Litt om bilderedigering med Photoshop Elements
|
|
|
- Erna Knutsen
- 7 år siden
- Visninger:
Transkript
1 Litt om bilderedigering med Photoshop Elements Av Knut L. Vik, IT-avdelingen (ITEA), NTNU. Utgave pr. 19. juni Programmet har to hoveddeler for bilderedigering - Quick Fix og Full Edit ( Edit and Enhance Photos ). Dette er en kortfattet oversikt over endel av det en kan gjøre med denne delen av Photoshop Elements. Beskrivelsen gjelder for utgave 5. For mer om hvordan de ulike kommandoer og verktøy brukes, henvises det til Photo Elements Help i programmet og til boken Adobe Photoshop Elements 5.0 User Guide som distribueres sammen med programmet i filen User Help.pdf. Help er mest omfattende. Programmet inneholder også Organizer ( View and Organize Photoes ) - et nyttig verktøy for å organisere, finne og vise bilder. Vi kan bl. annet lage en lysbildeserie, også med medfølgende lyd. Organizer er beskrevet i et eget dokument - se Merk følgende generelle nyttige hurtigtaster i programmet: Angre en operasjon (File/Undo): Ctrl Z, utfør siste operasjon på nytt (File/Redo): Ctrl Y, forstørr bilde: Ctrl +, forminsk: Ctrl -, vis bildet i hele Photoshop Elements vinduet: Ctrl
2 Tool Photo Bin - bilder som er åpnet i programmet Vinduet for Quick Fix. Før og etter bruk av Smart fix og Lighten shadows A) Quick Fix Her er både atomatisk endring av bildet og justerbar endring vha slider. Det er også noen få verktøy ( tools ). Vi kan se bildet før og etter ved siden av hverandre. Vi har følgende tilbud: General Fixes: Smart Fix (auto og amount), Red Eye Fix (auto). Det er også Red Eye Removal Tool - vi har da innstillingene Pupil Size og Darken Amount og fjerner det røde i et øye ved å klikke på det med venstre mustast. Lighting: Levels (auto), Contrast (auto), Lighten Shadoes (slider), Darken Highklights (slider) og Midtone Contrast (slider) Color: Color (auto), Saturation, Hue, temperature, Tint.(slider) Sharpen: Sharpen (auto og amount) I tillegg er det Crop Tool (beskjære bildet) og Magic Selection Brush Tool (utvelgelse av deler av bildet, se side 7) 2
3 Innstillinger for tool Photo Bin Tools Full Edit. Endringene er gjort i lag 1. B) Full Edit Her er det mange muligheter - også automatikk. Det er kommandoer og en palett med mange verktøy. Til hvert verktøy er det en rekke innstillinger. Vi kan: 1. Beskjære et bilde (Crop) - lage nytt bilde av et utsnitt av et bilde Crop Tool. Vi kan tegne et vilkårlig rektangulært utsnitt, eller oppgi bestemte lengder for sidene. Utsnittet kan også roteres. Tegn et utsnitt med Rektangular eller Eliptical Marquee Tool og velg Image/Crop. Ved å trykke Shift-tasten når vi tegner, får vi et kvadratisk eller sirkulært utsnitt. Vi kan instille Fixed Aspext Ratio og Fixed Size. Coocie Cutter Tool - spesielle fasonger for utsnittet. 3
4 2. Resize. Samme bilde - andre mål eller oppløsning Velg Image/Resize/Image Size (Alt Ctrl I) Et digitalbilde fra et kamera eller en scanner har en bildestørrelse gitt i antall bildepunkter (pixler) langs høyde og bredde. Vi kan la disse verdiene være faste og endre bildets oppløsning og horisontale og vertikale mål. Vi kan også velge Resample Image og variere alle størrelser - f.eks. lage mindre bilder med samme oppløsning og færre bildepunkter og bilder med samme mål med mindre oppløsning og færre bildepunkter. Vi kan angi en bildeflate (canvas) (oppgir mål, f.eks. cm) som er større enn et bilde - for å lage ramme, for å kunne sette inn tekst, for å sette flere bilder sammen: Image/Rezise/Canvas. Vi kan også benytte denne kommandoen når vi oppretter et nytt bilde i programmet med File/New/Blank File og f.eks. få en bildeflate av passende størrelse til å sette flere bilder sammen på. Vi kan skalere et bilde: Image/Resize/Scale. Bildet skaleres ved å dra i bildet i et hjørne. Bildeflaten (canvas) endres dog ikke. For å få et bilde i den nye størrelsen uten omliggende bildeflate, må bildet beskjæres - ev. automatisk med Image/Rotate/Straighten and Crop Image. 3. Rotere bilde Velg Image/Rotate. Merk kommandoene Straighten and Crop Image og Straighten image under Image/Rotate. Den siste kommandoen retter opp et skjevt bilde og den første beskjærer også bildet, f.eks. etter scanning hvor bildet har ligget skjevt på scanneren. 4. Rette opp et bildet etter en skjev linje i bildet Velg Straighten Tool 5. Konverter fra farge til sort-hvitt i) Til gråtonebilde: Mode /Greyscale ii) Har fortsatt fargebilde - men blander farger slik at bildet er sort-hvitt. Velg: Enhance/Convert to Black and White (Alt Ctrl B). En kan blande fargene på ulik måte og se og vurdere resultatet Enhance/Adjust Colors/Remove Color (Shift Ctrl U). Her er det ingen innstillinger. 6. Forbedre lys, kontrast og farge Vi velger kommandoer Enhance/... Der er de samme Auto-kommandoer som for Quick Fix. Merk at det også er hurtigkommandoer for de fleste av disse - f.eks. Alt Ctrl M for Smart Fix. Vi kan også styre forbedringen selv - med Adjust Smart Fix, Adjust Lighting og Adjust Color. Under Adjust Lighting er Shadows/Highligts og Levels (Ctrl L) for å justere mørke og 4
5 lyse områder i bildet og midttonekontrast. Der er også Brightness/Contrast som virker på hele bildet eller et område vi har valgt ut. Med Burn Tool og Dodge Tool kan vi få fram detaljer i mørke og lyse partier i bildet ved å dra verktøyet over området det gjelder. Disse finner vi sammen med Sponge Tool Merk Adjust Color/Adjust Color Curves. Der er småbilder knyttet til noen hovedvalg vi kan gjøre (som Lighten Shadows og Increase Midtones ). Vi kan finjustere ved å velge Advanced Options. Merk også Adjust Color/Adjust Color for Skin Tones - vi kan forbedre fargen på en persons hud. 7. Skjerpe bilder Vi øker kontrasten til kantene i bildet og vi opplever at bildet har bedre kontrast. a) Unsharp Mask En tradisjonell teknikk som kommer fra arbeid i mørkerom er Unsharp Mask - velg Enhance/ Unsharp Mask. Unsharp Mask har 3 innstillinger - radius, threshold og amount. Hvor det er en kant, bestemmes ved å undersøke bildepunkter (pixler) med verdier som er forskjellige fra nabopunkt med minst den terskelverdi (threshold) vi velger. Vi øker kontrasten (i %) med den verdi vi har valgt (amount) over et område rundt kanten bestemt av radius (antall pixler). I vinduet hvor vi gjør disse innstillingene, er det et bilde av et utsnitt av bildet vi skal forbedre (vi velger hvor utsnittet er fra). Utsnittet viser hvordan bildet blir forbedret når vi endrer innstillingene, og ved å klikke med venstre mustast på dette utsnittet, ser vi hvordan utsnittet opprinnelig var. Verdiene vi bør bruke for disse 3 innstillingene, er avhengig av hvordan bildene er og skal brukes - om de har stor eller lav oppløsning, om de skal brukes ved trykking eller vises på skjerm, om bildet har fine detaljer eller ikke. Anbefalte startverdier for mange fotografier er radius = 1-1.5, threshold = 4-8 og amount = %. Vi velger radius først, og en lavere verdi når det er fine deltaljer, og større radius når det er færre detaljer eller når oppløsningen er høyere, f.eks. når bildet er scannet. Unsharp Mask bør utføres først til slutt ved en bilderedigering. Bilder tatt med et digital fotoapparat kan med fordel behandles med Unsharp Mask før de blir tatt i bruk i en sammenheng. b) Enhance/... Under kommandoen Enhance finner vi Auto Sharpen og Adjust Sharpness. Ved det siste valget har vi instillingene Amount og Radius som for Unsharp Mask. Med Remove bestemmer vi hvilken algoritme som skal brukes ved skjerpingen av bildet c) Sharpen Tool. Vi kan gjøre deler av et bilde skarpere ved å bevege en kost over det området. 5
6 8. Fjerne støy Fjerne støy i bildet: Filter/Noise/Dust & Scratches, Filter/Noise/Reduce Noise. 9. Fjerne rutemønster etter scanning Fjerne raster (rutemønster) som dukker opp ved scanning f.eks. fra bøker: Filter/Blur/Gaussian Blur. En annen mulighet er Filter/Blur/Smart Blur. 10. Ha lag Lag. Her er et lag med kopi av bakgrunnslaget og et lag for hvert troll og et lag for teksten. Bakgrunnslaget er låst. Layers Palette Et bilde i Photoshop Elements (og Photoshop) kan ha flere lag (layers) hvor ulike endringer og tillegg til bildet ligger i hvert sitt lag. Visning av hvert lag kan slås på og av etter behov - og slik kan vi gjøre endringer gradvis og se hvordan bildet blir med flere endringer tilsammen og med endringene hver for seg. Et bilde er summen av de lagene som er påslått. Vi kan la det opprinnelige bilde være i det som kalles bakgrunnslaget - det laget endres ikke og derved har vi også det opprinnelige bilde uendret - alle endringer skjer i andre lag. Hvis vi skal gjøre endringer på bildet, lager vi da et lag med en arbeidskopi av bakgrunnslaget. Vis delvindu med lagene (Layers Palette): Window/Layers. Opprett nytt tomt lag: Layer/New/ Layer (Shift Ctrl N). Lag en kopi av et lag - f.eks. arbeidskopi av bakgrunnslaget: Layer/New/ Layer via Copy (Ctrl J) eller Layer/Duplicate Layer. Gi et lag et nytt navn: Layer/Rename Layer. Slett et lag: Layer/Delete Layer. Vi kan slå sammen lag: Layer/Merge Visible. Med Layer/New Adjustment Layer kan vi knytte noen bildeforbedringsverktøy til et lag - som Brightness/Contrast. Delvinduet (Layers Palette) som viser lagene har også noen valg - som Opacity, Create a new layer, Delete layer og Create adjustment layer. Vi kan låse et lag mot endring. Vi får automatisk et nytt lag når vi bruker Type Tool for å skrive tekst på bildet og når vi kopierer et bilde på et bilde. Vi lagrer bildet med alle lag tilgjengelig når bildet leses inn på nytt ved å velge File/Save As og Format Photoshop (*.PSD, *.PDD). Denne filen kan bli ganske stor. Når vi er ferdig, kan vi slå sammen alle lagene og ha bildet med bare 1 lag med Layer/ Flatten Image. Så kan det lagres f.eks til en JPEG (.jpg) fil. 6
7 11. Retusjere Vi kan fjerne flekker, rusk og elementer fra et bilde. a) Vi har Healing Brush Tool for større feil og Spot Healing Brush for små feil. Med Healing Brush Tool overfører vi farge og tekstur fra et sted i bildet til kosten og erstatter det som skal fjernes med det kosten bringer med seg. Vi kan klikke på det som skal bort med kosten eller dra kosten over det. Spot Healing Brush benytter pixlene rundt kostens kanter eller alle pixler kosten dekker. Kosten bør være litt større enn det som skal bort. b) Vi har Clone Stamp Tool. Som for Healing Brush Tool overfører vi bildepunktene fra et sted i bildet til kosten (hold Alt-tasten nede og klikk med venstre mustast) og ved å bruke kosten overføres disse bildepunktene til stedet på bildet vi skal retusjere. c) Vi kan bruker kopier og lim. Vi bruker f.eks. Rectangular Marquee Tool til å markere et område vi vil kopiere over på det vi vil fjerne. Kopier området med Edit/Copy (Ctrl C) og lim det inn der det skal være med Edit/Paste (Ctrl V). Forskyv det til nøyaktig rett plass med Move Tool. Forstørr bildet etter behov. Kopien er i et eget lag. 12. Velger ut del av bilde - ut fra/av innholdet i bildet Vi kan velge ut deler av et bilde - for å forbedre bildet bare i den utvalgte delen, for å bruke utvalget i et annet bilde eller for å lage et nytt bilde med utvalget. Vi har flere vektøy for å lage utvalg: a) Rectangular/Elliptical Marquee Tool. Tegner et rektangel, kvadrat, ellipse eller sirkel som avgrensning. b) Lasso Tool. Tegner utvalget på frihand c) Polygonal Lasso Tool. Tegner en avgrensning som et sett av rette linjer. d) Magnetic Lasso Tool. Tegner en grense som legger seg langs grenser i bildet. e) Magic Wand Tool. Vi klikker et sted i bildet med dette verktøyet og velger ut bildepunkter med samme farge - hvor hva som er samme farge bestemmes innenfor en toleranse vi oppgir. f) Magic Selection Brush. Vi tegner med en kost hva som er forgrunn og som skal være med i utvalget og en annen kost hva som er bakgrunn og ikke skal være med. Så velger programmet utvalget ut fra likhet i farge og tekstur i bildet. g) Selection Brush. Dette er en kost for å velge til eller fjerne et areal fra et utvalg. Passer bra til finjustering etter bruk av et av de andre verktøyene. h) Magic Selector. Velg Image/Magic Extractor. Dette er et verktøy for å ta ut et utvalg for bruk i et annet bilde eller som eget bilde. Vi bruker Foreground Brush Tool og Background 7
8 Brush Tool til å bestemme hva som skal være med eller ikke. Vi velger Preview og får se utvelgelsen programmet bestemmer. Denne kan finjusteres med egne koster - også tegne fram igjen noe som er fjernet. Vi kan gjøre kantene av utvelgelsen mykere med Smooting Brush tool. Når alt ser bra ut i Preview, velger vi OK og får et bilde med utvalget. Kan inventere et utvalg - velg Select/Inverse. Vi kan derved gjøre bildeforbedringen på det som ikke ikke valgte ut med disse verktøyene. 13. Lage sammensatte bilder - med tekst hvis ønskelig. Vi kan lage et sammensatt bilde - av flere bilder, av deler av bilder, av hele bilder eller deler av bilder lagt oppå et bilde, av bilde og tekst. a) Move Tool. Vi kan førskyve et utvalg i et bilde rundt i samme bilde eller over til et annet bilde. Vi kan forskyve et helt bilde over på et annet bilde. Vi kan forandre størrelsen på det vi forskyver, og vi kan dreie det. Med Window/Images/Tile slår vi på at flere bilder vises samtidig, både bildet vi forskyver (hele eller et utvalg) og det vi forskyver det til. Vi kan også forskyve til et bilde som er i Photo Bin. Vi kan finjustere plassering vha. piltastene. Piltastene alene flytter utvalget 1 pixel, ved å holde Shift-tasten nede i tillegg flyttes utvalget 10 pixler av gangen. b) Kopiere og lime et utvalg. Vi gjør et utvalg i et bilde. Dette kan vi kopiere med Edit/Copy (Ctrl C) og kopiere inn i samme eller et annet bilde med Edit/Paste (Ctrl V). Så kan vi endre størrelse og skyve utvalget på plass med Move Tool. Hvis vi vil kopiere et helt bilde på et annet, må vi bruke Rectangular Marquee Tool og lage et utvalg av hele bildet før kopiering. c) Tekst på bildet. Velg Horisontal Type Tool, bestem farge og størrelse på teksten, og skriv. Farge og størrelse kan endres ved å markere teksten. Vi skyver teksten på rett plass med Move Tool - ev. også endrer størrelsen. 14. Lage panoramabilder Programmet kan automatisk sette sammen flere bilder til et panoramabilde - når det er karakteristiske deler i bildet som programmet kan finne igjen. Programmet kommer med et forslag, og vi kan finjustere dette. Merk at med Settings: Perspective kan vi få en bedre tilpassing av bildene. 15. Scanne flere bilder på en gang Vi kan legge flere bilder på en scanner samtidig, scanne alle på en gang og få hvert bilde for seg med Image/Divide Scanned Photos. Vi trenger ikke rette inn bildene når de ligger på scanneren - programmet både beskjærer og retter opp bildene. Merk de tidligere nevnte kommandoene Image/Rotate/Straighten and Crop Image og Image/Rotate/Straighten Image - disse er for ett bilde. 16. Lage utgaver av bildene for bruk på websider Vi kan konvertere et bilde til en størelse og oppløsning som passer for publisering på nettet. Velg File/Save for Web (Alt Shift Ctrl S). Bildet før og etter konverteringen vises. 8
9 17. Få gjort samme operasjon automatisk på alle filer i en mappe Velg File/Process Multiple Files. Vi kan gjøre om navn, endre bildestørrelse og konvertere filene til en annen filtype (eks. fra JPG til TIF). Vi kan gjøre noen Quick Fix operasjoner - auto level, auto contrast, auto color og sharpen. Brukerveiledninger på nettet: Adobe: Photoshop Elements tutorials ( Photoshop Elements 4.0 Freature highlights ( About.com: Graphics Software: Photoshop Elements Tutorials and User Resources ( Photoshop_Elements_Tutorials_and_User_Resources.htm) 9
SCANNING OG REPARASJON AV GAMLE BILDER Jessheim bibliotek 21. august 2007. Minikurs. Adobe Photoshop Elements. v/ Randi Lersveen - Krem reklame
 1 Minikurs v/ Randi Lersveen - Krem reklame Adobe Photoshop Elements Viktige begrep for digitale bilder 2 FARGER (mode) Bitmap: Grayscale: RGB-color: CMYK: Bildet inneholder kun sorte og hvite punkter
1 Minikurs v/ Randi Lersveen - Krem reklame Adobe Photoshop Elements Viktige begrep for digitale bilder 2 FARGER (mode) Bitmap: Grayscale: RGB-color: CMYK: Bildet inneholder kun sorte og hvite punkter
ENKEL BILDEBEHANDLING MED ADOBE PHOTOSHOP CS3
 VÅR 2011 TRYKK OG FOTO ENKEL BILDEBEHANDLING MED ADOBE PHOTOSHOP CS3 Røyken videregående skole Ingrid Østenstad ENKEL BILDEBEHANDLING MED ADOBE PHOTOSHOP CS3 EXTENDED Først må du laste opp bildene fra
VÅR 2011 TRYKK OG FOTO ENKEL BILDEBEHANDLING MED ADOBE PHOTOSHOP CS3 Røyken videregående skole Ingrid Østenstad ENKEL BILDEBEHANDLING MED ADOBE PHOTOSHOP CS3 EXTENDED Først må du laste opp bildene fra
Bildebehandling i GIMP
 Bildebehandling i GIMP 9.1 Opprette et dokument & 9.2 Bildestørrelse For å opprette et nytt dokument velger du File > New (Fil > Ny...) Da vil følgende vindu dukke opp: Her er bildets oppløsning satt til
Bildebehandling i GIMP 9.1 Opprette et dokument & 9.2 Bildestørrelse For å opprette et nytt dokument velger du File > New (Fil > Ny...) Da vil følgende vindu dukke opp: Her er bildets oppløsning satt til
Mer om markeringer i Adobe
 Mer om markeringer i Adobe Photoshop Marquee Tools (markeringsverktøy) For å lage enkle firkantede eller sirkulære markeringer kan Marquee Tools (markeringsverktøy) benyttes. Du finner dem ved å holde
Mer om markeringer i Adobe Photoshop Marquee Tools (markeringsverktøy) For å lage enkle firkantede eller sirkulære markeringer kan Marquee Tools (markeringsverktøy) benyttes. Du finner dem ved å holde
og samtidig får den optimale bildekvaliteten fra de beste blinkskuddene. Enkle trumfkort
 FULL ORDEN PÅ BILDEBEHANDLING Av Nils Wille Christoffersen Det er nå du skal ut og få årets siste fargerike motiver i boks. Her gjennomgår vi de viktigste trinnene i bildebehandlingen og deler inn teknikkene
FULL ORDEN PÅ BILDEBEHANDLING Av Nils Wille Christoffersen Det er nå du skal ut og få årets siste fargerike motiver i boks. Her gjennomgår vi de viktigste trinnene i bildebehandlingen og deler inn teknikkene
Fotomanipulering leksjon 1
 Fotomanipulering leksjon 1 Fantasy island Lag fantasy.-kunst av feriebildene Av Eskil klausen 2012 - studioeskil.com Åpne filen Leksjon 1 start.psd Vi skal gjøre himmelen om fra dag til natt til dag. Lag
Fotomanipulering leksjon 1 Fantasy island Lag fantasy.-kunst av feriebildene Av Eskil klausen 2012 - studioeskil.com Åpne filen Leksjon 1 start.psd Vi skal gjøre himmelen om fra dag til natt til dag. Lag
1 Adobe Photoshopkurs høsten 2009 - del 1 - Gøy med Photoshop
 Vi lager en Snemann! Dette er bildet vi skal lage! Her er alle delene vi skal bruke: 1 Vi begynner med å lage et nytt dokument i Photoshop. File - New Størrelsen skal være: bredde 11cm - høyde 15,2cm og
Vi lager en Snemann! Dette er bildet vi skal lage! Her er alle delene vi skal bruke: 1 Vi begynner med å lage et nytt dokument i Photoshop. File - New Størrelsen skal være: bredde 11cm - høyde 15,2cm og
Digital bildebehandling PhotoShop
 Digital bildebehandling PhotoShop Skedsmo kommune November 2009 Monica Johannesen IKT-seksjonen LUI - HIO Høgskolen i Oslo Hva er Photoshop? Photoshop er et program for avansert bearbeiding av digitale
Digital bildebehandling PhotoShop Skedsmo kommune November 2009 Monica Johannesen IKT-seksjonen LUI - HIO Høgskolen i Oslo Hva er Photoshop? Photoshop er et program for avansert bearbeiding av digitale
Fargelegging av sort-hvitt bilder. Pass på at valgene i toppmenyen ser slik ut
 Fargelegging av sort-hvitt bilder 1 Åpne dokumentet Mann. Fra Verktøyspaletten din velger du Pen Tool. 2 Pass på at valgene i toppmenyen ser slik ut 3 Marker med små punkter rundt hele skjorten hans. Zoom
Fargelegging av sort-hvitt bilder 1 Åpne dokumentet Mann. Fra Verktøyspaletten din velger du Pen Tool. 2 Pass på at valgene i toppmenyen ser slik ut 3 Marker med små punkter rundt hele skjorten hans. Zoom
Rendering - Lage 3D-bilde av prosjektet
 Rendering - Lage 3D-bilde av prosjektet Rendering er den prosessen datamaskinen utfører for å regne ut det endelige 3D-bilde. I kan man velge blant 3 forskjellige "renderingsmotorer" som alle gir forskjellig
Rendering - Lage 3D-bilde av prosjektet Rendering er den prosessen datamaskinen utfører for å regne ut det endelige 3D-bilde. I kan man velge blant 3 forskjellige "renderingsmotorer" som alle gir forskjellig
ADJUSTMENT LAYERS & BLENDING OPTIONS CS6
 I dette kurset skal vi lære hvordan vi kan bruke adjustment layers for å juster enten hele, eller deler av bildet vårt. Fordelen med disse adjustment layers er at vi kan finjustere dem, eller slette dem
I dette kurset skal vi lære hvordan vi kan bruke adjustment layers for å juster enten hele, eller deler av bildet vårt. Fordelen med disse adjustment layers er at vi kan finjustere dem, eller slette dem
Photoshop CC Guy M. Huste, IGM AS
 Photoshop CC Guy M. Huste, IGM AS 2 Når du skal sammenkopiere flere bilder, så må sluttresultatet se troverdig ut. Det holder ikke med å bare klippe-og-lime. Planleggingsfasen før sammenkopieringen er
Photoshop CC Guy M. Huste, IGM AS 2 Når du skal sammenkopiere flere bilder, så må sluttresultatet se troverdig ut. Det holder ikke med å bare klippe-og-lime. Planleggingsfasen før sammenkopieringen er
Adobe Photoshop Elements (PSE) - Organizer. View and Organize Photos
 Adobe Photoshop Elements (PSE) - Organizer. View and Organize Photos Tidslinje Edit Version set Stack Vis bildene i en stack Organize Bin Tagg. Kategori Eldre bilder Tilgjengelige mapper Mappe bildene
Adobe Photoshop Elements (PSE) - Organizer. View and Organize Photos Tidslinje Edit Version set Stack Vis bildene i en stack Organize Bin Tagg. Kategori Eldre bilder Tilgjengelige mapper Mappe bildene
Påskelogg, (- etter diverse tidligere forsøk)
 Påskelogg, (- etter diverse tidligere forsøk) Mål: - Å kunne bruke collage som inspirasjon til et nytt bilde på skolen. - Bildet skal konkurrere om elevenes oppmerksomhet. - Jeg skal lære meg noe i Photo
Påskelogg, (- etter diverse tidligere forsøk) Mål: - Å kunne bruke collage som inspirasjon til et nytt bilde på skolen. - Bildet skal konkurrere om elevenes oppmerksomhet. - Jeg skal lære meg noe i Photo
Overganger i GIMP. En krånd eller hunke («kråke-hund») Forberedelser
 Overganger i GIMP En krånd eller hunke («kråke-hund») Når vi kombinerer bilder, får vi ofte et resultat som ser unaturlig ut. Det skyldes blant annet at bildene har forskjellige fargetoner og lyssetting.
Overganger i GIMP En krånd eller hunke («kråke-hund») Når vi kombinerer bilder, får vi ofte et resultat som ser unaturlig ut. Det skyldes blant annet at bildene har forskjellige fargetoner og lyssetting.
PhotoShop Grunnleggende ferdigheter
 PhotoShop Grunnleggende ferdigheter Kurs for ansatte DMMH februar/mars 2009 Versjon 2 Svein Sando Åpne og lagre Åpne: to varianter File Open Ctrl+O Lagre: to varianter File Save Ctrl+S Lagre som: to varianter
PhotoShop Grunnleggende ferdigheter Kurs for ansatte DMMH februar/mars 2009 Versjon 2 Svein Sando Åpne og lagre Åpne: to varianter File Open Ctrl+O Lagre: to varianter File Save Ctrl+S Lagre som: to varianter
Veiledning i GIMP GIF-Animasjon
 Veiledning i GIMP GIF-Animasjon Av Elisabeth Lindberg Kompetansemål etter 10. klasse: Visuell kommunikasjon: Bruke ulike funksjoner i bildebehandlingsprogram Trinn 1: Åpne GIMP For å få verktøykassen (Toolbox),
Veiledning i GIMP GIF-Animasjon Av Elisabeth Lindberg Kompetansemål etter 10. klasse: Visuell kommunikasjon: Bruke ulike funksjoner i bildebehandlingsprogram Trinn 1: Åpne GIMP For å få verktøykassen (Toolbox),
Start med å åpne programmet ved å trykke på ikonet GIMP 2 på skjermen eller under startmenyen.
 1 Tegne i GIMP Det er flere måter å tegne på i Gimp. Man kan bruke frihåndstegning, og man kan bruke utvalgsverktøy. Man kan også hente opp bilder som kan manipuleres med ulike verktøy. Åpne Gimp Start
1 Tegne i GIMP Det er flere måter å tegne på i Gimp. Man kan bruke frihåndstegning, og man kan bruke utvalgsverktøy. Man kan også hente opp bilder som kan manipuleres med ulike verktøy. Åpne Gimp Start
GJØR BILDE- BEHANDLINGEN TIL EN LEK
 SPILL DEG TIL MER KUNNSKAP: GJØR BILDE- BEHANDLINGEN TIL EN LEK Av Nils Wille Christoffersen Nå er det slutt på å kjede seg igjennom brukermanualen for å finne frem til de rette funksjonene. Vi har nemlig
SPILL DEG TIL MER KUNNSKAP: GJØR BILDE- BEHANDLINGEN TIL EN LEK Av Nils Wille Christoffersen Nå er det slutt på å kjede seg igjennom brukermanualen for å finne frem til de rette funksjonene. Vi har nemlig
FOTO. Uke 44/45. Camilla Sørensen Wik
 FOTO Uke 44/45 Camilla Sørensen Wik Skrivekonkuransen 2013 Arrangert av PPS Pedagogisk senter Skrik i natta leveringsfrist 08.02.13 Karmøy folkebibliotek Karmøy kino Skudenes og Aakra sparebank Laget av
FOTO Uke 44/45 Camilla Sørensen Wik Skrivekonkuransen 2013 Arrangert av PPS Pedagogisk senter Skrik i natta leveringsfrist 08.02.13 Karmøy folkebibliotek Karmøy kino Skudenes og Aakra sparebank Laget av
1.Raster(bitmap) versus vektorer
 1.Raster(bitmap) versus vektorer Raster er oftest brukt ved fotografier. Det er et rutenett bestående av små ruter, pixler, hvor hver pixel består av en fargekode. Når man forstørrer et bitmap bilde vil
1.Raster(bitmap) versus vektorer Raster er oftest brukt ved fotografier. Det er et rutenett bestående av små ruter, pixler, hvor hver pixel består av en fargekode. Når man forstørrer et bitmap bilde vil
Overganger i Adobe Photoshop
 En krånd eller hunke («kråke-hund») Når vi kombinerer bilder, får vi ofte et resultat som ser unaturlig ut. Det skyldes blant annet at bildene har forskjellige fargetoner og lyssetting. I tillegg får vi
En krånd eller hunke («kråke-hund») Når vi kombinerer bilder, får vi ofte et resultat som ser unaturlig ut. Det skyldes blant annet at bildene har forskjellige fargetoner og lyssetting. I tillegg får vi
Selection Tool (V, Esc) Direct Selection Tool (A) Rectangle Frame Tool (F) Rectangle Tool (M) Scissors Tool (C) Gradient Swatch Tool (G)
 Verktøykassen i InDesign CS3 Sort pil (markeringsverktøy), (V, Esc) Hvit pil (segmentmarkør) (A) Pennverktøy (P) Tekstverktøy (T) Blyantverktøy (N) Strekverktøy (Å) Rektangelrammeverktøy (F) Rektangelverktøy
Verktøykassen i InDesign CS3 Sort pil (markeringsverktøy), (V, Esc) Hvit pil (segmentmarkør) (A) Pennverktøy (P) Tekstverktøy (T) Blyantverktøy (N) Strekverktøy (Å) Rektangelrammeverktøy (F) Rektangelverktøy
Langsiktig målsetning med kurset
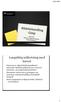 Langsiktig målsetning med kurset 0 Utprøving av digital bildebehandling fra elementær bildebehandling til mer avanserte justerings- og manipulasjonsteknikker 0 Studentene skal forstå og nyttiggjøre seg
Langsiktig målsetning med kurset 0 Utprøving av digital bildebehandling fra elementær bildebehandling til mer avanserte justerings- og manipulasjonsteknikker 0 Studentene skal forstå og nyttiggjøre seg
Olaf Christensen 27.09.2010. Digitale Bilder
 Olaf Christensen Digitale Bilder 27.09.2010 1) Vi har to måter å fremstille grafikk på. Den ene er ved hjelp av rastergrafikk (bildepunkter). Den andre er ved hjelp av vektorgrafikk (koordinater). Disse
Olaf Christensen Digitale Bilder 27.09.2010 1) Vi har to måter å fremstille grafikk på. Den ene er ved hjelp av rastergrafikk (bildepunkter). Den andre er ved hjelp av vektorgrafikk (koordinater). Disse
HVORDAN FÅ DET BESTE UT AV DINE ILLUSTRASJONER
 HVORDAN FÅ DET BESTE UT AV DINE ILLUSTRASJONER Den Norske Dataforening 2014-04-01 AGENDA Bakgrunnsinfo Bildestørrelse og oppløsning Begreper Filformater Komprimering av JPG Legge inn figurer i MS-Word
HVORDAN FÅ DET BESTE UT AV DINE ILLUSTRASJONER Den Norske Dataforening 2014-04-01 AGENDA Bakgrunnsinfo Bildestørrelse og oppløsning Begreper Filformater Komprimering av JPG Legge inn figurer i MS-Word
Uheldig bildeutsnitt: Vesentlige deler av motivet blir dekket av tekstfeltet i bunnen av slideshowet
 Motiver og uttrykk Motiver kan være alt fra hus og bygninger, eksteriører, interiører og objekter, til portretter og mennesker i aktivitet. Uheldig bildeutsnitt: Vesentlige deler av motivet blir dekket
Motiver og uttrykk Motiver kan være alt fra hus og bygninger, eksteriører, interiører og objekter, til portretter og mennesker i aktivitet. Uheldig bildeutsnitt: Vesentlige deler av motivet blir dekket
Hurtigreferanse for HP Photo Printing
 Hente bilder til fotogalleriet Bruk en av disse metodene til å legge til bilder i fotogalleriet. Fotogalleriet er den venstre ruten i HP Photo Printing-programvaren, og er utgangspunktet for å lage utskrifter
Hente bilder til fotogalleriet Bruk en av disse metodene til å legge til bilder i fotogalleriet. Fotogalleriet er den venstre ruten i HP Photo Printing-programvaren, og er utgangspunktet for å lage utskrifter
Digital bildebehandling Tips og bruk av Photoshop Elements. Utarbeidet for DIS-Vestfold. Jan Willi Talgø
 Digital bildebehandling Tips og bruk av Photoshop Elements Utarbeidet for DIS-Vestfold av Jan Willi Talgø Digital bildebehandling Del 1. Det digitale formatet har i vesentlig grad erstattet den gamle metoden
Digital bildebehandling Tips og bruk av Photoshop Elements Utarbeidet for DIS-Vestfold av Jan Willi Talgø Digital bildebehandling Del 1. Det digitale formatet har i vesentlig grad erstattet den gamle metoden
Photoshopkurs. Innhold: 1. Bildet og rammen a.. Hente inn bilder b. Beskjære/oppløsning c. Høyde/bredde d. Hva bildet forteller: utsnitt
 Photoshopkurs Photoshop er det beste programmet for innhenting, bearbeiding og lagring av bilder, om det så er til bruk på internett, fjernsyn eller trykksaker. Det er i hovedsak et pixelbasert program
Photoshopkurs Photoshop er det beste programmet for innhenting, bearbeiding og lagring av bilder, om det så er til bruk på internett, fjernsyn eller trykksaker. Det er i hovedsak et pixelbasert program
Langsiktig målsetning med kurset
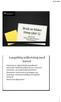 Langsiktig målsetning med kurset 0 Utprøving av digital bildebehandling fra elementær bildebehandling til mer avanserte justerings- og manipulasjonsteknikker 0 Studentene skal forstå og nyttiggjøre seg
Langsiktig målsetning med kurset 0 Utprøving av digital bildebehandling fra elementær bildebehandling til mer avanserte justerings- og manipulasjonsteknikker 0 Studentene skal forstå og nyttiggjøre seg
Selection Tool (V, Esc) Direct Selection Tool (A) Rectangle Frame Tool (F) Rectangle Tool (M) Scissors Tool (C) Free Transform Tool (E)
 Sort pil (markeringsverktøy), (V, Esc) Verktøykassen i InDesign CS4 Hvit pil (segmentmarkør) (A) Pennverktøy (P) Tekstverktøy (T) Blyantverktøy (N) Strekverktøy (Å) Rektangelrammeverktøy (F) Rektangelverktøy
Sort pil (markeringsverktøy), (V, Esc) Verktøykassen i InDesign CS4 Hvit pil (segmentmarkør) (A) Pennverktøy (P) Tekstverktøy (T) Blyantverktøy (N) Strekverktøy (Å) Rektangelrammeverktøy (F) Rektangelverktøy
Uheldig bildeutsnitt: Vesentlige deler av motivet blir dekket av tekstfeltet i bunnen av slideshowet
 Motiver og uttrykk Motiver kan være alt fra hus og bygninger, eksteriører, interiører og objekter, til portretter og mennesker i aktivitet. Uheldig bildeutsnitt: Vesentlige deler av motivet blir dekket
Motiver og uttrykk Motiver kan være alt fra hus og bygninger, eksteriører, interiører og objekter, til portretter og mennesker i aktivitet. Uheldig bildeutsnitt: Vesentlige deler av motivet blir dekket
Løypelegging ved bruk av
 Løypelegging ved bruk av 1 Innholdsfortegnelse 1 Bruk av OCAD 9...3 2 Kart...3 3 Oppstart...3 4 Plasering av detaljer...5 5 Løyper...7 6 Postbeskrivelse...9 7 Innstillinger...11 7.1 For løyper... 11 7.2
Løypelegging ved bruk av 1 Innholdsfortegnelse 1 Bruk av OCAD 9...3 2 Kart...3 3 Oppstart...3 4 Plasering av detaljer...5 5 Løyper...7 6 Postbeskrivelse...9 7 Innstillinger...11 7.1 For løyper... 11 7.2
Grafisk pakke dataseminar ARK6 12.feb 2008
 Farger Fonter Raster og vektor Filtyper Komprimering Programmer FARGER : RGB-SKJERM - additiv fargemodell beregnet for bruk i skjerm, scanner og digitalkamera - Ulikt forhold mellom Rød, Grønn og Blå skaper
Farger Fonter Raster og vektor Filtyper Komprimering Programmer FARGER : RGB-SKJERM - additiv fargemodell beregnet for bruk i skjerm, scanner og digitalkamera - Ulikt forhold mellom Rød, Grønn og Blå skaper
SIDETITTEL HURTIGSTASTERPÅ TASTATURET
 SIDETITTEL HURTIGSTASTERPÅ TASTATURET STANDARD HURTIGTASTER PÅ TASTATURET MARKERING Linje L Ctrl + Alt + B Lås Ctrl + Skift + L Sentrer Ctrl + Alt + E Merknad N Tilpass venstre Ctrl + Alt + L Penn P Midtstill
SIDETITTEL HURTIGSTASTERPÅ TASTATURET STANDARD HURTIGTASTER PÅ TASTATURET MARKERING Linje L Ctrl + Alt + B Lås Ctrl + Skift + L Sentrer Ctrl + Alt + E Merknad N Tilpass venstre Ctrl + Alt + L Penn P Midtstill
Bildebehandling i Adobe Photoshop
 Bildebehandling i Adobe Photoshop 9.1 Opprette et dokument & 9.2 Bildestørrelse Bildebehandling i Adobe Photoshop For å opprette et nytt dokument velger du File > New (Fil > Ny ). Da vil følgende vindu
Bildebehandling i Adobe Photoshop 9.1 Opprette et dokument & 9.2 Bildestørrelse Bildebehandling i Adobe Photoshop For å opprette et nytt dokument velger du File > New (Fil > Ny ). Da vil følgende vindu
Digital 2d-tegning og vinylkutting
 Digital 2d-tegning og vinylkutting Vi bruker tre ulike gratisprogrammer for å lage mønster som vi kan skjære ut ved hjelp av vinylkuttere. Disse mønstrene må deretter renskes/plukkes rene før de kan trykkes
Digital 2d-tegning og vinylkutting Vi bruker tre ulike gratisprogrammer for å lage mønster som vi kan skjære ut ved hjelp av vinylkuttere. Disse mønstrene må deretter renskes/plukkes rene før de kan trykkes
Tilpasning av bilder. Enkel bildebehandling
 Tilpasning av bilder Her skal vi vise hvordan du enkelt kan tilpasse bilder til bruk på web eller i presentasjoner ved hjelp av Office Picture Manager. Vi skal vise hvordan du kan lage bilder i fire ulike
Tilpasning av bilder Her skal vi vise hvordan du enkelt kan tilpasse bilder til bruk på web eller i presentasjoner ved hjelp av Office Picture Manager. Vi skal vise hvordan du kan lage bilder i fire ulike
Lagene er uavhengige av hverandre inntil du kobler dem sammen eller slår dem sammen.
 Lag i Photoshop Elements Å komme i gang med digital bildebehandling innebærer å lære seg en del grunnleggende begreper. Et av de helt essensielle begrepene man bør ta med på veien, er hva lag er og hvordan
Lag i Photoshop Elements Å komme i gang med digital bildebehandling innebærer å lære seg en del grunnleggende begreper. Et av de helt essensielle begrepene man bør ta med på veien, er hva lag er og hvordan
Situasjonskart. Den øverste tomta (51/29) skal brukes i dette heftet.
 2.Situasjonskart Et situasjonskart er en oversiktstegning av et terreng i målestokk 1:500 eller 1:1000. Målestokk 1:500 betyr at en millimeter på kartet er 500mm i virkeligheten. Situasjonskart. Den øverste
2.Situasjonskart Et situasjonskart er en oversiktstegning av et terreng i målestokk 1:500 eller 1:1000. Målestokk 1:500 betyr at en millimeter på kartet er 500mm i virkeligheten. Situasjonskart. Den øverste
PHOTO STORY 3 BRUKERVEILEDNING TILRETTELAGT AV JAN HALLSTENSEN LGA SKOLENES IT-SENTER
 PHOTO STORY 3 BRUKERVEILEDNING TILRETTELAGT AV JAN HALLSTENSEN LGA SKOLENES IT-SENTER TROMSØ TROMSØ KOMMUNE - 2006 LGA SKOLENES IT-SENTER 2 1. Starte programmet Start Photo Story 3 1. Klikk og velg 2.
PHOTO STORY 3 BRUKERVEILEDNING TILRETTELAGT AV JAN HALLSTENSEN LGA SKOLENES IT-SENTER TROMSØ TROMSØ KOMMUNE - 2006 LGA SKOLENES IT-SENTER 2 1. Starte programmet Start Photo Story 3 1. Klikk og velg 2.
SMART Ink 3.1 BRUKERVEILEDNING FOR OS X-OPERATIVSYSTEMPROGRAMVARE
 SMART Ink 3.1 BRUKERVEILEDNING FOR OS X-OPERATIVSYSTEMPROGRAMVARE Merknad om varemerker SMART Ink, SMART Notebook, penn-id, smarttech, SMART-logoen og alle SMART-slagord er varemerker eller registrerte
SMART Ink 3.1 BRUKERVEILEDNING FOR OS X-OPERATIVSYSTEMPROGRAMVARE Merknad om varemerker SMART Ink, SMART Notebook, penn-id, smarttech, SMART-logoen og alle SMART-slagord er varemerker eller registrerte
Layout og publisering
 Layout og publisering Målet for denne kursomgangen er at du skal: - Bli kjent med menyene i ArcMap - Gjøre enkle forandringer i et eksisterende prosjekt - Lage et kart basert på prosjektet, som kan skrives
Layout og publisering Målet for denne kursomgangen er at du skal: - Bli kjent med menyene i ArcMap - Gjøre enkle forandringer i et eksisterende prosjekt - Lage et kart basert på prosjektet, som kan skrives
Mønsterkonstruksjon i GIMP.
 Mønsterkonstruksjon i GIMP. Av Peter Haakonsen, Høgskolen i Oslo og Akershus 2013 Åpne en ny fil (File-New ) Avhengig av hvordan mønsteret ditt skal se ut, velger du antall pixler i høyde og bredde. Her
Mønsterkonstruksjon i GIMP. Av Peter Haakonsen, Høgskolen i Oslo og Akershus 2013 Åpne en ny fil (File-New ) Avhengig av hvordan mønsteret ditt skal se ut, velger du antall pixler i høyde og bredde. Her
Skjermoppløsningen brukt på figurene gjengitt i dette kapittelet er 1024x768 punkter. Antialias
 Del II 4 Webgrafikk WEBDESIGN STEG FOR STEG I dette kapittelet skal du lære å finne materiale som du kan bruke i form av figurer og grafikk på websiden din. Du skal lære å redigere grafikken ved hjelp
Del II 4 Webgrafikk WEBDESIGN STEG FOR STEG I dette kapittelet skal du lære å finne materiale som du kan bruke i form av figurer og grafikk på websiden din. Du skal lære å redigere grafikken ved hjelp
ILLUSTRATOR. Adobe. En kort innføring JOHNNY KREUTZ
 Adobe ILLUSTRATOR En kort innføring JOHNNY KREUTZ 1. Hva er Illustrator? Illustrator er et verktøy for produksjon av illustrasjoner, diagrammer, logoer, web-grafikk etc. Illustrator brukes mye i kombinasjon
Adobe ILLUSTRATOR En kort innføring JOHNNY KREUTZ 1. Hva er Illustrator? Illustrator er et verktøy for produksjon av illustrasjoner, diagrammer, logoer, web-grafikk etc. Illustrator brukes mye i kombinasjon
VEILEDNING FOR INSTALLASJON AV SIGNALOPPSETT I AUTOCAD
 VEILEDNING FOR INSTALLASJON AV SIGNALOPPSETT I AUTOCAD 02E Oppdatert hyperlenke i dokumentet 24.10.2018 LOFJON HENMAG ZACTHO 01E Oppdatert, bedre tilpasset eksterne leverandører 04.05.2018 LOFJON HENMAG
VEILEDNING FOR INSTALLASJON AV SIGNALOPPSETT I AUTOCAD 02E Oppdatert hyperlenke i dokumentet 24.10.2018 LOFJON HENMAG ZACTHO 01E Oppdatert, bedre tilpasset eksterne leverandører 04.05.2018 LOFJON HENMAG
Digital forberedelse til rammetrykk (serigrafi, silketrykk)... 2. Litt om rammetrykk som teknikk... 2
 Digital forberedelse til rammetrykk (serigrafi, silketrykk)... 2 Litt om rammetrykk som teknikk... 2 Bearbeidelse av bildeuttrykket... 3 Stilisert form- sort/hvitt... 3 Posterize- nivåfordeling... 4 Cutout-
Digital forberedelse til rammetrykk (serigrafi, silketrykk)... 2 Litt om rammetrykk som teknikk... 2 Bearbeidelse av bildeuttrykket... 3 Stilisert form- sort/hvitt... 3 Posterize- nivåfordeling... 4 Cutout-
AbleCenter AC-02 Multimedia System. Bruksanvisning
 AbleCenter AC-02 Multimedia System Bruksanvisning Bruksanvisning AbleCenter Navigering Ablecenteret styres med piltastene. Det kan være lurt å flytte arket/boka i stedet for å bevege kamera med piltaster.
AbleCenter AC-02 Multimedia System Bruksanvisning Bruksanvisning AbleCenter Navigering Ablecenteret styres med piltastene. Det kan være lurt å flytte arket/boka i stedet for å bevege kamera med piltaster.
Illustrator, bruk av Pen tool. Pentool og rette linjer
 Illustrator, bruk av Pen tool Pentool er ikke det enkleste tegneredskapet man kan bruke, men når man blir godt kjent med det og kommer over opplevelsen i første møtet så er min erfaring at det er et utmerket
Illustrator, bruk av Pen tool Pentool er ikke det enkleste tegneredskapet man kan bruke, men når man blir godt kjent med det og kommer over opplevelsen i første møtet så er min erfaring at det er et utmerket
Publiseringsveiledning for www.tromsfylke.no
 Publiseringsveiledning for www.tromsfylke.no Sist oppdatert 09.07.2013 av Khalil Dahbi Innholdsliste 1. Side:... 3 a. Lage en ny side:... 3 b. Endre innstilling til en side:... 3 c. Slette en side:...
Publiseringsveiledning for www.tromsfylke.no Sist oppdatert 09.07.2013 av Khalil Dahbi Innholdsliste 1. Side:... 3 a. Lage en ny side:... 3 b. Endre innstilling til en side:... 3 c. Slette en side:...
PC-EN HUSKER ALT FOR DEG ORD FOR ORD. Skriv dagbok
 PC-EN HUSKER ALT FOR DEG ORD FOR ORD Kjære da Husk å skrive om Paris Skriv dagbok på pc-en SÅNN! Bruk datamaskinen til å skrive dagbok. DETTE TRENGER DU Programmet idailydiary og en pc TIDSFORBRUK minutter
PC-EN HUSKER ALT FOR DEG ORD FOR ORD Kjære da Husk å skrive om Paris Skriv dagbok på pc-en SÅNN! Bruk datamaskinen til å skrive dagbok. DETTE TRENGER DU Programmet idailydiary og en pc TIDSFORBRUK minutter
Ulike bildeformater og komprimering. Ferdighet 7. trinn Produsere og bearbeide
 Ulike bildeformater og komprimering Ferdighet 7. trinn Produsere og bearbeide I korte trekk Det finnes mange ulike typer bildeformater, og man må kjenne til noen av dem for å gjøre gode valg når man skal
Ulike bildeformater og komprimering Ferdighet 7. trinn Produsere og bearbeide I korte trekk Det finnes mange ulike typer bildeformater, og man må kjenne til noen av dem for å gjøre gode valg når man skal
Enkel bilderedigering med Microsoft Office Picture Manager
 Enkel bilderedigering med Microsoft Office Picture Manager Bilder tatt med digitalt kamera har en svært høy oppløsning for å gi god bildekvalitet. Bruker du dette bildet som det er, vil det ta veldig stor
Enkel bilderedigering med Microsoft Office Picture Manager Bilder tatt med digitalt kamera har en svært høy oppløsning for å gi god bildekvalitet. Bruker du dette bildet som det er, vil det ta veldig stor
Milestone Systems XProtect Smart Client 7.0b BRUKERMANUAL
 BRUKERMANUAL BRUKERMANUAL Denne brukermanualen vil vise deg hvordan du navigerer i Smart klient programvaren samt gi deg en oversikt over alle funksjonene. Installere Hvis du ikke allerede har Smart klienten
BRUKERMANUAL BRUKERMANUAL Denne brukermanualen vil vise deg hvordan du navigerer i Smart klient programvaren samt gi deg en oversikt over alle funksjonene. Installere Hvis du ikke allerede har Smart klienten
Photoshop. Så fantastisk er det nye
 CS6 Så fantastisk er det nye Photoshop Av Nils Wille Christoffersen Den skyggefulle forgrunnen er lysnet perfekt ved hjelp av nyheten Shadows og klarheten er økt uten bivirkninger med den nye utgaven av
CS6 Så fantastisk er det nye Photoshop Av Nils Wille Christoffersen Den skyggefulle forgrunnen er lysnet perfekt ved hjelp av nyheten Shadows og klarheten er økt uten bivirkninger med den nye utgaven av
Brukerveiledning til oppgaven IPad selfie.
 Brukerveiledning til oppgaven IPad selfie. FOTO; http://procreate.si/ 1 Det finnes mange programmer, og det er flere måter å jobbe med selvportrett på nettbrett eller IPad. I tegneprogrammet Procreate,
Brukerveiledning til oppgaven IPad selfie. FOTO; http://procreate.si/ 1 Det finnes mange programmer, og det er flere måter å jobbe med selvportrett på nettbrett eller IPad. I tegneprogrammet Procreate,
Bruksanvisning for innlegging av nyheter på Tana kommunes nettsted
 Bruksanvisning for innlegging av nyheter på Tana kommunes nettsted 1 Åpne Internett explorer. Gå til http://www.tana.kommune.no/admin/ Det enkleste er å lage en snarvei til skrivebordet. Når du har kommet
Bruksanvisning for innlegging av nyheter på Tana kommunes nettsted 1 Åpne Internett explorer. Gå til http://www.tana.kommune.no/admin/ Det enkleste er å lage en snarvei til skrivebordet. Når du har kommet
Brukerveiledning Løypelegging i Ocad v.9 Skrevet av Arvid Mølnvik for Spkl. Freidig 2008-06-05
 Brukerveiledning Løypelegging i Ocad v.9 Skrevet av Arvid Mølnvik for Spkl. Freidig 2008-06-05 1. Forarbeid I god tid før løpet: Få tak i riktig kartutsnitt på Ocad. Dette skaffer normalt Tore AngellPetersen.
Brukerveiledning Løypelegging i Ocad v.9 Skrevet av Arvid Mølnvik for Spkl. Freidig 2008-06-05 1. Forarbeid I god tid før løpet: Få tak i riktig kartutsnitt på Ocad. Dette skaffer normalt Tore AngellPetersen.
EUROPEAN COMPUTER DRIVING LICENCE BILDEBEHANDLING FAGPLAN VERSJON 2.0
 EUROPEAN COMPUTER DRIVING LICENCE BILDEBEHANDLING FAGPLAN VERSJON 2.0 Copyright 2009 The European Computer Driving Licence Foundation Ldt Dette dokumentet er en norsk oversettelse av den europeiske fagplan
EUROPEAN COMPUTER DRIVING LICENCE BILDEBEHANDLING FAGPLAN VERSJON 2.0 Copyright 2009 The European Computer Driving Licence Foundation Ldt Dette dokumentet er en norsk oversettelse av den europeiske fagplan
www.ir.hiof.no/~eb/viz.htm Side 1 av 12
 VIZhtm Side 1 av 12 Innhold Side MÅL 1 OPPGAVE / RESULTAT 1 BESKRIVELSE ØVING 6A 2 BESKRIVELSE ØVING 6B 9 BESKRIVELSE ØVING 6C 12 MÅL Når du har utført denne øvingen, skal du kunne: Benytte et kamera som
VIZhtm Side 1 av 12 Innhold Side MÅL 1 OPPGAVE / RESULTAT 1 BESKRIVELSE ØVING 6A 2 BESKRIVELSE ØVING 6B 9 BESKRIVELSE ØVING 6C 12 MÅL Når du har utført denne øvingen, skal du kunne: Benytte et kamera som
SMART Ink 3.0 BRUKERVEILEDNING FOR MAC OS X-OPERATIVSYSTEMET
 SMART Ink 3.0 BRUKERVEILEDNING FOR MAC OS X-OPERATIVSYSTEMET Merknad om varemerker SMART Ink, SMART Meeting Pro, smarttech, SMART-logoen og alle SMART-slagord er varemerker eller registrerte varemerker
SMART Ink 3.0 BRUKERVEILEDNING FOR MAC OS X-OPERATIVSYSTEMET Merknad om varemerker SMART Ink, SMART Meeting Pro, smarttech, SMART-logoen og alle SMART-slagord er varemerker eller registrerte varemerker
Hvordan lage terreng i ArchiCAD (mesh tool):
 Hvordan lage terreng i ArchiCAD (mesh tool): Når man skal lage terreng i ArchiCAD må man først ha et kartgrunnlag å gå ut fra. Dette kan godt være en jpeg eller lignende, men det beste er en vektortegning.
Hvordan lage terreng i ArchiCAD (mesh tool): Når man skal lage terreng i ArchiCAD må man først ha et kartgrunnlag å gå ut fra. Dette kan godt være en jpeg eller lignende, men det beste er en vektortegning.
HURTIGGUIDE: HVORDAN LAGE MEDIEFILER FOR ESPRECIOUS
 HURTIGGUIDE: HVORDAN LAGE MEDIEFILER FOR ESPRECIOUS Her følger en hurtigguide som forklarer hvordan du kan lage mediefiler selv ved hjelp av noen enkle steg, samt hvordan dette importeres til Esprecious.
HURTIGGUIDE: HVORDAN LAGE MEDIEFILER FOR ESPRECIOUS Her følger en hurtigguide som forklarer hvordan du kan lage mediefiler selv ved hjelp av noen enkle steg, samt hvordan dette importeres til Esprecious.
Inf109 Programmering for realister Uke 5. I denne leksjonen skal vi se på hvordan vi kan lage våre egne vinduer og hvordan vi bruker disse.
 Inf109 Programmering for realister Uke 5 I denne leksjonen skal vi se på hvordan vi kan lage våre egne vinduer og hvordan vi bruker disse. Før du starter må du kopiere filen graphics.py fra http://www.ii.uib.no/~matthew/inf1092014
Inf109 Programmering for realister Uke 5 I denne leksjonen skal vi se på hvordan vi kan lage våre egne vinduer og hvordan vi bruker disse. Før du starter må du kopiere filen graphics.py fra http://www.ii.uib.no/~matthew/inf1092014
Hvordan bruke Goodreader
 Hvordan bruke Goodreader - programmet Goodreader er der møteinnkallinger, møteprotokoller og brukerveiledninger ligger. - Start med å trykke lett på iconet som ser slik ut: (- For å få opp møtedokumenter:
Hvordan bruke Goodreader - programmet Goodreader er der møteinnkallinger, møteprotokoller og brukerveiledninger ligger. - Start med å trykke lett på iconet som ser slik ut: (- For å få opp møtedokumenter:
38. Utskrift - Master Layout
 38. Utskrift - Master Layout Underlag med tittelfelt Den tredje mappa i Navigator er Layout. Der samler vi tegningene fra View Map for utskrift. Men før vi kan samle tegningene for utskrift, skal vi lage
38. Utskrift - Master Layout Underlag med tittelfelt Den tredje mappa i Navigator er Layout. Der samler vi tegningene fra View Map for utskrift. Men før vi kan samle tegningene for utskrift, skal vi lage
InDesign. SoFI - School of Fashion Industry
 InDesign SoFI - School of Fashion Industry Indesign Indesign er et program for å sette i sammen tekst og bilder og brukes til å lage magasin, brosjyrer og bøker for både trykk og internett - du kan se
InDesign SoFI - School of Fashion Industry Indesign Indesign er et program for å sette i sammen tekst og bilder og brukes til å lage magasin, brosjyrer og bøker for både trykk og internett - du kan se
Mer om markeringer i GIMP
 Select Tools Mer om markeringer i GIMP For å lage enkle firkantede eller sirkulære markeringer, kan Rectangle Select Tool (Rektangelutvalg) og Ellipse Select Tool (Ellipseutvalgsverktøy) brukes. Du finner
Select Tools Mer om markeringer i GIMP For å lage enkle firkantede eller sirkulære markeringer, kan Rectangle Select Tool (Rektangelutvalg) og Ellipse Select Tool (Ellipseutvalgsverktøy) brukes. Du finner
1. Åpne et bilde, og dupliser layeret. Dra med deg ikonet på layeret ned til ikonet med et blankt ark.
 Layer mask Layer mask er litt som ordet sier en måte å maskere bort deler av et layer. En mye brukt måte for å endre kontrasten i kun en del av et bilde er å duplisere layeret, viske ut det man vil ikke
Layer mask Layer mask er litt som ordet sier en måte å maskere bort deler av et layer. En mye brukt måte for å endre kontrasten i kun en del av et bilde er å duplisere layeret, viske ut det man vil ikke
Bruk av OpenOffice.org 3 Writer
 Bruk av OpenOffice.org 3 Writer OpenOffice.org 3 er et gratis og bra alternativ til Microsoft Office (Word, Excel, Power Point osv.). 1 Oppstart av OpenOffice.org Trykk på Start etterfulgt av Programmer
Bruk av OpenOffice.org 3 Writer OpenOffice.org 3 er et gratis og bra alternativ til Microsoft Office (Word, Excel, Power Point osv.). 1 Oppstart av OpenOffice.org Trykk på Start etterfulgt av Programmer
PDA CAM BRUKSANVISNING
 PDA CAM BRUKSANVISNING Norsk Bruksanvisning Innhold Forberedelser... 2 Innholdet i pakken... 2 Systemkrav... 2 Bli kjent med PDA Cam... 3 Delene på PDA Cam... 3 Installasjon... 4 Installere maskinvare/programvare...
PDA CAM BRUKSANVISNING Norsk Bruksanvisning Innhold Forberedelser... 2 Innholdet i pakken... 2 Systemkrav... 2 Bli kjent med PDA Cam... 3 Delene på PDA Cam... 3 Installasjon... 4 Installere maskinvare/programvare...
Forelesning Klasse T1A Side 1 av 11
 Forelesning 21.2.05 Klasse T1A Side 1 av 11 Innhold Side MÅL. 1 OPPGAVE / RESULTAT. 1 ØVING 1A. Brukergrensesnittet 2 ØVING 1B. Lage objekter. 5 ØVING 1C. Lage animering... 7 ØVING 1D. Rendere bilde og
Forelesning 21.2.05 Klasse T1A Side 1 av 11 Innhold Side MÅL. 1 OPPGAVE / RESULTAT. 1 ØVING 1A. Brukergrensesnittet 2 ØVING 1B. Lage objekter. 5 ØVING 1C. Lage animering... 7 ØVING 1D. Rendere bilde og
Oppgave 1A. Kapittel 1 >> OPPGAVER. Oppgave 1B
 Kapittel 1 Oppgave 1A Lag et nytt dokument i Flash CS6 og gjør deg kjent med skjermbildet. Prøv å åpne og lukke paneler, og å flytte dem rundt på skjermen. Husk at du alltid kan komme tilbake standard
Kapittel 1 Oppgave 1A Lag et nytt dokument i Flash CS6 og gjør deg kjent med skjermbildet. Prøv å åpne og lukke paneler, og å flytte dem rundt på skjermen. Husk at du alltid kan komme tilbake standard
ANIMASJONSFILM I FLASH EN KORT INNFØRING JOHNNY KREUTZ
 ANIMASJONSFILM I FLASH EN KORT INNFØRING JOHNNY KREUTZ Innledning Dette er en kort innføring i hvordan lage en enkel animasjonsfilm i Flash, fra idé til ferdig film. Jeg går ikke så veldig nøye inn på
ANIMASJONSFILM I FLASH EN KORT INNFØRING JOHNNY KREUTZ Innledning Dette er en kort innføring i hvordan lage en enkel animasjonsfilm i Flash, fra idé til ferdig film. Jeg går ikke så veldig nøye inn på
Brukerveiledning www.f3cnorge.info
 Brukerveiledning www.f3cnorge.info Pålogging: Etter at du har logget på ser du en Menyblokk til venstre med brukernavnet ditt. I blokken finner du det du har tilgang til å gjøre på site n. Generelt om
Brukerveiledning www.f3cnorge.info Pålogging: Etter at du har logget på ser du en Menyblokk til venstre med brukernavnet ditt. I blokken finner du det du har tilgang til å gjøre på site n. Generelt om
En kort innføring i PaintShop
 En kort innføring i PaintShop PaintShop er et program for å lage og redigere punktbaserte (bitmap) bilder. Start PaintShop med å dobbeltklikke på programsymbolet på arbeidsbordet, el. fra Start menyen
En kort innføring i PaintShop PaintShop er et program for å lage og redigere punktbaserte (bitmap) bilder. Start PaintShop med å dobbeltklikke på programsymbolet på arbeidsbordet, el. fra Start menyen
Grunnkurs i fotografi. grunnleggende bildebehandling med Photoshop
 Grunnkurs i fotografi grunnleggende bildebehandling med Photoshop 1 Photoshop og generelle bildebehandlingsfunksjoner.... 3 1.1 BACKUP BACKUP BACKUP... 3 1.1.1 Generelt... 3 1.1.2 Før redigering av bilde...
Grunnkurs i fotografi grunnleggende bildebehandling med Photoshop 1 Photoshop og generelle bildebehandlingsfunksjoner.... 3 1.1 BACKUP BACKUP BACKUP... 3 1.1.1 Generelt... 3 1.1.2 Før redigering av bilde...
Kjenner du alle funksjonene på tastaturet?
 Kjenner du alle funksjonene på tastaturet? Guide: Tastaturet Av Bjørn André Hagen 30. Januar 2008 17:45 Kilde: Tastatur layout Et tastatur har mange knapper man ikke bruker hver dag, vi skal prøve å forklare
Kjenner du alle funksjonene på tastaturet? Guide: Tastaturet Av Bjørn André Hagen 30. Januar 2008 17:45 Kilde: Tastatur layout Et tastatur har mange knapper man ikke bruker hver dag, vi skal prøve å forklare
TEKST - 1. åpne bildet av blåveisene. dobbeltklikk på låsen på Background i Layers Paletten din
 TEKST - 1 Her skal vi jobbe litt med tekst. Når vi lager personlige kort så kan det være greit å kunne lage litt ekstra ut av fonten (teksten). Vi skal også bruke layer mask i denne øvelsen. 1 åpne bildet
TEKST - 1 Her skal vi jobbe litt med tekst. Når vi lager personlige kort så kan det være greit å kunne lage litt ekstra ut av fonten (teksten). Vi skal også bruke layer mask i denne øvelsen. 1 åpne bildet
Dokumenter med mange bilder
 Guide for studenter og ansatte Dokumenter med mange bilder Guiden viser planlegging og håndtering av dokumenter med mange bilder. Guiden viser og diskuterer komprimering og plassering av bilder i Word
Guide for studenter og ansatte Dokumenter med mange bilder Guiden viser planlegging og håndtering av dokumenter med mange bilder. Guiden viser og diskuterer komprimering og plassering av bilder i Word
Hvordan skanne bilder for useumsfor
 Hvordan skanne bilder for museumsf useumsfor ormål Høykvalitets fotoskannere er i dag kommet ned på et prisnivå som gjør dem tilgjengelige for mange fotointeresserte. Det betyr at mange i praksis kan levere
Hvordan skanne bilder for museumsf useumsfor ormål Høykvalitets fotoskannere er i dag kommet ned på et prisnivå som gjør dem tilgjengelige for mange fotointeresserte. Det betyr at mange i praksis kan levere
Digitale domstoler agenda
 Digitale domstoler agenda Velkommen Sven-Jørgen Lindsetmo Aktørportalen Kristin Jøingsli fra DA Bruk av digitale utdrag Lars Kirksæther Produksjon av digitale utdrag Morten Værnes - Espen Willas Krokstad
Digitale domstoler agenda Velkommen Sven-Jørgen Lindsetmo Aktørportalen Kristin Jøingsli fra DA Bruk av digitale utdrag Lars Kirksæther Produksjon av digitale utdrag Morten Værnes - Espen Willas Krokstad
HURTIGTASTER PÅ TASTATURET
 BLUEBEAM REVU HURTIGTASTER PÅ TASTATURET Navigering med mus Midtre knapp (hjul) Panorer Midtstill visning Klikk + dra Dobbeltklikk Venstre knapp Høyre knapp Betjen verktøy Klikk på Kontekstmeny Klikk på
BLUEBEAM REVU HURTIGTASTER PÅ TASTATURET Navigering med mus Midtre knapp (hjul) Panorer Midtstill visning Klikk + dra Dobbeltklikk Venstre knapp Høyre knapp Betjen verktøy Klikk på Kontekstmeny Klikk på
Grunnleggende redigering Selection Tool Markere objekter med Selection Tool.
 Grunnleggende redigering Selection Tool Markere objekter med Selection Tool. Flere objekter kan markeres samtidig ved åholde Shift tasten nede. Kopiere objekter ved åholde Ctrl tasten nede samtidig med
Grunnleggende redigering Selection Tool Markere objekter med Selection Tool. Flere objekter kan markeres samtidig ved åholde Shift tasten nede. Kopiere objekter ved åholde Ctrl tasten nede samtidig med
Hurtigtaster på tastaturet
 Hurtigtaster på tastaturet Navigering med mus Midtre knapp (hjul) Panorer Midtstill visning Klikk + dra Dobbeltklikk Venstre knapp Høyre knapp Betjen verktøy Klikk på Kontekstmeny Klikk på Panorer Klikk
Hurtigtaster på tastaturet Navigering med mus Midtre knapp (hjul) Panorer Midtstill visning Klikk + dra Dobbeltklikk Venstre knapp Høyre knapp Betjen verktøy Klikk på Kontekstmeny Klikk på Panorer Klikk
Innføring i Photoshop CS3
 Innføring i Photoshop CS3 Velkommen til Photoshop CS3 Dette er en kort oversikt over diverse verktøy man har å velge mellom i Photoshop CS3. Guiden er å forstå som stikkordsnotater og ikke en fullstendig
Innføring i Photoshop CS3 Velkommen til Photoshop CS3 Dette er en kort oversikt over diverse verktøy man har å velge mellom i Photoshop CS3. Guiden er å forstå som stikkordsnotater og ikke en fullstendig
Bilder og bildebruk. for nettsider og nettbutikker! Uni Micro Web - 6. mai 2014 BILDER OG BILDEBRUK - UNI MICRO WEB
 Bilder og bildebruk for nettsider og nettbutikker Uni Micro Web - 6. mai 2014 1 Innledning En nettside blir aldri bedre enn bildematerialet som fremvises En nettside består av mange bilder. Både reklamebannere,
Bilder og bildebruk for nettsider og nettbutikker Uni Micro Web - 6. mai 2014 1 Innledning En nettside blir aldri bedre enn bildematerialet som fremvises En nettside består av mange bilder. Både reklamebannere,
ff Brukermanual ebladadmin Pro
 ebladadmin ebladadmin er en nettbasert publiseringsløsning for publisering av eblad (digitale magasiner, publikasjoner, DM, årsrapporter, tilbudsaviser, kataloger, produktpermer, bruksanvisninger, mm)
ebladadmin ebladadmin er en nettbasert publiseringsløsning for publisering av eblad (digitale magasiner, publikasjoner, DM, årsrapporter, tilbudsaviser, kataloger, produktpermer, bruksanvisninger, mm)
Oppgave T4 Digitale Bilder
 Oppgave T4 Digitale Bilder 1) Det er i hovedsak to måter å representere digitale bilder, raster (punkter) og vektorer (linjer og flater). Redegjør for disse to typene, diskuter fordeler og ulemper. Rastergrafikk:
Oppgave T4 Digitale Bilder 1) Det er i hovedsak to måter å representere digitale bilder, raster (punkter) og vektorer (linjer og flater). Redegjør for disse to typene, diskuter fordeler og ulemper. Rastergrafikk:
Se gjennom hele veiledningen før du setter i gang (alle 8 sidene).
 Medisinsk bibliotek skriver ut postere for prosjekter knyttet til SSHF. Vi tar imot utskriftsklare filer i PowerPoint eller PDF. Vi tilbyr ikke korrekturlesning, men kontakter dere om noe i oppsettet ser
Medisinsk bibliotek skriver ut postere for prosjekter knyttet til SSHF. Vi tar imot utskriftsklare filer i PowerPoint eller PDF. Vi tilbyr ikke korrekturlesning, men kontakter dere om noe i oppsettet ser
Grunnleggende bruk av Camtasia Studio 8
 splashscreen.png Grunnleggende bruk av Camtasia Studio 8 Høgskolen i Telemark Grunnleggende bruk av Camtasia 8 Bjørn Ivar Haugdal Dette verket er tilgjengelig under følgende Creative Commons- lisens: Navngivelse
splashscreen.png Grunnleggende bruk av Camtasia Studio 8 Høgskolen i Telemark Grunnleggende bruk av Camtasia 8 Bjørn Ivar Haugdal Dette verket er tilgjengelig under følgende Creative Commons- lisens: Navngivelse
Geometri med GeoGebra
 Geometri med GeoGebra GeoGebra er et dynamisk geometriprogram. Det vil si at vi kan gjøre en del endringer på figurene vi tegner uten å måtte tegne dem på nytt. Dette gir oss mange muligheter til å utforske
Geometri med GeoGebra GeoGebra er et dynamisk geometriprogram. Det vil si at vi kan gjøre en del endringer på figurene vi tegner uten å måtte tegne dem på nytt. Dette gir oss mange muligheter til å utforske
Opprette et HDR bilde
 Opprette et HDR bilde Det er mange verktøy for å lage HDR (High Dynamic Range) bilder, Photoshop og Paint Shop Pro har begge verktøy for å gjøre dette men PhotomatixPro er mer sofistikert og resultatene
Opprette et HDR bilde Det er mange verktøy for å lage HDR (High Dynamic Range) bilder, Photoshop og Paint Shop Pro har begge verktøy for å gjøre dette men PhotomatixPro er mer sofistikert og resultatene
Perspektivtegning med Paint
 Perspektivtegning med Paint Hvis du bruker Microsoft Windows, har du tilgang til programmet Paint. Paint finner du som regel ved å velge Start, Alle programmer og Tilbehør. Med Paint kan du bl.a. lage
Perspektivtegning med Paint Hvis du bruker Microsoft Windows, har du tilgang til programmet Paint. Paint finner du som regel ved å velge Start, Alle programmer og Tilbehør. Med Paint kan du bl.a. lage
Innhold. Smartfix Skanner Engelsk Manual Programvare -2-
 Innhold NO 1. Innhold... 2 2. Funksjoner... 3 3. Installere batteriet... 5 4. Lading av batteriet... 6 5. Bruk. 7 6. Overføre bilder til PC... 17 7. Spesifikasjoner... 20 8. Indikatorer... 21 9. Systemkrav.....
Innhold NO 1. Innhold... 2 2. Funksjoner... 3 3. Installere batteriet... 5 4. Lading av batteriet... 6 5. Bruk. 7 6. Overføre bilder til PC... 17 7. Spesifikasjoner... 20 8. Indikatorer... 21 9. Systemkrav.....
Brukerveiledning Ipad og Goodreader
 Brukerveiledning Ipad og Goodreader 28.10.13 Innhold: Del 1: - Side 2 5: Koble seg på et nettverk? Del 2: - Side 6 15: Sync(hente sakspapirer) Finne utvalg i serveren som en vil «Sync e». Del 3: - Side
Brukerveiledning Ipad og Goodreader 28.10.13 Innhold: Del 1: - Side 2 5: Koble seg på et nettverk? Del 2: - Side 6 15: Sync(hente sakspapirer) Finne utvalg i serveren som en vil «Sync e». Del 3: - Side
Geometra. Brukermanual. Telefon: 64831920
 Geometra Brukermanual Telefon: 64831920 Innhold GENERELT...3 Hva er Geometra?...3 Om PDF tegninger...3 KOM I GANG!...5 Start programvaren og logg inn...5 Grunnleggende funksjoner:...6 Lag et prosjekt,
Geometra Brukermanual Telefon: 64831920 Innhold GENERELT...3 Hva er Geometra?...3 Om PDF tegninger...3 KOM I GANG!...5 Start programvaren og logg inn...5 Grunnleggende funksjoner:...6 Lag et prosjekt,
Skrive ut fra Photoshop Elements
 Skrive ut fra Photoshop Elements Alle skrivere kan tilpasse farger automatisk, men generelt gjelder det at man får best kontroll og best resultat ved å la Photoshop Elements ta seg av fargestyring. I Photoshop
Skrive ut fra Photoshop Elements Alle skrivere kan tilpasse farger automatisk, men generelt gjelder det at man får best kontroll og best resultat ved å la Photoshop Elements ta seg av fargestyring. I Photoshop
