Brukerveiledning. Hva du kan bruke denne maskinen til. Komme i gang. Kopiering. Fax. Print. Scan. Dokumentserver.
|
|
|
- Yngve Guttorm Skoglund
- 7 år siden
- Visninger:
Transkript
1 Brukerveiledning Hva du kan bruke denne maskinen til Komme i gang Kopiering Fax Print Scan Dokumentserver Web Image Monitor Fylle på papir og toner Feilsøking Informasjon om denne maskinen Les sikkerhetsinformasjonen i "Les dette først" før du bruker maskinen for å sikre korrekt og sikker bruk.
2
3 INNHOLD Slik leser du håndbøkene...7 Symboler som brukes i håndbøkene...7 Modellspesifikk informasjon... 8 Navn på hovedfunksjoner Hva du kan bruke denne maskinen til Søke etter fremgangsmåte...11 Redusere kostnadene mine Bruke skannede filer på datamaskinen Registrere destinasjoner Mer effektiv bruk av maskinen Hva du kan bruke denne maskinen til Tilpasse startskjermen Kopiering med ulike funksjoner Skrive ut data ved bruk av ulike funksjoner Bruke et lagret dokument Sende og motta fakser uten papir Sende og motta fakser via Internett...20 Sende og motta fakser ved bruk av maskinen uten å ha installert faksenheten...21 Bruke faksen og skanneren i et nettverksmiljø Innebygge tekstinformasjon i skannede filer...22 Hindre informasjonslekkasje (sikkerhetsfunksjoner) Kontrollere skannebetingelser og -distribusjon sentralt Overvåke og stille inn maskinen fra en datamaskin Forhindre uautorisert kopiering Komme i gang Oversikt over komponentenes navn og funksjoner...27 Oversikt over funksjonene til maskinens tilleggsutstyr Oversikt over funksjonene til maskinens eksterne tilleggsutstyr...30 Oversikt over navn og funksjoner på maskinens kontrollpanel...31 Endre språk...32 Slik bruker du startskjermen...33 Bruk av standard programskjerm Legge til ikoner på [Startskjermen]
4 Slik bruker du hvert program...39 [Kopi]-skjermen...40 [Faks]-skjerm...42 [Skanner]-skjermen...47 Registrere funksjoner i et program Eksempel på programmer (ved bruk av klassiske applikasjoner)...56 Slå strømmen på/av...59 Slå på hovedstrømmen...59 Slå av hovedstrømmen Logge på maskinen...61 Når autentiseringskjermbildet vises...61 Brukerkodeautentisering fra kontrollpanelet...61 Logge inn ved hjelp av kontrollpanelet...61 Logge ut ved hjelp av kontrollpanelet...62 Plassere originaler...64 Plassere originaler på glassplaten...64 Plassere originaler i den automatiske dokumentmateren Kopiering Grunnleggende fremgangsmåte...67 Grunnleggende fremgangsmåte (standard)...67 Autom. form./forstørr...69 Tosidig kopiering...71 Fremgangsmåte for tosidig kopiering (standard)...72 Angi original- og kopiretning...73 Kombinert kopiering...75 Énsidig kombinering Tosidig kombinering Kopierer på egendefinert papirformat Fremgangsmåte for kopiering på egendefinert papirformat (standard)...82 Kopiere på konvolutter Fremgangsmåte for å kopiere på konvolutter fra multiarkmateren (standard)...84 Fremgangsmåte for å kopiere på konvolutter fra papirmagasinet (standard) Sortering
5 Fremgangsmåte for sortering (standard) Endre antall sett...87 Lagre data i Dokumentserveren Fax Grunnleggende fremgangsmåte for overføringer (minneoverføring)...91 Fremgangsmåte for å sende originaler ved bruk av ADF (standard)...91 Fremgangsmåte for å sende originaler ved bruk av glassplaten (standard)...93 Registrere en faksdestinasjon...94 Slette en faksdestinasjon Overføre mens du kontrollerer forbindelsen til destinasjonen (direkteoverføring) Fremgangsmåte for å sende originaler ved hjelp av ADF (standard)...97 Fremgangsmåte for å sende originaler ved hjelp av glassplaten (standard) Avbryte en overføring Avbryte en overføring før originalen er skannet Avbryte en overføring mens originalen blir skannet Avbryte en overføring etter at originalen er skannet Lagre et dokument Sende lagrede dokumenter Skrive ut journalen manuelt Fremgangsmåte for å skrive ut journalen manuelt (standard) Print Hurtiginstallering Vise skriverdriveregenskaper Standardutskrift Når du broker PCL 6-skriverdriveren Skrive ut på begge sidene av ark Når du bruker PCL 6-skriverdriveren Typer tosidige utskrifter Sette sammen flere sider på én enkelt side Når PCL 6-skriverdriveren brukes Typer av kombinert utskrift Utskrift på konvolutter Konfigurere konvoluttinnstillingene ved hjelp av kontrollpanelet
6 Skrive ut på konvolutter ved hjelp av skriverdriveren Lagre og skrive ut med dokumentserver Lagring av dokumenter i dokumentserver Administrere dokumenter lagret i dokumentserveren Bruk av hurtigutskrift-funksjonen Bruke Utskrift/skanning (Memory Storage Device)-funksjonen Scan Grunnleggende fremgangsmåte ved bruk av skann til mappe Grunnleggende fremgangsmåte ved bruk av skann til mappe (standard) Opprette en delt mappe på en datamaskin som kjører Windows / bekrefte informasjon om datamaskinen Registrere en SMB-mappe Slette en SMB-registrert mappe Angi banen til destinasjonen manuelt Grunnleggende fremgangsmåte for å sende skannede filer via e-post Grunnleggende fremgangsmåte for å sende skannede filer via e-post (standard) Registrere en e-postdestinasjon Slette en e-postdestinasjon Angi en e-postadresse manuelt Grunnleggende fremgangsmåte for lagring av skannede filer Kontrollere en lagret fil valgt fra listen Angi filtype Fremgangsmåte for å angi filtype (standard) Angi skanneinnstillinger Fremgangsmåte for å angi Skanneinnstillinger (standard) Dokumentserver Lagre data Skrive ut lagrede dokumenter Web Image Monitor Vise toppsiden Fylle på papir og toner Legge i papir Forholdsregler for å legge i papir
7 Legge papir i papirmagasiner Legge papir i multiarkmateren Skrive ut fra multiarkmateren ved å bruke skriverfunksjonen Legge i retningslåst papir eller tosidig papir Anbefalt papir Anbefalte papirformater og -typer Etterfylle toner Sende fakser eller skannede dokumenter når toneren er tom Avhending av brukt toner Feilsøking Når et statusikon vises Når indikatorlampen for [Kontroller status] lyser eller blinker Når maskinen lager en pipelyd Når du har problemer med å bruke maskinen Når flere funksjoner ikke kan utføres samtidig Meldinger som vises når du bruker kopi-/dokumentserverfunksjonen Meldinger som vises når du bruker faksfunksjonen Når det oppstår problemer med nettverksinnstillingene Når den eksterne faksfunksjonen ikke kan brukes Meldinger som vises når du bruker skriverfunksjonen Meldinger som vises på kontrollpanelet når du bruker utskriftsfunksjonen Meldinger som skrives ut på feillogger eller rapporter når du bruker skriverfunksjonen Meldinger som vises mens du bruker skannerfunksjonen Meldinger som vises på kontrollpanelet mens du bruker skannerfunksjonen Meldinger som vises på klientdatamaskinen Når andre meldinger vises Når det er et problem ved å skanne eller lagre originaler Når adresseboken er oppdatert Når data ikke kan sendes på grunn av en feil med destinasjon Når maskinen ikke kan brukes på grunn av et problem med brukersertifikatet Når det oppstår problemer ved pålogging Når brukeren mangler rettigheter til å utføre en operasjon Når LDAP-server ikke kan bli brukt
8 11. Informasjon om denne maskinen Informasjon om miljøforskrifter ENERGY STAR-program Energisparingsfunksjoner Brukerinformasjon om elektrisk og elektronisk utstyr (hovedsakelig Europa) Merknad om symbolet for batteri og/eller akkumulator (Bare for EU-land) (hovedsakelig Europa) Miljømessige råd til brukere (hovedsakelig Europa) Merknader til brukere i staten California (merknader til brukere i USA) (hovedsakelig Nord-Amerika) INDEKS
9 Slik leser du håndbøkene Symboler som brukes i håndbøkene Følgende symboler forekommer i denne håndboken: Viser elementer du må være oppmerksom på når du bruker maskinen, og forklarer sannsynlige årsaker til feilmating, skade på originaler eller tap av data. Husk å lese disse forklaringene. Indikerer ytterligere informasjon om maskinens funksjoner, samt instruksjoner for å løse brukerfeil. Dette symbolet finnes på slutten av hver del. Det indikerer hvor du kan finne ytterligere relevant informasjon. [ ] Viser at det er navn på taster på maskinens skjerm eller kontrollpanel. (hovedsakelig Europa og Asia), (hovedsakelig Europa), eller (hovedsakelig Asia) (hovedsakelig Nord-Amerika) Forskjellene mellom funksjonene i modellene i region A og B vises ved to symboler. Les informasjonen som indikeres av symbolet som samsvarer med regionen til den modellen du bruker. Hvis du vil ha mer informasjon om hvilket symbol som tilsvarer modellen du bruker, se s. 8 «Modellspesifikk informasjon». 7
10 Modellspesifikk informasjon Denne delen forklarer hvordan du identifiserer regionen maskinen din tilhører. Det er en etikett på baksiden av maskinen, og den finner du plassert som vist nedenfor. Etiketten viser informasjon om hvilken region maskinen din tilhører. Les etiketten. DPK051 Informasjonen nedenfor er spesifikk for hver region. Les informasjonen under symbolet som tilsvarer regionen til maskinen din. (hovedsakelig Europa og Asia) Hvis etiketten inneholder følgende, er maskinen din en region A-modell: CODE XXXX -27, V (hovedsakelig Nord-Amerika) Hvis etiketten inneholder følgende, er maskinen din en region B-modell: CODE XXXX V Målene i denne håndboken oppgis i to måleenheter: metrisk og tommer. Hvis maskinen din er en Region A-modell, må du lese de metriske målene. Hvis maskinen din er en Region B-modell, må du lese tommemålene. Hvis maskinen er en region A-modell, og det står "CODE XXXX -27" på etiketten, se også " (hovedsakelig Europa)". Hvis maskinen er en region A-modell, og det står «CODE XXXX -29» på etiketten, se også «(hovedsakelig Asia)». 8
11 Navn på hovedfunksjoner I denne håndboken blir maskinens hovedfunksjoner referert til som følger: Automatisk dokumentmater ADF 9
12 10
13 1. Hva du kan bruke denne maskinen til Du kan søke etter en beskrivelse ut i fra hva du vil gjøre. Søke etter fremgangsmåte Du kan søke etter en fremgangsmåte basert på hva du vil gjøre. Redusere kostnadene mine BRL059S Skrive ut fleresidige dokumenter på begge sider av arket (Tosidig kopi) Se Copy/ Document Server. Skrive ut flersidige dokumenter og mottatte fakser på ett enkelt ark (Kombinere (kopimaskin/ faks)) Se Copy/ Document Server. Se Fax. Skrive ut mottatte fakser på begge sider av arket (2-sidig utskrift) Se Fax. Konvertere mottatte fakser til elektroniske format (papirløs faks) Se Fax. 11
14 1. Hva du kan bruke denne maskinen til Sende filer fra datamaskinen uten at disse skrives ut (LAN-Fax) Se Fax. Kontrollere hvor mye papir som er spart ([Informasjon]-skjerm) Se Getting Started. Redusere energiforbruk Se Getting Started. Se "Timer Settings", Connecting the Machine/ System Settings. Bruke skannede filer på datamaskinen BQX138S Sende skannede filer Se Scan. Sende URL til mappen hvor skannerfilene er lagret Se Scan. Lagre skannede filer i en delt mappe Se Scan. Lagre skannede filer på media Se Scan. Innebygge tekstinformasjon i skannede filer Se Scan. 12
15 Søke etter fremgangsmåte Konvertere sendte fakser til elektronisk format, og sende disse til en datamaskin Se Fax. Administrere og bruke dokumenter som er konvertert til et elektronisk format (Dokumentserver) Se Copy / Document Server. Registrere destinasjoner BRL060S Bruke kontrollpanelet til å registrere destinasjoner i adresseboken Se Fax. Se Scan. Bruke Web Image Monitor til å registrere destinasjoner fra en datamaskin Se Fax. Laste ned destinasjoner som er registrert på maskinen, til destinasjonslisten til LAN-Faxdriveren Se Fax. 13
16 1. Hva du kan bruke denne maskinen til Mer effektiv bruk av maskinen BQX139S Registrere og bruke ofte brukte innstillinger (Program) Se Convenient Functions. Registrerer ofte brukte innstillinger som standardinnstillinger (standardprogrammer (Kopi/ Faks/Skanner/Hurtigkopi/Hurtigfaks/Hurtigskanner/Kopimaskin (standard)/ Dokumentserver/Faks (standard)/skanner (standard)) Se Convenient Functions. Registrere ofte brukte utskriftsinnstillinger i skriverdriveren Se Print. Endre grunninnstillingene i skriverdriveren til ofte brukte utskriftsinnstillinger Se Print. Legge til snarveier til programmer eller nettsider Se Convenient Functions. Endre rekkefølgen på ikoner for funksjoner og snarveier Se Convenient Functions. 14
17 Hva du kan bruke denne maskinen til Hva du kan bruke denne maskinen til Denne delen beskriver maskinens funksjoner. Tilpasse startskjermen Du kan se ikonene for de enkelte funksjonene på Startskjermen. DPK127 Du kan legge til snarveier til programmer og nettsider du bruker ofte, på Startskjermen. Du går til disse programmene og nettsidene ved å trykke på snarvei-ikonene. Du kan velge å vise kun ikoner for funksjoner og snarveier du bruker. Du kan endre rekkefølgen på ikoner for funksjoner og snarveier. For mer informasjon om funksjonene på Startskjermen, se Getting Started. For mer informasjon om hvordan du tilpasser Startskjermen, se Convenient Functions. 15
18 1. Hva du kan bruke denne maskinen til Kopiering med ulike funksjoner CJQ601 Du kan skrive ut stempler på kopiene. Stempler kan inkludere bakgrunnsnummerering, skannede bilder, datoer og sidetall. Se Copy/ Document Server. Du kan forstørre eller forminske kopieringsbildet. Med funksjonen Automatisk forminsk/forstørr beregner maskinen automatisk kopieringsforholdet ut fra formatet på originalene og papiret du har angitt. Se Copy/ Document Server. Kopieringsfunksjoner som Tosidig, Kombinere, Hefte og Magasin gjør at du kan spare papir ved å kopiere flere sider på hvert enkelt ark. Hvis du vil ha mer informasjon om tosidig kopiering, se Copy/ Document Server. Hvis du vil ha mer informasjon om kombinert kopiering, se Copy/ Document Server. Hvis du vil ha mer informasjon om funksjonene for brosjyre og kombinert kopiering, se "Booklet/ Magazine", Copy/ Document Server. Du kan kopiere på forskjellige typer papir, som konvolutter og OHP-transparenter. Se Copy/ Document Server. 16
19 Hva du kan bruke denne maskinen til Skrive ut data ved bruk av ulike funksjoner DPK128 Denne maskinen støtter nettverks- og lokale tilkoblinger. Du kan skrive ut eller slette utskriftsjobber som er lagret på maskinens harddisk, og som tidligere er sendt fra datamaskinen ved hjelp av skriverdriveren. Du kan velge følgende jobbtyper: Prøveutskrift, Sikker utskrift, Hold utskrift og Lagret utskrift. Se Print. Du kan sortere utskrevet papir. Se Print. Du kan skrive ut filer som er lagret på en ekstern minneenhet og angi utskriftsbetingelser som utskriftskvalitet og -format. Se Print. Bruke et lagret dokument Du kan lagre filer som er skannet inn i kopierings-, faks-, skriver- eller skannermodus, på maskinens harddisk. Web Image Monitor lar deg bruke datamaskinen til å søke etter, vise, skrive ut, slette og sende lagrede filer via nettverket. Du kan også endre utskriftsinnstillingene og skrive ut flere dokumenter (Dokumentserver). 17
20 1. Hva du kan bruke denne maskinen til CJQ603 Du kan også hente lagrede dokumenter som er skannet inn i skannermodus, til datamaskinen. Ved å bruke filformatkonvertereren kan du laste ned dokumenter som er lagret i kopimaskin-, Dokumentserver- eller utskriftsmodus, til datamaskinen. Hvis du vil ha mer infomasjon om hvordan du bruker dokumentserveren, se Copy/ Document Server. Hvis du vil ha mer informasjon om dokumentserveren i kopieringsmodus, se Copy/ Document Server. Hvis du vil ha mer informasjon om dokumentserver i skrivermodus, kan du se Print. Hvis du vil ha mer informasjon om dokumentserveren i faksmodus, kan du se Fax. Hvis du vil ha mer informasjon om dokumentserveren i skannermodus, kan du se Scan. Sende og motta fakser uten papir Mottak Du kan lagre og oppbevare mottatte faksdokumenter elektronisk i maskinens harddisk uten å skrive dem ut. 18
21 Hva du kan bruke denne maskinen til CJQ604 Du kan bruke Web Image Monitor til å kontrollere, skrive ut, slette, hente inn eller laste ned dokumenter med datamaskinen din (Lagre mottatte dokumenter). Overføring Se Fax. Du kan sende en faks fra datamaskinen over nettverket (Ethernet eller trådløst LAN) til denne maskinen, som deretter videresender faksen via telefonlinjen (LAN-faks). CJQ605 Hvis du vil sende en faks, velger du Skriv ut fra Windowsprogrammet du arbeider med, deretter LAN-faks som skriver, og så angir du faksmottakeren. Du kan også sjekke de sendte bildedataene. 19
22 1. Hva du kan bruke denne maskinen til Hvis du vil ha mer informasjon om maskininnstillingene, kan du se Connecting the Machine/ System Settings. Hvis du vil ha mer informasjon om hvordan du bruker denne funksjonen, se Fax. Sende og motta fakser via Internett xxx.xxx.xxx.xxx xxx.xxx.xxx.xxx CJQ606 E-postoverføring og -mottak IP-faks Denne maskinen konverterer skannede dokumentbilder til e-postformat, og overfører og mottar e- postdataen over Internett. Hvis du vil sende et dokument, spesifiser en e-postadresse i stedet for å ringe opp destinasjonens telefonnummer (Internettfaks og e-postoverføring). Se Fax. Denne maskinen kan motta e-postmeldinger via Internettfaks eller fra datamaskiner (mottak av Internettfaks og E-post til utskrift). Se Fax. Maskiner og datamaskiner som er kompatible med Internettfaks, og som har e-postadresser, kan motta e-postmeldinger via Internettfaks. Funksjonen IP-faks sender eller mottar dokumenter mellom to faksmaskiner direkte via et TCP/IPnettverk. Du kan sende dokumenter ved å angi en IP-adresse eller vertsnavn i stedet for faksnummer (IP-faks-overføring). Se "Specifying an IP-Fax Destination by Entering It Manually", Fax. 20
23 Hva du kan bruke denne maskinen til Denne maskinen kan motta dokumenter som er sendt via Internett-faks (IP-faks-mottak). Se Fax. Denne maskinen kan sende til G3-faksmaskiner som er koblet til det offentlige telefonnettverket (PSTN), ved bruk av en VoIP-gateway. Hvis du vil ha mer informasjon om maskininnstillingene, kan du se Connecting the Machine/ System Settings. Sende og motta fakser ved bruk av maskinen uten å ha installert faksenheten Du kan sende og motta fakser via en annen maskins faksfunksjoner via et nettverk (ekstern faks). CJQ612 Hvis du vil bruke funksjonen for ekstern faks, installerer du fakstilkoblingsenheten på hovedmaskinen og undermaskinen. Fremgangsåten for å sende fakser er den samme som for maskinen med faksenhet. Når en jobb er ferdig, bekrefter du resultatene som vises i sendehistorikken eller skrives ut på rapporter. Du kan videresende dokumenter mottatt av hovedmaskinen med faksfunksjonen til undermaskiner. Hvis du vil ha mer informasjon, se Fax. 21
24 1. Hva du kan bruke denne maskinen til Bruke faksen og skanneren i et nettverksmiljø CJQ607 Du kan sende skannede filer til en angitt destinasjon via e-post (sende skannede filer i e-post). Se Fax. Se Scan. Du kan sende skannede filer direkte til mapper (sende skannede filer med Skann til mappefunksjon). Se Fax. Se Scan. Du kan bruke Web Services on Devices (WSD) til å sende skannefiler til en klientdatamaskin. Se Scan. Innebygge tekstinformasjon i skannede filer Du kan trekke ut tekstinformasjon fra et skannet dokument og legge det i filen uten å bruke en datamaskin. Hvis du skanner et dokument med denne funksjonen, kan den innebygde teksten søkes ved hjelp av tekstsøkefunksjonen eller kopieres til et annet dokument. 22
25 Hva du kan bruke denne maskinen til CUL003 Du trenger OCR-enhet for å bruke denne funksjonen. Du kan velge en filtype fra [PDF], [Høykomprimert PDF], eller [PDF/A]. Denne funksjonen kan optisk gjenkjenne tegn på ulike språk og opp til ca tegn på en side. Se Scan. Hindre informasjonslekkasje (sikkerhetsfunksjoner) CJQ608 Du kan beskytte dokumenter fra uautorisert tilgang og forhindre at de blir kopiert uten tillatelse. Du kan kontrollere bruken av maskinen i tillegg til å hindre at maskinens innstillinger blir endret uten godkjennelse. Ved å angi passord kan du hindre uautorisert tilgang via nettverket. Du kan slette eller kryptere data på harddisken for å redusere risikoen for informasjonslekkasje. Du kan begrense bruk av funksjoner for den enkelte bruker. 23
26 1. Hva du kan bruke denne maskinen til Se Sikkerhetsveiledning. Kontrollere skannebetingelser og -distribusjon sentralt Du kan bruke Distributed Scan Management-systemet (DSM) i Windows Server 2008 R2/2012 til å administrere destinasjonene og skanneinnstillingene for hver enkelt bruker i en gruppe og til å bruke informasjonen under distribusjon av skannede data. Du kan også bruke dette systemet til å sentralt administrere informasjon om personer som bruker nettverket og maskinens skannerfunksjonene. Både leverte filer og brukerinformasjon kan kontrolleres. A xxx@xxx.xxx 600 dpi 600 dpi A xxx@xxx.xxx CUL004 Du må sette opp og konfigurere en Windows-server for å bruke distribuert styringssystem for skanning. Dette systemet er støttet av Windows Server 2008 R2 eller senere. Hvis du vil ha mer informasjon om hvordan du leverer filer med systemet for distribuert skanning, kan du se "Managing Scan Conditions and Other Settings in the Block Using Distributed Scan Management", Scan. Overvåke og stille inn maskinen fra en datamaskin Du kan bruke Web Image Monitor til å kontrollere maskinstatus og endre innstillinger. 24
27 Hva du kan bruke denne maskinen til CJQ609 Du kan se om et magasin er i ferd med å gå tomt for papir, registrere informasjon i adresseboken, angi nettverksinnstillinger, konfigurere og endre systeminnstillingene, håndtere jobber, skrive ut jobbhistorikken og konfigurere autentiseringsinnstillingene. Se Connecting the Machine/ System Settings. Du kan lese mer om dette under hjelp for Web Image Monitor. Forhindre uautorisert kopiering Du kan skrive ut mønstre på utskrifter for å forhindre uautorisert kopiering. Ingen kopiering Ingen kopiering DPK129 25
28 1. Hva du kan bruke denne maskinen til Du kan legge inn et mønster i utskriftsdokumentet ved hjelp av skriverdriveren. Hvis dokumentet kopieres på en maskin med sikkerhetsenhet for datakopiering, vil beskyttede sider gråes ut på kopien. Dette kan redusere risikoen for kopiering av konfidensiell informasjon. Beskyttede faksmeldinger er grå før de sendes eller lagres. Dersom et dokument som er beskyttet mot uautorisert kopiering, blir kopiert på en maskin som er utstyrt med sikkerhetsenheten for datakopiering, vil maskinen avgi pipelyder for å gjøre brukerne oppmerksom på at uautorisert kopiering forsøkes utført. Hvis dokumentet kopieres på en maskin uten datasikkerhetsenhet for kopiering, blir den skjulte teksten tydelig i kopien, og viser at kopien er uautorisert. Med skriverdriveren kan du legge inn tekst i det utskrevne dokumentet for å forhindre uautorisert kopiering. Hvis dokumentet kopieres, skannes eller lagres på en dokumentserver av en kopimaskin eller multifunksjonsskriver, vil denne teksten vises tydelig på kopien, noe som vil forhindre slik uautorisert kopiering. Hvis du vil ha mer informasjon, kan du se Sikkerhetsveiledning. Hvis du vil ha mer informasjon, kan du se Hjelp for skriverdriver. Hvis du vil ha mer informasjon om denne funksjonen i utskriftsmodus, kan du se Print. 26
29 2. Komme i gang Dette kapittelet beskriver hvordan du begynner å bruke maskinen. Oversikt over komponentenes navn og funksjoner Ikke dekk til maskinens ventilasjonsåpninger. Dette kan føre til at de interne komponentene overopphetes, noe som igjen kan føre til brann. Sett forfra og fra venstre DPK ADF Legg ned den automatiske dokumentmateren over originalene på glassplaten. 2. Glassplate Legg originalene med forsiden ned. 3. Kontrollpanel Se s. 31 «Oversikt over navn og funksjoner på maskinens kontrollpanel». 27
30 2. Komme i gang 4. Magasinforlenger Trekk i denne sperren for å hindre at papir faller ut. 5. Hovedstrømbryter Hovedstrømbryteren må være på for at du skal kunne bruke maskinen. Hvis den er av, åpner du dekselet til hovedstrømbryteren og slår bryteren på. 6. Standardmagasin Kopier, utskrifter og faksmeldinger leveres her. 7. Papirmagasin Papir fylles på her. Hvis du vil ha mer informasjon om hvilke papirformater og -typer som kan benyttes, kan du se s. 149 «Legge i papir». 8. Venstre deksel Åpne for å få tilgang til maskinens innvendige deler. 9. Ventilasjonsåpninger Unngå overoppheting. 10. Toppdeksel Åpne for å få tilgang til innsiden av skriveren og fjerne papirstopp. Åpne her for å bytte tonerkassett. Sett forfra og fra høyre DPK053 28
31 Oversikt over komponentenes navn og funksjoner 1. ADF-forlenger Trekk ut denne forlengeren for å støtte store papirformater. 2. Ventilasjonsåpninger Unngå overoppheting. 3. Forlenger for mulitarkmagasin Trekk ut denne forlengeren når du legger papir i format A4, 8 1 / 2 11 eller større i multiarkmateren. 4. Multiarkmater For informasjon om papirformater og -typer som kan brukes, se Paper Specifications and Adding Paper. 5. Papirførere Når du legger papir i multiarkmateren, må papirførerne ligge helt mot papiret. 6. Toppdeksel Åpne for å få tilgang til innsiden av skriveren og fjerne papirstopp. Åpne her for å bytte tonerkassett. Sett bakfra og fra venstre 1 1 DPK Ventilasjonsåpninger Unngå overoppheting. 29
32 2. Komme i gang Oversikt over funksjonene til maskinens tilleggsutstyr Oversikt over funksjonene til maskinens eksterne tilleggsutstyr 1 2 DPK arks papirmateenhet Papir fylles på her. 2. Støttebord For å bruke 500-arks papirmateenheten, må støttebordet festes. 30
33 Oversikt over navn og funksjoner på maskinens kontrollpanel Oversikt over navn og funksjoner på maskinens kontrollpanel DCH Skjermpanel Dette er en berøringsskjerm med ikoner, taster, snarveier og miniprogrammer som lar deg navigere mellom skjermbildene til forskjellige funksjoner og programmer, samt gi deg informasjon om driftsstatus og andre meldinger. Se s. 39 «Slik bruker du hvert program». 2. Hovedstrømindikator Hovedstrømindikatoren tennes når du slår på hovedstrømbryteren. Når maskinen er i hvilemodus, blinker hovedstrømindikatoren sakte. I fuserenh. av-modus, lyser hovedstrømbryteren. 3. Statusindikator Viser statusen til systemet. Lyser når en feil oppstår eller toneren er tom. 4. Data inn-indikator (faks - og utskriftsmodus) Blinker når maskinen mottar utskriftjobber eller LAN-faksdokumenter fra en datamaskin. Se Fax og Print. 5. Faks-indikator Viser statusen til faksfunksjonene. Blinker under overføring og mottak av data. Lyser når du mottar en faks via konfidensielt mottak eller erstatningsmottak. 6. Mediaspor Bruk for å sette inn et SD-kort eller et USB-flashminne. 7. Medietilgangslampe Lyser når et SD-kort settes inn i mediasporet. 31
34 2. Komme i gang Endre språk Du kan endre språket som brukes på skjermen. Engelsk er angitt som standard. 1. Trykk på [Startskjerm] ( ) nederst på midten av skjermen. 2. Dra skjermbildet mot venstre, og trykk deretter på [Endre språk-widget]. 3. Velg språket du vil endre til. 4. Trykk på [OK]. 32
35 Slik bruker du startskjermen Slik bruker du startskjermen Startskjermen er angitt som standardskjermbilde når maskinen slås på. Hver funksjon har sitt eget ikon, og disse ikonene vises på startskjermen. Du kan legge til snarveier til funksjoner og nettsider du bruker ofte, på startskjermen. Du kan også registrere tilleggsprogrammer som f.eks Endre språk-widget. [Startskjermen] og skjermene for hver funksjon kan variere avhengig av hvilke tilleggsenheter som er installert. For å vise [startskjermen] trykk på [Startskjerm] ( ) nederst på midten av skjermen. Ikke bruk for mye kraft på skjermen, det kan føre til at den blir skadet. Bruk kraft på maks 30 N (ca. 3 kp). (N = Newton, kp = kilopond. 1 kp = 9,8 N). [Startskjermen] består av fem skjermbilder: startskjerm 1 til startskjerm 5. Startskjerm 3 er standardskjermen som vises først når du trykker på [Startskjerm]. Bla til høyre eller venstre på skjermen med fingeren for å skifte mellom skjermbilder DPK Innlogget bruker-ikon Når brukerautentisering er aktivert, vises et ikon som indikerer at brukere er logget inn. Trykk på ikonet for å se navnene på brukerne som er logget inn. 2. Systemmelding Viser meldinger fra maskinens system og programmer. 3. [Logg inn]/[logg ut] Disse tastene vises når brukerautentisering er aktivert. Når du trykker på [Logg inn], vises autentiseringsskjermbildet. Hvis du allerede er innlogget på maskinen, vises [Logg ut]. For å logge ut, trykk [Logg ut]. Hvis du vil ha mer informasjon om hvordan du logger inn og ut, se s. 61 «Logge på maskinen». 4. [Energisparing] Trykk på denne for å bytte til lavt strømforbruk eller hvilemodus. 33
36 2. Komme i gang Hvis du vil ha mer informasjon om modusene, se Getting Started. 5. Programlisteikon Trykk for å vise programlisten. Du kan lage snarveier til programmene på startskjermen. For å bruke et program som vises i [Widgeter]-fanen og [Programmer]-fanen, opprett en snarvei for programmet på [Start]-skjermen. Du finner mer informasjon i Convenient Functions. 6. Ikoner for å skifte mellom skjermbilder Trykk for å skifte mellom de fem startskjermene. Ikonet vises nederst til høyre og venstre på skjermen, antall ikoner indikerer antall skjermbilder på hver side av gjeldende skjermbilde. Hvis du for eksempel viser startskjerm 3, vises to ikoner på både høyre og venstre side. 7. [Stopp] Trykk her for å stoppe en jobb som er i gang, som kopiering, skanning eller utskrift. 8. [meny] Viser menyskjermen til programmet du bruker. Avhengig av hvilket program du bruker, kan denne tasten være deaktivert. Du kan også trykke på denne tasten på [Startskjermen] for å tilbakestille [Startskjerm]-innstillingene til standard. 9. [Startskjerm] Trykk for å vise startskjermen. 10. [Tilbake] Trykk på denne tasten for å gå tilbake til forrige skjerm mens skjermfunksjoner er aktivert eller programmer er i bruk. Avhengig av hvilket program du bruker, kan denne tasten være deaktivert. 11. [Kontroller status] Trykk på denne knappen for å se maskinens systemstatus, driftsstatus for hver jobb, og aktive jobber. Du kan også se jobbhistorikken og maskinens vedlikeholdsinformasjon. 12. Ikonvisningsområde Viser funksjon- og programikoner og miniprogrammer. Viste ikoner er forskjellige på de fem startskjermene. For mer informasjon om ikonene på hvert skjermbilde, se Getting Started. Du kan også lage snarveier og arrangere ikonene ved å bruke mapper. Hvis du vil ha mer informasjon, kan du se Convenient Functions. Du kan endre [Start]-skjermens bakgrunnsbilde. Du finner mer informasjon i Convenient Functions. Du kan skifte modus ved å trykke på ikonene på startskjermen. Du kan også skifte modus ved å trykke på funksjonstastene. Hvis du vil ha informasjon om funksjonstastene, se i Getting Started. Du kan ikke skifte modus i følgende situasjoner: Skanning av en original med skannerfunksjonen På følgende skjermer: Maskinfunksjoner Telleverk Forespørsel 34
37 Slik bruker du startskjermen Styring av adressebok Papirmagasininnstillinger Gjeldende jobb / Jobbhistorikk Under serieavbruddskopiering Startskjermen er angitt som standardskjermbilde når maskinen slås på. Du kan endre denne standardinnstillingen under Funksjonsprioritet. Se Connecting the Machine/ System Settings. Bruk av standard programskjerm Knipe sammen Plasser tommelen og pekefingeren på skjermen, og knip deretter fingrene sammen for å zoome ut. Dobbelttrykk kan også være en effektiv måte å gjøre dette på. Strekke ut DNE103 Plasser tommelen og pekefingeren på skjermen, og spre deretter fingrene fra hverandre for å zoome inn. Dobbelttrykk kan også være en effektiv måte å gjøre dette på. Sveipe DNE104 Sveip fingeren til høyre eller venstre på skjermen for å skifte mellom skjermbilder. 35
38 2. Komme i gang Langt trykk DNE102 Plasser fingeren på skjermen og hold den der til neste skjerm vises. Du kan vise menyskjermen til programmet du bruker. Dra DNE101 Skyv fingeren mens du trykker på skjermen. Du kan flytte ikonet dit du ønsker å plassere det på skjermen. DNE111 Legge til ikoner på [Startskjermen] Legge til snarveier på [Startskjermen] Du kan legge til snarveier til maskinens funksjoner. 36
39 Slik bruker du startskjermen Du kan vise ikonene til maskinens funksjoner og innebygde programvare etter at du har slettet dem fra startskjermen. 1. Trykk på [Startskjerm] ( ) nederst på midten av skjermen. 2. Trykk på. 3. Trykk på [Apper]-fanen for å legge til en snarvei til en annen applikasjon enn de klassiske applikasjonene. Trykk på [Programmere]-fanen for å legge til en snarvei til en av de klassiske applikasjonene. 4. Trykk og hold nede applikasjonsikonet for å legge til en snarvei til en annen applikasjon enn de klassiske applikasjonene. Trykk og hold inne [Klassiske applikasjoner]-ikonet for å legge til en snarvei til en av de klassiske applikasjonene. Bildet av hvor snarveien kommer til å bli plassert på [Startskjermen] vises. 5. Dra ikonet dit du ønsker å plassere det på skjermen. Hvis du vil legge til en snarvei til standardprogrammer, gå til Trinn Velg de klassiske applikasjonene du ønsker å legge til, fra listen. Legge snarveier til bokmerker på [Startskjermen] Du kan lage snarveier til bokmerker som har blitt registrert i favoritter i nettleseren til på startskjermen. 1. Trykk på [Startskjerm] ( ) nederst på midten av skjermen. 2. Trykk på. 3. Trykk på [Programmere]-fanen. 4. Trykk og hold nede [Bokmerke]-ikonet. Bildet av hvor snarveien kommer til å bli plassert på [Startskjermen] vises. 5. Dra ikonet dit du ønsker å plassere det på skjermen. 6. Velg bokmerket som du ønsker å legge til fra bokmerkelisten. Legge til snarveier til programmer på [startskjermen] Du kan legge til snarveier til programmer registrert på kopi-, faks- eller skannemodus, eller hurtigprogrammer. 1. Vis funksjonsskjermbildet du vil registrere et program på. 2. Når du bruker standardprogrammer eller hurtigprogrammer, må du trykke på [Meny] ( ) nederst på midten av skjermen. Når du bruker de klassiske applikasjonene, trykk på [Tilbakekall/progr./endre progr.] nederst til venstre på skjermen. 3. Registrer et program. 4. Trykk på [Startskjerm] ( ) nederst på midten av skjermen. 37
40 2. Komme i gang 5. Trykk på. 6. Trykk på [Programmere]-fanen. 7. Hold nede programikonet for å vise et program registrert til standardprogrammer eller hurtigprogrammer. For å vise et program som er registrert i Klassiske applikasjoner, hold inne [Klassiske applikasjoner]-ikonet. Bildet av hvor snarveien kommer til å bli plassert på [Startskjermen] vises. 8. Dra ikonet dit du ønsker å plassere det på skjermen. 9. Velg programmet du vil legge til, fra listen. Legge til widgeter på [Startskjermen] Du kan legge miniprogrammer til på startskjermen for å vise gjenværende mengde toner eller endre språk. 1. Trykk på [Startskjerm] ( ) nederst på midten av skjermen. 2. Trykk på. 3. Trykk på [Widget]-fanen. 4. Trykk og hold nede widget-ikonet som du ønsker å legge til. Bildet av hvor widgeten vil bli plassert på [Startskjermen] vises. 5. Dra ikonet dit du ønsker å plassere det på skjermen. 38
41 Slik bruker du hvert program Slik bruker du hvert program Du kan åpne funksjonsskjermene ved å trykke på ikoner som [Kopi], [Faks] eller [Skanner] på [Startskjermen]. Tre typer skjermer («Standardprogram-skjermen», «Klassiske applikasjoner-skjermen» og «Hurtigprogram-skjermen») kan brukes av hver funksjon. Standardprogram-skjermen Funksjoner og innstillinger som brukes ofte, vises på den øverste skjermen. Sveip opp eller ned på skjermen for å velge en innstilling. Når du velger et element, vises nedtrekksmenyen eller innstillingen. Se s. 35 «Bruk av standard programskjerm» hvis du vil ha mer informasjon om bruk av denne skjermen. Se s. 40 «[Kopi]-skjermen», s. 42 «[Faks]-skjerm» og s. 47 «[Skanner]- skjermen» for informasjon om hvordan du bruker skjermen. Klassiske applikasjoner-skjermen Du kan velge avanserte funksjoner og detaljerte innstillinger etter de funksjonene og innstillingene du bruker ofte. Se i Getting Started for mer informasjon om hvordan du bruker denne skjermen. Hvis du vil ha mer informasjon om tastene som vises på skjermen for hver klassiske applikasjon, se Getting Started. Hurtigprogram-skjermen Du kan enkelt angi standardfunksjoner som tosidig kopiering, sende skannede dokumenter via e- post eller andre handlinger. Se i Getting Started for mer informasjon om hvordan du bruker denne skjermen. Funksjoner som kan brukes på hver skjerm. Skjerm Standardprogram-skjermen Klassiske applikasjoner-skjermen Hurtigprogram-skjermen Funksjoner som kan brukes Kopimaskin Faks Skanner Kopimaskin Faks Skanner Skriver Dokumentserver Kopimaskin Faks Skanner 39
42 2. Komme i gang [Skriver]-ikonet og [Hurtigskanner]-ikonet vises i programlisten. For mer informasjon om hvordan du registrerer dem på [Startskjermen], se s. 36 «Legge til ikoner på [Startskjermen]». [Kopi]-skjermen Du kan bytte mellom de to skjermene som er beskrevet i denne delen, ved å sveipe skjermen opp eller ned DPK063 Nr. Ikon Beskrivelse 1 Du kan justere intensiteten på hele originalen i 9 trinn. Angi intensitet ved å berøre -ikonet og dra det mot høyre eller venstre. 2 Du kan redusere eller forstørre bilder. 3 Du kan angi et papirmagasin som inneholder papiret du vil kopiere til. 4 Du kan angi antall kopier som skal lages. Trykk et nummer på tastaturet for å angi antall kopier. Du kan også angi antall kopier ved å trykke på [ ] eller [ ]. 40
43 Slik bruker du hvert program Nr. Ikon Beskrivelse 5 Forhåndsvisning av utskrifter endres ut fra innstillingene du velger. 6 Trykk for å angi innstillinger for tosidig uskrift og kombinasjon DPK064 Nr. Ikon Beskrivelse 7 Trykk for å angi innstillinger for sortering og stabling. 8 9 Du kan stille inn maskinen til å skanne med en forhåndsdefinert bredde, uavhengig av originalens faktiske bredde. Du kan velge en originaltype som er tilpasset originalene dine. 10 Du kan velge papirinnmating for papiret du vil kopiere på, og spesifisere lengden som papiret skal kuttes i. 41
44 2. Komme i gang Nr. Ikon Beskrivelse 11 Du kan finne andre innstillinger. [Faks]-skjerm DLV048 Nr. Ikon Beskrivelse 1 Du kan bytte mellom elementer i type overføring. 2 3 Den angitte destinasjonen vises her. Trykk på destinasjonen for å registrere den i adresseboken eller fjerne den fra destinasjoner. Du kan dra oppover og nedover for å bekrefte valgte destinasjoner. Du kan utføre følgende operasjoner relatert til Faksmottak Kontroller lagret mottaksfil Personlig boks Utskriftsfiler med utskrift-id. Manuelt mottak Skriv ut minnelås Kontroller innstilling for mottaksfil 42
45 Slik bruker du hvert program Nr. Ikon Beskrivelse Denne funksjonen lar deg ringe mens summetonen høres fra telefonrørets høyttaler på maskinen eller det eksterne telefonrøret. 4 5 Totalt antall valgte destinasjoner vises. Trykk for å vise en skjerm for å bekrefte destinasjoner. Du kan utføre følgende handlinger på skjermen for bekreftelse av destinasjoner: Registrere destinasjoner i adresseboken Redigere destinasjoner Fjerne destinasjoner fra destinasjonslisten Du kan utføre følgende operasjoner handlinger knyttet til Jobbstatus: Bekrefte Overføringsfil venters Kontrollere Overføringsresultats Kontrollere Mottaksresultats Skriv ut journaler 6 Trykk for å slette gjeldende innstillinger. 7 Trykk for å vise forhåndsvisningsskjermen etter at originalene er skannet. 8 Du kan kontrollere innstillingene i Innstillinger Trykk for å åpne innstillingsskjermen. Du finner mer informasjon i s. 44 «[Innstillinger]-skjerm». Trykk for å skanne originalene og starte sendingen. Trykk for å bytte del i adresseboken. 12 Viser destinasjonene i adresseboken. 43
46 2. Komme i gang Nr. Ikon Beskrivelse 13 Delene i adresseboken. 14 Trykk for å legge til en destinasjon. Destinasjoner kan legges til på følgende måter: Legg inn destinasjoner manuelt Velg fra overføringshistorikk Angi et registreringsnummer fra adresseboken Søk etter en destinasjon i adresseboken eller på LDAP-serveren Trykk for å vise Gjenværende minneinformasjon [Innstillinger]-skjerm Du kan bytte mellom de fire skjermene som er beskrevet i dette avsnittet ved å sveipe skjermen opp eller ned DPK065 Nr. Ikon Beskrivelse 1 2 Du kan bytte til umiddelbar overføringsmodus. Med mindre umiddelbar overføring er valgt, velges minneoverføringsmodus som standard. Du kan velge en originaltype som er tilpasset originalene dine. 44
47 Slik bruker du hvert program Nr. Ikon Beskrivelse 3 Trykk for å velge oppløsning i henhold til størrelsen på teksten i originalen. 4 Trykk for å angi intensitet for skanning av originalen. Du kan også angi intensitet ved å berøre -ikonet og dra det mot høyre eller venstre. 5 Trykk for å velge originalens skanneformat. 6 Trykk for å velge sidene på originalen DPK066 Nr. Ikon Beskrivelse 7 Trykk for å velge originalens retning. 8 Trykk for å angi avsender. 9 Du kan angi innstillinger for automatisk å sende filer direkte, eller via F-kodet konfidensiell kommunikasjon til en bestemt tid. 10 Angi emne for Internettfaks/e-post. 45
48 2. Komme i gang Nr. Ikon Beskrivelse 11 Angi tekst for Internettfaks/e-post DPK067 Nr. Ikon Beskrivelse Du kan velge en standardmelding som skal skrives ut. Du kan sende filer over et lukket nettverk. 14 Be om bekreftelse på mottak. 15 Du kan motta en overføringsbekreftelse via e- post. 16 Så snart minneoverføringen er fullført, kan du skrive ut resultatet. 17 Angi Internettfaks-/e-postdestinasjoner som blindkopi-adresser. 46
49 Slik bruker du hvert program [Skanner]-skjermen DLV053 Nr. Ikon Beskrivelse Viser typene av skannerdestinasjoner. Trykk for å bytte mellom e-postdestinasjoner og mappedestinasjoner. Den angitte destinasjonen vises her. Trykk på destinasjonen for å registrere den i adresseboken eller fjerne den fra destinasjoner. Du kan dra oppover og nedover for å bekrefte valgte destinasjoner. Totalt antall valgte destinasjoner vises. Trykk for å vise en skjerm for å bekrefte destinasjoner. Du kan utføre følgende handlinger på skjermen for bekreftelse av destinasjoner: Bytte mellom feltene «Til», «Kopi til» og «Blindkopi» i e-postdestinasjoner Registrere destinasjoner i adresseboken Redigere destinasjoner Fjerne destinasjoner fra destinasjonslisten 47
50 2. Komme i gang Nr. Ikon Beskrivelse 4 Trykk for å vise skjermen for overføringsresultater. Du kan gjøre følgende i skjermen for overføringsresultater: Kontrollere sendte jobber Kontrollere feilmeldinger Avbryte overføring av et ventende dokument Skrive ut en liste med overføringsresultater 5 Trykk for å slette gjeldende innstillinger. 6 Trykk for å vise forhåndsvisningsskjermen etter at originalene er skannet. 7 Du kan kontrollere innstillingene i sendeinnstillinger. 8 9 Trykk for å åpne innstillingsskjermen for sending. Du finner mer informasjon i s. 49 «[Send innstillinger]-skjermen». Trykk for å skanne originalene og starte sendingen. 10 Trykk for å bytte del i adresseboken. 11 Viser destinasjonene i adresseboken. Hvis et passord eller en beskyttelseskode er angitt til en mappedestinasjon, skriver du inn passordet eller beskyttelseskoden på skjermen som vises etter at du har trykket på mappedestinasjonen. 12 Delene i adresseboken. 48
51 Slik bruker du hvert program Nr. Ikon Beskrivelse 13 Trykk for å legge til en destinasjon. Destinasjoner kan legges til på følgende måter: Legg inn destinasjoner manuelt Velg fra overføringshistorikk Angi et registreringsnummer fra adresseboken Søk etter en destinasjon i adresseboken eller på LDAP-serveren [Send innstillinger]-skjermen Du kan bytte mellom de fire skjermene som er beskrevet i dette avsnittet ved å sveipe skjermen opp eller ned DPK068 Nr. Ikon Beskrivelse 1 Trykk for å velge innstillingene som passer til originaltype og fargemodus. 2 Trykk for å velge en filtype. 3 4 Trykk for å velge oppløsning for skanning av originalen. Trykk for å velge hvilke sider av originalen som skal skannes, for eksempel den ene eller begge sidene. 5 Trykk for å velge originalens skanneformat. 49
52 2. Komme i gang Nr. Ikon Beskrivelse 6 Trykk for å angi et filnavn DPK069 Nr. Ikon Beskrivelse 7 Trykk for å angi intensitet for skanning av originalen. Du kan også angi intensitet ved å berøre og dra det mot høyre eller venstre. -ikonet 8 Trykk for å velge originalens retning. 9 Trykk for å angi avsender. 10 Trykk for å angi e-postens emne. 11 Trykk for å angi e-postens meldingstekst. 50
53 Slik bruker du hvert program DPK070 Nr. Ikon Beskrivelse Trykk for å angi forstørrelsesforhold for skanning av originalen. Trykk for å slette bildet fra en angitt bredde rundt dokumentet og i midten av dokumentet når dokumentet skannes. 14 Trykk for å signere og kryptere e-posten Trykk for å skanne mange originaler i flere deler, og sende dem samlet som én jobb. Du kan legge flersidige originaler i ADF. Trykk for å skanne mange originaler i flere deler, og sende dem samlet som én jobb. Legg én original i ADF om gangen. Trykk for å dele en flersidig original inn i flere deler med et angitt antall sider i hver del, og deretter sende dokumentene. 51
54 2. Komme i gang DPK071 Nr. Ikon Beskrivelse Trykk for å skanne flere originaler som består av ensidige og tosidige originaler. Dette kan bare velges hvis [Samlet] eller [SADF] også velges. Trykk for å endre skanneinnstillingen for flere originaler til [1-sidig original] etter å ha skannet én side av siste side i et sett av tosidige originaler fra glassplaten. Dette kan bare velges hvis [Samlet] eller [SADF] også velges. Trykk på denne for å varsle avsenderen om at e- postmottakeren har åpnet e-posten. 52
55 Registrere funksjoner i et program Registrere funksjoner i et program Avhengig av funksjonene, varierer antall programmer som kan registreres. Standardprogrammer Kopi: 25 programmer Faks: 100 programmer Skanner: 100 programmer Hurtigprogrammer Hurtigkopi: 25 programmer Hurtigfaks: 100 programmer Hurtigskanner: 100 programmer Klassiske applikasjoner Kopimaskin (standard): 25 programmer Dokumentserver: 25 programmer Faks (standard): 100 programmer Skanner (standard): 25 programmer Følgende innstillinger kan registreres til programmer: Standardprogrammer Kopi: Intensitet, Forminsk/forstørr, Antall, Papirmagasin, Tosidig, Kombiner, Sorter, Stable, Originalformat, Originaltype, Samlet, Andre innstillinger Faks: Destinasjon, Forhåndsvisning, Innstillinger Skanner: Destinasjon, Forhåndsvisning, Sendeinnstillinger Hurtigprogrammer Hurtigkopi: Intensitet, Papirmagasin, Antall, Forminsk/forstørr, Tosidig, Kombiner, Originalretning Hurtigfaks: Destinasjon, Linje, Intensitet, Oppløsning, Originalretning, Originalsider, Skannestørrelse, Originaltype, Forhåndsvisning Hurtigskanner: Destinasjon, Originaltype, Filtype, Oppløsning, Originalretning, Originalsider, Skannestørrelse, Forhåndsvisning 53
56 2. Komme i gang Klassiske applikasjoner Kopimaskin (standard): Fargemodus, originaltype, intensitet, Originalinnstill., papirmagasin, Lagre fil (unntatt Brukernavn, Filnavn og Passord), Autom. form./forst., Margforskyv, ID-kortkopi, Etterbehandling, Omslag/m.ark, Rediger/stempel, Tosidig/komb./serie, Form./forstørr, antall kopier Dokumentserver (på startskjermen for dokumentutskrift): 2-sidig kopi Topp mot topp, 2-sidig kopi Topp mot bunn, Etterbehandling, Omslag/m.ark (unntatt hovedarkmagasin i skilleark/kapittel), Rediger/stempel, antall utskrifter Faks (standard): Skanneinnstillinger, Intensitet, Type original inn, Filtype, Lagre fil (bortsett fra Brukernavn, Filnavn og Passord), Forhåndsvisning, overføringtype, destinasjoner (bortsett fra mappedestinasjoner), Velg linje, Avans. funksj., minneoverføring/direkteoverføring, Result.rapp. kommun., TX-modus (bortsett fra Emne), STMP Skanner (standard): Skanneinnstillinger, intensitet, Type original inn, Send filtype/-navn (unntatt Sikkerhetsinnstillinger og Startnr.), Lagre fil (unntatt Brukernavn, Filnavn og Passord), Forhåndsvisning, destinasjoner valgt fra adresseboken, Tekst, Emne, Sikkerhet, Mottaksmelding, metode for e-postsending av fil Denne delen forklarer hvordan du registrerer funksjonene til et program ved hjelp av hvert program. Standardprogrammer/hurtigprogrammer 1. Rediger innstillingene så alle funksjonene du ønsker å registrere til et program er valgt på [Kopi], [Faks], [Skanner], [Hurtigkopi], [Hurtigfaks] eller [Hurtigskanner]- skjermen. 2. Trykk på [Meny] ( ) nederst på midten av skjermen. 3. Trykk på [Reg. innstilling til et program]. 4. Trykk på programnummeret du vil registrere. 5. Angi programnavnet. 6. Velg ikonet for programmet. 7. Trykk på [Forr. skjerm]. Hvis du bruker hurtigprogrammet, trykk på [Forrige skj.]. 8. Trykk på [OK]. 9. Trykk på [Plasser]. Selv om du velger [Ikke plasser], kan du opprette snarveier til programmet på [Startskjermen] etter at programregistreringen er fullført. 10. Trykk på [Avslutt]. 54
57 Registrere funksjoner i et program Klassiske applikasjoner 1. Rediger innstillingene så alle funksjonene du ønsker å registrere til et program er valgt på [Kopimaskin (standard)], [Dokumentserver], [Faks (standard)] eller [Skanner (standard)]-skjermen. Hvis du bruker Dokumentserveren, redigerer du innstillingene på startskjermen for dokumentutskrift. 2. Trykk på [Tilbakekall/progr./endre program] nederst til venstre på skjermen. 3. Trykk på [Program.]. 4. Trykk på programnummeret du vil registrere. 5. Angi programnavnet. 6. Trykk på [OK]. 7. Trykk på [Avslutt]. Antall tegn du kan angi som programnavn varierer avhengig av følgende funksjoner: Standardprogrammer Kopi: 40 tegn Faks: 40 tegn Skanner: 40 tegn Hurtigprogrammer Hurtigkopi: 40 tegn Hurtigfaks: 40 tegn Hurtigskanner: 40 tegn Klassiske applikasjoner Kopimaskin (standard): 34 tegn Dokumentserver: 34 tegn Faks (standard): 20 tegn 55
58 2. Komme i gang Skanner (standard): 34 tegn Når et angitt program er registrert som standard, blir verdiene til dette programmet standardinnstillingene som vises uten å hente programmet, når moduser fjernes eller nullstilles og etter at maskinen slås på. Se Convenient Functions. Når papirmagasinet du har angitt i et program er tomt, og dersom det er mer enn ett papirmagasin med papir av samme format, vil papirmagasinet som er prioritert under [Prioritert magasin: kopimaskin] eller [Prioritert magasin: faks] på fanen [Papirmag.-innst.] velges først. Hvis du vil ha mer informasjon, kan du se Connecting the Machine/ System Settings. Destinasjoner kan være registrert i et program i skannermodus kun når [Inkluder destinasjoner] velges for [Programinnstilling for destinasjoner] i [Skannerinnstillinger]. Hvis du vil ha mer informasjon om innstillingen, kan du se i Scan. Mappedestinasjoner som har beskyttelseskoder kan ikke være registrert i et program i skannermodus. Programmer slettes ikke ved å slå av strømmen eller ved å trykke på [Nullstill], med mindre programmet er slettet eller overskrevet. Når du bruker de klassiske applikasjonene, indikerer programnumrene med programmene har blitt registrert. ved siden av at Programmer kan registreres på startskjermen, og kan enkelt hentes frem. For mer informasjon, se s. 36 «Legge til ikoner på [Startskjermen]». Snarveier til programmer lagret i Dokumentservermodus kan ikke registreres på startskjermen. Eksempel på programmer (ved bruk av klassiske applikasjoner) Kopimaskin (standard) Programnavn Programbeskrivelse Effekt Øko-kopi Datert konfidensiell kopi Stemple firmanavn på kopi Angi [Kombiner 2side] i [Tosidig/ komb./serie]. Under [Rediger/stempel], angir du [KONFIDENSIELL] under [Forhåndsinnst. stempel] og [Datostempel]. I [Rediger/stempel], angi [Brukerstempel] under [Stempel]. Du kan spare papir og toner. Du kan øke sikkerhetsbevisstheten ved å skrive "KONFIDENSIELT" og datoen på kopiene. Du kan stemple firmanavnet på kopier av arbeids- eller arkitekttegninger. Firmanavnet må være forhåndsregistrert i maskinen. 56
59 Registrere funksjoner i et program Programnavn Programbeskrivelse Effekt Liten kopi Lagret kopi: XXXX (erstatt XXXX med et mappenavn) Angi [Kombiner 1side] i [Tosidig/ komb./serie]. Angi en mappe i [Målmappe for lagring] i [Lagre fil]. Du kan kopiere inntil åtte sider på en side av et ark, slik at du kan spare papir. Du kan bruke mapper til å organisere lagrede filer med brukernavn eller tiltenkt bruk. Faks (standard) Programnavn Programbeskrivelse Effekt Faks med melding om overføringsresultat et Faksoverføring til angitt tid Faksoverføring til avdeling Velg [Forhåndsvisning] på det første skjermbildet og angi [E-post TX-res.] i [TX-modus]. Angi [Send senere] i [TX-modus]. I [TX-modus], angi [Fakshodeutskrift] under [Innstillinger for alternativer]. Du kan kontrollere om overføringsinnstillingene er riktige før og etter overføringen. Du kan sende en faks til et bestemt tidspunkt. Denne innstillingen kan brukes dersom mottakeren angir destinasjon for videresending etter avsendere. Skanner (standard) Programnavn Programbeskrivelse Effekt Enkel PDF-skann Høykomprimert PDF-skann Velg [Fullfarge: tekst / foto] i [Skanneinnstillinger]. I [Send filnavn/-type] velger du [PDF] under [Filtype] og angir detaljer som "London-kontoret: dagsrapport" under [Filnavn]. Velg [Fullfarge: tekst / foto] i [Skanneinnstillinger]. I [Send filtype/-navn], angi [PDF] under [Filtype], og angi også [Høykomprimert PDF] i [PDFfilinnstilling]. Du kan effektivt skanne dokumenter. Du kan komprimere dataformatet til skannede dokumenter slik at du kan sende og lagre dem. 57
60 2. Komme i gang Programnavn Programbeskrivelse Effekt Skann for langtidslagring Skann med digital signatur I [Send filtype/-navn], valg [PDF] under [Filtype] og [PDF/A] i [Filinnstillinger]. I [Send filnavn/-type], angi [PDF] i [Filtype] og angi også [Digital signatur]. Du kan enkelt digitalisere dokumenter til filformatet "PDF/A" som er egnet for langtidslagring. Du kan legge til en digital signatur på et viktig dokument som f.eks. en kontrakt, slik at eventuell datamanipulering kan bli oppdaget. Skanne delt fil Angi [Del] i [Type original inn]. Du kan skanne en original med flere sider som én fil, ved å dele den inn i grupper med angitt antall sider. Skann med høy oppløsning Skann dokumentbunker Skann til XXXX (erstatt XXXX med et destinasjonsnavn) Lagre skanning: XXXX (erstatt XXXX med et mappenavn) I [Send filtype/-navn] angir du [TIFF] i [Filtype]. Angi [TIFF]. Angi også en høyere oppløsning i [Skanneinnstillinger]. Velg [Samlet] i [Type original inn]. Velg e-post eller mappedestinasjoner fra listen som er registrert i maskinens adressebok, og angi innstillingene for skanning. Angi en mappe i [Målmappe for lagring] i [Lagre fil]. Skannede dokumenter opprettholder mye av detaljene fra originalene, men filen kan bli ganske stor. Du kan legge mange skanninger til et høyt originalvolum og sende de skannede originalene som én enkelt jobb. Hvis du registrerer destinasjoner og skanneinnstillinger som du bruker ofte, kan du hoppe over prosedyrer for å angi dem når du sender en skannet fil. Du kan bruke mapper til å organisere lagrede filer med brukernavn eller tiltenkt bruk. Avhengig av tilleggsutstyr som er installert, kan noen funksjoner ikke registreres. Hvis du vil ha mer informasjon, kan du se Getting Started. Programnavnene som er oppgitt ovenfor, er bare eksempler. Du kan tildele et program navn etter dine ønsker. Avhengig av dine forretningsdetaljer eller dokumenttypen som skal skannes, kan det ikke anbefales å registrere et program. 58
61 Slå strømmen på/av Slå strømmen på/av Når du trykker på hovedstrømbryteren, må du vente i minst 10 sekunder etter at hovedstrømindikatoren har begynt å lyse eller har slukket. Hovedstrømbryteren er på maskinens høyre side. Når bryteren er skrudd på, er hovedstrømbryteren på og hovedstrømindikatoren på høyre side av kontrollpanelet lyser. Når denne bryteren er skrudd av, vil hovedstrømmen skrus av og hovedstrømindikatoren på høyre side av kontrollpanelet slukker. Når dette gjøres, slås strømmen til maskinen helt av. Faksfiler i minnet kan gå tapt hvis du skrur av denne bryteren. Bruk bryteren bare når det er helt nødvendig. Slå på hovedstrømmen 1. Sørg for at strømledningen er satt ordentlig inn i stikkontakten i veggen. 2. Trykk på hovedstrømbryteren. Hovedstrømsindikatoren lyser. DPK914 Slå av hovedstrømmen Trekk i støpselet, ikke i ledningen, når du kobler strømledningen fra stikkontakten. Dersom du trekker i ledningen, kan det ødelegge den. Bruk av skadede strømledninger kan føre til brann eller elektrisk støt. Slå ikke av strømmen når maskinen er i bruk. Ikke hold nede hovedstrømbryteren mens du skrur av hovedstrømmen. Hvis du bruker makt, vil strømmen til maskinen skrus av og harddisken eller minnet kan bli skadet eller det kan oppstå feil. 59
62 2. Komme i gang 1. Trykk på hovedstrømbryteren. Hovedstrømindikatoren slukkes. Hovedstrømmen slås av automatisk når maskinen blir slått av. Hvis skjermbildet på kontrollpanelet ikke forsvinner, kan du ta kontakt med din servicerepresentant. 60
63 Logge på maskinen Logge på maskinen Når autentiseringskjermbildet vises Hvis Grunnleggende autentisering, Windows-autentisering eller LDAP-autentisering er aktiv, vises autentiseringsskjermbildet. Maskinen kan bare brukes etter at du har tastet inn ditt eget Brukernavn for innlogging og Passord for innlogging. Hvis Brukerkodeautentisering er aktivert, kan du ikke bruke maskinen før du har lagt inn Brukerkode. Hvis du kan bruke maskinen, kan du si at du er logget på. Når du går ut fra tilstanden der maskinen kan brukes, kan du si at du er logget ut. Etter å ha logget inn på maskinen, må du sørge for å logge ut for å hindre uautorisert bruk. Be administrator om brukernavn for innlogging, passord for innlogging og brukerkode. Hvis du vil ha mer informasjon om brukerautentisering, kan du se Sikkerhetsveiledning. Brukerkode som skal angis på Brukerkodeautentisering er den numeriske verdien som er registrert i adresseboken som «brukerkode». Brukerkodeautentisering fra kontrollpanelet Hvis brukerkodeautentisering er aktivert, blir du bedt om å angi en brukerkode. 1. Angi en brukerkode (opptil åtte sifre), og trykk deretter på [OK]. Logge inn ved hjelp av kontrollpanelet Denne delen forklarer fremgangsmåten for å logge på maskinen når grunnleggende autentisering, Windows-autentisering eller LDAP-autentisering er angitt. 61
64 2. Komme i gang 1. Trykk på [Logg inn] øverst til høyre på skjermen. 2. Trykk [Brukernavn]. 3. Oppgi et brukernavn for innlogging, og trykk deretter [Utført]. 4. Trykk på [Passord]. 5. Oppgi et passord for innlogging, og trykk deretter på [Utført]. 6. Trykk på [Logg inn]. Logge ut ved hjelp av kontrollpanelet Denne delen forklarer fremgangsmåten for utlogging fra maskinen når grunnleggende autentisering, Windows-autentisering eller LDAP-autentisering er angitt. Logg alltid ut når du er ferdig med å bruke maskinen, for å hindre at ikke-autoriserte personer bruker den. 1. Trykk på [Logg ut] øverst til høyre på skjermen. 62
65 Logge på maskinen 2. Trykk på [OK]. 63
66 2. Komme i gang Plassere originaler Plassere originaler på glassplaten Hold hendene vekk fra hengslene og glassplaten når du senker den automatiske dokumentmateren. Hvis ikke kan du klemme og skade hendene eller fingrene dine. Ikke løft den automatiske dokumentmateren med makt. Det kan føre til at dekselet på den automatiske dokumentmateren kan bli åpnet eller skadet. 1. Løft opp den automatiske dokumentmateren. 2. Plasser originalen med teksten ned på glassplaten. Originalen bør plasseres helt inntil det bakre venstre hjørnet. Start med den første siden som skal skannes. 1 DPK Plasseringsmerker 3. Senk den automatiske dokumentmateren. Plassere originaler i den automatiske dokumentmateren Sørg for at du ikke legger originalene uryddig i. Det kan føre til at maskinen viser en melding om fastkjørt papir. I tillegg må du sørge for å ikke plassere originaler eller andre objekter på toppdekselet. Dette kan føre til feil. Når du legger originaler i den automatiske dokumentmateren, må du dytte dem inn én gang og uten å bruke kraft. 64
67 Plassere originaler Fjern eventuelle originaler stablet i mottaksbrett for originaler før du legger i originalene. Ikke skyv eller trekk i en original når den begynner å mates inn. Ikke bland forskjellige originalformater. 1 DPK Dokumentfører 1. Juster dokumentføreren etter størrelsen på originalen. 2. Plasser originalene vinkelrett med forsiden opp i den automatiske dokumentmateren. Ikke legg i originaler over grensemerket. Den første siden skal være øverst. DPK Grensemerke 65
68 66 2. Komme i gang
69 3. Kopiering Dette kapittelet beskriver ofte brukte funksjoner og prosesser for kopimaskinen. Hvis du vil ha informasjon som ikke finnes i dette kapitlet, kan du se Copy/Document Server - tilgjengelig på våre nettsider. Grunnleggende fremgangsmåte For å lage kopier av originaler legger du dem på glassplaten eller i den automatiske dokumentmateren. Når du plasserer originalen på glassplaten, må du starte med den første siden som skal kopieres. Når du plasserer originalen i den automatiske dokumentmateren, må den første siden ligge øverst. For informasjon om plassering av originalen på glassplaten, kan du se s. 64 «Plassere originaler på glassplaten». For informasjon om hvordan du plasserer originalen i den automatiske dokumentmateren, kan du se s. 64 «Plassere originaler i den automatiske dokumentmateren». Hvis du vil kopiere til annet enn vanlig papir, må du angi papirtype i Brukerverktøy i henhold til vekten på papiret du vil bruke. Hvis du vil ha mer informasjon, kan du se Connecting the Machine/ System Settings. Når du bruker Kopi-funksjonen Se s. 40 «[Kopi]-skjermen» for informasjon om hvordan du bruker programskjermen. Når du bruker Kopi-funksjonen Hvis du vil ha mer informasjon om hvordan du bruker standard kopifunksjon, se s. 67 «Grunnleggende fremgangsmåte (standard)». Grunnleggende fremgangsmåte (standard) 1. Trykk på [Startskjerm] ( ) nederst på midten av skjermen. 2. Dra skjermen mot venstre og trykk på [Kopimaskin]-ikonet. 3. Pass på at ingen tidligere innstillinger fortsatt gjelder. Hvis det gjenstår tidligere innstillinger, trykker du på [Nullstill]. 67
70 3. Kopiering 4. Velg papirmagasinet som inneholder papiret som er av samme format og retning som originalene. 5. Plasser originalene. 6. Foreta ønskede innstillinger. 7. Angi antall kopier med talltastene. Du kan maksimalt angi 999 kopier. 8. Trykk på [Start]. Ved plassering av originalen på glassplaten, trykk på [ ] etter at alle originalene er skannet. Noen funksjoner som Samlet-modus kan kreve at du trykker på [ ved plassering av originaler i ADF-en. Følg instruksjonene som vises på skjermen. 9. Når kopijobben er ferdig, trykker du på [Nullstill] for å slette innstillingene. 68
71 Autom. form./forstørr. Autom. form./forstørr. Maskinen beregner reproduksjonsforholdet automatisk basert på originalformatene og angitt papir. Maskinen roterer, forstørrer eller forminsker bildet av originalene for å få dem til å passe på papiret. CKN008 Dersom du velger en reproduksjonsgrad etter å ha valgt [Autom. form./forstørr.], blir [Autom. form./forstørr.] kansellert, og bildet vil ikke bli rotert automatisk. Dette er nyttig ved kopiering av originaler med ulikt format til papir med samme format. 1. Trykk på [Originalinnstill.]. 2. Trykk på [Originalformat]. 3. Angi originalformatet og trykk på [OK]. 69
72 3. Kopiering 4. Velg originalens retning. 5. Trykk på [OK]. 6. Trykk på [Autom. form./forstørr.] 7. Velg papirmagasin. 8. Plasser originalene og trykk på [Start]. 70
73 Tosidig kopiering Tosidig kopiering Kopierer to ensidige ark på ett tosidig ark eller ett tosidig ark på et tosidig ark. Under kopieringen forskyves bildet slik at det blir plass til innbindingsmarg. CKN009 Det finnes to typer tosidig kopiering. Ensidig Tosidig Tosidig Kopierer to ensidige ark på ett tosidig ark. Tosidig Kopierer ett tosidig ark på ett tosidig ark. Det ferdige kopibildet vil variere i henhold til retningen du plasserte originalene i ( eller ). Originalens retning og fullførte kopier Ved kopiering av begge sider av papiret, velg origin- og kopiretning i henhold til hvordan du vil at utskriften skal se ut. Original Plassere originaler Originalretning Retning Kopiering Topp mot topp Topp mot bunn Topp mot topp 71
74 3. Kopiering Original Plassere originaler Originalretning Retning Kopiering Topp mot bunn Når du bruker Kopi-funksjonen Se s. 40 «[Kopi]-skjermen» for informasjon om hvordan du bruker programskjermen. Når du bruker Kopi-funksjonen Hvis du vil ha mer informasjon om hvordan du bruker standard kopifunksjon, se s. 72 «Fremgangsmåte for tosidig kopiering (standard)». Fremgangsmåte for tosidig kopiering (standard) 1. Trykk på [Tosidig/komb./serie]. 2. Sørg for at [Tosidig] er valgt. Dersom [Tosidig] ikke er valgt, trykk [Tosidig]. 3. Velg [1-sidig 2-sidig] eller [2-sidig 2-sidig] i henhold til hvordan du vil at dokumentet skal skrives ut. For å forandre retning på originalen eller kopien, trykk [Retning]. 72
75 Tosidig kopiering 4. Trykk på [Originalretning]. 5. Velg retningen på originalen, og trykk på [OK] to ganger. 6. Plasser originalene. 7. Velg papirmagasin. 8. Trykk på [Start]. Angi original- og kopiretning Velg retning for originaler og kopier hvis originalen er tosidig eller du vil kopiere på begge sidene av papiret. Topp mot topp Topp mot bunn CKN011 CKN012 73
76 3. Kopiering Når du bruker Kopi-funksjonen Se s. 40 «[Kopi]-skjermen» for informasjon om hvordan du bruker programskjermen. Når du bruker Kopi-funksjonen Hvis du vil ha mer informasjon om hvordan du bruker standard kopifunksjon, se s. 74 «Fremgangsmåte for å angi original- og kopiretning (standard)». Fremgangsmåte for å angi original- og kopiretning (standard) 1. Trykk på [Retning]. 2. Velg [Topp mot topp] eller [Topp mot bunn] for [Original:] hvis originalen er tosidig. 3. Velg [Topp mot topp] eller [Topp mot bunn] for [Kopi:]. 4. Trykk på [OK]. 74
77 Kombinert kopiering Kombinert kopiering Denne modusen kan brukes til automatisk å velge et reproduksjonsforhold og kopiere originalen til ett enkelt kopipapir. Maskinen velger en reproduksjonsgrad mellom 25 og 400 %. Hvis retningen til originalen er forskjellig fra den til kopipapiret, vil maskinen automatisk rotere bildet 90 grader for å lage korrekte kopier. Originalretning og bildeposisjon for Kombinere Bildeposisjonen til Kombinere endrer seg i forhold til originalretning og antallet originaler som skal kombineres. Stående ( ) originaler CKN015 Liggende ( ) originaler Plassere originaler (originaler lagt i ADF) Standardverdien for kopirekkefølgen i kombinere-funksjonen er [Venstre til høyre]. Ved kopiering av originaler fra høyre til venstre i den automatiske dokumentmateren, må du plassere dem oppned. Originaler lest fra venstre til høyre CKN016 75
78 3. Kopiering CKN010 Originaler lest fra høyre til venstre CKN017 Énsidig kombinering Kombiner flere sider på én side av et ark. CKN014 Det er seks typer ensidig kombinering. Ensidig, to originaler Kombiner 1side Kopierer to 1-sidige originaler til én arkside. Ensidig, fire originaler Kombiner 1side Kopierer fire 1-sidige originaler til én arkside. Ensidig, åtte originaler Kombiner 1side Kopierer åtte 1-sidige originaler til én arkside. Tosidig, to sider Kombiner 1side Kopierer én 2-sidig original til én arkside. 76
79 Kombinert kopiering Tosidig, fire sider Kombiner 1side Kopierer to 2-sidige originaler til én arkside. Tosidig, åtte sider Kombiner 1side Kopierer fire tosidige originaler til en arkside. Når du bruker Kopi-funksjonen Se s. 40 «[Kopi]-skjermen» for informasjon om hvordan du bruker programskjermen. Når du bruker Kopi-funksjonen Hvis du vil ha mer informasjon om hvordan du bruker standard kopifunksjon, se s. 77 «Fremgangsmåte for énsidig kombinering (standard)». Fremgangsmåte for énsidig kombinering (standard) 1. Trykk på [Originalinnstill.]. 2. Trykk på [Originalformat]. 3. Angi originalformatet og trykk på [OK]. 77
80 3. Kopiering 4. Velg originalens retning. 5. Trykk på [OK]. 6. Trykk på [Tosidig/komb./serie]. 7. Trykk på [Kombiner]. 8. Velg [1-sidig] eller [2-sidig] for [Original:]. Hvis du valgte [2-sidig], kan du endre retningen. 9. Trykk på [Kombiner 1side]. 10. Velg antallet originaler som skal kombineres. 11. Trykk på [OK]. 12. Velg papirmagasin. 13. Plasser originalene og trykk på [Start]. Tosidig kombinering Kombinerer noen av sidene til originalen på to sider av ett ark. 78
81 Kombinert kopiering CKN074 Det er seks typer av tosidig kombinering. Ensidig, fire originaler Kombiner 2side Kopierer fire ensidige originaler til ett ark med 2 sider per side. Ensidig, åtte originaler Kombiner 2side Kopierer åtte ensidige originaler til et ark med 4 sider per side. Ensidig, 16 originaler Kombiner 2side Kopierer 16 ensidige originaler til ett ark med 8 sider per side. Tosidig, 4 sider Kombiner 2side Kopierer to tosidige originaler til ett ark med 2 sider per side. Tosidig, åtte sider Kombiner 2side Kopierer fire tosidige originaler til ett ark med 4 sider per side. Tosidig, 16 sider Kombiner 2side Kopierer åtte tosidige originaler til ett ark med 8 sider per side. Når du bruker Kopi-funksjonen Se s. 40 «[Kopi]-skjermen» for informasjon om hvordan du bruker programskjermen. Når du bruker Kopi-funksjonen Hvis du vil ha mer informasjon om hvordan du bruker standard kopifunksjon, se s. 80 «Fremgangsmåte for tosidig kombinering (standard)». 79
82 3. Kopiering Fremgangsmåte for tosidig kombinering (standard) 1. Trykk på [Originalinnstill.]. 2. Trykk på [Originalformat]. 3. Angi originalformatet og trykk på [OK]. 4. Velg originalens retning. 5. Trykk på [OK]. 6. Trykk på [Tosidig/komb./serie]. 7. Trykk på [Kombiner]. 8. Velg [1-sidig] eller [2-sidig] for [Original:]. 9. Trykk på [Kombiner 2side]. 80
83 Kombinert kopiering 10. Trykk på [Retning]. 11. Velg [Topp mot topp] eller [Topp mot bunn] for [Original:] hvis originalen er tosidig. 12. Velg [Topp mot topp] eller [Topp mot bunn] for [Kopi:], og trykk deretter [OK]. 13. Velg antallet originaler som skal kombineres. 14. Trykk på [OK]. 15. Velg papirmagasin. 16. Plasser originalene og trykk på [Start]. 81
84 3. Kopiering Kopierer på egendefinert papirformat Papir med horisontal lengde på 70,0-216,0 mm (2,76-8,50 tommer) og vertikal lengde på 148,0-356,0 mm (5,83-14,01 tommer) kan mates inn fra multiarkmateren. Når du bruker Kopi-funksjonen Se s. 40 «[Kopi]-skjermen» for informasjon om hvordan du bruker programskjermen. Når du bruker Kopi-funksjonen Hvis du vil ha mer informasjon om hvordan du bruker standard kopifunksjon, se s. 82 «Fremgangsmåte for kopiering på egendefinert papirformat (standard)». Fremgangsmåte for kopiering på egendefinert papirformat (standard) 1. Legg papiret i multiarkmateren med fremsiden ned. Multiarkmateren ( ) velges automatisk. 2. Trykk på [ ]. 3. Trykk på [Papirformat]. 4. Trykk på [Egendefinert]. 5. Angi originalens horisontale format med talltastene, og trykk deretter [ ]. 6. Angi originalens vertikale format med talltastene, og trykk deretter på [ ]. 7. Trykk på [OK] to ganger. 8. Plasser originalene og trykk på [Start]. 82
85 Kopiere på konvolutter Kopiere på konvolutter Denne delen forklarer hvordan man kan kopiere på konvolutter i vanlig og egendefinert format. Plasser originaldokumentet på eksponeringsglasset og plasser konvolutten i multiarkmateren ekker papirmagasinet. Angi papirtykkelsen i forhold til vekten på konvoluttene du skriver ut på. Hvis du vil ha mer informasjon om forholdet mellom papirvekt og papirtykkelse og konvoluttformatene som kan brukes, kan du se s. 160 «Anbefalte papirformater og -typer». For informasjon om håndtering av konvolutter, konvolutt-typer som støttes, og hvordan du legger i konvolutter, se s. 165 «Konvolutter». Tosidig-funksjonen kan ikke brukes med konvolutter. Hvis tosidig-funksjonen er angitt, trykker du på [1-s. 2-s.:TmotT] for å avbryte innstillingen. For å kopiere til konvolutter med spesialformat, må du angi konvoluttens dimensjoner. Angi den horisontale og vertikale lengden på konvolutten. CJF005 : Horisontal : Vertikal Pass på å inkludere den helt åpne klaffen i den horisontale dimensjonen. 83
86 3. Kopiering Når du bruker Kopi-funksjonen Se s. 40 «[Kopi]-skjermen» for informasjon om hvordan du bruker programskjermen. Når du bruker Kopimaskin-funksjonen Hvis du vil ha mer informasjon om hvordan du bruker standard kopifunksjon, se s. 84 «Fremgangsmåte for å kopiere på konvolutter fra multiarkmateren (standard)» og s. 84 «Fremgangsmåte for å kopiere på konvolutter fra papirmagasinet (standard)». Fremgangsmåte for å kopiere på konvolutter fra multiarkmateren (standard) Før bruk av denne funksjonen må du velge [Konvolutt] for papirtype under [Papirmag.-innst.] i Brukerverktøy. Hvis du vil ha mer informasjon, kan du se Connecting the Machine/ System Settings. 1. Legg konvoluttene i multiarkmateren med fremsiden ned. Multiarkmateren ( 2. Trykk på [ ]. 3. Trykk på [Papirformat]. ) velges automatisk. 4. Angi konvoluttens format, og trykk to ganger på [OK]. 5. Plasser originalene og trykk på [Start]. Fremgangsmåte for å kopiere på konvolutter fra papirmagasinet (standard) Før bruk av denne funksjonen må du angi papirstørrelse og -type under [Papirmag.-innst.] i Brukerverktøy. Velg [Konvolutt] som papirtype. Hvis du vil ha mer informasjon, kan du se Connecting the Machine/ System Settings. 84
87 Kopiere på konvolutter 1. Velg papirmagasinet konvoluttene ligger i. 2. Plasser originalene og trykk på [Start]. 85
88 3. Kopiering Sortering Maskinen setter sammen kopiene som sett i fortløpende rekkefølge. CKN018 Når du bruker Kopi-funksjonen Se s. 40 «[Kopi]-skjermen» for informasjon om hvordan du bruker programskjermen. Når du bruker Kopimaskin (standard)-funksjonen Hvis du vil ha mer informasjon om hvordan du bruker standard kopifunksjon, se s. 86 «Fremgangsmåte for sortering (standard)». Fremgangsmåte for sortering (standard) 1. Trykk på [Etterbehandling]. 86
89 Sortering 2. Velg [Sortering] og trykk på [OK]. 3. Angi antallet kopisett med talltastene. 4. Plasser originalene. 5. Velg papirmagasin. 6. Trykk på [Start]. Endre antall sett Du kan endre antallet kopisett under kopiering. Denne funksjonen kan bare brukes når funksjonen Sortering er valgt. Når du bruker Kopi-funksjonen Se s. 40 «[Kopi]-skjermen» for informasjon om hvordan du bruker programskjermen. Når du bruker Kopimaskin (standard)-funksjonen Hvis du vil ha mer informasjon om hvordan du bruker standard kopifunksjon, se s. 87 «Fremgangsmåte for å endre antall sett (standard)». Fremgangsmåte for å endre antall sett (standard) 1. Når "Kopierer..." vises, trykker du på [Stopp]. 87
90 3. Kopiering 2. Angi antallet kopisett med talltastene. 3. Trykk på [Fortsett]. Kopieringen starter igjen. 88
91 Lagre data i Dokumentserveren Lagre data i Dokumentserveren Dokumentserveren gjør det mulig for deg å lagre dokumenter som leses med kopifunksjonen, på denne maskinens harddisk. Slik kan du skrive dem ut senere og legge til nødvendige betingelser. Du kan sjekke lagrede dokumenter på Dokumentserver-skjermbildet. Du finner mer informasjon om Dokumentserveren i s. 143 «Lagre data». 1. Trykk på [Lagre fil]. 2. Angi et brukernavn, filnavn eller et passord om nødvendig. 3. Spesifiser en mappe der du vil lagre dokumentet hvis det er nødvendig 4. Trykk på [OK]. 5. Plasser originalene. 6. Gjør skanneinnstillingene for originalen. 7. Velg papirmagasin. 8. Trykk på [Start]. Lagrer skannede originaler i minnet og lager ett kopisett. Hvis du ønsker å lagre en nytt dokument, kan du gjøre dette etter at kopieringen er fullført. 89
92 90 3. Kopiering
93 4. Fax Dette kapittelet beskriver ofte brukte faksfunksjoner og -operasjoner. Hvis du vil ha informasjon som ikke finnes i dette kapitlet, kan du gå til Fax - tilgjengelig på våre nettsider. Grunnleggende fremgangsmåte for overføringer (minneoverføring) Denne delen beskriver den grunnleggende fremgangsmåten for overføring av dokumenter ved hjelp av minneoverføring. Du kan angi faks-, IP-faks-, Internett-faks-, e-post- eller mappedestinasjoner. Du kan angi flere typer destinasjoner samtidig. Det anbefales at du ringer mottakere for å bekrefte sending av viktige dokumenter. Dersom det oppstår et strømbrudd (hovedstrømmen blir slått av) eller maskinens strømledning har vært ute av stikkontakten i mer enn en time, så vil alle dokumenter som er lagret i minnet bli borte. Straks hovedstrømbryteren slås på, skrives strømbruddrapporten ut for å hjelpe deg å sjekke listen med slettede filer. Se Troubleshooting. Når du bruker Faks-programmet Se s. 42 «[Faks]-skjerm» for informasjon om hvordan du bruker programskjermen. Når du bruker Faks-programmet Hvis du vil ha mer informasjon om hvordan du bruker standard faksfunksjon, se s. 91 «Fremgangsmåte for å sende originaler ved bruk av ADF (standard)». Hvis du vil ha mer informasjon om hvordan du bruker standard faksfunksjon, se s. 93 «Fremgangsmåte for å sende originaler ved bruk av glassplaten (standard)». Fremgangsmåte for å sende originaler ved bruk av ADF (standard) 1. Trykk på [Startskjerm] ( ) nederst på midten av skjermen. 2. Dra skjermen mot venstre og trykk på [Faks]-ikonet. 91
94 4. Fax 3. Kontroller at «Klar» vises på skjermen. 4. Forsikre at [Dir. TX] ikke er markert. 5. Plasser originaler i dokumentmateren (ADF). 6. Velg skanneinnstillinger, som skanneformat og oppløsning. 7. Konfigurer overføringsinnstillingene, som [TX-modus] etter behov. 8. Angi en destinasjon. Du kan taste inn destinasjonsnummeret eller -adressen direkte, eller velge fra adresseboken ved å trykke på destinasjonstasten. Hvis du gjør en feil, trykker du på [Slett] og angir deretter på nytt. 9. Når du sender den samme originalen til flere destinasjoner (kringkasting), må du angi neste destinasjon. 92
95 Grunnleggende fremgangsmåte for overføringer (minneoverføring) 10. Hvis du sender dokumenter til Internett-faks- eller e-postdestinasjoner eller aktiverer E- post TX-result.-funksjonen, må du angi en avsender. 11. Trykk på [Start]. Fremgangsmåte for å sende originaler ved bruk av glassplaten (standard) 1. Forsikre at [Dir. TX] ikke er markert. 2. Plasser originalens første side med forsiden ned på glassplaten. 3. Angi en destinasjon. 4. Foreta ønskede skanneinnstillinger. 5. Trykk på [Start]. 6. Legg den neste originalen på glassplaten innen 60 sekunder når du sender flere originaler, og deretter gjentar du trinn 4 og 5. Gjenta dette trinnet for hver side. 7. Trykk på [ ]. Maskinen slår destinasjonsnummeret, og starter overføringen. 93
96 4. Fax Registrere en faksdestinasjon 1. Trykk på [Startskjerm] ( ) nederst på midten av skjermen. 2. Dra skjermen mot venstre og trykk på [Styring av adressebok]-ikonet. 3. Kontroller at [Programmere/endre] er valgt. 4. Trykk på [Nytt program]. 5. Trykk på [Endre] under "Navn". Skjermen hvor du angir brukernavn vises. 6. Angi navnet, og trykk deretter på [OK]. 7. Trykk [ Neste]. 8. Trykk på tasten for klassifiseringen du vil bruke under "Velg tittel". Du kan velge følgende taster: [Frekv.]: Lagt til siden som vises først. [AB], [CD], [EF], [GH], [IJK], [LMN], [OPQ], [RST], [UVW], [XYZ], [1] til [10]: Lagt til listen med punkter i den valgte tittelen. Du kan velge [Frekv.] og en tast til i hver tittel. 9. Trykk på [Faksdestin.]. 10. Trykk på [Endre] under "Faksdestinasjon". 94
97 Grunnleggende fremgangsmåte for overføringer (minneoverføring) 11. Angi faksnummeret med talltastene, og trykk deretter på [OK]. 12. Angi valgfrie innstillinger som "SUB-kode", "SEP-kode" og "Internasjonal TX-modus". 13. Trykk på [OK]. 14. Trykk på [Brukerverktøy] ( ) øverst til høyre på skjermen. 15. Trykk på [Startskjerm] ( ) nederst på midten av skjermen. Slette en faksdestinasjon Hvis du sletter en destinasjon som er en angitt leveringsdestinasjon, kan for eksempel ikke meldinger til dennes registrerte personlige boks, leveres. Du må kontrollere innstillingene for faksfunksjonen før du sletter mottakere. 1. Trykk på [Startskjerm] ( ) nederst på midten av skjermen. 2. Dra skjermen mot venstre og trykk på [Styring av adressebok]-ikonet. 3. Kontroller at [Programmere/endre] er valgt. 4. Velg navnet på den faksdestinasjonen du vil slette. Trykk på navntasten eller angi det registrerte nummeret ved hjelp av talltastene. Du kan søke på registrert navn, brukerkode, faksnummer, mappenavn, e-postadresse eller IPfaksdestinasjon. 5. Trykk på [Faksdestin.]. 6. Trykk på [Endre] under "Faksdestinasjon". 95
98 4. Fax 7. Trykk på [Slett alle], og trykk deretter [OK] under "Faksdestinasjon". 8. Trykk på [OK]. 9. Trykk på [Brukerverktøy] ( ) øverst til høyre på skjermen. 10. Trykk på [Startskjerm] ( ) nederst på midten av skjermen. 96
99 Overføre mens du kontrollerer forbindelsen til destinasjonen (direkteoverføring) Overføre mens du kontrollerer forbindelsen til destinasjonen (direkteoverføring) Ved å bruke direkteoverføring, kan du sende dokumenter mens du kontrollerer forbindelsen til destinasjonen. Du kan angi faks- eller IP-faksdestinasjoner. Hvis du angir Internett-faks-, e-post-, mappe- og gruppedestinasjoner eller flere destinasjoner, vil overføringsmodus automatisk endres til minneoverføring. Det anbefales at du ringer mottakere for å bekrefte sending av viktige dokumenter. Når du bruker Faks-programmet Se s. 42 «[Faks]-skjerm» for informasjon om hvordan du bruker programskjermen. Når du bruker Faks-programmet Hvis du vil ha mer informasjon om hvordan du bruker standard faksfunksjon, se s. 97 «Fremgangsmåte for å sende originaler ved hjelp av ADF (standard)». Hvis du vil ha mer informasjon om hvordan du bruker standard faksfunksjon, se s. 98 «Fremgangsmåte for å sende originaler ved hjelp av glassplaten (standard)». Fremgangsmåte for å sende originaler ved hjelp av ADF (standard) 1. Trykk på [Startskjerm] ( ) nederst på midten av skjermen. 2. Dra skjermen mot venstre og trykk på [Faks]-ikonet. 3. Kontroller at «Klar» vises på skjermen. 97
100 4. Fax 4. Trykk [Dir. TX]. 5. Plasser originaler i dokumentmateren (ADF). 6. Velg ønskede skanneinnstillinger. 7. Angi en destinasjon. Hvis du gjør en feil, trykker du på [Slett] og angir deretter på nytt. 8. Trykk på [Start]. Fremgangsmåte for å sende originaler ved hjelp av glassplaten (standard) 1. Trykk [Dir. TX]. 2. Legg den første siden med forsiden ned på glassplaten. 3. Angi en destinasjon. 4. Foreta ønskede skanneinnstillinger. 5. Trykk på [Start]. 6. Legg den neste originalen på glassplaten innen 10 sekunder når du sender flere originaler, og deretter gjentar du trinn 4 og 5. Gjenta dette trinnet for hver side. 98
101 Overføre mens du kontrollerer forbindelsen til destinasjonen (direkteoverføring) 7. Trykk på [ ]. 99
102 4. Fax Avbryte en overføring Denne delen beskriver hvordan du avbryter en fakssending. Avbryte en overføring før originalen er skannet Bruk denne fremgangsmåten for å avbryte en overføring før du trykker på [Start]. Når du bruker Faks-programmet Se s. 42 «[Faks]-skjerm» for informasjon om hvordan du bruker programskjermen. Når du bruker Faks-programmet Hvis du vil ha mer informasjon om hvordan du bruker standard faksfunksjon, se s. 100 «Fremgangsmåte for å avbryte en overføring før originalen er skannet (standard)». Fremgangsmåte for å avbryte en overføring før originalen er skannet (standard) 1. Trykk på [Nullstill] øverst til høyre på skjermen. Avbryte en overføring mens originalen blir skannet Bruk denne fremgangsmåten for å avbryte skanning eller overføring av originalen mens den blir skannet. Dersom du avbryter en overføring med standard minneoverføringsfunksjon, må du følge en annen fremgangsmåte for å avbryte overføringen. Se s. 101 «Fremgangsmåte for å avbryte en overføring mens originalen skannes (standard)». Når du bruker Faks-programmet 100
103 Avbryte en overføring Se s. 42 «[Faks]-skjerm» for informasjon om hvordan du bruker programskjermen. Når du bruker Faks-programmet Hvis du vil ha mer informasjon om hvordan du bruker standard faksfunksjon, se s. 101 «Fremgangsmåte for å avbryte en overføring mens originalen skannes (standard)». Fremgangsmåte for å avbryte en overføring mens originalen skannes (standard) 1. Trykk på [Stopp]. 2. Trykk på [Avbryt skanning] eller [Avbryt sending]. Avhengig av overføringsmodusen og funksjonen du bruker, vises enten [Avbryt skanning] eller [Avbryt sending]. Avbryte en overføring etter at originalen er skannet Bruk denne fremgangsmåten til å avbryte en sending etter at originalen er skannet. Du kan avbryte overføringen av en fil når filen er i ferd med å bli sendt, er lagret i minnet eller ikke lar seg overføre. Alle skannede data slettes fra minnet. Når du bruker Faks-programmet Se s. 42 «[Faks]-skjerm» for informasjon om hvordan du bruker programskjermen. Når du bruker Faks-programmet Hvis du vil ha mer informasjon om hvordan du bruker standard faksfunksjon, se s. 101 «Fremgangsmåte for å avbryte en overføring etter at originalen er skannet (standard)». Fremgangsmåte for å avbryte en overføring etter at originalen er skannet (standard) 1. Trykk på [Stopp]. Du kan også trykke på [TX/RX-status / Utskr.], og deretter [Kontroller / stans overføringsfil]. 2. Hvis en bekreftelsesmelding vises, trykk på [>Filer på vent]. 101
104 4. Fax 3. Velg filen du vil avbryte. Hvis ønsket fil ikke vises, trykk [ ] eller [ ] for å finne den. Hvis du vil avbryte overføring av en fil som er lagret i minnet, trykker du på [Filliste]-fanen. 4. Trykk på [Stopp overføring]. 5. Trykk på [OK]. For å avbryte en annen fil, gjenta trinnene 3 til Trykk på [Avslutt]. Når du har trykket på [Kontroller / stans overføringsfil] under [TX/RX-status / Utskrift] i trinn 1, trykker du på [Avslutt] to ganger. 102
105 Lagre et dokument Lagre et dokument Du kan sende og lagre et dokument samtidig. Du kan også bare lagre dokumentet. Følgende informasjon kan angis for de lagrede dokumentene etter behov: Brukernavn Filnavn Passord Du kan om nødvendig angi denne funksjonen hvis du vil vite hvem og hvilke avdelinger som er lagret i maskinen. Du kan velge et brukernavn fra adresseboken eller angi det manuelt. Du kan angi et navn for et lagret dokument. Hvis du ikke angir et navn, vil skannede dokumenter automatisk bli tildelt navn som "FAX0001" og "FAX0002". Du kan angi denne funksjonen slik at man ikke kan sende til uspesifiserte personer. Et nummer på fire til åtte sifre kan angis som passord. Du kan også endre filinformasjonen etter å ha lagret filene. 1. Legg i originalen og angi deretter de skanneinnstillingene du har bruk for. Angi riktige innstillinger for [Originalretning]. Hvis du ikke gjør dette,vises ikke originalens topp/ bunn-retning riktig i forhåndsvisningen. 2. Trykk på [Lagre fil]. 3. Velg [Sende & lagre] eller [Kun lagre]. Velg [Sende & lagre] for å sende dokumenter etter at de er blitt lagret. Velg [Kun lagre] for å lagre dokumenter. 103
106 4. Fax 4. Angi brukernavn, filnavn og passord etter behov. Brukernavn Trykk på [Brukernavn] og velg deretter brukernavn. Hvis du vil angi et brukernavn som ikke er registrert, trykker du på [Angi manuelt] og angir navnet. Etter å ha angitt et brukernavn, trykker du på [OK]. Filnavn Trykk på [Filnavn], angi filnavn og trykk på [OK]. Passord Trykk på [Passord], angi et passord ved å bruke talltastene, og trykk deretter på [OK]. Angi passordet på nytt for å bekrefte og trykk på [OK]. 5. Trykk på [OK]. 6. Hvis du har valgt tasten [Sende & lagre], angi mottakeren. 7. Trykk på [Start]. Sende lagrede dokumenter Maskinen sender lagrede dokumenter med faksfunksjonen i dokumentserveren. Dokumentene som er lagret på dokumentserveren, kan sendes flere ganger inntil de blir slettet. De lagrede dokumentene sendes med skanneinnstillingene som ble brukt da de ble lagret. Du kan ikke bruke følgende sendemetoder: Direktesending Parallell minnesending Telefonoppringing Manuell oppringning 104
107 Lagre et dokument 1. Trykk på [Velg lagret fil]. 2. Velg dokumentene som skal sendes. Når flere dokumenter er valgt, sendes de i den rekkefølgen du har valgt dem. Trykk på [Brukernavn] for å legge dokumentene i rekkefølge basert på det programmerte brukernavnet. Trykk på [Filnavn] for å legge dokumentene i alfabetisk rekkefølge. Trykk [Dato] for å legge dokumentene i rekkefølge basert på den programmerte datoen. Trykk på [Kø] for å angi rekkefølgen på dokumentene som skal sendes. For å vise informasjon om lagrede dokumenter, trykk [Detaljer]. Trykk på miniatyrbildertasten for å bytte skjerm til miniatyrbildevisning. 3. Hvis du velger et dokument med passord, angir du passordet med hjelp av talltastene og trykker deretter på [OK]. 4. Når du vil legge originalene til lagrede dokumenter og sende dem sammen, trykker du [Original ] [ Lagret fil] eller [Lagret fil ] [ Original]. Når du trykker [Original ] [ Lagret fil], sender maskinen originalene først og deretter de lagrede filene. Når du trykker [Lagret fil ] [ Original], sender maskinen de lagrede filene først og deretter originalene. 5. Trykk på [OK]. 6. Hvis du vil legge til en original til de lagrede dokumentene, må du legge i originalen og velge de skanneinnstillingene du har bruk for. 7. Angi destinasjonen, og trykk deretter på [Start]. 105
108 4. Fax Skrive ut journalen manuelt For å skrive ut journalen manuelt, velg utskriftsmetoden: [Alle], [Skriv ut per filnr. ] eller [Utskrift per bruker]. Alle Skriver ut resultatet av kommunikasjonstilfeller i den rekkefølgen de ble utført. Skriv ut per filnr. Skriver bare ut resultatet av kommunikasjonstilfeller angitt med filnummer. Utskrift per bruker Skriver ut kommunikasjonsresultatene per individuelle sender. Når du bruker Faks-programmet Se s. 42 «[Faks]-skjerm» for informasjon om hvordan du bruker programskjermen. Når du bruker Faks-programmet Hvis du vil ha mer informasjon om hvordan du bruker standard faksfunksjon, se s. 106 «Fremgangsmåte for å skrive ut journalen manuelt (standard)». Fremgangsmåte for å skrive ut journalen manuelt (standard) 1. Trykk på [TX/RX-status / Utskr.]. 2. Trykk på [Skriv ut journal]. 3. Velg utskriftsmetode. 106
109 Skrive ut journalen manuelt 4. Hvis du valgte [Skriv ut per filnr.] i trinn 3, angir du et 4-sifret filnummer ved hjelp av talltastene. 5. Hvis du valgte [Utskrift per bruker] i trinn 3, velger du en bruker fra listen og trykker på [OK]. 6. Trykk på [Start]. 7. Trykk to ganger på [Avslutt]. 107
110 Fax
111 5. Print Dette kapittelet beskriver ofte brukte skriverfunksjoner og -prosesser. Hvis du vil ha informasjon du ikke finner i dette kapittelet, kan du se Print - tilgjengelig på våre nettsider. Hurtiginstallering Du kan enkelt installere skriverdriverne og programvaren fra CD-platen som følger med denne maskinen. PCL 6-driveren installeres på nettverket ved hjelp av "Hurtiginstallasjon", og standard TCP/IP-port angis. Du må ha rettighet til å administrere skrivere for å kunne installere driverne. Logg på som administrator. 1. Klikk på [Hurtiginstallasjon] på installasjonsskjermen. 2. Lisensavtalen for programvaren vises i dialogboksen [Lisensavtale]. Etter at du har lest avtalen, trykk på [Jeg godtar avtalen.], og deretter [Neste >>]. 3. Klikk på [Neste >]. 4. Velg maskinmodellen du ønsker å bruke i dialogboksen [Velg skriver] 5. Klikk på [Installer]. 6. Konfigurer brukerkode, standardskriver og delt skriver etter behov. 7. Klikk på [Fortsett]. Installasjonen starter. 8. Klikk på [Fullfør]. Når du oppfordres til å omstarte datamaskinen, skal du omstarte den ved å følge instruksjonene på skjermen. 9. Klikk på [Avslutt] i det første vinduet i installasjonsprogrammet, og ta ut CD-ROM-en. 109
112 5. Print Vise skriverdriveregenskaper Denne delen beskriver hvordan du åpner skriverdriveregenskapene fra [Enheter og skrivere]. Det kreves tillatelse til å endre skriverrettigheter for å endre skriverinnstillinger. Logg på som administrator. Du kan ikke endre skriverens standardinnstillinger for individuelle brukere. Innstillinger som gjøres i dialogboksen "Skriveregenskaper" gjelder alle brukere. 1. På [Start]-menyen klikker du på [Enheter og skrivere]. 2. Høyreklikk på ikonet til skriveren du ønsker å bruke. 3. Klikk på [Skriveregenskaper]. 110
113 Standardutskrift Standardutskrift Standardinnstillingen er tosidig utskrift. Hvis du ønsker ensidig utskrift, velger du [Av] for tosidig utskrift. Hvis du sender en utskriftsjobb via USB 2.0 mens maskinen er i hvile- eller dvalemodus, kan en feilmelding bli vist når utskriftsjobben er fullført. Kontroller i tilfellet om dokumentet ble skrevet ut. Når du broker PCL 6-skriverdriveren 1. Klikk på menyknappen i programmet du bruker, og klikk på [Skriv ut]. 2. Velg skriveren du vil bruke. 3. Klikk på [Innstillinger]. 4. Velg [Ofte brukte innstillinger]-fanen. 5. I listen "Jobbtype:" velger du [Normal utskrift]. 6. I listen "Dokumentformat:" velger du formatet på originalen som skal skrives ut. 7. I området "Retning" velger du [Stående] eller [Liggende] som retning på originalen. 8. I listen "Papirtype:" velger du papirtypen som ligger i papirmagasinet. 9. I listen "Magasin:" velger du papirmagasinet som inneholder papiret du vil skrive ut på. Hvis du velger [Automatisk magasinvalg] i listen "Magasin:", velges magasinet automatisk i henhold til angitt papirformat og -type. 10. Hvis du vil skrive ut flere kopier, angir du antall sett i boksen "Eksemplarer:". 11. Trykk på [OK]. 12. Starte utskriften fra programmets [Skriv ut]-dialogboks. 111
114 5. Print Skrive ut på begge sidene av ark Denne delen beskriver hvordan du skal skrive ut på begge sider av hvert ark, ved hjelp av skriverdriveren. Papirtypene som du kan skrive ut på begge sider av, er som følger: Vanlig 1 (64 74 g/m 2 ), Vanlig 2 (75 90 g/m 2 ), Resirkulert, Spesielt 1, Spesielt 2, Spesielt 3, Middels tykt ( g/m 2 ), Tykt 1 ( g/m 2 ), Farget, Brevhode, Fortrykt, Skrivepapir Når du bruker PCL 6-skriverdriveren 1. Klikk på menyknappen i programmet du bruker, og klikk på [Skriv ut]. 2. Velg skriveren du vil bruke. 3. Klikk på [Innstillinger]. 4. Trykk på [Ofte brukte innstillinger]-fanen. Du kan også klikke på [Detaljerte innstillinger]-fanen og deretter klikke på [Tosidig/layout/hefte] i «Meny:»-boksen. 5. Velg innbindingsmetoden i listen «2-sidig:». 6. Endre andre utskriftsinnstillinger hvis det er nødvendig. 7. Trykk på [OK]. 8. Starte utskriften fra programmets [Skriv ut]-dialogboks. Typer tosidige utskrifter Du kan velge hvilken vei de innbundne sidene åpnes ved å angi hvilken ende som skal innbindes. Retning Åpne mot venstre Åpne mot topp Stående Liggende 112
115 Sette sammen flere sider på én enkelt side Sette sammen flere sider på én enkelt side Denne delen forklarer hvordan du skal skrive ut flere sider på én side. Med kombinert utskriftsfunksjon kan du spare papir ved å skrive på flere sider i redusert format på et enkelt ark. Når PCL 6-skriverdriveren brukes 1. Klikk på menyknappen i programmet du bruker, og klikk på [Skriv ut]. 2. Velg skriveren du vil bruke. 3. Klikk på [Innstillinger]. 4. Trykk på [Ofte brukte innstillinger]-fanen. Du kan også klikke på [Detaljerte innstillinger]-fanen og deretter klikke på [Tosidig/layout/hefte] i «Meny:»-boksen. 5. Velg kombinasjonsmønsteret i listen «Layout:», og angi deretter metoden for å kombinere sider i listen «Siderekkefølge:». For å tegne en kantlinje rundt hver side, velg [Tegn rammemarg]-avmerkingsboksen i [Tosidig/ layout/hefte] i [Detalj. innstillinger]-fanen. 6. Endre andre utskriftsinnstillinger hvis det er nødvendig. 7. Trykk på [OK]. 8. Starte utskriften fra programmets [Skriv ut]-dialogboks. Typer av kombinert utskrift Denne funksjonen lar deg skrive ut 2, 4, 6, 9 eller 16 sider i redusert format på et enkelt ark, og spesifisere et bestillingsmønster for kombinasjonen. Når du kombinerer 4 eller flere sider på et enkelt ark, finnes det fire mønstre. Illustrasjonene under viser eksempelsider på siderekkefølge for 2- og 4-siders kombinasjoner. 2 sider pr. ark Retning Fra venstre til høyre/topp til bunn Fra høyre til venstre/topp til bunn Stående 113
116 5. Print Retning Fra venstre til høyre/topp til bunn Fra høyre til venstre/topp til bunn Liggende 4 sider pr. ark Høyre, så ned Ned, så høyre Venstre, så ned Ned, så venstre 114
117 Utskrift på konvolutter Utskrift på konvolutter Konfigurer papirinnstillingene med både skriverdriveren og kontrollpanelet. Konfigurere konvoluttinnstillingene ved hjelp av kontrollpanelet 1. Legg konvolutter i papirmagasinet. 2. Trykk på [Startskjerm] ( ) nederst på midten av skjermen. 3. Bla skjermbildet mot venstre, og trykk deretter på [Brukerverktøy]-ikonet ( ). 4. Trykk på [Papirmag.-innst.]. 5. Trykk på [Papirformat i multiarkm. på skriver]. 6. Angi konvoluttens format, og trykk [OK]. 7. Trykk [ Neste]. 8. Trykk [Papirtype: multiarkmater]. 9. Trykk på [Konvolutt] i "Papirtype"-området, og velg deretter egnet element i "Papirtykkelse"-området. 10. Trykk på [OK]. 11. Trykk på [Brukerverktøy] ( ) øverst til høyre på skjermen. 12. Trykk på [Startskjerm] ( ) nederst på midten av skjermen. Skrive ut på konvolutter ved hjelp av skriverdriveren Når PCL 6-skriverdriveren brukes 1. Klikk på menyknappen i programmet du bruker, og klikk på [Skriv ut]. 2. Velg skriveren du vil bruke. 3. Klikk på [Innstillinger]. 4. I listen "Dokumentformat:" velger du konvoluttformatet. 5. I listen "Magasin:" velger du papirmagasinet som konvoluttene ligger i. 6. I listen "Papirtype:" velger du [Konvolutt]. 7. Endre andre utskriftsinnstillinger hvis det er nødvendig. 8. Trykk på [OK]. 9. Starte utskriften fra programmets [Skriv ut]-dialogboks. 115
118 5. Print Lagre og skrive ut med dokumentserver Dokumentserveren lar deg lagre dokumenter på maskinens harddisk, slik at du kan redigere og skrive dem ut etter behov. Ikke avbryt filoverføringsprosessen mens dataene blir sendt til dokumentserver. Prosessen kan ikke avbrytes skikkelig. Hvis du tilfeldigvis avbryter en utskriftsjobb, kan du bruke kontrollpanelet på maskinen for å slette de overførte dataene. Hvis du vil ha mer informasjon om hvordan du sletter dokumenter lagret på dokumentserveren, kan du se Copy/ Document Server eller Hjelp for Web Image Monitor. Opptil sider kan lagres på dokumentserveren. Nye filer kan ikke lagres når det allerede er filer på serveren. Selv om færre enn filer er lagret, kan ikke nye filer lagres når Antall sider i et dokument overskrider Det totale antall sider lagret i maskinen og de sendte data har nådd (Det kan være færre avhengig av utskriftsdataene). Harddisken er full. Du kan sende data som er opprettet på en klientdatamaskin til dokumentserver. Lagring av dokumenter i dokumentserver Hvis maskinen ikke brukes som dokumentserver, kan det maksimale antall dokumenter som kan lagres i serveren være mindre enn antall beskrevet i spesifikasjonen. 1. Klikk på menyknappen i programmet du bruker, og klikk på [Skriv ut]. 2. Velg skriveren du vil bruke. 3. Klikk på [Innstillinger]. 4. I listen «Jobbtype:», klikker du på [Dokumentserver]. 5. Klikk på [Detaljer...]. 6. Angi en bruker-id, filnavn, passord og brukernavn som kreves. 7. Spesifiser mappenummeret hvor dokumentet skal lagres i «Mappenummer»-feltet. Når «0» angis i «Mappenummer:»-boksen, vil dokumenter bli lagret i den delte mappen. 8. Hvis mappen er beskyttet av et passord, skriver du inn passordet i «Mappepassord:»- boksen. 9. Trykk på [OK]. 10. Endre andre utskriftsinnstillinger hvis det er nødvendig. 116
119 Lagre og skrive ut med dokumentserver 11. Trykk på [OK]. 12. Starte utskriften fra programmets [Skriv ut]-dialogboks. Du kan skrive ut dokumentene som er lagret i dokumentserveren ved å bruke kontrollpanelet. Du finner mer informasjon i s. 145 «Skrive ut lagrede dokumenter». Administrere dokumenter lagret i dokumentserveren Du kan se eller slette dokumentene som er lagret på maskinens dokumentserver ved hjelp av Web Image Monitor fra en klientmaskin som er koblet til nettverket. 117
120 5. Print Bruk av hurtigutskrift-funksjonen Hurtigprogrammene som er installert på denne maskinen lar deg betjene noen av skriverfunksjonene fra ett enkelt skjermbilde. Ved hjelp av Hurtigutskrift-funksjonen, kan du se en liste over dokumentene som er lagret på maskinen. Alle dokumenter på denne listen kan velges og skrives ut. Utskriftsinnstillingene for dokumentet og dato og klokkeslett for sending av dokumentet kan også endres. 1. Trykk på [Startskjerm] ( ) nederst på midten av skjermen. 2. Trykk på [Hurtigutskrift]-ikonet. 3. Brukeren kan velges. 4. Angi passordet for dokumentene dersom det er nødvendig. Listen med dokumenter som samsvarer med angitt passord vises i tillegg til dokumentene uten angitt passord. 5. Velg dokumenter. Mer enn ett dokument kan velges om gangen. Du har følgende alternativer for de valgte dokumentene: Slett Sletter de valgte dokumentene. Forhåndsvisning Viser forhåndsvisning av den første siden av dokumentet. Endre innst. Konfigurerer utskriftsinnstillingene til dokumentet. Filstyring Angir dato og klokkeslett for å sende dokumentet, i tillegg til passordet. Filinformasjonen kan ikke endres når mer enn ett dokument velges. 6. Trykk på [Utskrift]. 118
121 Bruke Utskrift/skanning (Memory Storage Device)-funksjonen Bruke Utskrift/skanning (Memory Storage Device)-funksjonen Funksjonen Utskrift/skanning (Memory Storage Device) lar deg lese og skrive ut filer som er lagret på en minnelagringsenhet, for eksempel et SD-kort eller en USB-minneenhet. Du kan også lagre skannet data på en minnelagringsenhet. Filer i følgende formater kan skrives ut ved hjelp av funksjonen Utskrift/skanning (Memory Storage Device): JPEG, TIFF og PDF. Skannet data kan lagres i JPEG, TIFF eller PDF-format. Skrive ut en fil på en minnelagringsenhet 1. Trykk på [Startskjerm] ( ) nederst på midten av skjermen. 2. Trykk på [Utskrift/skanning (Memory Storage Device)]-ikonet. 3. Trykk på [Skriv ut fra enhet]. 4. Sett en minnelagringsenhet inn i mediasporet. 5. Trykk på [USB] eller [SD-kort], avhengig av type minneenhet. 6. Velg dokumentet som du ønsker å skrive ut. Du har følgende alternativer for de valgte dokumentene: Forhåndsvisning Viser forhåndsvisning av den første siden av dokumentet. Valgt(e) Viser listen over valgte dokumenter. 7. Hvis nødvendig, trykk på [Utskriftsinnstillinger] for å endre innstillingene, f.eks. antall kopier eller tosidig utskrift. 8. Trykk på [Start]. Lagre skannet data på en minnelagringsenhet 1. Trykk på [Startskjerm] ( ) nederst på midten av skjermen. 2. Trykk på [Utskrift/skanning (Memory Storage Device)]-ikonet. 3. Trykk på [Skann til enhet]. 119
122 5. Print 4. Sett en minnelagringsenhet inn i mediasporet. 5. Trykk på [USB] eller [SD-kort], avhengig av hvilken type minnelagringsenhet du bruker. 6. Angi hvor skannet data skal lagres. 7. Plasser originalen. 8. Hvis nødvendig, trykk på [Skanneinnstillinger] for å endre innstillingene, f.eks. filtype eller skanneoppløsning. 9. For å se det skannede bildet før du lagrer det til en fil, trykk på [Forhåndsvisning]. 10. Trykk på [Start]. 11. Trykk på [Fullfør skann] etter at skanning av originalen er fullført. Legg på neste original og trykk på [Skann neste original] hvis det er flere originaler som skal skannes. 12. Når forhåndsvisningsskjermen vises, kontroller det skannede bildet, og trykk deretter på [Lagre som]. Hvis filnavnet ikke er angitt i [Skanneinnst.], lagres det skannede bildet under navnet som tilsvarer følgende navneregler: For enkeltark-format: Overføringsdato og klokkeslett (ÅÅÅÅMMDDTTMMSSMMM) + 4-sifret seriesidenummer (_nnnn) + filtype (.tif/.jpg/.pdf) For eksempel, når du sender originaler på 10 sider i jpeg-format kl. 15:30:15.5 på 31. desember, 2020, vil filnavnet være fra " _0001.jpg" til " _0010.jpg". For multiark-format: Dato og klokkeslett for overføring (ÅÅÅÅMMDDTTMMSSMMM) + filtype (.tif/.jpg/.pdf) For eksempel, når du sender originaler på 10 sider i PDF-format kl. 15:30:15.5 på 31. desember, 2020, vil filnavnet være " pdf". 120
123 Bruke Utskrift/skanning (Memory Storage Device)-funksjonen Når du lagrer skannede data til en minnelagringsenhet, skal du bruke tegn som samsvarer med ASCII-kodene for filnavnet. Hvis du bruker tegn som ikke samsvarer med ASCII-kodene, vil ikke maskinen kunne lese eller lagre dokumentene. 121
124 Print
125 6. Scan Dette kapittelet beskriver ofte brukte skannerfunksjoner og -prosesser. Hvis du vil ha informasjon du ikke finner i dette kapittelet, kan du se Scan - tilgengelig på våre nettsider. Grunnleggende fremgangsmåte ved bruk av skann til mappe Før du gjør dette, må du se i Scan, og bekrefte opplysningene til destinasjonsmaskinen. Se også Connecting the Machine/ System Settings, og registrer adressen til destinasjonsmaskinen i adresseboken. Når du bruker Scanner-programmet Se s. 47 «[Skanner]-skjermen» for informasjon om hvordan du bruker programskjermen. Når du bruker Skanner-programmet Hvis du vil ha mer informasjon om hvordan du bruker standard skannefunksjon, se s. 123 «Grunnleggende fremgangsmåte ved bruk av skann til mappe (standard)». Grunnleggende fremgangsmåte ved bruk av skann til mappe (standard) 1. Trykk på [Startskjerm] ( ) nederst på midten av skjermen. 2. Dra skjermen mot venstre og trykk på [Skanner]-ikonet. 3. Pass på at ingen tidligere innstillinger fortsatt gjelder. Hvis en tidligere innstilling fortsatt gjelder, trykker du på [Nullstill]. 123
126 6. Scan 4. Trykk på [Mappe]-fanen. 5. Plasser originaler. 6. Hvis nødvendig, angi skannerinnstillingene i henhold til originalene som skal skannes. Eksempel: Skanne dokumentet i farge/tosidig-modus og lagre som PDF-fil. Trykk på [Skanneinnst.], trykk på [Fullfarge: tekst / foto] i fanen [Originaltype] og trykk deretter på [OK]. Trykk på [Type original inn], trykk på [2-sidig original] og trykk deretter på [OK]. Trykk på [Send filtype/-navn], trykk på [PDF] og trykk deretter på [OK]. For mer informasjon om andre innstillinger, se hvert enkelt avsnitt. 7. Angi destinasjonen. Du kan angi flere destinasjoner. 8. Trykk på [Start]. Opprette en delt mappe på en datamaskin som kjører Windows / bekrefte informasjon om datamaskinen Følgende fremgangsmåter viser hvordan du oppretter en delt mappe på en datamaskin som kjører Windows, og hvordan du bekrefter informasjon om datamaskinen. I disse eksemplene er Windows 7 Ultimate operativsystemet og datamaskinen er med i et nettverksdomene. Skriv ned den bekreftede informasjonen. Skritt 1: Bekrefte brukernavnet og maskinnavnet Bekreft brukernavnet og navnet på maskinen du sender skannede dokumenter til. 1. Pek mot [Alle programmer] på [Start]-menyen, og trykk på [Tilbehør] og deretter [Kommandolinje]. 2. Skriv inn kommandoen "ipconfig/all", og trykk deretter på [Enter]-tasten. 124
127 Grunnleggende fremgangsmåte ved bruk av skann til mappe 3. Bekreft navnet på maskinen. Maskinens navn vises under [Vertsnavn]. Du kan også bekrefte IPv4-adressen. Addressen vist under [IPv4-addresse] er IPv4-addressen til maskinen. 4. Skriv inn kommandoen "set user", og trykk deretter på [Enter]-tasten. Pass på å bruke mellomrom mellom "set" og "user". 5. Bekreft brukernavnet. Brukernavnet vises under [USERNAME]. Skritt 2: Opprett en delt mappe på en datamaskin som kjører Microsoft Windows Lag en delt destinasjonsmappe i Windows og tillat deling. I fremgangsmåten nedenfor er en datamaskin som kjører under Windows 7 Ultimate og er del av et domene, brukt som eksempel. Du må logge på som medlem av en administratorgruppe for å opprette en delt mappe. Hvis "Alle" velges i trinn 6, blir den delte mappen tilgjengelig for alle brukere. Dette er en sikkerhetsrisiko, så vi anbefaler at du bare gir tilgangsrettigheter til visse brukere. Bruk følgende prosedyre for å fjerne "Alle" og spesifisere tilgangsrettigheter for brukere. 1. Lag en mappe, akkurat som en normal mappe, på et sted du velger på din maskin. 2. Høyreklikk på mappen, og klikk deretter på [Egenskaper]. 3. Klikk på [Avansert deling...] på fanen [Deling]. 4. Velg avmerkingsboksen for [Del denne mappen]. 5. Klikk på [Tillatelser]. 6. I listen [Gruppe eller brukernavn:] velger du "Alle", og klikker på [Fjern]. 7. Klikk på [Legg til...]. 8. I vinduet [Velg Brukere, Datamaskiner, Tjenestekontoer eller Grupper] klikker du på [Avansert...]. 9. Angi én eller flere objekttyper, velg plassering og klikk på [Finn nå]. 10. Fra listen med resultater velger du gruppene og brukerne som du vil gi tilgang, og klikker på [OK]. 11. I vinduet [Velg Brukere, Datamaskiner, Tjenestekontoer eller Grupper] klikker du på [OK]. 12. I listen [Gruppe eller brukernavn:] velger du en gruppe eller bruker, og i kolonnen [Tillat] i tilgangslisten velger du enten [Full kontroll] eller [Endre]. Konfigurer tilgangsrettighetene for hver enkelt gruppe og bruker. 125
128 6. Scan 13. Trykk på [OK]. Trinn 3: Angi tilgangsrettigheter for den delte mappen som er opprettet Dersom du vil angi tilgangsrettigheter for den opprettede mappen for å tillate brukere eller grupper tilgang til mappen, konfigurerer du mappen slik: 1. Høyreklikk på mappen du opprettet i trinn 2, og klikk deretter på [Egenskaper]. 2. På fanen [Sikkerhet] klikker du [Rediger...]. 3. Klikk på [Legg til...]. 4. I vinduet [Velg Brukere, Datamaskiner, Tjenestekontoer eller Grupper] klikker du på [Avansert...]. 5. Angi én eller flere objekttyper, velg plassering og klikk på [Finn nå]. 6. Fra listen med resultater velger du gruppene og brukerne som du vil gi tilgang, og klikker på [OK]. 7. I vinduet [Velg Brukere, Datamaskiner, Tjenestekontoer eller Grupper] klikker du på [OK]. 8. I listen [Grupper eller brukernavn:] velger du en gruppe eller bruker, og i kolonnen [Tillat] i tilgangslisten velger du enten [Full kontroll] eller [Endre]. 9. Trykk på [OK]. Registrere en SMB-mappe 1. Trykk på [Startskjerm] ( ) nederst på midten av skjermen. 2. Dra skjermen mot venstre og trykk på [Styring av adressebok]-ikonet. 3. Kontroller at [Programmere/endre] er valgt. 4. Trykk på [Nytt program]. 5. Trykk på [Endre] under "Navn". Skjermen hvor du angir brukernavn vises. 6. Angi navnet, og trykk deretter på [OK]. 7. Trykk [ Neste]. 126
129 Grunnleggende fremgangsmåte ved bruk av skann til mappe 8. Trykk på tasten for klassifiseringen du vil bruke under "Velg tittel". Du kan velge følgende taster: [Frekv.]: Lagt til siden som vises først. [AB], [CD], [EF], [GH], [IJK], [LMN], [OPQ], [RST], [UVW], [XYZ], [1] til [10]: Lagt til listen med punkter i den valgte tittelen. Du kan velge [Frekv.] og en tast til i hver tittel. 9. Trykk på [Autent. info], og trykk deretter på [ Neste]. 10. Trykk på [Angi annen autent. info] til høyre for "Mappeautentisering". Når [Ikke spesifiser] er valgt, gjelder SMB-brukernavnet og SMB-passordet som du har angitt i "Standard brukernavn/passord (send)" i Filoverføring-innstillingene. 11. Trykk på [Endre] under "Brukernavn for innlogging". 12. Angi brukernavnet for innlogging på destinasjonsdatamaskinen, og trykk på [OK]. 13. Trykk på [Endre] under "Passord for innlogging". 14. Angi passordet for destinasjonsdatamaskinen, og trykk på [OK]. 15. Angi passordet på nytt for å bekrefte, og trykk deretter på [OK]. 16. Trykk på [Mappe]. 127
130 6. Scan 17. Sjekk at [SMB] er valgt. 18. Trykk på [Endre] eller [Bla gjen. nettverk], og angi deretter mappen. Hvis du vil angi en mappe, kan du enten angi banen manuelt eller finne mappen ved å bla gjennom nettverket. 19. Trykk på [Kontakttest] for å kontrollere at banen er riktig. 20. Trykk på [Avslutt]. Hvis tilkoblingstesten ikke er vellykket, må du kontrollere innstillingene og prøve på nytt. 21. Trykk på [OK]. 22. Trykk på [Brukerverktøy] ( ) øverst til høyre på skjermen. 23. Trykk på [Startskjerm] ( ) nederst på midten av skjermen. Finne SMB-mappen manuelt 1. Trykk på [Endre] under "Bane". 2. Oppgi banen hvor mappen er plassert. For eksempel: hvis navnet på destinasjonsdatamaskinen er "User", og mappen heter "Share", er banen \\User\Share. Hvis nettverket ikke tillater automatisk henting av IP-adresse, må du inkludere destinasjonsdatamaskinens IP-adresse i banen. For eksempel: hvis IP-adressen til 128
131 Grunnleggende fremgangsmåte ved bruk av skann til mappe destinasjonsdatamaskinen er " ", og mappenavnet er "Share", er banen \ \ \Share. 3. Trykk på [OK]. Hvis formatet for den angitte banen ikke er riktig, vil en melding vises. Trykk på [Avsl.], og angi banen på nytt. Finne SMB-mappen ved å bla gjennom nettverket 1. Trykk på [Bla gjen. nettverk]. Klientmaskiner som deler det samme nettverket som maskinen, vises. Nettverksvisning viser bare klientmaskiner hvor du har tilgang. 2. Velg den gruppen som inneholder destinasjonsdatamaskinen. 3. Velg destinasjonsdatamaskinens datamaskinnavn. Delte mapper under den vil vises. Du kan trykke på [Ett nivå opp] for å veksle mellom nivåer. 4. Velg mappen du vil registrere. 5. Trykk på [OK]. Slette en SMB-registrert mappe 1. Trykk på [Startskjerm] ( ) nederst på midten av skjermen. 2. Dra skjermen mot venstre og trykk på [Styring av adressebok]-ikonet. 3. Kontroller at [Programmere/endre] er valgt. 4. Velg navnet på mappen du vil slette. Trykk på navntasten eller angi det registrerte nummeret ved hjelp av talltastene. Du kan søke på registrert navn, brukerkode, faksnummer, mappenavn, e-postadresse eller IPfaksdestinasjon. 129
132 6. Scan 5. Trykk på [Mappe]. 6. Trykk på protokollen som ikke er valgt. En bekreftelsesmelding vises. 7. Trykk på [Ja]. 8. Trykk på [OK]. 9. Trykk på [Brukerverktøy] ( ) øverst til høyre på skjermen. 10. Trykk på [Startskjerm] ( ) nederst på midten av skjermen. Angi banen til destinasjonen manuelt Når du bruker Scanner-programmet Se s. 47 «[Skanner]-skjermen» for informasjon om hvordan du bruker programskjermen. Når du bruker Skanner-programmet Hvis du vil ha mer informasjon om hvordan du bruker standard skannefunksjon, se s. 130 «Fremgangsmåte for å angi banen til destinasjonen manuelt (standard)». Fremgangsmåte for å angi banen til destinasjonen manuelt (standard) 1. Trykk på [Angi manuel]. 2. Sørg for at [SMB] er valgt. 130
133 Grunnleggende fremgangsmåte ved bruk av skann til mappe 3. Trykk på [Angi manuel] på høyre side av banefeltet. 4. Angi mappens bane. I følgende eksempeladresse er det delte mappenavnet "user" og maskinnavnet er "desk01": \\desk01\user 5. Trykk på [OK]. 6. Avhengig av destinasjonsinnstillingen, skriv inn brukernavnet for å logge inn på klientdatamaskinen. Trykk på [Angi manuel] til høyre for brukernavnfeltet for å vise tastaturet. 7. Trykk på [OK]. 8. Avhengig av destinasjonsinnstillingen, skriv inn passordet for å logge deg inn på klientdatamaskinen. Trykk på [Angi manuel] for passordet for å vise tastaturet. 9. Trykk på [OK]. 10. Trykk på [Kontakttest]. En tilkoblingstest blir utført for å kontrollere at den angitte mappen eksisterer. 11. Sjekk resultatet av tilkoblingstesten, og trykk på [Avslutt]. 12. Trykk på [OK]. 131
134 6. Scan Grunnleggende fremgangsmåte for å sende skannede filer via e-post Når du bruker Scanner-programmet Se s. 47 «[Skanner]-skjermen» for informasjon om hvordan du bruker programskjermen. Når du bruker Skanner-programmet Hvis du vil ha mer informasjon om hvordan du bruker standard skannefunksjon, se s. 132 «Grunnleggende fremgangsmåte for å sende skannede filer via e-post (standard)». Grunnleggende fremgangsmåte for å sende skannede filer via e-post (standard) 1. Trykk på [Startskjerm] ( ) nederst på midten av skjermen. 2. Dra skjermen mot venstre og trykk på [Skanner]-ikonet. 3. Pass på at ingen tidligere innstillinger fortsatt gjelder. Hvis en tidligere innstilling fortsatt gjelder, trykker du på [Nullstill]. 4. Sørg for at [E-post]-fanen er valgt. 5. Plasser originaler. 6. Hvis nødvendig, angi skannerinnstillingene i henhold til originalene som skal skannes. Eksempel: Skanne dokumentet i farge/tosidig-modus og lagre som PDF-fil. 132
135 Grunnleggende fremgangsmåte for å sende skannede filer via e-post Trykk på [Skanneinnst.], trykk på [Fullfarge: tekst / foto] i fanen [Originaltype] og trykk deretter på [OK]. Trykk på [Type original inn], trykk på [2-sidig original] og trykk deretter på [OK]. Trykk på [Send filtype/-navn], trykk på [PDF] og trykk deretter på [OK]. 7. Angi destinasjonen. Du kan angi flere destinasjoner. 8. Trykk på [Avsendernavn], velg e-postavsender og trykk på [OK]. 9. Trykk på [Mottaksmelding] for å bruke meldingsvarsling. Hvis du trykker på [Mottaksmelding], vil den valgte e-postavsenderen få en melding når mottakeren har åpnet e-posten. 10. Trykk på [Start]. Registrere en e-postdestinasjon 1. Trykk på [Startskjerm] ( ) nederst på midten av skjermen. 2. Dra skjermen mot venstre og trykk på [Styring av adressebok]-ikonet. 3. Kontroller at [Programmere/endre] er valgt. 4. Trykk på [Nytt program]. 5. Trykk på [Endre] under "Navn". Skjermen hvor du angir brukernavn vises. 6. Angi navnet, og trykk deretter på [OK]. 7. Trykk [ Neste]. 8. Trykk på tasten for klassifiseringen du vil bruke under "Velg tittel". Du kan velge følgende taster: [Frekv.]: Lagt til siden som vises først. [AB], [CD], [EF], [GH], [IJK], [LMN], [OPQ], [RST], [UVW], [XYZ], [1] til [10]: Lagt til listen med punkter i den valgte tittelen. 133
136 6. Scan Du kan velge [Frekv.] og en tast til i hver tittel. 9. Trykk på [E-post]. 10. Trykk på [Endre] under "E-postadresse". 11. Oppgi e-postadressen og trykk deretter på [OK]. 12. Trykk på [OK]. 13. Velg [E-post / Internett-faks-destinasjon] eller [Kun Internett-faks-destinasjon]. Hvis [E-post / Internett-faks-destinasjon] er angitt, vil registrerte e-postadresser vises både i internettfaksadressevisningen og e-postadressevisningen i faksfunksjonsskjermen, og i adressesvisningen i skannerfunksjonsskjermen. Dersom [Kun internettfaks-destinasjon] er angitt, vises registrerte e-postadresser kun i internettfaksvisningen i faksfunksjonsskjermen. 14. Hvis du vil bruke internettfaks, angir du om du vil bruke "Send via SMTP-server". 15. Trykk på [OK]. 16. Trykk på [Brukerverktøy] ( ) øverst til høyre på skjermen. 17. Trykk på [Startskjerm] ( ) nederst på midten av skjermen. Slette en e-postdestinasjon 1. Trykk på [Startskjerm] ( ) nederst på midten av skjermen. 134
137 Grunnleggende fremgangsmåte for å sende skannede filer via e-post 2. Dra skjermen mot venstre og trykk på [Styring av adressebok]-ikonet. 3. Kontroller at [Programmere/endre] er valgt. 4. Velg navnet på den e-postadressen du vil slette. Trykk på navntasten eller angi det registrerte nummeret ved hjelp av talltastene. Du kan søke på registrert navn, brukerkode, faksnummer, mappenavn, e-postadresse eller IP-faksdestinasjon. 5. Trykk på [E-post]. 6. Trykk på [Endre] under "E-postadresse". 7. Trykk på [Slett alle], og trykk deretter på [OK]. 8. Trykk på [OK]. 9. Trykk på [Brukerverktøy] ( ) øverst til høyre på skjermen. 10. Trykk på [Startskjerm] ( ) nederst på midten av skjermen. Angi en e-postadresse manuelt Når du bruker Scanner-programmet Se s. 47 «[Skanner]-skjermen» for informasjon om hvordan du bruker programskjermen. Når du bruker Skanner-programmet Hvis du vil ha mer informasjon om hvordan du bruker standard skannefunksjon, se s. 136 «Fremgangsmåte for å angi en e-postadresse manuelt (standard)». 135
138 6. Scan Fremgangsmåte for å angi en e-postadresse manuelt (standard) 1. Trykk på [Angi manuel]. 2. Angi e-postadressen. 3. Trykk på [OK]. 136
139 Grunnleggende fremgangsmåte for lagring av skannede filer Grunnleggende fremgangsmåte for lagring av skannede filer Du kan angi et passord for hver fil som er lagret. Det anbefales at du beskytter lagrede filer mot uautorisert tilgang ved å angi passord. Skannede filer som er lagret på maskinen, kan gå tapt hvis det oppstår en feil. Vi anbefaler at du bruker harddisken til å lagre viktige filer. Leverandøren skal ikke holdes ansvarlig for skade som kan oppstå fordi filer har gått tapt. 1. Trykk på [Startskjerm] ( ) nederst på midten av skjermen. 2. Dra skjermen mot venstre og trykk på [Skanner]-ikonet. 3. Pass på at ingen tidligere innstillinger fortsatt gjelder. Hvis en tidligere innstilling fortsatt gjelder, trykker du på [Nullstill]. 4. Plasser originaler. 5. Trykk på [Lagre fil]. 6. Trykk på [Lagre til HDD]. 7. Oppgi den lagrede filens informasjon, om nødvendig, som f.eks. [Brukernavn], [Filnavn], [Passord] og [Velg mappe]. Brukernavn Trykk på [Brukernavn] og velg deretter brukernavn. Hvis du vil angi et brukernavn som ikke er registrert, trykker du på [Angi manuelt] og angir navnet. Etter å ha angitt et brukernavn, trykker du på [OK]. Filnavn Trykk på [Filnavn], angi filnavn og trykk på [OK]. Passord Trykk på [Passord], angi passord og trykk på [OK]. Angi passordet på nytt for å bekrefte og trykk på [OK]. 137
140 6. Scan Velg mappe Trykk på [Velg mappe], angi mappen der du vil lagre filene, og trykk deretter på [OK]. 8. Trykk på [OK]. 9. Trykk på [Skanneinnstillinger] for å spesifisere skanneinnstillinger som oppløsning og skanneformat, hvis nødvendig. 10. Trykk på [Start]. Kontrollere en lagret fil valgt fra listen Denne delen beskriver forhåndsvisning av en fil valgt fra listen over lagrede filer. 1. Trykk på [Velg lagret fil]. 2. Angi i hvilken mappe filen som du ønsker å sjekke, er lagret. 3. Velg filen du ønsker å se på fra listen over lagrede filer. Du kan velge mer enn en fil. 4. Trykk på [Forhåndsvisning]. 138
141 Angi filtype Angi filtype Denne delen beskriver fremgangsmåten for å angi filtypen til en fil du vil sende. Filtype kan angis når du sender filer med e-post eller skann til mappe, sender lagrede filer med e-post eller skann til mappe og når du skal lagre filene på en minneenhet. Du kan velge en av følgende filtyper: Ensidig : [TIFF / JPEG], [PDF] Det opprettes en fil for hver enkeltside og antallet filer som sendes er det samme som antall sider skannet hvis du velger en enkeltsidig filtype når du skanner flere originaler. Flersidig: [TIFF], [PDF] Hvis du velger en flersidig filtype når du skanner inn flere originaler, blir de skannede sidene kombinert, og sendt som en enkelt fil. Valgbare filtyper varierer avhengig av skanneinnstillingene og andre forhold. Hvis du vil ha informasjon om filtyper, kan du se "Notes about and limitations of file types", Scan. Når du bruker Scanner-programmet Se s. 47 «[Skanner]-skjermen» for informasjon om hvordan du bruker programskjermen. Når du bruker Skanner-programmet Hvis du vil ha mer informasjon om hvordan du bruker skannefunksjonen, se s. 140 «Fremgangsmåte for å angi filtype (standard)». 139
142 6. Scan Fremgangsmåte for å angi filtype (standard) 1. Trykk på [Send filtype/-navn]. 2. Velg en filtype. Hvis Filtype er satt til [PDF], må du konfigurere innstillinger for PDF-fil når dette er nødvendig. 3. Trykk på [OK]. 140
143 Angi skanneinnstillinger Angi skanneinnstillinger Når du bruker Scanner-programmet Se s. 47 «[Skanner]-skjermen» for informasjon om hvordan du bruker programskjermen. Når du bruker Skanner-programmet Hvis du vil ha mer informasjon om hvordan du bruker skannefunksjonen, se s. 141 «Fremgangsmåte for å angi Skanneinnstillinger (standard)». Fremgangsmåte for å angi Skanneinnstillinger (standard) 1. Trykk på [Skanneinnstillinger]. 2. Angi oppløsning, skanneformat og andre innstillinger som kreves. 141
144 6. Scan 3. Trykk på [OK]. 142
145 7. Dokumentserver Dette kapittelet beskriver ofte brukte dokumentserverfunksjoner og -prosesser. Hvis du vil ha informasjon som ikke finnes i dette kapitlet, kan du se Copy/Document Server - tilgjengelig på våre nettsider. Lagre data Denne delen beskriver hvordan du lagrer dokumenter på dokumentserveren. Et dokument som er åpnet med riktig passord, fortsetter å være valgt selv etter at prosesser er fullført, og andre brukere kan få tilgang til det. Etter at prosessen er fullført må du trykke på [Nullstill] for å avbryte valget av dokumentet. Brukernavnet som er registrert på et lagret dokument på dokumentserveren, brukes til å identifisere dokumentets opphavsperson og type. Det beskytter ikke konfidensielle dokumenter fra andre. Sørg for at alle andre operasjoner er ferdige når du slår på faksoverføring eller skanning for skanneren. Filnavn Et filnavn som «COPY0001» og «COPY0002» blir automatisk tilordnet de skannede dokumentene. Du kan endre filnavnet. Brukernavn Passord Du kan registrere et brukernavn for å identifisere brukeren eller brukergruppen som lagret dokumentene. For å tildele det, velg et brukernavn som er registrert i adresseboken, eller legg inn et nytt navn direkte. Avhengig av sikkerhetsinnstillingene, kan [Tilgangsrettigheter] vises istedenfor [Brukernavn]. Hvis du vil ha mer informasjon om adresseboken, kan du se Connecting the Machine/ System Settings. Du unngår uautorisert utskrift ved å angi et passord for alle lagrede dokumenter. Et beskyttet dokument er bare tilgjengelig dersom et passord er angitt. Hvis et passord er angitt for dokumentene, vises et lås-ikon til venstre for filnavnet. 1. Trykk på [Startskjerm] ( ) nederst på midten av skjermen. 2. Trykk på [Dokumentserver]-ikonet. 3. Trykk [Til skanneskjerm]. 4. Trykk på [Målmappe til å lagre]. 5. Spesifisere en mappe der du vil lagre dokumentet, og trykk deretter på [OK]. 6. Trykk [Brukernavn]. 143
146 7. Dokumentserver 7. Angi et brukernavn, og trykk [OK]. Brukernavnene som vises er navn som har blitt registrert i adresseboken. Hvis du vil angi et navn som ikke vises på skjermen, trykker du på [Angi manuelt] og angir et brukernavn. 8. Trykk på [Filnavn]. 9. Angi et filnavn, og trykk deretter på [OK]. 10. Trykk på [Passord]. 11. Angi passordet med talltastene, og trykk deretter [OK]. Passordet kan bestå av fire til åtte sifre. 12. For å dobbeltsjekke, angi passordet på nytt og trykk så [OK]. 13. Plasser originalen. 14. Velg papirmagasin. 15. Angi skanneinnstillinger for originalene. 16. Trykk på [Start]. Originalen skannes. Dokumentet blir lagret hos Dokumentserver. Etter skanning vil en liste over mapper vises. Dersom listen ikke vises, trykk på [Fullfør skanning]. 144
147 Skrive ut lagrede dokumenter Skrive ut lagrede dokumenter Skriver ut dokumenter lagret på dokumentserveren. Du kan angi følgende elementer på utskriftsskjermen: Papirmagasin Antall utskrifter [2-sidig kopi Topp mot topp], [2-sidig kopi Topp mot bunn], [Hefte], [Magasin] [Sortering] [Etterbehandling], [Omslag/m.legg], [Rediger/stempel] Se aktuelle avsnitt for mer informasjon om de enkelte funksjonene. 1. Velg en mappe. 2. Velg dokumentet som skal skrives ut. 3. Når du skriver ut to eller flere dokumenter samtidig, gjenta trinn 2. Opptil 30 filer kan skrives ut. 4. Når du skal angi utskriftsbetingelser, trykker du på [Til utskriftsskj.] og angir utskriftsinnstillingene. 5. Angi antall kopier med talltastene. Du kan angi maksimalt Trykk på [Start]. 145
148 Dokumentserver
149 8. Web Image Monitor Dette kapittelet beskriver ofte brukte Web Image Monitor-funksjoner og -prosesser. Hvis du ønsker informasjon du ikke finner i dette kapitlet, kan du se Connecting the Machine/System Settings, tilgjengelig på våre nettsider, eller hjelp i Web Image Monitor. Vise toppsiden Denne delen forklarer toppsiden og hvordan du viser Web Image Monitor. Når du angir en IPv4-adresse, må du ikke starte segmentene med nuller. Hvis adressen for eksempel er " ", må du angi den som " ". 1. Start nettleseren. 2. Angi IP-adresse eller vertsnavn)/ i adressefeltet til nettleseren. Den øverste siden i Web Image Monitor vises. Hvis maskinens vertsnavn er registrert på DNS- eller WINS-serveren, kan du angi det. Når du angir SSL, en protokoll for kryptert kommunikasjon, i miljøer der serverautentisering brukes, angir du " IP-adresse eller vertsnavn)". Web Image Monitor er delt opp i følgende områder: DPK Menyområde Dersom du velger en artikkel fra menyen, vil innholdet bli vist. 2. Toppområde Viser ikoner for koblinger til Hjelp og nøkkelordsøk. Dette området viser også [Logg inn] og [Logg ut], som lar deg veksle mellom modus for administrator og gjester. 147
150 8. Web Image Monitor 3. Oppdatering/hjelp (oppdater): klikk på øverst til høyre i arbeidsområdet for å oppdatere maskininformasjonen. Klikk på oppdateringsknappen i nettleseren for å oppdatere hele skjermbildet. (hjelp): bruk hjelp til å vise eller laste ned innholdet i hjelpfilen. 4. Grunnleggende informasjon Viser grunnleggende informasjon om maskinen. 5. Arbeidsområde Viser innholdet til elementet som er valgt i menyområdet. 148
151 9. Fylle på papir og toner Dette kapittelet beskriver hvordan du legger papir i papirmagasinet, samt anbefalte papirformater og - typer. Legge i papir Forholdsregler for å legge i papir Når du fyller på med papir må du være forsiktig slik at du ikke skader fingrene dine. Hvis magasin 2, 3, 4 og 5 er installert, må du ikke trekke ut mer enn ett magasin om gangen når du bytter eller fyller på papir, eller fjerner fastkjørt papir. Hvis du trykker hardt ned på maskinens øvre overflater kan det føre til funksjonsfeil og/eller personskade. Ikke legg i papir over merket. Ikke endre papirformat for det angitte magasinet mens dokumenter blir skannet eller skrevet ut. For å unngå at flere ark mates samtidig må du lufte papiret før du legger det i magasinet. CBK254 Hvis du legger i papir når det bare er noen få ark igjen i magasinet, kan det hende at flere ark mates samtidig. Fjern alt papir som ligger i magasinet, legg dem i en bunke sammen med de nye arkene og luft hele bunken før du legger den i magasinet. Rett ut krøllete eller bøyd papir før du legger det inn. Hvis du vil ha mer informasjon om hvilke papirformater og -typer som kan benyttes, se s. 160 «Anbefalte papirformater og -typer». 149
152 9. Fylle på papir og toner Det kan hende at du hører en raslelyd når papir passerer gjennom maskinen. Denne lyden indikerer ikke feil. Legge papir i papirmagasiner Papir legges i alle magasinene på samme måte. I følgende eksempel på fremgangsmåte legges papiret i magasin 1. Hvis magasinet dyttes kraftig inn igjen, kan det hende sidesperrene flytter på seg. 1. Dra forsiktig i magasinet til det stopper, løft fronten på magasinet og dra det ut av skriveren. DPK907 Plasser magasinet på en flat overflate. 2. Juster justeringshjulet slik at den stemmer med papirformatet og materetningen som er lagt i magasinet. DPL
153 Legge i papir 3. Klem sammen klemmen på sidepapirføreren og flytt den slik at den stemmer med papirformatet. DPL Klem sammen papirføreren på enden, og gli den innover slik at posisjonen stemmer med standard papirformat. DPL038 Når du legger i papir som er større enn A4 eller 8 1 / 2 11, trykk på knappen og dra deretter papirføreren ut for å tilpasse den til papiret. DPK
154 9. Fylle på papir og toner DPK Legg inn den nye papirbunken med utskriftssiden ned. Pass på at papiret ikke er stablet høyere enn merket for øverste grense inne i magasinet. DPK Juster papirførerne slik at det ikke er noen mellomrom. Ikke beveg papir som ligger i magasinet mer enn noen få millimeter. Hvis du beveger papiret i magasinet for mye, kan dette føre til at kantene på arkene kiler seg i løfteplaten i magasinet, noe som kan føre til at arkene brettes eller setter seg fast. 7. Løft fronten på magasinet og skyv det forsiktig inn i skriveren til det stopper. DPL039 Pass på at magasinet er riktig plassert for å unngå papirstopp. 152
155 Legge i papir Brevhodepapir må plasseres i en bestemt retning. For mer informasjon, se Paper Specifications and Adding Paper. Du kan legge konvolutter i magasin 2-5. Når du legger i konvolutter, plassere dem i riktig retning. Du finner mer informasjon i s. 165 «Konvolutter». Legge papir i multiarkmateren Bruk multiarkmateren til OHP-transparenter, etiketter, gjennomskinnelig papir og papir som ikke kan legges i papirmagasinene. Hvor mange ark som kan legges i samtidig er avhengig av papirtypen. Ikke legg i papir over merket. For informasjon om maksimalt antall ark du kan legge i, se s. 160 «Anbefalte papirformater og -typer». 1. Åpne multiarkmateren. DPL019 Trekk ut forlengeren når du legger papir i format A4, 8 1 / 2 11 eller større papir. DPL
156 9. Fylle på papir og toner 2. Juster begge sidene av papirføreren slik at den stemmer overens med papirbredden DPL022 Når du bruker multiarkmateren, anbefales det at du legger i papiret i retning. Når du legger i tykt papir, tynt papir eller OHP-transparenter, må du angi papirformat og papirtype. Brevhodepapir må plasseres i en bestemt retning. Du finner mer informasjon i s. 157 «Legge i retningslåst papir eller tosidig papir». Du kan legge konvolutter i multiarkmateren. Konvolutter må plasseres i en bestemt retning. Du finner mer informasjon i s. 165 «Konvolutter». Ved kopiering fra multiarkmateren kan du se Copy/ Document Server. Ved utskrift fra en datamaskin kan du se s. 154 «Skrive ut fra multiarkmateren ved å bruke skriverfunksjonen». Når [Meldingslyd] er stilt til [Ingen lyd], høres den ikke når man legger papir i multiarkmateren. Hvis du vil ha mer informasjon om [Meldingslyd], kan du se Connecting the Machine/ System Settings. Skrive ut fra multiarkmateren ved å bruke skriverfunksjonen Hvis du velger [Maskininnst.] fra [Multiarkmater] under [Innstillingsprioritet for magasin] i [System] i Skriverfunksjoner-menyen, vil innstillinger som er valgt fra kontrollpanelet, prioriteres fremfor innstillingene fra skriverdriveren. Hvis du vil ha mer informasjon, kan du se Print. Standarden til [Multiarkmater] er [Maskininnstilling: Alle typer]. Innstillingene forblir gyldige inntil de blir endret. Hvis du vil ha informasjon om hvordan du stiller inn skriverdrivere, kan du se Print. (hovedsakelig Europa og Asia) [A4] er standard innstilling for [Papirformat i multiarkm. på skriver]. 154
157 Legge i papir (hovedsakelig Nord-Amerika) [8 1 / 2 11] er standard innstilling for [Papirformat i multiarkm. på skriver]. Standarden for [Papirformat i multiarkm. på skriver] er [Automatisk søk]. Angi vanlige formater med kontrollpanelet 1. Trykk på [Startskjerm] ( ) nederst på midten av skjermen. 2. Bla skjermbildet mot venstre, og trykk deretter på [Brukerverktøy]-ikonet ( ). 3. Trykk på [Papirmag.-innst.]. 4. Trykk på [Papirformat i multiarkm. på skriver]. 5. Velg papirformat. 6. Trykk på [OK]. 7. Trykk på [Brukerverktøy] ( ) øverst til høyre på skjermen. 8. Trykk på [Startskjerm] ( ) nederst på midten av skjermen. Angi et egendefinert papirformat ved hjelp av betjeningspanelet 1. Trykk på [Startskjerm] ( ) nederst på midten av skjermen. 2. Sveip skjermbildet mot venstre, og trykk deretter på [Brukerverktøy]-ikonet ( ). 3. Trykk på [Papirmag.-innst.]. 4. Trykk på [Papirformat i multiarkm. på skriver]. 5. Trykk på [Egendefinert]. Hvis et egendefinert format allerede er angitt, trykker du på [Endre format]. 6. Trykk på [Horisontal]. 155
158 9. Fylle på papir og toner 7. Angi originalens horisontale format ved å bruke talltastene, og trykk deretter [ ]. 8. Trykk [Vertikal]. 9. Angi originalens vertikale format ved å bruke talltastene, og trykk deretter på [ ]. 10. Trykk på [OK] to ganger. 11. Trykk på [Brukerverktøy] ( ) øverst til høyre på skjermen. 12. Trykk på [Startskjerm] ( ) nederst på midten av skjermen. Angi tykt papir, tynt papir eller OHP-transparenter som papirtype ved bruk av kontrollpanelet Bruk OHP-transparenter i formatet A4 eller 8 1 / 2 11, og angi formatet. Vanligvis kan bare én side av OHP-transparenter brukes for utskrift. Mat den inn med utskriftssiden ned. Fjern de kopierte arkene ett for ett når du kopierer på transparenter. 1. Trykk på [Startskjerm] ( ) nederst på midten av skjermen. 2. Bla skjermbildet mot venstre, og trykk deretter på [Brukerverktøy]-ikonet ( ). 3. Trykk på [Papirmag.-innst.]. 4. Trykk på [Papirformat i multiarkm. på skriver], og angi deretter papirformat. 5. Trykk på [OK]. 6. Trykk [ Neste]. 7. Trykk [Papirtype: multiarkmater]. 8. Velg nummer i henhold til papirtypen du vil angi. Trykk på [OHP (transparent)] på området [Papirtype] når du legger i transparenter. For å fylle på tykt papir, trykk på [Skjul] i [Papirtype]-området, og velg deretter passende papirtykkelse i [Papirtykkelse]-omådet. 156
159 Legge i papir 9. Trykk på [OK]. 10. Trykk på [Brukerverktøy] ( ) øverst til høyre på skjermen. 11. Trykk på [Startskjerm] ( ) nederst på midten av skjermen. Vi anbefaler at du bruker spesifiserte OHP-transparenter. Du finner mer informasjon om papirtykkelse, i "Tray Paper Settings", Connecting the Machine/ System Settings. Legge i retningslåst papir eller tosidig papir Retningslåst (topp til bunn) eller tosidig papir (for eksempel brevhodepapir, hullet papir eller kopiert papir) blir muligens ikke skrevet ut riktig, i henhold til hvordan originalene og papiret er plassert. Innstillinger for Brukerverktøy Kopimodus Angi [Ja] for [Brevhodeinnstilling] i [Inn-/utmating] under Kopi-/dokumentserveregenskaper, og plasser deretter originalen og papiret som vist nedenfor. Skrivermodus Angi [Automatisk søk] eller [På (alltid)] for [Brevhodeinnstilling] i [System] under Skriverfunksjoner-menyen, og plasser deretter papiret som vist nedenfor. Hvis du vil ha mer informasjon om brevhode-innstillinger, kan du se "Input / Output", Copy/ Document Server eller "System", Print. Originalretning og papirretning Betydningen av ikonene er som følger: 157
Brukerveiledning. Hva du kan bruke denne maskinen til. Komme i gang. Kopiering. Fax. Print. Scan. Dokumentserver.
 Brukerveiledning Hva du kan bruke denne maskinen til Komme i gang Kopiering Fax Print Scan Dokumentserver Web Image Monitor Fylle på papir og toner Feilsøking Informasjon om denne maskinen Les sikkerhetsinformasjonen
Brukerveiledning Hva du kan bruke denne maskinen til Komme i gang Kopiering Fax Print Scan Dokumentserver Web Image Monitor Fylle på papir og toner Feilsøking Informasjon om denne maskinen Les sikkerhetsinformasjonen
Brukerveiledning. Hva du kan bruke denne maskinen til. Komme i gang. Kopi. Faks. Utskrift. Skann. Dokumentserver.
 Brukerveiledning Hva du kan bruke denne maskinen til Komme i gang Kopi Faks Utskrift Skann Dokumentserver Web Image Monitor Fylle på papir og toner Feilsøking Informasjon om denne maskinen Les sikkerhetsinformasjonen
Brukerveiledning Hva du kan bruke denne maskinen til Komme i gang Kopi Faks Utskrift Skann Dokumentserver Web Image Monitor Fylle på papir og toner Feilsøking Informasjon om denne maskinen Les sikkerhetsinformasjonen
Brukerveiledning. Hva du kan gjøre med denne maskinen. Getting Started. Kopi. Fax. Print. Scan. Dokumentserver. Web Image Monitor
 Brukerveiledning Hva du kan gjøre med denne maskinen Getting Started Kopi Fax Print Scan Dokumentserver Web Image Monitor Legge i papir og toner Troubleshooting Hvis du ikke finner informasjonen du leter
Brukerveiledning Hva du kan gjøre med denne maskinen Getting Started Kopi Fax Print Scan Dokumentserver Web Image Monitor Legge i papir og toner Troubleshooting Hvis du ikke finner informasjonen du leter
INNHOLD. 1. Hva du kan bruke denne maskinen til. 2. Komme i gang
 Brukerveiledning INNHOLD Slik leser du håndbøkene...6 Symboler som brukes i håndbøkene...6 Modellspesifikk informasjon... 7 Navn på hovedfunksjoner... 8 1. Hva du kan bruke denne maskinen til Søke etter
Brukerveiledning INNHOLD Slik leser du håndbøkene...6 Symboler som brukes i håndbøkene...6 Modellspesifikk informasjon... 7 Navn på hovedfunksjoner... 8 1. Hva du kan bruke denne maskinen til Søke etter
Brukerveiledning. Hva du kan bruke denne maskinen til. Komme i gang. Kopiering. Fax. Print. Scan. Dokumentserver.
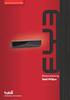 Brukerveiledning Hva du kan bruke denne maskinen til Komme i gang Kopiering Fax Print Scan Dokumentserver Web Image Monitor Fylle på papir og toner Feilsøking Informasjon om denne maskinen Les sikkerhetsinformasjonen
Brukerveiledning Hva du kan bruke denne maskinen til Komme i gang Kopiering Fax Print Scan Dokumentserver Web Image Monitor Fylle på papir og toner Feilsøking Informasjon om denne maskinen Les sikkerhetsinformasjonen
Brukerveiledning. Hva du kan gjøre med denne maskinen. Komme i gang. Kopi. Faks. Skriver. Skanner. Dokumentserver.
 Brukerveiledning Hva du kan gjøre med denne maskinen Komme i gang Kopi Faks Skriver Skanner Dokumentserver Web Image Monitor Legge i papir og toner Feilsøking Tillegg Hvis du ønsker informasjon som ikke
Brukerveiledning Hva du kan gjøre med denne maskinen Komme i gang Kopi Faks Skriver Skanner Dokumentserver Web Image Monitor Legge i papir og toner Feilsøking Tillegg Hvis du ønsker informasjon som ikke
Brukerveiledning. Hva du kan gjøre med denne maskinen. Komme i gang. Kopi. Faks. Utskrift. Skann. Dokumentserver.
 Brukerveiledning Hva du kan gjøre med denne maskinen Komme i gang Kopi Faks Utskrift Skann Dokumentserver Web Image Monitor Legge i papir og toner Feilsøking Tillegg Hvis du ønsker informasjon som ikke
Brukerveiledning Hva du kan gjøre med denne maskinen Komme i gang Kopi Faks Utskrift Skann Dokumentserver Web Image Monitor Legge i papir og toner Feilsøking Tillegg Hvis du ønsker informasjon som ikke
Brukerveiledning. Hva du kan gjøre med denne maskinen. Komme i gang. Kopi. Faks. Utskrift. Skanning. Dokumentserver.
 Brukerveiledning Hva du kan gjøre med denne maskinen Komme i gang Kopi Faks Utskrift Skanning Dokumentserver Web Image Monitor Legge i papir og toner Feilsøking Tillegg Hvis du ønsker informasjon som ikke
Brukerveiledning Hva du kan gjøre med denne maskinen Komme i gang Kopi Faks Utskrift Skanning Dokumentserver Web Image Monitor Legge i papir og toner Feilsøking Tillegg Hvis du ønsker informasjon som ikke
Brukerveiledning. Hva du kan gjøre med denne maskinen. Komme i gang. Kopiere. Faks. Skriver. Skanner. Dokumentserver.
 Brukerveiledning Hva du kan gjøre med denne maskinen Komme i gang Kopiere Faks Skriver Skanner Dokumentserver Web Image Monitor Legge i papir og toner Feilsøking Informasjon for denne maskinen Hvis du
Brukerveiledning Hva du kan gjøre med denne maskinen Komme i gang Kopiere Faks Skriver Skanner Dokumentserver Web Image Monitor Legge i papir og toner Feilsøking Informasjon for denne maskinen Hvis du
Brukerveiledning. Hva du kan gjøre med denne maskinen. Komme i gang. Kopi. Faks. Skriver. Skanner. Dokumentserver.
 Brukerveiledning Hva du kan gjøre med denne maskinen Komme i gang Kopi Faks Skriver Skanner Dokumentserver Web Image Monitor Legge i papir og toner Feilsøking Hvis du ikke finner informasjonen du leter
Brukerveiledning Hva du kan gjøre med denne maskinen Komme i gang Kopi Faks Skriver Skanner Dokumentserver Web Image Monitor Legge i papir og toner Feilsøking Hvis du ikke finner informasjonen du leter
Brukerveiledning. Hva du kan gjøre med denne maskinen. Komme i gang. Kopiere. Faks. Skriver. Skanner. Dokumentserver.
 Brukerveiledning Hva du kan gjøre med denne maskinen Komme i gang Kopiere Faks Skriver Skanner Dokumentserver Web Image Monitor Legge i papir og toner Feilsøking Informasjon for denne maskinen Hvis du
Brukerveiledning Hva du kan gjøre med denne maskinen Komme i gang Kopiere Faks Skriver Skanner Dokumentserver Web Image Monitor Legge i papir og toner Feilsøking Informasjon for denne maskinen Hvis du
Brukerveiledning. Hva du kan gjøre med denne maskinen. Komme i gang. Kopi. Faks. Skriver. Skanner. Dokumentserver.
 Brukerveiledning Hva du kan gjøre med denne maskinen Komme i gang Kopi Faks Skriver Skanner Dokumentserver Web Image Monitor Fylle på papir og toner Feilsøking Informasjon for denne maskinen Hvis du trenger
Brukerveiledning Hva du kan gjøre med denne maskinen Komme i gang Kopi Faks Skriver Skanner Dokumentserver Web Image Monitor Fylle på papir og toner Feilsøking Informasjon for denne maskinen Hvis du trenger
Brukerveiledning. Hva du kan gjøre med denne maskinen. Komme i gang. Kopi. Faks. Utskrift. Skanning. Dokumentserver.
 Brukerveiledning Hva du kan gjøre med denne maskinen Komme i gang Kopi Faks Utskrift Skanning Dokumentserver Web Image Monitor Legge i papir og toner Feilsøking Tillegg Hvis du ønsker informasjon som ikke
Brukerveiledning Hva du kan gjøre med denne maskinen Komme i gang Kopi Faks Utskrift Skanning Dokumentserver Web Image Monitor Legge i papir og toner Feilsøking Tillegg Hvis du ønsker informasjon som ikke
Brukerveiledning. Hva du kan gjøre med denne maskinen. Komme i gang. Kopi. Faks. Utskrift. Skann. Dokumentserver.
 Brukerveiledning Hva du kan gjøre med denne maskinen Komme i gang Kopi Faks Utskrift Skann Dokumentserver Web Image Monitor Legge i papir og toner Feilsøking Tillegg Hvis du ønsker informasjon som ikke
Brukerveiledning Hva du kan gjøre med denne maskinen Komme i gang Kopi Faks Utskrift Skann Dokumentserver Web Image Monitor Legge i papir og toner Feilsøking Tillegg Hvis du ønsker informasjon som ikke
Brukerveiledning. Hva du kan bruke denne maskinen til. Komme i gang. Kopi. Faks. Utskrift. Skann. Dokumentserver.
 Brukerveiledning Hva du kan bruke denne maskinen til Komme i gang Kopi Faks Utskrift Skann Dokumentserver Web Image Monitor Fylle på papir og toner Feilsøking Informasjon om denne maskinen Les sikkerhetsinformasjonen
Brukerveiledning Hva du kan bruke denne maskinen til Komme i gang Kopi Faks Utskrift Skann Dokumentserver Web Image Monitor Fylle på papir og toner Feilsøking Informasjon om denne maskinen Les sikkerhetsinformasjonen
Brukerveiledning. Hva du kan gjøre med denne maskinen. Komme i gang. Kopiere. Faks. Utskrift. Skanning. Dokumentserver.
 Brukerveiledning Hva du kan gjøre med denne maskinen Komme i gang Kopiere Faks Utskrift Skanning Dokumentserver Web Image Monitor Legge i papir og toner Feilsøking Hvis du ønsker informasjon som ikke finnes
Brukerveiledning Hva du kan gjøre med denne maskinen Komme i gang Kopiere Faks Utskrift Skanning Dokumentserver Web Image Monitor Legge i papir og toner Feilsøking Hvis du ønsker informasjon som ikke finnes
Brukerveiledning. Hva du kan gjøre med denne maskinen. Komme i gang. Kopi. Faks. Utskrift. Skanning. Dokumentserver.
 Brukerveiledning Hva du kan gjøre med denne maskinen Komme i gang Kopi Faks Utskrift Skanning Dokumentserver Web Image Monitor Legge i papir og toner Feilsøking Tillegg Hvis du ønsker informasjon som ikke
Brukerveiledning Hva du kan gjøre med denne maskinen Komme i gang Kopi Faks Utskrift Skanning Dokumentserver Web Image Monitor Legge i papir og toner Feilsøking Tillegg Hvis du ønsker informasjon som ikke
Brukerveiledning. Hva du kan gjøre med denne maskinen. Komme i gang. Kopi. Skriver. Skanner. Dokumentserver. Web Image Monitor. Legge i papir og toner
 Brukerveiledning Hva du kan gjøre med denne maskinen Komme i gang Kopi Skriver Skanner Dokumentserver Web Image Monitor Legge i papir og toner Feilsøking Hvis du ikke finner informasjonen du leter etter
Brukerveiledning Hva du kan gjøre med denne maskinen Komme i gang Kopi Skriver Skanner Dokumentserver Web Image Monitor Legge i papir og toner Feilsøking Hvis du ikke finner informasjonen du leter etter
Brukerveiledning. Enkelt søk. Komme i gang. Kopiere. Skrive ut. Skanne. Dokumentserver. Web Image Monitor. Legge i papir og toner.
 Brukerveiledning Enkelt søk Komme i gang Kopiere Skrive ut Skanne Dokumentserver Web Image Monitor Legge i papir og toner Feilsøking Hvis du ønsker informasjon som ikke finnes i denne håndboken, kan du
Brukerveiledning Enkelt søk Komme i gang Kopiere Skrive ut Skanne Dokumentserver Web Image Monitor Legge i papir og toner Feilsøking Hvis du ønsker informasjon som ikke finnes i denne håndboken, kan du
Brukerveiledning. Hva du kan bruke denne maskinen til. Komme i gang. Kopiering. Utskrift. Skanning. Dokumentserver.
 Brukerveiledning Hva du kan bruke denne maskinen til Komme i gang Kopiering Utskrift Skanning Dokumentserver Web Image Monitor Fylle på papir og toner Feilsøking Informasjon om denne maskinen Hvis du ønsker
Brukerveiledning Hva du kan bruke denne maskinen til Komme i gang Kopiering Utskrift Skanning Dokumentserver Web Image Monitor Fylle på papir og toner Feilsøking Informasjon om denne maskinen Hvis du ønsker
INNHOLD. 1. Hva du kan gjøre med denne maskinen. 2. Komme i gang
 Brukerveiledning Hva du kan gjøre med denne maskinen Komme i gang Kopi Skriver Skanner Dokumentserver Web Image Monitor Fylle på papir og toner Feilsøking Hvis du ønsker informasjon som ikke finnes i denne
Brukerveiledning Hva du kan gjøre med denne maskinen Komme i gang Kopi Skriver Skanner Dokumentserver Web Image Monitor Fylle på papir og toner Feilsøking Hvis du ønsker informasjon som ikke finnes i denne
Brukerveiledning. Hva du kan gjøre med denne maskinen. Komme i gang. Kopi. Faks. Utskrift. Skann. Dokumentserver.
 Brukerveiledning Hva du kan gjøre med denne maskinen Komme i gang Kopi Faks Utskrift Skann Dokumentserver Web Image Monitor Legge i papir og toner Feilsøking Tillegg Les sikkerhetsinformasjonen i "Les
Brukerveiledning Hva du kan gjøre med denne maskinen Komme i gang Kopi Faks Utskrift Skann Dokumentserver Web Image Monitor Legge i papir og toner Feilsøking Tillegg Les sikkerhetsinformasjonen i "Les
Brukerveiledning. Hva du kan bruke denne maskinen til. Komme i gang. Kopi. Utskrift. Skann. Dokumentserver. Web Image Monitor. Fylle på papir og toner
 Brukerveiledning Hva du kan bruke denne maskinen til Komme i gang Kopi Utskrift Skann Dokumentserver Web Image Monitor Fylle på papir og toner Feilsøking Informasjon om denne maskinen Les sikkerhetsinformasjonen
Brukerveiledning Hva du kan bruke denne maskinen til Komme i gang Kopi Utskrift Skann Dokumentserver Web Image Monitor Fylle på papir og toner Feilsøking Informasjon om denne maskinen Les sikkerhetsinformasjonen
Brukerveiledning. Hva du kan bruke denne maskinen til. Komme i gang. Kopiering. Utskrift. Skanning. Dokumentserver.
 Brukerveiledning Hva du kan bruke denne maskinen til Komme i gang Kopiering Utskrift Skanning Dokumentserver Web Image Monitor Fylle på papir og toner Feilsøking Informasjon om denne maskinen Hvis du ønsker
Brukerveiledning Hva du kan bruke denne maskinen til Komme i gang Kopiering Utskrift Skanning Dokumentserver Web Image Monitor Fylle på papir og toner Feilsøking Informasjon om denne maskinen Hvis du ønsker
Xerox ColorQube 8700 / 8900 Kontrollpanel
 Kontrollpanel Tilgjengelige tjenester kan variere avhengig av skriveroppsettet. Se i brukerhåndboken hvis du vil vite mer om tjenester og innstillinger. 3 5 Utløserknapp for smeltevoksdør Menyer 7 Jobbkontroller
Kontrollpanel Tilgjengelige tjenester kan variere avhengig av skriveroppsettet. Se i brukerhåndboken hvis du vil vite mer om tjenester og innstillinger. 3 5 Utløserknapp for smeltevoksdør Menyer 7 Jobbkontroller
Xerox WorkCentre 3655 Flerfunksjonsskriver Kontrollpanel
 Kontrollpanel Tilgjengelige tjenester kan variere avhengig av skriveroppsettet. Se i brukerhåndboken hvis du vil vite mer om tjenester og innstillinger. 3 4 5 Berøringsskjerm Menyer 6 6 Alfanumerisk tastatur
Kontrollpanel Tilgjengelige tjenester kan variere avhengig av skriveroppsettet. Se i brukerhåndboken hvis du vil vite mer om tjenester og innstillinger. 3 4 5 Berøringsskjerm Menyer 6 6 Alfanumerisk tastatur
Brukerhåndbok Programområde
 Les denne håndboken nœye fœr du bruker maskinen, og oppbevar den for fremtidig referanse. Brukerhåndbok Programområde INNHOLD Slik leser du denne håndboken... 2 Symboler som brukes i håndbøkene...2 Ansvarsfraskrivelse...
Les denne håndboken nœye fœr du bruker maskinen, og oppbevar den for fremtidig referanse. Brukerhåndbok Programområde INNHOLD Slik leser du denne håndboken... 2 Symboler som brukes i håndbøkene...2 Ansvarsfraskrivelse...
Xerox ColorQube 9301 / 9302 / 9303 Kontrollpanel
 Xerox ColorQube 90 / 90 / 90 Kontrollpanel Tilgjengelige tjenester kan variere avhengig av skriveroppsettet. Se i brukerhåndboken hvis du vil vite mer om tjenester og innstillinger.? Menyer GHI PRS 7 *
Xerox ColorQube 90 / 90 / 90 Kontrollpanel Tilgjengelige tjenester kan variere avhengig av skriveroppsettet. Se i brukerhåndboken hvis du vil vite mer om tjenester og innstillinger.? Menyer GHI PRS 7 *
Kontrollpanel. Xerox WorkCentre 6655 flerfunksjons fargeskriver Xerox ConnectKey 2.0-teknologi
 Xerox ConnectKey.0-teknologi Kontrollpanel Tilgjengelige tjenester kan variere avhengig av skriveroppsettet. Se i brukerhåndboken hvis du vil vite mer om tjenester og innstillinger. 3 4 5 Berøringsskjerm
Xerox ConnectKey.0-teknologi Kontrollpanel Tilgjengelige tjenester kan variere avhengig av skriveroppsettet. Se i brukerhåndboken hvis du vil vite mer om tjenester og innstillinger. 3 4 5 Berøringsskjerm
Xerox WorkCentre 7800-serien Kontrollpanel
 Kontrollpanel Tilgjengelige tjenester kan variere avhengig av skriveroppsettet. Se i brukerhåndboken hvis du vil vite mer om tjenester og innstillinger. ABC DEF Menyer GHI PQRS 7 JKL TUV 8 MNO 6 WXYZ 9
Kontrollpanel Tilgjengelige tjenester kan variere avhengig av skriveroppsettet. Se i brukerhåndboken hvis du vil vite mer om tjenester og innstillinger. ABC DEF Menyer GHI PQRS 7 JKL TUV 8 MNO 6 WXYZ 9
Brukerhåndbok. Programområde
 Brukerhåndbok Programområde INNHOLD Slik leser du denne håndboken... 2 Symboler som brukes i håndbøkene...2 Ansvarsfraskrivelse... 3 Merknader... 3 Dette kan du gjøre på programområdet... 4 Før du åpner
Brukerhåndbok Programområde INNHOLD Slik leser du denne håndboken... 2 Symboler som brukes i håndbøkene...2 Ansvarsfraskrivelse... 3 Merknader... 3 Dette kan du gjøre på programområdet... 4 Før du åpner
LASERJET ENTERPRISE 500 COLOR MFP. Hurtigreferanse M575
 LASERJET ENTERPRISE 500 COLOR MFP Hurtigreferanse M575 Skrive ut en lagret jobb Bruk følgende fremgangsmåte for å skrive ut en jobb som er lagret i produktminnet. 1. Bla deg frem til og trykk på knappen
LASERJET ENTERPRISE 500 COLOR MFP Hurtigreferanse M575 Skrive ut en lagret jobb Bruk følgende fremgangsmåte for å skrive ut en jobb som er lagret i produktminnet. 1. Bla deg frem til og trykk på knappen
Kontrollpanel. Xerox WorkCentre 3655 flerfunksjonsskriver Xerox ConnectKey 2.0-teknologi
 Xerox ConnectKey.0-teknologi Kontrollpanel Tilgjengelige tjenester kan variere avhengig av skriveroppsettet. Se i brukerhåndboken hvis du vil vite mer om tjenester og innstillinger. 3 4 5 Berøringsskjerm
Xerox ConnectKey.0-teknologi Kontrollpanel Tilgjengelige tjenester kan variere avhengig av skriveroppsettet. Se i brukerhåndboken hvis du vil vite mer om tjenester og innstillinger. 3 4 5 Berøringsskjerm
LASERJET ENTERPRISE COLOR FLOW MFP. Hurtigreferanse M575
 LASERJET ENTERPRISE COLOR FLOW MFP Hurtigreferanse M575 Skrive ut en lagret jobb Bruk følgende fremgangsmåte for å skrive ut en jobb som er lagret i produktminnet. 1. Bla deg frem til og trykk på knappen
LASERJET ENTERPRISE COLOR FLOW MFP Hurtigreferanse M575 Skrive ut en lagret jobb Bruk følgende fremgangsmåte for å skrive ut en jobb som er lagret i produktminnet. 1. Bla deg frem til og trykk på knappen
Kopiere. Xerox WorkCentre 5845/5855/5865/5875/5890 ELLER. Kontrollpanel. Originalmater. Glassplate
 Xerox WorkCentre 8/8/8/87/890 Kopiere Startvindu for tjenester Jobbstatus Berøringsskjerm Start Slett alle Stopp. Legg originalene med forsiden opp i originalmateren. Juster støtten slik at den bare så
Xerox WorkCentre 8/8/8/87/890 Kopiere Startvindu for tjenester Jobbstatus Berøringsskjerm Start Slett alle Stopp. Legg originalene med forsiden opp i originalmateren. Juster støtten slik at den bare så
MASKINSTATUS - viser informasjon om maskinen. Du kommer til Funksjoner* ved å trykke på kategoriene eller Alle tjenester,
 BERØRINGSSKJERM - her vises alle tilgjengelige funksjoner og generell informasjon om maskinen. SLETT ALT - tilbakestiller alle funksjonene til standardinnstillingene. STOPP - avbryter gjeldende jobb. START
BERØRINGSSKJERM - her vises alle tilgjengelige funksjoner og generell informasjon om maskinen. SLETT ALT - tilbakestiller alle funksjonene til standardinnstillingene. STOPP - avbryter gjeldende jobb. START
Oversikt over. CopyCentre/ WorkCentre Pro. Systemet har noen utpregede fordeler som hjelper deg å få jobben gjort. WorkCentre Pro.
 CopyCentre/ WorkCentre Pro Oversikt over Systemet har noen utpregede fordeler som hjelper deg å få jobben gjort CopyCentre WorkCentre Pro C65/C75/C90 65/75/90 Innhold Kopiere Alternativer for avanserte
CopyCentre/ WorkCentre Pro Oversikt over Systemet har noen utpregede fordeler som hjelper deg å få jobben gjort CopyCentre WorkCentre Pro C65/C75/C90 65/75/90 Innhold Kopiere Alternativer for avanserte
LASERJET ENTERPRISE MFP. Hurtigreferanse
 LASERJET ENTERPRISE MFP Hurtigreferanse M725dn M725f M725z M725z+ Skrive ut en lagret jobb Bruk følgende fremgangsmåte for å skrive ut en jobb som er lagret i produktminnet. 1. Bla deg frem til og trykk
LASERJET ENTERPRISE MFP Hurtigreferanse M725dn M725f M725z M725z+ Skrive ut en lagret jobb Bruk følgende fremgangsmåte for å skrive ut en jobb som er lagret i produktminnet. 1. Bla deg frem til og trykk
Google Cloud Print veiledning
 Google Cloud Print veiledning Informasjon om Google Cloud Print Skrive ut med Google Cloud Print Appendix Innhold Slik leser du håndbøkene... 2 Symboler som brukes i håndbøkene... 2 Ansvarsfraskrivelse...
Google Cloud Print veiledning Informasjon om Google Cloud Print Skrive ut med Google Cloud Print Appendix Innhold Slik leser du håndbøkene... 2 Symboler som brukes i håndbøkene... 2 Ansvarsfraskrivelse...
INNHOLD. 1. Hva du kan gjøre med denne maskinen. 2. Komme i gang
 Brukerveiledning Hva du kan gjøre med denne maskinen Komme i gang Kopi Skriver Skanner Dokumentserver Web Image Monitor Fylle på papir og toner Feilsøking Informasjon for denne maskinen Hvis du ønsker
Brukerveiledning Hva du kan gjøre med denne maskinen Komme i gang Kopi Skriver Skanner Dokumentserver Web Image Monitor Fylle på papir og toner Feilsøking Informasjon for denne maskinen Hvis du ønsker
St.Olavs Hospital LAB senteret
 BRUKERVEILEDNING UTSKRIFT OG KOPIERING CANON St.Olavs Hospital LAB senteret IR2270 IR3100cn IR6800cn INNHOLD Side Vanlig utskrift fra Word med norsk driver 4 Vanlig utskrift fra PowerPoint med norsk driver
BRUKERVEILEDNING UTSKRIFT OG KOPIERING CANON St.Olavs Hospital LAB senteret IR2270 IR3100cn IR6800cn INNHOLD Side Vanlig utskrift fra Word med norsk driver 4 Vanlig utskrift fra PowerPoint med norsk driver
Brukerveiledning. Easy Search. Getting Started. Kopi. Utskrift. Skann. Dokumentserver. Web Image Monitor. Fylle på papir og toner.
 Brukerveiledning Easy Search Getting Started Kopi Utskrift Skann Dokumentserver Web Image Monitor Fylle på papir og toner Feilsøking Hvis du ønsker informasjon som ikke finnes i denne håndboken, kan du
Brukerveiledning Easy Search Getting Started Kopi Utskrift Skann Dokumentserver Web Image Monitor Fylle på papir og toner Feilsøking Hvis du ønsker informasjon som ikke finnes i denne håndboken, kan du
INNHOLD. 1. Hva du kan gjøre med denne maskinen. 2. Komme i gang. 3. Kopi
 Brukerveiledning Hva du kan gjøre med denne maskinen Komme i gang Kopi Faks Utskrift Skann Web Image Monitor Legge i papir og toner Feilsøking Tillegg Hvis du ønsker informasjon som ikke finnes i denne
Brukerveiledning Hva du kan gjøre med denne maskinen Komme i gang Kopi Faks Utskrift Skann Web Image Monitor Legge i papir og toner Feilsøking Tillegg Hvis du ønsker informasjon som ikke finnes i denne
Brukerveiledning. Hva du kan gjøre med denne maskinen. Komme i gang. Kopi. Print. Scan. Dokumentserver. Web Image Monitor. Fylle på papir og blekk
 Brukerveiledning Hva du kan gjøre med denne maskinen Komme i gang Kopi Print Scan Dokumentserver Web Image Monitor Fylle på papir og blekk Feilsøking Tillegg Hvis du ønsker informasjon som ikke finnes
Brukerveiledning Hva du kan gjøre med denne maskinen Komme i gang Kopi Print Scan Dokumentserver Web Image Monitor Fylle på papir og blekk Feilsøking Tillegg Hvis du ønsker informasjon som ikke finnes
LASERJET ENTERPRISE M4555 MFP SERIES. Hurtigreferanse
 LASERJET ENTERPRISE M4555 MFP SERIES Hurtigreferanse Forminske eller forstørre en kopi 1. Velg Kopi-knappen på startskjermbildet. 2. Velg Forminsk/forstørr-knappen. 3. Velg en av de forhåndsdefinerte prosentandelene,
LASERJET ENTERPRISE M4555 MFP SERIES Hurtigreferanse Forminske eller forstørre en kopi 1. Velg Kopi-knappen på startskjermbildet. 2. Velg Forminsk/forstørr-knappen. 3. Velg en av de forhåndsdefinerte prosentandelene,
Kontrollpanel. Xerox AltaLink C8030/C8035/C8045/C8055/C8070 flerfunksjonell fargeskriver
 Kontrollpanel Tilgjengelige apper kan variere avhengig av skriveroppsettet. Se brukerhåndboken for mer informasjon om apper og funksjoner. 5 9 8 7 6 0 5 6 7 8 9 0 Hjem går tilbake til hovedvinduet til
Kontrollpanel Tilgjengelige apper kan variere avhengig av skriveroppsettet. Se brukerhåndboken for mer informasjon om apper og funksjoner. 5 9 8 7 6 0 5 6 7 8 9 0 Hjem går tilbake til hovedvinduet til
COLOR LASERJET ENTERPRISE CM4540 MFP-SERIEN. Hurtigreferanse
 COLOR LASERJET ENTERPRISE CM4540 MFP-SERIEN Hurtigreferanse HP Color LaserJet Enterprise CM4540 MFP-Serien Hurtigreferanse Innhold Hurtigreferanse... 1 Forminske eller forstørre en kopi... 2 Sortere
COLOR LASERJET ENTERPRISE CM4540 MFP-SERIEN Hurtigreferanse HP Color LaserJet Enterprise CM4540 MFP-Serien Hurtigreferanse Innhold Hurtigreferanse... 1 Forminske eller forstørre en kopi... 2 Sortere
Brukerguide for mobil utskrift og skanning for Brother iprint&scan (ios)
 Brukerguide for mobil utskrift og skanning for Brother iprint&scan (ios) Innholdsfortegnelse Før du bruker Brother-maskinen... Definisjoner av merknader... Varemerker... Innledning... Last ned Brother
Brukerguide for mobil utskrift og skanning for Brother iprint&scan (ios) Innholdsfortegnelse Før du bruker Brother-maskinen... Definisjoner av merknader... Varemerker... Innledning... Last ned Brother
Brukerguide for mobil utskrift og skanning for Brother iprint&scan (Android )
 Brukerguide for mobil utskrift og skanning for Brother iprint&scan (Android ) Innholdsfortegnelse Før du bruker Brother-maskinen... Definisjoner av merknader... Varemerker... Innledning... Last ned Brother
Brukerguide for mobil utskrift og skanning for Brother iprint&scan (Android ) Innholdsfortegnelse Før du bruker Brother-maskinen... Definisjoner av merknader... Varemerker... Innledning... Last ned Brother
uniflow Brukerveiledning uniflow brukerveiledning
 uniflow brukerveiledning 1 Innhold 1 Førstegangs pålogging/utskrift... 3 1.1 Aktivering av kort... 3 2 Print... 4 2.1 Hvordan å foreta en utskrift... 4 3 Kopi... 5 3.1 Endre fra tosidig til ensidig kopiering...
uniflow brukerveiledning 1 Innhold 1 Førstegangs pålogging/utskrift... 3 1.1 Aktivering av kort... 3 2 Print... 4 2.1 Hvordan å foreta en utskrift... 4 3 Kopi... 5 3.1 Endre fra tosidig til ensidig kopiering...
Brukerguide for mobil utskrift og skanning for Brother iprint&scan (Apple-enheter)
 Brukerguide for mobil utskrift og skanning for Brother iprint&scan (Apple-enheter) Innholdsfortegnelse Før du bruker Brother-maskinen... Definisjoner av merknader... Varemerker... Innledning... Last ned
Brukerguide for mobil utskrift og skanning for Brother iprint&scan (Apple-enheter) Innholdsfortegnelse Før du bruker Brother-maskinen... Definisjoner av merknader... Varemerker... Innledning... Last ned
Brukerguide for mobil utskrift og skanning for Brother iprint&scan (Android )
 Brukerguide for mobil utskrift og skanning for Brother iprint&scan (Android ) Før du bruker Brother-maskinen Merknadsdefinisjoner Vi bruker følgende symbol og begreper i denne brukerhåndboken: Tips-ikoner
Brukerguide for mobil utskrift og skanning for Brother iprint&scan (Android ) Før du bruker Brother-maskinen Merknadsdefinisjoner Vi bruker følgende symbol og begreper i denne brukerhåndboken: Tips-ikoner
Kopiere. eller. Xerox WorkCentre 5945/5955 flerfunksjonsmaskin. Startvindu for tjenester. Jobbstatus. Berøringsskjerm. Start.
 Xerox WorkCentre 9/9 flerfunksjonsmaskin Kopiere. Legg originalene med forsiden opp i originalmateren. Juster støtten slik at den bare så vidt berører originalene.. Trykk på på kontrollpanelet for å slette
Xerox WorkCentre 9/9 flerfunksjonsmaskin Kopiere. Legg originalene med forsiden opp i originalmateren. Juster støtten slik at den bare så vidt berører originalene.. Trykk på på kontrollpanelet for å slette
BRUKERVEILEDNING FOR UTSKRIFT
 BRUKERVEILEDNING FOR UTSKRIFT Generell Brukerveiledning for Canon Multifunksjonmaskiner. Brukerveiledningen er ment som et hjelpemiddel i tillegg til bruksanvisninger som følger maskinen i papirutgave
BRUKERVEILEDNING FOR UTSKRIFT Generell Brukerveiledning for Canon Multifunksjonmaskiner. Brukerveiledningen er ment som et hjelpemiddel i tillegg til bruksanvisninger som følger maskinen i papirutgave
Informasjon. CDen Programvare og dokumentasjon. Hjelpeemne. Lexmarks hjemmeside. Installeringsanvisninger. Andre språk. Informasjon Side 1 av 1
 Informasjon Side 1 av 1 Informasjon Det er flere publikasjoner tilgjengelig for å hjelpe deg med å forstå multifunksjonsmaskinen og funksjonene. Denne siden hjelper deg å finne publikasjoner og annen informasjon
Informasjon Side 1 av 1 Informasjon Det er flere publikasjoner tilgjengelig for å hjelpe deg med å forstå multifunksjonsmaskinen og funksjonene. Denne siden hjelper deg å finne publikasjoner og annen informasjon
Print Release Innstillinger
 INNHOLDSFORTEGNELSE OM DENNE VEILEDNINGEN............................................................................. 2 FUNKSJON FOR UTSKRIFTSFRIGIVELSE.................................................................
INNHOLDSFORTEGNELSE OM DENNE VEILEDNINGEN............................................................................. 2 FUNKSJON FOR UTSKRIFTSFRIGIVELSE.................................................................
Xerox WorkCentre 5845 / 5855 / 5865 / 5875 / 5890 Kontrollpanel
 8 / 8 / 86 / 87 / 890 Kontrollpanel Tilgjengelige tjenester kan variere avhengig av skriveroppsettet. Se i brukerhåndboken hvis du vil vite mer om tjenester og innstillinger. ABC DEF Menyer GHI PQRS 7
8 / 8 / 86 / 87 / 890 Kontrollpanel Tilgjengelige tjenester kan variere avhengig av skriveroppsettet. Se i brukerhåndboken hvis du vil vite mer om tjenester og innstillinger. ABC DEF Menyer GHI PQRS 7
Brukerhåndbok Brukerveiledning
 Før du bruker maskinen bør du lese "Sikkerhetsinformasjon" for sikker og riktig bruk. Brukerhåndbok Brukerveiledning INNHOLD 1. Beskrivelse av maskinen Slik leser du denne håndboken...5 Innledning...5
Før du bruker maskinen bør du lese "Sikkerhetsinformasjon" for sikker og riktig bruk. Brukerhåndbok Brukerveiledning INNHOLD 1. Beskrivelse av maskinen Slik leser du denne håndboken...5 Innledning...5
Brukerhåndbok Brukerveiledning
 Før du bruker maskinen bør du lese "Sikkerhetsinformasjon" for sikker og riktig bruk. Brukerhåndbok Brukerveiledning INNHOLD 1. Beskrivelse av maskinen Slik leser du denne håndboken... 5 Innledning...
Før du bruker maskinen bør du lese "Sikkerhetsinformasjon" for sikker og riktig bruk. Brukerhåndbok Brukerveiledning INNHOLD 1. Beskrivelse av maskinen Slik leser du denne håndboken... 5 Innledning...
Brukerhåndbok Veiledning for fastvareoppdatering
 Brukerhåndbok Veiledning for fastvareoppdatering Les sikkerhetsinformasjonen i "Les dette først" før du bruker maskinen for å sikre korrekt og sikker bruk. INNHOLD 1. Veiledning for fastvareoppdatering
Brukerhåndbok Veiledning for fastvareoppdatering Les sikkerhetsinformasjonen i "Les dette først" før du bruker maskinen for å sikre korrekt og sikker bruk. INNHOLD 1. Veiledning for fastvareoppdatering
Brukerhåndbok Sikkerhetsveiledning
 Les sikkerhetsinformasjonen i "Les dette først" før du bruker maskinen for å sikre korrekt og sikker bruk. Brukerhåndbok Sikkerhetsveiledning INNHOLD 1. Komme i gang Før du konfigurerer innstillingene
Les sikkerhetsinformasjonen i "Les dette først" før du bruker maskinen for å sikre korrekt og sikker bruk. Brukerhåndbok Sikkerhetsveiledning INNHOLD 1. Komme i gang Før du konfigurerer innstillingene
Brukerveiledning. Komme i gang. Fylle på papir. Feilsøking. Informasjon om denne skriveren
 Brukerveiledning Komme i gang Fylle på papir Feilsøking Informasjon om denne skriveren Les sikkerhetsinformasjonen i "Les dette først" før du bruker maskinen for å sikre korrekt og sikker bruk. INNHOLD
Brukerveiledning Komme i gang Fylle på papir Feilsøking Informasjon om denne skriveren Les sikkerhetsinformasjonen i "Les dette først" før du bruker maskinen for å sikre korrekt og sikker bruk. INNHOLD
Google Cloud Print-guide
 Google Cloud Print-guide Version B NOR Definisjoner av merknader Vi bruker denne merknadsstilen i denne brukermanualen: Merknader gir informasjon om hva du bør gjøre i en bestemt situasjon, eller gir tips
Google Cloud Print-guide Version B NOR Definisjoner av merknader Vi bruker denne merknadsstilen i denne brukermanualen: Merknader gir informasjon om hva du bør gjøre i en bestemt situasjon, eller gir tips
LASERJET PRO 500 COLOR MFP. Hurtigreferanse M570
 LASERJET PRO 500 COLOR MFP Hurtigreferanse M570 Bruke utskrift fra USB-enhet 1. Sett USB-enheten inn i USB-porten foran på produktet. 2. Minnepinne-menyen åpnes. Bruk piltastene til å bla gjennom alternativene.
LASERJET PRO 500 COLOR MFP Hurtigreferanse M570 Bruke utskrift fra USB-enhet 1. Sett USB-enheten inn i USB-porten foran på produktet. 2. Minnepinne-menyen åpnes. Bruk piltastene til å bla gjennom alternativene.
Brukerveiledning for "RICOH Printer"
 series Brukerveiledning for "RICOH Printer" Oversikt Windows-versjon Mac-versjon Feilsøking INNHOLD Hvordan lese veiledningen... 2 1. Oversikt Introduksjon til RICOH Printer... 4 Operativsystem... 4 2.
series Brukerveiledning for "RICOH Printer" Oversikt Windows-versjon Mac-versjon Feilsøking INNHOLD Hvordan lese veiledningen... 2 1. Oversikt Introduksjon til RICOH Printer... 4 Operativsystem... 4 2.
AirPrint veiledning. Informasjon om AirPrint. Fremgangsmåte for konfigurasjon. Utskrift. Appendix
 AirPrint veiledning Informasjon om AirPrint Fremgangsmåte for konfigurasjon Utskrift Appendix Innhold Slik leser du håndbøkene... 2 Symboler som brukes i håndbøkene... 2 Ansvarsfraskrivelse... 2 1. Informasjon
AirPrint veiledning Informasjon om AirPrint Fremgangsmåte for konfigurasjon Utskrift Appendix Innhold Slik leser du håndbøkene... 2 Symboler som brukes i håndbøkene... 2 Ansvarsfraskrivelse... 2 1. Informasjon
BRUKERHÅNDBOK FOR NETTVERKET
 BRUKERHÅNDBOK FOR NETTVERKET Lagre utskriftslogg til nettverk Version 0 NOR Definisjoner for merknader Vi bruker følgende ikon i denne brukerhåndboken: Merknader forteller hvordan du bør reagere på en
BRUKERHÅNDBOK FOR NETTVERKET Lagre utskriftslogg til nettverk Version 0 NOR Definisjoner for merknader Vi bruker følgende ikon i denne brukerhåndboken: Merknader forteller hvordan du bør reagere på en
Brukerhåndbok Veiledning for fastvareoppdatering
 Brukerhåndbok Veiledning for fastvareoppdatering Les sikkerhetsinformasjonen i "Les dette først" før du bruker maskinen for å sikre korrekt og sikker bruk. INNHOLD 1. Veiledning for fastvareoppdatering
Brukerhåndbok Veiledning for fastvareoppdatering Les sikkerhetsinformasjonen i "Les dette først" før du bruker maskinen for å sikre korrekt og sikker bruk. INNHOLD 1. Veiledning for fastvareoppdatering
Informasjon. CDen Programvare og dokumentasjon. Hjelpeemne. Lexmarks hjemmeside. Installeringsanvisninger. Andre språk. Informasjon Side 1 av 1
 Informasjon Informasjon Det er flere publikasjoner tilgjengelig for å hjelpe deg med å forstå multifunksjonsmaskinen og funksjonene. Denne siden hjelper deg å finne publikasjoner og annen informasjon om
Informasjon Informasjon Det er flere publikasjoner tilgjengelig for å hjelpe deg med å forstå multifunksjonsmaskinen og funksjonene. Denne siden hjelper deg å finne publikasjoner og annen informasjon om
Til brukere av RICOH Smart Device Connector: Konfigurasjon av maskinen
 Til brukere av RICOH Smart Device Connector: Konfigurasjon av maskinen INNHOLD 1. Til alle brukere Innledning...3 Slik leser du denne håndboken...3 Varemerker... 4 Hva er RICOH Smart Device Connector?...
Til brukere av RICOH Smart Device Connector: Konfigurasjon av maskinen INNHOLD 1. Til alle brukere Innledning...3 Slik leser du denne håndboken...3 Varemerker... 4 Hva er RICOH Smart Device Connector?...
Veiledning for fastvareoppdatering
 Modellnr. SP 320/325-serien Veiledning for fastvareoppdatering Denne veiledningen beskriver hvordan du oppdaterer fastvaren på følgende maskiner: Multifunksjonsskriver: SP 320SN/320SFN/325SNw/325SFNw Skriver:
Modellnr. SP 320/325-serien Veiledning for fastvareoppdatering Denne veiledningen beskriver hvordan du oppdaterer fastvaren på følgende maskiner: Multifunksjonsskriver: SP 320SN/320SFN/325SNw/325SFNw Skriver:
Bli kjent med WorkCentre Pro/CopyCentre
 Bli kjent med WorkCentre Pro/CopyCentre Dette dokumentet er utformet for hjelpe installasjonsteamet til å forklare funksjonene som er tilgjengelige på WorkCentre Pro/ CopyCentre med valgfri etterbehandler.
Bli kjent med WorkCentre Pro/CopyCentre Dette dokumentet er utformet for hjelpe installasjonsteamet til å forklare funksjonene som er tilgjengelige på WorkCentre Pro/ CopyCentre med valgfri etterbehandler.
Web Connect-guide. Version 0 NOR
 Web Connect-guide Version 0 NOR Gjeldende modeller Denne brukermanualen gjelder for følgende modeller: ADS-2500W og ADS-2600W Merknadsdefinisjoner Vi bruker dette symbolet i denne brukermanualen: Merknader
Web Connect-guide Version 0 NOR Gjeldende modeller Denne brukermanualen gjelder for følgende modeller: ADS-2500W og ADS-2600W Merknadsdefinisjoner Vi bruker dette symbolet i denne brukermanualen: Merknader
Versjon 1.0 Februar 2013. Xerox J75 fargepresse Hurtigreferanse
 Versjon 1.0 Februar 2013 2012 Xerox Corporation. Forbeholdt alle rettigheter. Xerox og Xerox og figurativt merke er varemerker for Xerox Corporation i USA og/eller andre land. BR4008 Innhold 1 Produktoversikt...1-1
Versjon 1.0 Februar 2013 2012 Xerox Corporation. Forbeholdt alle rettigheter. Xerox og Xerox og figurativt merke er varemerker for Xerox Corporation i USA og/eller andre land. BR4008 Innhold 1 Produktoversikt...1-1
Brukerveiledning. Hva du kan gjøre med denne maskinen. Komme i gang. Kopiere. Faks. Utskrift. Skanning. Dokumentserver.
 Brukerveiledning Hva du kan gjøre med denne maskinen Komme i gang Kopiere Faks Utskrift Skanning Dokumentserver Web Image Monitor Legge i papir og toner Feilsøking Hvis du ønsker informasjon som ikke finnes
Brukerveiledning Hva du kan gjøre med denne maskinen Komme i gang Kopiere Faks Utskrift Skanning Dokumentserver Web Image Monitor Legge i papir og toner Feilsøking Hvis du ønsker informasjon som ikke finnes
Wi-Fi Direct veiledning
 Wi-Fi Direct veiledning Enkelt oppsett ved bruk av Wi-Fi Direct Feilsøking Appendix Innhold Slik leser du håndbøkene... 2 Symboler som brukes i håndbøkene... 2 Ansvarsfraskrivelse... 2 1. Enkelt oppsett
Wi-Fi Direct veiledning Enkelt oppsett ved bruk av Wi-Fi Direct Feilsøking Appendix Innhold Slik leser du håndbøkene... 2 Symboler som brukes i håndbøkene... 2 Ansvarsfraskrivelse... 2 1. Enkelt oppsett
Installasjonsveiledning for programvare
 Installasjonsveiledning for programvare Denne bruksanvisningen forklarer hvordan programvaren installeres over en USB- eller nettverkstilkobling. Modellene SP 200/200S/203S/203SF/204SF mangler nettverkstilkobling.
Installasjonsveiledning for programvare Denne bruksanvisningen forklarer hvordan programvaren installeres over en USB- eller nettverkstilkobling. Modellene SP 200/200S/203S/203SF/204SF mangler nettverkstilkobling.
Start her. Justere blekkpatronene uten en datamaskin
 Start her Justere blekkpatronene uten en datamaskin Følg fremgangsmåten i installeringsoversikten for å fullføre maskinvareinstalleringen. Fortsett med trinnene nedenfor for å optimalisere utskriftskvaliteten.
Start her Justere blekkpatronene uten en datamaskin Følg fremgangsmåten i installeringsoversikten for å fullføre maskinvareinstalleringen. Fortsett med trinnene nedenfor for å optimalisere utskriftskvaliteten.
Versjon 1.0 09/10. Xerox ColorQube 9301/9302/9303 Internett-tjenester
 Versjon 1.0 09/10 Xerox 2010 Xerox Corporation. Forbeholdt alle rettigheter. Upubliserte rettigheter er forbeholdt i henhold til lover om opphavsrett i USA. Innholdet i dette dokumentet kan ikke gjengis
Versjon 1.0 09/10 Xerox 2010 Xerox Corporation. Forbeholdt alle rettigheter. Upubliserte rettigheter er forbeholdt i henhold til lover om opphavsrett i USA. Innholdet i dette dokumentet kan ikke gjengis
S i d e 1. Brukerveiledning Brevfabrikken
 S i d e 1 Brukerveiledning Brevfabrikken S i d e 2 Innholdsfortegnelse 1 Brevfabrikken innledning 4 2 Komme i gang /Registrer 5 2.01 Registrer 5 2.02 Last ned program 5 3 Min side: 6 3.01 Kontodetaljer
S i d e 1 Brukerveiledning Brevfabrikken S i d e 2 Innholdsfortegnelse 1 Brevfabrikken innledning 4 2 Komme i gang /Registrer 5 2.01 Registrer 5 2.02 Last ned program 5 3 Min side: 6 3.01 Kontodetaljer
Wi-Fi Direct veiledning
 Wi-Fi Direct veiledning Enkelt oppsett ved bruk av Wi-Fi Direct Feilsøking Innhold Slik leser du håndbøkene... 2 Symboler som brukes i håndbøkene... 2 Ansvarsfraskrivelse... 2 1. Enkelt oppsett ved bruk
Wi-Fi Direct veiledning Enkelt oppsett ved bruk av Wi-Fi Direct Feilsøking Innhold Slik leser du håndbøkene... 2 Symboler som brukes i håndbøkene... 2 Ansvarsfraskrivelse... 2 1. Enkelt oppsett ved bruk
Brukerveiledning. Komme i gang. Plassere papir. Feilsøking
 Brukerveiledning Komme i gang Plassere papir Feilsøking Hvis du ønsker informasjon som ikke finnes i denne håndboken, kan du se HTML-/PDF-filene på CD-platen som fulgte med. Les sikkerhetsinformasjonen
Brukerveiledning Komme i gang Plassere papir Feilsøking Hvis du ønsker informasjon som ikke finnes i denne håndboken, kan du se HTML-/PDF-filene på CD-platen som fulgte med. Les sikkerhetsinformasjonen
Brukerhåndbok Brukerveiledning
 Før du bruker maskinen bør du lese "Sikkerhetsinformasjon" for sikker og riktig bruk. Brukerhåndbok Brukerveiledning INNHOLD Slik leser du denne håndboken... 6 Innledning... 6 Juridisk forbud...6 Ansvarsbegrensning...6
Før du bruker maskinen bør du lese "Sikkerhetsinformasjon" for sikker og riktig bruk. Brukerhåndbok Brukerveiledning INNHOLD Slik leser du denne håndboken... 6 Innledning... 6 Juridisk forbud...6 Ansvarsbegrensning...6
Installasjonsveiledning for programvare
 Installasjonsveiledning for programvare Denne bruksanvisningen forklarer hvordan programvaren installeres over en USB- eller nettverkstilkobling. Modellene SP 200/200S/203S/203SF/204SF mangler nettverkstilkobling.
Installasjonsveiledning for programvare Denne bruksanvisningen forklarer hvordan programvaren installeres over en USB- eller nettverkstilkobling. Modellene SP 200/200S/203S/203SF/204SF mangler nettverkstilkobling.
Xerox WorkCentre 5735/5740/5745/ 5755/5765/5775/5790 Kopiere. Forberedelse. Skanne. Mer informasjon
 ." Xerox WorkCentre /0// Kopiere. Legg dokumentene med forsiden opp i materen eller med forsiden. Trykk på Slett alt (C) for å slette eventuelle programmeringsvalg i 88 99. Trykk på Startvindu for tjenester,
." Xerox WorkCentre /0// Kopiere. Legg dokumentene med forsiden opp i materen eller med forsiden. Trykk på Slett alt (C) for å slette eventuelle programmeringsvalg i 88 99. Trykk på Startvindu for tjenester,
> Papirmeny > Universaloppsett > Måleenhet > velg en måleenhet > Stående bredde eller Stående høyde > velg bredde eller høyde >
 A4 LTR LGL LTR A4 LGL Hurtigreferanse Legge i papir og spesialpapir I dette avsnittet finner du informasjon om hvordan du legger utskriftsmateriale i skuffen for 550 ark, skuffen for 000 ark (tilleggsutstyr),
A4 LTR LGL LTR A4 LGL Hurtigreferanse Legge i papir og spesialpapir I dette avsnittet finner du informasjon om hvordan du legger utskriftsmateriale i skuffen for 550 ark, skuffen for 000 ark (tilleggsutstyr),
FAX Option Type 3030. Faksreferanse <Grunnleggende funksjoner> Brukerveiledning
 FAX Option Type 3030 Brukerveiledning Faksreferanse 1 2 3 4 5 Komme i gang Faksing Bruke Internettfaks-funksjonene Programmering Feilsøking Les denne håndboken nøye før du bruker
FAX Option Type 3030 Brukerveiledning Faksreferanse 1 2 3 4 5 Komme i gang Faksing Bruke Internettfaks-funksjonene Programmering Feilsøking Les denne håndboken nøye før du bruker
Feilsøking. Brukerveiledning
 Brukerveiledning Feilsøking 1 2 3 4 5 6 7 8 Hvis maskinen ikke fungerer som du ønsker Feilsøking for kopifunksjonen Feilsøking for faksfunksjonen Feilsøking for skriverfunksjonen Feilsøking for skannerfunksjonen
Brukerveiledning Feilsøking 1 2 3 4 5 6 7 8 Hvis maskinen ikke fungerer som du ønsker Feilsøking for kopifunksjonen Feilsøking for faksfunksjonen Feilsøking for skriverfunksjonen Feilsøking for skannerfunksjonen
Din bruksanvisning KONICA MINOLTA DI1610F
 Du kan lese anbefalingene i bruksanvisningen, de tekniske guide eller installasjonen guide for KONICA MINOLTA DI1610F. Du vil finne svar på alle dine spørsmål på KONICA MINOLTA DI1610F i bruksanvisningen
Du kan lese anbefalingene i bruksanvisningen, de tekniske guide eller installasjonen guide for KONICA MINOLTA DI1610F. Du vil finne svar på alle dine spørsmål på KONICA MINOLTA DI1610F i bruksanvisningen
Brukerguide for mobil utskrift og skanning for Brother iprint&scan (ios)
 Brukerguide for mobil utskrift og skanning for Brother iprint&scan (ios) Før du bruker Brother-maskinen Merknadsdefinisjoner Vi bruker følgende symbol og begreper i denne brukerhåndboken: Tips-ikoner gir
Brukerguide for mobil utskrift og skanning for Brother iprint&scan (ios) Før du bruker Brother-maskinen Merknadsdefinisjoner Vi bruker følgende symbol og begreper i denne brukerhåndboken: Tips-ikoner gir
Google Cloud Print-guide
 Google Cloud Print-guide Version 0 NOR Definisjoner av merknader Vi bruker dette symbolet i denne brukermanualen: Merknader gir informasjon om hva du bør gjøre i en bestemt situasjon, eller gir tips om
Google Cloud Print-guide Version 0 NOR Definisjoner av merknader Vi bruker dette symbolet i denne brukermanualen: Merknader gir informasjon om hva du bør gjøre i en bestemt situasjon, eller gir tips om
hurtigstartveiledningen NPD4499-00 NO
 NPD4499-00 NO Kapittel 1 Innledning Takk for at du kjøpte denne maskinen. Denne Quick Guide () inneholder en introduksjon til, og illustrasjoner for, grunnleggende og ofte brukte maskinfunksjoner. Du finner
NPD4499-00 NO Kapittel 1 Innledning Takk for at du kjøpte denne maskinen. Denne Quick Guide () inneholder en introduksjon til, og illustrasjoner for, grunnleggende og ofte brukte maskinfunksjoner. Du finner
Brukerguide for mobil utskrift og skanning for Brother iprint&scan (Windows Phone )
 Brukerguide for mobil utskrift og skanning for Brother iprint&scan (Windows Phone ) Før du bruker Brother-maskinen Merknadsdefinisjoner Vi bruker følgende symbol og begreper i denne brukerhåndboken: Tips-ikoner
Brukerguide for mobil utskrift og skanning for Brother iprint&scan (Windows Phone ) Før du bruker Brother-maskinen Merknadsdefinisjoner Vi bruker følgende symbol og begreper i denne brukerhåndboken: Tips-ikoner
Systeminnstillinger. Brukerveiledning
 Brukerveiledning Systeminnstillinger 1 2 3 4 5 6 7 8 Koble til maskinen Systeminnstillinger Kopi-/dokumentserverfunksjoner Skriveregenskaper Skanneregenskaper Registrere adresser og brukere for skannerfunksjoner
Brukerveiledning Systeminnstillinger 1 2 3 4 5 6 7 8 Koble til maskinen Systeminnstillinger Kopi-/dokumentserverfunksjoner Skriveregenskaper Skanneregenskaper Registrere adresser og brukere for skannerfunksjoner
Brukerhåndbok Skriver-/skannerreferanse
 Brukerhåndbok Skriver-/skannerreferanse For å sikre korrekt bruk må du lese sikkerhetsinformasjon i Kopireferanse før du bruker maskinen. Innledning Denne brukerveiledningen inneholder detaljerte instrukser
Brukerhåndbok Skriver-/skannerreferanse For å sikre korrekt bruk må du lese sikkerhetsinformasjon i Kopireferanse før du bruker maskinen. Innledning Denne brukerveiledningen inneholder detaljerte instrukser
3 Trykk på Copy (Kopier) på startsiden, eller bruk tastaturet til å angi antall kopier. Kopieringsskjermbildet vises.
 Laser MFS Hurtigreferanse Kopiering Lage en rask kopi utskriftssiden ned på 3 Trykk på på kontrollpanelet. 4 Hvis du la dokumentet på skannerglassplaten, kan du trykke på Finish the Job (Fullfør jobben)
Laser MFS Hurtigreferanse Kopiering Lage en rask kopi utskriftssiden ned på 3 Trykk på på kontrollpanelet. 4 Hvis du la dokumentet på skannerglassplaten, kan du trykke på Finish the Job (Fullfør jobben)
Brukerveiledning. Komme i gang. Plassere papir. Feilsøking
 Brukerveiledning Komme i gang Plassere papir Feilsøking Hvis du ønsker informasjon som ikke finnes i denne håndboken, kan du se HTML-/PDF-filene på CD-platen som fulgte med. Les denne håndboken nøye før
Brukerveiledning Komme i gang Plassere papir Feilsøking Hvis du ønsker informasjon som ikke finnes i denne håndboken, kan du se HTML-/PDF-filene på CD-platen som fulgte med. Les denne håndboken nøye før
Komme i gang Kombinerte funksjonsoperasjoner Brukerverktøy (systeminnstillinger) Feilsøking Andre funksjoner Sikkerhet Spesifikasjoner
 Brukerhåndbok Systeminnstillinger 1 2 3 4 5 6 7 Komme i gang Kombinerte funksjonsoperasjoner Brukerverktøy (systeminnstillinger) Feilsøking Andre funksjoner Sikkerhet Spesifikasjoner Les denne håndboken
Brukerhåndbok Systeminnstillinger 1 2 3 4 5 6 7 Komme i gang Kombinerte funksjonsoperasjoner Brukerverktøy (systeminnstillinger) Feilsøking Andre funksjoner Sikkerhet Spesifikasjoner Les denne håndboken
Hurtigveiledning for «PLEXTALK Linio Pocket» online spiller
 Hurtigveiledning for «PLEXTALK Linio Pocket» online spiller 1 Innstilling av PLEXTALK Linio Pocket 1. Vend Linio Pocket. Sjekk at for at toppen av spilleren er opp evt fra deg hvis du holder den vannrett.
Hurtigveiledning for «PLEXTALK Linio Pocket» online spiller 1 Innstilling av PLEXTALK Linio Pocket 1. Vend Linio Pocket. Sjekk at for at toppen av spilleren er opp evt fra deg hvis du holder den vannrett.
Nokia C110/C111-kort for trådløst LAN Installeringsveiledning
 Nokia C110/C111-kort for trådløst LAN Installeringsveiledning ERKLÆRING OM SAMSVAR Vi, NOKIA MOBILE PHONES Ltd erklærer under vårt eneansvar at produktene DTN-10 og DTN-11 er i samsvar med bestemmelsene
Nokia C110/C111-kort for trådløst LAN Installeringsveiledning ERKLÆRING OM SAMSVAR Vi, NOKIA MOBILE PHONES Ltd erklærer under vårt eneansvar at produktene DTN-10 og DTN-11 er i samsvar med bestemmelsene
