Konfigurere og behandle Salesforce-fellesskap
|
|
|
- Teodor Isaksen
- 7 år siden
- Visninger:
Transkript
1 Konfigurere og behandle Salesforce-fellesskap Brukerhåndbok, Spring Siste oppdatering:
2 Den engelske versjonen av dette dokumentet gjelder foran den oversatte versjonen. Copyright salesforce.com, inc. Med enerett. Salesforce er et registrert varemerke for salesforce.com, inc., i likhet med andre navn og merker. Andre merker som vises her, kan være varemerker for sine respektivere eiere.
3 INNHOLD Konfigurere og behandle Salesforce-fellesskap Oversikt over Salesforce-fellesskap Planlegge implementeringen Konfigurere og vedlikeholde fellesskapet Sikkerhet og godkjenning Administrasjon av design og sider Tilpasse maler med Fellesskapsbygger Fellesskapsmaler Fellesskapsbehandling Rapportering Lære brukerne om fellesskap Stikkord
4
5 Oversikt over Salesforce-fellesskap Fellesskap er merkeprofilerte områder der ansatte, kunder og partnere kan komme sammen. Du kan tilpasse og opprette fellesskap etter virksomhetens behov, og så ha en sømløs overgang mellom dem. Med fellesskap har du en fin metode for å dele informasjon og samarbeide med personer utenfor selskapet som er vesentlige for forretningsprosessene, som kunder eller partnere. Du kan bruke fellesskap til å gjøre følgende: fremme salg ved å koble de ansatte sammen med distributører, forhandlere og leverandører yte service i verdensklasse ved å gi kundene ett sted der de kan få svar administrere sosial lytting, innhold, engasjement og arbeidsflyt på ett sted Du kan opprette flere fellesskap for ulike formål i organisasjonen. Du kan for eksempel opprette et fellesskap for kundestøtte for å redusere støttekostnader, et fellesskap for kanalsalg for partneravtalestøtte eller et fellesskap spesielt tilegnet et kommende arrangement. Fellesskap kan baseres på standard Salesforce-funksjonalitet og -faner eller på en av våre forhåndskonfigurerte maler. Fellesskap kan inneholde et delsett av funksjoner og data som er tilgjengelig i den interne Salesforce-organisasjonen, og kan tilpasses firmaets merkeprofil. Du kan dessuten velge hvilke medlemmer fra selskapet og hvilke kunder, partnere og andre personer utenfor selskapet som kan delta. Fellesskap lever inni organisasjonen og er enkelt tilgjengelig fra en rullegardinmeny øverst til venstre i Salesforce eller i Salesforce 1-mobilnettleserappen. Bruk denne menyen til å bytte mellom fellesskap og den interne Salesforce-organisasjonen. Planlegging Aktivere Salesforce-fellesskap Opprette fellesskap Behandle fellesskapet Planlegge implementeringen Planlegging Det er en fordel å ta noen nøkkelbeslutninger før du konfigurerer fellesskapet og tilpasser det. Bestem forretningskravene til fellesskapet. Hva slags brukere oppretter du fellesskapet for? Du kan begynne med å identifisere hovedbruksmåtene du vil støtte, som kundestøtte, selvbetjening eller markedsføring. Anslå størrelsen på fellesskapet. Dette vil være til hjelp når du skal finne ut lisenskravene. Bestem om du vil at innholdet i fellesskapet skal være tilgjengelig for gjestebrukere uten lisenser Planlegg utseendet til fellesskapet og evaluer deretter de tilgjengelige tilpassingsalternativene. Med fellesskap har du følgende valgmuligheter: 1
6 Konfigurere og vedlikeholde fellesskapet Bruke Visualforce til å tilpasse standardfanene i fellesskapet: Fellesskap har noen standard merkeprofileringstemaer som du kan bruke sammen med standard Salesforce-faner i fellesskapet. Du kan dessuten bruke Visualforce til å tilpasse fellesskapets utseende ytterligere og benytte all funksjonaliteten på Force.com-plattformen. Dette alternativet krever programmeringsfunksjonalitet. Bruke Fellesskapsbygger med maler: Fellesskapsbygger har innholdsrike, stiliserte maler for fellesskap rettet mot kundestøttescenarioer. Med maler kan du enkelt tilpasse via et intuitivt grafisk brukergrensesnitt og oppnå rask utrulling av fellesskapet ditt med minimal konfigurasjon i Site.com. Dette alternativet krever ikke programmeringserfaring eller kunnskaper om Force.com-plattformen. Trenger du hjelp til å utforme en mal? Se malsammenligningen. Hvis du vil ha mer informasjon om disse alternativene, kan du se Velge mellom Fellesskapsbygger og Force.com-steder Bestem om noen av fellesskapsgrensene påvirker implementeringen. Konfigurere og vedlikeholde fellesskapet Aktivere Salesforce-fellesskap Aktivering av Salesforce-fellesskap er det første trinnet når du oppretter fellesskap. Aktivering av fellesskap aktiverer brukergrensesnittemaet for Salesforce 2010, som oppdaterer utseendet til Salesforce. Merk: Når du har aktivert fellesskap, kan du ikke deaktivere det. Hvis organisasjonens tilgang til fellesskap er stoppet på grunn av manglende betaling av gebyrer, deaktiveres alle fellesskapene, også dem med statusen Forhåndsvisning. Når fellesskap er aktivert igjen, har alle fellesskapene statusen Inaktiv. Du kan aktivere disse fellesskapene, men du kan ikke sette dem tilbake til statusen Forhåndsvisning. 1. Skriv inn Innstillinger for fellesskap i Hurtigsøk-feltet i Oppsett, og velg deretter Innstillinger for fellesskap. Merk: Hvis du ikke ser knappen, kan det hende fellesskap ikke er aktivert for organisasjonen. Kontakt din Salesforce-kundeansvarlige. 2. Velg Aktiver fellesskap. 3. Velg et domenenavn for fellesskapene og klikk på Kontroller tilgjengelighet for å kontrollere at det ikke allerede er i bruk. Salesforce-fellesskap er tilgjengelig i Salesforce Salesforce-fellesskapsoppsett er tilgjengelig i Salesforce og Lightning Experience For å aktivere fellesskap: Tilpasse program Vi foreslår at du bruker noe som brukerne kan gjenkjenne, for eksempel firmanavnet. Selv om domenenavnet er det samme for alle fellesskap, oppretter du en unik URL-adresse til alle fellesskapene under opprettingen. Hvis for eksempel domenet er UniversalTelco.force.com og du oppretter et kundefellesskap, kan du bruke URL-adressen UniversalTelco.force.com/customers. Viktig: Husk at du ikke kan endre domenenavnet etter at det er lagret. Du kan tilegnet et fullstendig tilpasset domene ved å legge det inn på domeneadministrasjonssiden. Skriv inn Domener i Hurtigsøk-feltet i Oppsett, og velg deretter Domener. 4. Klikk på Lagre. Du kan nå opprette fellesskap. 2
7 Aktivere Salesforce-fellesskap Tillatelsen Opprette og konfigurere fellesskap kreves for å opprette og tilpasse fellesskap. Den gir også brukeren mulighet til å behandle Site.com-nettstedet knyttet til fellesskapet. Når du har aktivert fellesskap, anbefaler vi at du gir tillatelsen Vise global topptekst til interne brukere som må ha tilgang til fellesskapet. Med den globale toppteksten kan brukere enkelt bytte mellom den interne organisasjonen og eventuelle fellesskap de er medlemmer i. Hvis organisasjonen bruker Lightning Experience, kan brukere som har den riktige tillatelsen, bytte mellom Salesforce og det nye grensesnittet ved å bruke velgeren. Se etter lenken Bytt til Lightning Experience i Ditt navn-menyen. Fellesskap støttes ikke i Lightning Experience, så for å opprette, behandle og få tilgang til fellesskap fra den globale toppteksten, må du bytte tilbake til Salesforce. Den viser også en ekstra meny i Fellesskapsbehandling for administratorer og fellesskapsledere, som de kan bruke til å bytte mellom Fellesskapsbehandling, Fellesskapsbygger, Force.com og Site.com Studio. salesforce_communities_implementation.pdf Hvem kan se hva i fellesskap 3
8 Oppdatere organisasjonsomfattende fellesskapsinnstillinger Oppdatere organisasjonsomfattende fellesskapsinnstillinger Angi standard antall roller i fellesskap Angi standard antall roller som opprettes når du legger til partner- eller kundekontoer i fellesskap. Hvis fellesskapet er satt opp med brukerlisensen Partner Community eller Customer Community Plus, gjelder disse innstillingene. Ved å angi antall roller kan du begrense antallet ubrukte roller. Grensen er tre roller. Systemstandarden er én. Hvis for eksempel tre partnerroller Toppleder, Leder og Bruker opprettes når en konto aktiveres for fellesskapet, men du bare trenger brukerrollen for nye kontoer, kan du redusere antall roller til én. For bedre ytelse anbefaler vi at du setter denne verdien til 1. Du kan så bruke superbrukertilgang til å gi bestemte brukere tilgang til data som eies av andre brukere, på deres vegne. Slik angir du antall roller: 1. Skriv inn Innstillinger for fellesskap i Hurtigsøk-feltet i Oppsett, og velg deretter Innstillinger for fellesskap. 2. Velg antall roller per konto. a. Hvis du bruker Partner Community-lisenser, angir du Antall partnerroller. b. Hvis du bruker Customer Community Plus-lisenser, angir du Antall kunderoller. 3. Klikk på Lagre. Antall roller for eksisterende kontoer påvirkes ikke av denne innstillingen. Salesforce-fellesskap er tilgjengelig i Salesforce Salesforce-fellesskapsoppsett er tilgjengelig i Salesforce og Lightning Experience For å angi antall standardroller: Tilpasse program Opprette fellesskapsbrukere 4
9 Oppdatere organisasjonsomfattende fellesskapsinnstillinger Aktivere superbrukertilgang i fellesskap Aktiver superbrukertilgang slik at partnerbrukere i fellesskap får tilgang til flere poster og data. Hvis fellesskapet er satt opp med Partner Community-brukerlisenser, gjelder denne innstillingen. Du kan også gi superbrukertilgang til kundebrukere med Customer Community Plus-lisens. Hvis du vil ha mer informasjon, kan du se Gi superbrukertilgang til kundebrukere i fellesskapet på side 14. Når du gir superbrukertilgang til eksterne brukere i fellesskapet, får de tilgang til flere data og poster, uavhengig av delingsregler og organisasjonsomfattende standarder. Superbrukere har tilgang til data som eies av andre partnerbrukere, som tilhører samme konto som har samme rolle eller en rolle under dem i rollehierarkiet. Superbrukertilgang gjelder bare saker, salgsemner, tilpassede objekter og salgsmuligheter, men eksterne brukere har bare tilgang til disse objektene hvis du eksponerte dem gjennom profiler eller deling, og la til fanene i fellesskapet under konfigureringen. 1. Skriv inn Innstillinger for fellesskap i Hurtigsøk-feltet i Oppsett, og velg deretter Innstillinger for fellesskap. 2. Velg Aktiver partnersuperbrukertilgang. 3. Klikk på Lagre. Du kan nå tildele superbrukertilgang. Fjern haken ved Aktiver partnersuperbrukertilgang for å deaktivere superbrukertilgang. Hvis du aktiverer denne funksjonen på nytt, får alle brukere som var tildelt superbrukertilgang før funksjonen ble deaktivert, automatisk superbrukertilgang på nytt. Salesforce-fellesskap er tilgjengelig i Salesforce Salesforce-fellesskapsoppsett er tilgjengelig i Salesforce og Lightning Experience For å aktivere superbrukertilgang: Tilpasse program Opprette fellesskapsbrukere 5
10 Oppdatere organisasjonsomfattende fellesskapsinnstillinger Aktivere rapportalternativer for eksterne brukere La eksterne brukere med lisensene Partner Community eller Customer Community Plus med tillatelsen Kjøre rapporter vise og endre rapportalternativer, slik at de kan oppsummere og filtrere rapporter. 1. Skriv inn Innstillinger for fellesskap i Hurtigsøk-feltet i Oppsett, og velg deretter Innstillinger for fellesskap. 2. Velg Aktiver rapportalternativer for eksterne brukere. 3. Klikk på Lagre. Eksterne brukere med lisensene Partner Community eller Customer Community Plus som har tillatelsen Kjøre rapporter, kan nå se rapportalternativer på siden for kjøring av rapporter. Salesforce-fellesskap er tilgjengelig i Salesforce Salesforce-fellesskapsoppsett er tilgjengelig i Salesforce og Lightning Experience For å aktivere rapportalternativer for eksterne brukere Tilpasse program Oversikt over delingssett Gi portal- eller fellesskapsbrukere tilgang til poster tilknyttet sine kontoer eller kontakter ved å bruke delingssett basert på deres profiler. Tidligere ga et delingssett tilgang til alle poster med et oppslagsfelt til en konto eller kontakt som samsvarer med brukerens konto eller kontakt. Fra og med våren 2014 kan du også bestemme hvordan tilgang blir gitt, ved å bruke en tilgangstilordning i delingssettet som støtter indirekte oppslag fra brukeren og målposten til kontoen eller kontakten. Du kan bestemme objektene som brukes i tilgangstilordningen, og de må begge peke til en kontakt eller til en konto. Du kan for eksempel bruke et delingssett hvis du vil gi brukere tilgang til alle saker relatert til sin konto eller kontaktpost gi brukere tilgang til alle saker relatert til en overordnet konto eller kontakt som er identifisert på brukernes konto eller kontaktpost Du kan bruke delingssett for å gi tilgang til kontoer, kontakter, saker, tjenestekontrakter, brukere og tilpassede objekter. Delingssett kan brukes med disse brukerprofilene: 6
11 Oppdatere organisasjonsomfattende fellesskapsinnstillinger Godkjent nettsted Kundefellesskapsbruker Bruker av pålogging til kundefellesskap Kundeportal med stor trafikk Portal med stor trafikk Bruker av godkjent nettsted med overforbruk Bruker av kundeportal med stor trafikk med overforbruk Følgende eksempel viser en tilgangstilordning på et delingssett som gir portal- eller fellesskapsbrukere tilgang til alle saker tilknyttet berettigelsene på sin konto, selv om de ikke er direkte tilknyttet saken. Eksempel: 1. Kontooppslag på portal- eller fellesskapsbruker 2. Relatert konto på berettigelse 3. Berettigelsesoppslag på sak Merk: Portal- eller fellesskapsbrukere får tilgang til alle bestillingsberettigelser og bestillingselementer under en konto de har tilgang til. Bruk i stedet en delingsgruppe for å dele poster eid av brukere av portaler med stor trafikk. Om brukere av fellesskap med stor trafikk Gi brukere av fellesskap med stor trafikk tilgang til poster Dele poster eid av brukere av fellesskap med stor trafikk Om brukere av fellesskap med stor trafikk Brukere av fellesskap med stor trafikk er brukere med begrenset tilgang, beregnet for organisasjoner med fra flere tusen til millioner av fellesskapsbrukere. I motsetning til andre fellesskapsbrukere, har ikke brukere av fellesskap med stor trafikk roller, noe som eliminerer ytelsesproblemer knyttet til rollehierarkiberegninger. Brukere av fellesskap med stor trafikk inkluderer lisenstypene Kundefellesskap, Kundeportal med stor trafikk og Godkjent nettsted. Egenskaper Brukere av fellesskap med stor trafikk: er kontakter aktivert for tilgang til et fellesskap 7
12 Oppdatere organisasjonsomfattende fellesskapsinnstillinger er tildelt lisensen Kundefellesskap, Kundeportal med stor trafikk eller Godkjent nettsted deler postene de eier, bare med Salesforce-brukere i delingsgrupper Tilgang til poster Brukere av fellesskap med stor trafikk har tilgang til poster hvis noen av de følgende betingelsene er oppfylt: De har Oppdatere-tilgang på kontoen de tilhører. De eier posten. De har tilgang til postens overordnede, og den organisasjonsomfattende delingsinnstillingen for posten er Kontrollert av overordnet. Den organisasjonsomfattende delingsinnstillingen for objektet er Felles skrivebeskyttet eller Felles lese/skrive. Administratorer kan opprette delingssett for å gi brukere av fellesskap med stor trafikk ytterligere tilgang til poster. Se Gi brukere av portaler med stor trafikk tilgang til poster. Begrensninger Brukere av fellesskap med stor trafikk kan ikke manuelt dele poster de eier, eller har tilgang til. Du kan ikke overføre saker fra brukere som ikke er brukere av fellesskap med stor trafikk, til brukere av fellesskap med stor trafikk. Brukere av fellesskap med stor trafikk kan ikke eie kontoer. Du kan ikke legge til saksteam i saker eid av brukere av fellesskap med stor trafikk. Du kan ikke inkludere brukere av fellesskap med stor trafikk i: personlige grupper eller felles grupper delingsregler kontoteam, salgsmulighetsteam eller saksteam Salesforce CRM Content-biblioteker Disse begrensningene gjelder også poster som eies av brukere av fellesskap med stor trafikk. Du kan ikke tildele brukere av fellesskap med stor trafikk til områder. Dele poster eid av brukere av fellesskap med stor trafikk 8
13 Oppdatere organisasjonsomfattende fellesskapsinnstillinger Gi brukere av fellesskap med stor trafikk tilgang til poster Gi brukere av fellesskap med stor trafikk tilgang til poster ved hjelp av delingssett. Et delingssett gir storbrukere tilgang til alle poster knyttet til en konto eller kontakt som samsvarer med brukerens konto eller kontakt. Du kan også gi tilgang til poster via en tilgangstilordning i et delingssett som støtter indirekte oppslag fra brukeren og målposten til kontoen eller kontakten. Du kan for eksempel gi brukere tilgang til alle saker relatert til en annen konto som identifiseres på brukernes kontaktposter. Delingssett gjelder for alle fellesskap som en bruker av fellesskap med stor trafikk er medlem av. Brukere av fellesskap med stor trafikk har brukerlisens til kundefellesskap eller portal med stor trafikk Hvis du vil ha mer informasjon, kan du se Oversikt over delingssett i hjelp for Salesforce. For å gi brukere tilgang til valgte brukere i samme fellesskap, oppretter du vanligvis et delingssett hvis du fjernet haken ved Fellesskapsbrukersynlighet på siden Innstillinger for deling. 1. Skriv inn Innstillinger for fellesskap i Hurtigsøk-feltet i Oppsett, og velg deretter Innstillinger for fellesskap. 2. I den relaterte listen Delingssett klikker du på Ny for å opprette et delingssett eller klikker på Rediger ved siden av et eksisterende delingssett. 3. På redigeringssiden for delingssett fyller du ut feltene Etikett og Navn på delingssett. Etikett er delingssettetiketten slik den vises på brukergrensesnittet. Navn på delingssett er det unike navnet som brukes av APIen. 4. Skriv inn en beskrivelse. 5. Velg profilene til brukerne du vil gi tilgang. 6. Velg objektene du vil gi tilgang til. Listen Tilgjengelige objekter inkluderer ikke objekter med den organisasjonsomfattende delingsinnstillingen Felles lese/skrive tilpassede objekter som ikke har et konto- eller kontaktoppslagsfelt Salesforce-fellesskap er tilgjengelig i Salesforce Salesforce-fellesskapsoppsett er tilgjengelig i Salesforce og Lightning Experience For å gi brukere av fellesskap med stor trafikk tilgang til poster: Tilpasse program 7. I delen Konfigurere tilgang klikker du på Konfigurer eller Rediger ved siden av et objektnavn for å konfigurere tilgang for de valgte profilene, eller du klikker på Slett for å fjerne tilgangsinnstillinger for et objekt. Merk: Objekter med Konfigurer i Handling-kolonnen er ikke konfigurert for tilgang for storbrukertilgang. Før du konfigurerer et objekt har storbrukere begrenset eller ingen tilgang til objektets poster. 8. Gi tilgang basert på et konto- eller kontaktoppslag: Velg en verdi i rullegardinlisten Bruker for å bestemme konto- eller kontaktoppslaget på brukeren. Velg en verdi i Målobjekt-feltet for å bestemme konto- eller kontaktoppslaget på målobjektet. Hvis du for eksempel vil gi tilgang til alle saker som er tilknyttet en konto identifisert på brukernes kontaktpost, velger du henholdsvis Kontakt.Konto og Konto. Merk: Begge de valgte feltene må peke til enten en konto eller en kontakt. Både Kontakt.Konto og Berettigelse.Konto peker for eksempel til en konto. 9. Velg tilgangsnivået Skrivebeskyttet eller Lese/skrive. (Hvis den organisasjonsomfattende delingsinnstillingen for objektet er Felles skrivebeskyttet, er bare Lese/skrive tilgjengelig.) 10. Klikk på Oppdater, og klikk deretter på Lagre. 9
14 Oppdatere organisasjonsomfattende fellesskapsinnstillinger Når du har opprettet et delingssett, oppretter du delingsgrupper for å gi andre brukere tilgang til poster som eies av brukere av fellesskap med stor trafikk. Om brukere av fellesskap med stor trafikk Dele poster eid av brukere av fellesskap med stor trafikk Med delingsgrupper kan du dele poster som eies av brukere av felleskap med stor trafikk, med interne og eksterne brukere i fellesskapene. Storbrukere er brukere med begrenset tilgang, beregnet for organisasjoner med fra flere tusen til millioner av eksterne brukere. I motsetning til fra andre brukere, har ikke storbrukere roller, noe som eliminerer ytelsesproblemer knyttet til rollehierarkiberegninger. Fordi brukere av fellesskap med stor trafikk ikke er i rollehierarkiet, mens Salesforce-brukere er, kan du bruke en delingsgruppe til å angi de andre eksterne Salesforce-brukerne som skal ha tilgang til poster eid av brukere av fellesskap med stor trafikk. Delingsgrupper gjelder på tvers av fellesskap. Slik konfigurerer du delingsgrupper for fellesskap: 1. Skriv inn Innstillinger for fellesskap i Hurtigsøk-feltet i Oppsett, og velg deretter Innstillinger for fellesskap. 2. Klikk på Rediger ved siden av et eksisterende delingssett i den relaterte listen Innstillinger for deling for brukere av fellesskap med stor trafikk. 3. Klikk på fanen Delingsgruppeinnstillinger. 4. Klikk på Aktiver for å aktivere delingsgruppen. Det kan ta litt tid å aktivere delingsgruppen. Det sendes en e-postmelding til deg når prosessen er fullført. For å dele poster eid av brukere av fellesskap med stor trafikk med andre brukere: Tilpasse program Merk: Deaktivering av en delingsgruppe fjerner alle andre brukeres tilgang til poster som eies av brukere av fellesskap med stor trafikk. Det sendes ikke en e-postmelding til deg når deaktiveringsprosessen er fullført. 5. Klikk på Rediger for å legge til brukere i delingsgruppen. Du kan legge til både interne brukere fra organisasjonen og eksterne brukere fra samme overordnede konto som storbrukeren. a. Velg medlemstypen som skal legges til, fra rullegardinlisten Søk. b. Hvis du ikke ser medlemmet du vil legge til, skriver du inn nøkkelord i søkeboksen og klikker på Finn. c. Velg medlemmer fra boksen Tilgjengelige medlemmer, og klikk på Legg til for å legge dem til i gruppen. d. Klikk på Lagre. Om brukere av fellesskap med stor trafikk Gi brukere av fellesskap med stor trafikk tilgang til poster 10
15 Grunnleggende om fellesskapsoppsett Grunnleggende om fellesskapsoppsett Opprette fellesskapsbrukere For å gi en ekstern bruker tilgang til fellesskapet aktiverer du brukerens kontaktpost som kundebruker eller partnerbruker, avhengig av brukerens lisenstype. Fellesskapet kan inneholde brukere med lisensene Partner Community, Customer Community og Customer Community Plus. Hvis organisasjonen har personkontoer, kan du ikke bruke dem som partnerkontoer eller opprette partnerbrukere som er knyttet til dem. Du kan bruke bare firmakontoer partnerkontoer. 1. Slik oppretter du partnerbrukere: a. Vis den eksterne kontoen du vil opprette en bruker for. b. Opprett en kontakt. Klikk på Ny kontakt fra den relaterte listen Kontakter. Fyll ut de aktuelle detaljene og klikk på Lagre. Merk: En ikke-partnerkonto kan ikke eie en partnerkontakt. Personkontoer kan ikke eier partnerbrukere. c. Klikk på Behandle ekstern bruker på siden for kontaktdetaljer og velg deretter Aktiver partnerbruker. Merk: Hvis du ikke ser knappen Aktiver partnerbruker, kan du be administrator undersøke om den er inkludert i Kontakt-sideoppsettet. d. Rediger brukerposten for denne eksterne brukeren. Velg brukerlisensen Partner Community. Velg den aktuelle profilen. Husk at profiler gir brukere tilgang til faner i fellesskapet, så pass på at du velger en profil som viser de riktige fanene. Merk: De tilgjengelige profilene for eksterne brukere er begrenset til brukerprofilen Partnerfellesskap og profiler som er klonet fra den. Til forskjell fra en standardbruker tildeles partnerbrukerrollen automatisk basert på kontonavnet. Partnerbrukerrollen er en underordnet rolle til kontoeierens rolle. Alle data for partnerbrukerrollen oppsummeres derfor til partnerkontoeierens rolle. Hvis du deaktiverer en partnerbruker, blir partnerbrukerrollen foreldet, og dataene oppsummeres ikke lenger til partnerkontorollen. Fjern haken ved Generer nytt passord, og varsle bruker umiddelbart, slik at brukere ikke mottar et passord før fellesskapet er aktivert. Når du aktiverer fellesskapet, mottar brukeren en velkomst-e-postmelding med påloggingslegitimasjon så lenge alternativet Send velkomst-e-postmelding er valgt for fellesskapet. Slik oppretter du partnerbrukere: Behandle eksterne brukere Slik oppretter du kundebrukere: Behandle eksterne brukere ELLER Redigere selvbetjeningsbrukere Viktig: Når du oppretter kundebrukere, må kontoen som den nye kontakten er knyttet til, ha en kontoeier som er tildelt til en rolle. For å logge på som en ekstern bruker: Behandle brukere OG Redigere kontoer Merk: Hvis du velger dette alternativet, men organisasjonen ikke har noen aktive fellesskap som brukeren er medlem av, sender ikke Salesforce e-postmeldingen. Hvis Send velkomst-e-postmelding er deaktivert for fellesskapet, mottar ikke brukeren en e-postmelding med brukernavn og passord. Du må sende informasjonen manuelt. 11
16 Grunnleggende om fellesskapsoppsett e. Klikk på Lagre. Merk: Du oppretter en ekstern bruker med lisensen Customer Community Plus på samme måte som du oppretter en partnerbruker. På kontaktposten velger du Behandle ekstern bruker og deretter Aktiver partnerbruker. Når du redigerer brukerposten, må du dessuten velge brukerprofilen Partnerfellesskap eller en profil som er klonet fra den. 2. Slik oppretter du kundebrukere: a. Opprett en kontakt. b. Klikk på Behandle ekstern bruker på siden for kontaktdetaljer og velg deretter Aktiver kundebruker. Merk: Hvis du ikke ser knappen Aktiver kundebruker, kan du be administrator undersøke om den er inkludert i Kontakt-sideoppsettet. c. Rediger brukerposten for denne eksterne brukeren. Velg den aktuelle profilen. De tilgjengelige profilene er begrenset til brukerprofilen Kundefellesskap og profiler som er klonet fra den. Husk at profiler gir brukere tilgang til faner i fellesskapet, så pass på at du velger en profil som viser de riktige fanene. Fjern haken ved Generer nytt passord, og varsle bruker umiddelbart, slik at brukere ikke mottar et passord før fellesskapet er aktivert. Når du aktiverer fellesskapet, mottar brukeren en velkomst-e-postmelding med påloggingslegitimasjon så lenge alternativet Send velkomst-e-postmelding er valgt for fellesskapet. Merk: Hvis du velger dette alternativet, men organisasjonen ikke har noen aktive fellesskap som brukeren er medlem av, sender ikke Salesforce e-postmeldingen. Hvis Send velkomst-e-postmelding er deaktivert for fellesskapet, mottar ikke brukeren en e-postmelding med brukernavn og passord. Du må sende informasjonen manuelt. d. Klikk på Lagre. Merk: Kundebrukere ser ikke den relaterte listen Notater og vedlegg for kontoer eller kontakter. Hvis du vil feilsøke problemer eller forsikre deg om at fellesskapet er konfigurert riktig, går du til kontaktdetaljsiden, klikker på Behandle ekstern bruker og velger Logg på som partnerbruker eler Logg på som kundebruker. Du må ha tillatelse til å redigere kontoer for å logge på som partnerbruker eller kundebruker. Ett nytt nettleservindu åpnes, og du logges automatisk i fellesskapet på vegne av den eksterne brukeren. Når du logger på som en ekstern bruker, ser du virkemåten som den eksterne brukeren ser. Eksterne brukere ser for eksempel bare rullegardinmenyen for fellesskap hvis de har tilgang til flere aktive fellesskap. Hvis en ekstern bruker som bare er medlem i ett aktivt fellesskap, får URL-adressen til et Forhåndsvisning-fellesskap, vil vedkommende heller ikke se rullegardinmenyen i Forhåndsvisning-fellesskapet. Merk: Som en sikkerhetsforanstaltning kan ikke administratorer autorisere OAuth-datatilgang for brukeren når administratoren er pålogget som en annen bruker. Administratorer kan for eksempel ikke autorisere OAuth-tilgang for brukerkontoer, inkludert enkeltpålogging til tredjeparts programmer. Ta hensyn til følgende når du oppretter eksterne brukere. 12
17 Grunnleggende om fellesskapsoppsett Eksterne brukere kan ikke slettes. Hvis du ikke lenger vil at en ekstern bruker skal ha tilgang til fellesskapet, deaktiverer du brukeren. Delegere ekstern brukeradministrasjon Legge til medlemmer i fellesskapet Hvordan får eksterne fellesskapsmedlemmer påloggingsinformasjon? Tilbakestille en ekstern brukers passord til fellesskap Delegere ekstern brukeradministrasjon Du kan delegere brukeradministrasjon til eksterne brukere, slik at de kan bestemme hvem som skal ha tilgang til fellesskapet. Eksterne brukere som er delegerte administratorer kan opprette eksterne brukere redigere eksterne brukere tilbakestille passord for eksterne brukere deaktivere eksisterende eksterne brukere Du kan gi rettigheter for delegert ekstern brukeradministrasjon til brukere med lisensene Partner Community, Customer Community Pluss, Gold Partner, Enterprise Administration og Customer Portal Manager. 1. Skriv inn Profiler i Hurtigsøk-feltet i Oppsett, velg deretter Profiler, og klikk på en tilpasset profil. Du kan ikke redigere standardprofiler. Du kan legge til Delegert ekstern brukeradministrator i et tillatelsessett som du tildeler til en standardprofil. 2. Klikk på Rediger. 3. Velg Delegert ekstern brukeradministrator. 4. Klikk på Lagre. 5. Klikk på Rediger i den relaterte listen Delegerte eksterne brukerprofiler. 6. Velg profilene du vil at brukere med denne profilen skal kunne administrere. 7. Klikk på Lagre. Vurder følgende når du konfigurerer delegert administrasjon av ekstern bruker. Du kan også gi rettigheter til delegert administrasjon ved hjelp av tillatelsessett. I profilen du gir rettigheter til delegert administrasjon til: For å behandle eksterne brukere: Behandle eksterne brukere For å opprette, redigere og slette profiler: Behandle profiler og tillatelsessett Legg til Opprette- og Redigere-tillatelse for kontakter slik at delegerte administratorer kan opprette og oppdatere kontakter relatert til sin konto. Angi innstillingene for Kontoer- og Kontakter-fanene til Standard på, slik at delegerte administratorer kan vise Kontoer- og Kontakter-fanene og enkelt behandle kontakter relatert til kontoene. Legg til Kontoer- og Kontakter-fanen i fellesskapet. 13
18 Grunnleggende om fellesskapsoppsett Angi feltnivåsikkerhet og sideoppsett slik at delegerte administratorer av eksterne brukere bare har tilgang til de konto- og kontaktfeltene du angir. Opprette fellesskapsbrukere Gi superbrukertilgang til partnerbrukere i fellesskapet Gi superbrukertilgang til partnerbrukere i fellesskapet Partnersuperbrukertilgang må være aktivert i innstillingene for fellesskap før du kan gi tilgang til brukere. Bruk denne informasjonen til å gi superbrukertilgang til brukere med Partner Community-lisenser. Du kan også gi superbrukertilgang til brukere i fellesskapet med Customer Community Plus-lisens. Hvis du vil vite mer, kan du se Gi superbrukertilgang til kundebrukere i fellesskapet. Når du gir superbrukertilgang til eksterne brukere i fellesskapet, får de tilgang til flere data og poster, uavhengig av delingsregler og organisasjonsomfattende standarder. Superbrukere har tilgang til data som eies av andre partnerbrukere, som tilhører samme konto som har samme rolle eller en rolle under dem i rollehierarkiet. Superbrukertilgang gjelder bare saker, salgsemner, tilpassede objekter og salgsmuligheter, men eksterne brukere har bare tilgang til disse objektene hvis du eksponerte dem gjennom profiler eller deling, og la til fanene i fellesskapet under konfigureringen. 1. Åpne kontaktposten for brukeren. 2. Klikk på Behandle ekstern konto og velg Aktiver superbrukertilgang. 3. Klikk på OK. Gi superbrukertilgang til kundebrukere i fellesskapet Aktiver superbrukertilgang slik at eksterne brukere i fellesskap får tilgang til flere poster og data. Du kan bare gi superbrukertilgang til kundebrukere med Customer Community Plus-lisens. Du finner informasjon om hvordan du gir superbrukertilgang til brukere Partner Community-lisens i Gi superbrukertilgang til partnerbrukere i fellesskapet. Tillatelsen Superbruker av portal lar delegerte eksterne brukeradministratorer gjøre følgende på egen konto: vise, redigere og overføre alle saker opprette saker for kontakter vise og redigere alle kontakter, enten de er fellesskapsrelaterte eller ikke vise kontodetaljer når de er kontakten på en sak rapportere på alle kontakter, enten de er portalaktivert eller ikke, hvis Rapporter-fanen er lagt til i fellesskapet og brukeren har tillatelsen Kjøre rapporter Legg til tillatelsen Superbruker av portal i et tillatelsessett og tildel den til Customer Community Plus-brukere, slik at de har tilgang til kontoen sin, og kan vise og redigere alle kontoens saker og kontakter uten å ha mulighet til å administrere andre eksterne brukere. 1. Skriv inn Tillatelsessett i Hurtigsøk-feltet i Oppsett, og velg deretter Tillatelsessett. 2. Opprett eller klon et tillatelsessett. 3. Legg til tillatelsen Superbruker av portal under Apptillatelser. 4. Klikk på Lagre. 5. Tildel tillatelsessettet til Customer Community Plus-brukerne ved å klikke på Behandle tildelinger og så legge til de aktuelle brukerne. 14
19 Grunnleggende om fellesskapsoppsett Opprette fellesskap Opprett fellesskap med en veiviser som hjelper deg å velge en fellesskapsmal som oppfyller forretningsbehovene dine. Antall fellesskap du kan opprette for organisasjonen, er oppført på siden Alle fellesskap i Oppsett. 1. For å starte å opprette fellesskap skriver du inn Fellesskap i Hurtigsøk-feltet i Oppsett, velger Alle fellesskap og klikker på Nytt fellesskap. Veiviseren for opprettelse av fellesskap åpnes, med forskjellige malalternativer du kan velge fra. 2. Hold musepekeren over en mal for å se mer informasjon om den. Kokua En visuelt rik og responsiv selvbetjeningsmal som du kan bruke til å søke etter og vise artikler eller kontakte kundestøtte hvis de ikke kan finne det de ser etter. Støtter Knowledge og Saker. Koa En tekstbasert og responsiv selvbetjeningsmal som du kan bruke til å søke etter og vise artikler eller kontakte kundestøtte hvis de ikke kan finne det de ser etter. Støtter Knowledge og Saker. Napili En kraftig og responsiv selvbetjeningsmal for du kan bruke til å legge inn spørsmål til fellesskapet, søke etter og vise artikler og kontakte støtteagenter ved å opprette saker. Støtter Knowledge, Saker og Spørsmål og svar. Aloha En konfigurerbar appstarter som du kan bruke til å raskt finne programmer og få tilgang til dem ved å bruke godkjenning med enkeltpålogging. For å opprette, tilpasse eller aktivere et fellesskap: Opprette og konfigurere fellesskap OG Er medlem av fellesskapet som de forsøker å få tilgang til siden for fellesskapsbehandling for. Salesforce-faner + Visualforce Standard Salesforce-struktur og -faner som du kan tilpasse med Visualforce. Støtter de fleste standardobjekter, tilpassede objekter og Salesforce1. 3. Hold musepekeren over malen du vil bruke, og klikk på Velg. 4. Hvis du valgte Koa eller Kokua, angir du kategoriene og firmanavnet for malen før du klikker på Neste. Kategorigruppenavn Dette er det unike navnet på datakategorigruppen som inneholder datakategoriene for stedet. Navnet gjenspeiler hierarkiet for kategoriene du har konfigurert for fellesskapet, og brukes på hele stedet for å organisere artikler. Kategori på øverste nivå Dette er den kategorien med det høyeste nivået du ønsker å vise. Bare underordnede av denne kategorien vises i fellesskapet. Du kan ha flere nestede lag med kategorier over denne kategorien, men siden vil vise denne kategorien som den overordnede, og vise dens underkategorier som underordnede. Firmanavn Dette er navnet på firmaet ditt slik du vil det skal vises i toppteksten i fellesskapet. 5. Oppgi et navn på fellesskapet. Merk: Hvis du oppretter flere fellesskap, må du huske at navn på fellesskap kan bli forkortet i rullegardinmenyen i den globale toppteksten. Brukere kan se opptil 32 tegn av navnet, og statusindikatorene Forhåndsvisning og Inaktiv er inkludert i dette antallet. Sørg for at den synlige delen av navnet er distinkt nok til at brukere kan skille mellom flere fellesskap. 6. Oppgi en unik verdi på slutten av URL-feltet. 15
20 Grunnleggende om fellesskapsoppsett Denne verdien legges til domenet du oppgave da du aktiverte fellesskap, for å opprette en unik URL for dette fellesskapet. Hvis for eksempel domenet er UniversalTelco.force.com og du oppretter et kundefellesskap, kan du bruke URL-adressen UniversalTelco.force.com/customers. Merk: Du kan opprette ett fellesskap i organisasjonen som ikke har en tilpasset URL. Du kan endre navnet på ot URLen til fellesskapet etter at fellesskapet er aktivert, men brukere vil ikke bli omdirigert til den nye URLen. Hvis disse endringene er nødvendig, må du huske å informere medlemmene av fellesskapet før du gjør endringen. 7. Klikk på OpprettFellesskap. Fellesskapet opprettes med statusen Forhåndsvisning. 8. Klikk på Gå til Fellesskapsbehandling på bekreftelsessiden for å tilpasse fellesskapet. Hvis du bruker en annen mal enn Salesforce-faner + Visualforce, kan du tilpasse fellesskapet i Fellesskapsbygger. Når du oppretter et fellesskap, angis standardsider for pålogging, egenregistrering, endring av passord, glemt passord og hjemmesiden basert på fellesskap-malen du bruker. Du kan når som helst tilpasse eller endre disse standardsidene i Fellesskapsbehandling. Viktig: Når du oppretter et fellesskap, legges profilen din automatisk til i listen over profiler som har tilgang. Det betyr at alle brukere i organisasjonen som har denne profilen, kan logge på fellesskapet så snart det er aktivert. Hvis du ikke vil at alle brukere med din profil skal ha tilgang, kan du fjerne profilen og gi deg selv tilgang gjennom en annen profil eller et tillatelsessett. Oversikt over Salesforce-fellesskap Tilpasse fellesskap Hvordan finner jeg ut hvor mange fellesskap som er tilgjengelig i organisasjonen? Sammenligne funksjoner som er tilgjengelige i fellesskapsmalene Implementeringsveiledning: Bruke maler til å bygge fellesskap Implementeringsveiledning: Komme i gang med Aloha-fellesskapsmalen for Salesforce Identity Hvordan finner jeg ut hvor mange fellesskap som er tilgjengelig i organisasjonen? Du kan ha opptil 50 fellesskap i Salesforce-organisasjonen. Aktive, inaktive og forhåndsviste fellesskap, inkludert Force.com-steder, teller med i denne grensen. For å finne denne grensen i organisasjonen din skriver du inn Fellesskap i Hurtigsøk-feltet fra Oppsett, og deretter velger du Alle fellesskap. Feltet Maksimalt antall fellesskap viser 50. Opprette fellesskap 16
21 Grunnleggende om fellesskapsoppsett Opprette fellesskap med en forhåndskonfigurert mal Opprett et fellesskap, og velg en mal som skal brukes på fellesskapet. Definer malen din og egenskapene for fellesskapet ditt på ett sted, og bruk deretter Fellesskapsbygger til å fullføre utformingen og organiseringen av fellesskapet. 1. Skriv inn Alle fellesskap i Hurtigsøk-feltet i Oppsett, og velg deretter Alle fellesskap, og klikk på Nytt fellesskap. Veiviseren for opprettelse av fellesskap åpnes, med forskjellige malalternativer du kan velge fra. 2. Før markøren over en mal for å vise mer informasjon om den. Kokua En visuelt rik og responsiv selvbetjeningsmal som lar brukere søke etter og vise artikler eller kontakte støtte hvis de ikke finner det de leter etter. Støtter Knowledge og Saker. Koa En tekstbasert og responsiv selvbetjeningsmal som lar brukere søke etter og vise artikler eller kontakte støtte hvis de ikke finner det de leter etter. Støtter Knowledge og Saker. Napili En kraftig og responsiv selvbetjeningsmal som lar brukere legge inn spørsmål i fellesskapet, søke etter og vise artikler og kontakte støtteagenter ved å opprette saker. Støtter Knowledge, Saker og Spørsmål og svar. Aloha En konfigurerbar Appstarter-mal som lar brukere finne programmer raskt og åpne dem med godkjenning med enkeltpålogging. For å opprette, tilpasse eller publisere et fellesskap: Opprette og behandle fellesskap For å opprette artikkeltyper og artikkelhandlinger: Behandle Salesforce Knowledge For å opprette datakategorier: Behandle datakategorier Salesforce-faner + Visualforce Standard Salesforce-struktur og faner som du kan tilpasse med Visualforce. Støtter de fleste standardobjekter, tilpassede objekter og Salesforce1. Vær oppmerksom på at malen Salesforce-faner + Visualforce er basert på standard Salesforce-fanestruktur og ikke fungerer med Fellesskapsbygger. 3. Før markøren over malen du vil bruke, og klikk deretter på Velg. 4. Hvis du valgte Koa eller Kokua, angir du kategoriene og firmanavnet for malen. Kategorigruppenavn Dette er det unike navnet på datakategorigruppen som inneholder datakategoriene for stedet. Navnet gjenspeiler hierarkiet for kategoriene du har konfigurert for fellesskapet, og brukes på hele stedet for å organisere artikler. Kategori på øverste nivå Dette er den kategorien med det høyeste nivået du ønsker å vise. Bare underordnede av denne kategorien vises i fellesskapet. Du kan ha flere nestede lag med kategorier over denne kategorien, men siden vil vise denne kategorien som den overordnede, og vise dens underkategorier som underordnede. Firmanavn Dette er navnet på firmaet ditt slik du vil det skal vises i toppteksten. 5. Klikk på Neste. 6. Skriv inn navnet på og en alternativ URL-adresse for fellesskapet. Når du velger dette alternativet, oppdateres fellesskapets innstillinger automatisk med URL-adressen til de tilpassede sidene du oppretter i dette trinnet. Du kan overstyre denne påloggingssiden med en annen på loggingsside i innstillingene for fellesskapet. Hvis du vil ha detaljerte instruksjoner om å opprette tilpassede sider for pålogging, avlogging og egenregistrering for fellesskapet, kan du se Komme i gang med fellesskap. 7. Klikk på Opprett fellesskap. 17
22 Grunnleggende om fellesskapsoppsett Fellesskapet opprettes med forhåndsvisningsstatus. 8. Klikk på Gå til fellesskapsbehandling på bekreftelsessiden for å tilpasse fellesskapet. Hvis du valgte Napili-malen, bruker du Fellesskapsbehandling til å angi emnene som skal vises på navigeringsmenyen eller denne funksjonen på en fremtredende plass på hjemmesiden. BrukFellesskapsbehandling til å konfigurere innstillinger for fellesskapet, som standard påloggings- og registreringssider, topptekster og bunntekster og e-postmaler. Hvis du vil prøve en annen mal, går du tilbake til Fellesskapsbehandling og endrer valget av mal. Ikke vær redd for å prøve du kan alltid bytte tilbake til den første malen du valgte. For å bytte tilbake angir du hjemmesiden tilbake til den opprinnelige URL-adressen i Stedskonfigurasjon i Site.com Studio. Viktig: Når du oppretter et fellesskap, legges profilen din automatisk til i listen over profiler som har tilgang. Det betyr at alle brukere i organisasjonen som har denne profilen, kan logge på fellesskapet så snart det har statusen Aktiv. Hvis du ikke vil at alle brukere med din profil skal ha tilgang, kan du fjerne profilen og gi deg selv tilgang gjennom en annen profil eller et tillatelsessett. Navigere i Fellesskapsbygger Bruke merkeprofilering på fellesskap med Fellesskapsbygger Implementeringsveiledning: Komme i gang med Aloha-fellesskapsmalen for Salesforce Identity Oversikt over Fellesskapsbygger Redigere fellesskapssider og komponenter i Fellesskapsbygger Angi aktive sider for fellesskap i Fellesskapsbygger Behandle fellesskapets sider i Fellesskapsbygger 18
23 Grunnleggende om fellesskapsoppsett Tilpasse fellesskap Oppdater grunnleggende fellesskapsinnstillinger som URL-adressen, navnet på fellesskapet, medlemmer, påloggingsalternativer og generelle preferanser, i Administrasjon-delen i Fellesskapsbehandling. Du kan tilpasse fellesskapet når som helst, men hvis du har tenkt å gjøre store endringer, anbefaler vi at du deaktiverer fellesskapet først. 1. Åpne Fellesskapsbehandling på en av følgende måter. Klikk på i den globale toppteksten fra fellesskapet. Skriv inn Alle fellesskap i Hurtigsøk-feltet i Oppsett, og velg deretter Alle fellesskap. Klikk på Behandle ved siden av navnet på fellesskapet. 2. Klikk på Administrasjon og velg delen av fellesskapet du vil tilpasse: Viktig: Alternativene som er tilgjengelig i Fellesskapsbehandling, er basert på malvalg, tillatelser og preferanser for fellesskapet. Hvis for eksempel fellesskapet ikke bruker emner, kan du ikke se Emner-noden. Det kan hende at noen av alternativene i følgende liste ikke gjelder i ditt fellesskap. Hvis du vil vise alle noder, går du til Administrasjon > Preferanser og aktiverer Vis alle innstillinger i Fellesskapsbehandling. Medlemmer Faner Merkeprofilering Pålogging og registrering E-postmeldinger Sider Preferanser Innstillinger Merk: Når du skal utføre avansert tilpassing, som å legge til tilpassede sider eller sider som ikke krever pålogging, klikker du på Fellesskapsbehandling-menyen i den globale toppteksten i Fellesskapsbehandling, og deretter klikker du på Gå til Force.com eller Gå til Site.com Studio for å gå til stedet som er knyttet til dette fellesskapet. Hvis du har brukt Aloha-, Koa-, Kokua- eller Napili-malen, velger du Gå til Fellesskapsbygger for å tilpasse fellesskapet. For å få tilgang til Fellesskapsbehandling: Opprette fellesskap ELLER Opprette og konfigurere fellesskap OG er medlem av fellesskapet som de forsøker å få tilgang til siden for fellesskapsbehandling for For å tilpasse administrasjonsinnstillinger eller bruker Fellesskapsbygger: Opprette og konfigurere fellesskap OG er medlem av fellesskapet som de forsøker å få tilgang til siden for fellesskapsbehandling for 3. Hvis du vil dele fellesskapet med interessenter mens det fremdeles er i Forhåndsvisning-status, kopierer du URL-adressen som vises på siden Administrasjon > Innstillinger og deler den. På denne måten kan du få tilbakemelding fra dem og utnytte fordelen med å ha tidlige medlemmer som kan publisere, kommentere og dele innlegg, slik at medlemmer kommer inn i et aktivt fellesskap fra første pålogging. Husk at du kan bare dele URL-adressen med brukere som du har lagt til som medlemmer av fellesskapet. Når du er ferdig med tilpassingene, aktiverer du fellesskapet for å gjøre det tilgjengelig for medlemmer. Hvis velkomst-e-postmeldinger er aktivert når du aktiverer, sendes en velkomst-e-postmelding til alle medlemmer. Hvis noen av de brukerne er nye portalbrukere, inneholder velkomst-e-postmeldingen brukernavnet og passordet deres. 19
24 Grunnleggende om fellesskapsoppsett Legge til medlemmer i fellesskapet Bruk profiler og tillatelsessett til å behandle medlemskap i fellesskap under konfigureringen. Med profiler og tillatelsessett kan du gjøre følgende: Gi eller fjerne tilgang til grupper av brukere. Når du har lagt til en profil eller et tillatelsessett, blir alle brukere tildelt til den profilen eller tillatelsessettet, medlemmer i fellesskapet. Håndheve en medlemskapspolicy. Nye brukere som legges til i en profil eller et tillatelsessett som allerede er knyttet til et fellesskap, får automatisk tilgang. Tillatelsessett gir større fleksibilitet når du skal legge til medlemmer. Du kan gi tilgang til fellesskapet til et delsett av brukere fra samme profil, uten å måtte klone profilen. Standard- Chatter- og portalprofiler kan legges til i fellesskap. Chatter-kunder fra private grupper med kunder kan ikke legges til i fellesskap, selv om de har tillatelsessett som er knyttet til fellesskap. Merk: Profiler og tillatelsessett knyttet til fellesskap, kan ikke slettes fra Salesforce. Du må først fjerne profilene eller tillatelsessettene fra fellesskapene. 1. Åpne Fellesskapsbehandling på en av følgende måter. Klikk på i den globale toppteksten fra fellesskapet. Skriv inn Alle fellesskap i Hurtigsøk-feltet i Oppsett, og velg deretter Alle fellesskap. Klikk på Behandle ved siden av navnet på fellesskapet. 2. Klikk på Administrasjon > Medlemmer. 3. Slik legger du til medlemmer ved hjelp av profiler: a. Filtrer profiler ved å velge en profiltype fra rullegardinmenyen. Søk etter en bestemt profil ved å skrive et søkebegrep og klikke på Finn. Søk returnerer profiler for det valgte filteret. For å opprette, tilpasse eller aktivere et fellesskap: Opprette og konfigurere fellesskap OG Er medlem av fellesskapet som de forsøker å få tilgang til siden for fellesskapsbehandling for. Merk: Søkeresultatene inkluderer profiler som allerede er del av fellesskapet. b. Velg brukerprofilene du vil gi tilgang til fellesskapet. Trykk på CTRL for å merke flere profiler. c. Klikk på Legg til. Hvis du vil fjerne en profil, merker du den og klikker på Fjern. Hvis du fjerner en profil fra et fellesskap, mister brukere med den profilen tilgang til fellesskapet, med mindre brukerne har tillatelsessett eller andre profiler som fremdeles er del av fellesskapet. Innleggene og kommentarene deres vises fremdeles. Viktig: Hvis du er administrator og ved et uhell fjerner deg selv fra et fellesskap, vil du ikke ha tilgang til Administrasjon-innstillingene i Fellesskapsbehandling. Bruk APIen til å legge til deg selv i fellesskapet igjen eller gjøre andre medlemskapsoppdateringer. 4. Slik legger du til medlemmer ved hjelp av tillatelsessett: a. Søk etter et bestemt tillatelsessett ved å skrive et søkebegrep og klikke på Finn. b. Velg tillatelsessettene du vil gi tilgang til fellesskapet. Trykk på CTRL for å merke flere tillatelsessett. c. Klikk på Legg til. Hvis du fjerner et tillatelsessett fra et fellesskap, mister brukere med det tillatelsessettet tilgang til fellesskapet, med mindre brukerne er knyttet til profiler eller andre tillatelsessett som fremdeles er del av fellesskapet. Innleggene og kommentarene deres vises fremdeles, selv etter at de har mistet tilgang. 5. Klikk på Lagre. 20
25 Grunnleggende om fellesskapsoppsett Hvis fellesskapet er Aktivt og velkomstmeldinger er aktivert, mottar brukere med profilene eller tillatelsessettene du la til, en velkomst-e-postmelding. Velkomstmeldingen inneholder et brukernavn og en lenke til endring av passord hvis den sendes til en ekstern bruker som ikke har logget på en portal eller et fellesskap ennå. Når fellesskapet er Aktivt, sendes velkomst-e-postmeldinger og fellesskapet er synlig for medlemmer. Når et fellesskap har statusen Forhåndsvisning, kan bare medlemmer med påloggings-url-adressen vise fellesskapet. Hvis et fellesskap er Inaktivt, har bare brukere med tillatelsen Opprette og konfigurere fellesskap tilgang til det gjennom Fellesskap-menyen, uavhengig av medlemskap. Det finnes flere alternativer for å gi tilgang til fellesskapet: Aktiver egenregistrering slik at eksterne brukere kan registrere seg selv Aktiver godkjenningsleverandører som Facebook, slik at eksterne brukere kan logge på fellesskapet uten å opprette en konto. Hvis du vil ha mer informasjon om disse tilleggsalternativene, kan du se Tilpasse påloggings-, avloggings- og egenregistreringssider i fellesskapet. Tilpasse fellesskap Aktivere den globale toppteksten for fellesskap Hvordan oppdaterer jeg medlemskap i fellesskap med APIen? Hvis du ikke er medlem i et fellesskap, får du ikke tilgang til Fellesskapsbehandling slik at du kan oppdatere administrasjonsinnstillinger, inkludert medlemskap. Som et alternativ kan du bruke APIen og Data Loader til å legge til deg selv og andre i et fellesskap. Tips: Du kan også bruke andre datainnlastingsprogrammer til å oppdatere fellesskapsmedlemskap, som Workbench. 1. Hent networkid-verdien for fellesskapet ditt. Fra Oppsett skriver du Alle fellesskap i boksen Hurtigsøk, velger Alle Fellesskap, høyreklikker på ditt fellesskaps-url-adresse, og velger Inspiser. Egenskapen data-networkid gir deg verdien for networkid. 2. Hent profileid- eller permissionsetid-verdien du vil legge til. Fra Oppsett skriver du Profiler i Hurtigsøk-feltet, og velger deretter Profiler eller Tillatelsessett. Klikk på profilen eller tillatelsessettet du vil legge til. IDen er den siste delen av URL-adressen. På mittfirma.salesforce.com/00aa11bb22 er IDen for eksempel 00aa11bb Opprett en CSV-fil med kolonner for networkid og parentid. For parentid fører du opp profileid- eller permissionsetid-verdien du vil legge til. 4. Åpne Data Loader, og velg objektet Fellesskapsmedlemsgruppe. Angi plasseringen av CSV-filen du opprettet, og fullfør Data Loader-trinnene. Når medlemmene er riktig lagt til med Data Loader, kan medlemmene få tilgang til Fellesskapsbehandling fra Behandle-lenken på siden Alle fellesskap i Oppsett. Merk: For å få tilgang til Fellesskapsbehandling må medlemmet også ha tilgangen Opprette og konfigurere fellesskap eller Behandle fellesskap. 21
26 Grunnleggende om fellesskapsoppsett Legge til faner i fellesskapet Hvis du bruker malen Salesforce-faner + Visualforce, kan du legge til faner i fellesskapet. Tips: Hvis du vil bruke alle tilpassede sider i fellesskapet, kan du velge å skjule faner. Er du ikke sikker på hvilket alternativ som er best for deg? Se Faner i forhold til Fellesskapsbygger på side 23. Vær oppmerksom på følgende før du begynner: Fanene du aktiverer, bør være nødvendige for typen aktivitet du utfører i dette fellesskapet, det være seg deling av kontoer og salgsmuligheter med partnere eller deling av saker og løsninger med kunder som trenger støtte. Ikke fyll fellesskapet med faner som brukerne ikke trenger. Profiler kontrollerer tilgang til faner, så noen av fanene du velger, kan være skjult for profiler knyttet til fellesskapet. I så fall må du eksponere fanene i profilen manuelt i profilene for fellesskapsmedlemmene slik at de brukerne kan se fanene i fellesskapet. Lightning-komponentfaner støttes ikke i fellesskap. Chatter Free-brukere i fellesskapet ser ikke noen andre faner enn Chatter-fanen. Når du har identifisert funksjonene du vil at medlemmene i fellesskapet skal se, kan du eksponere disse funksjonene ved å velge de tilhørende fanene under konfigureringen. Fanene du velger, bestemmer også fellesskapsnavigering i Salesforce1. 1. Åpne Fellesskapsbehandling på en av følgende måter. Klikk på i den globale toppteksten fra fellesskapet. Skriv inn Alle fellesskap i Hurtigsøk-feltet i Oppsett, og velg deretter Alle fellesskap. Klikk på Behandle ved siden av navnet på fellesskapet. For å opprette, tilpasse eller aktivere et fellesskap: Opprette og konfigurere fellesskap OG Er medlem av fellesskapet som de forsøker å få tilgang til siden for fellesskapsbehandling for. 2. Klikk på Administrasjon > Faner. Tips: Hvis du bruker en av de forhåndskonfigurerte malene i stedet for Salesforce-faner + Visualforce, skjules som standard Faner-noden. Hvis du vil vise noden, klikker du på Administrasjon > Preferanser, og deretter velger du Vis alle innstillinger i Fellesskapsbehandling. 3. Velg fanene som skal være med i fellesskapet, fra listen Tilgjengelige faner. Trykk på CTRL for å merke flere faner. 4. Klikk på Legg til for å legge til fanen. Hvis du vil fjerne en fane, merker du den i listen Valgte faner og klikker på Fjern. 5. Klikk på Opp eller Ned for å endre rekkefølgen fanene vises i. Fanen øverst i listen er startfanen for fellesskapet. Når medlemmer går til fellesskapet, er det den første fanen de ser. Hvis et fellesskapsmedlem ikke har tilgang til landingsfanen og Chatter er deaktivert, vises Hjem-fanen. Hvis Chatter er aktivert, vises Chatter-fanen. 6. Klikk på Lagre. Viktig: Hvis du skifter fra malen Salesforce-faner + Visualforce til en Fellesskapsbygger-basert mal, fjernes alle fanene fra fellesskapet. Tilpasse fellesskap Gi nytt navn til Chatter-fanen 22
27 Grunnleggende om fellesskapsoppsett Faner kontra Fellesskapsbygger Er du ikke sikker på om du skal bruke standard Salesforce-faner eller Fellesskapsbygger når du setter opp fellesskapet? Her er litt mer informasjon om hvert alternativ, slik at det blir lettere å bestemme seg. Faner Når du velger malen Salesforce-faner + Visualforce når du oppretter fellesskapet ditt, betyr det at du vil bruke ferdige Salesforce-faner eller Visualforce-sider. Fordeler Noen ferdige temaalternativer tilgjengelig for faner Støtte for alle salgs-, service-, markedsførings- og plattformfunksjoner Full Force.com-plattformfunksjonalitet Ulemper Visualforce er foretrukket tilnærming for bedre tilpassingsmuligheter, men Visualforce krever kodefunksjonalitet Krever visse kunnskaper om Force.com-plattformen Fellesskapsbygger Når du velger en av de forhåndsdefinerte malene når du oppretter fellesskapet, betyr det at du vil bruke WYSIWYG-grensesnittet (hva-du-ser-er-hva-du-får) i Fellesskapsbygger. Fordeler Standardapp rettet mot selvbetjente fellesskap Flere CSS-stiler tilgjengelig Bra for hurtig utrullering av enkle bruksscenarioer for selvbetjente fellesskap Ulemper Begrenset til selvbetjeningsfunksjonalitet (saker, Salesforce Knowledge og Chatter Questions) Støtter ikke andre salgs-, service- eller plattformscenarioer Har ikke full plattformfunksjonalitet Legge til faner i fellesskapet Oversikt over Fellesskapsbygger 23
28 Grunnleggende om fellesskapsoppsett Gi nytt navn til Chatter-fanen Det er trolig at mange av medlemmene i fellesskapet vil bruke Chatter-fanen som hjemmebase. Du kan tilpasse den etter firmaets merkeprofil. Chatter-fanen er den raskeste veien å gå for medlemmene av fellesskapet når de vil se det som er viktig for dem: Aktivitetsfeeder, grupper, bokmerker, filer og annet. Mange av medlemmene i fellesskapet vil trolig bruke Chatter-fanen som hjemmebase. Tilpass navnet på Chatter-fanen i fellesskapet etter firmaets merkeprofil. Du kan for eksempel bruke firmanavnet eller et annet navn som medlemmene gjenkjenner. 1. Skriv inn Gi faner og etiketter nytt navn i Hurtigsøk-feltet i Oppsett, og velg deretter Gi faner og etiketter nytt navn. 2. Velg standardspråket fra rullegardinlisten Velg språk øverst på siden. 3. Klikk på Rediger ved siden av felleskapet du vil redigere, under Chatter-faner i fellesskap. 4. Skriv entalls- og flertallsversjonen av det foretrukne fanenavnet, for eksempel Partner og Partnere. Velg Starter med en vokallyd hvis det er aktuelt. 5. Klikk på Lagre. For å gi nytt navn til Chatter-fanen: Tilpasse program ELLER Vise oppsett og konfigurasjon OG Være utpekt som oversetter Merkeprofilere fellesskapet Hvis du bruker malen Salesforce-faner + Visualforce, kan du tilpasse utseendet til fellesskapet i Fellesskapsbehandling ved å legge til firmalogo, farger og informasjon om opphavsrett. Dette sikrer at fellesskapet er i samsvar med selskapets merkeprofilering og gjenkjennes umiddelbart av medlemmene av fellesskapet. Viktig: Hvis du bruker en selvbetjeningsmal eller velger å bruke Fellesskapsbygger til å opprette tilpassede sider i stedet for å bruke standard Salesforce-faner, kan du også bruke Fellesskapsbygger til å designe merkeprofileringen for fellesskapet. 1. Åpne Fellesskapsbehandling på en av følgende måter. Klikk på i den globale toppteksten fra fellesskapet. Skriv inn Alle fellesskap i Hurtigsøk-feltet i Oppsett, og velg deretter Alle fellesskap. Klikk på Behandle ved siden av navnet på fellesskapet. 2. Klikk på Administrasjon > Merkeprofilering. 3. Bruk oppslagene til å velge en topptekst og en bunntekst for fellesskapet. Filene du velger til topp- og bunntekst, må være lastet opp til Dokumenter-fanen og være felles tilgjengelige. Toppteksten kan være HTML, GIF, JPG eller PNG. Bunnteksten må være en HTML-fil. Maksimum samlet filstørrelse for HTML-filer er 100 kb. Maksimum filstørrelse for GIF-, JPG- eller PNG-filer er 20 kb. Så hvis du har en HTML-topptekstfil på 70 kb og vil bruke en HTML-fil for bunnteksten også, kan den bare være 30 kb. Toppteksten du velger, erstatter Salesforce-logen under den globale toppteksten. Bunnteksten du velger, erstatter standardbunnteksten med Salesforce-informasjon om opphavsrett og personvern. For å opprette, tilpasse eller aktivere et fellesskap: Opprette og konfigurere fellesskap OG Er medlem av fellesskapet som de forsøker å få tilgang til siden for fellesskapsbehandling for. 24
29 Grunnleggende om fellesskapsoppsett 4. Klikk på Velg fargeskjema for å velge fra forhåndsdefinerte fargeskjemaer, eller klikk på tekstboksen ved siden av sideinndelingsfeltene for å velge en farge fra fargevelgeren. Vær oppmerksom på at noen av fargene du velger, også påvirker påloggingssiden for fellesskapet og hvordan fellesskapet ser ut i Salesforce1. Fargevalg Topptekstbakgrunn Sidebakgrunn Primær Sekundær Tertiær Hvor de vises Øverst på siden, under den svarte globale toppteksten. Hvis en HTML-fil velges i topptekstfeltet, overskrives dette fargevalget. Øverst på påloggingssiden. Påloggingsside i Salesforce1. Bakgrunnsfarge for alle sider i fellesskapet, inkludert påloggingssiden. Fanen som er valgt. Øvre kantlinjer i lister og tabeller. Knapp på påloggingssiden. Bakgrunnsfarge for deloverskrifter på redigerings- og detaljsider. 5. Klikk på Lagre. Tilpasse fellesskap 25
30 Grunnleggende om fellesskapsoppsett Tilpasse e-post sendt fra fellesskap Du kan tilpasse informasjon om e-postavsender, merkeprofilering av Chatter-e-post og maler i e-post for fellesskapet. Du kan utføre tilpassinger i brukergrensesnittet eller i Fellesskap-objektet i Salesforce-APIer. 1. Åpne Fellesskapsbehandling på en av følgende måter. Klikk på i den globale toppteksten fra fellesskapet. Skriv inn Alle fellesskap i Hurtigsøk-feltet i Oppsett, og velg deretter Alle fellesskap. Klikk på Behandle ved siden av navnet på fellesskapet. 2. Klikk på Administrasjon > E-post. 3. Skriv inn tilpassede verdier for navnet på og adressen til på avsenderen i e-postmeldingen for å erstatte standardverdiene. Merk: Hvis du endrer avsenderens e-postadresse, sender vi en e-postbekreftelse til den nye adressen. Endringen venter, og vi fortsetter å bruke den eksisterende adressen mens vi venter på bekreftelsen. Adressen du ber om å bruke, tas ikke i bruk før du har klikket på bekreftelseslenken i e-postmeldingen. Hvis det allerede ventes på bekreftelse for en ny e-postadresse og du angir en annen, ny adresse, beholder vi den siste verdien og bruker den til bekreftelse. Hvis du oppgir en tilpasset verdi for avsenderens adresse og du har aktivert videresending av e-post, bruker Chatter-e-postene dine videresendingen. 4. Tilpass det som skal vises i bunnteksten i Chatter-e-post. For å opprette, tilpasse eller aktivere et fellesskap: Opprette og konfigurere fellesskap OG Er medlem av fellesskapet som de forsøker å få tilgang til siden for fellesskapsbehandling for. Viktig: Både logo og bunntekst i e-postmeldingen er obligatorisk. Husk følgende: Alle Chatter-e-postmeldinger viser Chatter-logoen og Salesforce-informasjon som standard med mindre du erstatter dem med organisasjonens egen logo og informasjon. Hvis du tidligere har tilpasset logoen eller teksten i bunnteksten og vil gjenopprette til standardverdiene, bruker du APIen til å angi disse feltene til null. a. Velg en logo som skal erstatte standard-chatter-logoen. Logoen må være i et eksisterende dokument i Dokumenter-fanen og må være markert med Eksternt tilgjengelig bilde. Bilder med en maksimal størrelse på 150 x 50 piksler på en gjennomsiktig bakgrunn fungerer best. b. Skriv inn tilpasset tekst for å erstatte standardteksten i bunnteksten, med maksimalt opptil 1000 tegn. Standardteksten inkluderer Salesforces navn og fysiske adresse. Vi anbefaler sterkt å inkludere organisasjonens fysiske adresse for å samsvare med gjeldende lover for søppelpost. 5. Velg Send velkomst-e-postmelding for å sende e-post til brukere når de legges til i fellesskapet. Viktig: Velkomst-e-postmeldinger inneholder påloggingslegitimasjon for eksterne medlemmer. Hvis du ikke velger dette alternativet, må du manuelt sende eksterne medlemmer deres brukernavn og passord. Lenken i velkomstmeldingen er gyldig i seks måneder. Velkomst-e-postmeldinger sendes i disse tilfellene: Når statusen for et fellesskap endres fra Forhåndsvisning til Aktiv. Det sendes ikke e-postmeldinger når et fellesskap har statusen Forhåndsvisning eller Inaktiv. 26
31 Grunnleggende om fellesskapsoppsett Når en administrator legger til en ny profil eller et nytt tillatelsessett i et Aktivt fellesskap. Når en bruker tildeles en profil eller et tillatelsessett som er del av et Aktivt fellesskap. Merk: Hvis en profil eller et tillatelsessett er del av flere fellesskap, mottar brukere med den profilen eller det tillatelsessettet en velkomst-e-postmelding fra hvert fellesskap. Den første e-postmeldingen inneholder påloggingsopplysninger, men e-postmeldinger fra påfølgende fellesskap inneholder bare en lenke til fellesskapet. 6. Bruk standard e-postmaler eller bruk oppslagene for å velge forskjellige maler for velkomst-e-postmeldinger til nye medlemmer av fellesskap, e-postmeldinger for glemt passord og e-postvarsler om tilbakestilling av passord. Hvis organisasjonen bruker e-postmaler til å sende sakskommentarer, kan du velge en mal (ingen er oppgitt som standard). Lenker for brukerinitiert tilbakestilling av passord utløper etter 24 timer. Lenker for administratorinitiert tilbakestilling av passord utløper ikke. Du kan tilpasse alle standardmaler. Merk: Hvis du tilpasser innholdet i en e-postmal, anbefaler vi at du bruker flettefeltet {!Community_Url}. Dette tilpassede flettefeltet fyller ut den unike URL-adressen til et fellesskap og sikrer at e-post til brukere inneholder URL-adresser med riktige parametere, og dirigerer brukere til riktig fellesskap for å logge på eller endre et passord. 7. Klikk på Lagre. E-post som sendes som et resultat av godkjenninger, arbeidsflyter og sakskommentarer, sendes basert på fellesskapsmedlemskap. Hvis en arbeidsflyt utløser en e-postmelding, grupperes for eksempel alle brukerne basert på fellesskapsmedlemskap, og deretter sendes én e-postmelding til hver gruppe. Hvis brukeren er medlem av flere aktive fellesskap, kommer e-postmeldingen fra det eldste, aktive fellesskapet. En annen måte å tilpasse e-postmeldinger for fellesskap på, er å bruke disse feltene på Fellesskap-objektet i API. CaseComment TemplateId: ID for e-postmalen som brukes ved sending av kommentar til sak. ChangePassword TemplateId: ID for e-postmalen som brukes ved varsling av en bruker om at passordet er tilbakestilt. FooterLogoId ID for Dokument-objektet som vises som et bilde i bunnteksten i Chatter-e-post fra fellesskap. FooterText: Tekst som vises i bunnteksten i Chatter-e-post fra fellesskap s. SenderAddress: Skrivebeskyttet. E-postadresse som e-post fra fellesskapet sendes fra. SenderName: Navnet som e-post fra fellesskapet sendes fra. ForgotPassword TemplateId ID for e-postmalen som brukes når en bruker har glemt passordet. NewSenderAddress: E-postadresse som er oppgitt som den nye verdien for SenderAddress, men som ikke er bekreftet ennå. Når en bruker har bedt om å endre avsenders e-postadresse og har svart på bekreftelses-e-postmeldingen, overskriver verdien NewSenderAddress verdien i SenderAddress. Dette blir e-postadressen som e-post fra fellesskapet sendes fra. Hvis bekreftelse venter for en ny e-postadresse, og du har satt NewSenderAddress til null, kanselleres bekreftelsesforespørselen. NewSenderAddress settes automatisk til null etter at SenderAddress er satt til den nye bekreftede adressen. Hvis det ventes på bekreftelse for en ny e-postadresse og du angir en annen, ny adresse for dette feltet, beholdes bare den siste verdien, som brukes til bekreftelse. OptionsSendWelcome Bestemmer om det skal sendes en velkomst-e-postmelding når en ny bruker legges til i fellesskapet. 27
32 Grunnleggende om fellesskapsoppsett Welcome TemplateId: ID for e-postmalen som brukes ved sending av velkomst-e-postmeldinger til nye medlemmer av fellesskap. Flettefelt for fellesskap Tilpasse fellesskap Flettefelt for fellesskap Du kan legge til flettefelt i e-postmaler for fellesskap. Når du aktiverer Salesforce-fellesskap i organisasjonen, opprettes tre tekstbaserte e-postmaler: Fellesskap: E-postmelding om endret passord Fellesskap: E-postmelding om glemt passord Fellesskap: Velkomst-e-postmelding til nytt medlem Disse malene bruker unike flettefelt. Disse flettefeltene er ikke tilgjengelige for å velges og kopieres når du redigerer en mal, men du kan skrive dem inn manuelt. Disse flettefeltene vil bare virke riktig hvis de brukes i en tekst- eller HTML-mal valgt for et fellesskap. Feltnavn {!Community_Name} {!Community_Url} {!Receiving_User.Username} Beskrivelse Navnet på fellesskapet, slik det ble skrevet inn ved opprettelse av fellesskapet. URL-adressen for påloggingssiden for et fellesskap. For eksempel Hvis dette flettefeltet er del av velkomst-e-postmeldingen som sendes til en ny ekstern bruker, legges en lenke til en side for å tilbakestille passord, til i URL-adressen. Dette feltet fylles bare ut hvis malen som inneholder dette feltet velges som malen for velkomst-e-postmelding til nytt medlem for et fellesskap, og Send velkomst-e-postmelding velges, ELLER malen som inneholder dette feltet velges som malen for enten glemt passord eller endring av passord, og brukeren som mottar e-postmeldingen er en ekstern bruker som er et medlem av fellesskapet Navnet på brukeren som skal motta velkomstmeldingen. Du kan opprette tilpassede e-postmaler for fellesskap med Visualforce, som gir deg mulighet til å bruke tilpasset merkeprofilering i e-postmalene dine. Til Visualforce-e-postmalene bruker du det globale flettefeltet $Network og dets egenskaper, som beskrevet i denne tabellen. 28
33 Grunnleggende om fellesskapsoppsett Feltnavn $Network.Name $Network.NetworkUrlForUser s Beskrivelse Navnet på fellesskapet, slike det ble skrevet inn ved opprettelse av fellesskapet. URL-adressen for påloggingssiden for et fellesskap. For eksempel Hvis dette flettefeltet er del av velkomst-e-postmeldingen som sendes til en ny ekstern bruker, legges en lenke til en side for å tilbakestille passord, til i URL-adressen. Dette feltet er utfylt bare hvis det brukes i en Visualforce-e-postmal for én av de tre e-posttypene som støttes for fellesskap. Hvis fellesskapet ditt bruker saker, godkjenninger eller arbeidsflyter, vil e-postmeldinger som er opprettet fra en e-postmal som bruker flettefeltene {!<any_object>.link} eller {!Case.Link}, inkludere en lenke til posten i fellesskapet. Hvis brukeren som mottar e-postmeldingen, er medlem av flere aktive fellesskap, peker lenken til det eldste, aktive fellesskapet. Hvis brukeren allerede er logget på et fellesskap og klikker på lenken i e-postmeldingen, peker lenken til dette fellesskapet. Hvis brukeren ikke er medlem av noen fellesskap, peker lenken til den interne organisasjonen. Hvis brukeren er medlem av en portal og et fellesskap, peker lenken til fellesskapet. Feltnavn {!Case.Link} {!<any_object>.link} Beskrivelse Brukes i: Sakskommentarvarsler til kontakter og eiere Saksopprettelses- og -oppdateringsvarsler til kontakter Brukes i: Godkjenningsforespørsler sendt til godkjennere og delegerte godkjennere Arbeidsflyt-e-postvarsler For å finne ut om e-postmalene dine bruker disse flettefeltene, skriver du inn E-postmaler i Hurtigsøk -feltet, velger E-postmaler og klikker på Rediger. Tilpasse e-post sendt fra fellesskap 29
34 Grunnleggende om fellesskapsoppsett Preferanser for aktivering av fellesskap Tilpasse fellesskapspreferanser Aktiver eller deaktiver visning av kallenavn, tilgang til Chatter uten pålogging, private Chatter-meldinger, innholdsflagging, omdømmenivåer, kunnskapsrike personer og filbegrensninger i fellesskapet. For å bruke disse innstillingene må Chatter være aktivert i organisasjonen. 1. Åpne Fellesskapsbehandling på en av følgende måter. Klikk på i den globale toppteksten fra fellesskapet. Skriv inn Alle fellesskap i Hurtigsøk-feltet i Oppsett, og velg deretter Alle fellesskap. Klikk på Behandle ved siden av navnet på fellesskapet. 2. Klikk på Administrasjon > Preferanser. 3. Endre ønskede innstillinger. Generelt Vis kallenavn i stedet for fullstendige navn i fellesskapet ditt. Aktivering av kallenavnvisning i fellesskapet gir rom for mer privatliv og beskytter medlemmenes identiteter. Dette er spesielt nyttig i et felles fellesskap der uregistrerte gjester har tilgang til medlemsprofiler. Aktiver tilgang til felles innhold i fellesskapet, slik at gjestebrukere får tilgang uten å logge på. Denne tilgangen kan øke bruksverdien ved å hjelpe kunder til å finne informasjonen de trenger, uten å måtte logge på, registrere seg eller kontakte firmaet direkte. Aktiver Chatter-meldinger for å ha sikre, private samtaler med andre Chatter-brukere. For å vise Chatter-meldinger til eksterne brukere må administratorer også aktivere Chatter-fanen. For å opprette, tilpasse eller aktivere et fellesskap: Opprette og konfigurere fellesskap OG Er medlem av fellesskapet som de forsøker å få tilgang til siden for fellesskapsbehandling for. Bruk tilpassede Visualforce-feilsider hvis du vil at godkjente brukere skal se dine tilpassede, merkeprofilerte Visualforce-feilsider. Vis alle innstillinger tilgjengelig i Fellesskapsbehandling som er skjult som standard, basert på hvordan du konfigurerer fellesskapet. Aktivering av denne innstillingen overstyrer den dynamiske navigasjonen i Fellesskapsbehandling. Fellesskapsbehandling Filer Tillat at medlemmer flagger innlegg, kommentarer eller filer for moderering i fellesskapet. Medlemmer kan flagge elementer som inneholder upassende språk eller følsom informasjon. Aktiver omdømme for å tillate ledere av fellesskap å definere et poengsystem som belønner brukere som deltar i fellesskapet. Administratorer definerer tilhørende omdømmenivåer som brukere ser i profilen sin. Aktiver kunnskapsrike personer slik at du kan oppdage hvem som vet mye om emner, og anerkjenne personer for deres kunnskaper om et emne. Oppgi en maksimalstørrelse for filer som lastes opp til fellesskapet. Angi hvilke filtyper som kan lastes opp til fellesskapet. 30
35 Grunnleggende om fellesskapsoppsett 4. Klikk på Lagre. Vise kallenavn i stedet for fullstendige navn i fellesskapet Aktivere felles tilgang til fellesskapsinnhold Bruke tilpassede Visualforce-feilsider til godkjente brukere Gjøre det mulig for brukere å flagge elementer i fellesskapet Aktivere omdømme i fellesskapet Begrense filer i fellesskapet Vise kallenavn i stedet for fullstendige navn i fellesskapet Aktivering av kallenavnvisning i fellesskapet gir rom for mer privatliv og beskytter medlemmenes identiteter. Dette er spesielt nyttig i et felles fellesskap der uregistrerte gjester har tilgang til medlemsprofiler. Alle brukere har som standard kallenavn som de kan endre ved å gå til Ditt navn > Rediger kontaktinformasjon i den globale toppteksten eller fra Chatter-brukerprofilen sin. 1. Åpne Fellesskapsbehandling på en av følgende måter. Klikk på i den globale toppteksten fra fellesskapet. Skriv inn Alle fellesskap i Hurtigsøk-feltet i Oppsett, og velg deretter Alle fellesskap. Klikk på Behandle ved siden av navnet på fellesskapet. 2. Klikk på Administrasjon > Preferanser. 3. Velg Aktiver visning av kallenavn, og klikk på Lagre. Kallenavn vises i stedet for for- og etternavn nesten alle steder i fellesskapet, inkludert i feeder, listevisninger, grupper, søkeresultater, anbefalinger og brukerprofiler og filer. Salesforce1 og eventuelle aktiverte fellesskapssteder som er aktivert med fellesskapsmaler, viser i også kallenavn. Noen få restriksjoner du bør merke deg om visning av kallenavn: Private meldinger viser fullstendige navn. Du kan velge å slå av private meldinger for å unngå dette. Poster og brukeroppslag viser fullstendige navn. Vær imidlertid oppmerksom på at du kan kontrollere post- og brukersynlighet med delingsregler. Mobilvarslinger i Salesforce1 viser fullstendige navn. Du kan å slå av mobilvarsler i Salesforce1 for å unngå dette. For å aktivere visning av kallenavn: Opprette og konfigurere fellesskap OG Er medlem av fellesskapet som de forsøker å få tilgang til siden for fellesskapsbehandling for. Søk etter fornavn, etternavn og fullstendige navn er ikke begrenset og returnerer treff, men søkeresultatet viser bare kallenavn. Forslagene til automatisk fullføring i globale søk og i listen over sist brukte elementer, viser eventuelle fornavn, etternavn og fullstendige navn som brukeren allerede har søkt etter eller har hatt tilgang til via en post eller en annen plassering. Tilpasse fellesskapspreferanser 31
36 Grunnleggende om fellesskapsoppsett Aktivere felles tilgang til fellesskapsinnhold Aktiver tilgang til fellesskapsinnhold for gjestebrukere (ikke-lisensierte brukere) uten å kreve at de logger på eller registrerer seg i fellesskapet. Felles fellesskap passer bra til scenarioer av typen bedrift-til-forbruker (B2C) og gir deg mulighet til å nå et bredere publikum. Vurder eksemplet på et kundestøttefellesskap som en produsent av sportsutstyr driver. Et fellesskap med felles diskusjoner, spørsmål, kjente problemer og løsninger publisert av kundestøtte, vil gi eksisterende og potensielle kunder mulighet til å se denne informasjonen uten å kontakte selskapet direkte. 1. Åpne Fellesskapsbehandling på en av følgende måter. Klikk på i den globale toppteksten fra fellesskapet. Skriv inn Alle fellesskap i Hurtigsøk-feltet i Oppsett, og velg deretter Alle fellesskap. Klikk på Behandle ved siden av navnet på fellesskapet. 2. Klikk på Administrasjon > Preferanser. 3. Velg Tillat tilgang uten pålogging og klikk på Lagre. Når du aktiverer felles tilgang, kan du eksponere grupper, emner, brukerprofiler og feeder overfor gjestebrukere via Chatter i Apex, men det eksponerer ikke disse dataene i fellesskapet. Gjør ett av følgende for å tillate gjestebrukere å se denne informasjonen: Bruk en fellesskapsmal fra Fellesskapsbygger som gir gjestebrukere tilgang til ett eller flere av disse objektene (for eksempel Napili). Du finner detaljerte instruksjoner i Veiledning for implementering av fellesskapsmaler for selvbetjening. Bruk Chatter i Apex-metodene og Visualforce-sidene til å eksponere disse objektene for gjestebrukere. Se Methods Available to Communities Guest Users i Force.com Apex Code Developer s Guide og Visualforce Developer s Guide for å få mer informasjon. For å aktivere felles tilgang til fellesskapsinnhold: Opprette og konfigurere fellesskap OG Er medlem av fellesskapet som de forsøker å få tilgang til siden for fellesskapsbehandling for. Merk: Hvis du har aktivert profilbasert utrullering for Chatter i organisasjonen, vil ikke gjestebrukere få tilgang til felles fellesskap før du aktiverer Chatter-tilgang i gjestebrukerprofilen. Hvis du vil ha mer informasjon, kan du se Kontrollere Chatter-tilgang via brukerprofiler i hjelpen for Salesforce. Du kan knytte filer til spørsmål i et felles fellesskap fra Internet Explorer 9. Tilpasse fellesskapspreferanser 32
37 Grunnleggende om fellesskapsoppsett Bruke tilpassede Visualforce-feilsider til godkjente brukere Hvis du har tilpasset Visualforce-feilsider kan du vise disse sidene til godkjente fellesskapsbrukere. For å tildele eller tilpasse Visualforce-feilsidene klikker du på Fellesskapsbehandling-menyen i den globale toppteksten i Fellesskapsbehandling, og deretter klikker du på Gå til Force.com. Feilsider-delen viser dine gjeldende sidevalg. Når det er merket av for Bruk tilpassede Visualforce-sider, vil brukere som er logget på fellesskapet, se dine tilpassede Visualforce-feilsider. Hvis det ikke er merket av for Bruk tilpassede Visualforce-sider, vil brukere som er logget på fellesskapet, se standard Visualforce-feilsider. Gjestebrukere som ikke er logget på fellesskapet, vil alltid se de tilpassede Visualforce-feilsidene uansett om du merker denne avmerkingsboksen eller ikke. 1. Åpne Fellesskapsbehandling på en av følgende måter. Klikk på i den globale toppteksten fra fellesskapet. Skriv inn Alle fellesskap i Hurtigsøk-feltet i Oppsett, og velg deretter Alle fellesskap. Klikk på Behandle ved siden av navnet på fellesskapet. 2. Klikk på Administrasjon > Preferanser. 3. Velg Bruk tilpassede Visualforce-feilsider, og klikk deretter på Lagre. For å opprette, tilpasse eller aktivere et fellesskap: Opprette og konfigurere fellesskap OG Er medlem av fellesskapet som de forsøker å få tilgang til siden for fellesskapsbehandling for. Begrense filer i fellesskapet Begrens størrelsen på og typen filer som fellesskapsmedlemmer kan laste opp. Hvitelisten for filtyper lar deg kontrollere hva fellesskapsmedlemmer kan laste opp, og hindrer også at spammere forurenser fellesskapet med upassende filer. Moderering av filer i fellesskapet må være aktivert for organisasjonen før du kan begrense filer i fellesskapet. Hvis du ikke ser alternativet for å begrense filer i Fellesskapsbehandling, kontakter du Salesforce. Fellesskapets filbegrensninger gjelder for filer lastet opp av fellesskapsmedlemmer hvor som helst i fellesskapet i innlegg og kommentarer, direkte i Filer-fanen og også fra Salesforce1. Du kan også angi filbegrensninger for fellesskapet med SOAP API eller Metadata API. Filer som har blitt lastet opp før du angir filbegrensningene, påvirkes ikke. Nyere versjoner av disse filene må imidlertid følge begrensningene du angir. Ta hensyn til følgende: En fil må følge filbegrensningene som er angitt i fellesskapet der de lastes opp. Hvis en kunde for eksempel laster opp en fil i en sak og en agent deretter laster opp en nyere versjon i din interne Salesforce-organisasjonen, gjelder fremdeles begrensningene fra kundefellesskapet. Fellesskapets filbegrensninger gjelder ikke for filer som lastes opp i din interne Salesforce-organisasjon, og som deles i et fellesskap. 1. Åpne Fellesskapsbehandling på en av følgende måter. Klikk på i den globale toppteksten fra fellesskapet. For å begrense filene i fellesskapet: Opprette fellesskap ELLER Opprette og konfigurere fellesskap OG Er medlem av fellesskapet som de forsøker å få tilgang til siden for fellesskapsbehandling for. 33
38 Grunnleggende om fellesskapsoppsett Skriv inn Alle fellesskap i Hurtigsøk-feltet i Oppsett, og velg deretter Alle fellesskap. Klikk på Behandle ved siden av navnet på fellesskapet. 2. Velg Administrasjon > Preferanser, og skriv deretter inn begrensningene i Filer-delen på siden. Maksimal filstørrelse i MB: Oppgi en verdi mellom 3 MB og organisasjonens maksimale filstørrelse. Hvis du vil bruke standardgrensen på 2 GB, lar du dette feltet være tomt eller skriver inn 0. Tillat bare disse filtypene: Skriv inn filtyper med et komma mellom (for eksempel jpg,docx,txt). Du kan bruke små og store bokstaver. Du kan skive opptil 1000 tegn. Hvis du vil tillate alle filtyper, lar du feltet være tomt. 3. Klikk på Lagre. Når du har angitt fellesskapets filbegrensninger, mottar medlemmene en feilmelding hvis filstørrelsen er større enn den angitte grensen eller hvis filtypen ikke er tillatt. Hvis et medlem prøver å laste opp flere filer samtidig og det blir funnet en fil som ikke følger begrensningene, lastes ingen av filene opp. Tilpasse fellesskapspreferanser Aktivere den globale toppteksten for fellesskap Når Fellesskap er aktivert, kan du bruke den globale toppteksten til å bytte raskt mellom fellesskapene dine og den interne organisasjonen. Fellesskap må være aktivert i organisasjonen for å kunne bruke den globale toppteksten. For å opprette tillatelsessett: Behandle profiler og tillatelsessett For å tildele et tillatelsessett til en bruker: Tildele tillatelsessett 34
39 Grunnleggende om fellesskapsoppsett Tillatelsen Vise global topptekst er som standard deaktivert for alle standardprofiler. Hvis brukerne skal vise den globale toppteksten, må de tildeles tillatelsen Vise global topptekst ved å velge den i standardprofiler, opprette tilpassede profiler eller opprette et tillatelsessett. Opprett tillatelsessett for enkelt å tildele denne tillatelsen til de bestemte personene. 1. Skriv inn Tillatelsessett i Hurtigsøk-feltet i Oppsett, og velg deretter Tillatelsessett. 2. Klikk på Ny, og opprett et tillatelsessett som inkluderer systemtillatelsen Vise global topptekst. 3. Tildel tillatelsessettet til de aktuelle brukerne. Brukere som har dette tillatelsessettet, kan se den globale toppteksten øverst på alle sider. De kan bruke menyen til venstre til å bytte mellom sin interne organisasjon og eventuelle fellesskap de har tilgang til. Navnet ditt-menyen på høyre side inneholder lenker til redigering av kontaktinformasjon og avlogging. For interne brukere inneholder den også en lenke til Hjelp og opplæring. Den kan også inneholde lenker til Oppsett og andre verktøy, avhengig av brukertillatelser og aktiverte funksjoner. Hvis organisasjonen bruker Lightning Experience, kan brukere som har den riktige tillatelsen, bytte mellom Salesforce og det nye grensesnittet ved å bruke velgeren. Se etter lenken Bytt til Lightning Experience i Ditt navn-menyen. Fellesskap støttes ikke i Lightning Experience, så for å opprette, behandle eller få tilgang til fellesskap fra den globale toppteksten må du bytte tilbake til Salesforce. Når brukere i et fellesskap som har tillatelsen Behandle fellesskap eller tillatelsen Opprette og konfigurere fellesskap, ser et tannhjulikon ( ) kan de bruke det til å bytte til Fellesskapsbehandling. I Fellesskapsbehandling kan de se en ekstra meny som de kan bruke til å forhåndsvise fellesskapet eller få tilgang til innstillingene for fellesskapet via Fellesskapsbygger, Site.com Studio eller Force.com. Merk: I Fellesskapsbehandling kan brukerne se den globale toppteksten og Fellesskapsbehandling-menyen selv om de ikke har tillatelsen Vise global topptekst. Vi anbefaler imidlertid at du gir tillatelsen Vise global topptekst til brukere som har behov for å bytte mellom den interne organisasjonen og fellesskapene. Navigere til fellesskapet ditt 35
40 Grunnleggende om fellesskapsoppsett Dele en lenke til fellesskapet Du kan la medlemmer forhåndsvise fellesskapet før du gjør det aktivt. Du kan bare dele lenken til forhåndsvisning av et fellesskap med brukere som er lagt til som medlemmer i fellesskapet. Når du deler en lenke til et fellesskap med statusen Forhåndsvisning, kan du enkelt innhente tilbakemeldinger fra interessenter. Fellesskapet fungerer akkurat som det vil gjøre når du gjør det aktivt, slik at interessenter kan prøve ut all funksjonalitet og gjennomgå merkeprofileringen og tilpassingene. Du kan dessuten utnytte fordelen med å ha tidlige medlemmer som kan publisere, kommentere og dele innlegg, slik at medlemmer kommer inn i et aktivt fellesskap fra første pålogging. 1. Åpne Fellesskapsbehandling på en av følgende måter. Klikk på i den globale toppteksten fra fellesskapet. Skriv inn Alle fellesskap i Hurtigsøk-feltet i Oppsett, og velg deretter Alle fellesskap. Klikk på Behandle ved siden av navnet på fellesskapet. 2. Klikk på Administrasjon > Innstillinger. 3. Kopier URL-adressen som vises på siden, og del den med interessentene dine. Husk at du kan bare dele URL-adressen med brukere som du har lagt til som medlemmer av fellesskapet. For å dele en forhåndsvisnings-url til fellesskapet: Opprette og konfigurere fellesskap Tilpasse fellesskap Statuser for fellesskap 36
41 Grunnleggende om fellesskapsoppsett Gjøre fellesskapene aktive Når du aktiverer et fellesskap, blir det synlig for medlemmer. Du kan tilpasse fellesskapet mens det er aktivt, eller du kan deaktivere fellesskapet og gjøre endringene. Husk at når du et fellesskap er aktivt, er alt i fellesskapet synlig for medlemmer. Sørg for å fullføre alle større tilpassinger mens det har statusen Forhåndsvisning. Merk: Hvis velkomst-e-postmeldinger er aktivert, sendes en e-postmelding med en lenke til fellesskapet til alle medlemmene når du aktiverer fellesskapet. For eventuelle medlemmer utenfor selskapet som ikke har et passord eller bruker enkeltpålogging, inneholder e-postmeldingen en lenke til stedet der de kan definere passord og sikkerhetsspørsmål. En ekstern bruker med tilgang til flere fellesskap i én organisasjon bruker samme påloggingslegitimasjon for alle fellesskapene. 1. Åpne Fellesskapsbehandling på en av følgende måter. Klikk på i den globale toppteksten fra fellesskapet. Skriv inn Alle fellesskap i Hurtigsøk-feltet i Oppsett, og velg deretter Alle fellesskap. Klikk på Behandle ved siden av navnet på fellesskapet. 2. Klikk på Administrasjon > Innstillinger. 3. Klikk på Aktiver Fellesskap. Fellesskapet er aktivt og online. Statuser for fellesskap Tilpasse fellesskap Deaktivere et fellesskap For å opprette, tilpasse eller aktivere et fellesskap: Opprette og konfigurere fellesskap OG Er medlem av fellesskapet som de forsøker å få tilgang til siden for fellesskapsbehandling for. Statuser for fellesskap Fellesskap kan ha en av følgende statuser: Status Forhåndsvisning Beskrivelse Tilpassingen av fellesskapet er ikke ferdig, og fellesskapet har aldri vært aktivert. Når du aktiverer et fellesskap, kan du ikke gå tilbake til statusen Forhåndsvisning. Brukere med tillatelsen Opprette og konfigurere fellesskap har tilgang til fellesskap med statusen Forhåndsvisning hvis profilen eller tillatelsessettet er knyttet til fellesskapet. De kan også dele en lenke til disse fellesskapene med brukere som har profiler eller tillatelsessett som er knyttet til fellesskapet. Lenken for deling av et Forhåndsvisning-fellesskap ligger på siden Fellesskapsbehandling. Det sendes ingen velkomstmeldinger selv om Send velkomst-e-postmelding er valgt. Merk: Hvis organisasjonens tilgang til fellesskap er stoppet på grunn av manglende betaling av gebyrer, deaktiveres alle fellesskapene, også dem med statusen Forhåndsvisning. Når fellesskap er aktivert igjen, har 37
42 Grunnleggende om fellesskapsoppsett Status Beskrivelse alle fellesskapene statusen Inaktiv. Du kan aktivere disse fellesskapene, men du kan ikke sette dem tilbake til statusen Forhåndsvisning. Inaktiv Aktiv Fellesskapet har vært Aktivt, men ble deaktivert. Du kan deaktivere et fellesskap hvis du trenger å gjøre noe av følgende: legge til eller fjern medlemmer legge til, fjerne eller endre rekkefølgen på faner endre fargetemaet endre URL-adressen til fellesskapet Når du deaktiverer et fellesskap, vises det ikke lenger i rullegardinmenyen. Brukere med tillatelsen Opprette og konfigurere fellesskap har fremdeles tilgang til konfigurasjonen for Inaktivt fellesskap, uavhengig av medlemskap. Hvis medlemmer prøver å få tilgang til Inaktive fellesskap via en direktelenke, får de en side med feilmelding. Fellesskapet er aktivt og tilgjengelig for medlemmer. Velkomstmeldinger sendes til nye medlemmer hvis Send velkomst-e-postmelding er valgt. Tilpasse fellesskap Gjøre fellesskapene aktive Deaktivere et fellesskap Dele en lenke til fellesskapet 38
43 Grunnleggende om fellesskapsoppsett Oppdatere innstillingene for fellesskap Behandle fellesskapets navn, beskrivelse, URL-adresse, fellesskapsstatus og fellesskapsmal, alt fra samme sted. Du kan endre navnet på ot URLen til fellesskapet etter at fellesskapet er aktivert, men brukere vil ikke bli omdirigert til den nye URLen. Hvis disse endringene er nødvendig, må du huske å informere medlemmene av fellesskapet før du gjør endringen. 1. Åpne Fellesskapsbehandling på en av følgende måter. Klikk på i den globale toppteksten fra fellesskapet. Skriv inn Alle fellesskap i Hurtigsøk-feltet i Oppsett, og velg deretter Alle fellesskap. Klikk på Behandle ved siden av navnet på fellesskapet. 2. Klikk på Administrasjon > Innstillinger. 3. Rediger innstillingene for fellesskapet etter behov: Rediger fellesskapets navn, beskrivelse og URL-adresse ved å klikke på ved siden av navnet på fellesskapet. Behandle statusen for fellesskapet. Endre fellesskapsmalen din. Endre fellesskapsmal Statuser for fellesskap For å opprette, tilpasse eller aktivere et fellesskap: Opprette og konfigurere fellesskap OG Er medlem av fellesskapet som de forsøker å få tilgang til siden for fellesskapsbehandling for. 39
44 Grunnleggende om fellesskapsoppsett Deaktivere et fellesskap Du kan deaktivere et fellesskap hvis du trenger å gjøre noe av følgende: legge til eller fjern medlemmer legge til, fjerne eller endre rekkefølgen på faner endre fargetemaet endre URL-adressen til fellesskapet 1. Åpne Fellesskapsbehandling på en av følgende måter. Klikk på i den globale toppteksten fra fellesskapet. Skriv inn Alle fellesskap i Hurtigsøk-feltet i Oppsett, og velg deretter Alle fellesskap. Klikk på Behandle ved siden av navnet på fellesskapet. 2. Klikk på Administrasjon > Innstillinger. 3. Klikk på Deaktiver. Fellesskapet er inaktivt og offline. Når et fellesskap er inaktivt, kan medlemmer fremdeles se det i menyen, men de får ikke tilgang til det med mindre de har tillatelsen Opprette og konfigurere fellesskap. Statuser for fellesskap Gjøre fellesskapene aktive Tilpasse fellesskap For å opprette, tilpasse eller aktivere et fellesskap: Opprette og konfigurere fellesskap OG Er medlem av fellesskapet som de forsøker å få tilgang til siden for fellesskapsbehandling for. 40
45 Grunnleggende om fellesskapsoppsett Endre fellesskapsmal Endre fellesskapsmal hvis kravene i fellesskapet forandrer seg. Tips: Du vil ikke miste noen data når du skifter mal, men husk å gjennomgå Viktige punkter ved endring av fellesskapsmalen før du utfører trinnene nedenfor. Hvis fellesskapet allerede er aktivt, og du endrer mal fra en Salesforce-faner + Visualforce-mal til en Fellesskapsbygger-basert mal, eller fra en Fellesskapsbygger-basert mal til en annen Fellesskapsbygger-basert mal, lagres malendringen i en utkastversjon som du kan tilpasse ytterligere i Fellesskapsbygger. Du må publisere endringene i Fellesskapsbygger før det aktive fellesskapet oppdateres. Hvis fellesskapet allerede er aktivt, og du endrer mal fra en Fellesskapsbygger-basert mal til en Salesforce-faner + Visualforce-mal, oppdateres det aktive fellesskapet umiddelbart. I dette scenarioet anbefaler vi at du først deaktiverer fellesskapet. Når du har gjort alle endringene, kan du aktivere det på nytt. Hvis malen er oppført som Ingen, betyr det at du ikke bruker en forhåndsdefinert Fellesskapsbygger-basert mal, eller at du har endret en Fellesskapsbygger-basert mal. Hvis du bruker en Fellesskapsbygger-basert mal og tilpasser malen, viser Innstillinger-siden navnet på malen du har i utkastmodus, i Fellesskapsbygger. En varselmelding minner deg på å publisere endringene i Fellesskapsbygger. 1. Åpne Fellesskapsbehandling på en av følgende måter. Klikk på i den globale toppteksten fra fellesskapet. Skriv inn Alle fellesskap i Hurtigsøk-feltet i Oppsett, og velg deretter Alle fellesskap. Klikk på Behandle ved siden av navnet på fellesskapet. For å opprette, tilpasse eller aktivere et fellesskap: Opprette og konfigurere fellesskap OG Er medlem av fellesskapet som de forsøker å få tilgang til siden for fellesskapsbehandling for. 2. Klikk på Administrasjon > Innstillinger. 3. Klikk på Endre mal. 4. Velg en mal som oppfyller fellesskapets behov. Du finner mer informasjon om hvordan du bruker malene Kokua, Koa og Napili i Veiledning for implementering av fellesskapsmaler for selvbetjening. Du finner mer informasjon om hvordan du bruker Aloha-malen i Komme i gang med Aloha-fellesskapsmalen for Salesforce Identity. 5. Når du bes om det, velger du Endre mal for å bekrefte endringene. Når du har endret malen, bringes du tilbake til Fellesskapsbehandling. Kontroller for å forsikre deg om at fellesskap-sidene, som påloggingssiden eller hjemmesiden for fellesskapet, fremdeles er det ebste valget for din oppdaterte fellesskapsmal. Hvis du for eksempel tidligere hadde en Salesforce-faner + Visualforce-mal og byttet til en Fellesskapsbygger-basert mal, kan det hende du vil oppdatere sidene dine til å bruke Fellesskapsbygger-sider i stedet for Visualforce-sider. Tilpass om nødvendig fellesskapet i Fellesskapsbygger, og publiser eventuelle endringer du gjør. 41
46 Grunnleggende om fellesskapsoppsett Viktige punkter ved endring av fellesskapsmalen Endring av fellesskapsmalen påvirker navigering, merkeprofilering og tilpassinger i fellesskapet. Det kan hende du må endre fellesskapets mal for å se en del nye fellesskapsfunksjoner som Salesforce har introdusert. Hvis du vil beholde din gjeldende mal, må du bytte til en annen mal og deretter bytte tilbake til din gjeldende mal. Anta for eksempel at du bruker Napili-malen til fellesskapet ditt. Salesforce introduserer en funksjon som krever en endring (ikke en enkel oppdatering) i malen. Du må da bytte fellesskapets mal ril en annen mal, som Koa eller Kokua, og deretter bytte tilbake til Napili. Salesforce-objektdata overføres, men all merkeprofilering og komponenttilpassinger gjør ikke det. Du må utføre alle tilpassinger på nytt. Når dy bytter mal, oppdateres navigeringen i Fellesskapsbehandling. Velg Administrasjon > Preferanser > Vis alle innstillinger i Fellesskapsbehandling for å vise alle tilgjengelige alternativer i Fellesskapsbehandling. URL-adressen til fellesskapet endres når du bytter fra malen Salesforce-faner + Visualforce til en Fellesskapsbygger-mal eller omvendt. I Fellesskapsbygger-baserte maler legges for eksempel /s til i URL-adressen. Husk å oppdatere eventuelle lenker til fellesskapet med den nye URL-adressen. Du finner mer informasjon om hvordan du bruker malene Kokua, Koa og Napili i Veiledning for implementering av fellesskapsmaler for selvbetjening. Du finner mer informasjon om hvordan du bruker Aloha-malen i Komme i gang med Aloha-fellesskapsmalen for Salesforce Identity. Administrere fellesskapsbrukere Tilbakestille en ekstern brukers passord til fellesskap En ekstern brukers passord kan tilbakestilles av brukeren eller av administratoren av organisasjonen som er vert for fellesskapet. I begge tilfeller sendes en e-postmelding til brukeren med en lenke for tilbakestilling av passordet, når noen igangsetter en tilbakestilling av passordet til en ekstern bruker. Lenker for brukerinitiert tilbakestilling av passord utløper etter 24 timer. Lenker for administratorinitiert tilbakestilling av passord utløper ikke. Når brukeren klikker på lenken, må vedkommende tilbakestille passordet før det er mulig å fortsette. Hvis forespørselen om en brukerinitiert tilbakestilling av passordet ikke kan behandles, mottas det en e-postmelding med informasjon om hvorfor. Forespørsler om tilbakestilling av passord mislykkes hvis en brukers konto er midlertidig eller permanent låst på grunn av for mange mislykkede påloggingsforsøk, eller hvis forespørselen ble sendt utenfor de godkjente påloggingstider, IP-adresseområder eller nettverkssteder. Opprette fellesskapsbrukere Hvordan får eksterne fellesskapsmedlemmer påloggingsinformasjon? 42
47 Grunnleggende om fellesskapsoppsett Hvordan får eksterne fellesskapsmedlemmer påloggingsinformasjon? Eksterne brukere får påloggingsinformasjonen i velkomstmeldinger fra et fellesskap. Når du aktiverer en kontakt som en kundebruker eller partnerbruker, får de ikke påloggingsinformasjonen før du legger dem til i et fellesskap der velkomstmeldinger er aktivert. Hvis velkomstmeldinger er deaktivert for fellesskapet, mottar ikke den eksterne brukeren påloggingsinformasjon slik at du må sende den manuelt. For å gjøre det fra Oppsett skriver du Brukere i Hurtigsøk-feltet, velger Brukere, velger avmerkingsboksen ved siden av brukerens navn, og klikker deretter på Tilbakestill passord. Da sendes det en e-postmelding til brukeren med brukerens brukernavn og en lenke for nullstilling av passordet. Lenken i denne e-postmeldingen avsluttes ikke. Opprette fellesskapsbrukere Tilbakestille en ekstern brukers passord til fellesskap Valgfrie fellesskapsforbedringer Konfigurere et tilpasset domene for fellesskapet Konfigurer et tilpasset domene, slik at URL-ene til fellesskapet gjenspeiler firmaets merkeprofil. Merk: Tilpassede domener støttes bare i ikke-sandbox-forekomster. Du kan konfigurere et tilpasset domene i en Sandbox-forekomst og så overføre det til en produksjonsforekomst, men det tilpassede domenet er bare aktivt i produksjon. Når du legger til et domene, kan du også velge å knytte til et sertifikat og en nøkkel for tilkoblingssikkerhet. Hvis du skal bruke et sertifikat, må du kontrollere at du allerede har lagt det til ved hjelp av Behandling av sertifikater og nøkler før du prøver å knytte det til domenet. Det er bare CA-signerte sertifikater som støttes, og de må ha en lengde på 2048 biter. Hvis du skal støtte alle domener som betjenes av steder i organisasjonen din, bruker du et jokertegn- eller Subject Alternative Name-sertifikat. 1. Skriv inn Domener i Hurtigsøk-feltet i Oppsett, og velg deretter Domener. 2. Klikk på Legg til domene. 3. Skriv inn domenenavnet. 4. Legg til et sertifikat hvis du allerede har satt opp et CA-signert sertifikat som støtter dette domenet. 5. Klikk på Lagre. Alternativt kan du klikke på Lagre og ny for å legge til flere domener. Hvis du planlegger å være vert for flere fellesskap i et domene, må du sette opp tilpassede URL-adresser for hvert nettsted. Med tilpassede URL-adresser skiller du mellom fellesskapene i domenet. Skriv inn Tilpassede URLer i Hurtigsøk-feltet i Oppsett, og velg deretter Tilpassede URLer. Før du setter CNAME for domenet til å peke til et nytt målnavn, må du forsikre deg om at det nye målnavnet finnes i DNS, ved å bruke dig eller nslookup. Tidspunktet da du opprettet domenenavnene påvirker målet for CNAME: For å vise domener: Vise oppsett og konfigurasjon For å legge til domener: Tilpasse program eller Vise oppsett og konfigurasjon, pluss enten en Site.com Publisher-lisens eller Opprette og konfigurere fellesskap For å redigere eller slette domener: Tilpasse program For å knytte sertifikater til et domene: Kontakt Salesforce hvis du ikke bruker fellesskap. Organisasjon med fellesskap kan knytte sertifikater til et domene. 43
48 Grunnleggende om fellesskapsoppsett Domenenavn som ble lagt til før sommeren 13, må vanligvis få CNAME justert for å peke til det fullt kvalifiserte domenet etterfulgt av.live.siteforce.com i stedet for til organisasjonens force.com-underdomene. Hvis ditt "før sommer 13-domene" for eksempel er må målet for CNAME være i stedet for eksempel.force.com før HTTPS vil fungere. Domenenavn som ble lagt til under eller før sommeren 13, har ikke den 18-tegns organisasjons-iden i CNAME-målet. Domenenavn som ble lagt til under eller etter sommeren 13, peker allerede til riktig sted for oppsett av HTTPS i et tilpasset domene. Domenenavn som ble lagt til under eller etter vinter 14, bruker et CNAME som peker til det fullt kvalifiserte domenet etterfulgt av organisasjonens 18-tegns ID og.live.siteforce.com. Hvis domenenavnet for eksempel er og din 18-tegns organisasjons-id er 00dxx ggxeay, må målet for dets CNAME være Legge til det globale søkefeltet i den tilpassede HTML-toppteksten i fellesskapet Hvis du tilpasser Salesforce-fellesskapet med en HTML-topptekst, skjuler du feltet for globalt søk. For å dra nytte av denne søkefunksjonaliteten må du legge til et skjema i den tilpassede toppteksten. 1. Bygg inn et skjema tilsvarende det nedenfor i den tilpassede HTML-toppteksten. <form action="/<community name>/search/smartsearch" method="get"> <input id="phsearchinput" type="text" name="str"/> <input type="submit" value="search"/> </form> 2. Erstatt <fellesskapsnavn> med den unike verdien du brukte til URL-adressen da du opprettet fellesskapet. Hvis du for eksempel brukte customers som den unike verdien i URL-adressen til fellesskapet, vil skjemaet se ut som i dette eksemplet: <form action="/customers/search/smartsearch" method="get"> <input id="phsearchinput" type="text" name="str"/> <input type="submit" value="search"/> </form> 44
49 Grunnleggende om fellesskapsoppsett Konfigurere søkemotoroptimalisering (SEO) for fellesskapet Få populære søkemotorer som Google og Bing til å indeksere fellesskapet, slik at kunder, partnere og gjestebrukere lett kan finne fellesskapssider via søk på nettet. SEO kan forbedre oppdagelsen av felles fellesskap betydelig. Det finnes noen standardfiler du bør kjenne til når du konfigurerer SEO for fellesskapet: robots.txt Filen robots.txt er en standardfil som brukes på web til SEO, og bruker regler for inkludering og ekskludering til å informere indekseringsroboter og andre nettroboter om hvilke områder av fellesskapet som skal indekseres. Denne filen gir deg full kontroll over hva brukere kan finne via søkemotorer. Du kan tilpasse reglene slik at hele fellesskapet indekseres, eller du kan velge bestemte områder. Når du har angitt reglene, bruker søkemotorer filen til å indeksere sidene i fellesskapet. For Salesforce-fellesskap må du opprette en Visualforce-side for denne informasjonen. Denne filen plasseres på rotnivå i fellesskapet. Her er et eksempel på en Visualforce-side med indekseringsregler for et fellesskap: For å opprette en Visualforce-side, en robots.txt-fil og en sitemap.xml-fil for fellesskapet: Opprette og konfigurere fellesskap <apex:page contenttype="text/plain"> User-agent: * Disallow: / # hides everything from ALL bots Allow: /<path-prefix-1>/s # add path you want to open to bots Allow: /<path-prefix-2>/s # add path you want to open to bots Sitemap: Sitemap: </apex:page> sitemap.xml Filen sitemap.xml inneholder en liste over URL-adressene i fellesskapet. Søkemotorer bruker denne listen til å finne ut hvilke sider i fellesskapet som er tilgjengelige for gjennomsøking og indeksering. Filen robots.txt inneholder banen til områdekartet for fellesskapet. Filen sitemap.xml skal også plasseres på rotnivå i fellesskapet. Hvis du vil ha mer informasjon om hvordan du oppretter filen sitemap.xml for fellesskapet, kan du se denne artikkelen. Merk: Du kan ha flere enn ett fellesskap, der alle har forskjellige underbaner. Husk at de alle deler samme fil, så sørg for at indekseringsreglene tar med sidene i alle fellesskapene. Visualforce-siden med informasjonen om robots.txt må være i fellesskapet uten noen underbane, altså på rotnivå. 1. Opprett en liste over regler for inkludering og ekskludering for de ulike områdene i fellesskapet som du vil eksponere eller skjule for søkemotorer. Lagre denne informasjonen i en tekstfil. 2. Skriv inn Visualforce-sider i Hurtigsøk-feltet i Oppsett, velg deretter Visualforce-sider, og klikk på Ny for å opprette en ny Visualforce-side. Gi den et hvilket som helst navn. Du kan også kalle den roboter. 3. Lim inn listen over indekseringsregler på Visualforce-siden. Det endelige innholdet skal se ut omtrent som i eksemplet ovenfor, med flere regler etter behov. 4. Klikk på Lagre. 5. Når du er tilbake på siden Fellesskapsbehandling for fellesskapet, klikker du på Administrasjon > Sider > Gå til Force.com og deretter på Rediger på stedsdetaljsiden. 45
50 Administrasjon av pålogging, egenregistrering og passord i fellesskapet 6. Skriv navnet på Visualforce-siden du nettopp opprettet, i Site Robots.txt-feltet, eller klikk på 7. Klikk på Lagre. for å søke etter filen. 8. Send eventuelt filen sitemap.xml direkte til søkemotorer. Du kan for eksempel sende filen til Google Webmaster Tools og Bing Webmaster Tools for å la brukere av disse søkemotorene finne innhold i fellesskapet. Bekreft av filen robots.txt er tilgjengelig for roboter og indekseringsmotorer ved å gå til fellesskapet og legge til /robots.txt i URL-adressen til landingssiden. Du skal se innholdet du limte inn på Visualforce-siden du opprettet tidligere. På samme måte kan du legge til /sitemap.xml i URL-adressen til fellesskapet for å teste om områdekartet er tilgjengelig for indekseringsroboter og andre søkemotorer. Administrasjon av pålogging, egenregistrering og passord i fellesskapet Tilpasse påloggings-, avloggings- og egenregistreringssider i fellesskap Konfigurer standardalternativene for pålogging, avlogging, passordbehandling og egenregistrering for fellesskapet, eller tilpass virkemåten med Apex og Visualforce- eller Fellesskapsbygger-sider (Site.com Studio). Som standard leveres hvert fellesskap til standardsidene for pålogging, passordbehandling og egenregistrering og tilknyttede Apex-kontrollere som driver denne funksjonaliteten i bakgrunnen. Du kan bruke Visualforce, Apex eller Fellesskapsbygger (Site.com Studio) til å opprette tilpasset merkeprofilering og endre standardvirkemåten: Tilpasse merkeprofileringen på standardsiden for pålogging. Tilpasse påloggingsopplevelsen ved å endre virkemåten til standardsiden for pålogging med en tilpasset påloggingsside og støtte andre godkjenningsleverandører. Omdirigere brukere til en annen URL-adresse ved avlogging. Bruke tilpassede Endre passord- og Glemt passord-sider Konfigurere egenregistrering for gjestebrukere uten lisens i fellesskapet. For å opprette, tilpasse eller aktivere et fellesskap: Opprette og konfigurere fellesskap OG Er medlem av fellesskapet som de forsøker å få tilgang til siden for fellesskapsbehandling for. 46
51 Administrasjon av pålogging, egenregistrering og passord i fellesskapet Merkeprofilere fellesskapets påloggingsside Hvis du valgte malen Salesforce-faner + Visualforce, kan du legge til firmalogoen og tilpasset bunntekst på standardsiden for pålogging som leveres forhåndsdefinert sammen med fellesskapet. Bakgrunnsfargene for topptekst og side som brukes på standardsiden for pålogging, arves fra fellesskapetsfargeskjema for merkeprofilering. 1. Åpne Fellesskapsbehandling på en av følgende måter. Klikk på i den globale toppteksten fra fellesskapet. Skriv inn Alle fellesskap i Hurtigsøk-feltet i Oppsett, og velg deretter Alle fellesskap. Klikk på Behandle ved siden av navnet på fellesskapet. 2. Klikk på Administrasjon > Pålogging og registrering og gjør endringene dine under Topptekst og Bunntekst. 3. Last opp en logo for toppteksten på påloggingssiden for fellesskapet. Filen kan være GIF, JPG eller PNG. Maksimum filstørrelse er 100 KB. Bilder som er større enn 250 piksler i bredden eller 125 piksler i høyden, godtas ikke. Når du laster opp en logo, opprettes automatisk en mappe for delte dokumenter i fellesskap på Dokumenter-fanen. Logoen lagres der. Du kan ikke slette mappen når den først er opprettet. Topptekstlogoen vises øverst til venstre på standardsiden for pålogging. Den brukes også når du går til fellesskapet fra Salesforce1. Topptekstlogoen vises ikke på tilpassede påloggingssider. 4. Skriv inn tilpasset tekst for bunnteksten på påloggingssiden for fellesskapet. Den kan inneholde maks 120 tegn. Bunnteksten vises nederst på påloggingssiden. Denne bunnteksten vises ikke på tilpassede påloggingssider. For å opprette, tilpasse eller aktivere et fellesskap: Opprette og konfigurere fellesskap OG Er medlem av fellesskapet som de forsøker å få tilgang til siden for fellesskapsbehandling for. 5. Klikk på Lagre. Logoen og den tilpassede bunnteksten vises for alle brukere (interne, eksterne og gjestebrukere uten lisens) på påloggingssiden. Tilpasse påloggings-, avloggings- og egenregistreringssider i fellesskap Tilpasse påloggingsprosessen med Apex 47
52 Administrasjon av pålogging, egenregistrering og passord i fellesskapet Tilpasse fellesskapets påloggingsopplevelse Tilpass standardprosessen for pålogging for eksterne brukere i fellesskapet. Du kan også bruke en tilpasset Fellesskapsbygger-, Site.com Studio- eller Visualforce-påloggingsside, støtte flere godkjenningsleverandører og konfigurere enkeltpålogging med hvilken som helst mal. Eksterne brukere er brukere med lisens for Fellesskap, Kundeportal eller partnerportal. Påloggingssiden du velger i Fellesskapsbehandling, overstyrer andre påloggingssidetildelinger i stedsinnstillinger på Site.com- eller Force.com-nettstedet. Hvis fellesskapet bruker malen Salesforce-faner + Visualforce, kalles påloggingssiden som tildeles til fellesskapet, CommunitiesLogin som standard. Bruk Visualforce til å tilpasse utseendet på siden. Hvis fellesskapet bruker Napili-malen, kalles påloggingssiden som tildeles til fellesskapet, login som standard. Bruk Fellesskapsbygger (Site.com Studio) til å tilpasse utseendet. Når du skal oppdatere påloggingsvirkemåten for både Visualforce- og Fellesskapsbygger-sider, oppdaterer du Apex-kontrolleren CommunitiesLoginController. Tilpassede Fellesskapsbygger-sider må publiseres før de kan tildeles til felleskapet. Husk å endre Apex-kontrolleren CommunitiesLoginController og Apex-metoden Site.login() til å bruke den tilpassede påloggingssiden. Påloggingsalternativene du konfigurerer her, er gyldige bare for eksterne brukere. Brukere internt i organisasjonen må bruke lenken som sender ansatte til å logge på med sine Salesforce-brukernavn og -passord. 1. Åpne Fellesskapsbehandling på en av følgende måter. Klikk på i den globale toppteksten fra fellesskapet. For å opprette, tilpasse eller aktivere et fellesskap: Opprette og konfigurere fellesskap OG Er medlem av fellesskapet som de forsøker å få tilgang til siden for fellesskapsbehandling for. Skriv inn Alle fellesskap i Hurtigsøk-feltet i Oppsett, og velg deretter Alle fellesskap. Klikk på Behandle ved siden av navnet på fellesskapet. 2. Klikk på Administrasjon > Pålogging og registrering og gjør endringene dine under Pålogging. 3. Velg eventuelt en tilpasset påloggingsside for fellesskapet. Velg sidetypen (Fellesskapsbygger eller Visualforce), oppgi navnet på siden i søkefeltet og klikk på. I søkeresultatvinduet klikker du på navnet på siden for å velge den. Tips: Hvis du vil gå tilbake til standardsiden for pålogging for fellesskapets mal, velger du Standardside. 4. Velg hvilken legitimasjon eksterne brukere kan logge på eller registrere seg med. Som standard logger brukere på fellesskapet med standardbrukernavnet og -passordet for fellesskapet. Hvis du vil tillate at de logger på med annen legitimasjon, for eksempel Facebook -, Janrain - eller Salesforce-legitimasjon fra en annen organisasjon, velger du dette i listen. Viktig: Konfigurer disse alternativene for godkjenningsleverandører på forhånd for å kunne bruke dem til pålogginger til fellesskapet. Skriv inn Godkjenningsleverandører i Hurtigsøk-feltet i Oppsett, og velg deretter Godkjenningsleverandører. 5. Du kan også tillate at eksterne brukere logger på med sin SAML-identitet for enkeltpålogging. Dette alternativet er bare tilgjengelig hvis organisasjonen har konfigurert SAML for fellesskapet på side 76, inkludert følgende: SAML-innstillinger for enkeltpålogging, som gjør det mulig å logge på Salesforce med firmaets identitetsleverandør. Vær oppmerksom på at du må oppgi en påloggings-url for identitetsleverandøren. 48
53 Administrasjon av pålogging, egenregistrering og passord i fellesskapet Et tilpasset domenenavn som endrer program-url-adressene for alle sider, inkludert påloggingssider. Kontakt kundestøtte hvis du må aktivere Mitt domene. Hvis du vil tilby flere alternativer for enkeltpålogging med SAML, skriver du inn Innstillinger for enkeltpålogging i Hurtigsøk-feltet fra Oppsett, velger Innstillinger for enkeltpålogging og klikker på Aktiver flere konfigurasjoner. Hvis du allerede har aktivert SAML, og så aktiverer flere SAML-konfigurasjoner, konverteres eksisterende SAML-konfigurasjon automatisk til å fungere med flere konfigurasjoner. Brukere ser alternativet for å Logge på med enkeltpålogging. Hvis du har aktivert flere alternativer for SAML enkeltpålogging, er hver påloggingsknapp merket med SAML-konfigurasjonens Navn-felt. 6. Klikk på Lagre. Merk: Å gi nytt navn til eller slette standardsiden for pålogging kan føre til problemer med standardflyten for pålogging til fellesskapet. Tilpasse påloggings-, avloggings- og egenregistreringssider i fellesskap Tilpasse påloggingsprosessen med Apex Du kan gi fellesskapsmedlemmer utenfor firmaet en fullstendig tilpasset påloggingsside som gjenspeiler organisasjonens stil og merkeprofilering. Bruk Visualforce og Apex til å tilpasse CommunitiesLogin-siden og CommunitiesLoginController, eller opprette din egen Visualforce-side. Slik omdirigerer du fra standard påloggingsside for fellesskapet til din tilpassede påloggingsside: 1. Skriv inn Apex-klasser i Hurtigsøk-feltet i Oppsett, og velg deretter Apex-klasser. 2. Klikk på Rediger ved siden av CommunitiesLoginController. 3. Legg til følgende kode: For å opprette og redigere Visualforce-sider: Tilpasse program For å redigere Apex-klasser: Forfatter for Apex OG Tilpasse program global PageReference forwardtocustomauthpage() { String starturl = System.currentPageReference().getParameters().get('startURL'); return new PageReference(Site.getPathPrefix() + '/SiteLogin?startURL=' + EncodingUtil.urlEncode(startURL, 'UTF-8')); } 4. Hvis du opprettet en fullstendig tilpasset påloggingsside, erstatter du SiteLogin med navnet på Visualforce-siden din. 5. Klikk på Lagre. 6. Klikk på Rediger ved siden av CommunitiesLandingController. 7. Legg til følgende kode: public PageReference forwardtocustomauthpage() { String starturl = System.currentPageReference().getParameters().get('startURL'); return new PageReference(Site.getPathPrefix() + '/SiteLogin?startURL=' + EncodingUtil.urlEncode(startURL, 'UTF-8')); } 49
54 Administrasjon av pålogging, egenregistrering og passord i fellesskapet 8. Hvis du opprettet en fullstendig tilpasset påloggingsside, erstatter du SiteLogin med navnet på Visualforce-siden din. 9. Klikk på Lagre. 10. Skriv inn Visualforce-sider i Hurtigsøk-feltet i Oppsett, og velg deretter Visualforce-sider. 11. Klikk på Rediger ved siden av CommunitiesLogin. 12. Legg til følgende i den første kodelinjen: action="{!forwardtocustomauthpage}" 13. Klikk på Lagre. 14. Klikk på Rediger ved siden av CommunitiesLanding. 15. Legg til følgende i den første kodelinjen: action="{!forwardtocustomauthpage}" 16. Klikk på Lagre. Omdirigere fellesskapsmedlemmer til en tilpasset URL-adresse ved avlogging Angir URL-adressen som fellesskapsmedlemmer skal omdirigeres til når de logger av fellesskapet. Når fellesskapsmedlemmer logger av, bringes de til påloggingssiden for fellesskapet som standard. Du kan velge å sende dem til et annet sted, for eksempel firmaets nettsted. 1. Åpne Fellesskapsbehandling på en av følgende måter. Klikk på i den globale toppteksten fra fellesskapet. Skriv inn Alle fellesskap i Hurtigsøk-feltet i Oppsett, og velg deretter Alle fellesskap. Klikk på Behandle ved siden av navnet på fellesskapet. 2. Klikk på Administrasjon > Pålogging og registrering. 3. Skriv URL-adressen du vil omdirigere fellesskapsmedlemmer til, under Logg av. 4. Klikk på Lagre. Tilpasse påloggings-, avloggings- og egenregistreringssider i fellesskap For å opprette, tilpasse eller aktivere et fellesskap: Opprette og konfigurere fellesskap OG Er medlem av fellesskapet som de forsøker å få tilgang til siden for fellesskapsbehandling for. 50
55 Administrasjon av pålogging, egenregistrering og passord i fellesskapet Bruke tilpassede Endre passord- og Glemt passord-sider i fellesskap Bruk en tilpasset Fellesskapsbygger- eller Visualforce-side i stedet for standard Endre passord- og Glemt passord-sider. Glemt passord-siden kan tilpasses i Fellesskapsbygger eller Visualforce. Hvis du vil bruke en tilpasset Glemt passord-side fra Fellesskapsbygger, må du først publisere siden i Fellesskapsbygger. Endre passord-siden kan tilpasses bare i Visualforce. 1. Åpne Fellesskapsbehandling på en av følgende måter. Klikk på i den globale toppteksten fra fellesskapet. Skriv inn Alle fellesskap i Hurtigsøk-feltet i Oppsett, og velg deretter Alle fellesskap. Klikk på Behandle ved siden av navnet på fellesskapet. 2. Klikk på Administrasjon > Pålogging og registrering. 3. Velg sidetypen i passorddelen: Fellesskapsbygger eller Visualforce. 4. Skriv inn navnet på siden, eller la feltet være tomt for å søke etter alle tilgjengelige sider. 5. Klikk på 6. Klikk på Lagre., og klikk deretter på navnet på siden i søkeresultatet for å velge den. Hvis du vil gå tilbake til standardsiden for pålogging for fellesskapets mal, velger du Standardside som sidetype. Tilpasse påloggings-, avloggings- og egenregistreringssider i fellesskap For å opprette, tilpasse eller aktivere et fellesskap: Opprette og konfigurere fellesskap OG Er medlem av fellesskapet som de forsøker å få tilgang til siden for fellesskapsbehandling for. 51
56 Administrasjon av pålogging, egenregistrering og passord i fellesskapet Konfigurere egenregistrering for fellesskapet Aktiver egenregistrering for å tillate at gjestebrukere uten lisens blir med i fellesskapet. Du kan velge å lagre dem som kontakter under en forretningskonto eller opprette en personkonto for hver egenregistreringsbruker. Når du aktiverer egenregistrering, knyttes disse Visualforce-sidene og Apex-kontrollerne til fellesskapet. CommunitiesSelfReg-siden og CommunitiesSelfRegController: Gi skjemaet ti partnere eller kunder slik at de kan registrere seg i fellesskapet. Du kan endre Apex-kontrolleren CommunitiesSelfRegController for å endre standardprosessen for egenregistrering, men fra og med våren '15 kreves det ikke lenger. Merk: Apex-tilpassinger for egenregistreringsprosessen overstyrer standardverdiene angitt i Fellesskapsbehandling. I organisasjoner opprettet før våren 2015, gjelder eksisterende Apex-tilpassinger for egenregistreringer som før. CommunitiesSelfRegConfirm-siden og CommunitiesSelfRegConfirmController: Hvis en bruker ikke oppretter et passord under egenregistreringen, enten fordi de lot passordfeltet stå tomt eller fordi organisasjonen tilpasset egenregistreringsskjemaet slik at det ikke har et passordfelt, bekrefter denne siden at en e-postmelding for tilbakestilling av passord er sendt. Brukere som lander på denne siden, kan ikke logge på før de har tilbakestilt passordet. Standard egenregistreringssider og -kontrollere deles av alle organisasjonens fellesskap. Hvis du aktiverer egenregistrering for flere fellesskap, må du tilpasse egenregistreringsopplevelsen ytterligere for å dirigere brukere til ulike sider, tildele ulike profiler eller tillatelsessett for ulike fellesskap og så videre. For å opprette, tilpasse eller aktivere et fellesskap: Opprette og konfigurere fellesskap OG Er medlem av fellesskapet som de forsøker å få tilgang til siden for fellesskapsbehandling for. Merk: Å gi nytt navn til eller slette standardsiden for egenregistrering kan føre til problemer med standardflyten for egenregistrering. 1. Åpne Fellesskapsbehandling på en av følgende måter. Klikk på i den globale toppteksten fra fellesskapet. Skriv inn Alle fellesskap i Hurtigsøk-feltet i Oppsett, og velg deretter Alle fellesskap. Klikk på Behandle ved siden av navnet på fellesskapet. 2. Klikk på Administrasjon > Pålogging og registrering. 3. Velg La eksterne brukere registrere seg selv under Registrering. 4. Velg eventuelt en tilpasset egenregistreringsside for fellesskapet. Velg sidetypen (Fellesskapsbygger eller Visualforce), oppgi navnet på siden i søkefeltet og klikk på. I søkeresultatvinduet klikker du på navnet på siden for å velge den. Hvis du vil gå tilbake til standardsiden for egenregistrering (CommunitiesSelfReg), velger du Standardside. Fellesskapsbygger-sider må publiseres, ellers inkluderes de ikke i resultatene fra oppslagssøk. Husk å endre Apex-kontrollerne for egenregistrering CommunitiesSelfRegController og CommunitiesSelfRegConfirmController hvis du bruker en tilpasset side. 5. Velg standard Profil som skal tildeles til egenregistreringsbrukere. Merk: Du kan bare velge portalprofiler som er knyttet til fellesskapet. Hvis en profil er valgt som standard for brukere som registrerer seg selv, og du fjerner den fra fellesskapet, tilbakestilles Profil for egenregistrering automatisk til Ingen. 6. Velg forretningskontoen som skal tildeles til egenregistreringsbrukere. 52
57 Administrasjon av pålogging, egenregistrering og passord i fellesskapet Egenregistreringsbrukeren tildeles som en kontakt i kontoen du angir. La feltet stå tomt for å opprette en personkonto (hvis aktivert) for hver egenregistreringsbruker. Kontroller at kontoen du bruker, er aktivert som partner. Det gjør du ved å gå til kontoen, klikke på Behandle ekstern konto og klikke på Aktiver som partner. 7. Klikk på Lagre. Når du har satt opp egenregistrering, dirigerer en Ikke medlem?-lenke eksterne brukere til egenregistreringssiden fra påloggingssiden. Når en bruker registrerer seg selv i fellesskapet: Salesforce oppretter en ny brukerpost med informasjonen de oppgir på egenregistreringssiden. Brukeren tildeles til profilen du angir når du setter opp egenregistrering. Brukeren knyttes til en forretningskonto eller en personkonto, avhengig av hvordan du konfigurerer det. Customer Community Plus- og Partner Community-lisenser krever at brukerposter er knyttet til en rolle i organisasjonen. Hvis du ikke angir en rolle i standardprofilen for egenregistrering, tildeler Salesforce dem til Arbeider-rollen. Merk: Husk at hver gang en bruker registrerer seg selv, bruker vedkommende en av fellesskapets lisenser. Når du konfigurerer egenregistreringssiden, må du legge til noen kriterier for å sikre at riktig personer registrerer seg. For å hindre uautoriserte innsendinger anbefaler vi dessuten at du bruker en sikkerhetsmekanisme som CAPTCHA eller et skjult felt, på egenregistreringssiden. Tilpasse påloggings-, avloggings- og egenregistreringssider i fellesskap Tilpasse fellesskapets egenregistreringsprosess med Apex Opprette personkontoer for egenregistreringsbrukere Opprette personkontoer for egenregistreringsbrukere Hvis virksomheten i hovedsak samarbeider med enkeltpersoner, kan du i stedet for å opprette dem som kontakter under én forretningskonto, tildele hver egenregistreringsbruker til en personkonto. Viktig: Du m å ha personkontoer aktivert i organisasjonen. Bare lisensene Customer Community (Kundefellesskap) og Customer Community Plus (Kundefellesskap pluss) støtter oppretting av personkontoer. Aktiver egenregistrering i Fellesskapsbehandling under Administrasjon > Pålogging og registrering, og la Konto-feltet være tomt. Velg en standardprofil som skal tildeles til egenregistreringsbrukere. Salesforce oppretter separate personkontoer for hver egenregistreringsbruker. Hver bruker tildeles standardprofilen du angav da du satte opp egenregistrering, og en standardrolle. Hvis du ikke angir en rolle i profilen eller via Apex-kontrolleren for egenregistrering, tildeler Salesforce Arbeider-rollen til egenregistreringsbrukere. Du kan tilpasse denne funksjonaliteten ytterligere ved å bruke Apex-kontrolleren for egenregistrering (CommunitiesSelfRegController), men det kreves ikke. Du kan også opprette personkontoer manuelt og tildele dem til fellesskapsbrukere med lisensene Customer Community (Kundefellesskap) og Customer Community Plus (Kundefellesskap pluss). Tilpasse fellesskapets egenregistreringsprosess med Apex Oppdater CommunitiesSelfRegController for å tilpasse standardprosessen for egenregistrering for fellesskapet ditt. Du kan bruke den samme kontrolleren standardsiden for egenregistrering (CommunitiesSelfReg) eller en tilpasset egenregistreringsside fro Visualforce eller Fellesskapsbygger. 53
58 Administrasjon av pålogging, egenregistrering og passord i fellesskapet Du kan konfigurere egenregistrering fullstendig i Fellesskapsbehandling. Denne tilpassingen anbefales bare hvis du vil endre egenregistreringsvirkemåten fra standardinnstillingen, hvis du har flere enn ett fellesskap i organisasjonen, eller hvis du bruker en tilpasset egenregistreringsside. Merk: Du kan legge til, redigere eller slette Apex via Salesforce-brukergrensesnittet bare i en -organisasjon, en Salesforce Enterprise Edition prøveorganisasjon eller Sandbox-organisasjon. I en Salesforce-produksjonsorganisasjon kan du gjøre endringer i Apex bare ved å bruke Metadata API-kallet deploy, Force.com IDE eller Force.com Migration Tool. Force.com IDE og Force.com Migration Tool er gratis ressurser som leveres av Salesforce for å støtte brukere og partnere, men regnes ikke som en del av våre tjenester når det gjelder Salesforces hovedabonnementsavtale. 1. Skriv inn Apex-klasser i Hurtigsøk-feltet i Oppsett, og velg deretter Apex-klasser. 2. Klikk på Rediger ved siden av CommunitiesSelfRegController. 3. Oppgi eventuelt en verdi for ProfileId for å definere hvilken profiltype brukeren skal tildeles. Hvis du valgte en standardprofil da du konfigurerte egenregistrering i Fellesskapsbehandling, vil verdien i Apex-koden overstyre denne standardinnstillingen. Merk: Vær oppmerksom på at uavhengig av hvilken rolle du angir for roleenum, vil rollen for den nye brukeren som standard være Ingen. Når en bruker egenregistrerer seg, kan du oppdatere brukerens rolle på brukerdetaljsiden. 4. Skriv inn kont-iden for partner- eller kundekontoen som brukeren som egenregistrerte seg, skal tilknyttes. Hvis du valgte en standardkonto da du konfigurerte egenregistrering i Fellesskapsbehandling, vil verdien i Apex-koden overstyre denne standardinnstillingen. Forsikre deg om at kontoen du bruker, er aktivert som en partner. Det gjør du ved å gå til kontoen, klikke på Behandle ekstern konto og klikke på Aktiver som partner. 5. Hvis du aktiverer egenregistrering for flere fellesskap, legger du til kode for å opprette riktige brukertyper for hvert fellesskap, det vil si tilordner den riktige profilen, rollen og konto-iden per fellesskap. 6. Klikk på Lagre. 7. Aktiver tilgang til kontoer og kontakter for gjesteprofilen. Gjesteprofilen knyttes automatisk til fellesskapets Force.com-sted. a. Skriv inn Alle fellesskap i Hurtigsøk-feltet i Oppsett, og velg deretter Alle fellesskap. Klikk på Behandle ved siden av navnet på fellesskapet. b. Klikk på Administrasjon > Sider > Gå til Force.com. fra Fellesskapsbehandling. c. Klikk på Innstillinger for felles tilgang. d. Klikk på Rediger. e. Velg Lese og Opprette ved siden av Kontoer og Kontakter i delen Tillatelser for standardobjekter. f. Klikk på Lagre. g. Klikk på Rediger i den relaterte listen Aktivert tilgang til Apex-klasse. h. Legg til CommunitiesSelfRegController, og klikk på Lagre. i. Klikk på Rediger i den relaterte listen Aktivert tilgang til Visualforce-side. j. Legg til CommunitiesSelfReg, og klikk på Lagre. 8. Du kan også tilpasse innholdet på standardsiden for egenregistrering ved å redigere CommunitiesSelfReg-siden. a. Skriv inn Visualforce-sider i Hurtigsøk-feltet i Oppsett, og velg deretter Visualforce-sider. b. Klikk på Rediger ved siden av CommunitiesSelfReg. c. Legg til kode for å tilpasse feltene som kreves til egenregistrering, eller for å tilpasse sidens utseende. 54
59 Bruke andre Salesforce-funksjoner i fellesskapet I standardskjemaet kreves alle feltene unntatt Passord. d. Klikk på Lagre. Når konfigurasjonen er fullført, logges eksterne brukere som sendte det utfylte egenregistreringsskjemaet (inkludert et passord) på fellesskapet. Merk: Hvis en bruker egenregistrerer seg for et fellesskap med Chatter Answers aktivert, angis ikke tillatelsen Chatter Answers-bruker automatisk for brukeren. Hvis du bruker en tilpasset Visualforce-egenregistreringsside i stedet for standard CommunitiesSelfReg-side, legger du til følgende kode i CommunitiesSelfRegController. Erstatt CommunitiesCustomSelfRegPage med navnet på den tilpassede egenregistreringssiden. Legg deretter til den første linjen med kode på CommunitiesSelfReg-siden. Bruke andre Salesforce-funksjoner i fellesskapet Aktivere saker for brukere av fellesskap Aktiver saker for eksterne brukere, slik at de har tilgang til og kan opprette saker i fellesskapene. Når du aktiverer saker for eksterne brukere i fellesskapet, kan du tildele saker til disse medlemmene. Eksterne medlemmer kan dessuten redigere saker, opprette nye saker, legge til sakskommentarer, tildele saker på nytt, finne saksløsninger og opprette saksteam. Eksterne brukere kan ikke redigere sakskommentarer, knytte aktiva til saker eller slette saker. Merk: Sakskommentarer lagt til av eksterne brukere i fellesskap, er felles og kan vises av alle brukere som kan vise saken. 1. Legg til fanen Saker i listen over tilgjengelige faner i fellesskapet. 2. Angi fanesynligheten og tillatelsene Lese, Opprette og Redigere objekt. Du kan angi dem i profilen eller bruke et tillatelsessett. Vi anbefaler at du bruker et tillatelsessett hvis du har tenkt å bruke disse tillatelsene selektivt. a. Hvis du bruker en profil, for eksempel partnerfellesskapsprofilen, setter du innstillingen for saksfanen til Standard på og aktiverer tillatelsene Lese, opprette og redigere objekt for saker. b. Hvis du bruker et tillatelsessett, oppretter du et tillatelsessett med følgende innstillinger for saker: Velg Tilgjengelig og Synlig i faneinnstillingene. Velg Lese, Opprette og Redigere i objektinnstillingene. For å aktivere saker for brukere av fellesskap: Behandle profiler og tillatelsessett Hvis varsler om sakskommentarer til kontakter er aktivert, inkluderer e-postmeldinger som sendes til eksterne brukere, en lenke til fellesskapet. E-postmeldinger som sendes til kontakter for opprettelse av sak og varsler om oppdatering, inneholder også en lenke til fellesskapet. Flettefelt for fellesskap 55
60 Bruke andre Salesforce-funksjoner i fellesskapet Konfigurere saksfeed i fellesskapet Fellesskapssaksfeed Ved hjelp av fellesskapssaksfeeden kan agenter og fellesskapsbrukere se livssyklusen til en sak fra start til avslutning: Alle saksinteraksjoner vises i en enhetlig, kronologisk Chatter-saksfeed. Fellesskapsbrukere kan bruke de ekstra funksjonene i Chatter, mens funksjoner på kundestøttesiden hjelper agenter med å gi effektiv, personlig kundestøtte. Fellesskapssaksfeeden gir fellesskapsbrukere et intuitivt, allsidig miljø der de kan behandle sakene sine. Interne og eksterne brukere kan se følgende interaksjoner i fellesskapssaksfeeden: Chatter tekst-, fil-og lenkeinnlegg Spørsmål i Chatter som er knyttet til saken Saks-e-post Merk: Hvis du vil lære mer om synlighet av saks-epostmeldinger, kan du se E-postmeldinger i fellesskapssaksfeeden. Hvis Salesforce-administratoren viser skrivebeskyttede sosiale innlegg i saker, vises disse også i feeden. Fellesskapssaksfeed i et fellesskap bygget på Napili-malen: 56
61 Bruke andre Salesforce-funksjoner i fellesskapet Ve hjelp av publiseringen (1) oppretter brukere innlegg og legger ved filer i saken. Feeden (2) vises fullt utstyrt med Chatters samarbeidsverktøy: Brukere kan bokmerke, like og kommentere innlegg og omtale andre brukere. Bilder og kommentarer vises innebygd slik at det blir enkelt å skanne feeden og finne detaljer. Vedlegg-komponenten (3) viser alle saksvedlegg. Når fellesskapssaksfeeden er aktivert, kan kundestøtteagenter gjøre følgende: bruke Fellesskap-handlingen i konsollsaksfeeden til å svare på fellesskapsspørsmål og opprette private og felles Chatter-innlegg i saker vise eller skjule et publisert innlegg eller en e-postmelding i fellesskapssaksfeeden til eksterne brukere Fellesskapssaksfeeden er tilgjengelig i alle fellesskap som bruker maler for selvbetjeningsfellesskap eller malen Salesforce-faner + Visualforce. Kjente problemer I fellesskap som er bygget på maler, vises ikke innebygde lenker eller klikkbare bilder i e-postmeldinger i fellesskapssaksfeeden. 57
62 Bruke andre Salesforce-funksjoner i fellesskapet I fellesskap som er bygget på fellesskapsmalene Koa eller Kokua, ser brukernes navn i fellesskapsfeeden ut som lenker, men de peker ikke til noe sted. Viktige punkter om fellesskapssaksfeeder Konfigurere fellesskapssaksfeeden Vise eller skjule et publisert innlegg eller en e-postmelding i fellesskapssaksfeeden Konfigurere fellesskapssaksfeeden Med fellesskapssaksfeeden kan fellesskapsbrukere og kundestøtteagenter se alle saksinteraksjoner i en enhetlig feed, og agentene kan utføre flere handlinger direkte fra konsollen. Du konfigurerer fellesskapssaksfeeden ved å aktivere den i organisasjonen og sørge for at sakssiden i fellesskapet blir riktig konfigurert. Viktig: Før du konfigurerer fellesskapssaksfeeden bør du lese Viktige punkter om fellesskapssaksfeeder. 1. Aktivere fellesskapssaksfeeden: a. Skriv inn Innstillinger for kundestøtte i Hurtigsøk-feltet i Oppsett, og velg deretter Innstillinger for kundestøtte. b. Velg Aktiver fellesskapssaksfeed. c. Velg eventuelt Aktiver e-postvarsler for saksinnlegg (anbefalt). d. Klikk på Lagre. 2. Hvis fellesskapet ble bygget med Salesforce-faner + Visualforce, må du forsikre deg om at sakssiden inneholder en Chatter-feed. 3. Hvis fellesskapet bruker Koa-, Kokua- eller Napili-malen, kontrollerer du at den aktive saksdetaljsiden støtter fellesskapssaksfeeden: a. I Fellesskapsbygger klikker du på. b. Klikk på Sidebehandling. For å aktivere fellesskapssaksfeeden: Tilpasse program Kompaktsaksfeed aktivert i organisasjonen c. Finn Saksdetalj i Navn-kolonnen, og forsikre deg om at den aktive som er tildelt til den, er enten Chatter Saksdetalj (standard) eller Postdetalj. Hvis du endrer den aktive saksdetaljsiden, publiserer du endringen. Viktig: Hvis fellesskapssaksfeeden er aktivert og du bruker Basic Case Detail (Grunnleggende saksdetaljer) som din aktive saksdetaljside, ser eksterne brukere bare kommentarer ikke Chatter-innlegg eller-e-postmeldinger i feeden sin. Det gir eksterne mye mindre synlighet i sakene sine. For å gi brukerne en fullstendig visning av sine saksinteraksjoner bruker du Chatter Case Detail (Chatter-saksdetalj) eller Postdetalj som din aktive saksdetaljside. 58
63 Bruke andre Salesforce-funksjoner i fellesskapet Viktige punkter om fellesskapssaksfeeder Før du konfigurerer fellesskapssaksfeeden bør du se gjennom denne viktige informasjonen. Hvis fellesskapssaksfeeden er aktivert: Agenter kan bruke Fellesskap-handlingen i konsollsaksfeeden til å svare på fellesskapsspørsmål og opprette private og felles Chatter-innlegg i saker. Agenter vise eller skjule publiserte Chatter-innlegg og e-postmeldinger i saksfeeden for eksterne fellesskapsbrukere. Eksterne fellesskapsbrukere som har tilgang til en sak, kan se tilknyttede Chatter-innlegg, spørsmål og e-postmeldinger i saksfeeden sin. Hvis e-postmeldinger for saksinnlegg er aktivert: Sakskontakten varsles via e-post når noen lager et eksternt synlig innlegg i en i kontaktens sak. Brukere kan kommentere i innlegget ved å svare på e-postmeldingen. Hvis du allerede bruker tilpassede innstillinger for e-postvarsling, som de som utløses av arbeidsflyter, kan denne preferansen føre til at det opprettes dupliserte e-postvarsler. Brukere med fellesskap som er bygget på Napili-malen eller Salesforce-faner + Visualforce, kan slå av disse varslene i innstillingene sine for e-postvarsling ved å velge Innlegg om en av mine saker under Send meg en e-postmelding når noen... E-postmeldinger i fellesskapssaksfeeden Vise eller skjule et publisert innlegg eller en e-postmelding i fellesskapssaksfeeden Konfigurere fellesskapssaksfeeden E-postmeldinger i fellesskapssaksfeeden Når du aktiverer fellesskapssaksfeeden, kan eksterne brukere som har tilgang til en sak, se saks-e-postmeldinger i feeden sin. E-postmeldinger i fellesskapssaksfeeden inkluderer forfatter, mottakere, tekst og tidspunkt for sending for e-postmeldingen. Hvis sakskontakten sender eller mottar en saks-epostmelding, vises som standard denne meldingen i feeden til alle brukere, både interne og eksterne, med tilgang til saken. Hvis en ekstern bruker skal kunne vise saken, må brukerens profil inkludere tilgang til saker i fellesskapet. Anta for eksempel at Rita, en ekstern bruker, legger inn et spørsmål i et fellesskap. Spørsmålet er ennå ikke løst, og en fellesskapsmoderator oppretter en sak fra det med Spørsmål-til-sak-handlingen. Hvis kundestøtteagenten som er tildelt saken, sender en e-postmelding fra e-postpubliseringen, kan Rita og alle andre bruker med tilgang til saken, se e-postmeldingen i sin saksfeed. Brukere som har tilgang til en sak, inkluderer ofte den tildelte kundestøtteagenten, sakskontakten og eventuelle partnere. Hvis fellesskapssaksfeeden er aktivert, kan du skrive en Apex-utløser eller -prosess for å skjule eller vise alle saks-e-postmeldinger i feeden til eksterne fellesskapsbrukere. Feltet IsExternallyVisible i Message-objektet bestemmer synligheten til e-postmeldinger i fellesskapssaksfeeden. Når feltet angis til true, blir e-postmeldinger som sendes eller mottas av sakskontakten, synlige for eksterne brukere med tilgang til saken. Eksempel: Følgende utløser viser alle saks-e-postmeldinger i feedene til eksterne brukere som har tilgang til saken. Det betyr at saks-e-postmeldinger mellom interne brukere også vil bli synlige for eksterne brukere som har tilgang til saken (for eksempel hvis den tildelte kundestøtteagenten bruker e-postpubliseringen til å sende e-post til sin forsendelsesleverandør). Hvis du vil skjule alle saks-e-postmeldinger i eksterne brukeres saksfeeder, endrer du bare true til false: trigger makepublic on Message (before Insert) { for( message oe:trigger.new){ oe.isexternallyvisible=true; 59
64 Bruke andre Salesforce-funksjoner i fellesskapet } } Vise eller skjule et publisert innlegg eller en e-postmelding i fellesskapssaksfeeden Vise eller skjule et publisert innlegg eller en e-postmelding i fellesskapssaksfeeden Hvis det er nødvendig kan kundestøtteagenter vise eller skjule individuelle saks-e-postmeldinger og publiserte Chatter-innlegg i saksfeeden for fellesskapsbrukere. Slik endrer du den eksterne synligheten til et publiserte Chatter-innlegg eller en e-postmelding i en sak: 1. Naviger til innlegget eller e-postmeldingen i kompaktsaksfeeden. 2. Gjør følgende i innleggets eller e-postmeldingens rullegardinmeny: Velg Gjør felles for å vise et internt Chatter-innlegg eller e-postmelding i saksfeeden til eksterne brukere med tilgang til saken Velg Gjør privat for å fjerne et Chatter-innlegg eller en e-postmelding fra saksfeeden til eksterne brukere med tilgang til saken Alternativet Gjør felles i et saks-chatter-innlegg: For å redigere den eksterne synligheten til et publiserte Chatter-innlegg eller en e-postmelding i en sak: Redigere mine egne innlegg Redigere innlegg i poster jeg eier Kompaktsaksfeed aktivert i organisasjonen Fellesskapssaksfeed aktivert i organisasjonen Alternativet Gjør felles i en saks-e-postmelding: 60
65 Bruke andre Salesforce-funksjoner i fellesskapet Agenten som eier saken, og agentens overordnede ser alternativene Gjør felles og Gjør privat i alle saks-e-postmeldinger og Chatter-innlegg i saken. Interne brukere som ikke eier saken, ser også disse alternativene i saksinnlegg eller saks-e-postmeldinger som de har forfattet. Gjøre e-postmeldinger og Chatter-innlegg private Å klikke på Gjør privat i et saks-chatter-innlegg eller en saks-e-postmelding fører til at eventuelle andre eksterne brukere som har tilgang til saken, ikke lenger kan se innlegget eller e-postmeldingen i saksfeeden sin. (De vises fremdeles i feeder til interne brukere som har tilgang til saken.) En agent kan velge å gjøre en e-postmelding eller et innlegg i fellesskapssaksfeeden privat hvis de vil skjule korrespondansen med sakskontakten i saksfeeden til andre eksterne brukere med tilgang til saken. Merk: Vær oppmerksom på at når du gjør en e-postmelding privat, har e-postmottaker(-en/-ne) allerede mottatt e-postmeldingen. Og når du gjør et Chatter-innlegg privat må du på samme måte huske at eksterne brukere med tilgang til saken, har blitt varslet via e-post når det først ble lagt inn. Gjøre e-postmeldinger og Chatter-innlegg felles Å klikke på Gjør felles i et saks-chatter-innlegg eller en saks-e-postmelding fører til at eventuelle andre eksterne brukere som har tilgang til saken, nå kan se innlegget eller e-postmeldingen i saksfeeden sin. En agent kan velge å gjøre en e-postmelding eller et innlegg i fellesskapssaksfeeden felles for å holde sakskontakten oppdatert om intern fremdrift i saken. Merk: Saksfeeden gir praktiske visuelle tips som hjelper agenter raskt å identifisere hvilke saksinnlegg som er synlige eksternt. For å lære mer hvordan du aktiverer disse visuelle tipsene, kan du se Visningsalternativer for feed i Innstillinger for feedvisninger i Saksfeed. Du kan skrive en Apex-utløser eller -prosess for å skjule eller vise alle saks-e-postmeldinger fra fellesskapssaksfeeden til eksterne brukere. Hvis du vil ha mer informasjon, kan du se E-postmeldinger i fellesskapssaksfeeden. Fellesskapssaksfeed 61
66 Bruke andre Salesforce-funksjoner i fellesskapet Innlegg om saker og fellesskapsspørsmål med Fellesskap-handlingen i saksfeeden Fellesskap-handlingen er standardalternativet for å svare til kunder i saker som har kommet fra et fellesskap eller en kundeportal. For å lage innlegg om saker i kundeportaler eller fellesskap: 1. Klikk på Svar til kunde på saksfeedsiden. 2. Klikk på, og velg Fellesskap. Avhengig av hvordan administrator har konfigurert Saksfeed kan du kanskje klikke på Fellesskap uten å først klikke på Svar til kunde. 3. Skriv meldingen til kunden. For å opprette saksinnlegg i kundeportaler eller fellesskap: Redigere-tillatelse for saker 4. Hvis du arbeider med en sak som har blitt eskalert fra et spørsmål i Chatter Questions eller Chatter Answers, velger du hvem du vil at innlegget skal være synlig for: Velg Bare kunde for å legge inn svaret ditt som et privat svar, eller velg Alle for å legge det inn som et felles svar. Velg Kundesak for å gjøre et innlegg synlig for alle interne og eksterne brukere med tilgang til saken, eller velg Fellesskapsspørsmål for å legge inn et felles svar på spørsmålet fra fellesskapsbrukeren. Hvis du velger Kundesak og Salesforce-administrator har aktivert saksfeeden for fellesskapet, oppretter du et Chatter-innlegg i stedet for en sakskommentar. 5. Du kan også velge Send e-post for å sende en melding til kunden om at det har blitt lagt inn et svar på spørsmålet i saken. Merk: Dette alternativet er tilgjengelig bare hvis administrator har aktivert det, og hvis kunden du svarer, er tilknyttet saken og har en gyldig e-postadresse. Hvis organisasjonen bruker fellesskapssaksfeeden og e-postvarsler for Chatter-saksinnlegg er aktivert, varsles brukerne automatisk via e-post om mulige felles innlegg i sakene deres, og dette alternativet vises. 6. Du kan også legge ved en Knowledge-artikkel i innlegget. 62
67 Bruke andre Salesforce-funksjoner i fellesskapet 7. Klikk på knappen for å publisere innlegget. Merk: Hvis fellesskapssaksfeeden er aktivert i organisasjonen, kan du endre synligheten for saksinnlegg etter at de har blitt publisert. Hvis du vil ha detaljer, kan du se Vise eller skjule et publisert innlegg eller en e-postmelding i fellesskapssaksfeeden. Fellesskapssaksfeed Aktivere Chatter Questions i fellesskapet Chatter Questions hjelper deg å fremme fellesskapsengasjement ved å gi brukere mulighet til å stille og svare på spørsmål i Chatter-feeden sin, i grupper og i poster. Medlemmer i brukernes grupper og fellesskap kan svare på spørsmål i Chatter på samme måte som de kommenterer et Chatter-innlegg. Brukere i fellesskap som er bygd på Napili-malen, kan også legge ved filer i spørsmålene. For å konfigurere Chatter Questions i fellesskapet legger du til Spørsmål-handlingen i det globale publiseringsoppsettet. I organisasjoner som har blitt opprettet etter sommeren 2014, legges Spørsmål-handlingen automatisk til, men vi anbefaler deg å dra den lengst til venstre for å øke synligheten av den. Merk: Chatter Questions er ikke tilgjengelig i fellesskap bygd på Koa- og Kokua-fellesskapsmalene. Chatter Questions er tilgjengelig i Group, Professional, Developer, Performance, Enterprise og Unlimited Edition. Slik redigerer du det globale publiseringsoppsettet: Tilpasse program 1. Skriv inn Publiseringsoppsett i Hurtigsøk-feltet i Oppsett, og velg deretter Publiseringsoppsett. 2. Klikk på Rediger ved siden av det globale publiseringsoppsettet. 3. Dra Spørsmål-handlingen fra paletten til det globale publiseringsoppsettet. Hvis Spørsmål-handlingen allerede vises i oppsettet, drar du den dit du vil ha den. 4. Klikk på Lagre. 63
68 Bruke andre Salesforce-funksjoner i fellesskapet Merk: Hvis du bruker et tilpasset publiseringsoppsett i grupper eller poster, må du forsikre deg om at Spørsmål-handlingen også blir lagt til i disse oppsettene. Aktivere Chatter Answers i fellesskapet Chatter Answers er et selvbetjent støttefellesskap der brukere kan legge inn spørsmål og få svar og kommentarer fra andre brukere eller fra dine egne støtteagenter. Følg disse generelle trinnene for å konfigurere Chatter Answers i Salesforce-fellesskap: 1. Aktiver Chatter Answers. a. Skriv inn Chatter Answers-innstillinger i Hurtigsøk-feltet i Oppsett, og velg deretter Chatter Answers-innstillinger. b. Velg Aktiver Chatter Answers. 2. Kontroller at medlemmene i fellesskapet har tilgang til følgende objekter i organisasjonen: Spørsmål Knowledge-artikler Datakategorier 3. Opprett en sone for Chatter Answers. a. Aktiver sonen for Chatter Answers. b. Angi Synlig i-innstillingen for fellesskapet du vil at sonen skal vises i. For å aktivere Chatter Answers i Salesforce-fellesskap: Tilpasse program c. En god rutine er å velge en felles gruppe fra organisasjonen og utpeke den som kundestøtteagenter-gruppe. 4. Legg til Q&A-fanen i fellesskapet. a. Skriv inn Alle fellesskap i Hurtigsøk-feltet i Oppsett, og velg deretter Alle fellesskap. Klikk på Behandle ved siden av navnet på fellesskapet. b. Klikk på Administrasjon > Faner. c. Legg til Q&A-fanen i listen over valgte faner. d. Klikk på Lagre. e. Klikk på Avslutt. 5. Gjør Q&A-fanen synlig i profiler som må ha tilgang til den. a. Skriv inn Profiler i Hurtigsøk-feltet i Oppsett, og velg deretter Profiler. b. Velg Rediger for profilen du vil gjøre Q&A-fanen synlig for. c. Sett Q&A-fanen til Standard på under Standard faneinnstillinger. d. Klikk på Lagre. Når du har aktivert Chatter Answers i fellesskapet, kan du vurdere følgende ekstra distribusjonsalternativer: Et felles Force.com-sted med eller uten en portal. En Visualforce-fane med merkeprofilering, en tilpasset landingsside og tilpasset tilgang til Chatter Answers i fellesskapet. Hvis en bruker egenregistrerer seg for et fellesskap med Chatter Answers aktivert, angis ikke tillatelsen Chatter Answers-bruker automatisk for brukeren. Angi tillatelser for Chatter Answers for fellesskapsbrukeren. 64
69 Bruke andre Salesforce-funksjoner i fellesskapet Konfigurere spørsmål-til-sak Legg til spørsmål-til-sak i fellesskapene eller i Salesforce-organisasjonen eller i begge. Med spørsmål-til-sak kan moderatorer opprette saker fra uløste spørsmål i Chatter, noe som gjør det enklere å spore og løse kundenes problemer. Moderatorer kan opprette saker fra spørsmål direkte i feeden, eller du kan sette opp prosesser som ligner arbeidsflytregler i Lightning Process Builder for å opprette saker automatisk fra spørsmål som oppfyller angitte kriterier. Saker fra spørsmål legges til i en kø, slik at støtteagenter kan hente dem. Tilgjengelig i Group, Professional, Enterprise, Spørsmål-til-sak er bare tilgjengelig i fellesskap der Chatter Questions er aktivert. I DENNE DELEN: 1. Aktivere spørsmål-til-sak Med spørsmål-til-sak kan moderatorer opprette saker fra spørsmål i Chatter for å sikre at kundenes spørsmål løses raskt. Aktiver spørsmål-til-sak i fellesskapene eller i Salesforce-organisasjonen eller i begge. 2. Legge til feltet Spørsmål fra Chatter i saksdetaljvisningen Når en sak opprettes fra et spørsmål i Chatter, viser feltet Spørsmål fra Chatter på saksdetaljsider en lenke til det opprinnelige spørsmålet. Med dette feltet kan agenter raskt navigere til feeden. 3. Legge til handlingen Eskaler til sak i feedelementoppsettet Gi moderatorer mulighet til å opprette saker fra spørsmål ved å legge til handlingen Eskaler til sak på Chatter Questions-sider. Denne handlingen opprettes automatisk når spørsmål-til-sak aktiveres i organisasjonen. 4. Bekrefte tilgang til handlingen Eskaler til sak Bruker organisasjonen flere enn én posttype for saker? Påse at profilene for som trenger spørsmål-til-sak, har tilgang til posttypen knyttet til handlingen Eskaler til sak. Hvis organisasjonen har bare én posttype for saker, kan du hoppe over dette. 5. Tilpasse oppsettet for handlingen Eskaler til sak Velg hvilke felt som vises på Eskaler til sak-handlingen, og i hvilken rekkefølge, basert på informasjon du trenger for hver sak. 6. Tildele saker automatisk fra spørsmål til en kø Sakstildelingsregler støttes ikke i spørsmål-til-sak, så som standard tildeles saker opprettet fra spørsmål, til moderatoren som eskalerer spørsmålet. Hvis du vil, kan du skrive en arbeidsflytregel eller en prosess som automatisk legger til spørsmål opprettet fra saker, i en kø slik at støtteagenter kan hente dem. 65
70 Bruke andre Salesforce-funksjoner i fellesskapet 7. Opprette saker automatisk fra uløste spørsmål i Chatter Etter hvert som fellesskapet eller organisasjonen utvikler seg, må du sikre at brukere raskt får svar på spørsmålene sine. Med spørsmål-til-sak kan moderatorer eskalere uløste spørsmål til saker i feeden, men du kan gjøre saksløsningsprosessen enda mer effektiv ved å konfigurere prosesser som ligner arbeidsflytregler i Lightning Process Builder. Konfigurer en prosess som automatisk oppretter en sak ut fra spørsmål som oppfyller angitte kriterier. Aktivere spørsmål-til-sak Med spørsmål-til-sak kan moderatorer opprette saker fra spørsmål i Chatter for å sikre at kundenes spørsmål løses raskt. Aktiver spørsmål-til-sak i fellesskapene eller i Salesforce-organisasjonen eller i begge. 1. Skriv inn Innstillinger for kundestøtte i Hurtigsøk-feltet i Oppsett, og velg deretter Innstillinger for kundestøtte. 2. Velg Aktiver spørsmål-til-sak i fellesskap for å aktivere spørsmål-til-sak i alle fellesskap der Chatter Questions er aktivert. 3. Velg Aktiver spørsmål-til-sak i Salesforce for å aktivere spørsmål-til-sak i Salesforce-organisasjonen. 4. Klikk på Lagre. Merk: Kontroller at sakssideoppsettet er feedbasert. Med det feedbaserte sakssideoppsettet kan agenter og moderatorer bruke Fellesskap-handlingen til å svare på eskalerte spørsmål. Hvis organisasjonen ble opprettet før våren 2014, er det ikke sikkert at sakssideoppsettet er feedbasert. Legge til feltet Spørsmål fra Chatter i saksdetaljvisningen Når en sak opprettes fra et spørsmål i Chatter, viser feltet Spørsmål fra Chatter på saksdetaljsider en lenke til det opprinnelige spørsmålet. Med dette feltet kan agenter raskt navigere til feeden. Først bruker du feltnivåsikkerhet til å angi hvilke brukere som skal kunne se feltet Spørsmål fra Chatter på sakdsetaljside. 1. Gå til Felt fra innstillingene for objektbehandling for saker. 2. Klikk på Spørsmål fra Chatter. 3. Klikk på Angi feltnivåsikkerhet. 4. Velg Synlig for alle profiler som du vil at skal ha mulighet til å bruke Spørsmål-til-Sak. 5. Klikk på Lagre. Når du har gjort feltet synlig for brukere, kan du velge å legge det til i saksdetaljvisningen. 1. Gå til Sideoppsett fra innstillingene for objektbehandling for saker. 2. Klikk på Rediger ved siden av sideoppsettet du vil tilpasse. 3. Dra feltet Spørsmål fra Chatter fra Felt-delen av sidepaletten i oppsettredigering til Saksinformasjon-delen på siden. 4. Klikk på Lagre. Tilgjengelig i Group, Professional, Enterprise, For å aktivere spørsmål-til-sak: Tilpasse program Tilgjengelig i Group, Professional, Enterprise, For å angi feltnivåsikkerhet: Behandle profiler og tillatelsessett OG Tilpasse program For å tilpasse sideoppsett Tilpasse program 66
71 Bruke andre Salesforce-funksjoner i fellesskapet 5. Klikk på Tildeling av sideoppsett for å bekrefte at brukerprofilene som trenger spørsmål-til-sak, er tildelt til sideoppsettet som du tilpasset. Tildel også interne brukere som trenger tilgang til feltet Spørsmål fra Chatter i saker, til det sideoppsettet. Legge til handlingen Eskaler til sak i feedelementoppsettet Gi moderatorer mulighet til å opprette saker fra spørsmål ved å legge til handlingen Eskaler til sak på Chatter Questions-sider. Denne handlingen opprettes automatisk når spørsmål-til-sak aktiveres i organisasjonen. 1. Skriv inn Feedelement i Hurtigsøk-feltet i Oppsett, og velg deretter Feedelementoppsett. 2. Klikk på Rediger ved siden av Feedelementoppsett. 3. Dra handlingen Eskaler til sak fra kategorien Hurtighandlinger i paletten til delen Hurtighandlinger i Salesforce -publiseringen. 4. Klikk på Lagre. 5. Klikk på Tildeling av sideoppsett for å bekrefte at brukerprofilene som trenger spørsmål-til-sak, er tildelt til feedelementoppsettet. Tilgjengelig i Group, Professional, Enterprise, For å redigere sideoppsett: Tilpasse program Bekrefte tilgang til handlingen Eskaler til sak Bruker organisasjonen flere enn én posttype for saker? Påse at profilene for som trenger spørsmål-til-sak, har tilgang til posttypen knyttet til handlingen Eskaler til sak. Hvis organisasjonen har bare én posttype for saker, kan du hoppe over dette. Først må du kontrollere hvilken posttype som er tildelt til profilene som trenger tilgang til Eskaler til sak-handlingen. 1. Skriv inn Profiler i Hurtigsøk-feltet i Oppsett, og velg deretter Profiler. 2. Klikk på navnet på en profil. 3. Noter deg hvilke saksposttyper profilen bruker, under Posttypeinnstillinger. 4. I Tillatelser-delen forsikrer du deg om at brukerprofilen har tillatelsen Moderere Chatter eller Moderere fellesskapsfeeder aktivert. Deretter kontrollerer du hvilken posttype Eskaler til sak-handlingen bruker, og endrer den ved behov. 1. Skriv inn Handlinger i Hurtigsøk-feltet i Oppsett, og velg deretter Feedelementhandlinger. 2. Klikk på Rediger ved siden av handlingen Eskaler til sak. Tilgjengelig i Group, Professional, Enterprise, For å tildele posttyper: Tilpasse program 3. Kontroller at Posttype-feltet viser en posttype som er tildelt til profilene som må ha tilgang til denne handlingen. Hvis ikke, velger du en riktig posttype fra rullegardinlisten. 4. Klikk på Lagre. 67
72 Bruke andre Salesforce-funksjoner i fellesskapet Tilpasse oppsettet for handlingen Eskaler til sak Velg hvilke felt som vises på Eskaler til sak-handlingen, og i hvilken rekkefølge, basert på informasjon du trenger for hver sak. 1. Skriv inn Handlinger i Hurtigsøk-feltet i Oppsett, og velg deretter Feedelementhandlinger. 2. Klikk på Oppsett ved siden av handlingen Eskaler til sak. 3. Da feltene du vil legge til i handlingen, fra handlingspaletten i oppsettredigering, og flytt dem om nødvendig. 4. Klikk på Lagre. Merk: I felles fellesskap kan du ikke slå opp en kontakt når saken er sendt, så vi anbefaler at du fjerner Kontakt-feltet fra sakshandlingsoppsettet. Tilgjengelig i Group, Professional, Enterprise, For å tilpasse sideoppsett: Tilpasse program Tildele saker automatisk fra spørsmål til en kø Sakstildelingsregler støttes ikke i spørsmål-til-sak, så som standard tildeles saker opprettet fra spørsmål, til moderatoren som eskalerer spørsmålet. Hvis du vil, kan du skrive en arbeidsflytregel eller en prosess som automatisk legger til spørsmål opprettet fra saker, i en kø slik at støtteagenter kan hente dem. Du kan tildele eskalerte spørsmål til en kø på flere måter. Den enkle tilnærmingen er å skrive en prosess i Lightning Process Builder som automatisk tildeler en sak til en angitt kø, hvis Type-feltet på saken er lik Spørsmål. Du kan også bygge prosessen slik at den kan håndtere flere køer. Du kan for eksempel la prosessen tildele saker med et visst emne til en annen kø. Måten du bruker køer på i eskalerte spørsmål, er avhengig av brukere, mål og annet. Finn den tilnærmingen som passer dine forretningsbehov best. Se Opprette køer hvis du trenger informasjon om hvordan du oppretter en kø. Opprette saker automatisk fra uløste spørsmål i Chatter Etter hvert som fellesskapet eller organisasjonen utvikler seg, må du sikre at brukere raskt får svar på spørsmålene sine. Med spørsmål-til-sak kan moderatorer eskalere uløste spørsmål til saker i feeden, men du kan gjøre saksløsningsprosessen enda mer effektiv ved å konfigurere prosesser som ligner arbeidsflytregler i Lightning Process Builder. Konfigurer en prosess som automatisk oppretter en sak ut fra spørsmål som oppfyller angitte kriterier. Viktig: Disse trinnene gjelder bare for organisasjoner og fellesskap som bruker Chatter Questions. Er du usikker på om det er deg? Se Forskjeller mellom Spørsmål og svar-funksjoner i Salesforce. Du kan bruke spørsmål-til-sak i prosesser på flere måter. Vurder for eksempel å konfigurere prosesser som gjør følgende: oppretter en sak fra et spørsmål hvis det har gått en uke, hvis spørsmålet har fått over ti "liker" og hvis et beste svar ikke er valgt oppretter en sak fra et spørsmål umiddelbart hvis spørsmålet inneholder ordet "konkurrent" Spørsmål-til-sak er tilgjengelig i Group, Professional, Enterprise, Spørsmål-til-sak er tilgjengelig i Group, Professional, Enterprise, Lightning Process Builder er tilgjengelig i Enterprise, 68
73 Bruke andre Salesforce-funksjoner i fellesskapet Prosesser relatert til spørsmål-til-sak utfører handlinger på Feedelement-objektet. Prosessen inkluderer en flyt som evaluerer om spørsmålsinnlegg oppfyller eskaleringskriteriene dine. Du kan opprette flytvariabler basert på flere feedelementfelt, inkludert: BestCommentId: IDen for kommentaren som ble valgt som beste svar. Hvis ingen kommentar er valgt som beste svar, er dette feltet null. CommentCount: Antall kommentarer til et spørsmål. LikeCount: Antall "liker" på et spørsmål. Tips: Datatypen til hver flytvariabel må samsvare med feedelementfeltets datatype. CommentCount og LikeCount er tallfelt, mens BestCommentId er et tekstfelt. Opprettingen av et feedelement kan utløse en prosess, men oppdateringer av feedelementer (som "liker" og kommentarer) kan ikke. Avhengig av prosessen, kan det hende du må angi hvor lang tid det må gå før en relatert flyt kjører. Utover det grunnleggende Robert, en Salesforce-administrator, vil at spørsmål skal eskaleres automatisk til saker hvis de tilfredsstiller disse kriteriene: det har gått 24 timer spørsmålet har mottatt flere enn fire kommentarer et beste svar har ikke blitt valgt Trinn 1: Opprette en prosess Først oppretter Robert en prosess i Process Builder for feedelementobjektet. Prosessen kjører bare når feedelementer opprettes. Trinn 2: Legge til kriterier Robert legger til kriterier i prosessen som kontrollerer om nylig opprettede feedelementer er spørsmål. Han bruker følgende innstillinger: Kriterienavn = Er spørsmål Kriterium for utføring av handlinger = Filtervilkår oppfylles Filtervilkår = [FeedItem].Type er lik spørsmålsinnlegg Alle betingelsene er oppfylt (AND) Trinn 3: Legge til en flyt Robert oppretter en enkel flyt med navnet Eskaler spørsmål til sak i Cloud Flow Designer. Flyten har tre elementer: et postoppslag, en beslutning og en hurtighandling. Den kontrollerer om et spørsmål har fått fire eller flere kommentarer, og om et beste svar er valgt. Postoppslag-elementet henter post-iden til et spørsmålsinnlegg. Det bruker følgende innstillinger: Navn = Spøsmåls-ID Oppslag = FeedItem Felt = Id Operator = er lik Verdi = {!QuestionID} Merk: For Verdi-feltet oppretter Robert en tekstvariabel kalt {!QuestionID} med inndata/utdata-typen Inndata og utdata. Beslutning-elementet angir om spørsmålet skal eskaleres til en sak. Det bruker følgende innstillinger: Navn = Skal eskaleres Standardresultat = Nei 69
74 Bruke andre Salesforce-funksjoner i fellesskapet Redigerbart resultat = Ja Flytvilkår = {!BestCommentId} er null {!$GlobalConstant.True} AND {!CommentCount} større enn eller lik 4 Alle betingelser må være sanne (OG) Merk: For flytbetingelsene oppretter Robert to nye variabler: en tekstvariabel kalt {!BestCommentId} og en tallvariabel kalt {!CommentCount}, begge med inndata/utdata-typen Inndata og utdata. Hurtighandlingen FeedItem.EscalateQFIToCase eskalerer spørsmålet til en sak hvis vilkårene for Ja-resultatet oppfylles. Den bruker følgende innstillinger: Navn = Eskaler til sak I Inndata-delen, ID for relater post = {!QuestionId} Advarsel: Ikke rediger navnet på hurtighandlingen FeedItem.EscalateQFIToCase. Hvis du redigerer navnet på handlingen, vises den også i handlingsrullegardinmenyen for tekst-, vedleggs- og lenkefeedinnlegg, noe som fører til feil. Trinn 4: Legge til flyten i prosessen Når flyten er ferdig, integrerer Robert den i prosessen som en planlagt handling. Først angir han at flyten må kjøre 24 timer etter at et feedelement er opprettet. Deretter legger han til flyten i prosessen med en variabel som bruker informasjon fra feedelementposten. Han bruker følgende innstillinger: Handlingsnavn = Eskaler til sak Flyt = Escalate_Question_to_Case Variabel: Flytvariabel = QuestionId Verdi = [FeedItem].Id Trinn 5: Lagre og aktivere prosessen Ta en kikk på Roberts fullførte prosess. Når Robert aktiverer prosessen, vil den kjøres på alle fremtidige spørsmål som legges inn i fellesskap og i Salesforce. Tips: Robert vil kanskje opprette en lignende prosess som eskalerer spørsmål til saker etter at de har mottatt ti eller flere "liker". Han kan da spare tid ved å klone denne prosessen og knytte den til en flyt som sjekker antall "liker" i spørsmål. 70
75 Bruke andre Salesforce-funksjoner i fellesskapet Aktivere Salesforce Knowledge i fellesskapet Aktiver Salesforce Knowledge slik at fellesskapsbrukere kan vise Knowledge-artikler. Du kan bruke fellesskap til å få tilgang til kunnskapsbaseartikler hvis Salesforce-organisasjonen din har en Salesforce Knowledge-lisens. Når Salesforce Knowledge er aktivert, kan du utføre følgende trinn for å vise artikler i fellesskapene dine. 1. Oppdatere profiler: Klon profilen Customer Community-bruker, Customer Community Plus-bruker eller Partner Community-bruker, og aktiver Lese-tillatelsen for artikkeltyper du vil dele med fellesskapsbrukerne. Kontroller at fanesynligheten for fanen Artikler (eller Knowledge) er Standard på. Husk å klikke på Rediger profiler nederst på detaljsiden og aktivere den nye profilen. 2. Legg til Knowledge-fanen i hvert fellesskap. Merk: Fellesskapsbrukeren uten Knowledge One-tillatelsen har ikke tilgang til Knowledge gjennom fellesskap. De har heller ikke tilgang til Knowledge i fellesskap via Salesforce1 mobilnettleser og nedlastbare apper. 3. Hvis du vil at fellesskapsbrukerne skal ha andre innstillinger for synlighet av kategorigrupper, endrer du innstillingene for synlighet etter tillatelsessett, profil eller rolle. Du kan for eksempel hindre at brukere med profilen Kundefellesskapsbruker kan se artikler i en bestemt kategorigruppe ved å endre datakategorisynligheten for denne profilen. 4. Varsle brukere som oppretter artikler, om at de må velge Kunder for brukere som har Customer Community- eller Customer Community Plus-lisenser, eller Partner for brukere som har Partner Community-lisenser, som et kanalalternativer ved opprettelse eller endring av en artikkel. Hvis den riktige kanalen ikke er valgt, publiseres ikke artikkelen i fellesskapet. Fellesskap er tilgjengelig i Enterprise, Performance, Unlimited og Developer Edition. Salesforce Knowledge er tilgjengelig i Performance Edition. Salesforce Knowledge er tilgjengelig for en ekstra kostnad i Enterprise, Unlimited og Developer Edition. For å opprette, tilpasse eller aktivere et fellesskap: Opprette og konfigurere fellesskap OG er medlem av fellesskapet som de forsøker å oppdatere For å konfigurere Salesforce Knowledge, opprette artikkeltyper og artikkelhandlinger og endre kategorigruppetildelinger: Tilpasse program OG Behandle Salesforce Knowledge For å tildele brukerlisenser: Behandle interne brukere For å opprette datakategorier: Behandle datakategorier 71
76 Bruke andre Salesforce-funksjoner i fellesskapet Aktivere ideer i fellesskapet Med ideer kan en gruppe av brukere legge inn, stemme på og kommentere ideer. Aktivering av ideer i et fellesskap gir deg en online, gjennomsiktig måte å tiltrekke, behandle og vise frem nyvinninger. Følg disse generelle trinnene for å behandle organisasjonsomfattende innstillinger for ideer: 1. Skriv inn Innstillinger for ideer i Hurtigsøk-feltet fra Oppsett, og velg deretter Innstillinger for ideer. a. Merk av for Aktiver ideer for å aktivere ideer for organisasjonen. b. Alternativt kan du velge Aktiver tekstformatering, bilder og lenker for å aktivere HTML-tekstbehandleren for ideer, noe som gir brukerne WYSIWYG HTML-redigering og mulighet for referanser til bilder når de legger inn eller kommenterer ideer. Når du har aktivert HTML-redigeringsprogrammet, kan du ikke deaktivere det. For å tilpasse innstillinger for Ideer: Tilpasse program c. Kontroller at flervalgsfeltet Kategorier er aktivert, ved å klikke på Aktiver under kategorimeldinger øverst på siden. Denne knappen vises ikke hvis organisasjonen allerede har aktivert feltet Kategorier. d. Hvis du vil la Ideer-medlemmer tilknytte mer en én kategori til en idé, velger du Aktiver kategorier. Når du har aktivert flervalgskategorier, kan du ikke deaktivere det. e. Velg Aktiver omdømme for å la brukerne opptjene poeng og rangeringer basert på aktivitet i hver sone. f. I feltet Halveringstid (i dager) angir du antall dager. Halveringstidinnstillingen bestemmer hvor raskt gamle ideer skal falle i plassering på underfanen Populære ideer for å gi plass til ideer med nyere stemmer. Kortere halveringstid flytter gamle ideer raskere nedover på siden enn hva lang halveringstid gjør. 2. Slik definerer og tilpasser du felt for ideer: a. Definere valglisteverdier for feltene Kategorier og Status. Husk å legge til kategoriene og statusene i sonene du vil ha med i fellesskapet. b. Angi feltnivåsikkerhet for standardfelt og tilpassede felt. c. Opprett tilpassede felt og angi valideringsregler for dem. Tilpassede felt vises i delen for tilleggsinformasjon på sidene Legg inn ide og Idé-detalj. d. Du kan eventuelt legge til Vedlegg-feltet i oppsettet og angi feltnivåsikkerhet for å gjøre det mulig for brukere å legge til filer i ideene. 3. Hvis du vil ha eksperter i sonene, oppretter du en offentlig gruppe der disse brukerne er med. 4. Alternativt kan du aktivere idetemaer i organisasjonen. 5. Opprett én eller flere soner for å organisere ideer i logiske grupper, og knytt sonene til fellesskapet. 6. Tilpass sideoppsettene for ideene for å vise informasjonen du vil se. 7. Opprett valideringsregler som hindrer at støtende språk brukes i sonen 8. Sett opp Apex-utløsere og valideringsregler for kommentarer til ideer. 9. Aktiver brukerprofiler for medlemmer og moderatorer i fellesskapet, og sørg for at profilene har tilgang til ideer. 10. Legg til Ideer-fanen og Idetemaer-fanen i fellesskapet. 72
77 Bruke andre Salesforce-funksjoner i fellesskapet Aktivere salgsemner for partnerbrukere Aktiver salgsemner for partnerbrukere, slik at de får tilgang til og kan opprette salgsemner i fellesskapene. Når du aktiverer salgsemner for partnerbrukere i fellesskapet, kan du tildele salgsemner til disse medlemmene. I tillegg kan partnerbrukere redigere salgsemner, opprette salgsemner, importere salgsemner og også masseoppdatere salgsemner i en listevisning. 1. Klikk på Administrasjon > Faner i Fellesskapsbehandling, og legg til Salgsemner -fanen i listen over tilgjengelige faner i organisasjonen. 2. Angi fanesynlighet og objekttillatelser i Oppsett. Du kan angi dem i profilen eller bruke et tillatelsessett. Vi anbefaler at du bruker et tillatelsessett hvis du har tenkt å bruke disse tillatelsene selektivt. a. Hvis du bruker et tillatelsessett, bruker du følgende innstillinger for salgsemner: Velg Tilgjengelig og Synlig i faneinnstillingene. Velg Lese, Opprette og Redigere i objektinnstillingene. For å aktivere salgsemner for partnerbrukere: Behandle profiler og tillatelsessett b. Hvis du bruker en profil, for eksempel Partnerfellesskap-profilen, setter du innstillingen for salgsemnefanen til Standard på og aktiverer tillatelsene Lese, opprette og redigere objekt for salgsemner. 3. Du kan også tildele ekstra tillatelser som aktiverer avanserte funksjoner for partnerne. Hvis du planlegger å bruke disse tillatelsene bare for enkelt ev partnerbrukerne, anbefaler vi deg å opprette separate tillatelsessett. Merk: Partnerbrukere som har eldre lisenser, kan bruke disse avanserte funksjonene i fellesskap, men ikke i portaler. Funksjon For å importere salgsemner med lenken Importer salgsemner i Salgsemner-fanen i fellesskapet. Hvis partnerbrukeren importerer salgsemner, kan det være praktisk å la dem importere kontoer og kontakter med lenken Importer min organisasjons kontoer og kontakter i Kontoer- og Kontakter-fanene i fellesskapet. For å endre statusen til flere salgsemner via Endre status-knappen. For å endre eieren for flere salgsemner via Endre eier-knappen. Nødvendig partnerbrukertillatelse Importere salgsemner OG eventuelt Importere personlige kontakter Behandle salgsemner Overføre salgsemner 73
78 Bruke andre Salesforce-funksjoner i fellesskapet Konfigurere godkjenninger for eksterne brukere i fellesskapet Kunder og partnere i fellesskapet ditt kan tildeles som godkjennere for poster eller lagt til direkte i køer. De kan se og utføre handlinger via de relaterte listene Mine godkjenninger og Godkjenningshistorikk for posten. Godkjenninger kan også utløses direkte fra Chatter-feeden. En godkjenningsprosess er en automatisert prosess som organisasjonen kan bruke til å godkjenne poster i Salesforce. En godkjenningsprosess angir de nødvendige trinnene for godkjenning av en post og hvem som må godkjenne hvert trinn. Et trinn kan gjelde for alle postene som er inkludert i prosessen, eller bare for poster som tilfredsstiller bestemte administratordefinerte kriterier. En godkjenningsprosess angir også handlingene som skal tas når en post godkjennes, avvises, tilbakekalles eller først sendes til godkjenning. Merk: Lisenser med brukere med stor trafikk, som Kundeportal med stor trafikk og Godkjent nettsted, kan ikke godkjenne poster. Eksterne brukere som har eldre lisenser, kan godkjenne poster i fellesskap, men ikke i portaler. Ved konfigurasjon av godkjenninger eller køer bruker du oppslagsfeltene til å finne kunde- og partnerbrukere. Når du konfigurerer en godkjenning, bruker du for eksempel oppslagslisten til å finne og angi brukeren hvis du automatisk vil tildele en kundebruker som godkjenner. For å opprette, redigere, slette eller klone godkjenningsprosesser: Tilpasse program For å opprette eller endre køer: Tilpasse program OG Behandle felles listevisninger Hvis du konfigurerer e-postvarsler for godkjenningsarbeidsflyter, sendes det e-postmeldinger basert på fellesskapsmedlemskap. Hvis brukeren er medlem av flere aktive fellesskap, kommer e-postmeldingen fra det eldste, aktive fellesskapet. Eventuelle lenker som er inkludert i e-postmeldingen, dirigerer brukere til godkjenningen i fellesskapet. I Salesforce1 kan brukere se og utføre handlinger fra den relaterte listen Godkjenningshistorikk, men de kan ikke sende forespørsler om godkjenning. For å sende forespørsler om godkjenning må brukeren gjøre det fra det fullstendige Salesforce-nettstedet. 74
79 Sikkerhet og godkjenning Aktivere Wave Analytics i fellesskapet Aktiver Wave for fellesskap slik at partnere og kundebrukere kan vise og utforske Wave Analytics-kontrollpaneler i fellesskapet ditt. Merk: Denne funksjonen støttes i fellesskap, men ikke i portaler. Funksjonen støttes for brukere med en brukerrolle, og støttes ikke av brukere av portaler med stor trafikk. Etter at du har konfigurert Wave Analytics i Salesforce-organisasjonen, utfører du følgende trinn for å dele Wave-kontrollpaneler i fellesskapet ditt. 1. Skriv inn Wave Analytics i Hurtigsøk-feltet i Oppsett, og velg deretter Innstillinger. Velg Aktivere Wave Analytics for fellesskap. 2. I brukerposten fir fellesskapsmedlemmet går du til delen Tildeling av tillatelsessettlisenser og aktiverer brukertillatelsessettlisensen Analytics Cloud - Wave Community Users. 3. Opprett et tillatelsessett som inkluderer tillatelsen Vise Wave Analytics på fellesskapssider, og tildel det til fellesskapet ditt. 4. Opprett kontrollpaneler i Wave, og lagre dem i en Wave-app. Utpek denne appen for deling med fellesskapet. Hvis du vil ha mer informasjon om å arbeide med Wave, kan du se Wave Analytics-bibliotek. 5. Bygg inn Wave-kontrollpanelene på Visualforce-sider i fellesskapet. Hvis du vil ha mer informasjon, kan du se Legge til et Wave Analytics-kontrollpanel på en Visualforce-side. 6. Fra Wave-appen som inneholder kontrollpanelene, gir du tilgang til fellesskapsmedlemmer ved å velge Del. Fellesskapspartnere og -kunder får bare Leser-tilgang. Fra fellesskapet sitt kan de se på detaljer og utforske kontrollpanelet og lenkene i det. Sikkerhet og godkjenning Godkjenningsalternativer Her er en oversikt over brukergodkjenningsalternativer som er tilgjengelige i Fellesskap. Organisasjonens interne brukere som tilhører et fellesskap må bruk påloggingsflyten for ansatte og bruke sitt Salesforce-brukernavn og -passord. Standard påloggingsalternativ for eksterne brukere er brukernavnet og passordet som Salesforce tildelte for fellesskapet. Eksterne brukere er brukere med lisens for Fellesskap, Kundeportal eller partnerportal. Fellesskap er tilgjengelig i Enterprise, Performance, Unlimited og Developer Edition. Wave Analytics er tilgjengelig i Developer Edition Wave Analytics er tilgjengelig for en ekstra kostnad i Enterprise, Performance og Unlimited Edition For å opprette, tilpasse eller aktivere et fellesskap: Opprette og konfigurere fellesskap OG er medlem av fellesskapet som de forsøker å oppdatere For å endre Wave Analytics-innstillinger: Behandle Wave Analytics For å vise og dele kontrollpaneler og linser: Vise Wave Analytics på fellesskapssider Hvis organisasjonen bruker enkeltpålogging til identitetsbehandling, kan du bruke SAML til enkeltpålogging. Det gir eksterne brukere mulighet til å logge seg på Salesforce med firmaets identitetsleverandør. Fellesskap støtter flere SAML-konfigurasjoner. Se Konfigurere SAML for fellesskap på side 76. Merk: Alle godkjenningsalternativer fungerer også med tilpassede HTTPS-nettadresser. Organisasjonen kan tillate godkjenning via en ekstern tjenesteleverandør som Facebook, Janrain eller Salesforce. Se Konfigurere godkjenningsleverandører på side
80 Konfigurere SAML for fellesskap Hvis du vil integrere fellesskap med tilpassede apper som mobilapper eller skrivebordsapper, kan du opprette merkeprofilerte godkjenningsflyter med OAUTH. Tilpasse påloggings-, avloggings- og egenregistreringssider i fellesskap Konfigurere SAML for fellesskap Hvis organisasjonen din bruker en eksisterende enkeltpåloggingsfunksjon til å forenkle og standardisere brukergodkjenning, kan du utvide denne funksjonen til fellesskap. Informasjonen nedenfor forutsetter at du allerede er kjent med SAML-godkjenningsprotokoller (Security Assertion Markup Language) og vet hvordan du arbeider sammen med identitetsleverandøren din for å konfigurere enkeltpålogging for organisasjonen din. Når du implementerer SAML for fellesskap, er nøkkelen å bruk URL-adressen til fellesskapet tilknyttet flyten for enkeltpålogging. Forsikre deg også om at URL-adressen til fellesskapet i SAML-deklarasjonen POST inkluderer /login. Her er et sammendrag av hvordan SAML-forespørsler og -svar behandles mellom brukerens nettleser, fellesskapet og identitetsleverandøren din. 76
81 Konfigurere SAML for fellesskap Denne tabellen sammenligner det som kreves for fellesskaps-saml-deklarasjoner, med det som kreves for andre typer Salesforce-domener. Krav Standard Portal Force.com Sites Fellesskap URL-adresse der SAML-deklarasjonen POST lages. login.salesforce.com login.salesforce.com login.salesforce.com URL-adresse til fellesskap Kreves organization_id og portal_id i deklarasjon? Nei Ja overført som et attributt Ja overført som et attributt Nei Merk: Kreves hvis JIT-klargjøring (Just-in-Time) brukes til å opprette portalbrukere i fellesskapet. Fellesskapsspesifikke portalbrukere kan klargjøres med portal_id ekskludert. Kreves siteurl i deklarasjon? Nei Nei Ja overført som et attributt Nei 77
82 Konfigurere SAML for fellesskap Følgende eksempel på en SAML-deklarasjon viser URL-adressen til fellesskapet angitt som mottaker (Recipient) for et tenkt kundefellesskap i Acme-organisasjonen. Dette eksemplet gjelder for en organisasjon som har en enkelt SAML-konfigurasjon. <samlp:response ID="_f97faa927f54ab2c1fef230eee27cba " IssueInstant=" T18:43:25.456Z" Version="2.0"> <saml:issuer Format="urn:oasis:names:tc:SAML:2.0:nameid-format: entity"> <samlp:status> <samlp:statuscode Value="urn:oasis:names:tc:SAML:2.0: status:success"/> </samlp:status> <saml:assertion ID="_f690da2480a8df7fcc1cbee5dc67dbbb " IssueInstant=" T18:43:25.456Z" Version="2.0"> <saml:issuer Format="urn:oasis:names:tc:SAML:2.0: nameid-format:entity"> <saml:subject> <saml:nameid Format="urn:oasis:names:tc:SAML:1.1: nameid-format:unspecified">saml_portal_user_federation_id </saml:nameid> <saml:subjectconfirmation Method="urn:oasis:names:tc: SAML:2.0:cm:bearer"> <saml:subjectconfirmationdata NotOnOrAfter= " T18:48:25.456Z" Recipient=" saml=02hkipoin4f49grmsodfmhtgi_0nr7bbaflopdnd3gtixujecwpxr9klaw"/> </saml:subjectconfirmation> </saml:subject> <saml:conditions NotBefore=" T18:43:25.456Z" NotOnOrAfter=" T18:48:25.456Z"> <saml:audiencerestriction> <saml:audience> </saml:audiencerestriction> </saml:conditions> <saml:authnstatement AuthnInstant=" T18:43:25.456Z"> <saml:authncontext> <saml:authncontextclassref>urn:oasis:names:tc:saml:2.0: ac:classes:unspecified </saml:authncontextclassref> </saml:authncontext> </saml:authnstatement> </saml:assertion> </samlp:response> Hvis organisasjonen har flere SAML-konfigurasjoner, gjelder forrige eksempel på SAML-deklarasjon, men noter deg disse forskjellene for Recipient. Etterfølgende skråstrek etter login kreves ikke 78
83 Konfigurere godkjenningsleverandører so-parameteren kreves og må angi organisasjonen Recipient vil se slik ut: Recipient=" Ved avlogging fra et fellesskap omdirigeres eksterne brukere som er autorisert med SAML for enkeltpålogging, til URL-adresse for avlogging fra identitetsleverandør hvis denne er angitt i fellesskapets SAML-innstillinger. For å få tilgang til SAML-innstillingene skriver du inn Innstillinger for enkeltpålogging i Hurtigsøk-feltet fra Oppsett, og deretter velger du Innstillinger for enkeltpålogging. Konfigurere godkjenningsleverandører Eksterne brukere kan logge seg på med bruk av legitimasjon fra Facebook, Janrain eller en annen Salesforce-organisasjon hvis du konfigurerer godkjenningsleverandører på siden Godkjenningsleverandører i Oppsett og velger å vise dem på påloggingssiden for fellesskapet. Merk: Informasjonen nedenfor forutsetter at du er kjent med bruk av godkjenningsleverandører til enkeltpålogging. Hvis du bruker en tilpasset Visualforce-påloggingsside i stedet for standard påloggingsside, bruker du URL-adressen i URL-adresse for initiering for enkeltpålogging fra en Godkjenningsleverandør-detaljside som mål-url-adresse for en knapp for tilpasset pålogging. Eksempel: Hvis du bruker Janrain som godkjenningsleverandør, kan du overføre følgende til Janrain-påloggingswidgeten som er distribuert på stedet ditt. janrain.settings.tokenurl=' +'?flowtype=sso&community='+encodeuricomponent(' Tilpasse påloggings-, avloggings- og egenregistreringssider i fellesskap Konfigurere godkjenningsflyter med OAuth Hvis organisasjonen din vil bygge integrasjoner mellom fellesskap og tilpassede merkeprofilerte apper som mobilapper eller skrivebordsapper, kan du bruke OAuth til å opprette en merkeprofilert påloggingsside. Informasjonen nedenfor forutsetter at du er kjent med OAuth-protokoller og godkjenningsflyter for programmer for ekstern tilgang. Fellesskap støtter alle tilgjengelige godkjenningsflyter bortsett fra OAuth-godkjenningsflyten for brukernavn-passord og SAML-deklarasjonsflyten. Når di implementerer merkeprofilerte OAuth-flyter for fellesskap, konfigurerer du URL-adressen for godkjenning til å bruke URL-adressen til fellesskapet. Godkjenningsflyten sender deretter brukerne til programgodkjenningssiden. Merk: Som en sikkerhetsforanstaltning kan ikke administratorer autorisere OAuth-datatilgang for brukeren når administratoren er pålogget som en annen bruker. Administratorer kan for eksempel ikke autorisere OAuth-tilgang for brukerkontoer, inkludert enkeltpålogging til tredjeparts programmer. 79
84 Administrasjon av design og sider Følgende brukes for eksempel til å godkjenne en bruker med en URL-adresse for autorisering: response_type=token&client_id=din_app_id&redirect_uri=din_omdirigerings_uri Erstatt vertsnavnet login.salesforce.com med den fullstendige banen til URL-adressen til fellesskapet: response_type=token&client_id=din_app_id&redirect_uri=din_omdirigerings_uri Når den implementeres riktig, omdirigerer denne URL-adressen brukerne til fellesskapets påloggingsside. Når de har autorisert appen, angir du et brukertilgangstoken og oppdateringstoken for fremtidig godkjenning. I forespørsler for tokensluttpunktet må du erstatte verten med fellesskapet, som dette: Merk: Når du har skaffet access_token, kan du sende det som bærertoken i godkjenningshodeforespørselen. Det følgende er et eksempel på et REST API-kall til fellesskap: -H "Godkjenning: Bærer 00D IehZ\!AQcAQH0dMHZfz972Szmpkb58urFRkgeBGsxL_QJWwYMfAbUeeG7c1E6 LYUfiDUkWe6H34r1AAwOR8B8fLEz6n04NPGRrq0FM" salesforce_chatter_rest_api.pdf Administrasjon av design og sider Planlegge strategien for design av fellesskap Hvis du velger å bruke tilpassede sider i fellesskapet i stedet for standardfaner og merkeprofilering, må du bestemme om du vil bruke Fellesskapsbygger eller Force.com. Når du har tatt beslutningen, bruker du følgende deler som hjelp til å tilpasse sider i fellesskapet: Bruke Visualforce- og Force.com-steder Bruke Fellesskapsbygger med maler Bruke Fellesskapsbygger (Site.com) uten maler Du kan også tilpasse disse andre områdene i fellesskapet: Legge til det globale søkefeltet i den tilpassede HTML-toppteksten i fellesskapet på side 44 Konfigurere et tilpasset domene for fellesskapet Gi nytt navn til Chatter-fanen Velge mellom Fellesskapsbygger og Force.com-steder Hvis du vil legge til nye sider eller tilpasse eksisterende sider i fellesskapet, kan du bruke Force.com-steder eller Fellesskapsbygger. Med begge alternativene kan du opprette merkeprofilerte, felles tilgjengelige sider som landings- eller markedsføringssider, og opprette tilpassede sider som bare medlemmer i fellesskapet har tilgang til. Så hvilket alternativ skal du velge for å tilpasse ditt fellesskap? Det er avhengig av kvalifikasjonene dine og organisasjonens behov. Du kan også bruke en blanding av Force.com-sider og Fellesskapsbygger-sider for å få full kontroll over tilpassingene. 80
85 Planlegge strategien for design av fellesskap Fellesskapsbygger Fellesskapsbygger er et intuitivt, praktisk verktøy for tilpassing av fellesskapet ditt. Ved hjelp av Fellesskapsbygger kan du opprette et fellesskap basert på en forhåndskonfigurert mal og deretter bruke merkeprofilering, redigere sider, oppdatere malen og publisere endringer, alt fra et brukervennlig grensesnitt. Dette kan du oppnå med Fellesskapsbygger: Bruk en av selvbetjeningsmalene Koa, Kokua eller Napili - til enkelt å opprette et responsivt selvbetjeningsfellesskap. Bruk Aloha-malen til å opprette en konfigurerbar appstarter. Utform pikselperfekte, merkeprofilerte sider. Opprett felles sider som hvem som helst kan få tilgang til, eller legg til private sider som du kan legge til som en fane i fellesskapet. Bygg og gjenta raskt ved å bruke dra-og-slipp-sideelementer som kan brukes på nytt. Bruk forhåndsopprettede skjemaer til å opprette nett-til-salgsemne-skjemaer eller samle tilbakemeldinger fra kunder. Opprett databaserte sider, som produktkataloger eller andre oppføringer, med organisasjonens data. Angi en hjemmeside, og konfigurer støtte for flere språk for fellesskapet i Site.com Studio, et behandlingssystem for nettinnhold som tilbyr ekstra konfigureringsalternativer. Site.com Studio er lett tilgjengelig fra Fellesskapsbehandling. Force.com Sites Force.com Sites, som passer for utviklere som har erfaring med å bruke Visualforce, lar deg bygge tilpassede sider og nettprogrammer ved å arve Force.com-funksjoner, inkludert analyser, arbeidsflyt og godkjenninger, og programmerbar logikk. Hvis du planlegger å opprette steder programmatisk ved å bruke Apex og APIer, er Force.com Sites produktet for deg. Dette kan du oppnå med Force.com: Opprett felles, merkeprofilerte sider som hvem som helst kan få tilgang til. Bruk Visualforce til å opprette private sider du kan legge til som en fane i fellesskapet. Skriv dine egne kontrollere, eller utvidelser til kontrollere, med Apex-kode. Opprett tilpassede påloggings- og egenregistreringssider. Bygg dynamiske nettprogrammer, som et program for hendelsesbehandling. Oversikt over funksjoner Fremdeles usikker på hvilket produkt du skal velge? Ta en kikk på denne tabellen for å lære mer om hvert produkts funksjoner. Funksjon Fellesskapsbygger Force.com Sites Felles sider Fellesskapsmaler (Koa, Kokua, Napili, Aloha)* Godkjente sider* Visualforce-sider Forhåndsdefinerte påloggings-, avloggings- egenregistreringsog feilsider Dra-og-slipp-miljø Gjenbrukbare komponenter 81
86 Planlegge strategien for design av fellesskap Funksjon Fellesskapsbygger Force.com Sites Pikselperfekte utforminger IP-restriksjoner Tilgang til data, som saker, salgsemner og salgsmuligheter Klargjorte skjemaer CMS Programmatisk sideopprettelse (ved bruk av Apex, APIer og kontrollere) Nettprogrammer Analyser, rapporter og arbeidsflyt Full Force.com-plattformfunksjonalitet *Tilgjengelig i Fellesskapsbygger bare for fellesskapsbrukere. Bruke Fellesskapsbygger med maler Bruke Fellesskapsbygger (Site.com) uten maler Bruke Visualforce- og Force.com-steder Bruke Fellesskapsbygger med maler Fellesskapsbygger sammen med fellesskapsmaler for selvbetjening lar deg opprette, merkeprofilere og publisere et tilpasset fellesskap som ser bra ut på alle mobile enheter! Velg en mal for raskt å starte fellesskapet, og utform deretter stilen for sidene slik at den samsvarer med firmaets merkeprofilering. Du kan gjøre følgende med Fellesskapsbygger og maler: Utform raskt stilen for fellesskapet slik at den samsvarer med firmaets merkeprofilering. Rediger fellesskapssider og komponenter med Fellesskapsbygger for å tilpasse utformingen og innholdet. Forhåndsvis fellesskapet for å forsikre deg om at det vises riktig på forskjellige enheter. Publiser endringene for å gjøre dem tilgjengelig til alle i fellesskapet. Bruk maloppdateringer på fellesskapet ditt så snart de blir tilgjengelige. Du kan bruke Fellesskapsbygger til å tilpasse fellesskap som er opprettet med disse malene: Kokua En visuelt rik og responsiv selvbetjeningsmal som lar brukere søke etter og vise artikler eller kontakte støtte hvis de ikke finner det de leter etter. Støtter Knowledge og Saker. Koa En tekstbasert og responsiv selvbetjeningsmal som lar brukere søke etter og vise artikler eller kontakte støtte hvis de ikke finner det de leter etter. Støtter Knowledge og Saker. 82
87 Planlegge strategien for design av fellesskap Napili En kraftig og responsiv selvbetjeningsmal som lar brukere legge inn spørsmål i fellesskapet, søke etter og vise artikler og kontakte støtteagenter ved å opprette saker. Støtter Knowledge, Saker og Spørsmål og svar. Aloha En konfigurerbar Appstarter-mal som lar brukere finne programmer raskt og åpne dem med godkjenning med enkeltpålogging. Slik får du tilgang til Fellesskapsbygger for å fortsette å tilpasse fellesskapet ditt eller oppdatere malversjonen for det: 1. Skriv inn Alle fellesskap i Hurtigsøk-feltet i Oppsett, og velg deretter Alle fellesskap. 2. Klikk på Behandle ved siden av navnet på fellesskapet. 3. Klikk på Fellesskapsbehandling-menyen i den globale toppteksten, og klikk deretter på Gå til Fellesskapsbygger. 4. Du kan gjøre følgende i Fellesskapsbygger: Merkeprofilere fellesskapet på side 91 Redigere sider og sidekomponenter for fellesskap. Oppdatere fellesskapsmalen. Merk: Fellesskapsbygger ikke støtter merkeprofilering for steder som ikke ble opprettet ved å bruke én av de forhåndskonfigurerte malene. I stedet må du bruke Site.com Studio. Dit kommer du ved å klikke på Site.com Studio fra Fellesskap-menyen på verktøylinjen. Du finner mer informasjon om hvordan du bruker malene Kokua, Koa og Napili i Veiledning for implementering av fellesskapsmaler for selvbetjening. Velge mellom Fellesskapsbygger og Force.com-steder Bruke Fellesskapsbygger (Site.com) uten maler Hvert fellesskap har ett tilknyttet Site.com-sted som lar deg legge til tilpassede, merkeprofilerte sider i fellesskapet. Site.com-sider som er offentlig tilgjengelig, krever som standard ikke pålogging, men du kan også opprette private sider som bare fellesskapsmedlemmer kan få tilgang til. Hvis du vil ha mer detaljert informasjon om bruk av Site.com, kan du se online hjelp. Før du begynner Fellesskapsbrukere med tillatelsen Opprette og konfigurere fellesskap har automatisk full stedsadministratortilgang til et fellesskaps Site.com-sted. Hvis du vil la fellesskapsbrukere uten tillatelsen redigere stedet, må du kjøpe og tildele enten en Site.com Publisher- eller en Site.com Contributor-funksjonslisens, og tildele en brukerrolle på stedsnivået. Tips og vurderinger Fellesskapsbrukere med tillatelsen Opprette og konfigurere fellesskap, er tildelt rollen som stedsadministrator på et fellesskaps Site.com-sted. De vises imidlertid ikke i Brukerroller-delen i Oversikt-fanen i Site.com Studio. Du kan ikke opprette, slette eller duplisere fellesskapssteder i Site.com. Når du arbeider med databundne komponenter, som datagjentagere og skjemaer, må du være klar over at objektene som er oppført, kanskje ikke er tilgjengelig for stedsbesøkende. For godkjente besøkende styres objekttilgang til offentlige og private sider av deres brukerprofiler. For ikke-godkjente besøkende styres objekttilgang til offentlige sider av stedets gjestebrukerprofil. 83
88 Planlegge strategien for design av fellesskap Når du legger til skjemaer på godkjente fellesskapssider i Site.com, angir du den gjeldende brukeren for Salesforce-objekter som krever Eier-ID-feltet. Når du angir gjeldende bruker (i motsetning til standard gjestebruker), kan du identifisere den godkjente brukeren nå skjemaet sendes. For å angi den gjeldende brukeren for Eier-ID-feltet i skjemaet klikker du på Konfigurer under Feltegenskaper i Egenskaper-ruten, velger Global egenskap som kilde og velger Gjeldende bruker-id som verdi. Hjemmesiden, 404-siden, påloggingssiden og egenregistreringssiden du angir for Site.com-fellesskapssteder i Stedskonfigurasjon, bestemmer standardsidene for Site.com-fellesskapsstedet. Disse standard URL-adressene brukes med mindre du ikke angir andre URL-adresser i Fellesskapsbehandling under Administrasjon > Sider og Administrasjon > Pålogging og registrering. Fellesskapsfeilsider angis i Force.com-oppsettet under Feilsider. Når Site.com-fellesskapsstedet er inaktivt, omdirigeres bruker til Tjeneste ikke tilgjengelig-siden som er definert i Fellesskapsbehandling under Sider. Bidragyternes visning er som standard ikke tilgjengelig for Site.com-fellesskapssteder. Du kan imidlertid bruke en Site.com Contributor-lisens til å gi bidragsytertilgang til en bestemt bruker. Se detaljer Om funksjonslisenser i hjelpen for Site.com. Alternativt kan en bruker forhåndsvise Site.com-fellesskapsstedet som bidragsyter ved å føye til?iscontrib i URL-adressen til nettstedet. Eksempel: Velge mellom Fellesskapsbygger og Force.com-steder Bruke Visualforce- og Force.com-steder Hvert fellesskap har ett tilknyttet Force.com-sted som du kan bruke til avansert tilpassing av fellesskapet. Med Force.com-steder kan du for eksempel gjøre følgende: Legge til felles sider i fellesskapet som ikke krever pålogging. Bruker merkeprofilert egenregistrerings- og påloggingssider til å la brukere registrere seg på eller logge på fellesskapet. Tilpasse standard feilsider for å gjenspeile merkeprofileringen i fellesskapet, inkludert "Krever godkjenning (401)" og "Fant ikke siden (404)". Benytte Visualforce-sider til å opprette private sider som bare medlemmer i fellesskapet har tilgang til. Du finner detaljert informasjon om bruk av Force.com-steder i online-hjelpen. Tips og vurderinger Sider i Force.com-steder inkluderer automatisk merkeprofileringsstilene du angir i veiviseren Opprette fellesskap. Hvis du vil deaktivere disse stilene, setter du standardstylesheets-attributtet på <apex:page>-koden til false. Ta hensyn til disse begrensningene når du bruker Force.com-steder med fellesskap: Standard RSS-feeder, analytisk sporing og tilpassede portalprofilsider er ikke tilgjengelig. Tilpassede sider for endring av passord er ikke tilgjengelig. Pålogging til tilpassede domener er bare tilgjengelig med HTTPS. Fordi Force.com-steder betjenes direkte fra Force.com-organisasjonen, er et steds tilgjengelighet direkte relatert til organisasjonens tilgjengelighet. I organisasjonens vedlikeholdsvindu for større utgivelser vil stedene dine være utilgjengelige. Brukere som prøver å åpne et sted, vil se en Force.com-merket vedlikeholdsside eller din tilpassede Tjeneste ikke tilgjengelig-side. 84
89 Tilpassede fellesskapssider Du kan omdirigere en fellesskapshjemmeside til sidens tilhørende Site.com-hjemmeside. Det gjør du ved å sette en URL-omdirigering på detaljsiden på Force.com-stedet. Sett Kilde-URL til /, som representerer hjemmesiden for fellesskapet, og Mål-URL til s, som representerer hjemmesiden for Site.com-stedet. Velge mellom Fellesskapsbygger og Force.com-steder Tilpassede fellesskapssider Overstyre standardsider i fellesskapet med tilpassede sider Bruk firmaprofilerte sider for hjemmesiden og Tjeneste ikke tilgjengelig-siden i fellesskapet ved å overstyre standardsidene i fellesskapet. Bruke en tilpasset fellesskapshjemmeside Bruke en tilpasset side for ikke tilgjengelig tjeneste Du kan overstyre andre standard fellesskapssider i innstillingene for Site.com eller Force.com for fellesskapet. Det gjør du ved å klikke på Fellesskapsbehandling-menyen i den globale toppteksten og deretter klikke på Gå til Force.com eller Gå til Site.com Studio. Sidevalgene i Fellesskapsbehandling overstyrer automatisk eventuelle tidligere angitte sidevalg i innstillingene for Site.com eller Force.com. Bruke en tilpasset side for tjenesteutilgjengelighet Hvis det skulle skje at fellesskapet ikke er tilgjengelig på grunn av et tjenesteavbrudd, viser Salesforce en generisk side for tjeneste ikke tilgjengelig med Force.com-profilering. Du kan erstatte denne siden med en tilpasset statisk ressursside med firmaprofil for å gi medlemmene i fellesskapet en tilpasset brukeropplevelse. Den statiske ressursen Tjeneste ikke tilgjengelig må: Være en offentlig.zip-fil på 1 MB eller mindre. Inneholde en side med navnet maintenance.html på rotnivået i.zip-filen. Andre ressurser i.zip-filen, som bilder eller CSS-filer, kan følge hvilken som helst katalogstruktur. Inneholde bare filer med filtyper. Hvis du vil ha mer informasjon, kan du se Tildele feilsider til Force.com-steder i Hjelp for Salesforce. 1. Åpne Fellesskapsbehandling på en av følgende måter. Klikk på i den globale toppteksten fra fellesskapet. For å opprette, tilpasse eller aktivere et fellesskap: Opprette og konfigurere fellesskap OG Er medlem av fellesskapet som de forsøker å få tilgang til siden for fellesskapsbehandling for. Skriv inn Alle fellesskap i Hurtigsøk-feltet i Oppsett, og velg deretter Alle fellesskap. Klikk på Behandle ved siden av navnet på fellesskapet. 2. Gå til Administrasjon > Sider. 3. Klikk på 4. Klikk på Lagre. ved siden av Tjeneste ikke tilgjengelig for å søke etter og velge den tilpassede siden. Hvis det skulle oppstå et tjenesteavbrudd, viser fellesskapet den valgte siden. Et par ting å ha i bakhodet: Dette sidevalget påvirker ikke fellesskap som bruker Site.com Studio-sidene. 85
90 Tilpassede fellesskapssider Når Tjeneste ikke tilgjengelig-siden er tilpasset, er den tilgjengelig for alle fellesskap i samme domene. Avhengig av behovene i organisasjonen, er det ikke sikkert at dette er ønskelig. Hvis du vil unngå å bruke samme side for alle fellesskapene i domenet, oppretter og tildeler du separate Tjeneste ikke tilgjengelig-sider for hvert fellesskap. La oss for eksempel si at du har to fellesskap i domenet: Et kundefellesskap (universaltelco.force.com/customer) og et partnerfellesskap (universaltelco.force.com/partner). Hvis du bruker en tilpasset Tjeneste ikke tilgjengelig-side bare for kundefellesskapet, vil partnerfellesskapet vise den samme siden under et tjenesteavbrudd, med mindre du oppretter og tildeler en egen Tjeneste ikke tilgjengelig-side til partnerfellesskapet. Overstyre standardsider i fellesskapet med tilpassede sider Bruke en tilpasset fellesskapshjemmeside Tilpass standardhjemmesiden for fellesskapet med firmaets merkeprofilering ved å bruke en tilpasset Fellesskapsbygger- (Site.com Studio) eller Visualforce-side. Fellesskapshjemmesiden vises til ikke-godkjente brukere i et offentlig fellesskap, og det gir deg mulighet til å angi en landingsside for gjestebrukere uten å konfigurere omdirigeringer. Denne siden kalles også din aktive hjemmeside for sted. 1. Åpne Fellesskapsbehandling på en av følgende måter. Klikk på i den globale toppteksten fra fellesskapet. Skriv inn Alle fellesskap i Hurtigsøk-feltet i Oppsett, og velg deretter Alle fellesskap. Klikk på Behandle ved siden av navnet på fellesskapet. 2. Klikk på Administrasjon > Sider. 3. For fellesskapshjemmesiden: a. Velg sidetypen: Fellesskapsbygger eller Visualforce. b. Skriv inn navnet på siden, eller la feltet være tomt for å få en liste med tilgjengelige alternativer. c. Klikk på, og klikk deretter på navnet på siden i søkeresultatet for å velge den. Merk: Bare publiserte Fellesskapsbygger-sider (Site.com Studio) inkluderes i søkeresultatet. For å opprette, tilpasse eller aktivere et fellesskap: Opprette og konfigurere fellesskap OG Er medlem av fellesskapet som de forsøker å få tilgang til siden for fellesskapsbehandling for. 4. Klikk på Lagre. Sidevalgene i Fellesskapsbehandling overstyrer automatisk eventuelle tidligere angitte sidevalg i egenskapene for Site.com- eller Force.com-nettstedet. Konfigurere standardpåloggingssiden for fellesskap til å bruke en tilpasset hjemmeside Overstyre standardsider i fellesskapet med tilpassede sider 86
91 Tilpassede fellesskapssider Konfigurere standardpåloggingssiden for fellesskap til å bruke en tilpasset hjemmeside Hvis du bruker eksterne godkjenningsleverandører og en tilpasset hjemmeside, må du sikre at brukere kommer til riktig hjemmeside. Det gjør du ved å redigere CommunitiesLandingController slik at den har riktig starturl for fellesskapet. CommunitiesLandingPage er den aktive hjemmesiden for sted for fellesskapet, dvs. at den vises når noen kommer inn i fellesskapet via en direkte URL-adresse. Hvis domenet for eksempel er universaltelco.force.com og URL-adressen til fellesskapet er kunder, vises CommunitiesLandingPage når noen bruker Det er to måter å bruke en tilpasset hjemmeside på: Oppdater CommunitiesLandingController-koden slik at den omdirigerer til den nye siden: 1. Skriv inn Apex-klasser i Hurtigsøk-feltet i Oppsett, og velg deretter Apex-klasser. 2. Klikk på Rediger ved siden av CommunitiesLandingController. 3. Erstatt koden som følger: For å få tilgang til Fellesskapsbehandling: Opprette fellesskap ELLER Opprette og konfigurere fellesskap OG er medlem av fellesskapet som de forsøker å få tilgang til siden for fellesskapsbehandling for For å tilpasse administrasjonsinnstillinger: Opprette og konfigurere fellesskap OG er medlem av fellesskapet som de forsøker å få tilgang til siden for fellesskapsbehandling for For å redigere Apex-klasser: Forfatter for Apex public with sharing class CommunitiesLandingController { // Code we will invoke on page load. public PageReference forwardtostartpage() { String communityurl = ' String customhomepage = '/apex/hello'; if (UserInfo.getUserType().equals('Guest')) { return new PageReference(communityUrl + '/login?starturl=' + EncodingUtil.urlEncode(customHomePage, 'UTF-8')); }else { return new PageReference(communityUrl + customhomepage); } } 87
92 Tilpassede fellesskapssider } public CommunitiesLandingController() {} 4. Erstatt med URL-adressen til fellesskapet. 5. Klikk på Lagre. Du kan eventuelt erstatte den aktive hjemmesiden for sted med en tilpasset Visualforce-side. 1. Skriv inn Alle fellesskap i Hurtigsøk-feltet i Oppsett, og velg deretter Alle fellesskap. 2. Klikk på Behandle ved siden av navnet på fellesskapet. 3. Klikk på Administrasjon > Sider > Gå til Force.com. 4. Klikk på Rediger under Stedsdetaler. 5. Velg den tilpassede Visualforce-siden i feltet Aktiv hjemmeside for sted. 6. Klikk på Lagre. Når en bruker legger inn URL-adressen til fellesskapet, ser de den nye aktive hjemmesiden for sted. Bruke en tilpasset fellesskapshjemmeside Legge til tilpassede sider som ikke krever pålogging I et fellesskap kan du ha offentlig tilgjengelige sider som er tilgjengelige uten pålogging, noe som gjør dem ideelle for landings- eller markedsføringssider. Fellesskap benytter teknologi fra Force.com-steder til å angi et tilpasset domene for organisasjonen og en URL-prefiks for hvert fellesskap som opprettes i organisasjonen. Hvis du vil tilpasse fellesskapene utover det som er tilgjengelig i oppsett, kan du bruke Force.com-steder eller Site.com til å opprette fullstendig tilpassede sider. Tips: Fellesskap kan ha en kombinasjon av Visualforce- og Site.com-sider. Som standard krever ikke sidene du oppretter, pålogging, men du k an legge til godkjente sider ved behov. 1. Åpne Fellesskapsbehandling på en av følgende måter. Klikk på i den globale toppteksten fra fellesskapet. Skriv inn Alle fellesskap i Hurtigsøk-feltet i Oppsett, og velg deretter Alle fellesskap. Klikk på Behandle ved siden av navnet på fellesskapet. 2. Klikk på Administrasjon > Sider. Under Avanserte tilpassinger klikker du deretter på ett av følgende: Gå til Force.com for å opprette sider som ikke krever pålogging eller redigere standard feilsider. Gå til Site.com Studio for å åpne Site.com Studio, der du kan opprette felles merkeprofilerte sider. (Du kan også opprette godkjente sider som krever pålogging.) 3. Når du har opprettet en felles side i Site.com Studio, må du publisere Site.com-stedet for å gi brukere tilgang til siden. 88
93 Tilpasse maler med Fellesskapsbygger Tilpasse maler med Fellesskapsbygger Oversikt over Fellesskapsbygger Fellesskapsbygger sammen med fellesskapsmaler for selvbetjening lar deg opprette, merkeprofilere og publisere et tilpasset fellesskap som ser bra ut på alle mobile enheter! Velg en mal for raskt å starte fellesskapet, og utform deretter stilen for sidene slik at den samsvarer med firmaets merkeprofilering. Du kan gjøre følgende med Fellesskapsbygger: Utform raskt stilen for fellesskapet slik at den samsvarer med firmaets merkeprofilering. Rediger fellesskapssider og komponenter med Fellesskapsbygger for å tilpasse utformingen og innholdet. Forhåndsvis fellesskapet for å forsikre deg om at det vises riktig på forskjellige enheter. Publiser endringene for å gjøre dem tilgjengelig til alle i fellesskapet. Bruk maloppdateringer på fellesskapet ditt så snart de blir tilgjengelige. Fellesskapsbygger kan brukes sammen med alle de forhåndskonfigurerte malene. Merk: Hvis du ikke ønsker å bruke de forhåndskonfigurerte malene, kan du allikevel opprette et tilpasset fellesskap i Site.com Studio. Du vil imidlertid ikke kunne bruke Fellesskapsbygger til merkeprofilering. Hvis du vil prøve en annen mal, går du tilbake til Fellesskapsbehandling og endrer valget av mal. Ikke vær redd for å prøve du kan alltid bytte tilbake til den første malen du valgte. For å bytte tilbake angir du hjemmesiden tilbake til den opprinnelige URL-adressen i Stedskonfigurasjon i Site.com Studio. Kjente begrensninger Fellesskapsbygger støtter ikke merkeprofilering for steder som ikke ble opprettet ved å bruke én av de forhåndskonfigurerte malene. Navigere i Fellesskapsbygger Behandle fellesskapets generelle innstillinger i Fellesskapsbygger 89
94 Navigere i Fellesskapsbygger Navigere i Fellesskapsbygger Fellesskapsbygger lar deg raskt opprette og utforme stilen for det tilpassede fellesskapet slik at den samsvarer med organisasjonens merkeprofilering. Merk: Fellesskapsbygger støtter merkeprofilering bare for fellesskap som har blitt opprettet med én av de Fellesskapsbygger-baserte malene. Klikk på Fellesskapsbehandling-menyen i den globale toppteksten i Fellesskapsbehandling, og klikk deretter på Gå til Fellesskapsbygger for å merkeprofilere og konfigurere fellesskapet. Du kan også få tilgang til Fellesskapsbygger fra siden Alle fellesskap i Oppsett ved å klikke på Bygger ved siden av navnet på fellesskapet. Du kan gjøre følgende i Fellesskapsbygger: Merkeprofilere fellesskapet slik at det samsvarer med organisasjonens stil (1). Redigere fellesskapets sider i Sideredigering for å legge til, oppdatere eller fjerne sidekomponenter (1). Behandle, opprette og slette fellesskapssider i Sidebehandling (3). Godta oppdateringer for felleskapets mal og redigere fellesskapsinnstillinger (4). Navigere til fellesskapssiden du vil utforme stilen for, ved å klikke på lenker og menyelementer (5). Du kan bruke Fellesskap-menyen (6) til følgende: For å opprette, tilpasse eller publisere et fellesskap: Opprette og behandle fellesskap Få tilgang til Fellesskapsbehandling for å behandle fellesskapsanalyse, pålogging, registrering, omdømme, emner og andre innstillinger. Gå til Site.com Studio for å legge til avanserte fellesskapstilpassinger. Se hvordan fellesskapet ser ut på forskjellige enheter (7). Forhåndsvise fellesskapet i et nytt nettleservindu (8). Publisere endringene for å gjøre oppdateringene tilgjengelig til alle i fellesskapet (9). 90
95 Bruke merkeprofilering på fellesskap med Fellesskapsbygger Oversikt over Fellesskapsbygger Behandle fellesskapets generelle innstillinger i Fellesskapsbygger Bruke merkeprofilering på fellesskap med Fellesskapsbygger Bruk Fellesskapsbyggers forbedrede funksjonen Redigering av merkeprofilering til å effektivt anvende farge og stiler på fellesskapet ditt. Velg et fargeskjema med fargepaletten, som inneholder et stort utvalg fargede tekstelementer for en personlig tilpasset utforming. Samsvar fargene dine perfekt ved å laste opp din egen logo for å automatisk generere en tilpasset fargepalett. Hver mal inneholder forhåndsdefinerte stiler for å kontrollere utseendet på sidene. Disse stilene gir deg et forsprang med fellesskapet, og du kan enkelt tilpasse stilene ytterligere til å passe behovene dine. Etter at du har opprettet et fellesskap, kan du bruke merkeprofilering og stiler på sidene ved å bruke Redigering av merkeprofilering i Fellesskapsbygger. Avhengig av malen du velger, kan du bruke Fellesskapsbygger til å ta i bruk et fargeskjema som er riktig for malen din, med fargepaletten velge farger for tekst, kantlinjer og knappebakgrunner laste opp ditt eget firmalogobilde for å generere en tilpasset fargepalett basert på hovedfargene i denne beholde dine egne fargepaletter ved å lagre eller fjerne dem etter behov angi skriftfamilie, -stil og -tykkelse endre bakgrunnsfarge for topptekst og sidebakgrunn og endre skriftfamilie, -størrelse og -farge bruke tilpasset CSS på dine egne stiler For å opprette, tilpasse eller publisere et fellesskap: Opprette og behandle fellesskap Merk: Hvilke alternativer for merkeprofilering som er tilgjengelig, varierer avhengig av malen du bruker, og siden du har valgt. 91
96 Bruke merkeprofilering på fellesskap med Fellesskapsbygger Når du laster opp din egen logo til Redigering av merkeprofilering, trekker Fellesskapsbygger ut fargene fra denne i bakgrunnen og foreslår et sett farger basert på disse. Hvis du vil endre en foreslått farge, klikker du på fargekartet og endrer fargen ved å bruke glidebryteren eller ved å angi heksadesimale verdier. Slik bruker du merkeprofilering på fellesskapet ditt: 1. Naviger til sidene du vil vise når du merkeprofilerer, ved å bruke Side-menyen på verktøylinjen. 2. Definer stiler, som fargeområdet som brukes av hele stedet, ved å velge et palettfargekart en bestemt farge ved å bruke den relevante fargevelgeren eller skrive inn en heksadesimalverdi et bilde ved å klikke i bildeområdet og laste opp et bilde skrifttypen,r -størrelsen eller -tykkelsen ved å velge et alternativ i den relevante rullegardinlisten Endringene lagres automatisk, og vises umiddelbart på sidelerretet. Du kan også klikke på på Merkeprofilering-verktøylinjen for å bruke dine egne CSS-stiler. Vi anbefaler å bruke CSS med måte og bare når det er nødvendig, fordi fremtidige utgivelser av malkomponenter kanskje ikke støtter alle CSS-tilpassinger. Oversikt over Fellesskapsbygger Forhåndsvise fellesskap med Fellesskapsbygger 92
97 Behandle fellesskapets sider i Fellesskapsbygger Behandle fellesskapets sider i Fellesskapsbygger Sidebehandling sentraliserer alle dine siderelaterte behov, fra sideopprettelse til sletting og alt mellom dette. Merk: Denne funksjonaliteten er tilgjengelig i versjonene fra vinteren og våren 2016 av Koa-, Kokua- og Napili-malene og versjonen våren 2016 av Aloha-malen. I Sidebehandling (1) kan du gjøre følgende: Opprette tilpassede sider (2). Slette sider (3). Velge en side (4) for å redigere dens egenskaper (5). Angi den aktive siden (5). Opprette og behandle alternative sidevariasjoner for den valgte siden (6). For å tilpasse eller publisere et fellesskap: Opprette og behandle fellesskap 93
98 Opprette tilpassede sider med Fellesskapsbygger Opprette tilpassede sider med Fellesskapsbygger Utvid fellesskapsmalen ved å opprette tilpassede sider og legge til innhold som dekker dine unike forretningsbehov. Og i Napili-malen kan du også opprette tilpassede sider for postdetaljer, lister og relaterte lister for å få mest mulig nytte av Salesforce-data Merk: Denne funksjonaliteten er tilgjengelig i versjonene fra vinteren og våren 2016 av Koa-, Kokua- og Napili-malene og versjonen våren 2016 av Aloha-malen. Klikk på Klikk på 3. Gjør følgende: i venstre sidefelt i Fellesskapsbygger for å vise Sidebehandling. på verktøylinjen. Hvis du vil opprette en tom standardside basert på et oppsett eller en av malens sider, klikker du på Opprett en side. Du kan for eksempel starte med Hjem-sidemalen og tilpasse den til behovene du har. Gi siden et unikt navn, og angi den statiske delen av sidens URL-adresse. Hvis du vil opprette en side for postdetaljer lister og relaterte lister som er tilknyttet ett av Salesforce-klikker du på Opprett objektsider (bare i Napili). Velg objektet du vil knytte til siden. For å opprette sider i Fellesskapsbygger: Opprette og behandle fellesskap 4. Klikk på Opprett. Tilpassede standardsider som er basert på et oppsett, vises under Mine sider i Sidebehandling. Sider som er basert på en standard malside, vises i Sidevariasjoner-delen for siden. Tilpassede objektsider vises under Salesforce-objektsider. 5. Åpne en standardside ved å klikke på Rediger på verktøylinjen, eller åpne en objektside ved å klikke på Sidevariasjoner-delen. > Rediger i 94
99 Angi aktive sider for fellesskap i Fellesskapsbygger 6. Legg til og konfigurer sidekomponenter. 7. Forhåndsvis og publiser fellesskapet når du er ferdig. Tips: I Sidevariasjoner-delen kan du raskt opprette alternative versjoner av den valgte siden. Du kan for eksempel opprette tre forskjellige Spørsmålsdetaljer-sider for å teste ut forskjellige oppsett eller stiler. Nye sider baseres på standardmalsiden i dette tilfellet Napilis Spørsmålsdetaljer-side og du kan velge blant flere forskjellige oppsett. Hvis du vil opprette en sidevariasjon, klikker du på i Sidevariasjoner-delen. Bruk Navigasjons-meny-komponenten til å opprette tilpassede navigeringsnoder for nye sider. Hvis du vil ha mer informasjon om maler og komponenter, kan du se Bruke maler til å bygge fellesskap. Angi aktive sider for fellesskap i Fellesskapsbygger Du kan opprette flere tilpassede sider med samme formål, men bare én kan være aktiv om gangen i fellesskapet. Du kan for eksempel opprette tre forskjellige Spørsmålsdetaljer-sider for å teste ut forskjellige oppsett eller stiler. Når du velger den foretrukne Spørsmålsdetaljer-siden, deaktiverer du automatisk standard Spørsmålsdetaljer-side som er definert i malen. 1. Merk: Denne funksjonaliteten er tilgjengelig i versjonene fra vinteren og våren 2016 av Koa-, Kokua- og Napili-malene og versjonen våren 2016 av Aloha-malen. Klikk på 2. Velg siden du vil oppdatere. i venstre sidefelt i Fellesskapsbygger for å vise Sidebehandling. For å tilpasse eller publisere et fellesskap: Opprette og behandle fellesskap 3. Velg foretrukket aktiv side. Bare siden som er valgt i rullegardinlisten Aktiv side, er synlig i fellesskapet. 4. Forhåndsvis endringene, og klikk deretter på for å ta i bruk endringene i fellesskapet. Inaktive sider beholdes tilgjengelig for bruk i fellesskapet med mindre du sletter dem. 95
100 Sideegenskaper og -typer i Fellesskapsbygger Sideegenskaper og -typer i Fellesskapsbygger Bruk Sidebehandling til å vise og redigere egenskapene til de forskjellige sidene firmaet består av. Sidetyper (1) Vi har gruppert fellesskapets sider etter type i Sidebehandling. Mine sider De tilpassede standardsidene som du oppretter. (Tilpassede objektsider vises under Salesforce-objektsider.) Navn på mal*-sider *Napili, Koa, Kokua eller Aloha Standardsidene som leveres med fellesskapsmalen. Salesforce-objektsider Sidene for objektene i fellesskapet, som inkluderer objektets sider for postdetaljer, lister og relaterte lister. Generelle postsider Standardsider for postdetaljer, lister og relaterte lister som leveres bare med Napili-malen. Disse generelle sidene brukes til å vise postinformasjon for et Salesforce-objekt når det ikke finnes tilpassede objektsider. Påloggingssider Standardsidene for pålogging som leveres med fellesskapsmalen. Sideegenskaper (2) Egenskaper er tilgjengelig på hver side avhengig av sidetypen som er valgt. Aktiv side La oss angi hvilken side som skal være aktiv og synlig i fellesskapet når du oppretter flere tilpassede sider med samme formål. Du kan for eksempel lage en ny Saksdetalj-side og gjøre den aktiv slik at standard Saksdetalj-side som er definert i malen, deaktiveres. Navn Det redigerbare navnet på siden slik det vises i Fellesskapsbygger. 96
101 Redigere fellesskapssider og komponenter i Fellesskapsbygger Tittel Den redigerbare tittelen på siden slik den vises i nettleserens fane- eller vindustittel. Brukes til å bokmerke siden, og vises i søkemotorresultater. Beskrivelse Brukes til SEO-formål, og vises i søkemotorresultater. Tilgjengelig for malsidene Kontakt kundestøtte, Feil, Hjem og Emnekatalog og alle sider som er oppført under Mine sider og Påloggingssider. URL-adresse URL-adressen til siden. Kan redigeres bare for tilpassede standardsider. Basis-URL-adresse Lar deg endre URL-adressene samtidig for alle sider postdetaljer, liste og relatertliste som er tilknyttet et objekt. Fremmer konsistens ved å sikre at alle objektsider deler en felles URL-prefiks. Kan redigeres bare for tilpassede objektsider. Redigere fellesskapssider og komponenter i Fellesskapsbygger Du kan legge til nye komponenter på fellesskapets sider eller redigere egenskapene til eksisterende komponenter for å tilpasse hver side til behovene du har. Merk: Dra-og-slipp-komponenter er tilgjengelig i versjonene fra vinteren og våren 2016 av Koa-, Kokua- og Napili-malene og versjonen våren 2016 av Aloha-malen. Hvis du legger til komponenter på en ny tilpasset side, bør du bruke litt tid på å planlegge sideoppsettet basert på formålene med siden. 1. Klikk på i venstre sidefelt i Fellesskapsbygger for å vise Sideredigering. 2. Velg siden du vil redigeres, fra Side-menyen på den øverste verktøylinjen. For å tilpasse eller publisere et fellesskap: Opprette og behandle fellesskap Fanen Lightning-komponenter viser bare komponenter som er kompatible med den valgte siden. Du kan for eksempel ikke legge til komponenten Brukerprofildetaljer på Hjem-siden. 3. Dra den aktuelle komponenten fra fanen Lightning-komponenter til et redigerbart område på siden. 4. Hvis du vil redeligere egenskapene for en komponent på siden, velger du den på hovedsidelerettet eller i Sidestruktur-fanen. Når du velger en komponent, uthever Fellesskapsbygger komponenten med en blå kantlinje og viser komponentens egenskaper i Egenskapsredigering til høyre. 5. Oppdater komponenten etter behov. Eksempel: Her er et eksempel på en konfigurasjon av Overskrift-komponenten (1) på Hjem-siden med listen over støttede Lightning-komponenter (2) og egenskaper (3). 97
102 Endre sideoppsettet i Fellesskapsbygger Tips: Du kan også opprette tilpassede Lightning-komponenter og bruke dem på fellesskapssider. Hvis du vil vite mer om hvordan du oppretter tilpassede Lightning-komponenter og aktiverer dem for Fellesskapsbygger, kan du se Lightning Components Developer's Guide. Endre sideoppsettet i Fellesskapsbygger Endre utseendet på fellesskapets sider raskt ved å bytte til et annet oppsett. Du kan også opprette egne tilpassede oppsett i utviklerkonsollen og importere dem for å bruke dem i fellesskapet. 1. Merk: Denne funksjonaliteten er tilgjengelig i versjonene fra vinteren og våren 2016 av Koa-, Kokua- og Napili-malene og versjonen våren 2016 av Aloha-malen. Klikk på i venstre sidefelt i Fellesskapsbygger for å vise Sideredigering. 2. Velg siden du vil redigeres, fra Side-menyen på den øverste verktøylinjen. For å tilpasse eller publisere et fellesskap: Opprette og behandle fellesskap 98
103 Endre sideoppsettet i Fellesskapsbygger 3. Klikk på Endre oppsett i Egenskapsredigering. 4. Velg det nye oppsettet. Hvis du har lagt til et tilpasset oppsett, får du tilgang til det i Tilpasset-fanen. 5. Klikk på Endre. Hvis strukturen til det nye oppsettet er forskjellig fra det gjeldende oppsettet, vil enkelte områder ikke være synlige. Områdene vil imidlertid fremdeles være tilgjengelige, og du kan når som helst bytte til annet oppsett. Merk: Hvis du endrer oppsettet til en standardmalside, er den eneste måten å gå tilbake til det opprinnelige oppsettet på, å klikke på Angre. Hvis du vil ha mer informasjon om tilpassede oppsett, kan du se Lightning Components Developer s Guide. 99
104 Legg til kode i sidens <head>-kode for å tilpasse fellesskapet Legg til kode i sidens <head>-kode for å tilpasse fellesskapet Legg til tilpasset analyse, forbedre SEO-resultatene og mer ved å legge til tilpasset kode i sidens <head>-kode i Fellesskapsbygger. Merk: Denne funksjonaliteten er tilgjengelig i versjonene fra vinteren og våren 2016 av Koa-, Kokua- og Napili-malene og versjonen våren 2016 av Aloha-malen. Du kan for eksempel tilpasse fellesskapets sider ved å legge til følgende: tilpasset analysekode, som Google Analytics SEO-metakoder som er synlige bare for søkemotorer referanser til eksterne JavaScript-filer og tredjeparts biblioteker tilpassede JavaScript-blokker et favicon (favorittikon) eller nettsideikon 1. I Fellesskapsbygger klikker du på i venstre sidefelt og klikker på Avansert. For å tilpasse eller publisere et fellesskap: Opprette og behandle fellesskap 2. Klikk på Rediger koder i hode. 3. Skriv inn den aktuelle HTML- eller JavaScript-koden. 4. Lagre endringene. Når du legger til tilpasset kode, legges koden til i <head>-koden for hver side. Eksempel: Her har vi lagt til HTML-kode for å inkludere et favicon (favorittikon) på sidene i fellesskapet. 100
105 Slette en fellesskapsside i Fellesskapsbygger Slette en fellesskapsside i Fellesskapsbygger Fjern en fellesskapsside som du ikke trenger lenger, ved å slette den fra Sidebehandling i Fellesskapsbygger. Du kan slette bare inaktive fellesskapssider. Du kan ikke slette en objektside (postdetaljside eller relatert liste) hvis den er den eneste siden som er tilknyttet et bestemt Salesforce-objekt. Hvis du har flere enn én objektside for det samme objektet, kan du slette de som er inaktive. 1. Klikk på 2. Velg siden du vil fjerne. i venstre sidefelt i Fellesskapsbygger for å vise Sidebehandling. For å tilpasse eller publisere et fellesskap: Opprette og behandle fellesskap 3. Klikk på Slett på verktøylinjen, eller klikk på > Rediger i Sidevariasjoner-delen. Dele flere Salesforce-objektdata i fellesskap Napili tillater at du deler postdata for kontoer, saker, kontakter, oppgaver, hendelser og tilpassede objekter med minimal konfigurasjon. Postdata respekterer brukertillatelser via lisenser, profiler, tillatelsessett og delingsregler. Merk: Denne funksjonaliteten er tilgjengelig versjonen fra vinteren 2016 og nyere av Napili-malen. Opprett en liste over postert og koble den til. Vis postdetaljer i fellesskapet med den ferdiglagede Postdetaljer-siden, eller opprette en tilpasset side. Du kan også legge til grupper i fellesskapet på samme måte. salesforce_communities_implementation.pdf For å opprette, tilpasse eller publisere et fellesskap: Opprette og behandle fellesskap 101
106 Dele flere Salesforce-objektdata i fellesskap Dele en liste med poster i fellesskapet ditt Opprett postlistevisninger for kontoer, saker, kontakter og tilpassede objekter, og koble til dem fra Napili-navigeringsmenyen. Bruk et ferdiglaget eller tilpasset sideoppsett til å vise listen med poster. Merk: Denne funksjonaliteten er tilgjengelig versjonen fra vinteren 2016 og nyere av Napili-malen. 1. I Fellesskapsbygger drar og slipper du Navigeringsmeny-komponenten for å legge den til på den riktige siden i malen. Vi anbefaler å legge den til på Hjem-siden. 2. Opprett et navigeringsmenyelement som peker til et støttet Salesforce-objekt. For øyeblikket støtter Napili kontoer, saker, kontakter og tilpassede objekter. For å opprette, tilpasse eller publisere et fellesskap: Opprette og behandle fellesskap 3. Publiser endringene. Merk: Hvis fellesskapet er aktivt, vil endringer i navigeringsmenyelementet umiddelbart vises for fellesskapets medlemmer. Det var det hele! Dette oppretter et navigeringsmenyelement som kobler til en liste med det valgte objektets poster. I bakgrunnen hentes dataene dine fra Salesforce og vises ved den generelle Postliste-siden. Denne siden er tilgjengelig ferdiglaget i Napili og bruker Lightning-komponenten Hjem-listevisning for post til å vise data i et egnet oppsett. Merk: Den generelle Postliste-siden gir et standard listevisningsoppsett for objekter som ikke har en forhåndsdefinert eller tilpasset listevisningsside tildelt. Hvis du for eksempel oppretter et navigeringsmenyelement for et annet Salesforce-objekt, bruker den denne samme siden. Hvis du endrer Postliste-siden, må du passe på å ta hensyn til objektene som påvirkes. Eksempel: En listevisningsside for et tilpasset objekt kalt Featured Products. 102
107 Dele flere Salesforce-objektdata i fellesskap Opprettelse av et navigeringsmenyelement er den enkleste måten å koble til en liste med poster for et objekt. Hvis du foretrekker å bruke en tilpasset listevisning for et objekt, kan du opprette en ny side for fellesskapet med Fellesskapsbygger. Velg sidetypen Standard med et oppsett med én kolonne. Legg til komponenten Hjem-listevisning for post på siden, konfigurer komponentegenskapene til å peke til objektet, og publiser siden. For å koble til siden oppretter du et tilpasset navigeringsmenyelement og bruker den interne URL-adressen til siden. Brukere får tilgang bare til poster de har tilgang til å vise via lisenser, profiler, tillatelser og delingsregler, som i Salesforce. Brukere med Opprette-tillatelse for objektet, kan opprette poster fra listevisningssiden. Muligheten til å opprette poster fra denne siden støttes ikke på mobilenheter. Du kan skjule et navigeringsmenyelement for gjestebrukere for å blokkere tilgang til den tilknyttede listevisningssiden. Når brukerne klikker på en post på denne siden, vises postdetaljene ved bruk av oppsettet fra den generelle Postdetaljer-siden. Hvis du oppretter en tilpasset postdetaljside og tildeler den til objektet, bruker vi i stedet denne siden. Når det klikkes på en post i listevisningen, vises postdetaljene, som vises med Postdetaljer-siden som leveres ferdiglaget med Napili-malen. Postliste-siden og komponenten Hjem-listevisning for post er ikke tilgjengelige i Koa- og Kokua-malene. salesforce_communities_implementation.pdf 103
108 Dele flere Salesforce-objektdata i fellesskap Vise postdetaljer i fellesskap Vis postdetaljer med den generelle Postdetaljer-siden, eller opprett tilpassede postdetaljsider. Merk: Denne funksjonaliteten er tilgjengelig versjonen fra vinteren 2016 og nyere av Napili-malen. Napili støtter en postdetaljside som du kan bruke ferdiglaget uten konfigurasjon. Alle objekter i fellesskapet uten en forhåndstildelt postdetaljside, bruker denne generelle siden, kalt Postdetaljer, til å vise postdata. Tenk deg for eksempel scenariet der en bruker lander på en saksdetaljside (som bruker et forhåndstildelt saksdetaljoppsett) og klikker på en kontakt i de relaterte postene. Hvis du ikke har opprettet en tilpasset postdetaljside for kontakter, vises kontaktinformasjonen med den generelle Postdetaljer-siden. I bakgrunnen bruker Postdetaljer-siden Lightning-komponentene Postoverskrift og Postinformasjon til å vise postdata. Postoverskrift: Viser navnet på posten og viktige poster sammen med knapper for å redigere og slette posten. Postinformasjon: Viser alle postdetaljene inkludert relaterte poster og postfeeden. Den gir også brukere mulighet til å opprette nye relaterte poster og å legge inn i postfeeden. Du kan også opprette tilpassede postdetaljsider for kontoer, kontakter, saker, oppgaver, hendelser og tilpassede objekter. 1. Opprette en ny datadetaljside i Fellesskapsbygger, og velg et objekt som støttes. For å opprette, tilpasse eller publisere et fellesskap: Opprette og behandle fellesskap 2. Legg til komponentene Postoverskrift og Postinformasjon på siden, og konfigurer komponentegenskapene fra Egenskapsredigering til høyre. 3. Klikk på for å få tilgang til Sidebehandling i innstillingene for Fellesskapsbygger, og velg den tilpassede siden som den aktive siden for objektet. 4. Publiser endringene. Merk: Hvis fellesskapet er aktivt, vil endringer i navigeringsmenyelementet umiddelbart vises for fellesskapets medlemmer. Eksempel: Postdetaljsiden for et tilpasset objekt med komponentene Postoverskrift (1) og Postinformasjon (2). 104
109 Dele flere Salesforce-objektdata i fellesskap Enkelte objekter har forhåndstildelte, aktive postdetaljsider for visning av postdata (som saker). Du kan se de tilgjengelige sidene og tildelingene for hvert objekt under Sidebehandling i innstillingene for Fellesskapsbygger. Objekter uten forhåndstildelte postdetaljsider, bruker den generelle Postdetaljer-siden. Hvis du endrer sideoppsettet eller konfigurasjonen til Postdetaljer-siden, må du ta hensyn til alle objektene som bruker dette sideoppsettet. Brukere uten den nødvendige lisensen, profilen og tillatelsene får ikke tilgang til postdata. Brukere som har de nødvendige tillatelsene, kan opprette poster fra de relaterte listene og redigere og slette posten fra postoverskriften. Disse handlingen støttes ikke på mobilenheter. Sideoppsett for hvert objekt i Salesforce bestemmer hvilke felt som skal vises i komponenten Postinformasjon, og feltene i panelet for fremhevede elementer bestemmer hva som skal vises i komponenten Postoverskrift. Denne funksjonen inkluderer støtte for posttyper. Du må aktivere feeder i poster i Salesforce for å tillate at brukere legger inn i dem i fellesskap. Postdetaljer-siden og komponentene Postoverskrift og Postinformasjon er ikke tilgjengelige i Koa- og Kokua-malene. salesforce_communities_implementation.pdf Legge til grupper i fellesskapet Vil du ha mer samarbeid i fellesskapet? La fellesskapsmedlemmer og gjestebrukere bla gjennom og delta i grupper i Napili-fellesskapet ditt. Bruk den ferdigdefinerte utformingen for grupper i Napili, eller opprett din egen tilpassede versjon av gruppedetaljsiden ved å bruke separate komponenter. Merk: Denne funksjonaliteten er tilgjengelig versjonen fra vinteren 2016 og nyere av Napili-malen. 1. For å aktivere grupper i fellesskapet, legger du til grupper i navigeringsmenyen i fellesskapet. Det viser automatisk et menyelement som er koblet til en liste over grupper i fellesskapet. Hvis du gjør menyelementet offentlig tilgjengelig, kan også gjestebrukere som ikke er logget inn i fellesskapet, bla gjennom listen over aktive, felles grupper. For å opprette, tilpasse eller publisere et fellesskap: Opprette og behandle fellesskap 105
110 Dele flere Salesforce-objektdata i fellesskap 2. Publiser fellesskapet. 3. Hvis du ikke allerede har gjort det, tilpasser du gruppepubliseringsoppsettet slik at det inkluderer handlingen Legg til medlem. Med denne handlingen kan gruppeeiere og ledere legge til medlemmer i gruppen, og den vises ikke som standard i listen over handlinger i gruppen. Når brukere klikker på navnet på en aktiv gruppe i fellesskapet, omdirigeres de til gruppedetaljsiden. Hvis det er en privat gruppe, blir de bedt om å logge seg på. Bare påloggede gruppemedlemmer kan vise innhold i private grupper. Et par ting å ha i bakhodet: Når du aktiverer grupper i fellesskapet, brukes standardsiden Gruppedetaljer til å vise gruppedata. Denne siden bruker Gruppe-komponenten i bakgrunnen til formatering og oppsett. Gruppe-komponenten er en sammensatt komponent som inkluderer gruppebanneret, gruppedetaljer, relaterte lister og gruppefeeden. Vi anbefaler deg å bruke denne sammensatte komponenten, spesielt hvis du vil at fellesskapets sider skal være responsive på tvers av nettlesere på skrivebord og mobilenheter. Hvis du foretrekker å bruke et annet oppsett eller vil ha mer detaljert kontroll over plasseringen av gruppeinnhold, oppretter du en tilpasset fellesskapsside og bruker komponentene Gruppebanner, Gruppedetaljer, Relatert liste for gruppe og Feed. Avhengig av hvordan du bruker de individuelle komponentene kan det hende tilpassede sider ikke blir responsive på tvers av alle enheter. Gruppekunngjøringer støttes ikke i fellesskap. Gruppeliste i Napili 106
111 Dele flere Salesforce-objektdata i fellesskap Gruppedetaljside i Napili 107
112 Dele flere Salesforce-objektdata i fellesskap 108
113 Behandle fellesskapets generelle innstillinger i Fellesskapsbygger Behandle fellesskapets generelle innstillinger i Fellesskapsbygger Bruk siden Generelle innstillinger til å spore hvilken mal du bruker, vise fellesskapets status og tilpasse malen. Hvis du bruker Napili-malen, får du enkelt tilgang til innstillinger for navigasjon og fremhevede funksjoner. Du kan håndtere disse generelle innstillingene for fellesskapet ditt fra Fellesskapsbygger når du bruker en av de forhåndskonfigurerte fellesskapsmalene som Salesforce leverer. For å få tilgang til generelle innstillinger Fellesskapsbygger klikker du på deretter klikker du på Generelt. i venstre sidefelt, og For å endre generelle innstillinger Opprette og behandle fellesskap Generelle innstillinger inkluderer følgende: Tittel på fellesskap Lar deg angi tittelen på fellesskapet. Tittelen vises en kort stund på nettleserens tittellinje før fellesskapets hjemmeside lastes. Fellesskapsmal Viser navnet og versjonen på malen som fellesskapet bruker. Publiseringsstatus Viser om fellesskapet er publisert. Hvis det er publisert, klikker du på lenken for å åpne det online fellesskapet i en egen nettleserfane. 109
114 Oppdatere planen for et fellesskap Gjestebrukerprofil Viser den tilknyttede gjestebrukerprofilen. Hvis du klikker på lenken, kommer du til Profil-siden i Oppsett i Salesforce, og der kan du endre profilinnstillingene, som hvilke tillatelser gjestebrukeren skal ha. Hvis du vil ha mer informasjon om hvordan du konfigurerer gjestebrukerprofilen, kan du se veiledningen for implementering av fellesskapsmaler for selvbetjening. Angi navigasjonsemner (bare Napili-malen) Klikk på lenken for å gå til Fellesskapsbehandling der du kan definere emner som skal brukes til navigering. Angi aktuelle emner (bare Napili-malen) Klikk på lenken for å gå til Fellesskapsbehandling og definere fremhevede emner. Skjul topptekstområde og navigering (bare Napili-versjonen vinteren 2016 og Koa-, Kokua- og Napili-versjonen våren 2016) Skjuler standardtoppteksten for fellesskapet (som inkluderer topptekstbildet, søkeboksen, fellesskapsmenyen og brukerprofilnavigeringsmenyen) på alle sidene i fellesskapet. Velg dette alternativet hvis du vil erstatte toppteksten med din egen tilpassede versjon. Vis innlastingsindikator når siden lastes inn (bare Napili-versjonen våren 2016) Viser en skyggeversjon av fellesskapssiden til siden blir lastet helt inn, noe som gir bedre innlastingsopplevelse. Hvis sidens topptekst er mye tilpasset og skyggeversjonen varierer mye fra den virkelige versjonen som lastes inn i nettleseren, kan du deaktivere dette alternativet. Oppdatere planen for et fellesskap Bruk Fellesskapsbygger til å lære om og ta i bruk en ny versjon av malen for fellesskapet ditt. Oppdatering av malen beholder den gjeldende merkeprofileringen, mens det lagres en kopi av fellesskapet med den gamle malversjonen brukt. Du får den nyeste stilen og funksjonaliteten med mulighet til å gå tilbake til den forrige malversjonen. Her er en del ting du bør vite før du oppdaterer malen din: Eventuell merkeprofilering som har blitt definert med Merkeprofilering i Fellesskapsbygger, beholdes. De fleste komponenttilpassinger og -egenskaper overføres ikke. For selvbetjeningsmalene Koa og Kokua overføres generelle innstillinger (som Kategorigruppenavn, Kategori på øverste nivå og Firmanavn). For Napili overføres emnedefinisjoner. Maloppdateringer for fellesskap som bruker malen Salesforce-faner + Visualforce, behandles ikke fra Fellesskapsbygger. Fellesskapets URL-adresse til hjemmesiden beholdes automatisk uten noen konfigurasjon fra din side. Brukere sendes transparent til den nye hjemmesiden når de får tilgang til fellesskapet. For å oppdatere malen Opprette og behandle fellesskap Når du oppdaterer, lagres den gamle versjonen av fellesskapet med en unik hjemmeside-url-adresse. Hvis du vil gjenopprette fellesskapet til den forrige malversjonen, angir du manuelt hjemmesiden til denne URL-adressen i Site.com Studio under Stedskonfigurasjon. Når en maloppdatering blir tilgjengelig, vises det et rødt varselikon over Innstillinger-ikonet i Fellesskapsbygger. Du trenger ikke bruke en oppdatering når den blir tilgjengelig. Du kan vente til du er klar til å bruke den. 110
115 Oppdatere planen for et fellesskap 1. Klikk på Fellesskapsbehandling-menyen i den globale toppteksten i Fellesskapsbehandling, og klikk deretter på Gå til Fellesskapsbygger. Du kan også få tilgang til Fellesskapsbygger fra siden Alle fellesskap i Oppsett ved å klikke på Bygger ved siden av navnet på fellesskapet. 2. Klikk på det røde varselikonet som vises over Innstillinger-ikonet. 3. Klikk påoppdateringer under Innstillinger. 4. Klikk på Oppdater for å oppdatere malen til den nye versjonen, og bekreft deretter oppdateringen når du blir bedt om det. 5. Se gjennom alle fellesskapssidene for å forsikre deg om at merkeprofileringen og stilene er slik du forventer. 6. Publiser fellesskapet for å ta i bruk maloppdateringen. Behandle fellesskapets generelle innstillinger i Fellesskapsbygger Oversikt over Fellesskapsbygger Viktige punkter ved endring av fellesskapsmalen Endring av fellesskapsmalen påvirker navigering, merkeprofilering og tilpassinger i fellesskapet. Det kan hende du må endre fellesskapets mal for å se en del nye fellesskapsfunksjoner som Salesforce har introdusert. Hvis du vil beholde din gjeldende mal, må du bytte til en annen mal og deretter bytte tilbake til din gjeldende mal. Anta for eksempel at du bruker Napili-malen til fellesskapet ditt. Salesforce introduserer en funksjon som krever en endring (ikke en enkel oppdatering) i malen. Du må da bytte fellesskapets mal ril en annen mal, som Koa eller Kokua, og deretter bytte tilbake til Napili. Salesforce-objektdata overføres, men all merkeprofilering og komponenttilpassinger gjør ikke det. Du må utføre alle tilpassinger på nytt. Når dy bytter mal, oppdateres navigeringen i Fellesskapsbehandling. Velg Administrasjon > Preferanser > Vis alle innstillinger i Fellesskapsbehandling for å vise alle tilgjengelige alternativer i Fellesskapsbehandling. URL-adressen til fellesskapet endres når du bytter fra malen Salesforce-faner + Visualforce til en Fellesskapsbygger-mal eller omvendt. I Fellesskapsbygger-baserte maler legges for eksempel /s til i URL-adressen. Husk å oppdatere eventuelle lenker til fellesskapet med den nye URL-adressen. Du finner mer informasjon om hvordan du bruker malene Kokua, Koa og Napili i Veiledning for implementering av fellesskapsmaler for selvbetjening. Du finner mer informasjon om hvordan du bruker Aloha-malen i Komme i gang med Aloha-fellesskapsmalen for Salesforce Identity. 111
116 Forhåndsvise fellesskap med Fellesskapsbygger Forhåndsvise fellesskap med Fellesskapsbygger Forhåndsvis hvordan fellesskapet vises i et en skrivebordsnettleser og på mobile enheter. Med forhåndsvisningsalternativene i Fellesskapsbygger kan du se hvordan fellesskapet vil se ut når det tas i bruk. Klikk på Forhåndsvisning på verktøylinjen for å forhåndsvise fellesskapet i et nettleservindu. I forhåndsvisningsmodus kan du videre velge å se fellesskapet i sin egen nettleserfane slik kunder vil se det, ved å klikke på knappen for eget vindu ved siden av Forhåndsvisning. Bruk alternativene i -menyen til å forhåndsvise hvordan fellesskapet ser ut på forskjellige For å opprette, tilpasse eller publisere et fellesskap: Opprette og behandle fellesskap enheter: For smarttelefoner klikker du på Telefon. For nettbrett klikker du på Nettbrett. For datamaskinskjermer klikker du på Flytende. For liggende eller stående retning på en smarttelefon eller et nettbrett klikker du på. Oversikt over Fellesskapsbygger Publisere tilpassinger med Fellesskapsbygger Publisere tilpassinger med Fellesskapsbygger Publiser endringene i Fellesskapsbygger for å gjøre oppdateringene tilgjengelig til alle i fellesskapet. Merk: Fellesskapet må være aktivt før du kan publisere endringene du har gjort i Fellesskapsbygger. 1. Skriv inn Alle fellesskap i Hurtigsøk-feltet i Oppsett, og velg deretter Alle fellesskap. Klikk på Behandle ved siden av navnet på fellesskapet. 2. Klikk på Fellesskapsbehandling-menyen i den globale toppteksten i Fellesskapsbehandling, og klikk deretter på Gå til Fellesskapsbygger. Du kan også få tilgang til Fellesskapsbygger fra siden Alle fellesskap i Oppsett ved å klikke på Bygger ved siden av navnet på fellesskapet. 3. Du kan eventuelt forhåndsvise fellesskapet for å forsikre deg om at oppdateringene vises som forventet. 4. Når du er fornøyd med endringene, klikker du på Publiser på verktøylinjen for å publisere endringene. For å opprette, tilpasse eller publisere et fellesskap: Opprette og behandle fellesskap 112
117 Fellesskapsmaler Du vil motta et e-postvarsel når endringene legges ut på nett. Oversikt over Fellesskapsbygger Forhåndsvise fellesskap med Fellesskapsbygger Fellesskapsmaler Hvilken fellesskapsmal skal jeg bruke? Ved bruk av fellesskapsmaler kan du raskt og enkelt bygge et selvbetjeningsfellesskap som gir kunder den samme visuelle og funksjonelle opplevelsen enten de bruker et nettbrett, en mobilenhet eller skrivebordsenheten sin. Kundene vil gjerne samhandle med firmaet ditt på en enkel måte uansett hvor de er eller når. Et selvbetjeningsfellesskap gir kundene dine enkel tilgang til informasjonen de trenger når de har spørsmål. Med fellesskap som er bygget fra Koa- og Kokua-malene, kan kunder søke etter informasjon ved å bruke kunnskapsbaseartikler og om nødvendig kontakte kundestøtte. Når de er i et fellesskap som er basert på Napili-malen, kan de både søke etter artikler og stille spørsmål og få svar fra mage ulike kilder i fellesskapet. Hvis de fremdeles ikke finner det de er ute etter, kan de kontakte kundestøtte uten å måtte logge seg på. Med selvbetjeningsmalene kan du utvide fellesskapet ditt til en rekke enheter, alltid med en enhetlig opplevelse. En veiviser rettleder deg ved valg av mal og tar deg deretter gjennom de første oppsettet for datakategoriene eller emnene dine avhengig av hvilken mal du bruker. Kokua er en visuelt rik selvbetjeningsmal som presenterer brukere for kunnskapsbaseartikler organisert etter datakategorier. Brukere kan også sende saker for å få hjelp fra agenter. 113
118 Sammenligne funksjoner som er tilgjengelige i fellesskapsmalene Koa er en tekstbasert selvbetjeningsmal som er optimalisert for mobile enheter. Den lar brukere søke etter og vise artikler etter tekstrepresentasjoner av datakategorier, og kontakte kundestøtte hvis de ikke kan finne det de ser etter. Napili er en kraftig mal for kundestøttefellesskap, som lar brukere legge inn spørsmål til fellesskapet og søke etter og vise artikler. Hvis de ikke finner det de leter etter, kan de kontakte kundestøtte. Fellesskapsbygger er meget enkel å bruke til å tilpasse fellesskapet. Du redigerer bare noen få av komponentene for å inkludere informasjon om fellesskapet, legger til noen få bilder for å påføre merkeprofilering, og du er klar til å starte uten å måtte skrive noen kode! Hvis du vil ha en mer tilpasset opplevelse, kan du dessuten opprette tilpassede sider, legge til komponenter på sider, bruke tilpassede Lightning-komponenter og vise andre Salesforce-objekter. Fellesskap vises automatisk på den påloggede brukerens profilspråk, så du trenger ikke å opprette og behandle et separat fellesskap for hvert språk. Med Fellesskapsbygger kan du utvide støtte til gjestebrukere i fellesskap, slik at hvis deres språk ikke støttes, kan de velge fra en språkvelger på hver fellesskapsside. Og fordi alle språk beholdes innen fellesskapet, trenger du ikke opprette og behandle et separat fellesskap for hvert språk. Opprette fellesskap Sammenligne funksjoner som er tilgjengelige i fellesskapsmalene Sammenligne funksjoner som er tilgjengelige i fellesskapsmalene Vurderer du å bruke en mal til å bygge fellesskapet ditt? Det er store forskjeller mellom funksjonene som er tilgjengelig i hver fellesskapsmal. Sammenlign malene før du bestemmer deg for hvilken du vil bruke. Funksjonssammenligning Alle Salesforce-objekter Kontoer Kampanjer Saker Fellesskapsbygger Fellesskapsdiskusjoner Kontakter Tilpassede objekter Tilpassinger ved bruk av Lightning-komponenter Koa Kokua Napili Salesforce-faner + Visualforce 114
119 Sammenligne funksjoner som er tilgjengelige i fellesskapsmalene Koa Kokua Napili Salesforce-faner + Visualforce Tilpassinger ved bruk av Visualforce Salesforce Knowledge Nødvendig Nødvendig Anbefalt Anbefalt Kunnskapsrike personer Salgsemner Notater Salgsmuligheter Optimalisert for mobil Bestillinger Spørsmål-til-sak Anbefalinger Omdømme Emner Artikler med trender Implementeringsveiledning: Bruke maler til å bygge fellesskap Implementeringsveiledning: Komme i gang med Salesforce-fellesskap 115
120 Fellesskapsbehandling Fellesskapsbehandling Samarbeid mellom fellesskapsledere, -moderatorer og -administratorer Behandle fellesskapet I Fellesskapsbehandling kan du konfigurere og overvåke fellesskapet fra ett sted. Administratorer kan behandle grunnleggende konfigureringsinformasjon, inkludert medlemskap og merkeprofilering. Fellesskapsledere kan vise kontrollpaneler om grupper, medlemmer, feedaktivitet og lisensbruk og behandle fellesskapets omdømmesystem. Moderatorer kan se hvilke elementer som er flagget for gjennomgang. Du kan tilpasse fellesskapet når som helst, men hvis du har tenkt å gjøre store endringer, anbefaler vi at du deaktiverer fellesskapet først. Hjem Viktig: Alternativene som er tilgjengelig i Fellesskapsbehandling, er basert på malvalg, tillatelser og preferanser for fellesskapet. Hvis for eksempel fellesskapet ikke bruker emner, kan du ikke se Emner-noden. Det kan hende at noen av alternativene i følgende liste ikke gjelder i ditt fellesskap. Hvis du vil vise alle noder, går du til Administrasjon > Preferanser og aktiverer Vis alle innstillinger i Fellesskapsbehandling. Vis kontrollpanelet på hjemmesiden for fellesskapet. Hvis hjemmesiden fremdeles viser en melding om å installere Salesforce Communities Dashboards, har ikke administrator tilordnet et kontrollpanel ennå. Forhåndsvis fellesskapet, eller gå til fellesskapets innstillinger i Fellesskapsbygger, Force.com eller Site.com Studio fra Fellesskapsbehandling-menyen i den globale toppteksten. Innsikt Overvåk den siste aktiviteten, og gå til detaljene for denne aktiviteten for å iverksette ytterligere tiltak. Innsikt konfigureres av administrator. Hvis Innsikt-menyen ikke vises, har ikke administrator tilordnet Innsikt for fellesskapet. Kontrollpaneler Vis kontrollpaneler og overvåk informasjon om grupper, medlemmer, feedaktivitet, moderering, emner og lisensbruk for dette fellesskapet. Kontrollpaneler konfigureres av administratoren. Hvis Kontrollpaneler-menyen ikke vises, har ikke administratoren tilordnet noen kontrollpaneler for fellesskapet. Moderering Vis en liste over innlegg, kommentarer og filer som er flagget for gjennomgang av medlemmer i fellesskapet. Du kan også konfigurere modereringsregler for fellesskapet. For å få tilgang til Fellesskapsbehandling: Opprette fellesskap ELLER Opprette og konfigurere fellesskap OG er medlem av fellesskapet som de forsøker å få tilgang til siden for fellesskapsbehandling for For å tilpasse administrasjonsinnstillinger eller bruker Fellesskapsbygger: Opprette og konfigurere fellesskap OG er medlem av fellesskapet som de forsøker å få tilgang til siden for fellesskapsbehandling for Moderering konfigureres av administratoren. Hvis ikke Moderering-menyen vises, har ikke administratoren aktivert muligheten for flagging av innhold for medlemmer. For å moderere flaggede innlegg eller kommentarer i Fellesskapsbehandling trenger du Moderere fellesskapsfeeder. For å moderere flaggede filer trenger du Moderere fellesskapsfiler. Emner Opprett en navigeringsmeny og vis frem populære emner i fellesskapet. 116
121 Samarbeid mellom fellesskapsledere, -moderatorer og -administratorer Navigasjonsemner og innholdsemner konfigureres av administratoren. Hvis selvbetjeningsmaler er brukt, aktiveres de som standard. Hvis Emner-menyen ikke vises, bruker ikke fellesskapet emner. Anbefalinger Anbefalinger kan hjelpe til å øke engasjementet i et fellesskap. De kan konfigureres til å oppfordre brukere til å se på videoer, gjennomgå opplæring og mer. Anbefalinger konfigureres av administratoren. Hvis ikke Anbefalinger-menyen vises, har ikke administrator konfigurert den. Omdømme Konfigurer omdømmenivåer og poeng for å belønne medlemmer for aktivitet i fellesskapsfeeden. Omdømme konfigureres av administratoren. Hvis ikke Omdømme-menyen vises, har ikke administratoren aktivert den. Administrasjon På Administrasjon-siden kan du oppdatere grunnleggende oppsett for fellesskapet, inkludert følgende: Medlemmer: Legg til eller fjern medlemmer basert på profiler eller tillatelsessett. Faner: Velg fanene du vil at medlemmer i fellesskapet skal se. Faner brukes også til å bestemme fellesskapsnavigering i Salesforce1. Faneinnstillinger brukes ikke hvis fellesskapet ble opprettet med en av selvbetjeningsmalene. Merkeprofilering: Velg et standard profileringstema. Denne merkeprofileringen brukes bare hvis fellesskapet bruker Salesforce-fanene + Visualforce-mal. Pålogging og registrering: Velg standard påloggingsside for fellesskapet og sett opp egenregistrering. E-post: Du kan tilpasse informasjon om e-postavsender, merkeprofilering av Chatter-e-post og maler i fellesskaps-e-postmeldingene. Sider: Konfigurer sidetildelinger for fellesskapet og tilgang til Force.com- og Site.com-innstillinger for fellesskapet. Preferanser: Oppdater viktige innstillinger som flagging av innhold, visning av kallenavn, felles tilgang til Chatter og filbegrensninger. Innstillinger: Rediger fellesskapets navn, beskrivelse og URL-adresse. Du kan også behandle statusen til fellesskapet og endre fellesskapsmalen. Oppslag i Fellesskapsbehandling returnerer først elementene som du sist viste fra fellesskapet. Hvis et objekt som du ser etter, ikke er i listen Nylig viste dokumenter, kan du prøve å skrive hele eller en del av objektnavnet og søke på nytt. Viktig: Hvis du er administrator og ved et uhell fjerner deg selv fra et fellesskap, vil du ikke ha tilgang til Administrasjon-innstillingene i Fellesskapsbehandling. Bruk APIen til å legge til deg selv i fellesskapet igjen eller gjøre andre medlemskapsoppdateringer. Hva er en leder av et fellesskap? Hva er en fellesskapsmoderator? Hva er en leder av et fellesskap? Alle fellesskap trenger noen som har en aktiv rolle i å sikre at fellesskapet blomstrer. Ledere av fellesskap skal hver dag bruke tid på å oppmuntre til medlemsdeltakelse, holde samtaler i gang og anerkjenne medlemmer for å bidra. En leder av et fellesskap er et medlem av fellesskapet som påtar seg det ekstra ansvaret med å overvåke engasjementet i fellesskapet. Ledere av fellesskap må ha tilgang til rapporter og kontrollpaneler som viser trender i aktivitet og medlemskap. De må også være oppmerksomme 117
122 Samarbeid mellom fellesskapsledere, -moderatorer og -administratorer hvis medlemmer ikke logger på så ofte som de burde. Ved å overvåke medlemskap og aktivitet i fellesskap, kan ledere av fellesskap finne ut hvordan de kan engasjere medlemmer i fellesskap og sikre at de deltar. Et kraftig verktøy for en leder i et fellesskap er muligheten til å anerkjenne enkeltmedlemmer for deres deltakelse, fordi ledere av fellesskap vet at anerkjennelse og litt vennlig konkurranse vanligvis fører til mer aktive medlemmer. Ledere av fellesskap kan definere et poengsystem og omdømmenivåer som belønner medlemmer med poeng når de utfører visse handlinger. Når medlemmer når nivåets poengterskel, flytter de opp ett nivå. For å tildele en bruker som leder av et fellesskap, er det bare å gi brukeren tillatelsen Behandle fellesskap. Med denne tillatelsen får de tilgang til siden Fellesskapsbehandling. Brukeren må være ansatt i organisasjonen. Eksterne medlemmer av fellesskap kan ikke være ledere av fellesskap. Tildele en fellesskapsleder Tildele en fellesskapsleder For å tildele en bruker som leder av et fellesskap, er det bare å gi brukeren tillatelsen Behandle fellesskap. Når du tildeler tillatelsen Behandle fellesskap til brukere, får de tilgang til alle funksjoner for behandling av fellesskap i Fellesskapsbehandling. Vær oppmerksom på at brukeren må være ansatt i organisasjonen. Eksterne brukere kan ikke være ledere av fellesskap. 1. Skriv inn Tillatelsessett i Hurtigsøk-feltet i Oppsett, og velg deretter Tillatelsessett og klikk på Ny. 2. Opprett et tillatelsessett som inkluderer tillatelsen Behandle fellesskap. 3. Skriv inn Brukere i Hurtigsøk-feltet i Oppsett, og velg deretter Brukere. 4. Finn brukeren du vil ha som leder for fellesskapet, og legg til tillatelsessettet i den relaterte listen Tillatelsessettildelinger. Brukeren kan nå behandle fellesskapet via Fellesskapsbehandling. For å tildele tillatelsessett: Tildele tillatelsessett Hva er en leder av et fellesskap? Hva er en fellesskapsmoderator? Moderatorer bidrar til å sikre et vellykket fellesskap ved å overvåke brukeraktivitet og flaggede elementer. I et vellykket fellesskap er medlemmer aktivt engasjert og kommuniserer med andre. En fellesskapsmoderator legger til rette for kunnskapsdeling i et fellesskap for å hjelpe medlemmer å utnytte og dra fordeler av deltakelsen. Moderatoren bidrar også til å sikre at all kommunikasjon og innhold i fellesskapet er passende. Moderatorer kan være brukere fra din interne organisasjon eller eksterne brukere, men bare interne brukere kan moderere fra Fellesskapsbehandling. Eksterne brukere som er moderatorer, kan moderere innen konteksten av fellesskapet, som direkte i Chatter-feeden. Denne personen bør være vant til å samhandle med kunder, være kjent med Salesforce- og Chatter-funksjoner og kunne bruke tid på regelmessig overvåking av fellesskapet. En moderator kan gjøre følgende: se gjennom og og utføre handlinger på listen over flaggede innlegg og kommentarer i fellesskapet 118
123 Samarbeid mellom fellesskapsledere, -moderatorer og -administratorer se gjennom og og utføre handlinger på flaggede filer i fellesskapet fjerne flagg direkte i fellesskapet slette upassende innlegg, kommentarer, private meldinger og filer En moderator kan også bidra til å gjøre et fellesskap vellykket på mange andre måter. dele relevant og nyttig informasjon i innlegg i fellesskapet oppmuntre medlemmer til å legge inn og kommentere hverandres innlegg stå frem som et godt eksempel gjennom aktivitet i fellesskapet sørge for at fokus i diskusjoner beholdes, at de er uten søppelinnlegg og at de ikke er kontroversielle omdirigere e-postsamtaler til fellesskap når det kan være til nytte for andre fellesskapsmedlemmer etablere fellesskapet som en pålitelig informasjonskilde og et forum for gjennomsiktige diskusjoner Du kan velge å tilegne flere moderatorer for et fellesskap, spesielt hvis fellesskapet har et stort antall medlemmer. Merk: Selv om de har mange av de samme funksjonene, er en moderator for fellesskap noe annet enn en Chatter-moderator. Tildele en fellesskapsmoderator Hvilke brukere kan moderere? Hvilke brukere kan moderere? Det er flere typer brukere som kan moderere et fellesskap når flagging er aktivert. Moderatorer kan være brukere fra din interne organisasjon eller eksterne brukere, men bare interne brukere kan moderere fra Fellesskapsbehandling. Eksterne brukere som er moderatorer, kan moderere innen konteksten av fellesskapet, som direkte i Chatter-feeden. Moderatorer kan fortsette å flagge elementer selv om flagging er deaktivert for fellesskapsmedlemmer, selv om gruppeeiere og gruppeledere bare kan moderere når flagging er aktivert. Hvem som kan moderere elementer i et fellesskap, er avhengig av tillatelser eller om brukeren er gruppeleder eller -eier. Denne tabellen viser hvem som kan moderere og hvilke handlinger de kan utføre i brukergrensesnittet. Handling Bruker med Moderere fellesskapsfeeder Bruker med Moderere fellesskapsfiler Gruppeeiere og -ledere (for elementer i grupper de eier eller leder) Fjerne flagg på et innlegg eller en kommentar Slette et innlegg eller en kommentar Fjerne flagg på en fil 119
124 Samarbeid mellom fellesskapsledere, -moderatorer og -administratorer Handling Bruker med Moderere fellesskapsfeeder Bruker med Moderere fellesskapsfiler Gruppeeiere og -ledere (for elementer i grupper de eier eller leder) Slette en fil Hva er en fellesskapsmoderator? Hva er en fellesskapsmoderator? Tildele en fellesskapsmoderator Tildele en fellesskapsmoderator Gjør én eller flere personer til moderatorer i fellesskapet slik at de kan holde øye med innholdet i det. Moderatorer kan være brukere fra din interne organisasjon eller eksterne brukere, men bare interne brukere kan moderere fra Fellesskapsbehandling. Eksterne brukere som er moderatorer, kan moderere innen konteksten av fellesskapet, som direkte i Chatter-feeden. Du kan tildele moderatorer ved å tildele et tillatelsessett som inkluderer én eller flere av følgende modereringstillatelser: Tillatelse Moderere fellesskapsfeeder Moderere fellesskapsfiler Moderere Chatter-meldinger for fellesskap Behandle Chatter-meldinger Behandle fellesskap ELLER Opprette og konfigurere fellesskap Lar brukere Gjennomgå flaggede innlegg og kommentarer og gjennomføre tiltak, som å fjerne flagg eller slette innlegget eller kommentaren. Moderatoralternativer i feedinnhold er tilgjengelige i fellesskapsfeeden og i Fellesskapsbehandling. Gjennomgå flaggede filer de har tilgang til gjennomføre tiltak, som å fjerne flagg eller slette filen. Moderatoralternativer for filer er tilgjengelig på detaljsiden for en fil og i Fellesskapsbehandling. Motta e-postvarsler når private meldinger er flagget, og utføre handlinger i APIen. Vise innholdet i private meldinger, og utføre handlinger i APIen. Moderere flaggede innlegg og filer fra Fellesskapsbehandling. For å tildele tillatelsessett: Tildele tillatelsessett 120
125 Samarbeid mellom fellesskapsledere, -moderatorer og -administratorer Du kan også legge til disse tillatelsene i en profil. Disse tillatelsene er gyldige for alle fellesskap brukeren er medlem av, men gjelder ikke i den interne organisasjonen. 1. Skriv inn Tillatelsessett i Hurtigsøk-feltet i Oppsett, og velg deretter Tillatelsessett og klikk på Ny. 2. Opprett et tillatelsessett som inkluderer de aktuelle tillatelsene. 3. Skriv inn Brukere i Hurtigsøk-feltet i Oppsett, og velg deretter Brukere. 4. Finn brukeren du vil ha som moderator for fellesskapet, og legg til tillatelsessettet i den relaterte listen Tillatelsessettildelinger. Når du har gitt moderatortillatelser til en bruker, kan brukeren hjelpe til å kuratere flagget innhold i fellesskapet. Brukere kan nå moderere alle elementer de har tilgang til i alle fellesskap de er medlem av. Brukeren kan flagge elementer selv om Tillat at medlemmer flagger innhold er deaktivert i et fellesskap. Når Tillat medlemmer å flagge innhold er aktivert for et fellesskap, kan gruppeeiere og -ledere moderere innlegg, kommentarer og filer i grupper som de eier eller leder. De kan vise flagg og flagginnhold, fjerne flagg og slette innhold. Moderatorer kan motta et e-postvarsel når et innlegg, en kommentar eller en fil flagges, ved å velge e-postvarslet Flagge et element som upassende. Tilgang til moderatorfunksjonalitet varierer litt avhengig av brukertillatelser: I fellesskapsfeeden: Både interne og eksterne brukere med tillatelsen Moderere fellesskapsfeeder kan vise flaggindikatorer direkte i fellesskapsfeeden for innlegg og kommentarer og bestemme å enten fjerne flaggene eller slette innholdet. I Fellesskapsbehandling: Bare interne brukere som har tillatelsen Behandle fellesskap eller Opprette og konfigurere fellesskap kan få tilgang til Moderasjon-området i Fellesskapsbehandling. Tillatelsen Moderere fellesskapsfeeder gir brukere tilgang til siden Flaggede innlegg, og tillatelsen Moderere fellesskapsfiler gir brukere tilgang til siden Flaggede filer. Hva er en fellesskapsmoderator? Oversikt over moderering av fellesskap Gjøre det mulig for brukere å flagge elementer i fellesskapet 121
126 Strategier og verktøy for moderering av fellesskap Få tilgang til Fellesskapsbehandling Ledere og administratorer av fellesskap bruker Fellesskapsbehandling til å overvåke aktivitet i fellesskap og definere andre viktige administrasjonsfunksjoner. For å få tilgang til Fellesskapsbehandling må du være logget på fellesskapet. 1. Klikk på i den globale toppteksten fra fellesskapet. Medlemmer av fellesskapet som har tillatelsen Opprette og konfigurere fellesskap, har også tilgang til Fellesskapsbehandling fra siden Alle fellesskap i organisasjonsoppsett. 2. Velg delen av fellesskapet du vil behandle: Forhåndsvis fellesskapet, eller gå til fellesskapets innstillinger i Fellesskapsbygger, Force.com eller Site.com Studio fra Fellesskapsbehandling-menyen i den globale toppteksten. I Innsikt kan du vise innsiktsrapporter og utføre handlinger i aktiviteter i fellesskapet. I Kontrollpaneler kan du vise fellesskapskontrollpaneler og -rapporter. I Moderering kan du angi modereringsregler og overvåke flaggede feedelementer. I Emner kan du behandle navigasjons- og innholdsemner. I Anbefalinger kan du konfigurere tilpassede anbefalinger til å vises i fellesskapet. I Omdømme kan du sette opp omdømmenivåer og -poeng. I Administrasjon kan du tilpasse egenskaper for fellesskapet, som navn, beskrivelse, URL-adresse, status og mal. Du kan også oppdatere fellesskapsinnstillingene, som medlemmer, faner, merkeprofilering, pålogging og registrering og e-post. Viktig: Alternativene som er tilgjengelig i Fellesskapsbehandling, er basert på malvalg, tillatelser og preferanser for fellesskapet. Hvis for eksempel fellesskapet ikke bruker emner, kan du ikke se Emner-noden. Det kan hende at noen av alternativene i følgende liste ikke gjelder i ditt fellesskap. Hvis du vil vise alle noder, går du til Administrasjon > Preferanser og aktiverer Vis alle innstillinger i Fellesskapsbehandling. For å få tilgang til Fellesskapsbehandling: Opprette fellesskap ELLER Opprette og konfigurere fellesskap OG er medlem av fellesskapet som de forsøker å få tilgang til siden for fellesskapsbehandling for For å tilpasse administrasjonsinnstillinger eller bruker Fellesskapsbygger: Opprette og konfigurere fellesskap OG er medlem av fellesskapet som de forsøker å få tilgang til siden for fellesskapsbehandling for Strategier og verktøy for moderering av fellesskap Oversikt over moderering av fellesskap Med moderering av fellesskap gir du medlemmene i fellesskapet mulighet til å overvåke innhold og sikre at det er passende og relevant. Du kan også angi modereringsregler og -kriterier for å blokkere, flagge og erstatte nøkkelord i brukergenerert innhold som innlegg og kommentarer. Moderering er avgjørende for at et fellesskap skal fungere. Du trenger aktive moderatorer som er villige til å bruke tid på å sikre at medlemmene og innholdet i fellesskapet er passende og nyttig. Du må også gi medlemmer mulighet til å si ifra når de finner noe upassende eller støtende. Med moderering av fellesskap kan du: 122
127 Strategier og verktøy for moderering av fellesskap tilegne spesifikke brukere som moderatorer slik at de kan overvåke fellesskapet nøye tillate at alle medlemmer flagger innlegg, kommentarer, filer og private meldinger som er upassende tillate moderatorer å gjennomgå flaggede elementer og gjennomføre tiltak, som å fjerne et innlegg, en kommentar eller en fil tillate at gruppeeiere og -ledere modererer i sine grupper opprette regler og kriterier for automatisk å blokkere, flagge og erstatte nøkkelord i brukergenerert innhold som innlegg eller kommentarer spore flagging og modereringsaktivitet i fellesskapene Hvis du vil begrense filstørrelsen og filtypene som skal være tillatt i fellesskapet, går du til siden Administrasjon > Preferanser. For å rapportere om modereringsaktivitet i fellesskapet kan du spørre det flaggede innholdet eller aktiviteten med APIen eller opprette en tilpasset rapporttype med Fellesskap som det primære objektet. Du kan også installere Salesforce Communities Dashboards-pakken for å vise innsiktsrapporter som hjelper deg å spore moderert innhold i fellesskapet. Hvis du vil opprette tilpasset avansert modereringslogikk for fellesskapet, kan du opprette utløsere som flagger innhold. Tilpassede utløsere kjører i bakgrunnen og krever ikke at du tillater brukere å flagge innhold. Tildele en fellesskapsmoderator Gjøre det mulig for brukere å flagge elementer i fellesskapet Moderere innlegg og kommentarer i fellesskapet Moderere filer i fellesskapet Moderere private meldinger i fellesskapet Opprette modereringskriterier for fellesskapet Opprette modereringsregler for fellesskapet 123
128 Strategier og verktøy for moderering av fellesskap Gjøre det mulig for brukere å flagge elementer i fellesskapet Slå på flagging i fellesskapet for å tillate at medlemmer flagger innlegg, kommentarer, filer og private meldinger som de anser som upassende. Moderering av fellesskap må være aktivert for organisasjonen før du kan la medlemmer flagge innhold i brukergrensesnittet. Hvis du ikke finner alternativet for å tillate flagging av innhold, kontakter du administratoren. Denne innstillingen er ikke nødvendig for å flagge eller moderere elementer med API. Når et element er flagget, kan moderatoren av fellesskapet gjennomgå det og gjøre noe med det. Husk at moderatorer kan fortsette å flagge elementer selv om flagging er deaktivert for medlemmer i fellesskapet. 1. Åpne Fellesskapsbehandling på en av følgende måter. Klikk på i den globale toppteksten fra fellesskapet. Skriv inn Alle fellesskap i Hurtigsøk-feltet i Oppsett, og velg deretter Alle fellesskap. Klikk på Behandle ved siden av navnet på fellesskapet. 2. Klikk på Administrasjon > Preferanser og merk av for Tillat at medlemmer flagger innhold. 3. Klikk på Lagre. Når denne innstillingen er aktivert i et fellesskap: Medlemmer kan flagge innlegg, kommentarer og filer med alternativet Flagg som upassende. Medlemmer kan flagge private meldinger i fellesskapet på Mine meldinger-siden i Chatter. Hvis et medlem har slått på e-postvarsling for meldinger, kan flagging også skje direkte fra e-postmeldingen. Medlemmer kan flagge bare meldinger som har blitt sendt fra fellesskap som de er medlem av. For å gjøre det mulig for brukere i fellesskapet å flagge elementer: Opprette og konfigurere fellesskap OG Er medlem av fellesskapet som de forsøker å få tilgang til siden for fellesskapsbehandling for. Merk: Private meldinger kan ikke flagges i partner- eller kundeportaler, din interne organisasjon, eller fra Salesforce1. Gruppeeiere og -ledere kan moderere grupper de eier eller leder. Hvis du vil opprette tilpasset avansert modereringslogikk for fellesskapet, kan du opprette utløsere som flagger innhold. Tilpassede utløsere kjører i bakgrunnen og krever ikke at du tillater brukere å flagge innhold. Hvis fellesskapet bruker en Fellesskapsbygger-basert mal, kan du ikke se Flaggede filer-node i Fellesskapsbehandling selv om Tillat at medlemmer flagger innhold er aktivert. Hvis du vil vise Flaggede filer-noden, merker du av for Vis alle innstillinger i Fellesskapsbehandling fra Preferanser-siden. Oversikt over moderering av fellesskap Tildele en fellesskapsmoderator Moderere innlegg og kommentarer i fellesskapet Moderere filer i fellesskapet Moderere private meldinger i fellesskapet 124
129 Strategier og verktøy for moderering av fellesskap Opprette modereringskriterier for fellesskapet Opprett kriterier som definerer støtende språk eller upassende innhold som du ikke ønsker i fellesskapet. Kriterier brukes i regler til å moderere brukergenerert innhold, som innlegg og kommentarer. Du kan ikke bruke Metadata API eller Tooling API til å konfigurere nøkkelordlister. Noen punkter du bør ha i bakhodet: Organisasjonen kan ha opptil 30 nøkkelordlistekriterier. Denne grensen er per organisasjon, ikke per fellesskap. En nøkkelordliste kan ha opptil 2000 nøkkelord. Små og store bokstaver og etterfølgende tegnsetting ignoreres når nøkkelordene samsvares med brukergenerert innhold. Hvis kriteriet for eksempel inkluderer UpassendeOrd, samsvarer det når brukeren skriver UPASSENDEORD eller upassendeord. Konfigurer kriteriene som skal brukes i modereringsreglene: 1. Klikk på i den globale toppteksten fra fellesskapet. Medlemmer av fellesskapet som har tillatelsen Opprette og konfigurere fellesskap, har også tilgang til Fellesskapsbehandling fra siden Alle fellesskap i organisasjonsoppsett. 2. Klikk på Moderering > Kriterier. 3. Klikk på Ny. 4. Skriv inn et navn og et unikt navn på og en beskrivelse av kriteriene. 5. Klikk på Lagre. 6. Oppdater nøkkelordene i kriteriene dine. Klikk på Legg til for å legge til nøkkelord. Nøkkelord kan inneholde opptil 100 tegn og kan inneholde bokstaver, tall, mellomrom og spesialtegn. Jokertegn støttes ikke. Skill nøkkelord med komma eller linjeskift. Når du legger til nøkkelord, kan du kopiere eller og lime inn opptil tegn om gangen. Tips: Til å dekke ulike variasjoner av det samme ordet, kan du bruke spesialtegn og mellomrom. Eksempel: ulovlig-ord u@gord u l o v l i g o r d Hvis du vil slette nøkkelord, velger du nøkkelordene du vil fjerne, og klikker på Slett. For å vise, opprette, redigere og slette kriterier: Opprette fellesskap ELLER Opprette og konfigurere fellesskap OG Er medlem av fellesskapet som de forsøker å få tilgang til siden for fellesskapsbehandling for. En melding viser hvor mange nøkkelord som ble lagt til eller mislyktes i å bli lagt til, og antall duplikater som ble ignorert. Hvis hele oppføringen mislyktes i å lagres, ser du gjennom nøkkelordkravene, og deretter sender du dem på nytt. Ikke tenk på om det oppstår duplikater, fordi disse ignoreres. 125
130 Strategier og verktøy for moderering av fellesskap Hvis du vil slette kriterier, klikker du på Slett fra Kriterier-siden. Hvis et kriterium brukes av en regel, kan du ikke slette det. Oversikt over moderering av fellesskap Opprette modereringsregler for fellesskapet Opprette modereringsregler for fellesskapet Opprett og endre regler for fellesskapet for å moderere brukergenerert innhold. Hver regel angir det brukergenererte innholdet som regelen gjelder for, kriterier som regelen skal håndheves etter, og modereringshandlingen som skal utføres. Du kan opprette regler som blokkerer, flagger eller erstatter brukergenerert innhold som inneholder støtende språk eller upassende innhold. Hvis fellesskapet bruker Napili-malen, gjelder modereringsregelen for spørsmål som opprettes av fellesskapets medlemmer. Du kan ikke bruke Metadata API eller Tooling API til å angi modereringsregler. Noen punkter du bør ha i bakhodet: Organisasjonen kan ha opptil 30 regler. Denne grensen er per organisasjon, ikke per fellesskap. Hver regel kan ha opptil tre kriterier. Regler som blokkerer innhold, kjøres først, fulgt av regler som erstatter innhold, og deretter regler som flagger innhold. Hvis to eller flere regler utfører samme handling, kjøres den eldste regelen først. Tips: Før du oppretter en regel, må du passe på at du har opprettet kriteriene som skal brukes i den regelen. 1. Klikk på i den globale toppteksten fra fellesskapet. Medlemmer av fellesskapet som har tillatelsen Opprette og konfigurere fellesskap, har også tilgang til Fellesskapsbehandling fra siden Alle fellesskap i organisasjonsoppsett. 2. Klikk på Moderering > Regler. 3. Klikk på Ny. 4. Fyll ut disse feltene: Navn Skriv inn et navn på regelen. For å vise, opprette, redigere og slette regler: Opprette fellesskap ELLER Opprette og konfigurere fellesskap OG Er medlem av fellesskapet som de forsøker å få tilgang til siden for fellesskapsbehandling for. Unikt navn Skriv inn et unikt navn på regelen. Det unike navnet som brukes av APIen og administrerte pakker. Beskrivelse Skriv eventuelt inn en beskrivelse. Gjelder for Angi hvilke typer brukergenerert innhold denne regelen gjelder for. Innlegg og kommentarer gjelder bare for innhold som er opprettet i grupper og brukerprofiler. Alle feedtyper, som avstemminger og lenker, støttes. Kriterier Velg kriterier for å håndheve denne regelen. Viktig: Hvis du aktiverer en regel uten å angi kriterier, vil regelen enten flagge alle innlegg og kommentarer eller hindre brukere helt i å opprette innlegg og kommentarer. Oi! Vær forsiktig. Modereringshandling Angi hva du vil at skal skje når kriteriene stemmer. Blokker hindrer at innholdet publiseres. Erstatt publiserer innholdet med nøkkelordene erstattet med stjernetegn. UpassendeOrd blir for eksempel ************. 126
131 Strategier og verktøy for moderering av fellesskap Flagg publiserer innholdet og flagger automatisk innholdet som upassende. Melding for bruker Spesifiser meldingen som brukerne skal se hvis innholdet deres blokkeres. Hvis du ikke angir en melding, vil brukerne se en standardmelding: You can't use %BLOCKED_KEYWORD% or other inappropriate words in this community. Review your content and try again. (Du kan ikke bruke %BLOCKED_KEYWORD% eller andre upassende ord i dette fellesskapet. Se gjennom innholdet ditt, og prøv på nytt.) Variabelen %BLOCKED_KEYWORD% viser opptil fem blokkerte ord. Du kan også bruke denne variabelen i din egen tilpassede melding. Tips: Du kan oversette denne brukermeldingen for å bruke den i internasjonale fellesskap. Skriv inn Oversett i Hurtigsøk-feltet i Oppsett, og velg deretter Oversett. For å angi en oversettelse for brukermeldingen velger du oppsettkomponenten Modereringsregel og utvider fellesskapet regelen tilhører. Aktiver regel Hvis denne velges, aktiveres regelen. 5. Klikk på Lagre for å lagre endringene. Oversikt over moderering av fellesskap Opprette modereringskriterier for fellesskapet Hvordan og når utføres fellesskap-modereringsregler? Hvordan og når utføres fellesskap-modereringsregler? Regler som blokkerer innhold, kjøres først, etterfulgt av regler som erstatter innhold, og deretter regler som flagger innhold. Hvis to eller flere regler utfører samme handling, kjøres den eldste regelen først. Fellesskap-moderereringsregler virker med eksisterende utløsere. På serveren utfører Salesforce fellesskap-regler innenfor standardregelen for utførelse. Regler som blokkerer innhold, utføres under systemvalidering. Regler som blokkerer innhold, overser endringer utført av før-utløsere. Hvis for eksempel en før-utløser endrer et feedinnlegg, blir ikke en modereringsregel som blokkerer innhold, klar over det endrede innholdet, og kjører på det opprinnelige innholdet. Regler som erstatter innhold, utføres før databaselagringer. Regler som flagger innhold, utføres etter arbeidsflytregler. Opprette modereringsregler for fellesskapet Apex Developer Guide: Utløsere og rekkefølge for utføring 127
132 Strategier og verktøy for moderering av fellesskap Moderere innlegg og kommentarer i fellesskapet Fellesskapsmoderatorer kan gjennomgå feeden Flaggede innlegg som inneholder en liste over innlegg og kommentarer som medlemmer i fellesskapet har flagget som upassende, og gjennomføre tiltak. Hvis du er gruppeeier eller -leder, kan du vise flagg og gjennomføre tiltak for elementer i gruppene dine. Flaggede innlegg og kommentarer har et lite, oransje flagg ved siden av innlegget eller kommentardatoen. Tallet ved siden av flagget angir hvor mange som har flagget elementet. Moderatoren kan gjennomgå hvert element og bestemme om det skal gjennomføres tiltak. Noen få punkter du bør merke deg om flaggede elementer: Moderatorer kan bare vise og agere på elementer de har tilgang til. I en gruppe i et fellesskap kan gruppeeiere eller -ledere moderere elementer i sine grupper, inkludert vise eller fjerne flagg og om nødvendig slette innlegg, kommentarer eller filer. De kan ikke se feeden Flaggede innlegg i Fellesskapsbehandling. Hvis Tillat at medlemmer flagger innhold er deaktivert i et fellesskap, er det bare moderatorer som kan flagge elementer og vise flaggede elementer. 1. Klikk på i den globale toppteksten fra fellesskapet. Medlemmer av fellesskapet som har tillatelsen Opprette og konfigurere fellesskap, har også tilgang til Fellesskapsbehandling fra siden Alle fellesskap i organisasjonsoppsett. 2. Klikk på Moderering > Flaggede innlegg for å vise en feed med flaggede innlegg og kommentarer. 3. Klikk på Slett eller Fjern flagg, avhengig av om du er enig i at innlegget eller kommentaren er upassende og bør slettes, eller om innlegget eller kommentaren ble flagget ved en feil. 4. Klikk på OK. Alternativt kan du moderere direkte innen konteksten av fellesskapet ditt ved å fjerne flagg eller slette innhold i feeden. Tips: Hvis du vil motta en e-postmelding hver gang et element i fellesskapet flagges, merker du av for Flagger et element som upassende på siden E-postinnstillinger. Oversikt over moderering av fellesskap Gjøre det mulig for brukere å flagge elementer i fellesskapet For å vise flaggede elementer, fjerne flagg og slette innlegg eller kommentarer: Moderere fellesskapsfeeder For å vise flagget innhold i Fellesskapsbehandling, fjerne flagg og slette innlegg eller kommentarer: Moderere fellesskapsfeeder OG Opprette fellesskap ELLER Opprette og konfigurere fellesskap OG Er medlem av fellesskapet som de forsøker å få tilgang til siden for fellesskapsbehandling for. 128
133 Strategier og verktøy for moderering av fellesskap Moderere filer i fellesskapet Fellesskapsmoderatorer kan gjennomgå og gjennomføre tiltak i listen Flaggede filer, som inneholder en liste over filer som medlemmer i fellesskapet har flagget som upassende. Gruppeeiere eller -ledere, kan vise flagg og gjennomføre tiltak for filer i gruppene sine. Medlemmer av fellesskapet kan legge inn filer som ikke er passende, fordi de inneholder følsom informasjon eller innholdet kan være støtende. Andre medlemmer av fellesskapet kan flagge disse filene for gjennomgang. Flaggede filer har et lite, oransje flagg. Tallet ved siden av flagget angir hvor mange som har flagget elementet. Moderatorer kan gjennomgå og slette filer i alle fellesskap de har tilgang til. I en gruppe i et fellesskap kan gruppeeiere og -ledere gjennomgå og fjerne flagg på filer i grupper de eier og leder, hvis Tillat at medlemmer flagger innhold er aktivert for fellesskapene. Hvis Tillat at medlemmer flagger innhold er deaktivert i et fellesskap, er det bare moderatorer som kan flagge elementer og vise flaggede elementer. Hvis fellesskapet bruker en Fellesskapsbygger-basert mal, kan du ikke se Flaggede filer-node i Fellesskapsbehandling selv om Tillat at medlemmer flagger innhold er aktivert. Hvis du vil vise Flaggede filer-noden, merker du av for Vis alle innstillinger i Fellesskapsbehandling fra Preferanser-siden. 1. Klikk på i den globale toppteksten fra fellesskapet. Medlemmer av fellesskapet som har tillatelsen Opprette og konfigurere fellesskap, har også tilgang til Fellesskapsbehandling fra siden Alle fellesskap i organisasjonsoppsett. 2. Klikk på Moderering > Flaggede filer for å vise en liste over flaggede filer. 3. Velg Fjern flagg eller Slett fra rullegardinmenyen i Handling-kolonnen, avhengig av om du er enig i at filen er upassende og bør slettes, eller om filen ble flagget ved en feil. Du kan klikke på 4. Klikk på OK hvis du blir spurt. for å forhåndsvise filen uten å forlate siden. Alternativt kan du moderere direkte innen konteksten av fellesskapet ditt ved å fjerne flagg eller slette innhold på feeddetaljsiden. Tips: Hvis du vil motta en e-postmelding hver gang et element i fellesskapet flagges, merker du av for Flagger et element som upassende på siden E-postinnstillinger. For å vise fildetaljsiden, fjerne flagg og slette filer: Moderere fellesskapsfiler For å vise flaggede filer i Fellesskapsbehandling, fjerne flagg og slette filer: Moderere fellesskapsfiler OG Opprette fellesskap ELLER Opprette og konfigurere fellesskap OG Er medlem av fellesskapet som de forsøker å få tilgang til siden for fellesskapsbehandling for. Hvis du vil begrense filstørrelsen og filtypene som skal være tillatt i fellesskapet, går du til siden Administrasjon > Preferanser. Oversikt over moderering av fellesskap Gjøre det mulig for brukere å flagge elementer i fellesskapet 129
134 Strategier og verktøy for moderering av fellesskap Moderere private meldinger i fellesskapet Fellesskapsmoderatorer kan se gjennom og iverksette tiltak i en liste med private Chatter-meldinger som medlemmer av fellesskapet har flagget som upassende eller søppelpost. Tillatelsen Moderere Chatter-meldinger for fellesskap gir brukere tillatelse til å moderere private meldinger bare i fellesskap som de er medlem av. Denne tillatelsen gir ikke brukere tillatelse til å se innholdet i meldinger. For å kunne vise innholdet i private meldinger må brukere ha tillatelsen Behandle Chatter-meldinger. Denne tillatelsen gir moderatoren tillatelse til å vise alle private meldinger i Salesforce-organisasjonen. Viktig: Ha disse begrensningene i tankene: Moderatorer kan bruke bare SOAP API til å fjerne et flagg eller slette en flagget, privat melding. Fellesskapsmedlemmer kan ikke flagge private meldinger som er sendt fra fellesskap som de ikke er medlem av, eller som ikke har slått på flagging for brukerne sine. Brukere kan ikke flagge private meldinger i din interne organisasjon, i Salesforce1 eller i partner- eller kundeportaler. Det er fem måter å overvåke og behandle flaggede meldinger på i fellesskapene ditt: Bruk en forhåndskonfigurert innsiktsrapport. Denne innsiktsrapporten i Fellesskapsbehandling hjelper deg å spore trender og holde orden på søppelpostangrep i private meldinger i fellesskapet. Du kan vise hvem som sendte meldingen, når den ble sendt og hvem som flagget meldingen. Bruk denne rapporten som et utgangspunkt, og bruk deretter APIen til å fjerne flagg eller slette meldingene. Hvis du vil ha detaljert informasjon om denne pakken, kan du se Rapportere om fellesskap med Dashboards- og Insights-pakken. For å moderere private meldinger og slette flaggede, private meldinger: Moderere Chatter-meldinger for fellesskap ELLER Behandle Chatter-meldinger For å vise innholdet i en flagget, privat melding: Behandle Chatter-meldinger Opprett din egen rapport. Først oppretter du en tilpasset rapporttype med Fellesskap som det primære objektet og Fellesskapsrevisjoner som det sekundære objektet. Deretter oppretter du en rapport med den nye tilpassede rapporttypen og legger til et feltfilter for Revidert objekttype som angis til er lik Chatter-melding. Bruk APIen til å slette flaggede meldinger. Spør de flaggede meldingene direkte fra APIen, og slett dem deretter. Tips: Hvis du vil motta en e-postmelding hver gang en privat melding i fellesskapet ditt flagges, velger du alternativet Flagger et element som upassende på siden E-postinnstillinger. For å kunne motta e-postvarslene må du ha tillatelsene Moderere Chatter-meldinger for fellesskap og Moderere fellesskapsfeeder. Slik konfigurerer du e-postpreferanser: Gå til profilsiden din i et fellesskap, klikk på knappen til rullegardinmenyen ( E-postinnstillinger. ) øverst til høyre og velg Mine innstillinger. Klikk deretter på Oversikt over moderering av fellesskap SOAP API Developer s Guide: ChatterMessage Apex Developer Guide: Moderere private Chatter-meldinger med utløsere 130
135 Strategier og verktøy for moderering av fellesskap Konfigurere Apex-utløsere for flagging av elementer Bruk utløsere til å opprette tilpasset avansert modereringslogikk som automatisk flagger elementer i fellesskapet. Tips: Viste du at du kan gjøre dette i brukergrensesnittet? De fleste fellesskap trenger ikke tilpassede modereringsutløsere. Du kan opprette modereringsregler og -kriterier direkte i Fellesskapsbehandling. Hvis du vil ha mer informasjon, kan du se Opprette modereringsregler for fellesskapet. Ved å bruke utløsere til automatisk å flagge elementer, kan du moderere fellesskapet ditt i bakgrunnen. Flagg er synlige bare for moderatorer. Du kan vise flagg i Flaggede innlegg-feeden på Fellesskapsbehandling-siden, spørre etter dem i APIen eller bruke tilpassede rapporttyper til å opprette rapporter om flaggede elementer, personer som har flest elementer flagget, og så videre. Vurder følgende når du oppretter utløsere: Opprett Apex etter å ha satt inn utløsere i FeedItem, FeedComment, ChatterMessage eller ContentDocument. For å opprette utløsere: Endre alle data Definer kriterier som, når de oppfylles, oppretter en NetworkModeration-post (flagg), med FeedComment, FeedItem, ChatterMessage eller ContentDocument som overordnet. Eksempel: Denne utløseren flagger automatisk innlegg i fellesskapet som inneholder BadWord. trigger autoflagbadword on FeedItem (after insert) { for (FeedItem rec : trigger.new) { if (!<CommunityId>.equals(rec.networkScope)) continue; if (rec.body.indexof('badword') >= 0) { NetworkModeration nm = new NetworkModeration(entityId=rec.id, visibility='moderatorsonly'); insert(nm); } } } En lignende utløser for kommentarer ville se slik ut. trigger autoflagbadword on FeedComment (after insert) { for (FeedComment rec : trigger.new) { if (!<CommunityId>.equals(rec.networkScope)) continue; if (rec.commentbody.indexof('badword') >= 0) { NetworkModeration nm = new NetworkModeration(entityId=rec.id, visibility='moderatorsonly'); insert(nm); } } } SOAP API Developer s Guide 131
136 Organisere selvbetjeningsfellesskap med emner Organisere selvbetjeningsfellesskap med emner Organisere selvbetjeningsfellesskap med emner Emner er en utmerket måte å organsider innhold på i et fellesskap. Fellesskapsmedlemmer kan legge til emner i innlegg og diskusjoner og strukturere innhold organisk. Når du konfigurerer et selvbetjeningsfellesskap med Napili-malen, kan du bruke siden Fellesskapsbehandling til å raskt rettlede medlemmer til viktige navigasjons- og innholdsemner. På siden Fellesskapsbehandling velger du navigasjonsemner og underemner for å gi et enhetlig kart over nettstedet, og innholdsemner for å fremheve pågående og populære samtaler. I selve fellesskapet gir medlemsopprettede emner brukerne mulighet til å organisere informasjon for hverandre, og skape en tilpasset opplevelse som øker engasjementet i fellesskapet. I et selvbetjent fellesskap angir Napili-malen oppsett og design av navigasjons- og innholdsemner samt medlemsopprettede emner. Nedenfor finner du visuelle eksempler på hver type i et aktivt fellesskap. Tips: For å legge til navigasjons- og innholdsemner i alle typer fellesskap kan Apex-utviklere bruke ConnectApi.ManagedTopics-klassen på en Visualforce-side. Navigasjonsemner På hver side i et selvbetjent fellesskap er navigasjonsemner tilgjengelig fra Emner-menyen øverst til venstre. Fellesskapsmedlemmer kan også se alle navigasjonsemner og underemner i fellesskapet på ett sted i emnekatalogen. Når besøkende velger et navigasjonsemne, vises bannerbildet du valgte for det, øverst på siden. 132
137 Organisere selvbetjeningsfellesskap med emner Innholdsemner Innholdsemner er tilgjengelig fra brødteksten på startsiden for fellesskapet. Miniatyrbilder du velger for innholdsemner, identifiserer dem. (Disse unike miniatyrbildene vises bare på hjemmesiden. Øverst på alle innholdsemnesider vises standardbannerbildet angitt i Fellesskapsbygger.) Medlemsopprettede emner Når du legger inn spørsmål, oppretter medlemmer i fellesskapet emner ved å bruke hash-koder i brødteksten, eller ved å skrive i emneforslagsboksen under. (I Oppsett må tillatelsene Tildele emner og Opprette emner være aktivert for fellesskapsbrukere.) 133
138 Organisere selvbetjeningsfellesskap med emner Hvis foreslåtte emner passer dårlig til innlegget, kan medlemmer klikke for å slette dem. Tips: Medlemsopprettede emner er tilgjengelige via søk eller uthevet som innholdsemner på siden for fellesskapsbehandling. Sette opp navigasjonsemner Sette opp innholdsemner Behandle emner i fellesskap 134
139 Organisere selvbetjeningsfellesskap med emner Sette opp navigasjonsemner Strukturer fellesskapets innhold, og hjelp brukerne med å finne de de trenger, med navigasjonstips. Hvis organisasjonen bruker datakategorier, kan fellesskapsledere koble til aktuelle Salesforce Knowledge-artikler som er knyttet til disse kategoriene, til hvert navigasjonsemne. (Hvis datakategorier ikke er aktivert, kan administratorer legge til artikler i hvert emne ved hjelp av Chatter REST API.) 1. Skriv inn Emner for objekter i Hurtigsøk-feltet i Oppsett, og velg deretter Emner for objekter og aktiver emner for alle artikkeltypene du vil inkludere. Merk: Aktivering av emner deaktiverer felles koder på artikler. Personlige koder blir ikke påvirket. 2. Klikk på i den globale toppteksten fra fellesskapet. Medlemmer av fellesskapet som har tillatelsen Opprette og konfigurere fellesskap, har også tilgang til Fellesskapsbehandling fra siden Alle fellesskap i organisasjonsoppsett. 3. Klikk på Emner > Navigasjonsemner. 4. Skriv et emnenavn i tekstboksen til høyre og klikk på Legg til. Vil du legge til underemner? Når du legger til et emne, velger du emnet fra rullegardinmenyen (under Vis underemner for). Hvis du vil legge til et underemne, legger du til et annet emne og klikker på Legg til. Du kan legge til opptil to nivåer med underemner for hvert overordnet emne. 5. Hvis organisasjonen bruker datakategorier, holder du musepekeren over navigasjonsemnenavnet og klikker på. Velg en datakategorigruppe og deretter kategoriene du vil legge til i emnet, og klikk på Legg til artikler og lukk vindu. Viktig: Prosessen legger bare til aktuelle artikler i et emne. Hvis du vil legge til nye artikler, går du tilbake til Fellesskapsbehandling og gjentar trinnet over. 6. Hold musepekeren over et emnenavn og klikk på. Deretter klikker du på Last opp bannerbilde og velger et bilde som vises over toppen av emnesiden. (Bannerbilder skaleres til 1400 x 180 piksler. Opprett bildefiler med disse målene for å hindre forvrengning.) 7. Gjenta trinn 4 til 6 for å opprette flere navigasjonsemner for fellesskapet. Klikk deretter på Lagre. 8. Bruk underemner til å kategorisere innholdet ytterligere. Knytt til artikler for hvert sett underemner for en mer detaljert organisering. Følgende er maksimalt antall navigasjonsemner og underemner du kan ha i en Napili-fellesskapsmal. For å få tilgang til siden for fellesskapsbehandling: Behandle fellesskap ELLER Opprette og konfigurere fellesskap OG Er medlem av fellesskapet som de forsøker å få tilgang til siden for fellesskapsbehandling for. For å konfigurere navigasjonsemner: Opprette emner OG Redigere emner For å legge til artikler i emner: Vise datakategorier OG Lese relaterte artikkeltyper Nivå Én (overordnet) To (underemne) Tre (underemne) Maksimum antall oppføringer Tips: Rediger eksisterende navigasjonsemner raskt ved å holde musepekeren over et emnenavn og gjøre ett av følgende: 135
140 Organisere selvbetjeningsfellesskap med emner Klikk på pilene til venstre for å flytte et emne opp eller ned. Klikk på for å endre eller slette et emne, endre bannerbildet for det eller fjerne tildelte artikler. Organisere selvbetjeningsfellesskap med emner Behandle emner i fellesskap Se fellesskapets emner og underemner på ett sted Se fellesskapets emner og underemner på ett sted Du har vært gjennom en omfattende oppgave med å legge til emner og forskjellige nivåer av underemner i fellesskapets innhold. Nå vil du at fellesskapsmedlemmene skal se alle de organiserte emnene på ett sted slik at de kan navigere til hvilket som helst emne de ønsker. Det går greit. De kan nå se alt i fellesskapets emnekatalog. Emnekatalogen viser fellesskapets hierarki for navigasjonsemner som du har opprettet. Den er synlig bare hvis du har konfigurert navigasjonsemner, og du får tilgang til den fra navigeringsmenyen. Hvordan kan emnekatalogen være nyttig for fellesskapsmedlemmene dine? Nye og tilbakevendende brukere ser alle de organiserte emnene på ett sted, slik at de ser hvor landet ligger før de dykker dypere inn i et bestemt emne. Alle fellesskapsbrukere kan bruke emnekatalogen som et utgangspunkt for å gå fra emne til emne. Hvis du vil konfigurere emnekatalogen, velger du Legg til lenken Flere emner når du redigerer navigeringsmenyen på hjemmesiden. Eksempel: Sette opp navigasjonsemner 136
141 Organisere selvbetjeningsfellesskap med emner Sette opp innholdsemner Innholdsemner fremhever aktuelle og populære fellesskapssamtaler. Endre dem regelmessig for å holde medlemmene i fellesskapet oppdaterte og engasjerte. 1. Klikk på i den globale toppteksten fra fellesskapet. 2. Klikk på Emner > Innholdsemner. 3. Velg et navigasjonsemne eller et medlemsopprettet emne fra hurtigmenyen til høyre. Klikk deretter på Legg til. Tips: Med Chatter REST API kan du opprette unike innholdsemner, separat fra navigasjonsemner eller medlemsopprettede emner. 4. Hold musepekeren over et emnenavn og klikk på. Deretter klikker du på Last opp miniatyrbilde og velger et bilde som representerer innholdsemnet på fellesskapets startside. (Miniatyrbilder skaleres til 250 x 250 piksler. Opprett bildefiler med disse målene for å hindre forvrengning.) 5. Gjenta trinn 3-4 for å opprette flere innholdsemner for fellesskapet opptil maksimalt 25. Klikk deretter på Lagre. Rediger eksisterende innholdsemner raskt ved å holde musepekeren over et emnenavn og gjøre ett av følgende: Klikk på pilene til venstre for å flytte et emne opp eller ned. Klikk på for å endre eller slette et emne eller endre miniatyrbildet. Organisere selvbetjeningsfellesskap med emner Behandle emner i fellesskap For å få tilgang til siden for fellesskapsbehandling: Behandle fellesskap ELLER Opprette og konfigurere fellesskap OG Er medlem av fellesskapet som de forsøker å få tilgang til siden for fellesskapsbehandling for. For å konfigurere innholdsemner: Redigere emner Behandle emner i fellesskap For å få tilgang til siden for fellesskapsbehandling: For å opprette emner: For å flette emner: For å slette emner: For å gi emner nytt navn: Behandle fellesskap ELLER Opprette og konfigurere fellesskap Opprette emner Flette emner Slette emner Redigere emner Etter hvert som antall emner i et fellesskap vokser, ordner du dem for å forbedre nytteverdien. I Fellesskapsbehandling kan du opprette, flette gi nytt navn til og slette emner på ett praktisk sted. 137
142 Organisere selvbetjeningsfellesskap med emner 1. Klikk på i den globale toppteksten fra fellesskapet. 2. Klikk på Emner > Emnebehandling til venstre. 3. Gjør et eller flere av følgende: klikk på Nytt for å opprette et emne (ofte med en plan om å flette eksisterende emner med det) klikk på Flett for å slå sammen eksisterende emner Fletting av et emne omdirigerer vanligvis eksisterende hash-koder i innlegg. Hvis du fletter et navigasjons- eller innholdsemne, emnetypen, bildet eller eventuelle delemner, forkastes relasjoner. klikk på for å endre navn på eller slette et emne Hvis du ikke ser emnet du vil endre navn på eller slette, kan du søke etter det eller klikke på Vis mer nedenfor emnelisten. Tips: For internasjonale fellesskap kan du oversette navn på navigasjonsemner og aktuelle emner. Søk etter og velg Oversett fra Oppsett. Velg deretter oppsettkomponenten Administrert emne, og utvid et fellesskap for å se hvilke overordnede emnenavn det har. Merk: Emner støttes bare for artikler på engelsk. Organisere selvbetjeningsfellesskap med emner Sette opp navigasjonsemner Sette opp innholdsemner Legge til emner i artikler eller fjerne dem Legg enkelt til flere emner av hvilken som helst type i bestemte artikler, eller fjern dem raskt når fellesskapet trenger å endres. Merk: Emner støttes bare for artikler på engelsk. 1. Klikk på i den globale toppteksten fra fellesskapet. 2. Klikk på Emner > Artikkelbehandling. 3. Bruk søkefeltet til å se etter artikler. Filtrer søket ved å velge en datakategorigruppe fulgt av en bestemt kategori. 4. Klikk på en artikkel, og skriv deretter for å tildele emner, eller klikk på eksisterende emner for å fjerne dem. For å få tilgang til siden for fellesskapsbehandling: Behandle fellesskap ELLER Opprette og konfigurere fellesskap For å legge til eller fjerne emner: Opprette emner 138
143 Tilpasse anbefalinger i fellesskap Tilpasse anbefalinger i fellesskap Opprett anbefalinger i feeden for å bidra til engasjement for fellesskapet, oppfordre brukere til å se videoer, gjennomføre opplæring og annet. Rediger disse anbefalingene i Fellesskapsbehandling, der du kan bestemme spesifikke målgrupper og bruke kanaler til å angi plasseringer for anbefalingene. 1. Åpne Fellesskapsbehandling på en av følgende måter. Klikk på i den globale toppteksten fra fellesskapet. Skriv inn Alle fellesskap i Hurtigsøk-feltet i Oppsett, og velg deretter Alle fellesskap. Klikk på Behandle ved siden av navnet på fellesskapet. 2. Velg Anbefalinger > Anbefalinger. 3. Velg Standardkanal eller en av de tilpassede kanalene. En kanal er en måte å gruppere anbefalinger på slik at du kan bestemme hvor de skall vises i fellesskapet. Standardkanal Anbefalinger i standardkanalen vises på forhåndsdefinerte plasseringer, som direkte i feeden i Salesforce1 mobilnettleserapp, og på hjemmesider og spørsmålsdetaljsider i fellesskap som bruker versjonen fra sommeren 2015 eller nyere av Napili-malen. For å få tilgang til siden for fellesskapsbehandling: Behandle fellesskap ELLER Opprette og konfigurere fellesskap Tilpasset kanal Du kan velge hvor du vil at disse anbefalingene skal vises. I Fellesskapsbygger legger du til komponenten Anbefalinger på siden der du vil at anbefalingen skal vises. Bruk egenskapsredigeringen til å angi dem tilpassede kanalen med anbefalingen. Når du bruker en tilpasset kanal, kan du vise en anbefaling om å se på bestemte Knowledge-artikler på en produktbeskrivelsesside for å henvise kunder til mer informasjon. Hvis du vil endre kanalen for en anbefaling, sletter du anbefalingen og oppretter den på nytt i en annen kanal. 4. Klikk på Ny. 5. Fyll ut disse feltene: Navn: Skriv inn et navn på anbefalingen i Fellesskapsbehandling. Dette navnet vises ikke i fellesskapet. Bilde: Klikk på Last opp bilde for å inkludere et bilde i anbefalingen. Tittel: Oppgi eventuelt topptekst som vises ovenfor bildet. Beskrivelse: Skriv detaljert tekst som foreslår hva brukere kan gjøre. Etikett: Skriv inn en etikett for knappen i anbefalingen. Skriv URL-adressen som knappen åpner. Målgruppe: Velg målgruppen for anbefalingen. Hvis du ikke velger en målgruppe, ser alle medlemmer i fellesskapet anbefalingen. Tips: For å opprette en målgruppe som vises i denne rullegardinlisten, velger du Anbefalinger > Målgrupper i Fellesskapsbehandling og klikker på Ny. Aktivert: Hvis denne merkes, er denne anbefalingen aktiv og vises i fellesskap. Hvis den er deaktivert, fjernes ikke anbefalinger som finnes i feeder i Salesforce1 mobilnettleserapp, men ingen nye anbefalinger vises. I fellesskap som bruker versjonen fra sommeren 2015 eller nyere av Napili-malen, vises ikke deaktiverte anbefalinger lenger. 6. Klikk på Lagre. 139
144 Bestemme målgrupper blant fellesskapsmedlemmer for anbefalingene dine Tips: Hvis du vil fjerne en anbefaling, velger du Anbefalinger > Anbefalinger i Fellesskapsbehandling og klikker på navnet på anbefalingen. Klikk på Slett nederst på detaljene for anbefalingen. Oppdatere planen for et fellesskap Bestemme målgrupper blant fellesskapsmedlemmer for anbefalingene dine Du kan opprette målgrupper med nye fellesskapsmedlemmer eller bruke APIen til å behandle tilpassede lister over målgruppemedlemmer. 1. Åpne Fellesskapsbehandling på en av følgende måter. Klikk på i den globale toppteksten fra fellesskapet. Skriv inn Alle fellesskap i Hurtigsøk-feltet i Oppsett, og velg deretter Alle fellesskap. Klikk på Behandle ved siden av navnet på fellesskapet. 2. Klikk på Anbefalinger > Målgrupper. 3. Klikk på Ny. 4. Fyll ut disse feltene. Navn: Skriv inn et navn på målgruppen i Fellesskapsbehandling. Målgruppetype Velg Nytt medlem for å opprette en målgruppe basert på hvor lenge brukere har vært fellesskapsmedlemmer. Skriv inn antall dager siden registrering for målgruppemedlemmer. Velg Tilpasset liste for å opprette en målgruppe basert på hvilke som helst kriterier du vil bruke. For å få tilgang til siden for fellesskapsbehandling: Behandle fellesskap ELLER Opprette og konfigurere fellesskap Merk: Du kan ikke håndtere målgruppemedlemskap for tilpassede lister via brukergrensesnittet. Legg til og fjern medlemmer via APIen. 5. Klikk på Lagre. Målgrupper som du oppretter, vises i rullegardinlisten Målgruppe når du oppretter en anbefaling. Tips: Hvis du vil fjerne en målgruppe, velger du Anbefalinger > Målgrupper i Fellesskapsbehandling og klikker på navnet på målgruppen. Klikk på Slett nederst på detaljene målgruppen. Hvis du fjerner en målgruppe som er tilknyttet en anbefaling, deaktiveres anbefalingen, og målgruppen angis til standardinnstillingen (Alle fellesskapsmedlemmer). Chatter REST API Developer Guide Apex Developer Guide 140
145 Fremme engasjement med omdømmenivåer Fremme engasjement med omdømmenivåer Oversikt over omdømme Omdømmet ditt i fellesskapet er direkte avhengig av hvor aktiv du er. Jo mer du publiserer, kommenterer og deler, desto høyere omdømmenivå får du. Omdømmenivået vises på profilsiden og når en bruker holder musepekeren over navnet ditt. Det er synlig for andre medlemmer av fellesskapet slik at de vet hvor innflytelsesrik du er. Når du begynner i fellesskapet, er du på laveste nivå. Etter hvert som du blir mer aktiv i fellesskapet, sanker du poeng og omdømmenivået øker. Økninger i omdømmenivåer publiseres i feeden. Med andre ord, etter hvert som folk ser at du deltar og deler kunnskapene dine, øker troverdigheten og innflytelsen din. Administratoren definerer aktivitetene som hjelper deg å sanke poeng. De definerer også antall poeng for hver handling. Disse er standardhandlingene som øker omdømmenivået: Slik øker du omdømmet: ved å publisere et innlegg ved å kommentere ved å like et innlegg eller en kommentar ved å dele et innlegg når andre deler innleggene dine når andre kommenterer dine innlegg når andre liker dine innlegg eller kommentarer ved å omtale noen ved å bli omtalt ved å stille et spørsmål ved å svare på et spørsmål ved å få et svar ved å merke et svar som best når andre merker ditt svar som best Anbefaler noen for kunnskaper om et emne Blir anbefalt for kunnskaper om et emne Aktivere omdømme i fellesskapet Sette opp omdømmenivåer Sette opp omdømmepoeng Hvordan beregnes fellesskapsomdømmet mitt? 141
146 Fremme engasjement med omdømmenivåer Aktivere omdømme i fellesskapet Aktiver omdømme i fellesskapet slik at medlemmer anerkjennes og belønnes for deltakelse. Et kraftig verktøy for en fellesskapsleder er muligheten til å anerkjenne enkeltmedlemmer for deres deltakelse, fordi fellesskapsledere vet at anerkjennelse og litt vennlig konkurranse vanligvis fører til mer aktive medlemmer. Aktivering av omdømme slår på et standard poengsystem og et sett av omdømmenivåer i fellesskapet. En leder av et fellesskap kan tilpasse etiketter og poengverdier fra siden Fellesskapsbehandling. Medlemmer begynner å akkumulere poeng ved å utføre handlingene som har fått tildelt poengverdier. Når medlemmer overskrider nivåets poengterskel, flytter de opp ett nivå. De og andre medlemmer av fellesskapet kan se omdømmenivået på profilen og når de holder musepekeren over navnet. Poengsummen vises også på medlemmenes profiler. Merk: Når du aktiverer omdømme, fjernes Chatter-påvirkning fra bidragsdelen på profilsiden. 1. Åpne Fellesskapsbehandling på en av følgende måter. Klikk på i den globale toppteksten fra fellesskapet. Skriv inn Alle fellesskap i Hurtigsøk-feltet i Oppsett, og velg deretter Alle fellesskap. Klikk på Behandle ved siden av navnet på fellesskapet. 2. Klikk på Administrasjon > Preferanser. 3. Velg Aktiver oppsett og visning av omdømmenivåer og klikk på Lagre. Når du har aktivert omdømme, blir et standard poengsystem og et sett av omdømmenivåer tilgjengelig på siden Fellesskapsbehandling. Standard omdømmepoeng er som følger: For å redigere innstillinger for fellesskap: Opprette og konfigurere fellesskap OG Er medlem av fellesskapet som de forsøker å få tilgang til siden for fellesskapsbehandling for. Handling Poeng Fellesskapsengasjement Skrive et innlegg Skrive en kommentar Motta en kommentar Like noe Motta en "like" Dele et innlegg Noen deler innlegget ditt Omtale noen Bli omtalt Hvis innlegget inneholder flere enn får du et poeng for 5 Spørsmål og svar Stille et spørsmål 1 142
147 Fremme engasjement med omdømmenivåer Handling Svare på et spørsmål Få et svar Merke et svar som best Få svaret merket som best Poeng Knowledge Anbefaler noen for kunnskaper om et emne Blir anbefalt for kunnskaper om et emne 5 20 Hvis den valgte fellesskapsmalen ikke har Chatter aktivert, vises ikke Omdømme-noden i Fellesskapsbehandling. Hvis du vil vise Omdømme-noden, går du til Administrasjon > Preferanser og velger Vis alle innstillinger i Fellesskapsbehandling. Oversikt over omdømme Sette opp omdømmenivåer Sette opp omdømmepoeng Hvordan beregnes fellesskapsomdømmet mitt? Sette opp omdømmenivåer Oppdater standard omdømmenivåer for å oppfylle fellesskapets behov og bidra til å motivere medlemmene. Når omdømme er aktivert for et fellesskap, blir 10 standardnivåer lagt til Du kan legge til eller fjerne nivåer, gi hvert nivå et navn og oppdatere poengområdet og bildet for hver nivå. Merk: Et fellesskap må ha minst tre omdømmenivåer og kan ha opptil Klikk på i den globale toppteksten fra fellesskapet. Medlemmer av fellesskapet som har tillatelsen Opprette og konfigurere fellesskap, har også tilgang til Fellesskapsbehandling fra siden Alle fellesskap i organisasjonsoppsett. 2. Klikk på Omdømme > Omdømmenivåer. Her kan du gjøre følgende: Last opp ditt eget bilde for hvert omdømmenivå. Klikk på standardbildet for å navigere til en bildefil og laste opp et nytt bilde. Merk: Du kan ikke gå tilbake til standard omdømmenivåbilder fra Salesforce-brukergrensesnittet. Det bruker du Salesforce Chatter REST API til å gjøre. Gi hvert nivå et navn, for eksempel Nybegynner, Middels og Ekspert. Hvis du ikke tildeler et navn, brukes standardnavnet. For eksempel Nivå 1, Nivå 2 og Nivå 3. Rediger poengområdet for et nivå. For å oppdatere omdømmenivåer: Behandle fellesskap OG Er medlem av fellesskapet som de forsøker å få tilgang til siden for fellesskapsbehandling for. 143
148 Fremme engasjement med omdømmenivåer Når du oppdaterer den høyeste verdien i poengområdet for et nivå, justeres den laveste verdien i neste nivå automatisk når du lagrer. Legg til flere nivåer ved å klikke på Legg til et nivå under listen over nivåer. Fjern et nivå ved å klikke på ved siden av nivået. 3. Klikk på Lagre for å lagre endringene. Du kan nå oppdatere poengsystemet for fellesskapet. Poengsystemet bestemmer hvor mange poeng en bruker får når vedkommende utfører bestemte handlinger, eller når andre anerkjenner deres bidrag ved å kommentere, like eller dele deres innlegg. Økninger i omdømmenivåer publiseres i medlemsfeeder. Du kan oversette navn på omdømmenivåer slik at internasjonale medlemmer kan vise omdømmenivåene sine på det riktige språket. Velg oppsettkomponenten Omdømmenivå i Translation Workbench, og utvid deretter noden ved siden av fellesskapet. Oversikt over omdømme Aktivere omdømme i fellesskapet Sette opp omdømmepoeng Sette opp omdømmepoeng Sett opp et poengsystem for å belønne brukere for deltakelse i fellesskapet. Når omdømme er aktivert for et fellesskap, finnes det et standard poengsystem. Når brukere utfører handlingene med tildelte poengverdier, øker poengsummen deres og de begynner å bevege seg mot neste omdømmenivå. Merk: Bare aktive brukere opparbeider poeng. Hvis for eksempel en aktiv bruker liker innlegget til en inaktiv bruker, får den aktive brukeren 1 poeng, men den inaktive brukeren får ingen poeng. Tabellen viser standardhendelsene og -poengene. Handling Fellesskapsengasjement Skrive et innlegg Skrive en kommentar Motta en kommentar Like noe Motta en "like" Poeng For å oppdatere omdømmepoeng: Behandle fellesskap OG Er medlem av fellesskapet som de forsøker å få tilgang til siden for fellesskapsbehandling for. Dele et innlegg Noen deler innlegget ditt Omtale noen Hvis innlegget inneholder flere enn får du et poeng for 144
149 Fremme engasjement med omdømmenivåer Handling Bli omtalt Poeng 5 Spørsmål og svar Stille et spørsmål Svare på et spørsmål Få et svar Merke et svar som best Få svaret merket som best Knowledge Anbefaler noen for kunnskaper om et emne Blir anbefalt for kunnskaper om et emne 5 20 Spørsmål og svar i fellesskapsfeeden må ikke forveksles med Chatter Answers-funksjonaliteten. Merk: I organisasjoner med omdømme aktivert før vinter 2015-utgivelsen vil handlinger knyttet til spørsmål og svar bli tilgjengelig på utgivelsestidspunktet, og standard poengverdier settes til 0. Eksisterende brukeromdømmepoeng vil ikke bli berørt av utgivelsen, og brukere vil ikke akkumulere poeng fra disse handlingene før du konfigurerer poengverdier for dem.. 1. Klikk på i den globale toppteksten fra fellesskapet. Medlemmer av fellesskapet som har tillatelsen Opprette og konfigurere fellesskap, har også tilgang til Fellesskapsbehandling fra siden Alle fellesskap i organisasjonsoppsett. 2. Klikk på Omdømme > Omdømmepoeng. 3. Oppdater poengene for hver handling. Hvis du ikke vil at brukere skal akkumulere poeng for en bestemt handling, setter du poengverdien til Klikk på Lagre. Poengsummer vises på profilsider under bildet. Poengsummer er synlige for alle i fellesskapet. Tips: Du kan oppdatere omdømmepoeng for et fellesskapsmedlem direkte via Salesforce-API. Du kan også bruke Apex-utløsere til å sende tilpassede varsler basert på endringer i omdømmepoeng. Oversikt over omdømme Aktivere omdømme i fellesskapet Sette opp omdømmenivåer 145
150 Fremme engasjement med omdømmenivåer Hvordan beregnes fellesskapsomdømmet mitt? Omdømmenivået i profilen din beregnes basert på poengsummen din. Poeng samles når du utfører aktiviteter som fellesskapslederen har tildelt poengverdier. Du kan også potensielt samle poeng hvis innleggene eller kommentarene dine får oppmerksomhet fra andre fellesskapsmedlemmer. Fellesskapslederen kan for eksempel ha bestemt at skriving av et innlegg gir deg 5 poeng. Hvis noen andre deler innlegget, kan fellesskapslederen bestemme at du skal få 10 poeng, fordi innlegget påvirker andre til å bidra. Merk: Bare aktive brukere opparbeider poeng. Hvis for eksempel en aktiv bruker liker innlegget til en inaktiv bruker, får den aktive brukeren 1 poeng, men den inaktive brukeren får ingen poeng. Standard poengverdier er som følger. Husk at fellesskapslederen kan ha tilpasset disse verdiene. Hvis du vil ha mer informasjon, kan du kontakte fellesskapslederen. Handling Poeng Fellesskapsengasjement Skrive et innlegg Skrive en kommentar Motta en kommentar Like noe Motta en "like" Dele et innlegg Noen deler innlegget ditt Omtale noen Bli omtalt Hvis innlegget inneholder flere enn får du et poeng for 5 Spørsmål og svar Stille et spørsmål Svare på et spørsmål Få et svar Merke et svar som best Få svaret merket som best Knowledge Anbefaler noen for kunnskaper om et emne 5 146
151 Overvåking fra ett sted med fellesskapskontrollpaneler Handling Blir anbefalt for kunnskaper om et emne Poeng 20 Oversikt over omdømme Aktivere omdømme i fellesskapet Overvåking fra ett sted med fellesskapskontrollpaneler Aktivere og tilordne kontrollpaneler for ledere av fellesskap Ledere av fellesskap kan bruke kontrollpaneler til å måle fellesskapenes suksess. For å hjelpe ledere i fellesskap med å holde orden på ting kan du også tilordne et kontrollpanel til Hjem-siden i Fellesskapsbehandling. Du kan tilordne tilpassede kontrollpaneler eller bruke de som leveres i en AppExchange-pakke. Hvert fellesskap kan ha sine egne kontrollpaneler. Du kan velge å tilordne hvilket som helst kontrollpanel du har tilgang til, men du må sikre at lederne av fellesskap også har tilgang. Alle kontrollpaneler i Fellesskapsbehandling vises som Lightning-kontrollpaneler uavhengig av hvilke typer kontrollpaneler du bruker og hvilket grensesnitt organisasjonen bruker. Et Salesforce -kontrollpanel blir for eksempel vist som et Lightning-kontrollpanel i Fellesskapsbehandling. Husk at selv om alle kontrollpaneler gjengis i en Lightning-visning i Fellesskapsbehandling, støttes ikke Fellesskap-produktet i Lightning Experience. Ikke alle nettlesere støtter denne Lightning-visningen, så forsikre deg om at du bruker en støttet nettleser. Tips: Husk at du kan få forhåndskonfigurerte kontrollpaneler i Salesforce Communities Dashboards-pakken, som er tilgjengelig for nedlasting på AppExchange. Hvis pakken Salesforce Communities Dashboards er installert i organisasjonen, har hver av kontrollpanelsidene en standard tilordning til et kontrollpanel fra pakken. Du kan overskrive disse verdiene etter behov. Bruk følgende fremgangsmåte til å tilordne eller oppdatere kontrollpanelene i Fellesskapsbehandling: 1. Klikk på i den globale toppteksten fra fellesskapet. Medlemmer av fellesskapet som har tillatelsen Opprette og konfigurere fellesskap, har også tilgang til Fellesskapsbehandling fra siden Alle fellesskap i organisasjonsoppsett. 2. Klikk på Kontrollpaneler > Innstillinger. 3. For hver av sidene velger du kontrollpanelet du vil vise til ledere av fellesskap. Kontrollpanelet du tilordner til Hjem, vises på Hjem-siden i Fellesskapsbehandling. For å tilordne kontrollpaneler i Fellesskapsbehandling: Opprette og konfigurere fellesskap ELLER Behandle fellesskap OG Behandle kontrollpaneler i felles mapper OG Er medlem av fellesskapet som de forsøker å få tilgang til siden for fellesskapsbehandling for. 4. Klikk på Lagre. Kontrollpaneler blir synlige for ledere i fellesskapet når de utvider Kontrollpaneler-delen i Fellesskapsbehandling. 147
152 Overvåking fra ett sted med fellesskapskontrollpaneler Verifiser kontrollpaneltilordningene ved å klikke på Kontrollpaneler og deretter klikke på hvert sidenavn. Hvis du tilordner et kontrollpanel til Hjem-siden, kontrollere du også dette. Opprette et kontrollpanel som skal vises i Fellesskapsbehandling Vise kontrollpaneler i Fellesskapsbehandling Opprette et kontrollpanel som skal vises i Fellesskapsbehandling Du kan vise hvilket som helst kontrollpanel i fellesskapsbehandling. Vi anbefaler deg imidlertid å opprette dem basert på tilpassede rapporttyper som er tilgjengelige for fellesskap. Tips: Husk at du kan få forhåndskonfigurerte kontrollpaneler i Salesforce Communities Dashboards-pakken, som er tilgjengelig for nedlasting på AppExchange. Alle kontrollpaneler i Fellesskapsbehandling vises som Lightning-kontrollpaneler uavhengig av hvilke typer kontrollpaneler du bruker og hvilket grensesnitt organisasjonen bruker. Et Salesforce -kontrollpanel blir for eksempel vist som et Lightning-kontrollpanel i Fellesskapsbehandling. Husk at selv om alle kontrollpaneler gjengis i en Lightning-visning i Fellesskapsbehandling, støttes ikke Fellesskap-produktet i Lightning Experience. Ikke alle nettlesere støtter denne Lightning-visningen, så forsikre deg om at du bruker en støttet nettleser. Bruk følgende prosess til å opprette kontrollpaneler som skal vises i Fellesskapsbehandling: 1. Opprett tilpassede rapporttyper basert på Fellesskap-objektet. Rapporter og kontrollpaneler som er basert på Fellesskap-objektet, viser fellesskapsspesifikk informasjon i Fellesskapsbehandling. Merk: Du kan opprette kontrollpaneler basert på andre objekter, og eksponere dem i Fellesskapsbehandling. Husk at de vil vise data fra hele organisasjonen, ikke bare for fellesskapet som du viser kontrollpanelet i. Velg Fellesskap som primært objekt. Velg et underordnet objekt: Chatter-meldinger Feedrevisjoner Grupper Fellesskapsrevisjoner Daglige nøkkeltall for fellesskapsaktivitet Fellesskapsmedlemmer Daglige nøkkeltall for fellesskapsmedlemmer Fellesskapsmodereringer Daglige nøkkeltall for felles bruk av fellesskap Daglige nøkkeltall for unik bidragsyter i fellesskap Anbefalingsmåling Emnetildelinger Emner For å opprette tilpassede rapporttyper: Behandle tilpassede rapporttyper For å opprette, redigere og slette rapporter: Opprette og tilpasse rapporter For å opprette og dele kontrollpaneler: Behandle kontrollpaneler i felles mapper 148
153 Overvåking fra ett sted med fellesskapskontrollpaneler 2. Bruk den tilpassede rapporttypen til å opprette en rapport. Hvis du vil sikre at rapporten viser data dynamisk for fellesskapet du viser den fra, må du ikke filtrere den etter Fellesskaps-ID. Hvis du legger til en Fellesskaps-ID i rapporten, viser rapporten bare data for fellesskapet som har denne fellesskaps-iden, uansett hvilket fellesskap du viser den i. 3. Opprett et kontrollpanel med komponenter. Velg rapporten som kildetype. Legg til en komponent for hver rapport du vil inkludere i kontrollpanelet. Finn rapporten på Datakilder-fanen og legg den til i komponenten. Hvis Salesforce -kontrollpanelet skal gjengis optimalt i Lightning-visningen som brukes i Fellesskapsbehandling, må du sørge for at kontrollpanelet tilfredsstiller følgende krav: inkluderer bare opptil 20 rapporter ordnet i tre kolonner inkludere ikke ikke-støttede diagrammer, som trakt-, punkt-, tabell-, flermålings-, sektor- og målerdiagrammer Hvis du vil se en liste over funksjoner som ikke støttes i Lightning-visningen, kan du se Rapporter og kontrollpaneler: Lightning Experience-begrensninger. Merk: Målinger støttes i Lightning-visningen, men de vises som store fliser. Vi anbefaler deg å ikke inkludere målinger i kontrollpanelene. 4. Del mappen som du lagrer kontrollpanelet i, med fellesskapslederne. 5. Klikk på Kontrollpaneler > Innstillinger i Fellesskapsbehandling for å tilordne kontrollpanelet.. Når en leder for et fellesskap åpner Fellesskapsbehandling, vises kontrollpanelet under Kontrollpaneler. Hvis du tilordner et kontrollpanel til Hjem-siden, vises kontrollpanelet der. Kontrollpaneler i Fellesskapsbehandling oppdateres ikke automatisk. Klikk på Oppdater for å se de nyeste dataene. Hvis du åpner kontrollpanelet etter at det nettopp har vært oppdatert, viser kontrollpanelet de globale bufrede dataene fra forrige oppdatering. Eksterne brukere med superbrukertilgang kan oppdatere kontrollpaneler satt opp med Kjør som angitt bruker og Kjør som pålogget bruker opptil 100 ganger daglig per organisasjon. Planlagte og automatiske oppdateringer teller ikke mot denne grensen. Det er ingen oppdateringsgrense interne brukere. Husk at du når som helst kan tilpasse kontrollpanelene dine. Hvis du vil redigere kontrollpanelet ditt, går du til Kontrollpaneler-fanen i Salesforce-organisasjonen og velger kontrollpanelet fra listen. Spore aktivitet i fellesskap 149
154 Overvåking fra ett sted med fellesskapskontrollpaneler Vise kontrollpaneler i Fellesskapsbehandling Bruk kontrollpanelene i Fellesskapsbehandling til å overvåke tilstanden til fellesskapet. Alle kontrollpaneler i Fellesskapsbehandling vises som Lightning-kontrollpaneler uavhengig av hvilke typer kontrollpaneler du bruker og hvilket grensesnitt organisasjonen bruker. Et Salesforce -kontrollpanel blir for eksempel vist som et Lightning-kontrollpanel i Fellesskapsbehandling. Husk at selv om alle kontrollpaneler gjengis i en Lightning-visning i Fellesskapsbehandling, støttes ikke Fellesskap-produktet i Lightning Experience. Ikke alle nettlesere støtter denne Lightning-visningen, så forsikre deg om at du bruker en støttet nettleser. 1. Klikk på i den globale toppteksten fra fellesskapet. Medlemmer av fellesskapet som har tillatelsen Opprette og konfigurere fellesskap, har også tilgang til Fellesskapsbehandling fra siden Alle fellesskap i organisasjonsoppsett. 2. Klikk på Kontrollpaneler. Merk: Administrator tilordner kontrollpanelene. Hvis Kontrollpaneler-delen ikke vises, har den ikke blitt tilordnet for fellesskapet. Sider som det er tilordnet kontrollpaneler til, vises i Kontrollpaneler-delen på Hjem-siden. 3. Klikk på kontrollpanelsiden du vil vise. Kontrollpanelet vises. Klikk på Oppdater for å oppdatere kontrollpaneldataene umiddelbart. Kontrollpaneler i Fellesskapsbehandling oppdateres ikke automatisk. Klikk på Oppdater for å se de nyeste dataene. Hvis du åpner kontrollpanelet etter at det nettopp har vært oppdatert, viser kontrollpanelet de globale bufrede dataene fra forrige oppdatering. Eksterne brukere med superbrukertilgang kan oppdatere kontrollpaneler satt opp med Kjør som angitt bruker og Kjør som pålogget bruker opptil 100 ganger daglig per organisasjon. Planlagte og automatiske oppdateringer teller ikke mot denne grensen. Det er ingen oppdateringsgrense interne brukere. For å vise kontrollpaneler i Fellesskapsbehandling: Behandle fellesskap ELLER Opprette og konfigurere fellesskap OG Er medlem av fellesskapet som de forsøker å få tilgang til siden for fellesskapsbehandling for. 4. Klikk på Vis rapport på kontrollpanelet for å vise en relatert rapport. Husk at kontrollpanelene er konfigurert til å vise fellesskapsspesifikke data. Hvis du vil sikre at rapporten viser data dynamisk for fellesskapet du viser den fra, må du ikke filtrere den etter Fellesskaps-ID. Hvis du legger til en Fellesskaps-ID i rapporten, viser rapporten bare data for fellesskapet som har denne fellesskaps-iden, uansett hvilket fellesskap du viser den i. Husk at du når som helst kan tilpasse kontrollpanelet ditt. Hvis du vil redigere kontrollpanelet ditt, går du til Kontrollpaneler-fanen i Salesforce-organisasjonen og velger kontrollpanelet fra listen. Aktivere og tilordne kontrollpaneler for ledere av fellesskap 150
155 Innsikt for fellesskapsledere Innsikt for fellesskapsledere Hva er Innsikt? Innsikt er rapporter som hjelper fellesskapsledere med å overvåke aktivitet og gå til denne aktiviteten for å iverksette ytterligere tiltak. Innsikt gjør det enklere å oppfordre til engasjement i fellesskapet og drive frem medlemstilpassing. Du kan konfigurere Innsikt til å overvåke nye medlemmer, ubesvarte spørsmål, nylig opprettede grupper, emner med trender og de siste Chatter-bidragene. Eksempel: Når en innsiktsrapport er konfigurert til å spore nye medlemmer, kan fellesskapsledere raskt navigere til medlemmets profil for å sende en velkomstmelding. De får også tilgang til andre rapporter om medlemmer direkte fra innsiktssiden ved hjelp av rullegardinmenyen. Merk: La oss utføre oppsettet for deg! Få ferdig klargjort Innsikt i Salesforce Communities Dashboards-pakken som er tilgjengelig for nedlasting fra AppExchange. Hvis du vil bruke de forhåndskonfigurerte Innsikt-rapportene, må fellesskapet bruke Chatter. Innsiktsrapportene i pakken er 100 % tilpassingsbare. Du kan endre navnene på standard innsiktssider, rapportmappetilordninger og også innssiktsrapportkolonner og når som 151
156 Innsikt for fellesskapsledere helst filtrere. Så ikke vær redd for å tilpasse eller endre det du finner i pakken. Det gjør ingen skade. Aktivere og tilordne Innsikt for ledere av fellesskap Opprette Innsikt for visning i Fellesskapsbehandling Vise og tilpasse Innsikt i Fellesskapsbehandling Aktivere og tilordne Innsikt for ledere av fellesskap Fellesskapsledere kan bruke Innsikt til å overvåke den siste aktiviteten, og gå til detaljene for denne aktiviteten for å iverksette ytterligere tiltak. For å komme raskt i gang kan du bruke forhåndskonfigurert Innsikt fra en AppExchange-pakke. Du kan også opprette og tilordne din egen. Hvert fellesskap kan ha sin egen Innsikt. Innsiktssider tilordnes til rapportmapper i din interne organisasjon. Alle rapporter som inkluderes i denne mappen, vises i rullegardinmenyen på Innsikt-siden. Hvis du legger til eller fjerner en innsiktsrapport fra rapportmappen i din interne organisasjon, oppdateres Innsikt-siden i Fellesskapsbehandling. På Innsikt-siden opprettes det automatisk enhetslenker for rapportfelt som Opprettet av eller Gruppenavn. Tips: Få ferdig klargjort Innsikt i Salesforce Communities Dashboards-pakken som er tilgjengelig for nedlasting fra AppExchange. Hvis du vil bruke de forhåndskonfigurerte Innsikt-rapportene, må fellesskapet bruke Chatter. Når du installerer pakken, installeres rapportmappene automatisk i din interne organisasjon. Hvis du ikke har tilordnet Innsikt tidligere, tilordner pakken automatisk for deg. Du kan når som helst endre standardtilordningen. Bruk følgende fremgangsmåte til å tilordne eller oppdatere Innsikt i Fellesskapsbehandling: 1. Klikk på i den globale toppteksten fra fellesskapet. Medlemmer av fellesskapet som har tillatelsen Opprette og konfigurere fellesskap, har også tilgang til Fellesskapsbehandling fra siden Alle fellesskap i organisasjonsoppsett. 2. Klikk på Innsikt > Innstillinger. 3. Gi et navn til hver innsiktsside, og velg deretter rapportmappen du vil tilordne til siden. Du kan ha opptil ti innsiktssider tilordnet i Fellesskapsbehandling. Forsikre deg om at du har delt den tilordnede rapportmappen med fellesskapets ledere, ellers kan de ikke vise innsiktsrapportene. For å tilordne Innsikt i Fellesskapsbehandling: Opprette fellesskap ELLER Opprette og konfigurere fellesskap OG Behandle rapporter i felles mapper OG Er medlem av fellesskapet som de forsøker å få tilgang til siden for fellesskapsbehandling for 4. Klikk på Lagre. Innsiktssider blir synlige for ledere i fellesskapet når de utvider Innsikt-delen i Fellesskapsbehandling. Gå og se på endringene. Klikk på Innsikt, og klikk deretter på navnet på hver innsiktsside. Bruk rullegardinmenyen til å kontrollere rapportene som er tilordnet hver side. Opprette Innsikt for visning i Fellesskapsbehandling Vise og tilpasse Innsikt i Fellesskapsbehandling 152
157 Innsikt for fellesskapsledere Opprette Innsikt for visning i Fellesskapsbehandling Du kan opprette din egen Innsikt for visning i Fellesskapsbehandling. Vi anbefaler deg å opprette innsiktssrapportene dine basert på tilpassede rapporttyper som er tilgjengelige for fellesskap. Tips: Få ferdig klargjort Innsikt i Salesforce Communities Dashboards-pakken som er tilgjengelig for nedlasting fra AppExchange. Hvis du vil bruke de forhåndskonfigurerte Innsikt-rapportene, må fellesskapet bruke Chatter. Bruk følgende prosess til å oppretteinnsikt for visning i Fellesskapsbehandling: 1. Opprett tilpassede rapporttyper basert på Fellesskap-objektet. Rapporter som er basert på Fellesskap-objektet, viser fellesskapsspesifikk informasjon i Fellesskapsbehandling. Merk: Du kan opprette rapporter basert på andre objekter, og eksponere dem i Fellesskapsbehandling. Men husk at de vil vise data fra hele organisasjonen, ikke bare for fellesskapet som du viser rapporten i. Velg Fellesskap som primært objekt. Velg et underordnet objekt: Chatter-meldinger Feedrevisjoner Grupper Fellesskapsrevisjoner Daglige nøkkeltall for fellesskapsaktiviteter Fellesskapsmedlemmer Daglige nøkkeltall for fellesskapsmedlemmer Fellesskapsmodereringer Daglige nøkkeltall for felles bruk av fellesskap Daglige nøkkeltall for unik bidragsyter i fellesskap Anbefalingsmåling Emnetildelinger Emner For å opprette tilpassede rapporttyper: Behandle tilpassede rapporttyper For å opprette, redigere og slette rapporter: Opprette og tilpasse rapporter For å opprette og dele rapportmapper: Behandle rapporter i felles mapper 2. Bruk den tilpassede rapporttypen til å opprette en innsiktsrapport. Innsiktsrapporter er akkurat som andre rapporter bortsett fra at de også oppfyller følgende krav: Rapporten kan bare være en tabellbasert rapport. Rapporten kan ikke inkludere sideinndeling. Vi anbefaler at rapporter returnerer 2000 rader eller færre fordi bare de 2000 første radene vises i Fellesskapsbehandling. Hvis du vil sikre at rapporten viser data dynamisk for fellesskapet du viser den fra, må du ikke filtrere den etter Fellesskaps-ID. Hvis du legger til en Fellesskaps-ID i rapporten, viser rapporten bare data for fellesskapet som har denne fellesskaps-iden, uansett hvilket fellesskap du viser den i. 3. Lagre rapporten til en ny rapportmappe som du bruker til tilordning. Vi anbefaler deg å opprette en egen rapportmappe for hver av innsiktssidene. Du kan for eksempel opprette en rapportmappe kalt Innsiktsmedlemmer og en annen kalt Innsiktsmoderering. 153
158 Innsikt for fellesskapsledere Innsiktssider tilordnes til rapportmapper i din interne organisasjon. Alle rapporter som inkluderes i denne mappen, vises i rullegardinmenyen på Innsikt-siden. Hvis du legger til eller fjerner en innsiktsrapport fra rapportmappen i din interne organisasjon, oppdateres Innsikt-siden i Fellesskapsbehandling. 4. Del innsiktsrapportmappen din med fellesskapets ledere. 5. I Fellesskapsbehandling klikker du på Innsikt > Innstillinger for å tilordne innsiktssider. Når en fellesskapsleder går til Fellesskapsbehandling, vises innsiktsrapportene i rullegardinmenyen på den tilordnede innsiktssiden. Spore aktivitet i fellesskap Vise og tilpasse Innsikt i Fellesskapsbehandling Bruk Innsikt i Fellesskapsbehandling til å overvåke den siste aktiviteten, og gå til detaljene for denne aktiviteten for å iverksette ytterligere tiltak. Innsikt bidrar til å opprettholde og oppfordre til engasjement i fellesskapet ditt. På Innsikt-siden opprettes det automatisk enhetslenker for rapportfelt som Opprettet av eller Gruppenavn. Denne lenken gjør det enkelt for deg å gå til kilden for aktiviteten og iverksette handling. 1. Klikk på i den globale toppteksten fra fellesskapet. Medlemmer av fellesskapet som har tillatelsen Opprette og konfigurere fellesskap, har også tilgang til Fellesskapsbehandling fra siden Alle fellesskap i organisasjonsoppsett. 2. Klikk på Innsikt. Merk: Administrator tilordner innsiktssider. Hvis Innsikt-delen ikke vises, har den ikke blitt tilordnet for fellesskapet. Sider med tilordnede rapportmapper vises når du utvider Innsikt-delen. 3. Klikk på innsiktssiden du vil vise. 4. Filtrer og sorter Innsikt-rapporten. Du kan filtrere Innsikt-rapporten etter relative og tilpassede datoområder. Bruk rullegardinlisten med datofiltre til å velge et av følgende relative datoområder: Alltid, Denne uken, Denne måned, Forrige måned, I dag, I går, Siste 7 dager og Siste 30 dager. Du kan også oppgi et eget tilpasset datoområde. Klikk på kolonneoverskriften hvis du vil sortere rapporten etter en bestemt kolonne. En pil i kolonneoverskriften viser om rapporten sorteres i stigende eller synkende rekkefølge. 5. Hvis du vil ha tilgang til andre Innsikt-rapporter, klikker du på ved siden av navnet på rapporten. 6. Klikk på Rediger rapport for å tilpasse en innsiktsrapport til fellesskapets behov. Du kan legge til eller fjerne kolonner og oppdatere rapportfiltrene. For å vise Innsikt i Fellesskapsbehandling: Opprette fellesskap ELLER Opprette og konfigurere fellesskap OG Er medlem av fellesskapet som de forsøker å få tilgang til siden for fellesskapsbehandling for For å tilpasse innsiktsrapporter: Opprette og tilpasse rapporter Hvis du vil sikre at rapporten viser data dynamisk for fellesskapet du viser den fra, må du ikke filtrere den etter Fellesskaps-ID. Hvis du legger til en Fellesskaps-ID i rapporten, viser rapporten bare data for fellesskapet som har denne fellesskaps-iden, uansett hvilket fellesskap du viser den i. 154
159 Rapportering Innsiktsrapporter i Fellesskapsbehandling oppdateres automatisk når du åpner dem. Du kan også klikke på Oppdater for å fremtvinge en oppdatering. Opprette Innsikt for visning i Fellesskapsbehandling Aktivere og tilordne Innsikt for ledere av fellesskap Rapportering Rapportere om fellesskap med Dashboards and Insights-pakken Salesforce Communities Dashboards-pakken gir fellesskapsledere et viktig startsett med kontrollpaneler og rapporter til å holde oversikt over aktivitet og engasjement direkte i Fellesskapsbehandling. Bruk Salesforce Communities Dashboards-pakken til følgende: vise de siste nøkkeltallene og raskt oppdag trender bestemme hvor raskt vokser fellesskapet vokser finne ut hvem som er de mest engasjerte medlemmene oppdage hvilke diskusjoner personer og grupper er mest engasjerte i identifisere områder i fellesskapet som trenger oppmerksomhet gå til kilden for aktiviteten og iverksette handlinger med innsiktsrapporter Merk: Hvis du vil bruke de forhåndskonfigurerte Innsikt-rapportene, må fellesskapet bruke Chatter. Installer en av følgende versjoner fra AppExchange: Salesforce Communities Dashboards (for fellesskap med Chatter) Salesforce Communities Dashboards (for fellesskap uten Chatter) For å installere AppExchange-pakker: Laste ned AppExchange-pakker Tips: Hvis du vil ha instruksjoner om installering, detaljert informasjon om rapporter og instruksjoner om oppgradering, kan du se Komme i gang med Communities Dashboards and Insights. Under installeringen installeres kontrollpanel- og rapportmapper automatisk i din interne organisasjon. Du får også mulighet til å gi ledere i fellesskapene tilgang til pakkeinnholdet slik at du ikke trenger å dele kontrollpanel- og rapportmappene med dem senere. Hvis du ikke har noen innsiktsrapporter eller kontrollpaneler tilordnet i Fellesskapsbehandling, tilordnes de automatisk for deg under installeringen. Etter at pakken er installert, får du tilgang til de nye kontrollpanelene og rapportene sammen med alle andre Salesforce-kontrollpaneler og -rapporter. Når du viser kontrollpaneler i Fellesskapsbehandling, vises fellesskapsspesifikke data. Kontrollpanelene og rapportene som leveres i pakken, er 100 % tilpassingsbare. Ikke vær redd for å tilpasse eller endre det du finner i pakken. Du gjør ingen skade. Når nyere versjoner av pakken blir tilgjengelig, kan du oppgradere pakken ved å installere den på nytt. Hvis du har tilpasset noen av rapportene og kontrollpanelene, beholdes tilpassingene under oppgraderingen. 155
160 Rapportere om fellesskap med Dashboards and Insights-pakken Navigeringsnode Navn på side Beskrivelse Krever Chatter Kontrollpaneler Hjem Holde oversikt over siste aktivitet eller medlemskap. Dette kontrollpanelet er tilordnet Fellesskapsbehandling-hjemmesiden. Oversikt Se den generelle tilstanden til fellesskapene med ett blikk. 90 dagers trendrapporter viser samlet antall medlemmer, nylige medlemmer og medlemspålogginger. Hvis du har Chatter aktivert, viser 90 dagers øyeblikksbilder data om innlegg og kommentarer. Aktivitet Se data om innlegg, kommentarer, daglige unike bidragsytere og hvilke typer medlemmer som bidrar med innlegg og kommentarer. Chatter I tillegg til å spore Chatter-bruk i fellesskapet kan du spore Chatter-bruk i den interne organisasjonen. Det er spesifikke Chatter-kontrollpaneler som bare rapporterer fra den interne organisasjonens Chatter-bruk. Du finner disse kontrollpanelene og rapportene i mappene Chatter Dashboards og Chatter Reports. Innhold Spor innholdsopplastinger, nedlastinger, engasjement og innholdsopprettere. Grupper Overvåk medlemskap og innleggs- og kommentaraktivitet i grupper, en av de største grunnene til fellesskapets suksess. Lisenser Spor lisensbruk og påloggingsfrekvens etter kunde- og partnerlisenser. Medlemmer Mål medlemskapsvekst og se påloggingsdata for de siste 30 dagene. Moderering Spore flagget innhold i fellesskapet. Spørsmål og svar Gå gjennom nøkkeltall om spørsmål, svar og beste svar i gruppene. Selvbetjening Se data om spørsmål, svar og beste svar i brukerprofilene. Dette kontrollpanelet er utmerket for fellesskap som bruker Napili-malen. Emner Se data om navigasjons- og innholdsemner i fellesskapet. Innsikt Tilpassing Overvåke medlemsaktivitet og hjelpe til å drive frem tilpassing i fellesskapet. Engasjement Spore poster og kommentarer i grupper og se hvilke medlemmer som er virkelig er engasjerte i fellesskapet. Filer Overvåke opplasting og nedlasting av filer, inkludert filer som mottar mange kommentarer. Grupper Hjelper deg å identifisere grupper med deaktiverte eller inaktive eiere og i tillegg grupper som har blitt eller snart blir arkivert. Moderering Spore flaggede innlegg, filer, meldinger og innhold som flagges av modereringsregler i fellesskapet. Selvbetjening Spore spørsmål og svar i brukerprofiler, inkludert spørsmål som er eskalert til saker. Denne innsiktssiden er utmerket for fellesskap som bruker Napili-malen. Emner Holde øye med den siste emneaktiviteten i fellesskapet. 156
161 Rapportere om fellesskap med Dashboards and Insights-pakken Er du usikker på forskjellen mellom innsikt og kontrollpaneler? Bruk innsikt til å vise, overvåke og handle på fellesskapets aktivitet. Innsikt gir deg et superfokusert blikk på et bestemt område i fellesskapet. Bruk kontrollpaneler til å vise fellesskapet analyser, som målinger og aktivitetstrender. Kontrollpaneler gir deg fra middels til langtids visninger om tilpassing og engasjement i fellesskapet. De hjelper deg å overvåke avkastning på investeringer (ROI) og viktige ytelsesindikatorer (KPI). Du kan gå til siden Insights (Innsikt) > Adoption (Tilpassing) for å vise en rapport om nye medlemmer i fellesskapet som har mottatt flest "liker" for sine innlegg og kommentarer. Denne innsiktsrapporten hjelper deg å identifisere og engasjere aktive, nye medlemmer som mottar positiv tilbakemelding fra andre medlemmer i fellesskapet. Du kan gå til siden Dashboards (Kontrollpaneler) > Activity (Aktivitet) for å spore totalt antall innlegg og kommentarer inkludert generelle bidragstrender i fellesskapet. Aktivere og tilordne Innsikt for ledere av fellesskap Aktivere og tilordne kontrollpaneler for ledere av fellesskap 157
162 Konfigurere rapportbehandling for eksterne brukere opprette og redigere rapporter Konfigurere rapportbehandling for eksterne brukere opprette og redigere rapporter Partner- og kundebrukere i fellesskap kan opprette og redigere rapporter i sin egen personlige mappe eller i en privat delt mappe hvis de har tilstrekkelige tillatelser. Du kan gi partner- og kundebrukere tillatelser til å opprette og redigere rapporter via profilene deres eller ved å bruke tillatelsessett. Etter at du har ditt de nødvendige tillatelsene, kan de bruke dra-og-slipp-verktøyet Rapportbygger. Viktig: Hvis organisasjonen eksisterte før utgivelsen sommeren 2013, må du slå på utvidet deling for rapporter og kontrollpaneler før du gir eksterne brukere tillatelser. Se Deling av analysemapper. Til å opprette, tilpasse og slette rapporter må eksterne brukere bruke verktøyet Rapportbygger. Datasynlighet baseres hovedsakelig på to ting: brukerrollen partneren eller kunden tilhører, og organisasjonens delingsregler. Organisasjonens feltnivåsikkerhet respekteres, som betyr at hvis et felt ikke er synlig for eksterne brukere, kan ikke en partner- eller kundebruker se det i Rapportbygger. 1. For å tillate at eksterne brukere oppretter og redigerer rapporter, slår du på tillatelsene Opprette og tilpasse rapporter, Rapportbygger og Redigere mine rapporter via tilpassede profiler eller tillatelsessett. Hvis du vil at eksterne brukere skal ha mulighet til å eksportere rapportdata, tildeler du dem tillatelsen Eksportere rapporter. Skriv inn Tillatelsessett i Hurtigsøk-feltet i Oppsett, og velg deretter Tillatelsessett eller Profiler. Tildel følgende brukertillatelser: Tillatelser eksterne brukere trenger for å opprette og redigere rapporter For å opprette, tilpasse, og slette rapporter i en personlig mappe: Opprette og tilpasse rapporter OG Rapportbygger For å opprette tillatelsessett eller aktivere tilpassede tillatelser i profiler: Behandle profiler og tillatelsessett For å tildele et tillatelsessett til en bruker: Tildele tillatelsessett For å dele en rapportmappe med eksterne brukere: Behandle-mappetilgang eller Behandle rapporter i felles mapper For å opprette, tilpasse, og slette sine egne rapporter i en privat delt mappe med Leser-tilgang: For å eksportere rapportdata: Redigere mine rapporter OG Rapportbygger Eksportere rapporter Du kan gi tillatelse til å opprette og redigere rapporter til alle rollebaserte, eksterne brukere med lisenser som Customer Community Plus (Kundefellesskap pluss) og Partner Community (Partnerfellesskap). Du kan også gi tillatelse til alle eldre rollebaserte portallisenser, som Customer Portal (Kundeportal) og Gold Partner. Merk: Disse tillatelsene er ikke tilgjengelige for lisenser for brukere med stor trafikk, som Customer Community (Kundefellesskap), High Volume Customer Portal (Kundeportal med stor trafikk), Service Cloud Portal (Service Cloud-portal) og Authenticated Website (Godkjent nettsted). Eksterne brukere som har eldre lisenser, kan opprette og redigere rapporter i fellesskap, men ikke i portaler. 158
163 Spore aktivitet i fellesskap 2. Hvis du vil gi tillatelse til at eksterne brukere oppretter eller redigerer rapporter i en privat delt mappe, gir du dem Leser-tilgang for mappen. I Rapporter-fanen i Mapper-visningen klikker du på ved siden av mappen du vil dele, og deretter velger du Del. Merk: Partner- og kundebrukere kan ikke opprette, redigere eller vise rapporter i mappen Ikke arkiverte felles rapporter. Avhengig av hvilke objekter, felt og kategorier dine eksterne brukere har tilgang til, kan de se tilpassede rapporttyper i grensesnittet når de oppretter en rapport. Tilpassede rapporttyper er synlige hvis en bruker har lesetilgang for eventuelle felt eller objekter som er inkludert i den tilpassede rapporttypen. Spore aktivitet i fellesskap Opprett tilpassede rapporter for å spore bruk eller modereringer og annen aktivitet i fellesskap. Tips: Husk at du kan få forhåndskonfigurerte kontrollpaneler i Salesforce Communities Dashboards-pakken, som er tilgjengelig for nedlasting på AppExchange. For å overvåke tilstanden til fellesskapet ditt kan du opprette tilpassede rapporttyper og deretter opprette en rapport ved å bruke en av disse rapporttypene. Hvis du i tillegg vil at ledere i fellesskapet skal se rapportene dine på Fellesskapsbehandling-siden, kan du opprette eller redigere et kontrollpanel til å inkludere rapporten din og deretter tilordne det oppdaterte kontrollpanelet i Fellesskapsbehandling ved å klikke på Kontrollpaneler > Innstillinger. Merk: Rapporter og kontrollpaneler som er basert på Fellesskap-objektet, viser fellesskapsspesifikk informasjon på Fellesskapsbehandling-siden. Det betyr at du kan opprette én tilpasset rapport og bruke den på tvers av alle fellesskapene. Bruk følgende tabell til å komme i gang med rapportering for fellesskap: Bruk på høyt nivå Chatter-bruk Chatter-bruk Hovedobjekt > B (underordnet objekt) > C (eventuelt underordnet objekt) Fellesskap > Chatter-meldinger Fellesskap > Grupper Beskrivelse Opprett rapporter over den private meldingsaktiviteten i fellesskapet. 1 Opprett rapporter over gruppene i fellesskapet. 159
Konfigurere og behandle Salesforce-fellesskap
 Konfigurere og behandle Salesforce-fellesskap Brukerhåndbok, Summer 15 @salesforcedocs Copyright 2000 2015 salesforce.com, inc. Med enerett. Salesforce er et registrert varemerke for salesforce.com, inc.,
Konfigurere og behandle Salesforce-fellesskap Brukerhåndbok, Summer 15 @salesforcedocs Copyright 2000 2015 salesforce.com, inc. Med enerett. Salesforce er et registrert varemerke for salesforce.com, inc.,
Konfigurere og vedlikeholde samarbeidsverktøy
 Konfigurere og vedlikeholde samarbeidsverktøy Brukerhåndbok, Winter 16 @salesforcedocs Den engelske versjonen av dette dokumentet går foran den oversatte versjonen. Copyright 2000 2015 salesforce.com,
Konfigurere og vedlikeholde samarbeidsverktøy Brukerhåndbok, Winter 16 @salesforcedocs Den engelske versjonen av dette dokumentet går foran den oversatte versjonen. Copyright 2000 2015 salesforce.com,
Støtte til kunder. Brukerhåndbok, Winter 16. @salesforcedocs
 Brukerhåndbok, Winter 16 @salesforcedocs Den engelske versjonen av dette dokumentet gjelder foran den oversatte versjonen. Copyright 2000 2015 salesforce.com, inc. Med enerett. Salesforce er et registrert
Brukerhåndbok, Winter 16 @salesforcedocs Den engelske versjonen av dette dokumentet gjelder foran den oversatte versjonen. Copyright 2000 2015 salesforce.com, inc. Med enerett. Salesforce er et registrert
Konfigurere og vedlikeholde salgsverktøy
 Konfigurere og vedlikeholde salgsverktøy Brukerhåndbok, Winter 16 @salesforcedocs Den engelske versjonen av dette dokumentet går foran den oversatte versjonen. Copyright 2000 2015 salesforce.com, inc.
Konfigurere og vedlikeholde salgsverktøy Brukerhåndbok, Winter 16 @salesforcedocs Den engelske versjonen av dette dokumentet går foran den oversatte versjonen. Copyright 2000 2015 salesforce.com, inc.
Digitale eller trykte utgaver av håndboken kan i sin helhet distribueres fritt til alle brukere av EPiServer CMS.
 Copyright Denne håndboken er beskyttet av opphavsrettsloven. Endring av innhold eller delvis kopiering av innhold er ikke tillatt uten tillatelse fra opphavsrettsinnehaveren.. Digitale eller trykte utgaver
Copyright Denne håndboken er beskyttet av opphavsrettsloven. Endring av innhold eller delvis kopiering av innhold er ikke tillatt uten tillatelse fra opphavsrettsinnehaveren.. Digitale eller trykte utgaver
KOM I GANG MED WORDPRESS En enkel guide for å hjelpe deg gjennom det grunnleggende i Wordpress
 KOM I GANG MED WORDPRESS En enkel guide for å hjelpe deg gjennom det grunnleggende i Wordpress Sist oppdatert 05.06.2015 Innholdsfortegnelse 1. Hva er Wordpress?... 3 2. Hvordan logger jeg inn i kontrollpanelet?...
KOM I GANG MED WORDPRESS En enkel guide for å hjelpe deg gjennom det grunnleggende i Wordpress Sist oppdatert 05.06.2015 Innholdsfortegnelse 1. Hva er Wordpress?... 3 2. Hvordan logger jeg inn i kontrollpanelet?...
OKOK. 2012 DataPower Learning AS Administrasjon 1
 OKOK 2012 DataPower Learning AS Administrasjon 1 Administrasjon DataPower Learning Online inneholder en administrasjonsdel som kan brukes for å administrere brukere og kurs. For at et kurs skal være tilgjengelig
OKOK 2012 DataPower Learning AS Administrasjon 1 Administrasjon DataPower Learning Online inneholder en administrasjonsdel som kan brukes for å administrere brukere og kurs. For at et kurs skal være tilgjengelig
Adobe Volume Licensing
 Adobe Volume Licensing Administratorkonsoll for VIP-kunder Brukerhåndbok for Value Incentive Plan (VIP) Versjon 2.5 9. november 203 Innhold Hva er administratorkonsollen for VIP-kunder?... 4 Komme i gang
Adobe Volume Licensing Administratorkonsoll for VIP-kunder Brukerhåndbok for Value Incentive Plan (VIP) Versjon 2.5 9. november 203 Innhold Hva er administratorkonsollen for VIP-kunder?... 4 Komme i gang
Mamut Enterprise Partner Web Kunde og Partner Web
 Mamut Enterprise Partner Web Kunde og Partner Web Dette er en innføring i hvordan du bruker tilleggsproduktet Mamut Enterprise Kunde- og Partner Web. Først vil det bli gjennomgått hva du kan få ut av din
Mamut Enterprise Partner Web Kunde og Partner Web Dette er en innføring i hvordan du bruker tilleggsproduktet Mamut Enterprise Kunde- og Partner Web. Først vil det bli gjennomgått hva du kan få ut av din
Learning Online. DataPower. Administrasjon. Veiledning for administratorer. Versjon 2.x
 DataPower Learning Online Administrasjon Veiledning for administratorer Versjon 2.x 1 Administrasjon Administrasjonsdelen DataPower Learning Online inneholder en administrasjonsdel som kan brukes for
DataPower Learning Online Administrasjon Veiledning for administratorer Versjon 2.x 1 Administrasjon Administrasjonsdelen DataPower Learning Online inneholder en administrasjonsdel som kan brukes for
Første bestilling av kurs
 DataPower Learning Online Første bestilling av kurs for bedriftskunder Versjon 2.x OKOKOK 1 Bestilling Finn aktuelt kurs For å finne det kurset du er på utkikk etter, kan du enten søke i søkefeltet eller
DataPower Learning Online Første bestilling av kurs for bedriftskunder Versjon 2.x OKOKOK 1 Bestilling Finn aktuelt kurs For å finne det kurset du er på utkikk etter, kan du enten søke i søkefeltet eller
Gi kundene tilgang til å redigere egne data ved hjelp av landingssider
 Gi kundene tilgang til å redigere egne data ved hjelp av landingssider Ifølge GDPR er et selskap pålagt å gi sine kunder eller leder tilgang og evnen til å redigere personlig informasjon som er lagret
Gi kundene tilgang til å redigere egne data ved hjelp av landingssider Ifølge GDPR er et selskap pålagt å gi sine kunder eller leder tilgang og evnen til å redigere personlig informasjon som er lagret
Salesforce-konsoll. Brukerhåndbok, Spring
 Salesforce-konsoll Brukerhåndbok, Spring 17 @salesforcedocs Siste oppdatering: 16.12.2016 Den engelske versjonen av dette dokumentet gjelder foran den oversatte versjonen. Copyright 2000 2017 salesforce.com,
Salesforce-konsoll Brukerhåndbok, Spring 17 @salesforcedocs Siste oppdatering: 16.12.2016 Den engelske versjonen av dette dokumentet gjelder foran den oversatte versjonen. Copyright 2000 2017 salesforce.com,
Mamut Open Services. Mamut Kunnskapsserie. Kom i gang med Mamut Online Survey
 Mamut Open Services Mamut Kunnskapsserie Kom i gang med Mamut Online Survey Kom i gang med Mamut Online Survey Innhold MAMUT ONLINE SURVEY... 1 KOM I GANG MED MAMUT ONLINE SURVEY... 3 MAMUT-BRUKERE: OPPRETT
Mamut Open Services Mamut Kunnskapsserie Kom i gang med Mamut Online Survey Kom i gang med Mamut Online Survey Innhold MAMUT ONLINE SURVEY... 1 KOM I GANG MED MAMUT ONLINE SURVEY... 3 MAMUT-BRUKERE: OPPRETT
F A G B O K F O R L A G E T S E - POR T A L
 KOM ME I GANG MED F A G B O K F O R L A G E T S E - POR T A L BRUKER VE IL EDNING VER SJO N 2.6 INNHOLD Innledning... 3 Forberedelse til nytt skoleår... 3 Første møte med e-portalen... 4 Administrere brukere...
KOM ME I GANG MED F A G B O K F O R L A G E T S E - POR T A L BRUKER VE IL EDNING VER SJO N 2.6 INNHOLD Innledning... 3 Forberedelse til nytt skoleår... 3 Første møte med e-portalen... 4 Administrere brukere...
Brukerhåndbok for IM og tjenesten Presence på Cisco Unified Communications Manager, versjon 9.0(1)
 Brukerhåndbok for IM og tjenesten Presence på Cisco Unified Communications Manager, versjon 9.0(1) Utgitt første gang: May 25, 2012 Americas Headquarters Cisco Systems, Inc. 170 West Tasman Drive San Jose,
Brukerhåndbok for IM og tjenesten Presence på Cisco Unified Communications Manager, versjon 9.0(1) Utgitt første gang: May 25, 2012 Americas Headquarters Cisco Systems, Inc. 170 West Tasman Drive San Jose,
Administrasjons manual
 Koble til siden Koble til siden ved å taste http://localhost/ eller http://217.14.6.128/ i webleseren. (Disse adressene med IPadresse gjelder kun for der serveren står nå) Logge inn som administrator For
Koble til siden Koble til siden ved å taste http://localhost/ eller http://217.14.6.128/ i webleseren. (Disse adressene med IPadresse gjelder kun for der serveren står nå) Logge inn som administrator For
Distribuere forbedringer fra Sandbox-enheter
 Distribuere forbedringer fra Sandbox-enheter Brukerhåndbok, Winter 16 @salesforcedocs Den engelske versjonen av dette dokumentet går foran den oversatte versjonen. Copyright 2000 2015 salesforce.com, inc.
Distribuere forbedringer fra Sandbox-enheter Brukerhåndbok, Winter 16 @salesforcedocs Den engelske versjonen av dette dokumentet går foran den oversatte versjonen. Copyright 2000 2015 salesforce.com, inc.
PRINTER DRIVER ADMINISTRATOR GUIDE
 PRINTER DRIVER ADMINISTRATOR GUIDE OpusCapita forbeholder seg retten til å endre produktets funksjoner og produktspesifikasjon. Oppdaterte versjoner er tilgjengelige på www.opuscapita.com/terms 1. ROLLEBESKRIVELSE
PRINTER DRIVER ADMINISTRATOR GUIDE OpusCapita forbeholder seg retten til å endre produktets funksjoner og produktspesifikasjon. Oppdaterte versjoner er tilgjengelige på www.opuscapita.com/terms 1. ROLLEBESKRIVELSE
CitiManager: Hurtig overgangsveiledning for kortinnehavere
 Denne hurtigveiledningen hjelper deg med: 1. Hvordan registrere seg på CitiManager? a) Kun for eksisterende kortinnehavere med nettutskrift b) Kun kortinnehavere med papirutskrift 2. Viktige tips 3. Vis
Denne hurtigveiledningen hjelper deg med: 1. Hvordan registrere seg på CitiManager? a) Kun for eksisterende kortinnehavere med nettutskrift b) Kun kortinnehavere med papirutskrift 2. Viktige tips 3. Vis
SuperOffice Sales & Marketing
 UTVALG SuperOffice Sales & Marketing Innhold Utvalg... 1 Statiske utvalg, dynamiske utvalg og kombinasjonsutvalg... 2 Registrere statiske utvalg... 2 Legge til medlemmer i statiske utvalg... 3 Legge til
UTVALG SuperOffice Sales & Marketing Innhold Utvalg... 1 Statiske utvalg, dynamiske utvalg og kombinasjonsutvalg... 2 Registrere statiske utvalg... 2 Legge til medlemmer i statiske utvalg... 3 Legge til
Hurtigveiledning. Innhold: Opprette et prosjekt Administrere og redigere et prosjekt Vise et prosjekt / vurderingsresultater
 Hurtigveiledning Innhold: Opprette et prosjekt Administrere og redigere et prosjekt Vise et prosjekt / vurderingsresultater Dette dokumentet er laget for å hjelpe deg med å administrere evalueringer på
Hurtigveiledning Innhold: Opprette et prosjekt Administrere og redigere et prosjekt Vise et prosjekt / vurderingsresultater Dette dokumentet er laget for å hjelpe deg med å administrere evalueringer på
F A G B O K F O R L A G E T S E - P O R T A L
 KOM ME I GANG MED F A G B O K F O R L A G E T S E - P O R T A L BRUKER VE IL EDNING VER SJO N 1.60 INNHOLD Innledning... 3 Forberedelse til nytt skoleår... 3 Første møte med e-portalen... 4 Administrere
KOM ME I GANG MED F A G B O K F O R L A G E T S E - P O R T A L BRUKER VE IL EDNING VER SJO N 1.60 INNHOLD Innledning... 3 Forberedelse til nytt skoleår... 3 Første møte med e-portalen... 4 Administrere
kpmg KPMG Kundeportal Brukerveiledning
 kpmg KPMG Kundeportal Brukerveiledning 1 Velkommen til KPMG Kundeportal 1 1.1 Logg inn i portalen 1 1.2 Glemt passord? 1 1.3 Tilgang til flere portaler 2 2 Navigering i mappestrukturen og opplasting av
kpmg KPMG Kundeportal Brukerveiledning 1 Velkommen til KPMG Kundeportal 1 1.1 Logg inn i portalen 1 1.2 Glemt passord? 1 1.3 Tilgang til flere portaler 2 2 Navigering i mappestrukturen og opplasting av
Bestilling av nye kurs
 DataPower Learning Online Bestilling av nye kurs for bedriftskunder Versjon 2.x OKOKOK 1 Nye kurs Logg på nettbutikken Når du først er registrert som kunde i nettbutikken er det nok å logge seg på med
DataPower Learning Online Bestilling av nye kurs for bedriftskunder Versjon 2.x OKOKOK 1 Nye kurs Logg på nettbutikken Når du først er registrert som kunde i nettbutikken er det nok å logge seg på med
Konfigurere og vedlikeholde samarbeidsverktøy
 Konfigurere og vedlikeholde samarbeidsverktøy Brukerhåndbok, Winter 17 @salesforcedocs Siste oppdatering: 19.08.2016 Den engelske versjonen av dette dokumentet gjelder foran den oversatte versjonen. Copyright
Konfigurere og vedlikeholde samarbeidsverktøy Brukerhåndbok, Winter 17 @salesforcedocs Siste oppdatering: 19.08.2016 Den engelske versjonen av dette dokumentet gjelder foran den oversatte versjonen. Copyright
Dette er nytt i GM EPC
 Dette er nytt i GM EPC GMs neste versjon av EPC har utallige nye funksjoner for å gjøre det raskere og enklere å finne den riktige delen. Velg Brukerhåndbok på Hjelp-menyen i EPC for å få nærmere instruksjoner
Dette er nytt i GM EPC GMs neste versjon av EPC har utallige nye funksjoner for å gjøre det raskere og enklere å finne den riktige delen. Velg Brukerhåndbok på Hjelp-menyen i EPC for å få nærmere instruksjoner
WordPress startguide
 WordPress startguide INNLEDNING... 2 BLOGGINNLEGG... 3 HVORDAN LEGGE TIL ET BLOGGINNLEGG:... 4 UNDERSIDER... 5 HVORDAN LAGE EN NY SIDE... 6 LAST OPP BILDER/VIDEO... 7 KOMMENTARER PÅ INNLEGG... 8 UTSEENDE...
WordPress startguide INNLEDNING... 2 BLOGGINNLEGG... 3 HVORDAN LEGGE TIL ET BLOGGINNLEGG:... 4 UNDERSIDER... 5 HVORDAN LAGE EN NY SIDE... 6 LAST OPP BILDER/VIDEO... 7 KOMMENTARER PÅ INNLEGG... 8 UTSEENDE...
Kom i gang med E-Site - Med E-Site er det enkelt og trygt å redigere dine websider
 Kom i gang med E-Site - Med E-Site er det enkelt og trygt å redigere dine websider Innhold Side 1 Introduksjon...2 2 Logge inn i administrasjonsområdet...3 2.1 Fyll inn brukernavn og passord...3 2.2 Glemt
Kom i gang med E-Site - Med E-Site er det enkelt og trygt å redigere dine websider Innhold Side 1 Introduksjon...2 2 Logge inn i administrasjonsområdet...3 2.1 Fyll inn brukernavn og passord...3 2.2 Glemt
CabinWeb BRUKERDOKUMENTASJON ET SYSTEM UTVIKLET AV DELFI DATA
 CabinWeb BRUKERDOKUMENTASJON ET SYSTEM UTVIKLET AV DELFI DATA Sist oppdatert 18.02.2010 INNHOLD INNHOLD... 1 HVA ER CABINWEB... 2 HVA KAN DU BRUKE CABINWEB TIL?... 3 HVA ER NYTT I CABINWEB VERSJON 2.0...
CabinWeb BRUKERDOKUMENTASJON ET SYSTEM UTVIKLET AV DELFI DATA Sist oppdatert 18.02.2010 INNHOLD INNHOLD... 1 HVA ER CABINWEB... 2 HVA KAN DU BRUKE CABINWEB TIL?... 3 HVA ER NYTT I CABINWEB VERSJON 2.0...
Lær det mest grunnleggende om Salesforce
 Lær det mest grunnleggende om Salesforce Brukerhåndbok, Winter 16 @salesforcedocs Den engelske versjonen av dette dokumentet gjelder foran den oversatte versjonen. Copyright 2000 2015 salesforce.com, inc.
Lær det mest grunnleggende om Salesforce Brukerhåndbok, Winter 16 @salesforcedocs Den engelske versjonen av dette dokumentet gjelder foran den oversatte versjonen. Copyright 2000 2015 salesforce.com, inc.
S i d e 1. Brukerveiledning Brevfabrikken
 S i d e 1 Brukerveiledning Brevfabrikken S i d e 2 Innholdsfortegnelse 1 Brevfabrikken innledning 4 2 Komme i gang /Registrer 5 2.01 Registrer 5 2.02 Last ned program 5 3 Min side: 6 3.01 Kontodetaljer
S i d e 1 Brukerveiledning Brevfabrikken S i d e 2 Innholdsfortegnelse 1 Brevfabrikken innledning 4 2 Komme i gang /Registrer 5 2.01 Registrer 5 2.02 Last ned program 5 3 Min side: 6 3.01 Kontodetaljer
6105 Windows Server og datanett
 6105 Windows Server og datanett Labøving: Lokal brukeradministrasjon og profiler Oppgavebeskrivelse Her forklares kort hva øvingen går ut på for de som ønsker å finne løsningen selv. Hvis du ønsker punkt-for-punkt
6105 Windows Server og datanett Labøving: Lokal brukeradministrasjon og profiler Oppgavebeskrivelse Her forklares kort hva øvingen går ut på for de som ønsker å finne løsningen selv. Hvis du ønsker punkt-for-punkt
Learning Online. DataPower. Registrering. for administratorer. Versjon 2.x
 DataPower Learning Online Registrering for administratorer Versjon 2.x OKOK 1 Registrering Registrering Etter bestilling av ett eller flere kurs, registrerer DataPower Learning den nye bedriften i DataPower
DataPower Learning Online Registrering for administratorer Versjon 2.x OKOK 1 Registrering Registrering Etter bestilling av ett eller flere kurs, registrerer DataPower Learning den nye bedriften i DataPower
Administrasjon Nettbutikk: www.dittdomene.com/administrasjon Bruk brukernavn og passord som er sendt på e-post.
 Administrasjon Nettbutikk: www.dittdomene.com/administrasjon Bruk brukernavn og passord som er sendt på e-post. - Konfigurasjon Klikk på Konfigurasjon i menyen helt til venstre, og deretter Min butikk.
Administrasjon Nettbutikk: www.dittdomene.com/administrasjon Bruk brukernavn og passord som er sendt på e-post. - Konfigurasjon Klikk på Konfigurasjon i menyen helt til venstre, og deretter Min butikk.
Konfigurere og vedlikeholde salgsverktøy
 Konfigurere og vedlikeholde salgsverktøy Brukerhåndbok, Summer 17 @salesforcedocs Siste oppdatering: 21.04.2017 Den engelske versjonen av dette dokumentet gjelder foran den oversatte versjonen. Copyright
Konfigurere og vedlikeholde salgsverktøy Brukerhåndbok, Summer 17 @salesforcedocs Siste oppdatering: 21.04.2017 Den engelske versjonen av dette dokumentet gjelder foran den oversatte versjonen. Copyright
PAYPAL/JETSHOP AKTIVERINGSVEILEDNING. Slik aktiverer du PayPal i nettbutikken din
 PAYPAL/JETSHOP AKTIVERINGSVEILEDNING Slik aktiverer du PayPal i nettbutikken din PAYPAL/JETSHOP Opprett en PayPal Bedriftskonto trinn 1. Side 3-14 For å godta PayPal-betalinger må du opprette en PayPal
PAYPAL/JETSHOP AKTIVERINGSVEILEDNING Slik aktiverer du PayPal i nettbutikken din PAYPAL/JETSHOP Opprett en PayPal Bedriftskonto trinn 1. Side 3-14 For å godta PayPal-betalinger må du opprette en PayPal
Brukerveiledning. for forfatter. Oppdatert 20. januar 2015. Siste versjon av komplett dokumentasjon er fritt tilgjengelig på www.inspera.
 Brukerveiledning for forfatter Oppdatert 20. januar 2015 Siste versjon av komplett dokumentasjon er fritt tilgjengelig på www.inspera.no/support 1 Innhold Innledning Pålogging Epostvarsel når passord ikke
Brukerveiledning for forfatter Oppdatert 20. januar 2015 Siste versjon av komplett dokumentasjon er fritt tilgjengelig på www.inspera.no/support 1 Innhold Innledning Pålogging Epostvarsel når passord ikke
Opt inn/opt ut, mailliste
 Opt inn/opt ut, mailliste Etter lovgivningen i GDPR må du kunne dokumentere at personer som mottar masseemail, for eksempel nyhetsbrev, fra firmaet ditt har eksplisitt akseptert å motta disse e-postene.
Opt inn/opt ut, mailliste Etter lovgivningen i GDPR må du kunne dokumentere at personer som mottar masseemail, for eksempel nyhetsbrev, fra firmaet ditt har eksplisitt akseptert å motta disse e-postene.
Legg opp din nye Website raskt og enkelt!
 Legg opp din nye Website raskt og enkelt! Det å bytte fra gammel til ny løsning tar normalt sett ikke lang tid, siden du allerede vet hvordan du ønsker at siden din skal være bygget opp og inneholde. o
Legg opp din nye Website raskt og enkelt! Det å bytte fra gammel til ny løsning tar normalt sett ikke lang tid, siden du allerede vet hvordan du ønsker at siden din skal være bygget opp og inneholde. o
Konfigurere og vedlikeholde samarbeidsverktøy
 Konfigurere og vedlikeholde samarbeidsverktøy Brukerhåndbok, Spring 17 @salesforcedocs Siste oppdatering: 16.12.2016 Den engelske versjonen av dette dokumentet gjelder foran den oversatte versjonen. Copyright
Konfigurere og vedlikeholde samarbeidsverktøy Brukerhåndbok, Spring 17 @salesforcedocs Siste oppdatering: 16.12.2016 Den engelske versjonen av dette dokumentet gjelder foran den oversatte versjonen. Copyright
Konfigurere og vedlikeholde samarbeidsverktøy
 Konfigurere og vedlikeholde samarbeidsverktøy Brukerhåndbok, Summer 17 @salesforcedocs Siste oppdatering: 21.04.2017 Den engelske versjonen av dette dokumentet gjelder foran den oversatte versjonen. Copyright
Konfigurere og vedlikeholde samarbeidsverktøy Brukerhåndbok, Summer 17 @salesforcedocs Siste oppdatering: 21.04.2017 Den engelske versjonen av dette dokumentet gjelder foran den oversatte versjonen. Copyright
Kom i gang med E-Site
 Kom i gang med E-Site - Med E-Site er det enkelt og trygt å redigere dine websider Innhold Side 1 Introduksjon...2 2 Logge inn i adminsider...3 2.1 Fyll inn brukernavn og passord...3 2.2 Glemt passord...3
Kom i gang med E-Site - Med E-Site er det enkelt og trygt å redigere dine websider Innhold Side 1 Introduksjon...2 2 Logge inn i adminsider...3 2.1 Fyll inn brukernavn og passord...3 2.2 Glemt passord...3
Følg fremgangsmåten konsekvent hver gang du arbeider med kunder. Komme i gang -serien
 Følg fremgangsmåten konsekvent hver gang du arbeider med kunder. Komme i gang -serien 3 Microsoft Dynamics CRM 2013 og Microsoft Dynamics CRM Online høsten 2013 Tips! Flere prosesser som er klare til bruk,
Følg fremgangsmåten konsekvent hver gang du arbeider med kunder. Komme i gang -serien 3 Microsoft Dynamics CRM 2013 og Microsoft Dynamics CRM Online høsten 2013 Tips! Flere prosesser som er klare til bruk,
Canon Self-Service. Komme i gang-veiledning. En veiledning som hjelper deg med å registrere og begynne å bruke Canons Self-Service-portal på nettet
 Canon Self-Service Komme i gang-veiledning En veiledning som hjelper deg med å registrere og begynne å bruke Canons Self-Service-portal på nettet Innledning Denne veiledningen er beregnet for personen
Canon Self-Service Komme i gang-veiledning En veiledning som hjelper deg med å registrere og begynne å bruke Canons Self-Service-portal på nettet Innledning Denne veiledningen er beregnet for personen
SocialBoards Inbox 2. Dokumentasjon v juni 2016
 SocialBoards Inbox 2 Dokumentasjon v 1.0 20. juni 2016 Inbox 2 - en raskere vei til fornøyde kunder Med SocialBoards Inbox 2 har vi jobbet for at du og dine kunder skal få en enda bedre opplevelse i dialogen
SocialBoards Inbox 2 Dokumentasjon v 1.0 20. juni 2016 Inbox 2 - en raskere vei til fornøyde kunder Med SocialBoards Inbox 2 har vi jobbet for at du og dine kunder skal få en enda bedre opplevelse i dialogen
Brukerveiledning Webline Portal for E-post Bedrift/E-post Basis
 Brukerveiledning Webline Portal for E-post Bedrift/E-post Basis Innholdsfortegnelse 1 PÅLOGGING...4 1.1 Ny bruker...6 1.2 Endre bruker...9 1.2.1 Endre produkttype fra E-post basis til E-post bedrift...10
Brukerveiledning Webline Portal for E-post Bedrift/E-post Basis Innholdsfortegnelse 1 PÅLOGGING...4 1.1 Ny bruker...6 1.2 Endre bruker...9 1.2.1 Endre produkttype fra E-post basis til E-post bedrift...10
Samarbeide med alle. Brukerhåndbok, Winter 16. @salesforcedocs
 Brukerhåndbok, Winter 16 @salesforcedocs Den engelske versjonen av dette dokumentet går foran den oversatte versjonen. Copyright 2000 2015 salesforce.com, inc. Med enerett. Salesforce er et registrert
Brukerhåndbok, Winter 16 @salesforcedocs Den engelske versjonen av dette dokumentet går foran den oversatte versjonen. Copyright 2000 2015 salesforce.com, inc. Med enerett. Salesforce er et registrert
GENERELL BRUKERVEILEDNING WEBLINE
 Side 1 av 10 INNHOLDSFORTEGNELSE 1. FORMÅL MED DOKUMENTET... 3 2. TILGANG TIL PORTALEN... 4 3. TILGJENGELIGE TJENESTER/MODULER... 5 3.1 ADMIN... 5 3.2 NORDIC CONNECT/IP VPN... 5 3.3 INTERNETT INFORMASJON...
Side 1 av 10 INNHOLDSFORTEGNELSE 1. FORMÅL MED DOKUMENTET... 3 2. TILGANG TIL PORTALEN... 4 3. TILGJENGELIGE TJENESTER/MODULER... 5 3.1 ADMIN... 5 3.2 NORDIC CONNECT/IP VPN... 5 3.3 INTERNETT INFORMASJON...
IBM SmartCloud for Social Business. IBMSmartCloudEngageogIBM SmartCloud Forbindelser Administratorhåndbok
 IBM SmartCloud for Social Business IBMSmartCloudEngageogIBM SmartCloud Forbindelser Administratorhåndbok IBM SmartCloud for Social Business IBMSmartCloudEngageogIBM SmartCloud Forbindelser Administratorhåndbok
IBM SmartCloud for Social Business IBMSmartCloudEngageogIBM SmartCloud Forbindelser Administratorhåndbok IBM SmartCloud for Social Business IBMSmartCloudEngageogIBM SmartCloud Forbindelser Administratorhåndbok
Hurtigstartveiledning
 Hurtigstartveiledning Microsoft PowerPoint 2013 ser annerledes ut enn tidligere versjoner, så vi har laget denne veiledningen for å hjelpe deg med å redusere læringskurven. Finne det du trenger Klikk en
Hurtigstartveiledning Microsoft PowerPoint 2013 ser annerledes ut enn tidligere versjoner, så vi har laget denne veiledningen for å hjelpe deg med å redusere læringskurven. Finne det du trenger Klikk en
Samarbeide med alle. Brukerhåndbok, Summer 16. @salesforcedocs
 Brukerhåndbok, Summer 16 @salesforcedocs Siste oppdatering: 21.04.2016 Den engelske versjonen av dette dokumentet gjelder foran den oversatte versjonen. Copyright 2000 2016 salesforce.com, inc. Med enerett.
Brukerhåndbok, Summer 16 @salesforcedocs Siste oppdatering: 21.04.2016 Den engelske versjonen av dette dokumentet gjelder foran den oversatte versjonen. Copyright 2000 2016 salesforce.com, inc. Med enerett.
6105 Windows Server og datanett
 6105 Windows Server og datanett Labøving: Brukeradministrasjon i AD Oppgave a: Endre lokal logon-policy på domenekontroller En Windows domenekontroller setter begrensninger for hvilke brukerkontoer som
6105 Windows Server og datanett Labøving: Brukeradministrasjon i AD Oppgave a: Endre lokal logon-policy på domenekontroller En Windows domenekontroller setter begrensninger for hvilke brukerkontoer som
Infobric Ease Hurtigguide
 Denne hurtigguiden gir deg en oversikt over de vanligste oppgavene en systemadministratør utfører. Dette er ikke en manual, men en enkel guide for systemadministratørene. Oversikt over Infobric Ease for
Denne hurtigguiden gir deg en oversikt over de vanligste oppgavene en systemadministratør utfører. Dette er ikke en manual, men en enkel guide for systemadministratørene. Oversikt over Infobric Ease for
SUPEROFFICE AS. SuperOffice Customer Service. Administratorkurs. Sist endret: 01.06.12. Semantix AS.
 SUPEROFFICE AS SuperOffice Customer Service Administratorkurs Sist endret: 01.06.12. Semantix AS. Denne dokumentasjonen er skrevet, redigert og formatert i Microsoft Office Word 2007 fra Microsoft Corporation.
SUPEROFFICE AS SuperOffice Customer Service Administratorkurs Sist endret: 01.06.12. Semantix AS. Denne dokumentasjonen er skrevet, redigert og formatert i Microsoft Office Word 2007 fra Microsoft Corporation.
Retningslinjer for etwinning-verktøy
 Retningslinjer for etwinning-verktøy Registrer deg til etwinning Første trinn: opplysninger om registrator Andre trinn: samarbeidspreferanser Tredje trinn: opplysninger om skolen Fjerde trinn: skolens
Retningslinjer for etwinning-verktøy Registrer deg til etwinning Første trinn: opplysninger om registrator Andre trinn: samarbeidspreferanser Tredje trinn: opplysninger om skolen Fjerde trinn: skolens
Rollebasert tilgangskontroll i TakeCargo WEB (RBAC Role Based Access Controll)
 Brukerveiledning Rollebasert i TakeCargo WEB (RBAC Role Based Access Controll) Konfigurering av organisasjonsstruktur, organisasjonsenheter, brukere og bruker, samt hvilke roller de skal spille. Tilgang
Brukerveiledning Rollebasert i TakeCargo WEB (RBAC Role Based Access Controll) Konfigurering av organisasjonsstruktur, organisasjonsenheter, brukere og bruker, samt hvilke roller de skal spille. Tilgang
UMW Templates Definisjoner standard funksjonalitet
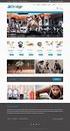 UMW Templates Definisjoner standard funksjonalitet Innhold Standard rabatt funksjonalitet... 1 Prosentvis eller pris rabatt... 2 Rabatt periode... 6 Sett aktiv periode ved å velge fra og til datoer på
UMW Templates Definisjoner standard funksjonalitet Innhold Standard rabatt funksjonalitet... 1 Prosentvis eller pris rabatt... 2 Rabatt periode... 6 Sett aktiv periode ved å velge fra og til datoer på
Innlogging. Innholdsfortegnelse
 Innholdsfortegnelse Innlogging... 1 Organisering av lokalene i ECOonline... 3 Opprett ny lokasjon... 3 Opprett ny lokasjon... 4 Opprett ny bruker... 5 Legge til produkter... 6 Jeg finner ikke kjemikaliet...
Innholdsfortegnelse Innlogging... 1 Organisering av lokalene i ECOonline... 3 Opprett ny lokasjon... 3 Opprett ny lokasjon... 4 Opprett ny bruker... 5 Legge til produkter... 6 Jeg finner ikke kjemikaliet...
Nokia C110/C111-kort for trådløst LAN Installeringsveiledning
 Nokia C110/C111-kort for trådløst LAN Installeringsveiledning ERKLÆRING OM SAMSVAR Vi, NOKIA MOBILE PHONES Ltd erklærer under vårt eneansvar at produktene DTN-10 og DTN-11 er i samsvar med bestemmelsene
Nokia C110/C111-kort for trådløst LAN Installeringsveiledning ERKLÆRING OM SAMSVAR Vi, NOKIA MOBILE PHONES Ltd erklærer under vårt eneansvar at produktene DTN-10 og DTN-11 er i samsvar med bestemmelsene
MinTid web brukerdokumentasjon
 5.4.0 MinTid web brukerdokumentasjon Logica Norge AS 3.1.0 MinTid brukerdokumentasjon i Innhold MinTid 1 Generelt... 1 Hvem skal bruke MinTid og hva kan gjøres?... 1 Standardfunksjoner i MinTid... 1 Logg
5.4.0 MinTid web brukerdokumentasjon Logica Norge AS 3.1.0 MinTid brukerdokumentasjon i Innhold MinTid 1 Generelt... 1 Hvem skal bruke MinTid og hva kan gjøres?... 1 Standardfunksjoner i MinTid... 1 Logg
Brukerveiledning for Vesuv
 Brukerveiledning for Vesuv Innhold Pålogging... 3 Registrering av ny bruker... 3 Glemt passord... 4 Startsiden... 5 Nytt utbrudd... 6 Nedtrekksmenyer... 6 Obligatoriske felt... 7 Spørsmål vises og fjernes...
Brukerveiledning for Vesuv Innhold Pålogging... 3 Registrering av ny bruker... 3 Glemt passord... 4 Startsiden... 5 Nytt utbrudd... 6 Nedtrekksmenyer... 6 Obligatoriske felt... 7 Spørsmål vises og fjernes...
Community Administrator
 eroom veiledning Community Administrator eroom Community Administrator (CA) i Statens vegvesen. Statens vegvesen Sist revidert mars 2013 Innholdsfortegnelse 1. Community Administrator (CA) rollen...3 1.1.
eroom veiledning Community Administrator eroom Community Administrator (CA) i Statens vegvesen. Statens vegvesen Sist revidert mars 2013 Innholdsfortegnelse 1. Community Administrator (CA) rollen...3 1.1.
VEILEDNING I BRUK AV HJEMMESIDEN
 VEILEDNING I BRUK AV HJEMMESIDEN http://www.beverskaret.net Sameiet Beverskaret Terrasse Trinn 1 Innhold 1 Logg inn... 2 2 Endre passord... 2 3 Redigere innhold på statiske sider... 2 4 Legg til oppslag
VEILEDNING I BRUK AV HJEMMESIDEN http://www.beverskaret.net Sameiet Beverskaret Terrasse Trinn 1 Innhold 1 Logg inn... 2 2 Endre passord... 2 3 Redigere innhold på statiske sider... 2 4 Legg til oppslag
Konfigurere og vedlikeholde salgsverktøy
 Konfigurere og vedlikeholde salgsverktøy Brukerhåndbok, Winter 17 @salesforcedocs Siste oppdatering: 19.08.2016 Den engelske versjonen av dette dokumentet gjelder foran den oversatte versjonen. Copyright
Konfigurere og vedlikeholde salgsverktøy Brukerhåndbok, Winter 17 @salesforcedocs Siste oppdatering: 19.08.2016 Den engelske versjonen av dette dokumentet gjelder foran den oversatte versjonen. Copyright
GroupWise WebAccess grunnleggende grensesnitt
 Hurtigveiledning for GroupWise WebAccess grunnleggende grensesnitt 8 Novell GroupWise WebAccess grunnleggende grensesnitt HURTIGSTART www.novell.com Bruke GroupWise WebAccess grunnleggende grensesnitt
Hurtigveiledning for GroupWise WebAccess grunnleggende grensesnitt 8 Novell GroupWise WebAccess grunnleggende grensesnitt HURTIGSTART www.novell.com Bruke GroupWise WebAccess grunnleggende grensesnitt
Brukerveiledning Versjon 1.2
 Brukerd oku mentasjon Brukerveiledning Versjon 1.2 Programsystemet ISY Prosjekt er utarbeidet og eies av: Norconsult Informasjonssystemer AS Kjørboveien 29 1337 SANDVIKA Sentralbord: 67 57 15 00 Brukerstøtte:
Brukerd oku mentasjon Brukerveiledning Versjon 1.2 Programsystemet ISY Prosjekt er utarbeidet og eies av: Norconsult Informasjonssystemer AS Kjørboveien 29 1337 SANDVIKA Sentralbord: 67 57 15 00 Brukerstøtte:
Veiledning for aktivering av. Mobil Bredbåndstelefoni
 Veiledning for aktivering av Mobil Bredbåndstelefoni Veiledning for aktivering av Mobil Bredbåndstelefoni For at Telio Mobil Bredbåndstelefoni skal fungere på din mobiltelefon må en klient (@irtelio) lastes
Veiledning for aktivering av Mobil Bredbåndstelefoni Veiledning for aktivering av Mobil Bredbåndstelefoni For at Telio Mobil Bredbåndstelefoni skal fungere på din mobiltelefon må en klient (@irtelio) lastes
Huldt & Lillevik Ansattportal 2011-03-22. Ansattportal. Versjon 3.3.22
 Ansattportal Versjon 3.3.22 Innhold 1 Oppdatere til 3.3.22... 2 2 Definere lenker... 5 3 Registrere informasjon om pårørende... 6 4 Bestille nytt passord... 6 5 Andre endringer... 7 5.1 Logging og kontroll
Ansattportal Versjon 3.3.22 Innhold 1 Oppdatere til 3.3.22... 2 2 Definere lenker... 5 3 Registrere informasjon om pårørende... 6 4 Bestille nytt passord... 6 5 Andre endringer... 7 5.1 Logging og kontroll
BRUKERVEILEDNING PROSTEMODUL FOR PROST OG PROSTESEKRETÆR OPPSETT AV PROSTIET
 1 BRUKERVEILEDNING PROSTEMODUL Oppdatert 2. mai 2011 Innledning Denne veiledningen er laget til hjelp for prost/prostesekretær og evt. superbruker i prostiet. Les først veiledningen som er laget for prestene,
1 BRUKERVEILEDNING PROSTEMODUL Oppdatert 2. mai 2011 Innledning Denne veiledningen er laget til hjelp for prost/prostesekretær og evt. superbruker i prostiet. Les først veiledningen som er laget for prestene,
Effektiviser salg og tjenester med Salesforce Console
 Effektiviser salg og tjenester med Salesforce Console Brukerhåndbok, Winter 17 @salesforcedocs Siste oppdatering: 19.08.2016 Den engelske versjonen av dette dokumentet gjelder foran den oversatte versjonen.
Effektiviser salg og tjenester med Salesforce Console Brukerhåndbok, Winter 17 @salesforcedocs Siste oppdatering: 19.08.2016 Den engelske versjonen av dette dokumentet gjelder foran den oversatte versjonen.
6105 Windows Server og datanett
 6105 Windows Server og datanett Labøving: Brukeradministrasjon i AD Oppgave a: Endre lokal logon-policy på domenekontroller En Windows domenekontroller setter begrensninger for hvilke brukerkontoer som
6105 Windows Server og datanett Labøving: Brukeradministrasjon i AD Oppgave a: Endre lokal logon-policy på domenekontroller En Windows domenekontroller setter begrensninger for hvilke brukerkontoer som
Pipfrog AS www.pipfrog.com. Flere nettbutikker og språk
 Flere nettbutikker og språk Flere nettbutikker og språk For å nå en bredere kundebase og gi en bedre tjeneste ønsker du kanskje å tillate kundene å velge et språk de foretrekker når de handler. Pipfrog
Flere nettbutikker og språk Flere nettbutikker og språk For å nå en bredere kundebase og gi en bedre tjeneste ønsker du kanskje å tillate kundene å velge et språk de foretrekker når de handler. Pipfrog
Heidenreich AS Industriveien 6 Postboks Skedsmokorset Telefon: Org: NO
 Brukerveiledning Heidenreich-Online www.heidenreich-online.no Av Heidenreich AS 31.08.15 Heidenreich AS Industriveien 6 Postboks 84 2021 Skedsmokorset Telefon: 22 02 42 00 firmapost@heidenreich.no www.heidenreich.no
Brukerveiledning Heidenreich-Online www.heidenreich-online.no Av Heidenreich AS 31.08.15 Heidenreich AS Industriveien 6 Postboks 84 2021 Skedsmokorset Telefon: 22 02 42 00 firmapost@heidenreich.no www.heidenreich.no
Trykk og snakk Nokia N76-1
 Nokia N76-1 2007 Nokia. Alle rettigheter forbeholdt. Nokia, Nokia Connecting People, Nseries, Navi og N76 er varemerker eller registrerte varemerker for Nokia Corporation. Andre produkt- eller firmanavn
Nokia N76-1 2007 Nokia. Alle rettigheter forbeholdt. Nokia, Nokia Connecting People, Nseries, Navi og N76 er varemerker eller registrerte varemerker for Nokia Corporation. Andre produkt- eller firmanavn
Administrere brukere og tildeling av rettigheter
 Oppad skole Administrere brukere og tildeling av rettigheter OPPAD AS - Oterveien 11 N-2201 KONGSVINGER Tlf 92 42 52 00- www.oppad.no Innholdsfortegnelse: Administrasjon av brukere og rettigheter i Oppad....
Oppad skole Administrere brukere og tildeling av rettigheter OPPAD AS - Oterveien 11 N-2201 KONGSVINGER Tlf 92 42 52 00- www.oppad.no Innholdsfortegnelse: Administrasjon av brukere og rettigheter i Oppad....
Brukerveiledning for hjemmesider
 Hegra Idrettslag Brukerveiledning for hjemmesider En kort innføring for bidragsytere på www.hegrail.no Ivar Friheim 2009-05-18 Innhold Innledning... 3 Nyheter... 3 Sider... 3 Kalenderinnslag... 3 Pålogging...
Hegra Idrettslag Brukerveiledning for hjemmesider En kort innføring for bidragsytere på www.hegrail.no Ivar Friheim 2009-05-18 Innhold Innledning... 3 Nyheter... 3 Sider... 3 Kalenderinnslag... 3 Pålogging...
SuperUser Manual. Manualen beskriver bruken av SecureAware versjon 3 Dokumentet oppdatert: November 2010
 SuperUser Manual Manualen beskriver bruken av SecureAware versjon 3 Dokumentet oppdatert: November 2010 Om dette dokumentet Dette dokumentet beskriver de funksjonene i SecureAware som en superbruker vanligvis
SuperUser Manual Manualen beskriver bruken av SecureAware versjon 3 Dokumentet oppdatert: November 2010 Om dette dokumentet Dette dokumentet beskriver de funksjonene i SecureAware som en superbruker vanligvis
2007 Nokia. Alle rettigheter forbeholdt. Nokia, Nokia Connecting People og Nseries er varemerker eller registrerte varemerker for Nokia Corporation.
 Trykk og snakk 1.5 2007 Nokia. Alle rettigheter forbeholdt. Nokia, Nokia Connecting People og Nseries er varemerker eller registrerte varemerker for Nokia Corporation. Andre produkt eller firmanavn som
Trykk og snakk 1.5 2007 Nokia. Alle rettigheter forbeholdt. Nokia, Nokia Connecting People og Nseries er varemerker eller registrerte varemerker for Nokia Corporation. Andre produkt eller firmanavn som
Hurtigveiledning Ditmer edagsorden Oktober 2013
 Hurtigveiledning Ditmer edagsorden Oktober 2013 Hurtigveiledning Innhold For deg som skal i gang med å bruke ditmer edagsorden i ipad eller Internett 1. Slik får du tilgang til ditmer edagsorden... 2 2.
Hurtigveiledning Ditmer edagsorden Oktober 2013 Hurtigveiledning Innhold For deg som skal i gang med å bruke ditmer edagsorden i ipad eller Internett 1. Slik får du tilgang til ditmer edagsorden... 2 2.
HR analysen. Ny versjon 2009. Brukermal. Administratorer
 HR analysen Ny versjon 2009 Brukermal Administratorer 1) Som administrator Det første bildet en kommer inn på når en har logget seg inn er: A) Legg merke til den hvite boksen på høyre side der det står
HR analysen Ny versjon 2009 Brukermal Administratorer 1) Som administrator Det første bildet en kommer inn på når en har logget seg inn er: A) Legg merke til den hvite boksen på høyre side der det står
Brukerhåndbok. UPS Billing Center
 Brukerhåndbok UPS Billing Center 2015 United Parcel Service of America, Inc. UPS, merkenavnet UPS og den brune fargen er varemerker for United Parcel Service of America, Inc. Med enerett. no_no Innholdsfortegnelse
Brukerhåndbok UPS Billing Center 2015 United Parcel Service of America, Inc. UPS, merkenavnet UPS og den brune fargen er varemerker for United Parcel Service of America, Inc. Med enerett. no_no Innholdsfortegnelse
Hjelp til MV-Login Administrasjon MikroVerkstedet A/S
 Hjelp til MV-Login Administrasjon MikroVerkstedet A/S Dokumentversion: 20130920A 1 Innholdsfortegnelse Forord... 3 Kapittel 1. Aktiver MV-Login administratorkonto... 5 Kapittel 2. Bruk MV-Login Administrasjon...
Hjelp til MV-Login Administrasjon MikroVerkstedet A/S Dokumentversion: 20130920A 1 Innholdsfortegnelse Forord... 3 Kapittel 1. Aktiver MV-Login administratorkonto... 5 Kapittel 2. Bruk MV-Login Administrasjon...
Hurtigguide. Joint Collaboration AS Drammensveien 173-177 0277 Oslo Tlf. 22 50 45 50 Fax. 22 50 35 00 www.joint.no firmapost@joint.
 Hurtigguide Joint Collaboration AS Drammensveien 173-177 0277 Oslo Tlf. 22 50 45 50 Fax. 22 50 35 00 www.joint.no firmapost@joint.no Org. nr. 983443117 NO INNHOLD 1 Hvorfor er det ulik farge og utseende
Hurtigguide Joint Collaboration AS Drammensveien 173-177 0277 Oslo Tlf. 22 50 45 50 Fax. 22 50 35 00 www.joint.no firmapost@joint.no Org. nr. 983443117 NO INNHOLD 1 Hvorfor er det ulik farge og utseende
Brukerdokumentasjon for LabOra portal - forfattere
 Brukerdokumentasjon for LabOra portal - forfattere Skin: Dnnbest-Grey-Skin1024 Skin: Metro7 Custom LabOra web-portal er et web-basert publiseringsprogram for publisering av informasjon på hjemmesider.
Brukerdokumentasjon for LabOra portal - forfattere Skin: Dnnbest-Grey-Skin1024 Skin: Metro7 Custom LabOra web-portal er et web-basert publiseringsprogram for publisering av informasjon på hjemmesider.
Bestilling av nye kurs
 DataPower Learning Online Bestilling av nye kurs for administratorer Versjon 2.x OKOKOK 1 Nye kurs Bestilling av nye kurs Ved etterbestilling av nye kurs, oppdaterer DataPower Learning oversikten over
DataPower Learning Online Bestilling av nye kurs for administratorer Versjon 2.x OKOKOK 1 Nye kurs Bestilling av nye kurs Ved etterbestilling av nye kurs, oppdaterer DataPower Learning oversikten over
Bruksanvisning web-sider. Melhus IL
 Bruksanvisning web-sider Melhus IL Innhold Generelt... 3 Hjelp... 3 Snarvei... 3 Web administratorer... 3 Logge seg på... 4 Publisering... 5 Nytt innlegg... 5 Se publiserte innlegg og endre innlegg...
Bruksanvisning web-sider Melhus IL Innhold Generelt... 3 Hjelp... 3 Snarvei... 3 Web administratorer... 3 Logge seg på... 4 Publisering... 5 Nytt innlegg... 5 Se publiserte innlegg og endre innlegg...
Bruke Office 365 på iphone eller ipad
 Bruke Office 365 på iphone eller ipad Hurtigstartveiledning Kontrollere e-post Konfigurere iphone eller ipad til å sende og motta e-post fra Office 365-kontoen din. Sjekk kalenderen uansett hvor du er
Bruke Office 365 på iphone eller ipad Hurtigstartveiledning Kontrollere e-post Konfigurere iphone eller ipad til å sende og motta e-post fra Office 365-kontoen din. Sjekk kalenderen uansett hvor du er
Brukerveiledning. Versjon 2.0
 Brukerveiledning Versjon 2.0 ISY Prosjekt Versjon 2.0 Programsystemet ISY Prosjekt er utarbeidet og eies av: Norconsult Informasjonssystemer AS Kjørboveien 16 1337 SANDVIKA Sentralbord: 67 57 15 00 Brukerstøtte:
Brukerveiledning Versjon 2.0 ISY Prosjekt Versjon 2.0 Programsystemet ISY Prosjekt er utarbeidet og eies av: Norconsult Informasjonssystemer AS Kjørboveien 16 1337 SANDVIKA Sentralbord: 67 57 15 00 Brukerstøtte:
Brukerveiledning. for forfatter
 Brukerveiledning for forfatter 1 Innhold Innledning Pålogging Epostvarsel når passord ikke er satt Glemt passord Endre profil Hjelpefunksjonen i Inspera Assessment Forfatterverktøy Oppgavebank Filtrering
Brukerveiledning for forfatter 1 Innhold Innledning Pålogging Epostvarsel når passord ikke er satt Glemt passord Endre profil Hjelpefunksjonen i Inspera Assessment Forfatterverktøy Oppgavebank Filtrering
F A G B O K F O R L A G E T S E - P O R T A L
 KOM ME I GANG MED F A G B O K F O R L A G E T S E - P O R T A L BRUKER VE IL EDNING VER SJO N 1.5 INNHOLD Innledning... 2 Forberedelse til nytt skoleår... 2 Første møte med e-portalen... 3 Administrere
KOM ME I GANG MED F A G B O K F O R L A G E T S E - P O R T A L BRUKER VE IL EDNING VER SJO N 1.5 INNHOLD Innledning... 2 Forberedelse til nytt skoleår... 2 Første møte med e-portalen... 3 Administrere
BlackBerry Internet Service. Versjon: 4.5.1. Brukerhåndbok
 BlackBerry Internet Service Versjon: 4.5.1 Brukerhåndbok Publisert: 2014-01-09 SWD-20140109135826144 Innhold 1 Komme i gang... 7 Om ulike typer meldingsabonnementer for BlackBerry Internet Service...7
BlackBerry Internet Service Versjon: 4.5.1 Brukerhåndbok Publisert: 2014-01-09 SWD-20140109135826144 Innhold 1 Komme i gang... 7 Om ulike typer meldingsabonnementer for BlackBerry Internet Service...7
TELEPENSJONISTENE.NO HJEMMESIDE PÅ INTERNETT FOR TELEPENSJONISTENES LANDSFORBUND
 TELEPENSJONISTENE.NO HJEMMESIDE PÅ INTERNETT FOR TELEPENSJONISTENES LANDSFORBUND Fremgangsmåte for å lage og vedlikeholde innhold på hjemmesiden for en lokalforening. Utarbeidet av: Kjell Engen Mailadresse:
TELEPENSJONISTENE.NO HJEMMESIDE PÅ INTERNETT FOR TELEPENSJONISTENES LANDSFORBUND Fremgangsmåte for å lage og vedlikeholde innhold på hjemmesiden for en lokalforening. Utarbeidet av: Kjell Engen Mailadresse:
Brukerveiledning NOBB.no
 Brukerveiledning NOBB.no 2014 November 2014 Brukerveiledning NOBB.no Side 1 Innholdsfortegnelse Pålogging... 3 Administrasjon av brukere... 3 Enkeltsøk... 4 Visning av søkeresultat... 4 Avansert søk...
Brukerveiledning NOBB.no 2014 November 2014 Brukerveiledning NOBB.no Side 1 Innholdsfortegnelse Pålogging... 3 Administrasjon av brukere... 3 Enkeltsøk... 4 Visning av søkeresultat... 4 Avansert søk...
Kom i gang med Klasserom-appen. Lærerveiledning til Klasserom-appen for Mac
 Kom i gang med Klasserom-appen Lærerveiledning til Klasserom-appen for Mac Klasserom-appen på Mac Klasserom er en kraftig app for ipad og Mac, som du kan bruke i undervisningen til å dele arbeid og administrere
Kom i gang med Klasserom-appen Lærerveiledning til Klasserom-appen for Mac Klasserom-appen på Mac Klasserom er en kraftig app for ipad og Mac, som du kan bruke i undervisningen til å dele arbeid og administrere
Kom i gang. Nå er det enklere en noensinne å redigere hjemmesiden din med Plone CMS. 17. mars 2010
 Kom i gang Nå er det enklere en noensinne å redigere hjemmesiden din med Plone CMS. 17. mars 2010 Innholdsfortegnelse Introduksjon til Bedrift Online 4 Web-basert publiseringsverktøy 4 Hva du trenger 4
Kom i gang Nå er det enklere en noensinne å redigere hjemmesiden din med Plone CMS. 17. mars 2010 Innholdsfortegnelse Introduksjon til Bedrift Online 4 Web-basert publiseringsverktøy 4 Hva du trenger 4
SymWriter: R6 Innstillinger, preferanser og verktøylinjer
 SymWriter: R6 Innstillinger, preferanser og verktøylinjer Innhold R6.1 Startinnstillinger og utseende...3 R6.2 Tekst og bilder...................................................4 R6.3 Tale og staving...5
SymWriter: R6 Innstillinger, preferanser og verktøylinjer Innhold R6.1 Startinnstillinger og utseende...3 R6.2 Tekst og bilder...................................................4 R6.3 Tale og staving...5
Brukermanual. For deg med brukertilgang i SmartOblat. SmartOblat
 Brukermanual For deg med brukertilgang i SmartOblat SmartOblat Innholdsfortegnelse: Hva er smartoblat s. 3 Innlogging s. 4 Funksjoner s. 5 Dine parkeringstillatelser s. 6 Gjesteparkering s. 7 SmartOblat
Brukermanual For deg med brukertilgang i SmartOblat SmartOblat Innholdsfortegnelse: Hva er smartoblat s. 3 Innlogging s. 4 Funksjoner s. 5 Dine parkeringstillatelser s. 6 Gjesteparkering s. 7 SmartOblat
Agio Forvaltning AS - Portal. Enkelt, effektivt og tidsbesparende!
 Agio Forvaltning AS - Portal Enkelt, effektivt og tidsbesparende! Innhold Innlogging... 3 Første gangs innlogging... 4 Åpningsside beboere... 6 Dokumenter... 7 Mitt borettslag/sameie... 10 E-post... 12
Agio Forvaltning AS - Portal Enkelt, effektivt og tidsbesparende! Innhold Innlogging... 3 Første gangs innlogging... 4 Åpningsside beboere... 6 Dokumenter... 7 Mitt borettslag/sameie... 10 E-post... 12
