Brukerhåndbok for Nokia 603
|
|
|
- Søren Caspersen
- 7 år siden
- Visninger:
Transkript
1 Brukerhåndbok for Nokia utgave
2 2 Innhold Innhold Sikkerhet 5 Komme i gang 6 Taster og deler 6 Sette inn SIM-kortet 6 Sette inn et minnekort 8 Lade telefonen 9 Slå telefonen på eller av 11 Låse tastene og skjermen 12 Endre volumet på et anrop, en sang eller en video 12 Nokia-konto 13 Kopiere kontakter eller bilder fra en gammel telefon 13 Antenner 14 Headsett 14 Om NFC 15 Aktivere NFC 16 Koble til Bluetooth-ekstrautstyr ved hjelp av NFC 16 Fest håndleddsstroppen eller festesnoren 17 Bruke brukerveiledningen i telefonen 17 Grunnleggende bruk 17 Bruke verktøylinjen 17 Handlinger på berøringsskjermen 18 Bruke snarveier 20 Bytte mellom åpne programmer 21 Skrive tekst 21 Ikoner som vises på telefonen 26 Angi at telefonen skal blinke ved ubesvarte anrop eller meldinger 28 Søke på telefonen og på Internett 28 Forlenge levetiden til batterier 28 Tilpasning og Nokia Butikk 30 profiler 30 Endre temaet 32 Startskjerm 32 Organisere programmer 35 Nokia Butikk 35 Telefon 38 Ringe til et telefonnummer 38 Søke etter en kontakt fra telefontastaturet 38 Ringe en kontakt 39 Slå høyttaleren på under en samtale 39 Foreta en konferansesamtale 39 Ringe de numrene du bruker mest 40 Bruke stemmen til å ringe en kontakt 40 Ringe via Internett 41 Ringe det sist oppringte nummeret 42 Ta opp en telefonsamtale 42 Vende telefonen for å slå av lyden på den 43 Vise ubesvarte anrop 43 Ringe talepostkassen 43 Viderekoble anrop til talepostkassen eller et annet telefonnummer 44 Sperre utgående eller innkommende anrop 44 Tillate anrop bare til enkelte numre 45 Kontakter 45 Om kontakter 45 Lagre telefonnumre og e- postadresser 46 Lagre et nummer fra et anrop eller en melding 46 Kontakte viktige personer raskt 47 Legge til viktige kontakter på startskjermen 47 Legge til et bilde for en kontakt 47 Angi en ringetone for en kontakt 48 Opprette en kontaktgruppe 48 Sende en melding til en persongruppe 48 Sende kontaktinformasjon via Mitt kort 48
3 Innhold 3 Kopiere kontakter fra SIM-kortet til telefonen 49 Sikkerhetskopiere kontakter til Nokia-tjenester 49 Sosiale nettverk 49 Om Sosialt 49 Se statusoppdateringene til vennene dine i én visning 50 Publisere din status i sosiale nettverkstjenester 50 Koble påloggede venner til din kontaktliste 50 Se statusoppdateringene til vennene dine på startskjermen 51 Laste opp bilder eller videoer til en tjeneste 51 Kontakte en venn fra en sosial nettverkstjeneste 52 Legge til en hendelse i telefonkalenderen 52 Meldinger 52 Om Meldinger 52 Sende en melding 52 Lese en mottatt melding 53 Sende en lydmelding 54 Endre skrivespråk 54 E-post 55 Om E-post 55 Om Exchange ActiveSync 55 Legge til en postkasse 56 Lese en mottatt e-post 56 Sende en e-post 58 Svare på en møteforespørsel 58 Åpne e-post fra startskjermen 58 Kart 59 Om Kart-programmer 59 Navigere til et bestemmelsessted 60 Finne og vise steder 65 Lagre og dele steder 69 Rapportere uriktig kartinformasjon 70 Internett 71 Om nettleseren 71 Surfe nettet 71 Legge til et bokmerke 72 Abonnere på en nyhetsmating 72 Tillate at et nettsted bruker stedsinformasjonen din 72 Få tilgang til en Internett-tjeneste ved hjelp av NFC 73 Kamera og bilder 73 Om kameraet 73 Endre kameramodus 74 Ta bilder 74 Spille inn videoer 77 Lagre stedsinformasjon sammen med bilder og videoer 78 Sende bilder eller videoer 79 Dele et bilde eller en video direkte fra kameraet 79 Sende et bilde eller annet innhold til en annen telefon som støtter NFC 80 Angi hvor bilder og videoer skal lagres 81 Bilder 81 Underholdning 85 Musikkspiller 85 Om Nokia Musikk 87 Spille inn lyder 88 FM-radio 88 Spille spill med andre personer ved hjelp av NFC 90 Betale med telefonen 90 Videoer 91 Se nett-tv 92 Direkteavspille innhold trådløst 93 Klokke og kalender 95
4 4 Innhold Klokke 95 Kalender 97 Kontor 100 Quickoffice 100 Lese PDF-dokumenter 100 Bruke kalkulatoren 101 Skrive et notat 101 Oversette ord 101 Åpne eller opprette zip-filer 102 Chatte med kolleger 102 Tilkobling 102 Internett-tilkoblinger 102 Holde rede på datatrafikk 103 Wi-Fi 103 VPN-tilkoblinger 105 Lukke en nettverkstilkobling 106 Bluetooth 106 USB-datakabel 109 Telefonbehandling 111 Holde programvaren og programmene på telefonen oppdatert 111 Behandle filer 112 Frigjør telefonminne 114 Behandle programmer 115 Synkronisere innhold 115 Kopiere kontakter eller bilder mellom telefoner 117 Beskytte telefonen 117 Få mer hjelp 120 Kundestøtte 120 Produkt- og sikkerhetsinformasjon120 Stikkordregister 128
5 Sikkerhet 5 Sikkerhet Les disse enkle retningslinjene. Det kan være farlig eller ulovlig ikke å følge dem. Les den fullstendige brukerveiledningen hvis du vil ha mer informasjon. SLÅ AV I SIKKERHETS- BEGRENSEDE OMRÅDER Slå av enheten der bruk av mobiltelefon ikke er tillatt, eller hvor det kan forårsake forstyrrelser eller farer, for eksempel i fly, på sykehus eller i nærheten av medisinsk utstyr, brennstoff, kjemikalier og sprengingsområder. Overhold alle instruksjoner i sikkerhetsbegrensede områder. TRAFIKKSIKKERHETEN KOMMER FØRST Overhold alle lokale lovbestemmelser. Ha alltid hendene frie til å styre bilen når du kjører. Trafikksikkerheten bør alltid komme først når du kjører. FORSTYRRELSER Alle trådløse enheter kan fra tid til annen utsettes for forstyrrelser som kan påvirke ytelsen. KVALIFISERT SERVICE Bare kvalifisert personale kan installere eller reparere dette produktet. BATTERIER, LADERE OG ANNET EKSTRAUTSTYR Bruk bare batterier, ladere og annet ekstrautstyr som er godkjent av Nokia for bruk sammen med denne enheten. Ikke koble sammen produkter som ikke er kompatible. OPPBEVAR ENHETEN PÅ ET TØRT STED Enheten tåler ikke vann. Oppbevar den på et tørt sted. BESKYTT HØRSELEN DIN For å unngå mulige hørselsskader bør du ikke bruke et høyt volumnivå over lengre perioder. Vær forsiktig med å holde enheten nær øret når høyttaleren er i bruk.
6 6 Komme i gang Komme i gang Taster og deler 1 Mikro-USB-/laderkontakt 2 Headsetkontakt (Nokia AV-kontakt, 3,5 mm) 3 Låsetast 4 Ørestykke 5 Menytast 6 Avslutt/av/på-tast 7 Mikrofon 8 Ringetast 9 Berøringsskjerm 10 Avstandssensor Deaktiverer automatisk berøringsskjermen under samtaler. 11 Volum-/zoometast 12 Kameratast 13 Hull til håndleddsstropp/festesnor Fjern tapen hvis kameralinsen er dekket av beskyttelsestape. Sette inn SIM-kortet Viktig: Denne enheten er utformet for bruk med bare et mini-uicc SIM-kort, også kalt et mikro-sim-kort. Et mikro-sim-kort er mindre enn et standard SIM-kort. Bruk
7 Komme i gang 7 av inkompatible SIM-kort kan forårsake skade på kortet eller enheten, og data som er lagret på kortet, kan bli ødelagt. Ikke sett klistremerker på SIM-kortet. 1 Kontroller at telefonen er slått av. 2 Plasser neglen i åpningen på bakdekselets høyre kant, og løft og ta av dekselet forsiktig. 3 Ta batteriet ut hvis det er satt inn. 4 Kontroller at kontaktområdet på minnekortet vender ned, og sett inn SIM-kortet.
8 8 Komme i gang 5 Juster batterikontaktene, sett inn batteriet, og sett på plass bakdekselet. Ta ut SIM-kortet 1 Slå telefonen av. 2 Fjern bakdekselet. 3 Ta ut batteriet, hvis det er satt inn. 4 Plasser neglen i sporet over SIM-kortet, trykk SIM-kortet mot telefonens nedre kant, og fjern kortet. Sette inn et minnekort Minnekort kjøpes separat. Bruk bare kompatible microsd- og microsdhc-kort som er godkjent av Nokia, sammen med denne enheten. Inkompatible kort forårsake skade på kortet og enheten, og data som er lagret på kortet, kan bli ødelagt 1 Plasser neglen i åpningen på telefonens høyre kant, og løft av dekselet.
9 Komme i gang 9 2 Kontroller at kontaktområdet på minnekortet vender ned, og sett inn kort. Skyv kortet inn til det låses på plass. 3 Bytt bakdekselet. Ta ut minnekortet 1 Skyv kortet inn til det frigis. 2 Trekk ut kortet. Viktig: Ikke fjern minnekortet når det er i bruk av et program. Dette kan føre til skade på minnekortet og enheten, og data som er lagret på kortet, kan bli ødelagt. Lade telefonen Lade batteriet Batteriet ble delvis ladet på fabrikken, men du må kanskje lade det opp igjen før du kan slå på telefonen for første gang. Hvis telefonen angir at det er lite strøm på batteriet, gjør du følgende:
10 10 Komme i gang Tips: Hvis du ikke har tilgang til et strømuttak, kan du også lade batteriet via USB. Bruk en kompatibel USB-datakabel til å koble telefonen til en kompatibel enhet, for eksempel en datamaskin. Du kan også kopiere data mens batteriet lader. Du trenger ikke å lade batteriet en viss tid, og du kan bruke telefonen mens den lades. Hvis batteriet er fullstendig utladet, kan det ta noen minutter før ladeindikatoren vises eller før du kan bruke telefonen. Lade batteriet med USB Er batterinivået lavt, men du har ikke lader med deg? Du kan bruke en kompatibel USB-kabel til å koble telefonen til en kompatibel enhet, for eksempel en datamaskin. Du kan bruke USB-lading hvis stikkontakt ikke er tilgjengelig. Data kan overføres mens enheten lades. Effektiviteten til USB-lading varierer betydelig, og det kan ta lang tid før ladingen starter og før enheten fungerer slik den skal. Du kan bruke telefonen mens den lades. Vær forsiktig når du kobler til eller fra ladekabelen slik at ladekontakten ikke ødelegges.
11 Komme i gang 11 Slå telefonen på eller av Slå på Hold inne av/på-tasten Slå av Hold inne av/på-tasten. til telefonen vibrerer.
12 12 Komme i gang Låse tastene og skjermen Lås tastene og skjermen på telefonen for å unngå utilsiktede oppringinger når du har den i lommen eller i en veske. Trykk på låsetasten. Låse opp tastene og skjermen Trykk på låsetasten, og dra låseskjermen mot venstre eller høyre. Hvis du ikke kommer til låsetasten, trykker du på menytasten i stedet. Når du ikke bruker telefonen, låses tastene og skjermen automatisk etter en stund. Du kan selv velge ønsket forsinkelse. Angi hvor lang tid det skal gå før tastene og skjermen låses 1 > Innstillinger og Telefon > Display > Tidsavbrudd: skjerm/tastelås. 2 Angi hvor lang tid det skal gå før tastene og skjermen låses automatisk. Endre volumet på et anrop, en sang eller en video Bruk volumtastene. Du kan endre volumet under en samtale eller når et program er aktivt.
13 Komme i gang 13 Ved hjelp av den innebygde høyttaleren kan du snakke og lytte fra kort avstand uten å måtte holde telefonen mot øret. Slå høyttaleren på eller av under en samtale eller. Nokia-konto Første gang du slår på telefonen, vil telefonen veilede deg gjennom opprettelsen av en Nokia-konto. Du kan: Få tilgang til alle Nokia-tjenester med ett enkelt brukernavn og passord både på telefonen og en kompatibel datamaskin Last ned innhold fra Nokia-tjenester Lagre detaljer om telefonmodellen og kontaktinformasjon. Du kan også legge til opplysninger om betalingskortet ditt. Lagre viktige gå- og kjøreruter i Nokia Kart Hvis du vil vite mer om Nokia-kontoen og Nokia-tjenester, kan du gå til Hvis du vil opprette en Nokia-konto senere, går du til account.nokia.com. Kopiere kontakter eller bilder fra en gammel telefon Vil du kopiere viktig informasjon fra en tidligere Nokia-telefon og begynne å bruke den nye telefonen raskt? Bruk programmet Telefonoverføring til å kopiere for eksempel kontakter, kalenderoppføringer og bilder gratis til den nye telefonen. Den gamle telefonen må ha støtte for Bluetooth. 1 > Innstillinger > Tilkobling > Dataoverføring > Telefonoverføring. 2 den gamle telefonen fra listen, og koble sammen telefonene. Bluetooth må være aktivert på begge telefonene.
14 14 Komme i gang 3 Tast inn passordet på begge telefonene hvis den andre telefonen krever et passord. Passordet er for bare for gjeldende tilkobling, og du kan definere det selv. Passordet i noen telefoner er fast. Hvis du vil ha mer informasjon, se brukerhåndboken for den andre telefonen. 4 det du vil kopiere, og velg deretter OK. Hvis den gamle Nokia-telefonen ikke har programmet Telefonoverføring, sender den nye telefonen det i en melding ved hjelp av Bluetooth. Du installerer programmet ved å åpne meldingen på den gamle telefonen og deretter følge instruksjonene på telefonen. Tips: Du kan også bruke programmet Telefonoverføring til å kopiere innhold fra andre telefoner senere. Antenner Unngå å berøre antenneområdet når antennen er i bruk. Berøring av antennen påvirker kvaliteten på kommunikasjonen og kan redusere batteriets levetid som følge av høyere strømforbruk. Antenneområdet er merket. Headsett Du kan koble et kompatibelt headset eller kompatible hodetelefoner til telefonen.
15 Komme i gang 15 Ikke koble til produkter som gir et utgangssignal, da disse kan forårsake skade på enheten. Ikke koble til spenningskilder til Nokia AV-kontakten. Hvis du kobler til andre eksterne enheter eller hodetelefoner enn de som er godkjent av Nokia for bruk med denne enheten, til Nokia AV-kontakten, må du være spesielt oppmerksom på volumnivåer. Om NFC NFC (Near Field Communication) gjør tilkobling og deling enkelt og gøy. Nokiatelefoner og -ekstrautstyr med støtte for NFC kobles sammen trådløst når de berører hverandre. Ved hjelp av NFC kan du gjøre følgende: Dele innholdet som du har laget, mellom to kompatible telefoner som støtter NFC. Koble til kompatibelt Bluetooth-ekstrautstyr som støtter NFC, for eksempel et headset eller en trådløs høyttaler. Betale med telefonen, hvis nettverksleverandøren har støtte for dette. Berøre brikker for å få mer innhold til telefonen eller tilgang til Internett-tjenester. Spille spill for flere spillere mot andre eiere av kompatible telefoner som støtter NFC. NFC-området på telefonen din er på baksiden av telefonen, rundt kameraet. Berør andre telefoner, ekstrautstyr eller lesere med NFC-området.
16 16 Komme i gang Du kan bruke NFC når skjermen på telefonen er på. Du kan kanskje betale eller bruke telefonen som billett selv når telefonen er låst, avhengig av tjenesteleverandøren. Hvis du vil ha mer informasjon, kan du se NFC-veiledningsvideoene på telefonen. Tips: Du kan laste ned mer innhold som NFC har støtte for, fra Nokia Butikk. Aktivere NFC > Innstillinger og Tilkobling > NFC > NFC > På. Koble til Bluetooth-ekstrautstyr ved hjelp av NFC Berør NFC-området for ekstrautstyret med NFC-området for telefonen, og velg Ja. Koble fra ekstrautstyret Berør NFC-området på ekstrautstyret igjen.
17 Grunnleggende bruk 17 Hvis du vil ha mer informasjon, kan du lese brukerveiledningen for ekstrautstyret. Fest håndleddsstroppen eller festesnoren Træ stroppen eller snoren gjennom det ene hullet og ut av det andre, træ stroppen eller snoren gjennom løkken, og dra for å stramme til. Bruke brukerveiledningen i telefonen Telefonen har en innebygd brukerveiledning. Den er alltid tilgjengelig ved behov. > Brukerveil.. Søke i brukerhåndboken Når brukerveiledningen er åpen, velger du eller et ord i søkefeltet. > Søk og skriver deretter en bokstav Åpne et program fra brukerveiledningen programkoblingen i et emne. Hvis du vil gå tilbake til brukerveiledningen, holder du inne menytasten, sveiper mot venstre eller høyre og velger brukerveiledningen. Du finner kanskje koblinger til beslektede emner på slutten av instruksjonene. Tips: Du vil også motta tekstmeldinger og popup-tips som gir deg nytting informasjon om bruk av telefonen. > Tips og Tilbud for å vise beskrivelsen senere. Grunnleggende bruk Bruke verktøylinjen Verktøylinjen nederst på skjermen gjør det enkelt å finne frem på telefonen. Åpne hovedmenyen. Ringe.
18 18 Grunnleggende bruk Gå tilbake til forrige visning. Søke etter programmer. Åpne menyen for valg. Handlinger på berøringsskjermen For å bruke telefonen trykker eller trykker og holder du på berøringsskjermen. Viktig: Unngå å lage riper i navigeringsskjermen. Bruk aldri en vanlig penn, blyant eller andre spisse gjenstander på berøringsskjermen. Åpne et program eller element Trykk lett på programmet eller elementet. Trykke og hold inne for å vise flere valg Hold fingeren på et element til menyen åpnes. Eksempel: Du sender et kontaktkort eller sletter en alarm ved å trykke og holde inne kontakten eller alarmen og velge ønsket valg. Dra et element Trykk og hold på elementet og dra fingeren over skjermen.
19 Grunnleggende bruk 19 Eksempel: Du kan dra elementer på startskjermen eller når du organiserer hovedmenyen. Sveipe Plasser fingeren på skjermen, og dra den deretter i ønsket retning. Eksempel: Du bytter til en annen startskjerm ved å stryke til venstre eller høyre. Du kan raskt bla gjennom en lang liste eller meny ved å dra fingeren raskt opp eller ned på skjermen og deretter løfte fingeren. Trykk lett på skjermen for å stoppe blaingen. Zoome inn eller ut Plasser to fingre på et element, for eksempel et kart, et bilde eller en nettside, og skyv fingrene fra hverandre eller mot hverandre.
20 20 Grunnleggende bruk Tips: Du kan også trykke lett på elementet to ganger. Bruke snarveier Du trenger ikke å utføre tidkrevende navigeringsoperasjoner for eksempelvis å åpne eller lukke en Internett-tilkobling eller gjøre telefonen lydløs. Du kan få tilgang til disse innstillingene direkte fra statusmenyen, uansett hvilket program eller hvilken visning du er i. Sveip ned fra varslingsområdet. Du kan gjøre følgende på statusmenyen: Vise varslinger om ubesvarte anrop eller uleste meldinger Gjøre telefonen lydløs Endre tilkoblingsinnstillingene
21 Grunnleggende bruk 21 Vise tilgjengelige Wi-Fi-tilkoblinger, og koble til et Wi-Fi-nettverk Administrere Bluetooth-tilkoblinger Tips: Når du hører på musikk, har du rask tilgang til musikkspilleren fra statusområdet. Bytte mellom åpne programmer Du kan se hvilke programmer og oppgaver som er åpne i bakgrunnen, og veksle mellom disse. Hold inne menytasten, stryk til venstre eller høyre og velg ønsket program. Programmer som er åpne i bakgrunnen, øker batteribelastningen og minnebruken. Hvis du vil lukke et program du ikke bruker, velger du. Tips: Hvis du vil lukke alle åpne programmer, velger du og holder inne oppgaveveksleren, og velger Lukk alle på popup-menyen. Skrive tekst Skjermtastatur og alfanumerisk skjermtastatur Du kan skrive ved hjelp av to ulike skjermtastaturer; et vanlig skjermtastatur og et alfanumerisk skjermtastatur. Noen alternativer kan variere avhengig av hvilket tastatur du bruker, om du holder telefonen stående eller liggende, eller hvilket språk du vil skrive på. Legge til et skrivespråk Vil du skrive på et annet språk? Du kan enkelt veksle mellom flere skrivespråk. > Innstillinger og Telefon > Språk > Skrivespråk, og velg deretter språk.
22 22 Grunnleggende bruk Bytte mellom språk når du skriver gjentatte ganger til ønsket språk vises. Språktasten vises bare når du har valgt mer enn ett skrivespråk. Skrive med skjermtastaturet Slå på skjermtastaturet Du kan bruke skjermtastaturet i både liggende og stående modus. > Innstillinger og Telefon > Språk > Skrivespråk, og velg deretter et språk og Qwerty. Skjermtastaturet er kanskje ikke tilgjengelig i stående modus for alle språk. Taster på tastaturet Oppsettet på tastaturet kan variere avhengig av skrivespråket, inntastingsmodus og tegnområdet du bruker. 1 Tastatur 2 Shift- og Caps Lock-tasten veksler mellom små og store bokstaver. Du bytter til Caps Lock-modus ved å velge tasten to ganger. På noen språk åpner denne tasten et nytt tegnsett. 3 Lukk-tasten lukker tastaturet. 4 Tegn-/tallmodustasten skriver spesialtegn eller tall. 5 Språktasten veksler mellom språk når du skriver. Vises bare når du har valgt mer enn ett språk. 6 Mellomromstasten 7 Smilefjestasten 8 Enter-tasten flytter markøren til den neste raden. Ytterligere funksjoner er avhengige av sammenhengen. I nettleseren virker den for eksempel som et Gå til-ikon. 9 Tilbake-tasten slett et tegn.
23 Grunnleggende bruk 23 Bruke ordforslag med tastaturet Telefonen kan hjelpe deg å skrive raskere ved å gjette hvilket ord du er i ferd med å skrive. Ordforslag er basert på en innebygd ordliste der du kan legge til nye ord. Denne funksjonen er ikke tilgjengelig for alle språk. Aktivere eller deaktivere ordforslag > Innstillinger og Telefon > Språk > Skrivespråk, og velg deretter et språk og Ordforslag. Bruke ordforslag når du skriver 1 Begynn å skrive et ord. 2 Telefonen foreslår mulige ord mens du skriver. Når riktig ord vises, velger du det. Legge til et nytt ord i ordlisten ordet du har skrevet på kandidatlinjen. Skrive med tastaturet Bytte mellom stor og liten bokstav. Legge til aksent på et tegn og hold inne tegnet, og velg deretter tegnet fra hurtigvinduet. Bytte mellom tall- og bokstavmodus eller. Slette et tegn. Flytte markøren til neste rad. Skrive med det alfanumeriske skjermtastaturet Slå på det alfanumeriske skjermtastaturet Hvis du foretrekker å bruke det numeriske tastaturet når du skriver i portrettmodus, kan du bytte fra skjermtastaturet til det alfanumeriske skjermtastaturet.
24 24 Grunnleggende bruk > Innstillinger og Telefon > Språk > Skrivespråk, og velg deretter språk og Alfanumerisk tastatur. Taster på det numeriske tastaturet 1 Tegntaster 2 Tegn-/tallmodustasten skriver spesialtegn eller tall. 3 Lukketasten lukker tastaturet. 4 Språktasten veksler mellom språk når du skriver. Vises bare når du har valgt mer enn ett språk. 5 Mellomromstasten/Enter-tasten setter inn et mellomrom eller flytter markøren til neste rad. Ytterligere funksjoner er avhengige av sammenhengen. I nettleseren virker den for eksempel som et Gå til-ikon. 6 Smilefjestasten 7 Tilbake-tasten slett et tegn. 8 Shift-tasten veksler mellom store og små bokstaver. Denne funksjonen er kanskje ikke tilgjengelig på alle språk. Bruke ordforslag med tastaturet Telefonen kan hjelpe deg å skrive raskere ved å gjette hvilket ord du er i ferd med å skrive. Ordforslag er basert på en innebygd ordliste der du kan legge til nye ord. Denne funksjonen er ikke tilgjengelig for alle språk.
25 Grunnleggende bruk 25 Aktivere ordforslag > Innstillinger og Telefon > Språk > Skrivespråk, og velg deretter et språk og Ordforslag. Deaktivere ordforslag Når du skriver, velger du to ganger. Bruke ordforslag når du skriver 1 Begynn å skrive et ord. 2 Telefonen foreslår mulige ord mens du skriver. Når riktig ord vises, velger du det. Legge til et nytt ord i ordlisten ordet du har skrevet på kandidatlinjen. Skrive på tradisjonell måte med tastaturet Taste inn et tegn 1 en tegntast flere ganger helt til tegnet vises. Det er flere tilgjengelige tegn enn det som vises på tasten. 2 Hvis neste bokstav er på den samme tasten, venter du til markøren vises og velger tasten igjen. Bytte mellom tall- og bokstavmodus eller. Bytte mellom stor og liten bokstav. Taste inn et mellomrom. Slette et tegn. Flytte markøren til neste rad. Kopiere eller lime inn tekst Ønsker du å redigere teksten raskere? Du kan enkelt kopiere, klippe ut og lime inn for å endre teksten.
26 26 Grunnleggende bruk Kopiere eller klippe ut tekst og hold inne et ord, dra markøren for å merke delen som du ønsker å kopiere eller klippe ut, og velg eller. Lime inn tekst og hold inne tekstboksen, og velg deretter. Ikoner som vises på telefonen Generelle ikoner Berøringsskjermen og tastene er låst. Noen har ringt deg. Du har uleste meldinger. Hvis meldingsikonet blinker, kan det være at Innboks-mappen er full. Du har gått glipp av en kalenderhendelse. En alarm er innstilt. Det finnes meldinger som ikke er sendt, i utboksmappen. Du bruker den andre telefonlinjen. Innkommende anrop viderekobles til et annet nummer. Hvis du har to telefonlinjer, viser et tall hvilken linje som er aktiv. Telefonen er klar til et Internett-anrop. Et dataanrop er aktivt.
27 Grunnleggende bruk 27 Bluetooth- og USB-ikoner Bluetooth er slått på. Hvis ikonet blinker, forsøker telefonen å koble til en annen enhet. Telefonen sender data via Bluetooth. En USB-kabel er koblet til telefonen. Telefonen synkroniserer. Et kompatibelt headset er koblet til telefonen. Et kompatibelt bilmonteringssett er koblet til telefonen. Nettverksikoner Telefonen er koblet til et GSM-nettverk. Telefonen er koblet til et 3G-nettverk. En Wi-Fi-tilkobling er åpen. En GPRS-datatilkobling åpnes eller lukkes. En GPRS-datatilkobling er åpen. En GPRS-datatilkobling er på vent. En EGPRS-datatilkobling åpnes eller lukkes.
28 28 Grunnleggende bruk En EGPRS-datatilkobling er åpen. En EGPRS-datatilkobling er på vent. En 3G-datatilkobling åpnes eller lukkes. En 3G-datatilkobling er åpen. En 3G-datatilkobling er på vent. En HSPA-tilkobling åpnes eller lukkes. En HSPA-datatilkobling er åpen. En HSPA-tilkobling er på vent. Angi at telefonen skal blinke ved ubesvarte anrop eller meldinger Når telefonens varsellys blinker, har du et ubesvart anrop eller en mottatt melding. > Innstillinger og Telefon > Varsellys > Varsellys. Søke på telefonen og på Internett Utforsk telefonen og Internett. Du kan søke etter e-post, kontakter, bilder, musikk eller programmer som er lagret på telefonen eller finnes på Internett. > Søk. 1 Begynn å skrive inn et søkeord, og velg deretter blant forslagene som vises. 2 Hvis du vil søke på Internett, velger du koblingen for Internett-søk på slutten av søkeresultatene. Det kreves en aktiv Internett-tilkobling. Tips: Du kan legge til en søkewidget på startskjermen. Trykk og hold i et tomt område på startskjermen, og velg deretter Legg til widget og søkewidgeten i listen. Forlenge levetiden til batterier Hvis du synes du må lade ofte, er det mulig å redusere strømforbruket til telefonen. Lad alltid batteriet helt opp. Når strømsparingsmodus er aktivert, optimeres innstillinger på telefonen, for eksempel Nettverksmodus og skjermsparer. Aktivere strømsparingsmodus Trykk på av/på-tasten, og velg deretter Slå på strømsparing. Du deaktiverer strømsparingsmodus ved å trykke på av/på-tasten og deretter velge Slå av strømsparing.
29 Grunnleggende bruk 29 Lukke programmer du ikke bruker Hold inne menytasten, sveip til programmet som du vil lukke, vises, og velg deretter. Lyder, temaer og effekter Slå av unødvendige toner, for eksempel tastetoner. Bruk heller hodetelefoner med kabel enn høyttaleren. Endre lengden på tidsavbruddsperioden for telefonskjermen. Angi lengden på tidsavbruddsperioden > Innstillinger og Telefon > Display > Tidsavbrudd for lys. Bytte til et mørkt tema og bakgrunnsbilde > Innstillinger og Temaer > Generelle. Hvis du vil endre bakgrunnsbildet på startskjermen, velger du bakgrunnsbilde. Redusere lysstyrken på skjermen > Innstillinger og Telefon > Display > Lysstyrke. Deaktivere Stor klokke skjermspareren > Innstillinger og Temaer > Skjermsparer > Ingen. > Endre Nettverksbruk Når du hører på musikk eller bruker telefonen til noe annet, og ikke ønsker å ringe eller motta anrop, bytter du til frakoblet-profilen. Still inn telefonen slik at den henter post mindre ofte. Bruk en Wi-Fi-tilkobling i stedet for mobildatatilkobling (GPRS eller 3G) ved tilkobling til Internett. Hvis telefonen er stilt inn til å bruke både GSM- og 3G-nettverk (dobbeltmodus), bruker telefonen mer strøm når den søker etter 3G-nettverket. Angi at telefonen bare skal bruke GSM-nettverket Sveip ned fra varslingsområdet, og velg deretter mobilnettverket og Nettverksmodus > GSM. Deaktivere Bluetooth når den ikke trengs Sveip ned fra varslingsområdet, og velg deretter.
30 30 Tilpasning og Nokia Butikk Hindre telefonen i å søke etter tilgjengelige Wi-Fi-nettverk Sveip ned fra varslingsområdet, og velg deretter. Åpne en mobildatatilkobling (3G eller GPRS) bare når det er nødvendig Hvis du vil lukke mobildatatilkoblingen helt, sveiper du ned fra varslingsområdet og velger deretter. Tilpasning og Nokia Butikk profiler Om profiler > Innstillinger > Profiler. Venter du på et anrop, men ønsker ikke å la telefonen ringe? Telefonen har forskjellige innstillingsgrupper, eller profiler, som du kan tilpasse for forskjellige hendelser og omgivelser. Du kan også opprette egne profiler. Du kan tilpasse profilene på følgende måter: Endre ringetone og tone for meldingsvarsling. Endre volumet for ringetonen og tastetoner. Slå av lyden på tastetoner og varslingstoner. Aktivere vibreringsvarsling. Angi at telefonen skal si navnet på kontakten som ringer. Tips: Ønsker du rask tilgang til profilene? Legg til en profilwidget på startskjermen. Tilpasse ringetonen og andre toner Du kan tilpasse tonene på telefonen til hver profil. > Innstillinger > Profiler. profilen, Tilpass og ønsket alternativ. Tips: Hvis du vil laste ned flere ringetoner fra Nokia Butikk, velger du Last ned lyder. Du finner mer informasjon på Tips: HVis du vil angi favorittlåten din fra musikkspilleren som ringetone, velger du Låter. Gjøre telefonen lydløs Når profilen Lydløs er aktivert, slås alle ringetoner og alarmtoner av. Bytt til denne profilen når du for eksempel er på kino eller i et møte.
31 Tilpasning og Nokia Butikk 31 Sveip ned fra varslingsområdet, og velg deretter Lydløs. Endre profil for møter Angi at telefonen skal gi fra seg én diskret pipetone i stedet for å ringe når du er i et møte. 1 > Innstillinger > Profiler. 2 Møte > Aktiver. Tips: Ønsker du rask tilgang til profilene? Legg til en profilwidget på startskjermen. Angi en tidsbestemt profil Du kan aktivere en profil inntil et bestemt tidspunkt, da den tidligere brukte profilen aktiveres. > Innstillinger > Profiler. 1 ønsket profil, og velg Tidsbestemt. 2 Angi utløpstidspunktet for den tidsbestemte profilen. Bruke telefonen i frakoblet modus På steder der du ikke vil ringe eller motta anrop, kan du likevel få tilgang til musikk, videoer og spill som spilles frakoblet, hvis du bytter til frakoblet-profilen. Trykk på av/på-tasten, og velg deretter Slå på frakoblet modus. Når frakoblet-profilen er aktivert, er tilkoblingen til mobilnettverket stengt. Alle radiofrekvenssignaler mellom telefonen og mobilnettverket forhindres. Hvis du prøver å sende en melding, plasseres den i Utboks-mappen og sendes først når du bytter til en annen profil. Du kan også bruke telefonen uten SIM-kort. Slå av telefonen, og ta ut SIM-kortet. Når du slår enheten på igjen, aktiveres frakoblet-profilen. Viktig: I frakoblet modus kan du ikke ringe eller motta samtaler, eller bruke andre funksjoner som krever mobilnettverksdekning. Det kan fremdeles være mulig å ringe til de offisielle nødnumrene som er programmert i enheten. Du må bytte til en annen profil for å foreta anrop. Når frakoblet-profilen er aktivert, kan du for eksempel lese e-post eller surfe på Internett ved å koble deg til et Wi-Fi-nettverk. Du kan også bruke Bluetooth. Hvis NFC er aktivert, er den også aktivert i frakoblet-profilen. Du deaktiverer NFC ved å velge > Innstillinger og Tilkobling > NFC og deretter sette NFC til Av.
32 32 Tilpasning og Nokia Butikk Slå av telefonen der det ikke er tillatt å bruke mobiltelefon, eller der den kan forårsake forstyrrelser eller farer. Pass på at du overholder alle gjeldende sikkerhetskrav. Lage en ny profil Hvordan kan du gjøre slik at telefonen dekker dine behov både på jobben eller skolen og hjemme? Du kan opprette nye profiler for ulike situasjoner og gi dem passende navn. > Innstillinger > Profiler. > Opprett ny, og angi profilinnstillinger. Tips: Du kan angi en spesifikk ringetone for profilen. Ringetone. Endre temaet Temaer kan friske opp telefonen din de endrer både utseendet på telefonen og fargesammensetningen. 1 > Innstillinger > Temaer. 2 Generelle og et tema. Tips: Last ned temaer for å laste ned flere temaer fra Nokia Butikk. Hvis du vil vite mer om Nokia Butikk, går du til Startskjerm Om startskjermen På startskjermen kan du gjøre følgende: Se varslinger eller indikatorer om ubesvarte anrop og mottatte meldinger Åpne dine favorittprogrammer Styre programmer, for eksempel musikkspilleren Legge til snarveier for ulike funksjoner, for eksempel å skrive en melding Vise favorittkontaktene dine, og enkelt ringe eller sende meldinger til dem Du kan ha flere startskjermer, slik at du for eksempel kan prøve å gi arbeid og privatliv hver sin startskjerm. Startskjermen er interaktiv. Du kan raskt se på kalenderen ved å velge datoen. Du stiller inn en alarm ved å velge klokken. Tilpasse startskjermen Vil du vise ditt favorittlandskap eller bilder av familien i bakgrunnen på startskjermen? Du kan endre bakgrunnsbildet og omorganisere de enkelte elementene på hver startskjerm for å få dem slik du ønsker.
33 Tilpasning og Nokia Butikk 33 Endre bakgrunnsbildet Trykk lett på og hold inne et tomt område på startskjermen, og velg deretter Endre bakgr.bilde. Tips: Last ned flere bakgrunnsbilder fra Nokia Butikk. Du finner mer informasjon på Omorganisere elementer på startskjermen Trykk og hold inne et element, og dra det til et nytt sted. Tips: Du kan dra og slippe elementer mellom forskjellige startskjermer. Legge til en ny startskjerm > Legg til en ny startskjerm. Legge til en widget på startskjermen Er du interessert i værmeldinger eller nyheter? Du kan legge til miniprogrammer (widgeter) på startskjermen, og raskt få oversikt over den mest relevante informasjonen. Trykk og hold i et tomt område på startskjermen, velg Legg til widget på hurtigmenyen og velg en widget. En widget kan forbedre det relaterte programmet, og kan også endre virkemåten til programmet. Tips: Du kan laste ned flere widgets fra Nokia Butikk. Bruk av tjenester eller nedlasting av innhold kan innebære overføring av store datamengder, noe som kan føre til høye datatrafikkostnader.
34 34 Tilpasning og Nokia Butikk Noen widgeter i startskjermbildet kan koble til Internett automatisk. Hvis du vil unngå dette, lukker du mobildatatilkoblingen. Sveip ned fra varslingsområdet, og velg. Fjerne en widget fra startskjermen og hold inne widgeten, og velg. Legge til en snarvei på startskjermen Visste du at du kan lage snarveier til programmene og funksjonene du bruker mest? Du kan legge til snarveier til programmer eller handlinger, for eksempel å skrive en melding. Trykk og hold i et tomt område på startskjermen, velg Legg til snarvei på hurtigmenyen og velg programmet eller handlingen. Bytte mellom startskjermer Du kan ha mer enn én startskjerm. Du kan for eksempel opprette egne startskjermer for arbeid og privatliv, og tilpasse dem med forskjellig innhold. Du bytter til en annen startskjerm ved å stryke til venstre eller høyre. indikerer gjeldende startskjerm. Legge til viktige kontakter på startskjermen Legg til de viktigste kontaktene på startskjermen, slik at du raskt kan ringe eller sende meldinger til dem. > Kontakter. en kontakt som er lagret i telefonminnet, og > Legg til på startskjermen.
35 Tilpasning og Nokia Butikk 35 Ringe en kontakt kontakten på startskjermen, og trykk på ringetasten. Hvis kontakten har mer enn ett nummer, velger du nummeret du vil bruke. Sende en melding til en kontakt kontakten på startskjermen, og velg Melding. Fjerne en kontakt fra startskjermen og hold inne kontakten på startskjermen, og velg. Kontakten fjernes fra startskjermen, men blir værende i kontaktlisten. Organisere programmer Ønsker du å finne de mest brukte programmene raskere? På hovedmenyen kan du organisere programmer i mapper, og skjule de minst brukte programmene.. Opprette en ny mappe > Ny mappe. Flytte et program til en mappe og hold inne programmet, og velg Flytt til mappe og den nye mappen. Tips: Hvis du vil dra og slippe programmer og mapper, trykker du og holder på skjermen, og velger deretter Ordne. Nokia Butikk Om Nokia Butikk > Butikk og logg deretter på Nokia-kontoen. Visste du at du kan tilpasse telefonen ved å legge til flere programmer? Eller laste ned spill, som også er gratis? Bla i Nokia Butikk for å finne det nyeste innholdet som er utformet spesielt for din telefon. Du kan laste ned følgende: Spill Programmer Videoer Temaer og bakgrunnsbilder Ringetoner
36 36 Tilpasning og Nokia Butikk Du kan også få innhold som er relevant for din smak og ditt sted. Du må ha en Nokia-konto for å laste ned fra Nokia Butikk. Når du logger deg på, vil du få tilbud om innhold som er kompatibelt med telefonen. Du kan søke etter og laste ned innhold direkte på telefonen, eller bla i Nokia Butikk på en kompatibel datamaskin og sende koblinger til innhold til telefonen som en tekstmelding. Noe av det er gratis, og noe må du betale for med kredittkort eller via telefonregningen. Tilgjengligheten til betalingsmetoder avhenger av hvilket land du bor i og tjenesteleverandørens tilbud. Hvis du vil vite mer om Nokia Butikk, går du til Søk i Nokia Butikk Ta en titt på de nyeste og mest populære programmene eller spillene, og elementer som vi anbefaler deg og telefonen din. Du kan bla i de ulike kategoriene eller søke etter et bestemt element. 1 > Butikk, og logg deretter på Nokia-kontoen Skriv søkeord i søkefeltet, og velg deretter. Når du viser et element, vises også beslektede elementer. Tips: Ta en titt på anmeldelsene for å se hva andre har å si om et element. Du kan også se en beskrivelse av innholdet, prisen og størrelsen på nedlastingen. Laste ned et spill, program eller annet element Last ned gratis spill, programmer eller videoer, eller kjøp mer innhold til telefonen. Fra Nokia Butikk kan du finne innhold som er utformet spesielt for din telefon. 1 > Butikk, og logg deretter på Nokia-kontoen. 2 elementet. 3 Hvis elementet har en pris, velger du Kjøp. Hvis elementet er gratis, velger du Last ned. 4 Du kan betale med kredittkort, eller du kan betale via telefonregningen hvis dette er mulig. Du lagrer kortdetaljene på Nokia-kontoen ved å velge Legg til. 5 Betal.
37 Tilpasning og Nokia Butikk 37 6 Du bekrefter ved å taste inn brukernavnet og passordet for Nokia-kontoen, og deretter velger du Fortsett for å starte nedlastingen. Når nedlastingen er fullført, kan du åpne eller vise elementet. Du kan fortsette å se etter mer innhold mens du laster ned. Innholdstypen avgjør hvor elementene lagres på telefonen. Du endrer standardplasseringen ved å velge > Installeringsinnstillinger og hvor du vil lagre elementer. Tips: Bruk en Wi-Fi-tilkobling til å laste ned store filer, for eksempel spill, programmer eller videoer. Tips: For å unngå å måtte taste inn betalingskortdetaljene dine hver gang du kjøper elementer fra Nokia Butikk, kan du lagre detaljene på Nokia-kontoen. Du kan legge til mer enn ett betalingskort, og velge hvilket du vil bruke når du handler. Tilgjengligheten til betalingsmetoder avhenger av hvilket land du bor i og tjenesteleverandørens tilbud. Kontakt utgiveren hvis du vil ha mer informasjon om et element. Vise nedlastinger Du kan fortsette å bruke nettleseren til annet innhold og legge til elementer i nedlastingskøen mens et element blir lastet ned. 1 > Butikk, og logg deretter på Nokia-kontoen. 2. Du kan se status for elementer som lastes ned for øyeblikket, i delen Nye nedlastinger. Ett element blir lastet ned om gangen, og ventende elementer ligger i nedlastingskøen. Tidligere nedlastede elementer vises i delen Nedlastingshistorikk. Tips: Hvis du for eksempel må lukke Wi-Fi-tilkoblingen midlertidig, velger du nedlastingselementet og deretter velger du Pause i detaljvisningen. Hvis du vil gjenoppta nedlastingen, velger du Fortsett. Sett ventende elementer på pause enkeltvis. Hvis en nedlasting mislykkes, kan du laste ned elementet på nytt. Rangere og anmelde et element Ønsker du å dele synspunktene dine om et element med andre brukere av Nokia Butikk? Ranger elementet, og skriv din egen anmeldelse.
38 38 Telefon Du kan publisere én anmeldelse for hvert element du har lastet ned. 1 elementet og Anmeldelse. 2 Ranger elementet, skriv anmeldelsen, og velg deretter Send. Hvis du vil redigere anmeldelsen, velger du Rediger anmeldelse. 3 Send for å publisere anmeldelsen. Hjelp oss å holde Nokia Butikk ren og rapporter upassende innhold. Rapporter misbruk og årsaken. Gi flere detaljer om nødvendig. Telefon Ringe til et telefonnummer 1 på startskjermen, og tast deretter inn telefonnummeret. hvis du vil slette et tall. Du taster inn tegnet +, som brukes for utenlandsanrop, ved å velge * to ganger. 2 Trykk på ringetasten. 3 Trykk avslutningstasten for å avslutte anropet. Søke etter en kontakt fra telefontastaturet på startskjermen, og begynn deretter å skrive fornavnet eller etternavnet til kontakten. Du kan også søke etter firmanavn. hver talltast én gang for hver bokstav. Hvis du for eksempel vil søke etter Nokia, velger du 6, 6, 5, 4 og deretter 2. Ringe til kontakten kontakten.
39 Telefon 39 Sende en melding til kontakten og hold inne kontakten, og velg Melding på kontaktkortet. Ringe en kontakt 1 > Kontakter. 2 Søk etter en kontakt ved å velge og deretter skrive de første bokstavene eller tegnene i fornavnet eller etternavnet i søkefeltet. 3 kontakten. 4 I kontaktkortet velger du Taleanrop. 5 Hvis kontakten har flere telefonnumre, velger du nummeret du vil ringe. Slå høyttaleren på under en samtale Hvis du vil la andre personer bli med i en samtale, kan du slå på den innebygde høyttaleren.. Slå høyttaleren av. Foreta en konferansesamtale Du kan ha en konferansesamtale med opptil seks personer, inkludert deg selv. Konferansesamtaler er en nettverkstjeneste. Videokonferansesamtaler støttes ikke. 1 Ring til den første personen.
40 40 Telefon 2 Du ringer opp neste person ved å velge. Tast inn telefonnummeret, eller velg hvis du vil søke etter en kontakt. Den første samtalen settes på vent. 3 Når det nye anropet er besvart, velger du > Konferanse. Legge til en ny person i en konferansesamtale Ring til personen, og velg deretter. Ha en privat samtale med en person i en konferansesamtale > Vis deltakere. Gå til personen, og velg deretter. Konferansesamtalen settes på venting på telefonen. De andre personene fortsetter konferansesamtalen. Hvis du vil gå tilbake til konferansesamtalen, velger du > Konferanse. Hvis det er mer enn tre personer i samtalen, velger du. Utelate noen fra en konferansesamtale du har startet > Vis deltakere. Gå til personen, og velg deretter. Avslutte en aktiv konferansesamtale Trykk på avslutningstasten. Ringe de numrene du bruker mest Du kan raskt ringe venner og familie ved å tilordne de mest brukte telefonnumrene til talltastene på telefonen. > Innstillinger og Telefoni > Hurtigvalg. Tilordne et telefonnummer til en talltast 1 talltasten du vil tilordne telefonnummeret til. 1 ( ) er forbeholdt talepostkassen. 2 kontakten fra kontaktlisten. Fjerne eller endre et telefonnummer som er tilordnet til en talltast og hold inne den tilordnede tasten, og velg Fjern eller Endre på hurtigmenyen. Ringe på startskjermen, og velg og hold inne den tilordnede talltasten. Bruke stemmen til å ringe en kontakt Du kan bruke stemmen til å foreta anrop eller betjene telefonen.
41 Telefon 41 Talekommandoer er ikke avhengige av brukerens stemme. Kommandoene opprettes automatisk på telefonen. Når du legger til kontakter eller redigerer stemmekommandoer, må du ikke bruke svært korte eller lignende navn for ulike kontakter eller kommandoer. Merk: Det kan for eksempel være vanskelig å bruke taleoppringing i støyende omgivelser eller i et nødstilfelle, så du bør ikke stole kun på taleoppringing i alle situasjoner. Når du bruker taleoppringing, er høyttaleren i bruk. Hold telefonen et lite stykke unna når du uttaler talekommandoen. 1 Hold inne ringetasten på startskjermen. Hvis et kompatibelt headset med headsettast er koblet til, holder du inne headsettasten. 2 Du hører en kort tone, og Snakk nå vises. Si tydelig navnet som er lagret for kontakten. 3 Telefonen spiller av en syntetisert talekommando for den gjenkjente kontakten på det valgte telefonspråket, og viser navnet og nummeret. Hvis du vil avbryte taleoppringing, velger du Avbryt. Lytte til en talekommando for en kontakt 1 en kontakt og > Talesignaldetaljer. 2 en kontaktopplysning. Hvis flere numre er lagret for et navn, kan du også si navn og nummertype, for eksempel mobil eller telefon. Ringe via Internett Om Internett-anrop Du kan ringe og motta anrop via Internett. Internett-anropstjenester kan støtte anrop mellom datamaskiner, mellom mobiltelefoner og mellom en VoIP-enhet og en vanlig telefon. Internett-anropstjenesten er en nettverkstjeneste. Noen leverandører av Internett-anropstjenester tillater gratis Internett-anrop. Kontakt leverandøren av Internett-anropstjenesten hvis du vil ha informasjon om tilgjengelighet og oppkoblingspriser. Hvis du vil ringe eller motta anrop via Internett, må du være i tjenesteområdet for et Wi-Fi-nettverk eller ha en pakkedatatilkobling (GPRS) i et 3G-nettverk, og være pålogget en Internett-anropstjeneste.
42 42 Telefon Installere en Internett-anropstjeneste Du kan søke etter Internett-anropstjenester fra Nokia Butikk. Du finner mer informasjon på 1 Last ned en installasjonswidget for Internett-anropstjenesten. 2 Du starter installasjonen ved å velge installasjonswidgeten. 3 Følg instruksjonene på telefonen. Når du har installert en Internett-anropstjeneste, vises det en fane for tjenesten i kontaktlisten. Foreta et Internett-anrop Når du er logget på en Internett-anropstjeneste, kan du ringe fra vennelisten eller kontaktlisten. > Kontakter. Ringe en kontakt i vennelisten 1 Åpne fanen for Internett-anropstjenester, og logg deretter på en tjeneste. 2 en kontakt fra vennelisten, og velg deretter Internett-anrop. Foreta et Internett-anrop til et telefonnummer 1 på startskjermen, og tast deretter inn nummeret. 2 og et valg for å utføre et Internett-anrop. Ringe det sist oppringte nummeret Prøver du å ringe noen uten å få svar? Det er enkelt å ringe vedkommende på nytt. I anropsloggen kan du se informasjon om utgående og innkommende anrop. Trykk på ringetasten på startskjermen, og velg deretter nummeret eller kontakten. Ta opp en telefonsamtale Du kan ta opp telefonsamtaler. 1 > Gå til startskjerm og deretter > Opptaker under et taleanrop. 2 Hvis du vil starte innspillingen, velger du. 3 Hvis du vil stoppe innspillingen, velger du. Lydklippet lagres automatisk i mappen Lydfiler i programmet Filer. Du kan ikke bruke opptaksfunksjonen under en datasamtale eller når en GPRStilkobling er åpen.
43 Telefon 43 Vende telefonen for å slå av lyden på den Hvis telefonen ringer i en situasjon der du ikke vil bli forstyrret, kan du slå av lyden på ringetonen ved å snu på telefonen. Aktivere funksjonen for vending av telefon for å slå av lyden > Innstillinger og Telefon > Sensorinnstillinger > Slå av ringetoner > På. Når telefonen ringer, vender du telefonen med forsiden ned. Vise ubesvarte anrop Ubesvarte anrop vises på startskjermen. Her kan du se hvor mange hendelser du har gått glipp av, for eksempel ubesvarte anrop og mottatte meldinger. Du viser telefonnummeret ved å sveipe ned fra varslingsområdet og deretter velge varslingen om tapte anrop. Oppringerens navn vises hvis det er lagret i kontaktlisten. Ringe tilbake til en kontakt eller et nummer kontakten eller nummeret. Vise listen over ubesvarte anrop senere Trykk på ringetasten på startskjermen, og åpne deretter fanen for ubesvarte anrop. Ringe talepostkassen Du kan viderekoble anrop til talepostkassen, der den som ringer, kan legge igjen en beskjed hvis du ikke svarer. Talepostkasse er en nettverkstjeneste. på startskjermen, og velg og hold inne 1. Endre telefonnummeret til talepostkassen 1 > Innstillinger og Telefoni > Anropspostkasse. 2 og hold inne postkassen, og velg Endre nummer.
44 44 Telefon 3 Tast inn nummeret (kontakt nettverkstjenesteleverandøren for å få oppgitt nummeret), og velg OK. Viderekoble anrop til talepostkassen eller et annet telefonnummer Hvis du ikke kan ta telefonen, kan du viderekoble innkommende anrop. > Innstillinger og Telefoni > Viderekobling > Taleanrop. Viderekoble ubesvarte taleanrop Hvis ikke svar > Aktiver > Til talepostkasse. Viderekoble taleanrop når du har en aktiv samtale Hvis opptatt > Aktiver > Til talepostkasse. Du kan bruke flere viderekoblingsvalg samtidig. Viderekoble alle taleanrop til et annet telefonnummer 1 Alle taleanrop > Aktiver > Til annet nummer. 2 Tast inn nummeret. Søk for å bruke et nummer som er lagret i kontaktlisten. Anropssperring og viderekobling kan ikke brukes samtidig. Sperre utgående eller innkommende anrop Av og til kan det være ønskelig å begrense utgående eller innkommende anrop på telefonen. Du kan for eksempel sperre for alle utgående internasjonale anrop eller innkommende anrop når du er i utlandet. > Innstillinger og Telefoni > Anropssperring. Hvis du vil endre innstillingene, trenger du sperrepassordet fra nettverkstjenesteleverandøren. Sperre utgående anrop 1 Hvis en Internett-anropstjeneste er installert, velger du Mobilanropssperring. 2 Hvis du vil sperre for alle utgående anrop eller internasjonale anrop, velger du Utgående anrop eller Anrop til utlandet. Hvis du vil sperre for internasjonale anrop, men tillate anrop til hjemlandet, velger du Anrop til utlandet unntatt til hjemland. 3 Aktiver. Anropssperring påvirker alle anrop, inkludert dataanrop. Sperre innkommende anrop 1 Hvis en Internett-anropstjeneste er installert, velger du Mobilanropssperring.
45 Kontakter 45 2 Hvis du vil sperre for alle innkommende anrop eller internasjonale anrop når du er i utlandet, velger du Innkommende anrop eller Innkommende anrop ved nettveksling. 3 Aktiver. Sperre anonyme Internett-anrop Sperring av Internett-anrop > Sperring av anonyme anrop > På. Anropssperring og viderekobling kan ikke brukes samtidig. Tillate anrop bare til enkelte numre Du kan tillate anrop bare til familiemedlemmer eller andre nøkkeltelefonnumre, og blokkere alle andre telefonnumre. > Kontakter og > SIM-numre > Tillatte numre. Ikke alle SIM-kort støtter tjenesten Tillatte numre. Du trenger PIN2-koden fra tjenesteleverandøren. Aktivere Tillatte numre > Aktiver tillatte numre, og tast deretter inn PIN2-koden. e hvilke personer det er tillatt å ringe 1 > Ny SIM-kontakt. 2 Tast inn PIN2-koden. 3 Skriv navnet på kontakten og telefonnummeret som det skal være tillatt å ringe, og velg deretter. Hvis du vil legge til en kontakt fra kontaktlisten i listen over tillatte numre, velger du > Legg til fra Kontakter og en kontakt. Hvis du vil sende en tekstmelding til en SIM-kontakt mens tjenesten for tillatte numre er aktiv, må du legge til nummeret til tekstmeldingssentralen i listen over tillatte numre. Kontakter Om kontakter > Kontakter.
46 46 Kontakter Du kan lagre og organisere venners telefonnumre, adresser og annen kontaktinformasjon. Hvis du vil ha rask og enkel tilgang til de viktigste kontaktene, kan du definere dem som favoritter. Lagre telefonnumre og e-postadresser Du kan lagre venners telefonnumre, e-postadresser og annen informasjon i kontaktlisten. > Kontakter. Legge til en kontakt i kontaktlisten 1. 2 en kontaktopplysning, og fyll ut feltet. 3 Når du har lagt til detaljene, velger du. Redigere kontaktinformasjon 1 en kontakt og. 2 en kontaktopplysning, og endre informasjonen. 3 Når du har redigert alle nødvendige detaljer, velger du. Legge til flere detaljer i et kontaktkort en kontakt, >, og ønsket kontaktopplysning. Lagre et nummer fra et anrop eller en melding Har du mottatt et anrop eller en melding fra en person med et telefonnummer som ikke er lagret i kontaktlisten? Du kan enkelt lagre nummeret i en ny eller eksisterende kontaktlisteoppføring. Lagre et nummer fra et mottatt anrop 1 Trykk ringetasten på startskjermen. 2 Åpne fanen Mottatte anrop. 3 og hold inne et telefonnummer, og velg Lagre i Kontakter på popup-menyen. 4 om du vil opprette en ny eller oppdatere en eksisterende kontaktlisteoppføring. Lagre et nummer fra en mottatt melding 1 > Meldinger. 2 og hold inne en melding i listen Samtaler, og velg Lagre i Kontakter på hurtigmenyen.
47 Kontakter 47 3 om du vil opprette en ny eller oppdatere en eksisterende kontaktlisteoppføring. Kontakte viktige personer raskt Du kan angi de viktigste kontaktene som favoritter. Favorittene vises øverst i listen Kontakter, slik at du kan kontakte dem raskt. > Kontakter. Angi en kontakt som favoritt og hold inne en kontakt, og velg Legg til i favoritter på popup-menyen. Fjerne en kontakt fra favorittene og hold inne en kontakt, og velg Fjern fra favoritter på popup-menyen. Kontakten slettes ikke fra standardkontaktlisten. Legge til viktige kontakter på startskjermen Legg til de viktigste kontaktene på startskjermen, slik at du raskt kan ringe eller sende meldinger til dem. > Kontakter. en kontakt som er lagret i telefonminnet, og > Legg til på startskjermen. Ringe en kontakt kontakten på startskjermen, og trykk på ringetasten. Hvis kontakten har mer enn ett nummer, velger du nummeret du vil bruke. Sende en melding til en kontakt kontakten på startskjermen, og velg Melding. Fjerne en kontakt fra startskjermen og hold inne kontakten på startskjermen, og velg. Kontakten fjernes fra startskjermen, men blir værende i kontaktlisten. Legge til et bilde for en kontakt Vil du se raskt hvem som ringer deg? Legg til et bilde for en bestemt kontakt. > Kontakter. 1 en kontakt. 2 ved siden av navnet på kontakten, og velg deretter Legg til bilde.
48 48 Kontakter 3 et bilde i Galleri. Endre eller fjerne et bilde bildet og Endre bilde eller Fjern bilde. Angi en ringetone for en kontakt Ønsker du å kunne høre at en bestemt person ringer deg? Du kan angi en spesifikk ringetone for denne personen. > Kontakter. 1 en kontakt og. 2 Ringetone og en ringetone. Opprette en kontaktgruppe Hvis du legger til familiemedlemmer eller venner i en kontaktgruppe, kan du enkelt sende en melding til alle disse samtidig. 1 > Kontakter. 2 Åpne fanen, og velg deretter. 3 Oppgi et navn for gruppen, og velg deretter OK. 4 gruppen i fanen, og velg > Legg til medlemmer. 5 Merk kontaktene du vil legge til i gruppen, og velg deretter. Sende en melding til en persongruppe Ønsker du å sende en melding til alle familiemedlemmer på en rask måte? Hvis du har plassert dem i en gruppe, kan du sende en melding til alle samtidig. > Kontakter. 1 Åpne fanen. 2 og hold inne et gruppenavn, og velg Opprett melding på hurtigmenyen. Sende kontaktinformasjon via Mitt kort Mitt kort er ditt elektroniske visittkort. Med Mitt kort kan du sende kontaktinformasjon til andre. > Kontakter. Sende kontaktinformasjon som et visittkort 1 og hold inne Mitt kort, og velg Send som kontaktkort på hurtigmenyen. 2 sendemetode.
49 Sosiale nettverk 49 Redigere kontaktinformasjon i Mitt kort 1 Mitt kort. 2 og opplysningen du vil redigere. 3 Hvis du vil legge til flere detaljer, velger du. Kopiere kontakter fra SIM-kortet til telefonen Hvis du har kontakter lagret på SIM-kortet, kan du kopiere dem til telefonen. Du kan legge til flere detaljer for kontaktene som er lagret på telefonen, for eksempel alternative telefonnumre, adresser eller et bilde. > Kontakter. > SIM-numre > Kopier alle til telefon. Sikkerhetskopiere kontakter til Nokia-tjenester Hvis du sikkerhetskopierer kontakter til Nokia-tjenester, kan du enkelt kopiere kontaktene til en ny telefon. Hvis telefonen blir stjålet eller ødelagt, har du fremdeles tilgang til kontaktene dine via Internett. > Kontakter. > Nokia Synk. > Synkroniser. Hvis du tillater automatisk synkronisering, sikkerhetskopieres automatisk alle endringer som gjøres i kontaktlisten, til Nokia-tjenester. Du må ha en Nokia-konto for å kunne bruke Nokia-tjenester. Når du logger deg på en Nokia-tjeneste via telefonen, blir du bedt om å opprette en konto. Hvis du bruker Nokia Synkronisering til å synkronisere kontakter automatisk, må du ikke tillate kontaktsynkronisering med andre tjenester ettersom det kan oppstå konflikter. Nokia Synkronisering for kontakter er ikke tilgjengelig hvis du synkroniserer kontakter i Mail for Exchange. Sosiale nettverk Om Sosialt > Sosialt, og logg deretter på de sosiale nettverkstjenestene du bruker. Du får større utbytte av sosiale nettverk ved å bruke programmet Sosialt. Når du har logget på sosiale nettverkstjenester via programmet Sosialt, kan du gjøre følgende: Se venners statusoppdateringer fra flere tjenester i én visning Poste egen statusoppdatering til flere tjenester på samme tid
50 50 Sosiale nettverk Dele bilder du har tatt med kameraet Dele videoer du spiller inn med telefonen Koble profilene til påloggede venner til kontaktinformasjonen på telefonen din Legge til hendelser fra tjenestens kalender i telefonkalenderen Kun funksjoner som støttes av den sosiale nettverkstjenesten, er tilgjengelige. Bruk av sosiale nettverkstjenester krever nettverksstøtte. Dette kan medføre overføring av store datamengder og tilhørende datatrafikkostnader. Kontakt nettverksleverandøren for mer informasjon om kostnader ved dataoverføring. De sosiale nettverkstjenestene er tredjepartstjenester og tilbys ikke av Nokia. Kontroller personverninnstillingene for den sosiale nettverkstjenesten du bruker, ettersom du kan komme til å dele informasjon med et stort antall personer. Bruksvilkårene for den sosiale nettverkstjenesten gjelder for deling av informasjon via den tjenesten. Gjør deg kjent med bruksvilkårene og retningslinjene for personvern for tjenesten. Se statusoppdateringene til vennene dine i én visning Når du er logget på sosiale nettverkstjenester via programmet Sosialt, kan du se alle statusoppdateringene til vennene dine, uansett tjeneste, i én enkelt visning. Du trenger ikke å veksle mellom ulike programmer for å se hva de holder på med. 1 > Sosialt. 2 en tjeneste, og logg deretter på. 3 > Mine kontoer > Nytt sosialt nettverk. 4 en annen tjeneste, og logg deretter på. 5 > All aktivitet. Alle publiseringer fra tjenestene du har lagt til, inkluderes automatisk i visningen. Publisere din status i sosiale nettverkstjenester Du kan bruke programmet Sosialt til å publisere statusoppdateringen i sosiale nettverkstjenester. 1 > Sosialt, og logg deretter på de sosiale nettverkstjenestene du bruker. 2 > All aktivitet. 3 Skriv inn statusoppdateringen i tekstfeltet. Koble påloggede venner til din kontaktliste Du kan koble profilene til påloggede venner fra sosiale nettverkstjenester til kontaktinformasjonen på telefonen din. Når du har gjort dette, kan du vise
51 Sosiale nettverk 51 kontaktinformasjonen direkte i programmet Sosialt og se de siste statusoppdateringene i kontaktlisten. 1 > Sosialt. 2 profilbildet til en pålogget venn og Koble profil til kontakt. 3 kontakten du vil koble profilen til, i kontaktlisten. Se statusoppdateringene til vennene dine på startskjermen Med widgeten Sosialt kan du se statusoppdateringene til nettvennene dine direkte på startskjermen når du er pålogget sosiale nettverkstjenester via appen Sosialt. Legge til widgeten Sosialt på startskjermen og hold inne et tomt område på startskjermen, og velg deretter Legg til widget > Sosialt. Åpne programmet Sosialt fra startskjermen widgeten Sosialt på startskjermen. Hvis du er logget på, åpnes visningen for statusoppdateringer. Hvis du ikke er logget på, åpnes påloggingsvisningen. Laste opp bilder eller videoer til en tjeneste Bruk programmet Sosialt til å laste opp bilder eller videoer til sosiale nettverkstjenester. 1 > Sosialt, og logg deretter på en sosial nettverkstjeneste om du vil laste opp et bilde eller en video. 4 Du merker elementet som skal lastes opp, ved å velge det. Den maksimale filstørrelsen er 4 MB for bilder og 10 MB for videoer. 5 Hvis du laster opp ett bilde, kan du legge til en bildetekst og et nøkkelord med en kommentar til en bestemt del av bildet. Hvis du vil laste opp en video, må den sosiale nettverkstjenesten støtte denne funksjonen, og du må bruke en Wi-Fi-tilkobling. 6. Ta et bilde og laste det opp 1. 2 alternativet for å laste opp et bilde fra kameraet. 3 Ta et bilde. 4 Legg til en bildetekst og et nøkkelord med en kommentar til en bestemt del av bildet.
52 52 Meldinger Kontakte en venn fra en sosial nettverkstjeneste Når det ikke er nok å kommentere en venns status, kan du ringe eller sende en melding til vedkommende. 1 > Sosialt. 2 profilbildet til en venn, og velg deretter kommunikasjonsmetode. Denne funksjonen er tilgjengelig hvis du har koblet profilene til påloggede venner til kontaktinformasjonen på telefonen din, eller hvis vennene dine har lagt til sin egen kontaktinformasjon i detaljene i tjenesten. De tilgjengelige kommunikasjonsmåtene varierer. Funksjonen må støttes av tjenesten for at du skal kunne ringe til eller sende en tekstmelding til en venn. Legge til en hendelse i telefonkalenderen Når du svarer på invitasjoner til hendelser i en sosial nettverkstjeneste, kan du legge til hendelsene i telefonkalenderen, slik at du kan vise ting som skjer selv om du ikke er tilkoblet Internett. > Sosialt og en tjeneste, og logg på. 1 en invitasjon til en hendelse. 2 Legg til hendelsen i telefonkalenderen. Denne funksjonen er bare tilgjengelig dersom tjenesten har støtte for den. Meldinger Om Meldinger > Meldinger. Du kan sende og motta ulike typer meldinger: Tekstmeldinger Lydmeldinger Multimediemeldinger som inneholder bilder og videoer Gruppemeldinger Meldingsfunksjonaliteten krever nettverksstøtte. Sende en melding Hold kontakten med familie og venner gjennom tekst- og multimediemeldinger.
53 Meldinger 53 1 > Meldinger og. 2 Til for å legge til en kontakt som mottaker. Du kan også taste inn et telefonnummer. 3 Skriv meldingen i tekstboksen, og velg deretter. Tips: Du inkluderer et vedlegg, for eksempel et bilde eller en video, ved å velge. 4. Tips: Du sender en melding til en kontakt fra kontaktlisten ved å velge og holde inne en kontakt og deretter velge Send melding. Det kan være dyrere å sende en melding med vedlegg enn å sende en vanlig tekstmelding. Hvis du vil ha mer informasjon, ta kontakt med tjenesteleverandøren. Du kan sende tekstmeldinger som er lengre enn tegnbegrensningen for en enkeltmelding. Lengre meldinger sendes som to eller flere meldinger. Det kan hende at tjenesteleverandøren belaster deg tilsvarende. Tegn med aksenter, andre merker eller noen språkalternativer bruker mer plass og begrenser antallet tegn som kan sendes i en enkeltmelding. Hvis en tekstmelding er svært lang, konverteres den kanskje til en multimediemelding. Hvis du vil sende meldingen som en tekstmelding, velger du > Sendingsvalg > Meldingstype > Tekst. Hvis du sender en tekstmelding til en eller flere mottakere, og kontaktinformasjonen for en av mottakerne er en e-postadresse i stedet for et telefonnummer, konverteres tekstmeldingen til en multimediemelding. Hvis elementet du setter inn i en multimediemelding er for stort for nettverket, kan enheten redusere størrelsen automatisk. Kun kompatible enheter kan motta og vise multimediemeldinger. Meldingene kan se forskjellige ut fra enhet til enhet. Lese en mottatt melding Når noen sender deg en melding, vises det et varsel på startskjermen. Du kan åpne meldingen direkte fra startskjermen. Vis for å åpne meldingen. Meldinger kombineres i samtaler, som inneholder alle meldingene til og fra en kontakt i én visning. Hvis du vil lese en samtale, velger du den fra listen i Meldinger-visningen.
54 54 Meldinger Svare på meldingen 1 når meldingen er åpen. 2 Skriv inn svaret, og velg deretter >. Tips: Du kan svare raskt på en melding ved å velge Trykk for å skrive. Videresende meldingen 1 > Videresend når meldingen er åpen. 2 Til for å legge til en kontakt som mottaker. Du kan også taste inn et telefonnummer. 3 Rediger om nødvendig meldingen, og velg deretter >. Lagre et vedlagt bilde eller en annen fil 1 meldingen som inneholder filen, i samtalen. 2 og hold inne filen, og velg deretter Lagre og et minne. Filer lagres i de respektive programmene, for eksempel Galleri. Lese meldingen senere 1 > Meldinger. 2 samtalen som inneholder meldingen. 3 meldingen. Sende en lydmelding Du kan spille inn et lydklipp, for eksempel en fødselsdagssang, og sende det til en venn i form av en lydmelding. 1 > Meldinger Til, en kontakt og for å legge til en kontakt som mottaker. Du kan også taste inn et telefonnummer. 4 Du legger til et lydklipp som et vedlegg ved å velge > og deretter lydklippet. Du spiller inn et nytt lydklipp ved å velge > og deretter spille inn det nye lydklippet. 5. Endre skrivespråk Du kan endre språket du skriver meldinger og e-postmeldinger på. 1 > Innstillinger og Telefon > Språk. 2 Skrivespråk.
55 E-post 55 E-post Om E-post > E post. Du kan overføre e-post automatisk fra en eksisterende e-postadresse til telefonen, og lese, svare på og organisere e-post overalt. Du kan legge til flere e-postkasser på telefonen og få tilgang til dem direkte fra startskjermen. Det kan hende at du må betale for å sende eller motta e-post på telefonen. Kontakt tjenesteleverandøren hvis du vil ha informasjon om mulige kostnader. E-post er en nettverkstjeneste, og er kanskje ikke tilgjengelig i alle regioner. Om Exchange ActiveSync > E post og Ny e-postkasse > Exchange ActiveSync. Vil du ha tilgang til jobbrelatert e-post, jobbkontaktene og jobbkalenderen, uansett om du sitter ved datamaskinen eller er på farten med telefonen? Du kan synkronisere viktig innhold mellom telefonen og en Mail for Exchange-server. Mail for Exchange kan bare konfigureres hvis firmaet ditt har en Microsoft Exchangeserver. Bedriftens IT-administrator må i tillegg aktivere Microsoft Exchange ActiveSync for din konto. Denne enheten kan kommunisere med Microsoft Exchange ActiveSync-aktiverte servere. Levering av denne enheten til deg innebærer ikke at du får noen rettigheter til Microsofts åndsrettigheter med hensyn til serverprogramvare eller serverenheter som du får tilgang til med denne enheten, eller til bruk av Microsoft Exchange ActiveSync bortsett fra denne enheten. Du må ha følgende før du kan konfigurere Mail for Exchange: E-post med bedriftsadresse Ditt Exchange-servernavn (kontakt bedriftens IT-avdeling) Domenenavn for nettverket ditt (kontakt bedriftens IT-avdeling) Ditt passord til bedriftsnettverket Avhengig av Exchange-serverkonfigurasjonen kan det være nødvendig å angi flere opplysninger. Hvis du ikke vet hva som er riktig informasjon, ta kontakt med ITavdelingen i bedriften din. Det kan være obligatorisk å bruke telefonlåsekoden med Mail for Exchange.
56 56 E-post Synkronisering starter automatisk i henhold til intervallene du fastsatte da du konfigurerte Mail for Exchange-kontoen. Bare innhold som ble angitt da kontoen ble konfigurert, synkroniseres. Hvis du vil synkronisere mer innhold, endrer du innstillingene for Mail for Exchange. Legge til en postkasse Bruker du flere e-postadresser? Du kan ha flere e-postkasser på telefonen. E-post er en nettverkstjeneste. > E post. Når du åpner programmet E post for første gang, blir du bedt om å opprette en e- postkasse. Hvis du godtar, følger du instruksjonene på telefonen. Hvis du vil bruke forretnings-e-posten på telefonen, konfigurerer du e-post ved hjelp av Exchange ActiveSync. For konfigurasjonen trenger du navnet på Microsoft Exchange-serveren og nettverksdomenet. Hvis du vil ha mer informasjon, kontakter du administratoren for Mail for Exchange. Legge til en e-postkasse senere Du kan også opprette en e-postkasse senere. E post > Ny e-postkasse, og følg instruksjonene på telefonen. Tips: Hvis du legger til en e-postwidget på startskjermen, har du tilgang til e-posten din direkte fra startskjermen. Slette en postkasse og hold inne postkassen, og velg deretter Slett postkasse. Lese en mottatt e-post Du kan bruke telefonen til å lese og svare på e-post. > E post. e-postkassen og e-postmeldingen. Tips: Du kan legge til en e-postwidget på startskjermen for å få rask tilgang til ny e- post. Tips: Du kan zoome inn eller ut ved å plassere to fingre på skjermen og skyve dem mot hverandre eller fra hverandre.
57 E-post 57 Åpne eller lagre vedlegg vedlegget og Åpne eller Lagre. Hvis det er mer enn ett vedlegg, kan du lagre alle på én gang. Svare på e-posten 1 >. 2 Skriv inn svaret og velg deretter. 3. Videresende e-posten 1 >. 2 Tast inn e-postadressen. Du legger til en mottaker fra kontaktlisten ved å velge. 3 Rediger eventuelt meldingen, og velg deretter. 4. Tips: Hvis e-posten inneholder en webadresse som du ønsker å åpne i nettleseren på telefonen, velger du adressen. Lese neste eller forrige e-post i e-postkassen Bruk pilikonene.
58 58 E-post Sende en e-post Vil du sende e-post mens du er på farten? Du kan bruke telefonen til å lese og sende e-post, selv når du sitter ved skrivebordet. > E post og en postboks Tast inn e-postadressen. Du legger til en mottaker fra kontaktlisten ved å velge. Du legger til et Bl.kopi-felt ved å velge > > Andre mottakerfelt > Vis feltet Blindkopi. 3 Skriv emnet og meldingen, og velg deretter. Tips: Hvis du vil legge til et vedlegg, velger du. 4. Svare på en møteforespørsel Du kan åpne og lagre eller godta møteforespørsler. Når du lagrer eller godtar en møteforespørsel, vises den i kalenderen. Møteforespørsler administreres i Exchange ActiveSync-postkassen. > E post og Exchange ActiveSync-postkassen. Åpne møteforespørselen og lagre den i kalenderen, eller velg Godta, Avslå eller Foreløpig hvis disse alternativene er tilgjengelige. Kontrollere tilgjengeligheten din > Vis kalender. Hvis du vil redigere, svare på eller videresende en godtatt møteforespørsel, åpner du forespørselen i kalenderen. De tilgjengelige valgene kan variere. Åpne e-post fra startskjermen Du kan ha flere e-post-widgeter på startskjermen, avhengig av telefonen. Hver e-postwidget inneholder én e-postkasse, der de tre sist mottatte e- postmeldingene vises. Du kan åpne e-postmeldingene direkte fra widgeten. at du har fått ny e-post. Tips: Bla ned for å vise flere e-poster. betyr
59 Kart 59 Legge til en e-post-widget på startskjermen Trykk lett på og hold inne et tomt område på startskjermen, og velg deretter Legg til widget og e-postwidgeten. Hvis du har flere e-postkasser, velger du den du vil bruke. Tips: Hvis du vil ha en mer kompakt widget der bare e-postboksnavnet og når du har mottatt ny e-post, velger du Legg til widget > E post, ny. vises Kart Om Kart-programmer Kart viser deg hva som finnes i nærområdet, og veileder deg frem mot målet. Du kan også få værmeldinger og koblinger til de nyeste reiseguidene via Kart. Finn byer, gater og tjenester ved hjelp av Kart. Synkroniser favorittsteder og -ruter mellom telefonen din og nettjenesten Nokia Kart. Finn frem med detaljerte anvisninger ved hjelp av Kjør. Få forslag til reiseruter som kombinerer forskjellige moduser for kollektivtransport, ved hjelp av Offentlig transport. Sjekk hvordan været er og få værvarselet for de neste dagene ved hjelp av Vær, hvis dette alternativet er tilgjengelig. Få koblinger til oppdatert informasjon om hva du bør se og gjøre, hvor du kan overnatte eller hvordan du bestiller et rom ved hjelp av Guider. Det kan hende at koordinatinformasjon ikke er tilgjengelig i alle regioner. Noen tjenester er kanskje ikke tilgjengelig i alle land og tilbys kanskje bare på enkelte språk. Tjenesten kan være nettverksavhengig. Hvis du vil ha mer informasjon, kan du ta kontakt med nettverkstjenesteleverandøren. Bruk av tjenester eller nedlasting av innhold kan innebære overføring av store datamengder, noe som kan føre til høye datatrafikkostnader. Innholdet i digitale kart kan noen ganger være unøyaktig og ufullstendig. Du må aldri stole utelukkende på innholdet eller tjenesten for viktig kommunikasjon, som medisinsk nødhjelp. Noe innhold er generert av tredjeparter og ikke av Nokia. Innholdet kan være unøyaktig og er gjenstand for tilgjengelighet
60 60 Kart Navigere til et bestemmelsessted Kjøre til målet Når du trenger detaljerte anvisninger mens du kjører, hjelper Kjør deg frem til bestemmelsesstedet. > Kjør. Kjøre til et bestemmelsessted Angi best.sted og et alternativ. Begynne å kjøre uten et fastsatt mål Bare kjør. Kartet følger posisjonen din. Kjøre hjem Kjør hjem. Første gang du velger Kjør hjem, blir du bedt om å angi hjemstedet ditt. Endre hjemsted > Innstillinger > Hjemsted > Angi på nytt. Overhold alle lokale lovbestemmelser. Ha alltid hendene frie til å styre bilen når du kjører. Trafikksikkerheten bør alltid komme først når du kjører. Endre språk for stemmestyrt kjørenavigering Med stemmestyring får du hjelp til å finne frem til et bestemmelsessted, slik at du bare kan nyte reisen. > Kjør. > Innstillinger > Stemmestyring og et språk. Stemmestyring er kanskje ikke tilgjengelig for ditt språk.
61 Kart 61 Slå stemmestyring av > Innstillinger > Stemmestyring > Ingen. Endre utseendet på Kjør-visningen Vil du se et mer realistisk 3D-kart, eller bruker du Kjør om kvelden når det er mørkt? Med de forskjellige kartmodusene kan du alltid se klart og tydelig den informasjonen du trenger. > Kjør. Vise kartet i 3D >. Hvis du vil gå tilbake til 2D-modus, velger du ikonet på nytt. Ved å aktivere nattmodus kan du se kartet tydelig også når det er mørkt, Aktivere nattmodus > > Farger > Nattmodus. Som standard roteres kartet i forhold til kjøreretningen. Vende kartet mot nord. Du roterer kartet tilbake til kjøreretningen ved å velge på nytt. e ønsket rute Kjør kan velge den ruten som passer best til dine behov og preferanser. 1 > Kjør. 2 > > Ruteinnstillinger. 3 Rutevalg > Raskere rute eller Kortere rute. 4 Hvis du vil kombinere fordelene ved både den korteste og den raskeste ruten, velger du Rutevalg > Optimert. Du kan også velge om du for eksempel vil tillate eller unngå motorveier, bomringer eller ferger. Få trafikk- og sikkerhetsinformasjon Du kan forbedre kjøreopplevelsen med oppdatert informasjon om trafikkhendelser, hjelp med kjørefelt og advarsler om fartsgrenser. > Kjør.
62 62 Kart Vise trafikkhendelser på kartet > Trafikk under kjørenavigeringen. Hendelsene vises som triangler og linjer. Du kan stille inn telefonen slik at den varsler deg når du overskrider fartsgrensen. Få advarsler om fartsgrenser 1 > > Varsler. 2 På i feltet Varsling om fartsgrense. 3 Hvis du vil definere hvor mye over fartsgrensen du kan kjøre før du får en advarsel, velger du Fartsgrense under 80 km/t eller Fartsgrense over 80 km/t. Du kan angi at Kjør skal unngå trafikkhendelser, for eksempel trafikkøer eller veiarbeid, ved planlegging av ruten og i anvisningene. Kjør kontrollerer ruten regelmessig under navigeringen og oppdaterer anvisningene automatisk. Unngå trafikkhendelser > > Ruteinnstillinger > Unngå mye trafikk. Tilgjengeligheten av trafikkinformasjon kan variere mellom regioner og land. Plassering av fotobokser kan vises på ruten under navigering, dersom denne funksjonen er aktivert. Noen jurisdiksjoner forbyr eller regulerer bruken av informasjon om fotobokser. Nokia er ikke ansvarlig for nøyaktigheten av eller konsekvensene ved bruk av informasjon om fotobokser. Gå til målet Hvis du trenger veiledning for å følge en reiserute til fots, fører Kart deg over torg, gjennom parker, fotgjengersoner og til og med kjøpesentre. > Kart. 1 et sted og informasjonsområdet for stedet øverst på skjermen. 2 Naviger > Gå hit. Som standard vender kartet mot nord. Rotere kartet i forhold til gåretningen. Hvis du vil rotere kartet tilbake til nord, velger du igjen. Du kan også velge hvilken type rute du vil at gånavigeringen skal følge.
63 Kart 63 e gå-modus 1 > Innstillinger > Kart og Gå > Ruteinnstillinger. 2 Foretrukket rute > Gater eller Rett linje. Rett linje er nyttig i ulendt terreng siden den viser gåretningen. Mens du går, kan du sjekke dashbordet for informasjon, for eksempel hvor langt du har gått og gjennomsnittsfarten din. Kontrollere tripptelleren fra dashbordet > Dashboard i gånavigeringsvisningen. Tilbakestille tripptelleren > Tilbakestill. Hvis du vil tilbakestille alle tellerne, velger du > Tilbakestill alt. Det kan hende at tripptelleren ikke er nøyaktig, avhengig av tilgjengelighet til og kvalitet på GPS-tilkoblingen. Endre språk for stemmestyrt gånavigering Du kan enkelt endre språket for stemmestyring, eller slå funksjonen helt av. > Kart. > Innstillinger > Kart og Gå > Stemmestyring og et språk. Stemmestyring er kanskje ikke tilgjengelig for ditt språk. Slå stemmestyring av > Innstillinger > Kart og Gå > Stemmestyring > Ingen. Finne frem med Kollektivtransport Det kan være vanskelig å planlegge en reise med trikk, tog og busser, så hvorfor ikke la telefonen ta seg av jobben? 1 > Offentlig transport. 2 Reiseplanlegger. 3 Hvis du ikke har tenkt å starte reisen fra der du befinner deg akkurat nå, skriver du inn startstedet i boksen Fra og velger ett av treffene. 4 Skriv inn bestemmelsesstedet i boksen Til og velg ett av treffene. 5 Dra skjermen til høyre eller venstre hvis du vil se tidligere eller senere reiser. Hold fingeren i ro til reisene er beregnet. 6 Hvis du vil se en reise i detalj, velger du den.
64 64 Kart Tips: I visningen med reisedetaljer sveiper du til venstre eller høyre for å se den neste eller forrige reisen. Tips: Trenger du hjelp når du går til busstoppet? Hvis du vil se stoppestedet i Kart, velger du gå-delen av reisen i visningen med reisedetaljer. Hvis de nødvendige kartdataene ikke er lagret på telefonen, vil det automatisk bli lastet ned et kart over området hvis du har en aktiv datatilkobling til Internett. Planlegger du å reise senere på dagen? Du kan angi når du vil starte reisen eller på hvilket tidspunkt du ønsker å være fremme. Endre tidspunktet for reisen, og velg deretter Avgang eller Ankomst. Ruting med kollektivtransport er tilgjengelig for utvalgte regioner over hele verden. I enkelte områder finnes det ikke tilgjengelige rutetabeller, og reiseplanene blir derfor bare estimater. I slike områder kan du ikke se tidligere eller senere reiser, og du kan ikke endre tidspunktet for reisen. Tjenesten Offentlig transport er gratis. Bruk av tjenester eller nedlasting av innhold kan innebære overføring av store datamengder, noe som kan føre til høye datatrafikkostnader. Finne nærliggende stoppesteder og stasjoner Vet du ikke hvor nærmeste busstopp er? Offentlig transport finner nærliggende stoppesteder og stasjoner, og kontrollerer de neste avgangene for deg. 1 > Offentlig transport og Transport i nærheten. 2 Hvis du ikke vil søke etter avganger fra der du befinner deg akkurat nå, skriver du inn et startsted i boksen Søk etter transport i nærheten av og velger ett av treffene. 3 et stoppested eller en stasjon. Tips: Hvis du vil se nærliggende stoppesteder og stasjoner på et kart, velger du først startstedet og deretter. I enkelte områder finnes det ikke tilgjengelige rutetabeller, og reiseplanene blir derfor bare estimater. I disse områdene kan du ikke se avgangene fra stoppestedene og stasjonene.
65 Kart 65 Finne og vise steder Se hvor du er på et kart Hvis du trenger å orientere deg, kan du bruke kartet til å se hvor du er. Du kan også utforske forskjellige byer og land. > Kart. viser hvor du befinner deg. Når enheten søker etter posisjonen din, blinker. Hvis Kart ikke finner deg, vil vise det sist kjente stedet du befant deg. Hvis nøyaktig lokalisering ikke er mulig, vil en rød ring rundt posisjonsikonet vise det generelle området du kanskje befinner deg i. I områder med tett bebyggelse blir beregningen mer nøyaktig, og den røde sirkelen er ikke så stor. Navigere på kartet Dra kartet med fingeren. Som standard er kartet vendt mot nord. Hvis du vil at kartet skal rotere slik at det viser den retningen du vender mot, velger du. Se nåværende eller sist kjente posisjon. Zoome inn eller ut. + eller -. Tips: Du kan også plassere to fingre på kartet, og skyve fingrene fra hverandre for å zoome inn eller mot hverandre for å zoome ut. Denne funksjonen støttes ikke på alle telefoner. Tips: Vil du se feriebildene dine på kartet? Hvis du angir at kameraet skal lagre stedsinformasjon for bildene, kan du se bildene dine i Kart på det stedet de ble tatt. Du kan deaktivere funksjonen ved å velge og fjerne avmerkingen for Dine bilder. Hvis du er koblet til Internett og blar til et område som ikke dekkes av gatekartene som er lagret på telefonen, blir nye gatekart lastet ned automatisk. Unngå automatisk nedlasting av nye gatekart 1 > Innstillinger > Generelt. 2 Tilkobling > Frakoblet. Kartdekningen varierer fra land til land og fra region til region. Finne en posisjon Ved hjelp av Kart kan du finne bestemte posisjoner og bedrifter.
66 66 Kart > Kart og. 1 Skriv inn søkeord, for eksempel en gateadresse eller et stedsnavn. 2 et element i listen over forslag. Posisjonen vises på kartet. Gå tilbake til listen over forslag. Tips: I søkevisningen kan du også velge i listen over tidligere søkeord. Søke etter ulike typer steder i nærheten og en kategori, for eksempel transport, overnatting eller butikker. Tips: Du kan bruke detaljsiden for et sted til å navigere til stedet på en enkel måte, vise kontaktinformasjon for stedet, eller lagre eller dele stedet med andre. Når du velger stedet, vises det på kartet. Hvis du vil se detaljsiden, velger du informasjonsområdet øverst på skjermen. Hvis søket ikke gir noen treff, må du kontrollere at søkeordene er riktig stavet. Problemer med Internett-tilkoblingen kan også påvirke resultatene når du søker på nettet. Hvis du har kart over søkeområdet lagret på telefonen, kan du også få søkeresultater uten en aktiv Internett-tilkobling. Du unngår da dataoverføringskostnader, men søkene kan gi færre treff. Laste ned og oppdatere kart Lagre nye gatekart på telefonen før en reise, slik at du kan søke i kartene uten å koble til Internett når du er på reisefot. > Kart og > Kartnedlasting. For å kunne laste ned og oppdatere kart på telefonen må du ha en aktiv Wi-Fitilkobling. Laste ned nye kart 1 Legg til nye kart. 2 et kontinent og et land, og velg deretter Last ned. Oppdatere kart Se etter oppdateringer.
67 Kart 67 Fjerne et kart og hold inne et land, og bekreft deretter at du vil fjerne kartet. Tips: Du kan også bruke PC-programmet Nokia Suite til å laste ned de nyeste gatekartene og taleveiledningsfilene, og kopiere dem til telefonen. Hvis du vil laste ned og installere Nokia Suite, går du til Når du installerer en nyere versjon av Kart-programmet på telefonen, slettes kartene over land og regioner. Før du bruker Nokia Suite til å laste ned nye kart, må du åpne og lukke Kart-programmet og kontrollere at du har siste versjon av Nokia Suite installert på datamaskinen din. Endre kartets utseende Du kan endre utseendet på kartet slik at du bare ser den informasjonen du trenger. > Kart. Vise større bygninger og severdigheter > Landemerker. Vise offentlige transportruter > Offentlig transport. Funksjonene som er tilgjengelige, kan variere fra region til region. Guider Planlegger du en tur, eller er du på besøk i en ny by? Ønsker du tips om hva du bør se og gjøre, eller hvor du kan overnatte eller spise middag? Guider kobler deg til reiseguider, bestillingstjenester og arrangementsoversikter for å gi deg oppdatert, detaljert informasjon. > Guider. Åpne en tjeneste eller guide tittelen. Guider for å gå tilbake til hovedsiden. Tjenesten er kanskje ikke tilgjengelig i dette landet. Været Blir det regn i ettermiddag? Hvor varmt blir det på lørdag? Bruk Været til å sjekke dagens vær eller værvarselet for de neste dagene.
68 68 Kart > Vær. Bla gjennom den detaljerte værmeldingen Hvis du vil bla fremover eller bakover i tid, drar du i glidebryteren for tid nederst i visningen. Vise et 5-dagersvarsel. Hvis du vil gå tilbake til den detaljerte visningen, velger du. Tjenesten er kanskje ikke tilgjengelig i dette landet. Om lokaliseringsmetoder Kart viser din posisjon på kartet ved hjelp av lokalisering basert på GPS, A-GPS, Wi-Fi eller nettverk (celle-id). A-GPS og annet ekstrautstyr for GPS kan kreve overføring av små mengder data via mobilnettverket. GPS A-GPS Wi-Fi Celle-ID GPS (Global Positioning System) er et navigasjonssystem som bruker satellitter til å finne posisjonen din. Nettverkstjenesten støtter GPS (A-GPS), henter informasjon ved bruk av mobilnettverket, og bidrar til at GPS kan beregne din gjeldende plassering. Telefonen er konfigurert til å bruke Nokias A-GPS-tjeneste hvis ikke nettverkstjenesteleverandøren din har egne A-GPSinnstillinger. Du må ha en Internett-tilkobling for å kunne motta assistansedata på telefonen. Telefonen mottar data fra tjenesten bare når det er nødvendig. Wi-Fi-lokalisering forbedrer posisjonsnøyaktigheten når GPSsignaler ikke er tilgjengelige, særlig når du befinner deg innendørs eller mellom høye bygninger. Med nettverksbasert lokalisering (celle-id) finner Kart posisjonen din via mobilsystemet som telefonen din er koblet til. Tilgjengeligheten til og kvaliteten på GPS-signaler kan påvirkes av sted, satellittposisjoner, bygninger, naturlige hindringer, værforhold og justeringer av GPS-satellittene som myndighetene i USA foretar. Det kan hende at GPS-signaler ikke er tilgjengelig inne i bygninger eller under bakkenivå. Ikke bruk GPS til nøyaktige stedsmålinger, og bruk aldri stedsinformasjon fra GPSmottakeren og mobilnettverk som eneste kilde.
69 Kart 69 Avhengig av hvilken lokaliseringsmetode som benyttes, kan nøyaktigheten i lokaliseringen variere fra noen få meter til flere kilometer. Slå lokaliseringsmetoder av For å spare datakostnader, spesielt når du er i utlandet, kan du slå av assistert GPS (A-GPS), Wi-Fi eller nettverkslokalisering (celle-id). 1 > Innstillinger. 2 Programinnstillinger > Lokalisering > Søk etter posisjonen min > Lokaliseringsmetoder. 3 Slå av lokaliseringsmetodene du ikke vil bruke. Det kan nå ta mye lenger tid å finne posisjonen din, posisjonen kan være unøyaktig og GPS-mottakeren kan miste posisjonen din oftere. Lagre og dele steder Lagre eller vise et sted Som en del av reiseplanleggingen kan du søke etter steder, for eksempel hoteller, severdigheter eller bensinstasjoner, og lagre dem på telefonen. > Kart. Lagre et sted 1 Hvis du vil søke etter en adresse eller et sted, velger du. 2 informasjonsområdet for stedet øverst på skjermen. 3 på detaljsiden. Vise et lagret sted I hovedvisningen velger du > > Steder og stedet. Du kan gruppere stedene i en samling, for eksempel når du planlegger en tur. Legge til et lagret sted i en samling 1 Steder. 2 og hold inne stedet, og velg deretter Organiser samlinger. 3 Ny samling eller en eksisterende samling, og velg deretter. Synkronisere favoritter Du kan planlegge en reise på Nokia Kart-nettstedet på datamaskinen din, synkronisere de lagrede stedene med telefonen og få tilgang til reiseplanen når du er på farten.
70 70 Kart 1 Kontroller at du er logget på Nokia-kontoen. 2 > Kart. 3 > >. Hvis du ikke har en Nokia-konto, blir du bedt om å opprette en. Synkronisering krever en Internett-tilkobling og kan innebære overføring av store datamengder via tjenesteleverandørens nettverk. Kontakt nettverksleverandøren hvis du vil ha informasjon om kostnader ved dataoverføring. Hvis du vil bruke Internett-tjenesten Nokia Kart, går du til maps.nokia.com. Sende et sted til en venn Hvis du vil vise andre hvor et sted befinner seg på kartet, kan du sende stedet til dem. > Kart. Vennene dine trenger ikke å ha en Nokia-telefon for å kunne vise stedet på kartet, men de må ha en Internett-tilkobling. 1 et sted og stedets informasjonsområde øverst på skjermen. 2 Del > Del via SMS eller Del via e-post. Vennen din får tilsendt en e-post eller tekstmelding som inneholder en kobling til posisjonen på kartet. Rapportere uriktig kartinformasjon Hvis du mener at kartet inneholder uriktig informasjon eller mangler data, kan du rapportere dette til Nokia. et sted fra kartet, stedets informasjonsområde øverst på skjermen og Rapporter. Tjenesten er kanskje ikke tilgjengelig for landet eller området der du befinner deg. Du må ha en Internett-tilkobling hvis du vil rapportere uriktig eller manglende informasjon. Du kan for eksempel melde fra om: Manglende eller uriktige gatenavn Gater som er blokkert eller ikke egner seg for fotgjengere Uriktige restriksjoner eller fartsgrenser Du kan angi ytterligere opplysninger i rapporten.
71 Internett 71 Internett Om nettleseren > Internett. Få med deg siste nytt, og besøk favorittwebområdene dine. Du kan bruke nettleseren på telefonen til å vise websider på Internett. Du må være koblet til Internett hvis du vil surfe på Internett. Surfe nettet > Internett. Tips: Hvis du ikke har en dataplan med fast takst hos nettverksleverandøren, kan du spare datakostnader på telefonregningen ved å bruke et Wi-Fi-nettverk for å koble til Internett. Gå til et webområde Skriv en webadresse i adressefeltet, og velg deretter. Søk på Internett Skriv søkeordet i adressefeltet, og velg deretter søkeordet nedenfor adressefeltet. Zoome inn eller ut. Plasser to fingre på skjermen, og skyv deretter fingrene mot eller fra hverandre. Sende en webkobling Trykk lett på og hold inne en nettside, og velg deretter Send og hvordan du vil sende koblingen. Åpne et nytt nettleservindu >. Veksle mellom nettleservinduer 1. 2 Sveip mot venstre eller høyre, og velg deretter et vindu. En buffer er et minnelager som brukes til å lagre data midlertidig. Hvis du har, eller har forsøkt å få, tilgang til konfidensiell informasjon eller en sikker tjeneste som krever passord, må du tømme bufferen etter hver bruk.
72 72 Internett Tømme hurtigbufferen > Innstillinger > Personvern > Fjern personlige data > Buffer. Legge til et bokmerke Hvis du besøker de samme webområdene ofte, kan du legge dem til bokmerkene dine, slik at de blir lett tilgjengelige. > Internett. Trykk lett på og hold inne nettsiden mens du surfer, og velg deretter Legg til bokmerke. Gå til et webområde med bokmerke mens du surfer > og et bokmerke. Tips: Du kan også legge til bokmerker på hovedmenyen på telefonen. Trykk lett på og hold inne nettsiden mens du surfer, og velg deretter Installer som nettprogram. Abonnere på en nyhetsmating Du trenger ikke å besøke nettsteder jevnlig for å følge med på hva som er nytt der. Du kan abonnere på nyhetsmatinger og få koblinger til det nyeste innholdet automatisk. > Internett. Nyhetsmatinger på nettsider markeres vanligvis med. De brukes blant annet til å dele de siste nyhetsoverskriftene eller blogginnleggene med andre. 1 Gå til en blogg eller nettside som inneholder en nyhetsmating. 2 Trykk lett på og hold inne nettsiden, og velg deretter Legg til nyhetsmating. Oppdatere en mating og hold inne matingen i visningen for nyhetsmatinger, og velg deretter Oppdater. Angi at matinger skal oppdateres automatisk og hold inne matingen i visningen for nyhetsmatinger, og velg deretter Rediger > Automatiske oppdateringer. Tillate at et nettsted bruker stedsinformasjonen din > Internett.
73 Kamera og bilder 73 Webområder kan be om å få tilgang til informasjon om ditt nåværende oppholdssted for blant annet å kunne tilpasse informasjonen de viser deg. Hvis du tillater at et webområde bruker stedsinformasjonen din, kan stedet bli synlig for andre. Dette avhenger av webområdet. Les derfor webområdets retningslinjer for personvern. Hvis du får spørsmål, velger du Tillat én gang eller Tillat alltid. Fjerne tilgang til stedsinformasjon fra et nettsted 1 > Innstillinger > Personvern > Posisjonstillatelser. 2 Trykk lett på og hold inne et nettsted, og velg deretter Slett. Fjerne tilgang til stedsinformasjon fra alle nettsteder > Innstillinger > Personvern > Fjern personlige data > Posisjonstillatelser. Få tilgang til en Internett-tjeneste ved hjelp av NFC Når du berører en NFC-brikke som inneholder en webadresse, med NFC-området for telefonen, åpnes webområdet i nettleseren på telefonen. Tips: NFC-brikker kan også inneholde informasjon som telefonnummer eller visittkort. Når du ser et telefonnummer i en annonse som støtter NFC, berører du brikken for å ringe nummeret. Kamera og bilder Om kameraet Trykk på kameratasten for å åpne kameraet.
74 74 Kamera og bilder Hvorfor ta med seg et separat kamera når telefonen har alt du trenger for å ta vare på minnene? Du kan enkelt ta bilder eller spille inn videoer med kameraet på telefonen. Du kan senere bruke telefonen til å vise eller redigere bildene og videoene, dele dem på Internett eller sende dem til kompatible enheter. Endre kameramodus Ønsker du å ta bilder og spille inn videoer uten å måtte bruke tid på å justere innstillingene for ulike forhold? Vil du opprette egne profiler med personlige innstillinger som dekker dine behov? Eller kanskje en mellomting? Du kan enkelt endre kameramodus etter eget ønske. Du kan velge mellom tre kameramodi: Automatisk La kameraet avgjøre de beste innstillingene. Motiv blant flere forhåndsdefinerte innstillinger som er skreddersydd for ulike forhold. Kreativ Alt gjøres manuelt. Endre kameramodus og en kameramodus. Trykk om nødvendig på høyre side av skjermen for å gå ut av innstillingene. Ta bilder Ta et bilde Trykk på kameratasten for å åpne kameraet.
75 Kamera og bilder 75 Kameraet på telefonen har fullt fokus. Du kan bruke kameraet til å ta bilder der motivene i både forgrunnen og bakgrunnen er i fokus. Trykk på kameratasten. Ikke beveg telefonen før bildet er lagret og kameraet er klart til et nytt bilde. Bildene lagres i Galleri. Vise kamerarullen Kamerarullen viser bildene du har tatt nylig. Du åpner kamerarullen ved å velge. Du viser forrige bilde eller video ved å sveipe mot høyre. Zoome inn eller tu mens du tar et bilde For å zoome inn plasserer du en finger på skjermen og drar den oppover. Når skjermen inneholder det området du ønsker å zoome inn til, løfter du fingeren. Hvis du vil zoome ut, plasserer du en finger på skjermen og drar den nedover.
76 76 Kamera og bilder Du kan også bruke volumtastene til å zoome. Det kan være enklere å endre zoomenivået. Bildetips Hold inne kameratasten for å åpne kameraet. Bruk begge hendene for å holde kameraet i ro. Hvis du ikke bruker kameraet innen cirka et minutt, går det i slumremodus. Du vekker kameraet ved å trykke kort på kameratasten. For å få best mulige bilder, slik du vil ha dem, kan du velge mellom tre ulike kameramoduser: Hvis du foretrekker å la kameraet velge de beste innstillingene, kan du bruke Automatisk-moduset. Du trenger bare å peile inn motivet og ta bildet. Modusen Motiv gir deg flere forhåndsdefinerte motiver for ulike situasjoner. Eksempel: Landskapsmodus: for å få fjerne landskapsmotiver i fokus. Snømodus: for svært hvite motiver. Punktbelysningsmodus: på konserter der artisten er under lyskastere, foran en svært mørk bakgrunn. I modusen Kreativ kan du definere kamerainnstillingene selv, og lagre ulike innstillingsprofiler til senere bruk. Hvis du vil endre kameramodus, velger du skjermen for å gå ut av innstillingene.. Trykk om nødvendig på høyre side av
77 Kamera og bilder 77 Ta et bilde i mørket Hvis du vil ta bilder i dunkelt lys, bytter du til nattmodus. 1 Trykk på kameratasten for å åpne kameraet. 2 Kontroller at kameramodusen Motiv er aktivert. Du bytter modus ved å velge > Motiv. 3. Spille inn videoer Spille inn en video I tillegg til å ta bilder med telefonen kan du også ta vare på spesielle øyeblikk i form av videoer. Trykk på kameratasten for å åpne kameraet. 1 Du bytter om nødvendig fra bildemodus til videomodus ved å velge. 2 Trykk på kameratasten for å starte innspillingen. 3 For å zoome inn plasserer du en finger på skjermen og drar den oppover. Når skjermen inneholder det området du ønsker å zoome inn til, løfter du fingeren. Hvis du vil zoome ut, plasserer du en finger på skjermen og drar den nedover. Du kan også bruke volumtastene til å zoome. Det kan være enklere å endre zoomenivået. 4 Trykk på kameratasten for å stanse innspillingen.
78 78 Kamera og bilder Videoene lagres i Galleri. Du kan raskt vise videoen du har spilt inn, ved å velge >. Du viser forrige bilde eller video ved å sveipe mot høyre. Tips: Du kan sende videoen i en multimediemelding eller på e-post. Hvis du vil begrense videostørrelsen for sending, velger du > Kreativ > Oppløsning før innspillingen. deretter en passende størrelse, for eksempel 360p. Videotips Hold inne kameratasten for å åpne kameraet. Du bytter fra bildemodus til videomodus ved å velge. Du får best resultat hvis du lukker alle åpne programmer før du starter innspillingen. Ta opp og lagre i telefonens internminne, hvis det er mulig. Hvis du spiller inn videoer på et minnekort, bør du bruke et kompatibelt, raskt microsd-kort av god kvalitet for å få best mulig resultat. Anbefalt microsdkortklasse er 4 (32 Mbit/s (4 MB/s)) eller høyere. Før du bruker telefonen for første gang, bør du sikkerhetskopiere viktig innhold på kortet og bruke telefonen til å formatere det, selv om det tidligere er formatert eller brukt i en Nokia-telefon. Du sletter alt innhold på kortet når du formaterer det. Hvis minnekortet blir tregere over tid, bør du sikkerhetskopiere viktig innhold på det og bruke telefonen til å formatere det. Lagre stedsinformasjon sammen med bilder og videoer Vil du vite nøyaktig hvor du var da du tok et bestemt bilde eller spilte inn en bestemt video? Eller vil du ikke lagre denne informasjonen sammen med bildene eller videoene? Endre innstillingene for posisjonsregistrering på telefonen. Aktivere eller deaktivere posisjonsregistrering 1 > Innstillinger og Personvern. 2 Sett Lagre posisjonsinfo i Kamera til Ja eller Nei. Stedsinformasjon kan legges ved et bilde eller en video dersom plasseringen din kan fastslås ved hjelp av GPS eller nettverksmetoder. Hvis du deler et bilde eller en video som inneholder stedsinformasjon, kan denne informasjonen være synlig for dem som ser på bildet eller videoen. Du kan slå av geotagging i innstillingene for kameraet. Det kan ta flere minutter før koordinatene for posisjonen blir hentet. Tilgjengeligheten til og kvaliteten på GPS-signaler kan påvirkes av sted, satellittposisjoner, bygninger, naturlige hindringer, værforhold og justeringer av
79 Kamera og bilder 79 GPS-satellittene som myndighetene i USA foretar. Det kan hende at GPS-signaler ikke er tilgjengelig inne i bygninger eller under bakkenivå. Ikke bruk GPS til nøyaktige stedsmålinger, og bruk aldri stedsinformasjon fra GPSmottakeren og mobilnettverk som eneste kilde. Sende bilder eller videoer Et bilde kan si mer enn ord. Send et bilde eller en video av et spesielt øyeblikk eller viktig informasjon du vil formidle, i en multimedie- eller e-postmelding eller ved hjelp av Bluetooth. Sende i en multimedie- eller e-postmelding 1 Ta et bilde eller spill inn en video. 2, trykk lett på skjermen for å vise verktøylinjen, og deretter velge > Send. 3 Via melding eller Via e-post. 4 Til for å legge til en kontakt som mottaker. Du kan også skrive mottakerens navn, telefonnummer eller adresse i Til-feltet. 5. Det kan være tidkrevende og dyrt å sende store bilde- og videofiler. Hvis du vil begrense størrelsen for sending, velger du > Kreativ > Oppløsning før du tar et bilde eller spiller inn en video. deretter en passende størrelse, for eksempel 2 MP eller 360p. Sende via Bluetooth 1 Ta et bilde eller spill inn en video. 2, trykk lett på skjermen for å vise verktøylinjen, og deretter velge > Send > Via Bluetooth. 3 telefonen eller enheten du vil koble til, eller søk etter flere enheter. Tast inn passordet hvis den andre telefonen eller enheten ber om passord. Tips: Du kan også sende bilder og videoer fra Galleri. et bilde eller en video, trykk lett på skjermen for å vise verktøylinjen og velg > Send. Dele et bilde eller en video direkte fra kameraet Vil du dele de beste bildene med vennene dine? Last opp bildet eller videoen til en sosial nettverkstjeneste. 1 Trykk på kameratasten for å åpne kameraet. 2 Når du har tatt et bilde eller spilt inn en video, velger du, trykker lett på skjermen for å vise verktøylinjen og velger > Del.
80 80 Kamera og bilder Tips: Hvis du allerede er logget på en sosial nettverkstjeneste, kan du dele direkte på den tjenesten., trykk lett på skjermen for å vise verktøylinjen og velg tjenesteikonet på bildeverktøylinjen. Når du deler et bilde eller en video for første gang, må du kanskje logge på den sosiale nettverkstjenesten. Du trenger bare å logge på den første gangen du deler noe. 3 Legg om ønskelig til en kommentar og velg Del. Ikke alle sosiale nettverkstjenester støtter alle filformater eller videoer med høy kvalitet. Tips: Du kan også dele bilder og videoer med en annen telefon som støtter NFC. Når du har tatt et bilde eller spilt inn en video, deler du dem ved å berøre den andre telefonen med NFC-området. Bruk av tjenester eller nedlasting av innhold kan innebære overføring av store datamengder, noe som kan føre til høye datatrafikkostnader. Sende et bilde eller annet innhold til en annen telefon som støtter NFC Du kan dele bilder, videoer, kontakter og Mitt kort når du berører en annen kompatibel telefon som støtter NFC. Dele et bilde 1 bildet i Galleri. 2 Berør NFC-området for den andre telefonen med NFC-området for telefonen din. Bildet sendes via Bluetooth. Plasseringen av NFC-området kan variere. Hvis du vil ha mer informasjon, kan du se i brukerveiledningen for den andre telefonen.
81 Kamera og bilder 81 Angi hvor bilder og videoer skal lagres Hvis det er satt inn et minnekort i telefonen, kan du angi hvor bildene du tar, og videoene du spiller inn, skal lagres. 1 > Innstillinger. 2 Programinnstillinger > Kamera > Minne i bruk og et alternativ. Tips: Du kan også endre innstillingene når du bruker kameraet. kameramodus, velg Innstillinger. og i Kreativ Bilder Om Galleri > Galleri. Bla gjennom og vis bildene du har tatt, eller se på videoene du har spilt inn. Du kan enkelt finne bilder og videoer ved å legge til eller redigere nøkkelord i Galleri. Vise bilder og videoer > Galleri. Bla gjennom bilder Stryk opp eller ned. Vise et bilde bildet. Du viser neste bilde ved å sveipe fra høyre mot venstre. Du viser forrige bilde ved å sveipe fra venstre mot høyre. Zoome inn Plasser to fingre på skjermen, og skyv fingrene fra hverandre. Du zoomer ut ved å skyve fingrene mot hverandre.
82 82 Kamera og bilder Tips: Trykk to ganger på skjermen for å zoome inn raskt. Trykk to ganger på skjermen igjen for å zoome helt inn. Trykk to ganger på skjermen en gang til for å zoome ut igjen. Vise verktøylinjen Trykk på skjermen. Spille av en video videoen og. Vise egenskapene for et bilde eller en video Åpne bildet eller videoen i fullskjermvisning. tittelen som viser hvor mange megapiksler bildet har eller videoens oppløsning. Bilder og videoer kan sendes til deg i en e-postmelding eller multimediemelding. Hvis du vil vise disse bildene og videoene senere, lagrer du dem i Galleri. Lagre bilder eller videoer i Galleri 1 bildet eller videoen i multimediemeldingen. 2 Trykk lett på skjermen, og velg > Lagre. Redigere eller legge til et nøkkelord Bilder og videoer merkes automatisk med tidspunktet da de ble tatt eller spilt inn. Du kan redigere eller slette disse nøkkelordene, eller legge til nye. > Galleri.
83 Kamera og bilder 83 Redigere eller slette et nøkkelord og hold inne nøkkelordet, og velg deretter Endre navn på nøkkelord eller Slett nøkkelord. Legge til et nøkkelord Hold inne bildet du vil ha som første bilde i den nye gruppen med nøkkelord, og velg deretter Legg til nøkkelord. Redigere et bilde du har tatt Du kan gjøre raske endringer, for eksempel beskjære, skalere, korrigere kontrast og legge til effekter i bilder du har tatt. 1 > Galleri og bildet. 2 Trykk lett på bildet for å vise verktøylinjen og velg > Rediger. 3, eller på verktøylinjen. 4 Du lagrer det redigerte bildet ved å velge. Det redigerte bildet erstatter ikke det opprinnelige bildet. Tips: Hvis du vil beskjære et bilde raskt, velger du bildet i Galleri, trykker lett på skjermen for å vise verktøylinjen og velger deretter. Plasser en finger på skjermen, dra for å beskjære området og velg Beskjær. Redigere en video du har spilt inn Klipp bort alt det uvesentlige fra videoene dine. 1 > Galleri og en video. 2 > Rediger. 3 Dra start- og sluttbildene for å markere lengden på videoen. 4 Du kan forhåndsvise videoen ved å velge. 5 Du lagrer videoen ved å velge. Dele et bilde eller en video fra Galleri Vil du laste opp bilder eller videoer til en sosial nettverkstjeneste, slik at venner og familie kan få se dem? Du kan gjøre dette direkte fra Galleri. 1 > Galleri. 2 et bilde eller en video, trykk lett på skjermen for å vise verktøylinjen og velg > Del.
84 84 Kamera og bilder Tips: Hvis du allerede er logget på en sosial nettverkstjeneste, kan du dele direkte på den tjenesten., trykk lett på skjermen for å vise verktøylinjen og velg tjenesteikonet på bildeverktøylinjen. Når du deler et bilde eller en video for første gang, må du kanskje logge på den sosiale nettverkstjenesten. Du trenger bare å logge på den første gangen du deler noe. 3 Legg om ønskelig til en kommentar og velg Del. Tips: Du kan også dele bilder og videoer med en annen telefon som støtter NFC. Du deler ved å velge et bilde eller en video, og berøre den andre telefonen med NFCområdet på telefonen din. Slette bilder og videoer Hvis du har mange bilder og videoer på telefonen, kan du kvitte deg med dem som ikke ble så vellykket. Du kan enkelt slette dem i Galleri. 1 > Galleri. 2, merk bildene og videoene, og velg deretter Slett. Synkronisere bilder og videoer mellom telefonen og datamaskinen Har du tatt bilder eller spilt inn videoer med telefonen som du vil se på datamaskinen? Du kan enkelt synkronisere bilder og videoer mellom telefonen og datamaskinen ved hjelp av en USB-kabel. 1 Bruk en kompatibel USB-kabel til å koble telefonen til en kompatibel datamaskin. Hvis du synkroniserer mellom et minnekort i telefonen og en datamaskin, må du kontrollere at minnekortet er i telefonen. 2 Åpne Nokia Suite på datamaskinen, og følg deretter instruksjonene som vises i Nokia Suite. Sikkerhetskopiere bilder Vil du være sikker på at du ikke mister viktige bilder? Du kan bruke Nokia Suite til å sikkerhetskopiere bilder til datamaskinen. 1 Bruk en kompatibel USB-kabel til å koble telefonen til en kompatibel datamaskin. Hvis du kopierer mellom et minnekort i telefonen og en datamaskin, må du kontrollere at minnekortet er satt inn i telefonen. 2 Åpne Nokia Suite på datamaskinen, og følg deretter instruksjonene som vises i Nokia Suite om hvordan du synkroniserer Galleri.
85 Underholdning 85 Underholdning Musikkspiller Om musikkspilleren > Musikkspiller. Du kan bruke musikkspilleren på telefonen til å høre på musikk og podcaster overalt. Spille musikk > Musikkspiller. 1,, eller for å vise sanger, artister, album eller sjangere. 2 en sang eller et album. Tips: Hvis du vil høre på sangene i tilfeldig rekkefølge, velger du. Sette avspilling på pause og gjenoppta avspilling Hvis du vil ta en pause i avspillingen, velger du. Når du vil starte avspillingen igjen, velger du. Spole frem eller tilbake i en sang og hold inne eller. Spille av en sang med gjentakelse.
86 86 Underholdning Tips: Når du hører på musikk, kan du gå tilbake til startskjermen og la musikken spille i bakgrunnen. Opprette en spilleliste Vil du tilpasse musikken til humøret du er i? Med spillelister kan du opprette samlinger av sanger som spilles av i en bestemt rekkefølge. > Musikkspiller. 1 og hold inne en låt, et album eller en sjanger, og velg deretter Legg til i spilleliste. 2 en spilleliste, eller velg Ny spilleliste for å opprette en ny. Spille av en spilleliste og en spilleliste. Fjerne en sang fra en spilleliste og hold inne sangen i spillelistevisningen, og velg deretter Fjern. Sangen blir ikke slettet fra telefonen. Den blir bare fjernet fra spillelisten. Tips: Musikkspiller oppretter automatisk en spilleliste med sangene som er mest avspilt, nylig avspilt, aldri avspilt og nylig lagt til. Vise sangteksten når du lytter til låter Hvis du vil vise sangteksten under avspilling, kopierer du filene med sangtekster til mappen med musikkfilene. Navnet på sangtekstfilene må stemme overens med navnet på musikkfilene. Musikkspilleren har støtte for standard og utvidede LRC-formater, samt sangtekster som er innebygd i låter ved hjelp av formatet for ID3v2-metadata. Dette programmet er bare beregnet på personlig bruk med innhold som er skaffet på lovlig vis. Spille av en podcast 1 > Musikkspiller. 2 > Podcaster. 3 podcasten. Hvis en podcast er delvis avspilt, fortsetter avspillingen fra posisjonen der den ble stoppet. Tips: Når du hører på en podcast, kan du gå tilbake til startskjermen og la Musikkspiller-programmet stå på i bakgrunnen.
87 Underholdning 87 Synkronisere musikk mellom telefonen og PC-en Har du musikk på PC-en som du vil høre på telefonen? Hvis du vil kopiere musikk til telefonen din, er Nokia Suite den raskeste måten å gjøre det på. Du kan også bruke Nokia Suite til å administrere og synkronisere musikksamlingen din. 1 Bruk en kompatibel USB-kabel til å koble telefonen til en kompatibel datamaskin. 2 Sveip ned fra varslingsområdet på telefonen og velg deretter USB > Nokia Suite. 3 Åpne Nokia Suite på datamaskinen. Kontroller at du har den nyeste versjonen av Nokia Suite. 4 Dra og slipp musikk til telefonen din. Hvis du ønsker mer informasjon, kan du se i hjelpen for Nokia Suite. 5 I Musikkspiller velger du > Musikkbibliotek > Oppdater. Last ned den siste versjonen av Nokia Suite fra Enkelte musikkfiler kan være beskyttet med DRM (Digital Rights Management), og kan ikke spilles av på mer enn én enhet. Om Nokia Musikk > Nokia Musikk. Med Nokia Musikk kan du kjøpe og laste ned sanger til telefonen. På Nokia Musikk finner du både ny musikk og gamle favoritter. Denne tjenesten er kanskje ikke tilgjengelig i alle regioner eller land, og avhengig av hvilket land du bor i, vil det være forskjeller i hvilke tjenester og valg som er tilgjengelige. Hvis du vil laste ned musikk, må du opprette en gratis Nokia-konto.
88 88 Underholdning Du kan opprette en Nokia-konto, registrere deg på Nokia Musikk og logge deg på kontoen med ett av følgende alternativer: Telefonen din En kompatibel webleser Hvis du allerede har en Nokia-konto, kan du bruke den kontoen for Nokia Musikk. Hvis du har kreditt eller nedlastinger, eller abonnerer på ubegrenset nedlasting via Nokia-kontoen, må du ikke lukke kontoen. I så fall mister du alt dette. Alle åndsrettigheter og andre rettigheter i og til sangene tilhører og er uttrykkelig forbeholdt tredjepartslisensgivere, for eksempel et relevant plateselskap eller en artist, forfatter, komponist eller utgiver. Du har bare rett til å bruke musikk nedlastet fra Nokia Musikk i henhold til bruksbegrensningene for den aktuelle musikken som er fastsatt under "Rettigheter" på produktsidene for Nokia Musikk. Musikk som er kjøpt fra andre kilder, må brukes i henhold til de tilhørende kjøpsbetingelsene. Du er ansvarlig for å respektere gjeldende åndsrettigheter og andre rettigheter i musikken du bruker. Spille inn lyder > Opptaker. Spille inn et lydklipp. Stoppe innspilling. Lydklippet lagres automatisk i mappen Lydfiler i programmet Filer. Sende et innspilt lydklipp som en lydmelding > Send. FM-radio Om FM-radioen > FM-radio. Du kan høre på FM-radiokanaler via telefonen. Koble til et headset, og velg en kanal. Du må koble et kompatibelt headset til enheten for å kunne lytte til radio. Hodetelefonene fungerer som antenne.
89 Underholdning 89 Du kan ikke høre på radio med et Bluetooth-headset. Du kan høre på radio selv om frakoblet modus er aktivert og du ikke har mobilnettverksdekning. Kvaliteten på radiosendingen avhenger av dekningen for FMradiosignaler i området. Du kan ringe eller svare på anrop mens du hører på radioen. Radiolyden slås automatisk av under en aktiv samtale. Finne og lagre radiostasjoner Søk etter radiostasjoner og lagre dem, slik at du enkelt kan høre på dem senere. > FM-radio. Første gang du bruker FM-radioen, søker programmet automatisk etter tilgjengelige radiostasjoner. Hvis ingen stasjoner blir funnet, kan du angi en frekvens manuelt. Du kan også bruke den automatiske søkefunksjonen senere. Angi en frekvens manuelt 1 > > Still inn kanaler manuelt. 2 Bruk opp- eller nedpilene til å angi frekvensen. Frekvensområdet som støttes, er 87,5 108,0 MHz. Søke etter alle tilgjengelige stasjoner >. Lytte til radioen Du har tilgang til dine favorittradiokanaler overalt. > FM-radio.
90 90 Underholdning Gå til den neste eller forrige kanalen eller. Vise alle tilgjengelige kanaler. Søke etter en annen tilgengelig stasjon Hold inne eller. Tips: Du kan legge til radiowidgeten på startskjermen for å få enkel tilgang til radioen. Reorganisere listen over lagrede stasjoner Du kan reorganisere listen over lagrede stasjoner, slik at dine favoritter vises øverst. > FM-radio. Stasjonene du har lagret, er oppført i visningen Kanaler. Flytte en stasjon i listen 1 på verktøylinjen: 2 og hold inne stasjonsnavnet, og velg Flytt på hurtigmenyen. 3 det nye stedet i listen. Spille spill med andre personer ved hjelp av NFC Har du lyst til å spille spill med en venn? Hvis både du og en annen person har en kompatibel telefon som støtter NFC, kan dere spille spill mot hverandre. 1 Åpne et spill som støtter NFC. 2 Følg instruksjonene for spillet. Betale med telefonen Glemte du lommeboken eller vesken hjemme? Ikke noe problem du kan betale med telefonen eller bruke den som billett, hvis nettverkstjenesteleverandøren har støtte for dette. Kontakt nettverkstjenesteleverandøren for å finne ut hvilke tjenester som er tilgjengelige i ditt område. Du må ha et SIM-kort som støtter NFC. Tjenestene er knyttet til SIM-kortet. Komme i gang 1 Kontakt nettverkstjenesteleverandøren for å aktivere tjenesten. 2 > Innstillinger.
91 Underholdning 91 3 Tilkobling > NFC > Kort > På. Angi at telefonen skal spørre før den tillater korttransaksjoner Spør før bruk av kort > Ja. Merk: Hvis denne innstillingen er deaktivert, vil ikke telefonen be om bekreftelse før den tillater korttransaksjoner, selv ikke når telefonen eller tastene og skjermen er låst. Betale med telefonen 1 Berør leseren med NFC-området på telefonen. 2 Ja for å tillate korttransaksjonen. Etter bekreftelsen har du et kort tidsrom til å foreta betalingen. 3 Berør leseren på nytt. Tjenesteleverandøren ber kanskje om at du bekrefter betalingen. Bruk av tjenesteleverandørens kompatible betalings- eller billettjenester for NFC (Near Field Communication) på denne telefonen krever at du har et tjenesteabonnement hos tjenesteleverandøren og at du installerer tjenesteleverandørens program. Programmer og tjenester for betaling og billettsalg tilbys av tredjeparter. Nokia gir ingen garantier for og har ikke noe ansvar for slike programmer og tjenester, inkludert sluttbrukerstøtte, funksjonalitet eller eventuelle pengetransaksjoner eller tap av pengeverdier. Sikkerhetskopier innholdet på telefonen og kontakt tjenesteleverandøren før du leverer telefonen inn til reparasjon eller vedlikehold, for å sikre at betalings- eller billettjenestene også er tilgjengelige etter reparasjonen eller vedlikeholdet. Du må kanskje installere tredjepartsprogrammet for betaling eller billettsalg på nytt etter reparasjonen eller vedlikeholdet. Kontakt tjenesteleverandøren hvis du har spørsmål angående programmer og tjenester for betaling eller billettsalg. Videoer Om Videoer > Videoer. Du kan bla gjennom, laste ned og se videoer på telefonen når du er ute. Tips: Få nye videoer fra Nokia Butikk. Du finner mer informasjon på support. Bruk av tjenester eller nedlasting av innhold kan innebære overføring av store datamengder, noe som kan føre til høye datatrafikkostnader.
92 92 Underholdning Spille av en video > Videoer. Hvis du vil bla gjennom videosamlingen, åpner du fanen videoene du har spilt inn, velger du > Galleri.. Hvis du vil bla gjennom Du kan bla gjennom videotjenester ved å åpne fanen. Se på en video en video som skal spilles av. Du bruker videospillerkontrollene ved å klikke på skjermen. Se på en video med surroundlyd Koble kompatible hodetelefoner til telefonen og velg deretter funksjonen Dolby Headphone. Ta en pause eller fortsette avspillingen eller. for å aktivere Spole frem eller tilbake og hold inne eller. Kopiere videoer mellom telefonen og datamaskinen Har du spilt inn videoer på telefonen som du vil se på datamaskinen? Eller vil du kopiere videoer fra telefonen til datamaskinen? Bruk en kompatibel USB-datakabel til å kopiere videoer mellom telefonen og en datamaskin. 1 Bruk en kompatibel USB-datakabel til å koble telefonen til en datamaskin. Hvis du kopierer mellom et minnekort i telefonen og en datamaskin, må du kontrollere at minnekortet er satt inn. 2 Åpne Nokia Suite på datamaskinen, og følg instruksjonene som vises. Se nett-tv Du kan få med deg de siste nyhetene og følge med på dine favoritt-tv-serier. og en nett-tv-tjeneste. Hvis du vil direkteavspille innhold, må du bruke en 3G-, 3,5G- eller Wi-Fi-tilkobling. Bruk av nett-tv-tjenester kan medføre overføring av store datamengder. Kontakt nettverksleverandøren for mer informasjon om kostnader ved dataoverføring. Utvalget av forhåndsinstallerte nett-tv-tjenester avhenger av land og tilbyder av nettverkstjeneste. Innholdet i nett-tv-tjenestene varierer etter tjenesten.
93 Underholdning 93 1 Sveip over skjermen for å vise nett-tv-innhold. 2 miniatyrbildet for å starte avspillingen. 3 Hvis du vil vise eller skjule kontrolltastene under avspilling, trykker du på skjermen. 4 Bruk volumtastene for å endre volumet. Legge til en nett-tv-widget på startskjermen Trykk og hold i et tomt område på startskjermen, velg Legg til widget og velg ønsket nett-tv-tjeneste. Direkteavspille innhold trådløst Om DLNA-avspilling > DLNA-spill.. Vil du se bilder eller videoer fra telefonen på en annen enhet, for eksempel på TV? Eller høre på musikk du har på telefonen, via stereoanlegget? Med DLNA-spill. kan du overføre medieinnhold trådløst til DLNA-enheter. Du trenger følgende: Et Wi-Fi-nettverk. Du oppnår best resultater hvis den trådløse ruteren er koblet til DLNA-enheten via en kabeltilkobling. Wi-Fi må være aktivert på telefonen, og telefonen må være koblet til det samme Wi-Fi-nettverket som DLNA-enheten er på. Det finnes ulike typer DLNA-enheter. Hvis du kan koble deg til enheten på telefonen og styre direkteavspillingen, har du en enhet med gjengivelsesfunksjon. Hvis du kan vise mediene på telefonen fra enheten, har du en enhet med avspillingsfunksjon. For å finne ut hva slags DLNA-enhet du har, kan du også se i brukerveiledningen for enheten. Hvis du vil ha mer informasjon om hvordan du konfigurerer Wi-Fi-tilkoblingen, kan du gå til Direkteavspille innhold Du kan direkteavspille bilder og videoer via telefonen på en annen enhet som støtter DLNA, for eksempel en TV. Bruke telefonen til å direkteavspille innhold på en DLNA-enhet 1 > DLNA-spill. og DLNA-enheten. Hvis telefonen ikke finner noen enheter, er det kanskje ikke noen DLNA-enheter med gjengivelsesfunksjon tilgjengelig i Wi-Fi-nettverket. Kontroller om du kan bruke DLNA-enheten til å se innholdet på telefonen.
94 94 Underholdning 2 For å direkteavspille bilder velger du Bilder. For å direkteavspille videoer velger du Videoer. For å direkteavspille musikk velger du Musikk. 3 bildet, videoen eller sangen. Tilkoblingen til DLNA-enheten åpnes automatisk. Når innholdet overføres til DLNA-enheten, vises. Du kan også zoome inn på et bilde eller bare direkteavspille deler av et bilde. Direkteavspille en del av et bilde 1 Du kan beskjære området ved å velge bildet, plassere to fingre på skjermen og deretter skyve dem fra eller mot hverandre. Tips: Du kan flytte det beskårne området ved å trykke lett på, holde inne og deretter dra området. 2 Løft fingeren for å starte direkteavspilling av det beskjærte området. Bildet overføres til DLNA-enheten etter 3 sekunder. Hvis du vil at overføringen skal begynne umiddelbart, kan du trykke på området. Bruke DLNA-enheten til å direkteavspille innhold som er lagret på telefonen 1 > Innstillinger og Tilkobling > DLNA-server > DLNA-server > På. 2 Bruk DLNA-enheten til å finne telefonen, og vis deretter innholdet på telefonen gjennom DLNA-enheten. Tips: Du får rask tilgang til DLNA-server ved å legge til widgeten DLNA-server på startskjermen. Du legger den til ved å trykke lett på og holde inne et tomt område på startskjermen og deretter velge Legg til widget og widgeten.
95 Klokke og kalender 95 Klokke og kalender Klokke Om klokken > Klokke. Tips: Du kan også åpne klokken ved å velge klokken på startskjermen. Angi og behandle alarmer, og se hva klokken er i ulike land og byer. Angi klokkeslett og dato klokken på startskjermen. > Tid eller Dato. Angi en alarm Du kan bruke telefonen som en vekkerklokke. klokken på startskjermen Angi klokkeslettet for alarmen, og skriv inn en beskrivelse. 3 Hvis du for eksempel vil at alarmen skal ringe på samme tid hver dag, velger du Gjenta og ønsket alternativ. Fjerne en alarm og hold inne alarmen, og velg Fjern alarm.
96 96 Klokke og kalender Sette en alarm på slumring Når en alarm ringer, kan du sette den på slumring. Dette utsetter alarmen i en definert tid. Når alarmen ringer, velger du Utsett. Angi lengden på slumreintervallet 1 klokken på startskjermen. 2 > Slumreintervall for alarm, og angi tiden. Tips: Du kan også sette alarmer på slumring ved å snu telefon slik at framsiden vender ned. Oppdatere tiden og datoen automatisk Du kan angi at telefonen skal oppdatere klokkeslett, dato og tidssone automatisk. klokken på startskjermen. > Automatisk tidsoppdatering > På. Tips: Vil du angi dato og klokkeslett manuelt? Automatisk tidsoppdatering > Av. Endre tidssone når du reiser Du kan stille inn klokken på lokal tid når du er i utlandet, eller vise klokkeslettet for ulike steder. klokken på startskjermen. og stedet der du befinner deg, for eksempel Oslo. Legge til en posisjon og en posisjon.
97 Klokke og kalender 97 Angi gjeldende posisjon Etter at du har lagt til steder i verdensurvisningen, velger du og holder inne et sted, og velger Angi som gjeldende sted. Klokkeslettet på telefonen endres i henhold til det valgte stedet. Kontroller at klokkeslettet er riktig. Tips: Vil du fjerne en posisjon raskt? og hold inne et sted i verdensurvisningen, og velg Fjern. Kontrollere klokkeslettet i forskjellige byer Hvis du vil vise klokkeslettet på ulike steder, legger du dem til i verdensurvisningen. klokken på startskjermen. og stedet der du befinner deg, for eksempel Oslo. Legge til en posisjon og en posisjon. Du kan legge inn opptil 50 posisjoner. Kalender Om kalenderen > Kalender. Organiser dagene dine med telefonkalenderen. Tips: Ønsker du rask tilgang til kalenderen? Legg til en kalenderwidget på startskjermen. Bruke forskjellige kalendervisninger Vil du se alle kalenderhendelser for en bestemt dag? Du kan se på kalenderhendelser i forskjellige visninger. 1 > Kalender. 2 og en visning. Tips: Du går til forrige eller neste dag eller måned i den aktuelle visningen ved å sveipe til venstre eller høyre. Legge til en kalenderhendelse 1 > Kalender. 2. Møte er standard kalenderhendelsestype.
98 98 Klokke og kalender 3 Fyll ut feltene. 4 Hvis du vil gjenta kalenderhendelsen regelmessig, velger du og tidsintervallet. Gjenta til, og tast deretter inn sluttdatoen. 5 Lagre. Tips: Du kan også legge til en kalenderhendelse i dagsvisningen. og hold inne starttidspunktet, og dra pilene for å angi varigheten. Bruke egne kalendere for arbeidstid og fritid Du kan ha flere kalendere. Lag én for jobb og én for fritid. > Kalender. Opprette en ny kalender 1 > Kalendere >. 2 Skriv et navn, og angi deretter en fargekode for kalenderen. 3 Angi synligheten for kalenderen. Når en kalender er skjult, vises ikke kalenderhendelsene og påminnelsene i ulike kalendervisninger eller på startskjermen. 4. Endre innstillinger for en kalender 1 I visningen Kalendere velger du kalenderen du vil endre. 2 Endre navn, farge og synlighet. 3. Legge til en oppføring i en bestemt kalender 1 Når du legger til en kalenderhendelse, velger du og kalenderen. 2 Fyll ut feltene og velg deretter Lagre.
99 Klokke og kalender 99 Fargekoder viser hvilken kalender en hendelse tilhører. Legge til en oppgave i gjøremålslisten Har du viktige oppgaver å ta deg av på jobben, bøker som skal leveres på biblioteket, eller kanskje et arrangement du skal delta på? Du kan legge til oppgaver (gjøremålsnotater) i kalenderen. Hvis du har en bestemt tidsfrist, kan du angi en påminnelse. 1 > Kalender feltet for hendelsestype, og velg deretter Gjøremål som hendelsestype. 4 Fyll ut feltene. 5 Hvis du vil legge til en påminnelse for oppgaven, velger du. 6 Lagre. Huske en fødselsdag Du kan legge til en påminnelse for fødselsdager og andre spesielle datoer. Påminnelsene gjentas årlig. 1 > Kalender feltet for hendelsestype, og velg deretter Merkedag som hendelsestype. 4 Fyll ut feltene. 5 Lagre. Sende en møteforespørsel Du kan opprette møteforespørsler og sende dem til deltakerne. Før du kan opprette og sende en ny møteforespørsel, må du konfigurere en postkasse. 1 > Kalender. 2 Åpne en hendelse, og velg deretter > Send > Via e-post. 3 Legg til møtedeltakerne som mottakere av forespørsels-e-posten. 4 Du sender forespørselen ved å velge. Legge til posisjonen i en kalenderhendelse Har du en avtale på et sted der du aldri har vært? Du kan legge til stedsinformasjonen i kalenderhendelsen. 1 > Kalender.
100 100 Kontor 2. 3 Angi sted, og velg deretter stedet i Kart-programmet. Du kan også skrive inn stedet manuelt i tekstfeltet. 4 Lagre. Kontor Quickoffice Om Quickoffice > Quickoffice. Quickoffice består av følgende: Quickword for visning av Microsoft Word-dokumenter Quicksheet for visning av Microsoft Excel-dokumenter Quickpoint for visning av Microsoft PowerPoint-presentasjoner Du kjøper fullversjonen av Quickoffice ved å velge Oppdatere/oppgradere. Office-programmene støtter de vanligste funksjonene i Microsoft Word, PowerPoint og Excel (Microsoft Office 2000, XP og 2003). Ikke alle filformater støttes. Lese Microsoft Word-, Excel- og PowerPoint-dokumenter Du kan vise Microsoft Office-dokumenter, for eksempel Word-dokumenter, Excelregneark eller PowerPoint-presentasjoner. > Quickoffice. Åpne en fil Bla gjenn. filer og minnet der filen er lagret, bla til riktig mappe og velg filen. Sortere filer > Sorter etter. Lese PDF-dokumenter > Adobe Reader. Åpne en fil Bla gjenn. filer og minnet der filen er lagret. Bla til den riktige mappen og velg filen.
101 Kontor 101 Bruke kalkulatoren > Kalkulator. 1 Tast inn det første tallet i regnestykket. 2 en funksjon, for eksempel legg til eller trekk fra. 3 Tast inn det andre tallet i regnestykket. 4 =. Skrive et notat Det er lett å miste notater på papir. I stedet for å skrive dem ned kan du lagre notatene og listene på telefonen, slik at du alltid har dem med deg. Du kan også sende notatene til venner og familie. > Notater. 1 og skriv notatet i notatboksen. 2 Lagre. Sende et notat Åpne notatet og velg > Send og sendemetoden. Oversette ord Du kan oversette ord fra ett språk til et annet. > Ordliste. 1 Skriv et ord i søkefeltet. Forslag til ord som kan oversettes, vises. 2 ordet fra listen. 3 > Lytt for å høre uttalen. Endre kilde- eller målspråk > Språk > Kilde eller Mål. Laste ned flere språk fra Internett > Språk > Last ned språk. Engelsk er forhåndsinstallert, og du kan legge til to ekstra språk. Det er ikke sikkert at alle språk støttes.
102 102 Tilkobling Åpne eller opprette zip-filer Du kan åpne og pakke ut filer fra zip-filer. Du kan også opprette nye zip-filer for å lagre og komprimere filer. > Zip. Chatte med kolleger Med Microsoft Communicator Mobile kan du kommunisere og samarbeide med kolleger på kontoret og rundt omkring i verden. 1 > Communicator. 2 Angi innstillingene. Microsoft Communicator Mobile is provided for use with validly licensed copies of Microsoft Office Communications server 2007 R2 and Lync If you do not have a valid license for Microsoft Office Communications server 2007 R2 or Lync 2010, you may not use this software. Noen tjenester er kanskje ikke tilgjengelig i alle land og tilbys kanskje bare på enkelte språk. Tjenestene kan være nettverksavhengige. Kontakt nettverkstjenesteleverandøren hvis du vil ha mer informasjon. Bruk av tjenester eller nedlasting av innhold kan innebære overføring av store datamengder, noe som kan føre til høye datatrafikkostnader. Tilkobling Internett-tilkoblinger Definere hvordan telefonen kobler seg til Internett Telefonen kontrollerer automatisk om det finnes nettverk, og kobler til kjente nettverk som er tilgjengelige, dersom nettverkstilkobling kreves. Valget er basert på tilkoblingsinnstillingene, med mindre programspesifikke innstillinger er i bruk. > Innstillinger og Tilkobling > Innstillinger. Bruke en mobildatatilkobling Mobildata > På. Bruke en mobildatatilkobling i utlandet Tillat mobildatabruk > Hvor som helst. Hvis du bruker en mobildatatilkobling for å koble til Internett når du er i utlandet, kan du få betydelig høyere dataoverføringskostnader.
103 Tilkobling 103 Du kan også angi at telefonen bare skal bruke en mobildatatilkobling når du er i hjemmenettverket eller hjemlandet. Bruk bare Wi-Fi-tilkobling Mobildata > Av. Et tilgangspunkt kan være en mobildatatilkobling eller en Wi-Fi-tilkobling. Du kan samle tilgangspunkt i en målliste, og endre prioritetsrekkefølgen i listen. Eksempel: Hvis et Wi-Fi-tilgangspunkt er plassert over et mobildatatilgangspunkt i en målliste, prøver telefonen alltid først å koble til Wi-Fi-tilgangspunktet, og kobler bare til mobildatatilgangspunktet hvis Wi-Fi-nettverket ikke er tilgjengelig. Legge til et nytt tilgangspunkt i en målliste Nettverksmål > Tilgangspunkt. Endre prioriteten til et tilgangspunkt i Internett-mållisten 1 Nettverksmål > Internett. 2 og hold inne et tilgangspunkt, og velg Endre prioritet på hurtigmenyen. 3 Trykk på posisjonen i listen som du vil flytte tilgangspunktet til. Holde rede på datatrafikk Du kan unngå overraskelser når det gjelder mobildatakostnader ved å angi at telefonen skal varsle deg eller lukke mobildatatilkoblingen når du har overført en viss mengde data via den. 1 > Innstillinger. 2 Tilkobling > Mobildatasporer > Datakvote. 3 Angi i megabyte eller Angi i gigabyte, og tast deretter inn grensen i feltet. 4 Når kvoten nås, og velg deretter Vis advarsel eller Slå av mobildata. Grensen gjelder for telefonen. Hvis du bruker SIM-kortet i en annen telefon, må du angi grensene på den telefonen. Det kan være at nettverkstjenesteleverandøren teller mobildatabruk på en annen måte enn telefonen. Kontakt nettverkstjenesteleverandøren hvis du vil ha informasjon om datakostnader. Wi-Fi Om Wi-Fi-tilkoblinger > Innstillinger og Tilkobling > Wi-Fi.
104 104 Tilkobling Tips: Du kan også administrere tilkoblinger på statusmenyen. Sveip ned fra toppen av skjermen, og velg Wi-Fi. Hvis Wi-Fi ikke vises, velger du. Tips: Du kan legge til en Wi-Fi-widget på startskjermen. Du kan raskt aktivere eller deaktivere Wi-Fi-funksjonen ved å velge det aktuelle alternativet i widgeten. Du åpner Wi-Fi-programmet ved å velge i widgeten. Wi-Fi-funksjonen må aktiveres. Wi-Fi-programmet viser en liste over tilgjengelige nettverk, og hjelper deg med å koble til et Wi-Fi-nettverk. Viktig: Bruk kryptering for å øke sikkerheten ved Wi-Fi-tilkobling. Bruk av kryptering reduserer risikoen for at andre får tilgang til dataene dine. Merk: Bruk av Wi-Fi kan være underlagt begrensninger i enkelte land. I Frankrike er det for eksempel kun tillatt å bruke Wi-Fi innendørs. Fra 1. juli 2012 oppheves begrensningen på utendørs bruk av Wi-Fi i Frankrike. Kontakt lokale myndigheter for ytterligere informasjon. Koble til et Wi-Fi-nettverk hjemme Hvis du vil surfe på Internett med telefonen når du er hjemme, kan du redusere dataoverføringskostnadene ved å koble den til ditt private Wi-Fi-nettverk.
105 Tilkobling Du åpner statusmenyen ved å sveipe ned fra toppen av skjermen. Hvis Wi-Fi ikke vises, velger du. 2 Wi-Fi og ditt private Wi-Fi-nettverk. Tast inn passordet hvis dette er et sikret Wi-Fi-nettverk. Hvis det private Wi-Fi-nettverket er skjult, velger du Annet (skjult nettverk) og skriver inn nettverksnavnet (SSID, servicesett-id). Lukke Wi-Fi-tilkoblingen Sveip ned fra toppen av skjermen, og velg. Koble til et Wi-Fi-nettverk overalt Tilkobling til et Wi-Fi-nettverk er en praktisk måte å få tilgang til Internett på når du ikke er hjemme. Du kan koble til offentlige Wi-Fi-nettverk på offentlige steder, for eksempel et bibliotek eller en Internett-kafé. 1 Du åpner statusmenyen ved å sveipe ned fra toppen av skjermen. Hvis Wi-Fi ikke vises, velger du. 2 Wi-Fi og tilkoblingen du vil bruke. Lukke Wi-Fi-tilkoblingen Sveip ned fra toppen av skjermen, og velg. VPN-tilkoblinger > Innstillinger og Tilkobling > VPN. Du trenger en VPN-tilkobling (virtual private network) f.eks. for å få tilgang til firmaets intranett eller få ekstern tilgang til jobb-e-posten din. VPN-policyer angir hvordan data skal krypteres og hvordan firmaet godkjenner telefonen. Kontakt IT-avdelingen på arbeidsplassen din for å konfigurere klient, sertifikat og policy for VPN. Når policyen er installert, blir en tilkoblingsmetode for VPN automatisk lagt til i intranettets nettverksmål. Hvis du vil ha mer informasjon, kan du søke etter mobilt VPN på support. Viktig: Bruk av sertifikater reduserer risikoen ved fjerntilkoblinger og programvareinstallasjoner betydelig. For å oppnå økt sikkerhet må sertifikatene brukes på riktig måte, og de må være korrekte, autentiske eller pålitelige. Sertifikater har begrenset levetid. Hvis sertifikatene har utløpt eller er ugyldige, må du kontrollere at enhetens dato og klokkeslett er korrekt. Før du endrer sertifikatinnstillinger, må du forsikre deg om at du stoler på utgiveren av sertifikatet og at sertifikatet tilhører angitt eier.
106 106 Tilkobling Lukke en nettverkstilkobling Hvis flere programmer bruker en Internett-tilkobling, kan du bruke programmet Tilkoblingsbehandling til å lukke noen av eller alle nettverkstilkoblingene. > Innstillinger og Tilkobling > Tilkoblingsbehandling. I visningen for aktive datatilkoblinger kan du se nettverkstilkoblingene som finnes. er en mobildatatilkobling, og er en Wi-Fi-tilkobling. og hold inne tilkoblingen, og velg deretter Koble fra. Vise detaljer for en tilkobling tilkoblingen. Detaljene vises, for eksempel overført datamengde og tilkoblingens varighet. Tips: I de fleste visninger kan du trekke ned fra varslingsområdet for å se hvilke tilkoblinger som er aktive. Bluetooth Om Bluetooth > Innstillinger > Tilkobling > Bluetooth. Du kan koble trådløst til andre kompatible enheter, for eksempel telefoner, datamaskiner, headset og bilmonteringssett. Du kan bruke tilkoblingen til å sende elementer fra telefonen, kopiere filer fra den kompatible PC-en og skrive ut filer på en kompatibel skriver. Siden trådløse Bluetooth-enheter kommuniserer via radiobølger, trenger du ikke å ha fri bane direkte mellom dem. De må imidlertid være innenfor 10 meters avstand fra hverandre, men tilkoblingen kan bli forstyrret av hindre som for eksempel vegger eller andre elektroniske enheter.
107 Tilkobling 107 Når telefonen er låst, kan du bare koble til autoriserte enheter. Tips: Du kan også administrere Bluetooth-tilkoblinger på statusmenyen. Du åpner statusmenyen ved å sveipe ned fra varslingsområdet og deretter velge Bluetooth. Hvis Bluetooth ikke vises, velger du. Tips: Du kan legge til en Bluetooth-widget på startskjermen. Du kan raskt aktivere eller deaktivere Bluetooth ved å velge widgeten. Bruk av enheten i skjult modus bidrar til å unngå skadelig programvare. Du bør ikke godta Bluetooth-tilkobling fra kilder du ikke stoler på. Du kan også deaktivere Bluetooth-funksjonen når den ikke er i bruk. Koble til et trådløst headset Med et trådløst headset kan du svare på anrop selv om telefonen ikke er umiddelbart tilgjengelig, og du har hendene fri, slik at du for eksempel kan fortsette å arbeide på datamaskinen under en samtale. Trådløse headset er tilgjengelige separat. > Innstillinger > Tilkobling > Bluetooth. 1 Hvis du vil aktivere Bluetooth, velger du Bluetooth > På. 2 Slå på headsettet. 3 Åpne fanen Sam.koblede enh.. 4 headsettet. Hvis headsettet ikke vises i listen, velger du > Ny sammenkoblet enhet for å søke etter det. 5 Du må kanskje angi et passord. Hvis du vil ha mer informasjon, se brukerhåndboken for headsettet.
Brukerhåndbok for Nokia C7 00
 Brukerhåndbok for Nokia C7 00 3.1. utgave 2 Innhold Innhold Sikkerhet 5 Kom i gang 7 Taster og deler 7 Sette inn SIM-kortet og batteriet 9 Sette inn et minnekort 11 Lade 12 Slå telefonen på eller av 13
Brukerhåndbok for Nokia C7 00 3.1. utgave 2 Innhold Innhold Sikkerhet 5 Kom i gang 7 Taster og deler 7 Sette inn SIM-kortet og batteriet 9 Sette inn et minnekort 11 Lade 12 Slå telefonen på eller av 13
Brukerhåndbok for Nokia 603
 Brukerhåndbok for Nokia 603 2.0. utgave 2 Innhold Innhold Sikkerhet 5 Komme i gang 6 Taster og deler 6 Sette inn SIM-kortet 6 Sette inn et minnekort 8 Lade telefonen 9 Slå telefonen på eller av 11 Låse
Brukerhåndbok for Nokia 603 2.0. utgave 2 Innhold Innhold Sikkerhet 5 Komme i gang 6 Taster og deler 6 Sette inn SIM-kortet 6 Sette inn et minnekort 8 Lade telefonen 9 Slå telefonen på eller av 11 Låse
Brukerhåndbok for Nokia C7 00
 Brukerhåndbok for Nokia C7 00 3.0. utgave 2 Innhold Innhold Sikkerhet 5 Kom i gang 7 Taster og deler 7 Sette inn SIM-kortet og batteriet 9 Sette inn et minnekort 11 Lade 12 Slå telefonen på eller av 14
Brukerhåndbok for Nokia C7 00 3.0. utgave 2 Innhold Innhold Sikkerhet 5 Kom i gang 7 Taster og deler 7 Sette inn SIM-kortet og batteriet 9 Sette inn et minnekort 11 Lade 12 Slå telefonen på eller av 14
Din bruksanvisning NOKIA 500 http://no.yourpdfguides.com/dref/4212309
 Du kan lese anbefalingene i bruksanvisningen, de tekniske guide eller installasjonen guide for. Du vil finne svar på alle dine spørsmål på i bruksanvisningen (informasjon, spesifikasjoner, sikkerhet råd,
Du kan lese anbefalingene i bruksanvisningen, de tekniske guide eller installasjonen guide for. Du vil finne svar på alle dine spørsmål på i bruksanvisningen (informasjon, spesifikasjoner, sikkerhet råd,
Brukerhåndbok for Nokia 808 PureView
 Brukerhåndbok for Nokia 808 PureView 2.0. utgave 2 Innhold Innhold Sikkerhet 5 Komme i gang 7 Taster og deler 7 Sette inn SIM-kortet 8 Sette inn et minnekort 9 Lade batteriet 11 Slå telefonen på eller
Brukerhåndbok for Nokia 808 PureView 2.0. utgave 2 Innhold Innhold Sikkerhet 5 Komme i gang 7 Taster og deler 7 Sette inn SIM-kortet 8 Sette inn et minnekort 9 Lade batteriet 11 Slå telefonen på eller
Brukerhåndbok for Nokia 700
 Brukerhåndbok for Nokia 700 3.1. utgave 2 Innhold Innhold Sikkerhet 5 Komme i gang 7 Taster og deler 7 Sette inn SIM-kortet 7 Sette inn et minnekort 9 Lade batteriet 11 Lade batteriet via USB 12 Slå telefonen
Brukerhåndbok for Nokia 700 3.1. utgave 2 Innhold Innhold Sikkerhet 5 Komme i gang 7 Taster og deler 7 Sette inn SIM-kortet 7 Sette inn et minnekort 9 Lade batteriet 11 Lade batteriet via USB 12 Slå telefonen
Brukerhåndbok for Nokia 500
 Brukerhåndbok for Nokia 500 2.1. utgave 2 Innhold Innhold Sikkerhet 5 Komme i gang 7 Taster og deler 7 Sette inn SIM-kortet 9 Sette inn et minnekort 10 Lade 12 Slå telefonen på eller av 14 Bruke telefonen
Brukerhåndbok for Nokia 500 2.1. utgave 2 Innhold Innhold Sikkerhet 5 Komme i gang 7 Taster og deler 7 Sette inn SIM-kortet 9 Sette inn et minnekort 10 Lade 12 Slå telefonen på eller av 14 Bruke telefonen
Brukerhåndbok for Nokia 701
 Brukerhåndbok for Nokia 701 2.0. utgave 2 Innhold Innhold Sikkerhet 5 Komme i gang 7 Taster og deler 7 Sette inn SIM-kortet og batteriet 9 Sette inn et minnekort 11 Lade 12 Slå telefonen på eller av 14
Brukerhåndbok for Nokia 701 2.0. utgave 2 Innhold Innhold Sikkerhet 5 Komme i gang 7 Taster og deler 7 Sette inn SIM-kortet og batteriet 9 Sette inn et minnekort 11 Lade 12 Slå telefonen på eller av 14
Brukerhåndbok for Nokia C7 00
 Brukerhåndbok for Nokia C7 00 2.0. utgave 2 Innhold Innhold Sikkerhet 5 Kom i gang 7 Taster og deler 7 Sette inn SIM-kortet og batteriet 9 Sette inn eller ta ut et minnekort 11 Lade 12 Slå enheten av eller
Brukerhåndbok for Nokia C7 00 2.0. utgave 2 Innhold Innhold Sikkerhet 5 Kom i gang 7 Taster og deler 7 Sette inn SIM-kortet og batteriet 9 Sette inn eller ta ut et minnekort 11 Lade 12 Slå enheten av eller
Brukerhåndbok for Nokia 500
 Brukerhåndbok for Nokia 500 2.0. utgave 2 Innhold Innhold Sikkerhet 5 Komme i gang 7 Taster og deler 7 Sette inn SIM-kortet 9 Sette inn et minnekort 10 Lade 12 Slå telefonen på eller av 13 Bruke telefonen
Brukerhåndbok for Nokia 500 2.0. utgave 2 Innhold Innhold Sikkerhet 5 Komme i gang 7 Taster og deler 7 Sette inn SIM-kortet 9 Sette inn et minnekort 10 Lade 12 Slå telefonen på eller av 13 Bruke telefonen
Brukerhåndbok for Nokia N8-00
 Brukerhåndbok for Nokia N8-00 3.1. utgave 2 Innhold Innhold Sikkerhet 5 Kom i gang 7 Taster og deler 7 Endre volumet på et anrop, en sang eller en video 9 Låse eller låse opp tastene og skjermen 9 Sette
Brukerhåndbok for Nokia N8-00 3.1. utgave 2 Innhold Innhold Sikkerhet 5 Kom i gang 7 Taster og deler 7 Endre volumet på et anrop, en sang eller en video 9 Låse eller låse opp tastene og skjermen 9 Sette
Din bruksanvisning NOKIA 700 http://no.yourpdfguides.com/dref/3988405
 Du kan lese anbefalingene i bruksanvisningen, de tekniske guide eller installasjonen guide for. Du vil finne svar på alle dine spørsmål på i bruksanvisningen (informasjon, spesifikasjoner, sikkerhet råd,
Du kan lese anbefalingene i bruksanvisningen, de tekniske guide eller installasjonen guide for. Du vil finne svar på alle dine spørsmål på i bruksanvisningen (informasjon, spesifikasjoner, sikkerhet råd,
Din bruksanvisning NOKIA 603
 Du kan lese anbefalingene i bruksanvisningen, de tekniske guide eller installasjonen guide for. Du vil finne svar på alle dine spørsmål på i bruksanvisningen (informasjon, spesifikasjoner, sikkerhet råd,
Du kan lese anbefalingene i bruksanvisningen, de tekniske guide eller installasjonen guide for. Du vil finne svar på alle dine spørsmål på i bruksanvisningen (informasjon, spesifikasjoner, sikkerhet råd,
Brukerhåndbok for Nokia E7-00
 Brukerhåndbok for Nokia E7-00 3.1. utgave 2 Innhold Innhold Sikkerhet 5 Komme i gang 7 Taster og deler 7 Endre volumet for et anrop, en sang eller en video 11 Låse eller låse opp tastene og skjermen 11
Brukerhåndbok for Nokia E7-00 3.1. utgave 2 Innhold Innhold Sikkerhet 5 Komme i gang 7 Taster og deler 7 Endre volumet for et anrop, en sang eller en video 11 Låse eller låse opp tastene og skjermen 11
Brukerhåndbok for Nokia E7 00
 Brukerhåndbok for Nokia E7 00 2.0. utgave 2 Innhold Innhold Sikkerhet 5 Komme i gang 6 Taster og deler 6 Endre volumet for et anrop, en sang eller en video 10 Låse eller låse opp tastene og skjermen 10
Brukerhåndbok for Nokia E7 00 2.0. utgave 2 Innhold Innhold Sikkerhet 5 Komme i gang 6 Taster og deler 6 Endre volumet for et anrop, en sang eller en video 10 Låse eller låse opp tastene og skjermen 10
Brukerhåndbok for Nokia C6 01
 Brukerhåndbok for Nokia C6 01 2.0. utgave 2 Innhold Innhold Sikkerhet 5 Komme i gang 6 Taster og deler 6 Endre volumet på et anrop, en sang eller en video 8 Låse eller låse opp tastene og skjermen 8 Sette
Brukerhåndbok for Nokia C6 01 2.0. utgave 2 Innhold Innhold Sikkerhet 5 Komme i gang 6 Taster og deler 6 Endre volumet på et anrop, en sang eller en video 8 Låse eller låse opp tastene og skjermen 8 Sette
Din bruksanvisning NOKIA ORO http://no.yourpdfguides.com/dref/3962360
 Du kan lese anbefalingene i bruksanvisningen, de tekniske guide eller installasjonen guide for. Du vil finne svar på alle dine spørsmål på i bruksanvisningen (informasjon, spesifikasjoner, sikkerhet råd,
Du kan lese anbefalingene i bruksanvisningen, de tekniske guide eller installasjonen guide for. Du vil finne svar på alle dine spørsmål på i bruksanvisningen (informasjon, spesifikasjoner, sikkerhet råd,
Brukerhåndbok for Nokia Oro
 Brukerhåndbok for Nokia Oro 1.1. utgave 2 Innhold Innhold Sikkerhet 5 Komme i gang 7 Taster og deler 7 Sette inn SIM-kortet 9 Sette inn eller ta ut et minnekort 10 Sette inn batteriet 11 Lade 12 Slå enheten
Brukerhåndbok for Nokia Oro 1.1. utgave 2 Innhold Innhold Sikkerhet 5 Komme i gang 7 Taster og deler 7 Sette inn SIM-kortet 9 Sette inn eller ta ut et minnekort 10 Sette inn batteriet 11 Lade 12 Slå enheten
Brukerhåndbok for Nokia N8 00
 Brukerhåndbok for Nokia N8 00 2.1. utgave 2 Innhold Innhold Sikkerhet 5 Kom i gang 6 Taster og deler 6 Endre volumet på et anrop, en sang eller en video 8 Låse eller låse opp tastene og skjermen 8 Sette
Brukerhåndbok for Nokia N8 00 2.1. utgave 2 Innhold Innhold Sikkerhet 5 Kom i gang 6 Taster og deler 6 Endre volumet på et anrop, en sang eller en video 8 Låse eller låse opp tastene og skjermen 8 Sette
Din bruksanvisning NOKIA C7-00 http://no.yourpdfguides.com/dref/3021731
 Du kan lese anbefalingene i bruksanvisningen, de tekniske guide eller installasjonen guide for. Du vil finne svar på alle dine spørsmål på i bruksanvisningen (informasjon, spesifikasjoner, sikkerhet råd,
Du kan lese anbefalingene i bruksanvisningen, de tekniske guide eller installasjonen guide for. Du vil finne svar på alle dine spørsmål på i bruksanvisningen (informasjon, spesifikasjoner, sikkerhet råd,
Hurtigveiledning. Model: 5800d-1. Nokia 5800 XpressMusic 9211316, 1. utgave NO
 Hurtigveiledning Model: 5800d-1 Nokia 5800 XpressMusic 9211316, 1. utgave NO Taster og deler 10 Volum-/zoometast 11 Medietast 12 Skjerm- og tastelåsbryter 13 Opptakstast 14 Avslutningstast 15 Menytast
Hurtigveiledning Model: 5800d-1 Nokia 5800 XpressMusic 9211316, 1. utgave NO Taster og deler 10 Volum-/zoometast 11 Medietast 12 Skjerm- og tastelåsbryter 13 Opptakstast 14 Avslutningstast 15 Menytast
Din bruksanvisning NOKIA C6-01
 Du kan lese anbefalingene i bruksanvisningen, de tekniske guide eller installasjonen guide for. Du vil finne svar på alle dine spørsmål på i bruksanvisningen (informasjon, spesifikasjoner, sikkerhet råd,
Du kan lese anbefalingene i bruksanvisningen, de tekniske guide eller installasjonen guide for. Du vil finne svar på alle dine spørsmål på i bruksanvisningen (informasjon, spesifikasjoner, sikkerhet råd,
Brukerhåndbok Nokia Musikk
 Brukerhåndbok Nokia Musikk 1.0. utgave NO Nokia Musikk Med Nokia Musikk på Windows Phone kan du laste ned låter på telefonen og en kompatibel datamaskin. Sveip til venstre på startskjermen, og trykk på
Brukerhåndbok Nokia Musikk 1.0. utgave NO Nokia Musikk Med Nokia Musikk på Windows Phone kan du laste ned låter på telefonen og en kompatibel datamaskin. Sveip til venstre på startskjermen, og trykk på
Brukerhåndbok for Nokia E6 00
 Brukerhåndbok for Nokia E6 00 1.1. utgave 2 Innhold Innhold Sikkerhet 5 Komme i gang 7 Taster og deler 7 Sette inn SIM-kortet og batteriet 10 Sette inn eller ta ut minnekortet 12 Lade 14 Slå telefonen
Brukerhåndbok for Nokia E6 00 1.1. utgave 2 Innhold Innhold Sikkerhet 5 Komme i gang 7 Taster og deler 7 Sette inn SIM-kortet og batteriet 10 Sette inn eller ta ut minnekortet 12 Lade 14 Slå telefonen
Brukerveiledning Tilkobling Altibox Telefon
 Januar 2014 Graving og kabling 4 Plassering av hjemmesentral Brukerveiledning Tilkobling Altibox Telefon Alt du trenger å vite om bruken av Altibox Telefon 1 1 Omlegging av telefonkoblingen S 3 2 Kobling
Januar 2014 Graving og kabling 4 Plassering av hjemmesentral Brukerveiledning Tilkobling Altibox Telefon Alt du trenger å vite om bruken av Altibox Telefon 1 1 Omlegging av telefonkoblingen S 3 2 Kobling
Brukerhåndbok for Connection Manager
 Brukerhåndbok for Connection Manager 1.0. utgave 2 Innhold Om programmet Tilkoblingsbehandling 3 Oppdatere programmet Tilkoblingsbehandling 9 Feilsøke tilkoblingsproblemer 10 Komme i gang 3 Åpne programmet
Brukerhåndbok for Connection Manager 1.0. utgave 2 Innhold Om programmet Tilkoblingsbehandling 3 Oppdatere programmet Tilkoblingsbehandling 9 Feilsøke tilkoblingsproblemer 10 Komme i gang 3 Åpne programmet
HURTIGREFERANSEVEILEDNING Microsoft Surface Hub
 HURTIGREFERANSEVEILEDNING Microsoft Surface Hub Finn ut hvordan du kan bruke Microsoft Surface Hub til å gjøre gruppen mer produktiv Innhold Starte økten Foreta et anrop Legge personer til en samtale som
HURTIGREFERANSEVEILEDNING Microsoft Surface Hub Finn ut hvordan du kan bruke Microsoft Surface Hub til å gjøre gruppen mer produktiv Innhold Starte økten Foreta et anrop Legge personer til en samtale som
Brukerhåndbok for Nokia 6700 slide
 Brukerhåndbok for Nokia 6700 slide 3 0. utgave. 2 Innhold Innhold Sikkerhet 4 Om enheten 4 Nettverkstjenester 5 Finne hjelp 6 Brukerstøtte 6 Motta programvareoppdateringer trådløst 6 Oppdatere programvare
Brukerhåndbok for Nokia 6700 slide 3 0. utgave. 2 Innhold Innhold Sikkerhet 4 Om enheten 4 Nettverkstjenester 5 Finne hjelp 6 Brukerstøtte 6 Motta programvareoppdateringer trådløst 6 Oppdatere programvare
Komme i gang. Nokia N95-1. 9205541, 1. utgave NO
 Komme i gang Nokia N95-1 9205541, 1. utgave NO Taster og deler (arbeidsmodus) Modellnummer: Nokia N95-1. Heretter referert til som Nokia N95. 1 Av/på-tast 2 Valgtaster og for valg av kommandoer og tilgang
Komme i gang Nokia N95-1 9205541, 1. utgave NO Taster og deler (arbeidsmodus) Modellnummer: Nokia N95-1. Heretter referert til som Nokia N95. 1 Av/på-tast 2 Valgtaster og for valg av kommandoer og tilgang
Din bruksanvisning NOKIA X3-02 http://no.yourpdfguides.com/dref/2945473
 Du kan lese anbefalingene i bruksanvisningen, de tekniske guide eller installasjonen guide for. Du vil finne svar på alle dine spørsmål på i bruksanvisningen (informasjon, spesifikasjoner, sikkerhet råd,
Du kan lese anbefalingene i bruksanvisningen, de tekniske guide eller installasjonen guide for. Du vil finne svar på alle dine spørsmål på i bruksanvisningen (informasjon, spesifikasjoner, sikkerhet råd,
Brukerhåndbok for Nokia X7 00
 Brukerhåndbok for Nokia X7 00 1.1. utgave 2 Innhold Innhold Sikkerhet 5 Komme i gang 6 Taster og deler 6 Antenneplasseringer 8 Headset 8 Endre volumet på et anrop, en sang eller en video 9 Låse eller låse
Brukerhåndbok for Nokia X7 00 1.1. utgave 2 Innhold Innhold Sikkerhet 5 Komme i gang 6 Taster og deler 6 Antenneplasseringer 8 Headset 8 Endre volumet på et anrop, en sang eller en video 9 Låse eller låse
Brukerhåndbok for Nokia N9
 Brukerhåndbok for Nokia N9 1.2. utgave 2 Innhold Innhold Sikkerhet 4 Komme i gang 6 Taster og deler 6 Sette inn SIM-kortet og lade batteriet 8 Første oppstart 11 Få mer hjelp 15 Grunnleggende bruk 15 Startvisninger
Brukerhåndbok for Nokia N9 1.2. utgave 2 Innhold Innhold Sikkerhet 4 Komme i gang 6 Taster og deler 6 Sette inn SIM-kortet og lade batteriet 8 Første oppstart 11 Få mer hjelp 15 Grunnleggende bruk 15 Startvisninger
Din bruksanvisning NOKIA E7-00
 Du kan lese anbefalingene i bruksanvisningen, de tekniske guide eller installasjonen guide for. Du vil finne svar på alle dine spørsmål på i bruksanvisningen (informasjon, spesifikasjoner, sikkerhet råd,
Du kan lese anbefalingene i bruksanvisningen, de tekniske guide eller installasjonen guide for. Du vil finne svar på alle dine spørsmål på i bruksanvisningen (informasjon, spesifikasjoner, sikkerhet råd,
Din bruksanvisning NOKIA X7-00
 Du kan lese anbefalingene i bruksanvisningen, de tekniske guide eller installasjonen guide for. Du vil finne svar på alle dine spørsmål på i bruksanvisningen (informasjon, spesifikasjoner, sikkerhet råd,
Du kan lese anbefalingene i bruksanvisningen, de tekniske guide eller installasjonen guide for. Du vil finne svar på alle dine spørsmål på i bruksanvisningen (informasjon, spesifikasjoner, sikkerhet råd,
Brukerhåndbok for Nokia 300
 Brukerhåndbok for Nokia 300 1.2. utgave 2 Innhold Innhold Sikkerhet 4 Komme i gang 5 Taster og deler 5 Sette inn SIM-kortet og batteriet 5 Sette inn et minnekort 7 Lade batteriet 8 Lade batteriet med USB
Brukerhåndbok for Nokia 300 1.2. utgave 2 Innhold Innhold Sikkerhet 4 Komme i gang 5 Taster og deler 5 Sette inn SIM-kortet og batteriet 5 Sette inn et minnekort 7 Lade batteriet 8 Lade batteriet med USB
SONECO er en liten enhet for telefonsamtaler. Ved et enkelt trykk kan man ringe til ett eller flere telefonnummer.
 SONECO SONECO er en liten enhet for telefonsamtaler. Ved et enkelt trykk kan man ringe til ett eller flere telefonnummer. OBS! Før man slår på enheten må man sette inn et SIM-kort og lade batteriet. PIN-kode
SONECO SONECO er en liten enhet for telefonsamtaler. Ved et enkelt trykk kan man ringe til ett eller flere telefonnummer. OBS! Før man slår på enheten må man sette inn et SIM-kort og lade batteriet. PIN-kode
Hurtigveiledning Konftel 300W
 Conference phones for every situation Hurtigveiledning Konftel 300W NORSK Beskrivelse Konftel 300W er en batteridrevet trådløs konferansetelefon for tilkobling til DECT-system, mobiltelefon eller datamaskin.
Conference phones for every situation Hurtigveiledning Konftel 300W NORSK Beskrivelse Konftel 300W er en batteridrevet trådløs konferansetelefon for tilkobling til DECT-system, mobiltelefon eller datamaskin.
Din bruksanvisning NOKIA C6-01
 Du kan lese anbefalingene i bruksanvisningen, de tekniske guide eller installasjonen guide for. Du vil finne svar på alle dine spørsmål på i bruksanvisningen (informasjon, spesifikasjoner, sikkerhet råd,
Du kan lese anbefalingene i bruksanvisningen, de tekniske guide eller installasjonen guide for. Du vil finne svar på alle dine spørsmål på i bruksanvisningen (informasjon, spesifikasjoner, sikkerhet råd,
Brukerhåndbok for Nokia 303
 Brukerhåndbok for Nokia 303 1.1. utgave 2 Innhold Innhold Sikkerhet 4 Komme i gang 5 Taster og deler 5 Skrive med tastaturet 5 Sette inn et SIM-kort og batteri 6 Sette inn et minnekort 8 Lade batteriet
Brukerhåndbok for Nokia 303 1.1. utgave 2 Innhold Innhold Sikkerhet 4 Komme i gang 5 Taster og deler 5 Skrive med tastaturet 5 Sette inn et SIM-kort og batteri 6 Sette inn et minnekort 8 Lade batteriet
IP-telefoni Brukerveiledning
 IP-telefoni Brukerveiledning 1 2 Kobling IP-telefoni fra Altibox - ett av markedets mest moderne av analoge telefoner til hjemmesentralen 3 Telefonitjenester 2 1 IP-telefoni * fra Altibox - ett av markedets
IP-telefoni Brukerveiledning 1 2 Kobling IP-telefoni fra Altibox - ett av markedets mest moderne av analoge telefoner til hjemmesentralen 3 Telefonitjenester 2 1 IP-telefoni * fra Altibox - ett av markedets
Brukerhåndbok for Nokia C5 03
 Brukerhåndbok for Nokia C5 03 2.2. utgave 2 Innhold Innhold Sikkerhet 5 Ta ut batteriet 5 Kom i gang 6 Sette inn SIM-kortet og batteriet 6 Sette inn minnekortet 8 Ta ut minnekortet 9 Lade batteriet 10
Brukerhåndbok for Nokia C5 03 2.2. utgave 2 Innhold Innhold Sikkerhet 5 Ta ut batteriet 5 Kom i gang 6 Sette inn SIM-kortet og batteriet 6 Sette inn minnekortet 8 Ta ut minnekortet 9 Lade batteriet 10
Kom i gang Nokia N72-5
 Kom i gang Nokia N72-5 2007 Nokia. Alle rettigheter forbeholdt. Nokia, Nokia Connecting People og Pop-Port er varemerker eller registrerte varemerker for Nokia Corporation. Andre produkt eller firmanavn
Kom i gang Nokia N72-5 2007 Nokia. Alle rettigheter forbeholdt. Nokia, Nokia Connecting People og Pop-Port er varemerker eller registrerte varemerker for Nokia Corporation. Andre produkt eller firmanavn
Uw gebruiksaanwijzing. NOKIA LUMIA 710 http://nl.yourpdfguides.com/dref/4306421
 U kunt de aanbevelingen in de handleiding, de technische gids of de installatie gids voor. U vindt de antwoorden op al uw vragen over de in de gebruikershandleiding (informatie, specificaties, veiligheidsaanbevelingen,
U kunt de aanbevelingen in de handleiding, de technische gids of de installatie gids voor. U vindt de antwoorden op al uw vragen over de in de gebruikershandleiding (informatie, specificaties, veiligheidsaanbevelingen,
Brukerhåndbok Nokia Lumia 720
 Brukerhåndbok Nokia Lumia 720 1.0. utgave NO Psst... Det finnes mer enn denne veiledningen... Det er en brukerveiledning på telefonen din. Den er alltid med deg, tilgjengelig når du trenger den. Sveip
Brukerhåndbok Nokia Lumia 720 1.0. utgave NO Psst... Det finnes mer enn denne veiledningen... Det er en brukerveiledning på telefonen din. Den er alltid med deg, tilgjengelig når du trenger den. Sveip
Brukerveiledning Tilkobling Altibox Telefon
 Juli 2014 Graving og kabling 4 Plassering av hjemmesentral Brukerveiledning Tilkobling Altibox Telefon Alt du trenger å vite om bruken av Altibox Telefon 1 Altibox Telefon 1 Omlegging av telefonkoblingen
Juli 2014 Graving og kabling 4 Plassering av hjemmesentral Brukerveiledning Tilkobling Altibox Telefon Alt du trenger å vite om bruken av Altibox Telefon 1 Altibox Telefon 1 Omlegging av telefonkoblingen
Brukerhåndbok for Nokia Asha 302
 Brukerhåndbok for Nokia Asha 302 1.0. utgave 2 Innhold Innhold Sikkerhet 4 Komme i gang 5 Taster og deler 5 Skrive med tastaturet 6 Meldingstasten 7 Sette inn et SIM-kort og batteri 7 Sette inn et minnekort
Brukerhåndbok for Nokia Asha 302 1.0. utgave 2 Innhold Innhold Sikkerhet 4 Komme i gang 5 Taster og deler 5 Skrive med tastaturet 6 Meldingstasten 7 Sette inn et SIM-kort og batteri 7 Sette inn et minnekort
Kom i gang. 9247669, 2. utgave NO. Nokia N73-1
 Kom i gang 9247669, 2. utgave NO Nokia N73-1 Taster og deler (front og side) Modellnummer: Nokia N73-1. 2 Heretter referert til som Nokia N73. 1 Lyssensor 2 Sekundærkamera med lavere oppløsning 3 Valgtaster
Kom i gang 9247669, 2. utgave NO Nokia N73-1 Taster og deler (front og side) Modellnummer: Nokia N73-1. 2 Heretter referert til som Nokia N73. 1 Lyssensor 2 Sekundærkamera med lavere oppløsning 3 Valgtaster
Din bruksanvisning NOKIA C5-06 http://no.yourpdfguides.com/dref/4212620
 Du kan lese anbefalingene i bruksanvisningen, de tekniske guide eller installasjonen guide for. Du vil finne svar på alle dine spørsmål på i bruksanvisningen (informasjon, spesifikasjoner, sikkerhet råd,
Du kan lese anbefalingene i bruksanvisningen, de tekniske guide eller installasjonen guide for. Du vil finne svar på alle dine spørsmål på i bruksanvisningen (informasjon, spesifikasjoner, sikkerhet råd,
IP-telefoni Brukerveiledning
 IP-telefoni Brukerveiledning 1 IP-telefoni fra Altibox - ett av markedets mest moderne 2 Kobling av analoge telefoner til hjemmesentralen 3 Telefonitjenester 3 1 IP-telefoni * fra Altibox - ett av markedets
IP-telefoni Brukerveiledning 1 IP-telefoni fra Altibox - ett av markedets mest moderne 2 Kobling av analoge telefoner til hjemmesentralen 3 Telefonitjenester 3 1 IP-telefoni * fra Altibox - ett av markedets
Brukerhåndbok for Nokia Kart
 Brukerhåndbok for Nokia Kart 1. utgave 2 Innhold Innhold Om Nokia Kart 3 Vise nåværende sted og bla i kartet 3 Finne et sted 4 Oppdage steder i nærheten 4 Legge til et bilde av et sted 5 Lagre eller vise
Brukerhåndbok for Nokia Kart 1. utgave 2 Innhold Innhold Om Nokia Kart 3 Vise nåværende sted og bla i kartet 3 Finne et sted 4 Oppdage steder i nærheten 4 Legge til et bilde av et sted 5 Lagre eller vise
Brukerhåndbok for Nokia X3-02
 Brukerhåndbok for Nokia X3-02 3.0. utgave 2 Innhold Innhold Sikkerhet 4 Komme i gang 5 Taster og deler 5 Sette inn SIM-kortet og batteriet 6 Sette inn eller ta ut et minnekort 7 Lade batteriet 8 Lade batteriet
Brukerhåndbok for Nokia X3-02 3.0. utgave 2 Innhold Innhold Sikkerhet 4 Komme i gang 5 Taster og deler 5 Sette inn SIM-kortet og batteriet 6 Sette inn eller ta ut et minnekort 7 Lade batteriet 8 Lade batteriet
Brukerhåndbok for Nokia 5250
 Brukerhåndbok for Nokia 5250 3.0. utgave 2 Innhold Innhold Sikkerhet 5 Om enheten 6 Nettverkstjenester 7 Finne hjelp 9 Hjelp i enheten 9 Brukerstøtte 9 Motta programvareoppdateringer trådløst 10 Oppdatere
Brukerhåndbok for Nokia 5250 3.0. utgave 2 Innhold Innhold Sikkerhet 5 Om enheten 6 Nettverkstjenester 7 Finne hjelp 9 Hjelp i enheten 9 Brukerstøtte 9 Motta programvareoppdateringer trådløst 10 Oppdatere
Brukerhåndbok Nokia 105
 Brukerhåndbok Nokia 105 1.0. utgave NO For din egen sikkerhet Les disse enkle retningslinjene. Å ikke følge retningslinjene kan være farlig eller stride mot lokalt lovverk. SLÅ AV ENHETEN I OMRÅDER MED
Brukerhåndbok Nokia 105 1.0. utgave NO For din egen sikkerhet Les disse enkle retningslinjene. Å ikke følge retningslinjene kan være farlig eller stride mot lokalt lovverk. SLÅ AV ENHETEN I OMRÅDER MED
3G-bordtelefon Kaerdesk 135. Brukermanual INNHOLD
 3G-bordtelefon Kaerdesk 135 Brukermanual INNHOLD Takk for at du kjøpte ett av våre produkter. Les manualen nøye for å få mest mulig ut av din telefon, les manualen nøye. NB: Vennligst slå av apparatet
3G-bordtelefon Kaerdesk 135 Brukermanual INNHOLD Takk for at du kjøpte ett av våre produkter. Les manualen nøye for å få mest mulig ut av din telefon, les manualen nøye. NB: Vennligst slå av apparatet
Kom i gang. Nokia N70 Music Edition Nokia N70-1
 Kom i gang Nokia N70 Music Edition Nokia N70-1 2007 Nokia. Alle rettigheter forbeholdt. Nokia, Nokia Connecting People og Pop-Port er varemerker eller registrerte varemerker for Nokia Corporation. Andre
Kom i gang Nokia N70 Music Edition Nokia N70-1 2007 Nokia. Alle rettigheter forbeholdt. Nokia, Nokia Connecting People og Pop-Port er varemerker eller registrerte varemerker for Nokia Corporation. Andre
Kom i gang Nokia N70-1
 Kom i gang Nokia N70-1 2007 Nokia. Alle rettigheter forbeholdt. Nokia, Nokia Connecting People og Pop-Port er varemerker eller registrerte varemerker for Nokia Corporation. Andre produkt eller firmanavn
Kom i gang Nokia N70-1 2007 Nokia. Alle rettigheter forbeholdt. Nokia, Nokia Connecting People og Pop-Port er varemerker eller registrerte varemerker for Nokia Corporation. Andre produkt eller firmanavn
Din bruksanvisning NOKIA C5-03 http://no.yourpdfguides.com/dref/4211958
 Du kan lese anbefalingene i bruksanvisningen, de tekniske guide eller installasjonen guide for. Du vil finne svar på alle dine spørsmål på i bruksanvisningen (informasjon, spesifikasjoner, sikkerhet råd,
Du kan lese anbefalingene i bruksanvisningen, de tekniske guide eller installasjonen guide for. Du vil finne svar på alle dine spørsmål på i bruksanvisningen (informasjon, spesifikasjoner, sikkerhet råd,
BlindShell bruksanvisning
 Dato: 1.6.2015 BlindShell bruksanvisning BlindShell er en smarttelefon for blinde og svaksynte brukere. Enheten betjenes med enkle bevegelseskommandoer, talemeldinger leses opp ved hjelp av kunstig tale
Dato: 1.6.2015 BlindShell bruksanvisning BlindShell er en smarttelefon for blinde og svaksynte brukere. Enheten betjenes med enkle bevegelseskommandoer, talemeldinger leses opp ved hjelp av kunstig tale
Nokia 500 bilnavigering Komme i gang
 Nokia 500 bilnavigering Komme i gang 9205371 3. utgave NO ERKLÆRING OM SAMSVAR NOKIA CORPORATION erklærer at produktet PD-14 er i samsvar med krav og andre relevante bestemmelser i direktiv 1999/5/EF.
Nokia 500 bilnavigering Komme i gang 9205371 3. utgave NO ERKLÆRING OM SAMSVAR NOKIA CORPORATION erklærer at produktet PD-14 er i samsvar med krav og andre relevante bestemmelser i direktiv 1999/5/EF.
Brukerhåndbok for Nokia videosamtaleholder PT-8 (for Nokia 6630) 9234164 1. utgave
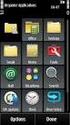 Brukerhåndbok for Nokia videosamtaleholder PT-8 (for Nokia 6630) 9234164 1. utgave ERKLÆRING OM SAMSVAR Vi, NOKIA CORPORATION, erklærer under vårt eneansvar at produktet PT-8 er i samsvar med bestemmelsene
Brukerhåndbok for Nokia videosamtaleholder PT-8 (for Nokia 6630) 9234164 1. utgave ERKLÆRING OM SAMSVAR Vi, NOKIA CORPORATION, erklærer under vårt eneansvar at produktet PT-8 er i samsvar med bestemmelsene
Deling online. Komme i gang. Åpne Internett-tjenesten. Laste opp filer. Deling online
 Deling online 2.0 2007 Nokia. Alle rettigheter forbeholdt. Nokia, Nokia Connecting People og Nseries er varemerker eller registrerte varemerker for Nokia Corporation. Andre produkt eller firmanavn som
Deling online 2.0 2007 Nokia. Alle rettigheter forbeholdt. Nokia, Nokia Connecting People og Nseries er varemerker eller registrerte varemerker for Nokia Corporation. Andre produkt eller firmanavn som
Uw gebruiksaanwijzing. NOKIA LUMIA 610 http://nl.yourpdfguides.com/dref/4307695
 U kunt de aanbevelingen in de handleiding, de technische gids of de installatie gids voor. U vindt de antwoorden op al uw vragen over de in de gebruikershandleiding (informatie, specificaties, veiligheidsaanbevelingen,
U kunt de aanbevelingen in de handleiding, de technische gids of de installatie gids voor. U vindt de antwoorden op al uw vragen over de in de gebruikershandleiding (informatie, specificaties, veiligheidsaanbevelingen,
Nokia 810 biltelefon Brukerhåndbok Installeringsveiledning
 Nokia 810 biltelefon Brukerhåndbok Installeringsveiledning 9356674 Utgave 3 ERKLÆRING OM SAMSVAR NOKIA CORPORATION, erklærer herved at utstyret TFE-4R er i samsvar med de grunnleggende krav og øvrige relevante
Nokia 810 biltelefon Brukerhåndbok Installeringsveiledning 9356674 Utgave 3 ERKLÆRING OM SAMSVAR NOKIA CORPORATION, erklærer herved at utstyret TFE-4R er i samsvar med de grunnleggende krav og øvrige relevante
Din bruksanvisning NOKIA 5250 http://no.yourpdfguides.com/dref/2945385
 Du kan lese anbefalingene i bruksanvisningen, de tekniske guide eller installasjonen guide for. Du vil finne svar på alle dine spørsmål på i bruksanvisningen (informasjon, spesifikasjoner, sikkerhet råd,
Du kan lese anbefalingene i bruksanvisningen, de tekniske guide eller installasjonen guide for. Du vil finne svar på alle dine spørsmål på i bruksanvisningen (informasjon, spesifikasjoner, sikkerhet råd,
Brukerguide for mobil utskrift og skanning for Brother iprint&scan (Android )
 Brukerguide for mobil utskrift og skanning for Brother iprint&scan (Android ) Innholdsfortegnelse Før du bruker Brother-maskinen... Definisjoner av merknader... Varemerker... Innledning... Last ned Brother
Brukerguide for mobil utskrift og skanning for Brother iprint&scan (Android ) Innholdsfortegnelse Før du bruker Brother-maskinen... Definisjoner av merknader... Varemerker... Innledning... Last ned Brother
E-postguide For Windows Phone 8
 E-postguide For Windows Phone 8 Kom i gang med Outlook på mobilen (for ansatte) Steg 1: Gå til innstillinger for e-post og kontoer Trykk på Start, sveip mot venstre til app-listen og trykk på Innstillinger.
E-postguide For Windows Phone 8 Kom i gang med Outlook på mobilen (for ansatte) Steg 1: Gå til innstillinger for e-post og kontoer Trykk på Start, sveip mot venstre til app-listen og trykk på Innstillinger.
Business Communications Manager i2004 Internett-telefon Brukerkort
 Artikkelnr. P0995227 01 Business Communications Manager i2004 Internett-telefon Brukerkort Komme i gang 3 Business Communications Manager i2004 Internett-telefon gir deg tale og data på skrivebordet.
Artikkelnr. P0995227 01 Business Communications Manager i2004 Internett-telefon Brukerkort Komme i gang 3 Business Communications Manager i2004 Internett-telefon gir deg tale og data på skrivebordet.
LINDHOLT DATA Bruksanvisning GT I700 Igangsetting og bruk. Per Lindholt 10/04/2012
 LINDHOLT DATA Bruksanvisning GT I700 Igangsetting og bruk Per Lindholt 10/04/2012 Forklaring på detaljer Indikatorlampene: Den venstre lyser rødt når tilkoplet PC Den midtre blinker gult når trådløst LAN
LINDHOLT DATA Bruksanvisning GT I700 Igangsetting og bruk Per Lindholt 10/04/2012 Forklaring på detaljer Indikatorlampene: Den venstre lyser rødt når tilkoplet PC Den midtre blinker gult når trådløst LAN
Kom i gang med iphone ios 7
 DANIEL RIEGELS Kom i gang med iphone ios 7 Innholdsfortegnelse iphone - den ultimate sveitserkniv... Forord KAPITTEL EN... Kom raskt igang med iphonen din Oppdater telefonen din til ios 7... 8 Er iphonen
DANIEL RIEGELS Kom i gang med iphone ios 7 Innholdsfortegnelse iphone - den ultimate sveitserkniv... Forord KAPITTEL EN... Kom raskt igang med iphonen din Oppdater telefonen din til ios 7... 8 Er iphonen
JANUAR 2016 TELEFON BRUKERVEILEDNING
 JANUAR 2016 TELEFON BRUKERVEILEDNING 1 1 OMLEGGING AV TELEFONKOBLINGEN S 3 2 KOBLING AV ANALOGE TELEFONER TIL HJEMMESENTRALEN S 5 3 TELEFONITJENESTER S 6 2 ALTIBOX TELEFON 1 Omlegging av telefonkoblingen
JANUAR 2016 TELEFON BRUKERVEILEDNING 1 1 OMLEGGING AV TELEFONKOBLINGEN S 3 2 KOBLING AV ANALOGE TELEFONER TIL HJEMMESENTRALEN S 5 3 TELEFONITJENESTER S 6 2 ALTIBOX TELEFON 1 Omlegging av telefonkoblingen
Uw gebruiksaanwijzing. NOKIA ASHA 303 http://nl.yourpdfguides.com/dref/4306422
 U kunt de aanbevelingen in de handleiding, de technische gids of de installatie gids voor. U vindt de antwoorden op al uw vragen over de in de gebruikershandleiding (informatie, specificaties, veiligheidsaanbevelingen,
U kunt de aanbevelingen in de handleiding, de technische gids of de installatie gids voor. U vindt de antwoorden op al uw vragen over de in de gebruikershandleiding (informatie, specificaties, veiligheidsaanbevelingen,
IP-telefoni Brukerveiledning
 IP-telefoni Brukerveiledning Oppdatert august 2009 1 IP-telefoni fra Altibox - ett av markedets mest moderne 2 Kobling av analoge telefoner til hjemmesentralen 3 Telefonitjenester 3 1 IP-telefoni * fra
IP-telefoni Brukerveiledning Oppdatert august 2009 1 IP-telefoni fra Altibox - ett av markedets mest moderne 2 Kobling av analoge telefoner til hjemmesentralen 3 Telefonitjenester 3 1 IP-telefoni * fra
Brukerhåndbok for Nokia headset med display HS-6. 9232425 1. utgave
 Brukerhåndbok for Nokia headset med display HS-6 9232425 1. utgave ERKLÆRING OM SAMSVAR Vi, NOKIA CORPORATION, erklærer under vårt eneansvar at produktet HS-6 er i samsvar med bestemmelsene i følgende
Brukerhåndbok for Nokia headset med display HS-6 9232425 1. utgave ERKLÆRING OM SAMSVAR Vi, NOKIA CORPORATION, erklærer under vårt eneansvar at produktet HS-6 er i samsvar med bestemmelsene i følgende
Brukerhåndbok for Nokia C5 00
 Brukerhåndbok for Nokia C5 00 3.0. utgave 2 Innhold Innhold Sikkerhet 5 Om enheten 5 Office-programmer 6 Nettverkstjenester 6 Kom i gang 7 Taster og deler 7 Sette inn SIM-kort og batteri 7 Sette inn et
Brukerhåndbok for Nokia C5 00 3.0. utgave 2 Innhold Innhold Sikkerhet 5 Om enheten 5 Office-programmer 6 Nettverkstjenester 6 Kom i gang 7 Taster og deler 7 Sette inn SIM-kort og batteri 7 Sette inn et
Uw gebruiksaanwijzing. NOKIA LUMIA 900 http://nl.yourpdfguides.com/dref/4306420
 U kunt de aanbevelingen in de handleiding, de technische gids of de installatie gids voor. U vindt de antwoorden op al uw vragen over de in de gebruikershandleiding (informatie, specificaties, veiligheidsaanbevelingen,
U kunt de aanbevelingen in de handleiding, de technische gids of de installatie gids voor. U vindt de antwoorden op al uw vragen over de in de gebruikershandleiding (informatie, specificaties, veiligheidsaanbevelingen,
Egenskaper. Hva finnes i esken. Beskrivelse
 Hurtig start guide Egenskaper Wi-Fi b/g/n 10.1-tommers touchscreen Støtter apper fra 3. part Webkamera G-sensor Mediespiller 3G (Bare visse modeller) Hva finnes i esken 1 surfeplate 1 USB-kabel 1 nettadapter
Hurtig start guide Egenskaper Wi-Fi b/g/n 10.1-tommers touchscreen Støtter apper fra 3. part Webkamera G-sensor Mediespiller 3G (Bare visse modeller) Hva finnes i esken 1 surfeplate 1 USB-kabel 1 nettadapter
Brukerhåndbok Nokia Lumia 610
 Brukerhåndbok Nokia Lumia 610 1.4. utgave NO Brukerhåndbok Nokia Lumia 610 Innhold Sikkerhet 4 Komme i gang 5 Taster og deler 5 Tilbake-, start- og søketasten 5 Sette inn SIM-kortet 6 Lade telefonen med
Brukerhåndbok Nokia Lumia 610 1.4. utgave NO Brukerhåndbok Nokia Lumia 610 Innhold Sikkerhet 4 Komme i gang 5 Taster og deler 5 Tilbake-, start- og søketasten 5 Sette inn SIM-kortet 6 Lade telefonen med
Brukerhåndbok for KEM-modul for IP-telefon. BCM Business Communications Manager
 Brukerhåndbok for KEM-modul for IP-telefon BCM Business Communications Manager Dokumentversjon: 02 Varenummer: N0094438 Dato: januar 2006 Copyright Nortel Networks Limited 2006 Med enerett. Informasjonen
Brukerhåndbok for KEM-modul for IP-telefon BCM Business Communications Manager Dokumentversjon: 02 Varenummer: N0094438 Dato: januar 2006 Copyright Nortel Networks Limited 2006 Med enerett. Informasjonen
Brukerhåndbok Nokia Lumia 710
 Brukerhåndbok Nokia Lumia 710 4.0. utgave NO Brukerhåndbok Nokia Lumia 710 Innhold Sikkerhet 4 Komme i gang 5 Taster og deler 5 Tilbake-, start- og søketasten 5 Sette inn SIM-kortet 6 Lade telefonen med
Brukerhåndbok Nokia Lumia 710 4.0. utgave NO Brukerhåndbok Nokia Lumia 710 Innhold Sikkerhet 4 Komme i gang 5 Taster og deler 5 Tilbake-, start- og søketasten 5 Sette inn SIM-kortet 6 Lade telefonen med
Brukerhåndbok for Nokia Luna
 Brukerhåndbok for Nokia Luna 1.0. utgave 2 Innledning Om headsettet Med Nokia Luna Bluetooth-headsettet kan du håndtere anrop håndfritt, også når du bruker to telefoner samtidig. Fjern headsettet fra holderen,
Brukerhåndbok for Nokia Luna 1.0. utgave 2 Innledning Om headsettet Med Nokia Luna Bluetooth-headsettet kan du håndtere anrop håndfritt, også når du bruker to telefoner samtidig. Fjern headsettet fra holderen,
2007 Nokia. Alle rettigheter forbeholdt. Nokia, Nokia Connecting People og Nseries er varemerker eller registrerte varemerker for Nokia Corporation.
 Trykk og snakk 1.5 2007 Nokia. Alle rettigheter forbeholdt. Nokia, Nokia Connecting People og Nseries er varemerker eller registrerte varemerker for Nokia Corporation. Andre produkt eller firmanavn som
Trykk og snakk 1.5 2007 Nokia. Alle rettigheter forbeholdt. Nokia, Nokia Connecting People og Nseries er varemerker eller registrerte varemerker for Nokia Corporation. Andre produkt eller firmanavn som
Brukerveiledning Tilkobling IP-telefoni ALT DU TRENGER Å VITE OM BRUKEN AV IP-TELEFONI
 Brukerveiledning Tilkobling IP-telefoni ALT DU TRENGER Å VITE OM BRUKEN AV IP-TELEFONI 1 2 3 OMLEGGING AV TELEFONKOBLINGEN KOBLING AV ANALOGE TELEFONER TIL HJEMMESENTRALEN TELEFONITJENESTER 1 OMLEGGING
Brukerveiledning Tilkobling IP-telefoni ALT DU TRENGER Å VITE OM BRUKEN AV IP-TELEFONI 1 2 3 OMLEGGING AV TELEFONKOBLINGEN KOBLING AV ANALOGE TELEFONER TIL HJEMMESENTRALEN TELEFONITJENESTER 1 OMLEGGING
Modem og lokalnett Brukerhåndbok
 Modem og lokalnett Brukerhåndbok Copyright 2008 Hewlett-Packard Development Company, L.P. Informasjonen i dette dokumentet kan endres uten varsel. De eneste garantiene for HP-produktene og -tjenestene
Modem og lokalnett Brukerhåndbok Copyright 2008 Hewlett-Packard Development Company, L.P. Informasjonen i dette dokumentet kan endres uten varsel. De eneste garantiene for HP-produktene og -tjenestene
Nokia N79 Komme i gang
 Nokia N79 Komme i gang 2008 Nokia. Alle rettigheter forbeholdt. Nokia, Nokia Connecting People, Nseries, N79, N-Gage, Navi, Visual Radio og Nokia Care er varemerker eller registrerte varemerker som tilhører
Nokia N79 Komme i gang 2008 Nokia. Alle rettigheter forbeholdt. Nokia, Nokia Connecting People, Nseries, N79, N-Gage, Navi, Visual Radio og Nokia Care er varemerker eller registrerte varemerker som tilhører
Brukerhåndbok for Microsoft Apps
 Brukerhåndbok for Microsoft Apps 1. utgave 2 Om Microsoft Apps Om Microsoft Apps Microsoft Apps gir deg forretningsprogrammer fra Microsoft på Nokia Belletelefoner med programvareversjon 111.030.0609.
Brukerhåndbok for Microsoft Apps 1. utgave 2 Om Microsoft Apps Om Microsoft Apps Microsoft Apps gir deg forretningsprogrammer fra Microsoft på Nokia Belletelefoner med programvareversjon 111.030.0609.
2008 Nokia. Alle rettigheter forbeholdt. Nokia, Nokia Connecting People og Nseries er varemerker eller registrerte varemerker for Nokia Corporation.
 Chat 1. utgave 2008 Nokia. Alle rettigheter forbeholdt. Nokia, Nokia Connecting People og Nseries er varemerker eller registrerte varemerker for Nokia Corporation. Nokia tune er et varemerke (lydmerke)
Chat 1. utgave 2008 Nokia. Alle rettigheter forbeholdt. Nokia, Nokia Connecting People og Nseries er varemerker eller registrerte varemerker for Nokia Corporation. Nokia tune er et varemerke (lydmerke)
Din bruksanvisning NOKIA C5-00 http://no.yourpdfguides.com/dref/4211930
 Du kan lese anbefalingene i bruksanvisningen, de tekniske guide eller installasjonen guide for. Du vil finne svar på alle dine spørsmål på i bruksanvisningen (informasjon, spesifikasjoner, sikkerhet råd,
Du kan lese anbefalingene i bruksanvisningen, de tekniske guide eller installasjonen guide for. Du vil finne svar på alle dine spørsmål på i bruksanvisningen (informasjon, spesifikasjoner, sikkerhet råd,
Brukerhåndbok Nokia Lumia 900
 Brukerhåndbok Nokia Lumia 900 1.2. utgave NO Brukerhåndbok Nokia Lumia 900 Innhold Sikkerhet 4 Komme i gang 5 Taster og deler 5 Tilbake-, start- og søketasten 5 Sette inn SIM-kortet 6 Lade telefonen med
Brukerhåndbok Nokia Lumia 900 1.2. utgave NO Brukerhåndbok Nokia Lumia 900 Innhold Sikkerhet 4 Komme i gang 5 Taster og deler 5 Tilbake-, start- og søketasten 5 Sette inn SIM-kortet 6 Lade telefonen med
IP-telefoni Brukerveiledning
 FASETT JUNI 2008 IP-telefoni Brukerveiledning Altibox er en fiberløsning tilpasset morgendagens muligheter. I en og samme fiberkabel får du raske internettlinjer, et variert tv- og filmtilbud pluss sikker
FASETT JUNI 2008 IP-telefoni Brukerveiledning Altibox er en fiberløsning tilpasset morgendagens muligheter. I en og samme fiberkabel får du raske internettlinjer, et variert tv- og filmtilbud pluss sikker
Komme i gang med Skoleportalen
 Generell brukerveiledning for Elevportalen Denne elevportalen er best egnet i nettleseren Internett Explorer. Dersom du opplever kompatibilitets-problemer kan det skyldes at du bruker en annen nettleser.
Generell brukerveiledning for Elevportalen Denne elevportalen er best egnet i nettleseren Internett Explorer. Dersom du opplever kompatibilitets-problemer kan det skyldes at du bruker en annen nettleser.
Nokia Music Headset HS-20/AD-41 9246132/1
 Nokia Music Headset HS-20/AD-41 9246132/1 ERKLÆRING OM SAMSVAR Vi, NOKIA CORPORATION, erklærer under vårt eneansvar at produktet HS-20 er i samsvar med bestemmelsene i følgende rådsdirektiv (Council Directive):
Nokia Music Headset HS-20/AD-41 9246132/1 ERKLÆRING OM SAMSVAR Vi, NOKIA CORPORATION, erklærer under vårt eneansvar at produktet HS-20 er i samsvar med bestemmelsene i følgende rådsdirektiv (Council Directive):
Travelair AC Trådløs lagringsstasjon
 Travelair AC Trådløs lagringsstasjon Brukerveiledning NW11182 revidert utgave V2 Januar 2016 Copyright 2016 ASUSTeK Computer, Inc. Med enerett. Ingen deler av denne håndboken, produktene og programvaren
Travelair AC Trådløs lagringsstasjon Brukerveiledning NW11182 revidert utgave V2 Januar 2016 Copyright 2016 ASUSTeK Computer, Inc. Med enerett. Ingen deler av denne håndboken, produktene og programvaren
Brukerhåndbok for Nokia Lumia 610
 Brukerhåndbok for Nokia Lumia 610 1.0. utgave 2 Innhold Innhold Sikkerhet 4 Komme i gang 6 Taster og deler 6 Tilbake-, start- og søketastene 7 Sette inn SIM-kortet 8 Lade telefonen 10 Antenneplasseringer
Brukerhåndbok for Nokia Lumia 610 1.0. utgave 2 Innhold Innhold Sikkerhet 4 Komme i gang 6 Taster og deler 6 Tilbake-, start- og søketastene 7 Sette inn SIM-kortet 8 Lade telefonen 10 Antenneplasseringer
CD-ORD 9.0. Kom godt i gang
 CD-ORD 9.0 Kom godt i gang CD-ORD Denne manualen gir de viktigste informasjonene om CD-ORD 8.3 Du finner en utdypende manual om programmet i CD-ORDs verktøylinje. Hjelp i verktøylinjen Kom godt i gang
CD-ORD 9.0 Kom godt i gang CD-ORD Denne manualen gir de viktigste informasjonene om CD-ORD 8.3 Du finner en utdypende manual om programmet i CD-ORDs verktøylinje. Hjelp i verktøylinjen Kom godt i gang
Brukerveiledning Tilkobling Hjemmetelefoni
 JULI 2012 Brukerveiledning Tilkobling Hjemmetelefoni ALT DU TRENGER Å VITE OM BRUKEN AV ALTIBOX HJEMMETELEFONI 1 1 2 3 OMLEGGING AV TELEFONKOBLINGEN KOBLING AV ANALOGE TELEFONER TIL HJEMMESENTRALEN TELEFONITJENESTER
JULI 2012 Brukerveiledning Tilkobling Hjemmetelefoni ALT DU TRENGER Å VITE OM BRUKEN AV ALTIBOX HJEMMETELEFONI 1 1 2 3 OMLEGGING AV TELEFONKOBLINGEN KOBLING AV ANALOGE TELEFONER TIL HJEMMESENTRALEN TELEFONITJENESTER
Nokia N76-1. Komme i gang utgave NO
 Nokia N76-1 Komme i gang 9254308 2. utgave NO Taster og deler (med åpent deksel og flipp) Heretter referert til som Nokia N76. 1 Høyre dekseltast 2 Mellomtast 3 Venstre dekseltast 4 Sekundærkamera med
Nokia N76-1 Komme i gang 9254308 2. utgave NO Taster og deler (med åpent deksel og flipp) Heretter referert til som Nokia N76. 1 Høyre dekseltast 2 Mellomtast 3 Venstre dekseltast 4 Sekundærkamera med
 Du kan lese anbefalingene i bruksanvisningen, de tekniske guide eller installasjonen guide for. Du vil finne svar på alle dine spørsmål på i bruksanvisningen (informasjon, spesifikasjoner, sikkerhet råd,
Du kan lese anbefalingene i bruksanvisningen, de tekniske guide eller installasjonen guide for. Du vil finne svar på alle dine spørsmål på i bruksanvisningen (informasjon, spesifikasjoner, sikkerhet råd,
Egenskaper. Hva finnes i esken. Beskrivelse
 Egenskaper Wi-Fi b/g/n 7-tommers touchscreen Støtter apper fra 3. part Webkamera G-sensor Mediespiller 3G (Bare visse modeller) Hva finnes i esken 1 surfeplate 1 USB-kabel 1 nettadapter hodetelefoner Hurtig
Egenskaper Wi-Fi b/g/n 7-tommers touchscreen Støtter apper fra 3. part Webkamera G-sensor Mediespiller 3G (Bare visse modeller) Hva finnes i esken 1 surfeplate 1 USB-kabel 1 nettadapter hodetelefoner Hurtig
Brukerhåndbok 9351543 2. utgave
 Electronic user s guide released subject to Nokia User s Guides Terms and Conditions, 7th June, 1998. Brukerhåndbok 9351543 2. utgave Nokia is a registered trademark of Nokia Corporation, Finland. Copyright
Electronic user s guide released subject to Nokia User s Guides Terms and Conditions, 7th June, 1998. Brukerhåndbok 9351543 2. utgave Nokia is a registered trademark of Nokia Corporation, Finland. Copyright
Komme i gang. Nokia N93i-1
 Komme i gang Nokia N93i-1 Taster og deler lukket flipp 2. utgave NO, 9253927 Modellnummer: Nokia N93i-1. Heretter kalt Nokia N93i. 1 Hovedkameraenhet og -linse. Enheten har et hovedkamera på 3,2 megapiksler
Komme i gang Nokia N93i-1 Taster og deler lukket flipp 2. utgave NO, 9253927 Modellnummer: Nokia N93i-1. Heretter kalt Nokia N93i. 1 Hovedkameraenhet og -linse. Enheten har et hovedkamera på 3,2 megapiksler
