Dexcom Studio programvare Brukerhåndbok. Til bruk med Dexcom-systemer for kontinuerlig glukoseovervåkning
|
|
|
- Ingebrigt Jenssen
- 8 år siden
- Visninger:
Transkript
1 Dexcom Studio programvare Brukerhåndbok Til bruk med Dexcom-systemer for kontinuerlig glukoseovervåkning 1
2 Innhold 1 INTRODUKSJON TIL PROGRAMVAREN DEXCOM STUDIO DATA MANAGER KONTAKTE TEKNISK STØTTE HOS DEXCOM, INC SYSTEMKOMPATIBILITET OG MINSTEKRAV TIL SYSTEMET VIKTIG INFORMASJON FØR DU BEGYNNER Å BRUKE PROGRAMVAREN INSTALLERE PROGRAMVAREN DEXCOM STUDIO BRUKE PROGRAMVAREN FOR FØRSTE GANG PROGRAMVAREN DEXCOM STUDIO NAVIGASJONSOVERSIKT KJØRE PROGRAMVAREN MENYLINJEN FANELINJEN HURTIGVINDUER GÅ UT AV PROGRAMVAREN LASTE NED DATA FRA DEXCOM MOTTAKER KOBLE DEXCOM MOTTAKEREN TIL PC EN TILORDNING AV NEDLASTEDE DATA TIL PASIENTDATABASEN DIAGRAMMER/RAPPORTER ENDRE NÅVÆRENDE PASIENT VISE, SKRIVE UT OG LAGRE DIAGRAMMER/RAPPORTER FANEN MØNSTRE FANEN SUKSESSRAPPORT FANEN GLUKOSETREND FANEN STATISTIKK PER TIME FANEN DAGLIGE TRENDER FANEN DISTRIBUSJON FANEN DAGLIG STATISTIKK FANEN A1C OPPFØRINGER TILPASSE DIAGRAMMER/RAPPORTER QUICK PRINT PASIENTADMINISTRASJON ORGANISERE OG SORTERE PASIENTLISTEN VELGE EN PASIENT SOM NÅVÆRENDE PASIENT
3 5.3 REDIGERE EN PASIENT FJERNE EN PASIENT EKSPORTERE PASIENTDATA VISE EKSPORTERTE DATA LAGRE/LASTE PASIENTFILER KOBLE TIL TEKNISK STØTTE ALTERNATIVER GLUKOSEVISNINGSENHETER PASIENTDATAEKSPORT STANDARD DIAGRAM/RAPPORT KONFIGURASJON AV HURTIGUTSKRIFT HELSEPERSONELL PASIENTVISNING GLUKOSEOMRÅDELISTER APPLIKASJONSUTSEENDE ADMINISTRERE ALTERNATIVER OG INNSTILLINGER VERKTØY TILBAKESTILLE DEXCOM MOTTAKERENS DATABASE AKTIVERE KLINISKE FUNKSJONER SKJERME OG AVSKJERME MOTTAKERS DISPLAY VISE SKJERMEDE DATA I PROGRAMVARENS DIAGRAMMER/RAPPORTER IMPORTERE DM3 PASIENTDATABASE I DEXCOM STUDIO INSTALLERE MOTTAKERDRIVER HJELP OM NETTBASERT HJELP AVTALE OM PROGRAMVARELISENS VEDLEGG
4 1 Introduksjon til programvaren Dexcom Studio Data Manager Programvaren Dexcom Studio Data Manager er et hjelpeprogram som er beregnet på å overføre glukosedata lagret av Dexcom-systemet for kontinuerlig glukoseovervåking på en PC. Programvaren kan brukes både av lege og sluttbruker. ADVARSEL: Denne programvaren gir ingen medisinske råd, og man skal ikke basere seg på den for slike formål. Ikke gjør noen grunnleggende endringer i ditt behandlingsprogram uten å rådføre med helsepersonell. Etter å laste ned glukosedata som er lagret i Dexcom CGM-mottakeren, viser programvaren Dexcom Studio informasjonen både i diagrammer og tabeller for å hjelpe deg med å analysere trender og mønstre i dine glukosenivåer. MERKNADER: I denne brukerhåndboken henviser vi til Dexcom-systemet for kontinuerlig glukoseovervåking som Dexcom-systemet eller systemet. Vi henviser til Dexcom CGM-mottaker som mottakeren, programvaren Dexcom Studio Data Manager kalles Dexcom Studio eller programvaren, mens Dexcom Data Manager 3 kalles DM3. Programvaren Dexcom Studio Data Manager er baklengs kompatibel med Dexcom SEVEN Plus-systemet for kontinuerlig glukoseovervåking. 1.1 Kontakte teknisk støtte hos Dexcom, Inc. (Kun i USA) Dexcomtekniske støtteteam er tilgjengelig mandag - fredag fra til Pacific Standard Time (PST) og kan hjelpe deg og besvare spørsmål om Dexcom Studio. Telefon: or Web: E-post: techsupport@dexcom.com Utenfor USA kontakter du din lokale forhandler. 4
5 1.2 Systemkompatibilitet og minstekrav til systemet Dexcom Studio virker sammen med følgende operativsystemer: Microsoft Windows 8 Microsoft Windows 7 SP1 Microsoft Windows Vista SP2 Microsoft Windows XP SP3 Microsoft Windows Server 2008 R2 SP1 MERK: Dexcom Studio virker på systemer med både 64-biters og 32-biters prosessorer. Dexcom Studio stiller følgende minstekrav til maskinvare og programvare: Minste skjermoppløsning på 1024 x 768. Det kan være behov for høyere oppløsning hvis du aktiverer programvarefunksjoner som krever høyere oppløsning, som større skrifttyper. Programvaren krever 32-biters farge for å vise brukergrensesnittet korrekt. 1 GHz Pentium prosessor eller tilsvarende 300 MB ledig RAM 50 MB ledig plass på harddisken for en enkelt pasient. Mus USB 2.0-port for å koble til mottakeren for nedlasting av data USB til mikro-usb kabel for å koble mottakeren til PC-en for datanedlasting. Bruk kun kabelen som følger med Dexcom-systemet. CD-ROM-leser (hvis du installerer programvaren fra en CD). Programvaren kan også installeres via en nedlasting fra Internett. Et program som kan håndtere.doc -filer (f.eks. Microsoft Word 2003, Microsoft Word 2007, Apache OpenOffice) for å vise, lagre og skrive ut diagrammer/rapporter Skriver (hvis du ønsker papirkopier av diagrammer/rapporter) Internettforbindelse på minst 56 Kb/s for å: o installere programvaren fra Internett (valgfritt) o sende diagnoseinformasjon til din lokale Dexcom-forhandler o vise nettbasert Hjelp, koble til Dexcoms nettsted eller feilsøke tekniske problemer med Dexcom-systemet Microsoft.NET Framework 4.0. Hvis du ikke allerede har Microsoft.NET Framework 4.0 installert på din PC, er det en kopi tilgjengelig som en del av installasjonen av programvaren. Før du installerer Microsoft.NET Framework 4.0, må du: o ha Windows Installer 3.1 eller nyere installert o ha 850 MB ledig plass på harddisken (2 GB på 64-biters OS) o installere alle de nyeste Service Packs (SP-er) og kritiske oppdateringer for ditt operativsystem. Dette omfatter oppdatering KB (som løser problemer med applikasjonens kompatibilitet) og oppdatering KB (som løser et problem med filassosiasjon for XPS-dokumenter ved bruk av Windows Vista eller Windows Server biters systemer). 5
6 Dexcom Studio krever at brukeren har følgende tilgangsrettigheter for å installere og bruke programvaren: Administratorrettigheter for å installere programvaredriveren Dexcom USB/COM (Dexcom mottaker) o Rettigheter til å lese/skrive/endre/utføre stedet/mappene der programvarens filer ligger, og til datamappen. 1.3 Viktig informasjon før du begynner å bruke programvaren Mottakeren lagrer opptil 30 dager med sensordata i minnet. Når minnet er fullt, vil de eldste dataene bli erstattet med de nyeste dataene etterhvert som nye sensordata samles inn. Derfor anbefaler Dexcom at mottakerdata lastes ned til programvaren hver 3-4 uker som et minimum. Dette gjør at alle sensorens glukosemålinger vil bli inkludert i diagrammene/rapportene, og det hindrer at disse dataene blir tapt. Mottakeren viser og lagrer sensorens glukosemålinger i området mg/dl (2,22-22,20 mmol/l). Sensorens glukosemålinger over 400 mg/dl (22,20 mmol/l) vises som Høy, mens sensorens glukosemålinger under 40 mg/dl (2,22 mmol/l) vises som Lav. Når sensorens glukosemålinger lastes ned til programvaren, vil målinger over 400 mg/dl (22,20 mmol/l) konverteres til 401 mg/dl (22,26 mmol/l), mens målinger under 40 mg/dl (2,22 mmol/l) konverteres til 39 mg/dl (2,16 mmol/l). Ved eksport av data vil målinger over 400 mg/dl (22,20 mmol/l) vises som Høy, mens målinger under 40 mg/dl (2,22 mmol/l) vises som Lav. Enkelte beregninger i diagrammer/rapporter, som prosenter, vil kanskje ikke totalt bli 100 %, på grunn av avrunding. Programvaren vil automatisk søke etter en tilkoblet mottaker når du kjører programvaren. Hvis programvaren oppdager en tilkoblet mottaker, vil den starte nedlasting av data fra denne mottakeren. Du må ha mottakerens programvaredrivere installert på PC-en for at PC-en skal kunne koble til og laste ned data fra mottakeren. Du må bruke programvaren med administratorrettigheter for å installere drivere. Programvarens diagrammer/rapporter vil alltid gjenspeile data for nåværende pasient. Nåværende pasient er definert som enten pasientnavnet som ble gjenkjent eller opprettet under nåværende datanedlasting, eller nåværende pasient fra sist gang programvaren ble brukt. Hvis du endrer nåværende pasient, vil alle diagrammer/rapporter/faner automatisk oppdateres til den nye pasienten. Første gang du bruker programvaren vil den bruke standardinnstillinger for valgene for visning og utskrift av diagrammer/rapporter, innstillingene for Start-skjermbildet osv. Du kan tilpasse disse innstillingene mens du bruker programvaren, og du kan gjenopprette standardinnstillingene når som helst. Du kan nedre standardspråket i programvaren på fanen Alternativer, under Applikasjonsutseende. 6
7 1.4 Installere programvaren Dexcom Studio Dexcom Studio har en Oppsettveileder som vil lede deg gjennom trinnene for installasjon av programvaren. 1. Sett programvare-cd-en i CD-ROM-stasjonen på PC-en. 2. Følg anvisningene fra Oppsettveiviseren for å installere programvaren. Hvis du ikke har en CD-ROM-stasjon, kan du laste ned programvaren fra produktsiden på Dexcoms nettsted på Du kan kjøre oppsettprogrammet (setup.exe) fra nettstedet, eller du kan lagre oppsettprogrammet på PC-en og kjøre det en annen gang så lenge du har en internettforbindelse. Under installasjon vil du bli bedt om å velge en destinasjonsmappe for lagring av programvarefiler. Du kan velge standarddestinasjon (C:\Program Files\Dexcom\Dexcom Studio) eller en annen destinasjon. Noter deg en eventuelt annen destinasjonsmappe slik at du vil huske hvor du finner programvarefilene. Du vil også bli påminnet om at du må ha administrasjonsrettigheter for å installere mottakerens programvaredrivere. Driverne gjør PC-en i stand til koble til og laste ned data fra mottakeren. Programvaren vil oppdage og installere mottakerens driver under installasjonsprosessen, hvis mottakeren er koblet til PC-en. Du kan gjøre en manuell installasjon av driverne fra verktøymenyen. Når du kjører programvaren med administratorrettigheter, vil en rekke hurtigvinduer vise deg veien gjennom driverinstallasjon. Det første hurtigvinduet vil be deg om å koble eventuelle mottakere fra PC-en og deretter klikke OK for å fortsette. Et vindu med en veileder for installasjon av enhetsdriver vil vises. Klikk Neste for å fortsette. Klikk Installer på hurtigvinduet for Windows Security for å bekrefte at du vil installere driverne. Klikk Fullfør for å fullføre installasjonen. Du vil deretter bli minnet på å koble mottakeren til PC-en for å fullføre installasjonen. Etter tilkoblingen, klikk OK. Etter installasjonen vil Dexcom Studio-ikonet vises på PC-ens skrivebord som en snarvei for å starte programvaren. Du kan også åpne programvaren ved først å klikke Start på PC-ens oppgavelinje og deretter klikke Alle programmer. Klikk for å åpne Dexcom-mappen, og klikk deretter Dexcom Studio-ikonet for å kjøre programvaren. 1.5 Bruke programvaren for første gang Første gang du åpner/bruker programvaren, vil et hurtigvindu med en lisensavtale for programvaren vises. Klikk JA for å samtykke i vilkårene og klikk OK for å fortsette. 7
8 Klikk NEI og Avbryt for å gå ut av programvaren. Lisensavtalen for programvare kan vises under Hjelp-menyen på verktøylinjen. Se avsnitt 8, Hjelp. Hvis du har programvaren Dexcom Data Manager 3 installert på PC-en, vil Dexcom Studio forsøke å importere DM3 pasientfiler automatisk ved første kjøring. 2 Programvaren Dexcom Studio - navigasjonsoversikt 2.1 Kjøre programvaren Finn Dexcom Studio-ikonet på PC-ens skrivebord eller i destinasjonsmappen der du lagret programvarefilene under installasjon. For å kjøre programvaren, klikk ikonet. Startskjermbildet vil vises hver gang du kjører programvaren. Startskjermbildet er inndelt i forskjellige deler som gir tilgang til hovedfunksjonene i programvaren og som holder deg informert om status for de ulike handlingene. 2.2 Menylinjen Menylinjen sitter øverst på skjermbildet og består av tre rullegardinmenyer. Fil lar deg starte Quick Print-funksjonen (hurtigutskrift), der du kan tilpasse og skrive ut en samling av diagrammer/rapporter. Med Quick Print kan du sette opp programvaren til å skrive ut samme sett med diagrammer/rapporter med samme sett med valg. Du kan også gå ut av programvaren fra rullegardinmenyen Fil. Verktøy lar deg tilbakestille mottakerdatabasen. Tilbakestilling vil slette alle data fra mottakeren, stille mottakertid og -dato til Internett-tid og -dato, og vil ta vare på forrige sender-id og skjerme/avskjerme innstillingene tilbake i mottakeren. Verktøy lar også helsepersonell aktivere spesielle kliniske funksjoner som vil skjerme/avskjerme nedlastinger av mottakerdata når du bruker dataene i kliniske forsøk. Verktøymenyen lar deg også importere din Dexcom DM3 pasientdatabase og installere de relevante mottakerdriverne etter behov. Hjelp lar deg hente informasjon om programvareversjonen du bruker, få nettbasert hjelp, vise lisensavtalen for programvaren og feilsøke systemet med Dexcom teknisk støtte. 2.3 Fanelinjen Fanelinjen sitter under verktøylinjen på skjermbildene. Det er 10 grafiske faner som gir deg rask tilgang til programvarens funksjoner. Klikk enhver fane for å gå direkte til det relevante skjermbildet. Fanen Start viser startskjermbildet. Du kan tilpasse startskjermbildet slik at det viser Dexcomlogoen eller Dexcom nettportal. Se avsnitt 6 Alternativer for innstilling av startskjermbildet. Fanene Diagrammer/rapporter viser en rapport/diagram/graf for valgt pasient og datointervall. Mønstre Statistikk per time 8
9 Daglige trender Distribusjon Glukosetrend Daglig statistikk Suksessrapport A1c-oppføringer Fanen Pasienter viser pasientskjermbildet der du kan styre en pasientdatabase. Fanen Alternativer viser skjermbildet Alternativer der du kan skreddersy hvordan du bruker programvaren. 2.4 Hurtigvinduer Visse hurtigvinduer vil vises når du bruker programvaren, og de kan be deg om å foreta et valg. I enkelte vinduer må du enten foreta et valg eller klikke X øverst til høyre av vinduet for å lukke vinduet og fortsette å bruke programvaren. 2.5 Gå ut av programvaren Klikk X øverst til høyre av ethvert skjermbilde, eller velg Avslutt fra rullegardinmenyen Fil. 3 Laste ned data fra Dexcom mottaker Du kan laste ned glukosemålinger og andre data fra Dexcom-systemet ved å koble mottakeren til PC-en. Når du kjører programvaren, er den designet til automatisk å søke etter en mottaker med noen sekunders intervaller og starte nedlastingsprosessen når en mottaker blir funnet. MERK: Mottakeren lagrer opptil 30 dager med sensordata i minnet. Når minnet er fullt, vil de eldste dataene bli erstattet med de nyeste dataene etterhvert som nye sensordata samles inn. Derfor anbefaler Dexcom at mottakerdata lastes ned til programvaren hver 3-4 uker som et minimum. Dette gjør at alle sensorens glukosemålinger vil bli inkludert i diagrammene/rapportene, og det hindrer at disse dataene blir tapt. 3.1 Koble Dexcom-mottakeren til PC-en Du behøver en USB til mikro-usb kabel, som følger med Dexcom-systemet, for å koble mottakeren til PC-en. 1. Skyv opp USB-portdekslet på siden av mottakeren (hopp over dette trinnet med en Seven Plus-mottaker). 2. Plugg mikro-usb-enden av kabelen inn i mottakerens USB-port. 9
10 3. Plugg den andre enden av kabelen inn i enhver ledig USB-port på PC-en. Når programvaren registrerer at en mottaker er koblet til PC-en, vil den identifisere mottakeren med serienummeret og vise dette i statusområdet på startskjermbildet. Deretter vil programvaren starte nedlastingen. Statusområdet vil vise fremdriften av nedlastingen. MERKNADER: Du kan kun koble en mottaker om gangen til PC-en for datanedlasting. Hvis flere mottakere kobles til, vil en feilmelding vises i statusområdet på Dexcom Studio-skjermbildet. Hvis data allerede har blitt lastet ned fra en mottaker, vil mottakers statusområde indikere Ferdig. 3.2 Tilordning av nedlastede data til pasientdatabasen Programvaren vil først forsøke å tilordne den nye mottakernedlastingen til en eksisterende pasientoppføring (som tidligere har blitt paret med samme mottaker). Hvis den ikke finner en match, vil hurtigvinduet Rediger pasient vises. Her kan du opprette en ny pasientoppføring for denne nedlastingen. Se avsnitt 5, Pasientadministrasjon for anvisninger om å redigere pasientinformasjon. MERK: Når datanedlastingen er fullført, vil programvaren vise diagrammet/rapporten du velger på fanen Alternativer for pasientnavnet som gjenkjennes eller opprettes under pasientnedlastingen. Se avsnitt 6, Alternativer for anvisninger om å velge diagram/rapport som automatisk vises etter nedlasting. Dette diagrammet/rapporten vil vises selv om ingen nye data har blitt lastet ned. 4 Diagrammer/rapporter Du kan velge blant flere diagrammer/rapporter for å vise, analysere og skrive ut pasientdata. Programvaren vil alltid bruke data fra den nåværende pasienten som grunnlag for å vise data. Nåværende pasient er definert som enten pasientnavnet som ble gjenkjent eller opprettet under nåværende datanedlasting, eller som nåværende pasient fra sist gang programvaren ble brukt. Du kan endre nåværende pasient fra ethvert skjermbilde. Hvis du endrer nåværende pasient, vil alle diagrammer/rapporter/faner automatisk oppdateres til den nye pasienten. Den nye nåværende pasienten vil vises i vinduet Nåværende pasient. MERKNADER: Når datanedlastingen er fullført, vil programvaren vise diagrammet/rapporten du velger på fanen Alternativer for pasientnavnet som gjenkjennes eller opprettes under pasientnedlastingen. Se avsnitt 6, Alternativer for anvisninger om å velge diagram/rapport som automatisk vises etter nedlasting. Du kan tilpasse visse diagrammer/rapporter ved å velge tidsperioden som skal vises og ved å filtrere data. Filtrering lar deg vise data for bestemte tider på dagen, bestemte dager i uken og for et bestemt sett med glukoseintervaller. Quick Print lar deg skrive ut samme diagrammer/rapporter med samme tilpassede alternativer hver gang du bruker programvaren. 10
11 4.1 Endre nåværende pasient Det er to måter å endre nåværende pasient på: eller, 1. Klikk ned-pilen i vinduet for nåværende pasient, øverst til høyre på ethvert skjermbilde. Dette vil vise en rullegardinmeny med alle pasienter. Velg en annen nåværende pasient. 2. Klikk fanen Pasienter på ethvert skjermbilde. Marker en pasient på listen og klikk Velg som nåværende. Se avsnitt 5, Pasientadministrasjon. 4.2 Vise, skrive ut og lagre diagrammer/rapporter For å vise og/eller skrive ut et diagram/rapport, klikker du fanen Diagram/rapport på fanelinjen. Programvaren vil vise diagrammet/rapporten for nåværende pasient. Visninger av diagrammer/rapporter er designet for å vise et utvalgt antall dager (dagsintervall) for visning på et skjermbilde i programmet. Du kan vise pasientdata over et standard tidsintervall for et bestemt diagram/rapport eller velge et annet dagsintervall ved å klikke ned-pilen i vinduet for dagsintervaller og velge et annet intervall. En endring av dagsintervallet vil automatisk oppdatere diagrammet/rapporten med det nye intervallet. I tillegg til å velge antall viste dager, kan du også velge start- og sluttdatoer for visningsperioden. Et klikk på enkeltpilknappene til venstre eller høyre av det vannrette rullefeltet vil endre dagsintervallet med inkrementer på 1 dag. Et klikk på dobbeltpilknappene vil endre dagsintervallet til det tidligste eller seneste tilgjengelige dagsintervallet. Du kan også klikke, holde og dra glideren for å endre dagsintervallet til en ønsket dato. Du kan også klikke på høyre eller venstre side av glideren for å hoppe til med nåværende visningsperiode. Når du endrer/drar rullefeltet, vil et informasjonsvindu over diagrammet/rapporten vise start- og sluttdatoer og klokkeslett for nåværende visningsperiode. Du kan også vise diagrammer/rapporter slik de vil se ut i en utskrevet rapport. Med diagrammet/ rapporten på skjermen, klikk Vis rapport. Diagrammet/rapporten vil åpnes og vises som en Microsoft Word-fil. Du kan bruke verktøylinjen i Microsoft Word til å lagre, skrive ut, redigere osv. filen som du vil gjøre med alle andre.doc/.docxfiler. For å skrive ut et diagram/rapport som et Microsoft Word-dokument, kan du også klikke Skriv ut rapport. Lukk Microsoft Word-dokumentet ved å klikk X øverst til høyre på skjermbildet. 11
12 4.3 Fanen Mønstre Fanen Mønstre lar deg raskt identifisere mønstre med høye og lave trender og gjør det mulig for helsepersonell og pasienter å ha en effektiv samtale om mønstre. Mønsterkartet er justert i tid med de daglige trendsporene slik at helsepersonellet rask kan se høye og lave trender. Fanen Mønstre er delt i fire deler: Daglige trender. Dette diagrammet er identisk med diagrammet for daglig trend i avsnitt 4.7, men inkluderer et skravert område for natten. Nattområdet kan justeres av bruker, og en endring av nattområdet vil oppdatere oppsummering av mønsterinnsikter deretter. Mønsterkart Et lyst farget mønster representerer et oppdaget høyt/lavt mønster. En sterkere farge viser en økning i avstand fra målet og hyppigheten av avvik fra målområdet. Målet er målglukoseområdet du har definert (se side 39). Standard er mg/dl. Avstanden er hvor mye glukosen avviker fra målområdet (i mg/dl). Avstander lengre unna målet gis høyere vekt og utjevnes deretter over dagsintervallet du har valgt. Hyppigheten er hvor mange ganger innenfor dagsintervallet du valgte din glukose gikk over eller under målet. Et vesentlig mønster er en tid på dagen som du gjentatte ganger passerer forhåndsinnstilte grenser for hyppighet og gjennomsnitt av vektede avstander. Oppsummering av mønsterinnsikter Oppsummering av mønsterinnsikter viser hvor mange mønstre som ble funnet for hver av de fire tilstandene (natt lav, dag lav, natt høy og dag høy). Den viser også når de mest vesentlige mønstrene inntraff. Hvis ingen vesentlige mønstre finnes, vises Ingen vesentlige mønstre oppdaget. Når du holder markøren over cellene i Oppsummering av mønsterinnsikter, utheves delen av diagrammet som viser det tilsvarende mønsteret. Statistikker Delen Statistikker viser ulike relevante statistikker for dagene du søker på. Statistikken Sensorbruk viser antallet dager med sensormålinger innenfor det valgte dagsintervallet. Kalibreringer per dag viser det totale antallet kalibreringer delt på sensorbruksdager. Rapporten Trendmønstre og innsikter Rapporten Trendmønstre og innsikter gir en fullstendig oversikt over oppdagede mønstre og inneholder ytterligere to deler. 12
13 Noen mulige hensyn gir deg potensielle faktorer å vurdere hvis et bestemt mønster oppdages. Rapporten inkluderer også en del for notater fra helsepersonell. Merk: Du må snakke med helsepersonell før du gjør noen medisinske fortolkninger eller behandlingsendringer. 4.4 Fanen Suksessrapport Fanen Suksessrapport lar deg sammenligne glukosemålinger fra 2 separate tidsperioder for å hjelpe deg med å identifisere områder som viser eller trenger bedring. Du kan sammenligne ukentlige, månedlige eller kvartalsvise data. Suksessrapporten er delt i fire deler: 1. Nøkkelmatriser for suksess Øverste venstre del av suksessrapporten viser side-ved-side sammenlignende glukosestatistikker for de to tidsperiodene. Nøkkelmatriser for suksess inkluderer sammenlignende stolpediagrammer for følgende: A1c % Gjennomsnittlig glukose Standardavvik % i målglukoseområde Dager sensor brukt 2. Glukoseområder Øverste høyre del av suksessrapporten viser side-ved-side sammenlignende kakediagrammer som viser prosent av glukosemålinger som faller innenfor ulike glukoseområder rundt målet ditt. Du kan endre målglukoseområdet ved å klikke knappen Målglukoseområde, som beskrives senere i dette avsnittet. Delen Glukoseområder viser data for følgende områder: % i Hypoglykemi % i Lav % i Mål % i Høy % i Hyperglykemi MERK: Antallet kakedeler som vises påvirkes av hvor mye overlapping det er med målglukoseområdet. 13
14 3. Diagrammet Gjennomsnittlige glukoseverdier Den midtre delen av suksessrapporten viser et diagram med gjennomsnittlige glukosemålinger per time for de to tidsperiodene. Datapunkter er farge-/symbolkodet etter tidsperiode. 4. Bedringsstatistikk / statistikk for gjennomsnittlig glukose Den nedre delen av suksessrapporten viser statistiske data fra de øvre delene i diagramform, og inkluderer prosentvis endring for hver av målingene. Et grønt hakemerke indikerer positiv bedring, mens er rødt faresymbol indikerer områder som krever oppmerksomhet. Fanen Bedringsstatistikk viser hele settet med glukosestatistikk for de to tidsperiodene, samt % endring. Fanen Gjennomsnittlig glukose viser gjennomsnittlig glukosemålinger per time for de to tidsperiodene, samt % endring. Valg på fanen Suksessrapport Du kan tilpasse følgende: Om du vil vise sammenligning av ukentlige, månedlige eller kvartalsvise data. Startdatoene for ukentlige, månedlige eller kvartalsvise perioder. Målglukoseområdet som skal brukes til å vise kakediagrammet Glukoseområder, og det grønne målfeltet i diagrammet Gjennomsnittlige glukoseverdier. 4.5 Fanen Glukosetrend Fanen Glukosetrend lar deg vise en grafisk presentasjon av glukosemålinger over tid for å hjelpe deg med å identifisere mønstre og trender. Du kan zoome inn for å fremheve en bestemt tidsperiode ved å klikke og dra et område på diagrammet. Vekselvise grå og hvite felter lar deg skille mellom nattmålinger (grått felt for ) fra dagmålinger (hvitt felt fra til 18.00). Rapporten Glukosetrend er delt i to deler: 1. Diagrammet Glukosetrend Diagrammet Glukosetrend viser alle sensorglukosemålinger for den valgte tidsperioden/ datointervallet. Datapunkter er farge-/symbolkodet for å skille mellom mottakers sensorglukosemålinger og verdier fra kalibrering av blodglukosemåler. 2. Diagrammet Hendelser Diagrammet Hendelser viser alle hendelser som ble registrert i mottakeren. Datapunkter er farge-/ symbolkodet etter hendelsestype. Valg på fanen Glukosetrend Du kan tilpasse følgende: Om det skal tas hensyn til tidsjusteringer som kan ha vært gjort i mottakeren eller ikke når det vises sensorglukosemålinger. Hvis du ignorerer tidsjusteringer, kan du vise data i rekkefølgen de ble mottatt, i stedet for i rekkefølgen som defineres av tidsstempelet forbundet med hvert 14
15 datapunkt. Merk eller fjern merket i boksen Ignorer visningstidsjusteringer øverst til høyre i diagrammet Glukosetrend for å gjøre ditt valg. Målglukoseområdet som skal brukes til å vise det grønne målfeltet i diagrammet Glukosetrend. Zoom inn på ethvert område på X-aksen i rapporten med kursoren for å velge området som skal forstørres. Venstreklikk / hold kursoren på det første punktet. Det vises en rød linje på rapporten. Skyv kursoren til venstre eller høyre, uten å slippe museknappen, til du kommer til neste punkt. Slipp så museknappen. Rapporten vises på nytt, zoomet inn. I den forstørrede visningen vil et annet rullefelt vises på bunnen av diagrammene Glukosetrend og Hendelser. Du kan bruke dette rullefeltet til å den forstørrede viste tidsperioden i inkrementer på 30 minutter. Klikk knappen o helt til venstre for rullefeltet for å oppheve zooming og gå tilbake til normal visning. Stripevisning/-utskrift Klikk på Vis daglige striper for å opprette og vise et Microsoft Word-dokument som inneholder nåværende viste antall dager som individuelle stripediagrammer for enkeltdager, med en liste over brukerhendelser for hver dag. 4.6 Fanen Statistikk per time Fanen Statistikk per time lar deg vise oppsummert glukosestatistikk for et bestemt antall dager, for hver time på dagen. Dette kan hjelpe deg med å identifisere variasjoner og trender i glukosemålingene i løpet av dagen. Dataene kan vises både som graf og diagram. Rapporten Statistikk per time er delt i to deler: 1. Grafen Statistikk per time Grafen Statistikk per time viser oppsummert glukosestatistikk i grafisk format, for hver time på dagen. En skravert boks definerer kvartilavstand for hver time, med vertikale linjer som stikker over og under og som representerer maksimum og minimum glukosemålinger for timen. Median glukosemålinger per time vises som gule romber, mens gjennomsnittlige glukosemålinger per time vises som røde romber og er knyttet sammen med en trendlinje. Hver statistikk er farge-/symbolkodet. 2. Diagrammet Glukosestatistikk Diagrammet Glukosestatistikk viser oppsummert glukosestatistikk i diagramformat, for hver time på dagen og for hele dagen. Se tabellen i vedlegget for definisjoner av statistikk på fanen Statistikk per time. Valg på fanen Statistikk per time 15
16 Du kan tilpasse følgende: Målglukoseområdet som skal brukes til å vise det grønne målfeltet i grafen Statistikk per time. Glukoseområdefilteret du bruker for dataene. Tidspunktene på dagen du bruker for dataene. Tidspunktene i uken du bruker for dataene. 4.7 Fanen Daglige trender Fanen Daglige trender lar deg vise en overlapping av flere dager med glukosemålinger for hver time på dagen. Dette kan hjelpe deg med å påvise mønstre og trender i glukosemålingene fra time til time og fra dag til dag. Rapporten Daglige trender er delt i to deler: 1. Grafen Daglige trender Daglige trender viser individuelle glukosemålinger i grafisk format, for hver time på dagen. Hver dags målinger er farge-/symbolkodet etter dag, og er lagt over samme 24 timers analyse. Antallet visninger per dag som vises på samme graf, spesifiseres av dagsintervallet. 2. Diagrammet Glukosestatistikk Diagrammet Glukosestatistikk viser oppsummert glukosestatistikk i diagramformat, for hver time på dagen og for hele dagen. Se tabellen i vedlegget for definisjoner av statistikk på fanen Daglige trender. Valg på fanen Daglige trender Du kan tilpasse følgende: Målglukoseområdet som skal brukes til å vise det grønne målfeltet i grafen Daglige trender. Glukoseområdefilteret du bruker for dataene. Tidspunktene på dagen du bruker for dataene. Tidspunktene i uken du bruker for dataene. 16
17 4.8 Fanen Distribusjon Fanen Distribusjon har et detaljert kakediagram for glukosemålinger som er over, under og innenfor målglukoseområdet. Separate kakediagrammer vises etter tidspunkt på dagen. Du kan også vise et histogram over samme sensorglukosemålinger, etter områdeintervall. Analysen av data hjelper deg med å påvise hvor ofte du er innenfor området og hvordan dette varierer fra dag til dag. Distribusjonsrapporten er delt i to deler: 1. Kakediagram for distribusjon Kakediagrammet for distribusjon viser % av sensorglukosemålinger som er over, under og innenfor målglukoseområdet. Kakediagrammene er delt opp etter ulike tider på dagen, med et oppsummert kakediagram for hele dagen. 2. Stolpediagram for distribusjon Stolpediagrammet for distribusjon viser det totale antallet sensorglukosemålinger innenfor de ulike områdeintervallene, mot en fargekodet bakgrunn som indikerer hvilke områdeintervaller som er over, under og innenfor målglukoseområdet. Valg for rapporten Distribusjon Du kan tilpasse følgende: Målglukoseområdet som skal brukes til å vise målkakediagrammet, og det grønne målområde"-båndet i stolpediagrammet for distribusjon. Filteret Tider på dagen, som definerer hvordan kakediagrammer deles etter tider på dagen. Filteret Dager i uken du bruker for dataene. 4.9 Fanen Daglig statistikk Fanen Daglig statistikk har et detaljert kakediagram for glukosemålinger som er over, under og innenfor målglukoseområdet. Separate kakediagrammer vises for hver dag i uken. Du kan også vise oppsummert statistikk for hver dag. Data som deles inn etter ukedager kan hjelpe deg med å identifisere variasjoner og trender i sensorglukosemålinger fra dag til dag. Valg for rapporten Daglig statistikk Du kan tilpasse følgende: Målglukoseområdet som skal brukes til å vise måldelene av kakediagrammet. Hvilket filter for dager i uken du bruker for dataene. Om du skal inkludere/ekskludere kakediagram fra visning Om du skal inkludere/ekskludere tomme dager i rapporten. Tomme dager er dager der det ikke er noen data for denne rapporten. Daglig statistikk Se tabellen i vedlegget for definisjoner av statistikk på fanen Daglig statistikk. 17
18 4.10 Fanen A1c-oppføringer Fanen A1c-oppføringer lar deg angi og vise HbA1c-data. A1c-data vil bli brukt i delen Nøkkelmatriser for suksess i suksessrapporten. Når du klikker på fanen A1c-oppføringer, vil den lagrede listen med A1c-resultater bli vist for nåværende pasient. For å legge til en ny A1c-oppføring, klikk Ny. Hurtigvinduet Rediger A1c-oppføringer vil vise og du kan angi dato og verdi (%) for A1c-resultatet. Datoen kan enten endres i datavinduet eller ved å klikke på kalenderikonet for å vise en hurtigkalender der du kan klikke på en dato. Når du er ferdig, klikker du OK for å lagre oppføringen, eller Avbryt for å avbryte. Du kan også redigere eller fjerne A1c-oppføringen ved å klikke på den (rad). Klikk på knappen Rediger for å redigere oppføringen, eller klikk på knappen Fjern for å slette oppføringen. Du kan velge flere A1c-oppføringer for fjerning ved å holde Ctrl-tasten nede på tastaturet og klikke/dra oppføringene. Klikk deretter på knappen Fjern Tilpasse diagrammer/rapporter Visse diagrammer/rapporter lar deg filtrere hvilke data som skal inkluderes/ekskluderes og hvordan visse data skal vises. MERKNADER: Hvis du endrer et filter og bruker dette for nåværende pasient, blir alle diagram/rapport-faner oppdatert. Filterendringer vil bli lagret for nåværende pasient, og vil bli brukt på alle andre rapporter du viser for nåværende pasient. Filterendringer blir ikke lagret og/eller brukt med en ny pasient når du bytter nåværende pasient eller starter programvaren på nytt. Glukoseområdefilter Dette valget lar deg filtrere (raffinere) dataene som inkluderes i de ulike diagrammene/rapportene. Valgene som finnes for glukoseområdefilteret er de samme som er innstilt på fanen Alternativer. Se avsnitt 6 Alternativer for tilpasning av et sett med glukosefiltre. Klikk på fanen Glukoseområdefilter på enkelte diagrammer/rapporter for å vise det lagrede settet med glukoseområdefiltre. Hvis du ønsker å bruke et glukoseområdefilter for dataene, klikker du på ønsket område. Eller du kan klikke Tilpass for å vise hurtigvinduet Glukoseområdestyring, der du kan gjøre og lagre endringer for hele settet med glukoseområder. Klikk på Flervalg for å inkludere mer enn ett område. Glukoseområdefilteret er tilgjengelig når du viser følgende diagram/rapport-faner: Statistikk per time Daglige trender 18
19 Filteret Tider på dagen Dette valget lar deg definere tidsperiodene på dagen som inkluderes i de ulike diagrammene/rapportene. Klikk på fanen Tider på dagen på enkelte diagrammer/rapporter for å vise det lagrede settet med tider på dagen-filter. Hvis du ønsker å bruke tider på dagen-filter for dataene, klikker du på ønsket tid på dagen. Eller du kan klikke Tilpass for å vise hurtigvinduet Styring av tider på dagen, der du kan gjøre og lagre endringer. Klikk på Flervalg for å inkludere mer enn en tid på dagen. Filteret Tider på dagen er tilgjengelig når du viser følgende diagram/rapport-faner: Statistikk per time Daglige trender Distribusjon Filteret Dager i uken Dette valget lar deg definere dagene i uken som inkluderes i de ulike diagrammene/rapportene. Klikk på fanen Dager i uken på enkelte diagrammer/rapporter for å vise det lagrede settet med Dager i uken-filtre. Hvis du vil bruke et Dager i uken-filter på dataene, klikker du på ønskede dager i uken eller klikker på Tilpass for å vise hurtigvinduet Tider på dagen, der du kan gjøre og lagre endringer. Klikk på Flervalg for å inkludere mer enn en dag i uken. Filteret Dager i uken er tilgjengelig når du viser følgende diagram/rapport-faner: Statistikk per time Daglige trender Distribusjon Daglig statistikk Målglukoseområde Dette valget lar deg tilpasse målglukoseområdet for enhver pasient. Målglukoseområdet vil også påvirke hvordan data organiseres og vises i diagrammer/rapporter som viser data etter % innenfor, over og under målområdet. Det definerer også det grønne målfeltet som vises på diagrammer/rapporter. Tilgjengelige målglukoseområder er de samme som du stiller på fanen Alternativer. Se avsnitt 6 Alternativer for tilpasning av målglukoseområder. Klikk på fanen Målglukoseområde for å vise det lagrede målglukoseområdet. Du kan justere min. og maks. verdier for målglukoseområdet. Den laveste verdien du kan stille er Lav (<40 mg/dl eller 2,22 mmol/l). Den høyeste verdien du kan stille er Høy (>400 mg/dl eller 22,20 mmol/l). Når du er ferdig, klikker du Lagre for å lagre endringene, eller Avbryt for å kansellere endringene. Et klikk på Standard vil vise standard glukosemålområde på mg/dl (4,44-7,22 mmol/l). 19
20 Du kan også vise den fullstendige listen med målglukoseområder du har stilt inn på fanen Alternativer. Klikk Quick Pick for å vise denne listen og velg deretter ønsket målglukoseområde fra listen. Du kan også klikke Tilpass i vinduet Quick Pick for å vise hurtigvinduet glukoseområdestyring, der du kan gjøre og lagre endringer for å komplettere settet med glukoseområder. Målglukoseområdet er tilgjengelig på alle diagram/rapport-faner Quick Print Quick Print-funksjonen lar deg vise og skrive ut et sett med diagrammer/rapporter med et enkelt klikk. Dette valget er nyttig hvis du typisk jevnlig gjennomgår samme diagrammer/rapporter. Du kan stille Quick Print-alternativer for å vise og skrive ut ukentlige, månedlige eller kvartalsvise diagrammer/rapporter. Se avsnitt 6 Alternativer for tilpassing av Quick Print-alternativer. For å bruke Quick Print-funksjonen, klikker du Fil på verktøylinjen og velger Quick Print fra rullegardinmenyen, eller du trykker CTRL-Q på tastaturet. Du har muligheten til å vise diagrammer/rapporter (klikk Vis), skrive ut diagrammer/rapporter (klikk Skriv ut) eller tilpasse Quick Print-innstillingene (klikk Konfigurer). Valgte diagrammer/rapporter/alternativer for Quick Print vil bli vist og skrevet ut som en Microsoft Word-fil. 5 Pasientadministrasjon Fanen Pasienter lar deg organisere og redigere pasientinformasjon. Du kan også lagre pasientdatabasen i en separat fil for sikkerhets skyld, hente den opp senere og eksportere pasientdata i et annet filformat som kan brukes av andre applikasjoner. Fanen Pasienter lar deg også velge en pasient som nåværende pasient for visning og utskrift av diagrammer/rapporter. Når du klikker fanen Pasienter, vil eksisterende pasientdatabase vises på skjermen. MERK: Nye pasienter legges til i databasen når deres data lastes ned fra Dexcom-mottakeren. 5.1 Organisere og sortere pasientlisten For å endre rekkefølgen av feltene for pasientinformasjon, drar du (klikk, hold og skyv) en kolonneoverskrift over på en annen overskrift for å sette den inn på dette punktet. De andre overskriftene vil bli skjøvet til venstre eller høyre for å gi plass til den nylig innsatte overskriften. For å sortere pasientlisten innenfor en bestemt kolonne, klikker du først på denne kolonneoverskriften. Klikk deretter på opp- eller ned-pilen på overskriften for å sortere listen med dette feltet. Et klikk på opp-pilen vil sortere listen i en retning. Et klikk på ned-pilen vil sortere listen i motsatt retning. Hvis du holde Shift-tasten på tastaturet og klikker, vil du kunne sortere mer enn en kolonne. 20
Dexcom Studio programvare Brukerhåndbok Til bruk med Dexcom-systemer for kontinuerlig glukoseovervåkning
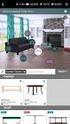 Dexcom Studio programvare Brukerhåndbok Til bruk med Dexcom-systemer for kontinuerlig glukoseovervåkning - 1 - Innhold 1 INTRODUKSJON TIL PROGRAMVAREN DEXCOM STUDIO DATA MANAGER... 4 1.1 KONTAKTE TEKNISK
Dexcom Studio programvare Brukerhåndbok Til bruk med Dexcom-systemer for kontinuerlig glukoseovervåkning - 1 - Innhold 1 INTRODUKSJON TIL PROGRAMVAREN DEXCOM STUDIO DATA MANAGER... 4 1.1 KONTAKTE TEKNISK
Brukermanual for Biomest-programmet Versjon 1.77 mai 2008
 Brukermanual for Biomest-programmet Versjon 1.77 mai 2008 Vaki Aquaculture Systems Ltd. Akralind 4 IS-201 Kopavogur Island Tlf. + 354-595 3000 Faks. + 354-595 3001 e-post: vaki@vaki.is Internett:www.vaki.is
Brukermanual for Biomest-programmet Versjon 1.77 mai 2008 Vaki Aquaculture Systems Ltd. Akralind 4 IS-201 Kopavogur Island Tlf. + 354-595 3000 Faks. + 354-595 3001 e-post: vaki@vaki.is Internett:www.vaki.is
Bytte til Excel 2010
 I denne veiledningen Microsoft Excel 2010 ser helt annerledes ut enn Excel 2003, så vi har laget denne veiledningen for å gjøre det så enkelt som mulig for deg å lære forskjellene. Les videre for å lære
I denne veiledningen Microsoft Excel 2010 ser helt annerledes ut enn Excel 2003, så vi har laget denne veiledningen for å gjøre det så enkelt som mulig for deg å lære forskjellene. Les videre for å lære
Installasjonsveiledning Visma Avendo Lønn, versjon 7.60 Oktober 2011
 Installasjonsveiledning Visma Avendo Lønn, versjon 7.60 Oktober 2011 Innhold 1. Innledning... 1 2. Nedlasting... 2 3. Installasjon / oppgradering... 5 3.1 Installasjon av nødvendige tilleggskomponenter...
Installasjonsveiledning Visma Avendo Lønn, versjon 7.60 Oktober 2011 Innhold 1. Innledning... 1 2. Nedlasting... 2 3. Installasjon / oppgradering... 5 3.1 Installasjon av nødvendige tilleggskomponenter...
Bruksanvisning for Diabetesdagboka
 Bruksanvisning for Diabetesdagboka Introduksjon Diabetesdagboka er et selvhjelpsverktøy for deg som har diabetes, utviklet av Nasjonalt senter for samhandling og telemedisin (NST). Diabetesdagboka gir
Bruksanvisning for Diabetesdagboka Introduksjon Diabetesdagboka er et selvhjelpsverktøy for deg som har diabetes, utviklet av Nasjonalt senter for samhandling og telemedisin (NST). Diabetesdagboka gir
Installasjonsveiledning Visma Avendo, versjon 5.2
 Installasjonsveiledning Visma Avendo, versjon 5.2 April 2011 Innhold Innledning... 1 Administrator... 1 Sikkerhetskopi... 1 Testfirmaet... 1 Før du starter installasjonen/oppgraderingen... 2 Nedlasting...
Installasjonsveiledning Visma Avendo, versjon 5.2 April 2011 Innhold Innledning... 1 Administrator... 1 Sikkerhetskopi... 1 Testfirmaet... 1 Før du starter installasjonen/oppgraderingen... 2 Nedlasting...
Samsung Universal Print Driver Brukerhåndbok
 Samsung Universal Print Driver Brukerhåndbok se for deg mulighetene Copyright 2009 Samsung Electronics Co., Ltd. Med enerett. Denne håndboken er utarbeidet utelukkende til informasjonsformål. Informasjonen
Samsung Universal Print Driver Brukerhåndbok se for deg mulighetene Copyright 2009 Samsung Electronics Co., Ltd. Med enerett. Denne håndboken er utarbeidet utelukkende til informasjonsformål. Informasjonen
Introduksjon...5. Systemkrav...7. For Windows...9
 Innholdfortegnelse Introduksjon...................................5 Systemkrav...................................7 For Windows...................................9 Installere programvare for bildeutskrift
Innholdfortegnelse Introduksjon...................................5 Systemkrav...................................7 For Windows...................................9 Installere programvare for bildeutskrift
Bruksanvisning for Blekkspruten koblingsboks
 Distributør Utvikler Bruksanvisning for Blekkspruten koblingsboks NorMedia Tlf 66 91 54 40 Postboks 24 Fax 21 55 76 14 1450 Nesoddtangen E-post: kontakt@normedia.no www.normedia.no Innhold Beskrivelse...
Distributør Utvikler Bruksanvisning for Blekkspruten koblingsboks NorMedia Tlf 66 91 54 40 Postboks 24 Fax 21 55 76 14 1450 Nesoddtangen E-post: kontakt@normedia.no www.normedia.no Innhold Beskrivelse...
ProMed. Brukermanual for installasjon og bruk av mobiltelefon eller SMS og nett for sending av SMS direkte fra. for Windows
 Side 1 av 9 Brukermanual for installasjon og bruk av mobiltelefon eller SMS og nett for sending av SMS direkte fra ProMed for Windows Kundeoppfølging og Administrasjon Versjon 1.7 23.10.2009 Litt om sending
Side 1 av 9 Brukermanual for installasjon og bruk av mobiltelefon eller SMS og nett for sending av SMS direkte fra ProMed for Windows Kundeoppfølging og Administrasjon Versjon 1.7 23.10.2009 Litt om sending
Divar - Archive Player. Driftshåndbok
 Divar - Archive Player NO Driftshåndbok Arkiveringsspilleren Divar Driftshåndbok NO 1 Norsk Divar Digital Versatile Recorder Divar Archive Player Operation manual Contents Getting started................................................
Divar - Archive Player NO Driftshåndbok Arkiveringsspilleren Divar Driftshåndbok NO 1 Norsk Divar Digital Versatile Recorder Divar Archive Player Operation manual Contents Getting started................................................
BRUKERMANUAL. easyweather pc software
 BRUKERMANUAL easyweather pc software 1.0 generell informasjon BRUKERMANUAL FOR EASYWEATHER PC-PROGRAMVARE 4.0 grunnleggende innstillinger for easyweather-programvare Når EASYWEATHER.EXE-programmet er startet,
BRUKERMANUAL easyweather pc software 1.0 generell informasjon BRUKERMANUAL FOR EASYWEATHER PC-PROGRAMVARE 4.0 grunnleggende innstillinger for easyweather-programvare Når EASYWEATHER.EXE-programmet er startet,
Hvordan hente ut listen over et hagelags medlemmer fra Hageselskapets nye portal
 Hvordan hente ut listen over et hagelags medlemmer fra Hageselskapets nye portal Av Ole Petter Vik, Asker Versjon 2.3 20.03.2012 Beskrivelsene for hvert enkelt skritt er over hvert skjermbilde. Via Hageselskapets
Hvordan hente ut listen over et hagelags medlemmer fra Hageselskapets nye portal Av Ole Petter Vik, Asker Versjon 2.3 20.03.2012 Beskrivelsene for hvert enkelt skritt er over hvert skjermbilde. Via Hageselskapets
Software for glucose data management. Brukerhåndbok
 Software for glucose data management Brukerhåndbok Innhold Grunnleggende informasjon...2 Ikoner...3 Hjemmeside...5 Overføring av data...7 Utskrift...7 Import/ Eksport...8 Legg til pasient...8 Funksjoner...12
Software for glucose data management Brukerhåndbok Innhold Grunnleggende informasjon...2 Ikoner...3 Hjemmeside...5 Overføring av data...7 Utskrift...7 Import/ Eksport...8 Legg til pasient...8 Funksjoner...12
Trinnvis veiledning for oppdatering til Windows 8.1
 Trinnvis veiledning for oppdatering til Windows 8.1 Installere og oppdatere Windows 8.1 Oppdater BIOS, programmere, drivere og kjør Windows Update Velg installeringstype Installer Windows 8.1 Gå til støttesiden
Trinnvis veiledning for oppdatering til Windows 8.1 Installere og oppdatere Windows 8.1 Oppdater BIOS, programmere, drivere og kjør Windows Update Velg installeringstype Installer Windows 8.1 Gå til støttesiden
MP3 Manager Software for Sony Network Walkman
 MP3 Manager Software for Sony Network Walkman Bruksanvisning "WALKMAN" er et registrert varemerke for Sony Corporation som representerer hodetelefonbaserte stereoprodukter. er et varemerke for Sony Corporation.
MP3 Manager Software for Sony Network Walkman Bruksanvisning "WALKMAN" er et registrert varemerke for Sony Corporation som representerer hodetelefonbaserte stereoprodukter. er et varemerke for Sony Corporation.
Velkommen til Brother's Keeper 6 for Windows!
 Velkommen til Brother's Keeper 6 for Windows! Det kan være at du har mottatt en Installasjons-CD eller CD/minnepinne/hentet fra internett med programmet. Dette dokumentet følger med Installasjons-CD fra
Velkommen til Brother's Keeper 6 for Windows! Det kan være at du har mottatt en Installasjons-CD eller CD/minnepinne/hentet fra internett med programmet. Dette dokumentet følger med Installasjons-CD fra
QL-500 QL-560 QL-570 QL-650TD QL-1050
 QL-500 QL-560 QL-570 QL-650TD QL-1050 Installasjonsveiledning for programvare Programvare Norsk LB9154001 INNLEDNING Funksjoner P-touch Editor Skriverdriver P-touch Address Book (kun Windows ) Gjør det
QL-500 QL-560 QL-570 QL-650TD QL-1050 Installasjonsveiledning for programvare Programvare Norsk LB9154001 INNLEDNING Funksjoner P-touch Editor Skriverdriver P-touch Address Book (kun Windows ) Gjør det
ZoomText 10.1 Tillegg for Hurtig Referanser
 ZoomText 10.1 Tillegg for Hurtig Referanser Dette tillegget til ZoomText 10 Hurtigreferanse dekker de nye funksjonene og andre endringer som er spesifikke for ZoomText 10.1. For full instruksjoner om installasjon
ZoomText 10.1 Tillegg for Hurtig Referanser Dette tillegget til ZoomText 10 Hurtigreferanse dekker de nye funksjonene og andre endringer som er spesifikke for ZoomText 10.1. For full instruksjoner om installasjon
Generelt om Rapporter
 Generelt om Rapporter Sist oppdatert: 26.03.12 Rapportoversikten Valg av rapport Avslutt rapport Tilbake til rapportoversikten Bestillingsbildet Periode Utvalg Valg av personer Slik får du frem rapporten
Generelt om Rapporter Sist oppdatert: 26.03.12 Rapportoversikten Valg av rapport Avslutt rapport Tilbake til rapportoversikten Bestillingsbildet Periode Utvalg Valg av personer Slik får du frem rapporten
Hurtigstartveiledning
 Hurtigstartveiledning Microsoft PowerPoint 2013 ser annerledes ut enn tidligere versjoner, så vi har laget denne veiledningen for å hjelpe deg med å redusere læringskurven. Finne det du trenger Klikk en
Hurtigstartveiledning Microsoft PowerPoint 2013 ser annerledes ut enn tidligere versjoner, så vi har laget denne veiledningen for å hjelpe deg med å redusere læringskurven. Finne det du trenger Klikk en
SymWriter: R6 Innstillinger, preferanser og verktøylinjer
 SymWriter: R6 Innstillinger, preferanser og verktøylinjer Innhold R6.1 Startinnstillinger og utseende...3 R6.2 Tekst og bilder...................................................4 R6.3 Tale og staving...5
SymWriter: R6 Innstillinger, preferanser og verktøylinjer Innhold R6.1 Startinnstillinger og utseende...3 R6.2 Tekst og bilder...................................................4 R6.3 Tale og staving...5
1. Hent NotaPlan Online Backup på www.notaplan.no 2. Trykk på Download i menyen og på Download i linjen med Notaplan Backup
 1 Systemkrav ADSL eller minimum ISDN via router. Ved automatisk backup: Min. Windows XP / 2000 / 2003 (pga. Service) Ved manuellt system: Min. Windows 98 SE NotaPlan Backup bør installeres på den/de maskiner
1 Systemkrav ADSL eller minimum ISDN via router. Ved automatisk backup: Min. Windows XP / 2000 / 2003 (pga. Service) Ved manuellt system: Min. Windows 98 SE NotaPlan Backup bør installeres på den/de maskiner
Hurtigstartveiledning
 Hurtigstartveiledning Microsoft Excel 2013 har et annet utseende enn tidligere versjoner, så vi laget denne veiledningen for å minimere læringskurven. Legge til kommandoer på verktøylinjen for hurtigtilgang
Hurtigstartveiledning Microsoft Excel 2013 har et annet utseende enn tidligere versjoner, så vi laget denne veiledningen for å minimere læringskurven. Legge til kommandoer på verktøylinjen for hurtigtilgang
Remote Desktop Services
 Brukerveiledning Remote Desktop Services Fra Eltele AS 1 Innholdsfortegnelse Multi-Faktor Autentisering... 3 Pålogging... 3 Web Interface (anbefales)... 4 RemoteApp på Skrivebord... 6 Remote Desktop Klient
Brukerveiledning Remote Desktop Services Fra Eltele AS 1 Innholdsfortegnelse Multi-Faktor Autentisering... 3 Pålogging... 3 Web Interface (anbefales)... 4 RemoteApp på Skrivebord... 6 Remote Desktop Klient
Installasjonsveiledning
 P R O G R A M VA R E F O R A D M I N I S T R A S J O N AV DIABETESBEHANDLING Installasjonsveiledning 2010, Medtronic MiniMed, Inc. Med enerett. Paradigm, Paradigm Link og CareLink er registrerte varemerker
P R O G R A M VA R E F O R A D M I N I S T R A S J O N AV DIABETESBEHANDLING Installasjonsveiledning 2010, Medtronic MiniMed, Inc. Med enerett. Paradigm, Paradigm Link og CareLink er registrerte varemerker
Hurtigstartveiledning
 Hurtigstartveiledning Microsoft Project 2013 ser annerledes ut enn tidligere versjoner, så vi har laget denne veiledningen for å hjelpe deg med å redusere læringskurven. Verktøylinje for hurtigtilgang
Hurtigstartveiledning Microsoft Project 2013 ser annerledes ut enn tidligere versjoner, så vi har laget denne veiledningen for å hjelpe deg med å redusere læringskurven. Verktøylinje for hurtigtilgang
Rapportmodulen i Extensor 05
 Rapportmodulen i Extensor 05 [Oppdatert 13.6.2012 av Daniel Gjestvang] Extensor 05 inneholder egen rapporteringsmodul som muliggjør at virksomheten kan lage sine egne rapporter ut fra alle registrerte
Rapportmodulen i Extensor 05 [Oppdatert 13.6.2012 av Daniel Gjestvang] Extensor 05 inneholder egen rapporteringsmodul som muliggjør at virksomheten kan lage sine egne rapporter ut fra alle registrerte
Datamann Informasjonssystemer
 1 Datamann Informasjonssystemer Brukerveiledning 2013 Datamann AS 2 3 DATAMANN INFORMASJONSSYSTEMER SYSTEMKRAV PC med Pentium eller høyere. Internettilgang med 1 Mbit/s eller høyere Internett Explorer
1 Datamann Informasjonssystemer Brukerveiledning 2013 Datamann AS 2 3 DATAMANN INFORMASJONSSYSTEMER SYSTEMKRAV PC med Pentium eller høyere. Internettilgang med 1 Mbit/s eller høyere Internett Explorer
Næringsregner på PC n versjon 1.1.0
 Laget av Innhold: Introduksjon 2 Næringsregner på PC n 2 Næringstabell 2 Statistikk 2 Hvem passer programmet for? 2 Bruk av programmet 3 Innlogging av forskjellige brukere 3 Hovedprogramet har 3 felt 4
Laget av Innhold: Introduksjon 2 Næringsregner på PC n 2 Næringstabell 2 Statistikk 2 Hvem passer programmet for? 2 Bruk av programmet 3 Innlogging av forskjellige brukere 3 Hovedprogramet har 3 felt 4
Bytte til OneNote 2010
 I denne veiledningen Microsoft OneNote 2010 ser helt annerledes ut enn OneNote 2007, så vi har laget denne veiledningen for å gjøre det så enkelt som mulig for deg å lære forskjellene. Les videre for å
I denne veiledningen Microsoft OneNote 2010 ser helt annerledes ut enn OneNote 2007, så vi har laget denne veiledningen for å gjøre det så enkelt som mulig for deg å lære forskjellene. Les videre for å
INSTALLASJONSVEILEDNING FOR KALK2010 KALKULASJONSPROGRAM
 INSTALLASJONSVEILEDNING FOR KALK2010 KALKULASJONSPROGRAM NORGES BYGGMESTERFORBUND Brukerveiledning: http://www.kalk2010.no/help.aspx Support: http://www.kalk2010.no/contact.aspx MINIMUMSKRAV Kalk2010 er
INSTALLASJONSVEILEDNING FOR KALK2010 KALKULASJONSPROGRAM NORGES BYGGMESTERFORBUND Brukerveiledning: http://www.kalk2010.no/help.aspx Support: http://www.kalk2010.no/contact.aspx MINIMUMSKRAV Kalk2010 er
Installere og bruke Document Distributor 1
 1 består av server- og klientpakker med programvare. Serverpakken må installeres på en datamaskin som kjører Windows NT, Windows 2000 eller Windows XP. Klientpakken kan installeres på en hvilken som helst
1 består av server- og klientpakker med programvare. Serverpakken må installeres på en datamaskin som kjører Windows NT, Windows 2000 eller Windows XP. Klientpakken kan installeres på en hvilken som helst
HURTIGVEILEDNING FOR. Installasjon av Nokia Connectivity Cable Drivers
 HURTIGVEILEDNING FOR Installasjon av Nokia Connectivity Cable Drivers Innhold 1. Innledning...1 2. Dette trenger du...1 3. Installere Nokia Connectivity Cable Drivers...2 3.1 Før installasjonen...2 3.2
HURTIGVEILEDNING FOR Installasjon av Nokia Connectivity Cable Drivers Innhold 1. Innledning...1 2. Dette trenger du...1 3. Installere Nokia Connectivity Cable Drivers...2 3.1 Før installasjonen...2 3.2
Grunnkurs i. Windows Utforsker. Nordre Land kommune IKT-avdelingen
 Grunnkurs i Windows Utforsker Nordre Land kommune IKT-avdelingen - 2 - Fil- og mappehåndtering med Windows Utforsker Innholdsfortegnelse Introduksjon...- 3 - Generelt om filbehandling...- 3 - Filbehandling...-
Grunnkurs i Windows Utforsker Nordre Land kommune IKT-avdelingen - 2 - Fil- og mappehåndtering med Windows Utforsker Innholdsfortegnelse Introduksjon...- 3 - Generelt om filbehandling...- 3 - Filbehandling...-
Installasjonsveiledning av Faktura Z
 Installasjonsveiledning av Faktura Z Innholdsfortegnelse INSTALLASJONSVEILEDNING AV FAKTURA Z 1 Innholdsfortegnelse 1 Oppstart av CD 1 Installasjon av Faktura Z 2 Installasjon av database 5 Programinfo
Installasjonsveiledning av Faktura Z Innholdsfortegnelse INSTALLASJONSVEILEDNING AV FAKTURA Z 1 Innholdsfortegnelse 1 Oppstart av CD 1 Installasjon av Faktura Z 2 Installasjon av database 5 Programinfo
Første gangs bruk kort beskrivelse Avsnitt 1. Tilkobling (4.1) 2. Avinstallere gamle drivere og produkter (4.2) 3. Installere under Windows (4.
 Første gangs bruk kort beskrivelse Avsnitt 1. Tilkobling (4.1) 2. Avinstallere gamle drivere og produkter (4.2) 3. Installere under Windows (4.3)! 4. Kontroll etter installering (5) 1 Introduksjon Denne
Første gangs bruk kort beskrivelse Avsnitt 1. Tilkobling (4.1) 2. Avinstallere gamle drivere og produkter (4.2) 3. Installere under Windows (4.3)! 4. Kontroll etter installering (5) 1 Introduksjon Denne
Würth Online World. Installasjon av WOW!-programmet WINDOWS 7
 Würth Online World Installasjon av WOW!-programmet WINDOWS 7 1. Installasjon av WOW!-programmet 2. Registrering av WOW!-programmet 3. Installasjon av drivere for WOW! Snooper og ADP-boks 4. Innstilling
Würth Online World Installasjon av WOW!-programmet WINDOWS 7 1. Installasjon av WOW!-programmet 2. Registrering av WOW!-programmet 3. Installasjon av drivere for WOW! Snooper og ADP-boks 4. Innstilling
Opus Systemer AS 2013
 2013 2 Opus Dental 7.0 Innholdsfortegnelse Kapittel 1 SMS - funksjonen 3 1.1... 3 Innstillinger for SMS i firmakortet 1.2... 4 Opus SMS Service Manager 1.3... 6 Personaliakortet til pasienten 1.4 7 SMS...
2013 2 Opus Dental 7.0 Innholdsfortegnelse Kapittel 1 SMS - funksjonen 3 1.1... 3 Innstillinger for SMS i firmakortet 1.2... 4 Opus SMS Service Manager 1.3... 6 Personaliakortet til pasienten 1.4 7 SMS...
Hva er TegnBehandler?
 Hva er TegnBehandler? TegnBehandler er et program som er utviklet for tegnspråkanalyse, men det kan også brukes til annen type arbeid hvor man vil analysere video og knytte kommentarer til videoen (MarteMeo,
Hva er TegnBehandler? TegnBehandler er et program som er utviklet for tegnspråkanalyse, men det kan også brukes til annen type arbeid hvor man vil analysere video og knytte kommentarer til videoen (MarteMeo,
Trinnvis oppgraderingsveiledning for Windows 8 KONFIDENSIELT 1/53
 Trinnvis oppgraderingsveiledning for Windows 8 KONFIDENSIELT 1/53 Innhold 1. 1. Oppsettprosess for Windows 8 2. Systemkrav 3. Forberedelser 2. 3. ESD 4. 5. Ren installasjon 6. 1. Tilpass 2. Trådløs 3.
Trinnvis oppgraderingsveiledning for Windows 8 KONFIDENSIELT 1/53 Innhold 1. 1. Oppsettprosess for Windows 8 2. Systemkrav 3. Forberedelser 2. 3. ESD 4. 5. Ren installasjon 6. 1. Tilpass 2. Trådløs 3.
Microsoft. fra Word 2003
 I denne veiledningen Microsoft Microsoft Word 2010 ser helt annerledes ut enn Word 2003, så vi har laget denne veiledningen for å gjøre det så enkelt som mulig for deg å lære forskjellene. Les videre for
I denne veiledningen Microsoft Microsoft Word 2010 ser helt annerledes ut enn Word 2003, så vi har laget denne veiledningen for å gjøre det så enkelt som mulig for deg å lære forskjellene. Les videre for
PROGRAMVARE FOR ADMINISTRASJON AV DIABETESBEHANDLING. Installasjonsveiledning
 PROGRAMVARE FOR ADMINISTRASJON AV DIABETESBEHANDLING Installasjonsveiledning 2007, Medtronic MiniMed. Med enerett. Paradigm og Paradigm Link er registrerte varemerker for Medtronic, Inc. CareLink, Com-Station
PROGRAMVARE FOR ADMINISTRASJON AV DIABETESBEHANDLING Installasjonsveiledning 2007, Medtronic MiniMed. Med enerett. Paradigm og Paradigm Link er registrerte varemerker for Medtronic, Inc. CareLink, Com-Station
Grunnleggende. Excel
 Grunnleggende Excel Grunnleggende begreper Regneark: Basert på gamle bokføringsbilag, men med mange automatiske funksjoner som gjør utregninger enklere å utføre og oppdatere Rad: horisontal (overskrift
Grunnleggende Excel Grunnleggende begreper Regneark: Basert på gamle bokføringsbilag, men med mange automatiske funksjoner som gjør utregninger enklere å utføre og oppdatere Rad: horisontal (overskrift
Fullstendig ytelsesbehandling
 Fullstendig ytelsesbehandling Fungerer også med Windows XP og Windows Vista 2013 Oppgrader og ta ansvar for datamaskinens ytelse med et kraftig og raskt program. Nedlasting og installasjon av Powersuite
Fullstendig ytelsesbehandling Fungerer også med Windows XP og Windows Vista 2013 Oppgrader og ta ansvar for datamaskinens ytelse med et kraftig og raskt program. Nedlasting og installasjon av Powersuite
Office 2013. Kort oversikt over de viktigste nyhetene
 Office 2013 Kort oversikt over de viktigste nyhetene For oversikt over alle nyhetene i et program, klikk? på tittellinjen og velg emnet «Hva er nytt» fra Hjelp-vinduet Generelt Office 2013 har fått et
Office 2013 Kort oversikt over de viktigste nyhetene For oversikt over alle nyhetene i et program, klikk? på tittellinjen og velg emnet «Hva er nytt» fra Hjelp-vinduet Generelt Office 2013 har fått et
Bruk av OpenOffice.org 3 Writer
 Bruk av OpenOffice.org 3 Writer OpenOffice.org 3 er et gratis og bra alternativ til Microsoft Office (Word, Excel, Power Point osv.). 1 Oppstart av OpenOffice.org Trykk på Start etterfulgt av Programmer
Bruk av OpenOffice.org 3 Writer OpenOffice.org 3 er et gratis og bra alternativ til Microsoft Office (Word, Excel, Power Point osv.). 1 Oppstart av OpenOffice.org Trykk på Start etterfulgt av Programmer
JahtiJakt videobriller
 JahtiJakt videobriller Innhold Kapitel 1 - Pakken inneholder:... 1 Kapitel 2 - Funksjoner:... 3 Kapitel 3 - Instruksjoner... 3 3.2 - Starte enheten... 4 3.3 - Slå av enheten... 5 3.4 - Automatisk lukking...
JahtiJakt videobriller Innhold Kapitel 1 - Pakken inneholder:... 1 Kapitel 2 - Funksjoner:... 3 Kapitel 3 - Instruksjoner... 3 3.2 - Starte enheten... 4 3.3 - Slå av enheten... 5 3.4 - Automatisk lukking...
Installasjonsveiledning
 Installasjonsveiledning Visma Avendo Time, versjon 2.4 April 2011 Innledning Vi anbefaler deg å sluttføre, dvs. godkjenne og eksportere/overføre, påbegynte faktura- og regnskapsgrunnlag før du installerer
Installasjonsveiledning Visma Avendo Time, versjon 2.4 April 2011 Innledning Vi anbefaler deg å sluttføre, dvs. godkjenne og eksportere/overføre, påbegynte faktura- og regnskapsgrunnlag før du installerer
Etiming på nærløp. Dersom du får opp vinduet under er filene fra forrige løp flyttet, og du må oppgi hvor systemfilen ligger.
 Etiming på nærløp. Generelt På nærløp gjør vi det så enkelt som mulig, men etter løpet skal tidene ut fra tidttakerboksen (MTR) og de løperene som har byttet løype, brikke eller ikke husket å melde seg
Etiming på nærløp. Generelt På nærløp gjør vi det så enkelt som mulig, men etter løpet skal tidene ut fra tidttakerboksen (MTR) og de løperene som har byttet løype, brikke eller ikke husket å melde seg
Humanware Companion.
 Humanware Companion. Humanware Companion er et Windows basert program. Dette brukes sammen med Victor Reader Stream eller ClassMate avspilleren for å organisere dine bøker, musikk, Podcast, innspille lydnotater
Humanware Companion. Humanware Companion er et Windows basert program. Dette brukes sammen med Victor Reader Stream eller ClassMate avspilleren for å organisere dine bøker, musikk, Podcast, innspille lydnotater
Bruk av kildeavskrifter som er merket med grønn kule
 www.slektshistorielaget.no Bruk av kildeavskrifter som er merket med grønn kule Hvorfor er dette nyttig? De aller fleste av avskriftene som er markert med grønn kule er lagret i databaser på lagets hjemmeside
www.slektshistorielaget.no Bruk av kildeavskrifter som er merket med grønn kule Hvorfor er dette nyttig? De aller fleste av avskriftene som er markert med grønn kule er lagret i databaser på lagets hjemmeside
Humanware. Trekker Breeze versjon 2.0.0.
 Humanware Trekker Breeze versjon 2.0.0. Humanware er stolte av å kunne introdusere versjon 2.0 av Trekker Breeze talende GPS. Denne oppgraderingen er gratis for alle Trekker Breeze brukere. Programmet
Humanware Trekker Breeze versjon 2.0.0. Humanware er stolte av å kunne introdusere versjon 2.0 av Trekker Breeze talende GPS. Denne oppgraderingen er gratis for alle Trekker Breeze brukere. Programmet
Manual for AL500AC og AL100AC
 Manual for AL500AC og AL100AC Denne manualen hjelper deg med installasjon og avinstallsjon av driver, samt hvordan du kobler til et trådløst nettverk i de ulike operativsystemene. Innhold Bruk av USB cradle
Manual for AL500AC og AL100AC Denne manualen hjelper deg med installasjon og avinstallsjon av driver, samt hvordan du kobler til et trådløst nettverk i de ulike operativsystemene. Innhold Bruk av USB cradle
ONSCREENKEYS 5. Windows XP / Windows Vista / Windows 7 / Windows 8
 ONSCREENKEYS 5 Windows XP / Windows Vista / Windows 7 / Windows 8 [ PRODUKTBESKRIVELSE ] [ Dette smarte skjermtastaturet med virtuelle museklikkfunksjoner og maskinstemme tillater rask tasting og å jobbe
ONSCREENKEYS 5 Windows XP / Windows Vista / Windows 7 / Windows 8 [ PRODUKTBESKRIVELSE ] [ Dette smarte skjermtastaturet med virtuelle museklikkfunksjoner og maskinstemme tillater rask tasting og å jobbe
Scan Secure GTS 5.1 + PAS
 Scan Secure GTS 5.1 + PAS Installasjonsmanual For versjon 5.1.7 og nyere Denne installasjonsmanualen er konfidensiell Den er kun ment til bruk for system administrator Den skal ikke benyttes av brukere
Scan Secure GTS 5.1 + PAS Installasjonsmanual For versjon 5.1.7 og nyere Denne installasjonsmanualen er konfidensiell Den er kun ment til bruk for system administrator Den skal ikke benyttes av brukere
Takk for at du har valgt mobilt bredbånd fra Get. Med denne tjenesten har du alltid nettet med deg, og det med Norges beste dekning.
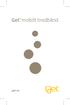 Velkommen! Takk for at du har valgt mobilt bredbånd fra Get. Med denne tjenesten har du alltid nettet med deg, og det med Norges beste dekning. Denne brukerveiledningen beskriver hvordan du enkelt kan
Velkommen! Takk for at du har valgt mobilt bredbånd fra Get. Med denne tjenesten har du alltid nettet med deg, og det med Norges beste dekning. Denne brukerveiledningen beskriver hvordan du enkelt kan
Milestone Systems XProtect Smart Client 7.0b BRUKERMANUAL
 BRUKERMANUAL BRUKERMANUAL Denne brukermanualen vil vise deg hvordan du navigerer i Smart klient programvaren samt gi deg en oversikt over alle funksjonene. Installere Hvis du ikke allerede har Smart klienten
BRUKERMANUAL BRUKERMANUAL Denne brukermanualen vil vise deg hvordan du navigerer i Smart klient programvaren samt gi deg en oversikt over alle funksjonene. Installere Hvis du ikke allerede har Smart klienten
MyLocator2 Brukermanual v1.6 (20.08.2013) Utdrag av vlocpro2/vlocml2 brukermanual
 MyLocator2 Brukermanual v1.6 (20.08.2013) Utdrag av vlocpro2/vlocml2 brukermanual 5.1 MyLocator2 MyLocator2 konfigurasjons verktøyet er en programpakke som tillater brukeren å konfigurere vloc 2. generasjons
MyLocator2 Brukermanual v1.6 (20.08.2013) Utdrag av vlocpro2/vlocml2 brukermanual 5.1 MyLocator2 MyLocator2 konfigurasjons verktøyet er en programpakke som tillater brukeren å konfigurere vloc 2. generasjons
Brother ScanViewer-guide for ios/os X
 Brother ScanViewer-guide for ios/os X Version 0 NOR Definisjoner av merknader Vi bruker den følgende merknadsstilen i denne brukermanualen: MERK Merknader forteller hvordan du bør reagere på en situasjon
Brother ScanViewer-guide for ios/os X Version 0 NOR Definisjoner av merknader Vi bruker den følgende merknadsstilen i denne brukermanualen: MERK Merknader forteller hvordan du bør reagere på en situasjon
Komme i gang med QuarkXPress 10.0.1
 Komme i gang med QuarkXPress 10.0.1 INNHOLD Innhold Relaterte dokumenter...3 Krav til systemet...4 Krav til systemet: Mac OS X...4 Krav til systemet: Windows...4 Installere: Mac OS...5 Legge til filer
Komme i gang med QuarkXPress 10.0.1 INNHOLD Innhold Relaterte dokumenter...3 Krav til systemet...4 Krav til systemet: Mac OS X...4 Krav til systemet: Windows...4 Installere: Mac OS...5 Legge til filer
Sikkerhetskopiering og gjenoppretting
 Sikkerhetskopiering og gjenoppretting Brukerhåndbok Copyright 2007 Hewlett-Packard Development Company, L.P. Windows er et registrert varemerke for Microsoft Corporation i USA. Informasjonen i dette dokumentet
Sikkerhetskopiering og gjenoppretting Brukerhåndbok Copyright 2007 Hewlett-Packard Development Company, L.P. Windows er et registrert varemerke for Microsoft Corporation i USA. Informasjonen i dette dokumentet
MERK: DU MÅ IKKE PRØVE Å INSTALLERE PROGRAM- VAREN FØR DU HAR LEST DETTE DOKUMENTET.
 INSITE INSTALLASJONSBLAD Side 2: Installere INSITE Side 8: Fjerne INSITE MERK: DU MÅ IKKE PRØVE Å INSTALLERE PROGRAM- VAREN FØR DU HAR LEST DETTE DOKUMENTET. FEIL INSTALLASJON ELLER BRUK KAN FØRE TIL FEILAKTIGE
INSITE INSTALLASJONSBLAD Side 2: Installere INSITE Side 8: Fjerne INSITE MERK: DU MÅ IKKE PRØVE Å INSTALLERE PROGRAM- VAREN FØR DU HAR LEST DETTE DOKUMENTET. FEIL INSTALLASJON ELLER BRUK KAN FØRE TIL FEILAKTIGE
Slik bruker du P-touch Transfer Manager
 Slik bruker du P-touch Transfer Manager Versjon 0 NOR Innledning Viktig merknad Innholdet i dette dokumentet og spesifikasjonene for dette produktet kan endres uten forvarsel. Brother forbeholder seg retten
Slik bruker du P-touch Transfer Manager Versjon 0 NOR Innledning Viktig merknad Innholdet i dette dokumentet og spesifikasjonene for dette produktet kan endres uten forvarsel. Brother forbeholder seg retten
Hurtigstartveiledning
 Hurtigstartveiledning Microsoft OneNote 2013 ser annerledes ut enn tidligere versjoner, så vi har laget denne veiledningen for å hjelpe deg med å redusere læringskurven. Veksle mellom berøring og mus Hvis
Hurtigstartveiledning Microsoft OneNote 2013 ser annerledes ut enn tidligere versjoner, så vi har laget denne veiledningen for å hjelpe deg med å redusere læringskurven. Veksle mellom berøring og mus Hvis
ZoomText 10.1 för Windows 8 Tillegg for Hurtig Referanser
 ZoomText 10.1 för Windows 8 Tillegg for Hurtig Referanser Dette tillegget til ZoomText 10 Hurtigreferanse dekker de nye funksjonene og andre endringer som er spesifikke for ZoomText 10.1 for Windows 8.
ZoomText 10.1 för Windows 8 Tillegg for Hurtig Referanser Dette tillegget til ZoomText 10 Hurtigreferanse dekker de nye funksjonene og andre endringer som er spesifikke for ZoomText 10.1 for Windows 8.
BRUKERVEILEDNING AMESTO DOCARC DATO: 26.03.14
 BRUKERVEILEDNING AMESTO DOCARC DATO: 26.03.14 Innhold 1. Generelt... 3 2. DocArc Admin... 5 2.1 Rettigheter... 5 2.2 Definer ny strukturmal... 5 2.2.1 Opprett struktur... 5 2.2.2 Legg til mapper og undermapper...
BRUKERVEILEDNING AMESTO DOCARC DATO: 26.03.14 Innhold 1. Generelt... 3 2. DocArc Admin... 5 2.1 Rettigheter... 5 2.2 Definer ny strukturmal... 5 2.2.1 Opprett struktur... 5 2.2.2 Legg til mapper og undermapper...
Brukerhåndbok for DS150E. Dangerfield June. 2009 V3.0 Delphi PSS
 Brukerhåndbok for DS150E 1 INNHOLD Hovedkomponent....3 Installasjonsinstruksjoner....5 Konfigurere Bluetooth..26 Diagnostikkprogram....39 Skriv til ECU (OBD)...86 Skanning.89 Historie...94 EOBD-kommunikasjon.....97
Brukerhåndbok for DS150E 1 INNHOLD Hovedkomponent....3 Installasjonsinstruksjoner....5 Konfigurere Bluetooth..26 Diagnostikkprogram....39 Skriv til ECU (OBD)...86 Skanning.89 Historie...94 EOBD-kommunikasjon.....97
Brukermanual Brother Meter Read Tool
 Brukermanual Brother Meter Read Tool NOR Versjon 0 Copyright Copyright 2017 Brother Industries, Ltd. All rights reserved. Informasjon i dette dokumentet kan endres uten forvarsel. Den omtalte programvaren
Brukermanual Brother Meter Read Tool NOR Versjon 0 Copyright Copyright 2017 Brother Industries, Ltd. All rights reserved. Informasjon i dette dokumentet kan endres uten forvarsel. Den omtalte programvaren
Brukerveiledning for SMS fra Outlook
 Brukerveiledning for SMS fra Outlook Grunnleggende funksjonalitet Med SMS fra Outlook kan du enkelt sende både SMS og MMS fra Outlook. Programmet er integrert med din personlige Outlookkontaktliste og
Brukerveiledning for SMS fra Outlook Grunnleggende funksjonalitet Med SMS fra Outlook kan du enkelt sende både SMS og MMS fra Outlook. Programmet er integrert med din personlige Outlookkontaktliste og
Lingspeak 3 3.0.487.0. Lingit AS
 Lingspeak 3 3.0.487.0 Lingit AS Lingspeak 3 Innhold Hva er Lingspeak 3?...1 Installasjon...2 Starte Lingspeak...3 Avslutte Lingspeak...3 Lese opp tekst...4 Hovedvinduet...5 Lagre til lydfil...5 Opplesingsvinduet...6
Lingspeak 3 3.0.487.0 Lingit AS Lingspeak 3 Innhold Hva er Lingspeak 3?...1 Installasjon...2 Starte Lingspeak...3 Avslutte Lingspeak...3 Lese opp tekst...4 Hovedvinduet...5 Lagre til lydfil...5 Opplesingsvinduet...6
17.08.2010. Installasjonsveiledning Lenovo ThinkPad Edge. ADCom Data - Molde
 17.08.2010 Installasjonsveiledning Lenovo ThinkPad Edge ADCom Data - Molde Installasjonsveiledning Lenovo ThinkPad Edge Gratulerer med valget av skole pc i regi av Møre og Romsdal Fylkeskommune, i denne
17.08.2010 Installasjonsveiledning Lenovo ThinkPad Edge ADCom Data - Molde Installasjonsveiledning Lenovo ThinkPad Edge Gratulerer med valget av skole pc i regi av Møre og Romsdal Fylkeskommune, i denne
Bytte til PowerPoint 2010
 I denne veiledningen Microsoft PowerPoint 2010 ser helt annerledes ut enn PowerPoint 2003, så vi har laget denne veiledningen for å gjøre det så enkelt som mulig for deg å lære forskjellene. Les videre
I denne veiledningen Microsoft PowerPoint 2010 ser helt annerledes ut enn PowerPoint 2003, så vi har laget denne veiledningen for å gjøre det så enkelt som mulig for deg å lære forskjellene. Les videre
Presentasjon. Datakortets modul 6 avgrenser ferdigheter i praktisk bruk av presentasjonsverktøy. Stadig flere ser mulighetene som ligger i
 92 Datakortets modul 6 avgrenser ferdigheter i praktisk bruk av presentasjonsverktøy. Stadig flere ser mulighetene som ligger i Presentasjon presentasjonsverktøyet PowerPoint når det gjelder presentasjon
92 Datakortets modul 6 avgrenser ferdigheter i praktisk bruk av presentasjonsverktøy. Stadig flere ser mulighetene som ligger i Presentasjon presentasjonsverktøyet PowerPoint når det gjelder presentasjon
Hurtigveiledning Exacqvision
 Hurtigveiledning Exacqvision Live Søk Eksport Navn Hurtigveiledning ExacqVision Dato Sept. 11 Versjon 1.0 Innhold Generelt om ExacqVision... 3 Live... 4 PTZ kontroll og Digital PTZ i sanntidsbilde... 5
Hurtigveiledning Exacqvision Live Søk Eksport Navn Hurtigveiledning ExacqVision Dato Sept. 11 Versjon 1.0 Innhold Generelt om ExacqVision... 3 Live... 4 PTZ kontroll og Digital PTZ i sanntidsbilde... 5
LIGHTNING ET PROGRAM FOR SKJERMFORSTØRRING BRUKERVEILEDNING. Bojo as Akersbakken 12, N-0172 Oslo Utgave 1206 Bojo as 2006
 LIGHTNING ET PROGRAM FOR SKJERMFORSTØRRING BRUKERVEILEDNING Bojo as Akersbakken 12, N-0172 Oslo Utgave 1206 Bojo as 2006 23 32 75 00 23 32 75 01 post@bojo.no http://www.bojo.no Innhold Innhold...2 1. Om
LIGHTNING ET PROGRAM FOR SKJERMFORSTØRRING BRUKERVEILEDNING Bojo as Akersbakken 12, N-0172 Oslo Utgave 1206 Bojo as 2006 23 32 75 00 23 32 75 01 post@bojo.no http://www.bojo.no Innhold Innhold...2 1. Om
Introduksjonsprogram for Revu: Markeringer
 Introduksjonsprogram for Revu: Markeringer Markeringslisten er en spesialkategori med en horisontal layout, som inneholder avanserte funksjoner for behandling, tilgang, gjennomgang og oppsummering av merknader
Introduksjonsprogram for Revu: Markeringer Markeringslisten er en spesialkategori med en horisontal layout, som inneholder avanserte funksjoner for behandling, tilgang, gjennomgang og oppsummering av merknader
BRUK AV TiSferaDesign I RINGETABLÅER MED ELEKTRONISK NAVNELISTE:
 BRUK AV TiSferaDesign I RINGETABLÅER MED ELEKTRONISK NAVNELISTE: (benyttes til å opprette og redigere navneliste, samt laste denne til tablået via USB kabel) TiSferaDesign Kan lastes ned herfra: http://www.homesystems-legrandgroup.com/bthomesystems/productdetail.action?productid=019
BRUK AV TiSferaDesign I RINGETABLÅER MED ELEKTRONISK NAVNELISTE: (benyttes til å opprette og redigere navneliste, samt laste denne til tablået via USB kabel) TiSferaDesign Kan lastes ned herfra: http://www.homesystems-legrandgroup.com/bthomesystems/productdetail.action?productid=019
VMware Horizon View Client. Brukerveiledning for nedlasting, installasjon og pålogging for fjerntilgang
 VMware Horizon View Client Brukerveiledning for nedlasting, installasjon og pålogging for fjerntilgang Introduksjon Fjerntilgang er blitt oppgradert til en bedre og mer moderne løsning. Programmet er identisk
VMware Horizon View Client Brukerveiledning for nedlasting, installasjon og pålogging for fjerntilgang Introduksjon Fjerntilgang er blitt oppgradert til en bedre og mer moderne løsning. Programmet er identisk
Brukerveiledning for programmet HHR Animalia
 Brukerveiledning for programmet HHR Animalia Versjon 1.0 Rakkestad, 26.03.2014 Innholdsfortegnelse 1. Introduksjon... 3 2. Installasjon og oppgradering... 3 2.1 Nedlasting... 3 2.2 Oppdatering av operativsystem
Brukerveiledning for programmet HHR Animalia Versjon 1.0 Rakkestad, 26.03.2014 Innholdsfortegnelse 1. Introduksjon... 3 2. Installasjon og oppgradering... 3 2.1 Nedlasting... 3 2.2 Oppdatering av operativsystem
Biorun v. 2.0 Bruksanvisning Programvare
 Innhold Biorun v. 2.0 Bruksanvisning Programvare Bruksanvisning programvare...2 Hovedmeny:...2 Innstillinger:...3 Velg testpersoner:...4 Enkel sprinttest:...5 Hurtigtaster:...5 Agilitytest:...6 Repetert
Innhold Biorun v. 2.0 Bruksanvisning Programvare Bruksanvisning programvare...2 Hovedmeny:...2 Innstillinger:...3 Velg testpersoner:...4 Enkel sprinttest:...5 Hurtigtaster:...5 Agilitytest:...6 Repetert
13.03.2013 Manual til Excel. For ungdomstrinnet ELEKTRONISK UNDERVISNINGSFORLAG AS
 13.03.2013 Manual til Excel 2010 For ungdomstrinnet ELEKTRONISK UNDERVISNINGSFORLAG AS Innholdsfortegnelse Huskeliste... 3 Lage en formel... 3 Når du får noe uønsket som f.eks. en dato i en celle... 3
13.03.2013 Manual til Excel 2010 For ungdomstrinnet ELEKTRONISK UNDERVISNINGSFORLAG AS Innholdsfortegnelse Huskeliste... 3 Lage en formel... 3 Når du får noe uønsket som f.eks. en dato i en celle... 3
Nedlasting av SCRIBUS og installasjon av programmet
 Nedlasting av SCRIBUS og installasjon av programmet Laget for BODØ FRIMERKEKLUBB av Sten Isaksen Versjon 06.01.2018 1 Før du laster ned Scribus: Du må vite hvilken versjon av Windows du har, sannsynligvis
Nedlasting av SCRIBUS og installasjon av programmet Laget for BODØ FRIMERKEKLUBB av Sten Isaksen Versjon 06.01.2018 1 Før du laster ned Scribus: Du må vite hvilken versjon av Windows du har, sannsynligvis
Motorola Phone Tools. Hurtigstart
 Motorola Phone Tools Hurtigstart Innhold Minimumskrav... 2 Før du installerer Motorola Phone Tools... 3 Installere Motorola Phone Tools... 4 Installere og konfigurere den mobile enheten... 5 Elektronisk
Motorola Phone Tools Hurtigstart Innhold Minimumskrav... 2 Før du installerer Motorola Phone Tools... 3 Installere Motorola Phone Tools... 4 Installere og konfigurere den mobile enheten... 5 Elektronisk
Hurtigveiledning for «PLEXTALK Linio Pocket» online spiller
 Hurtigveiledning for «PLEXTALK Linio Pocket» online spiller 1 Innstilling av PLEXTALK Linio Pocket 1. Vend Linio Pocket. Sjekk at for at toppen av spilleren er opp evt fra deg hvis du holder den vannrett.
Hurtigveiledning for «PLEXTALK Linio Pocket» online spiller 1 Innstilling av PLEXTALK Linio Pocket 1. Vend Linio Pocket. Sjekk at for at toppen av spilleren er opp evt fra deg hvis du holder den vannrett.
SMART Ink 3.0 BRUKERVEILEDNING FOR MAC OS X-OPERATIVSYSTEMET
 SMART Ink 3.0 BRUKERVEILEDNING FOR MAC OS X-OPERATIVSYSTEMET Merknad om varemerker SMART Ink, SMART Meeting Pro, smarttech, SMART-logoen og alle SMART-slagord er varemerker eller registrerte varemerker
SMART Ink 3.0 BRUKERVEILEDNING FOR MAC OS X-OPERATIVSYSTEMET Merknad om varemerker SMART Ink, SMART Meeting Pro, smarttech, SMART-logoen og alle SMART-slagord er varemerker eller registrerte varemerker
NY PÅ NETT. Enkel tekstbehandling
 NY PÅ NETT Enkel tekstbehandling Innholdsfortegnelse Tekstbehandling... 3 Noen tips for tekstbehandling...3 Hvordan starte WordPad?... 4 Wordpad...4 Wordpad...5 Forflytte deg i dokumentet... 7 Skrive og
NY PÅ NETT Enkel tekstbehandling Innholdsfortegnelse Tekstbehandling... 3 Noen tips for tekstbehandling...3 Hvordan starte WordPad?... 4 Wordpad...4 Wordpad...5 Forflytte deg i dokumentet... 7 Skrive og
Skriv ordbøker og litteratur på Tegnspråk med en nett-tjener i lommeformat! For ivrige Tegnskrift (SignWriting )- brukere!
 Skriv ordbøker og litteratur på Tegnspråk med en nett-tjener i lommeformat! For ivrige Tegnskrift (SignWriting )- brukere! En SignPuddle (Tegndam) server på en USB minnepinne! Bær tegnspråks-datene dine
Skriv ordbøker og litteratur på Tegnspråk med en nett-tjener i lommeformat! For ivrige Tegnskrift (SignWriting )- brukere! En SignPuddle (Tegndam) server på en USB minnepinne! Bær tegnspråks-datene dine
BRUKERMANUAL. Telsys Online Backup
 BRUKERMANUAL Telsys Online Backup TELSYS AS - 06.08.2009 Innhold Generelt... 3 Kom i gang... 4 Installasjon av Telsys Online Backup Proff/Standard... 4 Start opp klienten for første gang!... 10 Logg inn...
BRUKERMANUAL Telsys Online Backup TELSYS AS - 06.08.2009 Innhold Generelt... 3 Kom i gang... 4 Installasjon av Telsys Online Backup Proff/Standard... 4 Start opp klienten for første gang!... 10 Logg inn...
Sikkerhetskopiering og gjenoppretting
 Sikkerhetskopiering og gjenoppretting Brukerhåndbok Copyright 2007 Hewlett-Packard Development Company, L.P. Windows er et registrert varemerke for Microsoft Corporation i USA. Informasjonen i dette dokumentet
Sikkerhetskopiering og gjenoppretting Brukerhåndbok Copyright 2007 Hewlett-Packard Development Company, L.P. Windows er et registrert varemerke for Microsoft Corporation i USA. Informasjonen i dette dokumentet
Archive Player Divar Series. Brukerhåndbok
 Archive Player Divar Series no Brukerhåndbok Archive Player Innhold no 3 Innhold 1 Innledning 4 2 Bruk 5 2.1 Starte programmet 5 2.2 Introduksjon av hovedvinduet 6 2.3 Åpne-knapp 6 2.4 Kameravisninger
Archive Player Divar Series no Brukerhåndbok Archive Player Innhold no 3 Innhold 1 Innledning 4 2 Bruk 5 2.1 Starte programmet 5 2.2 Introduksjon av hovedvinduet 6 2.3 Åpne-knapp 6 2.4 Kameravisninger
Rapportmodulen i Extensor 05
 Rapportmodulen i Extensor 05 [Oppdatert 14.09.2016 av Daniel Gjestvang] Extensor 05 inneholder egen rapporteringsmodul som muliggjør at virksomheten kan lage sine egne rapporter ut fra alle registrerte
Rapportmodulen i Extensor 05 [Oppdatert 14.09.2016 av Daniel Gjestvang] Extensor 05 inneholder egen rapporteringsmodul som muliggjør at virksomheten kan lage sine egne rapporter ut fra alle registrerte
Administratorveiledning
 Administratorveiledning Medtronic MiniMed Northridge, CA 91325 USA 800-646-4633 (800-MiniMed) 818.576.5555 www.minimed.com Representant i EF-området Medtronic B.V. Earl Bakkenstraat 10 6422 PJ Heerlen
Administratorveiledning Medtronic MiniMed Northridge, CA 91325 USA 800-646-4633 (800-MiniMed) 818.576.5555 www.minimed.com Representant i EF-området Medtronic B.V. Earl Bakkenstraat 10 6422 PJ Heerlen
ID Tilpasse skjermbilder, endre kolonner og redigere profiler
 ID 19950 Tilpasse skjermbilder, endre kolonner og redigere profiler Endringskontroll Rev./Dato Avsnitt Beskrivelse av endring Referanse 22.10.12 Hele Konvertere til ny mal Bakgrunn/referanser I DIPS kan
ID 19950 Tilpasse skjermbilder, endre kolonner og redigere profiler Endringskontroll Rev./Dato Avsnitt Beskrivelse av endring Referanse 22.10.12 Hele Konvertere til ny mal Bakgrunn/referanser I DIPS kan
Corentium Rapport & Analyse SW v2.2. Installasjonsguide
 . 2014-12-04 Corentium Rapport & Analyse SW v2.2 Installasjonsguide E-post: info@corentium.com Telefon: +47 468 46 155 www.corentium.com 2 Innhold 1 Introduksjon... 3 2 HW og SW betingelser... 3 3 Software
. 2014-12-04 Corentium Rapport & Analyse SW v2.2 Installasjonsguide E-post: info@corentium.com Telefon: +47 468 46 155 www.corentium.com 2 Innhold 1 Introduksjon... 3 2 HW og SW betingelser... 3 3 Software
Slik lager du et web-område bestående av flere sammenhengende websider i. Frontpage 2003. Laget av Magnus Nohr Høgskolen i Østfold
 Slik lager du et web-område bestående av flere sammenhengende websider i Frontpage 2003 Laget av Magnus Nohr Høgskolen i Østfold Innholdsfortegnelse 1 Opprett Web-område 3 2 Opprett en navigasjonsstruktur
Slik lager du et web-område bestående av flere sammenhengende websider i Frontpage 2003 Laget av Magnus Nohr Høgskolen i Østfold Innholdsfortegnelse 1 Opprett Web-område 3 2 Opprett en navigasjonsstruktur
Hurtigveiledning. Innhold: Opprette et prosjekt Administrere og redigere et prosjekt Vise et prosjekt / vurderingsresultater
 Hurtigveiledning Innhold: Opprette et prosjekt Administrere og redigere et prosjekt Vise et prosjekt / vurderingsresultater Dette dokumentet er laget for å hjelpe deg med å administrere evalueringer på
Hurtigveiledning Innhold: Opprette et prosjekt Administrere og redigere et prosjekt Vise et prosjekt / vurderingsresultater Dette dokumentet er laget for å hjelpe deg med å administrere evalueringer på
Huldt & Lillevik Lønn og Personal - System 4. Installasjon. - første gang. Med MS SQL Server eller eksisterende MS Express.
 Huldt & Lillevik Lønn og Personal - System 4 Installasjon - første gang Med MS SQL Server eller eksisterende MS Express Aditro HRM AS Veiledningen er oppdatert pr. 06.01.2010 Innholdsfortegnelse Installere
Huldt & Lillevik Lønn og Personal - System 4 Installasjon - første gang Med MS SQL Server eller eksisterende MS Express Aditro HRM AS Veiledningen er oppdatert pr. 06.01.2010 Innholdsfortegnelse Installere
La oss begynne med de aller mest elementære hurtigtastene som fungerer i nesten alle programmer og som det er svært hendig å kunne.
 De mest elementære hurtigtastene i Windows 7+: La oss begynne med de aller mest elementære hurtigtastene som fungerer i nesten alle programmer og som det er svært hendig å kunne. [Ctrl] + C (Copy) Gir
De mest elementære hurtigtastene i Windows 7+: La oss begynne med de aller mest elementære hurtigtastene som fungerer i nesten alle programmer og som det er svært hendig å kunne. [Ctrl] + C (Copy) Gir
Ta smarte skjermbilder
 Ta smarte skjermbilder Hvis du vil vise en kamerat noe på pc-skjermen, er programmet Jing uten sammenligning det beste verktøyet. Her viser journalist Steffen Slumstrup Nielsen hvordan du bruker det. Journalist
Ta smarte skjermbilder Hvis du vil vise en kamerat noe på pc-skjermen, er programmet Jing uten sammenligning det beste verktøyet. Her viser journalist Steffen Slumstrup Nielsen hvordan du bruker det. Journalist
