Innføring i regnearkprogrammet Excel
|
|
|
- Hans-Petter Lindberg
- 8 år siden
- Visninger:
Transkript
1 Innføring i regnearkprogrammet Excel Innholdet i dette notatet er rettet mot kursopplegget i emnet IT-verktøy ved HiTs Avdeling for teknologisk fag, og det tar for seg grunnleggende bruk av regneark med Excel rettet særskilt mot tekniske formål. Innholdsfortegnelse: 1.1. Generelt om Excels grensesnitt Opprette en ny arbeidsbok (med regneark ) Navnsetting av regnearkene og innsetting av nye ark Beregninger med regneark Generelt om beregninger, formler og funksjoner Formatere cellene Legge tekst og tall inn i cellene Relativ og absolutt adressering Formelvisning i regnearket Eksempel på bruk av absolutt og relativ adressering Navn som referanse til celler Erstatte standard cellereferanse med egendefinerte navn Diagrammer og diagramveiviser Punktdiagram Linjediagram Stolpediagram Sektordiagram Konfigurering av diagrammer HVIS-funksjoner Eksempel med enkel HVIS-funksjon Nøstede HVIS-funksjoner Låse og beskytte celler og/eller regnark mot skriving Olav Dæhli IT-verktøy høsten
2 1.1. Generelt om Excels grensesnitt Figur 1 viser Excels grensesnitt. Avhengig av valg under installasjon, samt konfigurering gjort i ettertid, kan dette se litt forskjellig ut i ulike oppsett av Excel. Hovedoppsettet er uansett nokså likt. Standard verktøylinje: Inneholder verktøy/ikoner for mye benyttet funksjonalitet. Formateringslinje: Innholder verktøy rettet mot formateringsfunksjonalitet. Menylinje: Inneholder menyvalg til det meste av funksjonalitet i Excel. Mange av disse menyen kan også nås ved hjelp av hurtigtaster eller via verktøy- og formatteringslinjene. Radnummer/kolonnenummer: I regnearket er hver kolonne fortløpende navngitt A, B, C osv. Hver rad er nummerert 1, 2, 3 osv. På den måten kan hver celle i regnearket navngis (og refereres til) unikt. Se eksempel i Figur 1, der cellenavnet B8 er angitt (altså cellen i kolonne B på rad 8). Formellinje: Her skrives formler inn. Formlene kan også skrives direkte inn i cellen. Dobbeltklikk på en celle for å komme i redigeringsmodus. Ved å klikke på f x, får man hjelp med aktuelle formler. Statuslinje: Gir diverse informasjon underveis når det jobbes. Ved å høyreklikke i dette feltet, får man tilgang til noen hurtigberegningsmetoder (Summer, Gjennomsnitt m.fl.) for eventuelle avmerkede felt. Arkfaner: Et nytt Excel-dokument åpnes med en arbeidsbok (se navn Bok1 i Figur 1. En regnebok kan inneholde mange regneark. Standard åpnes det tre regneark, kalt Ark1, Ark2 og Ark3. Ved å høyreklikke på disse, kan de gis nye navn. Det gis da også mulighet for å sette inn nye ark. Horisontalt og vertikalt rullefelt: Brukes til å forflytte seg innenfor regnearket. Figur 1 viser Excels grensesnitt Opprette en ny arbeidsbok (med regneark ) Ikonet oppretter en ny regnebok med tre blanke regneark (Ark1, Ark2 og Ark3). Dersom man åpner en eksisterende regnebok, eller en regnebok fra en annen mal enn standardmalen (dersom man f.eks. har laget maler selv), er det greit å benytte menyen Fil -> Ny. Da åpnes høyremenyen vist i Figur 1. Olav Dæhli IT-verktøy høsten
3 Navnsetting av regnearkene og innsetting av nye ark Regnearket Ark1 (og de andre regnearkene) kan omdøpes til det/de navn vi måtte ønske. Ved å høyreklikke på arkfanen, fremkommer menyen vist i Figur 2. Figur 2 viser menyen som fremkommer ved å høyreklikke arkfanen til et av regnearkene, f.eks. Ark1 Blant menyvalgene i Figur 2, er meny for å endre navn på arkfanen. Test dette med å endre navn fra Ark1 til Strømmåling, ved å velge Gi nytt navn fra menyen vist i Figur 2. Valget Sett inn, gir mulighet for å sette inn flere arkfaner enn de tre som er standard Beregninger med regneark For ingeniører, er det ofte aktuelt å benytte regneark i forbindelse med innsamling og analyse av serier med måledata. I det følgende blir måledata fra strømmålinger, med påfølgende beregning av spenning og effekt, brukt som eksempel Generelt om beregninger, formler og funksjoner I Excel gjøres beregninger ofte på et sett med utvalgte celler. Tenk dere at følgende tall er lagt inn i celleområdet A1-E5 Stille dere så i celle F1. Formler starter alltid med et likhetstegn. Prøv å legge inn noen vanlig formler som ligger i verktøyikonet som ser slik ut: Ved å klikke dirkete på sigma-symbolet, -symbolet, får dere formelen SUMMER, som summerer et antall celler, f.eks. =SUMMER(A1:E1), som summerer celleinnholdet angitt i parentesen. Ved å klikke på den lille pila rett til høyre for -symbolet, gis det enkel tilgang til andre vanlige funksjoner som Gjennomsnitt, Antall, Maks og min. Disse tar for seg angitt celleområde, og finner h.h.v. gjennomsnittet, antallet verdier i området, høyeste verdi i området og laveste verdi i området. Ved å klikke på f x -symbolet i figuren over, får dere tilgang til alle funksjoner i Excel, samt en formelveiviser som kan hjelpe til med bruken. Prøv dere litt frem. Hjelpemenyen (som også kan hentes frem med F1-tasten), kan også benyttes for å søke etter hjelp om ulike funksjoner). Formler ligger gruppert etter kategorier som Sist brukte, Økonomisk, Statistisk, Matematisk osv., eller man kan velge kategorien Alle, for å få listet alle formler alfabetisk. Man kan i menyvinduet også søke i et tekstområde kalt Søk etter en funksjon. Med litt øvelse, finner man som oftest greit det man leter etter. Olav Dæhli IT-verktøy høsten
4 Formatere cellene I utgangspunktet opprettes cellene med Excels standardformat som datatype. Ut fra informasjonen som legges i cellene, forsøker Excel da å gjette seg til hva slags datatype cellen inneholder. Prøv å skrive 1,2 (med komma) i en blank celle. Resultatet for celle A1 blir: Prøv så å skrive 1.2 (med punktum) i en annen celle. Resultatet blir for celle A2 da en dato: Årsaken til dette er at Excel (i norsk versjon) er satt opp til å tolke komma som desimaltegn i tall. Kommer det et punktum isteden, gjetter ikke Excel at dette er et tall. Det mest nærliggende for Excel, er da å anta at dette er en dato, og den presenterer derfor tallet med datoformat. Dersom vi ønsker å overstyre Excels tolkning når det gjelder datatype, gjøres dette ved å merke cellene vi ønsker skal være av en viss datatype, for så å høyreklikke over disse. Velg så Formater celler, fra menyen som fremkommer. Fra meny-boksen (se Figur 3 ), ligger alle formatene som kan velges under arkfanen kalt Tall. Figur 3 viser menyen for å formatere celler I menyen ses det at Standard er formatet som i utgangspunktet er valgt for cellene. Dette kan endres til Tall, Valuta, Dato, Klokkeslett, Tekst, eller en rekke andre mulige formater. I vårt eksempel, skal alt som står i kolonne A være tekst. For å sikre at ikke noe av teksten oppfattes som tall, dato eller annet, formaterer vi alle cellene i denne kolonnen som tekst, slik at alt som skrives inn gjengis nøyaktig slik vi skriver det. Vi merker først alle cellene i kolonne A. Dette kan gjøres ved å klikke på bokstaven A, som står i feltet direkte over alle cellene: Cellene i kolonne A blir da merket, slik vist i Figur 4. Olav Dæhli IT-verktøy høsten
5 Figur 4 viser hvordan alle cellene i kolonne A er merket etter klikk på bokstaven A over cellene Høyreklikk så over det merkede området og velg formatering som Tekst, som forklart ovenfor. De øvrige cellene lar vi ligge som Standard, men husk å bruke komma som desimaltegn Legge tekst og tall inn i cellene Klikk i en celle. Skriv deretter tall eller tekst du ønsker å legge inn i cellen. Skriv først inn teksten Resistans, I(ampere), U(volt) og P (watt) i celle A1-A4, så resistansverdien (100) i celle B2 og til slutt strømmålingsverdiene vist i B2-B6, som vist i Figur 5. Figur 5 viser tekst og verdier som legges inn i regnearket Legg inn beregningsformel for U = R I Når vi kjenner R og I, kan spenningen beregnes med bruk av ohms lov (U = R I). Alle formler i Excel-celler, må begynne med et likhetstegn (=). For å beregne spenningen i celle B3, må vi multiplisere innholdet i celle B1 med innholdet i celle B2. Formelen som må legges inn i celle B3, blir derfor =B1*B2. Dette kan skrives direkte inn i celle B3. Istedenfor å skrive inn cellenavne, kan man gjøre følgende for å forenkle prosessen: 1. Skriv = 2. Trykk deretter på celle B1 3. Skriv * 4. Trykk deretter på celle B2 På denne måten slipper man å skrive inn navnet på cellene som skal multipliseres, og unngår dermed fare for innskrivingsfeil. Trykk Tabulator-tast eller Enter-tast for å avslutte. Tab-tast gjør at kursor flyttes til cellen til høyre for den registrerte verdien, mens Enter-tasten flytter kursor til cellen under. Formelen til cellen (B1*B2) kan ses i formellinjen (se Figur 6) eller ved å dobbeltklikke i cellen der formelen ligger (B3). Figur 6 viser resultatet før det er dobbeltklikket i B2, mens Figur 7 viser resultatet etter at det er dobbelklikket i B2. Merk at formellinjen viser formelen i begge disse tilfellene. Legg også merke til hvordan Excel bruker fargekoder i formeluttrykket for å tydeliggjøre hvilke celler det refereres til i formelen, og at cellene det gjelder blir omrammet med samme kantlinjefarge. I dette tilfellet har B1 fått fargen blå og B2 fått fargen grønn. Figur 6 viser resultatet av formelen i markert celle B3 og formelinnholdet (til B3) i formellinjen. Olav Dæhli IT-verktøy høsten
6 Figur 7 viser formelinnhold når det er dobbeltklikket på celle B3. Legg merke til fargekodene Relativ og absolutt adressering. I mange tilfeller skal tilsvarende formel brukes i mange tilstøtende celler. Den eneste forskjellen er ofte at kolonnenavnet skal endres når vi kopierer mot høyre eller venstre, og/eller at radnummeret skal endres (økes eller avta) når det kopieres oppover eller nedover. Før vi fortsetter med strøm-eksempelet, tenker vi oss en situasjon der det er lagt inn to tall i h.h.v. celle A1 og B2, som vist her: Legg så formelen =A1*A1 inn i celle A2, slik: etter Enter-tast: Ved å dra (med venstre musetast inne) i den lille sorte firkanten () nederste i høyre hjørne av cellen man står i, kan man kopiere formatet i cellen mot høyre/venstre eller nedover/oppover. For hver celle man flytter seg mot høyre, øker bokstavnummeret (og tilsvarende reduseres det når man flytter seg mot venstre). For hver celle man flytter seg nedover, øker radnummeret med 1, og reduseres tilsvarende når man flytter seg oppover. Dette er det man kaller relativ adressering. Bruk metoden til å kopiere innholdet i A2 til henholdsvis B2 og A3. Resultatet blir: Med formler: I figuren ses det hvordan kolonneverdiene har økt fra A og B til B og C i celle B2, som er kopiert én kolonne mot høyre. Radverdien er ikke endret, fordi vi ikke har byttet rad. I figuren ses det hvordan radverdien har økt fra 1 til 2 i celle A3, som er kopiert én rad ned (mens kolonnebokstavene ikke er endret, fordi vi har kopiert nedover i samme kolonne). Dersom det ønskes at kolonnenavn eller radnavn ikke skal kopieres relativt, kan vi sette et dollartegn ($) foran kolonnenavn og/eller radnummer, som ønskes beholdt som en absolutt adressering. Den enkleste måten å gjøre dette på (for å slippe å skrive $-tegnet) er å bruke F4-tasten. Merk først den adressen som skal ha kolonne og/eller rad definert med absolutt adressering: Her står vi i celle A2, og har merket A1 i formellinjen: Mens A1 er merket, trykker dere på F4. For hver gang denne trykkes, fremkommer et nytt alternativ: 1) 2) 3) 4) Olav Dæhli IT-verktøy høsten
7 For følgende fire alternativ foran, gjelder: 1. Både kolonnen (B) og radnummeret (4) har absolutt adresse 2. Kun radnummer (4) har absolutt adresse 3. Kun kolonnen (B) har absolutt adresse 4. Verken rad eller kolonne har absolutt adresse B1 i formlene ovenfor er ikke merket. Hadde vi merket denne samtidig, hadde tilsvarende adresseringsforslag blitt lagt inn for denne Formelvisning i regnearket. Ønsker man visning av formlene i alle cellene i et regneark (istedenfor verdiene, som er normalvisningen), må man inn i menyen Verktøy -> Alternativer og der krysse av i sjekkboksen kalt Formler. Da vises formelinnholdet i alle cellene Eksempel på bruk av absolutt og relativ adressering Vi bygger nå videre på eksempelet i kapittel Bruk teknikken forklart i kapittel til legge inn følgende adressering i celle B3 i Figur 7 (=$B$1*B2). Resultatet er vist i Figur 8 nedenfor: Figur 8: Her er B1 gitt absolutt adressering ($B$1) i cellen B3. Øverste figur er med formelvisning Trekk så i firkanten nederst til høyre i celle B3, slik at formelen blir kopiert til cellene C3-G3. Resultatet er vist i Figur 9. Figur 9 viser resultater og formler etter at formelen i B3 er kopiert til området C3-G3 Som det ses av Figur 9, er B1 kopiert hele vegen. Dette er hva vi ønsket, fordi vi ville at alle spenningen skulle beregnes ut fra én resistansverdi, den som er plassert i celle B2 (verdi 100). B2 derimot, som hadde relativ angivelse (ingen dollartegn), har økt kolonneverdien relativt for hver kolonne den har blitt kopiert mot høyre (fra B2 til C2, D2, E2, F2 og G2). Dette eksempelet viser hvordan absolutt og relativ adressering må brukes med omhu, i forhold til hva vi ønsker å oppnå. Legg så inn beregning av effekt i celle B4. Effekt er lik spenning multiplisert med strøm (P=U I). Formelen er derfor =B2*B3. Kopier så denne inn i området C4-G4. Her kan begge cellene holdes relative, fordi vi ønsker at kolonneverdiene skal øke hele vegen (fordi vi hele tiden skal finne produktet Olav Dæhli IT-verktøy høsten
8 av de to cellene som ligger rett over cellen vi står i). Resultatet med verdi- og formlevisning er vist i Figur 10. Figur 10 viser resultater og formler etter at formelen i B4 er kopiert til området C4-G Navn som referanse til celler Istedenfor celleadresse (A1, B1 osv.), kan man legge inn beskrivende navn. Disse kan så brukes som navn i beregninger/uttrykk, istedenfor cellereferansen. Dette gjør regnearket lettere å lese. Vi skal legge inn et slikt navn i cellen B1, der resistansverdien 100 ligger. Vi stiller oss i celle B1. I navneboksen der det står B1 (se Figur 11). Den gule merkelappen merket Navneboks, fremkommer når man lar kursoren hvile over dette feltet). Figur 11 viser navneboksen der navnet til celle B1 står (fordi denne cellen er markert) Når dere har markert celle B2, plasser så kursoren i navneboksen. Slett navnet B1 og skriv inn navnet Resistansverdi og trykk så på Enter-tasten. I Figur 12 er resultatet vist. Figur 12 viser celle B2, som har fått navnet Resistansverdi Erstatte standard cellereferanse med egendefinerte navn Navnet Resistans kan nå (etter defineringen vist i kapittel 1.2.7) benyttes som (absolutt) referanse til feltet B1, istedenfor adressenavnet B1. Når navnet Resistansverdi nå er lagt inn, er det mulig automatisk å erstatte alle B1-navn i cellene, med Resistansverdi. Menyen for dette er Sett inn -> Navn -> Bruk. Velg så navnet Resistansverdi, som skal finnes i valgboksen som fremkommer. Trykk OK. Formlene i regnearket endres da til å bli slik: Figur 13 viser formlene i regnearket etter at B1-navnet er erstattet med navnet Resistansverdi Olav Dæhli IT-verktøy høsten
9 1.3. Diagrammer og diagramveiviser Ulike diagrammer egner seg for ulike formål. Det ses i det følgende på fire ulike diagramtyper Punktdiagram Et av de nyttigste diagrammene for ingeniører, er punktdiagram (XY). Dette er diagrammer der to verdier plottes forholdsmessig i forhold til hverandre, jf. plotting av funksjoner der Y plottes som en funksjon av X, dvs. Y(X). I Figur 14 er resultatet av de tidligere målte og beregnede verdiene for I, U og P gjengitt. Figur 14 viser verdier for I, U og P For verdiene i Figur 14 ønsker vi å plotte U(I). Det vil da være naturlig å velge punktdiagram (XY). Marker hele området (i Excel) som inkluderer I- og U-verdier i Excel-tabellen vist i Figur 14. Klikk så på diagramveiviserikonet: I diagramveiveiseren, kan det velges ulike typer diagrammer. Diagramtype kan også endres i etterkant, dvs. etter at et diagram er laget. Velg Punktdiagram (XY) og velg så varianten kalt Punktdiagram med datapunktene forbundet med utjevnede linjer (se Figur 15). Figur 15 viser diagramveiviserens innledningsbilde, der ulike diagramtyper kan velges I diagramveiviserbildet i Figur 15, er det en knapp kalt Trykk og hold nede for å vise eksempel. Denne gir en forhåndsvisning av valgt diagramtype på valgte data, og er nyttig for å se om diagrammet blir som man har tenkt seg, før man går videre i veiviserprosessen. De neste trinnene i prosessen gir mulighet for bl.a. å velge diagramtittel, samt verdier på X- og Y-aksen. Test ut mulighetene og lag et diagram som vist i Figur 16. Olav Dæhli IT-verktøy høsten
10 U (volt) Plotting av U som funksjon av I: U(I) ,5 1 1,5 2 2,5 3 I (ampere) U (volt) Figur 16 viser Excel-plott av U som funksjon av I, dvs. U (I). Dersom vi ønsker å plotte P(I) istedenfor U(I), må vi velge alle I-verdier og alle P-verdier, mens vi da ikke skal ta med U-verdiene som ligger i raden mellom I- og P-verdiene. Områder som ikke ligger inntil hverandre, kan velges mens vi holder Ctrl-tasten nede, mens vi merker ut diess områdene med musa (med venstre museknapp inne). Merk de to områdene vist med grått i Figur 17, mens du holder Ctrl-tasten inne. Figur 17 viser gråmerking for området som skal merkes før diagram skal lages med diagramvegviseren. Når området er merket, velges ikonet for diagramveiviser. Følg så samme prosess som tidligere, og lag et diagram tilsvarende diagrammet vist i Figur 18. P (watt) Plotting av P som funksjon av I: P(I) P (watt) ,5 1 1,5 2 2,5 3 I (ampere) Figur 18 viser Excel-plott av P som funksjon av I, dvs. P (I). Dersom man vil plotte begge kurvene (altså både U og I, som funksjon av P) i samme diagram, må man merke alle I-, U- og P-verdiene i tabellen, og så benytte diagramveiviseren. Skalering av verdiene på X- og Y-aksen, får man tilgang til ved å dobbeltklikke på en av verdiene langs den aktuelle aksen. Man får da menyen vist i Figur 19. Der kan man sette kryssningspunktverdi, maks/min-verdi og deleenheter som ønskes langs X- og Y-aksen. Olav Dæhli IT-verktøy høsten
11 Figur 19 viser menyen for skalering av Y-aksen, som fremkommer ved å dobbeltklikke på en av verdiene langs Y-aksen. Tilsvarende kan gjøres for X-aksen Linjediagram Linjediagram egner seg best til å plotte verdier over tid, og/eller verdier med jevne intervaller langs X- aksen (mens punktdiagram bør benyttes når det ikke er jevne intervaller). Figur 20 viser et eksempel på bruk av linjediagram. Fremgangsmåten for å plotte dette med diagramveiviseren, er som for punktdiagrammer. Antall solgte biler Solgte biler Mercedes Peugeot 0 Jan Feb Mar Apr Mai Jun Jul Aug Sep Okt Nov Des Måned Figur 20 viser bruk av linjediagram for sammenligningsplott mellom salg av to ulike bilmerker over en periode på 12 måneder (januar-desember) Stolpediagram Stolpediagram er en annen diagramtype som ofte kan benyttes som et alternativ til linjediagram. I Figur 21 er det vist et eksempel på plott av samme data som i Figur 20. Olav Dæhli IT-verktøy høsten
12 Figur 21 viser bruk av stolpediagram for sammeligningsplott mellom salg av to ulike bilmerker over en periode på 12 måneder (januar-desember) Sektordiagram Sektordiagram er godt egnet når man skal vise hvor stor andel delverdier utgjør av en totalverdi. I Figur 22 vises det hvor stor prosentmessig andel ulike kostnader utgjør i forhold til et totalbudsjett. Budsjett 8 % 6 % 5 % 16 % 16 % 49 % Drift Påkostninger Sosiale tiltak Avsetninger Nedbetaling lån Økning disp. midl. Figur 22 viser forholdsmessig kostnadsfordeling. For å få frem prosentangivelsene, dobbeltklikk inne i sektoren. Da fremkommer et vindu der dere velger arkfanen Dataetikketter, og så krysser av i sjekkboksen som heter Prosentverdi Konfigurering av diagrammer Når diagrammene er ferdig laget, kan de også konfigureres. Man har da mulighet for å endre diagramnavn, diagramtype, navn på akser, skalering av akser m.m. Eksperimenter med mulighetene. Klikk på diagrammets ytre ramme, slik at dette blir omkranset (merket) av med små, svarte firkanter rundt. Høyreklikk så like innenfor den ytre rammen. Da fremkommer menyen vist i Figur 23 Figur 23 viser meny for (om-)konfigurering av diagrammer etter at de er laget Olav Dæhli IT-verktøy høsten
13 I menyen Formater diagramområde kan man formatere skrifttype, farger m.m. I menyen Diagramtype kan diagramtype endres til en annen type. I menyen Kildedata kan man endre kildedataene diagrammet baserer seg på. Kildedata kan endres ved å skrive inn celleområdet som skal benyttes som data =Ark1!$A$2:$G$3, betyr f.eks. at dataene skal hentes fra Ark1, celleområde A2-G3 (som her er angitt med absolutte referanser med $-tegn). Alternativt kan man, når menyen er fremme, merke ut det/de området/områdene som skal være kildedata. Cellefeltene fylles da automatisk ut. Hold Ctrl-tasten inne, dersom flere ikketilstøtende områder skal merkes. Trykk så OK-knappen. Et nytt diagram blir da tegnet, basert på de nye angitte kildedataene. I menyen Diagramalternativer kan man formatere aksetitler, akser, legge på delelinjer m.m HVIS-funksjoner HVIS-funksjoner brukes til å teste et logisk uttrykk for å sjekke, for så returnere én verdi dersom resultatet av uttrykket er sant og en annen verdi dersom resultatet er usant. Et logisk uttrykk kan f.eks. være en test på om en verdi er større enn en annen verdi, f.eks. om x>y. Er verdien av x større enn y, returneres sant-verdien, mens er x mindre enn y, returneres usant-verdien. HVIS-funksjoner kan benyttes til å avgjøre hva innholdet i en celle skal være, basert på en test mot en annen celle. Vi skal se på et eksempel. Syntaksen (altså hvordan funksjonen skal stilles opp) for en HVIS-funksjon er slik: = HVIS(logisk_test;sann;usann) Eksempel med enkel HVIS-funksjon På en prøve er det mulig å oppnå 100 poeng. Uttrykket som skal testes, er om oppnådd poengsum er større eller lik 60 poeng (dvs. >=60). Dersom resultatet er større eller lik 60, skal teksten Godkjent returneres (bruk anførselstegn når det er tekst som returneres, og ikke anførselstegn når det er tall som skal returneres). I annet fall skal verdien Ikke godkjent returneres. Først kommer altså =HVIS (likhetstegnet fordi det er en funksjon). Deretter kommer den logiske testen, så et semikolon, så hva som skal skje dersom sann, så et nytt semikolon og så til slutt hva som skal skje dersom uttrykket er usant. Bruk Hjelp (F1-tasten) og søk på HVIS for mer utførlig beskrivelse av funksjonen. I Figur 24 er det vist funksjonen som må legges inn for å teste på antall poeng. Det som så returneres er henholdsvis Godkjent eller Ikke godkjent. Tallet 70 ligger i celle A5 og HVIS-uttrykket i celle B5. Figur 24 viser verdi (celle A5) og formel (celle B5) satt inn i et Excel-ark. Vanlig visning (altså uten formelvisning) blir som i Figur 25. Antall poeng Vurdering 70 Godkjent Figur 25 viser verdi (celle A5) og resultat av formel celle (B5) uten formelvisning. Prøv å erstatt verdien 70 i Figur 25 med verdi lavere enn 60, og se så hvordan Godkjent da endres til Ikke godkjent, som følge av at uttrykket A5>=60 da blir usant. Olav Dæhli IT-verktøy høsten
14 Nøstede HVIS-funksjoner Skal det testes med flere enn to mulige resultater av uttrykket, må vi nøste flere HVIS-funksjoner. Som et eksempel, skal vi nå ha ett nivå til, i forhold til tidligere Godkjent eller Ikke godkjent. Nå skal vi ha de tre mulige nivåene Bra, Middels eller Dårlig. Bra er fra poeng, Middels fra poeng og Dårlig fra 0-30 poeng. Det vi må gjøre da, er å erstatte usann -feltet med en ny HVIS-setning. Dette for å gjøre en ny test, dersom ikke første test er sann. Dette vises nå med et konkrete eksempel. Tankerekken er følgende: 1) Vi tester først (med en HVIS-setning) om poengsummen i celle A5 (jf. Figur 24) er større eller lik 60 (dvs. >=60). Er den det, returneres Bra 2) er den det ikke, tester vi med ny HVIS-funksjon. Vi tester da om den er større eller lik 30. Er den det, returneres Middels 3) er den det ikke, trenger vi ikke teste på nytt, for da vet vi at tallet må være mindre enn 30, og at det da skal returneres Dårlig. Vi kan derfor skrive Dårlig direkte etter det siste semikolonet. Se formelvisningen i Figur 26. Antall poeng Vurdering 70 =HVIS(A5>=60;"Bra";HVIS(A5>=30;"Middels";"Dårlig")) Figur 26 viser verdi (celle A5) og formel (celle B5) satt inn i et Excel-ark. Vanlig visning (altså uten formelvisning) blir som i Figur 27. Antall poeng Vurdering 70 Bra Figur 27 viser verdi (celle A5) og resultat av formel celle (B5) uten formelvisning. Tilsvarende som vist i dette eksempelet, kan man nøste inntil 7 nivåer med HVIS-funksjoner i Excel. Dette er nødvendig, dersom man skal finmaske mer enn ovenfor, f.eks. returnere karakterene A, B, C, D, E og F, istedenfor Bra, Middels og Dårlig. Formelen kunne da f.eks. sett slik ut: =HVIS(A5>=90;"A";HVIS(A5>=75;"B";HVIS(A5>=55;"C";HVIS(A5>=45;"D";HVIS(A5>=35;"E";"F"))))) Dette ville gitt karakteren A for poeng [90-100], karakteren B for [75,90>, karakteren C for [55,75>, karakteren D for [45,55>, karakteren E for [35,45> og ellers en E, underforstått fra [0,35> Låse og beskytte celler og/eller regnark mot skriving Når man har laget et regneark, ønsker man ofte å beskytte visse celler mot skriving. Dette gjøres gjerne for at brukerne ikke i vanvare skal komme til å ødelegge for eksempel innlagte formler. Å beskytte celler, er en to-trinns prosess. 1: Alle celler er i utgangspunktet låst. Vi må derfor låse opp de cellene vi vil brukerne skal kunne modifisere. Grunnen til at de i utgangspunktet kan modifiseres, selv om de er låst, er at regnearket ikke er beskyttet. 2: Neste trinn er derfor å beskytte regnearket. Trinn 1: Prosess for å låse opp celler som skal være ulåst/ubeskyttet: Lås opp cellene ved først å markere de cellene som ønskes låst opp. Skal flere områder som ikke er tilstøtende markeres, holdes Ctrl-tasten inne mens man merker. Velg så Format -> Celler -> Beskyttelse. Fjern merket i sjekkboksen kalt Låst. De markerte cellene er da satt til å være ulåst, mens cellene som ikke var merket, fremdeles er låst. Trinn 2: Prosess for å beskytte regnearket, så låste celler ikke kan skrives i: Velg Verktøy -> Beskyttelse -> Beskytt ark. Olav Dæhli IT-verktøy høsten
15 Prøv deretter å skrive noe i cellene som er beskytte og noe i cellene som ikke er beskyttet. Ved forsøk på å skrive i dem som er beskyttet, kommer det varsel om at disse cellene er beskyttet og kan ikke endres. Det kan legges inn passord når regnearket beskyttes, men ofte er dette unødvendig. Dette fordi det gjerne ikke er for å hemmeligholde dataene man har beskyttet cellene, men for å sørge for at brukerne ikke ved en feiltagelse modifiserer innholdet i en celle (f.eks. en formel). Ønsker man å gjøre celler/regneark tilgjengelig for modifisering igjen, velger man Verktøy -> Beskyttelse -> Opphev arkbeskyttelse. Olav Dæhli IT-verktøy høsten
13.03.2013 Manual til Excel. For ungdomstrinnet ELEKTRONISK UNDERVISNINGSFORLAG AS
 13.03.2013 Manual til Excel 2010 For ungdomstrinnet ELEKTRONISK UNDERVISNINGSFORLAG AS Innholdsfortegnelse Huskeliste... 3 Lage en formel... 3 Når du får noe uønsket som f.eks. en dato i en celle... 3
13.03.2013 Manual til Excel 2010 For ungdomstrinnet ELEKTRONISK UNDERVISNINGSFORLAG AS Innholdsfortegnelse Huskeliste... 3 Lage en formel... 3 Når du får noe uønsket som f.eks. en dato i en celle... 3
Verdens korteste grunnkurs i Excel (2007-versjonen)
 Verdens korteste grunnkurs i Excel (2007-versjonen) NB! Vær oppmerksom på at Excel kan se annerledes ut hos dere enn det gjør på bildene under. Her er det tatt utgangspunkt i programvaren fra 2007, mens
Verdens korteste grunnkurs i Excel (2007-versjonen) NB! Vær oppmerksom på at Excel kan se annerledes ut hos dere enn det gjør på bildene under. Her er det tatt utgangspunkt i programvaren fra 2007, mens
Grunnleggende. Excel
 Grunnleggende Excel Grunnleggende begreper Regneark: Basert på gamle bokføringsbilag, men med mange automatiske funksjoner som gjør utregninger enklere å utføre og oppdatere Rad: horisontal (overskrift
Grunnleggende Excel Grunnleggende begreper Regneark: Basert på gamle bokføringsbilag, men med mange automatiske funksjoner som gjør utregninger enklere å utføre og oppdatere Rad: horisontal (overskrift
Kommentarer til boka Regneark for barnetrinnet 1
 Kommentarer til boka Regneark for barnetrinnet (Ideen er den samme, men skjermbildene noe forskjellige i ulike versjoner av Excel) Arket Om regneark Endre cellebredden Plasser markøren midt mellom to kolonner.
Kommentarer til boka Regneark for barnetrinnet (Ideen er den samme, men skjermbildene noe forskjellige i ulike versjoner av Excel) Arket Om regneark Endre cellebredden Plasser markøren midt mellom to kolonner.
Radene har løpenummer nedover og kolonner navnes alfabetisk. Dermed får hver celle (rute) et eget "navn", eksempelvis A1, B7, D3 osv.
 Excel grunnkurs Skjermbilde/oppbygging Radene har løpenummer nedover og kolonner navnes alfabetisk. Dermed får hver celle (rute) et eget "navn", eksempelvis A1, B7, D3 osv. I hver celle kan vi skrive Tekst
Excel grunnkurs Skjermbilde/oppbygging Radene har løpenummer nedover og kolonner navnes alfabetisk. Dermed får hver celle (rute) et eget "navn", eksempelvis A1, B7, D3 osv. I hver celle kan vi skrive Tekst
18.07.2013 Manual til Excel. For mellomtrinnet. Inger Nygjelten Bakke ELEKTRONISK UNDERVISNINGSFORLAG AS
 18.07.2013 Manual til Excel 2010 For mellomtrinnet Inger Nygjelten Bakke ELEKTRONISK UNDERVISNINGSFORLAG AS Innhold Husk... 2 1. Det kan bare være tall i cellene som skal brukes i formelen.... 2 2. En
18.07.2013 Manual til Excel 2010 For mellomtrinnet Inger Nygjelten Bakke ELEKTRONISK UNDERVISNINGSFORLAG AS Innhold Husk... 2 1. Det kan bare være tall i cellene som skal brukes i formelen.... 2 2. En
Skriv teksten «Ukelønn» i celle A1 (kolonne A, rad 1) og 60 i celle B1 (kolonne B, rad 1). Løsning
 Hva er et regneark? Vi bruker regneark til å sortere data, gjøre beregninger og lage diagrammer. I denne manualen finner du veiledning til hvordan du kan bruke regneark. Et regneark består av celler som
Hva er et regneark? Vi bruker regneark til å sortere data, gjøre beregninger og lage diagrammer. I denne manualen finner du veiledning til hvordan du kan bruke regneark. Et regneark består av celler som
Bruk SUMMER-funksjonen i formelen i G9. Oppgave 14. H. Aschehoug & Co Side 1
 Repetisjon fra kapittel 2: Summere mange tall, funksjonen SUMMER() Regnearket inneholder en mengde innebygde funksjoner. Vi skal her se på en av de funksjonene vi oftest bruker. Funksjonen SUMMER() legger
Repetisjon fra kapittel 2: Summere mange tall, funksjonen SUMMER() Regnearket inneholder en mengde innebygde funksjoner. Vi skal her se på en av de funksjonene vi oftest bruker. Funksjonen SUMMER() legger
Etter å ha gjennomgått dette «kurset», bør du ha fått et innblikk i hva et regneark er, og
 Ei innføring i Calc 1 Innledning Etter å ha gjennomgått dette «kurset», bør du ha fått et innblikk i hva et regneark er, og noe av hva det kan brukes til. OpenOffice Calc er brukt som mønster her, men
Ei innføring i Calc 1 Innledning Etter å ha gjennomgått dette «kurset», bør du ha fått et innblikk i hva et regneark er, og noe av hva det kan brukes til. OpenOffice Calc er brukt som mønster her, men
Excel Dan S. Lagergren
 Excel 2007 Dan S. Lagergren 1 Temaer for dagen Automatiske lister Formatering av regneark Sortering og filtrering Formelbruk Grafer Utskrift 2 Har du hentet eksempelfila? Gå til: http://www.ntnu.no/lynkurs/09/excel
Excel 2007 Dan S. Lagergren 1 Temaer for dagen Automatiske lister Formatering av regneark Sortering og filtrering Formelbruk Grafer Utskrift 2 Har du hentet eksempelfila? Gå til: http://www.ntnu.no/lynkurs/09/excel
Grunnleggende kurs i Excel. Langnes skole
 Grunnleggende kurs i Excel Langnes skole Noen viktige begreper Kolonne Celler - Alle cellene har egne navn, f.eks A1 Kolonner Rader Arkfaner rad - start hver oppgave i en ny fane - kan velge så ark du
Grunnleggende kurs i Excel Langnes skole Noen viktige begreper Kolonne Celler - Alle cellene har egne navn, f.eks A1 Kolonner Rader Arkfaner rad - start hver oppgave i en ny fane - kan velge så ark du
FORELESING KVELD 9. IT For medisinsk sekretær Fredrikstad
 FORELESING KVELD 9 IT For medisinsk sekretær Fredrikstad Kai Hagali FØRST OG FREMST Litt repitisjon Relativ referanse? Absolutt referanse? Brukes ved? HVA SKJER HER? GJØR HVA? HVA BLIR INNHOLDET I CELLEN
FORELESING KVELD 9 IT For medisinsk sekretær Fredrikstad Kai Hagali FØRST OG FREMST Litt repitisjon Relativ referanse? Absolutt referanse? Brukes ved? HVA SKJER HER? GJØR HVA? HVA BLIR INNHOLDET I CELLEN
Excel. Excel. Legge inn tall eller tekst i en celle. Merke enkeltceller
 Excel Hva er et regneark? Vi bruker regneark til å sortere data, gjøre beregninger og lage diagrammer. I denne manualen finner du veiledning til hvordan du kan bruke regneark. Et regneark består av celler
Excel Hva er et regneark? Vi bruker regneark til å sortere data, gjøre beregninger og lage diagrammer. I denne manualen finner du veiledning til hvordan du kan bruke regneark. Et regneark består av celler
Innføring i OOcalc Side 1. OOcalc
 Innføring i OOcalc Side 1 OOcalc Hva er et regneark? Et regneark kan sammenlignes med et vanlig ruteark, hvor tall skrives inn og beregninger utføres. På et vanlig ruteark må man selv utføre beregningen.
Innføring i OOcalc Side 1 OOcalc Hva er et regneark? Et regneark kan sammenlignes med et vanlig ruteark, hvor tall skrives inn og beregninger utføres. På et vanlig ruteark må man selv utføre beregningen.
Bruk av Google Regneark
 Bruk av Google Regneark DIM-konferanse 21. mars Mini-foredrag Kort om Google Disk Google Regneark Mye likt som Excel Engelske kommandoer Ikke makroer, men mulig å scripte gjennom Google Apps Script (Javascript-basert)
Bruk av Google Regneark DIM-konferanse 21. mars Mini-foredrag Kort om Google Disk Google Regneark Mye likt som Excel Engelske kommandoer Ikke makroer, men mulig å scripte gjennom Google Apps Script (Javascript-basert)
Excel. Kursopplegg for SKUP-skolen 2010
 Excel Kursopplegg for SKUP-skolen 2010 1 Excel: Basisfunksjoner Konseptet bak Excel er referansepunkter bestående av ett tall og en bokstav. Et regneark består av loddrette kolonner (bokstav) og vannrette
Excel Kursopplegg for SKUP-skolen 2010 1 Excel: Basisfunksjoner Konseptet bak Excel er referansepunkter bestående av ett tall og en bokstav. Et regneark består av loddrette kolonner (bokstav) og vannrette
Vet du hva vi kan bruke et regneark på pc-en til?
 Vet du hva vi kan bruke et regneark på pc-en til? 14 Vi starter med blanke regneark! Regneark MÅL I dette kapitlet skal du lære om hva et regneark er budsjett og regnskap hvordan du kan gjøre enkle utregninger
Vet du hva vi kan bruke et regneark på pc-en til? 14 Vi starter med blanke regneark! Regneark MÅL I dette kapitlet skal du lære om hva et regneark er budsjett og regnskap hvordan du kan gjøre enkle utregninger
Excel. Kursopplegg for SKUP-konferansen 2015. Laget av trond.sundnes@dn.no
 Excel Kursopplegg for SKUP-konferansen 2015 Laget av trond.sundnes@dn.no 1 Konseptet bak Excel er referansepunkter bestående av ett tall og en bokstav. Et regneark består av loddrette kolonner (bokstav)
Excel Kursopplegg for SKUP-konferansen 2015 Laget av trond.sundnes@dn.no 1 Konseptet bak Excel er referansepunkter bestående av ett tall og en bokstav. Et regneark består av loddrette kolonner (bokstav)
Formellinje. Nytt ark
 1 Bli kjent med regnearket Et regnearkdokument er bygd opp som ei arbeidsbok med flere ark. Du gir arbeidsboka navn når du lagrer filen. Du kan legge til flere ark og du kan gi arkene navn som sier noe
1 Bli kjent med regnearket Et regnearkdokument er bygd opp som ei arbeidsbok med flere ark. Du gir arbeidsboka navn når du lagrer filen. Du kan legge til flere ark og du kan gi arkene navn som sier noe
Excel er et regneark-program i Microsofts Office-pakke for beregninger og grafisk presentasjon av data. Typiske anvendelser av Excel er
 Kapittel 4 Regneark: Excel 4.1 Innledning Excel er et regneark-program i Microsofts Office-pakke for beregninger og grafisk presentasjon av data. Typiske anvendelser av Excel er budsjetter, regnskaper,
Kapittel 4 Regneark: Excel 4.1 Innledning Excel er et regneark-program i Microsofts Office-pakke for beregninger og grafisk presentasjon av data. Typiske anvendelser av Excel er budsjetter, regnskaper,
16 Excel triks det er smart å kunne
 16 Excel triks det er smart å kunne Viste du at: Det er mer en 300 funksjoner i Excel. Den første versjonen av Excel ble laget til Macintosh i 1985 Det er mer en 200 hurtigtaster i Excel ProCloud sammen
16 Excel triks det er smart å kunne Viste du at: Det er mer en 300 funksjoner i Excel. Den første versjonen av Excel ble laget til Macintosh i 1985 Det er mer en 200 hurtigtaster i Excel ProCloud sammen
Kompendium Excel 2007
 Kompendium Excel 2007 Utarbeidet av: Magnus Nohr (2001), oppdatert av Lars Vemund Solerød (2007) Fag: Excel Avdeling: Avdeling for lærerutdanning, 2007 Kompendium til internt bruk fremstilt av Høgskolen
Kompendium Excel 2007 Utarbeidet av: Magnus Nohr (2001), oppdatert av Lars Vemund Solerød (2007) Fag: Excel Avdeling: Avdeling for lærerutdanning, 2007 Kompendium til internt bruk fremstilt av Høgskolen
16 Excel triks det er smart å kunne
 16 Excel triks det er smart å kunne Viste du at: Det er mer en 300 funksjoner i Excel. Den første versjonen av Excel ble laget til Macintosh i 1985 Det er mer en 200 hurtigtaster i Excel Du kan dele regneark
16 Excel triks det er smart å kunne Viste du at: Det er mer en 300 funksjoner i Excel. Den første versjonen av Excel ble laget til Macintosh i 1985 Det er mer en 200 hurtigtaster i Excel Du kan dele regneark
Formål: Velge hva som skal kopieres, formel/verdi/format/etc Metode: Kopier som vanlig, lim inn utvalg
 Videregående Excel Avansert Formatering Betinget formatering: Formål: følge med sentrale verdier i en regnearkmodell. Celler i merket område blir formatert avhengig av hvilken verdi den inneholder. For
Videregående Excel Avansert Formatering Betinget formatering: Formål: følge med sentrale verdier i en regnearkmodell. Celler i merket område blir formatert avhengig av hvilken verdi den inneholder. For
16 Excel triks det er smart å kunne
 16 Excel triks det er smart å kunne Viste du at: Det er mer en 300 funksjoner i Excel. Den første versjonen av Excel ble laget til Macintosh i 1985 Det er mer en 200 hurtigtaster i Excel ProCloud sammen
16 Excel triks det er smart å kunne Viste du at: Det er mer en 300 funksjoner i Excel. Den første versjonen av Excel ble laget til Macintosh i 1985 Det er mer en 200 hurtigtaster i Excel ProCloud sammen
FORELESING KVELD 12. IT For medisinsk sekretær Fredrikstad
 FORELESING KVELD 12 IT For medisinsk sekretær Fredrikstad Kai Hagali EXCEL FORMLER Summer Gjennomsnitt Tellenumre Maks Min Hvis Er de som må sitte ABSOLUTT REFERANSE Vil være med i eksamen Dvs. referansen
FORELESING KVELD 12 IT For medisinsk sekretær Fredrikstad Kai Hagali EXCEL FORMLER Summer Gjennomsnitt Tellenumre Maks Min Hvis Er de som må sitte ABSOLUTT REFERANSE Vil være med i eksamen Dvs. referansen
16 Excel triks det er smart å kunne
 Viste du at: 16 Excel triks det er smart å kunne Det er mer en 300 funksjoner i Excel. Den første versjonen av Excel ble laget til Macintosh i 1985 Det er mer en 200 hurtigtaster i Excel ProCloud sammen
Viste du at: 16 Excel triks det er smart å kunne Det er mer en 300 funksjoner i Excel. Den første versjonen av Excel ble laget til Macintosh i 1985 Det er mer en 200 hurtigtaster i Excel ProCloud sammen
Øgrim Bakken Pettersen Skrindo Dypbukt Mustaparta Thorstensen Thorstensen. Digitalt verktøy for Sigma 2P. Microsoft Excel
 Øgrim Bakken Pettersen Skrindo Dypbukt Mustaparta Thorstensen Thorstensen Digitalt verktøy for Microsoft Excel Innhold 1 Om Excel 4 2 Regning 4 2.1 Tallregning................................... 4 2.2
Øgrim Bakken Pettersen Skrindo Dypbukt Mustaparta Thorstensen Thorstensen Digitalt verktøy for Microsoft Excel Innhold 1 Om Excel 4 2 Regning 4 2.1 Tallregning................................... 4 2.2
16 Excel triks det er smart å kunne
 16 Excel triks det er smart å kunne Viste du at: Det er mer en 300 funksjoner i Excel. Den første versjonen av Excel ble laget til Macintosh i 1985 Det er mer en 200 hurtigtaster i Excel ProCloud sammen
16 Excel triks det er smart å kunne Viste du at: Det er mer en 300 funksjoner i Excel. Den første versjonen av Excel ble laget til Macintosh i 1985 Det er mer en 200 hurtigtaster i Excel ProCloud sammen
Regneark med Excel. Geir Maribu, TISIP
 Regneark med Excel Geir Maribu, TISIP Kursleksjonene er forfatters eiendom. Som kursdeltaker kan du fritt bruke leksjonene til eget personlig bruk. Kursdeltakere som ønsker å bruke leksjonene f.eks til
Regneark med Excel Geir Maribu, TISIP Kursleksjonene er forfatters eiendom. Som kursdeltaker kan du fritt bruke leksjonene til eget personlig bruk. Kursdeltakere som ønsker å bruke leksjonene f.eks til
FORELESING KVELD 10. IT For medisinsk sekretær Fredrikstad
 FORELESING KVELD 10 IT For medisinsk sekretær Fredrikstad Kai Hagali FØRST OG FREMST Litt repitisjon Relativ referanse? Absolutt referanse? DIAGRAM Grafisk fremstilling av to eller flere størrelser Merke
FORELESING KVELD 10 IT For medisinsk sekretær Fredrikstad Kai Hagali FØRST OG FREMST Litt repitisjon Relativ referanse? Absolutt referanse? DIAGRAM Grafisk fremstilling av to eller flere størrelser Merke
Kurshefte for Excel-kurs
 Olav Dæhli Kurshefte for Excel-kurs Innføring i Excel Olav Dæhli: Kurs den 9/4-2019, Kongsberg Innholdsfortegnelse for aktuelle kurstema i Excel-kurs del 2 1. Regneark: Datatyper... 3 2. Regneark: Grunnleggende...
Olav Dæhli Kurshefte for Excel-kurs Innføring i Excel Olav Dæhli: Kurs den 9/4-2019, Kongsberg Innholdsfortegnelse for aktuelle kurstema i Excel-kurs del 2 1. Regneark: Datatyper... 3 2. Regneark: Grunnleggende...
Stolpediagragram og histogram med regneark
 Stolpediagragram og histogram med regneark I underkapittel 4C i læreboka for Matematikk 2P forklarer vi hvordan du går fram når du skal tegne stolpediagram og histogram. Her viser vi hvordan du kan bruke
Stolpediagragram og histogram med regneark I underkapittel 4C i læreboka for Matematikk 2P forklarer vi hvordan du går fram når du skal tegne stolpediagram og histogram. Her viser vi hvordan du kan bruke
Øgrim Bakken Pettersen Skrindo Thorstensen Thorstensen. Digitalt verktøy for Sigma 1P. Microsoft Excel
 Øgrim Bakken Pettersen Skrindo Thorstensen Thorstensen Digitalt verktøy for Microsoft Excel Innhold 1 Om Excel 4 1.1 Utvide området kopiere celler....................... 4 1.2 Vise formler i regnearket...........................
Øgrim Bakken Pettersen Skrindo Thorstensen Thorstensen Digitalt verktøy for Microsoft Excel Innhold 1 Om Excel 4 1.1 Utvide området kopiere celler....................... 4 1.2 Vise formler i regnearket...........................
Bruk av regneark som hjelpemiddel
 Forkurs i matematikk sommer 2017 Bruk av regneark som hjelpemiddel Eli Gjølstad Mål Studentene skal jobbe med hjelpemiddelet regneark slik at de blir i stand til å benytte dette der hvor det er et krav
Forkurs i matematikk sommer 2017 Bruk av regneark som hjelpemiddel Eli Gjølstad Mål Studentene skal jobbe med hjelpemiddelet regneark slik at de blir i stand til å benytte dette der hvor det er et krav
Dette beskriver det du må kunne i Calc når du er ferdig med de ulike trinnene på Framnes. Nivå Tema Beskrivelse Merk! Celle er rutene i regnearket.
 Kompetansemål Calc Dette beskriver det du må kunne i Calc når du er ferdig med de ulike trinnene på Framnes. Generelt 1 Celle Celleadresse Celle er rutene i regnearket. Forteller adressen til cella eller
Kompetansemål Calc Dette beskriver det du må kunne i Calc når du er ferdig med de ulike trinnene på Framnes. Generelt 1 Celle Celleadresse Celle er rutene i regnearket. Forteller adressen til cella eller
Simulering på regneark
 Anne Berit Fuglestad Simulering på regneark Trille terninger eller kaste mynter er eksempler som går igjen i sannsynlighetsregningen. Ofte kunne vi trenge flere forsøk for å se en klar sammenheng og få
Anne Berit Fuglestad Simulering på regneark Trille terninger eller kaste mynter er eksempler som går igjen i sannsynlighetsregningen. Ofte kunne vi trenge flere forsøk for å se en klar sammenheng og få
Nr. Forklaring 1 Skriv BASELINE i kolonne A og TILTAK i kolonne B. "Baseline" vil bli fase A på grafen, mens "Tiltak" blir fase B 2 Legg inn verdiene
 Nr. Forklaring 1 Skriv BASELINE i kolonne A og TILTAK i kolonne B. "Baseline" vil bli fase A på grafen, mens "Tiltak" blir fase B 2 Legg inn verdiene fra basislinjen under BASELINE og legg inn verdiene
Nr. Forklaring 1 Skriv BASELINE i kolonne A og TILTAK i kolonne B. "Baseline" vil bli fase A på grafen, mens "Tiltak" blir fase B 2 Legg inn verdiene fra basislinjen under BASELINE og legg inn verdiene
Matematikk for ungdomstrinnet
 Innhold Bli kjent med regnearket... 2 Rader, kolonner, celler... 2 Organisering av regnearkmodellen... 3 Regning i regneark... 4 Formler... 4 Vise formler, utskrift... 7 Utskrift av regnearket... 7 Kopiere
Innhold Bli kjent med regnearket... 2 Rader, kolonner, celler... 2 Organisering av regnearkmodellen... 3 Regning i regneark... 4 Formler... 4 Vise formler, utskrift... 7 Utskrift av regnearket... 7 Kopiere
QED 1 7. Matematikk for grunnskolelærerutdanningen. Bind 1 og 2. Grunnleggende Excel-øvelser (2013-versjon) Av Peer Sverre Andersen
 QED 1 7 Matematikk for grunnskolelærerutdanningen Bind 1 og 2 Grunnleggende Excel-øvelser (2013-versjon) Av Peer Sverre Andersen Innhold INNLEDNING... 3 KORT INNFØRING OM REGNEARK... 4 ØVELSE 1. PRESENTASJON
QED 1 7 Matematikk for grunnskolelærerutdanningen Bind 1 og 2 Grunnleggende Excel-øvelser (2013-versjon) Av Peer Sverre Andersen Innhold INNLEDNING... 3 KORT INNFØRING OM REGNEARK... 4 ØVELSE 1. PRESENTASJON
Office 2013. Kort oversikt over de viktigste nyhetene
 Office 2013 Kort oversikt over de viktigste nyhetene For oversikt over alle nyhetene i et program, klikk? på tittellinjen og velg emnet «Hva er nytt» fra Hjelp-vinduet Generelt Office 2013 har fått et
Office 2013 Kort oversikt over de viktigste nyhetene For oversikt over alle nyhetene i et program, klikk? på tittellinjen og velg emnet «Hva er nytt» fra Hjelp-vinduet Generelt Office 2013 har fått et
1.1 Excel for Windows, generelt Starte Excel for Windows Skjermbildet i Excel Skrive inn data i regnearket...
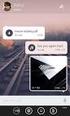 Magnus Nohr Åge T Johansen (oppdatert til Excel 2007) Kjetil Østereng (tilrettelagt for screencast) Høgskolen i Østfold Dette kompendiet inneholder linker til video, markert med dette ikonet:. Klikk på
Magnus Nohr Åge T Johansen (oppdatert til Excel 2007) Kjetil Østereng (tilrettelagt for screencast) Høgskolen i Østfold Dette kompendiet inneholder linker til video, markert med dette ikonet:. Klikk på
Hvordan hente ut listen over et hagelags medlemmer fra Hageselskapets nye portal
 Hvordan hente ut listen over et hagelags medlemmer fra Hageselskapets nye portal Av Ole Petter Vik, Asker Versjon 2.3 20.03.2012 Beskrivelsene for hvert enkelt skritt er over hvert skjermbilde. Via Hageselskapets
Hvordan hente ut listen over et hagelags medlemmer fra Hageselskapets nye portal Av Ole Petter Vik, Asker Versjon 2.3 20.03.2012 Beskrivelsene for hvert enkelt skritt er over hvert skjermbilde. Via Hageselskapets
OpenOffice.org Regneark
 OpenOffice.org Regneark Bjarne Jullum Side 1 Tittel: OpenOffice.org Calc Ide Bjarne Jullum Tekst: Bjarne Jullum Illustrasjoner: Bjarne Jullum Layout: Bjarne Jullum Konsulentfirma Bjarne Jullum Postboks
OpenOffice.org Regneark Bjarne Jullum Side 1 Tittel: OpenOffice.org Calc Ide Bjarne Jullum Tekst: Bjarne Jullum Illustrasjoner: Bjarne Jullum Layout: Bjarne Jullum Konsulentfirma Bjarne Jullum Postboks
QED 5 10. Matematikk for grunnskolelærerutdanningen. Bind 1 og 2. Grunnleggende Excel-øvelser (2010-versjon) Av Peer Sverre Andersen
 QED 5 10 Matematikk for grunnskolelærerutdanningen Bind 1 og 2 Grunnleggende Excel-øvelser (2010-versjon) Av Peer Sverre Andersen Innhold INNLEDNING... 3 KORT INNFØRING OM REGNEARK... 4 ØVELSE 1. PRESENTASJON
QED 5 10 Matematikk for grunnskolelærerutdanningen Bind 1 og 2 Grunnleggende Excel-øvelser (2010-versjon) Av Peer Sverre Andersen Innhold INNLEDNING... 3 KORT INNFØRING OM REGNEARK... 4 ØVELSE 1. PRESENTASJON
2.1 Regnerekkefølge. 3.4 Rette linjer med digitale verktøy 2(3 + 1) (6+ 2):4+ 42
 Sinus T uten grafisk kalkulator Dette dokumentet oversetter kapittelet Lommeregnerstoff i Sinus T boka til Cappelen Damm til Excel- og GeoGebrastoff.. Regnerekkefølge ( + ) (6+ ):+ CTRL+J Bytter mellom
Sinus T uten grafisk kalkulator Dette dokumentet oversetter kapittelet Lommeregnerstoff i Sinus T boka til Cappelen Damm til Excel- og GeoGebrastoff.. Regnerekkefølge ( + ) (6+ ):+ CTRL+J Bytter mellom
Matematikk for ungdomstrinnet
 Innhold Hva er regneark?... 4 Bli kjent med regnearket... 5 Rader, kolonner, celler... 5 Organisering av regnearkmodellen... 6 Regning i regneark... 7 Formler... 7 Vise formler, utskrift... 11 Utskrift
Innhold Hva er regneark?... 4 Bli kjent med regnearket... 5 Rader, kolonner, celler... 5 Organisering av regnearkmodellen... 6 Regning i regneark... 7 Formler... 7 Vise formler, utskrift... 11 Utskrift
Bytte til Excel 2010
 I denne veiledningen Microsoft Excel 2010 ser helt annerledes ut enn Excel 2003, så vi har laget denne veiledningen for å gjøre det så enkelt som mulig for deg å lære forskjellene. Les videre for å lære
I denne veiledningen Microsoft Excel 2010 ser helt annerledes ut enn Excel 2003, så vi har laget denne veiledningen for å gjøre det så enkelt som mulig for deg å lære forskjellene. Les videre for å lære
Kurs i MS Excel 2003 Kurset bygger på fagplan for Datakortet
 Kurs i MS Excel 2003 Kurset bygger på fagplan for Datakortet Kurset i Word, Excel og Powerpoint er utviklet for bruk sammen med nettstedet: www.digitalkompetanse.net/public På nettstedet finner du instruksjonsvideoer
Kurs i MS Excel 2003 Kurset bygger på fagplan for Datakortet Kurset i Word, Excel og Powerpoint er utviklet for bruk sammen med nettstedet: www.digitalkompetanse.net/public På nettstedet finner du instruksjonsvideoer
Øgrim Bakken Pettersen Skrindo Dypbukt Mustaparta Thorstensen Thorstensen. Digitalt verktøy for Sigma 2P. Microsoft Excel
 Øgrim Bakken Pettersen Skrindo Dypbukt Mustaparta Thorstensen Thorstensen Digitalt verktøy for Microsoft Excel Innhold 1 Om Excel 4 2 Regning 4 2.1 Tallregning................................... 4 2.2
Øgrim Bakken Pettersen Skrindo Dypbukt Mustaparta Thorstensen Thorstensen Digitalt verktøy for Microsoft Excel Innhold 1 Om Excel 4 2 Regning 4 2.1 Tallregning................................... 4 2.2
Excel-tips. KnowledgeGroup PC-HELP - Excel tips detaljer. http://knowledgegroup.no/utskrift.asp?id=6008&cboprogram=&cbokategori=&cbok...
 Side 1 av 9 Excel-tips Tekst på flere linjer i en regnearkcelle Har du behov for i Excel å kunne splitte opp teksten i en(1) celle på flere linjer i den samme cellen, ja kanskje til og med at oppsplittingen
Side 1 av 9 Excel-tips Tekst på flere linjer i en regnearkcelle Har du behov for i Excel å kunne splitte opp teksten i en(1) celle på flere linjer i den samme cellen, ja kanskje til og med at oppsplittingen
Forkurs i matematikk sommer Eli Gjølstad
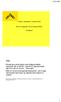 Forkurs i matematikk sommer 2018 Bruk av regneark som hjelpemiddel Eli Gjølstad Mål Studentene skal jobbe med hjelpemiddelet regneark slik at de blir i stand til å benytte dette der hvor det er et krav
Forkurs i matematikk sommer 2018 Bruk av regneark som hjelpemiddel Eli Gjølstad Mål Studentene skal jobbe med hjelpemiddelet regneark slik at de blir i stand til å benytte dette der hvor det er et krav
BRUKERVEILEDNING AMESTO DOCARC DATO: 26.03.14
 BRUKERVEILEDNING AMESTO DOCARC DATO: 26.03.14 Innhold 1. Generelt... 3 2. DocArc Admin... 5 2.1 Rettigheter... 5 2.2 Definer ny strukturmal... 5 2.2.1 Opprett struktur... 5 2.2.2 Legg til mapper og undermapper...
BRUKERVEILEDNING AMESTO DOCARC DATO: 26.03.14 Innhold 1. Generelt... 3 2. DocArc Admin... 5 2.1 Rettigheter... 5 2.2 Definer ny strukturmal... 5 2.2.1 Opprett struktur... 5 2.2.2 Legg til mapper og undermapper...
En beskrivelse av fremgangsmåter for å lage enkle linjediagrammer i Microsoft Office Excel Del 1, Office Excel 2003
 En beskrivelse av fremgangsmåter for å lage enkle linjediagrammer i Microsoft Office Excel Del, Office Excel 003 Stein Modig Andersen Sykehuset Innlandet HF, Habiliteringstjenesten i Hedmark Sammendrag
En beskrivelse av fremgangsmåter for å lage enkle linjediagrammer i Microsoft Office Excel Del, Office Excel 003 Stein Modig Andersen Sykehuset Innlandet HF, Habiliteringstjenesten i Hedmark Sammendrag
Analyse av innkjøpsdata i excel veiledning i hvordan du vasker data og benytter pivot for å sette sammen tabeller i excel.
 Analyse av innkjøpsdata i excel veiledning i hvordan du vasker data og benytter pivot for å sette sammen tabeller i excel. Innhold 1. Hvordan få tilgang til data?...2 2. Hvordan vaske dataene?...3 3. Formater
Analyse av innkjøpsdata i excel veiledning i hvordan du vasker data og benytter pivot for å sette sammen tabeller i excel. Innhold 1. Hvordan få tilgang til data?...2 2. Hvordan vaske dataene?...3 3. Formater
Brukerveiledning. Matchfunksjon i Excel. En rask innføring i matching av informasjon i Excel. Sist oppdatert 22.10.09
 Brukerveiledning Matchfunksjon i Excel En rask innføring i matching av informasjon i Excel Sist oppdatert 22.10.09 2 Matche med Excel Utgangspunkt Når man skal foreta en førstegangsinnleggelse i NOBB mediabank,
Brukerveiledning Matchfunksjon i Excel En rask innføring i matching av informasjon i Excel Sist oppdatert 22.10.09 2 Matche med Excel Utgangspunkt Når man skal foreta en førstegangsinnleggelse i NOBB mediabank,
Overblikk over kapittelet
 Overblikk over kapittelet 1 Opprette en Arbeidsbok I dette kapittelet skal vi lære hvordan man Oppretter arbeidsbøker. Tilpasser arbeidsbøker. Tilpasser regneark. Tilpasser programvinduet til Excel 2010.
Overblikk over kapittelet 1 Opprette en Arbeidsbok I dette kapittelet skal vi lære hvordan man Oppretter arbeidsbøker. Tilpasser arbeidsbøker. Tilpasser regneark. Tilpasser programvinduet til Excel 2010.
Brukerveiledning for SMS fra Outlook
 Brukerveiledning for SMS fra Outlook Grunnleggende funksjonalitet Med SMS fra Outlook kan du enkelt sende både SMS og MMS fra Outlook. Programmet er integrert med din personlige Outlookkontaktliste og
Brukerveiledning for SMS fra Outlook Grunnleggende funksjonalitet Med SMS fra Outlook kan du enkelt sende både SMS og MMS fra Outlook. Programmet er integrert med din personlige Outlookkontaktliste og
HR analysen. Ny versjon 2009. Brukermal. Administratorer
 HR analysen Ny versjon 2009 Brukermal Administratorer 1) Som administrator Det første bildet en kommer inn på når en har logget seg inn er: A) Legg merke til den hvite boksen på høyre side der det står
HR analysen Ny versjon 2009 Brukermal Administratorer 1) Som administrator Det første bildet en kommer inn på når en har logget seg inn er: A) Legg merke til den hvite boksen på høyre side der det står
16 Excel triks det er smart å kunne
 Viste du at: 16 Excel triks det er smart å kunne Det er mer en 300 funksjoner i Excel. Den første versjonen av Excel ble laget til Macintosh i 1985 Det er mer en 200 hurtigtaster i Excel ProCloud sammen
Viste du at: 16 Excel triks det er smart å kunne Det er mer en 300 funksjoner i Excel. Den første versjonen av Excel ble laget til Macintosh i 1985 Det er mer en 200 hurtigtaster i Excel ProCloud sammen
Komme i gang med programmet Norgeshelsa
 Komme i gang med programmet Norgeshelsa Norgeshelsa er en database og et Windowsbasert presentasjonsprogram for helsestatistikk fra 1970 og framover. Programmet kan blant annet brukes til å framstille
Komme i gang med programmet Norgeshelsa Norgeshelsa er en database og et Windowsbasert presentasjonsprogram for helsestatistikk fra 1970 og framover. Programmet kan blant annet brukes til å framstille
QED Matematikk for grunnskolelærerutdanningen. Bind 1 og 2. Grunnleggende Excel-øvelser (2013-versjon) Av Peer Sverre Andersen
 QED 5 10 Matematikk for grunnskolelærerutdanningen Bind 1 og 2 Grunnleggende Excel-øvelser (2013-versjon) Av Peer Sverre Andersen Innhold INNLEDNING... 3 KORT INNFØRING OM REGNEARK... 4 ØVELSE 1. PRESENTASJON
QED 5 10 Matematikk for grunnskolelærerutdanningen Bind 1 og 2 Grunnleggende Excel-øvelser (2013-versjon) Av Peer Sverre Andersen Innhold INNLEDNING... 3 KORT INNFØRING OM REGNEARK... 4 ØVELSE 1. PRESENTASJON
Memoz brukerveiledning
 Memoz brukerveiledning http://memoz.hib.no Pålogging...1 Oversikt...2 Profilside...2 Inne i en memoz...3 Legg til ting...3 Tekstboks...3 Rediger og flytte på en boks...4 Bildeboks...5 Videoboks...7 HTML-boks...7
Memoz brukerveiledning http://memoz.hib.no Pålogging...1 Oversikt...2 Profilside...2 Inne i en memoz...3 Legg til ting...3 Tekstboks...3 Rediger og flytte på en boks...4 Bildeboks...5 Videoboks...7 HTML-boks...7
Generelt om Rapporter
 Generelt om Rapporter Sist oppdatert: 26.03.12 Rapportoversikten Valg av rapport Avslutt rapport Tilbake til rapportoversikten Bestillingsbildet Periode Utvalg Valg av personer Slik får du frem rapporten
Generelt om Rapporter Sist oppdatert: 26.03.12 Rapportoversikten Valg av rapport Avslutt rapport Tilbake til rapportoversikten Bestillingsbildet Periode Utvalg Valg av personer Slik får du frem rapporten
KOMME I GANG 3. Logge på 3. I redigeringsvinduet 4 OVERSIKT OVER KNAPPENE SOM LIGGER ØVERST I REDIGERINGSVINDUET 6
 Innhold KOMME I GANG 3 Logge på 3 I redigeringsvinduet 4 OVERSIKT OVER KNAPPENE SOM LIGGER ØVERST I REDIGERINGSVINDUET 6 Lukk 7 Ny 7 Flytt opp/ Flytt ned 7 Klipp 8 Kopier 8 Lim inn (krysspubliser, ny,
Innhold KOMME I GANG 3 Logge på 3 I redigeringsvinduet 4 OVERSIKT OVER KNAPPENE SOM LIGGER ØVERST I REDIGERINGSVINDUET 6 Lukk 7 Ny 7 Flytt opp/ Flytt ned 7 Klipp 8 Kopier 8 Lim inn (krysspubliser, ny,
Testmodulen med «Resultater»
 Testmodulen med «Resultater» [Oppdatert 22.6.2012 av Daniel Gjestvang] Extensor Testregistrering er en modul som muliggjør avansert registrering av tester og parametere. Den kan benyttes både til registrering
Testmodulen med «Resultater» [Oppdatert 22.6.2012 av Daniel Gjestvang] Extensor Testregistrering er en modul som muliggjør avansert registrering av tester og parametere. Den kan benyttes både til registrering
Innføring i Excel. Et lite selv-instruksjons kurs ( tutorial ) Oppgave 1
 H. Goldstein Januar 2008 Innføring i Excel Et lite selv-instruksjons kurs ( tutorial ) Den beste og raskeste måten å lære seg et nytt program på er på forhånd å ha en oppgave man ønsker å bruke programmet
H. Goldstein Januar 2008 Innføring i Excel Et lite selv-instruksjons kurs ( tutorial ) Den beste og raskeste måten å lære seg et nytt program på er på forhånd å ha en oppgave man ønsker å bruke programmet
KOMME I GANG 2. Logge på 2. I redigeringsvinduet 3 OVERSIKT OVER KNAPPENE SOM LIGGER ØVERST I REDIGERINGSVINDUET 5
 Innhold KOMME I GANG 2 Logge på 2 I redigeringsvinduet 3 OVERSIKT OVER KNAPPENE SOM LIGGER ØVERST I REDIGERINGSVINDUET 5 Lukk 6 Ny 6 Flytt opp/ Flytt ned 6 Klipp 7 Kopier 7 Lim inn (krysspubliser, ny,
Innhold KOMME I GANG 2 Logge på 2 I redigeringsvinduet 3 OVERSIKT OVER KNAPPENE SOM LIGGER ØVERST I REDIGERINGSVINDUET 5 Lukk 6 Ny 6 Flytt opp/ Flytt ned 6 Klipp 7 Kopier 7 Lim inn (krysspubliser, ny,
Veiledning til regnearksmalen
 Veiledning til regnearksmalen Regnearksmal for FORT 2011 SSB har laget en ny regnearksmal med integrerte feilkontroller. Denne løsningen er for rappoteringen i første kvartal 2011 klar for å testes. Forhåpentligvis
Veiledning til regnearksmalen Regnearksmal for FORT 2011 SSB har laget en ny regnearksmal med integrerte feilkontroller. Denne løsningen er for rappoteringen i første kvartal 2011 klar for å testes. Forhåpentligvis
Brukerveiledning for programmet HHR Animalia
 Brukerveiledning for programmet HHR Animalia Versjon 1.0 Rakkestad, 26.03.2014 Innholdsfortegnelse 1. Introduksjon... 3 2. Installasjon og oppgradering... 3 2.1 Nedlasting... 3 2.2 Oppdatering av operativsystem
Brukerveiledning for programmet HHR Animalia Versjon 1.0 Rakkestad, 26.03.2014 Innholdsfortegnelse 1. Introduksjon... 3 2. Installasjon og oppgradering... 3 2.1 Nedlasting... 3 2.2 Oppdatering av operativsystem
Bruk av OpenOffice.org 3 Writer
 Bruk av OpenOffice.org 3 Writer OpenOffice.org 3 er et gratis og bra alternativ til Microsoft Office (Word, Excel, Power Point osv.). 1 Oppstart av OpenOffice.org Trykk på Start etterfulgt av Programmer
Bruk av OpenOffice.org 3 Writer OpenOffice.org 3 er et gratis og bra alternativ til Microsoft Office (Word, Excel, Power Point osv.). 1 Oppstart av OpenOffice.org Trykk på Start etterfulgt av Programmer
Hurtigtaster, Microsoft Excel 97
 Hurtigtaster, Microsoft Excel 97 Skrive inn data ved hjelp av hurtigtaster Fullføre innskrivingen av data i en celle Avbryte innskrivingen av data i en celle Gjenta den siste handlingen Starte en ny linje
Hurtigtaster, Microsoft Excel 97 Skrive inn data ved hjelp av hurtigtaster Fullføre innskrivingen av data i en celle Avbryte innskrivingen av data i en celle Gjenta den siste handlingen Starte en ny linje
Veiledning Claw 2 CMS Innhold
 Veiledning Claw 2 CMS Innhold Pålogging:...2 Knapper for redigering:...3 Sett inn bilde:...3 Endre filstørrelse på bilder:...5 Bildeegenskaper:...6 Sett inn tabell:...7 Link:...8 Anker:...9 Tekst:... 10
Veiledning Claw 2 CMS Innhold Pålogging:...2 Knapper for redigering:...3 Sett inn bilde:...3 Endre filstørrelse på bilder:...5 Bildeegenskaper:...6 Sett inn tabell:...7 Link:...8 Anker:...9 Tekst:... 10
Veiledning til regnearksmalen
 Veiledning til regnearksmalen 1. Nedlasting av regnearksmalen: Husk å trykk lagre (ikke åpne ) ved nedlasting av regnearksmalen fra PORTs hjemmesider. Dersom en trykker åpne og lagrer regnearksmalen på
Veiledning til regnearksmalen 1. Nedlasting av regnearksmalen: Husk å trykk lagre (ikke åpne ) ved nedlasting av regnearksmalen fra PORTs hjemmesider. Dersom en trykker åpne og lagrer regnearksmalen på
GeoGebra 4.2 for Sinus 1P. av Sigbjørn Hals
 GeoGebra 4.2 for Sinus 1P av Sigbjørn Hals Innhold Litt om GeoGebra... 3 GeoGebra som kalkulator. Eksempel side 55... 3 Omforming av formler. Side 82 i læreboka... 4 Rette linjer. Side 89 i læreboka...
GeoGebra 4.2 for Sinus 1P av Sigbjørn Hals Innhold Litt om GeoGebra... 3 GeoGebra som kalkulator. Eksempel side 55... 3 Omforming av formler. Side 82 i læreboka... 4 Rette linjer. Side 89 i læreboka...
En enkel lærerveiledning
 En enkel lærerveiledning ~ 1 ~ Innhold INNLEDNING... 3 Hva?... 3 Hvorfor?... 3 INN- og UTLOGGING... 4 Innlogging... 4 Utlogging... 5 Lærerinnlogging/-utlogging... 5 OUTLOOK / EPOST... 6 Skrive epost...
En enkel lærerveiledning ~ 1 ~ Innhold INNLEDNING... 3 Hva?... 3 Hvorfor?... 3 INN- og UTLOGGING... 4 Innlogging... 4 Utlogging... 5 Lærerinnlogging/-utlogging... 5 OUTLOOK / EPOST... 6 Skrive epost...
Bruksanvisning for GSI database. for tillitsvalgte i Utdanningsforbundet
 Bruksanvisning for GSI database for tillitsvalgte i Utdanningsforbundet I denne veiledningen vil du få en kort innføring i hvordan du kan analysere GSI tall for alle norske kommuner ved hjelp av få tastetrykk.
Bruksanvisning for GSI database for tillitsvalgte i Utdanningsforbundet I denne veiledningen vil du få en kort innføring i hvordan du kan analysere GSI tall for alle norske kommuner ved hjelp av få tastetrykk.
BRUK AV GMAIL SOM KLUBBADRESSE
 Tillitsvalgt (ATV) og vara på KS-området (videregående skole, grunnskolen, kommunale barnehager, PPT mfl). Andre tillitsvalgte som bruker Gmail Oppdatert utgave 01.06.2011 BRUK AV GMAIL SOM KLUBBADRESSE
Tillitsvalgt (ATV) og vara på KS-området (videregående skole, grunnskolen, kommunale barnehager, PPT mfl). Andre tillitsvalgte som bruker Gmail Oppdatert utgave 01.06.2011 BRUK AV GMAIL SOM KLUBBADRESSE
Brukerveiledning i Outlook 2010
 Brukerveiledning i Outlook 2010 Innholdsfortegnelse Åpne Outlook.... 3 Lese E-post... 3 Sende E-post.... 4 Sende et vedlegg.... 6 Svare på E-post.... 6 Videresende E-post.... 6 Sende E-post til mottakere
Brukerveiledning i Outlook 2010 Innholdsfortegnelse Åpne Outlook.... 3 Lese E-post... 3 Sende E-post.... 4 Sende et vedlegg.... 6 Svare på E-post.... 6 Videresende E-post.... 6 Sende E-post til mottakere
ID Tilpasse skjermbilder, endre kolonner og redigere profiler
 ID 19950 Tilpasse skjermbilder, endre kolonner og redigere profiler Endringskontroll Rev./Dato Avsnitt Beskrivelse av endring Referanse 22.10.12 Hele Konvertere til ny mal Bakgrunn/referanser I DIPS kan
ID 19950 Tilpasse skjermbilder, endre kolonner og redigere profiler Endringskontroll Rev./Dato Avsnitt Beskrivelse av endring Referanse 22.10.12 Hele Konvertere til ny mal Bakgrunn/referanser I DIPS kan
Innføring i BrandMaker Markedsplanlegger https://mp.mam.no. Media Asset Management AS http://www.mam.no
 Innføring i BrandMaker Markedsplanlegger https://mp.mam.no Media Asset Management AS http://www.mam.no Innholdsfortegnelse: Innholdsfortegnelse:... 2 Hva er BrandMaker Markedsplanlegger?... 3 Hva trenger
Innføring i BrandMaker Markedsplanlegger https://mp.mam.no Media Asset Management AS http://www.mam.no Innholdsfortegnelse: Innholdsfortegnelse:... 2 Hva er BrandMaker Markedsplanlegger?... 3 Hva trenger
Communicate SymWriter: R1 Lage en tavle
 Communicate SymWriter: R1 Lage en tavle I denne delen beskrives egenskaper som kan brukes for å lage en tavle til å skrive med. Stort sett vil du bare ha bruk for en del av dette når du lager skrivemiljøer.
Communicate SymWriter: R1 Lage en tavle I denne delen beskrives egenskaper som kan brukes for å lage en tavle til å skrive med. Stort sett vil du bare ha bruk for en del av dette når du lager skrivemiljøer.
Kom i gang 3: Kompleks sekvens av tavler
 Kom i gang 3: Kompleks sekvens av tavler I dette eksemplet vil vi lage et miljø for å bygge setninger gjennom et navigerbart sett med ordvalg. Skriveren kan flytte mellom en serie med tavler for å lage
Kom i gang 3: Kompleks sekvens av tavler I dette eksemplet vil vi lage et miljø for å bygge setninger gjennom et navigerbart sett med ordvalg. Skriveren kan flytte mellom en serie med tavler for å lage
Simulering - Sannsynlighet
 Simulering - Sannsynlighet Når regnearket skal brukes til simulering, er det et par grunninnstillinger som må endres i Excel. Hvis du får feilmelding om 'sirkulær programmering', betyr det vanligvis at
Simulering - Sannsynlighet Når regnearket skal brukes til simulering, er det et par grunninnstillinger som må endres i Excel. Hvis du får feilmelding om 'sirkulær programmering', betyr det vanligvis at
Hurtigstartveiledning
 Hurtigstartveiledning Microsoft Excel 2013 har et annet utseende enn tidligere versjoner, så vi laget denne veiledningen for å minimere læringskurven. Legge til kommandoer på verktøylinjen for hurtigtilgang
Hurtigstartveiledning Microsoft Excel 2013 har et annet utseende enn tidligere versjoner, så vi laget denne veiledningen for å minimere læringskurven. Legge til kommandoer på verktøylinjen for hurtigtilgang
Microsoft Project 2000
 Microsoft Project 2000 Finn Haugen TechTeach 14. august 2003 Sammendrag Dette dokumentet gir en kort introduksjon til Microsoft Project 2000 for bruk ved Høgskolen i Telemark - avdeling for teknologiske
Microsoft Project 2000 Finn Haugen TechTeach 14. august 2003 Sammendrag Dette dokumentet gir en kort introduksjon til Microsoft Project 2000 for bruk ved Høgskolen i Telemark - avdeling for teknologiske
2.1 Regnerekkefølge. 2.4 Brøkregning. 3.6 Rette linjer 2(3 + 1) (6+ 2):4+ 42
 Dette dokumentet oversetter kapittelet Lommeregnerstoff i Sinus 1P boka til Cappelen Damm til Excel- og GeoGebrastoff. Se brukerveiledningen i Lokus for perspektivtegning med GeoGebra..1 Regnerekkefølge
Dette dokumentet oversetter kapittelet Lommeregnerstoff i Sinus 1P boka til Cappelen Damm til Excel- og GeoGebrastoff. Se brukerveiledningen i Lokus for perspektivtegning med GeoGebra..1 Regnerekkefølge
Rapportmodulen i Extensor 05
 Rapportmodulen i Extensor 05 [Oppdatert 13.6.2012 av Daniel Gjestvang] Extensor 05 inneholder egen rapporteringsmodul som muliggjør at virksomheten kan lage sine egne rapporter ut fra alle registrerte
Rapportmodulen i Extensor 05 [Oppdatert 13.6.2012 av Daniel Gjestvang] Extensor 05 inneholder egen rapporteringsmodul som muliggjør at virksomheten kan lage sine egne rapporter ut fra alle registrerte
BRUKERVEILEDNING FOR INTERNE SAKKYNDIGE. INNHOLDSFORTEGNELSE
 BRUKERVEILEDNING FOR INTERNE SAKKYNDIGE. INNHOLDSFORTEGNELSE Support... 2 Logge ut av Isak, sikker sone og ditt skrivebord.... 3 Brukerveiledning for interne sakkyndige... 4 Start-sidens utseende... 4
BRUKERVEILEDNING FOR INTERNE SAKKYNDIGE. INNHOLDSFORTEGNELSE Support... 2 Logge ut av Isak, sikker sone og ditt skrivebord.... 3 Brukerveiledning for interne sakkyndige... 4 Start-sidens utseende... 4
I denne Knarrhultguiden skal vi se nærmere på hvordan man lager en varslingsfil for sortering av søyer før lamming. Det er laget fire forskjellige
 I denne Knarrhultguiden skal vi se nærmere på hvordan man lager en varslingsfil for sortering av søyer før lamming. Det er laget fire forskjellige sorteringsmuligheter slik at man kan lage en som passer
I denne Knarrhultguiden skal vi se nærmere på hvordan man lager en varslingsfil for sortering av søyer før lamming. Det er laget fire forskjellige sorteringsmuligheter slik at man kan lage en som passer
BIM2Share AS BIM2Share Rapporter Brukerveiledning
 side 1/12 BIM2Share AS BIM2Share Rapporter Brukerveiledning BIM2Share Rapporter Innholdsfortegnelse 1 Introduksjon... 2 2 Rapportbeskrivelser... 3 2.1 Rapporttype 1: Arbeidsfordeling pr ansvarlig... 3
side 1/12 BIM2Share AS BIM2Share Rapporter Brukerveiledning BIM2Share Rapporter Innholdsfortegnelse 1 Introduksjon... 2 2 Rapportbeskrivelser... 3 2.1 Rapporttype 1: Arbeidsfordeling pr ansvarlig... 3
NY PÅ NETT. Enkel tekstbehandling
 NY PÅ NETT Enkel tekstbehandling Innholdsfortegnelse Tekstbehandling... 3 Noen tips for tekstbehandling...3 Hvordan starte WordPad?... 4 Wordpad...4 Wordpad...5 Forflytte deg i dokumentet... 7 Skrive og
NY PÅ NETT Enkel tekstbehandling Innholdsfortegnelse Tekstbehandling... 3 Noen tips for tekstbehandling...3 Hvordan starte WordPad?... 4 Wordpad...4 Wordpad...5 Forflytte deg i dokumentet... 7 Skrive og
GruNot '95. Notatsystem for gruppeterapi. Versjon 1.8. http://www.med.uio.no/us/dn/grunot/grunot.pdf
 GruNot '95 Notatsystem for gruppeterapi Versjon 1.8 http://www.med.uio.no/us/dn/grunot/grunot.pdf Geir Pedersen Klinikk for Psykiatri Ullevål sykehus 19 99 Generelt Systemets funksjoner GruNot'95 er et
GruNot '95 Notatsystem for gruppeterapi Versjon 1.8 http://www.med.uio.no/us/dn/grunot/grunot.pdf Geir Pedersen Klinikk for Psykiatri Ullevål sykehus 19 99 Generelt Systemets funksjoner GruNot'95 er et
Innføring i Excel. Et lite selv-instruksjons kurs ( tutorial )
 H. Goldstein Revidert 2011 Innføring i Excel Et lite selv-instruksjons kurs ( tutorial ) Den beste og raskeste måten å lære seg et nytt program på er på forhånd å ha en oppgave man ønsker å bruke programmet
H. Goldstein Revidert 2011 Innføring i Excel Et lite selv-instruksjons kurs ( tutorial ) Den beste og raskeste måten å lære seg et nytt program på er på forhånd å ha en oppgave man ønsker å bruke programmet
Huldt & Lillevik Lønn endringer
 Innholdsfortegnelse Huldt & Lillevik Lønn endringer... 2 Arbeidsområdet... 2 Endre størrelse på arbeidsområdet... 3 Verktøylinjen... 3 Bruke søkebilder... 3 Endring i skjermbilder... 5 Navigering i skjermbilder...
Innholdsfortegnelse Huldt & Lillevik Lønn endringer... 2 Arbeidsområdet... 2 Endre størrelse på arbeidsområdet... 3 Verktøylinjen... 3 Bruke søkebilder... 3 Endring i skjermbilder... 5 Navigering i skjermbilder...
WordPress. Brukerveiledning. Kjære kunde. Innlogging:
 Brukerveiledning WordPress Sist oppdatert: 26.02.2014 Kjære kunde Her er en liten guide for å hjelpe deg gjennom det grunnleggende i Wordpress. Denne veilederen vil ta deg gjennom: Innlogging - s.1 Kontrollpanel
Brukerveiledning WordPress Sist oppdatert: 26.02.2014 Kjære kunde Her er en liten guide for å hjelpe deg gjennom det grunnleggende i Wordpress. Denne veilederen vil ta deg gjennom: Innlogging - s.1 Kontrollpanel
EXCEL. 1.1 Arbeidsbøker og regneark
 1 EXCEL Excel er et regnearkprogram som utgjør en del av programpakken Microsoft Office. Dette dataprogrammet har blitt utviklet gjennom mange år og er i dag det regnearkprogrammet som dominerer markedet.
1 EXCEL Excel er et regnearkprogram som utgjør en del av programpakken Microsoft Office. Dette dataprogrammet har blitt utviklet gjennom mange år og er i dag det regnearkprogrammet som dominerer markedet.
Dere klarer kanskje ikke å komme gjennom hele heftet, men gjør så godt dere kan.
 I denne timen skal dere få en innføring i skriveprogrammet vi har på skolen, Writer. De aller fleste av dere er vel mest vant til Word, og Writer ser litt annerledes ut, men har stort sett de samme funksjonene
I denne timen skal dere få en innføring i skriveprogrammet vi har på skolen, Writer. De aller fleste av dere er vel mest vant til Word, og Writer ser litt annerledes ut, men har stort sett de samme funksjonene
UiS-IKT Kompetanse 2012. Excel 2010. Tips og triks for å jobbe smart og effektivt
 UiS-IKT Kompetanse 2012 Excel 2010 Tips og triks for å jobbe smart og effektivt Forord Om dette heftet Dette heftet inneholder nyttige tips og triks i Microsoft Excel 2010 til hjelp for effektivt arbeid
UiS-IKT Kompetanse 2012 Excel 2010 Tips og triks for å jobbe smart og effektivt Forord Om dette heftet Dette heftet inneholder nyttige tips og triks i Microsoft Excel 2010 til hjelp for effektivt arbeid
C.9.7 Hoved- og deldokumenter
 OpenOffice.org C Tekstbehandling med OpenOffice.org Writer.X C.9.7 Hoved- og deldokumenter Store dokumenter kan bygges opp av deldokumenter som f.eks. kan tilsvare kapitler i det store dokumentet (hoveddokumentet).
OpenOffice.org C Tekstbehandling med OpenOffice.org Writer.X C.9.7 Hoved- og deldokumenter Store dokumenter kan bygges opp av deldokumenter som f.eks. kan tilsvare kapitler i det store dokumentet (hoveddokumentet).
