Telemator Brukerhåndbok. Grunnmodul Nettdiagrammodul Trasémodul Trunkmodul Ordremodul Prosjekteringsmodul
|
|
|
- Per-Arne Nygård
- 7 år siden
- Visninger:
Transkript
1 Brukerhåndbok Telemator 2016 Grunnmodul Nettdiagrammodul Trasémodul Trunkmodul Ordremodul Prosjekteringsmodul Programvare for prosjektering, dokumentasjon og drift av: bredbånd-, telefoni-, data- og andre svakstrømsnett kobber- og fiberbaserte nett plint- og patchpanelbaserte nett kabeltraséer med rør, subrør og mikrorør data-, tele-, radio-, alarm- og transmisjonsutstyr interne-, innleide- og utleide linjer (samband) kunder til linjer og annen infrastruktur små og store innen- og utendørs nett 2016 mxdata.no, MX Data, med enerett
2
3 Innhold Forord 1 Innledning... 1 Hvorfor dokumentere nett? 3 Det finns flere grunner til å dokumentere nett:... 3 Hvordan komme i gang 5 Installasjon av program... 5 Ved første gangs installasjon... 5 Oppgradering av tidligere programversjon... 6 Installasjon av lisens... 6 Installasjon av lisens fra e-post... 7 Installasjon av lisens fra fil... 7 Bestilling av lisens fra web... 7 Generelt om registrering av kabelnett... 7 Nye kabelnett... 7 Eksisterende kabelnett... 8 Rekkefølgen i registreringen... 8 Hold orden i kartoteket! Innsamling av informasjon Informasjon om eksisterende nett Informasjon fra underleverandører Registrering av utendørs fibernett 13 Introduksjon Slik registrerer du et fibernett Aktuelle utskrifter for prosjektmappe og arbeidsordre Avtapning fra en kveil Registrering av WDM-utstyr Registrering av mikrorørnett 23 Kundenett med mikrorør Registrer punkt Registrer traséer og rør Skjøt rør i avgreninger Gjennomføring Registrer kabler til kundene Registrering av Passive Optiske Nett (PON) 27 Introduksjon Registrering Drift av PON Registrering av innendørs kabelnett 29 Nye nett Eksisterende kabelnett i eldre bygg Brukerhåndbok Telemator 2016 Innhold iii
4 Nett med transisjons punkt (TP) Registrering av datanett 33 Datanett Slik oppretter du et datautstyr Lokalnett data (LAN) Virtuelle nett (VLAN) Grafisk linjekort for linje rutet på VLAN Vis alle porter som har samme VLAN Wide Area Network (WAN) Registrering av transmisjonsnett 39 Transmisjonsnett Prinsippet for registrering av transmisjonsutstyr Slik oppretter du et transmisjonsutstyr Aktuelle utskrifter for prosjektmappe og arbeidsordre Registrering av en transmisjonsforbindelse Trådløs ruting Aktuelle utskrifter for prosjektmappe og arbeidsordre Multipleks forbindelse Høyere ordens multipleks forbindelse Radiolinje forbindelse Punkt til multipunkt radio Aktuelle utskrifter Digital krysskobler Kanaler som består av flere eller oppdelte tidsluker Drop insert SDH system Registrering av den fysiske delen Registrering av den virtuelle delen Satellittforbindelse Eksempel på et transmisjonsnett Eksempel på et digitalt krysskoblersystem Registrering av kabel-tv nett 63 Koaksnett Registrering av SDH ringer og PDH krysskoblere 65 Introduksjon Praktisk gjennomføring Registrering av diverse Oversikt Kabler med greinskjøt Kabler med glattskjøt Plinter med sammenkoblede klemmer Grensesnitt mot teleselskap (bylinjer) Telefonsentral Digimat Enledersystem Jordingsplint/Jordingskabel Prosjektering av strukturerte kabelnett i bygg 81 Introduksjon Klargjøring Slik beskriver du en bygning Feltene i hovedbildet iv Innhold Brukerhåndbok Telemator 2016
5 Feltene i dialog for Redigering av etasjer Prosjekt menyen Nullstill nettbeskrivelse Generer nettet Konfigurer nett Feltene i dialogen - Konfigurering av nett Avslutt prosjektering Rediger trasé for stamkabler - menyen Ny Slett Rediger etasjer Utskrift menyen Kalkulering av nettet Vis EF etasjer og dimensjoner OE Kombinett kabelmerkelapper Samlet anleggsunderlag Materiell bestilling Hjelp menyen Hjelp menyen 95 Menyen Hjelp F Emner i hjelp Kundestøtte/ Telefonhjelp Kurs Vedlikeholdsavtale Kort brukerveiledning for Grunnmodulen Manual i PDF format på WEB Demoer og andre nyttige filer på WEB Oppdateringer på WEB Koble til fjernhjelp Reparer registry CLSID Om oppstartsparametre Om Telemator Rediger menyen 103 Menyen Ny Endre opplysninger i et kartotek Ny kopi Maler Slett Mengde endring av IDer Vis eller skjul kolonner i lister Utvid merknad Punkt Rediger rack i valgt punkt Utstyr i punkt Slå sammen to punkt Traséer Skjøt rør i valgt punkt Legg inn rør i traséer Slå sammen to traséer Bytt om trasé ende A og B Kutt trasé Kopier og lim inn traséinformasjon Kabel Viapunkt og kveiler Bytt om kabelende A og B Brukerhåndbok Telemator 2016 Innhold v
6 Kutt kabel Splitt kabel Kabelbrudd Ruting forslag blokkering Kabel i trasé Traséer kabelen går gjennom Automatisert plassering av kabel i traséer Automatisk skjøt av alle rør for kabelen Helautomatisk plassering av alle kabler i prosjekt i traséer Helautomatisk oppretting av rør for kabler i traséer Helautomatisk skjøt av alle rør som valgt kabel går gjennom Kabel leder finterminering og skjøt Skjøt ledere Hvis du gjør en feil når du skjøter fiber Flere skjøter i samme spor Mengdeendring Automatisk skjøt av fibre i valgt linje som ikke er finterminert (tamp) Rediger skjøteboks Finterminer kabel Finterminer kabel i punkt Feltene i dialogen Finterminering av kabel Finterminer kabel i utstyr Mengde finterminering av kabler Mengde kopier finterminering til mange kabler Flytt finterminering Opprett lask Feil eller merknad på ledere Feltene i dialogen Merknad og feil på ledere i kabel Registrer feil på ledere Leder eier/disponent Reservasjon Demping Kopier leder informasjon Lim inn lederinformasjon Linje og kunde Spesielle linje ender og Alias/telefon Legg til en linje til kunde Legg til leveringsadresse Legg mange linjer til kunden Tilknytt kunde til flere ender på en linje Flytt kunden til en annen ende på linjen Fjern en linje fra kunden Slå sammen to kunder Globale eksterne koblinger Slik legger du inn eksterne koblinger Rediger ExtSysID (eksternt system id) Gå til menyen 161 Første, Forrige, Neste, Siste Søk Sist brukte Skriv ut fra lister Finn Finn neste eller forrige Fritekstsøk i endepunkt Naviger i kabler Naviger i adresser Naviger via overordnede porter Naviger via kabelfinterminering vi Innhold Brukerhåndbok Telemator 2016
7 GIS Vis menyen 167 Menyen Avansert modus Status i dag Prosjekt Feltene i dialogen Prosjekt Slik oppretter du et prosjekt Vis/gå til Slik kan du endre lagt dato for element i et prosjekt Slik sletter du et prosjekt Ordrekartotek Feltene i Ordrekartotek Arbeidsflyt Maler for produkt/ordrer Punktkartotek Strømkurser Feltene i Punktkartotek Registrering av kartposisjon med annet format Benytt Google Maps for å finne kartposisjonen Opprett, slett eller endre punkt Flytt utstyr til eller fra et punkt Legg til et utstyr i punktet ved å opprette det fra en mal Matrikkel register Leiedetaljer om et punkt Punkt Zoom fintermineringer Trasékartotek Mikrorør Peiletråd Opprett ny trasé Felt og knapper i Trasékartotek Legg til/rediger rør Snitt Legg til kabel Fjern kabel Lag ny kabel fra mal og legg den i røret Aktuelle utskrifter for traséer Kobling mellom Telemator og kart Google maps integrasjon i trasémodulen Kabelkartotek Feltene i Kabelkartotek Opprett ny kabel Finterminering av kabel Innleid linje Sletting av en kabel Viapunkt og kveiler Traséer og kveiler Automatisk skjøt av rør basert på kabel - alle rør for valgt kabel Kabel - Zoom ledere Feil og merknad på ledere Merk kabelbrudd Delt eierskap i kabel Kabeltrunkkartotek Utstyrkartotek Maler for utstyr Opprett nytt utstyr Feltene i Utstyrkartotek Vis mer Brukerhåndbok Telemator 2016 Innhold vii
8 Opprett kort i utstyret Feltene i dialogen "Rediger kort" Registrering av strømforsyning, strømkurser og batteri Importer kort fra et annet utstyr Erstatt kort Rediger port på kort Feltene i dialogen Rediger port Relater port til overordnet port Sett inn nye porter Sletting av porter Sletting av et utstyr Sletting av et kort Utstyr - Zoom tilkoblinger Utstyr - Zoom transmisjonsforbindelse Utstyrtrunkkartotek Linjekartotek Feltene i Linjekartotek Karantene av linje/samband Opprett ny linje/samband Rediger flere alias/telefon/ender Endring av tråder på linjer som er rutet Slett linje Sletting av en parallellkobling på en linje Innleid linje Feil på linje Feltene i Feil på linje - Feilmelding Feil ferdigrettet Feltene i Feil på linje Feilen rettet Skjul rettede feil Finn en linjefeil ved hjelp av feil-id Slett registrerte feil på linjen Kundekartotek Feltene i Kundekartotek Opprett ny kunde Tilknytt linje til kunde Slå sammen 2 kunder Slett kunde/bruker En ansatt skifter kontor, men beholder telefonnummer En ansatt skifter kontor og telefonnummer Forenklet drift fra utstyr i punkt Ruting av linjer Naviger og finn Slett ruting Legge informasjon på en eller flere porter/linjer samtidig Legg kunde til en linje Legg inn utstyr i Til punkt (kundepunkt) Se hvilke porter på utstyret som er ledig og opptatt Se hvilke kundetermineringer som er ledig og opptatt Naviger Skrive ut liste for valgte (markerte) linjer Skriv ut grafisk linjekort for valgt linje Skriv ut for mange punkt Visning av porter Visning av kolonner Administrasjon av master, antenner og frekvenser Slik registrerer du antennemaster, antenner og antennehytter Slik administrerer du antennemaster, antenner, frekvenser og antennehytter Eier Ansvarlig person Leverandør viii Innhold Brukerhåndbok Telemator 2016
9 Standarder og materiell Feltene i standarder og materiell Fargekoder for kabler Feltene i dialogen "Rediger fargekode" Slik lager du fargekode for en kabel Slik lager du en ny fargekode ved å kopiere en som allerede er registrert Bruk av Excel for å lage fargekoder Oppsett for ruting på kontakter (patching) Arbeidsoppdrag Bestilte linjer Haste linjer Registrerte linjefeil Defekte linjer pga. kabelfeil Oppgaver Alias på punkt, kabler og utstyr Ruting menyen 265 Menyen Patchkabler Automatisert ruting Høyremenyen Feltene i dialogen Foreslå ledere for linje Alternativer i forbindelse med ruting Eierkonflikter i forbindelse med ruting Slett hele rutingen Slett hele rutingen med unntak av i Innleid linje Slett hele rutingen med unntak av på port uten kabel i utstyr Flett to linjer Splitt rutingen (overfør deler til en annen linje) Overfør deler av rutingen i en linje til en annen linje Splitt en linje med flere tråder i to parallelle linjer med færre tråder Manuell ruting Manuell ruting på finterminering Manuell ruting på kontakter (patching) Manuell ruting på porter i utstyr Manuell ruting på ledere Opprett ny linje og utfør ruting Faste krysskoblinger eller patchekabler Slett ruting Rediger kryss-info Situasjoner hvor kryss-info kan benyttes Internkoblinger i utstyr Slett ruting av valgt linje i kabel Slett tråd i en linje Kopier/flytt ruting fra en kabel til en annen Mengde ruting av mange linjer i kabler Mengdeopprett og rut linjer på skjøtte fibre mellom punkt Ruting forslag blokkering for valgt kabel Opphev blokkering av kabel Kalender Fil menyen 293 Menyen Åpne nettområde Blokker skriverettigheter Tilgang til sentralt plassert database fra bærbar PC eller hjemmekontor Nytt nettområde Endre navn på nettområde Database vedlikehold Brukerhåndbok Telemator 2016 Innhold ix
10 Konfigurer nettområde Send kopi av nettområde til Vis endringslogg Midlertidig Flytt nettområde til SQL-databaseserver Flytt nettområde fra SQL-databaseserver Komprimer database Reindekser og kontroller database Flytt eksterne koblinger Bytt om innhold i kanal og VLAN i alle utstyr Bytt om start og stopp-ende for alle linjer Velg språk/choose language Tilbakestill brukerinnstillinger Tilbakestill alle brukerinnstillinger Tilbakestill kolonnebredder Lagre nåværende kolonnebredder til fil Les kolonnebredder fra fil Lisens Bestilling av lisens Installer lisens Velg din lisens (når flere er installert) Avslutt Eksport/Import menyen 309 Eksporter/Importer tabeller Rediger i kartotekene ved hjelp av Excel Importer eksisterende informasjon inn i Telemator Sammensatt fil med flere tabeller Importer endring av ID Endre ID for ID manuelt Importer fletting av IDer Eksporter IDer for merkelapper Eksporter farge og eier for alle kabel-ledere Importer utstyr og kort Erstatt kort Maler Eksporter sammensatt fil med alle maler Fjern alle maler fra databasen Flett inn et annet nettområde Importer database fra FELIKS Importer fra Feliks 2.x Importer fra Feliks 3.x Importer fra IFC-format Eksporter mal for tegning av fiberskjøt Eksporter valgt linje til CACAO Eksporter sammensatt fil Forslag til linje start/stopp ender Ett valgt prosjekt Ett valgt utstyr Utskrift menyen 325 Menyen Tilpass utskrifter Arkfanen Alternativer Arkfanen Filter Arkfanen Serie Utskrift på skjerm Kategorien Hjem Kategorien - Utskriftsalternativer x Innhold Brukerhåndbok Telemator 2016
11 Fil Utskrift fra lister i de forskjellige kartotekene Utvalgte utskrifter Punkt - Valgt Punktkort Skjøtekort for kabler Vis skjøt i nettdiagram (Grafisk skjøtekort) Krysskort Varsling til kunder med linjer i punktet Vis traséer for kabler i punktet og kabler de er skjøtt mot i GIS/Visio/Nettdiagram Skjematikk for skjøtte ledere (Excel) Skjematikk for skjøtte rør (Excel) Blåseplan for kabler i traséer i valgt punkt Skjematikk for linjer (Excel) Alle linjer i punktet Linjer i punktet fra utstyr Sammenlign med linjer i andre punkt Sammenlign med linjer i kabler Vis rør i GIS/Visio/Nettdiagram Vis kartposisjon Endringslogg Punkt - Alle Punkt Rack i alle punkt Vis punkt i nettdiagram Lederkapasitet mellom punkt Datakvalitet Innleide punkt økonomisum Trasé - Valgt Varsling til kunder med linjer i traséen Vis rør i GIS/Visio/Nettdiagram Skjematikk for skjøtte rør Endringslogg Trasé - Alle Traséer Kabel/rør og subrør/rør eier konflikter Vis traséer i GIS/Visio/Nettdiagram Datakvalitet Kabel/Innleid linje - Valgt Kabelkort Varsling til kunder med linjer i kabel Vis traséer for kabel i GIS/Visio/Nettdiagram Vis traséer for kabel og kabler den er skjøtt mot i GIS/Visio/Nettdiagram Skjøt/ledere med overlappende finterminering Skjematikk for skjøtte ledere Skjematikk for linjer (Excel) Linjekort (tekstbasert) for linjer i kabelen Sammenlign med linjer i andre kabler Endringslogg Kabler/Innleide linjer - Alle Kabler Innleide linjer/kabler Kabler/innleide med linjer og kunder Vis kabler/innleide linjer i nettdiagram Vis traséer for kabler/innleide linjer i GIS/Visio/nettdiagram Leder eier/disponenter i kabler Leder/linje eier konflikt Datakvalitet Innleide linjer/kabel økonomisum Brukerhåndbok Telemator 2016 Innhold xi
12 Kabeltrunk - Valgt Endringslogg Kabeltrunk - Alle Kabeltrunker Utstyr - Valgt Utstyrkort Digitalt krysskort Varsling til kunder med linjer i utstyret Line alias/telefonnummer på porter Endringslogg Utstyr - Alle Utstyr Kort/modul i alle utstyr Radioporter i alle utstyr Ledige og opptatte porter Kunder med linjer i utstyr Vis utstyr i nettdiagram IP-adresse katalog Ubrukte IP-adresser Datakvalitet Utstyrtrunk - Valgt Endringslogg Utstyrtrunk - Alle Utstyrtrunker Linje - Valgt Linjekort (tekstbasert) Vis linje i nettdiagram (Grafisk Linjekort) Vis traséer for linje i GIS/Visio/ Nettdiagram Kunder som benytter linjen Andre linjer i felles kabler Andre linjer med feil i felles kabler Felles element for valgt linje/redundanskontroll Endringslogg Linje - Alle Linjer Linjer/Kunder Vis kabler/traséer for linjer i GIS/Visio/Nettdiagram Bestilte linjer Registrerte linjefeil Linjer/kunder berørt av kabelfeil Linjer - filtrert på trasé/rør-eier Datakvalitet Linje alias/telefon Alle linje alias/telefonnummer Linje alias/telefonnummer på porter i utstyr Ubrukte linje alias/telefonnummer Kunde - Valgt Kundekort Vis traséer for kunde i GIS/Visio/Nettdiagram Utstyr med ruting for kunde Informasjon om kunde i MS Word Endringslogg Kunde - Alle Kunder Datakvalitet Ordre - Valgt Ordrekort Endringslogg Ordre - Alle Ordrer xii Innhold Brukerhåndbok Telemator 2016
13 Oppgaver Samlet anleggsunderlag Nettdiagram For kabler For traséer Tilpasset Visio tegningsmal Materiell Materiell i nettet Materiell bestilling Standarder og materiell Prosjekt Samsvarserklæring Utskrifter fra GIS Nettdiagrammodulen 361 Oversikt Slik lager du et Nettdiagram - For kabler Feltene i filteret for Nettdiagram for kabler Slik lager du Nettdiagram - For traséer Feltene i filteret for Nettdiagram for traséer Arkfaner - Utvalgte punkt, kabler og traséer Nedtrekksmenyen Vis i Valgene i Nettdiagrammodulen Kategorien Hjem Kategorien Utskriftsalternativer Kategorien Tegningsalternativer Høyreklikk menyen Nettdiagram for et fiberkabelnett Nettdiagram for et transmisjonssystem Slik lager du nettdiagram for en linje Alternativer for Grafisk Linjekort Bruk av Visio sammen med Telemator Telematormenyen i Visio Trunkmodulen 381 Beskrivelse Kabeltrunk Opprett en kabeltrunk Legg fibre til en kabeltrunk Rut linjer i en kabeltrunk Forklaring på valgene i høyreklikkmenyen Ny kopi av kabeltrunk Utstyrtrunk Opprett en utstyrstrunk Legg kort til en utstyrtrunk Ruting av linje på en kanal i en utstyrstrunk Ruting av redundant linje Ruting inn eller ut av trunken Slett ruting av linje på en kanal i en utstyrstrunk Forklaring på valgene i høyreklikk menyen Ny kopi av utstyrtrunk Digital krysskobler funksjon Opprett en digital krysskobler Legg kort til en krysskobler Ruting av linje på en kanal i en krysskobler Ruting av redundant linje Slett ruting av linje på en kanal i en krysskobler Forklaring på valgene i høyreklikk menyen Ny kopi av krysskobler Brukerhåndbok Telemator 2016 Innhold xiii
14 Administrasjon av leide linjer/ samband 395 Leide linjer Utleide linjer Fremgangsmåte ved fakturering av utleide linjer/samband Innleide linjer Relevante utskrifter Teknisk 399 Krav til maskin og programvare Konfigurering av Telemator Oppstartsparametre Oppsett av Microsoft SQL Server Tilgang fra lokalnett Ny login Gi login utvidet tilgang til server Gi login tilgang til database (nettområde) Åpne for lagring av brukerinnstillinger i database (nettområde) med kun lesetilgang Rettigheter for Telemator database Rettigheter i SQL-databaseserver Rettigheter i mappe for nettområde / database Flytt nettområde til SQL-databaseserver Oppsett av forbindelse til SQL-server Flytt nettområde fra SQL-databaseserver Svarte- og hvitelister for å styre brukernes rettigheter til å opprette og endre element Telemator som flerbruker i nettverk Installasjon av Telemator sammen med kartmodulen TelMe Hvilke filer tilhører TELEMATOR Kommunikasjon mot andre programmer Oppsett for oppslag fra Telemator til GIS Problemer Feil under normal bruk Automation Navnsetting av punkt, utstyr og kabler 411 Merkesystem Det enkle merkesystemet Det avanserte merkesystemet Merkesystem Standard Telemator Feltene i dialogen Standard Telemator merkesystem Merkesystem OE Kombinett Feltene i dialogen OE Kombinett merkesystem for punkt Feltene i dialogen OE Kombinett merkesystem for kabler Merkesystem Systimax Feltene i dialogen Systimax merkesystem Merkesystem Koordinat Feltene i dialogen Koordinat merkesystem Tverrfaglig merkesystem (TFM) Feltene i dialogen Tverrfaglig merkesystem Svenska stadsnät Fälten i dialogrutan Svenska stadsnäts märksystem Diverse 423 Varsling til berørte kunder ved feil i nettet Prisvurdering for dokumentering av kabelnett Tjen penger ved investering i TELEMATOR Distribusjon av databasefiler xiv Innhold Brukerhåndbok Telemator 2016
15 Prosedyre for distribusjon av databasefiler Nyttige funksjonstaster Lisensbetingelser 429 Betingelser Referanser 431 Oppslagsverk Norsk - Svensk - Dansk 433 Språk Ordliste Vedlegg 435 Introduksjon Vedlegg 1 Fiberkabelnett Vedlegg 2 Transmisjonsnett Vedlegg 3 Digital krysskoblersystem Vedlegg 4 Bredbåndsnett Tillegg 441 Fjernende Utskrift av område fra GIS Mengdeopprett og rut linjer Velg hva du vil gjøre med valgte element fra GIS Stikkord 443 Brukerhåndbok Telemator 2016 Innhold xv
16
17 Forord Innledning Etter hvert som kommunikasjons og informasjonssamfunnet utvikler seg, har det blitt et større og større behov for å holde orden på alle de økende antall forskjellige bestanddeler og koblinger som dette medfører. Man har sittet på hvert sitt sted å ført kartotek på hver sin måte med varierende samsvar mellom "kart og terreng". Det har ikke eksistert en fullgod standard til dette bruk. Etter at telemonopolet for bedriftsinterne nett ble opphevet 1/1-88 og for offentlige nett 1/1-98 har Post og Teletilsynet stilt krav til dokumentasjon av bedriftens kabelsystem. Det har også kommet standarder for kabelnett slik som NS-EN og NS-EN MX Data startet utviklingen av Telemator i Telemator vil være en hjelp til å etterleve regler, krav og standarder i forbindelse med ditt kabelnett. Telemator er under kontinuerlig utvikling og bygger blant annet på behov fra våre kunder. For at Telemator skal følge utviklingen og stadig bli et bedre produkt, er vi takknemlige for tilbakemeldinger fra våre kunder på ting som ønskes tatt med og eventuelt tilpasset i fremtidige versjoner. Nye funksjoner og forbedringer er allerede planlagt for neste versjon. Vi benytter derfor anledningen til å minne om vår vedlikeholdsavtale. Inngår du en slik avtale er du sikret at du følger med i utviklingen, får tilsendt nye versjoner, rettet eventuelle feil i programmet og justeringer i henhold til endrede og nye standarder og behov. Denne brukerhåndboka forutsetter grunnleggende forståelse av kabelnett og kjennskap til bruk av Microsoft Windows. Brukerhåndbok Telemator 2016 Forord 1
18 2 Forord Brukerhåndbok Telemator 2016
19 Hvorfor dokumentere nett? Det finns flere grunner til å dokumentere nett: Det er lettere og raskere å installere, idriftssette og teste anlegg hvor man har en dokumentasjon å arbeide etter. Det går mye raskere å finne feilårsaker i et nett om man har dokumentasjon der alle funksjoner finns på et lettfattelig vis. For å ha et begrep om hva som er ledig og opptatt i et kabelnett, må det finnes dokumentasjon. Finnes ikke det, må man i de fleste tilfeller dra nye kabler så snart man skal ha nye funksjoner i nettet, eller rykke seg fram til eventuelle ledige ledere eller fibre. En grunn kan naturligvis være at en netteier krever dokumentasjon av en installasjon. Den installatør som først oppretter dokumentasjon når slik kreves lurer seg selv, dels gjennom at installasjonen tar lengre tid å gjennomføre uten dokumentasjon og dels gjennom at kompetansen ikke opprettholdes om man ikke kontinuerlig arbeider etter riktig dokumentasjon. Og ikke minst; i store nett der man har investert millioner av kroner er det viktig at man har oversikt og utnytter ressursene slik at investeringene lønner seg best mulig. Brukerhåndbok Telemator 2016 Hvorfor dokumentere nett? 3
20 4 Hvorfor dokumentere nett? Brukerhåndbok Telemator 2016
21 Hvordan komme i gang Installasjon av program Ved første gangs installasjon 1. Gå til fyll inn feltene og trykk Registrer 2. Følg anvisningene på responssiden. 3. Når installasjonsprogrammet starter har du 2 typer installasjon å velge mellom: Komplett installasjon. Dette alternativet benytter du første gang du skal installere Telemator. Oppgradering til Telemator Dette alternativet benytter du hvis du skal oppgradere fra en tidligere versjon. Åpningsbildet i installasjonsprogrammet for Telemator. 4. Installasjonsprogrammet foreslår C:\Telemator som hovedmappe. (Under denne mappen plasseres mapper for Mitt nett, Eksempel og Lib med undermapper. Mappen Lib inneholder konfigurasjonsfiler med felles maler for alle nettområder (fargekoder, maler for Visio og Word), samt eventuelt mapper for forhåndsdefinert utstyr). Hvis du skal installere på en server oppgir du stasjonsnavn på server og programmappe. Du trenger ikke installere program og lisensfil på klientene. På klientene legger du bare menyvalg/snarvei for å starte programmet og stien til databasen. 5. Du kan erstatte teksten Mitt nett med navnet på ditt nettområde eller firma (eller noe annet du ønsker). Brukerhåndbok Telemator 2016 Hvordan komme i gang 5
22 6. Hvis du ønsker å dele installasjonen slik at programfilene legges på en stasjon og resten av filene (database, eksempler, fargekoder, utstyrsmaler, Visio maler) legges på en annen stasjon, kan du krysse av for Delt installasjon og oppgi mappen (med full sti) som dette skal ligge under. Dette er aktuelt der man f.eks. ønsker å ha programfilene på stasjon P: og datafilene på stasjon F: 7. Installasjonsprogrammet oppretter til slutt følgende snarveier under Start - Programmer - Telemator: Telemator (Starter med nettområde "Mitt Nett") Eksempel nettområder (filene må pakkes ut først) 8. Lagre lisensfilen (som du har fått med e-post - hvis du har kjøpt programmet) i den mappen du installerte Telemator i. 9. For å starte TELEMATOR trykker du knappen Start (nederst til venstre), velger Alle programmer, deretter Telemator og deretter snarveien til det nettområdet du skal åpne. Installasjon av lisens Oppgradering av tidligere programversjon Velg alternativet Oppgrader til Telemator 2016 i installasjonsprogrammet hvis du allerede har installert en tidligere versjon av Telemator. Vær oppmerksom på at nettområder som er åpnet i en ny versjon av Telemator ikke senere kan åpnes i en eldre versjon. Når du starter Telemator uten lisens, vil dialogen Dette er en evalueringsversjon av Telemator vises. Dialogen som vises når du har startet opp Telemator før lisensen er installert. Før du installerer en lisensfil, vil programmet virke som en evalueringsversjon. Med evalueringsversjonen kan du registrere inntil 15 kabler og utskrift til skriver er ikke mulig. For å kunne bruke Telemator for mer enn 15 kabler, må du installere en lisens som gir deg tilgang til de modulene du har bestilt. Lisensen kan du få levert fra produsent (MX Data) på 2 måter: 1. Lisensfil via e-post. Se Installasjon av lisens fra e-post på side CD eller minnepinne med lisensfil. Se Installasjon av lisens fra fil på side 7. 6 Hvordan komme i gang Brukerhåndbok Telemator 2016
23 Installasjon av lisens fra e-post Hvis du mottar lisens som vedlegg til en e-post, lagrer du filen (Tel-xxxx.lic) i samme mappe som programfilen (Telematw.exe) til Telemator befinner seg. Installasjon av lisens fra fil Slik installerer du lisens fra fil: 1. Start TELEMATOR. 2. Velg menyvalg Lisens Installer fra fil i Fil menyen. 3. Velg stasjon og mappe hvor lisensfilen befinner seg. 4. Trykk på knappen OK. 5. Stopp TELEMATOR ved å velge Avslutt i Fil menyen. 6. Start TELEMATOR på nytt for å gjøre lisensen aktiv. En annen måte er å kopiere lisensfilen direkte til mappen der programfilen til Telemator er installert. Bestilling av lisens fra web 1. Start Telemator. Du kommer til dialogen Dette er en evalueringsversjon av Telemator. 2. Trykk på knappen Bestill lisens. Du kommer til MX Datas webside for å bestille. 3. Fyll ut hvilke moduler du ønsker å bestille, om du ønsker vedlikeholdsavtale samt navnet på nettområdet. 4. Trykk på knappen Send bestilling. Hvis du oppgitt e-postadresse vil du normalt motta lisensen samme dag som bestillingen mottas hos MX Data. Generelt om registrering av kabelnett Nye kabelnett Ved installasjon av nye kabelnett anbefales det at du først registrerer hele nettet i Telemator og deretter benytter aktuelle utskrifter å installere etter. Da slipper du først å registrere nettet på papir eller Excel og deretter konvertere det til Telemator. Hvis du har registrert nettet på forhånd kan du benytte utskriften Samlet anleggsunderlag på side 92 som underlag for å installere kabelnettet. Brukerhåndbok Telemator 2016 Hvordan komme i gang 7
24 Eksisterende kabelnett Registrering av eksisterende kabelnett kan gjøres i etapper. Det anbefales imidlertid at du gjør omleggingsperioden så kort som mulig. Det kan medføre et "skippertak", men du vil få igjen mangedobbelt for det etterpå. Hvis du har kapasitetsproblemer i din driftsorganisasjon kan det lønne seg å leie inn hjelp for å gjøre overgangsfasen kortest mulig. Her er 3 aktuelle situasjoner: 1. Du har et mangelfullt dokumentert nett. Du velger å taste inn selv. Da kan det være lurt å benytte en bærbar PC og gå/reise ut i nettet å sjekke opp og samtidig registrere opplysninger du mangler. 2. Du har et mangelfullt dokumentert nett og er i tillegg usikker på hvordan du skal angripe saken. Du kan leie inn en starthjelper med erfaring som kan anbefale en måte å registrere nettet på og som kan foreta punchingen med deg som støttespiller. MX Data kan bidra i en slik situasjon. 3. Du har et veldokumentert (papir- eller Excelbasert) nett. Du setter dette ut for punching. MX Data kan bidra i en slik situasjon. Rekkefølgen i registreringen Velg navnesystem Først bestemmer du hvilket navnesystem du skal benytte på de forskjellige objektene. Det kan være selvkomponert eller du benytter et som allerede er definert fra før. Se mer om dette under Merkesystem på side 411. Registrer standarder Gå gjennom Standarder og materiell og slett de standardene du ikke har bruk for og legg inn de standardene du skal benytte. Se mer om Standarder og materiell på side 254. Registrering av punkt Registrer endepunkt på kablene slik som: 1. (innendørs nett) telerom, fordelere, uttak, 2. (utendørs fibernett) noder, kummer, skap, avgreningsmuffer, kundetermineringer. OBS: Skjøtemuffer og ODFer/patchpanel er en del av fintermineringen på kablene. Disse ligger i punktene (noder, kummer og skap) og registreres dermed ikke som egne punkt. Punkt registreres i Punktkartotek. Se mer om Punktkartotek på side 173. Registrer traséer Registrer eventuelle traséer med eventuelt innhold (rør, subrør og mikrorør). Dette gjøres i Trasékartotek. Se mer om Trasékartotek på side 185. Opprett gjerne tomme traséer først og legg deretter rør og kabler i de etterpå. Se Legg 8 Hvordan komme i gang Brukerhåndbok Telemator 2016
25 inn rør i traséer på side 113 og Automatisert plassering av kabel i traséer på side 121. Kontroll av registreringene Når du har registrert så langt bør du kontrollere at du har fått med alle punkt og traséer. Skriv ut et Nettdiagram - For traséer. Bruk en skriver med størst mulig arkstørrelse slik at du får plass til mest mulig på hvert ark. Kontroller trasé for trasé og skriv rettelser direkte på arket og rett det deretter opp i Telemator. Registrering av kabler Registrer kablene i Kabelkartotek. Her forbindes punktene med kabler. Se mer under Kabelkartotek på side 197. Kontroll av registreringene Når du har registrert så langt bør du kontrollere at du har fått med alle kablene og at de har riktig punkt i begge ender. Skriv ut et Nettdiagram - For kabler. Bruk en skriver med størst mulig arkstørrelse slik at du får plass til mest mulig på hvert ark. Kontroller kabel for kabel og skriv rettelser direkte på arket og rett det deretter opp i Telemator. Finterminer og skjøt kablene Finterminer kablene i ODFene (se Finterminer kabel på side 134 ) og skjøt de der det er nødvendig (se Skjøt ledere på side 125 ). Kontroll av fintermineringene Kontroller fintermineringen av kablene (i ODFer og skjøter). Dette kan du gjøre enten ved å skrive ut Punktkort og kontrollere punkt for punkt eller skrive ut et nettdiagram for kablene med (avkrysning for) visning av fiberskjøt og finterminering skjematisk. Du kan også benytte utskriften Utskrift Utvalgte utskrifter med skjematikk Skjøtte ledere ut fra valgt kabel. Er det behov for å reise ut i nettet for å kontrollere de faktiske forhold, kan du skrive ut et Punktkort for hvert av punktene som du tar med ut. Om nødvendig merker du alle rack (skap, stativ) og posisjoner med sitt nummer. Til dette kan du benytte en skriver som skriver ut på selvklebende tape. Registrering av utstyr Registrering av utstyr gjøres i Utstyrkartotek. Det kan være svitsjer, telefonsentraler, callingsentraler, servere, rutere, multipleksere, modem, radiolinjeutstyr, SDH utstyr, PDH utstyr, ATM utstyr, likerettere osv. Se mer under Opprett nytt utstyr på side 208. Hvis du har mye utstyr av samme type bør du opprette maler for disse. Se mer under Importer utstyr og kort på side 317. Hvis du ønsker å registrere kundeutstyr slik som hjemmesentraler kan du gjøre det etter hvert. Registrering av linjer Registrer linjene. Dette gjøres i Linjekartotek. Brukerhåndbok Telemator 2016 Hvordan komme i gang 9
26 En linje (også kalt samband) er en forbindelse gjennom kabelnettet normalt fra en port på et utstyr til en port på et annet. Eksempel på en linje er lyset som går gjennom stamnettet fra en port på en svitsj til en annen. Se detaljer om Linjekartotek på side 227. Registrering av kunder Hvis du ønsker kan du registrere kunder til linjene. Dette gjøres i Kundekartotek. Her tilknyttes også linjene til respektive kunder. Se mer under Opprett ny kunde på side 242. Ruting av linjene Rut (patch, kryss,) linjene på riktige fibre eller ledere i kablene. Du kan la Telemator foreslå en rutingsvei mellom 2 oppgitte punkt, som du eventuelt kan endre på, før du godkjenner den endelige rutingen. Dette gjøres med funksjonen Automatisert ruting i Linje kartotek. Se Automatisert ruting på side 266. Har du et eksisterende kabelnett med patchinger kan du legge inn dette vha. funksjonen Manuell ruting. Dette gjøres i Punkt Zoom finterminering eller i Kabel Zoom ledere, avhengig av hva som er mest hensiktsmessig. Gjelder det patching på portene på et utstyr gjøres det i Utstyr Zoom tilkoblinger. Se mer under Manuell ruting på side 275. Kvalitetskontroll av linjer og utstyr Skriv ut Punktkort og Krysskort for hvert punkt som har kryssinger og utstyr. Ta med Punktkortene for å sjekke om alle utstyrene er registrert og Krysskortene for å sjekke patchingene. Om nødvendig, merk alle utstyrene fysisk med sin ID. Til dette kan du benytte en skriver for selvklebende tape eller ferdiglagde merkelapper. Se Eksporter IDer for merkelapper på side 316. Skriv de rettelsene du oppdager på utskriftene og rett det opp i TELEMATOR så snart du kommer inn igjen. Benytter du bærbar PC med nettverkstilkobling eller mobilnett (og Citrix eller Windows Terminal Server) kan du gjøre alt dette på direkten. Hold orden i kartoteket! Innsamling av informasjon For å holde orden i systemet, anbefaler vi at du plasserer en kurv ved siden av PC-en. Her legger den som har vært ute og koblet, aktuelle utskrifter (arbeidsordre) når han kommer tilbake. På denne utskriften skal den som koblet ha notert ned eventuelle forandringer og ting som ikke stemte. Han skal også skrive datoen da koblingen ble utført. Eventuelle endringer samt koblingsdato registreres i TELEMATOR så snart som mulig. Så snart koblingsdato eller feilrettingsdato blir registrert, vil rubrikken "Arbeidsoppdrag" i "Status i dag" oppdateres. Det anbefales at feil som ikke kan rettes umiddelbart registreres i TELEMATOR, slik at systemet kan holde orden på arbeidsoppdragene. Det samme gjelder bestillinger av linjer. Det er ikke bestandig like enkelt å få tak i og sammenfatte den informasjonen som finnes og som skal registreres. Ofte er det litt her og der på diverse tegningsfiler, Excelfiler, hjemmelagde databaser og noe finnes også i hodet på 10 Hvordan komme i gang Brukerhåndbok Telemator 2016
27 diverse nøkkelpersoner. I de 2 neste avsnittene vil du finne tips om hvordan dette kan registres på enklest mulig måte. Standard importering av data Konverteringsprogram Informasjon om eksisterende nett Mye av det som eksisterer i Excelfiler og databaser kan importeres direkte etter en del forarbeide. Hent det som hentes kan inn i Excel, bearbeid det, sett på kolonnekoder, lagre det som TAB separert tekstfil og importer det inn i Telemator med menyvalg Import/Eksport - Eksporter/Importer tabeller via TAB fil. Se Eksporter/Importer tabeller på side 309. Informasjon som blir for komplisert å konvertere på denne standardmåten kan MX Data være behjelpelig med å lage egne konverteringsprogram for. Mangelfull informasjon Informasjon som er for mangelfull må registreres manuelt. Det finnes flere funksjoner i Telemator får å gjøre den manuelle registreringen enklest mulig. Der det er veldig mangelfullt grunnlag kan du registrere det du finner ut av og deretter eksportere det til en eller flere TAB separerte filer som du tar inn i Excel. Send filene til de nøkkelpersonene som sitter med informasjonen å be de fylle ut det som mangler. Importer deretter dette tilbake til Telemator. Ofte er det imidlertid like lurt at disse personene jobber direkte i Telemator. Tips for innsamling av informasjon om fiberskjøter Excelmal for innsamling av informasjon Malen må tilpasses Hvis du er i den situasjonen at du har registrert alle punkt og fiberkabler i et område, men har for dårlig informasjon om fiberskjøtene, kan du skrive ut maler for alle skjøtene. Deretter ber du de som sitter med kunnskapene om å fylle de ut med hvilke fiber som er skjøtt og hvilke som går i tamp. Benytt enten menyvalg Import/Eksport - Eksporter mal for manuell tegning av fiberskjøt eller Utskrifter - Valgt punkt - Punktkort og hak av for alternativ Mal for manuell tegning av fiberskjøt. Bruk arkfanen Serie i dialogen for å tilpasse utskriften for å velge ut alle punktene du vil skrive ut malen for. Informasjon fra underleverandører Elektroentreprenører og andre som utfører installasjoner i ditt nett skal også levere dokumentasjon på det de har gjort. Dokumentasjonen leveres på mange forskjellige format, både som filer med tegninger, regneark og databaser og noen ganger skrevet for hånd på et papir. Strukturen i det er forskjellig fra leverandør til leverandør og ofte viser det seg dessverre at denne dokumentasjonen både inneholder feil og er mangelfull. For å få en enhetlig struktur på den informasjonen som skal registreres i Telemator har MX Data utviklet en mal i Excel som kan hentes på MX Datas hjemmeside på Internett. Se mer under Demoer og andre nyttige filer på WEB på side 99. Fordelen med malen er at den krever minimalt med opplæring for å brukes (de fleste kan bruke Excel) samtidig som den viser brukeren hva som skal registreres slik at man får med alle relevante opplysninger allerede fra begynnelsen. Filen inneholder et ark med bruksanvisning, et ark med standard for navnsetting av punkt ID, kabel ID og linje ID samt diverse ark for registrering av punkt, kabler, linjer og hvilke linjer som går på de forskjellige par/fibre i kablene. Malen er ment å være et utgangspunkt og må justeres for hver enkelt bedrift som skal bruke den til innsamling av informasjon. Det som må tilpasses i malen er: Brukerhåndbok Telemator 2016 Hvordan komme i gang 11
28 1. Arket med standardene. Beskriv bedriftens standarder. Send malen 2. Registreringsarkene. Slett ark og kolonner i de forskjellige arkene som ikke er aktuelle å bruke. Send deretter malen til de som skal gjøre en installasjonsjobb for din bedrift. Dette kan gjerne sendes som et vedlegg til en e-post. Når du mottar malen i retur Når du mottar malen i retur ferdig utfylt lagrer du hvert ark som TAB separert tekst (egen knapp i regnearket for det). Deretter importerer du de forskjellige filene inn i Telemator med menyvalg Import/Eksport - Eksporter/Importer tabeller via TAB fil. 12 Hvordan komme i gang Brukerhåndbok Telemator 2016
29 Registrering av utendørs fibernett Introduksjon Rack og ODF Skjøte- bokser/muffer Et utendørs fibernett består av fiberkabel som gjerne er lagt mellom diverse noder (telerom, utstyrsrom, datarom, siter og tilsvarende), via kummer og skap. Dette blir gjerne kalt stamnettet. Det går også kabler fra nodene og ut til kundene. Dette blir gjerne kalt aksessnettet eller fiber til hjemmet (FTH). Eksemplet her tar utgangspunkt i kabelnettet for bredbåndsselskap, men prinsippene blir de samme i et bedriftsinternt nett. På strekningen mellom nodene eller ut til kundene er det normalt flere kabelstrekk. Kablene kan ligge i forskjellige trasétyper slik som grøfter, betongkanaler langs jernbanespor, spunnet på høyspentkabler, i taket i tunneler osv. Fiberkabler inneholder normalt små rør med 8 eller 12 fibre. Underveis på en kabelstrekning kan kabelen gå via trekkummer hvor den er lagt i kveil for eventuell fremtidig avtapning, og ende opp i skjøter eller patchpanel i endene. Patchpanelene står normalt i nodene (og tilsvarende) og ute hos kundene (bedrifts). I Telemator registreres nodene og tilsvarende som punkt. Rack og ODFene registreres som finterminering på kablene. En skjøt kan være en glattskjøt hvor fibrene i 2 kabler er sveiset sammen 1:1 eller en greinskjøt hvor det er flere enn 2 kabler som møtes og hvor fibrene skjøtes i forskjellige retninger. Noen fibre i en greinskjøt kan også legges i tamp til fremtidig bruk. Tamp i en skjøt betyr fibre som ikke er skjøtt videre og i en ODF betyr det fibre som ikke er terminert ut på konnektorer. En skjøt består av en boks eller muffe (kan være flere) som ligger i en kum eller et skap hvor fibrene sveises sammen, en mot en og legges i spor (posisjoner) i kassetter. I Telemator registreres kummen og skapet som et punkt, og skjøtemuffen/boksen registreres som finterminering på kablene inne i disse. Slik registrerer du et fibernett I vedlegg 1 kan du se eksempel på et fiberkabelnett. Dette nettet finner du også i mappen Fiberkabelnett-Vedlegg1 under eksemplene som følger med når du installerer Telemator. Det anbefales sterkt å registrere punkt, traséer, rør og kabler via en kartmodul (GIS/NIS). Dette forenkler oversikten når du registrer dette og du kan få adresser, koordinater på punkt, trasélengder og beregnet kabellengder direkte fra kartet. Det er utviklet flere slike moduler som gir slik funksjonalitet mellom Brukerhåndbok Telemator 2016 Registrering av utendørs fibernett 13
30 kartsystem og Telemator. Du kan se hvilke på Slik registrerer du nettet uten kartmodul: 1. Punktkartotek: Registrer alle noder, kummer, skjøteskap og kundetermineringer. For eksisterende nett kan du dele det opp områdevis å gjøre ferdig område for område. Bruk gjerne en mal for de forskjellige typer punkt. Se mer om Maler på side 105. For nye prosjekt registrerer du bare de nye punktene som ikke er registrert fra før. Tips: Funksjonen Ny kopi gjør jobben enklere ved at du bare trenger å endre på det som er forskjellig fra punkt til punkt. Hvis du benytter en kartmodul, kan du klikke inn punktene direkte i kartet. 2. Trasékartotek: Registrer eventuelle traséer med innhold (rør, subrør, mikrorør) i Trasémodulen. Det lønner seg å registrere traséene uten rør først og deretter å legge gjennomgående rør gjennom flere traséer (seksjoner) etterpå. Bruk maler med tomme traséer. Se mer om Maler på side 105. Hvis du benytter en kartmodul, kan du tegne inn traséene direkte i kartet. 3. Kontroller at du har fått med alle traséene i området og at trasénettet henger sammen på riktig måte. Dette gjør du enklest ved å benytte Nettdiagram for traséer. Se Slik lager du Nettdiagram - For traséer på side 365. Hvis det er et nytt prosjekt kan du filtrere på Prosjekt IDen som du har benyttet på traséene. 4. Trasékartotek: Legg rør; bruk maler og benytt Legg inn rør i traséer på side 113. Skjøt eller kapp rør der det er nødvendig, se Skjøt rør i valgt punkt på side 112. Hvis du benytter en kartmodul, kan du legge rør direkte fra kartet (hvis modulen har den muligheten). 5. Kabelkartotek: Her oppretter du kablene. Se mer under Opprett ny kabel på side 202. Bruk gjerne en mal for de forskjellige kabeltypene. Se mer om Maler på side 105. Benytt knappen Ny kopi for å lage neste kabel. I mange situasjoner lønner det seg å bruke alternativet Økende i begge ender. Se dialogen under. Dette er fordi navnsettingen på punktene (kummer, skjøteskap) ofte ligger etter hverandre i alfabetet og du vil da automatisk få riktige ender på kabelen. Det klaffer ikke bestandig, så du må vurdere fra gang til gang hva som 14 Registrering av utendørs fibernett Brukerhåndbok Telemator 2016
31 lønner seg. Hvis du benytter en kartmodul, kan du legge inn kablene direkte fra kartet og eventuelt legge de i rør. 6. Kontroller om du har fått med alle kablene. Det gjør du enklest ved å skrive ut et Nettdiagram - For kabler. Hvis det er et nytt prosjekt kan du filtrere på den Prosjekt IDen som du har benyttet på kablene. Skriv gjerne ut nettdiagrammet på papir. Sjekk om du har fått med alle kabler og om kablene er grovterminert i riktige punkt. La gjerne den som kjenner nettet best gjøre den jobben. Skriv eventuelle rettelser direkte på utskriften. Rett deretter opp eventuelle feil som ble funnet i Telemator. 7. Punktkartotek: Gå gjennom alle punkt som har skjøter og skjøt kablene slik de er i virkeligheten. Bruk knappen Skjøt ledere. Se mer under Skjøt ledere på side Zoom Punkt: Gå gjennom alle punkt som har ODFer og finterminer kablene slik de er i virkeligheten. Høyreklikk i listen og velg Finterminer kabel. Se mer under Finterminer kabel i punkt på side Kontroller fintermineringene ved å skrive ut Punktkort for hver node. (Menyvalg Utskrift - Utvalgte utskrifter med tilpassede alternativer - Terminer kabler i valgt punkt (Punktkort)) og skjøtene ved å skrive ut skjøtekort. (Menyvalg Utskrift - Utvalgte utskrifter med tilpassede alternativer - Skjøt kabler i valgt punkt (Skjøtekort)) 10. Registrerer du et nett som har mangelfullt underlag kan det hende du støter på skjøter eller termineringer du ikke har grunnlag for å registrere. Skriv da ut et Punktkort for dette punktet med kryss Brukerhåndbok Telemator 2016 Registrering av utendørs fibernett 15
32 for Mal for manuell tegning av fiberskjøt. Gi utskriften til den som kjenner nettet best og be hun/han fylle ut malen. 11. Kabelkartotek: Registrer hvilke traséer og eventuelt rør de forskjellige kablene går i og om de har kveiler. Dette kan du enten gjøre helt til slutt (i ledige stunder), eller samtidig som du oppretter kablene. Se Automatisert plassering av kabel i traséer på side 121 og Kveiler på side Når alt er kontrollert og rettet opp i Telemator er nettet klart til å tas i bruk ved å opprette utstyr og linjer og rute linjer fra en port på et utstyr og på fibrene i kablene de går gjennom. 13. Opprette utstyr gjøres i Utstyrkartotek. Se Utstyrkartotek på side Opprette linjer gjør du i Linjekartotek og rute linjer kan du gjøre i Zoom Punkt. Se mer under Linjekartotek på side 227 og Manuell ruting på finterminering på side 275. Rut linjer på porter gjøres i Zoom Utstyr. Se Manuell ruting på porter i utstyr på side 277. Den enkleste metoden er imidlertid å benytte dialogen Forenklet drift fra utstyr i punkt. Se mer om Forenklet drift fra utstyr i punkt på side 244. I denne dialogen får du full oversikt over alle portene på utstyrene i et valgt punkt og hvor de er patchet frem til. Her kan du også foreta patchinger og skrive ut arbeidsordre. Aktuelle utskrifter for prosjektmappe og arbeidsordre Nettdiagram- Nettdiagram som viser alle traséene i prosjektet. Filtrer på prosjekt ID. Kryss av for Vis rørskjøt i kategorien «Tegningsalternativer». Nettdiagram som viser alle kablene i prosjektet. Filtrer på prosjekt ID og kryss av slik når du skal vise skjøter og finterminering: og slik når du skal vise kveiler og hvilke punkt kablene går via: 16 Registrering av utendørs fibernett Brukerhåndbok Telemator 2016
33 Skjøtekort Bruk Skjøtekort ved skjøting av kabler. Her er det viktig å se fargekoden på alle rør og fibre. Benytt utskriften Punkt - Valgt Skjøtekort for kabler eller Punkt - Valgt Vis skjøt i nettdiagram. Termineringskort Bruk Punktkort i forbindelse med terminering av kabler i patchpanel, benytt utskriften Utvalgte utskifter med tilpassede alternativer Terminer kabel i valgt punkt ). Linjekort Bruk Grafisk linjekort eller tekstbasert Linjekort ved gjennomkobling av en linje fra et sted i nettet til et annet. Linjekortet benyttes også ved feilfinning på en linje. Krysskort Bruk Krysskort ved patching av mange linjer i for eksempel et telerom. Meny: Utskrift - Valgt punkt - Krysskort. Du kan også skrive ut en patcheliste fra Forenklet drift. Se Utskrift fra lister i de forskjellige kartotekene på side 331. Tips for navnsetting ved kutting av kabler Avtapning fra en kveil Vi tenker oss at du skal ha en avgrening fra en kveil som ligger i en kum. Kummen er registrert som et punkt som kabelen går gjennom. For å lage en avgrening på en kabel må du kappe kabelen i to. Den første delen beholder den gamle IDen mens den nye får ny ID. Se menyvalg Kutt kabel på side 117. Normalt vil det ikke være lønnsomt å merke om kabelen i virkeligheten. Det kan derfor være lurt å ta utgangspunkt i navnet på den opprinnelige kabelen og legge et suffiks på de nye kabeldelene. Da kan man ha som huskeregel at alle kabler som har et suffiks i Telemator bare er merket med IDen før suffikset i virkeligheten. Suffikset kan være bokstaver eller tall. For eksempel xxxxa, xxxxb osv. eller xxxx-1, xxxx-2 osv. eller xxxx-01, xxxx-02 osv. Neste gang man må kappe en av disse kablene får den nye kabelen neste ledige suffiks (automatisk). Brukerhåndbok Telemator 2016 Registrering av utendørs fibernett 17
34 Legg gjerne suffiks på den opprinnelige kabelen før den kappes første gang, da vil kuttefunksjonen ta utgangspunkt i det og legge riktig navn på den nye kabeldelen. Slik deler du en kabel i to og skjøter den med en avgreningskabel: 1. Kutt kabel. Se funksjonen Kutt kabel på side Kabelkartotek: Registrer avgreningskabelen. 3. Punktkartotek: Skjøt de 3 kablene. Bruk meny Rediger - Skjøt ledere. Se detaljene under Skjøt ledere på side 125. Registrering av WDM-utstyr Bølgelengdemultipleksing forkortes WDM etter engelsk ''Wavelength-division multiplexing''. I figuren under ser du 2 stk 8 kanalers WDM utstyr, med bølgelengde 1470nm til 1610nm med kanalavstand på 20nm. Logisk linje 1 Fysisk linje 1 Fysisk linje 100 Fysisk linje 1 Linje 1, bølgelengde 1 Linje 2, bølgelengde 2 Linje 1, bølgelengde 1 Linje 2, bølgelengde 2 Linje 100 Bølgelengde n Bølgelangde n Slik kan du registrere et WDM-utstyr: 1. Registrer et utstyr med et kort som har en port mer enn antall bølgelengder, hver med 2 tilkoplinger (TX og RX). Av dette er en port for linje (overordnet) og resten for de forskjellige bølgelengdene. Hake av (i dialogen for å redigere kort) for at Port starter på 0 og benytt den som linjeport. Fyll inn riktig bølgelengde på hver av lokalportene (1-8) i feltet Kanal. Se detaljer under Utstyrkartotek på side Fyll inn teksten TX og RX på de 2 tilkoblingene på hver port, hvis du ønsker å gjøre det så detaljert. (Kolonnen Signal i Zoom Utstyr.) Se Tilkobling/Signal under Feltene i dialogen Finterminering av kabel på tilkobling i utstyr på side Du må også opprette relasjon fra bølgelengde-portene (lokalportene, 1-8) og til overordnet port (0). Se Relater port til overordnet port på side 222. Mal for TEMPLATE-CWDM 8+1 SINGLE finner du på MX Data sin hjemmeside: Se ellers Prinsippet for registrering av transmisjonsutstyr på side Registrering av utendørs fibernett Brukerhåndbok Telemator 2016
35 Patchkabel Patchkabel Patchkabel Patchkabel Praktisk oppkobling Svitsj CWDM CWDM Linje 1 Linje 3 ODF Linje 100 ODF Linje 1 Linje 3 ODF Kabel Kabel Kabel Slik ruter du en linje gjennom et WDM-system Du benytter Manuell ruting. Slik gjør du det: 1. Opprett linjen som skal rutes gjennom WDM-systemet. Dette gjør du i Linjekartotek. 2. Gå til Zoom Utstyr og finn aktuelt WDM-utstyr. 3. Rut linjen på den bølgelengdeporten (kanalen) du skal ha linjen på. Du vil få spørsmål om du skal rute på tilsvarende port i andre enden av WDM forbindelsen. Svar JA på det. Dette forutsetter at det er rutet en linje mellom overordnet port på de 2 utstyrene som jobber mot hverandre. I alternativet Vis transmisjonsforbindelse (i Zoom Punkt) kan du se både nærog fjern-enden av valgt WDM forbindelsen i samme skjermbilde. Automatisert ruting kan ikke benyttes for å rute gjennom et WDM-system, men du kan rute i 2 omganger først frem til det ene WDM-utstyret og deretter fra det andre og frem til stopp-enden av linja. WDM-utstyr med Add/Drop funksjonalitet I Add/Drop CWDM utstyr som er koblet i en ring- eller kjedestruktur er kanalene gjennomgående. Det kan mates inn eller ut bølgelengder underveis. Har du en ring eller kjede med slikt utstyr anbefaler vi å benytte Utstyr trunkmodulen. Se Utstyrtrunk. Brukerhåndbok Telemator 2016 Registrering av utendørs fibernett 19
36 Prinsippskisse for Add/Drop WDM 20 Registrering av utendørs fibernett Brukerhåndbok Telemator 2016
37 Punkt Utstyr ODF West net fiber East net fiber ODF Fysisk kort Fysisk kort Linje 2 Linje 3 Linje 4 Linje 5 Linje 6 Linje 7 Linje 1 ODF Kabel Her er linja rutet 2 steder: Kanal i CWDM og konnektor i ODF (vises i kolonnen «Inn/ut» i Utstyrtrunk) Add/Drop WDM utstyr kan registreres på denne måten: 1. Registrer et utstyr med et kort som har en port mer enn antall bølgelengder, hver med 2 tilkoplinger (TX og RX). Av dette er en port for linje (overordnet) og resten for de forskjellige bølgelengdene. Hake av (i dialogen for å redigere kort) for at Port starter på 0 og benytt den som linjeport. Fyll inn riktig bølgelengde på hver av lokalportene (1-8) i feltet Kanal. Se detaljer under Utstyrkartotek på side Fyll inn teksten TX og RX på de 2 tilkoblingene på hver port, hvis du ønsker å gjøre det så detaljert. (Kolonnen Signal i Zoom Utstyr.) Se Tilkobling/Signal under Feltene i dialogen Finterminering av kabel på tilkobling i utstyr på side Du må også opprette relasjon fra bølgelengde-portene (lokalportene, 1-8) og til overordnet port (0). Se Relater port til overordnet port på side Kopier kortet du laget i pkt. 1 til 3. Dette skal benyttes i den andre retningen. 5. De linjene som går rett igjennom A/D CWDM MUXen, må rutes på de portene som representerer bølgelengden for linjen på kanalkortene i begge retninger. Har du en ring eller kjede med slikt Brukerhåndbok Telemator 2016 Registrering av utendørs fibernett 21
38 utstyr anbefaler vi å benytte Utstyr trunkmodulen. Se Utstyrtrunk på side Linjen for den bølgelengden som skal mates ut (drop), rutes på tilhørende bølgelengde (kanal) på kanalkortet i tilhørende retningen og på riktig konnektor i ODF en. 7. Linjen for den bølgelengden som skal mates inn (add), rutes på tilhørende bølgelengde (kanal) på kanalkortet i andre retningen og på riktig konnektor i ODF en.. 8. På linjeportene (overordnet port) rutes hovedlinjene (de som inneholder alle bølgelengdene) Mal for CWDM 8+1 ADD/DROP finner du på MX Data sin hjemmeside: Hvis utstyret blir levert som en lukket enhet som skjøtes direkte inn mot en kabel i en skjøteboks, anbefaler vi å tenke at utstyret har en pigtail (preterminert kabel) og registrere det på utstyret. Dermed kan du importere utstyr med pigtail (kabel) og skjøte den mot nettkabelen med den vanlige skjøtedialogen. Se Skjøt ledere på side Registrering av utendørs fibernett Brukerhåndbok Telemator 2016
39 Registrering av mikrorørnett Kundenett med mikrorør Ofte blir det benyttet mikrorør når man bygger fibernett ut til kundene (kundenett, aksessnett, FTTH). Det består av traséer med multirør som inneholder flere mikrorør. Traséer med multirør legges mellom punktene i nettet. Punkt kan være fra noder (siter), gjennom kummer, skap (fiberskap, pidestaller) og avgreningsmuffer og ende i kundetermineringer. I fordelingsnettet kan et multirør inneholde mange mikrorør, mens i avgreningsnettet ut til kundene er det vanlig med ett mikrorør. Mikrorøret ut til kunden kan gå direkte fra en kum eller fra en avgreningsmuffe på multirøret underveis til neste kum. I avgreningsmuffen kappes ett av mikrorørene og skjøtes inn på mikrorøret til kunden. En håndfull kunder (1-20) sogner gjerne til en kum (fiberskap eller pidestall). Registrer punkt Først oppretter du alle punkt i det området du skal registrere. Dette kan du gjøre enten via et GIS-program som har kobling mot Telemator eller direkte i Punktkartotek. Se mer om Punktkartotek på side 173. Registrer traséer og rør Skjøt rør i avgreninger Deretter oppretter du traséer mellom de punktene du har registrert tidligere. Dette kan du gjøre enten via et GIS-program som har kobling mot Telemator eller direkte i Trasékartotek. Bruk gjerne en forhåndsdefinert mal uten rør. Se mer om Trasékartotek på side 185. Etterpå kan du legge rør gjennom de forskjellige traséene. Dette kan du gjøre fra kartet eller med menyvalget Rediger Traséer Legg inn rør i traséer. Se Legg inn rør i traséer på side 113. Dette forutsetter at punkt og traséer med rør har blitt registrert fra før. Videre forutsettes det at du har en kumliste (fra den som har lagt rørene) som inneholder oversikt over alle kundetermineringer (der kunden har bestilt bredbånd) og rør-ender (avslutninger i tomtegrense der kunden ikke har bestilt bredbånd) med hvilke rør som går ut til de forskjellige kundene via de forskjellige avgreningene underveis. Påfør gjerne (med penn) på denne listen hvilket punkt ID som er opprettet for hver kundeterminering. Det anbefales at du går gjennom alle avgreningsmuffene en for en og skjøter rørene ut til hver kunde. Med denne fremgangsmåten kan du benytte en funksjon Brukerhåndbok Telemator 2016 Registrering av mikrorørnett 23
40 i Telemator (Kryss av for Vis skjøt stopp ende ) for å sjekke ut begge retningene fra en avgreningsmuffe, slik at du skjøter kunderøret mot riktig kum. Gjennomføring 1. Gå gjennom alle avgreninger og skjøt alle gjennomgående mikrorør med skjøt type helt rør (dette betyr at mikrorøret ikke er kappet). Har du lagt rør mellom kummene med funksjonen Legg inn rør i traséer er dette gjort automatisk. Da kan du gå direkte til pkt. 2. Stå i Punktkartotek og la arkfanen Traséer være valgt. Ta gjerne utgangspunkt i kundeterminerings IDen som du har påført (med penn) i kumlisten. (Bla eller søk deg frem til denne IDen) Høyreklikk i listen (nederst i Punktkartotek) og velg Gå til punkt/utstyr. Da kommer du til avgreningspunktet. Du kan også navigere direkte fra kartet. Høyreklikk i listen og velg Skjøt rør Skjøt alle like rør med skjøt type Helt rør hvis det ikke allerede er gjort. Se mer om Skjøt rør i valgt punkt på side Gå gjennom alle avgreningene (på nytt) og skjøt rørene mot kundene Bla eller søk deg frem til denne IDen. (Ta utgangspunkt i kundeterminerings IDen som du har påført med penn i kumlisten ) eller naviger deg utover i kabelnettet ved hjelp av utskriften Nettdiagram - For kabler hvor du dobbeltklikker på punkt for punkt eller naviger direkte fra kartet. Tips: Hvis du er usikker på hvilken trasé (retning til kum eller skap) du skal skjøte kunde mot, kan du krysse av for Vis skjøt stopp ende som her blir kummen eller skapet rørene stopper i. Skjøt deretter aktuelt mikrorør i multirøret mot kunderøret. Se mer om Skjøt rør i valgt punkt på side 112. Registrer kabler til kundene Slik gjør du det på den normale måten: 1. Gå til Kabelkartotek og opprett kabler mellom kum (eller skap, pidestall) og kundene. Når du har opprettet den første kabelen benytter du Ny kopi for å lage neste kabel. I ende A skriver du inn riktig kum og i ende B skriver du IDen på kundetermineringen til neste kunde. Se Kabelkartotek på side Legg kabel i traséer. Her kan det lønne seg å benytte funksjonen for å legge kabelen inn i flere traséer. Denne funksjonen finner sammenskjøtte rør fra kum til kunde. Da får du samtidig sjekket at 24 Registrering av mikrorørnett Brukerhåndbok Telemator 2016
41 riktig mikrorør er registrert og skjøtt frem til kunden. Trykk på knappen Traséer og kveil for å komme til dialogen Traséer og kveiler for kabel:. Trykk deretter på knappen Automatisert plassering i flere traséer. Se Automatisert plassering av kabel i traséer på side 121. Slik gjør du det på en enklere måte: 1. Gå til Punkt kartotek og finn punktet (skap, kum, pidestall) som kundekablene går ut fra. 2. Trykk på arkfanen Traséer over listen nederst i skjermbildet. 3. Trykk på knappen Skjøt rør. Du kommer til dialogen for å skjøte rør. 4. Klikk på alternativet Vis skjøt stopp ende. Da ser du alle kundepunktene som rørene er skjøtt frem til. 5. Høyreklikk på første røret som du skal legge kundekabel i og velg Lag ny kabel fra mal og legg den i røret. 6. Velg mal med den type kabel som du skal benytte (Dette forutsetter at det er laget mal for den type kabel i Kabelkartotek. Se Maler på side 105.) 7. Fortsett med dette i alle rørene som skal ha kabel. Brukerhåndbok Telemator 2016 Registrering av mikrorørnett 25
42 26 Registrering av mikrorørnett Brukerhåndbok Telemator 2016
43 Registrering av Passive Optiske Nett (PON) Introduksjon Et passivt optisk nettverk (PON) er et punkt til multipunkt nettverk basert på fiberkabler hvor man benytter optiske splittere (uten kraftforsyning) for å forsyne flere kunder på samme fiber. Et PON benytter Optiske Linje Terminaler (OLT) på nodesiden og Optiske Nettverksenheter (ONUs) hos kunden. En PON konfigurasjon reduserer behovet for fiber og sentralt plassert utstyr sammenlignet med punkt til punkt arkitektur. Nedstrømssignal kringkastes på en felles fiber og kryptering benyttes for å beskytte mot tyvlytting. For oppstrøms signal brukes en felles aksessprotokoll basert på tidsdelt multipleksing (TDMA). OLTene kontakter ONUene i tur og orden for å oppnå en tidsdelt kommunikasjon. Registrering Se også en videodemonstrasjon om registrering og administrasjon av PON-nett på Fibernettet registreres på normal måte. Se Slik registrerer du et fibernett på side 13. De optiske splitterne registreres som utstyr med 2, 4, 8, 16, 32 eller 64 kundeporter og en overordnet port (linjeporten). Det er lurt å registrere en mal (TEMPLATE-) for hver type splitter å benytte denne malen når reelle splittere skal registreres. Det er en god idé å krysse av for Port starter på 0 når du er i dialogen for å redigere kort. Da kan du bruke port 0 som overordnet port (linjeport) på alle splitterne. Se mer om Maler på side 105 Splitterne som ikke er patchbare, men har fiberhale må registreres med en eller flere faste kabler som fintermineres på hver port. Det anbefales å ha en kabel for kundeportene som har så mange fibre som det er kundeporter og fintermineres slik at fibernummer blir samme nummer som portnummer. I tillegg en kabel (1 fiber) for overordnet port. Det ligger maler for splittere på mxdata.no på siden «Nyttige filer»... Når du skal kopiere en mal med fast kabling må du benytte menyvalget Eksport/Import Importer utstyr og kort (Fordi Ny kopi av utstyr ikke kopierer med kablene). Deretter registrerer du OLT utstyret og plasserer det i en node (punkt). Brukerhåndbok Telemator 2016 Registrering av Passive Optiske Nett (PON) 27
44 Drift av PON Når du skal drifte et PON i Telemator anbefales det å benytte dialogen Forenklet drift fra utstyr (knappen ). Da kan du rute linjer fra OLTen og ut til splitterne ved hjelp av Forenklet ruting. Se Forenklet drift fra utstyr i punkt på side 244. Da kan du også forflytte deg ut til hver av splitterne og rute ut til hver av kundene. Du forflytter deg utover i nettet med knappene. Den første knappen bringer deg ett nivå utover eller innover i nettet på den porten du står på. Den andre knappen bringer deg ut til nærmeste splitter og den tredje knappen bringer deg helt til ytterste splitter (den som kundene henger på). Når du har kommet til ønsket splitter eller OLT kan du benytte Forenklet ruting å rute på den porten du ønsker. Hvis linjen kommer ut i et patchpanel i neste underpunkt, må du gå til dette punktet og rute linjen inn på overordnet port på splitteren der. Det gjør du med høyreklikkmenyvalg Velg eksisterende linje - rut den på port. Ved hjelp av knappen kan du bytte til siste nivå underporter. Normalt er det splitterne som kundetermineringene går ut fra. Hvis du velger flere porter (Ctrl+Klikk eller Shift+klikk) før du trykker på knappen, vil du se alle kundetermineringene som tilhører disse portene. Benytter du knappen er valgt i Punktkartotek). hopper du tilbake til utgangspunktet (det punktet som Videre kan du skrive ut et nettdiagram for en port ved å klikke på porten og deretter på knappen Vis linje i nettdiagram for å se alle kundetermineringer som henger på porten. Husk og kryss av for Vis linjer som er rutet gjennom valgt linje (se dialogen under). 28 Registrering av Passive Optiske Nett (PON) Brukerhåndbok Telemator 2016
45 Registrering av innendørs kabelnett Nye nett Nyere kabelnett i bygninger er som regel bygget opp som strukturerte nett basert på standardene NS-EN og NS-EN De har blant annet bygningsfordelere, etasjefordelere og uttak. Mellom bygningsfordeler og etasjefordelere går det ofte både kobber og fiberkabel og mellom etasjefordelere og uttakene går det 4 pars kabler med kategori 5 eller bedre. Slik registrerer du et innendørs nett: 1. Begynn med å velge navnesystem. Se tips under Navnsetting av punkt, utstyr og kabler på side Konfigurere oppdelingen av adressefeltet i Punktkartotek. Se mer om Ledetekster i adressefelt under arkfanen Adresse på side Registrer punktene i Punktkartotek: 1. Bygningsfordeler med minimum: ID, type og adresse. 2. Etasjefordelere med minimum: ID, type og adresse 3. Uttak med minimum: ID, type og adresse. Opprett først ett stk. og kopier deretter det ved hjelp av Ny kopi funksjonen og oppgi hvor mange kopier du skal ha. Gå deretter igjennom alle uttakene og endre romnummer. 4. Registrer kablene i Kabelkartotek: 1. Stamkabler mellom bygningsfordeler og etasjefordelere med minimum: ID, antall par/fiber, type, ende A og B 2. Lokalkabler mellom etasjefordelere og uttak med minimum: ID, antall par/fiber, type, ende A og B. Opprett først ett stk. Hvis du skal registrere fintermineringen i kontaktene lønner det seg å gjøre det nå. Trykk på knappen Finterm i ende B. Se Finterminer kabel i punkt på side 135. Kopier deretter kabelen ved hjelp av Ny kopi funksjonen og oppgi hvor mange kopier du skal ha. Husk å velge Økende i ende B og kryss av for Kopier også finterminering i ende B Brukerhåndbok Telemator 2016 Registrering av innendørs kabelnett 29
46 før du trykker knappen OK. 5. Finterminer kablene i begge ender: 1. Stamkabel i ende A. Her lønner det seg å stå i Zoom Punkt. Velg først bygningsfordeleren. Hvis du skal terminere på plint, høyreklikker du på ønsket kabel og velger Finterminer kabel. Se Finterminer kabel i punkt på side 135 Hvis du skal terminere i panel, høyreklikker du i listen og velger Mengdefinterminering av kabler. Se Mengde finterminering av kabler... på side Stamkablene i ende B. Her lønner det seg å stå i Zoom Punkt og velge etasjefordeleren Følg retningslinjene i pkt Lokalkablene i ende A. Her lønner det seg å stå i Zoom Punkt og velge etasjefordeleren. Høyreklikk i listen og velg Mengdefinterminering av kabler. Se Mengde finterminering av kabler... på side Registrer eventuelle utstyr i Utstyrkartotek: Se Opprett nytt utstyr på side Administrer nettet og rut linjer ut til uttakene ved hjelp av Forenklet drift fra utstyr i punkt. Se Forenklet drift fra utstyr i punkt på side 244 Eksisterende kabelnett i eldre bygg Eksisterende kabelnett i eldre bygg er normalt lagt opp med stamkabler og horisontale kabler. De er imidlertid sjelden finterminert i etasjefordelerne etter en standard. Det er ofte heller ikke benyttet kabler som tåler høye overføringshastigheter og kanskje er ikke de forskjellige bestanddelene i nettet navnsatt. I de fleste tilfellene kan du imidlertid benytte fremgangsmåten beskrevet under Nye nett på side 29 for å registrere og drifte nettet. 30 Registrering av innendørs kabelnett Brukerhåndbok Telemator 2016
47 Nett med transisjons punkt (TP) Et transisjonspunkt (TP) er et mellompunkt mellom etasjefordeler og uttak. TP er bl.a. beskrevet i NEK EN :2000. Det blir også kalt et konsolideringspunkt (CP) og er bl.a. beskrevet i NEK EN :2002. Transisjonspunkt står ofte i taket i en korridor. Det er teknisk sett der kabelen avsluttes. Deretter kommer det grenstaver ved hver arbeidsplass hvor kabel tas over himling fra forskjellige rom og kobles til TP-punktet i korridoren. Resultatet er at uttakene praktisk sett befinner seg i et annet rom enn TP-punktet. TP-punkt benyttes som en foreløpig avslutning av en lokalkabel til arbeidsplass i et kontorlandskap. Dette er fordi arbeidsplasser og skillevegger flyttes når behovene endres. Konsolideringspunkt Teknisk rom Korridor Kontorlandskap 4 pars kabel punkt punkt punkt Etasjefordeler TP-punkt Arbeidsplassuttak trasé (transisjonspunkt/ konsolideringspunkt Metode 1 (uten Trasémodul): TP-punkt registreres som Via-punkt på hver kabel. Metode 2 (med Trasémodul): Trasé opprettes mellom etasjefordeler og TP-punkt og kabler legges i den. Anbefalt måte å registrere konsolideringspunkt på hvis du IKKE har Trasémodul: 1. Registrer et punkt for hvert uttak (ved arbeidsplassene) i Punktkartotek. 2. Registrer et punkt for hvert transisjonspunkt i Punktkartotek. Ett transisjonspunkt kan benyttes til flere uttak. 3. Registrer kabler fra etasjefordeler til uttakene i Kabelkartotek. 4. Benytt knappen Kabel går via/kveil i Kabelkartotek for å registrere at kabelen går via transisjonspunktet. Anbefalt måte å registrere konsolideringspunkt på hvis du har Trasémodul: 1. Registrer et punkt for hvert uttak (ved arbeidsplassene) i Punktkartotek. 2. Registrer et punkt for hvert transisjonspunkt i Punktkartotek. Ett transisjonspunkt kan benyttes til flere uttak. 3. Registrer en trasé mellom etasjefordeler og konsolideringspunktet i Trasékartotek. Brukerhåndbok Telemator 2016 Registrering av innendørs kabelnett 31
48 4. Registrer kabler fra etasjefordeler til uttakene i Kabelkartotek. 5. Benytt knappen Traséer og kveiler i Kabelkartotek for å legge kablene i traséen eller gå til Trasékartotek og legg kablene i traséen der med knappen Legg til kabel. 32 Registrering av innendørs kabelnett Brukerhåndbok Telemator 2016
49 Registrering av datanett Datanett Kanalløst utstyr VLAN Ruting på kontakter Datanett skiller seg fra transmisjonsnett blant annet ved at forbindelsene ikke er oppdelt i kanaler. Her benyttes pakkesvitsjing hvor man normalt benytter hele båndbredden i hver forbindelse. Eksempler på utstyr som inngår i et datanett er HUBer, rutere, svitsjer, servere ol. Datanettet ivaretar de pakkesvitsjede forbindelsene, mens de faste fysiske forbindelsene mellom utstyrene registreres i Telemator. I Telemator registrerer man også fysiske ting slik som HUBer, rutere, svitsjer, kabler (kobber, fiber), datarom, (ODFer (patchpanel), krysskoblinger, fiberskjøter ol. Dette bør registreres for at du og dine kollegaer skal kunne holde oversikten over alle de permanente forbindelsene som nettet består av. Datanett kan deles opp i flere virtuelle nett og benevnes gjerne som VLAN. Hvilket VLAN de forskjellige portene på utstyrene i datanettet tilhører kan registreres i feltet VLAN på portene. Er det flere VLAN på samme port skilles de med komma. Se mer under Virtuelle nett (VLAN) på side 36. I et datanett forholder man seg normalt ikke til pinner på kontakter i patchpanel eller i porter på utstyrene, fordi dette er gitt når man benytter patchekabler. Velger du å opprette og rute linjene slik de er i virkeligheten, har imidlertid Telemator innebygd funksjonalitet som skjuler pinnenivået på kontakter i patchpanel. Dette gjør at bare en av lederne i for eksempel en 4 pars kabel vises og trådene i linjene legges automatisk på de rette pinnene når du ruter en linje på en kontakt. Dette forutsetter at det på forhånd er definert hvordan Telemator skal gjøre det for de forskjellige linjetypene. Se mer Oppsett for ruting på kontakter (patching) på side 259. Tommelfingerregel for porter på datautstyr Det anbefales at man ikke registrerer alle pinner (tilkoblinger) i porter på datautstyr, men at man oppretter alle porter med en pinne (tilkobling) og ruter bare tråd A i linjen inn på porten. Ut til arbeidsplassene ønsker man gjerne å opprette kablene (lokalkabler) slik de er i virkeligheten (normalt 4 pars kabel) siden kablene for telefon og data kan benyttes om hverandre. Men uansett kan du velge å opprette datalinjene med en tråd og rute bare den. Når man kommer over i driftsfasen for nettet er det enklest å benytte skjermbildet Forenklet drift fra utstyr i punkt det meste av tiden. Se mer om Forenklet drift fra utstyr i punkt på side 244. Dette gjør at datanett er mye enklere å registrere og administrere enn transmisjonsnett. Når du registrer datanett trenger du med andre ord ikke å forholde deg til: 1. Kanaler (eller tidsluker). 2. Relasjon mellom lokale og overordnede porter inne i utstyret. Brukerhåndbok Telemator 2016 Registrering av datanett 33
50 3. Pinner i portene på utstyrene. 4. Flere tråder i linjene. Slik oppretter du et datautstyr Her skal vi beskrive en måte å registrere HUBer, rutere, svitsjer, servere ol. på. Slik gjør du det: 1. Opprett gjerne en mal (TEMPLATE-). Se Maler på side Utstyrkartotek: Trykk på knappen Ny og registrer generell informasjon om utstyret. Se Feltene i Utstyrkartotek på side 209. Hvis du har kopiert utstyret fra en mal (med knappen Ny kopi), fyller du inn i felt Plassert i hvilket punkt utstyret skal stå i. 3. Utstyrkartotek Rediger kort: Registrer kort med antall porter. Se Opprett kort i utstyret på side Utstyrkartotek Rediger porter: Konfigurer alle porter med 1 tilkobling på hver (vurder 2 tilkoblinger ved optisk port mot stamnettet). Benytt alternativet: Port er: Overordnet port hvis den skal brukes ut mot stamnettet. Hvis det skal være en trådløs eller provisorisk forbindelse til et utstyr i et annet punkt, benytter du alternativet: Port brukes til: Trådløs forbindelse. 5. Forenklet drift fra utstyr i punkt: I dette skjermbildet kan du drifte nettet. I første rekke vil det si å holde oversikt og patche forbindelser i nettet. Se mer om det under Forenklet drift fra utstyr i punkt på side 244. Du kan også drifte nettet ved hjelp av Linjekartotek og Zoom kartotekene. 1. Linjekartotek: Opprett datalinjer med 1 tråd. Disse vil utgjøre patchkablene mellom: 1. porter på 2 utstyr i et punkt 2. port på et utstyr og kontakt i et patchpanel 3. kontakter i 2 patchpanel eller: 4. trådløs forbindelse (radio-, radiolinje-, virtuell- eller provisorisk forbindelse) mellom utstyr i forskjellige punkt MERK: Linjer som skal rutes på faste kabler i eget stamnettet bør ha like mange tråder som antall fibre eller ledere de skal benytte. (2 tråder for optiske linjer og normalt 4 tråder for elektriske linjer). Allikevel trenger du bare å rute tråd A på portene på utstyrene. I lokalnettet er det nok med 1 tråd som rutes på første lederen i kabelen. (En lokalkabel som benyttes for data kan bare ha en dataforbindelse uansett, da er det ikke så viktig å vite hvilke ledere man benytter i virkeligheten. Unntak fra dette er ved bruk av splittadapter) 34 Registrering av datanett Brukerhåndbok Telemator 2016
51 1. Rut linjene. Dette kan gjøres i de forskjellige zoom skjermbildene: 1. Porter på utstyr: Utstyr Zoom tilkoblinger. 2. Kontakter i patchpanel: Punkt Zoom fintermineringer. MERK: Når du registrerer utstyr uten kanaler og forbindelser til overordnet side i utstyrene kan du ikke benytte skjermbildet Vis transmisjonsforbindelser for å se fjernende. Da benytter du i stedet Nettdiagrammet for å se sammenhengene i nettet. Lokalnett data (LAN) I dette eksemplet skal vi vise hvordan du kan registre et lokalnett for data. Se figuren under. Dette eksemplet er registrert i mappen Lokalnett data i eksemplene som følger med når du installerer Telemator. Datarom Backbone switch Patchpanel fiber Fiberkabel Etasjefordeler Patchpanel fiber Patchpanel kobber 4 pars kobber kabel Arbeidsplass kontakt Linje Server Linje Linje Switch Linje Linje er patchet fra svitsj til fiberpanel i datarom og fra fiberpanel til svitsj i etasjefordeler. Linje er patchet fra svitsj til server. Linje er patchet fra svitsj i etasjefordeler til patchpanel og dermed ut til uttak ved arbeidsplass. Se hvordan du registrerer dette under Nye nett på side 29. Patchekort Patchekort skriver du ut fra listen i Forenklet drift. Velg de portene du skal patche opp (klikk på første, shift+klikk på siste eller velg en og en med ctrl+klikk). Trykk på knappen Skriv ut. Velg de kolonnene du skal skrive ut (de som vises i hovedbildet er valgt som default). Utstyrkort Utstyrkort finner du under menyvalg Utskrift - Valgt utstyr - Utstyrkort. Utstyrkort kan benyttes for installasjon av nytt utstyr eller et nytt kort, der det er faste utsydde kabler til plinter og patchpanel. Her er det viktig å se hver tilkobling på utstyret, hvilke kabelledere som er terminert på dem og hvordan kablene er finterminert i andre enden. Se anbefalte alternativ i dialogen under. Brukerhåndbok Telemator 2016 Registrering av datanett 35
52 Krysskort Virtuelle nett (VLAN) Krysskort finner du under menyvalg Utskrift - Valgt punkt - Krysskort. Dette benyttes hvis du skal patche mange linjer ut fra et utstyr. Grafisk Linjekort Grafisk Linjekort finner du under menyvalg Utskrift - Valgt linje - Vis linje i nettdiagram. Det benyttes når du skal patche en linje gjennom systemet. VLAN (Virtuelt lokalt datanett, eng.: Virtuelt local area network) er en teknikk for å segmentere ett fysisk nettverk i flere logiske. VLAN er en ganske vanlig og grunnleggende funksjon i administrerbare svitsjer for Ethernet. En fysisk switch kan bære flere adskilte nett. Med VLAN-teknikken kan trafikk fra flere ulike LAN transporteres i en og samme linje (samband), dette kalles gjerne en trunk (Cisco) eller tagged link (HP). I Telemator registrerer man aktuelt VLAN i eget felt på aktuelle lokalporter på respektive utstyr. Det kan registreres flere VLAN på samme port ved å skille de med komma. Hvordan lokallinjene (de som er rutet på VLAN, se figuren under) går på trunkene i skyen registrer man ikke, det er det operativsystemet til utstyrene som til en hver tid bestemmer. (Men man registrerer selvfølgelig trunkene på vanlig måte med tilhørende utstyr. Se Wide Area Network (WAN) på side 37 ) Eksempel på en sky med VLAN VLAN kan registreres i Utstyrkartotek (listen for porter), Zoom Utstyr (høyreklikk menyen i listen), Linjekartotek (arkfanen Utstyr med ruting, høyreklikk menyen i listen) og i Forenklet drift fra utstyr i punkt på side 244. (I Zoom Utstyr og Linjekartotek må du huske å vise kolonnen for VLAN.) Grafisk linjekort for linje rutet på VLAN I utskriften Grafisk linjekort på side 36 kan du velge å se en sky (i form av et rektangel) mellom utstyr som har porter med samme VLAN og valgt linje. Da velger du alternativet Vis sky mellom utstyr med samme VLAN i alternativer for linjekort. Hvis du ønsker å bare se skyer for valgt linje fjerner du haken for alternativet Vis linjer som valgt linje er rutet gjennom. 36 Registrering av datanett Brukerhåndbok Telemator 2016
53 Se alternativene markert med rammer i arkfanen Alternativer for Grafisk linjekort under. Wide Area Network (WAN) Vis alle porter som har samme VLAN Hvis du ønsker å se alle porter med samme VLAN eller navigere til en av de andre portene kan du benytte menyvalget Gå til/vis port med samme VLAN i Zoom Utstyr. Ønsker du å skrive ut portene, høyreklikker du i listen og velger Skriv ut. Wide Area Network forbinder lokalnettene (LAN) sammen vha. rutere som kommuniserer med hverandre gjennom en kommunikasjonssky. Forbindelsen gjennom kommunikasjonsskyen (WAN) kan være (1) innleid linje, (2) oppringt linje, (3) Internettforbindelse eller (4) eget nett. I tilfelle (1) kan du registrere den innleide linjen i Kabelkartotek og grovterminere den i datarommet for hvert sitt LAN og finterminere den i f.eks. patchpanel for kobber i hver ende. Dette hvis du ønsker å ha et system for innleide linjer. Deretter ruter du en overordnet linje ut på porten beregnet for ekstern forbindelse på ruterne i begge LAN og på den innleide linjen. Tilfelle (2) registrerer du ved å rute en overordnet linje ut på en port beregnet for ekstern forbindelse til utstyr i et annet punkt på en ruter i begge LAN. Dette danner en forbindelse mellom LANene. I tilfelle (3) gjør man som i tilfelle (2), men her kan samme linje gå til rutere i flere LAN. Du ser på Internett om en sky. Du kan også benytte metoden beskrevet under Virtuelle nett (VLAN) på side 36. I tilfelle (4) registrerer du hele skyen. Skyen kan bestå av et maskenett med svitsjer og rutere. Forbindelsen mellom ruterne går oftest på fiberkabel eller transmisjonsforbindelser (kanalbaserte system). Se registrering av Registrering av utendørs fibernett på side 13 og Transmisjonsnett på side 39. Brukerhåndbok Telemator 2016 Registrering av datanett 37
54 38 Registrering av datanett Brukerhåndbok Telemator 2016
55 Registrering av transmisjonsnett Transmisjonsnett Kanalbasert utstyr Arbeidsordre Transmisjonsnett skiller seg fra datanett blant annet ved at forbindelsene er oppdelt i kanaler. Hver kanal overfører kapasiteten i en linje. Et transmisjonsnett består ofte av flere transmisjonssystem. SDH og PDH system er eksempler på dette. Et transmisjonssystem kan bestå av flere transmisjonsforbindelser og en transmisjonsforbindelse består normalt av 2 transmisjonsutstyr som jobber mot hverandre. I et transmisjonssystem er dataflyten normalt linjesvitsjet og statisk rutet (står oppkoblet hele tiden) og har en fast vei gjennom systemet. I Telemator kan du registrere de statiske forbindelsene (lokallinjene) og hvilke kanaler de går på gjennom hele systemet. Du kan deretter skrive ut arbeidsordrer til de som skal patche linjene i telerommene og programmere krysskoblerne. Se SDH system på side 56. Dette forutsetter at du har registrert de fysiske elementene som nettet består av, slik som telerom, fordelere, patchpanel, kryssfelt, kabler (kobber, fiber), fiberskjøter, radiolinjeforbindelser (radiolink), submultipleksere, multipleksere, overordnede multipleksere, digitale krysskoblere, drop insert, satellittforbindelser osv. og ikke minst de faste forbindelsene mellom utstyrene (systemeller stamnettlinjer). I de neste avsnittene vil du lære å opprette et utstyr, en transmisjonsforbindelse (2 utstyr som jobber mot hverandre) og et transmisjonssystem (flere transmisjonsforbindelser). Prinsippet for registrering av transmisjonsutstyr Det enkleste eksemplet på et transmisjonsutstyr er en multiplekser hvor flere porter (inn-/utganger) på lokalsiden (aksess-, kunde-, lokalside) er forbundet til en port på overordnet side (stam-, linje-, trunk-, overordnet-). Se figuren under. Dette prinsippet kan benyttes på alle utstyr som transporterer informasjon på kanaler (eller tidsluker og bits i tidsluker). I systemer (typisk 2Mb/s) som benytter tidsluker registrer du tidsluker (typisk 64Kb/s) som kanaler. Der man benytter tidsluke 1-15 og kan du registrere tidsluke 1-15 på port 1-15 og tidsluke på port Brukerhåndbok Telemator 2016 Registrering av transmisjonsnett 39
56 Faste forbindelser mellom lokalside og høyere ordens side Lokal side Overordnet side Prinsippet for transmisjonsutstyr hvor mange lokale porter er forbundet til en port på overordnet side. Kjernen i disse funksjonene er: Du kan: 1. At du kan legge kanaler (eller tidsluker) på portene på lokalsiden på et utstyr. Multiplekser 2. At du bestemmer hvilke porter (inn-/utganger) på lokalsiden som skal være forbundet til (relatert til) hvilken port på overordnet side i et utstyr. Dette gjøres ved å høyreklikke i listen for porter i Utstyrkartotek og velge menyvalg Relater port til overordnet port eller i skjermbildet Utstyr - Vis transmisjonsforbindelse. 1. Bestemme hvilke linjer som skal inn på hvilke kanaler (eller tidsluker) i en overordnet linje. 2. Se begge ender (lokal og fjern) av en transmisjonsforbindelse i samme skjermbilde. 3. Skrive ut enten Linjekort eller Grafisk Linjekort for forbindelsen gjennom hele transmisjonssystemet. 4. Foreta digital krysskobling i et utstyr mellom kanaler (eller tidsluker, eller bits). 5. Skrive ut Digitalt krysskort for krysskoblinger i utstyr (for kanaler, tidsluker eller bits). Slik oppretter du et transmisjonsutstyr 1. Hvis du skal opprette en utstyrsmal for et utstyr kan du gjøre det i en egen mappe. Gjerne med navnet Utstyrsmaler. Hvis mappen ikke eksisterer kan du benytte menyvalget Fil - Nytt nettområde. Legg gjerne mappen under mappen Lib. 40 Registrering av transmisjonsnett Brukerhåndbok Telemator 2016
57 2. Utstyrkartotek: Trykk på knappen Ny og registrer generell informasjon om utstyret. Se eksempler i mappen Utstyrsmaler som følger med Telemator. 3. Utstyrkartotek Rediger kort: Registrer lokalkort med antall porter. 4. Utstyrkartotek Rediger porter: Konfigurer alle porter på lokalsiden med antall tilkoblinger og eventuelt kanalnummer (tidsluker eller bits). NB: Du må bruke kanalnummer for å se en transmisjonsforbindelse i Utstyr Vis transmisjonsforbindelse. NB: Hvis det benyttes patchkabel direkte til porten, vil det lønne seg å forenkle antall tilkoblinger til 1 og rute bare den første tråden i linja på den. (Patchekabelen tar seg av detaljene (hvordan signalene/lyset går), så det er normalt ikke nødvendig å registrere). Hvis det er en port som skal ha forbindelse internt i punktet (f.eks. til et annet utstyr eller et patchpanel) så velger du alternativ: Patchkabel". 5. Utstyrkartotek Rediger kort: Registrer et kort med det antall overordnede porter som utstyret skal ha (her 1 port). 6. Utstyrkartotek Rediger port: Kryss av for at det skal være en overordnet port. Konfigurer porten på overordnet side med antall tilkoblinger. NB: Hvis det benyttes patchkabel direkte til porten, vil det lønne seg å forenkle antall tilkoblinger til 1. En elektrisk port bør maksimum registreres med så mange tilkoblinger som linjen som skal rutes ut fra porten har tråder. (Hvis du benytter patchkabler kan du registrere porten med en tilkobling og rute bare den første tråden i linja på den). Hvis det er en port som skal ha forbindelse internt i punktet (f.eks. til et annet utstyr eller et patchpanel) så velger du alternativ: Patchkabel". Hvis det er en antenneutgang eller en forbindelse til et utstyr som står i et annet punkt (radio-, radiolinje-, virtuell- eller provisorisk forbindelse (provisorisk fordi du ikke er ferdig eller ikke ønsker å registrere det som ligger mellom)) velger du alternativ: Trådløs forbindelse. Brukerhåndbok Telemator 2016 Registrering av transmisjonsnett 41
58 7. Utstyrkartotek: Opprett faste forbindelser fra alle lokalportene til overordnet port ved å høyreklikke på en lokalport (i listen for porter) og velge menyvalg Relater port til overordnet port. Se mer under Relater port til overordnet port på side Utstyr- Zoom tilkoblinger: Legg signal (TX, RX) på tilkoblingene på lokalportene vha. knappen Finterminer kabel i utstyr. Se mer under Finterminer kabel i utstyr på side 141. Dette er imidlertid overflødig der du bruker patchekabler og har forenklet til 1 tilkobling. 9. Utstyr- Zoom tilkoblinger: Legg signal (TX, RX) på tilkoblingene på overordnet port vha. knappen Finterminer kabel i utstyr. Dette er imidlertid overflødig der du bruker patchekabler og har forenklet til 1 tilkobling. 10. Kabelkartotek: Opprett eventuelle faste ( utsydde ) kabler fra de portene som skal ha det. De skal grovtermineres i det punktet utstyret står i ende A og i utstyret i ende B. Der det skal være patchekabler trenger du ikke registrere faste kabler, dette er det linjene som utgjør når du ruter de. NB: Hvis det er en utstyrsmal, trenger du ikke grovterminere kablene i ende A, det gjør du først når du skal kopiere malen. 11. Kabelkartotek: Finterminer kabelen i ende A. NB: Hvis det er en utstyrsmal kan du la feltene rack, rad og plint være blanke. 12. Kabelkartotek: For å lage kabler for resten av portene kan du bruke knappen Ny kopi og kopiere opp det antallet du trenger. 13. Utstyr- Zoom tilkoblinger: Finterminer kablene på portenes tilkoblinger i utstyret. Benytt knappen Finterminer kabel i utstyr. Se mer under Finterminer kabel i utstyr på side Registrering av transmisjonsnett Brukerhåndbok Telemator 2016
59 Aktuelle utskrifter for prosjektmappe og arbeidsordre Utstyrkort Utstyrkort for installasjon av nytt utstyr eller et nytt kort. Her er det viktig å se hver tilkobling på utstyret, hvilken kabelleder (hvis det er faste utsydde kabler) som er terminert på den og hvordan kablene er finterminert i andre enden. Se anbefalte alternativer i dialogen under. Registrering av en transmisjonsforbindelse En transmisjonsforbindelse består normalt av 2 utstyr som jobber mot hverandre. Dette blir ofte omtalt som et transmisjonshopp. I figuren under ser du prinsippet for en slik forbindelse. Dette eksemplet er registrert i mappen Transmisjonsforbindelse i eksemplene som følger med når du installerer Telemator. 2 utstyr jobber mot hverandre via en overordnet linje (systemlinje, stamnettlinje, trunklinje). Trekantene representerer n antall lokalporter og 1 stk. overordnet port. Lokalportene har relasjon mot overordnet port. Lokalportene kontra overordnet port kan sitte på samme eller forskjellige kort. Den overordnende linja kan enten være rutet i kabler eller trådløst. I virkeligheten kan dette skje i forskjellige situasjoner som vist under. Det kan også være kombinasjoner av disse. 1. UtstyrA - Fast kabel Patchpanel Kabler Patchpanel Fast kabel - UtstyrB 2. UtstyrA Patchsnor Patchpanel Kabler Patchpanel Patchsnor - UtstyrB 3. UtstyrA - Radioforbindelse - UtstyrB Brukerhåndbok Telemator 2016 Registrering av transmisjonsnett 43
60 4. UtstyrA - Provisorisk forbindelse - UtstyrB (utstyrene står i hvert sitt punkt, men man ønsker ikke å registrere alt som er mellom dem) 5. UtstyrA - Bus kabel (eller patchesnor) - UtstyrB (utstyrene står i samme punkt, f.eks. en multiplekser og en krysskobler) Du ser begge sider av en transmisjonsforbindelse når du står i Utstyr Vis transmisjonsforbindelse. Utstyr- Zoom transmisjonsforbindelse Dette skjermbildet vil gi deg hint underveis mens du registrerer en transmisjonsforbindelse om hvilke forhold som gjenstår å registrere. Lokallinjer (aksess-) rutes inn på lokalside på kanalene (eller tidsluker) på utstyr A og ut igjen på tilsvarende kanaler (eller tidsluker) i utstyr B. Slik registrerer du en transmisjonsforbindelse: 1. Utstyrkartotek: Opprett utstyr A. Dette kan du kopierer fra et utstyrsbibliotek eller registrerer manuelt. Se Importer utstyr og kort på side 317 eller Slik oppretter du et transmisjonsutstyr på side 40. NB: Det er viktig at du plasserer utstyrene i de samme punktene som i virkeligheten (ofte et telerom eller tilsvarende). 2. Utstyrkartotek: Opprett utstyr B. Dette kan du kopiere fra utstyrsbibliotek eller fra utstyr A (hvis de er like). 3. Punkt Zoom termineringer: Finterminer eventuelle faste (utsydde) kabler fra utstyret i patchpanel eller på plinter. Finterminer kabel i punkt på side Hvis du skal se radiolinjen i et kartsystem (GIS) må du opprette en radiolinjeforbindelse i Kabelkartotek. Dette gjør du på samme måte som du oppretter en kabel, men du velger kabeltype Radiolinje. Normalt blir ende A og B de punktene utstyrene står plassert i. (Der kartsystemet ikke viser utstyrene i kartet) 5. Linjekartotek: Opprett overordnet linje. 44 Registrering av transmisjonsnett Brukerhåndbok Telemator 2016
61 6. Utstyr - Zoom tilkoblinger: Rut overordnet linjen på overordnet port på utstyr A og B og eventuell radiolinje som er opprettet i Kabelkartotek. 7. Gå til Vis transmisjonsforbindelser og sjekk om du har registrert alle forhold i transmisjonsforbindelsen. Du ser forklarende tekst på eventuelle forhold du har glemt å registrere. 8. Her er noen meldinger du kan få under veis: Mangler kanal i valgt utstyr (til venstre i bildet). (Fyll inn kanalfeltet på portene i Utstyrkartotek) Mangler relasjon til overordnet port. (Benytt knappen Relater port til overordnet port ) Mangler ruting på overordnet port. (Velg Vis tilkoblinger, velg linjen du skal rute. Deretter dobbeltklikker du på den overordnede porten du skal rute linjen på.) Mangler utstyr med samme linje på overordnet port som valgt utstyr. Gjør det samme som i forrige punkt, men bytt utstyret i fjern-enden til å bli lokalenden. Mangler port med samme kanal som på lokalside, eller mangler relasjon til overordnet port. Bytt utstyret som er i fjern-enden til å bli lokalenden. Følg forklaringene i første eller andre punkt over. 9. Nå er transmisjonsforbindelsen klar til bruk. Det vil si at du kan rute linjer på lokalsidene på utstyr A og B. Trådløs ruting Hvis man ruter en linje på en port hvor det ikke er finterminert kabel og alternativet Trådløs forbindelse i dialogen Rediger porter er valgt, blir dette oppfattet som en trådløs-, radio-, radiolinje- eller virtuell forbindelse mellom utstyr. Dette kan f. eks. benyttes til å rute en linje mellom antennene i en radiolinjeforbindelse eller mellom 2 utstyr i forskjellige punkt hvor man ikke ønsker å registrere alt i den mellomliggende forbindelsen. Aktuelle utskrifter for prosjektmappe og arbeidsordre Grafisk Linjekort for overordnet linje En overordnet linje (stamnettlinje, trunklinje, langlinje, fjernsamband, bus linje) er en forbindelse som det går flere linjer (lokallinjer, aksesslinjer, kundelinjer) gjennom. F.eks. en 2 Mb/s linje som inneholder 30 kanaler som hver overfører en 64Kb/s linje. I eksemplene som følger med Telemator i mappen Transmisjonsforbindelse vil du finne linje 020 som er en 2 Mbit/s linje som det kan gå 30 stk. 64Kb/s linjer gjennom. Du kan benytte Grafisk Linjekort for linje 020 for å se dette. Menyvalg Utskrift - Valgt linje - Vis linje i nettdiagram. Se utskriften under. Brukerhåndbok Telemator 2016 Registrering av transmisjonsnett 45
62 Grafisk Linjekort for overordnet linje For å se hvilke linjer som går gjennom en overordnet linje, benytter du Linjekort. Menyvalg Utskrift - Valgt linje - Linjekort. Se utskriften under. I seksjonen "Linjer som er rutet gjennom denne linjen:" ser du hvilke linjer som går gjennom denne overordnede linjen (linje 020). Du ser at linje 102 går inn på kanal 2 i utstyr A og ut igjen på samme kanal i utstyr B. I seksjonen "Rutingen av linjen:" ser du hvilken overordnet port linjen er rutet på i de 2 utstyrene. Utskriften viser Linjekort for en overordnet linje. Grafisk Linjekort for lokallinje En lokal linje (aksesslinje, kundelinje) er en forbindelse som er rutet på lokalsiden av et utstyr. F.eks. en 64 Kb/s linje som går på en av kanalene (tidslukene) i en 2 Mb/s linje. I eksemplene som følger med Telemator i mappen Transmisjonsforbindelse vil du finne linje 102 som er en 64 Kbit/s linje som går gjennom transmisjonsforbindelsen via overordnet linje 020. Se utskriften under. For å tegne ut et nettdiagram for rutingsveien til en linje velger du menyvalg Utskrift - Valgt linje - Vis linje i nettdiagram. Nettdiagrammet viser også alle overordnede linjer som valgt lokallinje er rutet gjennom. Du ser også alle krysskoplinger i de forskjellige punktene. 46 Registrering av transmisjonsnett Brukerhåndbok Telemator 2016
63 Utsnitt av nettdiagrammet for linje 102. Linjekort for lokallinje Linjekort er en annen mulighet (enn Grafisk Linjekort) for å se hele rutingsveien for en linje. Menyvalg Utskrift - Linje - Valgt - Linjekort. Se utskriften under. Hvis du setter kryss i feltet "Linjer som valgt linje er rutet gjennom" i alternativer for Linjekort får du også skrevet ut alle Linjekort for de overordnede linjene som denne linjen går gjennom. Se alternativer for Linjekort under. Alternativer for tekstbasert Linjekort. Brukerhåndbok Telemator 2016 Registrering av transmisjonsnett 47
64 Grafisk Linjekort for en lokal linje. 48 Registrering av transmisjonsnett Brukerhåndbok Telemator 2016
65 Utstyrkort Utstyrkort viser alle forhold som er registrert i forbindelse med valgt utstyr. Denne utskriften får du skrevet ut ved å velge menyvalg Utskrift - Utstyr - Valgt - Utstyrkort. Utskriften er delt opp i 6 hovedseksjoner hvor den første viser alle generelle opplysninger om utstyret. De 5 neste seksjonene kan du velge om du vil ha med eller ikke i dialogen som er vist under. Du ser et eksempel på Utstyrkort under. Alternativer for Utstyrkort Multipleks forbindelse En multiplekser er et utstyr som samler flere linjer inn på en overordnet linje (forbindelse) for mer effektiv utnyttelse av telenettet. 2 multipleksere som jobber mot hverandre danner en transmisjonsforbindelse. Se Slik oppretter du et transmisjonsutstyr på side 40 og Registrering av en transmisjonsforbindelse på side 43. Høyere ordens multipleks forbindelse En høyere ordens multiplekser er et utstyr som samler flere linjer fra underliggende multipleksere til en høyhastighetslinje. F.eks. kan 4 stk. 8 Mbit/s linjer samles til en 34 Mbit/s linje. Brukerhåndbok Telemator 2016 Registrering av transmisjonsnett 49
66 8 Mbit/s linjene kommer ut på en høyere ordens port på "lavere ordens multipleksere" og går inn på lokalsiden på en "høyere ordens multiplekser". MUX 8/34 MUX 8/34 MUX 2/8 Høyere ordens multipleks system MUX 2/8 Eksempel på et høyere ordens multipleks system. Du benytter samme prinsipp for å registrere en overordnet multipleks forbindelse som når du registrerer en vanlig multipleks forbindelse. Se Slik oppretter du et transmisjonsutstyr på side 40 og Registrering av en transmisjonsforbindelse på side 43. Radiolinje forbindelse Punkt til multipunkt radio En radiolinje er et samlebegrep for retningsbestemt radiosambandsutstyr over ett eller flere radiohopp for overføring av teletrafikk, videosignaler, datasignaler til sendere og signaler til fjernbetjening. Et radiolinjeutstyr registreres etter prinsippet for et transmisjonsutstyr, se Slik oppretter du et transmisjonsutstyr på side 40. Den overordnede porten blir antenneutgangen. I tillegg kan du registrere detaljinformasjon om radiolinjeutstyret (om antenne, frekvenser). Se mer under Radiorelaterte felt på side 221. Et radiolinjehopp registreres etter prinsippet for en transmisjonsforbindelse. Se Registrering av en transmisjonsforbindelse på side 43. Forbindelsen mellom de 2 radiolinjeutstyrene opprettes vha. en trådløs linje. Se Trådløs ruting på side 45. Har du tilleggsmoduler for å se dette i kartet (GIS) må du også opprette en kabel med type Radiolinje i Kabelkartotek som du ruter den trådløse linjen på. Systemet kan bestå av en antenne hos telecom firmaet og en liten boks ute hos kunden. Fra boksen går en kabel inn i lokalene, der en ny boks med alle mulige porter står klar til å tilknyttes de ulike behovene, enten det er ethernettet (lokalnettet), Internettforbindelse, telefonsentralen eller utstyret for tradisjonelle innleide linjer. Det finnes flere måter å registrere et punkt til multipunkt system på, det kommer an på hvilket behov du har. Ta gjerne kontakt med kundestøtte hos MX Data for i fellesskap å komme frem til en måte som du blir mest fornøyd med. Vi skal her vise en måte som kan gi deg noen ideer på hvordan du kan registrere et slikt system. 50 Registrering av transmisjonsnett Brukerhåndbok Telemator 2016
67 Prinsipptegning for et punkt til multipunkt system med ekvivalent. Eksempel på registrering av et punkt til multipunkt system: 1. Registrer radioene med et kort med 2 porter. Porten som går mot kabelsiden skal være en vanlig (lokal) port for patch-/fast kabel. Porten som går mot antennesiden skal være en overordnet port for trådløs forbindelse. 2. Registrer relasjonen mellom antenne og kabelsiden vha. høyremenyvalg Relater port til overordnet port i listen for porter i Utstyrkartotek eller knappen Relater port til overordnet port i Utstyr Zoom transmisjonsforbindelser. 3. Registrer downstream frekvensen i feltet TX frekvens på hovedradioen og upstream frekvensen i feltet TX frekvens på kunderadioene. Dette gjøres på antenneporten under knappen Radio. 4. Registrer kundeutstyr og utstyret ved hovedradioen. 5. Registrer kabel mellom radio og tilhørende utstyr. 6. Opprett og rut hovedlinjen (i eksemplet: linje 5) på kabelen(e) i stamnettet og frem til hovedradio og en annen linje (i eksemplet: linje 6) på alle antenneutganger og mellom kunderadio og tilhørende kundeutstyr. 7. Opprett og rut kundelinjene på lokalportene på kundeutstyrene og eventuelt på sentralt utstyr. Brukerhåndbok Telemator 2016 Registrering av transmisjonsnett 51
68 Forenkling Hvis du ønsker å forenkle dette så kan du f.eks. registrere nettet bare frem til basestasjonen og snu den slik at overordnet port går mot kabelen og lokalportene går ut mot kundene og rute kundelinjene direkte på lokalportene. Dette kan du gjøre hvis du ikke ønsker å registrere kundeutstyr og kundetermineringer. Kobling til Excelark Hvis du har registrert relevant informasjon i f.eks. et Excelark som du ønsker å beholde, kan du legge en kobling til denne filen vha. knappen Eksterne koblinger. Aktuelle utskrifter Nettdiagram- Ved å skrive ut Utskrift - Nettdiagram - For kabler og avgrense til Største antall nivåer: 2 vil du få skrevet ut et nettdiagram for punkt til multipunkt systemet og dermed se hvordan systemet henger sammen. Utstyrkort Utstyrkort finner du under menyvalg Utskrift - Utstyr - Valgt - Utstyrkort. Husk at du bør ha valgt hovedradioen i Utstyrkartotek når du tar denne utskriften. Følgende alternativer anbefales: I tillegg kan du bruke arkfanen serie for å skrive ut Utstyrkort for alle radioene, kunde- og hovedutstyrene. Digital krysskobler En digital krysskobler er et utstyr hvor man kan krysskoble kanaler over til kanaler digitalt inne i utstyret. Dette styres vha. systemets operativsystem. Se prinsippet i figuren under. 52 Registrering av transmisjonsnett Brukerhåndbok Telemator 2016
69 Trekantene representerer n antall lokalporter og 1 stk. overordnet port. Lokalportene har relasjon mot overordnet port. Lokalportene og tilhørende overordnet port kan sitte på samme eller forskjellige kort. Fysiske kort I Telemator registreres de kortene som har porter mot omverden som fysiske kort. Virtuelle kort Utstyr trunkmodulen med digital krysskoblerfunksjonalitet Drop insert/ykobling For å vise krysskoblingen som skjer inne i krysskobleren hvor kanalene (tidslukene) krysskobles over til andre kanaler vha. linjer (på samme måte som i en fordeler), synliggjøres dette med virtuelle kort for å kunne registrere krysskoblingen. Summen av virtuelle kort tilsvarer krysskoblingsmatrisen inne i utstyret. Et virtuelt kort med kanaler opprettes for hver overordnet port på de fysiske kortene. Videre opprettes relasjon mellom lokalporter på de virtuelle kortene til overordnede porter på de fysiske kortene. Det opprettes en transmisjonsforbindelse for hver overordnet port (som er i bruk) på krysskobleren. Se Prinsippet for registrering av transmisjonsutstyr på side 39 og Registrering av en transmisjonsforbindelse på side 43. Selve krysskoblingen mellom kanaler på de virtuelle kortene gjøres med manuell ruting direkte på hver port i Zoom Utstyr. Porter (tidsluker) som er rutet med samme linje er "digitalt krysskoblet". Har du et nett med flere krysskoblere av litt størrelse anbefales det og benytte digital krysskobler funksjon på side 389 i Trunkmodulen. Den har blant annet funksjonalitet for å vise alle trunkretninger i krysskobleren på en oversiktlig måte og dermed gjøre ruting mye enklere enn i Zoom Utstyr. Krysskobler man samme linje ut på en kanal på et tredje virtuelt kort (som går mot en tredje overordnet port) får man en Y-kobling. Denne muligheten blir gjerne kalt en drop insert. Hvis du har et eget utstyr med denne funksjonen, se Drop insert på side 55. Digitalt krysskort Utskriften Digitalt krysskort viser hvordan alle kanalene er krysskoblet i den digitale krysskobleren. Menyvalg Utskrift - Utstyr - Valgt - Digitalt krysskort Skal du se alle krysskoblingene for en bestemt linje benytter du Linjekort eller Grafisk linjekort. Menyvalg Utskrift - Linje - Valgt - Linjekort eller Utskrift - Linje - Valgt - Vis linje i nettdiagram Dette eksemplet er registrert i mappen Digital krysskobler i eksemplene som følger med når du installerer Telemator. Brukerhåndbok Telemator 2016 Registrering av transmisjonsnett 53
70 Slik registrer du dette eksemplet: 1. Opprett utstyr A og B. Se Slik oppretter du et transmisjonsutstyr på side Opprett krysskobleren. Dette gjør du på samme måte som utstyr A og B, men nå med 2 virtuelle kort med samme antall porter med kanaler som i henholdsvis utstyr A og B. Kryss av for Virtuelt kort når du oppretter de (Utstyrkartotek Rediger kort). Opprett et fysisk kort med 2 overordnede porter. 3. Opprett transmisjonsforbindelsen mellom utstyr A og krysskobleren. Her er linjen en bus linje (bus kabel) fordi utstyr A og krysskobleren står i samme rom (utstyr i punkt) (og sannsynligvis samme rack). Se Registrering av en transmisjonsforbindelse på side Opprett transmisjonsforbindelsen mellom utstyr B og krysskobleren. Se Registrering av en transmisjonsforbindelse på side Nå kan du rute (manuell ruting) en lokallinje inn på en kanal i utstyr A og ut på en annen kanal i utstyr B. Krysskoblingen i selve krysskobleren vil opprettes automatisk (du vil få spørsmål om du skal rute i fjern-enden (her på de virtuelle kortene) når du ruter i utstyr A og B). Kanaler som består av flere eller oppdelte tidsluker I strukturert 2Mb/s nett deles en 2Mb/s i 32 tidsluker á 64Kb/s. Hver tidsluke kan deles opp i 8 bits á 8Kb/s. Tidsluker og bits kan settes sammen for å lage kanaler med ulik båndbredde. Se også Sett inn 8 nye porter etter som representerer bits i valgt kanal på side 222. Her er eksempler på transmisjonsforbindelser mellom et tilkoblingsutstyr (muks som har fysiske porter med forskjellig båndbredde på lokalsiden (kanalsiden)) og en digital krysskobler. 16Kbit kanal (bit 2 og 3 i tidsluke 17) 1. 16Kb/s fysisk port i tilkoblingsutstyret merkes med kanal T17 B Registrering av transmisjonsnett Brukerhåndbok Telemator 2016
71 Lokal linje 2. Tilsvarende virtuell port i den digitale krysskobleren merkes også med kanal info T17 B Kb/s linjer kan nå rutes på vanlig måte på begge sider. 128Kbit kanal (tidsluke 17 og 18) Kb/s fysisk port i tilkoblingsutstyret merkes med kanal T En tilsvarende virtuell port i den digitale krysskobleren merkes også med kanal info T En 128Kb/s linje kan nå rutes på vanlig måte på begge sider. Drop insert Utstyr med drop insert funksjonalitet gjør det mulig å ta ut kanaler (eller tidsluker) fra en transmisjonsoverføring underveis. Se prinsippet i figuren under. Hvis funksjonaliteten er innebygd i en krysskobler, se Digital krysskobler på side 52. Lokal linje Drop insert Virtuelle kort Lokal linje Utstyr A Utstyr B Fysisk kort Transmisjonsforbindelse Transmisjonsforbindelse Fysiske kort I Telemator registreres de kortene som har porter mot omverden som fysiske kort. Dette gjelder også kortet med lokalporter hvor man tar ut lokallinjene. Brukerhåndbok Telemator 2016 Registrering av transmisjonsnett 55
72 Virtuelle kort Digitalt krysskort SDH system For å registrere krysskoblingen som skjer inne i utstyret hvor kanalene (tidslukene) krysskobles over til andre kanaler vha. linjer (på samme måte som i en fordeler) benyttes virtuelle kort. Et virtuelt kort med kanaler opprettes for hver overordnet port på de fysiske kortene. Videre opprettes relasjon mellom lokalporter på de virtuelle kortene til overordnet porter på de fysiske kortene. Selve krysskoblingen mellom kanaler på de virtuelle kortene og det fysiske kortet gjøres med manuell ruting direkte på hver port. Kanaler som er rutet med samme linje er "digitalt krysskoblet". Utskriften Digitalt krysskort viser hvordan alle kanalene er krysskoblet i utstyret. Menyvalg Utskrift - Utstyr - Valgt - Digitalt krysskort SDH (Synchronous Digital Hierarchy) er en internasjonal standard for høyhastighet telekommunikasjon over kabelnettverk som kan transportere digitale linjer med varierende hastighet. Mellom multipleksene benyttes primært følgende hastigheter: 155 Mbit/s - STM Mbit/s - STM-4 (4 x STM-1) 2.5 Gbit/s - STM-16 (4 x STM-4) 10 Gbit/s- STM-64 (4 x STM-16) Osv. I et SDH system kan du (i motsetning til PDH) transportere datastrømmer med forskjellig hastighet uten å gå via flere multipleksernivå. Dette løses vha. virtuelle containere (VC) som kan ses på som en transportmekanisme for lavere hastighets datastrømmer inni STM-1. Til inn/ut (add/drop) og digital krysskobling benyttes gjerne 155Mbit/s (STM-1), 140Mbit/s (VC-4), 34/45Mbit/s (VC-3) eller 2Mbit/s (VC-12). Dersom du deler opp i en blanding av VC-3 og VC-12 må du selv (i Telemator) passe på at du ikke benytter virtuelle containere som overlapper hverandre i STM-1 datastrømmen. 64 x 155 Mb/s STM-64 STM x 155 Mb/s STM-4 4 x 155 Mb/s 1 x 140 Mb/s VC 4 STM-1 1 x 155 Mb/s 3 x 34/45 Mb/s VC 3 63 x 2 Mb/s VC 12 VC = Virtual Container Når du skal registrere et SDH nett i Telemator lønner det seg å dele opp nettet i en fysisk del og et tillegg for virtuell del. Se Registrering av den fysiske delen på side 57 og Registrering av den virtuelle delen. på side Registrering av transmisjonsnett Brukerhåndbok Telemator 2016
73 Registrering av den fysiske delen Her registreres alle utstyrene med kort, porter med forbindelse til omverdenen, linjer (STM-n) mellom de forskjellige utstyrene og linjene (add/drop) inn/ut av systemet. I figuren under ser du eksempel på et slikt nett koblet i en ring for å oppnå redundans. West Linje 1 Linje 2 ADM ADM ADM East West East West East STM-n STM-n Linje 6 TRIB TRIB TRIB Linje 3 STM-n STM-n Linje 5 Linje 4 ADM ADM ADM East West East West East West STM-n STM-n TRIB TRIB TRIB Linje 7 Linje 7 Linje 1 til 6 går mellom hver sine ADMer (Add/Drop Multiplekser eller også kalt SMA Synkron Multiplekser Add/Drop). Dette er fysiske linjer som går i kabler, radiolinjesystem og eventuelle innleide linjer. Disse linjene (STM linjer, stamnettlinjer) har normalt n x 155Mb/s. Linje 7 er en aksesslinje med lavere hastighet enn STM-1 og som går i en VC (Virtuelle Container) i STM-n linjene. I eksemplet kan den gå i linje 4 og 5 (hovedforbindelsen), men den kan også definere en redundant vei gjennom linje 6, 1, 2, 3. Hvis det settes opp en redundant vei blir den ofte kaldt Protected mode. Slik registrerer du den fysiske delen: Denne beskrivelsen forutsetter at kabelnettet og eventuelle radiolinjeforbindelser og innleide linjer er registrert på forhånd. 1. Registrerer alle utstyr med fysiske kort og porter slik de er i virkeligheten. Det lønner seg å kopiere fra en utstyrsmal. Bruk gjerne hylle og kort (slot) plassering som ID på kortene. F.eks. kort 2-03 står i hylle 2 i utstyret på slot plass nr 3. De portene som skal ha linjer som inneholder virtuelle containere (STM linjene) må opprettes som overordnede porter hvis du ønsker å registrere og administrere det virtuelle SDH nettet i Telemator. Du kan gjerne skrive East eller West i merknadsfeltet på aktuelle porter for lettere å skille retningene. 2. Opprett STM-n linjene som går mellom East/West portene mellom hver ADM (Add and Drop Multiplex) og rut de på riktige porter. Det bør være en linje for hver forbindelse mellom 2 ADMer. Rut også linjene på eventuelle kabler, radiolinjer og innleide linjer mellom ADMene. 3. Opprett linjene (aksess-, kunde-) som skal gå på TRIB (tributary) portene og rut de på riktige porter både på ADM og eventuelt Brukerhåndbok Telemator 2016 Registrering av transmisjonsnett 57
74 kundeutstyr. Rut også linjene på eventuelle kabler og innleide linjer mellom ADM og kundeutstyr. Utstyrtrunkmodulen Virtuelt nett Registrering av den virtuelle delen Du kan også registrere den virtuelle delen av nettet i Telemator. Dette kommer som et tillegg til registrering av den fysiske delen. Da kan du holde oversikt over hvilke virtuelle containere som er ledig og opptatt i hele systemet. Telemator kan brukes til å lage utskrifter som du kan benytte som underlag (arbeidsordre) når du skal programmere de forskjellige kryssingene og uttappingene (add/drop) i SDH utstyrene. Hvis du har Utstyrtrunk modulen vil det være enklere å administrere det virtuelle nettet der. Da ser du alle kanaler i alle utstyr i kjeden eller ringen i en liste og kan rute linjer i alle utstyrene samtidig. Se Utstyrtrunk på side 384. Se også eksempel på Registrering av SDH ringer og PDH krysskoblere på side 65. Du må imidlertid vurdere om det er hensiktsmessig å registrere det virtuelle nettet i Telemator eller om det er nok at management systemet (f.eks. EMOS) for SDH nettet tar hånd om dette. Med virtuelt nett menes de virtuelle containere (VC) i STM linjene og hvilke linjer som går i de forskjellige VCene og hvordan de er krysset i krysskoblerne. For å få til dette må du innføre virtuelle kort med porter for hver VC som skal overføres. I tillegg må disse portene relateres til den overordnede fysiske porten som du ønsker å visualisere VCene i. Se figuren under: West Linje 1 Linje 2 ADM ADM ADM Linje 8 East West Linje 8 East West Linje 8 East STM-n STM-n Linje 6 TRIB TRIB TRIB Linje 3 STM-n STM-n Linje 5 Linje 4 ADM ADM ADM Linje 8 East West East Linje 8 West East Linje 8 West STM-n STM-n TRIB Linje 7 Linje 7 ADM Virtuelle porter Linje 8 Linje 7 Linje 7 Fysisk port på fysisk kort Fysisk port på fysisk kort Linje 7 Fysisk kort Virtuelt kort Linje 8 er en virtuell forbindelse som er rutet gjennom hele systemet (ring) og kan ikke ha høyere hastighet enn den laveste av linje 1 til Registrering av transmisjonsnett Brukerhåndbok Telemator 2016
75 Redundans Linje 7 benytter en VC (virtuell container) i linje 8. Blir det brudd på linje 4 eller 5 går forbindelsen via linje 1, 2, 3 og 6. Dette er eksempel på et redundant system med en alternativ rutingsvei (protected mode). Slik registrerer du det virtuelle nettet: 1. Importer (fra et annet utstyr eller en utstyrsmal) et virtuelt kort som er konfigurert for den STM-n hastigheten du skal benytte på forbindelsen. Se eksempler under utstyr ID: SDH-Virtuell i mappen \Eksempel\Utstyrsmaler som følger med når du installerer Telemator. Se Slik konfigurer du et virtuelt kort på side 58 under. 2. Relater portene på det virtuelle kortet til den fysiske overordnede porten (West eller East) du skal visualisere VCene i. (Høyremenyvalg Relater port til overordnet port i listen for porter i Utstyrkartotek eller Utstyr zoom Vis transmisjonsforbindelse, knapp Relater port til overordnet port). 3. Rut linjene som tidligere er rutet på portene på de forskjellige TRIB kortene på de riktige VCene på de virtuelle kortene. 4. Rut linjene på de tilsvarende VCene i de andre ADMene. MERK: Du må selv passe på reglene for ruting på de forskjellige virtuelle containerne slik at du ikke bruker containere som overlapper hverandre i STM-1 datastrømmen. Slik konfigurer du et virtuelt kort: 1. Opprett et virtuelt kort med så mange porter som det skal være varianter av virtuelle containere (VC) i STM-n forbindelsen. Du kan gjerne fordele det på flere kort hvis det er mange virtuelle containere. 2. Legg inn VC navn på hver port slik at dette harmonerer med de samme VCene i management systemet og i STM-n hierarkiet. For å forenkle oversikten innenfor et utstyr legges altså hierarkiet i navnet på VCene isteden for flere kort i nivå etter hverandre. Se eksempler under utstyr ID SDH-Virtuell i mappen \Eksempel\Utstyrsmaler som følger med når du installerer Telemator. Satellittforbindelse En satellittoverføring er i prinsippet det samme som en radiolinjeoverføring med en reléstasjon (link) underveis. Forskjellen er at reléstasjonen er montert i en satellitt som svever oppe i atmosfæren. Brukerhåndbok Telemator 2016 Registrering av transmisjonsnett 59
76 Satellitt Transmisjonsforbindelse Linje Transmisjonsforbindelse Linje Linje Jordstasjon-1 Jordstasjon-2 Linje Eksempel på satellittoverføring med en ekvivalent for hvordan man tenker seg forbindelsen når man registrerer den i Telemator. Jordstasjonene registreres som multipleksere med ett lokalkort og satellitten som en multiplekser med 2 virtuelle kort koblet rygg mot rygg. De overordnede portene (som sitter på et fysisk kort) blir det samme som antenneutgangene. Hvis det skal foregå digital krysskobling i satellitten, registrerer du dette som 2 transmisjonsforbindelser. Dette blir akkurat samme prinsipp som beskrevet for Digital krysskobler på side 52. Normalt foregår det ikke digital krysskobling i satellitten. Da kan du selvfølgelig sløyfe registreringen av selve satellitten og tenke deg at forbindelsen går direkte mellom 2 jordstasjoner. Se Prinsippet for registrering av transmisjonsutstyr på side 39 og Registrering av en transmisjonsforbindelse på side 43 Dette eksemplet er registrert i mappen Satellittforbindelse i eksemplene som følger med når du installerer Telemator. Utstyrene har fått følgene navn: A (JORDSTASJON-1), B (JORDSTASJON-2) og S (SATELLITT). 1. Utstyrkartotek: Hver antenneutgang er registrert som en overordnet port på et kort. Lokalkortene har 30 kanaler (eller tidsluker) i hver antenneretning. I satellitten er lokalkortene virtuelle. 2. Utstyr Zoom transmisjonsforbindelse: Hver overordnet port er relatert til portene på hvert sitt virtuelle kort i satellitten og til portene på hvert sitt fysiske kort i jordstasjonene. 3. Linjekartotek: 2 linjer er opprettet for selve satellittforbindelsene. (I "eksempel nettområde" har disse linje-id og 50001). 4. Utstyr Zoom tilkoblinger: Satellittforbindelsen, linje er rutet på overordnet port (antenneutgangen) på jordstasjon 1 og på tilsvarende port i satellitten. Satellittforbindelsen, linje er rutet på overordnet port (antenneutgangen) på jordstasjon 2 og på tilsvarende port i satellitten. 60 Registrering av transmisjonsnett Brukerhåndbok Telemator 2016
77 5. Utstyr Zoom transmisjonsforbindelse: Lokallinje er rutet både på lokalsiden på jordstasjonene og i satellitten. Digital krysskobling i satellitten, dannes av rutingen mellom portene (kanalene) på lokalkortene. Eksempel på et transmisjonsnett Et transmisjonsnett kan bestå av flere transmisjonssystem. Et transmisjonssystem kan bestå av flere transmisjonsforbindelser. Du bygger opp et transmisjonssystem ved å registrere transmisjonsforbindelse for transmisjonsforbindelse. I vedlegg 2 ser du et eksempel på et transmisjonsnett som inneholder: 1. Telerom med rack for krysskobling (A-A, A-G, B-A, C-A, D-A og E-A). 2. Høyere ordens multipleksere (A-F og B-B) 3. Multipleksere (A-C og D-D) 4. Submultipleksere (A-B, D-B og E-B) 5. Radiolinje (B-C, C-B, D-C og E-C) 6. Digital krysskobler (D-E) 7. Drop insert (C-C). Dette eksemplet (et PDH nett) er registrert i mappen Transmisjonsnett-Vedlegg 2 i eksemplene som følger med når du installerer Telemator. Eksempel på et digitalt krysskoblersystem Overordnet linjer I vedlegg 3 kan du se eksempel på et krysskoblersystem som består av 3 krysskoblere med hver sin lokale multiplekser koblet på en av portene. Dette eksemplet er registrert i mappen Digital krysskoblersystem-vedlegg 3 i eksemplene som følger med når du installerer Telemator. Normalt registreres det faste forbindelser (overordnet linjer, system samband) mellom de overordnede portene i utstyrene i transmisjonsforbindelsene. Det samme gjøres også for lokallinjer (aksess-). Disse rutes inn i transmisjonsskyen på den ene siden og ut igjen på den andre siden. Hvis lokallinjene går på faste kanaler (eller tidsluker) i transmisjonsskyen kan du også rute dette. Da får du oversikt over kapasiteten i nettet og kan lage arbeidsordre til de som skal programmere de forskjellige utstyrene i transmisjonsskyen. Brukerhåndbok Telemator 2016 Registrering av transmisjonsnett 61
78 62 Registrering av transmisjonsnett Brukerhåndbok Telemator 2016
79 Registrering av kabel-tv nett Koaksnett Dette avsnittet tar for seg registrering av kabel-tv nett basert på koaksialkabel. Det som kan dokumenteres etter de vanlige prinsippene i Telemator er: 1. Karttegning med noder og skap samt traséer med rør og kabler. 2. Noder, skap, kummer og kundetermineringer registreres i Punktkartotek. 3. Traséene mellom disse registreres i Trasémodulen. Hvis du har tilknyttet et GIS-program mot Telemator vil det være mest rasjonelt å tegne inn traséene der og få de opprettet automatisk i Telemator. 4. Kabler og hvordan de er finterminert i punktene og eventuelt hvilke rør de ligger i traséene. 5. Kablene opprettes som koaksial kabel og fintermineres i endene i Kabelkartotek. 6. Kablene legges i traséene med et eget menyvalg. Se mer under Automatisert plassering av kabel i traséer på side I den formen for kabel TV hvor samme signal blir spredd hierarkisk utover i nettet trenger man ikke å benytte linjebegrepet og dermed ikke Linjekartotek. 8. På utstyrene (forsterkerne) oppretter man kort med portene der TV signalet kommer inn og ut. Detaljer om tilkobling for spenningsmating, sammenkoblede forsterkermoduler ol. inne i boksen anbefales å ha som tegninger i koblede filer (eksterne koblinger fra Telemator) eller til IDer i Visiotegninger (se Tilpasset Visio tegningsmal på side Når det gjelder detaljer om koblinger på kraftforsyninger, i utstyr, kanaloversikt, målerapporter ol. kan man ha dette som dokumentog tegningsfiler som linkes opp mot tilhørende IDer i Telemator vha. eksterne koblinger. Det samme gjelder eventuelle Brukerhåndbok Telemator 2016 Registrering av kabel-tv nett 63
80 snittegninger av boligblokkene med leiligheter som har kabel-tv uttak. 10. For registrering av kabel-tv nett basert på fiberkabel, se Registrering av utendørs fibernett på side Registrering av kabel-tv nett Brukerhåndbok Telemator 2016
81 Registrering av SDH ringer og PDH krysskoblere Introduksjon Dette eksemplet viser hvordan man kan registrere et nett basert på SDH og PDH utstyr. Hvert utstyr opprettes i Utstyrkartotek. For å få en oversiktlig visning av ringer og krysskoblere settes kortene i utstyrene sammen i Utstyrtrunk modulen. Se Utstyrtrunk på side 384. Brukerhåndbok Telemator 2016 Registrering av SDH ringer og PDH krysskoblere 65
82 Praktisk gjennomføring 1. Se på nettskisse for SDH og PDH systemet. Se hvordan nettet henger sammen med trunker. Se hva som er forskjell på ringer og kjeder. 2. Opprett nodepunkt for SDH og PDH utstyrene og utvendige skap: 66 Registrering av SDH ringer og PDH krysskoblere Brukerhåndbok Telemator 2016
83 1. ID=P0001, Type=Trafostasjon, Adresse1=Stasjon A, Adresse2=Rom 3, Adresse3=Oslo 2. ID=P0002, Type=Trafostasjon, Adresse1=Stasjon B, Adresse2=Rom 7, Adresse3=Bergen 3. ID=P0003, Type=Trafostasjon, Adresse1=Stasjon C, Adresse2=Rom 4, Adresse3=Trondheim 4. ID=P3001, Type=Skap, Adresse1=Stasjon A, Adresse2=Rom 8, Adresse3=Oslo 5. ID=P3002, Type=Skap, Adresse1=Stasjon B, Adresse2=Rom 12, Adresse3=Bergen 6. ID=P3003, Type=Skap, Adresse1=Stasjon C, Adresse2=Rom 18, Adresse3=Trondheim 3. Opprett kabler (eller innleide linjer) mellom punktene: 1. ID=K1001, EndeA=P0001, EndeB=P0002, Type=Single Modus, lengde= , finn resten i skissen 2. ID=K1002, EndeA=P0002, EndeB=P0003, Type=Single Modus, lengde= , finn resten i skissen 3. ID=K1003, EndeA=P0001, EndeB=P0003,Type=Single Modus, lengde= , finn resten i skissen 4. ID=K2001, EndeA=P0001, EndeB=P3001,Type=Kobber par, antall par=10, lengde=50, finn resten i skissen 5. ID=K2002, EndeA=P0002, EndeB=P3002,Type= Kobber par, antall par=10, lengde=60, finn resten i skissen 6. ID=K2003, EndeA=P0003, EndeB=P3003,Type= Kobber par, antall par=10, lengde=70, finn resten i skissen 4. Skriv ut nettdiagram for kablene (for å kvalitetskontrollere registreringen av nettet) 5. Finterminerer kablene i ODF og plinter: 1. ID=K1001, EndeA: Fiber patchpanel, Rack=2, ODF=1, Konnektor=7, ODF størrelse=48, Paneltype=Ericsson, Konnektorstørrelse=1, Konnektortype=SC/PC EndeB: Fiber patchpanel, Rack=1, ODF=1, Konnektor=3, ODF størrelse=48, Paneltype=Ericsson, Konnektorstørrelse=1, Konnektortype=SC/PC 2. ID=K1002, EndeA: Fiber patchpanel, Rack=1, ODF=1, Konnektor=10, ODF størrelse=48, Paneltype=Ericsson, Konnektorstørrelse=1, Konnektortype=SC/PC EndeB: Fiber patchpanel, Rack=4, ODF=1, Konnektor=12, ODF størrelse=48, Paneltype=Ericsson, Konnektorstørrelse=1, Konnektortype=SC/PC 3. ID=K1003, Brukerhåndbok Telemator 2016 Registrering av SDH ringer og PDH krysskoblere 67
84 EndeA: Fiber patchpanel, Rack=2, ODF=3, Konnektor=8, ODF størrelse=48, Paneltype=Ericsson, Konnektorstørrelse=1, Konnektortype=SC/PC EndeB: Fiber patchpanel, Rack=4, ODF=1, Konnektor=1, ODF størrelse=48, Paneltype=Ericsson, Konnektorstørrelse=1, Konnektortype=SC/PC 4. ID=K2001, EndeA: Plint med par - vertikale rader, Rack=1, Rad=1, Plint=1, Par=1,Klemme=a, Plint størrelse=10, Parstørrelse=2, Plinttype=LSA+ EndeB: Plint med par - vertikale rader, Rack=1, Rad=1, Plint=1, Par=1,Klemme=a, Plint størrelse=10, Parstørrelse=2, Plinttype=LSA+ 5. ID=K2002, EndeA: Plint med par - vertikale rader, Rack=2, Rad=1, Plint=1, Par=1,Klemme=a, Plint størrelse=10, Parstørrelse=2, Plinttype=LSA+ EndeB: Plint med par - vertikale rader, Rack=1, Rad=1, Plint=1, Par=1,Klemme=a, Plint størrelse=10, Parstørrelse=2, Plinttype=LSA+ 6. ID=K2003, EndeA: Plint med par - vertikale rader, Rack=1, Rad=1, Plint=1, Par=1,Klemme=a, Plint størrelse=10, Parstørrelse=2, Plinttype=LSA+ EndeB: Plint med par - vertikale rader, Rack=1, Rad=1, Plint=1, Par=1,Klemme=a, Plint størrelse=10, Parstørrelse=2, Plinttype=LSA+ 6. Skriv ut termineringskort for P0001. (Utskrift > Utvalgte utskrifter med tilpassede alternativer > Terminer kabler i valgt punkt 7. Hent mal for SDH- og PDH-utstyr med menyvalg: Hjelp > Demoer og andre nyttige filer på web 8. Opprette 3 SDH-utstyr (O9400R) fra mal (Utstyrkartotek) ved å ta Ny kopi av SDH-malen. 1. UtstyrID=U0001, plassert i P UtstyrID=U0002, plassert i P UtstyrID=U0003, plassert i P Opprette 2 PDH muxer fra mal (Utstyrkartotek) ved å ta Ny kopi av PDH-malen. 1. UtstyrID=U2002, plassert i P0002, første KabelID=U2002-K1 2. Merknad=Oslo på den overordnede porten som har relasjon til portene med tidsluker (Virtuelt kort) 3. Finterminer den faste kabelen U2002-K1 med ledetekst=rekkeklemme, posisjon=3 68 Registrering av SDH ringer og PDH krysskoblere Brukerhåndbok Telemator 2016
85 10. Finterminer de faste kablene (U2002-K2 til U2002-K5) med ledetekst=plint med par - vertikale rader, rack=1, rad=1, plint=2, benytt valget under som du får når du trykker på knappen Lagre 1. UtstyrID=U2003, plassert i P0003, første KabelID=U2003-K1 Merknad=Oslo på den overordnede porten som har relasjon til portene med tidsluker (Virtuelt kort) Finterminer den faste kabelen U2003-K1 med ledetekst=rekkeklemme, posisjon=3 Finterminer de faste kablene (U2003-K2 til U2003-K5) med ledetekst=plint med par - vertikale rader, rack=1, rad=1, plint=2 11. Opprette en PDH krysskobler (DN2) fra mal (Utstyrkartotek) ved å ta Ny kopi av PDH krysskobler-malen. 1. Utstyr-ID=U2001, plassert i P0001, første KabelID=U2001- K1 Finterminer den faste kabelen U2001-K1 med ledetekst=rekkeklemme, posisjon=3 Finterminer de faste kablene (U2001-K2 til U2001-K5) med ledetekst=plint med par - vertikale rader, rack=1, rad=1, plint=2 12. Opprette en SDH-ring (Utstyrstrunk) 1. TrunkID=TR0001, Funksjone=Trunk-ring, Type=STM-1, Merknad= Oslo - Bergen - Trondheim - Oslo 2. Legge inn de virtuelle kortene (fra U0001, U0002 og U0003) og ordne de i riktig rekkefølge (WEST, EAST) 13. Opprette en PDH-krysskobler (Utstyrstrunk) TrunkID=DXU0001, Funksjon=Krysskobler, Type=DN2, Merknad=Oslo Legge inn de virtuelle kortene (fra U2001) og ordne de i riktig rekkefølge Legge retning (Bergen, Trondheim hoved, Trondheim reserve) i merknadsfeltet på overordnet port (høyremenyvalg > rediger inn/ut port) Brukerhåndbok Telemator 2016 Registrering av SDH ringer og PDH krysskoblere 69
86 14. Opprette og rute overordnede linjer (155Mb/s) mellom de forskjellige SDH utstyr (for å lage ringen) 3. LinjeID=L3001, Antall tråder=2, Type=STM-1, Hastighet=155Mb/s, Startende=U0001, Stopp-ende=U0002. Rutes på kabel K1001 og på East 1 på U0001 og West 1 på U0002. Skriv ut Grafisk linjekort for å sjekke sammenheng opp mot figur 4. LinjeID=L3002, Antall tråder=2, Type=STM-1, Hastighet=155Mb/s, Startende=U0002, Stopp-ende=U0003. Rutes på kabel K1002 og på East 1 på U0002 og West 1 på U0003. Skriv ut Grafisk linjekort for å sjekke sammenheng opp mot figur 5. LinjeID=L3003, Antall tråder=2, Type=STM-1, Hastighet=155Mb/s, Startende=U0001, Stopp-ende=U0003. Rutes på kabel K1003 og på West 1 på U0001 og East 1 på U0003. Skriv ut Grafisk linjekort for å sjekke sammenheng opp mot figur 15. Opprette og rute en 2Mb/s linje på tidsluker og trib er på SDH og trunkporter på PDH: 1. LinjeID=L3030, Antall tråder=1, Type=PDH, Hastighet=2Mb/s, Startende=U2001, Stopp-ende=U Rutes som vist i figur side 2 (dvs. 8 steder): Overordnet port til Bergen på U2001 Port 1 på et tribkort (som du velger) på U0001 Overordnet port på U2002 (den som er relatert til tidslukene Port 7 på et ønsket tribkort (som du velger) på U0002 Kanal 63 på trunk-ring TR0001. Bruk Utstyrtrunkkartotek og se på figuren hvilke virtuelle kort som må inngå. 3. Skrive ut Grafisk linjekort for 2Mb/s linjen: L Opprette og rute en 2Mb/s linje på tidsluker, trib er på SDH og trunkporter på PDH: 1. LinjeID=L3020, Antall tråder=1, Type=PDH, Hastighet=2Mb/s, Startende=U2001, Stopp-ende=U Rutes som vist i figur side 2 Overordnet port til Trondheim (hoved) på U2001 (i Zoom Utstyr) Port 5 på et tribkort (som du velger) på U0001 (i Zoom Utstyr) 70 Registrering av SDH ringer og PDH krysskoblere Brukerhåndbok Telemator 2016
87 Overordnet port på U2003 (den som er relatert til tidslukene mot Oslo) Port 1 på et ønsket tribkort (som du velger) på U0003 (i Zoom Utstyr) Kanal 3 på trunk-ring TR0001. Bruk Utstyrtrunkkartotek og se på figuren hvilke virtuelle kort som må inngå. 3. Skrive ut Grafisk linjekort for 2Mb/s linjen: L Opprette og rute en 64Kb/s linje gjennom PDH krysskobleren og i motstående sider på PDH mux ene 1. LinjeID=L4040, Antall tråder=2, Type=FJERNSTYR, Hastighet=64Kb/s, Start-ende=P3001, Stopp-ende=P Opprette en kunde=oslo Kraftstasjon og knytte linja til den en kunde kan for eksempel være en kraftstasjon eller et fjernstyrings/målings system 3. Rute linjen som vist i figur side 2 Par 1 på kabel K2001 (Zoom Punkt P3001) Par 6 på kabel K2002 (Zoom Punkt P3002) Port 8 på 1-06 på U2001 Port 1 på 1-06 på U2002 Tidsluke 30 mot Bergen (på U2001) Tidsluke 1 mot Oslo (på U2002) 4. Skrive ut Grafisk linjekort for 64Kb/s linjen: L Opprette og rute en 64Kb/s linje gjennom PDH krysskobleren og i motstående sider på PDH mux ene 1. LinjeID=L4050YH, Antall tråder=6, Type=FJERNSTYR, Hastighet=64Kb/s, Start-ende=P3002, Stopp-ende=P Knytt L4050YH til Oslo Kraftstasjon en kunde kan for eksempel være en kraftstasjon eller et fjernstyrings/målings system 3. Rute linjen som vist i figur side 2 Par 2 på kabel K2002 (Zoom Punkt P3002) Port 4 på 1-06 i U2002 Tidsluke 28 mot Oslo (i U2002) Tidsluke 3 mot Bergen (i U gjøres enklest i krysskobler DXU0001 retning Bergen) Tidsluke 1 mot Trondheim (hoved) (i U gjøres enklest i krysskobler DXU0001 retning Trondheim (hoved)) Par 1 på kabel K2003 (Zoom Punkt P3003) Port 5 på 1-06 i U2003 Tidsluke 29 mot Oslo (i U2003) 4. Skriv ut Grafisk linjekort for 64Kb/s linjen: L4050YH Brukerhåndbok Telemator 2016 Registrering av SDH ringer og PDH krysskoblere 71
88 5. LinjeID=L4050YR, Antall tråder=6, Type=FJERNSTYR, Hastighet=64Kb/s, Start-ende=P3002, Stopp-ende=P3003. Relater til L4050YH 6. Knytt L4050YR til Oslo Kraftstasjon en kunde kan for eksempel være en kraftstasjon eller et fjernstyrings/målings system 7. Rute linjen som vist i figur side 2 8. Tidsluke 1 mot Trondheim (reserve) (i U gjøres enklest i krysskobler DXU0001 retning Trondheim (reserve)) 72 Registrering av SDH ringer og PDH krysskoblere Brukerhåndbok Telemator 2016
89 Registrering av diverse... Oversikt Dette kapitlet tar for seg noen eksempler på hvordan du kan benytte Telemator i forskjellige situasjoner. Vi anbefaler at du venter med å gå gjennom dette kapitlet til du har blitt kjent med de enkleste registreringene. Eksemplene her er ment som forslag på hvordan forskjellige konstellasjoner kan registreres. De kan også gi deg ideer om hvordan du kan registrere andre spesialtilfeller. Telemator er laget så fleksibelt at de fleste mulige og umulige koblinger kan registreres. Når deler av nettet registreres i Telemator er det ikke nødvendig å ta med mer enn det som er påkrevd for å få med kabling og hvordan denne er terminert. Vi anbefaler imidlertid at nettet registreres så nær opp til virkeligheten som mulig. Det du har registrert skal også være en dokumentasjon for nettet ditt og oppfylle de krav som Post og Teletilsynet stiller. Men det viktigste er selvfølgelig at du skal bruke det for å administrere nettet. Kabler med greinskjøt Kabler med glattskjøt Registrering av kobberkabler med greinskjøt kan gjøres på samme måte som når man skjøter fiber i kummer. Se Skjøt ledere på side 125. Glattskjøter på kobberkabler kan være nyttig å registrere. Spesielt gjelder dette utendørs kabler der det kan være behov for å vite hvor skjøtene ligger i bakken. Kabelen på begge sider av en glattskjøt har normalt samme ID. I slike situasjoner registrerer du skjøten i Punktkartotek, med adresse og eventuelt posisjon osv. I Kabelkartotek legger du inn at kabelen går via denne skjøten vha. knappen Kabel går via. Du kan selvfølgelig også registrere det som 2 kabler som begge ender i skjøten og er skjøtt 1:1. Se mer under Skjøt ledere på side 125. Plinter med sammenkoblede klemmer I figuren under ser du en plint (plint 1) hvor hvert par er sammenkoblet inne i plinten. Det vil si at hvis du kobler et signal inn på 1a så kommer det ut igjen på 1b, 1a og 1b. Plint 2 og 3 er vanlige koblingsplinter. I figuren fordeles signalet som kommer inn fra kabelen på 1a ut til 3 forskjellige klemmer; klemme 1a og 3a på plint 2 og klemme 1a på plint 3. For å gjøre dette i Telemator ruter du tråd A i linje 1 på plint 1 klemme 1a, plint 2 klemme 1a og 3a og på plint 3 klemme 1a. Brukerhåndbok Telemator 2016 Registrering av diverse... 73
90 Dette vil oppfattes som en forbindelse mellom disse 4 klemmene. Riktignok ser du ikke hvordan krysskoblingstrådene går i virkeligheten, det ser du når du kommer ut til plintene. Ønsker du imidlertid å registrere hvordan krysskoblingstrådene går i virkeligheten, kan du registrere tilleggsinformasjon om dette ved å benytte feltet Kryss-info. Se mer om Rediger kryss-info på side 283. Grensesnitt mot teleselskap (bylinjer) Ansvarsfordelingen mellom teleselskap (Telenor eller annen leverandør) og installatør for sammenkoblingen av bedriftsinterne og offentlige nett vil normalt være som følger: I utleiebygg med flere brukere avslutter teleselskapene sine kabler på termineringsblokker i et skap som er bekostet av byggherren. I samme skap på motsatt side monterer autorisert installatør kundens kabelavslutninger. Hver kabelleder mellom det bedriftsinterne nettet og det offentlige nettet sikres med strømsikringer mot 50Hz strømmer fra kraftnettet som følge av galvanisk kontakt. Stømsikringene skal alltid monteres ved grensesnittet som en del av det bedriftsinterne nettet. Sammenkobling av det bedriftsinterne nettet og det offentlige telenettet utføres av installatøren. Teleselskapet skal opplyse hvilke plint/par bylinjene kommer på. Der hvor kunden etter egen vurdering har behov for eget skap kan teleselskapet føre kabelen frem til dette. 74 Registrering av diverse... Brukerhåndbok Telemator 2016
91 Plinter med strømsikringer Andre krysskoblingstråd Første krysskoblingstråd Telenor Bediftsinternt nett Prinsippet for grensesnitt med sikringer mot teleselskap. Vi skal her gå gjennom et eksempel på hvordan et slikt grensesnitt kan registreres i Telemator. I dette eksemplet tar vi for oss det alternativet at teleselskapet fører kabelen frem til et eget grensesnittskap. Denne kabelen eies normalt av teleselskapet. Installatør legger kabel fra grensesnittskapet til område-/byggfordeler for tele. Situasjonen er som følger: Linjene kommer inn på teleselskapets kabler til brukerens område (eller grensesnittskap), videre krysskobles de til strømsikringer som sitter i egne plinter og deretter krysskobles de inn i det bedriftsinterne nettet. Offentlig nett Grensesnitt skap Fordeler i det bedriftsinterne nettet Prinsippet for grensesnitt mot offentlig nett. Som du ser blir det 2 krysskoblingstråder for hver linje i grensesnittskapet. En fra offentlig nett til plinten med strømsikringer og en fra plinten med strømsikringer til bedriftsinternt nett. Normalt registrerer man ikke krysskoblingen i grensesnittskapet, men hvis du ønsker å registrere dette må du ta i bruk kryss-info for å skille disse krysskoblingstrådene fra hverandre. Se mer under Rediger kryss-info på side 283. på side 283 Slik kan et grensesnitt mot offentlig nett registreres: 1. Opprett grensesnittskapet med i Punktkartotek. Punkttype er "Grensesnittskap". 2. Opprett kabelen mellom grensesnittskapet og område-/byggfordeler i det bedriftsinterne nettet. Dette gjøres i Kabelkartotek. Brukerhåndbok Telemator 2016 Registrering av diverse... 75
92 3. Opprett bylinjene i Linjekartotek. Rut linjene manuelt på kablene. Dette kan du gjøre i Kabel Zoom ledere. Du må få beskjed fra teleselskapet om hvilken par de forskjellige bylinjene kommer på. 4. Skriv ut Linjekort, som er montørens arbeidsordre. Her vil du se alle registreringer i forbindelse med denne bylinjen. Telefonsentral Digimat 2000 Digimat 2000 er en telefonsentral som består av hovedkomponenter som MUXer, LTGer, SDSer, ASUer og NSUer. DIGIMAT 2000 S D S M U X M U 30 X 1 M U 30 X 7 8 A S U L T 90 G 1 L T 90 G Eksempel på en Digimat 2000 konfigurasjon Alternativ 1 Det er 2 alternative måter å registrere en slik sentral på: Telefonsentralen registreres som et utstyr i Utstyrkartotek. Hver port på SDS, ASU osv. registreres som et kort med 30 kanaler (porter i Telemator). I feltet kort registreres SDS/ASU nummer og portnummer (XXXX-X). Hvor mange tilkoblinger hver kanal (tilsvarer port i Telemator) har kommer an på hvilke kort som brukes for de forskjellige kanalene i virkeligheten og hvordan dette er kablet ut. På de kanalene som ikke er bestykket med kort, settes antall tilkoblinger til 0. Alternativ 2 Hvis du ønsker å registrere telefonsentralen med kortene slik det er i virkeligheten, kan du bruke formen AAAA-BB i feltet for kort. AAAA er ID på MUX eller LTG og BB tilsvarer slot nummeret som kortet sitter i. I feltet for kanal kan du bruke formen PC/DD. P står for PORT, C tilsvarer portnummeret i sentralen og DD er kanalnummer. Husk at alle kanalnumrene bør ha 2 siffer slik at sorteringen blir riktig (01 til 30). Der kanalene termineres ut på 100 pars blokker (plinter) opprettes en 100 pars kabel for hver blokk. Alle "småkablene" kan her slås sammen til en 100 pars kabel, men det er selvfølgelig ikke noe i veien for at alle "småkablene" registreres slik de er i virkeligheten. Tilkoblingene på alle kanalene tilknyttes lederne i kabelen slik at de kommer ut på riktig sted på blokkene (plintene). Se stasjonsmanual som leveres fra fabrikken for å få dette riktig. 76 Registrering av diverse... Brukerhåndbok Telemator 2016
93 Enledersystem Vi tar utgangspunkt i en ringeklokke med en ringeknapp og en strømforsyning. Dette er terminert på en plint og skal krysskobles med krysskoblingstråd. DØRKLOKKESYSTEM P001 Teknisk rom B-TRÅD Krysstrådnr 1 Krysstrådnr 2 A-TRÅD A-TRÅD K001 K002 K003 + _ STRØMFORSYNING U001 RINGEKNAPP U002 RINGEKLOKKE U003 Eksempel på et dørklokkesystem. Siden ringeknappen sitter på plussiden må tråd A rutes fra pluss på strømforsyningen til plinten, derfra ut til ringeknappen, tilbake til plinten og videre til ringeklokka. A tråden får altså 2 krysskoblinger på plinten. For å skille disse 2 krysskoblingstrådene fra hverandre i bl.a. Linjekort må du legge kryss-info på trådene. Krysskoblingstråden mellom strømforsyningen og ringeknappen kan settes til 1 og krysskoblingstråden mellom ringeknappen og ringeklokka kan settes til 2. B tråden krysskobles bare en gang på plinten og trenger derfor ikke kryss-info. Se utskrift av Linjekort på neste side. Se mer under Rediger kryss-info på side 283._D2HLink_ Eksemplet er registrert i mappen Dørklokke som følger med når du installerer Telemator. Slik registrerer du dørklokkesystemet: 1. Punktkartotek: Opprett punktet (P001) som plinten skal stå i. 2. Utstyrkartotek: Opprett strømforsyningen (U001 og plasser den i P001), ringeknappen (U002) og ringeklokka (U003) som egne utstyr med et kort som har en port og 2 tilkoblinger. 3. Kabelkartotek: Opprett kabler (K001, K002, K003) mellom henholdsvis strømforsyningen, ringeknappen og ringeklokka. "Finterminer" kablene på plinten i det tekniske rommet (P001). 4. Linjekartotek: Opprett en linje (10000) med 2 tråder. (Tråd A er pluss og tråd B er minus). 5. Punkt Zoom tilkoblinger: Finn punktet (P001) plinten står i og rut linjen. 6. Rut A og B tråden inn på kabelen til strømforsyningen. Tråd A skal ha kryss-info 1 Brukerhåndbok Telemator 2016 Registrering av diverse... 77
94 7. Rut A tråden inn på begge lederne på kabelen til ringeknappen. Tråd på leder 1a skal ha kryss-info 1 og tråd på leder 1b skal ha kryss-info Rut A og B tråden inn på kabelen til ringeklokka. Tråd A skal ha kryss-info 2 TELEMATOR LINJEKORT SIDE 1 B005 Brukersted: MX Data Tirsdag Kl Enledersystem ==================================================================== Linje Bestilt dato Eier.. - Linje type... RING Oppkobles til... - Linje ref... - Kobling utført.. - Kategori... - Nedkobles dato.. - Antall tråder. 2 Merknad... - ==================================================================== RUTINGEN AV LINJEN: Utstyr.. U001 Type STRØMFORSYNING S.Nr - Tegn - Plassert i punkt P001 Rack/Pos/AntPos -/-/- Adresse. ROM 001, KJELLER BYGNING A Merknad. - Tråd: Kabel: Leder: Kort/Port/Kan-Tilk: AB K001 1ab Punkt... P001 Type TEKNISK ROM Kart - Tegn - Adresse. ROM 001, KJELLER BYGNING A Merknad. - Tråd: Kryss: Kabel: Leder: Rack/Rad/Pli/Par: TermType: B - K001 1b. /. /1 /1b BRYTE 2/10 B - K003 1b. /. /1 /10b BRYTE 2/10 A 1 K001 1a. /. /1 /1a BRYTE 2/10 A 1 K002 1a. /. /1 /5a BRYTE 2/10 A 2 K002 1b. /. /1 /5b BRYTE 2/10 A 2 K003 1a. /. /1 /10a BRYTE 2/ Utstyr.. U002 Type RINGEKNAPP S.Nr Nummer - Tegn på krysskoblingene skiller 2 - Adresse. V/ DØR HOVEDINNGANG BYGNING A Merknad. - Tråd: Kabel: Leder: Kort/Port/Kan-Tilk: krysskoblingstråder for AB K002 1ab samme linje i et punkt Utstyr.. U003 Type RINGEKLOKKE S.Nr - Tegn - Adresse. RESEPSJON BYGNING A Merknad. - Tråd: Kabel: Leder: Kort/Port/Kan-Tilk: AB K003 1ab Utskriften viser hvordan et dørklokkesystem kan registreres. MERK: Der man har en felles strømforsyning for flere system i samme fordeler er det ikke mulig å rute alle linjene til samme "klemme" på plinten. Da må du oppgi i merknadsrubrikken for linjen at linjen er rutet til felles strømforsyning på rad/plint/par f.eks. 1/4/7. Jordingsplint/Jordingskabel I f.eks. en bygningsfordeler kan det være bruk for en jordingsplint. Det går ikke an å registrere en frittstående plint (uten kabel) i Telemator. Du må derfor også opprette selve jordingskabelen. Slik kan du gjøre det: 1. Punktkartotek: Opprett et jordingspunkt. 78 Registrering av diverse... Brukerhåndbok Telemator 2016
95 2. Kabelkartotek: Opprett en kabel med det antall par som plinten har. Velg kabeltype Jording vha. rullemenyen i feltet kabeltype (feltet bak Antall par ) slik at ruting funksjonen ikke benytter denne kabelen. Grovterminer kabelen i fordelerpunkt i ende A og jordingspunkt i ende B. 3. Kabelkartotek: Finterminer kabelen på jordingsplinten i ende A. Brukerhåndbok Telemator 2016 Registrering av diverse... 79
96 80 Registrering av diverse... Brukerhåndbok Telemator 2016
97 Prosjektering av strukturerte kabelnett i bygg Introduksjon Flett det prosjekterte nettet inn i hovednettet Prosjekteringsmodulen er en tilleggsmodul til Grunnmodul som krever egen lisens. Prosjekteringsmodulen er i første rekke beregnet på konsulenter, installatører og leverandører av komponenter til kabelsystemer. Den genererer automatisk et kabelnett ut fra en bygningsbeskrivelse. Den tar utgangspunkt i hvor mange arbeidsplasser det er i hver etasje og bestykning av telefon, calling og data på arbeidsplassene. Det ferdiggenererte kabelnettet kan finjusteres manuelt i Grunnmodulen. Du får generert et ferdig navnsatt kabelsystem med kabler, etasjefordelere, bygningsfordeler, kontakter, patchpanel, og linjer ferdig rutet og tilknyttet sine respektive brukere. Du kan velge mellom standarden for OE Kombinett, Systimax (tidligere Universalnett) eller Tverrfaglig merkesystem (TFM) sin variant. Videre kan du skrive ut et anleggsunderlag ferdig med koblingsanvisninger for installatør, merkelapper for kabler og kontakter samt materiell- og bestillingslister. Klargjøring Hvis ikke Telemator er installert må du gjøre det først. Se mer under Installasjon av program på side 5. Selve prosjekteringen må du gjøre i en egen mappe (nettområde). Du kan lage et nytt nettområde med funksjonen Nytt nettområde i Filmenyen i Grunnmodulen. Årsaken til at du må lage et nytt nettområde for prosjektet, er at det ikke må finnes punkt eller kabler med samme ID som de som blir opprettet. En annen grunn er at du fort kan "rote til" det opprinnelige nettet med nye elementer. Derfor må du prosjektere det nye nettet i en tom database, som du til slutt, når du er helt fornøyd med det, kan flette sammen med det eksisterende nettet. Ønsker du å flette det nye kabelsystemet inn i et nettområde som allerede eksisterer, velger du Flett inn et annen nettområde i Import/Eksport menyen i Grunnmodulen. Har du imidlertid ikke registrert noe i Telemator etter at du installerte programmet, kan du prosjektere direkte i den tomme databasen. Brukerhåndbok Telemator 2016 Prosjektering av strukturerte kabelnett i bygg 81
98 Slik starter du Prosjekteringsmodulen Du starter Prosjekteringsmodulen ved å velge Prosjektering i Vis menyen i Grunnmodulen. OE Kombinett OE Kombinett er en av flere strukturerte kabelnettstandarder som benyttes i forbindelse med nye kobber (twisted pair) og fiber baserte innendørs kabelnett i Norge i dag. Standarden er laget av daværende Oslo Energi og Krone. Standarden bygger spesielt på EN (europeisk standard) og er EØStilpasset. Standarden inkluderer kategori 5 og fiber. OE Kombinett 95: Denne versjonen benytter plinter for å terminere kablene for telefon i etasjefordelerne og patchpanel for data. OE Kombinett 96: Denne versjonen benytter patchpanel i etasjefordelerne for å terminere kablene både for telefon, calling og data. For nærmere detaljer om Kombinett henvises til "Hovedmanual for Kombinett" utgitt av Oslo Energi Tele. Systimax Systimax er en av flere strukturerte kabelnettstandarder som benyttes i forbindelse med nye kobberkabel (twisted pair) baserte nettverk i dag. Nettet ble tidligere kalt "Universalnett". Tverrfaglig merkesystem (TFM)- Slik beskriver du en bygning Dette er et utkast til en kabelnettsystemstandard laget av konsulentselskapet ICG for Statsbygg. Den er laget i et fellesskap med blant annet Avinor (tidligere Luftfartsverket). Det har elementer fra Systimax, Statsbygg og Norsk Standard i seg. Se mer om Tverrfaglig merkesystem (TFM) på side 420 Nedenfor følger en punktvis fremgangsmåte på hvordan du beskriver en bygning som du skal generere et kabelnett for. Detaljene er beskrevet lenger bak i dette kapitlet. 1. Velg om du skal prosjektere OE Kombinett, Systimax eller Tverrfaglig merkesystem (TFM) ved å flytte alternativknappen midt i skjermbildet til ønsket alternativ. 2. Fyll ut feltene i rammen for "Prosjekt" og "Plassering av byggfordeler". Dvs. generell informasjon om bygningen. Se mer under "Feltene i hovedbildet på side 83". 3. Fyll ut feltene i rammen "Trasé for stamkabel". 4. Trykk på knappen Lagre. 5. Hvis du skal ha flere stamtraséer (traséer mellom bygningsfordeler og etasjefordelere) i bygningen, trykker du knappen Ny. 6. Trykk på knappen Rediger etasjer. Du kommer til dialogen Prosjektering av nett Etasjer. 82 Prosjektering av strukturerte kabelnett i bygg Brukerhåndbok Telemator 2016
99 7. Fyll ut feltene i rammen Rediger en etasje for valgt stamkabel trasé. Se "Feltene i dialog for Redigering av etasjer på side 85". 8. Trykk på knappen Lagre 9. Hvis du skal redigere flere etasjer i bygningen, trykker du knappen Ny eller Ny kopi og starter på punkt 7 igjen. 10. Trykk på knappen Lukk. 11. For å kalkulere kabelnettet, trykk på knappen Kalkuler. 12. For å generere kabelnettet, trykk på knappen Generer nett. Feltene i hovedbildet Hovedbilde i Prosjekteringsmodulen. Navn på bygget I dette feltet kan du oppgi enten navnet på bygget eller gateadressen. Det du oppgir her vil legges i andre linje i adressefeltet til alle bygningsfordelere, etasjefordelere, patchpanel og kontakter i Punktkartotek. Sted Her kan du oppgi sted, område eller by hvor bygningen skal ligge. Bygg nummer Hvis bygget har et nummer eller bokstav kan du legge det inn her. Denne muligheten har du ikke i OE Kombinett. Bygg nummer legges i starten på alle fordeler-, kontakter- og kabel-ider når nettet blir generert. Oppkobles innen dato Den datoen du oppgir her vil legges i feltet "Oppkobles innen dato" i Linjekartotek og "Dato lagt" i Kabelkartotek. Antall bylinjer Hvis du skal ha bylinjer fra telefonsentralen og ut til det offentlige telenett, kan du oppgi antall bylinjer her. Brukerhåndbok Telemator 2016 Prosjektering av strukturerte kabelnett i bygg 83
100 Prosjekteringsmodulen vil da generere teleselskapets fordeler og kabel, byggets strømsikringsplinter med strømsikringer og krysse fra teleselskapets plinter og inn til strømsikringsplintene. Etter at du har generert kabelnettet og registrert telefonsentralen må du krysse linjene manuelt fra bygningsfordeler og inn til telefonsentralen. Bylinjene får linjetype BY. Avkryssingsfeltet - Grensesnittskap Hvis teleselskapet eller byggherren krever et eget grensesnittskap må du sette kryss i ruten for grensesnittskap. Grensesnittskap, sikringer, kryssinger, plinter, kabler ol. blir da tatt med i kalkuleringen av nettet og generert automatisk. Etasje for bygningsfordeler for tele, calling og data I disse feltene oppgir du hvilken etasje bygningsfordeleren for henholdsvis tele, calling og data skal være plassert. Se "Konfigurer etasjenavn på side 89", når det gjelder betegnelser for etasjer og plan. Type nett Her kan du velge mellom 4 standard kabelnettyper som er nærmere beskrevet: 1. OE Kombinett 95 (plint og patch). 2. OE Kombinett 96 (kun patch). 3. Systimax. 4. Tverrfaglig merkesystem (TFM) (ICG variant). Navn på trasé for stamkabel fra bygningsfordeler (BF) til etasjefordeler (EF) I dette feltet oppgir du IDen på traséen mellom bygningsfordeler og etasjefordeler. Den kan ha opptil 4 siffer eller tegn. Andre betegnelser på denne traséen er: stiger, sjakt eller vertikalkabler i bygget. I OE Kombinett er det denne IDen som skiller kabel ID, fordeler ID og arbeidsplass-ider fra tilsvarende IDer i andre bygninger i samme nettområde. Vær derfor nøye med å planlegge numrene på bygningsstamkabel traséene innenfor hvert nettområde slik at de ikke kolliderer. I Systimax og Tverrfaglig merkesystem (TFM) benyttes derimot bygningsbokstav for å skille kabel og fordeler-idene i de forskjellige bygningene. Har du bare en bygningsstamkabel trasé i hvert bygg kan du derfor utelate dette nummeret eller bokstaven. Hvis bygget skal inneholde flere enn en bygningsstamtrasé benytter du knappen Ny for å lage flere traséer. Horisontal avstand fra bygningsfordeler tele til etasjefordeler I dette feltet oppgir du den horisontale lengden på traséen mellom bygningsfordeler tele (BF-TELE) og den vertikale delen av bygningsstamkabelen som du skal opprette. Den vertikale avstanden er høyden på hver etasje og den legger Telemator til automatisk. Normalt er etasjehøyden satt til 5 meter, men dette kan endres i konfigureringsdialogen. Se Konfigurer nett på side 89. Horisontal avstand fra bygningsfordeler calling til etasjefordeler I dette feltet oppgir du den horisontale lengden på traséen mellom bygningsfordeler calling (BF-CALL) og den vertikale delen av bygningsstamkabelen som du skal opprette. Den vertikale avstanden er høyden på hver 84 Prosjektering av strukturerte kabelnett i bygg Brukerhåndbok Telemator 2016
101 etasje og den legger Telemator til automatisk. Normalt er etasjehøyden satt til 5 meter, men dette kan endres i konfigureringsdialogen. Se Konfigurer nett på side 89. Horisontal avstand fra bygningsfordeler data til etasjefordeler I dette feltet oppgir du den horisontale lengden på traséen mellom bygningsfordeler data (BF-DATA) og den vertikale delen av bygningsstamkabelen som du skal opprette. Den vertikale avstanden er høyden på hver etasje og den legger Telemator til automatisk. Normalt er etasjehøyden satt til 5 meter, men dette kan endres i konfigureringsdialogen. Se Konfigurer nett på side 89. Avmerkingsfelt - Lokalkabler direkte til BF I denne rubrikken setter du kryss hvis du ønsker et kabelnett uten bygningsstamkabler og etasjefordelere hvor lokalkablene går direkte fra bygningsfordeler. Dette blir betegnet som en billigversjon av et kabelnett, og blir normalt benyttet i små bygg. Vi anbefaler at du kalkulerer nettet både med og uten avmerking i dette feltet, slik at du kan se hvor mye du eventuelt vil spare. Husk imidlertid at det i ettertid kan bli dyrere å legge en lokalkabel fra en ny arbeidsplass i f.eks. 7. etg. til bygningsfordeleren i kjelleren, enn å legge den til nærmeste etasjefordeler. Feltene i dialog for Redigering av etasjer Dialogen for å beskrive hver etasje. Aktuell etasje I dette feltet angir du i hvilken etasje arbeidsplassene skal være. Skal bygningen ha flere enn 9 etasjer, skriver du 01 for første etasje, 02 for andre etasje osv. Skal bygningen ha mindre enn 10 etasjer kan du angi etasje med ett siffer. For kjeller oppgir du normalt K (for underetasje nr. 1: U1, underetasje 2: U2 osv.). Ønsker du andre betegnelser for etasjer eller plan kan du forhåndskonfigurere det. Se "Konfigurer etasjenavn på side 89". Etasjenummeret i arbeidsplass-idene viser i hvilken etasje etasjefordeleren som arbeidsplassen er tilknyttet står i. Det er adressen for uttakene som er registrert i adressefeltet i Punktkartotek, som viser i hvilken etasje kontaktene fysisk er plassert. Etasjefordeler (EF) Brukerhåndbok Telemator 2016 Prosjektering av strukturerte kabelnett i bygg 85
102 I dette feltet angir du i hvilken etasje etasjefordeleren for arbeidsplassene i hver etasje skal stå. Det normale er at etasjefordeler står i samme etasje som de arbeidsplassene som er tilknyttet den. I mindre bygg hvor det er få arbeidsplasser i hver etasje er det vanlig å knytte arbeidsplassene i flere etasjer til en felles etasjefordeler. Dette gjøres også der hvor noen av etasjene har få arbeidsplasser. Skal bygningen ha flere enn 9 etasjer, skriver du 01 for første etasje, 02 for andre etasje osv. Skal bygningen ha mindre enn 10 etasjer kan du angi etasje med ett siffer. For kjeller oppgir du normalt K (for underetasje nr. 1: U1, underetasje 2: U2 osv.). Ønsker du andre betegnelser for etasjer eller plan kan du forhåndskonfigurere det. Se "Konfigurer etasjenavn på side 89". Antall arbeidsplasser bestykket I dette feltet oppgir du det antall arbeidsplasser det skal være i etasjen. Prosjekteringsmodulen takler maksimalt 999 arbeidsplasser tilknyttet hver etasjefordeler. Hvis ikke alle arbeidsplasser i samme etasje skal ha samme bestykning må du gjøre denne operasjonen i flere omganger. La oss si 30 arbeidsplasser skal ha både telefon, calling og data og 10 arbeidsplasser skal bare ha telefon. Da må du registrere det i 2 operasjoner. Slik gjør du det: 1. Opprett de første 30 arbeidsplassene med kryss for både telefon, calling og data. 2. Trykk på knappen Lagre. 3. Trykk på knappen Ny kopi. 4. Opprett 10 arbeidsplasser og ta vekk krysset for calling og data. 5. Trykk på knappen Lagre. Skal alle arbeidsplasser ha forskjellig bestykning, kan du gjøre den operasjonen som er beskrevet i forrige avsnitt en gang for hver arbeidsplass. Antall arbeidsplasser ubestykket I dette feltet oppgir du hvor mange reserve arbeidsplasser det skal avsettes plass til i etasjefordeler (EF) for vedkommende etasje. Dette i tilfelle framtidige utvidelser. Det settes også av reserveplass i merkesystemet og på bygningsstamkablene. Etasjen med laveste etasjenummer plasseres automatisk øverst i etasjefordeleren, deretter kommer etasjene fortløpende nedover. Pga. reserveringen av plass til eventuelt nye arbeidsplasser, vil det bli et mellomrom (for nye plinter) mellom etasjene på monteringsrammene. Avmerkingsfeltet - TLF - Telefon Her merker du av hvis alle (eller en gruppe) arbeidstakerne i etasjen skal ha telefon. Når nettet genereres blir alle lokalkabler og nødvendige bygningsstamkabler for telefon opprettet. Det blir også veggkontakter, etasjefordelere og bygningsfordeler for tele. Alle elementer blir ferdig navnsatt. Linjene blir ferdig rutet iht. standard både på lokalkabler og bygningsstamkabler. 30 % av kapasiteten på hver bygningsstamkabel blir ledig for bruk til Telenor o.a. teleselskap samt eventuelle firetråds telefoner. Avmerkingsfeltet - CAL - Calling Her merker du av hvis alle (eller en gruppe) arbeidstakerne i etasjen skal ha calling. Når nettet genereres blir nødvendige bygningsstamkabler for calling 86 Prosjektering av strukturerte kabelnett i bygg Brukerhåndbok Telemator 2016
103 opprettet. Det blir også bygningsfordeler for calling. Alle elementer blir ferdig navnsatt. Linjene blir ferdig rutet iht. standard både på lokalkabler og bygningsstamkabler. Calling er en opsjon i OE Kombinett, som benytter samme lokalkabel som telefon. For Systimax opprettes egen lokalkabel for calling. Avmerkingsfeltet - Kabler direkte til BF Her merker du av hvis du ønsker at noen av lokalkablene i etasjen skal gå direkte til bygningsfordeleren. Dette kan være aktuelt der du har lokalkabler i samme etasje som bygningsfordeleren står. Avmerkingsfeltet - DAT - Bygningsstamkabel til BF Her merker du av hvis alle (eller en gruppe) arbeidstakerne i etasjen skal ha tilknytningsmulighet til sentralt plassert datautstyr via en bygningsstamkabel (av kobber). Denne muligheten ble benyttet i eldre nett hvor det stod en datamaskin i datarommet og brukerne var tilknyttet vha. dataterminaler. Denne muligheten støttes bare når du skal lage et OE Kombinett. Systimax og Tverrfaglig merkesystem (TFM) standarden støtter ikke denne muligheten. Standardene baserer seg på at det benyttes fiberkabel i stamnettet. Datalinjene vil automatisk bli rutet på riktige ledere i lokalkablene. På bygningsstamkablene må du selv gå inn manuelt etter at nettet er generert å rute de på ønsket par. Datalinjene får linjetype DAT. Skal du benytte en hastighet på 100 Mbit/s eller høyere må du ta hensyn til at standarden for 10BaseT nett (twisted pair) foreskriver en avstand på maksimum 100m. Hvor lang rutingsveien blir for en ferdig rutet datalinje, kan du se i Linjekort. Har du imidlertid mistanke om at linjen blir lengre enn 100m må du legge patchpanel og elektronikk i hver etasje med fiberkabel ned til datarommet. Avmerkingsfeltet - Patchpanel i etasjefordeler Her merker du av hvis arbeidstakerne i etasjen skal ha tilknytningsmulighet til patchpanel plassert i etasjefordelerne. Dette alternativet anbefales bl.a. hvis du skal benytte hastigheter på 100 Mbit/s eller høyere og rutingsveien fra sentralt plassert datautstyr til lokalutstyr blir lengre enn 100m. I OE Kombinett standarden kan en lokalkabel for data (LD) maksimalt være 80m og kabelen til patchpanelet (PD) maksimalt være 15m. Da har du 5m igjen til patchkabler i etasjefordeler (EF) og patchpanel (PD). Prosjekteringsmodulen setter disse lengdene til henholdsvis 50m og 15m. Du må selv gå inn manuelt og forandre lengdene på lokalkablene (LD) etter at nettet er generert, slik at lengdene stemmer iht. byggetegningene. Ønsker du at det skal benyttes en annen standardlengde på lokalkablene kan du endre dette i dialogen for Konfigurering av nettet. Se mer under Konfigurer nett på side 89. Mellom patchpanelene i hver etasje og datarommet oppretter Prosjekteringsmodulen en fiberkabel med 12 fiber. Avmerkingsfeltet FIB Fiber lokalkabler. Her merker du av hvis du skal ha fiberkabel ut til arbeidsplassene. En 2 fiber kabel blir da lagt mellom fiberpanel i etasjefordeler og en fiberkontakt på hver arbeidsplass Brukerhåndbok Telemator 2016 Prosjektering av strukturerte kabelnett i bygg 87
104 Prosjekt menyen Nullstill nettbeskrivelse Med dette menyvalget fjerner du eventuell nettbeskrivelse og gjør dermed klar for et nytt prosjekt. Hvis det nye prosjektet er mye likt det som allerede er beskrevet, kan du gå direkte inn på de forskjellige feltene og endre på de istedenfor å slette nettbeskrivelsen. Generer nettet Med dette menyvalget genererer du et nytt nett. Snarvei: Trykk på knappen Generer. Du vil se hvor langt prosessen har kommet ved å se på hjelpelinjen nederst i skjermbildet. Dette er en prosess som kan ta litt tid. Etter at nettet er ferdig generert, bør du gjøre følgende: 1. I Kabelkartotek endrer du kabellengdene på lokalkablene slik at lengdene samsvarer med byggetegningen. Hvis du har mange lokalkabler kan du spare arbeid ved å benytte Microsoft Excel eller et annet regnearkprogram. Se mer under Eksporter/Importer tabeller på side Gå til Punktkartotek og fyll inn riktig romnummer på alle kontakter og fordelere. Hvis du har mange punkt kan du spare arbeid ved å benytte Microsoft Excel eller et annet regnearkprogram. Se mer under Eksporter/Importer tabeller på side Gå til Linjekartotek og legg inn telefonnummer på de linjene som har linjetype TLF, callingnummer på de linjene som har linjetype CAL. Hvis du har mange linjer kan du spare arbeid ved å benytte Microsoft Excel eller et annet regnearkprogram. Se mer under Eksporter/Importer tabeller på side Ønsker du å holde orden på kryssingene i bygningsfordeleren må du opprette sentralutstyrene slik som telefonsentral, callingsentral, nettverksskap. Den faste kablingen mellom utstyrene og bygningsfordeleren kan du opprette hvis du ønsker. Se mer under Generer nettet på side Feil! Bokmerke er ikke definert.. 5. Hvis du ønsker å benytte Telemator til å lage personelldelen i en telefonkatalog, callingkatalog ol. må du gå inn i Kundekartotek og erstatte arbeidsplassnumrene med ID, funksjon, avdeling, og eventuelt mobiltelefonnummer. 88 Prosjektering av strukturerte kabelnett i bygg Brukerhåndbok Telemator 2016
105 Konfigurer nett Med dette menyvalget kan du spesifisere bestanddelene i de forskjellige nettene. Snarvei: Trykk på knappen Konfigurer Første gang du åpner denne dialogen vil den være konfigurert som standard iht. spesifikasjonene for de strukturerte kabelnettene. Hvis du ønsker å benytte andre typer enn standarden tilsier, kan du forandre dette slik du ønsker. Husk at de bestanddelene du vil benytte må være innlagt i Standard og materiell. Se mer under Standarder og materiell på side 254. Feltene i dialogen - Konfigurering av nett I denne dialogen kan du velge hvilke bestanddeler du ønsker at OE Kombinett, Systimax eller Tverrfaglig merkesystem (TFM) skal konfigureres med hvis du vil benytte noe annet enn normalverdier. Du kan forandre de bestanddelene du ønsker. Når du er ferdig trykker du på OK knappen. Dialogen for konfigurering av bestanddelene i de forskjellige strukturerte nettene. Konfigurer etasjenavn Her kan du selv legge inn etasjenavnet på hver etasje hvis den bryter med normal standard. Dette kan være aktuelt der man benytter mesaninplan, midtre plan, nedre plan, øvre plan ol. Det er også aktuelt der man benytter engelsk navnsetting på etasjene. (Ground floor er første etasje i Norge og første etasje i England er lik andre etasje i Norge osv.) For kjeller oppgir du normalt K (underetasje 1: U1, underetasje 2: U2 osv.). Ønsker du flere underetasjer (etasjer under bakkenivå) er disse etasjene definert som -2, -3 osv. i normalkonfigurasjonen. Dialogen for å konfigurere etasjenavn. Brukerhåndbok Telemator 2016 Prosjektering av strukturerte kabelnett i bygg 89
106 Slik endrer du navn på etasjene: 1. Skriv ønsket navn/nummer etter er lik tegnet (=). NB: De nederste etasjene er vist øverst. 2. Gjenta punkt 1. for alle etasjer/plan du skal endre navn på. 3. Trykk på knappen OK. Beregning av kabellengder for bygningsstamkablene forutsetter at etasjenavn er oppgitt i riktig rekkefølge. Du må derfor ikke endre rekkefølgen på nivåene (teksten til venstre for er lik tegnet (=)) og navnet på etasjen/planet på høyresiden må legges inn slik de er plassert i forhold til hverandre i bygget. Eksempel: NIV01=N (Nedre plan) NIV02=M (Mesanin plan eller midtre plan) NIV03=Ø (Øvre plan) Avstand mellom etasjer Telemator setter gjennomsnittslengden mellom etasjene til 5m. Ønsker du å benytte en annen gjennomsnittslengde kan du endre det her. Lengde på lokalkabler Telemator setter gjennomsnittslengden på alle lokalkabler til 50m. Ønsker du å benytte en annen gjennomsnittslengde kan du endre det her. Ved import av bygningsbeskrivelsen fra ElektroPartner overskrives denne lengden med de virkelige lengdene fra den tredimensjonale tegningen. Plinttype bygningsfordeler TELE Her kan du velge om du skal ha 10pars plint eller 100pars blokk i bygningsfordeler TELE. Normalverdier Hvis du har forandret noen av verdiene i feltene i rammen "Felles", men ønsker å få tilbake de opprinnelige innstillingene, trykker du på knappen Normalverdier. Nettavhengig konfigurering Her bestemmer du hvilke type kabler du skal benytte til bygningsstamkabler (vertikal kabling) og lokalkabler (horisontal kabling) samt type veggkontakter. Kodene henter du fra Standarder og materiell med knappen Standarder og materiell på side Se mer under NB: Du må selv påse at kabelkoden gjelder for den kabelstørrelsen som er foreskrevet. Avslutt prosjektering Med dette menyvalget avslutter du Prosjekteringsmodulen og går tilbake til Grunnmodulen. 90 Prosjektering av strukturerte kabelnett i bygg Brukerhåndbok Telemator 2016
107 Rediger trasé for stamkabler - menyen Utskrift menyen Ny- Med dette valget kan du opprette en ny bygningsstamkabel trasé. En bygningsstamkabel trasé er den vertikale traséen som normalt går fra kjeller til øverste etasje i et bygg. Det kan f.eks. være en kabelsjakt. I en bygningsstamtrasé kan det gå flere bygningsstamkabler. I Prosjekteringsmodulen beskriver du hvor mange arbeidsplasser som skal være tilknyttet hver etasjefordeler i en bygningsstamtrasé. Prosjekteringsmodulen vil automatisk dimensjonere og lage antall bygningsstamkabler slik at det blir nok kapasitet til linjene. Skal det bare være en bygningsstamtrasé i en bygning, kan du i Systimax og Tverrfaglig merkesystem (TFM) standarden sløyfe trasé ID. Slett- For å slette en bygningsstamtrasé, benytter du menyvalg Slett i Rediger trasé for stamkabel menyen. Rediger etasjer For at en bygningsstamtrasé skal være tilstrekkelig beskrevet må du oppgi hvor mange arbeidsplasser som skal være tilknyttet de forskjellige etasjefordelerne. Du må også beskrive om de skal ha telefon, calling, være tilknyttet sentralt plassert dataanlegg (bare i OE Kombinett) eller lokalt patchpanel i forbindelse med etasjefordelerne. Du må også oppgi om det skal være fiberkabel til arbeidsplassene. Kalkulering av nettet Når alle felt er fylt inn slik du ønsker, kan du velge Kalkulering av nettet i Utskrift menyen for å få et kalkulert overslag over materiell- og monteringskostnader i forbindelse med installasjon av nettet. Når du starter utskriften vil du få opp en dialog hvor du kan taste inn ekstraomkostninger i forbindelse med installasjonen av kabelnettet. Eksempler på dette er føringsveier, slik som kabelkanaler og kabelstiger, reise, kost og prosjekteringsarbeid ol. Her kan du også legge inn timepris (nederst) for monteringen av de forskjellige bestanddelene. Dialogen for registrering av ekstraomkostninger i forbindelse med installasjon av et kabelnett. Brukerhåndbok Telemator 2016 Prosjektering av strukturerte kabelnett i bygg 91
108 I denne utskriften ser du antallet av hver bestanddel, stk pris på hver bestanddel, monteringspris og totalpris. Nederst på siste side vil du se totalpris for nettet og pris pr. arbeidsplass. Du kan gå tilbake til nettbeskrivelsen (f.eks. velge billigversjonen uten etasjefordelere) og endre den, og ta denne utskriften på nytt. Ved å gå mellom utskrift og nettbeskrivelse kan du hele tiden beregne prisen på nettet og se hva som er det mest økonomiske alternativet. Du kan også bytte mellom de forskjellige nettypene for å se hva som er mest prisgunstig. Vis EF etasjer og dimensjoner Denne utskriften henspeiler på forholdene i OE Kombinett. Den viser et konsentrat av den nettbeskrivelsen du har gjort vha. feltene i dialogen "Prosjektering av nett - Etasjer". I tillegg viser den hvilke versjoner av etasjefordelerne som Prosjekteringsmodulen har valgt for de forskjellige etasjefordelerne i nettbeskrivelsen. OE Kombinett kabelmerkelapper Denne utskrift inneholder tekst for merkelapper som gir deg et utgangspunkt for å lage merkelapper for de fordelerne, kontaktene og kablene du ønsker. For å få fram denne utskriften må du velge OE Kombinett kabelmerkelapper i Utskrift menyen. Denne utskriften er laget spesielt for OE Kombinett. Teksten må du forstørre til ønsket størrelse og skrifttype og skrive de ut på den fargen på arkene som angitt på utskriften. Til dette er det mest hensiktsmessig å benytte et tekstbehandlingsprogram eller regneark. 1. Skriv utskriften til en fil som du kaller f.eks. MERKLAPP.TXT eller åpne den direkte i Excel med menyvalget Vis utskrift i Excel. 2. Ta filen inn i et tekstbehandlingsprogram (som tekstfil) hvor du sletter de IDene du ikke har bruk for og deretter bestemmer hvilken skrifttype og skriftstørrelse du ønsker. 3. Skriv ut på en skriver hvor du har lagt inn riktig farge på arkene. 4. Klipp ut de IDene du har behov for slik at lappene passer der du skal benytte dem. Samlet anleggsunderlag Etter at nettet er ferdig generert og justert kan du skrive ut et anleggsunderlag. Denne utskriften fungerer som et arbeidsunderlag for montøren som skal installere nettet. Velg Samlet anleggsunderlag i Utskrift menyen. Du kommer da til utskriftstilpasningen hvor du kan merke av de utskriftene du vil ha med i anleggsunderlaget. De utskriftene som er anbefalt, vil du se en "krøll alfa" (@) foran. 92 Prosjektering av strukturerte kabelnett i bygg Brukerhåndbok Telemator 2016
109 Dialogen for alternativer for "Anleggsunderlag". I utskriftstilpasningen har du et alternativ for å skrive ut bare de Krysskort og Punktkort med punkt som har tilknyttet flere enn 2 kabler. Dvs. du får filtrert vekk alle veggkontaktene i disse to utskriftene. De er jo terminert iht. samme standard alle sammen og vil bare medføre en "haug med unødig papir". Når Anleggsunderlaget er ferdig generert vil det komme fram på skjermen. Du kan da skrive det ut på en skriver hvis du ønsker. Siste side i utskriften inneholder en innholdsfortegnelse. Denne siden kan du legge foran som en førsteside og deretter sette dette inn i en perm. Materiell bestilling Med denne utskriften kan du skrive ut en komplett materiellbestillingsliste ferdig priset iht. det nettet som er registrert (automatisk generert) og justert (manuelt) i databasen. For å få ut denne utskriften velger du Materiellbestilling i Utskrift menyen. Hjelp menyen- Se Hjelp menyen på side 95. Brukerhåndbok Telemator 2016 Prosjektering av strukturerte kabelnett i bygg 93
110 94 Prosjektering av strukturerte kabelnett i bygg Brukerhåndbok Telemator 2016
111 Hjelp menyen Menyen Hjelp F1 Emner i hjelp Hjelpesystemet har samme innhold som brukerhåndboken. Direkte oppslag (F1) og søkefunksjoner gjør det raskt å finne informasjon. Med Hjelp kan du: Lete etter emner som er knytt til nøkkelord eller uttrykk. Lese trinnvise veiledninger i Hjelp-vinduet mens du utfører en handling i Telemator. Legge til dine egne kommentarer til et emne i Hjelp. Sette inn bokmerke ved emner som du ofte benytter, slik at du kan hoppe raskt til disse. Ta en utskrift av et emne i Hjelp. Den raskeste måten å få hjelp på mens du arbeider, er å trykke enten F1 der du står eller knappen eller menyvalg: Hjelp > Hjelp eller knappen i dialoger. Når Hjelp-vinduet vises, kan du få forklart hvordan du utfører en bestemt handling, få definisjoner på ord du ikke forstår eller få opplysninger om hvilken som helst av menyvalgene i Telemator. Du kan også få hjelp når det blir vist feilmeldinger eller hvis du trenger å vite mer om et alternativ i en dialog. Med dette menyvalget får du en innholdsfortegnelse over hvilke emner som finnes i hjelpesystemet. Kundestøtte/ Telefonhjelp Trykk på knappen. Har du spørsmål i forbindelse med dokumentasjonen av ditt kabel- eller bredbåndsnett eller bruk av Telemator, kan du få hjelp ved å ta kontakt på telefon eller e-post: e-post: support@mxdata.no Brukerhåndbok Telemator 2016 Hjelp menyen 95
112 Denne tjenesten er GRATIS og du kan benytte denne tjenesten selv om du bare har en evalueringsversjon. Tjenesten bemannes av personer som til daglig enten drifter kabelnett, utvikler Telemator eller driver med opplæring i bruk av Telemator. Hvis vårt personell er opptatt når du ringer, vil du komme til en telefonsvarer. Les inn ditt navn, telefonnummer og eventuelt spørsmål på telefonsvareren eller send en e-post. Vi kan også yte fjernhjelp ved å logge oss inn på din PC og se/vise ting på din skjerm ved hjelp av Teamviewer. Den ligger ved Telemator når du installerer og kan startes med menyvalget Hjelp > Koble til fjernhjelp på side 100 (i Telemator). Kurs Vi holder kurs i bruk av Telemator. Det er grunn- og videregående kurs som holdes i Oslo (vår og høst) og bedriftsinterne kurs hvor en kursleder fra oss kommer til kundens lokaler og holder kurs. Det kan også være "jobb trening" hvor en representant fra oss kommer til dere og hjelper dere i gang med registeringen. Se mer om kurs på internett: Vedlikeholdsavtale En vedlikeholdsavtale sikrer deg at du får: 1. Nye versjoner av de modulene du har vedlikeholdsavtale for etter hvert som de utvikles. Normalt en gang pr. år. 2. Oppretting av eventuelle programmeringsfeil som måtte oppdages og innrapporteres av brukerne. 3. Eventuelle endringer som må foretas i programmet som følge av offentlige bestemmelser. 4. Oppdatering av dokumentasjon. Vedlikeholdsavtalen inngås for 12 mnd. om gangen. Kort brukerveiledning for Grunnmodulen Installer og start Telemator 1. Gå til fyll inn feltene og trykk Registrer 2. Følg anvisningene på responssiden. 3. Lagre lisensfilen (som du har fått med e-post - hvis du har kjøpt programmet) i den mappen du installerte Telemator i. 4. Start Telemator. (Installasjonsprogrammet lager en snarvei på skrivebordet og en oppføring i Windows startmeny (kan åpnes med Windows-tasten)). 96 Hjelp menyen Brukerhåndbok Telemator 2016
113 Registrer punkt (som kabler går mellom) i Punktkartotek Det kan være: Sentralt Underveis Lokalt Siter Skjøteskap Kundetermineringer Noder Telerom Datarom Kommunikasjonsrom Utstyrsrom Områdefordeler Kummer Fordelere Glattskjøter Avgreninger Byggfordeler Etasjefordeler Veggkontakter Hovedkobling 9. Gå til «Punktkartotek på side 173» ved å trykke på arkfanen Punkt kan også registreres fra GIS-program som har kobling mot Telemator. 10. Trykk på knappen (Ny). Tips: Du kan også registrere punkt vha. maler. Se Maler på side Fyll inn opplysninger i de feltene du ønsker. Se «Feltene i Punktkartotek på side 176» 12. Trykk på knappen Registrer eventuelle traséer med trekkrør, subrør og mikrorør i Trasékartotek Det kan være grøft, høyspent, lavspent, luft, kulvert, sjø osv. 13. Gå til «Trasékartotek på side 185» ved å trykke på arkfanen Traséer og rør kan også registreres fra GISprogram som har kobling mot Telemator. 14. Trykk på knappen (Ny). Tips: Du kan også registrere traséer og rør vha. maler. Se Maler på side Fyll inn opplysninger i de felt du ønsker. Se «Felt og knapper i Trasékartotek på side 188». 16. Trykk på knappen 17. Trykk på knappen for å registrere rør og subrør. Se mer under «Legg til/rediger rør på side 189». Registrer kabler i Kabelkartotek Her registrerer du kablene som forbinder de punktene du registrerte i Punktkartotek. 18. Gå til «Kabelkartotek på side 197» ved å trykke på arkfanen Kabler kan også registreres fra GIS-program som har kobling mot Telemator. 19. Trykk på knappen (Ny). Tips: Du kan også registrere kabler vha. maler. Se Maler på side Fyll inn opplysninger i de feltene du ønsker. Se mer under «Feltene i Kabelkartotek på side 199» Brukerhåndbok Telemator 2016 Hjelp menyen 97
114 21. Trykk på knappen 22. Finterminer kabelen i ende A og B ved å trykk på knappen i ønsket ende av kabelen. Velg menyvalg: Finterminer. Se mer under Finterminer kabel på side Skjøt kabler der det er aktuelt. Se Skjøt ledere på side Legg eventuelt kabelen i rør. Se Automatisert plassering av kabel i traséer på side 121. Registrer utstyr i Utstyrkartotek Her kan du registrere både hoved-, overførings- og kunde utstyr. 1. Gå til «Utstyrkartotek på side 206» ved å trykke på arkfanen Trykk på knappen (Ny). Tips: Du kan også registrere utstyr vha. maler. Se Maler på side Fyll inn opplysninger i de feltene du ønsker. Se mer under «Feltene i Utstyrkartotek på side 209» 3. Trykk på knappen 4. Trykk på knappen 5. Fyll inn opplysningene for eventuelle kort. Se mer under Feltene i dialogen "Rediger kort" på side Velg ønsket kort ved å sette fokus på det i listen for kort. 7. Trykk på knappen 8. Fyll inn opplysningene for eventuelle kort. Se mer under Feltene i dialogen Rediger port på side 218. Registrer linjer/samband i Linjekartotek Her oppretter du linjene/sambandene som er forbindelsen gjennom kablene. F.eks. mellom en svitsj og en kundeterminering. 1. Gå til «Linjekartotek på side 227» ved å trykke på arkfanen 2. Trykk på knappen (Ny). Tips: Du kan også registrere linjer vha. maler. Se Maler på side Fyll inn opplysninger i de feltene du ønsker. Se mer under «Feltene i Linjekartotek på side 230». 4. Trykk på knappen Registrerer kundene til linjene i nettet i Kundekartotek og tilknytter de til de linjene de benytter 5. Gå til «Kundekartotek på side 238» ved å trykke på arkfanen 6. I dialogen som dukker opp velger du Opprett en ny kunde for valgt linje. 7. Fyll inn opplysninger i de feltene du ønsker. Se mer under «Feltene i Kundekartotek på side 240». 8. Trykk på knappen 98 Hjelp menyen Brukerhåndbok Telemator 2016
115 Rut (kryss, patch) linjene gjennom kablene og på portene på utstyr. Dette kan gjøres på 3 måter: automatisert-, manuelt- eller forenklet ruting. 1. Automatisert ruting fra et punkt til et annen i nettet gjøres i Linjekartotek. Velg ønsket linje. Trykk på knappen Automatisert ruting på side 266. Se 2. Manuell ruting: i panel eller på plinter gjøres i Zoom Punkt. Velg ønsket linje. Velg ønsket punkt, dobbeltklikk på ønsket konnektor, par eller annen finterminering. Se Manuell ruting på finterminering på side 275. i ledere eller fibre gjøres i Zoom Kabel. Velg ønsket linje. Velg ønsket kabel, dobbeltklikk på ønsket par eller fiber. Se Manuell ruting på ledere på side 278. på porter i utstyr gjøres i Zoom Utstyr. Velg ønsket linje. Velg ønsket utstyr, dobbeltklikk på ønsket port. Se Manuell ruting på porter i utstyr på side Forenklet ruting i fiber til hjemmet (FTH, PON) eller lokalkablene i strukturerte innendørs nett kan gjøres i Forenklet drift fra utstyr i punkt. Se Forenklet ruting på side 244. Manual i PDF format på WEB Med dette menyvalget kan du hente en manual fra Internett i PDF format. Demoer og andre nyttige filer på WEB Med dette menyvalget kan du hente nyttige filer fra Internett, f.eks.: 1. Excelmal til bruk når du skal samle inn informasjon om installert nett fra underleverandører. 2. Gjøremålsliste for å komme i gang med registreringen i Telemator. 3. Skjema som viser rør og kassettnummer ved terminering av fiberkabler i skjøter. 4. Eksempel på hvordan du kan ta periodisk kopi av databasen automatisk. 5. Videodemoer av programmodulene. Oppdateringer på WEB Med dette menyvalget kan du hente eventuelle oppdateringer for Telemator fra Internett. Brukerhåndbok Telemator 2016 Hjelp menyen 99
116 Koble til fjernhjelp Reparer registry CLSID Om oppstartsparametre Med dette menyvalget kan du åpne Teamviewer som følger med Telemator når du installerer. Teamviewer er et program som gjør det mulig for oss (på support hos MX Data) å se det samme som du gjør på din skjerm og at vi kan vise deg hvordan ting kan gjøres. Første gang vi gjør dette må vi få din partner-id og passord via telefon eller e- post. Med dette menyvalget kan du legge inn det som skal til for at automation fra GIS skal virke (utgrået hvis alt er i orden) Menyvalget krever administratortilgang. Med dette menyvalget ser du "Mulige oppstartsparametre" og hvilke som er valgt. Se mer under Oppstartsparametre på side 399. NB: Oppstartsparametre kan ikke settes i denne dialogen, det må gjøres i menyvalget for å starte Telemator. Om Telemator Med dette menyvalget kan du finne informasjon om: 1. Programversjon. 2. Mapper som er i bruk for database, bibliotek, program og temporære filer samt ledig diskplass. Se mer under Hvilke filer tilhører TELEMATOR på side Andre samtidige brukere av samme nettområde som deg. 4. Opplysninger om din lisens. Knappen Oppdater All informasjon gjelder for det øyeblikket du valgte Om Telemator i menyen, eller du sist trykte på knappen Oppdater. Se dialogen under. 100 Hjelp menyen Brukerhåndbok Telemator 2016
117 Dialogen "Om Telemator" Brukerhåndbok Telemator 2016 Hjelp menyen 101
118 102 Hjelp menyen Brukerhåndbok Telemator 2016
119 Rediger menyen Menyen Ny Din første viktige oppgave som Telemator-bruker er å registrere informasjon i kartotekene. For å gjøre dette må du opprette tomme kartotekkort (Ny knappen), og skrive aktuell informasjon inn i feltene i de forskjellige kartotekene. Du trenger ikke å fylle ut alle feltene, og kan selvsagt gå inn i kartotekene for å gjøre forandringer senere. Før vi går nærmere inn på det som er spesielt for hvert kartotek, tar vi for oss en del funksjoner som er felles for alle kartotekene. Dette gjelder blant annet opprettelse av kartotekkort, bla i kartotekene, fremgangsmåte for utfylling og søk. Se de respektive avsnittene om kartotekene når det gjelder veiledning om utfylling av de forskjellige feltene og spesielle prosedyrer. Med denne funksjonen kan du registrere nye element i de forskjellige kartotekene. Slik gjør du det: 1. Trykk på knappen Ny i verktøylinjen eller trykk funksjonstast <F9> eller velg Ny i Rediger-menyen. Da kommer du til dialogen «Ny» for det kartoteket du står i: 2. Hvis du vil registrere med utgangspunkt i en mal (anbefales), velger du mal ved å trykke på knappen < Mal. Hvis du ikke ønsker å benytte mal, så lar du feltet forbli blankt. Se mer om maler under «Maler på side 105». 3. Trykk på knappen OK. 4. Registrer eventuell tilleggsinformasjon i de feltene som ikke ble utfylt fra malen. Brukerhåndbok Telemator 2016 Rediger menyen 103
120 5. Trykk på knappen Lagre (vises seg opp til høyre i kartotekene når det er noe som må lagres) for å lagre opplysningene. Se mer om registreringen av de forskjellige elementene under: Punktkartotek på side 173. Trasékartotek på side 185. Kabelkartotek på side 197. Utstyrkartotek på side 206. Linjekartotek på side 227. Kundekartotek på side 238. Endre opplysninger i et kartotek Flytt skrivemarkøren til det feltet du ønsker å endre og gjør de endringene du har behov for. Knappen Lagre kommer til syne i øverste høyre hjørne. Klikk på den for å lagre endringene. Ny kopi Funksjonen Ny kopi er en svært nyttig funksjon når du skal opprette mange element som er nesten like i et kartotek. Du tar utgangspunkt i et element som er nesten likt det du skal opprette, og lager en kopi av det. ID på selve elementet genereres automatisk til den første ledige IDen etter det du tar kopi av. Denne IDen kan du overskrive med noe annet hvis du ønsker. Du kan også benytte denne funksjonen for å lage nye element fra forhåndsdefinerte maler. En mal har ID som starter med TEMPLATE-. Se Maler på side 105. Slik oppretter du en ny kopi: Trykk på knappen Ny kopi eller velg Ny kopi i Redigermenyen. Oppgi hvor mange kopier du ønsker. Velg om du skal benytte et eksisterende punkt eller en mal (template) som kopigrunnlag. Se Maler på side 105. Hak av for aktuelle alternativer du ønsker å kopiere med (det varierer fra kartotek til kartotek). Trykk på knappen OK. Hvis du oppretter bare en kopi, gjør du de endringer i feltene som er nødvendig før du lagrer. Hvis du oppretter mange kopier må du gå igjennom og endre eventuelle ting på hver enkelt etterpå. Trykk på knappen Lagre for å lagre opplysningene. 104 Rediger menyen Brukerhåndbok Telemator 2016
121 Hvis du endrer en ID uten å trykke på knappen Ny kopi vil du få opp denne dialogen: Her kan du velge om du vil lagre endringen av IDen eller opprette en ny kopi av den. Ny kopi funksjonen i Kabelkartotek har en del flere muligheter. Her kan du velge om du skal bruke samme ende (fast) eller neste ende (økende i alfanumerisk rekkefølge). Her er 2 eksempler på bruk av fast eller økende ende A/B: 1. Du skal opprette en strekning med fiberkabler som ligger utover i nettet med stigende ID på punktene. Da bruker du økende i begge ender. 2. Du skal opprette mange lokalkabler som går fra samme etasjefordeler og til hvert sitt uttak. Da bruker du fast i ende A og økende i ende B. (Dette forutsetter at uttakene har IDer i stigende rekkefølge.) Hvis du skal beholde samme informasjon på de nye kablene, krysser du av for de alternativene som du ønsker å kopiere med. Maler Punkt, traséer, rør, kabler, utstyr, linjer, kunder, kabeltrunker, utstyr trunker og ordrer som benyttes som maler (kopigrunnlag) skilles fra de andre elementene ved at ID starter på TEMPLATE- (husk bindestreken). Etter bindestreken kan du gjerne legge inn typebetegnelsen for det elementet malen gjelder for slik at du lett skiller malene fra hverandre. Mal for Nexans 48 QXXE kan med andre ord få IDen TEMPLATE-NEXANS 48 QXXE i Telemator. Når du oppretter en mal fyller du bare inn de feltene du ønsker skal kopieres når malen benyttes. Brukerhåndbok Telemator 2016 Rediger menyen 105
122 Maler for punkt Mal for grøft Malkabel med finterminering For å benytte en mal trykker på knappen Ny eller Ny kopi og videre på knappen < Mal. I listen som kommer opp vises alle maler for det kartoteket du er i. Velg den malen du skal benytte. Se mer under «Ny på side 103» og Ny kopi på side 104 eller hvis du har en kartmodul som støtter bruk av maler, velger du mal der. Hvis du har en kartmodul som støtter bruk av maler fra Telemator er det viktig å lage gode maler og benytte denne muligheten i kartmodulen. Når du lager maler for punkt kan noen maler ha flere opplysninger enn andre. F.eks. på en mal for node kan du ha ledetekst i adkomstfeltet for Veibeskrivelse:, Kontaktperson: og Nøkler:. Når du oppretter mal for grøft (Trasékartotek) lønner det seg å opprette en mal uten rør. Da oppretter du grøfter i kartet uten rør først og når du har fått et sammenhengende nett av grøfter legger du rør mellom ytterpunktene basert på maler for rør (det er trasémaler med rør). Til slutt legger du kablene i rør basert på kabelmaler (Kabelkartotek). For kabler som skal gå til punkt med samme finterminering hver gang er det smart og legge på finterminering i ende B på malen. Da får du med dette automatisk når du legger kabler til for eksempel privatkunder (i de fleste tilfeller er det samme finterminering hos alle privatkunder). Malkabel med kveiler Det er ikke noe i veien for at du kan legge kveiler på en malkabel. For en privatkundekabel (G2, G4) kan det for eksempel være 10m i ende A og 1m i ende B. For å kunne legge kveiler i endene på en kabel må kabelen være grovterminert der du skal legge på en kveil. Det vil si at det må registreres punkt der. Som punkt anbefaler vi å benytte 2 av malene for punkt og for en kundekabel kan det typisk være en mal for et skap i ende A og mal for en kundeterminering i ende B. Sammensatte maler Det er ikke noe i veien for at du kan lage en mal for et rør og la røret inneholde en malkabel som både er finterminert og har kveiler. Det kan for eksempel være ut fra et aksesskap og til en kundeterminering. Slett Dette menyvalget sletter du alle opplysninger om ett eller flere element i et kartotek. Slik sletter du: 1. Trykk på knappen Slett eller velg Slett i Rediger-menyen. 2. Oppgi intervallet av element som du vil slette. ( Fra og med ID og Til og med ID. 106 Rediger menyen Brukerhåndbok Telemator 2016
123 3. Trykk på knappen Legg til i listen. Dette er for at du skal kunne kontrollere at du ikke sletter ID-er i et intervall du ikke hadde tenkt å slette. (Du kan fjerne enkeltelement fra listen ved å høyreklikke på dem og velge Fjern fra listen ). Har du en kartsystem tilknyttet Telemator kan du også kontrollere elementene du ønsker å slette ved å vise de i kartet ved hjelp av knappen Vis i GIS. 4. Trykk på knappen OK. Høyreklikkmeny i listen Du kan man høyreklikke i listen og få frem en meny med følgende valg: 1. Lim inn. Her kan du lime inn ID er fra utklippstavlen. 2. Fjern valgte fra listen. Her kan du fjerne den ID en du høyreklikker på i listen. 3. Fjern alle fra listen. Her kan du fjerne flere ID er fra listen i en operasjon. Det forutsetter at du har valgt flere ved hjelp av klikk på første pluss shift-klikk på siste eller ctrl-klikk på en og en. 4. Les fra fil. Her kan du åpne en tekstfil og lese inn innholdet i den. 5. Lagre til fil. Her kan du lagre innholdet i listen til en tekstfil. 6. Kolonner. Her kan du bestemme hvilke kolonner du skal vise eller skjule. 7. Finn. Her kan du søke i listen etter den teksten du ønsker. 8. Skriv ut. Her kan du skrive ut innholdet i listen. Se mer om slette funksjonen under: Sletting av en kabel på side 203. Sletting av et utstyr på side 223. Sletting av et kort på side 223. Sletting av opplysninger på en port på side 223. Slett linje på side 235. Slett registrerte feil på linjen på side 238. Slå sammen 2 kunder på side 242. Slett ruting på side 247. Mengde endring av IDer Slett ruting av valgt linje i kabel på side 288. Slett hele rutingen på side 272. Funksjonen Mengde endring av IDer kan benyttes når du ønsker å endre IDer på mange punkt, traséer, kabler, utstyr eller linjer i en operasjon. Brukerhåndbok Telemator 2016 Rediger menyen 107
124 OBS: En forutsetning for denne funksjonen er at IDene er fortløpende. En sikrere måte å gjøre dette på kan du lese om under Importer endring av ID på side 314. Slik bruker du mengde endring-funksjonen: 1. Velg Mengde endring av IDer i Rediger menyen. 2. Oppgi intervallet på den serien du ønsker å endre. I feltet Fra og med oppgir du første ID i serien og i feltet Til og med oppgir du den siste IDen. 3. I feltet Første nye ID oppgir du den første IDen i den nye serien. Benytt gjerne knappen for å hente et forslag fra IDer som allerede er registrert eller knappen for å få hjelp til navnsetting iht. de standardene som det er laget hjelp for i Telemator. Se mer under Navnsetting av punkt, utstyr og kabler på side Bruk alternativet Bruk neste ledige ID ved kollisjon hvis du vil at funksjonen skal benytte neste ledige ID hvis det oppstår en konflikt med en ID som eksisterer fra før. Hvis du ikke krysser av for dette alternativet vil funksjonen stoppe opp hvis det er en kollisjon, og gi en feilmelding. 5. Trykk på knappen OK. Vis eller skjul kolonner i lister Ved å høyreklikke i en liste (også kalt listeboks) og velge Kolonner kan du velge hvilke kolonner du vil vise eller skjule. Du får tilgang til en dialog hvor du kan krysse inn og ut de kolonnene du ønsker. Du kan også endre rekkefølgen på kolonner. Dette gjør du ved å klikke på overskriften på kolonnen du vil flytte med venstre museknapp og så holde knappen nede og dra kolonnen dit du ønsker. For å få de tilbake til standard rekkefølge kan du benytte menyvalget Gjenopprett standard rekkefølge. Utvid merknad Menyvalget Utvid merknad lar deg se en større del av merknadsfeltene i de forskjellige kartotekene. Du kan også benytte knappen du finner til venstre for merknadsfeltene. Merknadsfeltet fungerer som en enkel tekstbehandler. Du kan registrere opptil tegn i hvert merknadsfelt. 108 Rediger menyen Brukerhåndbok Telemator 2016
125 Klipp og lim kan gjøres på vanlig Windows måte med tastatur eller høyreklikk. Se også Predefinert innhold i merknadsfeltene under arkfanen merknad på side 299. Punkt Rediger rack i valgt punkt Med dette menyvalget kan du opprette og redigere rack (skap, stativ) i et punkt. Her kan du legge inn rack ID, øverste og nederste posisjon (med enhet for U (unit= 44.45mm), cm eller Ugss (unit med gammel svensk standard)), racktype, utvendige dimensjoner, merknad og eventuell kunde som leier racket samt tilgjengelige strømkurser i racket. Du trenger ikke forhåndsdefinere rack for å finterminere kabel i rack eller sette utstyr i rack. Dette er bare en tilleggsmulighet du har hvis du ønsker å registrere detaljer om rack. Normal regel for posisjoner Når man setter inn panel i et rack kan man oppgi høyde på panelet i den enheten man har satt for racket. Kabelpanel setter man inn når man finterminerer kabel i dialogen Finterminer kabel på side 134 og utstyrspanel setter man inn når man registrerer utstyr i Utstyrkartotek. Dette gjør blant annet at du har mulighet for å se hvor mye ledig plass du har i et rack ved utvidelser. I feltet for utilgjengelige posisjoner kan du oppgi posisjoner der det står merkeskilt, patchekabelhyller og lignende. Normalt nummereres posisjoner fra gulvet og oppover. Når et panel er høyere enn 1U brukes det laveste nummeret. Et panel som fyller posisjon registreres mao. i posisjon 23. Eksempel: Hvis du plasserer et panel som er 3U høyt i posisjon 41 i et rack som er 42U vil panelet bli for stort for racket og Telemator vil gi beskjed om det. Slik registrerer du rack: 1. Stå i Punktkartotek (eller dialogen Finterminering av kabel eller Utstyrkartotek) 2. Klikk på arkfane Rack over listen nederst i kartoteket (eller knappen bak feltet Rack i de 2 andre tilfellene nevnt over) Brukerhåndbok Telemator 2016 Rediger menyen 109
126 3. Trykk på knappen Rediger rack (eller knappen Rediger nederst i venstre hjørne i dialogen Velg fra liste ) 4. Trykk på knappen Ny for å lage et nytt rack fra bunnen av eller Ny kopi for å kopiere et annet rack i samme punkt 5. Fyll inn de feltene du ønsker 6. Trykk på knappen Lagre Du kan også kopiere rack fra et annet punkt eller mal (TEMPLATE-XXXX) ved hjelp av knappen Kopier fra. Se mer om Maler på side 105. Utstyr i punkt Dette menyvalget kan du benytte når du er i Punktkartotek. I Punktkartotek kan du også høyreklikke i listen under arkfanen Utstyr i punkt. Funksjonen brukes når du ønsker å samle utstyr som tilhører et gitt punkt (telerom, utstyrsrom, node, site, kryssfelt eller lignende). Den kan også brukes hvis du ønsker å knytte et kundeutstyr, f.eks. en hjemmesentral opp mot en kundeterminering eller telefonapparat opp mot tilhørende uttak. Utstyr som er plassert i punkt på denne måten får samme adresse som punktet. Når det gjelder ruting (krysskobling, patching) av linjer til utstyr som er plassert i et punkt (og ikke har terminert kabler på portene), vil det oppfattes som en kobling (patchkabel) når f. eks. en kontakt i et patchpanel og en port på et utstyr har samme linje ID. Patchkabler mellom porter på utstyr og uttak i et patchpanel i samme punkt opprettes det ikke kabler for. Det er linjene som rutes på portene og på uttakene som utgjør patchekablene. Samme linje på en port og et uttak betyr at det er patchet sammen. Faste kabler fra utstyr som er terminert i patchpanel (eller på plinter og tilsvarende) registreres som kabler på vanlig måte. Slik knytter du et utstyr til et punkt: Den enkleste måten er å stå i Utstyrkartotek på det utstyret du skal legge i et punkt og registrere punkt IDen i feltet Plassert i. Du kan også: 1. Stå i Punktkartotek og velg arkfanen Utstyr i listen nederst. 2. Høyreklikk i listen og velg «Flytt utstyr til/fra punktet». Du kommer til dialogen Utstyr i valgt punkt. 3. Legg inn det første utstyret i feltet Fra og med. 110 Rediger menyen Brukerhåndbok Telemator 2016
127 4. Legg inn det siste utstyret i feltet Til og med. Hvis det er bare ett utstyr du skal legge inn, trenger du ikke fylle inn noe i dette feltet. 5. Trykk på knappen Legg til. 6. Trykk på knappen Lukk. Slå sammen to punkt Med dette menyvalget kan du flytte innholdet i valgt punkt (kabler, traséer, utstyr etc.) til et annet punkt. Eksempel: Du har 2 nettområder som du ønsker å flette sammen. I det ene nettområdet har du en fordeler som heter HK (hovedkobling) og i det andre nettområdet har du en fordeler som heter OF (områdefordeler). Etter at du har flettet nettområdene sammen ønsker du at alle kablene som går til HK skal flyttes til OF. Istedenfor å flytte kabel for kabel kan du benytte dette menyvalget. Slik slår du sammen to punkt: 1. Stå i Punktkartotek og velg det punktet du skal flytte innholdet fra. 2. Velg Punkt - Slå sammen to punkt i Rediger menyen. Du kommer til dialogen "Slå sammen to punkt": Dialogen for å slå sammen to punkt. 3. I feltet Til punkt oppgir du til hvilket punkt rack, kabler, traséer og eventuelt utstyrene skal flyttes til. 4. Hvis du samtidig ønsker å slette eventuelle traséer mellom punktene, krysser du av for Slett traséer mellom valgte punkt. (aktuelt hvis det er 2 punkter ved siden av hverandre som skal slås sammen). 5. Hvis du ønsker at det punktet du står i skal slettes, krysser du av for Slett fra punkt når utført. 6. Trykk på knappen OK. Funksjonen kan også benyttes i noen kartmoduler (TelMe) Traséer Disse funksjonene kan du bare benytte hvis du har lisens for Trasémodulen. Se mer under Trasékartotek på side 185. Brukerhåndbok Telemator 2016 Rediger menyen 111
128 Skjøt rør i valgt punkt Ønsker du å skjøte rørene i en av endene på traséen, trykker du på knappen for skjøt rør i henholdsvis ende A eller B i Trasékartotek. Du kan også stå i Punktkartotek og trykke på knappen Skjøt rør når du har valgt arkfanen Traséer over listen nederst i skjermbildet. Du kommer til dialogen Skjøt rør i punkt. Forutsetningen er at du først har funnet frem til det punktet skjøten ligger i. Her velger du rør i to traséer som skal skjøtes sammen. Dette gjør du enklest ved å høyreklikke på det røret du skal skjøte fra og velge menyvalget Velg Fra - rør. Høyreklikk deretter på røret du skal skjøte til og benytt menyvalg Velg Til -rør. Velg om skjøten er fysisk (muffe), er et gjennomgående rør (helt rør) eller om røret går utenfor kummen (helt rør utenfor kum). Trykk deretter på knappen Utfør. Tips: Du kan krysse av for alternativet Vis skjøt stopp ende for å se hvor alle rørene ender. Du kan også benytte høyremenyvalget Vis sammenhengende rørskjøt for å sjekke hvor langt et rør er skjøtt igjennom. Multiselect i listen Du kan velge flere rader i skjøtedialogen (multiselect) hvis du vil gjøre noe med flere rør i en operasjon. Dette gjelder bytte av skjøt type (menyvalg: Bytt skjøt type), sletting av skjøter (menyvalg: Fjern skjøt), skjøte alle valgte rør mot tilsvarende i annen trasé (menyvalg: Skjøt mot valgt i annen trasé) eller skrive ut merkede rader (menyvalg: Skriv ut). Menyvalgene får du tilgang til når du høyreklikker i listen. Automatisk skjøt av rør basert på kabel - alle rør i ett punkt Med denne funksjonen kan du skjøte alle rør i valgt punkt som inneholder samme kabel, i en operasjon. Dette kan være nyttig hvis du har lagt kabel i rørene før du skjøter de. Slik gjør du det: 1. Stå i Punktkartotek 2. Velg punktet du skal skjøte rør i 3. Velg arkfanen Traséer over listen nederst i skjermbildet 4. Trykk på knappen Skjøt rør. Du kommer til dialogen Skjøt rør i punkt 5. Trykk knappen Mengdeendring og velge alternativ Automatisk skjøt av alle rør med samme kabel. 112 Rediger menyen Brukerhåndbok Telemator 2016
129 Du kan også skjøte alle rør for en bestemt kabel. Se Automatisk skjøt av rør basert på kabel - alle rør for valgt kabel på side 204. Legg inn rør i traséer Med denne funksjonen kan du opprette og legge inn rør i flere traséer i samme operasjon. Rørene i hver trasé blir skjøtt med skjøt type Helt rør som betyr at det er et gjennomgående rør (eller slange) hele veien. Du kan også legge rørene som subrør i et annet rør ved å oppgi rør ID på det andre røret i feltet Legg som subrør i. Finterminering og kveiler på eventuelle malkabler som ligger i rørmalen tas også med når ny kabel opprettes. Slik gjør du det: 1. Velg meny Rediger Traséer Legg inn rør i traséer 2. Velg hvilke punkt du skal legge rør mellom ved å fylle inn feltene Ende A og Ende B. Denne dialogen kommer du også til når du legger rør fra en kartmodul. 3. Trykk på knappen Foreslå traséer mellom endepunkt for å få Telemator til å finne aktuelle traséer eller knappen Legg til ny trasé for å legge til trasé for trasé. 4. I feltet for mal legger du inn en mal som inneholder de rørtypene du skal ha i valgte traséer. Når du benytter valgknappen bak feltet ser du bare maler som du har registrert med innledende tekst TEMPLATE- i Trasékartotek. Se mer om Maler på side 105. Skal rørene fra malen ligge inni et annet rør, oppgir du det røret i feltet Legg som subrør i. 5. Trykk deretter på knappen Legg alle rør i mal inn i traséene over! Slå sammen to traséer Denne funksjonen kan benyttes til å slå sammen både parallelle og etterfølgende traséer. Brukerhåndbok Telemator 2016 Rediger menyen 113
130 Det er nyttig hvis du ved en glipp har opprettet 2 traséer ved siden av hverandre eller har et unødvendig trasédelingspunkt som du ønsker å fjerne. Dette flytter rør, subrør og kabler over til den ene traséen. Noen av Telemators kartmoduler har også denne funksjonen implementert. Slik gjør du det: 1. Gå til den traséen du skal flytte informasjon fra i Trasékartotek. 2. Velg menyvalg Rediger - Traséer - Slå sammen 2 traséer 3. Velg alternativet for å slå sammen parallelle eller etterfølgende traséer. 4. I feltet Til trasé skriver du den traséen du skal flytte alle elementer til. Hvis du skal slette den traséen du står på, krysser du av for alternativet Slett valgt trasé når utført. 5. Trykk på knappen OK. Bytt om trasé ende A og B Dette menyvalget kan benyttes for å bytte om ende A og B på en trasé. Det er nyttig der du ønsker å registrere nettet med en bestemt retning, for eksempel der en kartmodul har lagt kundeterminering i ende A eller node i ende B på en trasé. Kutt trasé Med denne funksjonen kan du kutte en trasé. All informasjon på både trasé og rør blir kopiert over til den nye traséen. Oppgitt delingspunkt blir ende B på den opprinnelige traséen og ende A på den nye. Eventuelle rør i traséen kan skjøtes med type Helt rør hvis du krysser av for alternativet Skjøt alle rør i oppgitt punkt. Dvs. at de fortsatt er gjennomgående etter at traséen er kuttet. Kablene vil fortsatt gå gjennom den opprinnelige traséen og i tilsvarende rør i den nye traséen. Den nye traséen vil få første ledige ID med utgangspunkt i IDen på den opprinnelige traséen. Slik gjør du det: 114 Rediger menyen Brukerhåndbok Telemator 2016
131 1. Du må stå i Trasékartotek og ha funnet frem den traséen du skal kutte. 2. Velg Rediger Trasé Kutt trasé 3. Oppgi hvilket punkt du skal benytte som kuttsted. Dette må du ha opprettet på forhånd i Punktkartotek. 4. Kryss av for Skjøt alle rør i oppgitt punkt hvis rørene fortsatt skal være gjennomgående. 5. Trykk på knappen OK Kopier og lim inn traséinformasjon Du kan kopiere trasé informasjon fra en trasé og lime informasjonen inn igjen på de traséene du ønsker. Dette er blant annet nyttig hvis du har opprettet traséer fra et kartprogram uten å benytte maler med rør i. Dvs. at du har registrert tomme traséer. Slik gjør du det: 1. Finn den traséen du skal kopiere fra i Trasékartotek. 2. Trykk på knappen (Kopier trasé informasjon) eller velg menyvalg Rediger - Traséer - Kopier trasé informasjon. 3. Finn den traséen du skal kopiere til. 4. Trykk på knappen (Lim inn trasé informasjon) eller velg menyvalg Rediger - Traséer - Lim inn trasé informasjon. I dialogen Lim inn trasé informasjon krysser du av for de feltene du skal lime inn. OBS: Lengde på traséen kan ha blitt hentet automatisk fra kartet, slik at den bør du tenke deg om før du krysser av for. 5. Skal du lime inn samme informasjon på flere traséer, gjentar du pkt. 3 4 for hver trasé. Du kan også benytte knappen Kopier til mange i nederste høyre hjørne i denne dialogen. Se Kopier traséinformasjon til mange traséer på side 115. Kopier traséinformasjon til mange traséer 1. Trykk på knappen (Lim inn trasé informasjon) eller velg menyvalg Rediger - Traséer - Lim inn trasé informasjon. (Dette forutsetter at du først har kopiert fra en annen trasé). Du kommer til dialogen Lim inn trasé informasjon. Brukerhåndbok Telemator 2016 Rediger menyen 115
132 2. Trykk på knappen Kopier til mange nederst i høyre hjørne. 3. Trinn 1: Legg ønskede traséer i listen. Her kan du benytte knappene: 1. Få programmet til å foreslå en trasé mellom 2 valgte punkt med knappen Foreslå traséer mellom to endepunkt. 2. Legg til traséer i listen med knappen Legg til ny trasé. 3. Ta vekk en trasé med knappen Fjern valgt trasé. 4. Velge et bestemt rør i en trasé med knappen Velg rør i valgt trasé. 5. Tømme hele listen for alle traséene med knappen Tøm listen. 6. Vise alle traséene i listen i GIS/skjematisk (digitalt kabelkart - hvis du har en kartmodul) med knappen Vis traséer fra listen i GIS. 4. Trinn 2: Lagre. Trykk på knappen Lim inn til traséene over når du har valgt alle traséene du skal lime inn informasjonen på. Kabel Viapunkt og kveiler... Hvis du ikke har Trasémodulen kan du benytte dette menyvalget eller knappen Viapunkt og kveiler i Kabelkartotek. Denne funksjonen kan benyttes der en kabel går direkte gjennom et punkt (f.eks. en kum) eller har en kveil. Den kan også benyttes der du har en glattskjøt (1:1 skjøt) hvor du ønsker å ha samme ID på kabelen på begge sider av skjøten. Hvis du benytter Trasémodulen trenger du ikke benytte denne funksjonen for å angi at kabelen går via et punkt, da er dette behovet dekket ved at kabelen går i traséer via punktet. Da kan du registrere kveiler ved å benytte knappen Traséer og kveiler i Kabelkartotek. Se mer om denne måten å registrere kveiler på under Traséer kabelen går gjennom på side 120. Der du ønsker å ta vare på denne informasjonen registrerer du kummer, frittstående kveilrammer, kveileskap, glattskjøter og tilsvarende som et punkt i Punktkartotek. Eventuelle kveiler opprettes i punktet. Se hvordan dette gjøres lenger ned på siden. I Nettdiagrammodulen kan du velge om du skal se/ikke se de punkt eller utstyr som kabelen går via eller har kveil. Slik gjør du det: 116 Rediger menyen Brukerhåndbok Telemator 2016
133 1. Gå til Punktkartotek og registrer kummer, frittstående kveilrammer, kveileskap, glattskjøter og tilsvarende. 2. Gå til Kabelkartotek og trykk på knappen Viapunkt og kveiler eller velg Kabel - Viapunkt og kveiler... i Rediger menyen. Du kommer til dialogen Viapunkt og kveiler. 3. I feltet Rekkefølge bestemmer du rekkefølgen (sett fra ende A på kabelen) på de punkt eller utstyr du legger inn i feltet Punkt/Utstyr. 4. I feltet Punkt/Utstyr legger du inn de punkt eller utstyr kabelen skal gå via eller har kveil i. 5. Trykk på knappen Lagre. 6. Hvis kabelen har kveil i punktet kan du registrere det ved hjelp av knappen Kveil. Se mer om det under Kveiler på side 120. Bytt om kabelende A og B Med denne funksjonen kan du bytte om slik at det som er registrert i ende A på en kabel havner i ende B og omvendt. Du må stå i Kabelkartotek. Denne funksjonen flytter også med fintermineringen i begge ender. Du kan også bytte retning på alle kabler til/fra alle punkt med ønsket punkttype. Det kan være aktuelt der f.eks. kundetermineringer er registrert i ende A, men du ønsker å ha de i ende B på kablene. Kutt kabel Med denne funksjonen kan du kutte en kabel i 2 deler. (Det kan også gjøres i Punktkartotek ved å høyreklikke på aktuell kabel og velge Kutt kabel.) All informasjon på både kabel og ledere blir kopiert over til den nye delen. Oppgitt delingspunkt blir ende B på den opprinnelige kabelen og ende A på den nye kabelen. Lengden på den opprinnelige kabelen fordeles automatisk på de 2 Brukerhåndbok Telemator 2016 Rediger menyen 117
134 kablene ihht. kveiler og traséer. Lengde på eventuell kveil i punktet som kabelen kuttes i blir fordelt likt på de 2 kablene. Hvis du ikke benytter Trasémodulen, må du også fordele eventuelle viapunkter og kveiler riktig ved å benytte knappen Viapunkt og kveiler. Se også Avtapning fra en kveil på side 17. Tips ved kapping av kabel Før du kapper kabelen er det lurt å døpe den om ved å legge et suffiks etter opprinnelig ID. F.eks. xxxx/1, xxxx/01 eller xxxxa. Dette gjør at den delen av kabelen som blir en ny kabel, bygger videre på denne IDen og får xxxx/2, xxxx/02 eller xxxxb. Da slipper man å reise ut og merke om kablene, for da vet man at en kabel med suffiks i Telemator ikke har det i virkeligheten. Splitt kabel Med denne funksjonen kan du splitte en kabel i 2 parallelle kabler. Slik gjør du det: 1. Velg kabelen som skal splittes (Kabelkartotek) 2. Gi gjerne kabel ID en et suffiks slik at det blir løpenummeret på kablene. I eksemplet under er K001 den opprinnelige kabel ID en: K001A K001B 3. Velg menyvalg: Rediger > Kabel > Splitt kabel 4. Oppgi Første leder som skal overføres til ny parallell kabel 5. Trykk på knappen OK. (Nyopprettet kabel legges nest øverst i hurtig-listen slik at det skal bli raskt å bytte til den). Skal du splitte kabelen i flere enn 2 kabler gjentar du prosedyren beskrevet over på den nyopprettede kabelen helt til du er ferdig. Kabelbrudd Med funksjonen Kabelbrudd kan du merke en kabel som det har blitt brudd på. F.eks. en kabel som er avgravd. Dette kan være nyttig i store kabelnett hvor det er flere som oppdater og benytter Telemator. 118 Rediger menyen Brukerhåndbok Telemator 2016
135 Eksempel: La oss tenke oss at du har merket en kabel som er blitt avgravd og reist ut for å skjøte den. Din kollega får en feilmelding på en linje og går til Linjekartotek for å registrere feil på oppgitt linje (knapp Feil på linjen). Se Feil på linje på side 236. Han vil da få en melding om at det er registrert brudd på en kabel som denne linjen går via. Dette kan han da rapportere tilbake til feilmelderen, som vil bli glad for å få informasjon så raskt. Slik gjør du det: 1. Gå til Kabelkartotek eller Kabel Zoom leder. 2. Søk fram kabelen som skal merkes. 3. Velg meny Rediger - Kabel - Kabelbrudd - Etabler kabelbrudd. Du vil nå se at kabelen får status KABELBRUDD i rødt tekst og alle ledere og fibre som ikke var merket med andre feil fra før, får teksten Brudd på hele kabelen! i merknadsfeltet for hver leder. Eksemplet viser hvordan en kabel blir merket ved kabelbrudd. Opphev kabelbrudd Dette menyvalget opphever merking av kabelbrudd på valgt kabel. Slik gjør du det: 1. Gå til Kabelkartotek eller Kabel Zoom leder. 2. Velg kabelen som merkingen skal oppheves på. 3. Velg Kabel - Kabelbrudd Opphev kabelbrudd i Rediger-menyen. Du vil nå se at merkingen vil forsvinne og de ledere (fibre) som hadde eventuelle andre feil merket fra før, vil være uforandret. Ruting forslag blokkering Se Ruting forslag blokkering for valgt kabel på side 291. Brukerhåndbok Telemator 2016 Rediger menyen 119
136 Kabel i trasé For å benytte disse menyvalgene må du ha lisens for Trasémodulen. Se mer om Trasékartotek på side 185 eller slått på muligheten for å evaluere modulen i konfigurer nett, arkfanen diverse. Traséer kabelen går gjennom Du kan også legge en kabel i alle traséene den går i når du står i Kabelkartotek. Slik legger du kabel inn i en trasé: 1. Gå til Kabelkartotek 2. Trykk på knappen Traséer og kveiler nede til høyre i skjermbildet 3. Du kommer til dialogen Traséer og kveiler for kabel. 4. Benytt knappen Automatisert plassering i flere traséer (anbefales). Se mer under Automatisert plassering av kabel i traséer på side Hvis det er snakk om bare en trasé, kan du benytte feltet Trasé. Der legger du inn IDen på traséen. 6. I feltet Rør/føring legger du inn hvilket rør/føring kabelen skal ligge i 7. Trykk på knappen Legg til Tips: Høyremenyvalgene for visning av valgt punkt og trasé i GIS i listen i dialogen vist over, forenkler opprydding når kabel ikke er lagt i riktig trasé. Kveiler Når du står i dialogen Traséer og kveiler for kabler kan du velge en eller flere punkter å legge kveil i. Slik legger du inn kveiler: 1. Sett fokus på et punkt du skal registrere kveil i. Hvis du skal legge det samme på flere punkt kan du velge de ved å holde Ctrl-tasten nede og klikke på de andre etter tur. (Skal du velge et intervall kan du trykke på den første, holde Shift-tasten nede og trykke på den siste i intervallet) 120 Rediger menyen Brukerhåndbok Telemator 2016
137 2. Trykk på knappen Kveil 3. Du kommer til dialogen: 4. Denne funksjonen har 2 nivåer på detaljeringsgrad. Her kan du velge om du: 1. bare skal registrere at det er en kveil i punktet (du vet at det er en kveil, men ikke hvor lang den er), haker du av for Kabel har kveil i punkt 2. eller også hvor lang den er. Da fyller du inn lengden i feltet for det 5. Trykk deretter på knappen OK. Hvis du er i en situasjon hvor du registrerer mange like kveiler, kan du benytte knappen Bruk forrige verdi. Dette sparer deg for en del punchejobb. I feltet Status kan du legge inn status for kveilen og i feltet Type om det er en sirkel eller 8-talls kveil. Statusen kan du definere opp selv i Standarder og materiell kartoteket. Automatisert plassering av kabel i traséer En kabel går normalt gjennom flere traséer. Den enkleste måten å legge en kabel i alle sine traséer er å bruke funksjonen Rediger Kable i trasé Automatisert plassering av kabel i traséer. Slik gjør du det: 1. Velg meny Rediger Kabel i trasé Automatisert plassering av kabel i traséer. 2. Hvis det ikke er ønsket kabel som vises i feltet Valgt kabel, kan du velge den riktige. (Det er den som er valgt i Kabelkartotek som vises). Brukerhåndbok Telemator 2016 Rediger menyen 121
138 3. Hvis kabelen ikke ligger i noen traséer fra før, kan du trykke på knappen Foreslå traséer mellom endene på valgt kabel. Hvis du ikke vil benytte rør som tillater alle kabeltyper krysser du av for Tillat kun rør med EMC krav. Da vil hverken rør med EMC kategori «C0 Alle kabeltyper» eller kabel direkte i trasé bli foreslått. Uavhengig av denne avkryssingen vil programmet aldri foreslå å legge kabelen i et rør som er reservert for en annen EMC kategori enn kabelen tilhører. Benytter du Telemator sammen med et kartprogram kan du sjekke om riktige traséer ble valgt ved å trykke på knappen Vis traséer fra listen i GIS/skjematisk. Dette viser traséene i kartet. Hvis funksjonen valgte en feil vei, kan du sperre den veien som er feil ved å høyreklikke på den traséen i lista som du vil sperre. Bruk menyvalg Midlertidig reserver valgt trasé mot forslag. Deretter trykker du på knappen Foreslå traséer mellom endene på valgt kabel igjen. Slik fortsetter du til riktige traséer er valgt. NB: Når du lukker denne dialogen oppheves alle midlertidige blokkeringer. 4. Du kan også legge inn en og en trasé med knappen Legg til ny trasé. Påse også at du får lagt kabelen i riktige rør. Hvis du ikke oppgir rør, legges kabelen i første ledige rør. 5. Trykk på knappen Legg kabel inn i traséene over. 6. Trykk OK når du får beskjed om at kabelen er lagt i n nye traséer. Du ser nå dialogen for å beregne kabellengde. Se Beregn lengde på kabel i trasé på side Trykk OK. Kabellengden legger seg nå inn på riktig kabel i Kabelkartotek. Beregn lengde på kabel i trasé Det finnes en egen funksjon for å beregne lengde på en kabel ut fra lengden på de traséene den går i og hvor mange og lange kveiler den har. Dialogen med denne funksjonen kommer automatisk opp når du har lagt en kabel i traséer vha. Automatisert plassering av kabel i traséer på side 121. Du kommer også til dialogen ved å trykke på knappen bak feltet «Lengde» i Kabelkartotek. 122 Rediger menyen Brukerhåndbok Telemator 2016
139 I dialogen for å beregne kabellengde har du 3 alternativer: 1. Ingen endring 2. Ny lengde: Faktisk lengde som du får fra entreprenør 3. Lagre ny lengde basert på: Sum trasélengde, kveiler og slakk (2-5% slakk er vanlig). Merk at du må benytte knappene for Kveiler eller hake av for alternativet Opprett alltid kveiler i endepunkt for å legge inn permanente kveillengder på kabelen. Se mer om Kveiler på side 120. Automatisk skjøt av alle rør for kabelen Se Automatisk skjøt av rør basert på kabel - alle rør for valgt kabel på side 204. Helautomatisk plassering av alle kabler i prosjekt i traséer Denne funksjonen kan benyttes der du har kabler i et prosjekt som ikke er lagt i trasé. Dette kan for eksempel være når du har importert kabler fra TelMe Plan. Forutsetningen for at denne funksjonen skal fungere er at det finnes sammenhengende traséer mellom endene på kablene. Funksjonen legger kablene direkte i traséene selv om det finnes ledige rør. Dette er for at man ikke skal miste kontrollen med hva som er reelt og ikke. Kablene kan etterpå flyttes til riktig rør på 3 forskjellige måter: 1. Du kan stå i Trasékartotek og høyreklikke på teksten trasé i listen og velge Klipp ut kabel fra rør. Deretter høyreklikker du på det røret du skal flytte kabelen til og velger Lim inn kabel i rør. 2. Du kan stå i Kabelkartotek og trykke på knappen Traséer og kveiler. Velg rør i feltet Rør/føring og trykk på knappen Legg til. 3. Du kan benytte menyvalget Automatisert plassering av kabel i traséer. Klikk på ønsket trase og benytt knappen Velg rør. Helautomatisk oppretting av rør for kabler i traséer Denne funksjonen kan du benytte for å opprette rør for kabler som allerede er lagt direkte i traséer (uten rør). Brukerhåndbok Telemator 2016 Rediger menyen 123
140 Slik gjør du det: 1. Velg mal for rørene som skal opprettes. (Du velger mal for en trasé, første rør i malen blir ID og mal for rørene som opprettes.) 2. Velg hvilke kabler det gjelder. Dette gjør du under arkfanen Filter. Det kan for eksempel være kabler med en gitt kode. 3. Kryss av for alternativet Benytt innhold i kabelreferanse som rørid hvis ønsket rørnavn er oppgitt der. (Midlertidig angivelse av ønsket rørnavn der kan være praktisk i forbindelse med import, men bør fjernes når rør er opprettet). OBS: Når flere sammenhengende rør opprettes for samme kabel skjøtes de med skjøtetype Helt rør. Rør opprettes bare der det ikke finnes rør fra før i traséen for kabelen. Helautomatisk skjøt av alle rør som valgt kabel går gjennom Med denne funksjonen kan du skjøte alle rør som valgt kabel går gjennom i en operasjon. Dette kan være nyttig hvis du har lagt kabel i rørene før du skjøter de. Slik gjør du det: 1. Stå i Kabelkartotek 2. Velg kabelen du skal skjøte rør for 3. Velg menyvalg: Rediger - Kabel i trasé - Helautomatisk skjøt av alle rør som valgt kabel går gjennom 4. Se også Automatisk skjøt av rør basert på kabel - alle rør for valgt kabel på side 204. Du kan også skjøte alle rør i samme punkt som inneholder samme kabel. Se Automatisk skjøt av rør basert på kabel - alle rør i ett punkt på side Rediger menyen Brukerhåndbok Telemator 2016
141 Kabel leder finterminering og skjøt Skjøt ledere Funksjonen Skjøt ledere kan benyttes til å skjøte fiberkabel mot fiberkabel, fiberkabler mot fiberbasert innleid linje, kobberkabel mot kobberkabel og kobberkabel mot kobberbasert innleid linje. En fiberskjøt ligger gjerne i en skjøteboks eller muffe i en kum, skap eller kveileramme. Kummer, skap og kveilerammer registrerer du i Punktkartotek og fiberkablene registrerer du i Kabelkartotek. Kablene grovtermineres i kummer, skap eller kveileramme (ende A og B) og fintermineres i skjøtebokser. Ønsker du å legge på skjøteboksnummer kan du gjøre det med et eget menyvalg i høyremenyen i listen (Menyvalg: Rediger skjøteboks (du bør da ha valgt å vise kolonnen Boks i listen.) Se mer om dette under Rediger skjøteboks på side 133 Fibrene som er sveiset sammen er finterminert slik at de overlapper hverandre. Uterminerte fibre oppfattes som tamp og får automatisk teksten tamp i feltet Spor. Planlagt skjøt Hvis du skal gjøre en endring i en skjøt er det lurt å benytte plan-funksjonen i skjøtedialogen. Det kan være at du planlegger endringen i Telemator flere uker før det gjøres i virkeligheten og ved å benytte denne funksjonen unngår du å leve i en periode der dokumentasjonen ikke er i overenstemmelse med virkeligheten. Slik gjør du det: 1. Finn det punktet du skal gjøre en endring i (Punktkartotek) 2. Trykk på knappen for Skjøt ledere. Du kommer til dialogen Skjøt ledere i punkt: x 3. Trykk på knappen Plan og velg Opprett plan (kopier fra as built til plan) 4. Gjør de endringene du ønsker i skjøten 5. Ønsker du å skrive ut et tekstbasert skjøtekort for skjøten, trykker du på knappen Skriv ut og velger Skjøtekort for kabler (tekstbasert). Skjøtekortet har en egen kolonne som viser hva som er endret i forhold til as built 6. Når endringene i skjøten er gjort i virkeligheten velger du samme prosedyre som pkt 1-3, men nå velger du menyvalg Aktiver plan (flytt plan til as built ) Eksempel på skjøting av fiberkabel I dialogen under ser du et eksempel på en fiberskjøt tegnet skjematisk. Brukerhåndbok Telemator 2016 Rediger menyen 125
142 Dialogen viser skjematikk for fiberskjøt i punkt F-C. Slik registrerer du fiberskjøten i eksemplet over: 1. Gå til Punktkartotek eller Punkt Zoom fintermineringer. 2. Finn punktet som inneholder boksen med fiberskjøten du skal utføre. 3. Bruk knappen Skjøt ledere eller høyreklikk i listen og velg Skjøt ledere i høyreklikkmenyen. Du kommer til dialogen Skjøt ledere i punkt. Tegnet i første kolonnen betyr at fibrene foreløpig ligger i tamp (uterminert). Se dialog under. 4. Tips: Du kan benytte høyremenyvalget Vis sammenhengende skjøt for å sjekke hvor langt en fiber er gjennomskjøtt. 5. Velg den første kabelen (Z1) du skal skjøte. Dette gjør du enklest ved å høyreklikke på den i listen og velge menyvalg: Velg Fra-kabel. 6. Fyll inn Første (her 1 fylles inn automatisk) og Siste (her 12). Dette betyr av fiberintervall 1 til 12 skal skjøtes. 7. Velg den andre kabelen (Z3) som du skal skjøte mot. Dette gjør du enklest ved å høyreklikke på den i listen og velge menyvalg Velg Til-kabel 8. Fyll inn feltet Første med 1 (fylles normalt inn automatisk når du velger prosedyren i pkt. 7). 126 Rediger menyen Brukerhåndbok Telemator 2016
143 9. Velg skjøtetype Normal (det bestyr at det er en sveis eller skjøteklips som er benyttet) 10. Trykk på knappen Utfør. Du kommer til dialogen Skjøt leder intervall 11. Velg Automatisk skjøt og trykk på knappen OK 12. Gjenta pkt for henholdsvis kabel Z1, mot Z2, (Skjøtetype Gjennomgående ) og kabel Z2, 1-12 mot Z3, (Skjøtetype Normal ). Se resultatet i dialogen under. 13. Hvis du vil legge inn et boksnummer, kan du høyreklikke i listen og velge menyvalg «Rediger skjøteboks». Da kommer du til dialogen «Rediger skjøteboks», her kan du legge inn boksnummer og eventuelt type og trykke OK. Registrering av fibre i kassetter og spor Hvis du ønsker å registrere hvilke boks, kassett og spor fibrene ligger i, kan du også gjøre det. Prinsippet er at de fibre som er plassert i samme boks, kassett og spor er skjøtt. Ønsker du bare å legge på boksnummer høyreklikker du i listen på aktuell kabel og velger menyvalg Rediger skjøteboks. Slik gjør du det: Brukerhåndbok Telemator 2016 Rediger menyen 127
144 1. Trykk på arkfane Finterminering. 2. Du ser nå at Boks/Kassett/Spor har fått tildelt verdier automatisk. Teksten AUTO i Rack feltet betyr at det er skjøtt med det automatiske alternativet. 3. I eksemplet her kan vi se at fiber 1-12 i både kabel Z1 og Z3 ligger i posisjon 1 i kassett 1 til 12. Fiber i både kabel Z1 og Z2 ligger i posisjon 2 kassett 1 til 132. Fiber 1-12 i kabel Z2 og fiber i kabel Z3 legges i posisjon 3 kassett 1 til 12. Dette er dummy kassetter som automatikken har lagt inn for å få til en skjøt. 4. Du endrer dette ved å velge den første kabelen (Z1). Dette gjør du ved å høyreklikke på den i listen og velge menyvalg Finterminering. Du kommer til dialogen Finterminering av kabel. 5. Fjern teksten AUTO i feltet Rack og innholdet i feltet Pos i rack for å indikere at skjøten nå er overstyrt manuelt. 6. Fyll inn feltene slik eksemplet i dialogen under viser. I dette eksemplet ligger de gjennomgående fibrene uendret, men de kan legges i rør hvis det er ønskelig. Se «Gjennomgående fiber i en fiberskjøt på side 130». 7. Når du trykker på knappen Lagre får du spørsmål om du vil kopiere fintermineringen over til den andre kabelen også. Svar Ja på det. (Den kopierer bare det intervallet du har endret). 8. Trykk på knappen Lukk. 9. Velg den andre kabelen (Z2). Dette gjør du ved å høyreklikke på den i listen og velge menyvalg Finterminer. 128 Rediger menyen Brukerhåndbok Telemator 2016
145 10. Fyll inn feltene slik eksemplet i dialogen under viser. 11. Når du trykker på knappen Lagre får du spørsmål om du vil kopiere fintermineringen over til den andre kabelen også. Svar Ja på det. (Den kopierer bare det intervallet du har endret). 12. Trykk på knappen Lukk. 13. Kontroller skjøtingen i arkfanen Finterminering. Alle fiberintervall som starter på samme Boks/Kassett/Spor er skjøtt sammen. Dvs. der er det 2 fiberintervall som starter på samme Boks/Kassett/Spor er de skjøtt sammen. Er det en, tre eller flere intervall på samme Boks/Kassett/Spor, er skjøten feil. (en fiber i løse luften er jo tamp og 3 fiber eller flere i samme sveisen er jo umulig for fiberkabler). Dialogen viser fiberskjøten når sveisede fibre i kabel Z1, Z2 og Z3 er lagt i kassett 1 og Hvis du vil legge de gjennomgående fibrene i boksen også, kan du også gjøre det. Se neste avsnitt. Skjøt en og en fiber I noen situasjoner skal man skjøte bare en fiber om gangen. Dette kan være tilfelle når man skal skjøte en fiber til hver kunde i et aksesskap. Da kan du benytte alternativet «Skjøt en leder» i dialogen for å skjøte fiber. Alternativet er vist i rød ramme i dialogen under. Da er det bare «Første fiber» på Fra-kabel og Til-kabel og du trenger å endre etter hver gang du har trykket knappen Utfør. Brukerhåndbok Telemator 2016 Rediger menyen 129
146 Gjennomgående fiber i en fiberskjøt I noen situasjoner består skjøten av en hel kabel hvor man bare har tatt hull på ett fiberrør, mens resten av rørene går uberørt gjennom skjøten. I Telemator må dette registreres som 2 kabler med gjennomgående fibre for de som ikke er kuttet. I skjøtedialogen velger du skjøtetype Gjennomgående (ikke kappet). Hvis du skal registrere detaljer slik som rørnummer og rørstørrelse i kabelen, kan rørene med gjennomgående fibre få nummer fra 101 og oppover etter prinsippet KRR der K=et internt nummer på den fysiske gjennomgående kabelen i boksen og RR=rørnummer i kabelen. Se eksemplet under: (Rør 101 er rør 1, rør 102 er rør 2 osv. i den første gjennomgående kabelen i boksen) Med denne nummereringen av rør ser man at alle som starter på 101 og oppover er for gjennomgående hele fibre. Rørstørrelse angis i antall fibre pr. rør. Neste fysisk gjennomgående kabel innenfor samme boks tildeles fra og med rør 201 og så videre. Ledetekst Fiberskjøt Gjennomgående (ikke kappet) Benytt ledetekst Fiberskjøt gjennomgående (ikke kappet). Da vil du få hjelp med å få riktig nummer på hvert rør. 130 Rediger menyen Brukerhåndbok Telemator 2016
147 I eksemplet i forrige avsnitt hadde vi kappet rør 1. Fibrene i rør 2 til 12 går hele igjennom. Dette kan registreres på denne måten: I dialogen over ligger fibrene i rør 02 tilrør 12 som er gjennomgående. Tallet 1 foran rørnummer indikerer at dette er kabelgjennomgang nummer 1 i denne boksen. Tips ved skjøting av fiber i kassetter og spor Kopiering av finterminering fra en kabel til en annen Hvis du ønsker å kopiere en hel eller en del av en finterminering fra en kabel til en annen, kan du benytte kopieringsmuligheten som finnes i dialogen Skjøt leder intervall. Dette er spesielt arbeidsbesparende der du har en glattskjøt (1:1 skjøt) eller der du skjøter fra en matekabel til mange små kabler (typisk kundekabler) og skal registrere boks/kassett/spor. 1. Du må stå i dialogen Skjøt ledere i punkt og gjerne i arkfanen Skjematikk. 2. Det forutsettes at Fra-kabel er ferdig finterminert med boks/kassett/spor. 3. Fyll inn feltene for Fra-kabel og Til- kabel samt første og siste fiber. 4. Trykk på knappen Utfør. 5. Velg alternativet Manuell skjøt. 6. Trykk på knappen OK 7. Boks, kassett og spor blir nå kopiert over til Til-kabel. 8. Hvis du har flere Til-kabler, gjentar du pkt. 3-6 for dem. Hvis du gjør en feil når du skjøter fiber Hvis du kommer opp i situasjonen at du har skjøtt 3 fibre sammen (se dialog under), trenger du ikke å slette alt for dette intervallet og begynne på nytt. Det Brukerhåndbok Telemator 2016 Rediger menyen 131
148 lureste er å opprettet en «Planlagt skjøt på side 125» og jobbe der til du er fornøyd med skjøten, men hvis feilen allerede er gjort kan du benytte tipset under. Slik gjør du det: 1. Høyreklikk på den fiberen som er feil skjøtt og velg Fjern skjøt i intervall. 2. I dialogen Fjern skjøt i intervall er det viktig at du velger Fjern valgt skjøt delvis. Hvis du derimot har skjøtt en av småkablene feil, er det bare å omskjøte den til det som er riktig, så retter feilen seg opp. Flere skjøter i samme spor I noen kassetter kan man putte 2 fiberskjøter (4 ledere) i samme spor. Dette takler ikke Telemator uten videre. I en slik situasjon må du oppgi at kassetten har dobbelt så mange spor som i virkeligheten. Da blir første spor 1+2 og andre spor 3+4 osv. I tillegg må du la det fremgå i typefeltet at dette er den typen kassett. Mengdeendring Under denne knappen har du 3 alternativer: Mengdefinterminer Med dette menyvalget kan du finterminere mange kabler fortløpende. Det kan for eksempel være når du har mange kundekabler som skal skjøtes fortløpende på en større kabel. Se mer om Mengde finterminering av kabler... på side 143. Slett all finterminering av typen Fiberskjøt - normal Med dette menyvalget kan du slette alle skjøter i valgt punkt som har ledeteksten Fiberskjøt - normal. 132 Rediger menyen Brukerhåndbok Telemator 2016
149 Automatisk skjøt av alle fibre med ruting og uferdig finterminering Med dette menyvalget kan du skjøte eventuelle uterminerte fibre som en linje er rutet på. Med uterminert menes fibre som ikke har noen av feltene i fintermineringsdialogen utfylt (tamp). Se mer under Automatisk skjøt av fibre i valgt linje som ikke er finterminert (tamp) på side 133. Multiselect i listen Du kan velge flere rader i skjøtedialogen (multiselect) hvis du vil gjøre noe med flere kabler i en operasjon. Dette gjelder redigering av kveil (menyvalg: Kveil), bytte av skjøt type (menyvalg: Bytt skjøt type) eller skrive ut merkede rader (menyvalg: Skriv ut). Menyvalgene får du tilgang til når du høyreklikker i listen. Automatisk skjøt av fibre i valgt linje som ikke er finterminert (tamp) Med denne funksjonen kan du skjøte eventuelle uterminerte fibre som en linje er rutet på. Med uterminert menes fibre som ikke har noen av feltene i fintermineringsdialogen utfylt (tamp). Dette kan brukes i nett der man ikke forhåndsskjøter et gitt antall fibre, men skjøter igjennom linjer etter hvert som det er behov. Det kan også benyttes i prosjekteringsfasen til å skjøte igjennom en bunt med fibre mellom f.eks. 2 noder i nettet. (Da oppretter du en linje med antall tråder lik fibre i bunten og ruter de mellom nodene. Deretter benytter du denne funksjonen.) Slik gjør du det: 1. Opprett en linje med så mange tråder som du skal ha fibre gjennomskjøtt mellom 2 punkt. 2. Rut linjen mellom de 2 punktene (Enten med Automatisert ruting eller Manuell ruting ). 3. Benytt menyvalg: Rediger Kabel leder finterminering og skjøt Automatisk skjøt av fibre i valgt linje med uferdig finterminering (tamp) Rediger skjøteboks Med dette menyvalget kan du legge inn samme boksnummer og type på alle fibre som er skjøtt, samt tamper på tilhørende kabler. Du finner menyvalget i høyremenyen i dialogen Skjøt ledere. Du bør velge å vise kolonnen Boks i listen. Det gjør du ved å høyreklikke i listen og velge menyvalg Kolonner. Det holder at skjøteboksnummer er unikt innenfor et punkt (for eksempel skjøteboks 1 og 2), men du kan også velge å ha det unikt innenfor hele nettområdet. Brukerhåndbok Telemator 2016 Rediger menyen 133
150 Velger du å ha det unikt innenfor hele nettområdet kan du definere et utgangspunkt for skjøteboks ID i dialogen Konfigurer nettområde under arkfanen Element ID. Se mer om det under Arkfanen Element ID på side 297 Når du skal generere et unikt boksnummer trykker du på knappen markert U bak feltet boks i dialogen over. Avansert redigering av skjøteboks Med denne funksjonen kan du også legge inn rack, posisjon i rack og boksstørrelse på alle fibre som er skjøtt, samt tamper på tilhørende kabler. Du finner knappen Avansert i dialogen Rediger skjøteboks. Finterminer kabel Du kan terminere en kabel i et punkt eller i et utstyr. Når en kabel er registrert og "grovterminert" i ende A og ende B i Kabelkartotek, kan den "fintermineres" i begge ender. NB: Hvis du bare forholder deg til kabel-id og par/ledere når du krysskobler, trenger du ikke finterminere kablene i endene. Nedenfor finner du eksempel på betegnelser som feltene Rack/Posisjon i rack/panel/kontakt/pinne kan benyttes til: Rack Posisjon i rack Panel Kontakt Pinne Boks Kassett Spor Hylle Stativ Rad Plint Par Klemme Skap Posisjon Posisjon Blokk Kontakt Skrue Koblingslist Konnektor Klips List Modul Rekkeklemme Sats Loddetagg Wrappepinne Teksten Rad (i feltet Posisjon i rack ) brukes normalt bare i forbindelse med plinter og tilsvarende i televerden. I andre sammenhenger kan du la dette feltet stå tomt eller benytte det for å oppgi posisjon i rack (normalt høyde over gulv oppgitt i U eller cm). 134 Rediger menyen Brukerhåndbok Telemator 2016
151 Hvis du ikke finner felt som passer for din måte å gjøre det på, kan du velge ledeteksten Fritekst. Global nummerering på panel og skjøtebokser Hvis du ønsker å ha global nummerering på panel og skjøtebokser, kan du benytte knappen U (unik) bak feltet Panel/Boks for å lage unike IDer. Før du trykker på knappen skriver du et prefiks inn i feltet. Skal du for eksempel benytte nummereringssystemet SK0001-SK9999 på skjøteboksene, skriver du SK inn i feltet og trykker på knappen U. Funksjonen vil da foreslå første ledige nummer i denne serien. I figuren under ser du hvordan et rack normalt deles opp. Rad deler normalt et rack opp fra venstre mot høyre. Plint (og tilsvarende, se tabell over) deler normalt et rack opp fra toppen og nedover. Finterminer kabel i punkt Slik finterminerer du en kabel i et punkt: 1. Du står normalt i Kabelkartotek eller Zoom Punkt. 2. Trykk på knappen Rediger i den enden du skal finterminere eller velg Finterminer. Du kan også dobbeltklikke i listen i den enden Brukerhåndbok Telemator 2016 Rediger menyen 135
152 du skal finterminere. Står du i Zoom punkt kan du høyreklikke i listen og velge Finterminer kabel. Hvis det er et punkt i den enden du skal finterminere, vil du komme til dialogen Finterminering av kabel. Se Feltene i dialogen Finterminering av kabel på side 137. Med utstyr i enden, vil du komme til skjermbildet "Utstyr Zoom tilkoblinger". Se Finterminer kabel i utstyr på side Normalt er en kabel terminert fortløpende. Da oppgir du finterminering for første leder eller fiber. Finterminering for resten av lederne (fibrene) fordeles automatisk av Telemator. Se mer under Feltene i dialogen Finterminering av kabel på side 137. Ønsker du å se hva som er ledig og opptatt i racket, kan du trykke på knappen Vis rack innhold. 4. Trykk på knappen Lagre. 5. Trykk på knappen Lukk. Frittstående kontakt Skal du finterminere i en frittstående kontakt eller et patchpanel, terminerer du gjerne leder for leder. Dette er fordi pinnene normalt ikke kommer etter hverandre. Da benytter du gjerne knappen Ny kopi og endrer pinnenummeret for hver gang. Du kan også benytte Mengdefinterminering for å terminere mange kabler iht. ønsket standard. Se Mengde finterminering av kabler... på side 143. Kopiere finterminering fra en annen kabel. Mal for finterminering Ved å benytte knappen Kopier fra kan du kopiere finterminering fra en annen kabel. Du kan benytte alle andre kabler som mal for den nye fintermineringen. Flere deltermineringer på en kabel Hvis kabelen er delt opp i flere deltermineringer må du registrere fintermineringen for første leder i hver delterminering. Da kan du benytte knappen Ny kopi for hver nye delterminering og endre til første leder i hver delterminering for hver gang. Delterminering i panel og i skjøt bak panelet Hvis du skal finterminere deler av en kabel i et panel og resten av kabelen i en skjøt bak panelet må du huske på å bytte ledetekst for henholdsvis patchpanel fiber og fiberskjøt på de respektive deltermineringene. MERK: Er kabelen terminert par for par oppover på rad/plintene, må du finterminere par for par. 136 Rediger menyen Brukerhåndbok Telemator 2016
153 Feltene i dialogen Finterminering av kabel Dialogen for finterminering av kabel i et punkt. Det er forskjellige ledetekster å velge mellom når du skal finterminere en kabel i et punkt. Hvis du ønsker å endre ledetekstene på feltene, benytter du rullemenyen i feltet "Vis ledetekster for finterminering av:". Alternativene er: Ledetekst for: Plint med par - vertikale rader Terminering Rack/rad/plint/par/klemme Benyttes i forbindelse med Fordeler ol. Plint med par Rack/rad/plint/par/klemme Fordeler ol. Plint med posisjoner - vertikale rader Plint med posisjoner Rack/rad/plint/posisjon/klemme Rack/rad/plint/posisjon/klemme Fordeler med kabel som går til transmisjonsutstyr med en posisjon pr. kanal Fordeler med kabel som går til transmisjonsutstyr med en posisjon pr. kanal Rekkeklemmer Plint/posisjon/klemme Rekkeklemmer Frittstående kontakt Patchpanel kobber Patchpanel fiber Fiberskjøt - normal Fiberskjøt gjennomgående (ikke kappet) Kontakt/pinne Rack/posisjon i rack/panel/kontakt/pinne Rack/ posisjon i rack /ODF/- konnektor Boks/Kassett/Spor Boks/rør/fiber Kabelkontakt og veggkontakt Patchpanel for kobberkabel Patchpanel for fiberkabel Fiberskjøt hvor fibrene er sveiset eller klipset Gjennomgående fibre i hele rør i fiberskjøt Fritekst Fritekst Der informasjonen om fintermineringen er mangelfull Benytt den ledeteksten som er mest hensiktsmessig. Fra og til kabel leder Brukerhåndbok Telemator 2016 Rediger menyen 137
154 I feltet "Leder eller fiber i kabelen: Første" oppgir du første leder eller fiber i det intervallet du skal finterminere og i feltet "Siste" oppgir du siste leder eller fiber i intervallet. Normalt blir det første og siste leder eller fiber i kabelen. Har du delt kabelen opp i flere deler (kurser) og finterminerer delene på forskjellige steder i et punkt, oppgir du her første og siste leder i hver delterminering. Rack Hvis kabelen er terminert i et telerom, utstyrsrom, site eller tilsvarende er det vanlig at plintene og patchpanelene som kablene er terminert i står i et rack, skap eller stativ. I dette feltet registrerer du nummeret på racket. Trykker du på knappen bak feltet, kan du velge blant eventuelle forhåndsdefinerte rack. Hvis Rack ID ikke er registrert på forhånd vil du få et spørsmål om det skal opprettes når du lagrer. Du trenger ikke registrere detaljer om et rack, men hvis du ønsker å gjøre det kan du lese mer om det under Rediger rack i valgt punkt på side 109. Når du finterminerer kabelen i en frittstående kontakt setter du normalt dette feltet åpent (blankt). Feltet kan også benyttes for andre betegnelser. Eksempler: Rack Skap Stativ Fält (svensk) Posisjon eller rad i rack Dette feltet kan benyttes for forskjellige betegnelser. Eksempler: Posisjon i rack Rekke Modul Kolonne Felt Rad Du kan benytte både tall og bokstaver. Posisjon i rack blir brukt der kabler er terminert i panel (ODF). Da kan du benytte dette feltet for å oppgi hvor i racket panelet er plassert. Det kan f.eks. være posisjon i U (unit) eller høyde (cm) over gulv. Normalt nummererer man panelene. Da holder det å oppgi panelnummer i feltet Panel og da kan dette feltet stå tomt (blankt). Rad blir normalt brukt som betegnelse på de vertikale "kolonnene" i et punkt der kabler er terminert på plinter. Når du finterminerer kabelen i en frittstående kontakt setter du normalt dette feltet tomt (blankt). Panel, boks eller plint Panel er i Telemator et samlebegrep på en rekke betegnelser for hva man kan finterminere en kabel på. Se listen under: Panel 138 Rediger menyen Brukerhåndbok Telemator 2016
155 ODF Plint Blokk Koblingslist Modul Rekkeklemme List Sats Med ledetekst for patchpanel eller fiberskjøt benyttes feltet til henholdsvis ODF eller boks. Du kan benytte både tall og bokstaver. Består punktet av flere ODF som står i et rack eller skap, kan du benytte ODFnummer. Første ODF kan f.eks. være 1, andre 2 osv. NB! Åpne posisjoner i en rad som er avsatt for framtidige plinter eller panel telles vanligvis som om plinter eller panel skulle være der. Kontakt, konnektor, kassett, par eller posisjon Terminerer du i et patchpanel (ODF), oppgir du nummeret på første kontakt på kabelen. Hvis kabelen ikke er terminert fortløpende på alle pinnene i kontaktene (RJ45) må du terminere hver leder pinne for pinne. Dette gjør du ved å benytte knappen Ny kopi for hver leder og deretter knappen Lagre når du har lagt inn riktig pinnenummer. En raskere måte å gjøre dette på er å benytte Mengde finterminering. Se Mengde finterminering av kabler... på side 143 og Mengde kopier finterminering til mange kabler på side 145. Par er bl.a. betegnelsen på oppdelingen av en plint. De 2 klemmene for hvert par er ofte merket med a og b. Dette feltet kan også benyttes til andre betegnelser. Eksempler: Kontakt Konnektor Kassett Rør (i kabel) Par Posisjon Klemme, pinne eller spor Når du terminerer i en kontakt, benyttes dette feltet til å angi nummeret på en pinne. Du kan ha opptil 99 pinner i en kontakt. Hvis det er en vanlig plint oppgir du normalt klemme a. Hvis paret i kabelen er snudd (byttet om), kan du oppgi klemme b for leder a. Da må du også registrere at leder b skal gå til klemme a. (Benytt knappen Ny kopi). Dette feltet benyttes også for andre betegnelser. I tabellen under ser du eksempler på dette. Brukerhåndbok Telemator 2016 Rediger menyen 139
156 Klemme Pinne Skrue Klips Loddetagg Spor Panel, boks eller plint-type I dette feltet kan du registrere hvilken type panel/odf-, boks- eller plinttype det er snakk om. Hvis ønsket type er registrert i "Standarder og materiell" kan du benytte knappen for å velge. Panel-, boks eller plintstørrelse I dette feltet registreres størrelsen på panel/odf, bokser og plinter. Det kan bl.a. være antall kontakter pr. panel, antall spor pr. kassett eller antall par eller posisjoner pr. plint. Er kabelen oppdelt i flere deltermineringer (kurser) kan panelene, boksene eller plintene ha forskjellig størrelse i hver delterminering. Kontakt- eller kassett type I dette feltet kan du registrere kontakttype. Hvis det er en skjøteboks kan du også registrere kassettype, men det gir seg ofte ut fra hvilken skjøteboks du benytter og da er det unødvendig å fylle inn dette feltet. Hvis ønsket type er registrert i "Standarder og materiell" kan du benytte knappen for å velge. Par-, kontakt- eller kassettstørrelse Hvis du finterminerer på en kontakt oppgir du antall pinner i kontakten og hvis du legger fibrene i spor i kassetter oppgir du hvor mange spor kassettene har. Hvis du finterminerer på en plint oppgir du hvor mange klemmer hvert par består av. For vanlige plinter med parvis terminering settes denne lik 2. Klemmene får da nummer 1a, 1b, 2a, 2b, 3a, 3b osv. En 10 pars plint består dermed av 20 klemmer. Ved finterminering på posisjon på en plint må du oppgi hvor stor en posisjon skal være. Dvs. hvor mange klemmer det skal være pr. posisjon. Setter du 4 klemmer pr. posisjon får klemmene nummer 1a, 1b, 1c, 1d, 2a, 2b, 2c, 2d, 3a, 3b, 3c, 3d osv. Du kan ha opptil 26 (a-z) klemmer pr. posisjon. Hvis du deler en 100 pars blokk (plint) opp i 20 posisjoner får du 10 klemmer (5 par) pr. posisjon. Dvs. at du har plass til en kanal/port på et utstyr med opptil 10 tilkoblinger (abcdefghij) på hver posisjon. Panel høyde I dette feltet kan du oppgi hvor høyt panelet er. For å kunne oppgi panelhøyde må racket være definert på forhånd. Se Rediger rack i valgt punkt på side 109. Høyde oppgis i den enhet som racket er definert med (U eller cm). Panel retning Dette feltet kan benyttes til å angi hvor panelet/odf en går mot. Normalt holder det å se hva som er i andre enden av kabelen og da er det nok å se på adressen til punktet som er terminert i andre enden. Skal du se hvor langt hver fiber går, kan du stå i Zoom Punkt og krysse av for Vis stopp-ende for 140 Rediger menyen Brukerhåndbok Telemator 2016
157 skjøt. Men, ønsker du å se lengere enn det, kan du altså benytte dette feltet for å angi hvilket sted eller område som ligger bortenfor «skjøt stopp ende». Kolonne for panel retning vises bl.a. i Punktkartotek, Zoom Punkt og Zoom Kabel. Endre alle forekomster som er lik valgt delterminering Når du for eksempel har mange deltermineringer på samme rack og du endrer rack på en av dem får du spørsmålet i dialogen under. En delterminering tilsvarer en rad i listen i dialogen for finterminering av kabel. Finterminer kabel i utstyr I "Utstyr Zoom tilkoblinger" kan du terminere hver leder i kabler mot hver sin tilkobling på portene i utstyr. Der det er lagt opp faste kabler mellom utstyr og punkt anbefales det at du registrerer kablene (utstyrskablene). Da oppnår du: 1. Oversikt over krysskoblingene i det punktet som utstyret er plassert (bygningsfordeler, telerom ol.) 2. En dokumentasjon på hvordan kabelnettet ditt er i virkeligheten - som er iht. Post og Teletilsynets normer. I f.eks. en telefonsentral kan det være mange små kabler fra område eller bygningsfordeler og inn til portene på sentralen. For å forenkle registreringen kan du slå disse sammen til en utstyrskabel, men det anbefales at du registrerer kablene slik de er i virkeligheten. Du kommer automatisk til "Utstyr Zoom tilkoblinger" når du trykker på knappen Rediger og velger Finterminering i den enden av kabelen som er grovterminert i et utstyr. Tips! Det anbefales at du registrerer utstyr i ende B på kabler. Selv om du bare har en dialog med et sett ledetekster, kan du benytte de forskjellige feltene til det som er mest hensiktsmessig for deg. Nedenfor ser du noen eksempler på hva du kan benytte de forskjellige feltene til: Kort Port Kanal Tilkobling Mux Inngang Port/kanal Skrue LTG (Line Termination Group i Digimat 2000 telefonsentral) Utgang Tidsluke(r) Klips Modul Bits Klemme Loddetagg Pinne Brukerhåndbok Telemator 2016 Rediger menyen 141
158 Slik finterminerer du en kabel i et utstyr: 1. Velg eller opprett kabelen du skal terminere i utstyret. Dette gjør du i Kabelkartotek. 2. Trykk på knappen Finterm i den enden av kabelen som du har utstyret (normalt ende B). Du kommer til "Utstyr Zoom tilkoblinger". 3. Sett fokus på den første tilkoblingen du skal terminere på og trykk på knappen Finterminer kabel i utstyr. Du kommer til dialogen "Finterminering av kabel på tilkobling i utstyr". 4. I feltet "Tilkobling/signal" taster du enten inn tilkoblingsnummer og/eller signaltype. Klikk på fra en forhåndsdefinert liste. knappen hvis du vil velge signal 5. I feltet "Kabel" skriver du IDen på den kabelen du skal finterminere. Klikk på knappen hvis du vil velge fra en liste over de kablene du har "grovterminert" i Kabelkartotek. 6. I feltet "Leder" skriver du nummer på den lederen du ønsker å terminere. 7. Trykk på knappen Lagre. Repetere terminering n ganger Ønsker du å repetere fintermineringen et gitt antall ganger oppgir du antallet i feltet Antall ledere som skal fintermineres. Trykk deretter på Lagre knappen. Kopier forrige terminering Ønsker du å kopiere forrige terminering, trykker du på knappen Kopier forrige tilkobling. Terminer resten av kabelen Ønsker du og finterminere hele kabelen fortløpende, trykker du på knappen Finterminer resten av kabelen. Terminer alle kablene fortløpende Ønsker du og finterminere alle kablene du har "grovterminert" i valgt utstyr fortløpende, trykker du på knappen Finterminer alle kabler. Kablene fintermineres da fortløpende på stigende ID og ledernummer. Slett termineringen av en kabel Ønsker du å slette en finterminering for en hel kabel, trykker du på knappen Slett finterminering av hele kabelen. Kopier signalene fra en annen port Ønsker du å kopiere alle signalene fra en annen port, trykker du på knappen Kopier alle tilkoblinger/signal fra en annen port. 142 Rediger menyen Brukerhåndbok Telemator 2016
159 Feltene i dialogen Finterminering av kabel på tilkobling i utstyr Dialogen for "Finterminer kabel på tilkobling i utstyr". Tilkobling/Signal Dette er den fysiske tilkoblingen for kabelen på selve utstyret. Det kan være en skrue, klips, tagg, pinne, klemme ol. Her kan du legge inn nummeret på den fysiske tilkoblingen og en forkortelse av selve navnet på det signalet som går inn/ut på den valgte tilkoblingen. Normalt registrerer man bare signalet. Med knappen kan du hente tekst fra "Standarder og materiell på side 254". Hvis du skal ha forskjellig signal på de forskjellige tilkoblingene på en port må du registrere disse manuelt, tilkobling for tilkobling. Er porten lik forrige port, kan du benytte deg av knappen Kopier alle tilkoblinger/signal fra en annen port. Kabel Her oppgir du IDen på kabelen som skal termineres på denne tilkoblingen. Du kan trykke på knappen ende i utstyret. Leder bak feltet for å velge blant alle kablene som har en Her oppgir du lederen i valgt kabel som skal fintermineres på sin tilkobling på porten. Husk også å ta med grenbetegnelsen a eller b hvis det er en parkabel. Frakobling av kabel fra utstyr 1. Gå til Utstyr Zoom tilkoblinger. 2. Trykk på knappen Finterminer kabel i utstyr (eller funksjonstast <F7> eller velg Kabelleder finterminering og skjøt Finterminer kabel i valgt ende i Rediger menyen). 3. Trykk på knappen Slett finterminering av hele kabelen. Mengde finterminering av kabler... Mengde finterminering benyttes når du skal finterminere mange kabler i et punkt eller når en stor kabel skal termineres på kontakter i et patchpanel (ODF). Det kan f.eks. være aktuelt når du har opprettet mange kabler manuelt vha. Ny kopi eller når du ønsker å forandre fintermineringen i en hel fordeler. Slik mengdefinterminerer du: 1. Du må stå i Punktkartotek eller Punkt Zoom finterminering. Brukerhåndbok Telemator 2016 Rediger menyen 143
160 2. Velg Kabelleder finterminer og skjøt Mengde finterminering av kabler... i Rediger menyen. 3. Du kommer til dialogen Mengde finterminering av kabel. Dialogen for mengde finterminering av kabler. 4. I feltet Kabel legger du inn intervallet Fra og med og Til og med kabel som skal fintermineres. 5. I feltet Kabelstørrelse kan du oppgi at du bare vil finterminere kabler med mellom Fra og med og Til og med antall par. Dette feltet kan du hoppe over hvis du skal finterminere alle kablene du valgte i forrige punkt. 6. I rammen Internkabler med begge ender i samme punkt fintermineres i kan du bestemme hvilken ende av en internkabel som skal fintermineres. En internkabel er en kabel som har begge ender i samme punkt. Når det ikke er en internkabel lar du begge alternativene være avkrysset. 7. I rammen Alternativer velger du hvordan du ønsker at fintermineringen skal gjennomføres: 1. Normal finterminering: Kablene termineres fortløpende fra utgangspunktet. 2. Oppdelt finterminering: Kablene deles opp og fintermineres med valgt antall par pr. delterminering. Antall par på plint for første delterminering. Antall par på plint mellom hver delterminering. Antall par på plint for etterfølgende delterminering. 3. RJ45 med standard: Kablene termineres på RJ45 kontakt etter valgt EIA/TIA standard. 144 Rediger menyen Brukerhåndbok Telemator 2016
161 Du kan velge å hoppe over ønsket antall ledere etter så mange kontakter du ønsker. Ikke del kabel eller delterminering over mange plinter: Eksempel: 3 stk 4 pars kabler skal fintermineres på 10 pars plinter. Kabel 1 dekker par 1-4 på første plint, kabel 2 dekker par 5-8 på første plint og kabel 3 dekker par 1-4 på andre plint på første plint hoppes med andre ord over når dette valget er avmerket. Skal du holde normen for CAT 5 er det ikke mulig å dele kabel over flere plinter, maks avmantling er bare 45mm. Hopp over n par mellom hver kabel eller delterminering (innenfor en plint): Eksempel: 3 stk 4pars kabler skal termineres på 10 pars plinter. Kabel 1 dekker par 1-4 på første plint, kabel 2 dekker par 7-10 på første plint og kabel 3 dekker par 1-4 på andre plint. 5-6 på første plint hoppes med andre ord over når dette valget er avmerket. 8. I rammen Vis ledetekst for finterminering av velger du type finterminering avhengig om du skal terminere på plint, patchpanel osv. Se mer under Finterminer kabel i punkt på side I rammen Finterminering oppgir du hvor første leder/fiber på første kabel i valgt intervall skal fintermineres. Alternativet «Endre Pos i rack for neste panel» gjør at posisjonsnummer minker når panelnummer øker nedover i racket (når høyeste posisjon i racket er øverst) NB: Dette gjelder bare for patchpanel, ikke for plinter. Se mer under Finterminer kabel i punkt på side Trykk på knappen OK. Mengde kopier finterminering til mange kabler Dette menyvalget kan f.eks. benyttes hvis du skal finterminere mange veggkontakter på pinnebasis. Slik gjør du det: 1. Du må stå i Kabelkartotek. 2. Velg Kabelleder finterminering og skjøt - Mengde kopier finterminering til mange kabler i Rediger menyen. Brukerhåndbok Telemator 2016 Rediger menyen 145
162 3. Rammen Kopier finterminering fra: Her skriver du kabel og hvilken ende på kabelen du skal hente fintermineringen fra. 4. Rammen Kopier finterminering til (mål): Her skriver du første og siste kabel i det intervallet du skal kopiere fintermineringen til. Du kan kombinere med eller bare velge ut de kablene som inneholder et gitt mønster i kabel ID vha. feltet Inneholder. Du må også oppgi hvilken ende av kablene som skal fintermineres. 5. Rammen Tilleggsfilter for målkabler : Her kan du legge inn tilleggskriterier for hvilke kabler som skal velges ut i det intervallet du har oppgitt i rammen over. 6. Trykk på knappen Vis målkabler slik at du får sjekket hvilke kabler som virkelig blir valgt ut. 7. Trykk på knappen OK. Flytt finterminering Arkfanen tall Hvis du finner ut at du skal sette inn en ny rad mellom eksisterende rader i et punkt, kan du benytte funksjonen Flytt finterminering for å lage mellomrom for den nye raden (horisontal plass). Dette kan også gjøres for panel eller plint (vertikal plass). Det samme kan du gjøre hvis du skal lage mellomrom for å sette inn et nytt panel (eller plint) mellom 2 eksisterende panel (plinter). Merk at denne måten kan bare benyttes der feltene inneholder tall. Hvis feltene har bokstaver i seg (alfanumerisk), må du benytte metoden beskrevet under «Arkfanen Bokstaver på side 147». Slik gjør du det: 1. Du må stå i kartoteket Punkt Zoom finterminering. 2. Velg punktet du skal lage mellomrom i fintermineringen for. 3. Velg Kabelleder finterminering og skjøt Flytt finterminering i Rediger menyen. 4. Du kommer til dialogen "Flytt finterminering i valgt punkt". 146 Rediger menyen Brukerhåndbok Telemator 2016
163 5. Skriv inn hvilket panel (plint) eller rad du skal lage mellomrom for. Oppgi også hvilket rack den står i. 6. Vha. alternativknappene velger du om du skal sette inn mellomrom for ny plint (panel) eller rad eller fjerne mellomrom mellom plinter eller rader. 7. Trykk på knappen OK. 8. Ved å bla i listen i kartoteket Punkt Zoom finterminering vil du nå kunne se at den raden eller plinten du laget mellomrommet for ikke benyttes lenger. Raden eller plinten kan med andre ord benyttes til nye kabler. MERK: Rader og panel/plinter som inneholder bokstaver kan ikke flyttes på denne måten. Det må gjøres manuelt kabel for kabel. Arkfanen Bokstaver Med denne arkfanen kan du flytte en boks, panel (ODF) eller plint som inneholder bokstaver og skilletegn. Slik gjør du det: Opprett lask 1. Gå til Zoom punkt og finn punktet du skal flytte en boks, panel (ODF) eller plint i 2. Høyreklikk på aktuell boks, panel (ODF) eller plint 3. Velg menyvalg: Flytt finterminering 4. Velg arkfanen Bokstaver 5. I feltet «Nytt navn» skriver du det nye navnet på boksen, panelet (ODF) eller plinten 6. Trykk på knappen OK Med dette menyvalget kan du opprette lasker (strapper) på plinter og tilsvarende. Du finner menyvalget i Zoom Punkt. Lasker benyttes i situasjoner der du skal koble sammen flere klemmer på en plint. Slik gjør du det: Brukerhåndbok Telemator 2016 Rediger menyen 147
164 1. Stå i Zoom Punkt 2. Finn det punktet du skal lage lasker i 3. Skroll til du finner den plinten du skal lage lasker på 4. Høyreklikk på den fintermineringen du ønsker å ha som utgangspunkt for første lasken og velg menyvalg Opprett lasker 5. Da kommer du til en dialog som ser slik ut: 6. Her kan du krysse av for hvilke klemmer som skal ha lasker. Lasker opprettes mellom de du velger i listen. Skal du velge alle, kan du høyreklikke i listen og velge Velg alle. 7. Trykk på knappen OK. Lasker er en type kabel og legger seg inn i Kabelkartotek. Dette er internkabler som er grovterminert i begge ender i det punktet du står i. I tillegg er de (normalt) finterminert i begge ender med ett klemmepar i ene enden og neste klemmepar i andre enden (ofte fortløpende nedover på plinten). Laskene får navnet JUMPER-XXXXX der x ene utgjør et stigende løpenummer. Systemet holder selv orden på ledig løpenummer. Dette er gjort for at man skal slippe å tenke på navnsetting av lasker, i motsatt fall ville det bli en unødig ekstra oppgave å holde styr på. Hvis du har terminert plintene på rekkeklemmer (enkeltklemmer i motsetning til klemmepar), kan du benytte lasker som består av en enkelt leder. Da tar du vekk krysset for alternativet Parvis. Når du ruter linjer på plinter som er lasket vil du få opp en dialog som viser alle laskene og et spørsmål om du vil rute på valgt leder (her lask) eller alle. I de fleste tilfeller velger du å rute på alle laskene (se som er sammenkoblet). Vil du vise hvordan krysstrådene går i virkeligheten benytter du feltet Kryss-info. Se mer om Rediger kryss-info på side 283. Slett lask Hvis du skal slette en eller flere lasker kan du benytte dette menyvalget. (Du kan også benytte Slett kabel i Kabelkartotek, men da vil du ha mindre oversikt). Slik gjør du det: 1. Stå i Zoom Punkt 2. Finn det punktet du skal slette lasker i 3. Skroll til du finner den plinten du skal slette lasker på 4. Sett fokus på første lasken du skal slette 5. Høyreklikk og velg menyvalg Slett lasker 148 Rediger menyen Brukerhåndbok Telemator 2016
165 6. Da kommer du til en dialog som ser slik ut: 7. Hvis det er flere lasker du skal slette velger du den siste i intervallet ved å sette den inn i feltet Til og med ID. 8. Trykk på knappen OK. Feil eller merknad på ledere Feil på par, fiber eller ledere registreres i kartoteket Kabel Zoom leder. Det er viktig at alle ledere med feil i en kabel blir merket. Dette vil spare deg og din driftsorganisasjon for mye tid og ergrelser i framtiden. Automatisert ruting benytter ikke feilmerkede ledere. Ved Manuell ruting vil du se de lederne som er feilmerket og selv bestemme om du vil bruke dem eller ikke. Feltene i dialogen Merknad og feil på ledere i kabel Dette er dialogen som benyttes for å legge feil eller merknad på ledere. Feil Her oppgir du en feilkode på 2 bokstaver. Dette kan f.eks. være kortslutning (KS), brudd (BR), jordingsfeil (JF) eller støy (ST). Med knappen kan du hente tekst fra "Standarder og materiell på side 254". Merknad- Her kan du gi en nærmere forklaring. F.eks. kabelbrudd. Du kan også bruke feltet til annen merknad for aktuell leder. Hvis du har tall sist i en merknad som du ønsker at skal steges opp for hvert par, kan du krysse av for Steg opp tall sist i merknad for hvert par. Brukerhåndbok Telemator 2016 Rediger menyen 149
166 Registrer feil på ledere 1. Klikk på den lederen/fiberen du vil feilmerke og trykk på knappen Rediger merknad/feilkode. Du finner også et slikt valg ved å høyreklikke på aktuell leder/fiber. 2. Gå til feltet Feil og skriv feiltype. Trykk på knappen hvis du vil velge fra en standard liste. 3. Gå til feltet Merknad og skriv mer om feilen hvis det er ønskelig. 4. I feltet Antall ledere feilen skal repeteres for oppgir du ønsket antall. 5. Trykk på knappen Lagre. Kopier fra forrige leder Hvis du ønsker å kopiere feilen eller merknaden som er registrert på lederen over den du skal registrere feil på, kan du benytte knappen Kopier forrige leder. Endre/slett feil på ledere Ved endring eller sletting av en feil på en leder kan du følge samme prosedyre som når du registrerer en feil. Se Registrer feil på ledere på side 150. Den eneste forskjellen er at du enten overskriver det som er registrert fra før eller sletter det ved å trykke på knappen Slett. MERK: Registrering av feil på ledere vil ikke innvirke på feil status i skjermbildet "STATUS I DAG". Leder eier/disponent Dette menyvalget (avansert modus) benytter du hvis du skal merke at noen av parene i en kabel eies av et annet firma (f.eks. en teleoperatør). Slik gjør du det: 1. Gå til kartoteket Kabel Zoom ledere. 2. Finn kabelen du skal merke leder/fiber/par i. 3. Sett fokus på den leder/fiber/par du skal merke eier på. 4. Trykk på høyre museknapp og velg Rediger eier/disponent eller velg Kabelleder finterminering og skjøt - Leder eier/disponent i Rediger menyen. 150 Rediger menyen Brukerhåndbok Telemator 2016
167 5. I feltet Eier/disponent fyller du inn eierkoden. Hvis du ikke har definert denne koden i Eier, trykker du på knappen bak feltet og definerer opp en ny eier. Se mer under Eier på side I feltet Antall ledere det skal repeteres for oppgir du hvor mange fortløpende ledere/fibre som skal få samme eierkode. 7. Trykk på knappen OK. I listen nederst i dialogen ser du hvor mange ledere og prosent hver eier disponerer i valgt kabel. Reservasjon Under arkfanen Reservert for i Zoom kabel kan du registrere at fibrene er reservert for en bestemt linjetype. Det kan for eksempel være nyttig der de første fibrene i kablene er avsatt til utleie av mørk fiber. Demping Under arkfanen Demping i Zoom kabel kan du registrere dempingen på hver fiber (leder) i en kabel. Du kan benytte bølgelengdene 1310, 1550 og 1625 nm. Se også Målte nivå for en linje på side 155. Slik gjør du det: 1. Gå til kartoteket Kabel Zoom ledere. 2. Finn kabelen du skal registrere demping på. 3. Høyreklikk på aktuell fiber og velg Rediger merknad, feilkode eller demping eller velg Kabelleder finterminering Brukerhåndbok Telemator 2016 Rediger menyen 151
168 og skjøt Leder merknad, feilkode eller demping i Rediger menyen. 4. Velg arkfanen Demping. 5. Fyll inn demping på de forskjellige bølgelengdene. 6. I feltet Antall ledere det skal repeteres for oppgir du hvor mange fortløpende ledere/fibre etter det du står på som skal få samme demping. 7. Trykk på knappen OK. Hvis lederne er skjøtt mot ledere i andre kabler vil du få en melding som spør om du ønsker å fordele dempingen mellom kablene. Svarer du Ja vil dempingen fordeles slik når n ledere er skjøtt: 8. Ledere uten lengde får demping delt på antall ledere som er skjøtt. 9. Gjenstående demping fordeles mellom ledere i forhold til lengden. 10. Gjenstående demping pga. avrunding blir plassert på en tilfeldig leder. Kopier leder informasjon Dette menyvalget benytter du når du ønsker å kopiere par/leder/fiber informasjon fra en kabel til en annen. Dette er den samme funksjonen som benyttes i menyvalget Kopier/flytt ruting fra en kabel til en annen Du kan kopiere: Linjer som er rutet i kabelen, feil på ledere, merknad på ledere og eier/disponent for ledere. Slik gjør du det: 1. Du må stå i Kabelkartotek eller Kabel - Zoom leder. 2. Velg den kabelen du skal kopiere informasjon fra. 3. Velg Kabelleder finterminering og skjøt - Kopier leder informasjon i Rediger menyen eller Kopier/flytt ruting fra en kabel til en annen i Ruting menyen. Lim inn lederinformasjon 1. Velg den kabelen du skal lime inn informasjon på. 2. Velg Kabelleder finterminering og skjøt Lim inn leder informasjon i Rediger menyen eller Kopier/flytt ruting fra en kabel til en annen i Ruting menyen. 3. Kryss av for det du vil kopiere/flytte. Du kan også oppgi fra hvilken leder kopieringen skal starte fra i fra kabel og hvor 152 Rediger menyen Brukerhåndbok Telemator 2016
169 den skal begynne i til kabel samt hvor mange ledere som er aktuelle å kopiere. 4. Trykk på knappen OK. Linje og kunde Spesielle linje ender og Alias/telefon Med denne funksjonen kan du registrere ender på linjen som det er noe spesielt med. Det kan være et startpunkt, stoppunkt, avtappingspunkt og tilsvarende. Hver spesielle ende kan ha egne telefonnummer og utstyr eller punkt med adresse. I feltet Alias/telefon kan du registrere telefonnummer, IPtelefonnummer, MSN nummer på en ISDN linje, callingnummer, terminalnummer ol. Du kan registrere så mange spesielle ender på en linje som du ønsker. Symbolene og skiller mellom henholdsvis start- og stoppende og andre punkt som linjen går gjennom. Symbolet Eksempler på bruk: brukes for de spesielle endene som ikke er start eller stopp ender. 1. Kundetermineringer 2. Arbeidsplass (vegg) kontakt 3. Telefonlinje med biapparat/parallellkobling 4. MSN nummer på forskjellige uttak på en ISDN linje 5. Eldre typer callinganlegg som er koblet i serie på samme kabel med eget nummer på hvert apparat 6. Beregning av luftlengde på utleide linjer. Start- og stoppende blir utgangspunkt for å beregne luftlinjelengden på linjen. Se mer under Leide linjer på side 395 og utskriften Linjer på side 352 Slik registrerer du spesielle ender : 1. Gå til Linjekartotek. 2. Velg den linjen du skal registrere en spesiell ende på. 3. Trykk på knappen Rediger spesielle ender og alias/telefon. Du kommer til dialogen Spesielle ender/alias/telefon for linjen. 4. Trykk på knappen Ny. 5. I feltet Ende kan du registrere punkt eller utstyr. Husker du ikke IDen, kan du trykke på en av knappene bak feltet. 6. I feltet Alias/telefon taster du inn telefonnummer eller annet alias for linjen relatert til oppgitt ende. Brukerhåndbok Telemator 2016 Rediger menyen 153
170 7. Hvis denne enden er et ytterpunkt for linjen kan du høyreklikke på den i lista og velge enten Flytt til startende eller Flytt til stoppende. 8. Trykk på knappen Lagre. Utstyr-/punkttype og adresse kommer nå fram i listen. 9. Trykk på knappen Lukk. Punkt og utstyr som er registrert som spesiell ende vil vises i Kundekartotek når du skal knytte linjen til en kunde/bruker. Slik registrerer du Alias/telefon på en spesiell ende: 1. Gå til Linjekartotek. 2. Velg den linjen du skal registrere Alias/telefon på. 3. Høyreklikk på ønsket spesiell ende og velg Rediger i høyremenyen. 4. Du kommer til dialogen Spesielle ender /alias/telefon for linjen. Se Spesielle linje ender og Alias/telefon på side Feil! Bokmerke er ikke definert.. 5. Skriv ønsket nummer i feltet for Alias/telefon. 6. Trykk på knappen Lagre. 7. Trykk på knappen Lukk. Feltene i dialogen Spesielle ender/alias/telefon for linjen Dialogen for å registrere spesielle ender på en linje MERK: Hvis brukeren skifter telefonnummer på det kontoret han sitter, medfører ikke det at han må skifte linje ID! Ende I dette feltet kan du f.eks. registrere IDen på utstyret som står i stopp-enden (lokalenden - ytterste enden av linjen) eller veggkontakten som utstyret er tilkoblet. Hvis du ikke har registrert nettet ut til veggkontaktene kan du registrere endefordeleren her. Du kan selvfølgelig også la feltet være tomt. 154 Rediger menyen Brukerhåndbok Telemator 2016
171 Lokalutstyr (kundeutstyr) slik som hjemmesentraler, PC-er ol. må først være registrert i Utstyrkartotek. Kontakter (uttak) og fordelere må være registrert i Punktkartotek. MERK: Endrer du alias/telefonnummer eller utstyr/punkt i en ende av linjen vil det forandres for alle kunder som er tilknyttet denne. Alias/telefon Dette feltet kan benyttes til telefonnummer (også IP-telefonnummer), callingnummer, terminalnummer ol. Det kan også benyttes for andre nummer ved og prefikse nummeret med en eller flere bokstaver. Telefonnummer er et "logisk nummer" som kan endres (f.eks. i telefonsentralen). Linjen derimot er det "fysiske nummeret" som bestandig bør ligge fast på en bestemt ruting/kobling. Du kan benytte knappen (som betyr unik) for å lage et nytt ledig nummer. Du må først sette et nummer som Telemator skal ta utgangspunkt i. Skriv utgangsnummeret i feltet eller hent med knappen. For at du skal kunne velge fra "Standarder og materiell" må du ha definert første nummer i de forskjellige seriene du ønsker å benytte. Se mer under Leide linjer på side 395. Målte nivå for en linje I feltene TX, RX og dato kan du legge inn målerverdier (dbm) på start og stoppende. Ut fra dette blir dempingen mellom start og stoppende beregnet og vises i begge retninger i feltet demping i hovedbildet. (Dempingen beregnes ut fra TX nivå i ene enden minus RX nivå i andre enden). Luftlengde Ønsker du å beregne luftlengde mellom start og stoppende kan du benytte utskriften Linje - Alle - Linjer. Da får du en liste med lengde målt i luftlinje på alle linjene hvor kartposisjon er oppgitt på start og stoppende i Punkt- eller Utstyrkartotek. Se mer under Utleide linjer på side 395 og Linjekorets alternativ Luftlinjeavstand fra Punkt/Utstyr under «Alternativer for tilpasning av utskrift på side 348. Sletting av spesielle ender på en linje 1. Du må stå i Linjekartotek. 2. Velg den linjen du vil forandre. 3. Trykk på knappen Spesielle ender for å komme til dialogen "Spesielle ender/alias/telefon for linjen. 4. Klikk på den raden i listen som har den enden som skal slettes. 5. Trykk på Slett knappen. Legg til en linje til kunde Hver kunde kan tilknyttes så mange linjer du ønsker. Leier ditt firma ut linjer til andre bedrifter kan du registrere kunden i Kundekartotek og tilknytte de linjene denne kunden leier. Det er heller ingen begrensning på hvor mange kunder som kan tilknyttes samme linje. F.eks. på et verksted kan mange mekanikere benytte en felles telefon. Brukerhåndbok Telemator 2016 Rediger menyen 155
172 Legg linje til kunde kan du gjøre i Kundekartotek, når du går til Kundekartotek, eller ved å høyreklikke i listen nederst i Linjekartotek under arkfanen "Kunder". Se mer under Kundekartotek på side 238. Slik tilknytter du en linje til en kunde når du går til Kundekartotek: 1. Når du går til Kundekartotek (ved å trykke på arkfanen Kunder) og har valgt en linje som ikke er tilknyttet en kunde fra før, vil du få 3 alternativer. Se dialogen under. 2. Velg det alternativet som er aktuelt for deg og trykk OK. Slik tilknytter du linjer til en kunde når du står i Kundekartotek: 3. Trykk på knappen Legg til linje eller høyreklikk i listen og velg Legg linje til kunden for å velge linje fra en liste. 4. Velg hvilken linje du skal tilknytte kunden. 5. Hvis linjen er registrert med Spesielle ender vil du få opp en ny liste hvor du kan velge ende. Som regel er dette leveringsadressen til kunden for denne linjen. Legg til leveringsadresse Hvis du ønsker å registrere hva som er leveringsadressen for linjen kan du: 1. Høyreklikke i listen og velge menyvalg Velg leveringsadresse (spesiell ende/alias/telefon). 2. Du får opp en liste som inneholder spesielle ender som er registrert på linjen. En spesiell ende kan f.eks. være der linjen er rutet til, dvs. leveringsadresse. 3. Hvis det ikke er definert spesielle ender på linjen kan du gjøre det ved å trykke på knappen Rediger nederst i venstre hjørne i dialogen. Se mer om Spesielle linje ender og Alias/telefon på side 153. Legg mange linjer til kunden Med denne funksjonen kan du legger flere linjer til samme kunde i en operasjon. Forutsetningen er at linjene har fortløpende ID. Slik legger du mange linjer til samme kunde: 1. Du må stå i Kundekartotek. 2. Velg arkfanen «Linje» over listen nederst i kartoteket. 156 Rediger menyen Brukerhåndbok Telemator 2016
173 3. Høyreklikk i listen og velg menyvalg Legg til mange kunder til linje. 4. Fyll inn første linje ID i intervallet du skal tilknytte kunden i feltet Fra og med 5. Fyll inn siste linje ID i intervallet i feltet Til og med 6. Trykk på knappen Legg til. Tilknytt kunde til flere ender på en linje På f.eks. en telefonlinje er kunden normalt tilknyttet den ene enden av linjen (telefonsentralen er i den andre). Da har denne kunden en tilknytning til denne linjen i Kundekartotek. Dvs. du ser denne linjen i listen for tilknyttede linjer. La oss tenke oss at en kunde leier en høyhastighetslinje mellom 2 avdelingskontor. Den har 2 ender og blir gjerne kalt en punkt til punkt linje eller mørk fiber. Da kan denne kunden ha to tilknytninger til denne linjen. Dvs. du ser samme linje to ganger i listen, men med forskjellig ende (punkt/utstyr og adresse). La oss si at det er forskjellige kunder i hver ende. Da får du ett kartotekkort for hver kunde med en tilknytning til hver sin ende (leveringsadresse) av linjen. For enkelt å se hvem som er tilknyttet i hver ende, tar du en utskrift av "Linjekort" for denne linjen. Flytt kunden til en annen ende på linjen 1. Gå til Kundekartotek. 2. Velg den kunden du ønsker å flytte til en annen ende på linjen. 3. Høyreklikk på linjen i listen og velg Velg leveringsadresse (spesiell ende/alias/telefon). 4. Velg den enden du ønsker å flytte kunden til. Hvis du ikke ser flere ender, må du definere den nye enden som en spesiell ende ved å trykke på knappen Rediger nederst i venstre hjørne i dialogen. Se mer om Spesielle linje ender og Alias/telefon på side Trykk på knappen OK. Fjern en linje fra kunden 1. Gå til Kundekartotek. 2. Velg den kunden du ønsker å fjerne linjen for. 3. Høyreklikk på den linjen du vil fjerne og velg Fjern linje fra kunden. Brukerhåndbok Telemator 2016 Rediger menyen 157
174 Slå sammen to kunder Dette alternativet kan du benytte hvis du finner ut at du har registrert kunden 2 ganger eller at 2 kunder eller avdelinger har fusjonert. Slik slår du sammen to kunder: 1. Velg den kunden du skal flytte linjer og informasjon fra. 2. Velg Linje og kunde - Slå sammen to kunder i Rediger menyen. 3. Du kommer til dialogen Slå sammen to kunder 4. Sett inn kunde ID til den kunden du skal flytte linjer og informasjon til. 5. Trykk OK. Globale eksterne koblinger Med denne funksjonen kan du koble filer, mapper, snarveier og Internettadresser til registrerte element i de forskjellige kartotekene. Når du senere skal åpne koblingen åpnes den i det programmet som Utforskeren i Windows har assosiert med filtypen. Du kan lage koblinger til generell informasjon (Redigermenyen - Globale eksterne koblinger) og informasjon tilknyttet ett element i et kartotek. Se også Flytt eksterne koblinger på side 305. Eksempler på generell informasjon: 1. Planskisser for bygg 2. Beskrivelse av merkesystem 3. Lokal bruksanvisning for Telemator 4. Liste for arbeidsfordeling i fm. Telemator 5. Endringsønsker for Telemator Eksempler på spesifikk informasjon: Punktkartotek: 1. Gulvplantegning for et datarom 2. Oversiktstegning over de forskjellige rackene i et rom 3. Bilder tatt med et digitalt kamera av de forskjellige rack og utstyr i et telerom 4. Mappe som inneholder alle bildene som er tatt i et telerom 5. Detaljskisse for en vanskelig kobling 158 Rediger menyen Brukerhåndbok Telemator 2016
175 Trasékartotek: 1. Leiekontrakt 2. Videofilm av kabelgrøften før den ble gravd igjen Kabelkartotek: 1. Kabeltester på egne filer fra et testinstrument 2. Leiekontrakt Utstyrkartotek: 1. Bruksanvisning for et utstyr 2. Internettadresser til produsentens driver oppdatering for et utstyr 3. Kobling til et utstyrs management-program med oppstartsparameter for utstyr, bruker og passord Linjekartotek: 1. Kontrakter for linjeleie ol. 2. Prinsipptegning og detaljene Kundekartotek: 1. Kontrakt Dialogen for eksterne koblinger. Slik legger du inn eksterne koblinger 1. Finn det elementet i et av kartotekene i Telemator som du skal lage kobling(er) fra. 2. Trykk på knappen Eksterne koblinger. Du kommer til dialogen Eksterne koblinger. 3. Trykk på knappen Ny. 4. Skriv koblingen i feltet Kobling. Hvis du ikke husker koblingen kan du hente den med knappen bak feltet. Internettadresser kan du kopiere fra adressefeltet i Internett Explorer eller tilsvarende program og lime inn i dette feltet. Brukerhåndbok Telemator 2016 Rediger menyen 159
176 5. Skriv navnet du ønsker å ha på denne koblingen i feltet Navn. (F. eks. Gulvplantegning ). 6. Trykk på knappen Lagre. Legg inn eksterne koblinger ved hjelp av dra og slipp Du kan også dra mapper, filer eller snarveier fra Utforskeren og slippe de i dialogen for eksterne koblinger. Slik gjør du det: 1. Finn det elementet i et av kartotekene i Telemator som du skal lage kobling(er) fra. 2. Trykk på knappen Eksterne koblinger. Du kommer til dialogen Eksterne koblinger. 3. Åpne f. eks. Utforskeren i Windows og finn den mappen, filen eller snarveien du ønsker å lage kobling til. 4. Klikk på den og hold venstre museknapp nede mens du drar pilen over dialogen Eksterne koblinger. 5. Slipp opp venstre museknapp. Koblingen legger seg nå i listen. Navnet på mappen, filen eller snarveien legges som navn på koblingen i feltet Navn. Dette navnet kan du endre hvis du ønsker. Legg inn parametre på eksterne koblinger Hvis du ønsker å starte opp et annet program ved hjelp av eksterne koblinger må du lage en snarvei til programmet i Windows (med de parametrene du ønsker) og legge en kobling til snarveien. Rediger ExtSysID (eksternt system id) Telemator databasetabeller har 3 felt (kolonner) som kan inneholde Eksternt system id. Det er et felt som benyttes av 3. parts program (GIS-program) for å holde elementer synkront med tilsvarende element i Telemator. Telemator endrer ikke noe i disse feltene. Hvis ett element har kommet ut av synkronisering og det er behov for å se eller endre IDen manuelt i Telemator kan du benytte denne funksjonen. Det kan også benyttes for å knytte et element i Telemator mot tilsvarende i en kartmodul hvis knytningen mangler. 160 Rediger menyen Brukerhåndbok Telemator 2016
177 Gå til menyen Første, Forrige, Neste, Siste Med disse menyvalgene blar du frem og tilbake i valgt kartotek. Sorteringsrekkefølgen når du blar velger du med alternativknappene i rammen for Rekkefølge og søk. Du kan også benytte knappene, eller tastene <Ctrl+PageUp>, <PageUp>, <PageDown>, og <Ctrl+PageDown>. Dette betyr henholdsvis første-, forrige-, neste- og siste element med valgt sorteringsrekke. Søk I alle hovedkartotek kan du søke etter bestemte element. Under ser du et eksempel fra Linjekartotek. Med de knappene kommer du til "Velg fra liste" hvor du kan velge element i en sortert liste. Se listen under. Slik søker du: Eller: Trykk på en stor knapp i rammen Rekkefølge og søk. Da kommer du til dialogen "Velg fra liste". Eller: Trykk på knappen Søk for å få opp en liste tilhørende valgt sorteringsalternativ. 1. Velg Søk i Gå til menyen. Du kan skrive de første bokstavene på det du søker etter i feltet øverst til høyre. Du vil nærme deg det du søker etter hvert som du skriver. Du trenger ikke skrive hele ordet, men kan dobbeltklikke på ønsket element så snart du ser det i listen. Brukerhåndbok Telemator 2016 Gå til menyen 161
178 Du kan velge hvilken kolonne du vil søke i ved å trykke på kolonneteksten til den kolonnen du vil søke i. Du kan også søke direkte i listen ved å sette fokus i den og trykke på forbokstaven til det du søker. Ønsker du å søke fritekst i hele listen trykker du på knappen Finn. Er det et stort antall elementer i databasen (rundt 3800) av det du søker på vil dialogen Søk dukke opp før du kommer inn i Velg fra liste. Her kan du skrive de første bokstavene du vil søke etter for å avgrense søket slik at du får færre element i listen og kortere ventetid. I motsatt fall lar du feltet være blankt og trykker på OK. Da vil listen fylles opp med alle elementer i databasen for det du søker på. Sist brukte En del søkeknapper har en liten knapp bak seg, med en trekant i. Med denne knappen kan du velge en av de siste IDene av aktuell type du har vært innom. Listen er sortert med den siste du har vært innom øverst og den det er lengst tid siden du var innom nederst. Listen huskes selv om du har stoppet Telemator i mellomtiden. Skriv ut fra lister Du kan skrive ut valgte rader fra alle lister i Telemator ved å høyreklikke i listen og velge Skriv ut i menyen. Du kommer da til dialogen for å velge kolonner, se dialogen lenger ned. Du kan velge flere rader for utskrift ved å holde nede Shift-tasten eller Ctrltasten mens du klikker i listen (på samme måte som i for eksempel Windows utforsker). I denne dialogen kan du velge hvilke kolonner du vil skrive ut ved og hake av kolonnene du ønsker å ha med. Som standard er de kolonnene som vistes i listen du gikk ut fra valgt. Du kan også velge om du skal skrive ut alle radene eller kun de du har valgt. 162 Gå til menyen Brukerhåndbok Telemator 2016
179 Du kan også velge om du vil vise utskriften i den vanlige utskriften for Telemator eller direkte i Excel. Finn Med fritekstsøk kan du søke gjennom de fleste feltene i et kartotek. Hvilke felt den søker gjennom kan du velge ved å hake av i listen i fritekstsøkedialogen. Du kan benytte 2 søkestrenger samtidig hvis du har behov. Ett i feltet Søketekst og ett i feltet og (kan være blankt). Begge kriterier må da være oppfylt for at funksjonen skal vise elementet. Lar du det siste feltet være blankt, benyttes bare ett søkekriterie. Dialogen for fritekstsøk. Eksempel: Du har registrert følgende i merknadsfeltet for noen kabler: 1 stk. 110 mm rør ligger sammen med kabelen. Du vil finne de kablene som det er lagt 110 mm rør ved siden av. Da benytter du Finn-funksjonen og søker etter teksten 110 mm. Benytter du knappen Finn alle vil du få en liste med alle kabler som inneholder teksten 110mm. Deretter kan du velge hvilke kabel du ønsker å se nærmere på i listen. Du kan også benytte knappen Finn første. Telemator viser da den første kabelen som det er lagt 110 mm rør ved siden av. Benytt funksjonen Finn neste eller funksjonstasten F3 for å finne resten av kablene som det er lagt 110 mm rør sammen med. For å finne neste element, se menyvalg "Finn neste eller forrige på side 164". Slik finner du ønsket tekst: 1. Gå til det kartoteket som inneholder det elementet du skal søke etter. 2. Trykk på knappen Finn 3. Skriv den teksten du skal finne. Det kan være en kombinasjon av 2 tekster. (En tekst i hvert av de 2 feltene i dialogen.) 4. Trykk på knappen Finn alle (eller Finn første). 5. Velg deretter ønsket element i listen. Brukerhåndbok Telemator 2016 Gå til menyen 163
180 Finn neste eller forrige Benytt disse knappen og for å finne henholdsvis neste eller forrige forekomst av den friteksten du søkte etter med knappen Finn. Se ellers menyvalg "Finn på side 163". Fritekstsøk i endepunkt Med dette menyvalget kan du søke på fritekst i begge ender av en trasé eller kabel samtidig. Det kan for eksempel være nyttig når du skal finne alle kabler som går fra Kongensgate til Dronningensgate. Naviger i kabler Naviger i kabler er et verktøy for å hjelpe deg å navigere og finne fram i kabelnettet. Naviger i kabel tar alltid utgangspunkt i valgt kabel. Den viser ID på valgt kabel og punkt eller utstyr i begge ender. Du kan selv velge hvor du vil gå ved å velge en av knappene. Det beste stedet å navigere i nettet er imidlertid i listen nederst i Punktkartotek. Dialogen for navigering i forhold til kabel Du har tilgang til Naviger i kabler i alle kartotek hvor du kan velge en kabel. Slik åpner du Naviger i kabler : Kartotek Punktkartotek Punkt Zoom finterminering Trasékartotek Slik gjør du: Høyreklikk på ønsket kabel i listen og benytt et av valgene for å gå til et annet kartotek. Høyreklikk på ønsket kabel og benytt et av valgene for å gå til et annet kartotek. Trykk på knappen eller velg Naviger i kabel i Gå til menyen eller høyreklikk i listen og velg Naviger i kabel. 164 Gå til menyen Brukerhåndbok Telemator 2016
181 Kabelkartotek Kabel Zoom ledere Utstyrkartotek Utstyr Zoom tilkoblinger Linjekartotek Kundekartotek Trykk på knappen Gå til - menyen. eller velg Naviger i kabel i Høyreklikk på ønsket kabel i listen. Velg Naviger i kabel i menyen som vises. I dette kartoteket har du ikke tilgang til Navigatoren. Høyreklikk på ønsket kabel og benytt et av valgene for å gå til et annet kartotek.. Trykk på arkfanen Kabler med ruting. Deretter høyreklikker du på ønsket kabel i listen. Velg Naviger i kabel. Du kan også gå direkte til navigatoren ved å dobbeltklikke på ønsket kabel. I dette kartoteket har du ikke tilgang til Navigatoren. Naviger i adresser Med dette menyvalget kan du navigere med utgangspunkt i adresser. Naviger via overordnede porter Her kan du klikke deg ned i adresse hierarkiet og finne det punktet eller utstyret du leter etter. Denne funksjonen fungerer slik du er vant til fra Utforskeren i Windows. Det er adressene i Punktkartotek som danner grunnlaget for treet. I rammen for alternativer kan du velge rekkefølge på de 3 adresselinjene og typefeltet. Under punkt IDene vises utstyrene i hvert punkt. Ønsker du å se alle overordnede porter med tilhørende fjern-ende i en liste og deretter navigere ved hjelp av den, kan du benytte dette menyvalget. Du kommer da til Zoom Utstyr med visning av den trasmisjonsforbindelsen du valgte. Du har også valget i høyremenyen i listen i Linjekartotek. Brukerhåndbok Telemator 2016 Gå til menyen 165
182 Naviger via kabelfinterminering Med dette menyvalget kan du søke opp rack, panel og skjøtebokser som er registrert som finterminering på kabler. Står du i Zoom Punkt kan du også søke opp panel og skjøtebokser i det punktet du har valgt. GIS Med menyvalget Gå til GIS skyves vinduet for et eventuelt tilknyttet kartprogram fremst. Du kan også benytte funksjonstast F12. Med funksjonstast F11 skjer det samme, men da panoreres også kartet slik at det elementet du har valgt i et av kartotekene i Telemator vises i midten av kartet. Du kan også benytte globus knappen fleste kartotek. som finnes i verktøylinjen i de 166 Gå til menyen Brukerhåndbok Telemator 2016
183 Vis menyen Menyen Telemator er utviklet for å kunne registrere alle mulige (og umulige) elementer, behov og forhold i et komplett innendørs eller utendørs kabel-, transmisjonseller bredbåndsnett. Først registrerer du infrastrukturen i nettet. Dette gjøres i Punkt-, Trasé- og Kabelkartotek. I disse kartotekene kan du registrere fordelere, veggkontakter, siter, kummer, kundetermineringer, traséer med rør, kabler, patchpanel, skjøter osv. Deretter tar du nettet i bruk (driftsfasen). Dette gjøres vha. Utstyr-, Linje- og Kundekartotek samt Zoom kartotekene hvor du ruter linjene. Dette sikrer at du hele tiden ser hvilke par eller fiber som er opptatt og ledig. Det meste du gjør i driftsfasen kan ofte forenkles ved hjelp av skjermbildet Forenklet drift i punkt. Linje- og Kundekartotek benyttes også for å administrere utleie av linjer/samband. Vi skal nå gjennomgå Telemator i den rekkefølge det vil være naturlig å benytte programmet ved førstegangsregistrering av punkt, traséer, kabler, utstyr, linjer og kunder. Legg merke til at arkfanene for de forskjellige kartotekene er plassert i den rekkefølgen det er best å registrere de forskjellige bestanddelene i nettet. Avansert modus Du kan kjøre Telemator i standard eller avansert modus. For en nybegynner anbefaler vi å kjøre i standard modus. Du veksler mellom modusene vha. menyvalg Vis Avansert modus. I avansert modus får du tilgang til: 1. Flere felt i de fleste av kartotekene. 2. Tilleggsbilde for registrering av tilleggsinformasjon om innleide punkt i Punktkartotek. 3. Tilleggsbilde for registrering av tilleggsinformasjon om innleide linjer i Kabelkartotek. 4. Mulighet for å administrere transmisjonsforbindelser i Zoom utstyr. Status i dag Bruk dette menyvalget for å komme til skjermbildet STATUS I DAG. Dette er første skjermbilde du kommer til når du starter Telemator. Brukerhåndbok Telemator 2016 Vis menyen 167
184 I dette skjermbildet får du en del relevante opplysninger, slik som: Dagen i dag I rammen "Dagen i dag" ser du dagens dato og klokkeslett. Du får også opplysninger om ukedag og ukenummer. Arbeidsoppdrag I rammen "Arbeidsoppdrag" ser du hvor mange arbeidsoppdrag som gjenstår å utføre i nettet. Dette forutsetter at du har registrert de forhold (oppkoblingsdato, koblet dato, feil på linje) som er nødvendig i Linjekartotek eller Oppgaver på de forskjellige elementene eller prosjekt. Benytt knappene for de forskjellige arbeidsoppdragene for å velge hvilket arbeidsoppdrag du ønsker å se nærmere på. Du kan også benytte menyvalg Arbeidsoppdrag i Vis menyen. Se mer under: "Bestilte linjer på side 260". "Haste linjer på side 260". Linjer som kan nedkobles "Nedkobles (plan) på side 233". "Registrerte linjefeil på side 261". Oppgaver på side 261. Prosjekt på side 168. Nøkkeltall for nettet I rammen "Nøkkeltall for nettet" vil du se hvor mange punkt, traséer, kabler, utstyr, linjer og kunder som er registrert. Prosjekt Hovedhensikten med å opprette egne prosjekt i Telemator er å skille elementer som ennå er på planleggingsstadiet fra elementer som er installert i virkeligheten. 168 Vis menyen Brukerhåndbok Telemator 2016
185 Prosjektmappe og arbeidsordre Med menyvalget Prosjekt i Vis menyen kan du opprette ett nytt prosjekt med tilhørende informasjon. Elementer som er registrert med en Prosjekt ID og hvor feltet Fullført dato i Prosjekt dialogen ikke er utfylt, vil få teksten PLANLAGT (med rød skrift) i statusfeltet i Punkt-, Trasé-, Kabel-, Utstyr- Linje- og Kundekartotek. Denne teksten ser du også i ruting dialogene når du ruter linjer på kabler som er PLANLAGT. En annen fordel du vil oppnå ved å registrere elementer med Prosjekt ID er at du kan filtrere på denne IDen når du skal skrive ut relevant informasjon til en eventuell prosjektmappe eller arbeidsordre til eksterne installatører eller egne montører. Eksempel på relevant informasjon kan være Nettdiagram for å se alle kablene i prosjektet og Punktkort for å se hvordan kablene skal fintermineres eller skjøtes. Dialogen for å registrere informasjon om et prosjekt. Feltene i dialogen Prosjekt Prosjekt ID I dette feltet legger du inn prosjekt IDen på det prosjektet du skal jobbe med. Ny prosjekt ID kan foreslås med utgangspunkt i det som er satt i dialogen Konfigurer nettområde under arkfanen Element ID. Menyvalg: Fil > Databasevedlikehold > Konfigurer nettområde - Arkfane: Element ID. Prosjektleder I dette feltet kan du fylle inn hvem som er leder for prosjektet. Entreprenør I dette feltet kan du fylle inn hvem som er hovedentreprenør for prosjektet. Kunde ID I dette feltet kan du fylle inn hvem som er kunden til prosjektet. Oppstart dato I dette feltet fyller du inn oppstartdato for prosjektet. Fullført dato Dette feltet fyller du ikke inn før prosjektet er ferdig. Det vil si når alle elementer er lagt/installert og ferdig til å tas i bruk. Alle elementer som har denne prosjekt IDen vil da miste teksten PLANLAGT i statusfeltet, noe som betyr at det er installert. Merknad- Brukerhåndbok Telemator 2016 Vis menyen 169
186 Her kan du fylle inn navnet på prosjektet (i forståelig tekst) eller andre relevante opplysninger. Ny dato Hvis du vil endre eller legge inn i drift dato på de forskjellige elementene i et prosjekt, kan du legge inn datoen i dette feltet og trykke på knappen Overskriv alle datoer eller Overskriv kunne blanke datoer. Du kan velge hvilke elementtype det skal gjelde for ved å krysse av for ønskede elementdatoer. Default prosjekt Hvis du ønsker at alle punkt, traséer, kabler, utstyr, linjer og kunder som du oppretter skal få samme prosjektnummer, kan du legge ønsket prosjekt inn i dette feltet. Innholdet i feltet huskes helt til du stopper Telemator. Se også Slik kan du endre lagt dato for element i et prosjekt på side 170. Slik oppretter du et prosjekt 1. Velg Prosjekt i Vis menyen 2. Trykk på knappen Ny 3. Tast inn Prosjekt ID (Prosjekt nummer) og Merknad 4. Trykk på knappen Lagre 5. Trykk på knappen Lukk Vis/gå til Du kan vise eller gå til de elementene du har registrert med prosjekt ID direkte fra denne dialogen. Slik gjør du det: 1. Trykk på knappen Vis/Gå til 2. Velg den type element du vil vise 3. Du kommer til listen Velg fra liste 4. I listen kan du velge ønsket element 5. Du kommer til valgt element i sitt kartotek Slik kan du endre lagt dato for element i et prosjekt 1. Legg inn den nye datoen i feltet Ny dato 2. Kryss av for de elementene (kartotekene) du ønsker å endre på 3. Trykk på knappen Utfør Slik sletter du et prosjekt Med denne funksjonen kan du slette alle punkt, traséer, kabler, utstyr, linjer og kunder som har valgt prosjektid. 170 Vis menyen Brukerhåndbok Telemator 2016
187 Slik gjør du det: 1. Velg Prosjekt i Vis menyen 2. Sett fokus på raden som har det prosjektnummeret du skal slette. 3. Trykk på knappen Slett. 4. Du får nå spørsmål om du skal slette alle punkt, traséer, kabler, utstyr, linjer og kunder som har denne prosjektiden. Svarer du Ja blir alt dette slettet sammen med prosjektiden. Svarer du Nei, blir bare prosjektiden slettet. Ordrekartotek Hvis du har kjøpt Ordremodulen har du mulighet for å administrere produktleveranser i nettet med de arbeidsoppgaver hver leveranse består av. Du kan knytte flere oppgaver til samme ordre, både nye og eksisterende. Slik kommer du til Ordrekartotek Trykk på arkfanen Ordre eller velg Ordre i Vis-menyen. Er kartoteket tomt, vil du få melding om å opprette første ordre. Bla og søk Du kan bla og søke i kartoteket sortert på ordreid. Se hvordan du blar i kartoteket under Første, Forrige, Neste, Siste på side 161 og søker i kartoteket under Søk på side 161. OrdreID Alle ordrer må ha en unik ID. Dette kan genereres automatisk eller man kan registrere manuelt. Revisjoner Både når man oppretter og endrer en ordre får man en dato for det oppe i høyre hjørne av skjermbildet. Den øverste datoen gjelder opprettelse av ordren og hvilken nettverksbruker som gjorde det. Og den andre gjelder siste endring av ordren og nettverksbrukeren som gjorde det. Dette kan benyttes som revisjonsinformasjon om ordren. Alt som har skjedd mellom disse datoene kan sees i endringsloggen som du finner i utskriftsmenyen under menyvalg Ordre. Tilsvarende prinsipp finner du også for hver oppgave i ordren. Brukerhåndbok Telemator 2016 Vis menyen 171
188 Eksterne koblinger Du kan lage koblinger til eksterne mapper, filer, snarveier og Internettadresser med knappen. Se Slik legger du inn eksterne koblinger på side 159. Navigering I listen nederst kan du se alle oppgavene som ordren inneholder. Hvis oppgaven er knyttet til et element i de andre kartotekene kan du gå direkte til det ved å høyreklikke på ønsket oppgave og velge Gå til. Oppgaveliste Med knappen Ny oppgave eller Oppgaver ordren. Se mer under Oppgaver på side 261. kan du legge oppgaver til Med knappen Legg til oppgave kan du legge til en oppgave som allerede er opprettet for et element. Med knappen Fjern oppgave kan du fjerne en oppgave fra en ordre, men oppgaven er fortsatt knyttet til det elementet det eventuelt var knyttet til. Dette er for å beholde historikken. Oppgaver som bare er knyttet til ordren og ikke til noe element blir slettet. Med knappen Rediger oppgave kan du redigere en eksisterende oppgave. Ordre 1 Oppgave 1 Oppgave 2 Oppgave 3 Oppgave 4 Oppgave 5 Oppgave 6 Oppgave 7 Oppgave 8 Oppgave 9 Punkt 1 Trasé 1 Kabel 1 Kabel 2 Utstyr 1 Linje 1 Kunde 1 Figuren over viser relasjonen mellom ordre, arbeidsoppgaver og elementer. Du kan også opprette maler for ordrer og produkter. Se mer om det under Maler for produkt/ordrer på side 173. Feltene i Ordrekartotek OrdreID Her legges ordrens ID inn. Du kan enten bruke den som blir generert automatisk eller overskrive den med det du ønsker. Produkt Her registreres det produktet eller tjeneste som leveransen gjelder. Type Her registreres type ordre. Prosjekt- Her registreres prosjekt som ordre eventuelt tilhører. Bestiller Her registreres navnet på den som har bestilt produktet. Saksbehandler Her registreres orderens saksbehandler. Bestilt Her registreres datoen da produktet ble bestilt. Levering ønsket Her registreres datoen da ordren skal være levert. Levert 172 Vis menyen Brukerhåndbok Telemator 2016
189 Her registreres datoen da ordren ble levert. KundeID Her registreres kundeid for ordren. Kunden må registreres i Kundekartotek først. Kontaktperson Her registreres kontaktperson hos kunden. Telefon Her registreres telefonnummeret til kontaktpersonen. E-post Her registreres E-post adressen til kontaktpersonen. Merknad- Her kan eventuelle merknader ifm. ordren registreres. Oppgaver- I listen for oppgaver legger man inn alle arbeidsoppgaver en ordre består av. Se mer under Oppgaver på side 261. Arbeidsflyt Det er også mulig å registrere hvilken rekkefølge arbeidsoppgavene skal utføres i. Til det kan man benytte enten kolonnen Planlagt, Forfall eller Rekkefølge. Man sorterer på ønsket kolonne ved å klikke på headingen på den. Ønsker du å benyttes kolonnen Rekkefølge må du først vise den (meny Kolonner i høyremenyen for listen) og deretter benytte menyvalg Flytt valgt oppgave opp/ned i høyremenyen. Maler for produkt/ordrer Man kan også lage maler for hvert produkt eller hver ordretype man leverer. Da oppretter man en ordre med ID på formen TEMPLATE-PRODUKT. I ordren kan man også legge arbeidsoppgaver (oppgaver) i den rekkefølge det er naturlig å gjennomføre de. Se mer om dette under Arbeidsflyt på side 173. Punktkartotek Dette er det første kartoteket du må benytte for å registrere kabelnettet. Her registreres alle punkt. Punkt er ender på kabler og traséer, dvs. alle typer fordelere (hoved-, område-, bygnings-, etasje-, mellom-, ende-, enkelt-, lokal-), alle typer tekniske rom (telerom, utstyrsrom, noderom, siter), alle typer uttak (kundeterminering, telefon-, calling-, data- ol.), alle typer frittstående skap, glattskjøter, kummer ol. NB: Rack, ODFer, skjøtemuffer og lignende er komponenter som registreres inni punkt, dvs. som finterminering på kabler. Brukerhåndbok Telemator 2016 Vis menyen 173
190 Punktkartotek. Slik kommer du til kartoteket For å komme til Punktkartotek trykker du på arkfanen Punkt eller velger Punktkartotek i Vis menyen. Søk og sorter I Punktkartotek kan du bla eller søke med sortering på Punkt ID. Du kan også søke på rack, panel (ODF) og skjøteboks. Menyvalg: Gå til > Naviger via kabelfinterminering > Rack/Boks/Panel/Panel i valgt punkt. Arkfaner på liste Listen nederst i Punktkartotek har arkfaner som du kan benytte for å velge om du skal se kabler i punktet, kabeltrunker i punktet (du må ha Trunkmodulen) traséer i punktet (du må ha Trasémodulen), utstyr i punktet, rack i punktet, alle kunder med leveringsadresse i punktet eller punktets alias. Listene har multiselect, det vil si at du kan merke flere rader og skrive de ut enten med høyremenyvalg Skriv ut eller Vis linje i nettdiagram (arkfanen Linjer og kunder ) samt alias (flere IDer på punktet). I arkfanen Kabel kan du velge alternativet Vis disponible kabler og innleide linjer (nedkobles dato er passert) hvis du ønsker å se hvilke kabler og innleide linjer som er ledige. I arkfanen Linje og Kunder med leveringsadresse her kan du velge alternativet Vis disponible linjer (nedkobles dato er passert) hvis du ønsker å se hvilke linjer som er ledige. Strømkurser Strømkurser internt i rommet (punktet) kan du registrere under arkfanen «Strømkurser». Det kan være strømkurser fra sikringsskap til utstyr eller fra kraftforsyninger (UPS, PSU, likerettere ol.) til utstyr. Høyreklikk i listen og velg «Rediger». Da kommer du til dialogen «Strømkurser i punkt». 174 Vis menyen Brukerhåndbok Telemator 2016
191 Dedikert strømkurs Navigering Her kan du bl.a. registrere: Strømkurs ID, spenning, sikring, merknad og eventuell leid effekt. Du kan knytte strømkurser til rack for å vise hvor de er tilgjengelige og til utstyr. Det kan være utstyr som gir strøm til kursen (UPS, PSU, likerettere ol.) eller utstyr som forbruker strøm. Du knytter strømkurser til rack under arkfanen rack (se «Rediger rack i valgt punkt på side 109») og til kort i utstyr i Utstyrkartotek (se «Registrering av strømforsyning, strømkurser og batteri på side 215» ). Hvis du har dedikerte strømkurser til et punkt (for eksempel et noderom) som du ønsker å holde oversikt på, kan du legge det inn som ledetekster i merknadsfeltet på den malen du benytter for å opprette vedkommende punkttype. Eksempler på det kan være: Identifikator på kursen, størrelse på kursen, hvem installerte kursen, når ble jobben bestilt, når ble kursen etablert, hvor mye kostet det. I listen under arkfanene nederst i kartoteket kan du høyreklikke på et av elementene og velge om du vil gå direkte til det i aktuelt kartotek eller til andre enden hvis det er en kabel eller trasé. Se mer under Naviger i kabler på side 164. Hvis det er utstyr i punktet som har overordnede porter kan du navigere via disse ved hjelp av menyvalget du finner i Gå til menyen på side 161. Utstyr i telerom, noder, siter ol. Du kan også tilknytte utstyr som befinner seg i f.eks. et telerom, en node ol. Dette gjør du vha. menyvalget Rediger Punkt - Utstyr i Punkt. Se mer under Utstyr i punkt på side 110. Matrikkel (GAB og posisjon) Du kan også velge adresse og kartposisjon fra et Matrikkel register (Grunneiendom, Adresse, Bruksnummer) som følger med Telemator. Se mer under Matrikkel register på side 181 eller få adresse registrert direkte fra en kartmodul. Eksterne koblinger Du kan lage koblinger til eksterne mapper, filer, snarveier og Internettadresser med knappen Eksterne koblinger. Se mer under Slik legger du inn eksterne koblinger på side 159. Oppgaveliste Med knappen Oppgaver kan du legge forskjellige Oppgaver på de forskjellige punkt IDene i kartoteket. Se mer under Oppgaver på side 261. Rack Hvis du ønsker å registrere rack (skap, stativ) med posisjoner, type og utvendige mål og lignende kan du gjøre det både i Punktkartotek, Kabelkartotek Brukerhåndbok Telemator 2016 Vis menyen 175
192 (fintermineringsdialogen) og Utstyrkartotek. I Punktkartotek ser du alle rack i et punkt under arkfanen Rack over listen nederst i kartoteket. For å legge til eller endre rack kan du trykke på knappen Rediger rack. Se mer om Rediger rack i valgt punkt på side 109. Du kan også flytte rack med eventuelle kabler til et annet punkt ved hjelp av høyremenyvalget Flytt rack med kabler og utstyr til et annet punkt. Google, Bing og Norgeskart Med knappene kan du vise punktet i henholdsvis Google- eller Bing Maps eller Norgeskart. Dette forutsetter at din PC er koblet til Internett og punktet er lagt inn med kartposisjon. Visio Strømkurser Med knappen kan du vise valgt punkt i en Visiotegning hvis det er laget kobling til tilsvarende figur i en Visio-fil. Se mer om det under Bruk av Visio sammen med Telemator på side 377. For dedikerte strømkurser til nodene og strømkurser internt i nodene, se Strømkurser. Feltene i Punktkartotek Punkt ID Her oppgir du IDen på punktet. Telemator takler de fleste måter å navnsette på. IDer kan bestå av store bokstaver, tall og tegn. Alle tall med lik innledende tekst bør ha samme antall siffer for at tallsortering skal bli riktig. Telemator sorterer IDer alfanumerisk (det vil si 10 kommer før 2 osv.) Eksempel: Ikke benytt P1, P2, P20, P200 osv., men P00001, P00002, P00020, P Du bør også unngå mellomrom fordi det er vanskelig å oppdage doble mellomrom i teksten, noe som gjør det vanskelig å søke og å finne element i en sortert liste. Hvis du velger å benytte A og B som siste tegn i IDen vil funksjonen Ny kopi også takle det ved at den oppretter eksempelvis P001A, P001B, P002A, P002B osv. Ellers anbefales det at du følger et fastlagt merkesystem. Se mer under Navnsetting av punkt, utstyr og kabler på side 411. Ved å trykke på knappen Type vil du få hjelp til navnsetting. Her oppgir du hvilken type punkt dette er. Det kan være et helt rom (telerom, utstyrsrom, site, node ol.), bygningsfordeler, vanlig fordeler, etasjefordeler, endefordeler, telefonkontakt, datakontakt, callingkontakt, ISDN-kontakt, glattskjøt, kum, skjøteskap, kundeterminering ol. Benytter du knappen etter feltet vil du se de standardene som er forhåndsdefinert. Ønsker du å legge inn flere standarder kan du trykke på knappen Rediger nederst i venstre hjørne i dialogen Velg fra liste. Materiell I dette feltet kan du registrere hvilket materiell eller komponent som benyttes i punktet. 176 Vis menyen Brukerhåndbok Telemator 2016
193 Er det en fordeler, kan det være type skap den står i. Er det en bygningsfordeler eller etasjefordeler, kan det være stativet til dette. Er det en veggkontakt, kan det være betegnelsen på kontakten. Det er også viktig å merke seg at mye av materiellet som brukes på enden av kabler registreres når man finterminerer kablene. Se mer under Finterminer kabel i punkt på side 135. Materiellet som blir registrert i dette feltet kan inneholde flere enkeltdeler. F. eks et stativ kan inneholde både selve stativet, rammene og skruer. Kanskje finnes et entydig bestillingsnummer hos din leverandør som inneholder alle deler som betegnelsen dekker. Hvis du ønsker å legge inn en pris på dette materiellet og det ikke har et entydig bestillingsnummer med pris må du derfor regne ut prisen ved å legge sammen prisene for alle enkeltdelene. Adressering i små nett Benytter du knappen etter feltet, vil du se de standardene som er forhåndsdefinert. Ønsker du å legge inn flere kan du trykke på knappen Rediger nederst i venstre hjørne i dialogen. Adresse Dette er et felt med 3 rader. Her registreres det hvor punktet er plassert. Normalt begynner man med den mest detaljbeskrivende adressen øverst. Din bedrift kan bestemme hvordan adressen skal bygges opp. Man kan selv definere ledetekstene for dette feltet pr. nettområde under menyen Fil - Databasevedlikehold - Konfigurer nettområde Arkfane Adresse. Se mer under Ledetekster i adressefelt under arkfanen Adresse på side 298. For små nett kan første adresselinje inneholde detaljert forklaring, f.eks. romnummer og spesiell informasjon om at det ligger under trapp, rundt nord/vestre hjørne ol. Andre adresselinje kan inneholde etasjenummer og tredje adresselinje kan inneholde gateadresse eller bygningsnavn. Adressering i store nett For store nett kan første adresselinje inneholde rom, etasje, andre adresselinje gatenavn og nummer og tredje adresselinje sted. Navigering i adresser Denne adressen danner også grunnlaget for innholdet i navigatoren for adresser. Se mer under Naviger i adresser på side 165. Gateadresse og poststed fylles automatisk inn hvis du registrerer punkt ved hjelp av en av de kartmodulene som finnes for Telemator (det er noen unntak). Du kan også fylle inn adresse ved å benytte Google Maps eller Materikkelregisteret. Se mer under «Registrering av kartposisjon med annet format på side 179» og «Matrikkel register på side 181». Eier- Hvis det er et annet firma enn ditt eget som eier punktet, kan du legge inn en eierkode for det firmaet i dette feltet. Feltet er bare tilgjengelig i avansert modus. Ønsker du å velge eier fra en liste kan du trykke på knappen. Du kan legge inn flere eiere i listen ved å trykke på knappen Rediger nederst i venstre hjørne i dialogen. Se mer om Eier på side 252. Tegning Her kan du skrive tegningsnummer på nettdiagrammet eller plantegningen hvor punktet er representert. Brukerhåndbok Telemator 2016 Vis menyen 177
194 Ønsker du å hente inn tegningsnummer fra en forhåndsdefinert liste, kan du gjøre det ved å trykke på knappen. Dette feltet finnes på grunn av historiske årsaker fra den tiden man tegnet på papir og arkiverte i mapper og reoler. Er det en digital tegning som ligger i en fil et sted på datanettet vil det være bedre å benytte funksjonen Eksterne koblinger. Se mer under Slik legger du inn eksterne koblinger på side 159. Anvendelse Her kan du fylle inn hva punktet er øremerket til eller hvilken funksjon det har. (Dette feltet ble tidligere benyttet til kartreferanse, som nå er overtatt av kartposisjon) Alias Her kan du fylle inn eventuell tilleggsmerking, tidligere merking hos annen eier og lignende. Det kan f.eks. være ID på RIF-merking som legges under kumlokk for å kunne igjenfinnes på vinteren. Du må gå via knappen bak feltet for å registrere informasjon. Du kan legge inn så mange alias du ønsker. I drift Her kan du fylle inn datoen da punktet er satt i drift. Se mer under Kalender på side 291. Ruting forslag - steg er ok Her kan du krysse av hvis det er ok at Automatisert ruting foreslår forskjellig fibre (eller ledere) inn og ut av et punkt som rutingen passerer. Dette er typisk for skjøtepunkt som fungerer på samme måte som patchepunkt eller skjøtepunkt ut til kunder. Prosjekt- Her kan du legge inn en prosjekt ID hvis du registrerer et punkt som tilhører et bestemt prosjekt. Dette kan være greit å bruke som filter hvis du skal skrive ut utskrifter som er relatert til et bestemt prosjekt eller skille på om det du har registrert er i planleggingsfasen eller er installert. Se mer under Prosjekt på side 168. Kartposisjon Her kan du oppgi eventuell kartposisjon. Den kan oppgis i forskjellige format. UTM er standardformatet i Norge, men du kan konfigurere Telemator til å bruke andre format. Se mer om posisjonsformat under arkfanen Diverse på side 423. på side 423 Hvis du fyller inn disse feltene kan du vha. utskriften Linjekort beregne luftlinjeavstand mellom start- og stoppende på valgt linje. Hvis du skal administrere fakturering av utleide linjer vha. luftlinjeavstand, kan utskriften Luftlinje avstand benyttes. Se mer under Leide linjer på side 395. Disse opplysningene kan også være nyttig i forbindelse med kontroll av linjeleie i offentlig nett og hvis du ønsker å se hvor punktet befinner seg geografisk ved hjelp av Google Maps, Bing Maps, Norgeskart eller Finn-kart. Hvis du har en posisjon som ikke er oppgitt i det formatet som Telemator er konfigurert til, kan du benytte den minste knappen bak feltet og arkfane «Andre posisjonsformat» for å registrere dette. Se «Registrering av kartposisjon med annet format på side 179». Kartposisjon fylles automatisk inn hvis du registrerer punkt ved hjelp av en av de kartmodulene som finnes for Telemator. Du kan også fylle inn kartposisjon ved å benytte Google Maps eller Materikkelregisteret. Se mer under «Registrering 178 Vis menyen Brukerhåndbok Telemator 2016
195 av kartposisjon med annet format på side 179» og «Matrikkel register på side 181». Matrikkel I dette feltet kan du registrere matrikkelen for eiendommen hvor dette punktet er plassert. Matrikkelen inneholder Grunneiendom, Bygning og Adresse (GABregisteret) og kommunenes Digitale EiendomsKart (DEK) i ett og samme register. Du kan benytte den største knappen bak dette feltet for å finne matrikkelen samt gateadresse, poststed og kartposisjon for nærmeste adressepunkt. Se mer under «Matrikkel register på side 181». Adkomst Her kan du gi en veibeskrivelse på hvordan man finner frem til punktet i virkeligheten. Det kan også omhandle ting som nøkler, kontaktperson og lignende. Dette kan du legge inn på formen: Ledetekst: Info. Eksempel: Kontaktmann: Per Nilsen Nøkler: K034 (ytterdør) og K028 (til noderom) Veibeskrivelse: Kjør av mot Eina i rundkjøring ved Shellstasjonen, ca. 2 km. Ledeteksten kan også predefineres slik at når du trykker på knappen Ny legges teksten automatisk i feltet. Se mer under Predefinert innhold i merknadsfeltene under arkfanen Merknad på side 299, men det lureste er å legge slik tekst i malen for aktuell punkttype. Se mer om maler under «Maler på side 105». Merknad- Her kan du skrive hva du måtte ønske av tilleggsopplysninger om punktet. Det kan også benyttes til å lage dine egne felt hvis du synes at du mangler noen. Du kan f.eks. benytte formen: Ledetekst: Info. Ledeteksten kan også predefineres slik at når du trykker på knappen Ny vises teksten automatisk i merknadsfeltet. Se mer under Predefinert innhold i merknadsfeltene under arkfanen Merknad på side 299. Feltet har plass til tegn. Du kan åpne merknadsfeltet med knappen foran feltet for å bruke det som en enkel tekstbehandler. Du kan lime inn tekst fra andre program eller importere tekstfiler vha. knappen Legg til tekst fra fil. Registrering av kartposisjon med annet format Hvis du har en kartposisjon som ikke er oppgitt i det formatet som nettområdet er konfigurert til, kan du registrere dette i denne dialogen vist under i arkfanen «Andre posisjonsformat». Brukerhåndbok Telemator 2016 Vis menyen 179
196 Benytt Google Maps for å finne kartposisjonen Mangler du kartposisjon på et punkt og ikke har en kartmodul kan du benytte Google Maps for å finne kartposisjonen. Slik gjør du det: 1. Finn punktet du skal registrere kartposisjon på i Punktkartotek 2. Trykk på Google-knappen i verktøylinja 3. Høyreklikk i kartet der punktet står i virkeligheten og velg «Flytt punktet valgt i Telemator hit» 4. Du kommer til dialogen «Legg inn kartposisjon»: 5. Trykk på knappen Lagre. Opprett, slett eller endre punkt Se Ny på side 103, Endre opplysninger i et kartotek på side 104 og Slett på side 106 Merk: En forutsetning for at du kan slette et punkt er at alle kabler og traséer som er terminert i punktet er slettet eller flyttet først. Telemator gir advarsel hvis ikke alt er klargjort på forhånd. Flytt utstyr til eller fra et punkt Se Utstyr i punkt på side 110. Legg til et utstyr i punktet ved å opprette det fra en mal 1. Du må stå i Punktkartotek og ha valgt arkfanen Utstyr i punkt i listen nederst i kartoteket. 2. Høyreklikk i listen og benytt menyvalget Opprett nytt utstyr fra mal 3. Du kommer til denne dialogen 4. Velg mal i feltet Basert på mal 180 Vis menyen Brukerhåndbok Telemator 2016
197 5. Ny utstyrsid vil nå bli foreslått. Du kan overskrive den med en annen hvis du ønsker 6. Trykk på knappen OK Matrikkel register Du kan hente adresse, kartposisjon og matrikkel direkte fra matrikkelen (tidligere kalt GAB register (Grunneiendom, Adresse og Bruksnummer)). Slik knytter du et Matrikkel register til Telemator: 1. Opprett en mappe under mappen LIB som du kaller GAB. 2. Lagre Matrikkel-filene i GAB-mappen. Filene må ha et gitt format tilpasset Telemator. Fra og med Telemator 2016 leveres og installeres normalt disse filene sammen med Telemator. Hvis så ikke skjer, kontakt MX Data for å få tilrettelagt dette. Slik velger du adresse, kartposisjon og matrikkel fra Matrikkel registeret : 1. Trykk på den største knappen bak adressefeltet i Punktkartotek. Da kommer du til denne dialogen: 2. Fyll inn kommune i feltet «Kommune» og de første bokstavene i gateadresse i feltet «Gatenavn». Når du trykker på knappen Søk vil du få en liste over alle gateadressene i kommunen som starter på de bokstavene du skrev. 3. Velg ønsket gateadresse i listen (med husnummer og eventuell bokstav). Når du trykker OK eller dobbeltklikker på adressen fylles gate og husnummer i adresselinje 2 og postnummer og sted i adresselinje 3. (Ønsker du å endre på dette slik at f.eks. kommune kommer i adresselinje 3 kan du kontakte MX Data for tilpasning). I tillegg kan du velge om du skal ta med kartposisjon og matrikkelnummer (ved å hake av/på for de alternativene). Leiedetaljer om et punkt Hvis din bedrift leier plass i f.eks. datarom hos andre firma kan du registrere økonomiske og administrative detaljer om det ved å trykke på knappen Leiedetaljer (vises bare i avansert modus) for valgt punkt. Her kan du også legge inn ting som har med energiforbruk (strøm, nettleie, kjøling) i et punkt å gjøre samt mulige fiberleverandører. Brukerhåndbok Telemator 2016 Vis menyen 181
198 Punkt Zoom fintermineringer Aktuelle utskrifter i forbindelse med innleide punkt Menyen: Utskrift - Punkt - Alle - Innleide punkt økonomisum. Se mer under Innleide punkt - økonomisum. på side 337 Punkt Zoom fintermineringer. Detaljer om terminering I dette kartoteket kan du se alle fintermineringer (terminering på lederbasis) for kablene i hvert punkt. Dvs. finterminering leder for leder. Patchpanel (ODF) Krysskobling på plinter og patching på panel I Normal visning (kontakter og klemmer) vil bare første leder i hver kontakt som er finterminert i patchpanel for kobber eller ODF for fiber vises. Dette markeres med et tegn etter kontakten. Dette er fordi du skal slippe å forholde deg til pinner og ledere når du skal benytte kontaktene i forbindelse med ruting av linjer. Når du ruter på en kontakt er det funksjonalitet i Telemator som legger trådene i linjen på riktige pinner på kontakten. Se mer under Oppsett for ruting på kontakter (patching) på side 259. Her kan du også foreta manuell ruting (patching) på kontaktbasis i en ODF (patchpanel) eller manuell ruting (krysskobling) på rack/rad/plint/par/klemme basis. Se mer under Manuell ruting på kontakter (patching) på side 276 og Manuell ruting på finterminering på side Vis menyen Brukerhåndbok Telemator 2016
199 Vis merkelapper på hver kontakt i et patchpanel Ofte er det interessant å se den andre enden av kablene (hvor de kommer fra eller går til) når du står i dette kartoteket. Det kan f.eks. være når du ser på et patchpanel med lokalkabler ut til hver uttak. Kolonnene Fra ende, Fra type og Fra adresse1..3 vil da fungere som merkelapper med arbeidsplass-id, type og adresse på hver kontakt i patchpanelet. Hvis noen av disse kolonnene ikke vises kan du justere kolonnebredden slik at de blir synlige. Normal visning Normal visning (kontakter og klemmer) trekker sammen ledere slik at bare hele klemmepar på plinter og hele kontakter vises. Dette er for at du skal slippe å forholde deg til detaljene. Fullstendig visning Fullstendig visning (Alle ledere) viser alle lederne slik at du kan se hvordan hver leder er terminert på pinnene i kontaktene. Finterminering visning leder 1a Finterminering visning (Kun leder 1a) kan du benytte hvis du bare skal se første terminering på hver kabel. Dette gjør det oversiktlig hvis du skal terminere kabler vha. høyremenyen Finterminer kabel når du står i dette kartorket. Finterminering visning pinne 1 Vis kun ledere m/ valgt linje Finterminering visning (Kun pinne 1) kan du benytte hvis du bare skal se første pinne på hver kontakt. Fintermineringer merket med pil (-->) i statuskolonnen i listen, tilhører den linjen som er valgt. Ønsker du bare å vise fintermineringene og rutingen for valgt linje kan du krysse av for Vis kun ledere med valgt linje. Det er nyttig når det er mange patchpanel eller plinter i et punkt. Utheving av valgt linje Hvis du ønsker å velge en bestemt finterminering som valgt linje er rutet på, kan du sette fokus på den. Tar du vekk krysset for Vis kun ledere med valgt linje vil fokus fortsatt stå på denne termineringen. Rekkefølge og søk Se hvordan du blar i kartoteket under Første, Forrige, Neste, Siste på side 161 og søker i kartoteket under Søk på side 161. Sortering i listen Du kan sortere listen ved å trykke på kolonneoverskriftene. Hvis øverste og nederste posisjon i rack ikke er registrert, sorteres det som om øverste 'Pos i rack' har lavest nummer Disponible linjer Fibre eller ledere merket med nedkoblingsdato (Disponibel) i statusfeltet, er linjer hvor nedkoblingsdatoen er overskredet. Disponible linjer kan benyttes ved behov. Flytt finterminering I dette kartoteket kan du også flytte finterminering for å lage mellomrom for nye rader eller plinter i et punkt. Se Flytt finterminering på side 146. Eksterne koblinger Du kan lage koblinger til eksterne mapper, filer, snarveier og Internettadresser med knappen Eksterne koblinger. Se Slik legger du inn eksterne koblinger på side 159. Brukerhåndbok Telemator 2016 Vis menyen 183
200 Utstyr i telerom, noder, siter ol. Du kan også tilknytte alt utstyret som befinner seg i f.eks. et telerom, datarom ol. med menyvalget: Rediger > Punkt > Utstyr i punkt. Se mer under Utstyr i punkt på side 110. Tips: Sjekk hvor lederne/fibrene ender Vis stoppende for ruting og skjøting Skjul skjøtte fibre Navigator Oppgaveliste Når du står i et punkt og ønsker å sjekke hvor de forskjellige lederne eller fibrene ender kan du høyreklikke på den fiberen du ønsker å sjekke og velge Naviger i/vis sammenhengende skjøt. Her ser du også lengde på hver kabel og en summert lengde på alle kabler hvor valgt fiber er skjøtt gjennom. Hvis du vil se hvor fibrene i et punkt er rutet eller skjøtt frem til kan du krysse av for Vis stopp ende for henholdsvis ruting eller skjøting (valgene finnes til høyre over listen). I et stort punkt kan dette ta litt tid. Hvis du går til et annet kartotek og kommer hit igjen senere, er disse alternativene fortsatt valgt. Du kan også benytte knappen eller menyvalget Utskrifter Utvalgte utskrifter med tilpassede alternativer Kontroller skjøt av ledere ut fra valgt punkt. Der er de riktige alternativene avkrysset og du kan trykke på OK. Disse mulighetene er mest aktuelt å benytte i et fibernett der kablene ofte er skjøtt gjennom i flere punkt. Du kan tenke deg at resultatet du får i de 2 overnevnte mulighetene er det samme som merkelappen over kontaktene i panelene som viser hvor de ender opp i andre enden. Hvis du vil skjule skjøtte fibre i et punkt kan du krysse av for Skjul ledere med skjøt finterminering (valget finnes til venstre over listen). Du kan også navigere rundt i nettet ved å høyreklikke på en kabel eller linje i listen og velge ønsket Gå til menyvalg i høyreklikkmenyen. Se mer under Naviger i kabler på side 164. Hvis det er utstyr i punktet som har overordnede porter kan du navigere via disse ved hjelp av menyvalget du finner i menyen Gå til. Med knappen Oppgaver kan du legge forskjellige arbeidsoppgaver på de forskjellige punkt IDene i kartoteket. Se Oppgaver på side 261. Vis feilsted når du vet avstanden til feil Ved å høyreklikke i listen og velge menyvalg Vis feilsted når du vet avstanden til feil kan du få vist feilstedet i kartet. Denne funksjonen tar utgangspunkt i registrerte kabellengder og eventuelle kveiler. Det forutsetter selvfølgelig svært god kvalitet på registrerte data og at du har en kartmodul som støtter denne funksjonen. Slik gjør du det: 1. Du må stå i Zoom Punkt 2. Søk frem punktet du har målt fra 3. Høyreklikk på den lederen eller fiberen du har målt lengden til feilen på 4. Velg menyvalg Vis feilsted når du vet avstanden til feil 184 Vis menyen Brukerhåndbok Telemator 2016
201 5. Du kommer til denne dialogen: 6. Oppgi lengden som er målt til feilen. 7. Hvis du har en kartmodul som støtter denne funksjonen kan du trykke på knappen Vis feilsted i GIS. Da panorer kartet slik at feilsted kommer i midten av skjermbildet og merkes (med en stjerne eller tilsvarende) slik at du ser hvor feilen er. 8. Hvis du ikke har en kartmodul, trykker du på knappen Vis beregning av feilsted, da kommer du til denne dialogen: 9. Her kan du se Beregnet sted i terreng. Trasékartotek Trasé modulen er en egen modul som leveres til Telemator. Her kan du registrere alle typer traséer og hva de inneholder. En trasé kan være en grøft med trekkrør som igjen inneholder subrør og mikrorør. En trasé kan også være en betongkanal som ligger ved siden av et jernbanespor, en høyspentledning hvor det er spunnet fiber på, en kloakktunnel, en veitunnel eller lignende. Innendørs kan det være en kabelsjakt, en veggkanal, et trekkrør, en kabelstige, en kabelbro eller lignende. Kabler kan registreres direkte i traséen slik som når en kabel legges ved siden av et trekkrør, den kan registreres i trekkrøret eller den kan legges i et bestemt subeller mikrorør. Brukerhåndbok Telemator 2016 Vis menyen 185
202 Skjermbilde av Trasékartotek Hvis vi tenker oss at vi har et rør med 3 subrør kan det deles opp og navnsettes slik: Rør Type Ø (diameter, mm) Kapasitet R1 REHAU R1-S1 REHAU 40 1 R1-S2 REHAU 40 1 R1-S3 REHAU 40 1 Hovedrør og subrørene registreres hver for seg. For å vise hvilket hovedrør subrøret ligger i, starter IDen først med hovedrøret og en bindestrek eller punktum. Bindestreken (eller punktum) skiller mellom nivåene (hvem som ligger i hvem) på rørene (trekkrør-subrør-mikrorør) Rørene trenger bare å ha unik ID innenfor hver trasé. Det betyr at du kan lage flere traséer ved å kopiere like traséer og bare endre selve trasé-iden. Den komplette referansen til f.eks. subrør 1 blir først IDen på traséen pluss IDen på subrøret. Hvis traséen har ID T10000 blir den komplette referansen: T R1-S1. Traséer (seksjoner) opprettes mellom punkt som er registrert i Punktkartotek. Fortrinnsvis mellom de punktene som geografisk ligger nærmest hverandre. Dvs, hvis en kabel går gjennom flere trekkummer som ligger etter hverandre, så må det opprettes en trasé(seksjon) mellom hver av disse kummene. En kabel kan dermed gå gjennom flere traséer. Se figuren under. Telerom Kum Kum Telerom Trasé 1 Trasé 2 Trasé 3 Traséer kan linkes opp mot traséer tegnet i f.eks. digitale kabelkart (GIS, Grafiske Informasjons Systemer) eller andre tegneprogram. Det finnes flere koblinger mot diverse GIS-system (se og mot 186 Vis menyen Brukerhåndbok Telemator 2016
203 Vis start og stoppende på rør Google, Bing og Norgeskart Visio tegneprogrammet Visio (fra Microsoft). Se Tilpasset Visio tegningsmal på side 357 og om grensesnittet for koblinger under Automation på side 408. Trykk på arkfanen Trasé eller velg Traséer i Vis menyen for å komme til Trasékartotek. I listen for rør kan du også vise kolonner med skjøtt fra ende og skjøtt til ende for rør slik at du ser hvor rørene går fra og til. Du kan også benytte høyremenyvalg Vis sammenhengene rørskjøt. Da får du opp en dialog hvor du ser alle traséer som valgt rør er skjøtt gjennom og lengde på hver trasé samt summert lengde. Med knappene kan du vise punktene som valgt trasé går mellom i henholdsvis Google-, Bing Maps eller Norgeskart. Dette forutsetter at din PC er koblet til Internett og punktene er lagt inn med kartposisjon. Med knappen kan du vise valgt trasé i en Visiotegning hvis det er laget kobling til tilsvarende figur i en Visio-fil. Se mer om det under Bruk av Visio sammen med Telemator på side 377. Mikrorør Du kan også registrere mikrorør i Trasémodulen. I eksemplet under er det 7 mikrorør i subrør S1 som igjen ligger i trekkrør R1. Det er bare mikrorørene som har kapasitet til kabler. Rørnummer og farge kan benyttes som benevning på mikrorør. Du kan bruke både bindestrek og punktum som skille mellom nivåene på rør i rør. Se mer om Kundenett med mikrorør på side 23. Rør, subrør og mikrorør Rør Type Ø (diameter, mm) Kapasitet R1 Pirelli R1-S1 Pirelli 32 0 R1-S1-01RØD Pirelli 5 1 R1-S1-02GRØNN Pirelli 5 1 R1-S1-03HVIT Pirelli 5 1 R1-S1-04HVIT Pirelli 5 1 R1-S1-05HVIT Pirelli 5 1 R1-S1-06HVIT Pirelli 5 1 R1-S1-07HVIT Pirelli 5 1 Peiletråd Bruk en av disse alternativene for registrering av peiletråd: 1. Legge en kabel i traséen av type Kobber uten par og skriv Peiletråd i kodefeltet og antall ledere = 1 (dette alternativet anbefales) 2. Notere Peiletråd i merknadsfeltet på trasé (du kan legge det inn i trasémalen for grøft (TEMPLATE-GRØFT&PEILETRÅD). (Se mer om «template» under «Maler på side 105». Brukerhåndbok Telemator 2016 Vis menyen 187
204 Opprett ny trasé Slik oppretter du en trasé i Trasémodulen (Hvis du benytter en kart-modul (GIS) sammen med Telemator, vil det være mer rasjonelt å opprette traséen fra det): 1. Trykk på arkfanen Trasé. (For at du skal se arkfanen må du ha lisens for Trasémodulen) 2. Trykk på knappen Ny. Du kommer til dialogen «Trasé: Ny». 3. Hvis du vil opprette traséen med utgangspunkt i en mal, velger du mal med knappen < Mal. Hvis du ikke ønsker å benytte mal, lar du feltet stå blankt. Se mer om mal under «Maler på side 105». 4. Trykk på knappen OK. 5. Skriv ny ID eller endre eller bruk foreslått ID på traséen i feltet Trasé ID. Se mer om forhåndsdefinerte ID er under «Arkfanen Element ID på side 297». 6. Fyll inn resten av de feltene som du har bruk for. Se mer under Felt og knapper i Trasékartotek på side Trykk på knappen Lagre. 8. For registrering av rør, kabelbruer og tilsvarende i en trasé, se Legg til/rediger rør på side For å legge kabler i ønsket rør/føring, se Legg til kabel på side For øvrige funksjoner, se Traséer på side 111. Felt og knapper i Trasékartotek Trasé ID Her oppgir du IDen på traséen (i den virkelige verden tilsvarer dette en traséseksjon i kabeltraséen mellom 2 noder eller tilsvarende). Telemator takler de fleste måter å navnsette på. IDer kan bestå av store bokstaver, tall og tegn. Alle tall med lik innledende tekst bør ha samme antall siffer for at tallsortering skal bli riktig. Telemator sorterer IDer alfanumerisk (10 kommer før 2 osv.) Eksempel: Ikke benytt T1, T2, T20, T200 osv., men T00001, T00002, T00020, T Du bør også unngå mellomrom fordi det er vanskelig å oppdage doble mellomrom i teksten, noe som gjør det vanskelig å søke og å finne element i en sortert liste. MERK: Når du oppretter en ny trasé(seksjon), er det en fordel at punktene som skal være i endene er opprettet først. Det gjør du i Punktkartotek. Type 188 Vis menyen Brukerhåndbok Telemator 2016
205 Her registrerer du hvilken type trasé dette er. Det kan være en grøft, betongkanal, kulvert, høyspenttrasé, kloakktunnel, veitunnel, bru, jernbanespor eller lignende. Med knappen kan du kopiere tekst fra en forhåndsdefinert liste. Se mer om dette under Standarder og materiell på side 254. Prosjekt- Her kan du legge inn prosjekt ID for et utbyggingsprosjekt. Hvis du benytter dette når du legger inn traséer som ennå ikke finnes i virkeligheten, kan du skille på om traséen er planlagt eller virkelig. Hvis fullført dato på prosjektet ikke er utfylt vil ordet PLANLAGT vises med rød skrift. Lengde Her angir du lengden på traséen i meter. Hvis du har kobling mot et digitalt kartsystem (GIS), overføres dette automatisk derfra når geografien til traséen tegnes inn i kartet. I drift Her oppgir du datoen når traséen var klar til bruk. Eier- Her kan du oppgi hvem som eier traséen. Normalt er blank egen eier. Dvs. at dette feltet trenger bare å fylles inn hvis det er et annet firma som eier traséen. Feltet vises bare i avansert modus. Ende A/Ende B Her registreres endene på traséen. De er forhåndsregistrert i Punktkartotek. Det kan være lurt å legge alle traséene i samme retning. Gjerne fra sør mot nord og fra vest mot øst (oppover og til høyre på kartet). Det vil si at det sør- eller vestligste punktet i traséen legges i ende A og det nord- eller østligste punktet legges i ende B. Dette gjør at tverrsnittet av traséene sees riktig vei når man ser traséene fra sør til nord og vest mot øst og speilvendt når man ser den motsatt vei. Når du lagrer vil du se at adressen og typen for endepunktene kommer tilsyne. Dette er registrert i Punktkartotek. Husker du ikke IDen på det punktet du skal ha i denne enden, kan du trykke på knappen bak feltet og velge fra listen. Er det kort tid siden du registrerte punktene kan du også benytte hurtigknappene Legg til/rediger rør bak feltene. Slik legger du til eller redigerer rør, kabelstiger eller tilsvarende: 1. Trykk på knappen Legg til/ rediger rør. 2. Fyll inn resten av de feltene du har bruk for. Se dialog og beskrivelse av feltene under. 3. Trykk på knappen Lagre. NB: Hvis du endrer navn (ID) på rør som er skjøtt med andre rør så vil rørnavnet endre seg i alle berørte traséer (du får imidlertid spørsmål om det før det skjer). Brukerhåndbok Telemator 2016 Vis menyen 189
206 Rør Her registreres rør, kabelstiger og tilsvarende i en trasé. Det kan være rør, subrør, mikrorør, kabelbru, spor i en betongkanal, kanal i en kabelkanal og tilsvarende. Ønsker du å registrere innholdet i en trasé i flere nivåer, må du bygge dette inn hierarkistisk i navnsettingen. F.eks. blir rør et nivå og subrør et undernivå. Hvis vi tenker oss et merkesystem hvor R står for rør og S for subrør betyr R1-S1 at det er subrør 1 som ligger i rør 1. Du kan benytte både bindestrek og punktum som nivåskiller. Du kan legge inn rørfargen som en del av røriden. Eksempelvis R1-M1- RØD01. Dvs. at det ligger et rødt rør i multirør M1 som ligger inni rør R1. Det røde røret er nummer 01. Hvis du ønsker å registrere hvor i traséen (i tverrsnittet) rørene er plassert, kan du bygge opp navnsettingen som et koordinatsystem med x og y koordinater i nummeret. Eks: Rxy-Sxy -> R11-S21. Dette er avhengig av at du tenker deg traséene sett i en retning. Gjerne fra sør mot nord og fra vest mot øst (oppover og til høyre på kartet). Du kan også benytte funksjonen for å registrere snitt. Se mer om det under Snitt på side 191. Type Her kan du registrere ting som produsent, innerdiameter, rørsystem ol. Dette kan også være for kabelstige eller tilsvarende. Diameter Ø Her kan du registrere ytterdiameteren (Ø) på rørene eller bredden på kabelstigen eller tilsvarende. Dette oppgis i mm. Skjøter du rør med forskjellig ytterdiameter vil du få en advarsel om det. Kapasitet (antall kabler) Her kan du registrere hvor mange kabler det er plass til i røret eller på kabelstigen eller tilsvarende. Dette blir tatt hensyn til når automatikken foreslår rør når du benytter funksjonen for å finne traséer for kablene. Se mer om det under Automatisert plassering av kabel i traséer på side 121. EMC kategori EMC kategori bestemmer hvilke kabeltyper du får lov til å legge i røret. For å unngå at elektromagnetisk støy fra kraftkabler forstyrrer signalet i kobber signal-/datakabler skal de ikke legges i samme rør. Kabeltypene er plassert i kategorier basert på EMC (elektromagnetisk kompatibilitet). Autofunksjonen for å legge kabel i rør vil ta hensyn til denne kategorien når den foreslår rør. Se mer om det under Automatisert plassering av kabel i traséer på side 121. For å se EMC kategorien på rør i aktuelle lister må du «slå på» kolonnen. Det gjør du ved å høyreklikke i listen og velge menyvalg: Kolonner > Vis/Skjul. 190 Vis menyen Brukerhåndbok Telemator 2016
207 I drift Her kan du oppgi datoen når røret var klart til bruk. Referanse Her kan du for eksempel legge inn avtalenummer i forbindelse med inn- eller utleie av rør. Leietaker/Kunde ID Hvis du leier ut rør til andre firma kan du registrere kunde ID i dette feltet og så vil du kunne se hvilke rør kunden leier ved å trykke på arkfanen «Leide rør» over listen nederst i Kundekartotek. Det kan bl.a. benyttes i forbindelse med fakturering av utleide rør. Eier- Firma som registrerer traséer eller rør hvor de leier kapasitet fra andre firma, kan benytte dette feltet til å legge inn en eierkode for rørene. Blank eierkode er normalt egen eier. Ønsker du å velge blant alle registrerte eiere kan du trykke på knappen bak feltet. Ønsker du å legge inn flere eiere må du velge knappen Rediger nederst i venstre hjørne i listen. Snitt Ved å trykke på knappen Snitt >>, får du vist felt for å legge inn hvordan rørene ligger i forhold til hverandre der de kommer inn/ut av en kum eller tilsvarende. Dette er mest aktuelt der man har rørpakker som ligger støpt fast i en betongkanal. Snitt (sektor) Her legger du inn hvilket nummer snittet har i aktuell kum. Rad Her legger du inn i hvilken rad røret ligger i (tenk som i et regneark). Kolonne Her legger du inn hvilken kolonne røret ligger i (tenk som i et regneark). Det er normalt speilvendt i forhold til snittet i andre enden av rørene. Legg til kabel Etter at du har opprettet rørene kan du legge kablene i dem. Det gjør du ved å sette fokus på det røret du skal legge kabelen i og trykke på knappen Legg til kabel. Deretter velger du kabel fra listen over alle kabler som er registrert i nettområdet. Der kabler ligger direkte i f. eks. en grøft (ved siden av trekkrørene) kan du legge kabelen direkte i traséen. Da setter du fokus på teksten trasé i listen før du trykker på knappen Legg til kabel. OBS: En kabel går normalt gjennom flere traséer. Hvis røret du legger kabelen i er skjøtt med rør i andre traséer blir du gitt oppmerksom på det ved at du får opp dialogen under. Hvis dette er riktig i forhold til virkeligheten, trykker du på knappen Alle skjøtte rør. Brukerhåndbok Telemator 2016 Vis menyen 191
208 Den enkleste måten å legge en kabel i alle sine traséer er å bruke funksjonen Rediger Kabel i trasé Automatisert plassering av kabel i traséer. Se Automatisert plassering av kabel i traséer på side 121. Fjern kabel Ønsker du å fjerne en kabel fra en trasé gjør du det ved å sette fokus på det røret eller traséen du ønsker å fjerne det fra og trykke på knappen Fjern kabel. Lag ny kabel fra mal og legg den i røret Denne funksjonen får du tilgang til når du høyreklikker på et rør i listen i Trasékartotek. Deretter vises en dialog som inneholder en liste med kabelmaler. Her kan du velge riktig mal for den kabelen som skal opprettes. Til slutt vises en dialog hvor du kan legge inn kabellengde på kabelen. Se mer om Beregn lengde på kabel i trasé på side 122. Denne funksjonen finnes også i skjøtedialogen for rør. Aktuelle utskrifter for traséer Utskrifter Utvalgte utskrifter med skjematikk Skjøtte rør ut fra valgt trasé Viser alle rør i valgt trasé og hvordan de eventuelt er skjøtt mot rør i andre traséer. Utskrifter Utvalgte utskrifter med skjematikk Traséer Viser traséene skjematisk (i nettdiagrammet) basert på relasjonene som er registrert i Trasékartotek. Kobling mellom Telemator og kart Det finnes flere koblinger mellom Telemator og forskjellige Geografisk informasjonssystemer (GIS) og Nett informasjonssystemer (NIS). Du kan se en liste over dette på MX Data sin webside Ønsker du å tegne punkt og traséer i kartet må du ha Trasémodulen i Telemator pluss motstående kobling i GIS systemet. Da foregår koblingen på trasénivå i de 2 systemene. I noen kartmoduler må du tegne kabler i kartet i stedet for traséer. Da foregår koblingen på kabelnivå i de 2 systemene. Se også Automation på side Vis menyen Brukerhåndbok Telemator 2016
209 Google maps integrasjon i trasémodulen Telemator har en kartintegrasjon med Google Maps som bl.a. har gratis kart med en oppløsning tilsvarende ca. N50. Denne funksjonaliteten er ikke en erstatning for en kartmodul fra en av våre partnere, men er en billig og enkel måte å komme i gang med geografisk registrering. Det er ikke noe ekstra installering eller oppsett, men fungerer «rett ut av boksen». Løsningen egner seg for nettområder med inntil 1000 traséer, men kan også benyttes til kartviewer i større nett enn det. Med denne integrasjonen kan du: 1. Vise registrert nett geografisk i Google Maps. Traséer, kabler og linjer og tegnes som rette streker mellom punktene. 2. Enkelt få oppdatert adresse og kartkoordinat på punkt fra kartet. 3. Velge et område i kartet, gjøre oppslag og ta utskrifter i Telemator. 4. Opprette punkter med koordinat og adresse. 5. Opprette traséer som rette streker mellom 2 valgte punkt i kartet. 6. Opprette og legge rør i traséer mellom 2 valgte punkt i kartet. 7. Opprette og legge kabler i traséer og rør mellom 2 valgte punkt i kartet. 8. Opprette og rute linjer mellom 2 valgte punkt i kartet. Innmålte filer Som tidligere beskrevet vises registrert trasénett som rette streker mellom punktene. For å se hvor traséene går fysisk kan du i tillegg importere innmålte filer (som regel i formatet SOSI i Norge) som vil ligge som et «dødt lag» og vise hvor traséene går i virkeligheten. Send de innmålte filene til support@mxdata, så vil vi konvertere filene og returnere de som en sammensatt fil klar for import. Vis et registrert nett i Google Maps 1. Gå til ett av kartotekene 2. Trykk på den lille «ned» pila til høyre for Google Maps knappen og trykk på «Alternativer». 3. Velg hva du ønsker å vise ved hjelp av nedtrekksmenyen i dialogen under (dette forutsetter at det er lagt kartposisjon på alle punkt som skal vises). Brukerhåndbok Telemator 2016 Vis menyen 193
210 4. Trykk på knappen OK. 5. Neste gang du skal vise noe i Google Maps trykker du på Google knappen direkte. Oppslag fra Telemator til Google Maps 1. Gå til det kartoteket som inneholder det elementet du ønsker å vise i Google Maps 2. Trykk på Google Maps knappen Oppslag fra Google Maps til Telemator Dette forutsetter at du har vist nettet i Google Maps. 1. Beveg musa over det du ønsker å vise i Telemator til musmarkøren endres til en pekende hånd og du ser en «label» med ID 2. Høyreklikk 3. Venstreklikk på alternativet «Vis i Telemator» Opprett punkter med koordinat og adresse fra Google Maps Dette forutsetter at du har vist nettet i Google Maps. 1. Høyreklikk i Google Maps der du ønsker å sette inn et punkt 2. Klikk på valget «Opprett nytt punkt her i Telemator» i pop-up boksen. Du kan også benytte menyvalg: Opprett > Nytt punkt og venstreklikke i kartet der du ønsker å sette inn et punkt. 3. I dialogen «Punkt: Ny» velger du hvilken mal du skal opprette punktet med. Hvis du ikke velger en mal, får du et punkt med ID, adresse og kartposisjon og så må du fylle inn resten selv. 194 Vis menyen Brukerhåndbok Telemator 2016
211 4. Klikk på knappen OK 5. Fyll inn eventuell tilleggsinformasjon eller endre det du ønsker. 6. Trykk på knappen Lagre (puntet vises nå i kartet) Opprett trasé mellom 2 punkt i Google Maps Dette forutsetter at du har vist nettet i Google Maps. 1. Klikk på det punkt du skal lage trasé fra i Google Maps. Det blir merket med en gul stjerne. 2. Klikk på det punkt du skal lage trasé til. Det blir merket med en gul stjerne. 3. Velg menyvalg: Opprett > Trasé mellom 2 valgte punkt 4. I dialogen «Trasé: Ny» velger du hvilken mal du skal opprette traséen med. Hvis du ikke velger en mal, får du en trasé med ID og så må du fylle inn resten selv. 5. Klikk på knappen OK Opprett og legg rør i traséer i Google Maps Dette forutsetter at du har vist nettet i Google Maps. 1. Klikk på det punkt du skal legge rør fra i Google Maps. Det blir merket med en gul stjerne. 2. Klikk på det punkt du skal legge rør til. Det blir merket med en gul stjerne. 3. Velg menyvalg: Opprett > Rør mellom 2 valgte punkt 4. I dialogen «Legg inn rør i traséer» velger du hvilken mal du skal opprette røret med. Se mer under «Legg inn rør i traséer på side 113». 5. Klikk på knappen Legg alle rør i malen inn i traséer over Brukerhåndbok Telemator 2016 Vis menyen 195
212 Opprett og legg kabler i traséer og rør i Google Maps Dette forutsetter at du har vist nettet i Google Maps og at du har registrert traséer. 1. Klikk på det punkt du skal legge kabel fra i Google Maps. Det blir merket med en gul stjerne. 2. Klikk på det punkt du skal legge kabel til. Det blir merket med en gul stjerne. 3. Velg menyvalg: Opprett > Kabel mellom 2 valgte punkt 4. I dialogen «Automatisert plassering av kabel i trasé» velger du hvilken mal du skal opprette kabelen med. Se mer under «Automatisert plassering av kabel i traséer på side 121». 5. Klikk på knappen Legg kabelen inn i traséer over Opprett og rut linjer i Google Maps Dette forutsetter at du har vist nettet i Google Maps og at du har registrert kabler. 1. Klikk på det punkt du skal rute en linje fra i Google Maps. Det blir merket med en gul stjerne. 2. Klikk på det punkt du skal rute en linje til. Det blir merket med en gul stjerne. 3. Velg menyvalg: Opprett > Linje og rut mellom 2 valgte punkt 4. I dialogen «Opprett ny linje» velger du hvilken mal du skal opprette linjen med (hvis du har laget maler for linjer) og hvilket system for linje ID du skal benytte. For linje ID kan du enten benytte ID en til «Stopp ende» med et eventuelt prefiks eller hente fra forhåndsdefinerte ID er. Se mer om forhåndsdefinerte ID er under «Arkfanen Element ID på side 297». 5. Klikk på knappen OK 6. I dialogen «Automatisert ruting for linje» klikker du på knappen Foreslå ledere (automatisk ruting). Se videre under «Automatisert ruting på side 266». 196 Vis menyen Brukerhåndbok Telemator 2016
213 7. Når du har lagt aktuelle fibre inn i listen, klikker du på knappen Rut linjen som vist over. Flytt punkt i Google Maps Dette forutsetter at du har vist nettet i Google Maps og at du har registrert punkt. 1. Høyreklikk på det punkt du skal flytte i Google Maps. 2. Klikk på «Vis i Telemator». NB: Du kan også velge punktet i Telemator ved hjelp av søke- og navigeringsfunksjonene du har der. 3. Høyreklikk i kartet dere du skal flytte punktet til. 4. Klikk på «Flytt punkt valgt i Telemator hit» 5. Du kommer til dialogen «Legg inn kartposisjon» 6. Trykk på knappen Lagre 7. Trykk på Google Maps knappen for å oppdatere kartet (vise endringen) NB: Denne fremgangsmåten er det samme som å «Oppdatere adresse og kartkoordinat på punkt fra Google Maps». Kabelkartotek Dette er det tredje kartoteket du må benytte for å registrere kabelnettet ditt. Her registreres alle typer kabler. Det kan være kobber- (par, enkeltleder, Cat5 og Cat6 osv.), fiber- (single og multimodus), koaksial-, kraft- og jordingskabler. Det kan også være innleide linjer, se Leide linjer på side 395 og radiolinjeforbindelse. Brukerhåndbok Telemator 2016 Vis menyen 197
214 Skjermbilde av kabelkartotek Slik kommer du til dette kartoteket Du kan registrere kabler som består av både "hele og halve par". Eksempel: 10 par er 20 ledere par er 21 ledere. For å kunne opprette en kabel med ender må endepunktene være registrert først. Dette gjøres enten i Punktkartotek eller Utstyrkartotek. Trykk på arkfanen Kabel for å komme til Kabelkartotek. Bla og søk Du kan bla og søke i kartoteket sortert på: Kabel, Ende A og Ende B. Se hvordan du blar i kartoteket under Første, Forrige, Neste, Siste på side 161 og søker i kartoteket under Søk på side 161. Vis Med rullemenyen for Vis (til høyre i rammen for Rekkefølge og søk ) kan du velge om du vil vise alle kabler eller kun ønsket type når du blar på kabler. Grovterminering I dette kartoteket grovterminerer du kablene i et punkt eller et utstyr i hver ende. Finterminering Her kan du også finterminere kablene. Det vil si å angi hvilke rack/odf/kontakt eller rack/rad/plint /par/klemmer fibrene eller lederne skal termineres på. Se Finterminer kabel på side 134. Lås sortering på punkt/utstyr Når du er i Kabelkartotek og ikke husker/vet hvilke kabler som er tilknyttet/ punkt/utstyr, kan du "låse" sortering på "Ende A:" eller "Ende B:" på kabelen. Dette gjør du ved å flytte alternativknappen i rammen for Rekkefølge og søk til henholdsvis EndeA eller EndeB. Du vil nå lett se hvilke kabler som er tilknyttet et bestemt punkt eller utstyr ved å bla fram eller tilbake i kartoteket. Har du valgt f.eks. NODE som ende A vil du se alle kablene som "henger opp" i NODE n mens du blar. Du må følge med i bildet for å se når du går over til neste ende. Da er det kablene på den nye enden du ser. 198 Vis menyen Brukerhåndbok Telemator 2016
215 Eksterne koblinger Du kan lage koblinger til eksterne mapper, filer, snarveier og Internettadresser med knappen. Se Slik legger du inn eksterne koblinger på side 159. Kabelstatus Kabel status viser med rød tekst antall fibre eller ledere med feil for hver feilkode, antall ledere med disponible (ledige) linjer, ledige ledere (uten linjer) og om kabelen er planlagt (dvs. ikke installert). Oppgaveliste Med knappen Oppgaver kan du legge forskjellige arbeidsoppgaver på de forskjellige kablene i kartoteket. Se Oppgaver på side 261. Navigator Ønsker du å gå til en av endene på kabelen, kan du benytte Navigator. Navigatoren åpner du ved å trykke på knappen Naviger i verktøy linjen eller velge Naviger i kabler i Gå til-menyen. Se mer under Naviger i kabler på side 164. Google, Bing og Norgeskart Visio Med knappene kan du vise alle punkter som kabelen går via i Google-, Bing Maps eller Norgeskart. Dette forutsetter at din PC er koblet til Internett og punktene er lagt inn med kartposisjon. Med knappen kan du vise valgt kabel i en Visiotegning hvis det er laget kobling til tilsvarende figur i en Visio-fil. Se mer om det under Bruk av Visio sammen med Telemator på side 377. Feltene i Kabelkartotek Kabel ID Her oppgir du IDen på kabelen. Telemator takler de fleste måter å navnsette på. IDer kan bestå av store bokstaver, tall og tegn. Alle tall med lik innledende tekst bør ha samme antall siffer for at tallsortering skal bli riktig. Telemator sorterer IDer alfanumerisk (det vil si at 10 kommer før 2 osv.) Eksempel: Ikke benytt K1, K2, K20, K200 osv., men K00001, K00002, K00020, K Du bør også unngå mellomrom fordi det er vanskelig å oppdage doble mellomrom i teksten, noe som gjør det vanskelig å søke og å finne element i en sortert liste. Hvis du velger å benytte A og B som siste tegn i IDen vil funksjonen Ny kopi også takle det ved at den oppretter eksempelvis K001A, K001B, K002A, K002B osv. når du lager mange kabler i en operasjon. Ellers anbefales det at du følger et fastlagt merkesystem. Navnsetting av punkt, utstyr og kabler på side 411. Ved å trykke på knappen bak feltet Kabel ID vil du få hjelp til å navnsette kablene. Se mer under Navnsetting av punkt, utstyr og kabler på side 411. MERK: For å opprette en ny kabel, bør punktene eller eventuelt utstyrene som skal være i endene, først være opprettet. Antall par/fiber/ledere Dette feltet angir hvor mange par, ledere eller fibre det er i kabelen. Brukerhåndbok Telemator 2016 Vis menyen 199
216 Par-, enleder-, fiber-, spennings- eller jordingskabel Før du legger inn antall par, ledere eller fibre bør du velge om det skal være en par-, enleder-, fiber-, kraft- eller jordingskabel. Dette velger du i rullemenyen bak feltet. I fiberkabler brukes fiber-nummer: 1, 2, 3, 4, 5, 6 Der fibre slås sammen til par ser det slik ut: 1+2, 3+4, 5+6 I kobberkabler brukes par-nummer. Ledere vises slik: 1a, 1b, 2a, 2b, 3a, 3b Der ledere slås sammen til par ser det slik ut: 1ab, 2ab, 3ab Dette ser du i bl.a. i kartoteket Kabel Zoom ledere. Der kan du veksle mellom normal visning og fullstendig visning for å se henholdsvis par eller enkelt ledere/fibre. Du kan også benytte "halve par". Dvs. har kabelen 21 ledere, skriver du I dette tilfelle kan du også velge Enleder i rullemenyen bak dette feltet og oppgi 21 ledere. Kabeltype Her velger du hvilke type kabelen dette er. Du har følgende valg: 1. Fiber sm eller mm Fiberbasert kabel med henholdsvis single modus eller multimodus Anvendelse 2. Kobber par Vanlig paroppdelt kabel 3. Kobber par Cat5, 6, 6a, Cat7, Cat7a Paroppdelt kabel som tillater høyre hastighet enn på vanlig parkabel 4. Kobber Uten par (signalkabel) 5. Koaksial - Koaksialkabel 6. Kraft Kraftkabel, også kalt elektrokabel 7. Jording Kabel for jording 8. Kraft og jordingskabel EMC 3 Er som oftest en kjørekabel for tog, T-bane eller trikk. 9. Innleid linje Linje som leies fra andre leverandører. Innleid linje sees på som en bærer av linjer på samme måte som kabler. Se Innleid linje på side Radiolinje forbindelse mellom 2 antenneporter registreres på samme måte som en kabel for å kunne vises i kartsystemer (GIS). 11. Virtuell kabel Brukes ved spesielle behov Her kan du registrere hva kabelen brukes til. Det kan f.eks. være JORD-, LUFT-, INNE-, LOKAL-, STAM-, UTSTYR-, STASJONs kabel ol. Hvis du synes dette er en overflødig informasjon lar du feltet stå blankt. Med knappen kan du kopiere tekst fra en forhåndsdefinert liste. Se mer om dette under Standarder og materiell på side 254. Eier- 200 Vis menyen Brukerhåndbok Telemator 2016
217 Deleier av kabel Firma som registrerer kabler hvor de leier kapasitet fra andre firma, kan benytte dette feltet (vises i avansert modus) til å legge inn en eierkode for kablene. Det kan bl.a. benyttes i forbindelse med fakturering av linjeleie. For innleide linjer registrerer du den operatøren du leier fra som eier. Ved ruting får du en advarsel når du ruter i en leder som ikke har samme eier som linjen. Se mer under Eierkonflikter i forbindelse med ruting på side 272. Hvis man eier deler av en kabel (bestemte par eller fiber) kan dette registreres i Kabel Zoom ledere med menyvalg Rediger eier/disponent når man høyreklikker i listen med ledere. Se mer under Leder eier/disponent på side 150 og Delt eierskap i kabel på side 206. Kode Her kan du registrere fabrikkoden for kabelen. Er dette en "logisk kabel" (kurs), hvor parantallet er annerledes enn i den fysiske kabelen, kan også parantallet på den fysiske kabelen inngå her. (Dette er som regel en del av fabrikkoden). Med knappen kan du kopiere tekst fra en forhåndsdefinert liste. Se mer om dette under Standarder og materiell på side 254. Status Her (avansert modus) kan du angi hvilken status kabelen har. Normalt gjelder det hvilken fase i livsløpet den er i (bestilling, lager, drift, kassert). Med knappen kan du kopiere tekst fra en forhåndsdefinert liste. Se mer om dette under Standarder og materiell på side 254. Lengde Her angir du den totale lengden på kabelen. Denne lengden brukes av Telemator for å regne ut lengden på linjene, og bør derfor legges inn (noenlunde) riktig. For fiberkabler er det den optiske lengden som er aktuell. Fylles ikke denne rubrikken ut, gir Telemator beskjed i Linjekort om at lengden på linjen ikke kan beregnes fordi det mangler data om lengden på en eller flere kabler som linjen er rutet gjennom. Med knappen kan du beregne lengden på en kabel ut fra lengden på traséene den går i og eventuelle kveiler i via- og endepunkt. Se mer om Beregn lengde på kabel i trasé på side 122. Dekning Dette feltet kan benyttes for å angi om det er PLATER eller MERKEBÅND som er lagt i grøfta for å merke kabelen. Det kan også brukes for å angi om den er lagt i RØR, henger i LUFT eller er spunnet (SPINN) eller BENSLET på en sterkstrømskabel. (Hvis du benytter Trasémodulen inngår dette der. Da trenger du ikke benytte dette feltet). For innendørs kabler kan det angis om den går ÅPENT, i TREKKRØR, i KABELGATE, på KABELSTIGE eller lignende. Automatisk tildeling av fargekode Med knappen kan du kopiere tekst fra en forhåndsdefinert liste. Se mer om dette under Standarder og materiell på side 254. Fargekode Her kan du legge inn hvilken fargekode kabelen har. Fargekoden defineres i kartoteket Fargekode for kabler. Alle ledere/fibre får automatisk farge iht. valgt fargekode. Se mer under Fargekoder for kabler på side 256. Fargekoden kan tildeles automatisk når du registrerer kabelkode hvis det er registrert sammenheng mellom kabelkode og fargekode i Standarder og materiell. Se mer under Annen tekst/fargekode på side 256. Brukerhåndbok Telemator 2016 Vis menyen 201
218 Planlagt kabel Grovterminering av kabel Prosjekt- Her kan du legge inn eventuelt prosjekt ID for kabler. Dette kan bl.a. være greit for å skille mellom kabler som er i bruk og kabler som fortsatt er på planleggingsstadiet. Kabler med prosjekt ID som ikke er ferdigstilt (Feltet Fullført dato for prosjektet ikke er utfylt) vil få teksten PLANLAGT i rød skrift både i Kabelkartotek og Kabel Zoom ledere. Du vil også få denne opplysningen hvis du prøver å rute en linje på en planlagt kabel. Se mer under Prosjekt på side 168. Lagt dato Dette er datoen da kabelen er ferdigstilt. Se mer under Kalender på side 291. Alias Her kan du fylle inn eventuell tilleggsmerking, tidligere merking hos annen eier og lignende. Du må gå via knappen bak feltet for å registrere informasjon. Du kan legge inn så mange alias du ønsker på en kabel. Merknad- Her kan du legge opplysninger (fritekst) om kabelen som du ikke har fått plass til i de andre feltene. Det kan også benyttes for å lage dine egne felt hvis du har behov. Du kan f.eks. benytte formen: Ledetekst: Info. Ledeteksten kan predefineres slik at når du trykker på knappen Ny vises teksten automatisk i merknadsfeltet. Se mer under Predefinert innhold i merknadsfeltene under arkfanen Merknad på side 299. Feltet har plass til tegn. Du kan åpne merknadsfeltet med knappen foran feltet for å bruke det som en enkel tekstbehandler. Her kan du lime inn tekst fra andre program eller importere tekstfiler vha. knappen Legg til tekst fra fil. Dette kan bl.a. benyttes hvis du ønsker å lagre testresultat fra et måleinstrument for hver kabel. Ende A/Ende B Her registreres endene på kablene. De må være forhåndsregistrert enten i Punkteller Utstyrkartotek. Senere i denne beskrivelsen vil dette bli omtalt som "grovterminering av kabel". Tommelfingerregel Finterminering av kabel Vanligvis registreres det punktet som ligger nærmest hovedpunktet i nettet som ende A for en kabel. Når du lagrer vil adressen og typen for punktet eller utstyret vises. Dette har du registrert da du opprettet endene i Punkt- eller Utstyrkartotek. Hvis du ikke husker IDen på det punktet eller utstyret du skal ha i endene, kan du trykke på knappen bak feltet og velge fra listen. For og finterminere kabelen trykker du på knappen Rediger og velger menyvalg Finterminer. Se mer under Finterminer kabel på side 134. Opprett ny kabel 1. Trykk på knappen Ny 202 Vis menyen Brukerhåndbok Telemator 2016
219 2. Hvis du vil opprette kabel med utgangspunkt i en mal, velger du mal med knappen < Mal. Hvis du ikke ønsker å benytte mal, lar du feltet stå blankt. Se mer om mal under «Maler på side 105». 3. Trykk på knappen OK. 4. Skriv ny ID eller endre eller bruk foreslått ID på kabelen i feltet Kabel ID. Se mer om forhåndsdefinerte ID er under «Arkfanen Element ID på side 297». 5. Fyll inn resten av de feltene du har bruk for. Se mer under "Feltene i Kabelkartotek på side 199". 6. Trykk på knappen Lagre. 7. Hvis du ønsker og terminere fibrene/lederne i f. eks. panel, plinter eller veggkontakt må du finterminere kabelen. Se mer under Finterminer kabel på side 134. Finterminering av kabel Se Finterminer kabel på side 134. Innleid linje En intern eller utleid linje kan gå gjennom flere innleide linjer og kabler. En innleid linje kan du se på som en kabel. Dette kan du registrere i Kabelkartotek med kabeltype Innleid linje. Du velger det i rullemenyen bak feltet ledere. Hvis ditt firma bruker mange innleide linjer finnes det funksjonalitet i Telemator for å administrere bestillinger og leveranser. Se mer under Leide linjer på side 395. Sletting av en kabel Denne funksjonen sletter en eller flere kabler i en operasjon. 1. Trykk på knappen Slett. 2. Hvis du skal slette flere etterfølgende kabler, oppgir du fra og med kabel ID og til og med kabel ID og trykker knappen Legg til i listen. 3. Trykk knappen OK i dialogen for å slette. Viapunkt og kveiler Denne muligheten kan benyttes hvis du ikke har Trasémodulen og eventuelt en kartmodul. Les om dette under Viapunkt og kveiler... på side 116. Traséer og kveiler Les om dette under Kabel i trasé på side 120. Brukerhåndbok Telemator 2016 Vis menyen 203
220 Kabel - Zoom ledere Automatisk skjøt av rør basert på kabel - alle rør for valgt kabel Med denne funksjonen kan du skjøte alle rør som valgt kabel går gjennom i en operasjon. Dette kan være nyttig hvis du har lagt kabel i rørene før du skjøter de. Slik gjør du det: 1. Stå i Kabelkartotek 2. Velg kabelen du skal skjøte rør for 3. Trykk på knappen Traséer og kveiler 4. I dialogen Traséer og kveiler for kabel trykker du på knappen Automatisk skjøt av alle rør for kabel 5. Du kan også skjøte alle rør i samme punkt som inneholder samme kabel. Se Automatisk skjøt av rør basert på kabel - alle rør i ett punkt på side 112. I dette kartoteket ser du alle lederne eller fibre i en kabel. Zoom kabel Slik kommer du til dette kartoteket For å komme til dette kartoteket benytter du arkfanen Zoom til høyre for knappen Kabel. Du kan også velge Kabel - Zoom ledere i Vis-menyen eller trykke <ALT+5>. Bla og søk Du kan bla og søke i dette kartoteket sortert på: Kabel, Ende A, Ende B, Linje eller Alias/telefon. Se hvordan du blar i kartoteket under Første, Forrige, Neste, Siste på side 161 og søker i kartoteket under Søk på side 161. Manuell ruting Her kan du også foreta manuell ruting på par, ledere og fibre. Se mer under Manuell ruting på ledere på side Vis menyen Brukerhåndbok Telemator 2016
221 Vis ledere m/ valgt linje Ønsker du og bare vise de lederne som valgt linje er rutet på, kan du krysse av for alternativet Vis kun ledere med valgt linje. Normal visning Ved normal visning trekkes lederne for parkabel sammen slik at du bare ser hele par. Der det er rutet en linje på leder a og en annen på leder b vises begge. Fullstendig visning Ved fullstendig visning vises alle ledere. Disponible linjer Ledere merket med nedkoblingsdato (Disponibel) i statusfeltet, er linjer hvor nedkoblingsdatoen er overskredet. Disponible linjer kan benyttes til andre formål. Se mer om disponible linjer under " Nedkobles (plan) på side 233". Lås ende når du blar i kartoteket Har du valgt Rekkefølge og søk på "ende A" eller "ende B" kan du se hvilke kabler som er grovterminert i disse endene når du blar nedover. Skjermbildet vil skifte over til neste kabel i punktet/utstyret hver gang du blar opp eller ned. Når alle kablene er vist går den til neste punkt/utstyr og viser eventuelle kabler for det. Dette kan være nyttig når du ønsker å se hvilke kabler som henger opp i et bestemt punkt/utstyr. Den beste måten å se dette på er å gå til Punktkartotek. Utheving av valgt linje Ledere merket med pil (-->) i statusfeltet i listen, tilhører den linjen som er valgt. Eksterne koblinger Du kan lage koblinger til eksterne mapper, filer, snarveier og Internettadresser med knappen. Se Slik legger du inn eksterne koblinger på side 159. Oppgaveliste Med knappen Oppgaver kan du legge forskjellige arbeidsoppgaver på de forskjellige kablene i kartoteket. Se mer under Oppgaver på side 261. Navigator Ønsker du å gå til en av endene på kabelen, kan du også benytte Navigatoren. Navigatoren åpner du ved å høyreklikke på en fiber eller par i kabelen og velge Naviger i kabel eller trykke Naviger i kabel knappen i verktøylinjen øverst. Se mer under Naviger i kabler på side 164. Demping Her kan du også registrere demping på de forskjellige fibrene. Funksjonen er best tilrettelagt for fiberkabel. Se mer om demping under Feil eller merknad på ledere på side 149. Feil og merknad på ledere Se Feil eller merknad på ledere på side 149 Merk kabelbrudd Se Kabelbrudd på side 118. Brukerhåndbok Telemator 2016 Vis menyen 205
222 Delt eierskap i kabel Det er mulig å dele en kabel mellom flere eiere ved å registrere eierkode på hver leder/fiber. Ledere/fibre du ikke har registrert eier på har automatisk samme eier som kabelen. Ved ruting får du en advarsel når du ruter i en leder som ikke har samme eier som linjen. Du kan velge om automatisert ruting får lov til å foreslå ledere/fibre med annen eier enn linjen Slik gjør du det: 1. Gå til Zoom Kabel 2. Høyreklipp på den øverste av de lederne/fibrene du skal legger eierkode på 3. Velg meny Rediger eier/disponent 4. Du kommer til denne dialogen: 5. I feltet Eier/disponent oppgir du koden for den som eier lederen/fiberen 6. I feltet Antall ledere det skal repeteres for oppgir du hvor mange ledere/fibre du skal kopiere denne informasjonen til 7. Trykk på knappen Lagre Kabeltrunkkartotek Kabeltrunkkartotek får du tilgang til hvis du har kjøpt Trunkmodulen. Se Kabeltrunk på side 381. Utstyrkartotek I Utstyrkartotek kan du registrere alle utstyrene i nettet. Det vil si alle enheter som inneholder elektronikk pluss splittere. 1. Sentralt: Det kan være på sentralsiden slik som datasvitsj, server, telefonsentral, brannsentral, callingsentral, nettverksskap, ol. 206 Vis menyen Brukerhåndbok Telemator 2016
223 2. Overføring/transmisjon: Det kan være på overføringssiden slik som modem, multipleksere, radiolinjer, satelittoverføringer, digitale krysskoblinger, submultipleksere, høyere ordens multipleksere, HUBer, rutere ol. 3. Lokalt/kunde: Det kan også være på lokalsiden slik som hjemmesentraler, telefoner, dataterminaler, callingapparat, PC-er tilknyttet datanettverk, telefaks, osv. Utstyrkartotek er bygd opp med 4 nivåer og laget så fleksibelt at det dekker de fleste behov for registrering av utstyr. Nivå 1: Generell informasjon om utstyret Nivå 2: Kretskortene med porter Nivå 3: Porter (inn-/utganger) på kortene Nivå 4: Tilkoblingene på hver port med signal. MERK: Et utstyr kan bestå av mange kort, hvert kort kan ha mange porter og hver port kan ha mange tilkoblinger. Utstyrkartotek Slik kommer du til kartoteket Du kan konstruere utstyrene akkurat slik du ønsker. De kan ha så mange kort som det er behov for, men man registrerer vanligvis bare de kortene som har porter (inn-/utganger), slik som lokalkort (abonnentkort), kort på overordnet side (stamnettside) ol. Har du problemer med å se hvordan du skal gripe dette an, kan du åpne en av eksempeldatabasene som følger med Telemator eller ringe kundestøtte for råd. Telefonnummeret finner du ved å trykke på knappen Kundestøtte til høyre på verktøylinjen. Se også Kundestøtte/ Telefonhjelp på side 95. For å komme til Utstyrkartotek velger du enten Utstyrkartotek i Vis-menyen eller trykker på arkfanen Utstyr. Bla og søk Du kan bla og søke i kartoteket med utgangspunkt i Utstyr ID, IP-adresse, DNS navn eller Alias. Brukerhåndbok Telemator 2016 Vis menyen 207
224 Eksterne koblinger Du kan lage koblinger til eksterne mapper, filer, snarveier og Internettadresser med knappen Eksterne koblinger. Se Slik legger du inn eksterne koblinger på side 159. Oppgaveliste Med knappen Oppgaver kan du legge forskjellige arbeidsoppgaver på de forskjellige utstyrene. Se Oppgaver på side 261. Reguler forholdet mellom størrelsene på listen for kort og porter Hvis du ønsker å regulere forholdet mellom størrelsen på listene for kort og port kan du benytte glidebryteren til venstre for listene. Google, Bing og Norgeskart Visio Reguleringen går tilbake til utgangspunktet hver gang du går ut av Utstyrkartotek. Med knappene kan du vise hvor utstyret er plassert i Google- og Bing Maps samt Norgeskart. Dette forutsetter at din PC er koblet til Internett og punktene utstyrene står i er lagt inn med kartposisjon. Med knappen kan du vise valgt utstyr i en Visiotegning hvis det er laget kobling til tilsvarende figur i en Visio-fil. Se mer om det under Bruk av Visio sammen med Telemator på side 377. Maler for utstyr Du kan benytte utstyr du har registrert før som mal når du skal registrerer et nytt utstyr eller benytte TEMPLATER. Se mer under Importer utstyr og kort på side 317 og Maler på side 105. Opprett nytt utstyr 1. Trykk på knappen Ny, funksjonstast <F9> eller benytt valget Ny i Rediger menyen. 2. Hvis du vil opprette utstyr med utgangspunkt i en mal, velger du mal med knappen < Mal. Hvis du ikke ønsker å benytte mal, lar du feltet stå blankt. Se mer om mal under «Maler på side 105». 3. Trykk på knappen OK. 4. Skriv ny ID eller endre eller bruk foreslått ID på utstyr i feltet Utstyr ID. Se mer om forhåndsdefinerte ID er under «Arkfanen Element ID på side 297». 208 Vis menyen Brukerhåndbok Telemator 2016
225 5. Fyll inn de feltene du har behov for i den generelle delen. Se Feltene i Utstyrkartotek på side Trykk på knappen Lagre. 7. Opprett kort, se "Opprett kort i utstyret på side 213". Feltene i Utstyrkartotek Utstyr ID Her oppgir du IDen på utstyret. Telemator takler de fleste måter å navnsette på. IDer kan bestå av store bokstaver, tall og tegn. Alle tall med lik innledende tekst bør ha samme antall siffer for at tallsortering skal bli riktig. Telemator sorterer IDer alfanumerisk (det vil si at 10 kommer før 2 osv.) Eksempel: Ikke benytt U1, U2, U20, U200 osv., men for eksempel U00001, U00002, U00020, U Du bør også unngå mellomrom fordi det er vanskelig å oppdage doble mellomrom i teksten, noe som gjør det vanskelig å søke og å finne element i en sortert liste. Ellers anbefales det at du følger et fastlagt merkesystem. Ved å trykke på knappen vil du få hjelp til å navnsette utstyrene. Se mer under Navnsetting av punkt, utstyr og kabler på side 411. TIPS: Er det utstyr som benyttes mye, anbefaler vi at du oppretter maler for utstyrene (gjerne i egen mappe) og benytter disse som utgangspunkt når du skal lage flere utstyr som er like. Se Importer utstyr og kort på side 317 og Maler på side 105. Adresse for utstyr plassert i punkt Plassert i Her kan du oppgi hvilket punkt utstyret er plassert i. Når du gjør det vil utstyret automatisk få samme adresse og eventuell kartposisjon til punktet. Du har også mulighet til å gå direkte til dette punktet ved å trykke på knappen Gå til bak feltet. Adresse Dette feltet har 3 linjer. Her registrerer du hvor utstyret er plassert. Første linje bør inneholde detaljert forklaring, f.eks. romnummer og etasjenummer, andre linje bør inneholde gatenavn eller navnet på bygningen og tredje linje stedsnavn. Du kan predefinere ledetekstene på dette feltet. Se Ledetekster i adressefelt under arkfanen Adresse på side 298. Hvis utstyret skal plasseres i et punkt trenger du ikke registrere adresse for utstyret. Det vil automatisk få samme adressen som punktet du setter det i. Ønsker du å hente inn adresselinje 2 og 3 fra et annet punkt eller utstyr, kan du gjøre det ved å trykke på knappen utstyret i et punkt). (bare mulig hvis du ikke har plassert Du kan også hente adresse fra Matrikkel register (GAB -Grunneiendom, Adresse og Bruksnummer). Se Matrikkel register på side 181. Status Brukerhåndbok Telemator 2016 Vis menyen 209
226 Her kan du oppgi hvilken status utstyret har. Normalt gjelder det hvilken fase i livsløpet det er i (bestilling, lager, drift, kassert). Eier- Hvis ditt firma drifter utstyr for andre firma kan dette feltet benyttes til å registrere hvem som eier utstyret. Feltet er bare tilgjengelig i avansert modus. xy koordinat som grunnlag for navn på posisjon Ønsker du å velge eier fra en liste kan du trykke på knappen. Du kan legge inn flere eiere i listen ved å trykke på knappen Rediger nederst i venstre hjørne i dialogen. Se mer om Eier på side 252. Rack Hvis utstyret er plassert i et telerom, node el. kan du oppgi hvilket rack (stativ, skap, felt ol.) i rommet utstyret står i. Posisjon i rack Her oppgir du hvilken posisjon i racket (stativ, skap, felt ol.) utstyret står. Normalt kan du tenke på en posisjon som høyde over gulv oppgitt i enten cm eller U. For å kunne oppgi posisjon med aktuell enhet må racket være definert på forhånd. Se Rediger rack i valgt punkt på side 109. Da vil du også få varsel hvis du oppgir posisjon som er utenfor rackets registrerte posisjoner eller overlapper med et panel som allerede er registrert i denne posisjonen. Normalt oppgis posisjoner fra gulvet og oppover. Det er normalt den posisjonen (U, cm eller Ugss (Unit med gammel svensk standard)) som nederste venstre hjørne på utstyret befinner seg som registreres. H (Høyde) I dette feltet kan du oppgi hvor høyt utstyret er. Høyde oppgis i den enhet som racket er definert med (U eller cm). For å kunne oppgi panelhøyde med aktuell enhet, må racket være definert på forhånd. Se Rediger rack i valgt punkt på side 109. Type Her kan du oppgi hvilken type utstyr dette er. Det kan være fabrikkens betegnelse på telefonsentralen, brannsenderen, modemet, multiplekseren, server, svitsjen, callingsentralen, telefonen, PC-en, callingapparat ol. Med knappen kan du kopiere tekst fra en forhåndsdefinert liste. Se mer om dette under Standarder og materiell på side 254. Fabrikat Her kan du registrere produsenten av utstyret. Anvendelse Her kan du fylle inn hva utstyret er øremerket til eller hvilken funksjon det har. Alias Her kan du fylle inn eventuell tilleggsmerking. Det kan f.eks. være ID på RIFmerking eller host-name for utstyret hvis du ikke benytter det som selve IDen på utstyret. Du må gå via knappen bak feltet for å fylle inn informasjon i dette feltet, og du kan fylle inn så mange alias du ønsker. IP-adresse, DNS-navn og MAC-adresse Her kan du registrere utstyrets IP-adresse (både v4 og v6), DNS-navn og MACadresse. Hvis utstyret har flere IP-adresser kan du også registrere de. IPadresser kan også relateres til porter på kort hvis det er behov. Dette registreres i en egen dialog (se under). Dialogen åpner du ved å trykke på knappen IP-adresser over feltet for IP-adresser. 210 Vis menyen Brukerhåndbok Telemator 2016
227 Feltet kan også benyttes for å registrere TMS adresse for PDH utstyr og NSAP adresser for SDH utstyr og lignende ting for andre utstyrstyper. Dialog for å registrere IP-adresser, DNS-navn og MAC-adresse. MERK: Du kan ikke registrere IP-adresser som bare er relatert til et kort - da må det samtidig relateres til en port. Merknad- Her kan du skrive tilleggsopplysninger om utstyret. Det kan også benyttes til å lage dine egne felt hvis du synes at du mangler noen. Du kan f.eks. benytte formen: Ledetekst: Info. Ledeteksten kan predefineres slik at når du trykker på knappen Ny vises den predefinerte teksten automatisk i merknadsfeltet. Se Predefinert innhold i merknadsfeltene under arkfanen Merknad på side 299. Feltet har plass til tegn. Du kan åpne merknadsfeltet med knappen foran feltet for å bruke det som en enkel tekstbehandler. Her kan du lime inn tekst fra andre program eller importere tekstfiler vha. knappen Legg til tekst fra fil. Dette kan bl.a. benyttes hvis du ønsker å lagre konfigurasjonen til et utstyr her. Ønsker du senere å overføre dette til hukommelsen i utstyret, kan du kopiere teksten på vanlig Windowsmetode og lime det inn i f.eks. et terminalprogram for utstyret. Deretter kan du overføre det til tilhørende utstyr vha. en nettverkskobling (med IP-adresse), modem eller en kabel. Vis mer Under knappen Vis mer kan du registrere tilleggsinformasjon om et utstyr. Informasjonen kommer bl.a. ut på Utstyrkort. Dialogen for å registrere tilleggsinformasjon om et utstyr. Brukerhåndbok Telemator 2016 Vis menyen 211
228 Prosjekt- Her kan du legge inn prosjekt ID hvis du registrerer et utstyr som tilhører et bestemt prosjekt. Dette kan være greit å bruke som filterinformasjon hvis du skal skrive ut utskrifter som er relatert til et bestemt prosjekt eller skille på om det du har registrert er i planleggingsfasen eller er installert. Se mer under Prosjekt på side 168. Tegning Her kan du taste inn tegningsnummeret på det nettdiagrammet eller plantegningen hvor dette utstyret er representert. Utstyret får kartposisjonen til det punktet det står i Med knappen kan du kopiere tekst fra en forhåndsdefinert liste. Se mer om dette under Standarder og materiell på side 254. Er det en digital tegning som ligger lagret på en fil et sted på datanettet, vil det være bedre å benytte funksjonen Eksterne koblinger. Se Slik legger du inn eksterne koblinger på side 159. Referanse/Leieavtale Hvis du leier ut utstyret kan du legge inn en referanse til en leieavtale her. I drift Her kan du fylle inn datoen da utstyret er satt i drift. Se også Kalender på side 291. Binding til dato Hvis du leier ut utstyret kan du legge inn eventuell bindingsdato her. Leietaker/kunde ID Hvis du leier ut utstyret kan du legge inn leietaker her. Du benytter kunde ID for kunde som må være opprettet i Kundekartotek. Da vil du kunne se hvilke utstyr kunden leier ved å trykke på arkfanen «Leide utstyr» over listen nederst i Kundekartotek. Det kan bl.a. benyttes i forbindelse med fakturering av utleide utstyr. Kartposisjon Her kan du oppgi eventuell kartposisjon for hvor utstyret er plassert. Telemator kan konfigureres til å benytte forskjellige formater. Se Posisjonsformat under arkfanen Diverse på side 423. Hvis utstyret er plassert i et punkt vil kartposisjonen til punktet automatisk vises her. Da får du ikke mulighet til å registrere en annen kartposisjon for utstyret. Hvis du fyller inn disse feltene kan du vha. utskriften Linjekort beregne luftlinjeavstand mellom start- og stoppende på valgt linje. Dette kan være nyttig i forbindelse med kontroll av linjeleie i offentlig nett. Du kan også benytte denne informasjonen i forbindelse med administrasjon av utleide linjer for å fastlegge leieprisen. Se Utleide linjer på side 395. SNMP Community Her kan du oppgi eventuell SNMP Community til utstyret. Ekstrafelt Her har du 3 ekstrafelt hvor du kan registrere opplysninger om utstyret som ikke passer inn i de andre feltene. Hvis du ønsker mer beskrivende ledetekst, kan du kontakte MX Data for å få endret dette. Serienummer Her kan du oppgi serienummeret på utstyret. 212 Vis menyen Brukerhåndbok Telemator 2016
229 Service nivå (SLA) Her kan du oppgi servicenivå for utstyret. Inventarie nummer Har kan du registrere det inventarienummeret som utstyret er merket med, men som regel benyttes utstyrets ID som inventarienummer. Annen merking Har kan du registrere eventuell tilleggsmerking på utstyret ifm. inventarkontroll. Sist inventert Her kan du registrere når utstyret sist ble telt. Merket med inventarienummer Her kan du krysse av hvis utstyret er merket i virkeligheten. Låst for sletting Dette er et alternativ som kan velges for å forhindre at brukere sletter utstyret ved et uhell. Låst for endring Dette er et alternativ som kan velges for å forhindre at brukere endrer informasjon om utstyret utilsiktet. Opprett kort i utstyret 1. Trykk på knappen Rediger kort... Du kommer til dialogen "Rediger kort". 2. Trykk på knappen Ny. 3. Fyll inn opplysninger i de feltene du har behov for. Se mer under Feltene i dialogen "Rediger kort" på side Trykk på knappen Lagre. 5. Skal du lage flere like kort kan du benytte knappen Ny kopi. (Tips: Konfigurer portene og tilkoblingene på kortet før du benytter Ny kopi, da får du også kopiert dette, noe som sparer deg for arbeid.) Skal du lage flere ulike kort benytter du knappen Ny. 6. Når du har opprettet alle kort, trykk på knappen Lukk. Se også "Rediger port på kort på side 217". Brukerhåndbok Telemator 2016 Vis menyen 213
230 Feltene i dialogen "Rediger kort" Dialogen for å opprette kort i et utstyr. Kort Dette er nummeret på kretskortene i utstyret, ofte kalt slot nummer. Dette er et alfanumerisk felt og sorteres derfor tegn for tegn mot høyre. For å få sorteringen riktig lønner det seg derfor å ha alle kortnummer i samme utstyr like lange. Hvis et utstyr har mindre enn 10 kort kan du benytte ett tegn. Har det mellom 10 og 100 tegn bør du benytte 2 tegn. Da må du la kortene fra 1 til 9 få en innledende null. (01, 02, 03 osv.) Antall porter Her oppgir du hvor mange porter hvert kort har. En port er det samme som fysiske utgang eller inngang. Type Her registrerer du fabrikkens benevnelse (det som brukes i dagligtale) på kortet. Hvis du ikke vet det, kan du skrive abonnent, lokal, høyere ordens, terminal, aksess osv. Posisjon Her kan du registrere hvilken posisjon i utstyrshylla kortet er plassert i. Dette benyttes vanligvis bare hvis kortnummer og kortplassering (slot) ikke er det samme. Settinger Her kan du oppgi eventuelle settinger på kortet. Det kan være strappinger, dipbrytere (ON/OFF), programvare ol. Serienummer Her kan du oppgi serienummeret på kortet. Status Her kan du se hvilken status kortet har. Normalt gjelder det hvilken fase i livsløpet det er i (bestilling, lager, drift, kassert). I drift Her kan du oppgi hvilken dato kortet ble satt i drift. 214 Vis menyen Brukerhåndbok Telemator 2016
231 Service nivå (SLA) Her kan du oppgi servicenivå for kortet. Utstyrtrunk- Feltet vises bare når du har kjøpt Trunkmodulen eller har krysset av for å vise Utstyrtrunk i Konfigurer nettområde på side 296 under arkfanen Diverse. Den viser hvilken Utstyrtrunk kortet er en del av. Merknad- Her kan du skrive hva du måtte ønske av tilleggsopplysninger om kortet. Det kan også benyttes til å lage dine egne felt hvis du synes at du mangler noen. Du kan f. eks. benytte formen: Ledetekst: Info. Feltet har plass til tegn. Ønsker du å se flere tegn om gangen kan du utvide feltet ved å trykke på knappen Merknad. Alternativ Port starter på 0 Dette alternativet benytter du hvis portene er nummerert fra 0. I motsatt fall starter de på 1. Alternativ Virtuelt kort Dette alternativet benyttes for å registrere virtuelle kort i digitale krysskoblere og SDH utstyr. Virtuelle kort benyttes for å synliggjøre den elektroniske krysskoblingen mellom kanaler (eller tidsluker) som skjer inne i utstyret slik at du kan registrere denne krysskoblingen. Se mer under Digital krysskobler på side 52. TIPS! Før du benytter Ny kopi for neste kort (hvis det er likt), bør du registrere eventuell informasjon på portene på kortet. Opplysningene kan kopieres over på de andre kortene og det sparer deg for arbeid. Inventarfortegnelse I feltene i rammen Inventarfortegnelse kan du registrere ting som har med det å gjøre. Du må trykke på knappen for Strøm og inventar for å se feltene. Registrering av strømforsyning, strømkurser og batteri Ved å trykke på knappen for Strøm og inventar i dialogen for kort i Utstyrkartotek kan du registrere informasjon om strømforsyning. Strømforsyning I rammen Strømforsyning kan du oppgi driftsspenning, strømkurser som utstyret er koblet til og strømforbruk. Du kan også registrere batterikapasitet der det er relevant. Ved flere enn 2 strømkurser kan du benytte semikolon mellom hver kurs. Strømkursene må være opprettet i Punktkartotek under det punktet som valgt utstyr er plassert. De kan velges med knappen bak feltene Kursnr PSU 1 og 2. Se mer under «Strømkurser på side 174». Spenning og strømtrekk danner grunnlag for beregning av samlet effektforbruk, behov for kjøling og driftstid på batteri i punkt med flere utstyr. Brukerhåndbok Telemator 2016 Vis menyen 215
232 Eksempel på strømforsyningssystem Figuren over viser en UPS som mater 4 utstyr med strøm. Alt står i samme punkt (rom). UPS i utstyrsrommet UPSer (Uninterruptible Power Supply) og tilsvarende i rommet der utstyrene står kan registreres som egne utstyr. Legg inn ett kort «UPS» med den strømmen UPS en kan levere (negativt fortegn) og batterikapasiteten. UPS en kan knyttes til kursene som er opprettet i Punktkartotek for det punktet som UPS en er plassert i feltene «Kursnr PSU1» og «Kursnr PSU2». Dersom UPS en leverer til flere enn 2 kurser (for eksempel 1, 2 og 3) kan disse oppgis med semikolon mellom «;». Intern strømforsyning i utstyret Den interne strømforsyningen i et utstyr registreres som et eget kort «POWER». Her oppgir du strømtrekk og hvilke kursnummer (PSU1 og 2) utstyret er tilkoblet. Oppgi alt strømforbruk på POWER-kortet - det representerer utstyrets totale strømforbruk og er ikke å anse som en strømkilde. Ikke oppgi strømforbruk på de andre kortene i utstyret. Batteri Batteribanker kan registreres som utstyr med kort for hver enhet med spenning og kapasitet (Ah). Sitter batteriet (som en modul) inne i et utstyr, registreres det som et eget kort i selve utstyret. Sitter batteriet på et av kortene (for eksempel strømforsyningskortet) er det nok at man fyller ut batteri-kapasiteten på det kortet (i feltet for det). Utskrift fra eksemplet i figuren over Skriv ut Punktkort med avkryssing for Utstyr strømforsyning. 216 Vis menyen Brukerhåndbok Telemator 2016
233 Behov for kjøling summerer kun positiv effekt. Tap/egetforbruk i strømkilder er ikke med i regnestykket, men kan legges inn på egne kort med strømtrekk tilsvarende tapet. Importer kort fra et annet utstyr Ønsker du å importere kort fra et annet utstyr i samme nettområde eller fra et nettområde som du bruker til utstyrsmaler, kan du benytte knappen Importer kort fra øverst til høyre i dialogen Rediger kort. Se dialogen under. Slik importerer du kort fra et annet utstyr: 1. Du må stå i Utstyrkartotek med dialogen for å redigere kort åpen. 2. Trykk på knappen Importer kort fra øverst i høyre hjørne. Du kommer til dialogen Importer kort fra. 3. Velg utstyr og kortet du skal kopiere fra. 4. Fyll inn hvilket nummer kortet skal ha etter import. 5. Trykk på knappen Utfør. Krysser du av for Kopier ruting på kort uten kabel vil alle linjene som er rutet på fra kortet kopieres til det nye kortet. Erstatt kort- Se Erstatt kort på side 319. Rediger port på kort En port er en fysisk inn-/utgang på et kort. Slik redigerer du porter: 1. Du må stå i Utstyrkartotek. 2. Velg kortet som har de portene du skal redigere ved å flytte fokus til det i listen for kort. 3. Dobbeltklikk på ønsket port eller flytt fokus til den porten du skal redigere og trykk på knappen Rediger port på kort... Brukerhåndbok Telemator 2016 Vis menyen 217
234 4. Fyll inn opplysninger i de feltene du har behov for. Se mer under "Feltene i dialogen Rediger port på side 218". 5. Trykk på knappen Lagre. 6. Ønsker du å kopiere opplysningene på denne porten til resten av portene på kortet, kan du trykke på knappen Kopier denne porten til etterfølgende porter istedenfor å trykke på knappen Lagre. Se mer under "Redigeringsmuligheter for etterfølgende porter på side 220". Feltene i dialogen Rediger port Dialog for redigering av porter i et utstyr. Tommelfingerregel For informasjon om knappene, se "Redigeringsmuligheter for etterfølgende porter på side 220". Antall tilkoblinger Her kan du oppgi hvor mange tilkoblinger (skruer, klips, klemmer, spor, kontaktpunkt, pinner, konnektorer, rekkeklemmer, loddetagger ol.) denne porten (ut-/inngangen) har. Som tommelfingerregel anbefales 1 tilkoblinger på porter der man benytter ferdige patchekabler. Detaljene for hvordan hver pinne i en port er koblet mot pinnene i en annen port tar patchekabelen hånd om og er derfor unødvendig å registrere. Da ruter du bare tråd A i linjen på porten. Unntak fra denne regelen er der du har både 1 og 2 fibersystem og vil holde oversikt over hvor du har hva (men det kan du også bruke en av de andre feltene til, for eksempel merknadsfeltet). Type Her kan du registrere hvilken type konnektor som brukes på porten. Merking Dette feltet kan du benytte til flere formål. For eksempel hvis du har stakket sammen flere svitsjer og vil ha et fortløpende nummer på tvers av portene på svitsjene eller hvis du ikke ønsker å dokumentere fast kabling fra et utstyr, men trenger å vise fintermineringen der den faste kabelen skulle vært finterminert. Denne informasjonen vises i samme kolonne som port både i aktuelle listebokser og utskrifter. 218 Vis menyen Brukerhåndbok Telemator 2016
235 Tips! Hvis du bare vil vise merkingen og ikke portnummeret i aktuelle listebokser og utskrifter kan du krysse av for alternativet En port benytter en eller flere tidsluker Kanal Hvis dette er et utstyr som har kanaler, kan du skrive hvilken kanal denne porten (ut-/inngang) representerer. Tenk på porten som den fysiske tilkoblingen på et utstyr mens kanalen er den logiske oppdelingen inne i utstyret. Hvis det er et utstyr som har tidsluker, kan du skrive tidsluke istedenfor kanal. Hvis du benytter tidslukene fra 1-15 og for trafikk kan du registrere det slik at f.eks. port 1 har tidsluke T1 og port 16 har tidsluke T17. Bruk gjerne en T foran nummeret slik at man ser at det er snakk om tidsluker. Benytter en port flere tidsluker kan du skrive T2-3 som betyr at porten bruker tidsluke 2 og 3. Dvs. at porten har en hastighet på 128Kb/s. En port benytter bit i tidsluker Hvis en port bare bruker en del av en tidsluke, snakker man gjerne om bit. Da kan man f.eks. skrive T1B1-4 i feltet for kanal på den porten det gjelder. Det betyr at porten bruker bit 1 til 4 i tidsluke 1. Se mer om registrering av Transmisjonsnett på side 39. VLAN Dette feltet benyttes i forbindelse med datanett der det defineres virtuelle LAN (VLAN). Da skriver du hvilke VLAN porten tilhører. Er det flere VLAN på samme porten skilles de med komma. Se mer under Virtuelle nett (VLAN) på side 36. Setting Dette feltet kan du benytte til informasjon som ikke passer inn i de andre feltene. Reservert for Hvis porten er reservert for en potensiell kunde eller tjeneste kan det registreres her slik at man vet hva porten skal benyttes til den dagen det blir aktuelt. Det kan for eksempel være adressen til en potensiell kunde som det er tatt høyde for under byggingen av nettet, men som foreløpig ikke har bestilt tjenesten. Merknad- Her kan du registrere fri tekst om porten. F.eks. om den er optisk eller elektrisk, eller hvor mange ohm impedansen er ol. Maksimalt 25 tegn. Hvis du ønsker at et eventuelt løpenummer sist i teksten i merknadsfeltet skal øke for hver port kan du krysse av for alternativet Steg opp tall sist i merknad når flere endres samtidig Port er overordnet Dette alternativet benytter du der det er en port med en linje som inneholder flere kanaler. Tenk på det som mange lokallinjer (lavhastighet) som samles inn på en overordnet linje (høyhastighet). Det kan være mot stamnett, for en trunk eller høyere ordens port. Porten får et > tegn foran seg hvis den skal brukes for en patchkabel, en krysskoblingstråd, en bus kabel eller tilsvarende. Se Porten brukes til patchkabel på side 220. Porten får et ~ tegn foran seg hvis den skal brukes til en trådløs forbindelse. Se Porten brukes til trådløs forbindelse på side 220. Brukerhåndbok Telemator 2016 Vis menyen 219
236 Porten brukes til patchkabel Dette alternativet benytter du hvis porten skal brukes til en patchkabel, en krysskoblingstråd, en bus kabel, en fast kabel, digital krysskobling eller tilsvarende. Dette er med andre ord en forbindelse internt innenfor et punkt mellom porter på utstyr eller fra en port til en kontakt i et patchpanel. Med dette alternativet får porten tegnet > foran seg hvis det er en overordnet port. Porten brukes til trådløs forbindelse Dette alternativet benytter du hvis porten skal brukes som en trådløs forbindelse enten den er en radio-, radiolinje-, virtuell- eller lignende. Antenneutgang Porten kan f.eks. være en antenneutgang eller for en provisorisk forbindelse. Provisorisk forbindelse Med provisorisk forbindelse menes en forbindelse der du ikke er ferdig eller ikke ønsker å registrere alle de mellomliggende koblingene for linjen. Med dette alternativet får porten tegnet ~ foran seg hvis det er en overordnet port og tegnet = hvis det er en lokalport (aksess-, kunde-). Alternativ - Skjul port på utskrifter Dette alternativet benytter du hvis du ikke ønsker å se feltet port på utskrifter. Da forholder du deg til feltet kanal eller merking isteden. Se mer om Kanal på side 219 og Merking på side 218. Redigeringsmuligheter for etterfølgende porter I dialogen "Rediger port" finnes en del funksjoner som vil forenkle arbeidet med å registrere opplysninger på flere like porter. I avsnittene under vil du lære mer om dette. Ønsker du mer informasjon om feltene i denne dialogen, se "Feltene i dialogen Rediger port på side 218". Kopier forrige port Er foregående port (ut-/inngang) lik den du skal registrere kan du benytte deg av knappen Kopier forrige port for å kopiere opplysningene over til den porten du står på. Er det registrert et kanalnummer (eller en tidsluke) på foregående port, vil dette automatisk økes med 1 hvis det er krysset av for at det skal gjøres. Det samme vil skje med teksten i feltet Merking, VLAN og Merknad. Kopier etterfølgende port Er etterfølgende port (ut-/inngang) lik den du skal registrere kan du benytte deg av knappen Kopier etterfølgende port for å kopiere opplysningene over til den porten du står på. Kopier denne porten til etterfølgende porter Er alle portene (ut-/inngang) like, kan du benytte deg av knappen Kopier denne porten til etterfølgende porter for å registrere informasjon på de etterfølgende portene. Har du oppgitt et kanalnummer (eller en tidsluke) vil dette økes med 1 for hver port hvis det er krysset av for at det skal gjøres. Det samme vil skje med teksten i feltet Merking, VLAN og Merknad. 220 Vis menyen Brukerhåndbok Telemator 2016
237 Repetisjon av port Er det et bestemt antall porter (ut-/innganger) som er like, kan du benytte deg av funksjonen Repetisjon av port for å kopiere informasjonen på den porten du står på til så mange etterfølgende porter som du ønsker. Har du oppgitt et kanalnummer (eller en tidsluke) eller tekst i feltet Merking, VLAN og Merknad, vil dette økes med 1 for hver port. Funksjonen vil repeteres det antall ganger du oppgir i feltet Antall porter data skal repeteres for. Slett registreringer fra og med denne port Ønsker du å slette registreringer på alle etterfølgende porter, kan du trykke på knappen Slett registreringer fra og med denne port. Radiorelaterte felt Hvis porten er en antenneutgang kan du trykke på knappen Radio (i dialogen Rediger port ) for å få tilgang til flere felt som er radiorelatert. Antennekabel type Her kan du oppgi type antennekabel. Antennekabel lengde Her kan du oppgi lengden på antennekabelen. Lengden oppgis i meter. Antenne type/størrelse Her kan du oppgi antennetype og størrelse. Antenne gain Her kan du oppgi forsterkningen i antennen. Forsterkningen oppgis i dbi. Polarisering Her kan du oppgi om det er vertikal eller horisontal polarisering på antennen. Høyde over havet Her kan du oppgi hvor høyt antenna er plassert over havet. Dette er mest aktuelt i forbindelse med radiolinjesystem. Antennehøyde Her kan du oppgi høyden på antenna. Antenne diameter Her kan du oppgi diameteren til parabolantenner. Retning Her kan du oppgi retningen på antenna. Tx frekvens Her kan du oppgi sende frekvensen på radioen i Mhz. Rx frekvens Her kan du oppgi motta frekvensen på radioen i Mhz. Kanalbredde Her kan du oppgi kanalbredde i Mhz. Tx ut Her kan du oppgi radioens sendestyrke i dbm. Rx inn Brukerhåndbok Telemator 2016 Vis menyen 221
238 Her kan du oppgi mottatt nivå i dbm. AGC Her kan du oppgi radioens AGC i volt. Modulasjon Her kan du oppgi modulasjon. Relater port til overordnet port 1. Gå til Utstyrkartotek. 2. Høyreklikk på første lokalport (i listen for porter) og velg menyvalg Relater port til overordnet port. Du kommer til dialogen "Relater port til overordnet port". Dialogen "Relater port til overordnet port". 3. Trykk på knappen bak feltet Port for å velge en overordnet port. 4. Oppgi hvor mange lokalporter som skal forbindes til denne overordnede porten i feltet "Antall porter data skal repeteres for". 5. Trykk på knappen Lagre. Sett inn nye porter Hvis du får behov for å sette inn flere porter innimellom opprinnelige porter kan du gjøre det ved å høyreklikke på en port og velge ett av menyvalgene under: Sett inn en ny port foran Dette menyvalget setter inn en ny port over den porten du høyreklikket på. Sett inn 8 nye porter etter som representerer bits i valgt kanal Dette menyvalget setter inn 8 nye porter under den porten du høyreklikket på. Det kan benyttes hvis du skal dele opp en kanal i bits. Det brukes i eldre utstyr slik som PDH-utstyr. Sletting av porter Høyreklikk på den porten du ønsker å slette og velg Slett valgt port. Ønsker du å slette flere porter kan du velge flere porter (multiselect) og deretter høyreklikke på en av portene du ønsker å slette og velg Slett valgt port. 222 Vis menyen Brukerhåndbok Telemator 2016
239 Sletting av opplysninger på en port 1. Dobbeltklikk på porten du ønsker å slette opplysninger på. 2. I dialogen "Rediger port" klikker du på knappen Slett. Sletting av et utstyr 1. Trykk på knappen Slett, funksjonstast <Shift+F9> eller benytt menyen Rediger og velg alternativ Slett. Du kommer til dialogen Slett. 2. Hvis du skal slette flere etterfølgende utstyr, oppgir du fra og med utstyr ID og til og med utstyr ID i det intervallet du skal slette og trykker knappen Legg til i listen. 3. Trykk på knappen OK i dialogen for å slette. Se mer om Slett på side 106. MERK: En forutsetning for at du kan slette et utstyr, er at alle kabler i utstyret er flyttet eller slettet først. Telemator gir advarsel hvis ikke alt er klargjort på forhånd. Sletting av et kort 1. Gå til dialogen Rediger kort i Utstyrkartotek ved å trykke på knappen Rediger kort... eller dobbeltklikk på et kort i listen for kort. 2. Flytt fokus til det kortet i listen som du skal slette. 3. Trykk på knappen Slett. 4. Trykk på knappen OK for å bekrefte at du skal slette kortet. Brukerhåndbok Telemator 2016 Vis menyen 223
240 Utstyr - Zoom tilkoblinger Kartoteket Utstyr - Zoom tilkoblinger. Slik kommer du til dette kartoteket Trykk på arkfanen < Zoom til høyre for knappen Utstyr eller velg Utstyr Zoom tilkobling i Vis-menyen. Trykk på alternativknappen Vis tilkoblinger (vises bare i avansert modus) Vis tilkoblinger Med alternativet Vis tilkoblinger ser du tilkoblingene på alle portene (ut- /innganger) på utstyrene. Du ser også hvordan kablene er finterminert (ute til venstre i skjermbildet) og hvilke porter som er ledig og opptatt. Dvs. hvilke porter det er rutet linjer på og ikke. Vis transmisjonsforbindelser Med alternativet Vis transmisjonsforbindelser kan du se både nær og fjernende på en transmisjonsforbindelse. Se mer under Utstyr - Zoom transmisjonsforbindelse på side 225. Manuell ruting Her kan du foreta manuell ruting på portene. Se mer under Manuell ruting på porter i utstyr på side 277. Finterminering av kabler Her kan du finterminere ledere i en kabel på tilkoblingene på portene på utstyret. Se Finterminer kabel i utstyr på side 141. Selve "grovtermineringen" av kabler til utstyr gjør du i Kabelkartotek. Legge inn signal på tilkoblingene Her kan du legge signal på tilkoblingene på portene i utstyret ved å bruke knappen Finterminer kabel i utstyr. Se Tilkobling/Signal under Feltene i dialogen Finterminering av kabel på tilkobling i utstyr på side 143. Utheving av valgt linje Tilkoblinger merket med pil foran (-->) i statusfeltet i listen, tilhører den linjen som er valgt (valgt). Vis kun porter m/ valgt linje Ønsker du bare å se portene som valgt linje er rutet på, kan du krysse av for alternativet Vis kun tilkoblinger med valgt linje. Vis rut/skjøt stopp ende Ønsker du å se hvor langt linjene er rutet eller lederne er skjøtet (hvis det ikke er rutet linje på de), kan du krysse av for alternativet Vis rut/skjøt stopp ende. 224 Vis menyen Brukerhåndbok Telemator 2016
241 Søk og sorter Du kan søke eller bla i kartoteket på: Utstyr, kort/port, kabel, linje eller alias/telefon. Se hvordan du blar i kartoteket under Første, Forrige, Neste, Siste på side 161 og søker i kartoteket under Søk på side 161. Sortere listen Du kan sortere listen ved å trykke på kolonneoverskriftene. Søk samme kanal eller VLAN Disponible linjer Du kan gå til eller vise porter med samme kanal eller VLAN ved å høyreklikke på ønsket port og velge menyvalg Gå til/vis port med samme kanal og Gå til/vis port med samme VLAN. Det samme oppnår du ved å sortere på kolonnen for kanal eller VLAN. Se mer om VLAN under Virtuelle nett (VLAN) på side 36. Du kan også redigere informasjonen på porten ved å høyreklikke på den og velge Rediger port/vlan. Par merket med nedkoblingsdato (disponibel) i statusfeltet, er linjer hvor nedkoblingsdatoen er passert. Par/fibre med disponible linjer kan brukes for ruting av andre linjer. Eksterne koblinger Du kan lage koblinger til eksterne mapper, filer, snarveier og Internettadresser med knappen. Se Slik legger du inn eksterne koblinger på side 159. Oppgaveliste Med knappen Oppgaver kan du legge forskjellige arbeidsoppgaver på de forskjellige utstyrene i kartoteket. Se Oppgaver på side 261. Navigator Ønsker du å gå til Kabelkartotek eller den andre enden av en av kablene, kan du høyreklikke på en leder i ønsket kabel og velge en av Gå til menyene. Utstyr - Zoom transmisjonsforbindelse Kartoteket Utstyr - Zoom transmisjonsforbindelse (tilgjengelig bare i avansert modus) brukes ifm. kanalbasert utstyr. Se mer om det under Transmisjonsnett på side 39. Det benyttes til og: 1. Forbinde portene (ut-/inngangene) på lokalsiden av valgt utstyr til riktig port på overordnet side. Det gjør du ved å trykke på knappen Relater port til overordnet port. (Dette kan også gjøres i listen for porter i Utstyrkartotek). Se Relater port til overordnet port på side Sjekke om du har registrert det som trengs for å få en transmisjonsforbindelse til å fungere. Du får meldinger om eventuelle mangler. 3. Se lokalportene (inn-/utgangene) på det utstyret som henger i andre enden (fjern ende) av en transmisjonsforbindelse. Hvis linjen på Brukerhåndbok Telemator 2016 Vis menyen 225
242 overordnet side går til flere utstyr, vil du få presentert ett av dem med et plusstegn (+) bak. 4. Foreta digital krysskobling i digitale krysskoblere. Dvs. rute linjer mellom kanaler på virtuelle kort. Dette gjør du ved å dobbeltklikke (eller høyreklikke og velge Utfør ruting... ) på ønsket kort og kanal. Skifte mellom nær- og fjernende For å skifte ende slik at lokalside (nær-ende) blir fjern-ende og omvendt, kan du høyreklikke på en kanal i listen og velge Gå til fjern-ende (samme kanal hvis mulig). Eksemplet viser lokal linje som går på kanal 1 på begge sider av en transmisjonsforbindelse. (Utstyr A-F til B-B via overordnet linje 20002). Slik kommer du til dette kartoteket Trykk på arkfanen < Zoom til høyre for knappen Utstyr eller velg Utstyr Zoom tilkobling i Vis-menyen. Trykk på alternativknappen Vis transmisjonsforbindelser. Vis tilkoblinger Se mer under Utstyr - Zoom tilkoblinger på side 224. Manuell ruting Her kan du foreta manuell ruting på porter som har bare en tilkobling. På porter med mer enn en tilkobling må du gjennomføre manuell ruting i skjermbildet Vis tilkoblinger. Dette er for å få riktig tråd i linjen på riktig tilkobling. Se mer under Manuell ruting på porter i utstyr på side 277. Fast forbindelse mellom lokalporter og overordnet port Med knappen Relater port til overordnet port kan du lage faste forbindelser mellom lokalporter og overordnet port. Se Relater port til overordnet port på side 222. Vis kun porter med valgt linje Ønsker du og bare se portene som valgt linje er rutet på, kan du krysse av for alternativet Vis kun porter med valgt linje. Rekkefølge og søk Du kan søke eller bla i kartoteket på: Utstyr, kort/port, linje og alias/telefon. Se hvordan du blar i kartoteket under Første, Forrige, Neste, Siste på side 161 og søker i kartoteket under Søk på side Vis menyen Brukerhåndbok Telemator 2016
243 Sortere listen Du kan sortere i listen ved å trykke på kolonneoverskriftene. Eksterne koblinger Du kan lage koblinger til eksterne mapper, filer, snarveier og Internettadresser med knappen. Se Slik legger du inn eksterne koblinger på side 159. Oppgaveliste Med knappen Oppgaver kan du legge forskjellige arbeidsoppgaver på de forskjellige utstyrene i kartoteket. Se Oppgaver på side 261. Navigering Du kan høyreklikke på ønsket kanal og velge Gå til fjernende (samme kanal hvis mulig) hvis du ønsker å bytte om på nær- og fjernende. Ønsker du å se alle fjern-ender i en liste og deretter navigere ved hjelp av den, kan du benytte knappen Naviger via overordnede porter. Utstyrtrunkkartotek Utstyrtrunkkartotek får du tilgang til hvis du har kjøpt Trunkmodulen. Du kan imidlertid prøve den ut i en begrenset versjon ved å slå den på under arkfanen Diverse i dialogen konfigurer nett. Se Diverse på side 423. Se Utstyrtrunk på side 384. Linjekartotek En linje er forbindelsen mellom 2 eller flere utstyr gjennom et nett. Det kan være bredbånds-, Internett-, 3play-, ADSL-, by-, telefon-, ISDN -, data-, calling-, brannvarslingslinje osv. Andre ord som benyttes for linje er samband, forbindelse, loop, krets eller signalvei. EKSEMPEL: Summetonen til en telefon går fra en port (utgang) på telefonsentralen, via kabelen fra sentralen og til områdefordeler, via stamkabel til et annet bygg, via bygningsstamkabel til etasjefordeler og til slutt via lokalkabel til telefonkontakten. Det kan benyttes forskjellige par i de forskjellige kablene. Den elektriske forbindelsen mellom porten på telefonsentralen og telefonkontakten kalles i Telemator for en linje. Brukerhåndbok Telemator 2016 Vis menyen 227
244 Linjekartotek. Slik kommer du til Linjekartotek Trykk på arkfanen Linje eller velg Linje i Vis-menyen. Er kartoteket tomt, vil du få melding om å opprette første linje. Bla og søk Du kan bla og søke i kartoteket sortert på: Linje, Referanse, Linjealias (telefonnummer) eller Spesielle ender. Se hvordan du blar i kartoteket under Første, Forrige, Neste, Siste på side 161 og søker i kartoteket under Søk på side 161. Vis - Alle linjer / disponible linjer / ikke disponible linjer Linje ID I Linjekartotek kan du velge om du vil se alle linjer, kun disponible linjer, skjule disponible linjer, bare linjer som er i bruk eller hastelinjer når du blar i kartoteket. Dette velger du i nedtrekksmenyen. Se mer om disponible linjer under " Nedkobles (plan) på side 233". Alle linjer (samband) må ha en unik ID. Dette er IDen på den fysiske koblingen gjennom hele nettet. Feilmelding En kunde flytter Et firma får som regel oppgitt linje ID slik at de kan benytte det når de f.eks. skal melde feil. En bruker (en person) vet som regel ikke linje IDen. Han benytter enten navn, adresse, telefonnummer eller veggkontakt ID (merket på kontakten) hvis han må melde feil på linjen. Se mer under Feil på linje på side 236. Hvis kunden til en linje flytter til et annet sted i nettet, kan han om ønskelig få med seg både telefonnummer og lokalutstyr til det nye stedet. Dette tilknyttes linjen på det stedet han flytter til. Den "gamle" linjen står fortsatt dit den var koblet, i påvente av at en annen kunde/bruker skal få den. Se mer under En ansatt skifter kontor, men beholder telefonnummer på side 242. Disponibel (ledig) linje Hvis linjen ikke skal benyttes umiddelbart, kan den merkes "disponibel" ved at nedkoblingsdatoen settes til den datoen brukeren flyttet eller avbestilte linjen. Da vil koblingen stå registrert i Telemator og være fysisk oppkoblet i nettet inntil det 228 Vis menyen Brukerhåndbok Telemator 2016
245 blir bruk for den. Se mer om disponible linjer under " Nedkobles (plan) på side 233". Flere telefonnummer Hvis linjen er parallellkoblet til flere steder kan du se disse. Du kan også legge forskjellig telefonnummer på hver av disse stedene. Dette kan f.eks. være aktuelt i forbindelse med en ISDN linje som har flere MSN nummer på forskjellige steder. Se mer under Spesielle linje ender og Alias/telefon på side 153. Arkfane: Alle ender Under arkfanen Alle ender over listen nederst ser du alle punkt og utstyr linjen er rutet gjennom. I tillegg ser du eventuelle ender som er registrert som spesielle ender. Se mer under Spesielle linje ender og Alias/telefon på side 153. Arkfanen: Kabel med ruting Under arkfanen Kabler med ruting ser du alle kabler valgt linje er rutet gjennom. Arkfanen: Punkt med ruting Arkfanen: Utstyr med ruting Arkfanen: Kunder/Brukere Arkfanen: Relaterte linjer Under arkfanen Punkt med ruting ser du alle punkt valgt linje er rutet gjennom og hvilket rack/rad/plint/par den er krysset eller panel/kontakt den er patchet mellom i hvert punkt. Her kan du også legge på Kryss-info i rutingen ved å høyreklikke på aktuell finterminering og velge menyvalg Rediger kryss-info på side 283. Under arkfanen Utstyr med ruting ser du alle utstyr med porter som valgt linje er rutet på. Her kan du også legge på Kryss-info i rutingen ved å høyreklikke på aktuell port og velge menyvalg Rediger kryss-info på side 283. På samme måte kan du redigere informasjon på porten ved å velge Rediger port/vlan. Under arkfanen Kunder kan du se hvilke bruker som benytter linjen eller hvilke kunder som leier linjen. Her kan du også tilknytte kunder til linjen direkte ved å høyreklikke og velge Legg kunde til linje. Under arkfanen Relaterte linjer kan du se eventuelle relasjoner til andre linjer. Det kan for eksempel være en reservelinje (redundant linje). Relasjonen virker begge veier, dvs. legger du inn en relasjon fra Linje 1 til Linje 2 får Linje 2 automatisk en relasjon til Linje 1. Skriver du ut et Linjekort eller nettdiagram for en slik linje får du spørsmål om du skal skrive ut den relaterte linjen også. Det samme skjer hvis du benytter Telemator sammen med et kartsystem. Når du trykker på knappen Vis traséer for linje i GIS (globusknappen) så får du spørsmål om du skal vise traséer for den relaterte linjen også. Du kan også legge inn relasjonene her. Dette gjør du ved å høyreklikke i listen og velge Legg til relatert linje. Eksterne koblinger Du kan lage koblinger til eksterne mapper, filer, snarveier og Internettadresser med knappen. Se Slik legger du inn eksterne koblinger på side 159. Hvis linjen er rutet vil du i listen nederst se alle punkt og utstyr som linjen er rutet via. Høyreklikker du på en av endene vil du se en meny hvor du kan velge å gå direkte til Punkt- eller Utstyrkartotek avhengig om det er et punkt eller utstyr du klikket på. Brukerhåndbok Telemator 2016 Vis menyen 229
246 Navigering Hvis du velger arkfanen Kabler med ruting kan du høyreklikke på en kabel og velge Naviger i kabel i høyreklikkmenyen. Se mer under Naviger i kabler på side 164. Google, Bing og Norgeskart Visio Oppgaveliste Med knappene kan du vise alle punkt som linjen går via i henholdsvis Google- og Bing Maps samt Norgeskart. Dette forutsetter at din PC er koblet til Internett og punktene er lagt inn med kartposisjon. Med knappen kan du vise valgt linje i en Visiotegning hvis det er laget kobling til tilsvarende figur i en Visio-fil. Se mer om det under Bruk av Visio sammen med Telemator på side 377. Med knappen Oppgaver kan du legge forskjellige arbeidsoppgaver på de forskjellige linjene i kartoteket. Se mer under Oppgaver på side 261. Tommelfingerregel Innleide linjer Feltene i Linjekartotek Linje/samband Telemator genererer linje ID automatisk. Den benytter første ledige over eller første ledige ID over det du eventuelt har satt som utgangspunkt i forhåndskonfigurering av linje ID. Se mer om Forhåndsdefinering av merkesystem under Arkfanen Element ID på side 297. Linje IDen er unik for hver enkelt linje, og det vil aldri være 2 som er like, selv om det er 2 forskjellige linjetyper. Når linjen er oppkoblet, bør linje IDen stå fast på koblingen selv om du f.eks. skifter telefonnummer på linjen. Linjen er IDen på den fysiske forbindelsen mens telefonnummer er det logiske nummeret som kan endres ved behov. Du kan endre linje ID til det du ønsker hvis du endrer til en ID som er i bruk får du en feilmelding. Telemator takler de fleste måter å navnsette på. IDer kan bestå av store bokstaver, tall og tegn. Alle tall med lik innledende tekst bør ha samme antall siffer for at tallsortering skal bli riktig. Telemator sorterer IDer alfanumerisk (10 kommer før 2 osv.) Eksempel: Ikke benytt 1, 2, 10, 200 osv., men for eksempel 00001, 00002, 00010, Du bør også unngå mellomrom fordi det er vanskelig å oppdage doble mellomrom i teksten, noe som gjør det vanskelig å søke og å finne element i en sortert liste. For linjer som går til veggkontakter er det en god ide å benytte samme ID på linjen som den veggkontakten linjen går til. Referanse Dette feltet benytter du hvis linjen har et tilleggsnummer. I de fleste tilfeller lønner det seg å bare å benytte linje IDen. Du slipper da å ha flere IDer å forholde deg til og Telemator kan da selv holde orden på hvilke som er ledig. Går linjen via leid linje hos Telenor eller en annen leverandør kan du bruke dette feltet til leverandørens sambandsnummer. Har du imidlertid stort forbruk av innleide linjer bør du registrere dette som innleide linjer i Kabelkartotek. Se mer under Innleid linje på side 203. Antall tråder 230 Vis menyen Brukerhåndbok Telemator 2016
247 Her oppgir du hvor mange tråder linjen (sambandet) har. Om det er en 2 tråds-, 4 tråds-, 5 tråds-, 6 tråds linje osv. 26 tråder er det maksimale. Har du behov for å benytte flere enn 26 tråder må du opprette flere linjer. En 2 tråds linje okkuperer ett par i en kabel og en 3 tråds linje okkuperer 1,5 par (3 ledere). Alias/telefon Dette feltet benytter du til å registrere hvilket logisk nummer linjen er bærer av. Eksempler på det er telefon-, calling- og telefaksnummer eller IPtelefonnummer. Service nivå (SLA) Her kan du registrere service nivå (SLA Service Level Agreement) på linjen. Dette sier noe om hvilken prioritet feilretting på linjen har ved eventuelle feil. Dette feltet er bare tilgjengelig i avansert modus. Eier- Her kan du legge inn en eier av linjen. Dette feltet er bare tilgjengelig i avansert modus. Ønsker du å velge eier fra en liste kan du trykke på knappen. Du kan legge inn flere eiere i listen ved å trykke på knappen Rediger nederst i venstre hjørne i dialogen. Se mer om Eier på side 252. Eier på linjen sjekkes mot eier på ledere i kablene når du ruter linjen. Se mer om dette under Eierkonflikter i forbindelse med ruting på side 272. Se også Delt eierskap i kabel på side 206. Dette feltet kan også brukes hvis ditt firma leier ut linjer til andre firma som igjen leier linjen ut til en kunde. Det andre firmaet er eier (leier) og kunden er bruker av linjen. Tjenester Her kan du registrere egendefinerte tjenester for linjer ut over det som det finnes standardfelt for. Dette gjøres under arkfanen Tjenester for linjer. Her kan du legge til så mange tjenester du ønsker for valgt linje ved å høyreklikke i listen og velge Legg til tjeneste. Tjenestene må være registrert i Standarder og materiell på forhånd. Relasjon type Her kan du registrere hvilket forhold linjen har i en relasjon mot en annen linje. Det kan være om den er H (hoved) eller R (reserve) i forhold til den eller de linjene som er registrert i feltet Relaterte linjer på side 231. Relaterte linjer Her ser du hvilke linjer som eventuelt er relatert til denne linjen. Det brukes bl.a. til å registrere hvilke linje som er redundant til denne. Dette gjøres ved å høyreklikke i listen for relaterte linjer (arkfanen Relaterte linjer i listen nederst i skjermbildet) og velge menyvalg Legg til relatert linje. Du kan enklest velge denne arkfanen ved å trykke på knappen bak feltet Relaterte linjer. Du kan sjekke redundansgraden med utskriften Linje - Valgt - Felles element med valgt linje/redundanskontroll. Type Brukerhåndbok Telemator 2016 Vis menyen 231
248 Linjetype forteller hvilken type linje det er. F.eks. DATA for datalinje, MULTIPLAY for en linje som har mange funksjoner, BY for bylinje, TLF for telefonlinje og CAL for Callinglinje, ETHERNET for en ethernettforbindelse osv. I et firma som selger tjenester i sitt nett (f.eks. telecomfirma) kan dette feltet også benyttes til å beskrive produktet som linjen fører frem. F.eks.: Internett, telefoni, kabel-tv, 3Play. Se også Tjenester på side 231. Med knappen kan du kopiere tekst fra en forhåndsdefinert liste. Se mer om dette under Standarder og materiell på side 254. Kategori I dette feltet kan du registrere hvilken kategori linjen/sambandet har. F.eks. intern, kontor, bolig, administrativt, utleid ol. Dette feltet brukes normalt i forbindelse med forhold som har med økonomi og fakturering av linjer å gjøre. Man kan filtrere på dette feltet i forbindelse med rapporter som brukes som underlag til fakturering. Med knappen kan du kopiere tekst fra en forhåndsdefinert liste. Se mer om dette under Standarder og materiell på side 254. Hastighet I dette feltet kan du registrere hastigheten (båndbredde) på linjen. Med knappen kan du kopiere tekst fra en forhåndsdefinert liste. Se mer om dette under Standarder og materiell på side 254. Demping- Her kan du se eventuell dempingen (i db) på linja i begge retninger. Du kan registrere både TX og RX nivå (i dbm) i begge ender med dato for målingen. Dette gjør du ved å benytte feltene for det i dialogen Spesielle ender. Se mer under Målte nivå for en linje på side 155. Signalering Her kan du registrere hvilken signalering det er på linjen. Dette brukes som regel bare i forbindelse med telefonsentraler. Dette feltet er bare tilgjengelig i avansert modus. Prosjektert av Her kan du registrere initialene til den som har prosjektert linjen. Dette feltet er bare tilgjengelig i avansert modus. Bestilt dato Dette er den datoen linjen (sambandet) er bestilt. Dagens dato kommer opp som et forslag. Du kan legge inn en annen dato hvis du ønsker det. Se også bruk av "Kalender på side 291". Oppkobles til Her registreres datoen linjen skal være oppkoblet til. Se også bruk av "Kalender på side 291". Dette vil også medføre at "Bestilte linjer" i skjermbildet "STATUS I DAG" øker med 1. Hvis koblingen ikke blir utført før oppkoblingsdatoen, vil den automatisk gå over til "Haster bestilling". Da vet montøren at her er det et arbeidsoppdrag som er avglemt. Kobling utført Her skrives den datoen linjen fysisk er oppkoblet i nettet. Dette er viktig, da "Bestilte linjer" eller "Haster bestillinger" i skjermbildet Status i dag vil 232 Vis menyen Brukerhåndbok Telemator 2016
249 oppdateres iht. dette. Dette bør registreres i Linjekartotek så fort montøren har kommet tilbake etter utført kobling. Se også bruk av "Kalender på side 291". Nedkobles (plan) Her kan du registrere en dato for når linjen er planlagt å kobles ned. (Se også bruk av "Kalender på side 291".) Når denne datoen passeres, vil linjen få status "Disp" (disponibel) i statuskolonnen i "Zoom kartotekene. Det betyr at ledere og porter som linjen er rutet på kan benyttes til ruting av andre linjer. Når datoen passeres vil også "Linjer som kan nedkobles" i rammen «Arbeidsoppdrag» i skjermbildet Status i dag oppdateres iht. dette. Det er ikke nødvendig å dra ut og koble ned disponible linjer. De linjene som står Disponible kan Telemator holde orden på, dermed kan disse linjene stå klar til en annen kunde ved et senere tidspunkt. Ytterpunkt Sløyfemotstand Nedkoblet Her kan du registrere datoen da linjen ble nedkoblet. (Se også bruk av "Kalender på side 291"). Se mer under avsnittet over (Nedkobles (plan)). Prosjekt- Her kan du legge inn prosjekt ID hvis du registrerer en linje som tilhører et bestemt prosjekt. Dette kan være greit å bruke som filterinformasjon hvis du skal skrive ut utskrifter som er relatert til et bestemt prosjekt eller skille på om det du har registrert er i planleggingsfasen eller er installert. Se mer under Prosjekt på side 168. Utleiepris/mnd Dette feltet kan benyttes ved eventuell utleie av linjen. Her kan månedsleie registreres. Dette brukes som grunnlag for å fakturere kunder. Prisen vises bl.a. på Kundekort, Linjekort og i Linjekatalog. Merknad- Her er plass til egne merknader som gjelder denne linjen. Dette feltet vises i eget område i rammen Valgt linje i alle de 3 zoom kartotekene. Feltet vil derfor være fint å bruke for nærmere forklaring på hvilke ytterpunkt linjen går mellom hvis ytterpunktene er utenfor ditt nettområde. (Innen for ditt nettområde benyttes Start og Stoppende ). Eksempel: Stavanger Bergen Det kan også være sløyfemotstand, demping ol., men det kan også registreres under feltet Demping. Se mer om Demping på side 151. Trådopplysninger Anbefalt alternativ for trådopplysninger Her kan du også oppgi hvilket signal som går på de forskjellige trådene. F.eks. tråd A og B er send (AB = TX (transmit)), tråd C og D er motta (CD = RX (receive)) og tråd E er signalering motta (E = E (ear)) og tråd F er signalering send (F = M (mouth)). Er det 2 like utstyr (f.eks. 2 multipleksere) som jobber mot hverandre, dukker det gamle problemet opp: Hvilken ende av linjen/sambandet sees motta og send fra? Alternativet med å registrere signal på trådene i denne rubrikken bør derfor bare benyttes i de tilfeller hvor utstyrene i endene av linjen ikke er registrert. Det anbefales derfor at signalnavnene legges inn på tilkoblingene på utstyret i Utstyrkartotek. Trådene i linjen rutes da fra riktig tilkobling på det ene utstyret til Brukerhåndbok Telemator 2016 Vis menyen 233
250 riktig tilkobling på motstående utstyr. Dette vil ta vare på både "send og motta" kryssinger og skifting av polaritet på linjen underveis i rutingen. Melding til berørte kunder Her kan du også registrere e-post adresser (gjerne flere) eller mobiltelefonnummer til de som eventuelt skal ha beskjed hvis det blir en feil på et utstyr eller en kabel som berører kunden. Se mer under Varsling til berørte kunder ved feil i nettet på side 423. Det kan også benyttes for å lage dine egne felt hvis du har behov for det. Du kan f.eks. benytte formen: Ledetekst: Info. Ledeteksten kan predefineres slik at når du trykker på knappen Ny vises teksten automatisk i merknadsfeltet. Se mer under Predefinert innhold i merknadsfeltene under arkfanen Merknad på side 299. Feltet har plass til tegn. Du kan åpne merknadsfeltet med knappen foran feltet for å bruke det som en enkel tekstbehandler. Her kan du lime inn tekst fra andre program eller importere tekstfiler vha. knappen Legg til tekst fra fil. Dette kan f.eks. benyttes hvis du ønsker å legge inn tekst fra en kontrakt som gjelder linjen eller lignende. Start og stopp ende Når du oppretter linjen kan du legge inn endepunktene for linjen her. Da har du dokumentert endepunktene til linjen som skal rutes, og du ser endepunktene selv om rutingen er ufullstendig registrert. Beregning av linjens luftlengde og forslag til ruting benytter endepunktene som er oppgitt her. Når du kopierer en linje kan du velge hva du skal gjøre med start- og stoppende: Ikke kopier - Lar feltet være blankt Fast - Benytt samme som på linjen som kopieres Økende - Benytt neste punkt eller utstyr etter alfanumerisk rekkefølge Karantene av linje/samband I noen firma er det behov for å la en linjeid ligge i karantene en viss tid. Det vil si at man ikke må bruke linjeiden til en annen forbindelse innenfor denne tidsperioden. Dette kan du gjøre ved å slette rutingen på linja og fylle inn nedkoblingsdato til den datoen da karantenetiden er over. Du kan gjerne også skrive KARANTENE i referanse- eller ett av de andre feltene du synes er mest hensiktsmessig. Du bør ha i tankene at det skal gå an å sortere på dette feltet når du velger linje fra listen. Opprett ny linje/samband Slik oppretter du en ny linje: 1. Trykk på knappen Ny eller trykk funksjonstast <F9> eller velg Ny i Rediger menyen. 2. Hvis du vil opprette linje med utgangspunkt i en mal, velger du mal med knappen < Mal. Hvis du ikke ønsker å benytte mal, lar du feltet stå blankt. Se mer om mal under «Maler på side 105». 3. Trykk på knappen OK. 234 Vis menyen Brukerhåndbok Telemator 2016
251 4. Ny linje ID genereres automatisk. Du kan endre den hvis du ønsker. Se mer om Forhåndsdefinering av merkesystem under Arkfanen Element ID på side Fyll ut de feltene du har behov for. For mer informasjon om feltene, se Feltene i Linjekartotek på side Trykk på knappen Lagre. 7. Under arkfanen Tjenester for linjer på side 241 kan du legge til så mange tjenester du ønsker for valgt linje. Dette gjør du ved å høyreklikke i listen og velge Legg til tjeneste. Tjenestene må være registrert i Standarder og materiell på forhånd. Se mer om Tjenester på side 231. Rediger flere alias/telefon/ender Se Spesielle linje ender og alias/telefonnummer på side 153. Endring av tråder på linjer som er rutet 1. Tilføyer du tråder til linjen etter at du har foretatt rutingen må du huske på å rute de nye gjennom kablene. Se mer under "Manuell ruting på side 275". 2. Reduserer du antall tråder for linjen, vil rutingen for de trådene som ikke finnes lenger (de lengst ut i alfabetet) fjernes etter en advarsel. Slett linje Denne funksjonen sletter hele linjen med alle opplysninger og eventuell ruting som du tidligere har registrert. 1. Du må stå i Linjekartotek. 2. Velg den linjen du ønsker å slette. 3. Trykk på knappen Slett i verktøy linjen. Hvis du skal slette flere etterfølgende linjer, oppgir du en annen til og med linje og trykker knappen Legg til i listen. 4. Trykk på knappen OK. Sletting av en parallellkobling på en linje Se Tilknytt kunde til flere ender på en linje på side 157. Innleid linje- Se Innleid linje på side 203. Brukerhåndbok Telemator 2016 Vis menyen 235
252 Feil på linje Referansenummer for feilmelder Telemator kan benyttes til å administrere feil og reparasjoner av feil i nettet. Feil kan registreres enten på linje eller på kabel. Registrering av 'Feil på linje' kan benyttes hvis du skal bruke Telemator til å administrere arbeidsoppdrag. Det kan også benyttes hvis du ønsker å lage en feilhistorikk på linjene/sambandene. Hver feil får en unik ID som kan benyttes som referansenummer for feilen. Kunde/feilmelder kan referere til dette referansenummeret ved senere henvendelser. Slik registrerer du feil på en linje: 1. Gå til Linjekartotek. 2. Velg den linjen du skal registrere feil på. 3. Trykk på knappen Feil på linjen... i hjørnet oppe til høyre. Du kommer til dialogen 'Feil på linje'. 4. Fyll ut feltene i rammen Feilmelding. Se mer under feltene under "Feltene i Feil på linje - Feilmelding på side 236". 5. Trykk på knappen Lagre. Feilen vil nå automatisk få tildelt en Feil-ID som kan oppgis til kunden. 6. I skjermbildet "STATUS I DAG" vil statusen "Registrerte linjefeil" øke med 1, noe som viser at det er et arbeidsoppdrag som venter på å bli utført. 7. Skriv ut Linjekort eller Grafisk Linjekort som arbeidsordre til feilretter. Feilsymptomene kommer fram på Linjekort for å vise feilretter hva som er feilsymptomet, slik at han kan vite hva han skal lete etter. Skjermbildet Feil på linje. Feltene i Feil på linje - Feilmelding Tid 236 Vis menyen Brukerhåndbok Telemator 2016
253 Dette er datoen og eventuelt klokkeslettet som feilen er meldt. Telemator foreslår datoen i dag, men det kan du overskrive. Tiden kommer med på Linjekort. Se hvordan du bruker "Kalender på side 291". Feilbeskrivelse Her skriver du en kort feilbeskrivelse som blant annet vil komme med på utskriften Linjekort, slik at feilretter kan se den på sin arbeidsordre. Når feilen er rettet, er det feltet Feilen viste seg å være som kommer ut på Linjekort. Merknad/Feilmelder Her kan du f.eks. oppgi hvem som har gitt beskjed om feilen, eventuell kontakttelefon ol. Dette kommer ut på Linjekort (arbeidsordren) som en opplysning til feilretteren. Feltet har plass til tegn. Du kan åpne merknadsfeltet med knappen foran feltet for å bruke det som en enkel tekstbehandler. Feil ferdigrettet Når feilretteren er ferdig med å rette feilen må dette registreres i Telemator. 1. Gå til Linjekartotek 2. Velg den linjen du skal merke som ferdigrettet. 3. Trykk på knappen Feil på linjen... i hjørnet oppe til høyre. Du kommer til dialogen 'Feil på linje'. 4. Fyll inn tid og en beskrivelse i rammen Feilen rettet. Se mer om feltene under "Feltene i Feil på linje Feilen rettet på side 237 ". 5. Trykk på knappen Lagre. 6. I skjermbildet "STATUS I DAG" vil nå statusen "Registrerte linjefeil" minke med 1, noe som betyr at det gjenstår et arbeidsoppdrag mindre å utføre. Denne feilhistorikken kommer til syne på Linjekort og erstatter feilsymptom. Feltene i Feil på linje Feilen rettet Tid Her skriver du inn datoen og eventuelt klokkeslettet da feilen ble rettet. Datoen vil komme ut på Linjekort. Se mer under "Kalender på side 291". Feilen viste seg å være Her kan du skrive en kort forklaring på hva som var feil. Dette vil komme ut på Linjekort og fungere som en historikk for linjen. Forårsaket av feil på innleid/kabel Her kan du registrere hvilken kabel eller leid linje det eventuelt var feil på. Brukerhåndbok Telemator 2016 Vis menyen 237
254 Skjul rettede feil Du kan velge om du vil se alle nåværende og tidligere linjefeil eller bare de som ikke er rettet i listen. Ved å krysse av i feltet for 'Skjul rettede feil' øverst til høyre vil du bare se de feilene du må gjøre noe med. Finn en linjefeil ved hjelp av feil-id Hvis du har en kunde som ber om status på en linjefeil og refererer til feil-id, finner du den registrerte feilen på følgende måte: 1. Gå inn i Feil på linje dialogen 2. Kryss av for Vis for alle linjer 3. Bla deg frem til ønsket Feil-ID (Du kan sortere på kolonnen Feil-ID ved å klikke på overskriften på kolonnen) 4. For å gå til denne linjen i Linjekartotek kan du høyreklikke på feil- IDen i listen og velg Gå til linje Slett registrerte feil på linjen Med denne funksjonen sletter du alle opplysninger om en feil du tidligere har registrert på en linje. 1. Gå til Linjekartotek 2. Velg den linjen du skal slette feil på. 3. Trykk på knappen Feil på linjen... (i hjørnet oppe til høyre). Du kommer til kartoteket 'Feil på linje'. 4. Velg feilen du skal slette i listen ved å sette fokus på den. 5. Trykk på knappen Slett. 6. Trykk på knappen OK i dialogen for å bekrefte at du vil slette feilen. TIPS: Sletting av en registrert feil som er eller har vært, anbefales ikke. Benytt heller muligheten til å registrere at feilen er rettet, noe som gir deg en feilhistorikk på linjen. NB: Sletter du imidlertid en linje i Linjekartotek vil eventuelle feil og feilhistorikk for linjen også bli slettet. Se mer under "Feil på linje på side 236" og "Feil ferdigrettet på side 237". Kundekartotek I Kundekartotek registreres de kundene/brukerne som benytter de forskjellige linjene/sambandene. Det kan være et firma, en person, en stilling, en lokalisering (f.eks. et rom i en bygning), en arbeidsplass (kontorplass), en 238 Vis menyen Brukerhåndbok Telemator 2016
255 funksjon (f.eks. et kontrollsenter eller resepsjon) eller en begivenhet (f.eks. en brannøvelse). Hvis det er en person, kan han f.eks. ha en telefonlinje, en datalinje, en callinglinje og en telefakslinje i bedriftens spredenett. For å slippe å registrere opplysningene om en kunde/bruker flere ganger, kan du tilknytte ubegrenset antall linjer til samme kunde/bruker. I tillegg til å knytte kunden til sine linjer, kan kunden også tilknyttes den enden av linjen som han befinner seg på (hvis spesielle ender er registrert for linjen). Du kan også eksportere informasjon om valgt kunde til et Microsoft Word dokument. Dette kan f.eks. benyttes til å informere nye kunder. Se mer om Informasjon om kunde i MS Word på side 354. Kundekartotek. Hvordan komme til Kundekartotek Trykk på arkfanen Kunde eller velg Kunde i Vis-menyen. Er kartoteket tomt, vil du få melding om å opprette første kunde/bruker. Søk og bla Du kan bla og søke i kartoteket sortert på: Kunde navn, Kunde ID, Type/funksjon, Linje eller Alias/telefon. Se hvordan du blar i kartoteket under Første, Forrige, Neste, Siste på side 161 og søker i kartoteket under Søk på side 161. Valgt linje Når du går til Kundekartotek vil kunden som er tilknyttet Valgt linje (linjen som ble sist valgt i et annet kartotek) bli vist automatisk. Hvis valgt linje ikke har tilknyttet kunde får du bl.a. spørsmål om du vil opprette en ny kunde eller knytte linjen til en eksisterende kunde. Arkfaner for håndtering av utleide element Over listen nederst i kartoteket finnes det arkfaner for å håndtere linjer, utleide rack, utleide rør, utleide utstyr samt prosjekt for kunden. Navigering Du kan navigere fra listene nederst i kartoteket ved å velge aktuell arkfane og høyreklikke på det elementet du ønsker å gå til og velge Gå til... Vis kunde i kart Hvis du benytter en kartmodul for Telemator kan du se hvor leveringspunktet befinner seg på kartet ved å trykke på Globus knappen. Brukerhåndbok Telemator 2016 Vis menyen 239
256 Google, Bing og Norgeskart Visio Med knappene kan du vise hvor kunden befinner seg i henholdsvis Google- og Bing Maps samt Norgeskart. Dette forutsetter at din PC er koblet til Internett og punktene er lagt inn med kartposisjon. Med knappen kan du vise valgt kunde i en Visiotegning hvis det er laget kobling til tilsvarende figur i en Visio-fil. Se mer om det under Bruk av Visio sammen med Telemator på side 377. Eksterne koblinger Du kan lage koblinger til eksterne mapper, filer, snarveier og Internettadresser med knappen. Se Slik legger du inn eksterne koblinger på side 159. Oppgaveliste Med knappen Oppgaver kan du legge forskjellige arbeidsoppgaver på valgt kunde. Se mer under Oppgaver på side 261. Vis disponible linjer Vis disponible linjer (nedkoblingsdato passert). Ved å krysse av her ser du også disponible linjer. Se mer om disponible linjer under Nedkobles (plan) på side 233. Vis spesielle ender Vis også spesielle ender som ikke er tilkoblet kunden. Ved å krysse av her kan du også se spesielle ender som ikke er tilkoblet kunden. Se mer om spesielle ender under Rediger flere alias/telefon/ender på side 235. Linjekort (arbeidsordre) Kunder Du kan skrive ut både tekstbasert og grafisk linjekort ved å høyreklikke på ønsket linje i listen og velge henholdsvis Skriv ut linjekort eller Vis linje i nettdiagram, GIS eller Visio. Feltene i Kundekartotek Navn, funksjon Benytter du Kundekartotek for å registrere kunder som leier linjer/ samband i ditt nett, registrerer du navnet på kunden i feltet Kunde/Bruker navn. Ansatte Benytter du Kundekartotek for å registrere ansatte i egen bedrift med sine linjer kan du velge om du vil registrere navn, bare funksjon (stilling) eller begge deler. Noen foretrekker og bare å registrere funksjon fordi navnene ofte skifter og kan være vanskelig å holde à jour. Med knappen kan du kopiere tekst fra en forhåndsdefinert liste. Se mer om dette under Standarder og materiell på side 254. Avdeling/adresse I dette feltet kan du registrere eventuell avdeling eller fakturaadresse for kunden. Leveringsadresse derimot, blir det samme som punktet linjen er rutet til. Det kan du registrere ved å høyreklikke på ønsket linje i listen og velge Velg leveringsadresse (spesiell ende/alias/telefon) Kunde ID Normalt lar du dette feltet leve sitt eget liv og bruker det ikke til noe. 240 Vis menyen Brukerhåndbok Telemator 2016
257 Du kan enten benytte den kunde IDen Telemator foreslår eller overskrive den med kundeid du får fra f.eks. faktureringssystemet. I dialogen Konfigurer nettområde under arkfanen Element ID kan du definere hvilken nummerserie Telemator skal foreslå kunde-id er i. Se mer om Forhåndsdefinering av kunde ID under Arkfanen Element ID på side 297. Feltet kan benyttes til nøkkelfelt for å knytte Kundekartotek mot et kunde- eller faktureringssystem. Kontakt gjerne MX Data hvis det er ønskelig å utvikle en import eller eksportfil til dette formålet. Organisasjonsnummer I dette feltet kan du registrere kundens organisasjonsnummer/foretaksnummer hvis det er hensiktsmessig. Ved hjelp av knappen «i» bak feltet kan du så opp nøkkelopplysninger om firmaet fra Enhetsregisteret i Brønnøysund. Svenske og Danske organisasjonsnummer benytter en tilsvarende tjeneste. Kontakttelefon Her kan du registrere kundens eller teknisk kontaktperson sitt telefonnummer. Er det snakk om flere telefonnummer kan du registrere disse i merknadsfeltet. Da kan du også varsle om feil vha. SMS. Se mer om dette under Merknad på side 241. Prosjekt- Her kan du legge inn en prosjekt ID hvis du registrerer en kunde som tilhører et bestemt prosjekt. Dette kan være greit å bruke som filter hvis du skal skrive ut utskrifter som er relatert til et bestemt prosjekt eller skille på om det du har registrert er i planleggingsfasen eller er installert. Se mer under Prosjekt på side 168. Tjenester for linjer Du kan legge tjenester på den linjen som fokus står på i listen nederst i kartoteket ved å trykke på knappen Tjenester eller høyreklikke i listen for tjenester og velge Legg tjeneste til valgt linje. Tjenestene må være registrert i Standarder og materiell på forhånd. Melding til berørte kunder Lage egne felt Merknad Her kan du registrere tilleggsinformasjon om kunden/brukeren. Det kan f. eks. være kontaktperson ol. Her kan du også registrere e-post adresser (gjerne flere) eller mobiltelefonnummer (på formen XXXXXXXX@M) til de som eventuelt skal ha beskjed hvis det blir en feil på et utstyr eller en kabel som berører kunden. Se mer under Varsling til berørte kunder ved feil i nettet på side 423. Merknadsfeltet kan også benyttes til å lage dine egne felt hvis du synes du mangler noen. Du kan f.eks. benytte formen: Ledetekst: Info. Ledeteksten kan predefineres slik at når du trykker på knappen Ny vises teksten automatisk i merknadsfeltet. Se mer under Predefinert innhold i merknadsfeltene under arkfanen Merknad på side 299. Feltet har plass til tegn. Du kan åpne merknadsfeltet med knappen foran feltet for å bruke det som en enkel tekstbehandler. Du kan lime inn tekst fra andre program eller importere tekstfiler vha. knappen Legg til tekst fra fil. Brukerhåndbok Telemator 2016 Vis menyen 241
258 Opprett ny kunde Slik oppretter du en ny kunde: 1. Trykk på knappen Ny eller funksjonstast <F9> eller velg Ny i Rediger menyen. Du kommer til dialogen «Kunde: Ny». 2. Hvis du vil opprette kunden med utgangspunkt i en mal, velger du mal med knappen < Mal. Hvis du ikke ønsker å benytte mal, lar du feltet stå blankt. Se mer om mal under «Maler på side 105». 3. Trykk på knappen OK. 4. Skriv kundeid eller endre eller bruk foreslått ID i feltet Kunde ID. Se mer om forhåndsdefinerte ID er under «Arkfanen Element ID på side 297». 5. Fyll inn de feltene du vil registrere opplysninger om kunde/bruker i. Se mer under Feltene i Kundekartotek på side Trykk på knappen Lagre. 7. Du kan legge tjenester på den linjen som fokus står på i listen nederst i kartoteket ved å trykke på knappen Tjenester eller høyreklikke i listen for tjenester og velge Legg tjeneste til valgt linje. Se mer under Tjenester for linjer på side 241. Tilknytt linje til kunde Se Legg til en linje til kunde på side 155. Slå sammen 2 kunder Se Slå sammen 2 kunder på side Feil! Bokmerke er ikke definert.. Slett kunde/bruker Denne funksjonen sletter alle data om kunden og knytninger mellom kunde og linje. Eventuelle linjer som var tilknyttet kunden med ruting og andre opplysninger som er registrert på linjene, blir IKKE slettet. Disse opplysningene ligger fortsatt i Linjekartotek. Se hvordan du sletter en kunde under Slett på side 106. En ansatt skifter kontor, men beholder telefonnummer 1. Søk fram den kunden/brukeren du ønsker å flytte. 2. Høyreklikk på den linjen kunden skal flytte fra og velg Fjern linje fra kunden. 3. Trykk på knappen Legg linje til kunde. Du kommer til dialogen Velg fra liste. 242 Vis menyen Brukerhåndbok Telemator 2016
259 4. Velg den linjen kunden/brukeren skal flytte til. Hvis det er registrert spesielle ender eller alias/telefon (telefonnummer) på linjen får du deretter en ny liste du kan velge spesiell ende eller alias/telefon (telefonnummer) i. Hvis du ikke får opp denne listen må du høyreklikke på nytt og velge Velg leveringsadresse. 5. Nå skal du skifte telefonnummer på den nye linjen: Høyreklikk på linjen og velg navigeringsfunksjonen Gå til linje. Du kommer til Linjekartotek. 6. Legg inn telefonnummeret som den ansatte skal ha med seg i feltet "Alias/telefon". 7. Trykk på knappen Lagre 8. Den opprinnelige linjen vil nå ligge ubenyttet, men fortsatt registrert i Telemator og fysisk koblet i nettet. Den er klar for en eventuell ny bruker (nyansatt) som skal overta det gamle kontoret. 9. Du kan gå inn på feltet Nedkoblet på den gamle linjen i Linjekartotek og skrive datoen da brukeren flyttet. Linjen blir da automatisk merket Disponibel. En ansatt skifter kontor og telefonnummer En ansatt skifter jobb og flytter til et annet kontor. Han skal benytte samme telefonnummer og telefonapparat (utstyr) som forgjengeren hadde. 1. Søk fram den kunden/brukeren du ønsker å flytte. 2. Høyreklikk på den linjen kunden skal flytte fra og velg Fjern linje fra kunden. 3. Høyreklikk på nytt i listen og velg Legg linje til kunde. Du kommer til dialogen Velg fra liste. 4. Velg den linjen kunden/bruker skal flytte til. Du kommer til dialogen Velg spesiell linje-ende for kunden. 5. Sett fokus på kontakten til det kontoret vedkommende skal flytte til og trykk på knappen OK. 6. Den opprinnelige linjen vil nå ligge ubenyttet, men fortsatt registrert i Telemator og fysisk koblet i nettet. Den ligger klar til en annen ansatt som skal overta det gamle kontoret. 7. Du kan gå inn på feltet Nedkoblet på den gamle linjen i Linjekartotek og skrive datoen da den ansatte flyttet. Linjen blir da automatisk merket Disponibel. Brukerhåndbok Telemator 2016 Vis menyen 243
260 Forenklet drift fra utstyr i punkt Den enkleste måten å få oversikt og å rute linjer fra utstyrene i et punkt og ut til kundene er å benytte dialogen Forenklet drift fra utstyr i punkt. Her kan du: 1. Rute linjer fra portene og ut til kundetermineringene (så langt kabelen er skjøtt igjennom) 2. Administrere PON (Passivt optisk nett) 3. Legge informasjon på en eller flere porter/linjer samtidig 4. Knytte kunder til linjer 5. Se hvilke porter som er ledig og opptatt 6. Se hvilke endepunkt (kundetermineringer, uttak) som er ledig og opptatt 7. Skrive ut liste for valgte (markerte) linjer 8. Skrive ut grafisk linjekort for valgt linje For å komme til denne dialogen må du stå i Punkt-, Zoom punkt-, Utstyr- eller Zoom Utstyrkartotek. Du kan enten trykke på knappen i verktøylinjen eller først; arkfanen Utstyr i punkt over listen nederst i Punktkartotek og deretter trykke på knappen Forenklet drift fra utstyr. Ruting av linjer Forenklet ruting Denne måten å rute på kan benyttes der det bare er en kabel frem til stopp-punkt eller der flere etterfølgende kabler er skjøtt sammen. Dette kan være i et innendørs kobbernett hvor man har datasvitsjer i en etasjefordeler og 4 pars kabler ut til hver uttak eller i et utendørs fibernett hvor det er skjøtt kabler helt frem til hver kunde. Slik gjør du det: 1. Klikk på den porten som du skal benytte på utstyret. 2. Trykk på knappen Forenklet 3. I dialogen Velg i punkt velger du først hvilken type kabel du skal rute i (Rulemenyfeltet øverst til venstre). Brukes det for eksempel bare 1 fiber til hver kunde, kan du velge Vis alle fibre. Brukes det 2 er det nok å vise den første og da kan du velge Vis kun oddetalls fibre. 4. Klikk på det punktet du skal rute til. Hvis du sorterer på kolonnen som inneholder romnummer eller gateadresse finner du lett riktig punkt. Hva som er ledig og opptatt ser du i kolonnen for linje. (Punkt med linje er opptatt) 244 Vis menyen Brukerhåndbok Telemator 2016
261 5. Trykk på knappen Rut. Du kommer til dialogen under: 6. I rullemenyen for Rut i, velger du om du skal benytte 1 eller 2 ledere/fibre. 7. I rammen Linjens endepunkt står normalt det utstyret du tidligere har valgt port på som startende og det punktet du klikket at du skal rute til står i feltet for stoppende. Dette kan du endre på her hvis du har behov. 8. Funksjonen oppretter automatisk en linje. Den kan være basert på en mal eller ikke. Det velger du i feltet for Basert på mal. Dagens dato blir lagt inn som Bestilt dato for linjen. 9. LinjeIDen blir enten lik IDen på punktet det rutes frem til pluss et prefiks foran som du kan angi eller basert på linjeiden du oppgir i feltet Linje ID (første ledige fra og med det nummeret du oppgir blir brukt). 10. Hvis du skal ha 2 linjer på en 4 pars kobberkabel (splittet ruting), kan du benytte knappen Rut for splitt A for den ene linjen og gjenta med knappen Rut for splitt B for den andre linjen. 11. På fiberkabel kan du velge om du skal benytte 1 eller 2 fibre pr. forbindelse. OBS: Denne dialogen takler bare nettkonfigurasjoner med punkt som inneholder ett eller flere utstyr og 4 pars kobberkabel direkte til endepunkt (kundetermineringer, arbeidsplasser) eller fiberkabler enten direkte eller gjennomskjøtet til endepunkt. Det er bare tråd A i linjen som rutes, noe som gjør visningen mer oversiktlig. (Ved 2-tråds fiberlinje rutes 2 tråder) Automatisert ruting- Denne måten å rute linjer på kan benyttes der du må rute via punkt hvor det må patches eller krysskobles i. Slik gjør du det: 1. Klikk på den porten du skal rute ut fra. 2. Trykk på knappen Automatisert Brukerhåndbok Telemator 2016 Vis menyen 245
262 3. Du kommer til dialogen Opprett ny linje 4. Fyll inn feltet Stopp ende. Det er den enden linjen skal rutes frem til. 5. Har du opprettet en mal for linjen, kan du velge ønsket mal i feltet Basert på mal. Se mer om Maler på side 105. Hvis du ikke benytter mal kan du oppgi hvor mange tråder linjen har og så blir en linje opprettet automatisk. 6. Du har 2 muligheter for å lage linje ID: 1) Kryss av for Velg ID automatisk basert på Stopp ende, da får linjen samme ID som stoppenden med et prefiks foran (du kan selv velge prefiks). 2) Ta vekk krysset for alternativet over, da får linjen første ledige nummer over 10000, eller i den serien som er definert i Konfigurer nettområde. Se mer om Forhåndsdefinering av merkesystem under Arkfanen Element ID på side 297._D2HLink_ Trykk på knappen OK. Da åpnes dialogen for Automatisert ruting av linjer. Se videre om Automatisert ruting på side 266. Ruting av eksisterende linje Hvis du ønsker å rute en eksisterende linje, kan du gjøre det ved å høyreklikke på den porten du skal rute på og deretter velge Velg eksisterende linje rut den på port Da får du opp en liste med alle linjene hvor du kan velge den linjen du ønsker å rute. Denne måten er aktuell å benytte der du har rutet en linje inn til et punkt og skal rute den videre inn på en port på et utstyr i det punktet. For eksempel til en splitter i et PON-nett eller inn på et kundeutstyr. Det samme kan du gjøre i kabel. Det gjør du i dialogen Velg og rut i punkt. Den får du tilgang til ved å trykke på knappen Forenklet. Ruting av ny linje på port Hvis du ønsker å rute en ny linje bare på en port og ikke videre ut i nettet, kan du gjøre det ved å høyreklikke på den porten du skal rute på og deretter velge Opprett ny linje rut den på port Da vises en dialog hvor du kan legge inn informasjon om den nye linjen og deretter trykke OK for å rute den på porten. Naviger og finn Du har 2 knapper over listen som du kan benytte for å velge ett punkt, utstyr, linje, alias/telefon eller finne tekst i listen. 246 Vis menyen Brukerhåndbok Telemator 2016
263 Velg utstyr/punkt Med dette alternativet kan du velge enten et punkt som har utstyr eller et utstyr som står i punkt. Dette er nyttig når du skal velge sentralt plassert utstyr. Velg linje/alias Med dette alternativet kan du velge enten linje eller alias/telefon (telefonnummer). Velg Til punkt Med dette alternativet kan du velge blant alle punkt som er registrert i databasen. Dette kan være aktuelt hvis du skal finne en bestemt veggkontakt eller kundeterminering. Hvis punktet ikke har utstyr i seg, vil funksjonen sjekke om det finnes en eller flere linjer i punktet som kommer fra ett punkt med utstyr. Hvis det er tilfelle vil disse bli presentert i en liste slik at du kan velge aktuelt utstyr som skal vises i venstre kant av dialogen, deretter vil fokus bli stående på det punktet som du valgte. Hvis punktet heller ikke har linje, vil funksjonen sjekke om det finnes en eller flere kabler til punktet. Hvis det er tilfelle vil disse bli presentert i en liste slik at man kan velge aktuelt utstyr som skal vises i venstre kant av dialogen, deretter vil fokus bli stående på det punktet som du valgte. Finn i liste Med denne knappen kan du finne ønsket tekst i listen. Du får et valg om du vil begrense søket til valgt kolonne eller ikke. Valgt kolonne er den kolonnen som er trykket på slik at en grå trekant vises i toppteksten. Ved å trykke knappen Nei i dialogen over vil du søke på tvers av kolonnene. Slett ruting Det er 3 måter å slette ruting på i Forenklet drift : 1. Slett hele rutingen: Du marker den eller de linjene du skal slette og trykker på knappen Slett ruting. Dette sletter hele linjen med ruting. 2. Fjern ruting kun på port: Du marker den eller de linjene du skal fjerne rutingen for og høyreklikker og velger Fjern ruting kun på port. Dette fjerner bare rutingen på den/de portene som har ruting for valgte linje(r). 3. Fjern ruting kun i kabel: Dette gjøres i dialogen Velg og ruting til punkt. Den får du tilgang til ved å trykke på knappen Forenklet. Du marker den eller de linjene du skal fjerne rutingen for og høyreklikker og velger Fjern ruting kun i kabel. Dette fjerner bare rutingen på de lederne som har ruting for valgte linje(r). Brukerhåndbok Telemator 2016 Vis menyen 247
264 Legge informasjon på en eller flere porter/linjer samtidig 1. Merk den eller de portene/radene som du skal legge informasjon på. Ser mer om Merk en eller flere rader på side Fyll inn informasjon i de feltene du ønsker (nederst til venstre i dialogen). 3. Trykk på knappen Lagre. Har du valgt flere rader får du opp en dialog hvor du kan krysse av for hvilke felt som skal endres. 4. Trykk deretter på knappen OK. Merk en eller flere rader Du merker en rad ved å klikke på den (sette fokus på den). Du merker flere rader under hverandre ved å klikke på den første, holde shifttasten nede og klikke på den siste du ønsker å merke. Du kan også merke en og en rad ved å holde ctrl-tasten nede og klikke på de radene du ønsker å velge etter tur. Legg kunde til en linje Høyreklikk på den eller de linjene du ønsker å legge en kunde på og velg Legg kunde til linjen. Valgt kunde blir nå knyttet til linjen(e) og endepunkt (fortrinnsvis kundeterminering eller uttak). Forutsetningen for å kunne gjøre dette er at kundene er registrert i Kundekartotek på forhånd. Dette kan enten gjøres manuelt, eller ved å importere kunder fra en TAB separert tekstfil. Denne filen kommer gjerne fra et kundeeller faktureringsprogram. Fjern alle kunder fra linjen Høyreklikk på den eller de linjene du ønsker å fjerne kunden fra og velg Fjern alle kunder fra linjen. Dette sletter ikke kunden i Kundekartotek, bare knytningen mellom linjen(e) og kunden. Legg inn utstyr i Til punkt (kundepunkt) Til punkt er typisk en kundeterminering eller et uttak. Hvis du ønsker å tilknytte utstyr til et slikt punkt er det 2 måter å gjøre det på når du står i Forenklet drift. 248 Vis menyen Brukerhåndbok Telemator 2016
265 Legg til et utstyr som allerede er registrert i Utstyrkartotek 1. Høyreklikk i listen på den Til enden du ønsker å legge utstyr på og benytt menyvalg Legg til/fjern utstyr i Til ende. Du kommer til dialogen Utstyr i valgt punkt. Legg inn ID på utstyret i feltet Fra og med. Hvis du skal legge inn flere utstyr som ligger i et intervall etter hverandre, legger du inn det siste utstyret i feltet Til og med. Hvis det er bare ett utstyr du skal legge inn, trenger du ikke fylle inn noe i dette feltet. Trykk på knappen Legg til. Trykk på knappen Lukk. Legg til et utstyr ved å opprette det fra en mal 1. Høyreklikk i listen på den Til enden du ønsker å legge utstyr på og benytt menyvalg Opprett nytt utstyr fra mal i Til ende Du kommer til denne dialogen: Velg mal i feltet Basert på mal Ny utstyrsid vil nå bli foreslått. Du kan overskrive den med en annen hvis du ønsker Se hvilke porter på utstyret som er ledig og opptatt Klikk på overskriften til kolonnen for utstyr. En grå trekant vises bak teksten, noe som indikerer at listen er sortert på denne kolonnen. De portene som har en linje ID i kolonnen Linje er opptatt og de som ikke har det er ledige. Se hvilke kundetermineringer som er ledig og opptatt Trykk på knappen Forenklet. I dialogen som vises kan du se hvilke punkt (kundetermineringer, uttak) som er opptatt ved at de har en linje ID i kolonnen "Linje" og ledig der det ikke er en linje ID i kolonnen. Brukerhåndbok Telemator 2016 Vis menyen 249
266 Tips for å se alle kontakter i samme rom Hvis du ønsker å se alle kontakter (innendørsnett) i et rom kan du sortere på den adressekolonnen hvor romnummer er registrert. Da vil alle kontakter på samme rom bli sortert under hverandre og du ser hvilke som er opptatt og ledig ved at de har linje eller ikke. Naviger I Forenklet drift forholder du deg til endene på linjene. For å bytte til den enden du ser på i høyre side i dialogen kan du høyreklikke på den linjen du ønsker og velge menyvalg Bytt til til punkt. Du kan bytte tilbake til det opprinnelige punktet ved å høyreklikke og velge Bytt tilbake til utgangspunkt. Du kan også gå direkte til de andre kartotekene ved hjelp av menyvalgene for det i høyremenyen. Skrive ut liste for valgte (markerte) linjer Se Utskrift fra lister i de forskjellige kartotekene på side 331. Arbeidsordre Hvis du skal ha ut en liste (for og patche etter) med alle linjer som er bestilt i dag, så kan du sortere kolonnen for Linje dato og merke alle linjer som har dagens bestillingsdato. Deretter kan du trykke på Skriv knappen. Når linjene er patchet kan du merke linjene på nytt, legge inn koblet dato og trykke på knappen Lagre. Se mer om og Legge informasjon på en eller flere porter/linjer samtidig på side 248. Skriv ut grafisk linjekort for valgt linje Hvis du ønsker å skrive ut et grafisk linjekort for en eller flere linjer, kan du merke linjen(e) og trykke på knappen Vis linje i nettdiagram. Skriv ut for mange punkt Med dette menyvalget (høyremeny) kan du skrive ut alle registreringer på alle porter for alle utstyr i flere punkt. Du kan benytte filteret for å velge ut de punktene du ønsker å skrive ut for. Hvis du for eksempel ønsker å skrive ut for alle kommunikasjonsrom kan du skrive denne teksten i feltet Inneholder for punkttype. Visning av porter Forenklet drift fra utstyr i punkt viser alle porter med og uten finterminert kabel samt virtuelle porter. Ved hjelp av høyremenyvalg kan du slå av visning av porter med kabel og virtuelle porter. Visning av kolonner Forenklet drift fra utstyr i punkt har mulighet for å vise mange forskjellige kolonner, flere enn det en skjermside har plass til. For å unngå og måtte skrolle mye frem og tilbake er det lurt å skjule de kolonnene du ikke har bruk for. Dette gjør du enklest ved å høyreklikke i listen og velge Kolonner Vis/skjul kolonner. Her kan du krysse av for de kolonnene du ønsker å se. Du kan også flytte på kolonnene for å få de slik du ønsker. Dette gjør du ved å klikke på headingen med venstre museknapp og holde den nede og dra kolonnen dit du ønsker. 250 Vis menyen Brukerhåndbok Telemator 2016
267 For å få kolonnene tilbake til utgangspunktet kan du benytte høyremenyvalg: Kolonner Gjenopprett standard rekkefølge. Administrasjon av master, antenner og frekvenser Administrasjon av master, antenner, frekvenser og antennehytter kan gjøres fra en dialog som samler alle disse forholdene i en liste. Forutsetningene for dette er at antenner (elektronikken) registreres som utstyr og plasseres i antennemast. Antennemast registreres som punkt i Punktkartotek. Det samme gjøres med antennehytte. Har antennehytta flere rom, registreres hvert rom som et punkt. For å angi hvilke antennehytte rommene tilhører kan for eksempel ID en for hvert rom prefikses med en ID for antennehytta. En antenne kan ha flere retninger (porter på utstyr) og hver retning kan ha hver sin antennekabel som må opprettes i Kabelkartotek mellom radio (utstyr) i antennehytta og antenna (utstyr) i masta. Alle porter som er registrert med at de benyttes til «trådløs forbindelse» listes opp i denne listen. Ved å trykke på knappene under listen kan du registrere ting som: Antenne mast: Høyde, høyde over havet for mastefot. Antenne debitering: Leietaker (kunde), avtale og datoer for når den er satt i drift og hvor lenge avtalen har binding. I feltet for posisjon i rack kan man oppgi hvilke side av masta antennen er plassert. Antenne retning: Ting som har med den fysiske antennen (pisk, parabol) samt frekvenser. Feltet for «merknad» kan benyttes for å registrere hvor antennen sender mot. Høyde over havet for antennen kan benyttes i beregning av «fri sikt» mellom antennene. Antennehytte: Gulvareal (areal inne) og tomteareal (areal ute) Figuren under viser sammenhengen mellom mast, antenne, antennehytte og antennekabler samt diverse høyder for disse. Det kan være en antennemast med mange antennehytter rundt seg eller en antennehytte med mange antennemaster rundt seg. Antenne høyde over havet [moh] Antenne diameter [m] Antenne høyde [m] Plassert i mast [Punktkartotek] Antenne Utstyr-Kort-Port [Utstyrkartotek] Mastefot høyde [moh] Mastehøyde [m] Høyde over mastefot [m] (beregnes) Operatør 1 Antennekabel Operatør 2 Antennekabel [Kabelkartotek] Antennehytte [Punktkartotek] Slik registrerer du antennemaster, antenner og antennehytter 1. Opprett antennemaster (master/stolper/tårn) som punkt i Punktkartotek. Brukerhåndbok Telemator 2016 Vis menyen 251
268 2. Opprett antenner (elektronikken) som utstyr i Utstyrkartotek. Plasser antennene i aktuelle master. Opprett senderetninger på antenne som porter på utstyr. 3. Opprett antennehytter som punkt i Punktkartotek. 4. Opprett eventuelle radioer som utstyr i Utstyrkartotek. Plasser radioene i aktuelle antennehytter 5. Opprett antennekablene som kabler i Kabelkartotek Finterminer kablene på port i radio og antenne. Dette gjøres i Zoom Utstyr. Slik administrerer du antennemaster, antenner, frekvenser og antennehytter 1. Velg menyvalg: Vis > Administrer antennemaster, antenner og frekvenser 2. Vis eller skjul de kolonnene du ønsker slik at du bare ser de opplysningene du har bruk for: Høyremenyvalg: Kolonner > Vis/skjul kolonner 3. Bruk knappene Mast, Antennedebitering, Antenneretning og Antennehytte for å registrere ønsket informasjon. Fortrinnsvis er de feltene som har tilsvarende kolonne i listen merket med grønn ledetekst i underdialogene. Eier Bruk dette menyvalget for å opprette eiere. En eier kan være eier av punkt, utstyr, kabler, kabelledere, innleide linjer, utleide linjer og rør. Når du leier en innleid linje hos en teleoperatør oppgir du teleoperatøren i feltet eier i Kabel/Innleid kartotek. Hvis du har flere eiere av rør, kabler, punkt eller utstyr i ditt nettområde bør du fylle inn riktig eier for disse også. Linjer i ditt nettområde vil normalt du være eier av. Hvis du leier ut linjer til andre bør disse opprettes som kunder i Kundekartotek og tilknyttes de linjene du leier ut til aktuell kunde. Når eierforhold er registrert riktig kan du nyttiggjøre deg utskrifter som viser leieforhold i nettet og som kan være grunnlag for fakturering av leie. Se mer under bruk av eierfeltene i de forskjellige kartotekene. Slik registrer du en eier: 1. Velg Eier i Vis menyen. Du kommer til dialogen under: 252 Vis menyen Brukerhåndbok Telemator 2016
269 2. Registrer Eier ID, Navn og eventuell Type, e-post, Telefon, Kontaktperson og Merknad. Eier ID er en forkortelse på 7 tegn av eiers navn. 3. Trykk på knappen Lagre. NB: Hvis du endrer ID på en eier vil den endres for alle element med denne IDen (kabler, punkt osv.). Ansvarlig person Med dette menyvalget kan du legge inn personer (montører, teknikere, ingeniører osv.) som skal utføre arbeidsoppgaver i nettet eller med dokumentasjonen. Feltet er bl.a. tilgjengelig i kartoteket Oppgaver som finnes i alle hovedkartotek og i Prosjektkartotek. Se Oppgaver på side 261 og Prosjekt på side 168. Leverandør Med dette menyvalget kan du registrere leverandører. Du benytter de bl.a. i dialogene for «Leiedetaljer for punkt» og «Prosjekt». Se «Leiedetaljer om et punkt på side 181» og «Prosjekt på side 168». Brukerhåndbok Telemator 2016 Vis menyen 253
270 Standarder og materiell Knappen bak mange felt blir bl.a. benyttet til å presentere en liste som du kan velge en forhåndsdefinert standardtekst fra. Disse tekstene kan endres slik at de blir tilpasset ditt behov. I tabellen under ser du eksempler på kategorier som finnes. Standarder består av tekst som gir grunnlag for å registrere opplysninger i utvalgte felt på en enhetlig måte, mens materiell også inneholder bestillingsnummer, pris, monteringstid og leverandør. Når du lager et nytt nettområde får du valg om du vil kopiere standardene over til det nye nettområdet. I tabellen under ser du eksempler på noen av de elementene kartoteket inneholder. Standarder: Oppgave type Kunde: Avdeling Kunde: Funksjon Innleid linje: Konto Innleid linje: Kostnadssted Innleid linje: Prisliste Innleid linje: Status Kabel: Bruk Kabel: Par feil Kabel trasé: Rørtype Kabel trasé: Type Linje: Feilbeskrivelse Linje: Prosjektert av Linje: Service nivå (SLA) Linje: Hastighet Linje: Kategori Linje: Signalering Linje: Alias/telefon Linje: Type Navnsetting: Element fra kartotek Navnsetting: Elementtype Navnsetting: Kabelanvendelse Navnsetting: Løpenummerserier Navnsetting: Montasjeenhet Navnsetting: Område Punkt/utstyr: Bygning og adresse Punkt/utstyr: Tegningsreferanse Utstyr: Fabrikat Utstyr: IP-adresse Utstyr: Tilkobling/signalnavn Materiell: Diverse Finterminering: Plint/Panel/Boks Finterminering: Posisjon/Kontakt/Konnektor/ Kassett type Kabel: Kode Kabel: Dekning Punkt: Type Punkt: Materiell type Utstyr: Type Utstyr: Kort type 254 Vis menyen Brukerhåndbok Telemator 2016
271 Slik legger du inn flere standarder eller materiell: 1. Velg Standarder og materiell i Vis-menyen eller trykk på knappen Rediger nederst til venstre i dialogen for å velge fra Standarder og materiell. 2. Klikk på pilen i rullemenyen Valgt standard/materiell. 3. Velg den kategorien standard eller materiell som du skal lage flere av. 4. Trykk på knappen Ny. 5. Tast inn de opplysningene du ønsker. Se mer under "Feltene i standarder og materiell på side 255". 6. Trykk på knappen Lagre. Telemator leveres med en del tekster i Standarder og materiell som du bør tilpasse (slette/endre/legge til) til ditt behov før du setter i gang med å registrere nettet for fullt. Kartoteket Standarder og materiell. Feltene i standarder og materiell Tekst Her kan du legge inn den teksten som skal bli standarden eller materiellnavnet. I noen tilfeller må du forkorte teksten for å få plass. Tenk deg nøye om slik at teksten blir hensiktsmessig. Bestillingsnummer Her kan du legge inn din leverandørs bestillingsnummer for materiellet. Legg merke til at feltet er utgrået når du har valgt en standard i motsetning til når du har valgt et materiell. Pris Her kan du legge inn prisen ditt firma må betale for dette materiellet. Feltet er utgrået når du har valgt en standard og ikke et materiell. Monteringstid Her kan du legge inn installatørens monteringstid for materiellet. Feltet er utgrået når du har valgt en standard og ikke et materiell. Merknad- Brukerhåndbok Telemator 2016 Vis menyen 255
272 Her kan du legge inn en forklarende tekst på standarden eller materiellet. Leverandør Her kan du eventuelt registrere leverandør for materiellet. Feltet er utgrået når du har valgt en standard og ikke et materiell. Annen tekst/fargekode Dette feltet benyttes bare for kabelkoder. Her kan du knytte en fargekode opp mot en kabelkode. NB: Samme fargekode kan knyttes opp mot flere kabelkoder. Se mer under Fargekoder for kabler på side 256. URL Fargekoder for kabler Her kan du legge inn en eventuell Internettadresse for valgt element. Med dette menyvalget kan du definere fargekoder for kabler. Fargekodene lagres i tekstfiler i mappen..\lib\cabcolor med en fil for hver fargekode. Navnet på tekstfilen er lik navnet på fargekoden med tillegg for endelsen.ini. Feltene i dialogen "Rediger fargekode" Dialogen for fargekoder på kabler. Valgt fargekode I dette feltet skriver eller velger du navnet på fargekoden som du skal opprette eller redigere. Når du registrerer en kabel i Kabelkartotek må navnet på fargekoden legges i feltet Fargekode for at kabelen skal få aktuell fargekode. Fargekoden kan også knyttes til kabel kode i Standarder og materiell. Da blir fargekoden også valgt når du velger kabelkode. Navnet på fargekoden kan maksimalt være 15 tegn. Merknad- I dette feltet kan du skrive hvilke kabler koden gjelder for. Listen "Farge på hver leder" 256 Vis menyen Brukerhåndbok Telemator 2016
273 I denne listen registrerer du hver leder/fiber i kabelen med sin respektive farge. Den skrives på formen: A=BBCCCC-DDDDDDDD eller A=DDDDDDDDDDDDDD der: A er leder eller fibernummer B er nummeret på røret i kabelen (gjelder fiberkabel) C er fargen på fiberrøret eller båndet D er fargen på fiber eller leder Bindestreken blir oppfattet som skille mellom rør-fiber eller bånd-leder fargen. Hvis du ikke benytter bindestrek kan du bruke alle tegnene for å beskrive leder / fiber fargen. Fargekoden vises slik for: (1) Fiber: BC-D (2) Fiber par: BC-D/D (3) Kobberleder: C-D (4) Kobberpar: C-D/D Tips for fargekode på fiberkabler 1=1Rød-Blå 2=1Rød-Hvit 3=1Rød-Gul 4=1Rød-Grønn osv. Eksempel: Kobberkabel: I fiberkabler er det ofte mange rør som har samme farge. Her kan det være lurt å s nummeret på røret før fargen på røret slik at det er lettere å forholde seg til det for som skal skjøte kablene. Se eksempel under. 1a=Hvit-Blå - beskriver farge på leder 1a der Hvit er fargen på båndet og Blå er fargen på lederen. Hvis leder 1b=Hvit-Rød vil du se følgende der Telemator slår sammen ledere til par: Hvit-Blå/Rød. Fiberkabel: 26=3Hvit-Grønn - beskriver rørnummer, rørfarge og farge på fiber 26 der 3 er rørnummer, Hvit er fargen på røret og Grønn er fargen på fiberen. I lister og utskrifter vil dette se slik ut: 3Hvit-Grønn Slik lager du fargekode for en kabel 1. Velg funksjonen Fargekoder for kabler i Vis-menyen. Du kommer til dialogen "Rediger fargekoder". 2. Trykk på knappen Ny. 3. I feltet "Valgt fargekode" skriver du navnet på fargekoden. 4. Trykk på knappen Lagre. 5. I feltet Merknad kan du skrive hvilke kabeltyper fargekoden passer for. Brukerhåndbok Telemator 2016 Vis menyen 257
274 6. I listen "Farge på hver leder", skriver du fargen på hver leder i kabelen. Dette kan du også benytte Excel til. Se Bruk av Excel for å lage fargekoder på side For kobberkabel kan fargekoden skrives på formen: 1a=Hvit-Blå 1b=Hvit-Rød 2a=Hvit-Hvit 2b=Hvit-Rød 3a=Hvit-Gul osv. 8. For fiber- og enlederkabel skrives fargekoden på formen: 1=1Rød-Blå 2=1Rød-Hvit 3=1Rød-Gul 4=1Rød-Grønn osv. 9. Trykk på knappen Lagre. Slik lager du en ny fargekode ved å kopiere en som allerede er registrert 1. Trykk på knappen Ny kopi. 2. I feltet "Valgt fargekode" endrer du navnet på den fargekoden som nå står i feltet til den som er aktuell. 3. Trykk på knappen Lagre. 4. I feltet Merknad endrer du teksten for hvilke kabeltyper fargekoden passer for. 5. I listen "Farge på hver leder" redigerer du fargekoden der det er behov. 6. Trykk på knappen Lagre. Bruk av Excel for å lage fargekoder Det er en god idé å bruke Excel for å lage fargekoder. For en fiberkabel kan du gjøre det slik (se eksempel tabell nederst i dette avsnittet): Celle A1: Skriv 1 og fyll ned så mange fibre du skal ha i fargekoden. Celle B1: Skriv tegnet = (er lik) med en apostrof foran slik at ikke Excel oppfatter det som starten på en formel. Fyll ned med så mange fibre det er i fargekoden. Kolonne C: Gjenta samme rørnummer for hvor mange fibre det er i hvert rør. Eksempel: For 12 fibre blir det 12 rader med samme tall. 258 Vis menyen Brukerhåndbok Telemator 2016
275 Kolonne D: Gjenta samme rørfarge for hvor mange fibre det er i hvert rør. Celle E1: Skriv tegnet - (bindestrek) med en apostrof foran slik at ikke Excel oppfatter det som del av en formel. Fyll ned med så mange fibre det er i fargekoden. Kolonne F: Skriv fortløpende fiberfarge. Kopier gruppevis for hvert rør. Celle G1: Kjed sammen cellene A1 til F1 med tegnet & mellom. Fyll ned med så mange fibre det er i fargekoden. Merk alle cellene i kolonne G som det er tekst i, kopier cellene og lim det inn i listen Farge for hver leder i Telemator. Legg inn et navn på fargekoden i feltet «Valgt fargekode» og hvilke kabeltyper (fabrikkoder) den gjelder for i feltet «Merknad». Trykk deretter på knappen Lagre. A B C D E F G 1 = 1 Rød - Hvit A1&B1&C1&D1&E1&F1 2 = 1 Rød - Rød A2&B2&C2&D2&E2&F2 3 = 1 Rød - Gul A3&B3&C3&D3&E3&F3 4 = 1 Rød - Grønn A4&B4&C4&D4&E4&F4 144 = 12 Hvit - Rosa A144&B144&C144&D144&E144 Oppsett for ruting på kontakter (patching) Dette menyvalget benytter du for å spesifisere hvordan de forskjellige trådene i linjene skal rutes på pinner i kontakter. Denne funksjonaliteten benyttes i forbindelse med patching i patchpanel hvor du ønsker å forholde deg til kontaktene istedenfor pinnene. Se også Manuell ruting på kontakter (patching) på side 276. Slik konfigurerer du Kontaktruting (patching): 1. Velg Oppsett for ruting på kontakter (patching) i Vis menyen. 2. Du kommer til dialogen Oppsett for ruting på kontakter (patching). Dialogen for konfigurering av ruting på kontakt. 3. Skriv hvilke tråder i linjene som skal rutes på hvilke pinner i hvilke kontakttyper. I patchpanel hvor det er forskjellige typer kontakter i Brukerhåndbok Telemator 2016 Vis menyen 259
276 hver ende av patchsnoren må du lage 2 spesifiseringer for samme linjetype. Spesifiseringen har følgende format: Linjetype;Kontakttype = pinne=tråd, pinne=tråd, pinne=tråd osv. Se eksemplet i dialogen over. 4. Trykk på knappen OK. Arbeidsoppdrag Dette avsnittet med tilhørende underpunkt handler om hvordan du kan benytte Telemator til å administrere arbeidsoppdrag i nettet. I skjermbildet "STATUS I DAG" i feltet Arbeidsoppdrag, kan du se antallet av de forskjellige arbeidsoppdrag som ligger og venter på å bli utført. Bestilte linjer "Bestilte linjer" er linjer som er bestilt oppkoblet til en dato i fremtiden uten at koblingen ennå er utført. Feltene Oppkobles til og Kobling utført i Linjekartotek brukes til å styre dette. Datoen Kobling utført registreres ikke før linjen er koblet og testet. For å se alle BESTILTE LINJER, kan du velge Arbeidsoppdrag i Vis menyen. I undermenyen velger du alternativ Bestilte linjer. Du kan også trykke på den grønne knappen bak Bestilte linjer i skjermbildet "Status i dag". Du får en liste over alle de linjer som er bestilt og står for tur til å kobles. Dialogen for å velge en linje som skal kobles. Når du har valgt den linjen du vil koble først vil du komme til denne i Linjekartotek. Her skriver du ut Linjekort for denne linjen. Dette blir nå arbeidsordren for den som skal ut og koble. Se Linje - Valgt på side 347. Sjekk at alle opplysninger som skal være på arbeidsordren står der. Hvis Linjekort ikke inneholder de opplysninger det skal, må du gå inn på aktuelle kartotek og registrere de opplysninger som skal være med. F.eks. må rutingen av linjen være fullført. MERK: For at denne "arbeidsoppgaven" skal ferdigstilles i systemet må feltet "kobling utført" fylles ut i Linjekartotek. Se mer under "Kobling utført på side 232". Haste linjer Bestilte linjer beskrevet over flyttes automatisk til Haste linjer når dagens dato er lik eller har passert datoen Oppkobles til i Linjekartotek. Utover dette er alt likt for Haste linjer og Bestilte linjer. Les mer om "Bestilte linjer på side 260". 260 Vis menyen Brukerhåndbok Telemator 2016
277 Registrerte linjefeil "Registrerte linjefeil" i feltet "Arbeidsoppdrag" i skjermbildet "STATUS I DAG" viser hvor mange linjer det er feil på. Disse feilene er registrert i Linjekartotek under knappen Feil på linjen. Se mer under Feil på linje på side 236. For å se alle registrerte linjefeil, kan du velge Arbeidsoppdrag i Vis menyen. I undermenyen velger du alternativ Registrerte linjefeil. Du kan også trykke på den grønne knappen bak Registrerte linjefeil i skjermbildet "Status i dag". Du vil nå få en liste over alle linjer som har feil og som dermed skal rettes. Dialogen med registrerte linjefeil. Du kan velge ut den linjen du vil rette først ved å dobbeltklikke på den. Du kommer da til Linjekartotek. Her skriver du ut Linjekort for denne linjen. Dette blir nå arbeidsordren for den som skal ut og rette feilen. Se Linje - Valgt på side 347. Hvis du har en kartmodul tilknyttet Telemator kan du vise registrerte linjefeil i kartet. Da benytter du globus-knappen i skjermbildet «Status i dag». Du kan velge mellom «Vis leveringsadresse berørt av feil på linjer og kabler» eller «Vis traséer for linjer med feil». MERK: For å ferdigstille denne "arbeidsoppgaven" i systemet må feltet "Feilen rettet dato" fylles ut i 'Feil på linje'. Se mer under "Feil ferdigrettet på side 237". Defekte linjer pga. kabelfeil "Defekte linjer pga. kabelfeil" viser alle linjer som er berørt av feil på en eller flere ledere i kabler. Disse feilene er registrert via menyvalget Feil eller merknad på leder eller Merk kabelbrudd Kabelbrudd i Rediger-menyen. Se Kabelbrudd på side 118. For å se linjene som er berørt av et kabelbrudd kan du velge Arbeidsoppdrag i Vis-menyen. I undermenyen velger du Defekte linjer pga. kabelfeil. Dialogen for defekte linjer pga. kabelbrudd og kabelfeil. Her vises "linje ID", og IDen på den kabelen det er feil på. I tillegg kommer en beskrivelse for hver leder. Hvis du har avmerket at hele kabelen har brudd, vil du se "BR Brudd på hele kabelen" for ledere som ikke har andre feil registrert. Se mer under Kabelbrudd på side 118. Oppgaver Du kan tilknytte arbeidsoppgaver til alle element (IDer) i alle hovedkartotek. Eksempler på dette kan være en planlagt omlegging på et utstyr, en planlagt jobb i et telerom, bestilling av en innleid linje, deljobber i fm. oppkobling av en linje Brukerhåndbok Telemator 2016 Vis menyen 261
278 osv. Det kan også være arbeidsoppgaver som har med dokumentasjon av nettet å gjøre, for eksempel hvis du mangler opplysninger om et punkt, så kan du legge det inn som en oppgave. Det vil fungerer omtrent som en gul lapp. Med knappen Oppgaver kan du legge forskjellige arbeidsoppgaver på de forskjellige elementene i kartotekene. Når du trykker på knappen får du 4 valg: 1. Oppgaver for gjeldende element. Med dette alternativet kan du registrere arbeidsoppgaver på det elementet du har valgt. 2. Ikke utførte oppgaver for gjeldene kartotek. Med dette alternativet kan du se alle oppgaver der Fullført dato ikke er registrert. 3. Vis alle ikke utførte oppgaver. Med dette alternativet kan du se en samlet oversikt over alle oppgaver (i alle kartotek) der Fullført dato ikke er registrert. 4. Fritekstsøk i alle ikke utførte oppgaver. Med dette alternativet kan du søke gjennom alle ikke utførte oppgaver i alle kartotek for å finne den du er ute etter. Slik registrerer du en oppgave på et element: 1. Gå til det kartoteket hvor det elementet du skal registrere en oppgave på befinner seg. 2. Finn element (IDen) (gjerne ved å benytte Søk eller Finn funksjonen). 3. Trykk på knappen Oppgaver Velg alternativ Oppgave for gjeldene element. Du kommer til dialogen Oppgaveliste. 4. Trykk på knappen Ny. 5. Fyll inn de feltene du har behov for. 6. Trykk på knappen Lagre. 262 Vis menyen Brukerhåndbok Telemator 2016
279 Alias på punkt, kabler og utstyr 7. Når oppgaven er utført fyller du inn Fullført dato. Du kan flytte oppgaver fra ett element til et annet ved hjelp av knappen Flytt til NB: Hvis du har Ordremodulen, kan du administrere oppgaver fra den. Se Ordrekartotek på side 171. Dette feltet finner du i Punkt-, Kabel- og Utstyrkartoteket. Her kan du fylle inn eventuell tilleggsmerking, tidligere merking hos annen eier og lignende. Det kan f.eks. være ID på RIF-merking som legges under kumlokk for å kunne igjenfinnes på vinteren. Du må gå via knappen bak feltet eller importere ved hjelp av tabellen Punkt/Utstyr alias for å registrere informasjon. Se Eksporter/Importer tabeller på side 309. Du kan legge inn så mange alias du ønsker pr ID. For å opprette nye alias benytter du knappen Ny. For å slette benytter du knappen Slett. Brukerhåndbok Telemator 2016 Vis menyen 263
280 264 Vis menyen Brukerhåndbok Telemator 2016
281 Ruting menyen Menyen Ruting av linjer/samband vil si å beslaglegge par/fiber i kabler og porter på utstyr. Ruting tilsvarer å krysskoble med krysskoblingstråd i en fordeler eller patche med patchkabel i et patchepanel. I Telemator gjør du det ved at alle element som inngår i rutingen merkes med samme linje-id. Dette kan gjøres på 3 forskjellige måter. 1. Automatisert ruting: Ruting fra et sted i nettet til et annet. Funksjonen finner kablene selv og foreslår første ledige og feilfrie leder/fiber i hver kabel. (Se Automatisert ruting på side 266 ) 2. Manuell ruting enten i par/fiber i kabel, panel/plint i punkt eller port på utstyr. (Se Manuell ruting på side 275.) 3. Forenklet ruting: Funksjonen finner kabler frem til motstående ende enten via en kabel (typisk 4 pars kabler frem til arbeidsplass) eller via eventuelle gjennomskjøtte kabler (typisk fiberkabler frem til kunde). (Se Forenklet ruting på side 244.) Telemator takler det meste av vanlige og uvanlige rutinger. Dvs. de forskjellige trådene kan rutes i forskjellige fremføringsveier, de kan dobbelrutes på samme kabel for å øke tverrsnitt og de kan rutes i parallelle kabler. Samme linje kan også rutes i samme fremføringsvei flere ganger og likevel være atskilt (ved hjelp av kryss-info). Du kan kombinere alle rutingsmetodene og rute noen strekninger med den ene måten og andre strekninger med den andre måten, når du ruter en linje. Faste patchekabler eller krysskoblingstråder Patchkabler På samme måte som for ordinære krysskoblingstråder i en fordeler er det rutingen av linjen som viser hvilke kontakter i patchpanelet og hvilke porter på utstyr som har forbindelse. Det er med andre ord linjene som også utgjør patchkablene. Hvis du har faste patchkabler eller krysskoblingstråder som skal stå fast uansett om du kobler ned linjene, kan du lese mer om det under Faste krysskoblinger eller patchekabler på side 282. Patchkabler benyttes for å lage forbindelse fra: Brukerhåndbok Telemator 2016 Ruting menyen 265
282 1. patchpanel til patchpanel. Se Manuell ruting på finterminering på side port på et utstyr til port på et annet utstyr. Se Manuell ruting på porter i utstyr på side port på utstyr til patchpanel. Når du har finterminert kabler i et patchpanel (med ledetekster for Patchpanel for kobber eller fiber ) kan du forholde deg til kontakter istedenfor pinner når du ruter en linje. Dette gjør at du slipper å forholde deg til detaljene. Se Manuell ruting på kontakter (patching) på side 276. Automatisert ruting Dette menyvalget kan benyttes der du må rute via flere punkt som det må patches eller krysskobles i. Du kan få funksjonen til å foreslå en fremføringsvei mellom 2 punkt eller utstyr i nettet. Et ledig og feilfritt par/fiber i hver kabel blir foreslått. Hvis det finnes flere mulige fremføringsveier, velges den som inneholder minst mulig arbeid å koble opp for den som skal ut og gjøre jobben. Denne funksjonen benytter sannsynligvis nettet på en mer optimal og ryddig måte enn du selv klarer. Det vil si at funksjonen: 1. Benytter mest mulig ferdigskjøtte fibre/ledere 2. Der hvor det ikke er skjøtte fibre/ledere benyttes patchpanel framfor uskjøtte fibre/leder 3. Har linjen mer enn en tråd, benyttes aldri par i kabler der bare 1 leder er ledig. Tips: Hvis du imidlertid er i en slik situasjon at du ønsker det, kan du sette antall tråder ned til 1 (valg i dialogen Foreslå ledere for linjen ) og foreslå en vei og deretter gjennomføre trinn 2. Så gjør du det samme på nytt for neste tråd, men da må du høyreklikke i den foreslåtte listen og benytte menyvalget Bytt tråd før du utfører trinn 2 for den tråden. 4. Dersom det er mulig benyttes samme konnektornummer i inngående og utgående panel (det samme gjelder for klemmer på plinter og tilsvarende) 5. Funksjonen unngår så langt som mulig skjøting mellom skjøtebokser i samme punkt (hvor det ikke går kabel mellom), da prøver den heller å ta en avstikker for å finne et patchpunkt i nærheten eller et punkt hvor man kan skjøte internt i boksen 6. Funksjonen benytter seg av kabler mellom skjøtebokser (internkabler) som ligger i et punkt for å finne optimal rutingsvei 266 Ruting menyen Brukerhåndbok Telemator 2016
283 7. Der man må benytte uskjøtte fibre/ledere (ligger i tamp) benyttes samme fiber/leder på inngående og utgående kabel hvis det er mulig (denne muligheten kan man velge om man vil benytte eller ikke) 8. Hvis en skjøt må åpnes for å finne en ledig fremføringsvei gjøres det som en av de siste utveiene (denne muligheten kan man velge om man vil benytte eller ikke) Hvis linjen skal gå via en bestemt transmisjonsforbindelse (multiplekser-, WDM-, modem forbindelse eller tilsvarende) må du utføre rutingen i 2 etapper (fra sentralende og til utstyr på ene siden av forbindelsen og fra utstyr på andre siden av forbindelsen og til lokalenden). I noen punkt er det OK med steging til første ledige leder eller fiber og i andre punkt er det ikke ønskelig. I de punktene hvor det er OK kan du angi dette ved å krysse av for Rutingforslag - steg er ok i Punkt kartotek. Punkt hvor man ønsker å tillate steging (disse er i mindretall i forhold til alle punkt i nettet): 1. Egne patchpunkt (noder) 2. Hovedskjøtepunkt (det er i prinsippet et patchpunkt, men i stedet for å benytte patchkabler, skjøter man fibrene for å få ønsket forbindelse.) 3. Skjøtepunkt ut mot kunde eller annen operatør Punkt hvor man ikke ønsker steging: 1. Skjøtepunkt hvor fibrene i hovedsak skal gå 1:1 2. Alle øvrige punkt Blokkere tverrforbindelse Alternative visninger for tråder Hvis du ikke ønsker at Automatisert ruting skal ta snarveien over en tverrforbindelse eller gjennom et uønsket område, kan du blokkere denne tverrforbindelsen ved å høyreklikke på den i listen og velge Midlertidig reserver kabel mot automatisk forslag. Du kan også utføre Automatisert ruting i flere etapper, i stedet for å gjøre slik som beskrevet over. Hvis linjen skal rutes på en port (ut-/inngangen) på utstyr i begge ender som ikke har fast opplagt kabling, må du rute linjen manuelt der. Dette gjør du i kartoteket Utstyr Zoom tilkoblinger eller i Forenklet drift. Se mer under Manuell ruting på porter i utstyr på side 277 og Ruting av eksisterende linje på side 246. For at du skal få rutingen helt frem til f.eks. en veggkontakt, er det viktig at du har registret alle veggkontaktene i Punktkartotek med tilhørende kabler. Hvis du ikke ønsker å registrere lokalkablene, ruter du linjene/sambandene bare fram til nærmeste punkt. Det anbefales imidlertid at du registrerer hele nettet ditt. Da får du bedre kontroll over de resursene du har tilgjengelig og kan benytte Telemator til å administrere nettet på en mer effektiv måte. Oppe i høyre kant er det en nedtrekksmeny hvor du kan velge om du vil se trådene parvis, alle eller bare tråd A. Brukerhåndbok Telemator 2016 Ruting menyen 267
284 Alternative visninger for ledere eller finterminering Vil du forholde deg til ledere benytter du arkfanen Vis Kabel/Ledere og vil du forholde deg til finterminering benytter du arkfanen Vis finterminering inn og ut av punkt. Slik utfører du Automatisert ruting : 1. Gå til et av kartotekene hvor du kan velge den linjen du skal rute (Normalt Linjekartotek). 2. Velg den linjen du skal rute (den må være valgt). 3. Velg Automatisert ruting i Ruting menyen eller trykk på <F8>. Hvis linjen allerede har ruting vil du se hvordan den er rutet i listen. Da står den grønne pila foran knappen Vis ledere linjen er rutet i nå. 4. Trykk på knappen Foreslå ledere. Du kommer til denne dialogen: 5. Fyll inn i feltene Start og Stopp hvis de ikke allerede er fylt inn Start- og Stopp ende i Linjekartotek. 6. Kryss av for hvilken kabeltype du skal benytte. 7. Du kan også bestemme første fiber/leder i kabelen som kan benyttes. 268 Ruting menyen Brukerhåndbok Telemator 2016
285 8. De andre alternativene benytter du hvis funksjonen ikke finner en ledig vei mellom valgte punkt på første forsøk. Se mer om det under Alternativer i forbindelse med ruting på side Trykk på knappen OK. 10. Hvis forslaget er slik du ønsker, kan du trykke knappen Rut linjen som vist over. Hvis forslaget ikke er slik du ønsker kan du høyreklikke i listen og benytte de menyvalgene du har for å endre på den foreslåtte rutingen før du trykker knappen Rut linjen som vist over. Hvis du skal bytte fibre/ledere i en foreslått kabel kan du dobbeltklikke på den. Se mer om valgene i Høyremenyen på side Når du lukker rutingsdialogen, vil du se hvilke punkt og utstyr linjen er rutet gjennom i listen nederst i Linjekartotek. 12. Hvis linjen er rutet på fibre som er uterminert (tamper - fibre hvor ingen av feltene i fintermineringsdialogen er utfylt) kan du benytte en egen funksjon for automatisk skjøting av disse fibrene. Se mer under Automatisk skjøt av fibre i valgt linje som ikke er finterminert (tamp) på side 133. Høyremenyen Hvis du høyreklikker i listen får du følgende valg: Bytt leder Med dette menyvalget kan du bytte leder (eller par) hvis det foreslåtte alternativet ikke er som du ønsker. Dette valget kan også utføres ved dobbeltklikke på lederen du skal bytte. Bytt kabel og leder Med dette menyvalget kan du bytte både kabel og leder (eller par) i en operasjon hvis det foreslåtte alternativet ikke er riktig. Bytt tråd Med dette menyvalget kan du bytte tråd hvis du ønsker å bytte polariteten eller snu trådene. Velg kabel fra Ende eller Til ende til motstående ende via eventuelle skjøtepunkt Med dette menyvalget kan du velge kabler mellom det punktet du har satt fokus på i kolonnen "Ende" eller "Til ende" og til motstående ende. Hvis det er flere kabler som er skjøtt sammen mellom disse, vil alle disse kablene bli valgt. Funksjonen kan ta litt tid ut fra store punkt. Velg kabel fra Ende eller Til ende Med dette menyvalget kan du legge til kabler ut fra det punktet du har satt fokus på i kolonnen "Ende" eller "Til ende". Brukerhåndbok Telemator 2016 Ruting menyen 269
286 Velg blant alle kabler Med dette menyvalget kan du velge kabel blant alle kablene som er registrert. Fjern kabel/leder Med dette menyvalget kan du fjerne kabler fra den foreslåtte rutingen. Midlertidig reserver valgt kabel mot automatisk forslag Med dette menyvalget kan du sperre en kabel slik at når du benytter knappen Foreslå ledere mellom start og stopp på nytt, så vil funksjonen foreslå en annen vei. Fjern alle reservasjoner mot automatisk forslag Med dette menyvalget kan du oppheve alle eventuelle reservasjoner. Det samme skjer når du lukker rutingsdialogen. Feltene i dialogen Foreslå ledere for linje Start- og stopp ende Her oppgir du hvilke 2 punkt (eller utstyr) i nettet du ønsker å finne en ledig rutingsvei mellom. Er det et utstyr vil Telemator benytte de første ledige lederne på første kabel til utstyret. NB:. Dette skjermbildet kan ikke benyttes for ruting mot utstyr som ikke har fast kabling (til plinter eller patchpanel). Da må du rute manuelt på porten på det utstyret. Se Manuell ruting på porter i utstyr på side 277. Ved å trykke på knappen kan du velge blant de punktene/utstyrene du har registrert fra før. Har du lagt inn start- og stoppende på linjen i Linjekartotek vil de foreslås. Alternativer i forbindelse med ruting Automatisert ruting benytter den rutingsveien som inneholder færrest mulig kabler. Det er ikke sikkert at dette blir den korteste strekningen, det kommer an på lengden på kablene. I rammen Alternativer har du mange valg for å benytte riktig kabeltype, lempe på kravene eller finne flaskehalser: Alternativene er: 1. Kabeltype for ny ruting. I listen Kabeltype velger du hva slags kabeltype Rutingen skal benytte. Det går an å velge flere. For eksempel hvis linjen går gjennom egne kabler og innleide linjer. 2. Antall tråder. Her kan du oppgi hvor mange av trådene i linjen som skal benyttes (hvis du skal prøve med færre enn det som er registrert på linja). 3. Første leder i kabel som tillates brukt. Med dette alternativet kan du avsette ledige fibre på de første fibrene i kablene. 4. Metode. Her har du 3 valg: 1. Normal metode: Denne metoden er forholdsvis rask samtidig som den tar høyde for en rekke forhold i nettet. Den velger de 270 Ruting menyen Brukerhåndbok Telemator 2016
287 fibre og den fremføringsveien med færrest mulige punkt hvor du må gjøre noe (patche, skjøte, åpne skjøt) og dermed det minst kostnadskrevende alternativet. Den benytter også så langt det går an samme fiber/ledernummer gjennom kablene. Dette fører til et mest mulig ryddig nett. 2. Fiber/tidkrevende metode: Denne metoden bruker mye tid, men finner den en fremføringsvei vil det være via mest mulig forhåndsskjøtte fibre. 3. Kobber/hurtig metode: Denne metoden sjekker ikke om kablene har overlappende finterminering. Dvs. om kablene er skjøtt. Den vil foreslå de første ledige og feilfrie lederne/fibrene i hver kabel i fremføringsveien. Normalt bruker man ikke overlappende finterminering eller skjøting av leder mot leder i forbindelse med kobberkabler. Derfor kan du bruke denne metoden ifm. kobberkabler, men skal du være sikker på at det blir riktig i f.eks. fiberskjøter må du ikke bruke den. 5. Disponible ledere kan benyttes. Finn ut om det finnes en (evt. en kortere) rutingsvei gjennom ledere som har ruting for linjer som er disponible. I så fall kan du vurdere å utnytte ledere som er beslaglagt av disponible linjer (linjer som er ledige). 6. Tillat ruting gjennom tamper. Med dette alternativet tillater du ruting gjennom leder-ender som hverken er skjøtt eller terminert i f.eks. kontakter i patchpanel. Det kan brukes når du ikke har flere preskjøtte muligheter. Punkt Punkt Punkt 7. Skjøter kan åpnes. Med dette alternativet kan eksisterende skjøter åpnes når det er nødvendig. Det kan for eksempel benyttes når eneste mulige fibre er skjøtt ut av den kabelfremføringsveien som er foreslått av automatikken. Da knekkes skjøten i det punktet hvor fiberen et skjøtt ut av kabelfremføringsveien og skjøtes med en ledig fiber som går videre mot til enden. Det å knekke opp skjøter kan være et dyrt alternativ, men hvis det er billigere eller raskere enn å legge ny kabel er det en mulighet. Punkt Punkt Punkt Punkt 8. Ledere med annen eier kan benyttes. Krysser du av her, så kan Automatisert ruting rute i ledere som har en annen eier enn linjen. Brukerhåndbok Telemator 2016 Ruting menyen 271
288 OBS: Da kan du få utgifter ifm. leieforholdet. Se mer om Delt eierskap i kabel på side Tillat kobling mellom odde og like talls leder. Tillater at en tråd rutes gjennom både like- og oddetalls ledere. Den samme avkryssingen tillater også at det ikke kreves at begge ledere i et par er ledige ved ruting av 2-tråds linjer. 10. Bruk første ledige leder i Til enden. Med dette alternativet fyller du opp en kabel ut til eksempelvis en kunde fra første fiber og oppover. 11. Finn flaskehalser Disse alternativene kan benyttes for å finne eventuelle flaskehalser i nettet. 1. Opptatte ledere kan benyttes. Finn ut om det finnes en (evt. en kortere) rutingsvei gjennom ledere som er i bruk. 2. Ledere med feil kan benyttes. Finn ut om det finnes en (evt. en kortere) rutingsvei gjennom ledere som er feilmerket. 3. Blokkerte kabler kan benyttes. Finn ut om det finnes en (evt. en kortere) rutingsvei gjennom blokkerte kabler. 12. Skriv ut resultat. Krysser du av her, så skrives en liste ut som viser detaljer fra forslaget og hvor det eventuelt må gjøres noe (patches, skjøtes). Slett hele rutingen Eierkonflikter i forbindelse med ruting Ved ruting får du en advarsel når du ruter i en leder som ikke har samme eier som linjen. I Automatisert ruting kan du velge om den får lov til å foreslå ledere med annen eier enn linjen. Se alternativet Ledere med annen eier kan benyttes under Alternativer i forbindelse med ruting på side 270. Du kan slette hele rutingen til en linje i Linjekartotek eller i Forenklet drift fra utstyr i punkt. Slik gjør du det i Linjekartotek: 1. Gå til Linjekartotek. 2. Velg linjen du skal slette rutingen på. 3. Velg Slett hele rutingen i Ruting-menyen. 4. Trykk på knappen OK. Du vil se at rutingen forsvinner i listen nederst i skjermbildet når en av arkfanene for ruting er valgt. Se Slett ruting på side 247 for å gjøre det i Forenklet drift fra utstyr i punkt. 272 Ruting menyen Brukerhåndbok Telemator 2016
289 Slett hele rutingen med unntak av i Innleid linje Med dette menyvalget kan du slette hele rutingen med unntak av i Innleide linjer (som er registrert i Kabelkartotek). Slett hele rutingen med unntak av på port uten kabel i utstyr Med dette menyvalget kan du slette hele rutingen med unntak av på port uten kabel i utstyr. Flett to linjer... Med denne funksjonen kan du flette sammen rutingen til 2 linjer. Dvs. du henter rutingen fra en valgt linje over til den valgte linjen. Har du flere linjer som skal slås sammen til en linje må du gjenta denne operasjonen en gang for hver linje. Det er 2 alternativer: 1. Flett linje tråd for tråd. Dette alternativet "skjøter" tråd A i ene linjen mot tråd A i andre linjen. Det samme skjer med tråd B. Altså: AB+AB=>AB 2. Flytt trådene i 'fra linje' til slutt og oppdater antall tråder i linjen. Dette alternativet legger sammen trådene i linjene og utvider den første linjen til summen av trådene på hver av linjene. Trådene i 'fra linje' blir lagt til slutt. Altså: AB+AB=>AB+CD Slik fletter du 2 linjer: 1. Du må stå i Linjekartotek. 2. Velg den linjen du skal beholde rutingen på. 3. Velg Flett to linjer... i Ruting-menyen. Du vil nå se dialogen "Flett sammen to linjer". 4. I feltet "Linje som skal flettes (flyttes) inn i valgt linje" skriver du ønsket linje ID. Du kan benytte knappen linje ID fra en liste. hvis du ønsker å velge Brukerhåndbok Telemator 2016 Ruting menyen 273
290 5. Velg ønsket flettealternativ. Se beskrivelse av alternativene foran denne beskrivelsen. 6. Trykk på knappen OK. 7. Den linjen du hentet rutingen fra vil nå bli valgt. I merknadsfeltet vil du se hvilken linje rutingen er overført til og hvilken dato. Denne linjen kan du slette hvis du ønsker. 8. Ønsker du å se den linjen som rutingen er overført til, gjøres det enklest ved å velge den i listen for «Sist brukte» for linjer. Knapp for «Sist brukte» for å se eller velge sist brukte linjer Hjelpemiddel for å flette linjer Hvis du ikke har merket deg IDen på den linjen du skal flette inn i valgt linje, men vet hvilken kabel og par/leder/fiber den går på, kan du benytte hjelpealternativet nederst i dialogen. Tast inn kabel og par/leder/fiber og trykk deretter på knappen 'Finn linje'. Linjen som er rutet på valgt par settes automatisk inn i feltet 'Linje som skal flettes (flyttes) inn i valgt linje'. Splitt rutingen (overfør deler til en annen linje) Med denne funksjonen kan du splitte rutingen for en linje både på langs og på tvers. Overfør deler av rutingen i en linje til en annen linje 1. I dialogen vist under er listen til venstre sortert på ruting rekkefølge (klikk på kolonnen for rutingrekkefølge) 2. Merk de elementene i listen som du skal overføre til den andre linjen 3. Trykk på knappen [ ] 4. Fyll inn hvilken linje denne rutingen skal overføres til (i feltet Overfør ruting til ) 5. Trykk på knappen OK 274 Ruting menyen Brukerhåndbok Telemator 2016
291 Splitt en linje med flere tråder i to parallelle linjer med færre tråder 1. Sorter listen (til venstre) på tråd ved å klikke på kolonne Tråd 2. Merk f.eks. alle C og D tråder i listen 3. Trykk på knappen [ ] 4. Dersom du ønsker at tråd C skal omdøpes til A og tråd E til B som en del av splittingen kan du krysse av for Omdøp tråder slik at første blir A osv. 5. Fyll inn hvilken linje denne rutingen skal overføres til 6. Trykk på knappen OK Manuell ruting Manuell ruting av linjer er en rutingsmetode som benyttes hvis du skal registrere eksisterende nett eller hvis det er en bestemt kontakt i et panel (ODF), en bestemt port på et utstyr eller bestemte ledere/fibre i en kabel som skal benyttes. Manuell ruting utføres i ett av de 3 Zoom-kartotekene (arkfaner med forstørrelsesglass). Manuell ruting i ett av kartotekene medfører at ruting på sammenhengende komponenter i de andre kartotekene automatisk er à jour. Ved manuell ruting sjekker Telemator hver ende på kabelen om det er overlappende finterminering (også kalt klaskekoblinger eller skjøt) med andre kabler. Hvis det er tilfelle, blir du spurt om du også skal rute valgt linje på lederne som overlapper i de andre kablene. Se mer under "Manuell ruting på kabler som har overlappende terminering med valgt kabel på side 280". Manuell ruting på finterminering Manuell ruting på finterminering brukes hvis du ønsker å forholde deg til f.eks. et par på en plint i et telerom eller en konnektor i en ODF. Med manuell ruting bestemmer du selv hvilken plint/par eller kontakt du vil rute linjen på. I mange tilfeller; f.eks. når montøren har vært ute og koblet og "måtte ta" et ledig par eller har sjekket krysskoblingene i en fordeler, er det mest hensiktsmessig å gjøre disse forandringene i Telemator direkte på rad/plint/par i fordeleren. Dette pga. at montøren har notert rad/plint/par i fordeleren istedenfor par i kabel. Brukerhåndbok Telemator 2016 Ruting menyen 275
292 NB: Dette er ikke aktuelt der man benytter kabel/par for å finne fram i et punkt istedenfor rad/plint/par. Slik ruter du linjer mellom panel eller plinter: 1. Gå til kartoteket Punkt Zoom finterminering ved å trykke på arkfanen Zoom til høyre for arkfanen Punkt. 2. Velg punktet du skal rute i. 3. Velg linjen som skal rutes (i rammen Valgt linje ). 4. Dobbeltklikk på det rack/rad/plint/paret eller kontakten du skal rute fra (eller flytt fokus til det og trykk <F8> eller velg Manuell ruting i Ruting-menyen eller trykk på knappen Rut) og trykk OK. 5. Gjenta det samme for det rack/rad/plint/paret eller kontakten du skal rute til. 6. Hvis du skal parallellkoble, gjentar du pkt.5 for hver parallellkobling. Se ellers beskrivelsen for Manuell ruting på ledere på side 278. Fortløpende ruting av mange tråder Skal du rute mange tråder fortløpende, velger du alternativet Valgt leder i dialogen Utfør ruting (se dialogen under) og fyller inn hvor mange tråder du skal rute av de som er registrert for linjen. Flere kryssinger for samme linje i et punkt Normalvisning Er linjen rutet gjennom samme punkt flere ganger kan du skille krysstrådene/patchekablene ved å benytte Kryss-Info. Se mer om det under Rediger kryss-info på side 283. Manuell ruting på kontakter (patching) Manuell ruting på kontakter (patching) utføres i kartoteket Punkt Zoom finterminering. Dette kartoteket fungerer som et patchpanel (ODF) når du står i Normalvisning. Dette skjuler lederne i kablene og viser bare en leder til hver kontakt når kablene er finterminert i kontakter i patchpanel. Tegnet på kontakt Kontaktene får tegnet etter seg, noe som skal markere at dette er en kontakt og at du ikke ser alle pinnene i den i denne visningen. 276 Ruting menyen Brukerhåndbok Telemator 2016
293 Tips: Merkelapper på kontakter I et patchpanel er ofte kontaktene merket med hvor de ender i andre enden. Dette kan du også oppnå i Punkt Zoom finterminering ved å utvide kolonnen for Til ende. Er det flere sammenskjøtte kabler frem til Til ende, kan du se den ved å krysse av for Vis stopp ende Skjøt. Eksempel: La oss si at 4 pars kabler er terminert i hver sin RJ45 kontakt i et patchpanel. Istedenfor å se alle 8 lederne i hver kabel ser du bare hver kontakt. Etter hver kontakt ser du symbolet. Når du ruter (patcher) på en kontakt legges trådene i valgt linje på bestemte pinner i kontakten. Hvilke pinner bestemmes av hva som er spesifisert i Oppsett for ruting på kontakter (patching) for hver linjetype. Se mer under Oppsett for ruting på kontakter (patching) på side 259. Slik ruter (patcher) du på kontakter: 1. Du må stå i Punkt Zoom finterminering. 2. Velg linjen som skal rutes. (Gjør den valgt). 3. Dobbeltklikk på ønsket kontakt. Dialog med alternativ for kontaktruting. 4. Velg alternativet Valgt kontakt. (Telemator foreslår dette alternativet når kabelen du skal rute på er finterminert på kontakter i patchpanel.) 5. Trykk på knappen OK. Manuell ruting på porter i utstyr Manuell ruting på porter (utganger) i utstyr brukes hvis det er en bestemt port/utgang/inngang eller kanal du skal legge linjen på. F.eks. hvis linjene i nettet allerede er rutet, slik som når du registrerer et eksisterende nett. Slik ruter du en linje på en port i et utstyr: 1. Gå til Utstyr Zoom tilkoblinger ved å trykke på arkfanen Zoom til høyre for arkfanen Utstyr. 2. Velg det utstyret du skal rute linjen ut fra. 3. Velg linjen som skal rutes (i rammen Valgt linje ). Brukerhåndbok Telemator 2016 Ruting menyen 277
294 4. Dobbeltklikk på den porten du skal rute på (eller flytt fokus til den og trykk <F8> eller velg Manuell ruting i Ruting-menyen eller bruk knappen Rut). 5. Du kommer til dialogen Utfør ruting. Telemator legger første linjetråd som ikke er rutet i utstyret som forslag i feltet Tråd og 1 i feltet for hvor mange tråder som skal rutes fortløpende på kortet. Dialogen for manuell ruting på port på utstyr uten fast kabling. Merk: Linjetråden kommer automatisk opp som forslag i dialogen Utfør ruting. Hvis den ikke gjør det betyr det at du har rutet tråden på en annen port på dette utstyret. 6. Hvis riktig tråden er foreslått, trykker du OK. I motsatt fall forandrer du forslaget til en av de andre linjetrådene. 7. Du ser nå at vinduet forsvinner og at linjen blir skrevet på riktig leder på det paret du valgte. Den blir også markert med en pil (-->) foran. Er det flere linjetråder som skal rutes fortløpende, gjenta prosedyren i punkt 4-7. Er linjen rutet gjennom samme punkt flere ganger kan du skille krysstrådene/patchekablene ved å benytte Kryss-Info. Se mer om det under Rediger kryss-info på side 283. Manuell ruting på ledere Manuell ruting på ledere brukes hvis du ønsker å forholde deg til leder, par eller fiber i kablene. Dette gjør du i kartoteket Kabel Zoom ledere (arkfanen til høyre for Kabel). I dette kartoteket ser du hva som er rutet på de forskjellige par, lederne eller fibre. Ledere merket med pil foran (-->) i statusfeltet, tilhører den linjen som er valgt. Linjer merket med nedkoblingsdato (disponibel) i statusfeltet, er linjer hvor nedkoblingsdatoen er passert. Ledere/fiber med disponible linjer kan brukes for å rute andre linjer. Se mer under disponible linjer under " Nedkobles (plan) på side 233". Slik ruter du en linje på ledere eller fibre i en kabel: 278 Ruting menyen Brukerhåndbok Telemator 2016
295 1. Gå til kartoteket Kabel Zoom ledere ved å trykke på knappen Zoom til høyre for knappen Kabel. 2. Velg den kabelen du skal rute linjen i. 3. Velg den linjen som skal rutes (i rammen Valgt linje ). 4. Dobbeltklikk på det paret du skal rute på (eller flytt fokus til det og velg knappen Rut eller trykk <F8> eller velg Manuell ruting i Ruting-menyen). 5. Du kommer til dialogen Utfør ruting. Telemator legger de 2 første linjetrådene som ikke har ruting i valgt kabel som forslag i feltet for linjetråder. Dialogen for manuell ruting av linjer. 6. Hvis dette er slik du ønsker, trykker du på knappen OK. I motsatt fall forandrer du forslaget til en av de andre linjetrådene. Hvis du ønsker å snu polariteten, bytter du rekkefølge (BA) på linjetrådene. Er det bare en tråd som skal rutes, kan du velge alternativet Valgt leder. Ruter du på ledere som er finterminert i kontakter vil alternativknappen stå på Valgt kontakt. Hvis linjetypen og kontakttypen er definert i Kontakt ruting, vil trådene i linja legge seg på riktige pinner i kontakten. Se mer under Manuell ruting på kontakter (patching) på side Dialogen forsvinner og trådene i linjen blir lagt inn på de leder(e) du valgte. Den blir også merket med en pil (-->) foran. Er det flere linjetråder som skal rutes fortløpende, gjenta prosedyren i punkt 4-7. Er linjen rutet gjennom samme punkt flere ganger kan du skille krysstrådene/patchekablene ved å benytte Kryss-Info. Se mer om det under Rediger kryss-info på side 283. Fortløpende ruting av mange tråder Hvis du skal rute mange tråder i en linje fortløpende på samme kabel kan du velge alternativet Valgt leder i dialogen Utfør ruting og oppgi antall tråder som skal rutes i feltet Antall tråder (se rød ramme i dialogen under). Dette forutsetter at linjen har så mange tråder (eller flere) som du oppgir i feltet. Brukerhåndbok Telemator 2016 Ruting menyen 279
296 Tips for å rute mange etterfølgende linjer hurtig på en kabel. Fortløpende ruting i en kabel Ved første gangs overføring av data fra et gammelt kartotek eller registrering av et eksisterende nett, kan det være greiest å legge inn rådata fortløpende på hver kabel. Dette istedenfor å rute hver linje gjennom sine respektive kabler, kabel for kabel. Ruting gjøres etter at alle linjene er opprettet. Se "Opprett ny linje/samband på side 234". Du begynner deretter å legge ruting fra par 1 (hvis det er første paret med ruting) og nedover. Det finnes også en egen funksjon for dette. Se Mengde ruting av mange linjer i kabler... på side 289. Slik ruter du mange linjer fortløpende i en kabel: 1. Gå til Kabel Zoom ledere ved å trykke på arkfanen Zoom til høyre for arkfanen Kabel. 2. Velg ønsket kabel. 3. Velg den første linjen som skal rutes på kabelen. 4. Flytt fokus til det første paret du skal rute på. 5. Trykk tasten Enter. Dialogen for manuell ruting åpnes. 6. Trykk tasten Enter en gang til. Dette bekrefter linjetrådene som er satt som utgangspunkt i feltet Tråd. Dialogen lukkes og fokus går til neste par. 7. Når alle trådene i linjen er rutet må du søke fram neste linje (representert enten med linje ID eller alias/telefon). Hvis alternativknappen står på Linje, trykker du PageDown for å komme til neste linje. Det samme kan du gjøre for Alias/telefon. 8. Gjenta punkt 5 til 7 inntil alle linjene er rutet i kabelen. Hvis det er mange etterfølgende telefon- eller linjenumrene som skal rutes fortløpende, anbefales det å benytte Mengde ruting for å forenkle jobben. Se mer under Mengde ruting av mange linjer i kabler... på side 289. Manuell ruting på kabler som har overlappende terminering med valgt kabel Ved manuell ruting sjekker Telemator hver ende på kabelen om det er overlappende finterminering med andre kabler. Dette blir også kalt klaskekoblinger (kobberkabel) eller en sveis hvis det er en skjøt mellom 2 fibre i 280 Ruting menyen Brukerhåndbok Telemator 2016
297 fiberkabler. I slike situasjoner blir du spurt om du også skal rute valgt linje på lederne som overlapper i de andre kablene. Slik gjør du ved manuell ruting hvis lederne i valgt kabel er skjøtt med andre kabler: 1. Når Telemator finner ledere i andre kabler som har overlappende finterminering (er skjøtt) med den lederen du ruter på, listes alle disse kablene opp i et eget vindu. Se dialogen under. Dialogen for å rute manuelt på overlappende kabler. 2. Trykk på knappen Alle ledere i listen hvis du ønsker at valgt linje skal rutes på gjennomskjøtte ledere/fibre i alle kablene. 3. Hvis du ønsker å rute bare på den kabelen du har valgt, trykker du på knappen Kun valgt leder. Dobbelruting av linjetråder i en kabel Noen steder kan det være aktuelt å dobbelrute linjetråder i en kabel. Dette kan være der en ønsker å øke tverrsnittet på trådene i en linje. Da er det bare å gjenta prosedyren for ruting av et trådpar så mange ganger du ønsker. Du får imidlertid ikke noe forslag på tråder de neste gangene du ruter samme tråd i samme kabel. Du må derfor taste inn hvilke tråder du skal rute på nytt. (Feltet Tråd i dialogen Utfør ruting ). Opprett ny linje og utfør ruting Med dette menyvalget kan du opprette og rute en linje i samme operasjon. Slik gjør du det: 1. Du må stå i Zoom Punkt 2. Høyreklikk i listen på den kontakten du skal rute på og velg Opprett ny linje og utfør ruting 3. Du kommer til dialogen under: Brukerhåndbok Telemator 2016 Ruting menyen 281
298 4. Her kan du oppgi linjens start og stopp-ende hvis du ønsker (det er valgfritt). 5. Hvis du har opprettet maler for linjer og ønsker å benytte en av de, kan du velge det i feltet Basert på mal. Da vil linjen få samme antall tråder og andre felt som er utfylt i malen. 6. Hvis du ikke ønsker å benytte en mal kan du velge hvor mange tråder linjen skal ha i feltet Antall tråder. 7. I rammen Linje ID kan du velge om linjen skal få navn basert på stopp ende eller første ledige ID i den serien du oppgir. Hvis du baserer på stopp ende kan du oppgi en prefiks foran IDen slik at man kan skille IDer for punkt (stopp ende) og linjer. (Standard er bokstaven L som indikerer at det er et linjenummer). 8. Trykk på knappen OK og fortsett ruting på vanlig måte. NB: Hvis linjen har flere enn 2 tråder må du også rute de ved å benytte høyremenyvalget Utfør ruting eller dobbeltklikke på den terminering eller ledere du ønsker å rute disse på. Faste krysskoblinger eller patchekabler Noen steder har du behov for at det står faste krysskoblinger eller patchekabler uansett hva som skjer. Dette kan være steder som er vanskelig å få fysisk tilgang til eller du vil ha en fast, ryddig struktur på krysskoblingen. F.eks. via et avlåst rom hos en annen aktør eller annet firma. Dette kan også være aktuelt å gjøre der du må ha en fysisk merking på patchkablene som har mer enn en bokstav. (For kabler med en bokstav, se Rediger Kryss-info på side 283 ). I slike situasjoner kan du opprette kabler i Kabelkartotek som grovtermineres i samme punktet i begge ender. Dette betraktes som interne kabler i et punkt. Hver ende fintermineres på samme par/klemme (eller kontakt/pinne) som linjen skal rutes på. Gi gjerne slike spesielle kabler IDer som skiller seg ut fra de vanlige kablene slik at du enkelt ser at det er en fast krysskoblingstråd eller patchkabel. Ved manuell ruting vil Telemator finne de 3 kablene (innkommende, intern- og utgående kabel) som nå henger sammen og spørre om den skal legge rutingen på de lederne som har overlappende finterminering. Se Manuell ruting på kabler som har overlappende terminering med valgt kabel på side 280. Hvis du senere 282 Ruting menyen Brukerhåndbok Telemator 2016
299 sletter rutingen på linjen vil fortsatt den faste krysskoblingen stå der og fungere neste gang du ruter en linje. Slett ruting- Se "Slett ruting av valgt linje i kabel på side 288". Rediger kryss-info Med kryss-info kan du gi tilleggsinformasjon der du har behov for å skille mellom flere patchkabler eller krysskoblingstråder for samme linje i et punkt. Det kan også brukes på trådløse forbindelser der det er flere reléhopp med samme linjenummer. Eksempel på dette er patching ut fra en port på en svitsj med patchkabel til en mediakonverter og en ny patchkabel fra mediakonverteren og til et fiberpanel. Det er samme linje som rutes fra svitsjen via mediakonverteren og ut i kabelnettet. Du skiller de 2 patchkablene fra hverandre ved å merke hver patchkabel med samme siffer eller bokstav (kryss-info) i begge ender. Eksemplet er slik: Svitsj <patchkabel> mediakonverter <patchkabel> fiberpanel og forbindelse videre ut i kablene i nettet (se figur under). Svitsj Mediakonverter Patchepanel Patchekabel 1 Patchekabel 2 I Telemator blir det slik: Svitsj [1]<linje>[1] mediakonverter [2] <linje> [2] fiberpanel og linje videre ut i kablene i nettet (se figur under). Svitsj Mediakonverter 1 Linje Linje1 2 Patchepanel 1 Kryss-Info 1 2 Kryss-Info 2 [1] betyr at kryss-info 1 er lagt på porten på svitsjen og på inn-porten på mediakonverteren.. [2] betyr at kryss-info 2 er lagt på ut-porten på mediakonverteren og på kontakten i fiberpanelet. Et annet eksempel er en skilletrafo hvor linjen kommer inn til et punkt, krysskobles videre til en skilletrafo, kommer tilbake fra skilletrafoen og krysskobles videre på en annen kabel. Her blir det 2 krysskoblinger i samme punkt, som kan skilles med kryss-info 1 i begge ender på den ene krysskoblingstråden og 2 i begge ender på den andre. Brukerhåndbok Telemator 2016 Ruting menyen 283
300 Prinsippet er altså at du tildeler en patchkabel (krysskoblingstråd eller trådløs forbindelse) samme siffer eller tegn i begge ender. Dette skriver du i feltet "kryss-info". (Linjen fungerer som patchkabel eller krysskoblingstråd) En konnektor i et patchpanel eller et plintpar kan ha opptil 10 tegn i feltet "kryssinfo". Det betyr at det kan gå opptil 10 krysstråder eller patchkabler fra samme sted til hver sin makker. Det er med andre ord en parallellkobling med 10 paralleller. Normalt er det bare en kryssing for hver linje i et punkt og da har du ikke behov for "kryss-info" og du trenger derfor ikke skrive noe der. Det er ikke noe i veien for at du kan legge på kryss-info mens du ruter manuelt i Zoom Punkt og Zoom Utstyr, men da må du ha et klart bilde av det før du begynner. Det enkleste er å rute linjen først og legge på kryss-info etterpå. Det legger du enklest på i listen i Linjekartotek, da har du best oversikt. Slik legger du på kryss-info: 1. Stå i Linjekartotek. 2. Velg linjen du skal legge kryss-info på. 3. Velg arkfanen Punkt med ruting, høyreklikk på aktuell finterminering og velg Rediger kryss-info. 4. Legg inn det siffer eller tegn du ønsker å benytte (ett siffer eller tegn utgjør en kobling). 5. Gjenta dette på alle aktuelle fintermineringer. 6. Velg arkfanen Utstyr med ruting og gjør det samme der. Du kan også gjøre det på denne måten: 1. Gå til Punkt Zoom finterminering. 2. Hvis den linjen du skal legge kryss-info på ikke er valgt, så dobbeltklikk på den i listen og velg OK. 3. Kryss av for alternativ Vis kun ledere med valgt linje (til høyre midt i skjermbildet) slik at du bare ser de radene i listen som du skal jobbe med. 4. Høyreklikk på den kontakten eller klemmen henholdsvis patchekabelen eller krysskoblingstråden skal gå fra og velg Rediger kryss-info. 5. I feltet Kryss-info skriver du tegnet du ønsker skal representere patchekabelen eller krysskoblingstråden. Hvis det går flere krysskoblingstråder til samme klemme (parallellkobling) skriver du flere tegn (ett tegn for hver krysskoblingstråd). Når du ruter en linje med 2 eller flere tråder benyttes krysskoblingstråd med flere ledere. Normalt benyttes samme tegn til å representere alle ledere i krysskoblingstråden. 284 Ruting menyen Brukerhåndbok Telemator 2016
301 6. Trykk OK. 7. Gjenta pkt. 4 til 6 med samme kryss-info på den kontakten eller klemmen som patchekabelen eller krysskoblingstråden skal gå til. 8. Gjenta punkt for den/de andre patchkablene eller krysskoblingstrådene for valgt linje. 1. Gjenta pkt. 3 til pkt. 7 for hvert punkt som er aktuelt. 2. Gå til Zoom Utstyr og finn det utstyret du skal legge kryss-info på. 3. Gjenta pkt. 3 til pkt. 6 for hvert utstyr som er aktuelt. Du kan også legge inn kryss-info samtidig som du ruter linjen, da bruker du knappen Kryss-info >> nederst i Utfør ruting dialogen. Situasjoner hvor kryss-info kan benyttes Brukerhåndbok Telemator 2016 Ruting menyen 285
302 Avansert parallellkobling I figuren under ser du et eksempel med en parallellkobling (JUNCTIONBOX 1) og et eksempel med 3 parallelle parallellkoblinger (JUNCTIONBOX 2). Under eksemplet ser du hvordan dette vil se ut i Linjekortet og hvordan du må angi kryss-infoen. Kryss-info 12 betyr at det går 2 krysskoblingstråder fra denne klemma. (ett siffer for hver krysskoblingstråd). 286 Ruting menyen Brukerhåndbok Telemator 2016
303 Internkoblinger i utstyr Du kan benytte funksjonen Internkobling for å angi hvilke porter i et utstyr som har kobling mellom seg. Det gjør du ved å legge inn samme internkoblingsnummer og linje på de. Men det betyr også at porter som har forskjellig internkobling, men samme linje, er skilt fra hverandre. Internkobling benyttes med andre ord inni utstyr, mens kryss-info benyttes på patchkabler utenfor utstyr. Hvis linjen går gjennom et utstyr bare en gang benyttes normalt ikke internkobling, men hvis den går gjennom samme utstyr flere ganger, vil det være lurt og angi hvilke porter som hører sammen for hver gjennomkobling. Utstyr A Lj int kobl 1 Port 1 Port 3 int kobl 1 Lj Lj int kobl 2 Port 2 Port 4 int kobl 2 I eksemplet under er det samme linje på port 1 og 2, noe som betyr at portene er sammenkoblet. Men i dette spesielle tilfellet ønske vi å fortelle at de ikke er sammenkoblet likevel. Det gjør vi ved å benytte forskjellig internkoblingsnummer på portene slik figuren under viser. Utstyr A Lj int kobl 1 Port 1 Port 3 (overordnet) Lj Lj int kobl 2 Port 2 Port 4 (overordnet) Lj Slik legger du på internkobling: 1. Gå til Utstyrkartotek 2. Finn utstyret du skal legge internkobling i 3. Sette fokus på kortet du skal legge internkobling på 4. Høyreklikk på porten du skal legge første internkobling på og velg menyvalg: Rediger internkobling 5. Du kommer til denne dialogen: 6. Fyll inn internkoblingsnummer og antall porter data skal repeteres for. 7. Trykk på knappen Lagre Alle porter som har samme internkobling og linje har kobling seg imellom og alle porter som har sammen linje, men forskjellig internkobling er skilt. Brukerhåndbok Telemator 2016 Ruting menyen 287
304 Slett ruting av valgt linje i kabel Det er 3 muligheter for sletting av rutingen i en valgt kabel. Enten i Kabel Zoom ledere, Punkt Zoom finterminering eller i Utstyr Zoom tilkoblinger. Kabel Zoom ledere. 1. Gå til Kabel Zoom ledere. 2. Høyreklikk på ønsket leder og velg Slett ruting i høyreklikkmenyen. Alternativt kan du flytte fokus til lederen og trykke på tasten Delete eller velge Slett ruting i Ruting-menyen. Punkt Zoom fintermineringer. 1. Gå til Punkt Zoom finterminering. 2. Velg Fullstendig visning (Alle ledere) i rullemenyen til høyre midt i skjermbildet hvis du vil se alle ledere. 3. Høyreklikk på lederen som har ønsket rack/rad/plint/par (eller annen ledetekst) og velg Slett ruting i høyreklikkmenyen. Alternativt kan du flytte fokus til lederen og trykke på tasten Delete eller velge Slett ruting i Ruting-menyen. Utstyr Zoom tilkoblinger. 1. Gå til Utstyr Zoom tilkoblinger. 2. Høyreklikk på leder som har ønsket tilkobling og velg Slett ruting i høyreklikkmenyen. Alternativt kan du flytte fokus til lederen og trykke på tasten Delete eller velge Slett ruting i Ruting-menyen. Slett tråd i en linje Skal du slette en tråd i hele linjen, kan du gjøre det i Linjekartotek. 1. Gå til Linjekartotek. 2. Søk fram linjen på ordinær måte. 3. Reduser antall tråder i feltet Antall tråder. 4. Trykk på knappen Lagre. De(n) siste tråden(e) blir nå fjernet. Skal du fjerne de første trådene må du gjøre det manuelt i et av Zoom kartotekene som beskrevet over. Kopier/flytt ruting fra en kabel til en annen Se Kopier leder informasjon på side Ruting menyen Brukerhåndbok Telemator 2016
305 Mengde ruting av mange linjer i kabler... Mengde ruting benyttes når du skal rute mange linjer med fortløpende linje- eller alias/telefon på en eller flere kabler. Dialogboksen for mengde ruting av linjer. Slik mengde ruter du linjer: 1. Gå til Kabel- eller Kabel Zoom ledere kartotek. 2. Velg kablene det skal rutes i. Enten på ID, størrelse, eller en kombinasjon. 3. I feltet Antall kabler som skal hoppes over mellom hver kabel det rutes i legger du inn aktuelt antall. Normalt er dette feltet blankt (Da hoppes ikke noen kabler over). 4. Oppgi hvilke par som skal benyttes i kablene. Her er det flere muligheter: Feltet er blankt = alle par i kablene benyttes fortløpende. 1a = benytt leder 1a i alle kablene. 1b, 2a = benytt leder 1b og 2a i alle kablene. 4-8 = benytt parene 4 til 8 i alle kablene. 20- = benytt parene fra 20 og resten av kabelen. 5. Oppgi intervall på linje- eller alias/telefon. Hvis intervallet inneholder flere typer og du ønsker bare en av dem, kan du oppgi det i feltet Kun linjer av type. 6. I feltet Benytt linje tråder angir du om alle trådene i linjen skal rutes (feltet er blankt) eller utvalgte tråder (tast inn bokstaven for de forskjellige trådene). 7. Trykk på knappen OK. Mengdeopprett og rut linjer på skjøtte fibre mellom punkt Denne funksjonen benyttes for å opprette og rute linjer mellom utvalgte punkt som har skjøtte fibre mellom seg. Den er tenkt brukt i fiberbaserte kundenett Brukerhåndbok Telemator 2016 Ruting menyen 289
306 (FTTH) hvor det går en eller flere fibre fra en node og ut til hver sin kundeterminering. Du legger inn noden i venstre liste (start-enden) og alle kundetermineringene i høyre liste (stopp-enden). Så legger du inn parametre for linjene som skal opprettes. Når du så trykker på knappen OK opprettes det en linje for hver kunde og rutes fra noden til kundetermineringen på første ledige fiber. Er det noen av kundetermineringene som ikke har gjennomskjøtte fibre frem til seg, så kommer det ut i en logg-fil. Slik gjør du det: 1. Fyll opp de 2 listene til venstre med henholdsvis der linjen skal gå fra (start-ende) og til (stopp-ende). Det er mange måter å gjøre det på: 1. Høyreklikk i den ene listen og velg menyvalg: Legg til via filter. Ikke fyll noe inn i filteret og trykk OK. Alle punkt i databasen fylles nå inn i listen. I feltet over listen skriver du hvilke type punkt du vil sitte igjen med i listen. Skriver du NOD i den venstre og KUND i den høyre og trykker på knappen Fordel punkt mellom listene etter type får du alle node i den venstre listen og alle kundetermineringer i den høyre listen. 2. IDer kan hentes inn fra et selektert område i kartet hvis du har en kartmodul. 3. IDer kan hentes inn ved å dobbeltklikke i listen og fylle inn aktuelle kriterier i filteret og deretter trykke knappen OK. Gjenta det samme i den andre listen. 2. Angi hvordan linjene skal opprettes: 1. Fra en mal fra Linjekartotek 2. Uten mal - oppgi hvor mange tråder linjene skal ha 3. Velg hva linje ID skal baseres på: 1. Alternativ «Velg ID automatisk basert på Stopp ende» benytter ID på kundetermineringen som ID på linjen. Ønsker du å prefikse dette med ett eller flere tegn slik at du ser forskjell på linje ID og punkt ID kan du legge inn det i feltet «Prefiks». Det kan for eksempel være L-. 2. Hvis du ønsker å benytte ID i den serien som er satt opp under «Konfigurer nett», arkfane «Element ID» kan du ta vekk haken for «Velg ID automatisk basert på Stopp ende» 4. Trykk på knappen OK 290 Ruting menyen Brukerhåndbok Telemator 2016
307 Ruting forslag blokkering for valgt kabel Å blokkere en kabel kan være aktuelt hvis det f.eks. er en tverrforbindelse du ikke ønsker skal benyttes i forbindelse med Automatisert ruting. Slik blokkerer du en kabel: 1. Gå til Kabelkartotek og velg den kabelen som skal blokkeres. 2. Velg Ruting forslag blokkering for valgt kabel Etabler permanent i Ruting-menyen. I statusfeltet øverst til høyre i Kabelkartotek vil du se teksten Ruting forslag blokkert. I kartoteket "Kabel Zoom leder" vil du se at alle ledere har fått feilkode BL. Opphev blokkering av kabel Etter at du har "tvunget" ruting utenfor en bestemt kabel, kan du oppheve blokkeringen på kabelen. Slik opphever du blokkeringen på en kabel: 1. Gå til Kabelkartotek og velg den kabelen som er blokkert. 2. Velg Ruting forslag blokkering for valgt kabel Opphev permanent i Ruting-menyen. Kalender Bak datofelt har du en knapp for å velge dato fra en kalender. Dato skrives på det formatet som er valgt i Windows kontrollpanel. I Norge er det normalt dd.mm.åååå. Bak datoen kan du også skrive et klokkeslett på formen: tt:mm Eksempel: :30 Slik setter du inn datoen fra den innebygde kalenderen: 1. Trykk på knappen bak feltet som skal fylles inn med dato for å komme til "Kalender". 2. År kan endres ved å klikke på årstallet og skrive eller velge. 3. Måned velges med de to knappene øverst i hvert hjørne eller ved å klikke på månedsnavnet og velge. 4. Når år og måned er valgt klikker du på ønsket dato. Brukerhåndbok Telemator 2016 Ruting menyen 291
308 5. Ønsker du å fylle inn klokkeslett etter datoen, er det også plass til det. Da på formen tt:mm. 292 Ruting menyen Brukerhåndbok Telemator 2016
309 Fil menyen Menyen I denne menyen finner du funksjoner som er rettet mot hele databasen. Åpne nettområde Bruk dette menyvalget når du ønsker å åpne (bytte til) et annet nettområde. Husk at du kan åpne et av de siste 10 nettområdene du har åpnet ved å velge navnet direkte. Navnet på nettområdene finner du nederst i fil menyen. Slik åpner du et nettområde: 1. Velg Åpne nettområde i Fil-menyen 2. Velg mappen for nettområdet du skal åpne. Se under. 3. Trykk på knappen OK. Tips! Hvis du ønsker å åpne et nettområde uten å velge mappe hver gang kan du lage en snarvei for oppstart av nettområdet. Snarveien kan ligge på Skrivebordet eller i Start-menyen. Dette gjør det også enklere å ha flere nettområder åpne samtidig. Se mer om dette under Parameter -D=Databasefil eller mappe på side 401. Blokker skriverettigheter... Hvis du har flere kopier av en database må du hele tiden være bevisst på hvilken som er originalen. Du kan nemlig ikke flette sammen flere versjoner av samme database. EKSEMPEL: Du har en database for nettområde A liggende på bedriftens server på hovedkontoret. Nettområde A ligger et godt stykke fra hovedkontoret. Noen ganger har du behov for å dra ut til nettområde A for å koble og ønsker å gjøre eventuelle endringer i databasen direkte. Et alternativ er å kopiere databasen over til en bærbar PC og ta den med ut til nettområde A. Du må da bestemme at databasen på den bærbare PC-en er originalen. Dette medfører at du må blokkere databasen på serveren slik at ingen på hovedkontoret kan registrere endringer mens du er ute. Brukerhåndbok Telemator 2016 Fil menyen 293
310 Slik blokkerer du en database for nye registreringer: 1. Velg Blokker skriverettigheter... i Fil menyen. Dialogen "Blokkering av skriverettigheter" vises. Dialogen for å blokkere skriverettigheter til en database midlertidig. 2. Sett kryss i ruten for å skru av skriverettigheter. Dvs. de som starter Telemator, får bare se (lese) og skrive ut på skriver det som er registrert, men kan ikke registrere (skrive) noe nytt i databasen. 3. Skriv inn en melding slik at de som starter Telemator får beskjed om at du har tatt med databasen til nettområde A og gjerne dato og tid når du er tilbake. Tilgang til sentralt plassert database fra bærbar PC eller hjemmekontor Hvis du har originalen av databasen til ditt nettområde liggende på en sentralt plassert server eller PC og har behov for tilgang fra et sted uten LAN-tilkobling (når du er ute i nettet og kobler eller fra hjemmekontor), kan du få tilgang med en bærbar PC med modem (f.eks. xdsl-modem, mobiltelefon eller tilsvarende). Dette kan du gjøre vha. Citrix eller Windows Terminal Server på serversiden og et klientprogram på den bærbare PC-en. Dette innebærer i praksis at du kan benytte Telemator på en PC med helt ned til 38,4 Kb/s tilknytning på samme måte (også flerbruker) som om du sitter på nettverket med 100Mb/s overføringshastighet. Du logger deg da på Telemator som da ligger på en Citrix- eller Windows Terminal Server. Det er bare endringer i skjermbildet som overføres til din PC og tastetrykkene og musebruken på PC-en som overføres til den sentrale serveren. Snakk med din lokale nettverksansvarlige om dette. Nytt nettområde Med dette menyvalget kan du lage en ny database for et nytt nettområde. Ønsker du å opprette flere nettområder må du ha en lisens for hvert nettområde eller en Storbrukerlisens. Del ikke opp dine driftsområder i for mange nettområder. Nettområder som henger sammen og er ditt ansvarsområde, bør bare være ett nettområde i TELEMATOR. Dette bl.a. for å forenkle lange koblingsveier med 'Automatisert ruting' og å få hele koblingen inn på ett Linjekort. 294 Fil menyen Brukerhåndbok Telemator 2016
311 Har du et nett som består av både kobber- og fiberkabel bør også dette registreres i samme database. Slik lager du et nytt nettområde: 1. Velg Nytt nettområde i Fil-menyen. Du kommer til dialogen "Nytt nettområde". Her kan du velge om du skal kopiere med nettområde konfigurasjon, standarder og materiell samt maler fra den databasen du står i til den nye. Se mer om Maler på side Trykk på knappen OK. Du kommer til dialogen for å opprette mappe for databasen. Mappenavnet blir navnet på nettområdet. Dialogen for å lage et nytt nettområde. 3. I listen for mapper velger du den mappen som det nye nettområdet skal ligge under. 4. Skriv navnet på mappen (nettområdet) i feltet Filnavn. 5. Trykk på knappen Lagre. Endre navn på nettområde... Hvis du ønsker å endre navn på valgt nettområde må du benytte Utforskeren i Windows og endre navn på mappen som databasen ligger i. Hvis du benytter Microsoft SQL Server må navnet på databasen for nettområdet endres tilsvarende der. Slik endrer du navn på et nettområde: 1. Start Utforskeren i Windows. 2. Finn mappen som nettområdet ligger i. Brukerhåndbok Telemator 2016 Fil menyen 295
312 3. Høyreklikk på mappen og velg Gi nytt navn. 4. Endre navnet. 5. Klikk med musa utenfor navnet eller trykk på knappen Enter. Database vedlikehold Under dette menyvalget ligger det funksjoner som er relatert til selve databasen og filene i den. Konfigurer nettområde Med dette menyvalget kan du sette en del parametere for hvordan Telemator skal fungere. NB: Du må stoppe og starte Telemator igjen hvis du har gjort noen endringer i konfigurasjonen. Arkfanen Diverse Under arkfane Diverse kan du velge posisjonsformat ledetekst for adressefeltet og logging av endringer i de viktigste tabellene i databasen. Posisjonsformat I rammen Posisjonsformat for kartposisjoner kan du velge hvilket posisjonsformat du vil benytte i Punkt- og Utstyrkartotek (feltet: Kartposisjon). UTM er mest brukt i Norge og Danmark, mens RT90 og SWEREF 99 benyttes i Sverige. Logging av endringer i databasen I rammen Logging kan du krysse av for at du skal logge endringer i databasen inntil 360 døgn tilbake i tid. Da vil alle endringer, slettinger og tillegg som gjøres i de viktigste tabellene registreres. Filen inneholder hva som er gjort, når det er gjort og av hvilken bruker. Krysset står på som standard. Se også Vis endringslogg på side 303. Vis eller skjul moduler 296 Fil menyen Brukerhåndbok Telemator 2016
313 Hvis du har Trasémodulen men ønsker at koblingen skal gå mellom kabler i Telemator og kartsystemet så kan du benytte dette alternativet for å skjule Trasemodulen og dermed alt som har med traséer og rør å gjøre. Dette kan være i situasjoner der kartsystemet tar seg av traséer og rør eller du ganske enkelt ikke ønsker å registrere dette. Du kan også styre om du vil se eller skjule Ordremodulen, Kabeltrunk og Utstyrtrunk. Hvis du ikke har kjøpt disse modulene kan du velge dette alternativet for å få tilgang til en evalueringsversjon av den. Se mer under Ordrekartotek på side 171, Kabeltrunk på side 381 og Utstyrtrunk på side 384. Tving bruk av knappen Velg fra Standarder og materiell Mange felt har en knapp bak seg for å velge tekst fra en forhåndsdefinert liste. Med alternativet Tving bruk av knappen Velg fra Standarder og materiell kan man låse feltene slik at man må bruke knappen bak feltet for å velge tekst for standarder og materiell. Dette er for å hindre at de forskjellige brukerne legger inn sine egne tekster, noe som kan føre til en uoversiktlig database. Skjul leieforhold-advarsel når linje rutes i en kabel/leder med en annen eier Med dette alternativet kan du skjule advarselen som kommer når du ruter en linje på ledere i kabler som har en annen eier. Default antall tråder i nye linjer I dette feltet kan du oppgi hvor mange tråder linjen skal få som standard når du oppretter en nye linje med knappen Ny. Arkfanen Element ID Forhåndsdefinering av merkesystem Under arkfanen Element ID (i rammen «Neste ID når valget over ikke er aktuelt») kan du forhåndsdefinere hvilket merkesystem som skal benyttes i de forskjellige kartotekene. Dette kan benyttes både ved NY og NYKOPI i Telemator og fra noen kartmoduler. NB: Denne muligheten kan bare benyttes der man bruker et navnesystem som starter med en fast tekst og avsluttes med et løpenummer. FASTTEKSTLØPENUMMER. F.eks. slik som vist i dialogen under. Ved bruk av mal: Foreslå ID basert på sist lagrede av samme type Hvis du krysser av for alternativet Ved bruk av mal: Foreslå ID basert på sist lagrede av samme type vil ikke systemet benytte det du har registrert i dialogen over når du benytter maler, men foreslå ID basert på sist lagrede ID av samme type. Det vil for eksempel si at du kan endre ID på et punkt av typen KUM når du oppretter det. Neste gang du oppretter et punkt (fra template) av typen KUM vil systemet ta utgangspunkt i det du endret til og foreslå neste ledige i den serien. Dette vil også gjelde hvis du oppretter punkt, traséer og kabler fra en Brukerhåndbok Telemator 2016 Fil menyen 297
314 kartmodul. Det betyr at du kan ha en serie for noder, en for kummer, en for kundeterminering osv. Med andre ord; det som gjøres for å finne ny ID er i prioritert rekkefølge (går til neste steg hvis steget ikke finner ny ID): 1. Hvis avkrysset: Bruker sist lagrede ID med samme type 2. Bruk innhold i "Neste ID" (også for ny-kopi hvis avkrysset) 3. Bruk sist lagrede ID uansett type 4. Bruk i Linje- og Kundekartotek. Dette steget brukes ikke i de andre kartotekene 5. Bruk kartotekbokstav (P00001 i Punktkartotek, T00001 i Trasékartotek, K00001 i Kabelkartotek og U00001 i Utstyrkartotek) Bruk disse verdiene ved Ny kopi også Hvis du krysser av for alternativet Bruk disse verdiene ved NYKOPI også», så vil systemet ta utgangspunkt i de ID ene som er registrert her når du benytter «Ny kopi». «Ny kopi» vil med andre ord ikke ta utgangspunkt i ID en på det elementet du kopierer. Det medfører at det blir samme serie på alle typer i hvert kartotek. Ikke tillat gjenbruk av ID Hvis du krysser av for dette alternativet vil ID-en til alle slettede og omdøpte IDer på element legges i en egen liste («karantene liste»). Hver gang du lager et nytt eller omdøper et element vil Telemator sjekke både hovedlisten og denne listen og foreslå en ID som ikke finnes i disse listene. Ønsker du å eksportere, importere eller slette ID-er i denne listen kan du benytte menyen Eksport/Import av tabeller og velge IDer som ikke er tillatt å gjenbruke (slettede/omdøpte IDer), se dialogen under. Se mer detaljer om Eksporter/Importer tabeller på side 309. Arkfanen Adresse Ledetekster for adressefeltet. Under arkfanen Adresse kan du velge hvilke ledetekster som skal vises foran adressefeltet i Punkt- og Utstyrkartotek. 298 Fil menyen Brukerhåndbok Telemator 2016
315 Dette kan variere fra bedrift til bedrift avhengig av størrelsen på nettområdet. Normalt begynner man med den mest detaljbeskrivende adressen øverst. Bruk kolon etter hver ledetekst slik at de blir lik de andre ledetekstene i Telemator. Eksempler: En bygning Interne bedriftsnett Større nett Adresselinje 1 Rom: Detaljer: Detaljer: Adresselinje 2 Etasje: Bygning: Gate: Adresselinje 3 Bygning: Sted: Sted: Du kan også velge om du bare skal ha store bokstaver i adressefeltet ved å merke av for Tving store bokstaver i adresse (anbefales ikke). I rammen for Ferdiginnfylt adresse når du oppretter nye punkt eller utstyr kan du legge inn tekst som fylles automatisk inn i adressefeltet når du trykker på Ny knappen. Det kan for eksempel være et fast sted i adresselinje 3. Arkfanen Merknad Predefinert innhold i merknadsfeltene i alle hovedkartotek og adkomstfeltet i Punktkartotek. Under arkfanen Merknad kan du forhåndsdefinere tekst som skal komme frem i merknadsfeltene i kartotekene når du trykker på knappen "Ny". Dette kan f. eks. være ledetekst for informasjon som ikke passer inn i andre felt. Brukt da formen Ledetekst: slik at det blir likt med de andre ledetekstene i Telemator. Brukerhåndbok Telemator 2016 Fil menyen 299
316 Arkfanen Eier Predefinert innhold i eierfeltene Under arkfanen Eier kan du predefinere hvilken eier som skal komme frem i eierfeltene i kartotekene når du trykker på knappen "Ny". Fiberswap Fiberswap betyr bytte av eierskap til fiber i eget nett med eierskap til tilsvarende fiber i en annen operatørs nett. Byttet inngås normalt med en kontrakt og betalingen er med andre ord eierskap til fiber i motpartens nett. Krysser du av for alternativet «Skråstrek skiller EIER/DISPONENT. Bare tekst etter skråstreken vil bli brukt ved sammenligning av eier i ruting og utskrifter» kan du oppgi hvem som disponerer aktuell fiber ved å føre disponent opp bak skråstreken etter eier. Dvs. at du må opprette alternativer for hver kombinasjon av EIER/DISPONENT i Eierkartotek. Når du benytter utskriften: Utskrift > Kabel/Innleide linjer > Alle > Leder/linje eier konflikter vil du få ut en seksjon nederst i utskriften som heter «Leie av ledere fra andre». Den sammenligner linje-eier med leder-eier på alle fibre som har ruting og viser hvor mange fibre det gjelder og hvor mange meter det er snakk om for hvert alternativ. Hvis du har krysset av for dette alternativet blir bare teksten etter skråstreken (leietaker) sammenlignet med linjeeier. 300 Fil menyen Brukerhåndbok Telemator 2016
317 Hvis du IKKE har krysset av for dette alternativet blir hele teksten i eierfeltet (eier/leietaker) sammenlignet med linjeeier. Det er 3 steder hvor avkryssingen gjør en forskjell: 1. Manuell ruting: Når man får en advarsel ved forskjellig eier på linje og leder 2. Automatisert ruting: Når man benytter knappen Foreslå ledere (Funksjonen kan slås av i rammen «Reduser krav» og alternativet «Ledere med annen eier kan benyttes») 3. I Utskrift > Kabel > Alle > Leder/linje eier konflikter Arkfanen Demping Under arkfanen Demping kan du forhåndsdefinere verdier på demping pr. kabel, patch og skjøt som benyttes for å beregne teoretisk demping på fibre. Resultatet for en linje vises i egen seksjon i tekstbasert Linjekort. (Du må ha krysset av for «Beregnet teoretisk demping for fiber» i «Alternativer» for linjekortet. Arkfanen E-post varsling Under arkfanen E-post varsling kan du forhåndsdefinere emner som skal være med i eventuell e-post som sendes til berørte kunder ved feil i nettet. Se Varsling til berørte kunder ved feil i nettet på side 423. Brukerhåndbok Telemator 2016 Fil menyen 301
318 Arkfanen Informasjon Predefinert innhold i statusbilde Under arkfanen Informasjon kan du forhåndsdefinere tekst som skal vises med rød tekst i statusbildet når du åpner Telemator. Dette kan være viktig informasjon til de som benytter Telemator. 302 Fil menyen Brukerhåndbok Telemator 2016
319 Send kopi av nettområde til Lokal fil TM_xxx_.ZIP Med dette menyvalget kan du pakke valgt database til en ZIP fil. Dette kan du benytte hvis du skal flytte databasen til en annen PC, sende databasen til noen andre eller ta sikkerhetskopi. Sikkerhetskopiering (backup) av nettområde bør gjøres regelmessig slik at du ikke risikerer å miste alle registreringene om nettet hvis disken skulle gå i stykker eller andre uforutsette ting skjer. Ligger databasefilene på en server hvor det tas automatisk sikkerhetskopi, er normalt denne prosedyren overflødig, men hvis du har behov får å gå tilbake for å sjekke i en eldre database er det enklere å bare pakke ut en zip fil. Denne funksjonen benyttes imidlertid mest for å flytte databaser mellom forskjellige PC-er. I en slik situasjon må man hele tiden være bevist på hvilken database som er originalen. Det er bare i den databasen som er originalen at ny informasjon kan registreres. Registrering i databaser som ikke er originalen er bortkastet arbeid. Se mer under Blokker skriverettigheter... på side 293. Slik gjør du det: e-post 1. Benytt menyvalg Fil Database vedlikehold - Kopier Send kopi av nettområde til Lokal fil TM_xxx_.ZIP 2. Filen får navn som begynner med TM (betyr Telemator), navn på nettområde samt dato. Du kan endre navnet og lagre filen der du ønsker. 3. Den som mottar fila må pakke ut filene som er pakket i den og legge de i en egen mappe som deretter åpnes med Telemator. Med dette menyvalget pakkes alle nødvendige filer i databasen i en Zip-fil og legges som vedlegg i en e-post i ditt epostprogram. NB: Det er en forutsetning at det ikke er satt opp restriksjoner på din PC som forhindrer dette. ftp.mxdata.no Med dette menyvalget sender du valgt database til MX Data sin FTP server. Det er nyttig hvis du oppdager en feilfunksjon i Telemator og MX Data må ha databasen for feilsøking. Send i tillegg en epost til support@mxdata.no og forklar hva feilen gjelder og hvilke element ID det gjelder (punkt, trasé, kabel, utstyr, linje osv.). Vis endringslogg Med dette menyvalget kan du vise endringsloggen mellom 2 ønskede datoer. Se mer om Logging av endringer i databasen på side 423. NB: I utskriftsmenyen har du endringslogg for hvert kartotek under menyvalg Valgt element - Endringslogg, da er det lettere og sortere ut informasjon for ønsket kartotek. Brukerhåndbok Telemator 2016 Fil menyen 303
320 Midlertidig Under dette menyvalget finnes undermenyer hvor funksjonen slår seg av igjen når Telemator avsluttes. Vis innledende null for ledernummer Med dette menyvalget er det mulig å vise ledernr med innledende 0. Dette kan forenkle sortering av tekst som er kopiert fra Telemator til for eksempel et tekstbehandlingsprogram eller regneark. Vis datoer som år-måned-dag Med dette menyvalget kan du vise alle datoer på formen ÅÅÅÅ-MM-DD. Dette kan være nyttig i sammenhenger hvor du sorterer på dato. Vis koder for tooltip i tooltip Det er mulig å lage egne verktøytips (tooltips) for de fleste input-felt i Telemator. Da kan du bevege musepilen over feltene i kartotekene og se tipsene som er lagt inn for de forskjellige feltene. Du kan benytte Windows Notepad (eller tilsvarende) til å skrive dine egne "verktøytips" i tekst-filen Tooltip.ini. Denne filen må lagres i Telemator program-mappen (samme mappe som Telematw.exe). For å finne feltkodene for hvert felt (det som skrives til venstre i Tooltip.ini) kan du bruke følgende menyvalg: Fil - Database vedlikehold - Midlertidig - Vis koder for tooltip i tooltip Du kan også finne feltkodene ved å eksportere tomme databasetabeller og benytte det som står i rad 11. Se mer om Eksporter/Importer tabeller på side 309. Tooltip.ini kan se slik ut: [Table.Column] Point.Type= Skriv punkttype her eller velg fra en liste ved å trykke på knappen bak feltet. Point.Owner=Skriv eieren til punktet her eller velg fra en liste ved å trykke på knappen bak feltet Merk: \n "slash n" gir linjeskift Flytt nettområde til SQL-databaseserver- Se «Flytt nettområde til SQL-databaseserver på side 404». Flytt nettområde fra SQL-databaseserver- Se «Flytt nettområde fra SQL-databaseserver på side 405». Komprimer database Det lønner seg å kjøre denne funksjonen f.eks. når mange element er slettet. Den kan frigjøre plass på disken og øke ytelsen til Telemator. 304 Fil menyen Brukerhåndbok Telemator 2016
321 Reindekser og kontroller database Dersom du har uforklarlige feil, f.eks. forsvunne data eller data i feil rekkefølge, bør du bruke denne funksjonen. Hvis du benytter filbasert database kan du også slette indeksfilene (*.CDX) manuelt. Telemator lager automatisk nye filer hvis de mangler. Når du kopierer en filbasert database (filene *.DBF og *.FPT) til en mappe som inneholder en database med indeksfiler (*.CDX) fra før med f.eks. Utforsker i Windows, må du huske: Enten å slette alle indeksfiler (del *.CDX) eller benytte reindekseringsfunksjonen før du tar systemet i bruk. Ellers vil du få meningsløse resultater fra systemet, og data kan gå tapt. For å reindeksere databasen gjør du følgende: 1. Velg Database vedlikehold, Reindekser og kontroller datafiler i Filmenyen. 2. Klikk på OK. Flytt eksterne koblinger Med denne funksjonen kan du flytte flere eksterne koblinger i en operasjon. Det gjelder både globale eksterne koblinger og eksterne koblinger fra element i kartotek (f.eks. kabler). Dette kan benyttes hvis de koblede filene blir flyttet til en annen server eller at filbanen blir endret av andre årsaker. Du kan se bare brutte koblinger ved å velge alternativet Vis kun brutte koblinger øverst i høyre hjørne av dialogen. Slik flytter du eksterne koblinger: 1. Benytt menyvalg Fil - Database vedlikehold Flytt/Slett eksterne koblinger 2. Klikk på den koblingen du vil endre filbanen for. 3. Påse at alternativknappen står på Flytt koblinger. 4. Skriv den nye filbanen i feltet Erstatt med eller kopier filbanen fra feltet Første del av gammel kobling og rediger på den. 5. Trykk på knappen Utfør. Alle koblinger som har den samme filbanen vil nå endres. Bytt om innhold i kanal og VLAN i alle utstyr Med dette menyvalget kan du bytte innholdet i kanal og VLAN feltet på alle utstyr. Du finner feltene på port på utstyr i Utstyrkartoteket. Opprinnelsen til dette menyvalget er at i Telemator 2013 ble kanalfeltet skilt slik at VLAN registreres i eget felt. For de som har registrert mye VLAN i kanalfeltet er det derfor enkelt å flytte dette til VLAN feltet. Brukerhåndbok Telemator 2016 Fil menyen 305
322 Velg språk/choose language Tilbakestill brukerinnstillinger Lisens Bytt om start og stopp-ende for alle linjer Med dette menyvalget kan du bytte om start og stopp-ende for alle linjer i nettområde. Start og stopp-ende registreres nederst i Linjekartotek. Her kan du velge mellom norsk, svensk, dansk og engelsk språk i menyer og skjermbilder. Hjelpesystemet har bare norsk tekst. Hver bruker kan velge språk uavhengig av andre brukere selv om de jobber mot samme database. Som standard innstiller språkvalget seg til det språket som PC-en er innstilt på. Tilbakestill alle brukerinnstillinger Med dette menyvalget kan du tilbakestille innstillinger pr. bruker for Grunnmodul, Nettdiagram og utskrifter som ligger i Registry under HKEY_CURRENT_USER\Software\MX Data. Tilbakestill kolonnebredder Med dette menyvalget kan du sette alle kolonneinnstillinger i lister tilbake til fabrikkinnstillinger. Lagre nåværende kolonnebredder til fil Med dette menyvalget kan du lagre nåværende kolonnebredder til en tekstfil. Les kolonnebredder fra fil Med dette menyvalget kan du lese kolonnebredder fra en tekstfil. Bestilling av lisens Se Bestilling av lisens. Installer lisens Fra fil Se Installasjon av lisens fra fil på side 7. Fra e-post Se Installasjon av lisens fra e-post på side Fil menyen Brukerhåndbok Telemator 2016
323 Velg din lisens (når flere er installert) Hvis Telemator er installert på en server kan det benyttes flere lisenser for samme program. Det kan være aktuelt der flere firma har tilgang til samme database. Slik velger du en av flere lisenser: 1. Benytt menyvalg Fil - Lisens - Velg din lisens (når flere er installert) Du kommer til dialogen under. 2. Klikk på den lisensen du skal benytte. 3. Trykk på knappen OK. Se også Installer lisens på side 306. Avslutt Med dette menyvalget avslutter du Telemator. Brukerhåndbok Telemator 2016 Fil menyen 307
324 308 Fil menyen Brukerhåndbok Telemator 2016
325 Eksport/Import menyen Eksporter/Importer tabeller Excel (eller tilsvarende program) er ofte hensiktsmessig å bruke hvis du skal registrere eller endre informasjon på mange elementer i ett eller flere felt i et kartotek i Telemator. Med dette menyvalget kan du: 1. Eksportere innholdet i de forskjellige tabellene til Excel eller til TAB separerte tekstfiler (*.txt). I Excel kan du gjøre de endringene du ønsker og eventuelt importere filene tilbake igjen. 2. Eksportere tabeller med bare kolonnekoder uten data. 3. Importere endringene tilbake til Telemators database. 4. Importere nye element inn i Telemators database. Felles kolonnekode fra flere tabeller Telemator vil passe på at dette går riktig for seg. Du må imidlertid passe på at du ikke endrer i kolonner som har teksten DontModify i overskriften. Skal du importere flere tabeller er det viktig at rekkefølgen du gjør det i er riktig. For eksempel må du importere punkt før du importerer kabler. Rekkefølgen må være den samme som for manuell registrering (lik arkfanene fra venstre mot høyre). Du kan legge inn kolonnekoder for flere tabeller i samme regneark og hente ut informasjon i flere omganger. Funksjonen vil bare benytte de kolonnekodene som er aktuell for valgte tabell. Se mer om kolonnekoder under Importer eksisterende informasjon inn i Telemator på side 311. Der samme feltnavn benyttes i flere tabeller, kan du slå sammen kolonnekoder for disse tabellene på formen [Tabell1,Tabell2, Tabell3].Feltnavn. Du kan importere 2 tråder (i en linje) pr. rad i regnearket ved å fylle inn for 2 ledere og 2 tråder i aktuelle kolonner. Eksempel: Tråd A og B skal gå på par 2 leder a og b. Da må du skrive 2ab i CabRout.Core-kolonnen og AB i CabRout.Wire-kolonnen. Det samme kan du også gjøre for fiberkabel ved å tenke fiberpar. Rediger i kartotekene ved hjelp av Excel Slik benytter du Excel til å redigere informasjon i de forskjellige kartotekene i Telemator: 1. Blokker skriverettigheter til databasen slik at ingen gjør endringer i databasen mens du jobber på eksportfilene. (Fil meny > Blokker skriverettigheter) Brukerhåndbok Telemator 2016 Eksport/Import menyen 309
326 2. Velg Eksporter/Importer tabeller via TAB fil i Import/Eksport menyen. Du kommer til dialogen som vist under: 3. Velg hvilken tabell du skal eksportere i feltet Tabell. 4. Velg operasjon Eksporter tabell til TAB fil (for endringer). 5. Hvis du bare ønsker å eksportere et gitt intervall med element eller element med ID som inneholder en gitt tekst, kan du trykke på arkfanen Filter for eksport og oppgi fra og til ID du ønsker å eksportere. 6. Trykk på knappen OK. Hvis du krysset av for å åpne den direkte i Excel, kan du gå til punkt Velg hvor du vil lagre filen. 8. Hent filen inn i Excel. Benytt TAB som kolonneskiller. Angi også at alle cellene skal formateres som tekst. Dette for å hindre at felt med tall kan bli konvertert til dato av Excel. (I tekstimportveiviseren i Excel trinn 3 av 3 klikker du på første kolonne, deretter holder du shift-tasten nede og trykker på siste kolonne og deretter velg alternativet Tekst) 9. Rediger innholdet i kolonnene slik du ønsker at innholdet skal være. Husk: Du må ikke redigere i kolonner som har teksten DontModify i overskriften. Dette er nøkkelfelt. 10. Lagre filen tilbake til TAB separert *.txt format. 11. Fjern eventuell blokkering av skriverettigheter til databasen. 12. Velg på nytt Eksporter/Importer tabeller via TAB fil i Import/Eksport menyen. 13. Velg hvilken tabell du skal importere til i feltet Tabell. 14. Velg operasjon Importer endringer fra TAB fil. 15. Trykk på knappen OK. 310 Eksport/Import menyen Brukerhåndbok Telemator 2016
327 16. Slett importfilen hvis importen gikk bra. Importer eksisterende informasjon inn i Telemator Slik benytter du Excel til å importere nye element inn i Telemator: 1. Rediger innholdet i kolonnene i Excel arket slik du ønsker. (Dette kan være data som opprinnelig er hentet fra et hvilket som helst program). I raden over de dataene du skal importere limer du inn kolonnekoder som Telemator benytter for å legge innholdet i de forskjellige kolonnene på riktig plass i databasen. (Typiske navn på kolonnekoder er Point.End (feltet Punkt ID i Punktkartotek) eller Point.Type (feltet Punkt type i Punktkartotek)). For å få en fullstendig oversikt over kolonnekoder kan du eksportere en fil fra det kartoteket du skal importere til slik at du ser alle kolonnekodene. Benytt valget Eksporter tabell uten data til TAB fil (for nye element). Kolonner du ikke setter kolonnekode på blir ikke importert. Rader du setter 3 stjerner foran (*** i første kolonnen i raden) blir heller ikke importert. Skal du benytte samme Excelfil for å hente ut data til flere tabeller i Telemator (i flere omganger) kan du slå sammen kolonnekoder for flere tabeller som har samme feltnavn på formen [Tabell1,Tabell2, Tabell3].Feltnavn. Eksempel: [Cable,CabTerm].Cable Her er det tabellene for kabel og kabelterminering som henter kabel ID fra samme kolonne i regnearket. 2. Lagre filen til TAB separert *.txt format. 3. Velg Eksporter/Importer tabeller via TAB fil i Import/Eksport menyen. Du kommer til dialogen under: 4. Velg hvilket kartotek du skal importere til i feltet Tabell. Brukerhåndbok Telemator 2016 Eksport/Import menyen 311
328 Testkjøring 5. Velg operasjon Importer nye element fra TAB fil. 6. Trykk på knappen OK. Ved å velge alternativet Testkjøring kan du teste om importen vil fungere før du gjør den reelle importen til databasen. Dette kan være lurt slik at du slipper å få deler importert som du må slette før du kan importere på nytt. Du vil få skrevet ut en logg som forteller hva som eventuelt vil gå feil og hva som vil fungere. Linjeskift erstatning TAB separerte tekstfiler støtter ikke linjeskift i felt (f.eks. merknadsfeltet i Punktkartotek). Hvis du har noen celler i regnearket hvor du har linjeskift og ønsker å ta vare på dette ved eksport, må du erstatte disse linjeskiftene med et eller annet tegn som er lite brukt. Her er foreslått tegnet, men det kan like gjerne være semikolon ; eller et annet tegn. Sammensatt fil med flere tabeller Normalt importerer man en og en fil i riktig rekkefølge for å få inn den informasjonen man ønsker. Da har man best kontroll. Men man kan også importere alt vha. en sammensatt fil som har en seksjon for hver tabell i Telemator. Du kan også ha flere tabeller i samme seksjon ved å slå sammen kolonnekoder der tabellene har samme feltnavn. Det kan skrives på denne formen [Tabell1,Tabell2, Tabell3].Feltnavn. For å få til dette må man sette inn 2 ekstra kolonner (A og B) til venstre i tabellen for henholdsvis tabellnavn i Telemator og operasjon som skal utføres. Kolonne A må inneholde de samme tabellnavn som benyttes i import/eksport filene for hver tabell. (Tabellnavnet finner du foran hvert feltnavn i hver enkeltfil.). Hvis det er slått sammen flere tabeller i en seksjon, må alle tabellene i seksjonen legges inn, skilt med komma. Kolonne B må inneholde en av disse operasjonene: INSERT = Importer tillegg fra TAB fil UPDATE = Importer endringer fra TAB fil UPSERT = Importer både tillegg og endringer fra TAB fil DELETE= Sletter poster i databasen med oppgitt primærnøkkel Kolonne C, D og utover inneholder de vanlige kolonnekodene. Hvis det er flere kolonner i en seksjon som skal importeres til samme felt, kan de importeres i flere omganger ved at man skiller de ved å sette en eller flere ^ tegn (cirkumfleks) bak hvert feltnavn. Eksempel: Cable.Cable, Cable^.Cable, Cable^^.Cable, betyr at kabel-id importeres i 3 omganger fra 3 forskjellige kolonner. Skal du importere 3 kolonner med samme type informasjon ved hjelp av samme ID (primær nøkkel) kan du gjøre det slik: [CircServ,CircServ^,CircServ^^].Circuit CircServ.Service CircServ^.Service CircServ^^.Service Eksempel på sammensatt fil med 2 forskjellige tabeller i samme seksjon: Kolonne A Kolonne B Kolonne C Kolonne D Kolonne E Cable,CabTerm insert [Cable,CabTerm].Cable Cable.CoreType Cable.NumCores 312 Eksport/Import menyen Brukerhåndbok Telemator 2016
329 Cable,CabTerm insert K Cable,CabTerm insert K Du finner mer fullstendige eksempler på MX Data sin hjemmeside under Last ned > Maler og andre nyttige filer og Excel import-maler. (Bruk gjerne menyvalg: Hjelp > Demoer og andre nyttige filer på web i Telemator for å komme dit) Rader blir IKKE lest når en av disse reglene slår inn: 1. Kolonne A inneholder *** 2. Kolonne B er blank 3. Kolonne C inneholder *** Importdirektiver Det er mulig å legge inn importdirektiver i kolonne A og B i toppen av en sammensatt fil. Det er spesielt egnet hvis man ikke har noe informasjon på portene på utstyr. Da slipper man unna en tabell og kan allikevel få lagt det antall tilkoblinger man ønsker på portene. Kolonne A Kolonne B Forklaring ImportSettings WarningLevel=3 Nivået for advarsler som skal vises kan settes fra 0 til 3 avhengig av hvor mye informasjon man ønsker ved import ImportSettings RejectIfMainParentRejected =0 Følgende avvises hvis tilhørende punkt ble avvist: - Rack: Rack Følgende avvises hvis tilhørende kabel ble avvist: - CabVia: Kveiler for kabel - CabCore: Ruting i kabel - CabTerm: Finterminering på kabel Følgende avvises hvis tilhørende linje ble avvist: - CircFault: Feil på linje - CircServ: Tjeneste på linje - CircEnd: Spesielle ender på linjen Følgende avvises hvis tilhørende trasé ble avvist: - PipeCab: Kabel i trasé/rør - PipeSub: Rør i trasé Følgende avvises hvis tilhørende utstyr ble avvist: - EqCard: Kort i utstyr - EqPort: Porter på kort i utstyr - EqVlan: VLAN på porter i utstyr - EqPin: Registreringer på tilkoblinger i utstyr - EqIP: IP-adresser i utstyr Brukerhåndbok Telemator 2016 Eksport/Import menyen 313
330 ImportSettings MakePinsForCard=1 Hvis man ønsker å slippe å lage egen tabell bare for å sette antall tilkoblinger på porter på utstyr kan man benytte denne muligheten. Eksemplet legger 1 tilkobling på alle porter på importert utstyr. Importer endring av ID Med dette menyvalget kan du importere en tekstfil med endringer av IDer på enten punkt, utstyr, traséer, kabler, innleide linjer, linjer eller kunder. Du kan også importere endring på KortID i utstyr, RørID i trasé og RackID i punkt. Tekstfilen må inneholde eksisterende IDer som skal endres i første kolonne og nye IDer i andre kolonne. Det skal ikke være noen kolonnekode eller kolonneoverskrift. Når det gjelder Rack ID skal det være «PunktID» i første kolonne, opprinnelig «Rack ID» i andre kolonne og ny «Rack ID» i tredje kolonne. Når det gjelder KortID i utstyr skal det være «UtstyrsID» i første kolonne, opprinnelig «Kort ID» i andre kolonne og ny «KortID» i tredje kolonne. Når det gjelder RørID i trasé skal det være «TraséID» i første kolonne, opprinnelig «RørID» i andre kolonne og ny «RørID» i tredje kolonne. For å lage en slik fil er det ofte enklest å skrive ut en eller annen utskrift som inneholder de IDene som skal endres. Deretter overføres utskriften til Excel med knappen for det i utskriftsdialogen. Fjern rader som ikke skal endres og påse at eksisterende IDer står i kolonne A. Lag en kolonne B som inneholder de nye IDene. Her kan du klippe og lime og utnytte de funksjonene i Excel som gjør dette enklest mulig. Når alt er klart, lagrer du filen som en TAB separert tekstfil og importerer den inn i Telemator med dette menyvalget. Endre ID for ID manuelt Hvis du ønsker å endre hoved IDer (punkt-, trasé-, kabel-, utstyr-, linje-, og kunde-) manuelt, en for en, kan du få hjelp til å finne ledig ID i et forhåndsdefinert navnesystem. Slik gjør du det: 314 Eksport/Import menyen Brukerhåndbok Telemator 2016
331 1. Konfigurer navnesystem med menyvalg: Fil Databasevedlikehold Konfigurer nettområde, Arkfane Element ID. 2. Fyll inn første ID i navnesystemet for den hovedid som er aktuell. 3. Trykk knappen OK 4. Gå til det kartoteket du skal skifte IDer i 5. Finn første element som du skal skifte ID på 6. Trykk på knappen bak feltet for ID 7. I rammen Neste ledige ser du hvilke ID som er ledig i den serien du definerte i pkt Trykke på knappen med neste ledige ID. Dialogen lukker og IDen erstatter den opprinnelige 9. Trykk på knappen Lagre Importer fletting av IDer Med dette menyvalget kan du flette sammen 2 og 2 punkter, traséer eller kunder. Dette gjøres ved hjelp av en tekstfil med 2 kolonner med aktuelle ID er. Kolonne B må inneholde ID en som skal beholdes og kolonne A inneholder ID en som utgår. De ID ene som utgår (kolonne A) blir ikke slettet, det må enten gjøres manuelt etterpå eller du kan legge inn tallet 1 i kolonne C. For punkt foregår dette ved at alle traséer, kabler og utstyr etc. flyttes fra punktene i kolonne A til punktene i kolonne B. For traséer foregår dette ved at alle kabler, rør etc. flyttes fra traséer i kolonne A til traséer i kolonne B. For kunder foregår dette ved at alle linjer flyttes fra kunder i kolonne A til kunder i kolonne B. Brukerhåndbok Telemator 2016 Eksport/Import menyen 315
332 Eksporter IDer for merkelapper Med dette menyvalget kan du lage en TAB (tabulator) separert fil som kan lagres på disken. Den kan benyttes for å lage merkelapper for henholdsvis punkt, kabler og utstyr. I alternativer for eksporten kan du velge hvor mange IDer du skal ha på hver linje i utskriften. Se mer under Fremgangsmåte for å lage merkelapper med FlexiSoft, Excel eller Word på side 316. Fremgangsmåte for å lage merkelapper med FlexiSoft, Excel eller Word Den TAB separerte filen med tekst til merkelappene fra Telemator kan du ta inn i f.eks. Excel, Word eller et spesialprogram for å skrive ut merkelapper. Eksempler: Utskrift på A4 ark fra FLEXIMARK. FLEXIMARK leverer et eget program (Flexisoft for Windows) for dette, samt alternative polyesterfolier for utskrift på laserskrivere. Utskrift på tape vha. Brother P-Touch skriver og Windowsbasert programvare. Etiketter fra Flexisoft kan skrives ut vha. laser- eller matriseskriver på forskjellige type polyesterfolie. Materialet har god bestandighet mot UV-lys, fukt, olje og vanlig forekommende vaskemiddel. Forhandler i Norge er: Miltronic AS ( Slik lager du merkelapper: 1. Velg Eksporter IDer for merkelapper Punkt ID, Utstyr ID eller KabelID i Eksport/Import menyen. 2. Sett "Antall kabel-ider pr. linje" til 1 hvis du skal benytte Flexisoft og Word og det antall etiketter som er i bredden på arket hvis du skal benytte Excel. 3. Trykk på knappen OK og velg deretter hvor du vil lagre filen. FlexiSoft 1. Start programmet "FlexiSoft" fra "FLEXIMARK". 2. Velg meny "Ny" med undermeny "Tabell..." i Arkiv menyen. 3. Trykk på knappen OK. 4. Velg Importere... i Arkiv menyen. 316 Eksport/Import menyen Brukerhåndbok Telemator 2016
333 5. Trykk på knappen OK og velg deretter filen som ble lagd av Telemator. 6. Nå kan du bruke FlexiSoft for å sette skrifttype ol. og for å skrive ut på merkelapper. Excel 1. Start Excel 2. Åpne filen som du laget i Telemator. Husk å velge filtype *.txt 3. Følg Trinn 1 3 i Tekst Import Veiviseren. 4. Velg ønsket skrifttype og størrelse. 5. Juster kolonne- og radhøyde slik at det treffer på etikettarket. Word 1. Start Microsoft Word. 2. Velg Brevfletting i Verktøy menyen 3. Følg så punkt 1, 2 og 3 i Brevflettehjelperen. Eksporter farge og eier for alle kabel-ledere Importer utstyr og kort Med dette menyvalget kan du eksportere fargekode og eier for alle kabel-ledere i nettområdet. Dette menyvalget benytter du for å kopiere et utstyr eller kort fra et annet nettområde (eller det du står i). Eksempel på dette er et eget nettområde hvor du har registrert standardutstyr som du bruker som maler. I denne brukerhåndboken blir et slik nettområde kalt et Bibliotek. Er det utstyr som benyttes mye, anbefales det at du lager et bibliotek med utstyrsmaler og benytter disse når du skal lage flere like utstyr. Se mer om Maler på side 105. En utstyrsdatabase er i prinsippet et eget nettområde hvor det er registrert utstyr med kort og tilhørende kabler. Eventuelle faste kabler kan være ferdig terminert på utstyret. Et nettområde som benyttes til bibliotek for utstyrsmaler kan du f.eks. legge under mappen \Telemator og kalle den Utstyrsmaler Ønsker du å ha flere nettområder med utstyrsmaler kan du legge disse i egne mapper under mappen Utstyrsmaler. Dette kan være i situasjoner hvor du ønsker å ha en mappe for hver leverandør eller type utstyr. Det er registrert eksempler på utstyr i mappen \Eksempler\Utstyrsmaler i zip-filen Eksempel nettområder som følger med når du installerer Telemator. Slik importerer du et utstyr fra en mal i et bibliotek: Brukerhåndbok Telemator 2016 Eksport/Import menyen 317
334 1. Du kan stå i hvilket kartotek du ønsker når du utfører dette menyvalget, men det anbefales å stå i enten Punktkartotek eller Utstyrkartotek. 2. Velg Importer utstyr og kort i Import/Eksport menyen. Dialogen for å velge mappen der malene ligger. 3. Velg mappen som du skal hente utstyrsmal fra. 4. Klikk på ønsket mappe og trykk deretter på knappen OK. Du kommer til dialogen Importer utstyr og kort. Dialogen for å kopiere utstyr eller kort fra et annet nettområde 5. Første gang du kopierer til et nytt utstyr har du 2 muligheter: Kopier ett utstyr med alle kort. Benyttes hvis du skal ha et utstyr som er helt likt malen. Kopier et utstyr uten kort. Benyttes for å lage en utstyrshylle. Dette alternativet kombineres normalt med alternativet Kopier ett kort som da fyller kort inn i utstyrshylla. 6. Hvis utstyret skal plasseres i et telerom e.l. oppgir du ID på telerommet i feltet: Utstyr plasseres i punkt. (Hvis du står i Punktkartotek, vil valgt punkt settes inn automatisk når du benytter dette menyvalget) 7. I feltet Utstyr i rammen Kopier fra oppgir du ID på det utstyret du skal kopiere fra. 8. I feltet Utstyr i rammen Kopier til (ny ID) oppgir du ID på det nye utstyret du ønsker å opprette. 318 Eksport/Import menyen Brukerhåndbok Telemator 2016
335 9. Trykk på knappen Utfør. 10. Dette kan du gjenta flere ganger. I rammen Antall kopiert ser du hvor mange og hva du har kopiert. 11. Hvis noen av kortene er opprettet med kabler, vil du få opp en ekstra dialog. Se under. 12. Kryss av for Kopier kabler til utstyr/kort hvis du ønsker å kopiere med kablene. 13. I feltet ID for første nye kabel kan du oppgi hva IDen på den første kabelen som blir opprettet skal være. Benytt knappen hvis du vil benytte den innebygde hjelpen i Telemator for å lage IDer. Hvis du oppgir en kabel som eksisterer fra før, vil Telemator benytte den første ledige IDen etter den du oppgir. Slik importerer du et kort fra en mal i et bibliotek: Gjenta hele forløpet som beskrevet i forrige avsnitt "Slik importerer du et utstyr fra en mal i et bibliotek", men flytt alternativknappen i punkt 5 til Kopier et kort og fyll ut feltene for fra Kort og til Kort. Erstatt kort Denne funksjonen benytter du hvis du skal erstatte et kort med en annen type kort som du henter fra en mal. Funksjonen tar også med eventuelle fintermineringer mot kabler på malkortet og overfører disse til de(n) kabelen(e) som er terminert på det opprinnelige kortet. Slik erstatter du et kort: 1. Du må stå i Utstyrkartotek og ha dialogen for å redigere kort åpen. 2. Sett fokus på det kortet du skal erstatte. 3. Trykk på knappen Erstatt kort (knapp øverst i dialogen). 4. I dialogen for å velge mappe velger du mappen der malene ligger og trykker på knappen OK (kan være samme mappe som du står i). 5. I dialogen Erstatt kort velger du hvilket utstyr og kort du skal kopiere fra. Brukerhåndbok Telemator 2016 Eksport/Import menyen 319
336 6. Trykk på knappen OK Tips: Hvis det finnes kabler i hoveddatabasen som ikke var terminert på originalkortet men som skal termineres på erstatningskortet: 1. Hvis det er flere kabler på malkortet enn på originalkortet vil du få melding om det. 2. Fullfør byttingen ved å trykke på knappen Ja. 3. Sjekk om det finnes kabler i originalbasen fra før som skal termineres på det nye kortet. 4. Hvis det finnes kabler, terminer første leder i hver kabel inn på en ledig terminering på det nye kortet. 5. Gjennomfør "Erstatt kort" på nytt. (Kablene vil nå bli finterminert riktig på kortet). Hvis det IKKE finnes kabler i hoveddatabasen som kan brukes: 1. Opprett de kablene som mangler og finterminer de riktig på plintene i krysskoblingen. 2. Finterminer første leder i hver kabel inn på en ledig tilkobling på kortet. 3. Gjennomfør "Erstatt kort" på nytt. (Kablene vil nå bli terminert riktig på kortet). Maler- Eksporter sammensatt fil med alle maler Med dette menyvalget kan du eksportere en sammensatt fil med alle maler på side 105 i databasen. Dette kan så importeres til en annen database med menyvalget for Eksporter/Importer tabeller på side 309 og alternativet Sammensatt fil med flere tabeller på side 312 i feltet tabeller. Fjern alle maler fra databasen Flett inn et annet nettområde Med dette menyvalget kan du fjerne alle maler på side 105 fra databasen. Etter at du har prosjektert og generert ferdig kabelnettet i et nytt bygg eller område, ønsker du kanskje å flette det inn i hovednettområdet ditt. Det kan du gjøre med dette menyvalget som ligger i Import/Eksport menyen. Denne funksjonen krever at det ikke er noen andre brukere som har åpen hoveddatabasen. 320 Eksport/Import menyen Brukerhåndbok Telemator 2016
337 Det anbefales at du tar sikkerhetskopi av hoveddatabasen før du starter! Se Lokal fil TM_xxx_.ZIP på side 303 eller kopier mappen vha. Utforskeren. Slik fletter du to databaser: 1. Åpne hoveddatabasen. 2. Velg Flett inn et annet nettområde i Import/Eksport menyen. Du kommer til dialogen for å velge mappe for det nettområdet du skal flette inn. Dialogen for å velge nettområde som skal flettes. 3. Velg mappen der nettområdet du skal flette inn ligger. 4. Du får spørsmål om hva som skal gjøres dersom ID på linjer som flettes inn eksisterer fra før i hovednettområdet. Dialogen for valg av hva som skal gjøres med linjer som har samme ID i 2 nettområder som skal flettes. 5. Hvis du vet at linjene i de 2 nettområdene som skal flettes har samme ID, velger du alternativet Gi ny ID automatisk til eksisterende linjer. I motsatt fall må du gå inn i ett av nettområdene og forandre IDene manuelt slik at de er forskjellige. 6. Hvis du ikke er sikker på at alle element har forskjellige IDer i de 2 nettområdene, velger du alternativ Stopp fletting, skriv ut feilmelding. Da får du beskjed om eventuelle ID-kollisjoner på en utskrift. Hvis det viser seg at du har ID-kollisjoner må du forandre de IDene som sammenfaller på kabler, punkt og utstyr i et av nettområdene. Deretter starter du på punkt 1 igjen (etter at du har tatt en ny sikkerhetskopi av hovednettområdet, hvis det var der du endret). Brukerhåndbok Telemator 2016 Eksport/Import menyen 321
338 7. Trykk på knappen Start fletting. Hvis du ønsker å teste før du fletter og få ut en rapport om eventuelle ting du må endre på før fletting, kan du benytte knappen Test først. 8. Hvis det var noen av ID-kollisjonene som egentlig var samme punkt, trasé eller kunde som var registrert i begge databasene, kan du slå disse sammen igjen med egne menyvalg som du finner i Rediger menyen. Se Slå sammen to punkt på side 111, Slå sammen to traséer på side 113 eller Slå sammen to kunder på side 158. Importer database fra FELIKS Med dette menyvalget kan du importere en database som er registrert i FELIKS (Forsvarets Elektroniske Linjekartotek System). Du kan importere data fra FELIKS versjon 2.1, 2.11, 2.12 og 2.51, 3.0 Kontakt MX Data hvis du ønsker å importere fra en annen versjon eller hvis du får problemer med importeringen. NB: FELIKS databasen vil ikke bli berørt av import til Telemator. Importer fra Feliks 2.x Slik gjør du det: 1. Velg Importer database fra FELIKS - Importer fra Feliks 2.x i Import/Eksport menyen. Du kommer til dialogen "Telemator". 2. Trykk på knappen OK. 3. Velg filmappen for FELIKS databasen som skal importeres. 4. Trykk på knappen OK. Importer fra Feliks 3.x Slik gjør du det: 1. Start Feliks 2. Velg aktuelt sentralområde fra DSN listen. Det er sannsynlig at datakilden er kalt det samme som sentralområdet som er åpnet i Feliks og at du derfor kjenner det igjen umiddelbart uten å gå inn i 322 Eksport/Import menyen Brukerhåndbok Telemator 2016
339 Feliks oppsett. 3. Trykk på knappen Start import. Merk: Krysslenker blir lagt inn i Kabeltrunkkartotek på side 206 Beskyttelsesgrad for linjer blir lagt i eier feltet i Linjekartotek Sekundærtabeller som ikke importeres blir lagt i tekstfiler Importer fra IFC-format Med dette menyvalget kan du importere punkter og kabler fra en IFC- fil (Industry Foundation Classes). Dette er et filformat som benyttes for utveksling av informasjon i 3D tegninger for bygninger som er en av elementene i BuildingSMART konseptet. BIM (Bygningsinformasjonsmodellering) er en metode som blir benyttet i den sammenheng. Eksporter mal for tegning av fiberskjøt Med dette menyvalget kan du eksportere alle punkt i databasen til en fil som heter FiberSpliceTemplate.txt (eller et navn du velger). Under ser du et utdrag av denne filen. Den kan brukes når du har registrert punkt og kabler i et fiberkabelnett og ønsker å hente inn grunnlag for å finterminere i patchpanel og fiberskjøter. Dette er i situasjoner hvor du ikke sitter inne med kunnskap eller har et uforståelig eller ufullstendig underlag om fintermineringer og skjøter. Du kan gi denne utskriften til en som sitter inne med informasjonen og få vedkommende til å fylle ut tegningen. Det vedkommende skal gjøre er å sjekke om kablene har riktig størrelse, antall og at de går til de riktige stedene. Deretter tegner vedkommende inn forbindelser mellom fiberintervallene og skriver på riktig fiberintervall. Brukerhåndbok Telemator 2016 Eksport/Import menyen 323
340 Eksporter valgt linje til CACAO Eksporter sammensatt fil Med dette menyvalget kan du eksportere informasjon om en valgt linje til CACAO. CACAO er et program (software) for å kalkulere og optimalisere CATV nett (Kabel TV nett). Menyvalget eksporterer filen MI_cable.txt til mappen C:/PTE/MI CACAO leser filen derfra og gjør de systemmessige beregninger på både fibernettet og det etterfølgende koaks nettet. CACAO leveres av Peter Thorsen Engineering, Med disse menyvalgene kan du eksportere sammensatte filer som gjør at du kan importere flere tabeller i en fil. Se mer under «Sammensatt fil med flere tabeller på side 312». For å se menyvalget må du stå i «Avansert modus på side 167». Forslag til linje start/stopp ender Hvis du har mange linjer som ikke er registrert med start og stopp-ende kan du benytte dette menyvalget for å lage en sammensatt fil som inneholder start- og stopp-ende for hver linje basert på ytterpunktene for rutingen av linjene. Ett valgt prosjekt Med dette menyvalget kan du eksportere alle tabeller som har element med valgt prosjekt ID til en sammensatt fil. Denne filen kan sendes til den som forvalter en eventuell hoveddatabase og importeres der. Ett valgt utstyr Med dette menyvalget kan du eksportere alle tabeller som tilhører valgt utstyr til en sammensatt fil. Denne filen kan sendes til den som forvalter en eventuell hoveddatabase og importeres der. 324 Eksport/Import menyen Brukerhåndbok Telemator 2016
341 Utskrift menyen Menyen De fleste utskriftene er laget med tanke på stående A4, men du kan også velge liggende utskrift og andre arkstørrelser. Hvis du velger en liten skriftstørrelse og/eller liggende utskrift kan du på noen utskrifter få inntil 400 tegn i bredden. Tilpass utskrifter De fleste utskriftene har en dialog hvor du kan tilpasse utskriftene vha. 3 arkfaner. Arkfanene er Alternativer, Filter og Serie. Se omtale under. Valgene huskes inntil du avslutter programmet. Alle kartotekene har en egen utskriftsknapp for den utskriften som er mest relevant for kartoteket. Arkfanen Alternativer Under denne arkfanen kan du bestemme hvilke seksjoner og kolonner du ønsker å ha med i utskriften. Her må du prøve deg frem for å finne best mulig løsning i forhold til ditt behov. Under ser du et eksempel på en slik arkfane. Eksempel på arkfanen Alternativer for en utskrift hvor du kan velge de alternativ og kolonner du ønsker å ha med. Arkfanen Filter Under denne arkfanen kan du sette inn kriterier for å filtrere ut den informasjonen du ønsker å ha med på utskriftene vha. en "matrise" hvor du kan spesifisere intervallet på de forskjellige feltene. Se eksempel på arkfanen Filter under. Brukerhåndbok Telemator 2016 Utskrift menyen 325
342 Eksempel på arkfanen Filter for en utskrift hvor du kan velge den informasjonen du ønsker å ha med i utskriften. Utskriftsfilter utkoblet I rullefeltet velger du Filter av (vis alle). Utskriftsfilter innkoblet I rullefeltet velger du Filter på feltverdier. Innfylling av kriterier i filteret Du kan benytte knappen bak feltene på samme måte som du er vant til fra kartotekene for å fylle inn kriterier. Du kan skrive første element i ønsket intervall i feltet Fra og med og siste element i ønsket intervall i feltet Til og med. Hvis feltet Fra og med er blankt betyr det at filteret tar med alt fra og med første element i databasen. Setter du feltet Til og med blankt betyr det at filteret tar med til og med siste element i databasen. Du kan kombinere alle felt i filteret for å lage en så sammensatt maske som du har behov for. Noen alternativ i filteret har i tillegg et felt som heter Inneholder. Dette feltet kan benyttes til å plukke ut alternativer som inneholder den teksten du skriver i dette feltet. Jokertegn (*.?) kan ikke benyttes. Da trenger du ikke å benytte «Fra og med» og «Til og med» feltene. Sammenligning alfanumerisk eller numerisk i utskriftsfilter Krysser du av for Numerisk: vil mellom fra og til testen gjøres med numeriske regler (1, 2, 7, 10, 20), hvis ikke blir testen gjort med alfanumeriske regler (1, 10, 2, 20, 7). Arkfanen Serie På de fleste av utskriftene som gjelder ett valgt element (Punkt-, Kabel-, Utstyr-, Linje- og Kundekort) kan du bestemme om du vil skrive ut flere kort samtidig. Dette bestemmer du under arkfane Serie i dialogen for å tilpasse utskrifter. For å legge element inn i listen har du flere muligheter. Disse finner du i høyreklikk menyen i listen. Du kan lime inn element, hente en og en fra en liste, legge til et utvalg ved hjelp av et filter eller hente fra en fil. 326 Utskrift menyen Brukerhåndbok Telemator 2016
343 Eksempel på arkfanen Serie hvor du kan legge til de elementer du ønsker å ha med i utskriften. I alle arkfaner som har en liste, kan du høyreklikke i listen og få frem en meny med følgende valg: 1. Lim inn. Her kan du lime inn ID er fra utklippstavlen. 2. Legg til en (velg fra liste). Her kan du legge til et element i listen ved å velge blant alle element i databasen. 3. Legg til med filter. Her kan du legge til element ved hjelp av et filter. Fyll inn kriteriene og trykk knappen OK. 4. Fjern valgte fra listen. Her kan du fjerne den ID en du høyreklikker på i listen. 5. Fjern alle fra listen. Her kan du fjerne flere ID er fra listen i en operasjon. Det forutsetter at du har valgt flere ved hjelp av klikk på første pluss shift-klikk på siste eller ctrl-klikk på en og en. 6. Les fra fil. Her kan du åpne en tekstfil og lese inn innholdet i den. 7. Lagre til fil. Her kan du lagre innholdet i listen til en tekstfil. 8. Kolonner. Her kan du bestemme hvilke kolonner du skal vise eller skjule. 9. Finn. Her kan du søke i listen etter den teksten du ønsker. 10. Skriv ut. Her kan du skrive ut innholdet i listen. Utskrift på skjerm Alle utskrifter skrives først ut på skjermen. I skjermbildet for en utskrift har du følgende valg: Brukerhåndbok Telemator 2016 Utskrift menyen 327
344 Kategorien Hjem Kopier Et merket område kan kopieres til utklippstavla og deretter limes inn i andre program. Slik gjør du det: Velg alt 1. Merk ønsket del av utskriften ved å dra musa over ønsket område mens du holder venstreknappen inne. Ønsker du å velge hele utskriften kan du benytte funksjonen Merk alt i Rediger menyen. 2. Velg Kopier i Rediger menyen. Det merkede området er nå kopiert over til utklippstavla i Windows. 3. Ønsker du å "lime" dette inn i et annet program (fortrinnsvis et tekstbehandlingsprogram), starter du opp det andre programmet og velger Lim inn i Rediger menyen i det andre programmet. Med denne knappen kan du velge all teksten i utskriften. Ønsker du å velge deler av teksten kan du bruke knappen Bytt visning. Finn- Med denne knappen kan du søke etter ønsket tekst i utskriften. Bytt visning Med denne knappen bytter du visning mellom grafisk og uformatert tekst. I uformatert tekst modus kan du kopiere deler av teksten. Vis utskrift i Excel- Med denne knappen åpner du utskriften direkte i Excel hvis Excel er installert på din maskin. De forskjellige kolonnene i utskriften plasseres i hver sine kolonner i Excel. Skriv ut Etter at du har generert en utskrift på skjermen kan du benytte denne knappen for å skrive den ut på papir. Forhåndsvisning Med dette menyvalget kan du se hvordan utskriften vil bli seende ut på papir. Hjelp Se «Hjelp menyen på side 95». Be om hjelp Se «Kundestøtte/ Telefonhjelp på side 95». 328 Utskrift menyen Brukerhåndbok Telemator 2016
345 Kategorien - Utskriftsalternativer Skrifttype Med denne knappen kan du forandre type, stil og størrelse på skriften. Sidenummer Med denne knappen kan du sette ønsket start for sidenummer på første side i en utskrift. Dette kan være aktuelt der du skal sette sammen flere utskrifter. Utskriftsformat Med denne knappen kan du velge hvilken skriver du skal skrive ut på, om du skal ha liggende eller stående ark og hvilken arkstørrelse du skal benytte. Skriveroppsett Med denne knappen kan du velge skriver og papiroppsett. Brukerhåndbok Telemator 2016 Utskrift menyen 329
346 Ramme Med dette alternativet kan du skrive ut med ramme rundt hele utskriften. Margene kan du justere i Utskriftsformat på side 329. Logo i topptekst Med dette alternativet kan du vise logo i øverste venstre hjørne på utskriftene. Innholdet i logofeltet kan du utforme selv ved å lage en PNG fil som heter TITLE.PNG Slik lager du en logofil: 1. Åpne firmaets logofil i et bitmap program, f.eks. Paint. 2. Hvis logoen er mindre enn 8 cm i bredden vil det være lurt å legge den helt til venstre i bakgrunnsfeltet og fylle på med hvit bakgrunn mot høyre slik at den blir ca. 8 cm bred. 3. Lagre filen TITLE.PNG i mappen for nettområdet. 4. Neste gang du tar en utskrift vil denne filen vises i øverste venstre hjørne på alle sider i utskriftene. NB: Tittelfeltet er alltid 8 cm bredt. Pga. skalering gir et stort bilde best resultat. Bruksinnskrenkende klausul Med dette alternativet kan du legge en bruksinnskrenkende klausul i toppteksten når du skriver ut på en skriver. Du har mulighet for å legge inn den teksten du ønsker og den vises i en rød ramme med rød skrift i øverste høyre hjørne på utskriften. Fil Lagre utskrift i tekstfil En utskrift som er generert på skjermen kan lagres i en tekstfil. Den lagres i forskjellige format (Text, Unicode eller Dos). Hvis du skal sende utskriften som vedlegg i en e-post vil det være lurt å lage et PDF dokument av den. Det kan du bl.a. gjøre ved å installere en PDF-skriver driver og skrive ut til den. Du kan også overfore utskriften til Excel og lagre filen med menyvalg Fil - Lagre som - PDF. Se også Vis utskrift i Excel på side 331. Tips: Isteden for å lagre utskriften som en tekstfil vil det være raskere å merke alt, kopiere det og lime det inn i et tekstbehandlingsprogram. Se Velg alt på side 328» 330 Utskrift menyen Brukerhåndbok Telemator 2016
347 Vis utskrift i Excel Med dette valget åpner du utskriften direkte i Excel hvis Excel er installert på din PC. De forskjellige kolonnene i utskriften plasseres i hver sine kolonner i Excel. Send utskrift i E-Post Med dette valget åpner du standard e-post program på PC-en din og utskriften blir automatisk lagt som et vedlegg til e-posten i tekstformat. Avslutt Med dette valget avslutter du visning av utskriften på skjermen. Utskrift fra lister i de forskjellige kartotekene I tillegg til utskriftene under utskriftsmenyen kan du skrive ut direkte fra listene i de forskjellige kartotekene. Slik gjør du det: 1. Merk den eller de radene du skal skrive ut. Ser mer om Merk en eller flere rader på side Høyreklikk og velg menyvalg Skriv ut (menyvalget befinner seg alltid nederst i alle høyreklikkmenyer i lister). Da får du opp en dialog hvor du kan krysse av for hvilke kolonner som skal skrives ut. 3. Du kan velge om du skal se «Alle rader» eller «Kun valgte rader». 4. Kryss av for alternativet «Til Excel» hvis du vil skrive direkte ut i Excel i stedet for i Telemators utskriftsprogram. 5. Trykk deretter på knappen OK. OBS: De kolonnene som vises i hovedbildet vil som standard være avkrysset når denne dialogen åpnes, og de du har trekt sammen (skjult) vil ikke være avkrysset. Brukerhåndbok Telemator 2016 Utskrift menyen 331
348 Utvalgte utskrifter Under disse 3 menyvalgene finner du de mest brukte utskriftene. Avkryssinger i alternativer for utskriftene er da ferdig foreslått. Du kan som normalt etterjustere dette hvis du finner ut at du vil ha med mer eller mindre informasjon ut på utskriftene. Punkt - Valgt Arbeidsordre Disse utskriftene gjelder et valgt punkt. Punktkort Punktkort inneholder de opplysningene du har registrert om punktet. Denne utskriften er grei å benytte for å terminere kabler i panel eller plinter. Kolonnen: Skjøtt fra ende Kolonnen Skjøtt til ende er nyttig å bruke hvis du skal se hvor langt fibre er skjøtt igjennom fra et sted og til andre steder. Ledige plintposisjoner Arbeidsordre Arbeidsordre Arbeidsordre For å se hvilke plintposisjoner som ikke er i bruk må du se mellom fintermineringene. Dvs. der foregående finterminering slutter og neste begynner. Skjøtekort for kabler Med denne utskriften kan du skrivet ut et skjøtekort for kabler i det punktet du har valgt. Her får du med fargekoder og ser hvordan en og en fiber er skjøtt. Denne utskriften kan benyttes når det skal skjøtes i en kum, skap eller lignende. Vis skjøt i nettdiagram (Grafisk skjøtekort) Med denne utskriften kan du skrivet ut et grafisk skjøtekort for kabler i det punktet du har valgt. Her ser du visuelt hvordan fiberintervall er skjøtt, men du ser ikke fargekode på hver fiber. Denne utskriften kan benyttes når det skal skjøtes i en kum, skap eller lignende. Krysskort I Krysskort ser du krysskoblingene i et punkt fortløpende. Denne utskriften er grei å benytte hvis det skal patches eller krysskobles mange linjer i et bestemt punkt samtidig. F.eks. når et nytt kabelnett skal tas i bruk. Alternativer for krysskort Fjern utskrift av ubrukte ledere Med dette alternativet avmerket slipper du å få med ubenyttede ledere/fibre. Dette sparer papir og gjør utskriften mer oversiktlig. Fjern utskrift av krysskobling motsatt vei Med dette alternativet får du med krysskoblingen bare en gang. Dvs. du får med alle krysskoblingene fra "inn-" til "ut kablene", men slipper å få de gjentatt motsatt vei lenger ned på utskriften. Dette sparer papir og gjør utskriften mer oversiktlig. Komprimer utskrift med krysskoblet fra og krysskoblet til på samme linje Denne utskriften har normalt 2 utskriftslinjer for hver krysskobling i en 332 Utskrift menyen Brukerhåndbok Telemator 2016
349 fordeler eller patchpanel. Med dette alternativet avmerket komprimeres den ned til en utskriftslinje pr. krysskobling. Inkluder full merknad for linjer Med dette alternativet avmerket får du med hele merknaden for linjene. Det kan være opptil tegn. Varsling til kunder med linjer i punktet Denne utskriften viser alle linjer med kunder som er rutet til eller gjennom valgt punkt. Linjene blir sortert etter stigende linje ID. Den inneholder en egen seksjon med alle e-post adresser, mobiltelefon- og telefaksnummer som eventuelt er registrert i merknadsfeltet i Kunde- og Linjekartotek. Mobiltelefon må skrives på formen @M og telefaks på formen @F Melding om driftsforstyrrelser Utskriften egner seg godt til å kopiere e-post adresser eller mobiltelefonnummer fra som kan limes inn i adressefeltet i et e-post eller SMS program slik at man kan gi beskjed om eventuelle driftsforstyrrelser på grunn av f.eks. et skap som har blitt nedkjørt av en brøytemaskin. Individuell e-post direkte til hver berørte kunde Med alternativet En e-post til hver berørte kunde med melding kan du lage individuelle meldinger til alle berørte kunder. e-posten sendes via ditt ordinære epostprogram. Se mer under Varsling til berørte kunder ved feil i nettet på side 423. Vis traséer for kabler i punktet og kabler de er skjøtt mot i GIS/Visio/Nettdiagram... Denne utskriften viser traséer for alle kablene i valgt punkt og så langt kablene er skjøtt. Man kan velge hvilken retning skjøt skal følges. Skjematikk for skjøtte ledere (Excel) Denne utskriften krever at Excel er installert på den maskinen utskriften gjøres på. Den viser et enlinjeskjema for alle fibre fra valgt punkt og så langt de er skjøtt. Skjematikk for skjøtte rør (Excel) Denne utskriften krever at Excel er installert på den maskinen utskriften gjøres på. Den viser et enlinjeskjema for alle rør fra valgt punkt og så langt de er skjøtt. Blåseplan for kabler i traséer i valgt punkt Denne utskriften viser alle kabler ut fra valgt punkt og hvilke rør/trasé de går i. Utskriften egner seg som underlag ved blåsing av kabler i rør. Utskriften krever at du har installert Microsoft Excel på PC-en din. Skjematikk for linjer (Excel) Denne utskriften krever at Excel er installert på den maskinen utskriften gjøres på. Den viser et enlinjeskjema for alle linjer som er rutet til/fra/gjennom valgt punkt. Brukerhåndbok Telemator 2016 Utskrift menyen 333
350 Alle linjer i punktet Denne utskriften viser alle linjer som er rutet gjennom et punkt. Linjene blir sortert etter stigende linje ID. Du ser også hvordan linjene er krysset (patchet) og hvor de kommer fra og går til. Det vil si at utskriften sjekker alle linjene helt ut til ytterendene. Linjer i punktet fra utstyr Med denne utskriften kan du se alle linjer som er rutet til/gjennom et punkt og hvilket utstyr og port de er rutet fra eller til (hvilket utstyr som henger i enden(e)). Den kan f.eks. brukes for å se hvilke(n) linje(r) som går til en kundeterminering og hvilken port den går ut på i svitsjen. Du må stå i Punktkartotek og ha valgt en kundeterminering før du tar denne utskriften. Sammenlign med linjer i andre punkt Se Sammenlign med linjer i kabler på side 334. Sammenlign med linjer i kabler Ifm. omkoplinger er det ofte nødvendig å sammenligne linjenummer i kablene i hver ende av et område. Se skissen under. I dette eksemplet skal all trafikk som ikke er tappet underveis mellom punkt A og F legges over i en ny føringsvei (grønt). Man er derfor interessert i alle linjer som går både i Kabel 1 og i Kabel 7. Denne utskriften er nyttig for å finne disse linjene. Ny føring skjøtes på forhånd gjennom i det nye anlegget og omkoplingene utføres i punkt A og F den dagen man har planlagt å gjøre det. Vis rør i GIS/Visio/Nettdiagram Med denne utskriften kan du se traséene som rørene ut fra valgt punkt går i, enten i kartet (hvis du har kobling mot kart), Microsoft Visio eller Nettdiagrammet. 334 Utskrift menyen Brukerhåndbok Telemator 2016
351 I dialogen over har du disse valgene: Vis kartposisjon 1. I kart (GIS): Med dette valget viser du traséer for rør i kartet. 2. I kart (GIS) med merkelapper for hver linje: Her kan du se ID for hver linje i GIS med forskjellig farge på hver fremføringsvei. Anbefales å bruke der du har redundante linjer (se Relaterte linjer på side 231 ) slik at du ser om linjene går i hver sin fysiske fremføringsvei. 3. Traséer i Google Maps: Her kan du vise traséene skjematisk i Google Maps. 4. Kabler i Google Maps: Her kan du vise kablene i valgte traséer skjematisk i Google Maps. 5. Traséer i Visio: Her kan du vise traséene skjematisk i Microsoft Visio. 6. Kabler i Visio: Her kan du vise kablene i valgte traséer skjematisk i Microsoft Visio. 7. Traséer i Nettdiagram: Her kan du vise traséene skjematisk i Nettdiagrammodulen. 8. Kabler i Nettdiagrammodulen: Her kan du vise kablene i valgte traséer skjematisk i Nettdiagrammodulen. 9. Utgangspunkt for nettdiagram: Her oppgir du punktet som nettdiagrammet skal tegnes ut fra. Med dette menyvalget kan du vise kartposisjon for et valgt punkt. Dette kan være aktuelt å benytte hvis du skal oppgi kartposisjon i annet format enn det som vises i Punktkartotek. Brukerhåndbok Telemator 2016 Utskrift menyen 335
352 Endringslogg Med denne utskriften kan du få en oversikt over alle endringer og tillegg som er gjort for valgt punkt siden den ble opprettet (maks. 360 dager siden) og frem til dagens dato. Hvis aktuelt punkt er slettet i mellomtiden, kan du skrive ID for det inn i feltet Filter for ID og dermed også få ut informasjon om punkt som er slettet. Punkt - Alle Disse utskriftene gjelder alle registrerte punkt i kabelnettet. Punkt Denne utskriften lister ut alle punkt i nettet med ønsket informasjon. Mer: Arkfanen Alternativer på side 325 Arkfanen Filter på side 325 Arkfanen Serie på side 326 Rack i alle punkt Med denne utskriften kan du liste ut alle rack i alle punkt i nettet. Den har også filter for å velge ønskede punkt. Mer: Arkfanen Alternativer på side 325 Arkfanen Filter på side 325 Arkfanen Serie på side 326 Vis punkt i nettdiagram Denne utskriften er den samme som Nettdiagram - For kabler. Se mer under Nettdiagram på side 357. Lederkapasitet mellom punkt Med denne utskriften kan du finne antall ledige fibere/ledere mellom valgte punkt i nettet. Det kan for eksempel være mellom 2 aktuelle punkt eller mellom alle nodene. Den kan benyttes for å finne flaskehalser i nettet slik at man ser hvor man må øke kapasiteten. I listen til venstre fyller du inn de punktene som utskriften skal skrive ut kapasiteten mellom. Du benytter knappene under listen og filteret som da kommer opp, slik at du får lagt inn de punktene du ønsker. Deretter krysser du av for hvilke kabeltyper du skal skrive ut og om du vil se adresser for hvert punkt. Du kan også høyreklikke i listen hvis du vil importere punkt IDer fra en tekstbasert fil. Alternativene: 1. Tell maksimal lederkapasitet mellom punkt i listen Dette alternativet summerer alle og ledige muligheter mellom 336 Utskrift menyen Brukerhåndbok Telemator 2016
353 punktene i listen. Alle ledere i hele nettet er kandidater. Metoden er Maximum flow, den passer best for de som skal utbedre flaskehalser i nettet. NB: Den tar ikke hensyn til ledere som er skjøtt ut av mulige rutingsveier ( avstikkere ). Det kan medføre at du må åpne skjøter og skjøte om lederne så de følger rutingsveien. 2. Tell ledere i parallelle kabler som går dirkete mellom to punkt i listen Dette alternativet summerer antall ledige muligheter mellom punkt i listen, både direkte og via skjøter. Ledere telles selv om lederen "ikke stopper" i kabel ende A eller B (har skjøt stopp ende i et annet punkt). Kun ledere i kabler som har ende A og B i listen er kandidater. NB: Den tar ikke hensyn til ledere som er skjøtt ut av mulige rutingsveier ( avstikkere ). Det kan medføre at du må åpne skjøter på ledige ledere og skjøte de om så de går direkte. 3. Tell ledere (både direkte og via skjøt) mellom punktene i listen Dette alternativet summerer antall ledige muligheter mellom punkt i listen som er klare til bruk (ferdig skjøtt eller går direkte). Kun ledere som har begge "skjøt stopp ender" i listen pluss ledere uten skjøt som har begge ender i listen er kandidater. Dette kan ta tid, men det gir et resultat som medfører minst mulig arbeid i forbindelse med ruting av linjer. Den passer best for de som skal rute linjer gjennom nettet. Finnes det ingen ledige ledere, kan du prøve alternativ 1 og 2. Datakvalitet Under dette menyvalget er det samlet utskrifter som kan være til nytte for å sjekke kvaliteten på det som er registrert. Status for punkt Med denne utskriften får du en oversikt over antall kabler, traséer, utstyr og linjer som er terminert eller befinner seg i hvert punkt. Vis punkt uten ExtSysId Med denne utskriften får du en oversikt over punkt som ikke har ExtSysId. Den brukes spesielt når man skal knytte punkt mot tilsvarende objekt i kart. Se mer om Rediger ExtSysID (eksternt system id) på side 160. Innleide punkt økonomisum Med denne utskriften får du en samlet oversikt over leiekostnader for innleide punkt. Brukerhåndbok Telemator 2016 Utskrift menyen 337
354 Trasé - Valgt e-post adresser, mobiltelefon- og telefaksnummer Disse utskriftene gjelder valgt trasé. Dette menyvalget har du bare tilgang til hvis du har lisens for Trasémodulen. Varsling til kunder med linjer i traséen Med denne utskriften kan du skrive ut alle kunder med linjer som går i de forskjellige kablene i traséen. Dette kan for eksempel benyttes hvis alle kablene i en grøft blir avgravd og man ønsker å gi beskjed til kundene. Den inneholder en egen seksjon med alle e-post adresser, mobiltelefon- og telefaksnummer som eventuelt er registrert i merknadsfeltet i Kunde- eller Linjekartotek. Mobiltelefon må skrives på formen @M og telefaks på formen @F Melding om driftsforstyrrelser Utskriften egner seg godt til å klippe e-post adresser eller mobiltelefonnummer fra som kan limes inn i adressefeltet i et e-post eller SMS program slik at man kan gi beskjed om eventuelle driftsforstyrrelser hvis for eksempel kablene i en grøft blir avgravd. Individuell e-post direkte til hver berørte kunde Med alternativet En e-post til hver berørte kunde med melding kan du lage individuelle meldinger til alle berørte kunder. e-posten sendes via ditt ordinære epostprogram. Se mer under Varsling til berørte kunder ved feil i nettet på side 423. Vis rør i GIS/Visio/Nettdiagram Med denne utskriften kan du se rørene ut fra valgt trasé i enten geografisk i kartet (hvis du har kobling mot kart) eller skjematisk i Microsoft Visio eller Nettdiagrammet. Skjematikk for skjøtte rør Med denne utskriften får du en rettlinjet skjematisk visning av alle rør i valgt trasé og alle som er skjøtt ut fra den. Utskriften vises direkte i Excel, så du må ha Excel installert på PC-en for å se den. Utskriften viser også hvilke kabler (med ID, størrelse og lengde) som ligger i rørene. Utskriften er nyttig for å se om du har registrer rørene riktig og som arbeidsordre for de som skal legge eller skjøte rørene. Du finner den også under Utvalgte utskrifter med skjematikk. Endringslogg Med denne utskriften kan du få en oversikt over alle endringer og tillegg som er gjort for valgt trasé siden den ble opprettet (maks. 360 dager siden) og frem til dagens dato. Hvis aktuell trasé er slettet i mellomtiden, kan du skrive ID for den i feltet Filter for ID og dermed også få ut informasjon om traséer som er slettet. 338 Utskrift menyen Brukerhåndbok Telemator 2016
355 Trasé - Alle Disse utskriftene gjelder alle registrerte traséer i kabelnettet. Dette menyvalget har du bare tilgang til hvis du har lisens for Trasémodulen. Traséer- Med denne utskriften kan du liste ut alle traséene som er registrert i Trasémodulen. Se mer under Aktuelle utskrifter for traséer på side 192. Kabel/rør og subrør/rør eier konflikter Med denne utskriften kan du skrive ut hvilke kabler og subrør som ikke er samme eier som trekkrør (det røret som kabel og subrør går i). Du kan filtrere på kabel og subrør eier og rør eier. Vis traséer i GIS/Visio/Nettdiagram Med dette alternativet kan du filtrere ut traséer og vise hvor de går fysisk i terrenget i et digitalt kart. Dette forutsetter at du har en kartmodul for Telemator. Du kan også vise de samme traséene i nettdiagram eller Visio hvis det er installert. Datakvalitet Under dette menyvalget er det samlet utskrifter som kan være til nytte for å sjekke kvaliteten på det som er registrert. Vis traséer uten rør Med dette menyvalget får du en liste med traséer som det ikke er rør i. Vis traséer uten kabler Med dette menyvalget får du en liste med traséer som det ikke er kabler i. Traséer mellom punkt med rør, uten kabler Med dette menyvalget får du en liste med traséer som har rør, men ikke kabler. Vis traséer uten ExtSysId Med denne utskriften får du en oversikt over traséer som ikke har ExtSysId. Den brukes spesielt når man skal knytte traséer mot tilsvarende objekt i en kartmodul. Se mer om Rediger ExtSysID (eksternt system id) på side 160. Brukerhåndbok Telemator 2016 Utskrift menyen 339
356 Kabel/Innleid linje - Valgt Vis traséer med ExtSysId Med denne utskriften får du en oversikt over traséer som har ExtSysId. Den brukes spesielt når man skal knytte traséer mot tilsvarende objekt i en kartmodul. Se mer om Rediger ExtSysID (eksternt system id) på side 160. Vis traséer der ExtSysId ikke er unik Med denne utskriften får du en oversikt over traséer som har samme ExtSysId. Disse utskriftene gjelder valgt kabel eller innleid linje. Kabelkort Kabelkort viser alle forhold som er registrert om valgt kabel eller innleid linje. e-post adresser, mobiltelefon- og telefaksnummer Varsling til kunder med linjer i kabel Denne utskriften viser alle linjer med tilhørende kunder som har ruting i valgt kabel. Den inneholder en egen seksjon med alle e-post adresser, mobiltelefon- og telefaksnummer som eventuelt er registrert i merknadsfeltet i Kunde- eller Linjekartotek. Mobiltelefon må skrives på formen @M og telefaks på formen @F Melding om driftsforstyrrelser Utskriften egner seg godt til å kopiere e-post adresser eller mobiltelefonnummer fra som kan limes inn i adressefeltet i et e-post eller SMS program slik at man kan gi beskjed om eventuelle driftsforstyrrelser på grunn av f.eks. et kabelbrudd. Individuell e-post direkte til hver berørte kunde Med alternativet En e-post til hver berørte kunde med melding kan du lage individuelle meldinger til alle berørte kunder. e-posten sendes via ditt ordinære epostprogram. Se mer under Varsling til berørte kunder ved feil i nettet på side 423. Vis traséer for kabel i GIS/Visio/Nettdiagram Med denne utskriften kan du vise traséer som valgt kabel går igjennom enten geografisk (i en kartmodul) eller skjematisk (i Visio eller Nettdiagrammet) Vis traséer for kabel og kabler den er skjøtt mot i GIS/Visio/Nettdiagram Med denne utskriften kan du vise traséer som valgt kabel går igjennom samt kabler den er skjøtt mot, enten geografisk (i en kartmodul) eller skjematisk (i Visio eller Nettdiagrammet). Velg en hovedkabel og vis i kartet om du har skjøtet alle kunder til denne kabelen. Den egner seg der man ikke har lagt linjer på alle brukte fiber, men har sammenhengende fiberskjøt fra node til kunde og har behov for å se (i kartet) hvem som blir påvirket når man bytter ut eller får brudd på en kabel. Da får man en grei visning av hvilket "område" som blir berørt. Har man valgt å legge sine kunder bare i kartet, uten logisk sammenheng med Telemator, kan man 340 Utskrift menyen Brukerhåndbok Telemator 2016
357 enkelt velge alle kunder i dette området og for eksempel sende en felles beskjed til de. Skjøt/ledere med overlappende finterminering Denne utskriften benyttes hovedsakelig ved etterbehandling av resultat fra fiberkabeltester. På denne utskriften ser man alle fibre som er skjøtt sammen på en strekning, hvor lang hver fiber er og akkumulert lengde til hver skjøt. Ut fra dette kan du tolke resultatene i testen og se om refleksjonspunktene stemmer overens med kabellengdene. Skjematikk for skjøtte ledere Med denne utskriften får du en rettlinjet skjematisk visning av alle ledere (fibre) i valgt kabel og alle som er skjøtt ut fra den. Utskriften vises direkte i Excel, så du må ha Excel installert på PC-en for å se den. Utskriften er nyttig for å se om du har registrert og skjøtt kablene riktig og som arbeidsordre for de som skal legge eller skjøte kablene. Du finner den også under Utvalgte utskrifter med skjematikk. Skjematikk for linjer (Excel) Denne utskriften krever at Excel er installert på den maskinen utskriften gjøres på. Den viser et enlinjeskjema for alle linjer som er rutet gjennom valgt kabel. Mer: Arkfanen Alternativer på side 325 Arkfanen Filter på side 325 Arkfanen Serie på side 326 Linjekort (tekstbasert) for linjer i kabelen Denne utskriften viser et tekstbasert linjekort for alle linjer som er rutet gjennom valgt kabel. Mer: Arkfanen Alternativer på side 325 Arkfanen Filter på side 325 Arkfanen Serie på side 326 Sammenlign med linjer i andre kabler Se Sammenlign med linjer i kabler på side 334. Endringslogg Med denne utskriften kan du få en oversikt over alle endringer og tillegg som er gjort for valgt kabel siden den ble opprettet (maks. 360 dager siden) og frem til dagens dato. Hvis aktuell kabel er slettet i mellomtiden, kan du skrive ID for den inn i feltet Filter for ID og dermed også få ut informasjon om kabler som er slettet. Brukerhåndbok Telemator 2016 Utskrift menyen 341
358 Kabler/Innleide linjer - Alle Disse utskriftene gjelder alle registrerte kabler og innleide linjer i kabelnettet. Kabler Utskriften lister ut alle kablene og innleide linjer i nettet. Innleide linjer/kabler Denne utskriften lister ut alle innleide linjer og i tillegg alle kabler som har registrert et beløp i feltet Periode kost i dialogen Innleid detaljer i Kabelkartotek. Kabler/innleide med linjer og kunder Denne utskriften lister ut kabler og innleide linjer og hvilke linjer som er rutet på de med tilhørende kunder. Her finner du også arkfaner for å filtrere på utvalgte kabler, traséer, linjer og kunder. Vis kabler/innleide linjer i nettdiagram Denne utskriften er den samme som Nettdiagram - For kabler. Se mer under Nettdiagram på side 357. Vis traséer for kabler/innleide linjer i GIS/Visio/nettdiagram Dette menyvalget har du bare tilgang til hvis du har lisens for Trasémodulen. Med denne utskriften kan du filtrere ut kabler og innleide linjer - og vise hvor de går fysisk i terrenget i en kartmodul. Dette forutsetter at du har en kartmodulen for Telemator. Du kan også vise de samme traséene i nettdiagram eller Visio hvis det er installert. Leder eier/disponenter i kabler Denne utskriften lister ut kabler med leder eiere, hvor mange ledere hver eier disponerer, hvor mange som er opptatt med ruting, hvor mange som har feil og hvor mange som er ledige. Leder/linje eier konflikt Denne utskriften lister ut ledere med linjer der eier av leder og eier av linje er forskjellige. Dette kan benyttes som grunnlag for fakturering av linjeleie. Datakvalitet Under dette menyvalget er det samlet utskrifter som kan være til nytte for å sjekke kvaliteten på det som er registrert. 342 Utskrift menyen Brukerhåndbok Telemator 2016
359 Kabel-ender uten terminering Denne utskriften kan benyttes for å finne kabler som ikke er grovterminert i en av endene (mangler ende A eller B) eller mangler finterminering. Kvalitetskontroll av fintermineringer i fiberkabelnett Mulige feil i kabel finterminering/skjøt Denne utskriften kan benyttes som en kvalitetskontroll etter at nettet er registrert for å sjekke om noen av fiberkablene er finterminert feil i skjøter og patchpanel. Utskriften sjekker om det er: 1. flere enn 2 fibre som er sveiset sammen i samme skjøt eller patchpanel. Det er jo ikke mulig i virkeligheten, så det indikerer en feil registrering. 2. rutet forskjellige linjer på fibre som er sveiset sammen. Det er jo ikke mulig i virkeligheten siden det er samme lysstråle som går gjennom alle sammensveisede fibrene. Før du gjør noe med denne mulige feilen så rett opp indikasjonen i forrige punkt og ta denne utskriften på nytt. Innleide linjer som ikke er i bruk og ikke oppsagt Denne utskriften kan benyttes for å liste opp innleide linjer som ikke er i bruk og ikke oppsagt. Dvs. innleide linjer som ikke har rutet linje i seg. Den kan brukes for å finne ubenyttede innleide linjer. Parallelle innleide linjer Denne utskriften kan benyttes for å liste opp innleide linjer som går parallelt med hverandre. Vis kabler uten trasé Denne utskriften kan benyttes for å liste opp kabler som ikke er lagt i trasé. Vis kabler uten rør i trasé med rør Denne utskriften kan benyttes for å liste opp kabler som ikke ligger i rør i traséer med rør. Vis kabler uten ExtSysId Denne utskriften kan benyttes for å liste opp kabler uten ExtSysId (Ekstern System ID). Vis kabler med ExtSysId Denne utskriften kan benyttes for å liste opp kabler med ExtSysId (Ekstern System ID). Vis kabler der ExtSysId ikke er unik Denne utskriften kan benyttes for å liste opp kabler som har samme ExtSysId (Ekstern System ID). Det er en feilregistrering. Brukerhåndbok Telemator 2016 Utskrift menyen 343
360 Kabeltrunk - Valgt Kabeltrunk - Alle Innleide linjer/kabel økonomisum Med denne utskriften får du en samlet oversikt over leiekostnader for innleide linjer og innleide kabler. Denne utskriften gjelder valgt kabeltrunk. Du må ha slått på visning av Kabeltrunkkartotek eller ha Trunklisens for å kunne velge disse menyvalgene. Se hvordan du slår på Kabeltrunken under arkfanen Diverse på side 423. Endringslogg Med denne utskriften kan du få en oversikt over alle endringer og tillegg som er gjort for valgt kabeltrunk siden den ble opprettet (maks. 360 dager siden) og frem til dagens dato. Hvis aktuell kabeltrunk er slettet i mellomtiden, kan du skrive ID for den inn i feltet Filter for ID og dermed også få ut informasjon om kabeltrunken som er slettet. Denne utskriften gjelder alle kabeltrunker. Du må ha slått på visning av Kabeltrunkkartotek eller ha Trunklisens for å kunne velge disse menyvalgene. Se hvordan du slår på Kabeltrunken under arkfanen Diverse på side 423. Kabeltrunker Med denne utskriften får du ut en liste over alle kabeltrunker som er registrert. Utstyr - Valgt Disse utskriftene gjelder valgt utstyr. Utstyrkort Utstyrkort benyttes for å få en oversikt over alle forhold som er registrert i forbindelse med et utstyr. Arbeidsordre e-post adresser, mobiltelefon- og telefaksnummer Digitalt krysskort Denne utskriften gir deg oversikt over alle kanalene i en digital krysskobler og hvordan de er krysskoblet. Den kan brukes som underlag (arbeidsordre) når du skal programmere en krysskobler. Varsling til kunder med linjer i utstyret Denne utskriften lister ut alle linjer med tilhørende kunder som er rutet på portene i valgt utstyr. Den inneholder en egen seksjon med alle e-post adresser, mobiltelefon- og telefaksnummer som er registrert i merknadsfeltet i Kunde- eller Linjekartotek. Mobiltelefon- og telefaksnummer må skrives på henholdsvis formen @M og @F 344 Utskrift menyen Brukerhåndbok Telemator 2016
361 Melding om driftsforstyrrelser Utskriften egner seg godt til å kopiere e-post adresser eller mobiltelefonnummer fra som kan limes inn i adressefeltet på et e-post eller SMS program slik at man kan gi beskjed om eventuelle driftsforstyrrelser på grunn av f.eks. vedlikehold eller feil på valgt utstyr eller kort i utstyr. Individuell e-post direkte til hver berørte kunde Med alternativet En e-post til hver berørte kunde med melding kan du lage individuelle meldinger til alle berørte kunder. e-posten sendes via ditt ordinære epostprogram. Se mer under Varsling til berørte kunder ved feil i nettet på side 423. Line alias/telefonnummer på porter Denne utskriften gir deg oversikt over alle alias eller telefonnummer for linjene som er rutet i valgt utstyr. Utskriften er sortert på stigende alias/telefon og viser i tillegg tilhørende linje og hvilket kort, port, kanal/tidsluke som linjen er rutet ut fra på valgt utstyr. Endringslogg Med denne utskriften kan du få en oversikt over alle endringer og tillegg som er gjort for valgt utstyr siden det ble opprettet og frem til dagens dato. Hvis aktuelt utstyr er slettet i mellomtiden, kan du skrive ID for det inn i feltet Filter for ID og dermed også få ut informasjon om utstyr som er slettet. Utstyr - Alle Disse utskriftene gjelder alle registrerte utstyr i kabelnettet. Utstyr Denne utskriften lister ut alle utstyr med adresse som er registrert både på sentral-, overføring- (transmisjon) og lokal/kunde siden. Kort/modul i alle utstyr Denne utskriften kan du benytte hvis du ønsker en liste over alle kort i alle utstyr i nettet og hvilke utstyr de er plassert i. Den kan f.eks. benyttes hvis det har blitt feil på et kort og du ikke har reservekort. Da kan du se hvilke utstyr som inneholder denne korttypen, og du kan låne et kort fra et utstyr som har lavere prioritet. Du kan også benytte utskriften i budsjettsammenheng. Radioporter i alle utstyr Denne utskriften skriver ut alle utstyr med porter som har registrert informasjon i feltene som har med antenner og frekvenser å gjøre. (registrert under knappen Radio >> ved redigering av port på utstyr). Ledige og opptatte porter Med denne utskriften får du en oversikt over antall ledige og opptatte porter på hvert kort i alle utstyr. Det kan være nyttig for å få en oversikt over hvor man må begynne å budsjettere for mer kapasitet. Brukerhåndbok Telemator 2016 Utskrift menyen 345
362 e-post adresser, mobiltelefon- og telefaksnummer Kunder med linjer i utstyr Med denne utskriften kan du få en oversikt over alle linjer med kunder som henger på de forskjellige utstyrene. Den inneholder en egen seksjon med alle e-post adresser, mobiltelefon- og telefaksnummer som eventuelt er registrert i merknadsfeltet i Kunde- eller Linjekartotek. Mobiltelefon må skrives på formen @M og telefaks på formen @F Vis utstyr i nettdiagram Med denne utskriften kan du vise utstyrene i nettdiagrammet. IP-adresse katalog Med denne utskriften får du listet ut alle IP-adressene og eventuelle DNS-navn som er registrert. Du ser også hvilke utstyr de er registrert på. Ubrukte IP-adresser Med denne utskriften kan du finne ubrukte IP-adresser. Dette fungerer bare hvis du har skrevet IP-adressene på formen XXX.XXX.XXX.XXX. Se dialogen under. Datakvalitet Under dette menyvalget er det samlet utskrifter som kan være til nytte for å sjekke kvaliteten på det som er registrert. Dobbeldefinerte IP-adresser Med denne utskriften kan du sjekke om du har definert flere like IP-adresser. Denne testen fungerer bare hvis du har skrevet IP-adressene på formen XXX.XXX.XXX.XXX. Kvalitetskontroll av utstyrs registreringer Mulige feil i port registrering Denne utskriften kan benyttes som en kvalitetskontroll for å sjekke om noen av portene i utstyrene er registrert feil. Utskriften sjekker om: 1. flere like kanalnummer som går til samme overordnet port. Det er jo ikke mulig i virkeligheten, så det indikerer en feil registrering. 2. samme linje er rutet på mer enn en trådløs overordnet port i samme utstyr. Det er jo heller ikke mulig i virkeligheten siden hver forbindelse bare har en retning. Før du gjør noe med denne mulige feilen, rett opp eventuell indikasjon i forrige punkt og ta denne utskriften på nytt. 346 Utskrift menyen Brukerhåndbok Telemator 2016
363 Utstyrtrunk - Valgt Utstyrtrunk - Alle Vis utstyr uten rutede linjer Denne utskriften kan benyttes som en kvalitetskontroll for å sjekke om det finnes utstyr som ikke er i bruk. Denne utskriften gjelder valgt Utstyrtrunk. Du må ha slått på visning av Utstyrtrunkkartotek eller ha Trunklisens for å kunne velge disse menyvalgene. Se hvordan du slår på Utstyrtrunken under arkfanen Diverse på side 423. Endringslogg Med denne utskriften kan du få en oversikt over alle endringer og tillegg som er gjort for valgt Utstyrtrunk siden den ble opprettet (maks. 360 dager siden) og frem til dagens dato. Hvis aktuelt Utstyrtrunk er slettet i mellomtiden, kan du skrive ID for den inn i feltet Filter for ID og dermed også få ut informasjon om Utstyrtrunken som er slettet. Denne utskriften gjelder alle Utstyrtrunker. Du må ha slått på visning av Utstyrtrunkkartotek eller ha Trunklisens for å kunne velge disse menyvalgene. Se hvordan du slår på Utstyrtrunken under arkfanen Diverse på side 423. Utstyrtrunker Med denne utskriften får du ut en liste over alle Utstyrtrunker som er registrert. Linje - Valgt Arbeidsordre Disse utskriftene gjelder en valgt linje. Linjekort (tekstbasert) Linjekort er en av de utskriftene som benyttes mest. Den viser patching eller krysskoblingen i alle punkt som linjen er rutet igjennom. Denne utskriften finner du også under Utvalgte utskrifter med tilpassede alternativer. Utskriften benyttes som arbeidsordre for den som skal koble en linje. I denne utskriften får du samlet alle opplysninger som er registrert for linjen/sambandet, via alle kartotekene. Brukerhåndbok Telemator 2016 Utskrift menyen 347
364 Alternativer for tilpasning av utskrift Alternativer for Linjekort. Oppgaver for linjen Med dette alternativet avmerket får du ut alle Oppgaver som er registrert på linjen eller de punkt, traséer, kabler og utstyr linjen er rutet igjennom. Dette er for den som skal ut og koble og eventuelt også skal gjøre andre Oppgaver relaterte komponenter samtidig som han er der. Kunder for linjen Med dette alternativet avmerket får du en seksjon med kunden(e) som benytter linjen. Dette er registrert som linjetilknytninger i Kundekartotek. Linje alias/telefon / spesielle ender Med dette alternativet avmerket får du en seksjon med alle alias/telefon (f.eks. IP-telefonnummer på en 3 play linje) som er registrert på linjen. Dette er registrert under Rediger spesielle ender og alias/telefon i Linjekartotek. Har du registrert utstyr på enden vil også det komme ut i denne seksjonen. Lengde på ruting Med dette alternativet avmerket får du en seksjon med lengden på linjen oppgitt i meter. Dvs. summen av lengden på alle kabler som linjen er rutet igjennom. Hvis en av kablene ikke er oppgitt med kabellengde i Kabelkartotek kan ikke lengden regnes ut. Luftlinje avstand fra punkt/utstyr Med dette alternativet avmerket får du en seksjon med luftlinjeavstanden mellom oppgitte start- og stopp-punkter på linjen. For at luftlinjeavstanden skal regnes ut må kartposisjon være utfylt i Punktkartotek. Eksisterende feil på linjen Med dette alternativet avmerket får du en seksjon med registrerte feil på linjen. Dette er feil som er registrert i Linjekartotek under knappen 'Feil på linjen' og som ikke er registrert som rettet. Rettede feil på linjen Med dette alternativet avmerket får du en seksjon med en eventuell feilhistorikk for linjen. Dette er eksisterende feil som er registrert at er rettet. Dette gjøres i Linjekartotek under knappen 'Feil på linjen'. 348 Utskrift menyen Brukerhåndbok Telemator 2016
365 Feilmerkede ledere som inngår i linjen Med dette alternativet avmerket får du ut en seksjon som inneholder de kabelledere/fibre som linjen er rutet på og som er merket med feil. Feil på kabelledere registreres i Kabel Zoom ledere. Linjer som er rutet gjennom denne linjen Med dette alternativet avmerket får du ut en seksjon som inneholder alle linjene som er rutet gjennom valgt linje. Dvs. er valgt linje en overordnet linje (trunk, overordnet), vil du se alle linjer som går inn/ut på de forskjellige kanalene eller tidslukene på linjen. Hvis det er en vanlig telefonlinje vil ikke denne seksjonen vises selv om den er merket. Rutingsvei for tråd A Rutingen av linjen (Alle krysskoblinger) Med dette alternativet avmerket får du en seksjon som inneholder rutingsvei for tråd A i linjen. Hvis trådene er rutet i samme rutingsvei vil dette være representativt for alle trådene i linjen. Vær imidlertid klar over at de andre trådene kan være rutet i helt andre kabler, det kan være utallige ringkoblinger, parallellkoblinger ol. Telemator skal jo dekke alle muligheter. Du vil se hvor linjen starter, hvilke fordelere og kabler den går igjennom og eventuelle parallellkoblinger i punktene. Punkt merket med stjerne foran (*) er punkt hvor linjen er parallellkoblet (stjernekoblet). Med dette alternativet avmerket får du en seksjon med krysskoblingen i alle punkt. Dette er den mest nyttige seksjonen i Linjekort. Når du skal krysskoble i et punkt, kan du benytte deg av enten kabel/leder eller finterminering (f.eks. rack/rad/plint/par). (Du kan velge vekk det alternativet du ikke ønsker å se. Se lenger ned.) Velg start punkt/utstyr Vis ruting detaljer for fiberskjøt Med dette alternativet valgt kan du velge fra hvilken ende av linjen rutingen skal vises. Velger du f.eks. telefonsentralen, vil rutingsveien gå fra telefonsentralen og utover i nettet. Benytter du knappen <R kan du velge blant de endene som linjen er rutet gjennom. Hvis du derimot ikke velger noe her, vil rutingen vises med utgangspunkt i startenden av linjen. Med dette alternativet valgt ser du detaljene i fiberskjøter. Det vil du normalt slippe å se siden det ikke skal gjøres noen jo der (de er normalt pre skjøtet). Vis kolonner for kabel og leder Med dette alternativet avmerket vises kabel og leder i seksjonen for rutingsvei. Vis kolonner for finterminering Med dette alternativet avmerket vises finterminering i seksjonen for rutingsvei. Skriv i tillegg ut Linjekort for: Relaterte linjer Med dette alternativet avmerket får du også skrevet ut linjer som er relatert til valgt linje (redundante linjer). Skriv i tillegg ut Linjekort for: Linjer som valgt linje er rutet gjennom Med dette alternativet avmerket får du i tillegg skrevet ut Linjekort for alle linjer som valgt linje går igjennom. Forutsetningen for dette er at alle berørte utstyr er definert med relasjon mellom lokalporter og overordnede porter. Slik tolker du krysskoblingene av linjen Brukerhåndbok Telemator 2016 Utskrift menyen 349
366 I seksjonen "RUTINGEN AV LINJEN" ser du hvordan linjen skal patches eller krysskobles på de forskjellige patchpanelene eller plintene. Det er en patchkabel mellom kontaktene som står i panelene over hverandre eller en krysskoblingstråd mellom alle linjetråder som har samme bokstav. Du ser utsnitt av et Linjekort under. Vis linje i nettdiagram (Grafisk Linjekort) Benytt Grafisk linjekort for å lage et nettdiagram av rutingsveien til valgt linje. I et bredbåndsnett er det normalt en svitsj i ene enden og kundetermineringen i andre enden og i et telefonnett er det normalt enten bygningsfordeler eller telefonsentral i ene enden og telefonkontakten i andre enden. Denne utskriften finner du også under Utvalgte utskrifter med tilpassede alternativer. Nettdiagram modulen leveres separat. Uten denne modulen har du bare tilgang til en evalueringsversjon av Nettdiagram. Se mer under Nettdiagrammodulen på side 361. Vis traséer for linje i GIS/Visio/ Nettdiagram Med dette menyvalget kan du vise alle traséene som den valgte linjen går i - enten geografisk (i en kartmodul) eller skjematisk (i Visio eller Nettdiagrammet). Kunder som benytter linjen Denne utskriften viser alle kunder som er tilknyttet valgt linje og alle opplysninger om kundene som er registrert i Kundekartotek. Andre linjer i felles kabler Denne utskriften viser alle kabler som valgt linje er rutet gjennom. I tillegg viser den alle andre linjer som er rutet på de samme kablene som valgt linje. Benytter du utskriften "Linje med feil i felles kabler", vil du få en enda bedre hjelp, fordi du da bare vil se de linjene som det er meldt feil på og som går på samme kabel som valgt linje. Andre linjer med feil i felles kabler I noen tilfeller hvor det strømmer inn med feilmeldinger kan en få mistanke om at det er en felles årsak til dette. Det kan være et kabelbrudd eller et utstyr som det har blitt feil på. 350 Utskrift menyen Brukerhåndbok Telemator 2016
367 Er det et stort nett som har mange tverrforbindelser og linjene er rutet gjennom mange kabler, kan det være vanskelig å finne ut hvilken kabel det kan ha blitt brudd på. Det samme kan være der det er mange utstyr som har mange kort som igjen har mange porter. Ved å benytte denne utskriften kan Telemator hjelpe deg i en slik situasjon. Velg en av de linjene det er registrert feil på, og ta ut denne utskriften. Den viser alle linjer med feil som er rutet i de samme kabler som denne linjen. Da vil du sannsynligvis fort finne ut hvilken kabel det er brudd på. Her kan du se hvilke kabler som har det til felles at de inneholder flere defekte linjer i tillegg til valgt linje. Da kan du gjøre følgende konklusjoner: 1. Hvis du sitter igjen med en utendørs kabel, er sannsynligheten stor for at det er et kabelbrudd på akkurat denne kabelen. 2. Hvis du sitter igjen med en utstyrskabel (kabel som går mellom et utstyr og et punkt) er sannsynligheten større for at det skal være feil på utstyret enn at det skal være brudd på kabelen. Hvis du i tillegg ser at alle linjene går inn på samme kortet i utstyret, er sannsynligheten stor for at det er feil på akkurat det kortet. Felles element for valgt linje/redundanskontroll Denne utskriften kan benyttes for å finne punkt, traséer, kabler og utstyr som er felles for de linjene du ønsker å sammenligne. Den viser antall av hvert felles element. Utskriften kan være et hjelpemiddel i forbindelse med ROS-analyse (Risiko og sårbarhet) og redundanskontroll. Denne utskriften finner du også under Utvalgte utskrifter med tilpassede alternativer. Du kan finne alle kabler, punkt og utstyr: 1. som er felles for valgte linjer (i listen Valgte linjer ) og i tillegg vise alle andre linjer som går i disse elementene, 2. eller bare vise felles element med linjene du oppgir i listen Andre linjer. Konkret eksempel ifbm feilsøk og redundans-kontroll: Brukerhåndbok Telemator 2016 Utskrift menyen 351
368 Du får beskjed om at det er feil i linje og Disse legger du inn i listen «Valgte linjer» og trykker på knappen OK. Endringslogg Med denne utskriften kan du få en oversikt over alle endringer og tillegg som er gjort for valgt linje siden det ble opprettet og frem til dagens dato (maksimum 360 dager tilbake). Hvis aktuell linje er slettet i mellomtiden, kan du skrive ID for den inn i feltet Filter for ID og dermed også få ut informasjon om linjer som er slettet. Linje - Alle Disse utskriftene gjelder alle registrerte linjer i kabelnettet. Linjer Med denne utskriften kan du skrive ut alle linjene som er registrert i databasen. Denne utskriften kan benyttes i forbindelse med fakturering av linje leie (samband) til kunder hvis du krysser av alternativene i utskriftsalternativer (vist under). Den første avstanden er luftlinjen beregnet ut fra geografisk posisjon på start og stoppende, den andre er summen av lengden på traséer mellom endene (geografisk lengde) og den tredje er summen av kabler mellom endene (optisk lengde).? foran x.xx km betyr at tallet er usikkert (i praksis at en kabel eller trasé ikke har oppgitt lengde) Se også Leide linjer på side 395. Linjer/Kunder... Denne utskriften brukes når du skal ha en oversikt over alle kundene/ brukerne som er tilknyttet hver enkelt linje. Vis kabler/traséer for linjer i GIS/Visio/Nettdiagram Med dette alternativet kan du vise hvor linjene går i terrenget ved hjelp av en kartmodul. Du kan også vise de samme traséene i nettdiagram eller Visio hvis det er installert. Bestilte linjer- Denne utskriften inneholder alle bestilte linjer som ikke er ferdig oppkoblet. Dvs. som ikke har fått noen dato i feltet Kobling utført i Linjekartotek. Utskriften kan benyttes i forbindelse med administrasjon av arbeidsoppdrag. 352 Utskrift menyen Brukerhåndbok Telemator 2016
369 Linje alias/telefon Registrerte linjefeil- Denne utskriften viser alle registrerte feil på linjer. Dette er registrert i Feil på linje som du finner i Linjekartotek. Du kan velge om du vil se feil som ikke er rettet, feil som er rettet eller begge deler. Utskriften kan benyttes i forbindelse med administrasjon av arbeidsoppdrag. Linjer/kunder berørt av kabelfeil Denne utskriften inneholder alle linjer og kunder som blir berørt av en kabelfeil. Kabelfeil registreres pr leder, fiber eller som kabelbrudd for hele kabelen. Se Feil eller merknad på ledere på side 149 og Kabelbrudd på side 118. Kunder kan bare rapporteres når disse er tilknyttet berørt linje i Kundekartotek. Linjer - filtrert på trasé/rør-eier Denne utskriften inneholder alle linjer som går i traséer og rør som har en gitt eier. Datakvalitet Under dette menyvalget er det samlet utskrifter som kan være til nytte for å sjekke kvaliteten på det som er registrert. Mulige feil i ruting Denne utskriften viser mulige feil i ruting av linjer. Den skriver ut kabel, linje og tråd der samme linje/tråd er rutet i mer enn en leder i samme kabel. Vis linjer uten ruting til partall antall utstyr Denne utskriften viser linjer som ikke har ruting til partall antall utstyr. Tanken er at linjene har ett utstyr i hver ende og eventuelt utstyr rygg mot rygg i flere hopp. Da er linjer som ikke er rutet på et partall antall utstyr mistenkelig. Linjer uten kunde Denne utskriften viser linjer som ikke er knyttet til kunde. Disse utskriftene gjelder alle registrerte alias eller telefonnummer i kabelnettet. Alle linje alias/telefonnummer Denne utskriften skriver ut alle linjer med eventuelt telefonnummer og tilsvarende. Den skriver også ut eventuelle spesielle ender (adresse) på linjene. Utskriften er sortert på feltet Alias/telefon. Linje alias/telefonnummer på porter i utstyr Denne utskriften skriver ut alle utstyr i nettet med porter og tilhørende linjer med alias/telefon. Utskriften kan sorteres på Alias/telefon eller Utstyr og kort. Brukerhåndbok Telemator 2016 Utskrift menyen 353
370 Ubrukte linje alias/telefonnummer Med denne utskriften kan du finne ut hvilke nummer (telefon-, terminal-, calling- ol.) som er ledig i den nummerserien du oppgir. Se dialog og utsnitt av utskriften under. Dialogen for valg av intervall for ledige nummer. Telemator LEDIGE ALIAS/TELEFON SIDE 1 Nettområde: Kroken Energi Fredag 27/ Kl , 5365, 5366, Når flere nummer er ledig etter hverandre, blir dette oppgitt som et intervall med første og siste nummer i intervallet atskilt med 2 punktum mellom. Eks.: , angir at intervallet fra og med 5000 til og med 5362 er ledig. Er det bare enkelte nummer i serien som er ledige, oppgis disse atskilt med komma. Eks. 5364, 5365, 5366, Kunde - Valgt Disse utskriftene gjelder en valgt kunde. Kundekort Denne utskriften gir deg oversikten over alle linjene som valgt kunde/bruker disponerer eller leier. Den viser også eventuell feilhistorikk på linjene. Vis traséer for kunde i GIS/Visio/Nettdiagram Denne utskriften viser traséene som linjene til valgt kunde er rutet igjennom enten i kartmodulen, Visio eller Nettdiagrammodulen. Utstyr med ruting for kunde Denne utskriften gir deg oversikten over alle utstyrene som valgt kunde har linjer med ruting fra eller til. Informasjon om kunde i MS Word Med denne utskriften kan du eksportere informasjon om valgt kunde til et Microsoft Word dokument som er klargjort for dette bruk. Dvs. at det er lagt inn kommentarfelt der ønsket informasjon fra Telemator skal vises. 354 Utskrift menyen Brukerhåndbok Telemator 2016
371 I mappen \Lib\Template\Customer finnes det eksempel på en slik fil. I denne mappen kan du opprette så mange maler du har behov for som gjelder kunderelatert informasjon. Et eksempel på en slik mal er informasjonsbrev til nye kunder. Utskriften henter informasjon fra alle feltene du kan se i Kundekartotek. Dette gjelder også informasjon om kundens linjer og deres leveranseadresser. Du kan også definere ekstrafelt i merknadsfeltet ved å skrive ledetekst etterfulgt av tegnet = og deretter aktuell informasjonen. Eksempel: Organisasjonsnummer= Når du bruker denne muligheten for utskrift får du velge mellom de malene du har definert i mappen \Lib\Template\Customer. Slik oppretter du et maldokument for MS Word: Opprett et dokument i Word og skriv inn den faste teksten som du ønsker å ha med samt ønsket layout. (Den variable teksten vil komme fra Telemator). Sett inn kommentarfelt der du ønsker at teksten fra Telemator skal vises. Dette skrives på formen <Telemator.Tabell.Felt>. Eksempel <Telemator.Customer.Name> Feltet kan også være et selvdefinert felt (Ledetekst=) i merknadsrubrikken i Kunde-, Punkt og Utstyrs kartotek. Lagre filen som en RTF fil. (Velg RTF som filtype når du lagrer) Slik setter du inn et kommentarfelt i Word: Benytt kategori: Sett inn - Hurtigdeler - Felt (Word 2007 og nyere) Du kommer til dialogen: Velg Comments i listen for feltnavn I feltet for ny merknad setter du inn f.eks.: <Telemator.Customer.Name> (Dette eksemplet henter fra feltet "Name" i "Customer" tabellen i databasen. <Telemator.End.Nokler> (Dette eksemplet henter fra det egendefinerte feltet "Nokler" i feltet "Merknad" i "End" tabellen i databasen. Bokstavene øæå kan ikke benyttes. For å finne navn på tabell og felt kan du eksportere et tomt eksemplar av aktuell tabell med menyvalg Import/Eksport Tabeller via TAB-fil Se mer om Eksporter/Importer tabeller på side 309. Trykk på knappen OK. Brukerhåndbok Telemator 2016 Utskrift menyen 355
372 Endringslogg Med denne utskriften kan du få en oversikt over alle endringer og tillegg som er gjort for valgt kunde siden den ble opprettet (maks. 360 dager siden) og frem til dagens dato. Hvis aktuell kunde er slettet i mellomtiden, kan du skrive kundenummer for den inn i feltet Filter for ID og dermed også få ut informasjon om kunder som er slettet. Kunde - Alle Kunder Denne utskriften kan brukes for å lage en liste over kunder og brukere av linjer. Har du fylt inn telefonnummer på linjene kan den også benyttes til å lage en telefonliste. Slik lages en komplett telefonkatalog Det anbefales at man kopierer utskriften Kunder til et tekstbehandlingsprogram og redigere den slik man ønsker før den skrives ut. Det er bare personelldelen du får ut, og skal det lages en telefonkatalog som er sammensatt fra flere nettområder må du ta utskriften fra hvert nettområde og flette sammen i et tekstbehandlingsprogram. Når alle utskriftene er tatt inn, sorteres navnene etter første kolonne som er navn. Den ferdige personelldelen "fylles så inn" i hovedfilen til telefonkatalogen som kanskje også inneholder avdelingsdelen, kortnummerdel og bruksanvisning for telefonsentralen ol. Før alt dette gjøres, kan personelldelen for hvert sentralområde skrives ut sortert på avdeling, og et eksemplar sendes hver avdeling for korrektur for det som allerede er registrert. På denne måten er både sentralbordet og Telemator à jour, og den dagen en hovedkatalog skal trykkes, er grunnlaget for personelldelen ferdig! Datakvalitet Kunde uten linje For at systemansvarlig lettere skal kunne holde orden på hvilke kunder som er registrert, men ikke fått tilknyttet linje, er utskriften Kunder uten linje nyttig. Det kan f.eks. være i situasjoner der det er noen som holder kundene à jour og andre som jobber med linjene. Ordre - Valgt Ordrekort Med denne utskriften kan du skive ut valgt ordre. Du må ha slått på Ordremodulen skal du se menyvalget, se Diverse på side 423. Endringslogg Med denne utskriften kan du få en oversikt over alle endringer og tillegg som er gjort for valgt ordre siden den ble opprettet (maks. 360 dager siden) og frem til dagens dato. Hvis aktuell ordre er slettet i mellomtiden, kan du skrive ID for den 356 Utskrift menyen Brukerhåndbok Telemator 2016
373 inn i feltet Filter for ID og dermed også få ut informasjon om ordrer som er slettet. Ordre - Alle Ordrer Med denne utskriften kan du skive ut alle ordrer som er registrert. Du må ha slått på Ordremodulen skal du se menyvalget, se Diverse på side 423. Oppgaver- Denne utskriften lister ut alle Oppgaver som er registrert i de forskjellige kartotekene. Den kan filtreres på forskjellige kriterier. Samlet anleggsunderlag- Nettdiagram Se Samlet anleggsunderlag på side 92. For kabler Denne utskriften benytter Nettdiagrammodulen til å lage en prinsipptegning over kabelnettet ditt. Hvis du står i Utstyrkartotek blir nettdiagrammet tegnet ut fra valgt utstyr, hvis ikke blir nettdiagrammet tegnet ut fra valgt punkt. Nettdiagram modulen leveres separat. Uten denne modulen har du bare tilgang til en evalueringsversjon av Nettdiagram. Se mer under Nettdiagrammodulen på side 361. For traséer Denne utskriften benytter Nettdiagrammodulen til å lage en prinsipptegning over traséene i nettet ditt. Hvis du står i Utstyrkartotek blir nettdiagrammet tegnet ut fra valgt utstyr, hvis ikke blir nettdiagrammet tegnet ut fra valgt punkt. Nettdiagram modulen leveres separat. Uten denne modulen har du bare tilgang til en evalueringsversjon av Nettdiagram. Se mer under Nettdiagrammodulen på side 361. Tilpasset Visio tegningsmal Har du laget en oversiktstegning over nettet eller et område i nettet i Visio kan du også lage navigeringsfunksjon til og fra tilsvarende objekt i Telemator (Telemator 2012 eller nyere). Da kan du ha oversikten i Visio og detaljene i Telemator. Se mer under Bruk av Visio sammen med Telemator på side 377. Benytt dette menyvalget (Tilpasset Visio tegningsmal) og skriv ut en tom Visioside. Lim deretter inn eller tegn en oversikt over den delen av nettet du ønsker. Knytt deretter figurene i Visio-tegningen til tilsvarende element i Telemator. Se menyvalg Connect chosen shape to chosen element i Telemator på side 379. Brukerhåndbok Telemator 2016 Utskrift menyen 357
374 Materiell Under menyvalg Materiell finner du undermeny Materiell i nettet og Materiell bestilling. Begge utskriftene har filter for å filtrere på Leverandør og Prosjekt ID. Materiell i nettet Denne utskriften lister ut alt materiellet som er registrert med antall for hver type. Den kan være nyttig å bruke når installatøren skal pakke alt materiell som skal være med til byggeplassen. Materiell bestilling Denne utskriften inneholder alt materiell i nettet med stk. priser og totalpriser. Den kan være nyttig å bruke: 1. Når du skal finne ut verdien på nettet eller en del av nettet (utbyggingsprosjekt) ditt. 2. Som budsjetteringsunderlag. 3. Når du har forhåndsregistrert eller prosjektert et nett, kan du lage en bestillingsliste til leverandørene. Standarder og materiell- Denne utskriften lister ut alt som er registrert i Standarder og materiell. For standarder får du ut: Tekst og merknad. For materiell får du ut: Tekst, bestillingsnummer, pris, monteringstid, leverandør og merknad. Se mer under Standarder og materiell på side 254. Prosjekt- Denne utskriften lister ut alle objekter som tilhører et valgt prosjekt. 358 Utskrift menyen Brukerhåndbok Telemator 2016
375 Det kan være nyttig når du skal lage en prosjektmappe eller sende informasjon til en entreprenør. Samsvarserklæring Med dette menyvalget kan du hente en mal for en samsvarserklæring på Internett hos Post og Teletilsynet og åpne den i Word. Utskrifter fra GIS I flere av kartmodulene for Telemator (bl.a. TelMe og WinMap) finnes en funksjon for å velge punkt i et område (2 eller flere) og så trykke på en knapp for Telemator utskrifter. Da kommer du til en dialog som gir mulighet til diverse utskrifter i Telemator for de punktene du valgte i kartet. Se dialogen under. Du kan lese mer om utskriftene under Nettdiagrammodulen på side 361, Lederkapasitet mellom punkt på side 336, Materiell i nettet på side 358 og Kabler på side 342. Brukerhåndbok Telemator 2016 Utskrift menyen 359
376 360 Utskrift menyen Brukerhåndbok Telemator 2016
377 Nettdiagrammodulen Oversikt Nettdiagrammodulen er en tilleggsmodul som tegner ut et prinsippskjema (blokkdiagram, skjematikk) over trasé-, kabel- eller linjer i nettet basert på informasjonen som er lagret i Grunnmodulen. Det viser hvordan de forskjellige punkt, utstyr (sentral-, lokal-, kunde- og transmisjonsutstyr) og kabler og traséer henger sammen i det registrerte nettet. Nettdiagrammodulen kan tegne prinsippskjema for: 1. Kablene med ender (punkt og utstyr) og skjøter. 2. Traséer med ender (må ha lisens for Trasémodulen) og hvordan rørene er skjøtt. 3. Rutingen for en linje. Se mer under "Slik lager du nettdiagram for en linje på side 373". En øy i nettet er et område med kabler og punkt som ikke henger sammen med resten av nettet. Nettdiagrammodulen tegner disse øyene i egne vindu. For å se disse kan du benytte alternativene i Vindu menyen. For å tegne ut nettdiagram for en "øy i nettet" med det utgangspunkt du ønsker må du oppgi et punkt eller et utstyr i en av "øyene" som utgangspunkt. Du kan også endre utgangspunkt etter at du har skrevet ut nettdiagrammet ved å høyreklikke på ønsket punkt og velge menyvalg Nytt utgangspunkt. Hvis du skriver ut nettdiagrammet for kabelnettet ditt på papir kan du sette det inn i en perm eller lime arkene sammen og henge de på veggen. For å redusere behovet for liming er det lurt å benytte en skriver som har størst mulig arkstørrelse, f.eks. en A0 plotter hvis nødvendig. For å lime arkene sammen må du beskjære arkene på 2 sider. Hvert ark er laget slik at ca. 5mm av tegningen gjentas på neste ark. Dette er gjort for at du lettere skal se hvordan arkene passer sammen. Hvert ark er nummerert slik at du enkelt kan se hvordan arkene skal plasseres i forhold til hverandre. F.eks. betyr side 3,2 at det skal ligge som tredje ark mot høyre og andre ark nedover. Rektangler som har samme farge og stipling på rammene står i samme punkt (det er utstyr). I grafisk Linjekort kan samme punkt vises flere ganger (hvis linjen går frem og tilbake gjennom det) Navigering Du kan navigere fra Nettdiagrammet til Punkt- og Utstyrkartotek ved å dobbeltklikke i ønsket rektangel, til Kabelkartotek ved å dobbeltklikke på ønsket kabel eller til Trasékartotek ved å dobbeltklikke på ønsket trasé. Du kan også høyreklikke på ønsket element og velge hva du vil gjøre i høyreklikkmenyen. Brukerhåndbok Telemator 2016 Nettdiagrammodulen 361
378 Nettdiagram tegnet ut med Nettdiagrammodulen med visning fra venstre mot høyre og visning av kabelskjøter og finterminering. Slik lager du et Nettdiagram - For kabler 1. Velg hvilket punkt eller utstyr som skal være utgangspunkt for nettdiagrammet. Det gjør du ved å gå til enten Punkt- eller Utstyrkartotek og velge henholdsvis punktet eller utstyret som skal være utgangspunktet i nettdiagrammet. (Du kan også velge dette i nettdiagrammet ved å høyreklikke på ønsket punkt eller utstyr som skal være utgangspunktet og velge Nytt utgangspunkt. 2. Velg Nettdiagram - For kabler... i Utskrift-menyen. Da kommer du til dialogen "Utskrift av Nettdiagram for kabler". Her kan du velge ut de elementene du ønsker å vise i det ferdige nettdiagrammet ved å fylle inn feltene i filteret slik du ønsker. Se mer under Feltene i filteret for Nettdiagram for kabler på side Filtrer i tillegg på: Her kan du i tillegg filtrere på utvalgte punkt, kabler og traséer. Dette legger du inn under arkfanene «Utvalgte punkt», «Utvalgte kabler» og «Utvalgte Traséer». Se mer under «Arkfaner - Utvalgte punkt, kabler og traséer på side 367». 4. Vis elementene i: I nedtrekksmenyen for «Vis i» velger du hvor du vil vise de utvalgte elementene. (Nettdiagram, Visio, GIS eller Google Maps). Se mer under «Nedtrekksmenyen Vis i på side 368». 5. Trykk på knappen OK. 362 Nettdiagrammodulen Brukerhåndbok Telemator 2016
379 Feltene i filteret for Nettdiagram for kabler Filteret for Nettdiagrammet. Utgangspunkt for nettdiagram - Punkt eller Utstyr I dette feltet vil IDen på det punktet eller utstyret du valgte før du startet opp Nettdiagrammet stå. Hvis du ønsker et annet punkt/utstyr kan du skrive det eller velge det fra en liste med knappen. Dette benyttes som utgangspunkt for tegning av nettdiagrammet. OBS: Utgangspunktet kan også endres etter at du har skrevet ut nettdiagrammet ved å høyreklikke på det punktet du vil ha som utgangspunkt og velg menyvalg «Nytt utgangspunkt». Alternativer 1. Vis finterminering av kabler i punkt: Dette alternativet viser tekst i rektanglene for hvordan kablene er finterminert. 2. Vis fiberskjøter og fintermineringer skjematisk: Dette alternativet viser fintermineringer i patchpanel og skjøter skjematisk for fiberkabel. 3. Vis kobberskjøter og fintermineringer skjematisk: Dette alternativet viser fintermineringer i patchpanel og skjøter skjematisk for kobberkabel. Brukerhåndbok Telemator 2016 Nettdiagrammodulen 363
380 4. Vis Punkt/Utstyr som kabler går via/kveiler: Dette alternativet viser også alle punkt (kummer, skap og tilsvarende) med eventuelle kveiler som er registrert med knappen Traséer og kveiler i Kabelkartotek. 5. Vis øyer uten forbindelse til valgt punkt: Hvis det er øyer i nettet, dvs. områder som ikke henger sammen med kabler mellom, viser dette alternativet alle øyene i hvert sitt vindu. Du kobler inn filteret ved å velge alternativ Filter på i nedtrekksmenyen. Da får du tilgang til disse mulighetene: 1. Kabeltyper: I listen for kabeltyper kan du kan hake av for hvilke kabeltyper du ønsker å vise. 2. Vis trådløse forbindelser mellom utstyr. Med dette alternativet tegnes også linjer som er rutet på trådløse porter på utstyr. Det vil i praksis si radioforbindelser mellom antenneutganger på utstyr. 3. Vis utstyr i punkt. Med dette alternativet vises utstyr som er registrert i punkt som firkanter utenfor punktet og streker mellom punkt og utstyrene. 4. Vis retninger. Med dette alternativet kan du velge om du vil se den delen av nettet som ligger utover eller innover i nettet i forhold til det punkt/utstyr du velger som utgangspunkt. Dette fungerer bare for de deler av nettet som er registrert slik at alle kabler har ende A nærmest det sentrale punktet i nettet. Slik registrering er i praksis vanskelig å gjennomføre for hele nettet pga. tverrkabler eller flere hoved punkt som man går ut fra og endrer retningen et sted mellom disse. 5. Vis kun 1 kabel på første nivå. Med dette alternativet kan du velge en av kablene ut fra utgangspunkt og vise nettdiagram for den og de kablene den henger sammen med videre utover i nettet. Dette er en anbefalt måte å avgrense størrelsen på nettdiagrammet. 6. Største antall nivåer. I dette feltet kan du velge hvor mange nivåer ut fra utgangspunktet som skal være med i nettdiagrammet. Nivå 1 er alle punkt/utstyr som ligger 1 kabel fra utgangspunktet (både utover og innover i nettet). Nivå 2 er alle punkt/utstyr som ligger 2 kabler fra utgangspunktet osv. 7. Stopp ved punkt/utstyr av type. Dette feltet er veldig effektivt for å begrense størrelsen på nettdiagrammet. Hvis du for eksempel ønsker å se nettet rundt en node kan du oppgi NODE i dette feltet og så får du bare se nettet frem til de nærmeste nodene. 364 Nettdiagrammodulen Brukerhåndbok Telemator 2016
381 Hvis du ønsker å se kundenettet rundt en node kan du oppgi KUNDETERMINERING i feltet. Eksemplene forutsetter at du har valgt ønsket node i rammen «Utgangspunkt for nettdiagram» 8. Fjern kabler med færre ledere enn. Med dette alternativet kan du fjerne kabler som har færre ledere/fibre enn det du oppgir her. Dette kan være nyttig hvis du f.eks. ikke ønsker å tegne ut kundetermineringene eller veggkontaktene i nettet. Normalt er det jo bare kundetermineringene for privatkunder (2 eller 4 fibre) og veggkontaktene i et innendørs nett (4 pars kabler) som har så små kabler. Ønsker du å fjerne alle 2-fibers kabler må du oppgi 3 og ønsker du å fjerne alle 4-pars kabler må du oppgi 9 i feltet. Slik lager du Nettdiagram - For traséer 1. Velg hvilket punkt som skal være utgangspunktet for nettdiagrammet ved å gå til Punktkartotek og velge punktet der. (Du kan også velge utgangspunkt etterpå i nettdiagrammet ved å høyreklikke på ønsket punkt eller utstyr som skal være utgangspunktet og velge Nytt utgangspunkt.) 2. Velg Nettdiagram - For traséer eller Traséer - Vis traséer i GIS/Visio/nettdiagram i Utskrift-menyen. Da kommer du til et filter som gir deg muligheten til å velge ut de elementer du ønsker skal være med i det ferdige nettdiagrammet. Se «Feltene i filteret for Nettdiagram for traséer på side 366». 3. Når du har satt parametrene i filteret, trykker du på knappen OK. Brukerhåndbok Telemator 2016 Nettdiagrammodulen 365
382 Feltene i filteret for Nettdiagram for traséer Utgangspunkt for nettdiagram - Punkt eller Utstyr I dette feltet vil IDen på det punktet eller utstyret du valgte før du startet opp Nettdiagrammet stå. Hvis du ønsker et annet punkt/utstyr kan du skrive det eller velge det fra en liste med knappen. Dette benyttes som utgangspunkt for tegning av nettdiagrammet. OBS: Utgangspunktet kan også endres etter at du har skrevet ut nettdiagrammet ved å høyreklikke på det punktet du vil ha som utgangspunkt og velg menyvalg «Nytt utgangspunkt». Alternativer 1. Vis skjøt skjematisk: Dette alternativet viser rørskjøter skjematisk. 2. Vis øyer uten forbindelse til valgt punkt: Hvis det er øyer i nettet, dvs. områder som ikke henger sammen med traséer, viser dette alternativet alle øyene i hvert sitt vindu. 3. Filtrer på: Her kan du filtrere på utvalgte punkt, kabler og traséer. Dette legger du inn under arkfanene «Utvalgte punkt», «Utvalgte kabler» og «Utvalgte Traséer». Se mer under «Arkfaner - Utvalgte punkt, kabler og traséer på side 367». 4. Vis kun 1 trasé på første nivå. Med dette alternativet kan du velge en av traséene ut fra utgangspunkt og vise nettdiagram for 366 Nettdiagrammodulen Brukerhåndbok Telemator 2016
383 den og de traséene den henger sammen med videre utover i nettet. Dette er en anbefalt måte å avgrense størrelsen på nettdiagrammet. 5. Største antall nivåer. I dette feltet kan du velge hvor mange nivåer ut fra utgangspunktet som skal være med i nettdiagrammet. Nivå 1 er alle punkt/utstyr som ligger 1 trasé fra utgangspunktet (både utover og innover i nettet). Nivå 2 er alle punkt/utstyr som ligger 2 traséer fra utgangspunktet osv. 6. Stopp ved punkt/utstyr av type. Dette feltet er veldig effektivt for å begrense størrelsen på nettdiagrammet. Hvis du for eksempel ønsker å se nettet rundt en node kan du oppgi NODE i dette feltet og så får du bare se nettet frem til de nærmeste nodene. Hvis du ønsker å se kundenettet rundt en node kan du oppgi KUNDETERMINERING i feltet. Eksemplene forutsetter at du har valgt ønsket node i rammen «Utgangspunkt for nettdiagram» 7. Vis elementene i: I nedtrekksmenyen for «Vis i» velger du hvor du vil vise de utvalgte elementene. (Nettdiagram, Visio, GIS eller Google Maps). Se mer under «Nedtrekksmenyen Vis i på side 368». Inneholder Prosjektmappe Arkfaner - Utvalgte punkt, kabler og traséer Ved hjelp av disse arkfanene kan du velge ut akkurat de punkt, kabler og traséer du vil vise i nettdiagrammet. Hvordan legge inn utvalgte punkt, kabler og traséer En god idé er å legge til element ved hjelp av filter (knappen Legg til med filter). Dette kan for eksempel være hvis du har kabler i 2 prosjekt du vil skrive ut på samme nettdiagram, da kan du legge til kabler i 2 omganger. Trykk på en av arkfanene for utvalgte. Velg «Filter på» i nedtrekksmenyen øverst i dialogen. Trykk på knappen Legg til / fjern element i listen. Det greieste er som regel å velge menyvalg Legg til med filter. I filteret oppgir du intervallet for de elementene som du skal ha med i nettdiagrammet. Oppgir du f.eks. fra om med kabel A til og med kabel F vil du få et nettdiagram som inneholder alle kablene som heter A, B, C, D, E og F. Kabler som heter A, B, C, D, E og F i "øyer i nettet" tegnes i egne vinduer (Hvis du har haket av for «Vis øyer uten forbindelse til valgt punkt». For å se disse kan du benytte menyvalgene i Vindu menyen. Feltet Inneholder kan du bruke hvis du skal filtrere på en del av IDene. Du kan ikke bruke jokertegn slik som * og?. Prosjekt- Et godt tips er å filtrere på «Prosjekt». Denne muligheten er f.eks. anvendelig hvis du skal skrive ut et nettdiagram som vedlegg i en prosjektmappe for et bestemt prosjekt. Tegning Brukerhåndbok Telemator 2016 Nettdiagrammodulen 367
384 Eksempel Et annet tips er å benytte tegningsnummer på de punkt (og utstyr) som du ønsker å tegne ut i nettdiagrammet. Dette forutsetter at du har registrert samme tegningsnummer på punktene (og utstyrene) for hvert område som du ønsker å skrive ut. Ved å organisere hele nettområde slik kan du skrive ut forutbestemte områder av nettet. Siden tegningsnummer registreres i Punkt- og Utstyrkartotek og et punkt (f.eks. en node) kan inngå i flere områder, må du fylle inn flere tegningsnumrene på de punktene som er felles. Deretter filtrerer du på ønsket tegningsnummer ved å legge det inn i feltet Inneholder. Eksempel på 2 områder med felles node En område av nettet kan ha tegningsnummer 1 og en annet tegningsnummer 2. En felle node skal være med i begge tegningene. Den må derfor ha tegningsnummer 1,2 eller 2,1. Ved å filtrere på 1 i feltet Inneholder vil du få ut et nettdiagram som inneholder alle punkt og utstyr som har tegningsnummer 1 inkludert noden. Skriver du 1,2 i feltet vil du få ut begge tegningene på samme nettdiagrammet. Ofte kan det være enklere å benytte prosjekt IDen ( Prosjekt på side 168 ) som er registrert på kablene. Da unngår du problematikken med å registrere flere tegningsnummer i tegningsfeltet. Adresse1, 2 og 3 Hvis du skal skrive ut nettdiagram for en gate og du har benyttet adresse 2 i Punktkartotek for å registrere "gate" kan du benytte dette feltet til å filtrere på. Hvis du skal skrive ut nettdiagram innenfor et sted og du har benyttet adresse 3 i Punktkartotek for å registrere "sted" kan du benytte dette feltet til å filtrere på. Nedtrekksmenyen Vis i Vis i Visio Hvis du velger Vis i Visio vil Telemator eksportere grunnlaget for nettdiagrammet til Visio. Dette forutsetter at Visio er installert på din maskin. I Visio kan du flytte på punkt og utstyr på tegningen for å få det utseendet du ønsker. Kablene følger automatisk med og tegnes ut igjen automatisk og finner en ny vei mellom punktene og utstyrene. Hvis du ikke er fornøyd med den nye veien kan du justere det selv. Når du eksporterer til Visio starter programmet automatisk (i noen tilfeller må du starte opp Visio på forhånd). Du kommer til en dialog hvor du kan velge: 1. Vis tekst med ramme rundt og uten symbol 2. Vis symboler med tekst ved siden av 1. Du kan også velge om du vil ta med ekstra felt for type, adresse etc. Disse lagres i dokumentet og du kan velge hvem du vil vise eller skjule ved hjelp av menyvalget Alternativer i Telemator menyen i Visio. I dialogen for alternativer kan du krysse av for hvilke felt du vil vise. 368 Nettdiagrammodulen Brukerhåndbok Telemator 2016
385 I første omgang plasseres punkt, utstyr og kabler (og traséer) ut og IDen vises i tekstfeltet. Se mer under Bruk av Visio sammen med Telemator på side 377. Vis i GIS Hvis du velger Vis i GIS vil Telemator eksportere grunnlaget for nettdiagrammet til den kartmodulen du benytter og det vil bli «lyst opp» i kartet. Vis i Google Maps Valgene i Nettdiagrammodulen Hvis du velger Vis i Google Maps vil Telemator eksportere grunnlaget for nettdiagrammet til Google Maps og det vil bli «lyst opp» der. Kategorien Hjem Kopier Med denne knappen kan du kopiere nettdiagrammet til utklippstavlen i Windows. Gå til utgangspunkt Med denne knappen kan du flytte nettdiagrammet slik at det punktet eller utstyret som er valgt som utgangspunkt i Nettdiagramfilteret kommer midt på og nederst på siden. NB: Du kan endre utgangspunkt ved å høyreklikke på et punkt eller utstyr i nettdiagrammet og velge Nytt startpunkt i høyreklikkmenyen. Naviger Med denne knappen kan du finne og vise ønsket punkt eller utstyr i nettdiagrammet. Zoom Med disse valgene kan du skalere nettdiagrammet. Du kan også forminske eller forstørre trinnvis på selve skjermen vha. høyre museknapp og Forstørr eller Forminsk i høyreklikkmenyen. Du kan også zoom inn eller ut ved å holde Ctrl-tasten nede og rulle på musehjulet. Vis Her kan du skjule, flytte og fjerne punkt eller utstyr for visning. Skjul alle punkt uten utstyr Med dette valget skjuler du alle punkt uten utstyr og sitter igjen med et nettdiagram for punkt med utstyr. Eksempel: I et fibernett med noder, utvendige skap, kummer og kundetermineringer hvor det er registrert utstyr i nodene og i kundetermineringene vil dette menyvalget gjøre at du bare ser noder og Brukerhåndbok Telemator 2016 Nettdiagrammodulen 369
386 kundetermineringer. Der det er mer enn ett kabelstrekk mellom, vil dette bli erstattet med en stiplet strek. Skjul alle punkt Med dette valget skjuler du alle punkt og sitter igjen med et nettdiagram for utstyr. Skjul alle utstyr som bare har trådløse forbindelser Med dette valget skjules alle utstyr som har trådløs forbindelse til punkt. Flytt alle utstyr plassert i punkt inn i punktet Med dette valget blir alle utstyr vist inne i de punktene de er plassert i. Nytt vindu Med dette valget kan du lage en kopi av det vinduet som er valgt. Splitt Med dette valget kan du dele opp et vindu i nettdiagrammet i 2 eller 4 ruter. Du lukker vinduene med knappen Lukk. Overlappet Med dette valget kan du ordne alle vinduene (hvis du har flere øyer i nettet) slik at de overlapper hverandre. Side ved side Med disse valgene kan du ordne alle vinduene (hvis du har flere øyer i nettet) side ved side. Enten vannrett eller loddrett skille. Vindu Nettdiagrammodulen tegner eventuelle øyer i nettet i hvert sitt vindu. Det forutsetter at du har haket av for «Vis øyer uten forbindelse til valgt punkt» i utskriftsfilteret for Nettdiagrammet. Med dette valget kan du velge hvilke øy du vil se. Parentesen bak valgene viser det punkt eller utstyr som nettet er tegnet ut fra. Skriv ut Med dette valget skriver du ut nettdiagrammet på skriver. Nettdiagrammet kan skrives ut på alle skrivere og plottere som det finnes drivere for i Windows. Forhåndsvisning Med dette menyvalget kan du se hvordan nettdiagrammet blir når du skriver det ut på en skriver. Prøv deg frem med liggende eller stående ark og størrelsen for å se hva som passer seg best. Hjelp Se Hjelp menyen på side 95. Kundestøtte Se «Kundestøtte/ Telefonhjelp på side 95» Kategorien Utskriftsalternativer Utskriftsformat- 370 Nettdiagrammodulen Brukerhåndbok Telemator 2016
387 Her definerer du papirstørrelse, papirretning og marger på arket. Se mer under dette i brukerhåndboken som følger med Microsoft Windows. Du kan også velge skriver og oppsett for skriveren. Skriveroppsett Med denne knappen kan du velge oppsett på skriveren. Ramme- Med dette alternativet kan du skrive ut med ramme rundt utskriften. Margene kan du justere i Utskriftsformat på side 329. Logo i topptekst- Med dette alternativet kan du vise logo i øverste venstre hjørne på utskriftene. Innholdet i logofeltet kan du utforme selv ved å lage en PNG fil som heter TITLE.PNG Slik lager du en logofil: 1. Åpne firmaets logofil i et bitmap program, f.eks. Paint. 2. Hvis logoen er mindre enn 8 cm i bredden vil det være lurt å legge den helt til venstre i bakgrunnsfeltet og fylle på med hvit bakgrunn mot høyre slik at den blir ca. 8 cm bred. 3. Lagre filen TITLE.PNG i mappen for nettområdet. 4. Neste gang du tar en utskrift vil denne filen vises i øverste venstre hjørne på alle sider i utskriftene. NB: Tittelfeltet er alltid 8 cm bredt. Pga. skalering gir et stort bilde best resultat. Bruksinnskrenkende klausul- Med dette alternativet kan du legge en bruksinnskrenkende klausul i toppteksten når du skriver ut nettdiagrammet. Du har mulighet for å legge inn den teksten du ønsker og den vises i en rød ramme med rød skrift i høyre hjørne øverst på utskriften. Kategorien Tegningsalternativer I denne kategorien kan du velge om du skal: 1. orientere nettdiagrammet fra venstre mot høyre eller fra bunn mot topp 2. skrive ut type, adresse 1, 2, 3, merknad, fabrikat, IP-adresse og hvilket punkt utstyrene er plassert i. Brukerhåndbok Telemator 2016 Nettdiagrammodulen 371
388 3. skrive ut kabel eller trasé ID, type, antall ledere, antall ledige ledere, kode og lengde for hver kabel og trasé. 4. hvor mange IDer for kabler og traséer som maksimalt vises under et punkt. Høyreklikk menyen Hvis du høyreklikker i nettdiagrammet får du tilgang til en høyreklikkmeny. Denne har følgende menyvalg: 1. Forstørr forstørrer i trinn på 20 % 2. Forminsk forminsker i trinn på 20 % 3. Skjul denne skjuler det punktet eller utstyret du har høyreklikket på. Nyttig å bruke til å forenkle nettdiagrammet. 4. Skjul alle etterfølgere til denne skjuler alle punkt og utstyr på greinen som er tegnet etter den du har høyreklikket på. Nyttig å bruke til å forenkle nettdiagrammet. 5. Skjul alle med denne type skjuler alle punkt eller utstyr med denne type. Nyttig å bruke til å forenkle nettdiagrammet. 6. Flytt alle ytterste med denne typen inn i forgjenger - punktene vises i de punktene de sokner til. Dette gjør at nettdiagram med mange kundetermineringer eller vegguttak ser mer oversiktlig ut. 7. Skjul alle punkt uten utstyr. Dette kan være greit å benytte hvis du skal vise et nettdiagram med bare noder (punkt som inneholder utstyr). 8. Skjul alle punkt. Dette kan være greit å benytte hvis du skal vise et nettdiagram med bare sammenheng for utstyr. 9. Vis valgt punkt/utstyr i Telemator Grunnmodul. Åpner valgt punkt i Punktkartotek. 10. Vis valgt punkt/utstyr i Telemator Grunnmodul Zoom. Åpner valgt punkt i Zoom Punkt. 11. Vis valgt punkt/utstyr i GIS - lyser opp punktet i kartet (hvis du har en kartmodul) 12. Skjøt i Telemator. Med dette valget åpner du skjøtedialogen for fibre eller rør (avhengig av om du har skrevet ut et Nettdiagram - For kabler eller traséer.) 13. Naviger til nabo punkt/utstyr. Med dette menyvalget åpner du en liste med alle punkt og utstyr som henger opp i det du høyreklikket 372 Nettdiagrammodulen Brukerhåndbok Telemator 2016
389 på. Du kan velge ett av de og panorerer dermed nettdiagrammet til det punkt/utstyret. 14. Nytt utgangspunkt Her kan du velge hvilke punkt/utstyr nettdiagrammet skal tegnes ut fra. Nettdiagram for et fiberkabelnett Kvalitetskontroll av fiberregistreringer Når du har registrert et nett er det lurt å skrive ut et nettdiagram for det og kontrollere at du har fått med alle noder, kummer, skjøteskap, kundetermineringer og kabler. Er nettet stort bør du skrive det ut på en plotter eller skrive ut område for område. For å få tegnet ut bare fiberkablene krysser du av for Vis fiberkabler i filteret for Nettdiagrammet. For å få kontrollert at alle skjøter og patchpanel er finterminert riktig, krysser du av for Vis fiberskjøt og finterminering skjematisk i filteret for Nettdiagrammet. Hvis nettet er stort kan du dele det opp i områder ved hjelp av filteret eller skrive ut Punktkort for aktuelle punkt isteden. Nettdiagram for et transmisjonssystem Du kan også bruke nettdiagrammet for å tegne ut et prinsippskjema av et transmisjonssystem. Hvis du skriver ut Grafisk Linjekort for en linje som går gjennom andre linjer (via overordnet side på et utstyr), vil også disse linjene bli tegnet. Slik lager du nettdiagram for en linje Du kan lage nettdiagram for en bestemt linje vha. Nettdiagrammodulen. Nettdiagrammet viser da kabler, punkt og utstyr samt koblinger som den utvalgte linjen går gjennom. Slik gjør du det: 1. Velg ønsket linje. 2. I Utskrift menyen velger du Linje - Valgt - Vis linje i nettdiagram (Grafisk Linjekort). 3. Velg utgangspunkt for nettdiagrammet i dialog Nettdiagram for valgt linje. Du kan benytte knappen <R for å velge blant de endene som linjen er rutet gjennom. (Utgangspunktet kan også velges ved å høyreklikke i nettdiagrammet og velge Nytt utgangspunkt). Brukerhåndbok Telemator 2016 Nettdiagrammodulen 373
390 4. Trykk på knappen OK. Et nettdiagram for linjen tegnes nå ut på skjermen. Eksempel på nettdiagram for en linje (Grafisk Linjekort). Rektangler med stamme stipling på ramme og farge står i samme punkt. 374 Nettdiagrammodulen Brukerhåndbok Telemator 2016
391 Alternativer for Grafisk Linjekort Alternativer for Grafisk Linjekort. Utgangspunkt for nettdiagram: Her kan du velge hvilket punkt eller utstyr nettdiagrammet skal tegnes ut fra. Bruk gjerne knappen <R bak feltet for å velge mellom de punkt/utstyr linjen er rutet gjennom. Nettdiagrammet tegnes oppover. Alternativet Splitt punkt: Dette alternativet deler opp et punkt i flere rektangler hvis linjen har flere kryssinger (krysskoblingstråder eller patchekabler) i samme punkt. Hvert rektangel får samme stipling og farge på rammen. I praksis gjelder dette for større punkt (slik som tele-, data-, utstyr- og noderom) og man får et rektangel for hvert rack. Alternativet Splitt utstyr: Dette alternativet deler opp et utstyr i flere rektangler hvis linjen har flere kryssinger (krysskoblingstråder eller patchekabler) i samme utstyr. Hvert rektangel får samme stipling og farge på rammen. Alternativet Vis sky mellom utstyr med samme VLAN: Med dette alternativet får du tegnet ut et rektangel for hvert VLAN. Utstyr som har forbindelse gjennom et VLAN tegnes med streker til aktuelt VLAN. Alternativet Vis punkt/utstyr som kabler går via og kveiler: Med dette alternativet får du også tegnet ut de punktene som kablene går via. Slik som kummer eller skap med kveiler og glattskjøter. Alternativet Vis linje på kabel: Med dette alternativet får du også tegnet ut de punktene som kablene går via. Slik som kummer eller skap med kveiler og glattskjøter. Alternativet Vis linje-alias/telefon på kabler: Med dette alternativet får du også tegnet ut de punktene som kablene går via. Slik som kummer eller skap med kveiler og glattskjøter. Brukerhåndbok Telemator 2016 Nettdiagrammodulen 375
392 Alternativet Vis ruting detaljer for fiberskjøt: Med dette valget kan du få skrevet ut rutingen i fiberskjøtene. Dette er normalt ikke interessant å se når utskriften benyttes som en arbeidsordre. (Da fibrene er skjøtt og det er ingen patchejobb som skal gjøres her.) Alternativet Vis kabler og ledere i ruting detaljer: Med dette valget kan du skru av og på feltene for kabel og ledere i rektanglene for punkt. Alternativet Vis målte nivå [dbm]: Med dette valget kan du skru av og på feltene for kabel og ledere i rektanglene for punkt. Rullemenyvalg Vis retning: Her har du mulighet for å velge om du skal tegne ut nettet utover eller innover fra punkt/utstyr du velger som utgangspunktet for nettdiagrammet. Dette fungerer bare for de deler av nettet som er registrert slik at alle kabler har ende A nærmest det sentrale punktet i nettet. Slik registrering er i praksis vanskelig å gjennomføre for hele nettet pga tverrkabler eller at man har flere sentrale punkt som man går ut fra og endrer retningen et sted mellom disse. Rullemenyvalg Vis i nettdiagrammet: Dette alternativet skriver ut nettdiagrammet i Nettdiagrammodulen. Rullemenyvalg Vis i Visio: Dette alternativet eksporterer nettdiagrammet til Microsoft Visio. Se Vis i Visio på side 368. Rullemenyvalg Vis i GIS: Dette alternativet viser de kabler eller tilhørende traséer som ville kommet frem i Nettdiagrammet i GIS. Legg til linjer i Grafisk linjekort Alternativet Vis relaterte linjer: Dette alternativet viser også linjer som valgt linje er relatert til i Linjekartotek. Alternativet Vis linjer som valgt linje er rutet gjennom: Dette alternativet viser også overordnede linjer for valgt linje. Alternativet Og linjer relatert til disse: Dette alternativet viser også linjer som overordnede linjer til valgt linje er relatert til i Linjekartotek. Det kan typisk være en ring i et pakkesvitsjet nett. Alternativet Vis linjer som er rutet gjennom valgt linje: Dette alternativet er aktuelt der valgt linje er en overordnet linje som har lokallinjer som går gjennom seg. Alternativet Vis linje på kabel: Med dette alternativet vises linjenummer foran kabel ID (på strekene mellom rektanglene). Alternativet Vis alle linjer som har samme VLAN som valgt linje: Med dette alternativet også alle linjer som har samme VLAN som valgt linje. Alternativet Vis alle linjer med ruting i oppgitt utgangspunkt for nettdiagram: Dette alternativet benyttes typisk der start-enden på valgt linje er en server og hvor valgt linje går gjennom en «sky» og bare er rutet siste delen frem til stopp-enden. «Skyen» kan bestå av pakkesvitsjer med individuelle linjer seg imellom (WAN). Det kan kort illustreres slik: Start-ende (server) > linje > «skyen» > valgt linje > stopp-ende. Merk: Linjen mellom server og «skyen» kan også benyttes av mange andre lokallinjer siden det er snakk om en pakkesvitsjet forbindelse. Slik skriver du ut Linjekort for flere linjer Ved å trykke på arkfanen Serie får du mulighet for å skrive ut flere linjer i samme Linjekort. Se mer om Arkfanen Serie på side Nettdiagrammodulen Brukerhåndbok Telemator 2016
393 Bruk av Visio sammen med Telemator Visio er et tegneprogram fra Microsoft med god funksjonalitet for å lage tegninger av forskjellige forhold i et kabelnett. Har du laget en oversiktstegning over nettet eller et område i nettet i Visio kan du også lage navigeringsfunksjon til og fra tilsvarende objekt i Telemator (Telemator 2012 eller nyere). Da kan du ha oversikten i Visio og detaljene i Telemator. Se mer om det under Telematormenyen i Visio på side 378 I filen TelVisio.vss ligger malen for utseende på punkt og utstyr og i filen TelVisio.vst ligger dokumentmalen. Disse kan du endre ved hjelp av Visio hvis du ønsker. Filene ligger i mappen \Telemator\Lib\Visio. Enklest er å benytte menyvalget Tilpasset Visio tegningsmal på side 357 for å skrive ut en mal. Følgende mastere i Visio blir benyttet til de forskjellige punkttypene (i parentes) i Telemator: Site (site, sajt, stasjon, telerom, datarom, utstyrsrom, node, kontrollrom, hovedkobling, byggfordeler) Mast (pole, stolpe) Manhole (manhole, kum, fiberkum, brunn, brønd) Closet (closet, skap, skåp, skab, fiberskåp, fiberskap) Customertermination (customerterm, customer term, kunde term, kundeterm) Point (alle andre punkttyper) Cable (alle kabel- og trasétyper) Equipment (alle utstyrstyper) Hvis du ønsker flere varianter kan du ta kontakt med MX Data. Visio - Tips 1: Velg menyen Vis - Vinduet Egendefinerte egenskaper så vil du få opp et flytende vindu hvor du ser det som er registrert i Telemator for de forskjellige objektene når du klikker på dem. Brukerhåndbok Telemator 2016 Nettdiagrammodulen 377
394 Visio - Tips 2: Hvis du har en stor tegning som går over flere sider kan du benytte menyen Vis - Vinduet - Panorer og zoom så vil du få opp et flytende vindu som du kan benytte som navigator. Visio - Tips 3: Benytt kategori: Utforming, Panel: Oppsett, Valg: Nytt sideoppsett, Flere oppsettsalternativer og prøv deg frem med forskjellige utseender på tegningen. Du kan benytte knappen Bruk mellom hvert forsøk. Velg det utseende som passer best. Plasser figurer dialog fra Visio med hierarkisk struktur Plasser figurer dialog fra Visio med sirkulær struktur Telematormenyen i Visio Når du har åpnet en Tilpasset Visio tegningsmal på side 357 vil du se en egen Telemator meny med disse menyvalgene: Option Med dette menyvalget kan du velge hvilke figurdata du vil vise i tegningen. 378 Nettdiagrammodulen Brukerhåndbok Telemator 2016
395 Connect chosen shape to chosen element i Telemator Slik gjør du det: 1. Velg ønsket element i ett av kartotekene i Telemator 2. Merk tilsvarende figur i Visio 3. Benytt dette menyvalget (Connect chosen shape to chosen element i Telemator) 4. Høyreklikk på den figuren eller tekstboksen du vil se detaljer om i Telemator og velg Go to Telemator. 5. I Telemator kan du trykke på Visio-knappen i de forskjellige kartotekene for å vise valgt element i Visio. Dette forutsetter at du har lagt Visio-filen(e) hvor valgt element befinner seg enten i Globale eksterne koblinger på side 158 eller i ekstern kobling for valgt element. Show (select) items connected to Telemator Med dette menyvalget kan du se hvilke figurer som allerede er knyttet til sin makker i Telemator. Greit å kontrollere når du jobber med å knytte figurene mot Telemator. Show (select) items NOT connected to Telemator Med dette menyvalget kan du se hvilke figurer som IKKE er knyttet til noen makker i Telemator. Greit og kontrollere når du jobber med å knytte figurene mot Telemator. Remove connection to Telemator Med dette menyvalget kan du fjerne knytningen mellom merket figur i Visio og tilsvarende i Telemator. Assign context menu to show xxxxx i Telemator Med dette menyvalget kan du lage koblinger mellom figurer i Visio og tilsvarende element i Telemator. Forutsetningen er at figurene får påført samme figurtekst som tilsvarende ID i Telemator. Slik gjør du det: Brukerhåndbok Telemator 2016 Nettdiagrammodulen 379
396 1. Dobbeltklikk på ønsket figur i Visio og skriv samme ID (figurtekst) på den som sin motpart i Telemator. Hvis figuren er veldig sammensatt, kan du lage en egen tekstboks ved siden av eller flytte tekstboksen på selve figuren til siden av figuren slik at du ser hva som står der. 2. Gjenta prosedyren på alle figurene som du skal koble mot Telemator. 3. Ta så dette menyvalget: Assign context menu to show xxxxx i Telemator. xxxxx står for henholdsvis punkt, trasé, kabel, utstyr og linje. Tips: Det er en god idé og legge elementtypene i hver sine lag i tegningen, så blir det enklere å velge alle av samme type når du skal knytte de til Telemator. 380 Nettdiagrammodulen Brukerhåndbok Telemator 2016
397 Trunkmodulen Beskrivelse Kabeltrunk Trunkmodulen er en tilleggsmodul hvor du kan lage: 1. kabeltrunker ved å tilknytte fibre eller ledere fra flere kabler mellom to utvalgte punkter i nettet 2. utstyrtrunker ved at du lager kjeder eller ringer med kort og kanaler fra flere utstyr 3. digitale krysskoblere ved at du sammenstiller et kort med kanaler for hver transmisjonsretning Du kan slå av og på disse funksjonene i denne modulen under menyvalg Fil - Databasevedlikehold - Konfigurer nettområde - Arkfanen Diverse. Se mer om det under Diverse på side 423. Se mer under Kabeltrunk på side 381, Utstyrtrunk på side 384 og Digital krysskobler på side 52. En kabeltrunk er en ferdig planlagt motorvei mellom 2 valgte punkter i nettet hvor man ønsker at trafikken mellom disse punktene skal gå. Den består av ledere eller fibre i utvalgte kabler mellom endepunktene og kan bestå av så mange kabler og fibre man ønsker. Muligheten til å benytte kabeltrunker gjør at man kan legge opp en plan for hvordan nettet skal benyttes. Da kan de som skal skjøte fibre og rute linjer forholde seg til det. Ruter man i en kabeltrunk vises alle lederne som er planlagt å bruke mellom 2 punkt. Ønsker man å ta en avstikker underveis er det fullt mulig, og da er fortsatt resten av lederne frem til enden av trunken ledig for bruk til en annen linje. Ruter man fra utsiden og inn mot siden av en kabeltrunk får man beskjed om hva berørte fibre er planlagt brukt til. Brukerhåndbok Telemator 2016 Trunkmodulen 381
398 Kabeltrunkkartotek med horisontal visning av trunk Kabeltrunken kan vises både vertikalt og horisontalt ved hjelp av arkfaner over listen. Den horisontale visningen viser sammenhengende fibre og hvilke fibre som er ledige og opptatt (med linjer). Opprett en kabeltrunk Du kan opprette en ny kabeltrunk eller kopiere en annen kabeltrunk eller en mal. For å kopiere en kabeltrunk eller mal, se Ny kopi av kabeltrunk på side 384. Slik oppretter du en kabeltrunk: 1. Gå til Kabeltrunkkartoteket ved å trykke på arkfanen 2. Trykk på knappen Ny 3. Fyll inn feltet for Kabeltrunk ID 4. Fyll inn resten av de feltene du har bruk for 5. Trykk på knappen Lagre 6. Legg deretter inn hvilke fibre som inngår i trunken. Se Legg fibre til en kabeltrunk på side 382 Legg fibre til en kabeltrunk Du må stå i Kabeltrunkkartotek. Du kan legge fibre eller ledere til en kabeltrunk på 2 måter: 1. Ved å legge fiber for fiber (leder for leder): 1. Sett fokus på den trunklederen du skal legge fiber (leder) til 2. Trykk på knappen Rediger eller høyreklikk i listen 3. Velg menyvalg "Legg til ledere til trunk..." 4. Velg kabel og trykk på OK 5. Velg første fiber (leder) som skal legges inn 6. Oppgi antall fiber som skal legges inn fra valgt kabel 7. Gjenta pkt 1 til 6 inntil du har fylt inn alle fibrene 382 Trunkmodulen Brukerhåndbok Telemator 2016
399 1. Ved å rute en linje gjennom nettet og overføre alle berørte fibre (ledere) til valgt kabeltrunk: 8. Trykk på knappen Rediger eller høyreklikk i listen og velg "Legg til ledere fra linje nederst i listen" eller "Legg til ledere fra linje på valgt trunkleder" 9. Velg den linjen som er rutet på de fibre/ledere som skal inngå i kabeltrunken 10. Trykk knappen OK Rut linjer i en kabeltrunk Hvis du ruter linjer på en kabel som inngår i en kabeltrunk vil du få beskjed om at alle ledere som inngår i samme trunkleder blir inkludert i rutingen. Normalt vil du nok foretrekke å rute linjer manuelt direkte i kabeltrunken. Det gjør du ved å velge ønsket kabeltrunk og linje og dobbeltklikke på ønsket trunkleder eller høyreklikke på den og velge menyvalg Utfør ruting. Forklaring på valgene i høyreklikkmenyen Utfør ruting - Med dette menyvalget ruter du valgt linje på valgt trunkkabelleder. Menyvalget har dobbeltklikkfunksjon. Opprett ny linje og utfør ruting - Med dette menyvalget kan du opprette og rute en linje i samme operasjon. Slett ruting - Med dette menyvalget kan du slette rutingen av en linje på valgt trunkkabelleder. Vis linje i nettdiagram, GIS eller Visio - Med dette menyvalget kan du skrive ut et grafisk linjekort for linjen på valgt leder eller vise hvilke traséer den går i på kartet (hvis du har en kartmodul). Gå til Linjekartotek - Med dette menyvalget kan du gå til Linjekartotek og få vist den linjen som er rutet på den lederen du høyreklikket på. Legg til ledere til trunk - Lager kobling mellom trunkledere og ledere i fysiske kabler. (Alternativt kan dette gjøres i Zoom kabel, høyreklikkmeny: Rediger merknad, feilkode eller demping under fliken Trunk). Fjern valgte ledere fra trunk - Fjern kobling mellom trunkledere og ledere i fysiske kabler. (Alternativt kan dette gjøres i Zoom kabel, høyreklikkmeny: Rediger merknad, feilkode eller demping under fliken Trunk). Legg til ledere fra linje (nederst i listen eller fra valgt trunkleder)... - Rut en midlertidig linje og bruk dette menyvalget for å tilkoble de fibrene den er rutet på til trunk-ledere. Sett inn åpning - Sett inn åpninger for nye ledere i trunk-leder listen. Fjern en åpning - Fjern åpninger i trunk-leder listen. Fjern trunkledere innimellom som ikke har kabel - En totrinns operasjon: Trinn 1: Fjerner alle åpninger i trunk-leder listen. Trinn 2: Dersom oddetalls leder er knytt mot liketalls trunk-leder justeres dette med å sette inn åpninger i listen. Årsaken til trinn 2 er at slike åpninger kan være uønsket og at det gir uryddig resultat ved sammentrekking av ledere til par i andre lister Brukerhåndbok Telemator 2016 Trunkmodulen 383
400 Ny kopi av kabeltrunk Du kan kopiere en kabeltrunk ved å trykke på knappen Ny kopi. Du kommer til dialogen Kabeltrunk - Ny kopi, her kan du velge antall kopier og om det skal være økende (neste punkt i alfabetet) i begge ender. NB: Det er bare generell informasjon om kabeltrunken og endene som kopieres. Utstyrtrunk En utstyrstrunk består av kort og porter som jobber sammen i en kjede eller ring av utstyr. Normalt er det 2 virtuelle kort (vestlig og østlig retning) som er konfigurert med det antall kanaler som finnes i trunken. Eksempler på dette er SDH, PDH og WDM utstyr. Oppretting av utstyrstrunker forenkler jobben med å rute linjer på kanaler i flere utstyr og holde oversikten på hvilke kanaler som er ledig og opptatt. Det blir også enkelt og holde rede på redundant ruting i ringer av utstyr (eksempelvis protected mode i SDH utstyr) Utstyrtrunkkartotek Opprett en utstyrstrunk Du kan opprette en ny utstyrstrunk eller kopiere en annen trunk eller en mal. For å kopiere en utstyrtrunk eller mal, se Ny kopi av utstyrtrunk på side 388. Slik oppretter du en utstyrstrunk: 1. Gå til Utstyrstrunkkartoteket ved å trykke på arkfanen 2. Trykk på knappen Ny 3. Fyll inn feltet for Utstyrtrunk ID 4. Velg om dette skal være en Trunk - ring eller en Trunk - kjede ved hjelp av nedtrekksmenyen for det. En Trunk - ring har 2 kort 384 Trunkmodulen Brukerhåndbok Telemator 2016
401 i alle utstyr (2 retninger), mens en Trunk - kjede har ett kort i første og siste utstyr i kjeden (en retning i start og stopp enden). 5. Fyll deretter inn trunktype, etablert dato og eventuelt merknad. 6. Trykk på knappen Lagre 7. Legg deretter inn kortene i trunken. Se Legg kort til en Se også beskrivelsen om: utstyrtrunk på side 385 «Registrering av WDM-utstyr på side 18» Registrering av SDH ringer og PDH krysskoblere på side 65. Legg kort til en utstyrtrunk Du kan stå i Utstyrstrunkkartotek og legge kanaler (utstyr/kort/porter) til en utstyrstrunk. Forutsetningen er at aktuelle kort med porter er definert i de utstyrene som skal være med i utstyrstrunken. Normalt 2 kort (vest og øst) i hvert utstyr underveis i kjeden og ett kort i hvert utstyr på endene av kjeden med kanalnummer som bør være lik tilsvarende porter i mangementsystemet for utstyrene. Dette for at det skal være lettere å kjenne seg igjen i begge systemene. Slik legger du kort inn i en utstyrstrunk: 1. Trykk på knappen Rediger kort i trunk. Du kommer til dialogen Kort i utstyrstrunk. 2. Trykk på knappen Legg til 3. Velg første utstyret du vil ha med i trunken 4. I listen du nå kommer til velger du kort. Du kan velge begge kort (begge retninger) i en gang ved å klikke på første og holde shifttasten nede når du klikker på siste. Vil du velge kort for kort holder du ctrl-tasten nede mens du klikker på ett og ett av de. (NB: Det går bare an å ha ett kort i hver retning. Brukes flere kort for å representere alle kanalene i en retning, må de integreres på et kort (gi gjerne beskjed til MX Data hvis bruk av flere kort i hver retning bør støttes). Hvis det er noen kanaler som ikke skal være mulig å Brukerhåndbok Telemator 2016 Trunkmodulen 385
402 tappe ut på en lokalisering kan Antall tilkoblinger blankes ut på de portene i aktuelt utstyr. Porten må fortsatt være der for at de gjennomgående kanalene skal korrespondere gjennom hele trunken, men du kan skrive noe i merknadsfeltet på porten slik at de som skal benytte trunken skjønner at kanalen er gjennomgående (f.eks. DYMMY eller GJENNOMGÅENDE). 5. Når du har valgt ønskede kort trykker du på knappen OK. 6. Gjenta pkt 2 til 5 inntil du har fylt inn alle kortene 7. Bruk knappene Flytt opp og Flytt ned hvis du vil endre rekkefølgen på kortene Ruting av linje på en kanal i en utstyrstrunk Slik gjør du det: 1. Gå til Utstyrstrunkkartoteket ved å trykke på arkfanen 2. Velg ønsket utstyrstrunk og linje (eller opprett linjen først i Linjekartotek) 3. Dobbeltklikk på ønsket kanal (port) eller høyreklikke på den og velge menyvalg Utfør ruting. Da kommer du til dialogen Utfør ruting på port i utstyrstrunk. 4. Hak av for de portene (kanalene) på de kort du ønsker å rute på. 5. Trykk på knappen Rut Ruting av redundant linje Hvis du skal ha en redundant linje motsatt vei i for eksempel en SDH-ring, kan du opprette en ny linje og rute den på de utstyrene som er ledig på samme kanalen - motsatt vei i ringen. Dette kalles gjerne å legge kanalen i protected mode. Husk å relatere disse linjene til hverandre i Linjekartotek og gi de gjerne 386 Trunkmodulen Brukerhåndbok Telemator 2016
403 en relasjonstype i forhold til hverandre også (dvs. hvem av de som er hoved- og redundant linje). Ruting inn eller ut av trunken Der du skal rute linjen inn (add) eller ut (drop) av for eksempel en SDH-ring må du rute linjen på de portene som sitter på de fysiske kortene for dette. Disse kortene kalles gjerne Tributary-kort (TRIB). Slik gjør du det: 1. Det er enklest å starte i Utstyrstrunk kartoteket og finne den trunken og kanalen som linjen går som du skal rute på TRIBportene 2. Høyreklikk på det utstyret hvor linjen starter (add-side). Velg Gå til zoom Utstyr øverste port 3. Du kommer til ønsket utstyr, her skroller du til du finner den TRIBporten du skal rute linjen på. 4. Dobbeltklikk på porten og påse at tråd A ligger som default i feltet for tråd og trykk knappen OK. Er det flere tråder i linjen som skal rutes fortløpende på porten må du påse at antall tråder som skal rutes står i feltet for Antall tråder som skal rutes på kort. 5. Gå tilbake til Utstyr trunk kartotek 6. Gjenta pkt. 2 til 5 på det utstyret der linjen går ut av trunken (dropside). Slett ruting av linje på en kanal i en utstyrstrunk Slik gjør du det: 1. Gå til Utstyrstrunkkartoteket ved å trykke på arkfanen 2. Velg ønsket utstyrstrunk 3. Dobbeltklikk på ønsket kanal (port) eller høyreklikke på den og velge menyvalg Utfør ruting. Da kommer du til dialogen Utfør Brukerhåndbok Telemator 2016 Trunkmodulen 387
404 ruting på port i utstyrstrunk. 4. Kryss av for de portene på de kort og utstyr du ønsker å slette rutingen på. 5. Trykk på knappen Slett Forklaring på valgene i høyreklikk menyen Utfør ruting - Med dette menyvalget ruter du valgt linje på valgt kanal. Hak av portene som skal ha ruting og trykk knappen Rut. Gjør linje valgt - Med dette menyvalget gjør du linjen du høyreklikker på valgt. Gå til utstyr - Med dette menyvalget kan du gå til Utstyrkartotek og vise det utstyret du høyreklikket på. Gå til zoom Utstyr - Med dette menyvalget kan du gå til Zoom Utstyr og vise det utstyret du høyreklikket på. Gå til zoom Utstyr øverste port - Med dette menyvalget kan du gå til Zoom Utstyr og første port på det utstyret du høyreklikket på. Gå til zoom Utstyr valgt port - Med dette menyvalget kan du gå til Zoom Utstyr og vise valgt port på det utstyret du høyreklikket på. Gå til zoom Utstyr trunk i valgt inn/utkolonne - Med dette menyvalget kan du gå til den utstyrtrunken som vises i kolonnen inn/ut. Dette er hvis en linje går gjennom flere utstyrstrunker som henger sammen. Gå til Linjekartotek - Med dette menyvalget kan du gå til Linjekartotek og få vist den linjen som er rutet på den porten du høyreklikket på. Kolonner - Med dette menyvalget kan du velge hvilke kolonner du ønsker å se. Skriv ut - Med dette menyvalget kan du skrive ut de kolonnene du ønsker. Ny kopi av utstyrtrunk Du kan kopiere en utstyrtrunk ved å trykke på knappen Ny kopi. Du kommer til dialogen Utstyrtrunk - Ny kopi, her kan du oppgi hvor mange kopier du skal opprette av den trunken du står på eller en mal som du velger med knappen < Mal. 388 Trunkmodulen Brukerhåndbok Telemator 2016
405 NB: Det er bare generell informasjon om utstyrtrunken som kopieres. Digital krysskobler funksjon En digital krysskobler består normalt av ett virtuelt kort for hver trunkretning. De er konfigurert med det antall kanaler som finnes i trunkene. Oppretting av krysskobler i Trunkmodulen forenkler jobben med å rute linjer på riktige kanaler og trunkretninger og gjør det lettere å holde oversikten på hvilke kanaler som er ledig og opptatt. Forutsetningen er at aktuelle kort med kanaler er definert i det utstyret som skal være med i krysskobleren. Se mer om hvordan du skal gjøre det under Digital krysskobler på side 52 og Registrering av SDH ringer og PDH krysskoblere på side 65. Utstyrtrunkkartotek Opprett en digital krysskobler Du kan opprette en ny krysskobler eller kopiere en annen krysskobler eller en mal. For å kopiere en krysskobler eller mal, se Ny kopi av krysskobler på side 392. Slik oppretter du en krysskobler: 1. Gå til Utstyrstrunkkartoteket ved å trykke på arkfanen 2. Trykk på knappen Ny 3. Velg at dette skal være en Krysskobler ved hjelp av nedtrekksmenyen for det. 4. Fyll inn feltet for Utstyrtrunk ID Brukerhåndbok Telemator 2016 Trunkmodulen 389
406 5. Fyll deretter inn krysskoblertype, etablert dato og eventuelt merknad. 6. Trykk på knappen Lagre 7. Legg deretter inn kortene i krysskobleren. Se Legg kort til en krysskobler på side 390 Legg kort til en krysskobler Du må stå i Utstyrstrunkkartotek for å knytte kort til en krysskobler. Forutsetningen er at aktuelle kort med kanaler er definert i det utstyret som skal være med i krysskobleren. Dette gjøres i Utstyrkartoteket ved at du oppretter virtuelle kort med så mange kanaler som krysskobleren skal ha i hver retning. Disse kanalene (portene) relaterer du mot trunkporten som går i den aktuelle retningen. Det skal være ett kort for hver trunkretning med kanalnummer som bør se like ut som tilsvarende porter i mangementsystemet for utstyrene. Dette for at det skal være lettere å kjenne seg igjen det samme i begge systemene. Slik legger du kort inn i en krysskobler: 1. Trykk på knappen Rediger kort i trunk. Du kommer til dialogen Kort i utstyrstrunk. 2. Trykk på knappen Legg til 3. Velg det utstyret som skal være med i krysskobleren 4. I listen du nå kommer til velger du kort. Du kan velge flere kort i en gang ved å klikke på første og holde shift-tasten nede når du klikker på siste. Vil du legge til flere holder du ctrl-tasten nede mens du klikker på ett og ett av de. (NB: Det går bare an å ha ett kort i hver retning. Brukes flere kort for å representere alle kanalene i en retning, må de integreres på et kort (gi gjerne beskjed til MX Data hvis bruk av flere kort i hver retning bør støttes)) 5. Når du har valgt ønskede kort trykker du på knappen OK. 6. Gjenta pkt 2 til 5 inntil du har fylt inn alle kortene 7. Bruk knappene Flytt opp og Flytt ned hvis du vil endre rekkefølgen på kortene Ruting av linje på en kanal i en krysskobler Slik gjør du det: 390 Trunkmodulen Brukerhåndbok Telemator 2016
407 1. Gå til Utstyrstrunkkartoteket ved å trykke på arkfanen 2. Velg ønsket krysskobler og linje (eller opprett linjen først i Linjekartotek) 3. Dobbeltklikk på ønsket kanal (port) eller høyreklikke på den og velge menyvalg Utfør ruting. Da kommer du til dialogen Utfør ruting på port i utstyrstrunk. 4. Hak av for de retningene du ønsker å rute på (normalt 2 retninger, 3 hvis det er en Y kobling). 5. Trykk på knappen Rut Ruting av redundant linje Hvis du skal ha en redundant linje som skal rutes en annen vei, kan du opprette en ny linje (i Linjekartotek) og rute den på kortet som går den andre veien. Husk å relatere disse linjene til hverandre i Linjekartotek. Eksempel: Vi tenker oss at det gjelder en Y-kobling i et PDH nett med 3 veier, YF=Fellesvei, YH=hovedvei og YR=Reserve vei. Da kan du opprette 3 linjer for dette som heter henholdsvis YF, YH og YR. (hver linje er altså suffikset med mellomrom og type vei. Du kan i stedet benytte deg av relasjonstype for linjene, men da må du benytte forskjellig linjenummer på de og bruke henholdsvis F, H og R for relasjonstype. Slett ruting av linje på en kanal i en krysskobler Slik gjør du det: 1. Gå til Utstyrstrunkkartoteket ved å trykke på arkfanen 2. Velg ønsket krysskobler 3. Dobbeltklikk på ønsket kanal (port) eller høyreklikke på den og velge menyvalg Utfør ruting. Da kommer du til dialogen Utfør Brukerhåndbok Telemator 2016 Trunkmodulen 391
408 ruting på port i utstyrstrunk. 4. Kryss av for de portene på de kort du ønsker å slette rutingen på. 5. Trykk på knappen Slett Forklaring på valgene i høyreklikk menyen Utfør ruting - Med dette menyvalget ruter du valgt linje på valgt kanal. Hak av portene som skal ha ruting og trykk knappen OK. Gjør linje valgt - Med dette menyvalget gjør du linjen du høyreklikker på valgt. Rediger port - Med dette menyvalget kan du redigere direkte på de portene som har kanaler Rediger inn/ut port - Med dette menyvalget kan du redigere direkte på de overordne portene. I merknadsfeltet på porten legger du inn i hvilken retning porten går. Gå til utstyr - Med dette menyvalget kan du gå til Utstyrkartotek og vise det utstyret du høyreklikket på. Gå til zoom Utstyr øverste port - Med dette menyvalget kan du gå til Zoom Utstyr og første port på det utstyret du høyreklikket på. Det er ikke relevant for en krysskobler, men for en trunk. Gå til zoom Utstyr valgt port - Med dette menyvalget kan du gå til Zoom Utstyr og vise porten i det utstyret du høyreklikket på. Gå til Utstyrstrunk i valgt inn/utkolonne - Med dette menyvalget kan du gå til den utstyrtrunken som vises i kolonnen inn/ut. Dette er hvis en linje går gjennom flere utstyrstrunker som henger sammen. Gå til Linjekartotek - Med dette menyvalget kan du gå til Linjekartotek og få vist den linjen som er rutet på den porten du høyreklikket på. Kolonner - Med dette menyvalget kan du velge hvilke kolonner du ønsker å se. Skriv ut - Med dette menyvalget kan du skrive ut de kolonnene du ønsker. Ny kopi av krysskobler Du kan kopiere en digital krysskobler eller en mal ved å trykke på knappen Ny kopi. Du kommer til dialogen Utstyrtrunk - Ny kopi, her kan du oppgi hvor mange kopier du skal opprette av den krysskobleren du står på eller en mal som du velger med knappen < Mal. 392 Trunkmodulen Brukerhåndbok Telemator 2016
409 NB: Det er bare generell informasjon om krysskobleren som kopieres, ikke kortene. Brukerhåndbok Telemator 2016 Trunkmodulen 393
410 394 Trunkmodulen Brukerhåndbok Telemator 2016
411 Administrasjon av leide linjer/ samband Leide linjer Utleide linjer Telemator kan også benyttes til å administrere både ut- og innleie av linjer/samband til/fra andre firma. Se Utleide linjer på side 395 og Innleide linjer på side 397. Leier ditt firma ut linjer, har du her et grunnlag for å fakturere linjeleie til dine kunder. Leiepris for en linje beregnes ofte på grunnlag av luftlinjeavstand mellom endene på linjen, type og antall tråder som linjen består av. Ved hjelp av utskriften Linje - Alle - Linjer og krysse av for bl.a. Utleiepris/mnd og Luftlengde, får du en utskrift som inneholder hele grunnlaget for å beregne kostnadene på en utleid linje. En kunde leier ofte flere linjer. Forhold rundt dette er informasjon relatert både til kunden og til hver linje han leier. I Telemator benyttes primært 2 kartotek for å ta vare på dette. Dette er Kundekartotek for å registrere kundene med tilhørende linjer og Linjekartotek hvor detaljene om hver enkelt linje registreres. I Kundekartotek registreres følgende: 1. Kundens navn, avdeling, adresse ol. 2. Merknadsfeltet benyttes for å registrere andre opplysninger om kunden slik som kontaktperson, telefonnummer og e-post adresse til kontaktperson, faktureringsfrekvens ut til kunde, ol. 3. I listen for 'tilknyttede linjer' registreres alle linjene som kunden leier med leveringsadresse. I Linjekartotek registreres følgende: 1. Linje ID, Type, Hastighet og lignende. samt eventuelt andre tjenester. Brukerhåndbok Telemator 2016 Administrasjon av leide linjer/ samband 395
412 2. Brukes linjen internt (administrativt) eller den er utleid, kan det registreres i feltet "Kategori". 3. Lengden på linjen (mellom start- og stoppende) og dermed hvilken takstgruppe den havner i, bestemmes ut fra luftlinje avstand eller fysisk lengde på linjen. 4. Eventuell utløpsdato for kontrakten registreres i feltet Nedkoblet. 5. I feltet Utleiepris/mnd kan du legge inn utleieprisen. 6. Merknadsfeltet benyttes for å registrere andre opplysninger om linjen slik som kontraktsnummer, avdeling som har ansvaret for linjen, faktureringsfrekvens ut til kunde, faktureringsfrekvens fra ansvarlig avdeling ol. 7. Kontrakter som er lagret på intranettet eller annet sted kan knyttes opp til aktuell kunde i Kundekartotek eller linje i Linjekartotek vha. knappen eksterne koblinger. Fremgangsmåte ved fakturering av utleide linjer/samband Forberedelser Utskriften Linje - Alle - Linjer i Utskrift menyen er grunnlaget for å beregne linjeleie for utleide linjer registrert i Linjekartotek. For å få de leide linjene med i denne utskriften må du gjøre følgende: Fakturering 1. Registrer kartposisjon på alle punkt og utstyr i nettet som skal være endepunkt for de leide linjene. Dette gjøres normalt av teknisk personell som har ansvaret for registrering, drift og vedlikehold av kommunikasjonsnettet. 2. Registrer de endene det skal beregnes luftlinje avstand mellom som start og stopp ender for linjen i Linjekartotek. Dette gjøres normalt av teknisk personell som har ansvaret for registrering, drift og vedlikehold av kommunikasjonsnettet. 3. I tillegg bør nødvendig informasjon om kunden registreres i Kundekartotek og nødvendig tilleggsinformasjon om linjene i Linjekartotek. Dette gjøres normalt av administrativt personell som har ansvaret for faktureringen av kundene. 1. Ved slutten av hver faktureringsperiode skriver du ut utskriften Linje - Alle - Linjer og krysser av for bl.a. Utleiepris/mnd og Luftlengde og andre felt du har bruk for. Linjer hvor nedkoblingsdatoen er passert, kommer ikke med på utskriften. 396 Administrasjon av leide linjer/ samband Brukerhåndbok Telemator 2016
413 2. Start opp bedriftens faktureringssystem. 3. Fyll inn de opplysninger som skal være med i faktureringen. Til grunnlag for dette kan du benytte utskriften Linje - Alle - Linjer og ditt firmas tabell for takstgrupper og tilhørende priser eller hvis prisen er lagt inn i feltet for Utleiepris/mnd. kan du benytte det. Eksport direkte til faktureringssystemet Det kan også utvikles eksportfil som kan importeres direkte inn i faktureringssystemet. Kontakt gjerne MX Data hvis dette er aktuelt. Innleide linjer Interne og utleide linjer kan gå via innleide linjer og egne kabler. I Telemator ser man på innleide linjer og egne kabler som bærere av interne og utleide linjer. Innleide linjer kan derfor registreres på samme måte som kabler, men med kabeltype Innleid linje i Kabelkartotek. I tillegg til standardfeltene i Kabelkartotek kan man i tilleggsbilde Innleid detaljer registrere tekniske spesifikasjoner, kostnader og administrative ting for innleide linjer (tilgjengelig bare i avansert modus). Se skjermbilde under. Relevante utskrifter For å få en samlet oversikt over innleide linjer kan man benytte utskriften Innleide linjer/kabler. Du finner den under menyvalg: Utskrifter - Kabler/Innleide linjer - Alle - Innleid linje/kabler For å få en samlet oversikt over utgiftene man har til innleide linjer kan man benytte utskriften Innleide Linjer - Økonomi Sum Du finner den under menyvalg: Utskrifter - Kabler/Innleide linjer - Alle - Innleide linjer - Økonomi sum Du finner flere utskrifter under menyvalg Utskrifter - Kabler/Innleide linjer Brukerhåndbok Telemator 2016 Administrasjon av leide linjer/ samband 397
414 398 Administrasjon av leide linjer/ samband Brukerhåndbok Telemator 2016
415 Teknisk Krav til maskin og programvare Minimumskrav: 1 GHz prosessor. 2 GB RAM. 5 GB ledig på disk. 32 eller 64 bit Microsoft Windows 7, 8, 8.1, 10, Windows Server 2008 R2 eller SQL Server 2008, 2012 eller Bruk gjerne gratisversjonen «SQL Server Express». Tips for god ytelse med store databaser: Ytelsen til disk og nettverk påvirker i stor grad Telemator og andre databaseprogram. Windows Terminalserver eller Citrix anbefales på trege nett. Best ytelse oppnås med å ha database og Telemator på samme terminalserver. Mye minne bidrar også til god ytelse. Konfigurering av Telemator Oppstartsparametre Oppstartsparametre benyttes for å konfigurere Telemator. Disse legges i målfeltet i snarveien for å starte Telemator. Slik legger du inn oppstartsparametre: 1. Høyreklikk på snarveien Telemator og velg menyvalget Egenskaper. Det fører til dialogen «Egenskaper for...» 2. Velg fanen «Snarvei». Brukerhåndbok Telemator 2016 Teknisk 399
416 3. Eksempel på snarvei i Windows med oppstartsparameter "-RO". Nettområdet ligger i mappen C:\Telemator\Kroken Energi 4. Skriv oppstartsparameteren etter telematw.exe som står i feltet "Mål:". Innled med et mellomrom og en bindestrek eller skråstrek. 5. Trykk på knappen OK. 6. Start Telemator og sjekk at parameteren fungerer. 7. Velg menyvalg Hjelp > Om oppstartsparametre Du vil se dialogen "Lovlige oppstartsparametre". Oppstartsparametre med kryss foran seg er satt vha. fremgangsmåten beskrevet over. Eksempel på samtidig bruk av flere oppstartsparametre: C:\Telemator\Telematw.exe -RO -ADVANCED Se forklaringer på parametrene lenger ned. OBS: Du kan ikke endre oppstartsparametre i dialogen "Lovlige oppstartsparametre". Det kan bare gjøres i snarveien. Dialogen for oppstartsparametre. Parametere settes i snarveien for oppstart av Telemator, ikke her i denne dialogen. 400 Teknisk Brukerhåndbok Telemator 2016
417 Parameter -D=Databasefil eller mappe Angir filnavn eller mappe for det nettområdet du vil Telemator skal åpne. Normalt brukes feltet Start i i snarveien istedenfor å oppgi mappe med denne parameteren. Parameter -L=Mappenavn Angir alternativ plassering av LIB-mappen. Normalt heter denne LIB og ligger rett under mappen for Telemator programfiler. LIB mappen inneholder fargekoder for kabler (mappen CabColor), definisjoner for ruting på kontakter (filen RoutCont.ini), malene for Microsoft Visio (mappen Visio), eventuelle Matrikkel-data (mappen GAB) og ofte også bibliotek nettområde(r) som utstyr og annet kan kopieres fra. Parameter -SINGLE Telemator starter i enbrukermodus. Da er det bare en bruker om gangen som får lov til å åpne ett nettområde. Denne modusen må du benytte hvis du skal importere fra Feliks. Parameter -RO Telemator starter med kun lesetilgang (Read Only). Det hindrer brukeren i å lagre endringer til databasen. Parameteren tilbyr en enkel metode for brukere man stoler på (det kan være enkelt for brukere som ønsker det å fjerne denne parameteren). Sikrere tilgangskontroll er beskrevet under Rettigheter for Telemator database på side 403 Parameter -ADVANCED Starter alltid Telemator i avansert modus. Uten denne huskes modus fra forrige gang. Se mer om Avansert modus på side 167. Parameter font=,8 Oppsett av Microsoft SQL Server Tvinger skriftstørrelse til det tallet man setter etter komma. Skriftstørrelse 7 eller 8 passer bra for nettbrett. Skjermbildene er fra SQL Server 2008, men samme fremgangsmåte benyttes for SQL Server 2012 og Tilgang fra lokalnett Start SQL Server Configuration Manager. Kontroller at TCP/IP er enabled og at SQL Server Browser er startet. Åpne i brannmur eller slå den av. I Windows brannmur kan du åpne ved å legge til programfilene sqlservr.exe og sqlbrowser.exe under fanen Unntak. Brukerhåndbok Telemator 2016 Teknisk 401
418 Ny login Det anbefales at alle Telemator-brukere legges inn i en gruppe som du oppretter en login for i SQL Server. I SQL Server Management studio under Server: Høyreklikk på Security + New + Login. Fyll inn gruppenavnet, velg Windows authentication og avslutt med OK: Hvis du heller vil ha en Windows-uavhengig login velger du SQL Server authentication. Hvis det ikke tillates må du først i SQL Server Management studio: Høyreklikk på server og velg Properties. Velg siden Security til venstre, velg SQL Server and Windows Authentication mode til høyre. Avslutt med OK. Gi login utvidet tilgang til server I SQL Server Management studio: Høyreklikk på Server og velg Properties: Til venstre velger du siden Permissions. Oppe til høyre velger du login. Nede til høyre krysser du av i kolonnen Grant for View server state. Avslutt med OK: Gi login tilgang til database (nettområde) I SQL Server Management studio: Dobbeltklikk på login du vil bruke under Server + Security + Logins: Til venstre velger du siden User Mapping. Oppe til høyre krysser du av i kolonnen Map for de databasene (Telemator nettområder starter med TM_) du vil gi valgt login tilgang til. Nede til høyre krysser du av for ønsket tilgang/rolle. Avslutt med OK: 402 Teknisk Brukerhåndbok Telemator 2016
419 db_owner anbefales normalt det gir full tilgang og problemfri oppgradering til nyere versjoner av Telemator. Alternativt kan du gi begrenset tilgang med å krysse av for andre roller: db_datareader gir lesetilgang (alle må ha denne eller db_owner). db_datawriter gir skrivetilgang (valgfri). db_ddladmin gir oppgraderingsmulighet (valgfri). Brukeren hindres ikke i å åpne databasen med en nyere versjon av Telemator. Åpne for lagring av brukerinnstillinger i database (nettområde) med kun lesetilgang I SQL Server Management studio: Høyreklikk på tabellen «UserTemp» og velg Properties. Velg siden Permissions, trykk på [Search] + [Browse] og velg login med kun lesetilgang. Gi tilgang til Delete, Insert og Update ved å krysse av for det i kolonnen Grant. Rettigheter for Telemator database Rettigheter i SQL-databaseserver Se: «Gi login utvidet tilgang til server på side 402» og «Gi login tilgang til database (nettområde).» på side 402 Brukerhåndbok Telemator 2016 Teknisk 403
420 Rettigheter i mappe for nettområde / database Alle Telemator-brukere (også de med bare lesetilgang) må som hovedregel ha rettigheter til å kunne opprette, slette, endre og lese alle filer i mappen for nettområdet. For filbasert database kan det gjøres unntak for *.dbf-filer. Flytt nettområde til SQL-databaseserver Med dette menyvalget under Fil>Database vedlikehold flytter du et filbasert nettområde til en SQL-basert databaseserver. Steg 1: Dersom driver mangler installeres den først ved å trykke på knappen Installer anbefalt SQL driver. Steg 2: Oppgi filnavnet til filen som inneholder koblingen til databaseserveren. Normalt benytter du forhåndsinnfylt filnavn: Trykk på knappen Neste Steg 3: Flytt nettområdet til server ved å trykke på knappene som er merket b, c og d nedenfor: Hvis du har en filbasert Matrikkel-database (tidligere kalt GAB) kan den flyttes med menyvalget: Fil > Database vedlikehold > Flytt matrikkel til --> SQL databaseserver. Dette menyvalget er bare tilgjengelig når valgt nettområde er på en SQL-basert databaseserver. Oppsett av forbindelse til SQL-server Hvis du vil endre på oppsettet kan du dobbeltklikke på UDL-filen i Windows utforsker. Da vil Windows sitt brukergrensesnitt for det starte. Hvilken UDL-fil som er i bruk finner du med menyvalg Hjelp>Om Telemator. Se i listen «Mapper». Oppsett av forbindelsen er beskrevet i steg 2 under overskriften «Flytt nettområde til SQL-databaseserver på side 404» 404 Teknisk Brukerhåndbok Telemator 2016
421 Flytt nettområde fra SQL-databaseserver Med dette menyvalget kan du flytte nettområdet fra en SQL- databaseserver til en filbasert database. Steg 1: Oppgi filnavnet til filen som inneholder koblingen til databaseserveren. Normalt benytter du forhåndsinnfylt filnavn: Steg 2: Ved behov kan du endre oppsettet i filen med knappen [Sett opp forbindelsen]. Vanligvis er det unødvendig. Steg 3: Velg databasen du vil overføre fra og mappen du vil lagre filbasert database til. Trykk deretter på knappen [Kopier innhold til filbasert database]: Svarte- og hvitelister for å styre brukernes rettigheter til å opprette og endre element Svarte- og hvitelister kan lages for å styre brukernes rettigheter til å opprette og endre element i elementenes hjemme-kartotek. Rettighetene er relatert til eier av elementet. Det vil si at noen brukere kan opprette og redigere for eksempel kabler med eier1 og andre brukere kan opprette og redigere kabler med eier2. I en stor bedrift kan for eksempel eier1 være IKT avdelingen og eier2 være elektroavdelingen slik at man kan ha tele/data- og strømkabler i samme database. Det understrekes at dette er en langt fra sikker måte å styre rettigheter på, men det hindrer brukerne i å gjøre utilsiktede feil. Slik fungerer listene: Brukerhåndbok Telemator 2016 Teknisk 405
422 Hviteliste (whitelist): Dersom den er tom kan alle lagre. Dersom den ikke er tom kan kun de som er oppført der lagre. Svarteliste (blacklist): De som er oppført der kan ikke lagre (det gjelder selv om de står i hvit liste). Hvilke bruker som ligger i listene for hver eier kan sees nederst i Eierkartotek (se rød ramme i dialogen under). Se mer om Eier på side 252. For å legge inn brukere i de 2 listene må man ta i bruk eksport/import menyen for tabeller og velge tabellen for Eier. Slik gjør du det: 1. Skriv ut en tabell med eiere 2. Fyll inn aktuelle brukere i hvite og svartelisten i kolonnene med henholdsvis kolonnekodene Owner.Whitelist og Owner.Blacklist (semikolon benyttes for å skille brukerne) 3. Lagre listen som en tab-separert tekstfil 4. Importer listen i Telemator med operasjonen Importer endringer Se mer detaljer om Eksport/Import av tabeller på side 309. Telemator som flerbruker i nettverk Når Telemator er installert på en server kan mange brukere benytte en felles database. Din lisens bestemmer hvor mange brukere som kan starte Telemator samtidig. Tildeling av lese- og skriverettigheter til brukere er beskrevet under Rettigheter for Telemator database på side 403. Installasjon av Telemator sammen med kartmodulen TelMe 1. TelMe og Telemator kan installeres på en server med normal kapasitet (hastighet) og ca. 5 GB ledig minne. Se Krav til maskin og programvare på side Det er best å installere Telemator og TelMe på samme server (pga. raskest mulig kommunikasjon mellom de). 406 Teknisk Brukerhåndbok Telemator 2016
423 3. TelMe kan ikke kjøres som en klient mot en slik installasjon. Derfor må det installeres på en Citrix-server eller Terminal-server. 4. Ved flerbruks installasjon må TelMe kjøre på en SQL-server. Det medfører at Telemator må gjøre det samme. Se Telemator som flerbruker i nettverk på side Telemator flyttes over på en SQL-database med menyvalg Fil > Database vedlikehold > Flytt nettområde til ---> SQL-server (Trykk på hjelpeknappen når du kommer så langt så får du en stegvis liste på hvordan du skal gå frem. (Alternativt ring MX Data for hjelp)). Se Flytt nettområde til SQL-databaseserver på side Brukerrettigheter for Telemator settes opp i SQL-server. Se: Gi login utvidet tilgang til server på side 402 og Gi login tilgang til database (nettområde) på side 402. Hvilke filer tilhører TELEMATOR Dette er en oversikt over filer som enten følger med Telemator eller som blir laget automatisk. Mappe Fil Forklaring Telemator Telematw.exe NetDiag.exe TelPrint.exe *.dll Programfiler. Telemator Telematw.chm Hjelpefiler. Telemator Tel-XXXX.lic Lisensfil som bl.a. inneholder informasjon om brukersted og hvilke moduler du har lisens for. Telemator\ Mitt nett Telemator\ Mitt nett *.dbf og *.fpt *.cdx Filer som utgjør den filbaserte databasen for ett nettområde. (Benyttes ikke når du bruker en SQL databaseserver) Indeksfiler for en filbasert database. (Benyttes ikke når du bruker en SQL databaseserver) Disse filene opprettes automatisk hvis de mangler og kan derfor uten fare slettes. Telemator\Lib RoutCont.ini Inneholder kontakt ruting definisjonene. Telemator\Lib \ Visio Telemator\Lib \ CabColor Telemator\ Mitt nett TelVisio.vss TelVisio.vst Tel-p-10gr.ini DEF ini osv. Database.udl Filer som inneholder maler for å tegne ut nettdiagram vha. Visio. En fil for hver kabel fargekode som er definert. Fil for tilgang til SQL-databaseserver nettområde Brukerhåndbok Telemator 2016 Teknisk 407
424 Kommunikasjon mot andre programmer Problemer Oppsett for oppslag fra Telemator til GIS Filen DDE.INI (i samme mappe som Telemator programfiler) må ha innhold spesifisert av din GIS-leverandør. Se mer om dette under FAQ på Feil under normal bruk (Gjelder filbasert database - ikke SQL-databaseserver) 1. Finn ut om det er noe galt med filene på disken (Start utforsker, høyreklikk på aktuell disk og velg Egenskaper - Verktøy - Kontroller). 2. Dersom du finner feil på en av *.dbf eller *.fpt filene må du legge inn siste sikkerhetskopi. Disse filene utgjør databasen for et nettområde og må alltid kopieres sammen. 3. Fjern alle *.cdx filene, og start Telemator på nytt. Etter systemfeil, strømbrudd og etter manuell tilbakekopiering fra sikkerhetskopi skal alle *.cdx filene slettes, slik at Telemator kan lage nye filer med korrekt innhold. 4. Kontroller om disken er full. Husk å kontrollere både DATABASE-mappe og TEMP-mappe dersom disse ligger på hver sin disk. Dette kan du se ved å benytte menyvalg Om Telemator i Hjelp-menyen. Dersom ingen av de foregående punktene forklarer eller fjerner problemet har du antakelig funnet en feil i Telemator som du bør rapportere slik at denne blir rettet opp. Skriv ned så nøyaktig du klarer hva du gjorde før feilen oppstod, og hvilken feilmelding du fikk. Noter dessuten hvilken versjon av Telemator du har. Kontakt deretter MX Data. Se Kundestøtte/ Telefonhjelp på side 95. Automation Telemator kan sende og motta kommandoer til og fra andre program vha. Automation eller den eldre mekanismen DDE Execute. I mange program kan man benytte Microsoft Visual Basic for Applications (VBA) eller et annet makrospråk (det som er innebygd i programmet du skal benytte) for å lage det mellom-programmet som skal til for å utveksle de kommandoene man ønsker. For å få tilgang til disse API-ene må du ha Trasé- eller Automation-modulen. 408 Teknisk Brukerhåndbok Telemator 2016
425 Trasémodulen inneholder det som skal til for å kommunisere med brukergrensesnittet til Telemator (normalt for GIS-program). Automation-modulen inneholder det som skal til for å kjøre Telemator som en usynlig server, for eksempel for å importere og eksportere data på ønskede klokkeslett. For nærmere beskrivelse av kommandoene og eksempelkode, kontakt MX Data. Brukerhåndbok Telemator 2016 Teknisk 409
426 410 Teknisk Brukerhåndbok Telemator 2016
427 Navnsetting av punkt, utstyr og kabler Merkesystem Det er ofte vanskelig å velge merkesystem når man skal begynne å registrere et kabelnett. Spesielt når man har et eksisterende system hvor punkt, kabler og utstyr er merket fra før. Her er noen tips som kan hjelpe deg med å ta et valg. 1. Det er ikke noe i veien for at forskjellige bygninger i et nettområde kan ha forskjellige merkesystem. Du bør imidlertid starte alle IDer med en bygningsbokstav for å skille bygningene fra hverandre. 2. Alle IDer innenfor en bygning bør være like lange. Dette kommer av sorteringen av tekst i dataprogram. 3. I eksisterende bygg hvor punkt, kabler og utstyr er fysisk merket, kan det være en stor jobb å gjøre dette på nytt. For å slippe dette kan du godt benytte den gamle merkingen, men bare legge en bygningsbokstav foran IDene når du registrerer de i Telemator. 4. Alle IDer bør slutte med et løpenummer. Du kan ha forskjellige grupper med løpenummer som tilhører forskjellige etasjer eller plan i bygget. 5. Man bør også kunne skille på om det er et punkt, et utstyr, en kabel eller en trasé bare ved å se på IDen. 6. Stamkabler mellom bygninger kan også begynne med en bygningsbokstav. Bokstaven kan tilhøre den bygningen som den går ut fra (ende A). 7. Lokalkabler i bygninger kan få IDer etter den uttakene den går til. Det enkle merkesystemet I utgangspunktet skal en ID være knytningen mellom et objekt i det fysiske nettet og samme objekt i dokumentasjons og administrasjonssystemet. Brukerhåndbok Telemator 2016 Navnsetting av punkt, utstyr og kabler 411
428 Tommelfingerregel Tommelfingerregel I gamle dager laget man system i merkesystemet for å kunne se sammenhengen enklere. I Telemator finnes denne sammenhengen i databasen og alle typer har sine egne felt i klartekst. Det er derfor ikke nødvendig å lage seg et komplisert merkesystem. En ID med mange tegn og koder er tungt å forholde seg til for mennesker. Vi anbefaler derfor å gjøre navnsystemet så enkelt som mulig. Den enkleste formen er et løpenummer. Da kan man la systemet generere ledige løpenummer og la de leve sitt eget liv. Hvor mange siffer det skal være kommer an på hvor mange objekt man regner med å få i hvert av kartotekene i løpet av nettets levetid. Kommer man f.eks. ikke over 9999 objekt klarer man seg med 4 siffer. Det kan også være en fordel å vite hvilket kartotek objektet er registrert i. En enkel standard kan se slik ut: P0001 Første punkt i Punktkartotek U0001 Første utstyr i Utstyrkartotek K0001 Første kabel i Kabelkartotek T0001 Første trasé i Trasékartotek L Første kunde i Kundekartotek Første linje i Linjekartotek. Her kan det også være S0001 hvis man bruker begrepet samband eller F0001 hvis man bruker begrepet forbindelse eller (ved utleide linjer) rett og slett bokstavforkortelsen til firmaet (eksempel: TDC000001), så ser man hvilket firma som har ansvaret for linjen. Hvis du velger et så enkelt system, kan du forhåndskonfigurere dette i Telemator og så tar Telemator hånd om navnsettingen. Se mer om Forhåndsdefinering av merkesystem under Arkfanen Element ID på side 297._D2HLink_ Man kan i tillegg legge på en områdebeskrivelse foran nummeret. Det kan være en by eller tettsted, kommunenummer eller en bygningsbokstav. F.eks. 1801P0001 (Kommunenummer, punkt, løpenummer) eller OSLP0001 (Oslo, punkt, løpenummer) For innendørs linjer som går ut til veggkontakter er det en god ide å benytte samme ID på linjen som den veggkontakten linjen går til (gjerne med bokstaven L foran). Kabler frem til veggkontakten og veggkontakten kan gjerne ha samme navn. Det avanserte merkesystemet Et avansert merkesystem kan inneholde både geografi (sted), typebetegnelse, plassering (etasje, rom, rack), posisjon (XY), fra og til (for kabel) løpenummer ol. Det man bør unngå i IDer er romnummer, rack og posisjon i rack. Da slipper man å endre ID hvis rommet endrer nummer, oppdeles eller slås sammen med et annet eller man flytter på tingene. Tommelfingerregel for navnsetting av punkt og utstyr IDen bør starte med en lokalisering (f. eks. bygningsbokstav) og slutte med et løpenummer på f. eks. 3 siffer. Mellom dette kan det være et systemnummer som forteller hva det er. Eksempel: ABBBB-CCC-DDDD AA/BBBB-CCC-DDD A=område slik som kommune, by, tettsted (kan utelates i små nett) (1-4 tegn, kan være både bokstaver og tall) 412 Navnsetting av punkt, utstyr og kabler Brukerhåndbok Telemator 2016
429 B=bygning eller sted (1-4 tegn, kan være både bokstaver og tall) C=system (kan utelates) (1-3 tegn, kan være både bokstaver og tall) D=løpenummer (3-4 siffer) Tommelfingerregel for grovterminering av kabler Det største (mest kabler) av 2 punkt plasseres i ende A og det minste i ende B. Utstyr plasseres i ende B. Tommelfingerregel for navnsetting av kabler Utendørs kabler får IDer etter hva som er registrert i ende A. (Hvor kabelen går ut fra). Innendørskabler får IDer etter hva som er registrert i ende B. (Hvor kabelen går til, f.eks. etasjefordeler eller uttak). Eksempel: ABBBB-CCC-DDDD AA/BBBB-CCC-DDD A=område slik som kommune, by, tettsted (kan utelates i små nett) (1-4 tegn, kan være både bokstaver og tall) B=bygnings eller sted i ende A (1-4 tegn, kan være både bokstaver og tall) C=kabeltype (kan utelates) (1-3 tegn, kan være både bokstaver og tall) D=løpenummer (3-4 siffer) Telemator kan benytte et hvilket som helst merkesystem som ikke har mer enn 25 karakterer for punkt (fordelere, kontakter, siter ol.), utstyr og kabler (kan utvides til flere tegn om nødvendig, men det anbefales ikke da en lang ID er tung å forholde seg til). Telemator inneholder hjelp for å navnsette punkt, traséer, kabler og utstyr. Ved å benytte knappen etter feltet Punkt ID, TraséID, Kabel ID og Utstyr ID og i henholdsvis Punkt-, Trasé-, Kabel- og Utstyrkartotek vil du få hjelp for navnsetting av 5 forskjellige system. Systemene er "Standard Telemator", "Kombinett", "Koordinat", "Systimax" og "Tverrfaglig merkesystem (TFM)". De 4 siste er primært for innendørs kabling. Slik gjør du det: 1. Trykk på knappen etter ID feltet. Du får da fram denne dialogen: Brukerhåndbok Telemator 2016 Navnsetting av punkt, utstyr og kabler 413
430 Dialogen for valg av navnsetting 2. Velg merkesystem ved å trykke på knappen for det merkesystemet du ønsker å benytte. 3. Se mer om merkesystemene under. Se mer under de forskjellige merkesystemene: Merkesystem Standard Telemator på side 414. Merkesystem OE Kombinett på side 415. Merkesystem Systimax på side 417. Merkesystem Koordinat på side 418. Tverrfaglig merkesystem (TFM) på side 420. Svenska stadsnät på side 421. Merkesystem Standard Telemator Standard Telemator er et merkesystem med minimalt av regler. Tankegangen bak systemet er at oppbygningen skal være lik både for elementer registrert i Punkt-, Trasé-, Kabel- og Utstyrkartotek. Ved sortering av elementene i et nettområde, grupperes dermed alle elementene (punkt, traséer, kabler og utstyr) for en bestemt bygning eller sted sammen, med undergrupper av alle systemtypene i hver bygning. Systemtype bygger på Norsk Standard, NS Feltene i dialogen Standard Telemator merkesystem Dialog for navnsetting etter Standard Telemator. Dialogen over viser navnsetting etter system Standard Telemator. Den er lik både for navnsetting av punkt, traséer, kabler og utstyr. 414 Navnsetting av punkt, utstyr og kabler Brukerhåndbok Telemator 2016
431 Landsomfattende nett I rammen Resultat ser du hele tiden hvordan IDen vil se ut og hvor mange tegn du har benyttet i forhold til antall mulige. Område Har du et stort nett kan du benytte dette feltet til å angi område eller hovedtrasé. Bruk normalt 1-3 bokstaver. I et lite nett kan du gjerne utelate denne bokstaven. Sted/bygning Her oppgir du en kode for stedet. Dreier det seg om et kabelnett i en bygning, oppgir du nummeret eller bokstaven på bygningen her. Det kan også være de første bokstavene i gateadressen. For et landsomfattende kabelnett kan område være byen og stedet være bydel. F.eks. OSL/LY Der OSL er Oslo og LY er Lysaker som er en bydel i Oslo. Her har man et skilletegn (/) som skiller by/område. Ønsker du også å referere til en etasje i bygningen kan du legge det inn med en eller to siffer til slutt i dette feltet (eks. BBB02 er etasje 2 i bygning BBB). Har du bare en bygning i nettområdet ditt, kan du utelate bygningsnummer. Hvis stedet eller bygningen er registrert i kartoteket "Standarder og materiell" kan du benytte knappen Systemtype for å velge. Her oppgir du nummeret for systemtypen iht. NS Telefonnett er f.eks. en systemtype. Har du bare en systemtype i nettområdet ditt eller du ikke ønsker å dele opp i systemtyper, kan du utelate dette. Med knappen kan du hente tekst fra "Standarder og materiell på side 254" (.) Løpenummer Merkesystem OE Kombinett Dette er et fortløpende nummer (løpenummer) på elementene. Ved å trykke på knappen, genereres et unikt (ledig) løpenummer automatisk. Du må imidlertid først skrive det laveste nummeret i den serien du skal bruke. Når du trykker på knappen vil Telemator generere en ID som er den første ledige i serien over det du oppgav. Hvis den IDen du oppgav er den første ledige, vil denne IDen bli brukt. Dette er en standard for strukturerte kabelnett som er utviklet av daværende Oslo Energi. Den dekker nett for telefon, calling og data. Den dekker ikke navnsetting av utstyr. Kabler, etasjefordelere og uttak i forskjellige bygninger skilles ved forskjellige bygningsstamkabel-id. Bygningsstamkabel-ID er plassert i midten av IDen. Ved sortering medfører dette at f.eks. alle lokalkablene i alle bygningene grupperes sammen osv. Dette medfører at du ikke kan filtrere (selektere) på en bestemt bygning eller elementtype. Telemator konseptet inneholder en egen modul (Prosjekterings modulen) for kalkulering og generering av kabelnett basert på bl.a. Kombinettstandarden. Dette er en arbeidsbesparende måte å dokumentere nye kabelnett på, fordi du slipper å taste inn alle detaljer om et nytt nett og huske alle prosjekteringsreglene. Se mer om Prosjekteringsmodulen under Prosjektering av strukturerte kabelnett i bygg på side 81. I "OE - KOMBINETT HOVEDMANUAL", av Oslo Energi, kan du se flere detaljer om Kombinett. Brukerhåndbok Telemator 2016 Navnsetting av punkt, utstyr og kabler 415
432 Feltene i dialogen OE Kombinett merkesystem for punkt Med dialogen under kan du lage IDer både for bygningsfordeler, etasjefordeler og arbeidsplasser. Dialog for navnsetting av arbeidsplasser, etasjefordelere og bygningsfordelere Trasé for stamkabel (kabelsjakt ID) Her oppgir du bygningsstamtrasé-id på den traséen (ofte kabelsjakt) som etasjefordeler (EF) og arbeidsplasser er tilknyttet. OBS: Det kan være flere bygningsstamkabler (vertikale kabelsjakter) med forskjellig ID i en bygning. I et nettområde har alle bygninger forskjellige bygningsstamkabel-id. Etasje for etasjefordeler Her oppgir du etasjenummer for den etasjen etasjefordeler (EF) er plassert. Dvs. er arbeidsplassen i 4. etasje tilknyttet etasjefordeler i 3. etasje, skal det for arbeidsplassen stå 03 (3 hvis bygningen har mindre enn 10 etasjer). ArbeidsplassID Dette er en fortløpende ID (løpenummer) på arbeidsplassene. Hvis du trykker på knappen finner Telemator en unik ID. IDen du oppga benyttes hvis det gir en unik ID - hvis ikke benyttes neste ledige ID. Byggfordeler I dette feltet oppgir du IDen på byggfordeleren. Du kan skille på bygningsfordeling for tele, calling og data. Hvis bygningsfordelerne er registrert i kartoteket "Standarder og materiell" kan du benytte knappen for å velge. Feltene i dialogen OE Kombinett merkesystem for kabler Med denne dialogen kan du lage navn på de forskjellige kablene i Kombinett. Dialogen for navnsetting av kabler i Kombinett. 416 Navnsetting av punkt, utstyr og kabler Brukerhåndbok Telemator 2016
433 Kabelanvendelse Her oppgir du hva kabelen skal benyttes til: Bygningsstamkabel tele (BT) benyttes mellom bygningsfordeler og etasjefordeler (EF). Bygningsstamkabel calling (BC) benyttes mellom bygningsfordeler og etasjefordeler (EF). Bygningsstamkabel data (BD) benyttes mellom bygningsfordeler og etasjefordeler (EF) vanligvis der det benyttes dataterminaler som er tilknyttet sentralt plassert stormaskin i eget datarom. Det var vanlig i eldre anlegg. Lokalkabel tele/calling (LT) benyttes mellom etasjefordeler (EF) og uttak for tele/calling. Lokalkabel data (LD) benyttes mellom etasjefordeler (EF) og uttak for data. Utjevningskabel data (UD) brukes i samme situasjon som bygningsstamkabel data. De benyttes mellom etasjefordelere (EF). (vanlig i eldre kabelnett) Patchkabel (PD) benyttes mellom etasjefordeler og tilhørende patchpanel (vanlig i nyere kabelnett). Hvis kabelanvendelsene er registrert i kartoteket "Standarder og materiell", kan du benytte knappen for å velge. Trasé for stamkabel (kabelsjakt nr) Her oppgir du bygningsstamtrasé-id på den traséen (kabelsjakt) hvor kabelen skal benyttes. OBS: Det kan være flere bygningsstamkabler (vertikale kabelsjakter) med forskjellig ID i en bygning. I et nettområde har alle bygninger forskjellige bygningsstamkabel-id. Etasje for etasjefordeler Her oppgir du etasjenummer for den etasjen som etasjefordeler (EF) for de aktuelle kablene er terminert (bygningsstamkabler, lokalkabler og patchpanelkabler). Kabel/Arbeidsplass ID Merkesystem Systimax Dette er en fortløpende ID på kabelen. Går kabelen til en arbeidsplass, tilsvarer kabel ID arbeidsplass ID. Går kabelen fra en bygningsfordeler til en etasjefordeler (EF), er det en fortløpende ID for alle bygningsstamkabler med samme anvendelse til samme etasjefordeler. Hvis du trykker på knappen finner Telemator en unik ID. IDen du oppga benyttes hvis det gir en unik ID - hvis ikke benyttes neste ledige ID. Systimax er et strukturert kabelsystem som er laget av AT&T (Lucent Technologies). I Norge ble systemet tidligere kalt Universalnett. Brukerhåndbok Telemator 2016 Navnsetting av punkt, utstyr og kabler 417
434 Feltene i dialogen Systimax merkesystem Dialogen for navnsetting for Systimax nett. I rammen Resultat ser du hele tiden hvordan navnet vil se ut og hvor mange tegn du har benyttet i forhold til antall mulige. Bygg nummer Dreier det seg om et kabelnett i en bygning, oppgir du nummeret eller bokstaven på bygningen her. Har du bare en bygning i nettområdet ditt, kan du utelate bygg nummer. En bygning kan også være et sted (f.eks. ute på et jorde), en kraftstasjon, en jernbanestasjon, en node ol. Hvis bygningen er registrert i kartoteket "Standarder og materiell" kan du benytte knappen Etasje for etasjefordeler for å velge. Her oppgir du etasjenummer for den etasjen etasjefordeleren (EF) er plassert. Dvs. er arbeidsplassen i 4. etasje tilknyttet etasjefordeler i 3. etasje, skal det for arbeidsplassen stå 03 (3 hvis bygningen har mindre enn 10 etasjer). Trasé ID for bygningsstamkabel (kabelsjakt) Her oppgir du bygningsstamtrasé-id på de bygningsstamkablene (kabelsjakt) som etasjefordeler (EF) og arbeidsplasser er tilknyttet. OBS: Det kan være flere bygningsstamkabeltraséer (vertikale kabelsjakter) med forskjellig ID i en bygning. Kabelanvendelse Dette feltet benyttes til stamkabler for å beskrive kabelens anvendelse. F.eks. BC er kabelen mellom BF og EF for calling og BT er kabelen mellom BF og EF for telefon. Kabel/Arbeidsplass ID Merkesystem Koordinat Dette er en fortløpende ID på kabelen. Går kabelen til en arbeidsplass, tilsvarer kabel-iden arbeidsplass-iden. Går kabelen fra en bygningsfordeler (BF) til en etasjefordeler (EF), er det fortløpende IDer for alle bygningsstamkabler med samme anvendelse til samme etasjefordeler. Hvis du trykker på knappen finner Telemator en unik ID. IDen du oppga benyttes hvis det gir en unik ID - hvis ikke benyttes neste ledige ID. Dette er et merkesystem som er utviklet av konsulentfirma Sivilingeniør Harald Monstad A/S. 418 Navnsetting av punkt, utstyr og kabler Brukerhåndbok Telemator 2016
435 Det er basert på koordinatsystemet på en plantegning for et bygg. Dette forenkler gjenfinning av kabler, punkt og utstyr på en bygningstegning. Se mer under dette i hefte "Merkehåndbok for Tele- og automatiseringsinstallasjoner" av firma Sivilingeniør Harald Monstad A/S. Feltene i dialogen Koordinat merkesystem Dialogen for å lage merkesystem etter koordinatmetoden. I rammen Resultat ser du hele tiden hvordan navnet vil se ut og hvor mange tegn du har benyttet i forhold til antall mulige. Byggnummer Hvis det dreier seg om et kabelnett i en bygning, oppgir du nummeret eller bokstaven på bygningen her. Har du bare en bygning i nettområdet ditt, kan du utelate bygg nummer. En bygning kan også være et sted (f.eks. ute på et jorde), en kraftstasjon, en jernbanestasjon, en node ol. Hvis bygningen er registrert i kartoteket "Standarder og materiell" kan du benytte knappen Etasjenummer for å velge. Her oppgir du etasjenummeret for etasjen hvor elementet er plassert. Koordinat (XY) Her oppgir du X og Y koordinatene iht. bygningstegningen for gjeldene etasje. (Eks. A11 hvor A=X retning, 11=Y retning). Montasjeenhet (rack) Her kan du oppgi hvilken montasjeenhet i rommet utstyret er plassert. En montasjeenhet kan være et rack, stativ eller skap i rommet. Det kan også vise til en bestemt vertikal rad i et rack. Dette feltet består bestandig av en bokstav. Løpenummer Dette er et fortløpende nummer på de forskjellige elementene i nettet. I dette merkesystemet er løpenumrene gruppert iht. hva de skal benyttes til. Hvis grupperingene er registrert i kartoteket "Standarder og materiell" kan du benytte knappen for å velge gruppering fra listen. Deretter kan du generere et unikt løpenummer automatisk ved å trykke på knappen. Du må imidlertid først skrive det laveste nummeret i den serien du skal bruke. NB! Hvis du har registrert mange element fra før, kan du risikere at det unike nummeret blir høyere enn det inndelingen for valgt serie tillater. Du må selv påse at du ikke benytter et nummer som er utenfor serien. Brukerhåndbok Telemator 2016 Navnsetting av punkt, utstyr og kabler 419
436 Tverrfaglig merkesystem (TFM) Tverrfaglig merkesystem er et identifikasjonssystem for bygningsdeler og tekniske installasjoner. Identifikasjonssystemet omfatter de fysiske delene av bygningen og de tilhørende utvendige system. Spesifikasjonens hoveddel forklarer det grunnleggende prinsippet med identifikasjonssystemet. Det er angitt definisjoner/koder for identifikasjonssystemets 3 hovedelementer: 1. Lokalisering, stedsangivelse (geografi, bygg, område) 2. System/Bygningsdel 3. Produkt/komponent Se detaljer på hjemmesiden for Statsbygg Feltene i dialogen Tverrfaglig merkesystem Dialogen for navnsetting iht. Tverrfaglig merkesystem (TFM). I rammen Resultat ser du hele tiden hvordan navnet vil se ut og hvor mange tegn du har benyttet i forhold til antall mulige. 1. Lokalisering - Bygg nummer Dreier det seg om et kabelnett i en bygning, oppgir du nummeret eller bokstaven på bygningen her. Dette får et + tegn foran seg. En bygning kan også være et sted (f. eks. ute på et jorde), en kraftstasjon, en jernbanestasjon, en node ol. Hvis bygningen er registrert i kartoteket "Standarder og materiell" kan du benytte knappen 2. System - Type for å velge fra liste. Her oppgir du nummeret for typen iht. NS Telefonnett (53) er f.eks. en type. Dette får et = tegn foran seg. Hvis element typene er registrert i kartoteket "Standarder og materiell" kan du benytte knappen 2. System - Løpenummer for å velge fra liste. Her legger du inn løpenummer på systemet. I kabelnettsammenheng er dette feltet normalt ikke i bruk. 3. Produkt - Type 420 Navnsetting av punkt, utstyr og kabler Brukerhåndbok Telemator 2016
437 Dette feltet kan benyttes for å vise produkttype. Kabel er en produkttype. Uttak er eksempel på en annen produkttype. Dette får en bindestrek (-) foran seg. 3. Produkt - Løpenummer Dette er et fortløpende nummer (løpenummer) på produkttypene. Hvis du trykker på knappen finner Telemator en unik ID. IDen du oppgir benyttes hvis det gir en unik ID - hvis ikke benyttes neste ledige ID. Svenska stadsnät Detta är ett märksystem från Svenska Stadsnäts förening sina rekommendationer för Nätdokumentation. Här är ett utdrag av den: Benämningar och strukturer har hämtats bl.a. från SVENSK STANDARD SS vilken avhandlar bl.a. tekniska försörjningssystem som kanalisation i form av rörgravar, stolplinjer, tunnlar etc. Den struktur och de benämningar som tillämpas i standarden har så långt som möjligt använts i denna rekommendation. SVENSK STANDARD SS har använts som riktlinje för beteckning av ett näts olika beståndsdelar. Denna standard tillämpar s.k. objektslagskoder vilka de olika teletekniska objekten sorteras in under. Objektslagskoden kompletteras i förekommande fall även med en s.k. aspekt. Aspekten beskriver vad objektet gör. En typ av aspekt som används i rekommendationen är ett lika med tecken, =, vilket är en funktionsorienterad aspekt. En annan typ av aspekt är ett plus, +, vilket är en placeringsorienterad aspekt. Kanalisation är en funktionsorienterad beståndsdel samt sorteras under objektslagskod stort U. En kanalisation har därför beteckningen =U följt av ett löpnummer. Brunnar av olika typ, som kopplingsutrymmen och skarvlådor i ett kanalisationsnät betecknas konsekvent som en fördelning. En fördelning är en placeringsorienterad beståndsdel och har en objektslagskod stort D (Distribution). En fördelning har därför beteckningen +D följt av ett löpnummer. Kabel och ingående fiberpar är funktionsorienterade beståndsdelar samt sorteras under objektslagskod stort U. En kabel och ingående fiberpar betecknas därför =W följt av ett löpnummer. Benämningar och beteckningar av fält, paneler och uttag finns väl dokumenterat i nämnda SVENSK STANDARD SS Fälten i dialogrutan Svenska stadsnäts märksystem Dialogrutan för namngivning enligt Svenska stadsnäts märksystem. Brukerhåndbok Telemator 2016 Navnsetting av punkt, utstyr og kabler 421
438 Inom ramen Resultat ser ni hela tiden hur namnet kommer att se ut och hur många tecken ni har använt i förhållande till antalet möjliga. 422 Navnsetting av punkt, utstyr og kabler Brukerhåndbok Telemator 2016
439 Diverse Varsling til berørte kunder ved feil i nettet E-post adresser, mobiltelefonnummer og telefaksnummer Hvis du vil yte god service til kundene og minske henvendelsen til feilmeldingsmottaket i din bedrift ved feil eller vedlikehold i nettet kan du benytte denne muligheten. I merknadsfeltet i Kunde- og Linjekartotek kan du registrere e-post adresser (gjerne flere) eller mobiltelefonnummer til de som eventuelt skal ha beskjed hvis det blir en feil på en komponent i nettet som berører kunden. E-post adresser må mobiltelefonnummer må skrives på formen @M og telefaksnummer på formen @F. Du kan også styre e-post adresser til kopi-feltet med å prefikse adressene som ligger i merknadsfeltet slik: CC:fornavn.etternavn@firma.no Melding om feil i nettet til kunder Eksempel: Tenk deg at et utstyr feiler slik at det blir feil på alle linjene som henger på dette utstyret. Hvis alle linjene er tilknyttet kunder i Kundekartotek og det er registrert mobiltelefonnummer på formen @M i merknadsfeltet, kan du enkelt sende en SMS beskjed til alle disse om at det er en feil og når den ventes å være i orden igjen. Slik sender du en beskjed på SMS til flere kunder: 1. Finn det punktet, traséen, kabelen, utstyret eller linjen det er feil på i sine respektive kartotek. 2. Velg utskriften: Xxxx - Valgt - Varsling til kunder med linjer i xxxx. (xxxx er valgt punkt, trasé, kabel, utstyr eller linje) 3. Velg alternativ En utskrift som viser alle berørte linjer og kunder. 4. Merk og kopier alle telefonnumrene i seksjonen Mobil. 5. Lim disse numrene inn i et egnet SMS program som kan sende melding til mange telefonnummer samtidig. Slik sender du en beskjed på e-post til flere kunder: 1. Finn det punktet, traséen, kabelen, utstyret eller linjen det er feil på i sine respektive kartotek. 2. Velg utskriften: Xxxx - Valgt - Kunder med linjer i xxxx. (xxxx er valgt punkt, trasé, kabel, utstyr eller linje) 3. Velg alternativ En e-post til hver berørte kunde med melding. Brukerhåndbok Telemator 2016 Diverse 423
440 4. Fyll inn emner, melding, kopiadresse (CC) og eventuell blindkopiadresse (BCC). Valgfrie emner, signatur og blindkopi (BCC) kan settes opp under menyvalget Fil - Databasevedlikehold - Konfigurer nettområde og arkfanen E-post varsling. Se mer under Arkfanen E-post varsling på side 301 Prisvurdering for dokumentering av kabelnett Spørsmål som ofte blir stilt ved dokumentering av et kabelanlegg: Spørsmål 1: Hva koster det å dokumentere nettet? Kjøp av TELEMATOR koster mindre enn 1-4 % av nettets totale kostnader, avhengig av bl.a. størrelsen på nettet. Da er komplett kabling med termineringsutstyr og monteringsarbeid tatt med, men all elektronikk i form av utstyr er ikke medregnet. Spørsmål 2: Kan du vha. TELEMATOR effektivisere gjennomføringen av installasjonen med inntil 1-4 %, slik at du kan spare inn denne ekstrautgiften? Da vil kjøpet av TELEMATOR være GRATIS! Spørsmål 3: Kan du vha. TELEMATOR effektivisere gjennomføringen av installasjonen med mer enn 1-4 %, slik at du kan spare inn mer enn denne ekstra utgiften? Da vil du tjene penger på kjøpet av TELEMATOR! Tjen penger ved investering i TELEMATOR Svaret på spørsmålet 3 i foregående avsnitt er JA. Målet ved å benytte TELEMATOR er ikke bare å kunne dokumentere et kabelnett bedre, men også få større overskudd på et prosjekt! Hva bør du da gjøre for å tjene penger vha. TELEMATOR: 1. Overbevis byggherren om at han bør benytte et standard strukturert kabelnett med forhåndsdefinert navnsetting på elementene. Eventuelle spesialønsker gjøres som tillegg manuelt. 2. Registrer nettet fullstendig i TELEMATOR før det installeres. Benytt muligheten for å kopiere maler. 3. Benytt deg av de arbeidsbesparende funksjonene i programmet når du gjør lokale tilpasninger manuelt. 4. Benytt bestillingslisten som underlag for å bestille alt materiellet fra leverandør. 5. Benytt materiellisten for å få med alt materiellet ut til byggeplassen. 6. Benytt utskriften Samlet anleggsunderlag på side 92 for å installere nettet etter. 424 Diverse Brukerhåndbok Telemator 2016
441 7. Benytt eksporten for merkelapper som grunnlag for å lage merkelapper og skilt. 8. Gjør alle tillegg som oppstår underveis i TELEMATOR først og benytt Krysskort eller Linjekort som arbeidsordre til montøren. Hva oppnår du ved å benytte TELEMATOR? Konsulenten - Standard og kvalitet på nettet blir ensartet og bedre. - Mer fornøyde kunder. - Din bedrift står seg sterkere i konkurransen med konkurrentene. - Det kreves mindre tid for planleggere til å holde seg à jour med de siste endringene i standardene. Installatøren - Et anbud du kan stå for og ikke gå på "en smell". - Enklere planlegging og gjennomføring av installasjonen. Arbeidsbeskrivelse ned til minste detalj for montøren. - Mer fornøyde kunder. - Din bedrift står seg sterkere i konkurransen med konkurrentene. - Det kreves mindre tid for planleggere for å holde seg à jour med de siste endringene i standardene. Byggherren - Enklere anbudsbeskrivelse. - Dokumentasjonen kan benyttes direkte av byggherren (driftsansvarlig) som et verktøy for å administrere nettet i dets levetid. Distribusjon av databasefiler Konsulenten Konsulenten prosjekterer nettet iht. byggherrens behov. De ferdige databasefilene, programmet og lisensfilen (som han har kjøpt på vegne av byggherren) oversendes installatøren. For mer informasjon om flytting av databasefiler, se "Prosedyre for distribusjon av databasefiler på side 426". Installatøren Installatøren mottar filene fra konsulenten og kopierer dem inn på disken sin. Installatøren kan legge inn eventuelle endringer av nettet. Installatøren kan nå skrive ut et anleggsunderlag som montøren kan koble opp kabelnettet etter. Når nettet er ferdig installert overleveres databasefilene til byggherren. For mer informasjon om flytting av databasefiler, se "Prosedyre for distribusjon av databasefiler på side 426". Brukerhåndbok Telemator 2016 Diverse 425
442 Byggherren Det er nå byggherrens ansvar å vedlikeholde databasefilene når det skjer endringer i nettet. Selve jobben kan overlates enten til bedriftens eget driftspersonell eller til et installasjonsfirma. MERK: Post og Teletilsynet krever at det skal finnes dokumentasjon for kabelnettet som til enhver tid er à jour! Prosedyre for distribusjon av databasefiler Noen ganger kan det være aktuelt å flytte databasen til en annen PC. Det kan f.eks. være når installatøren overleverer dokumentasjonen til driftspersonell hos byggherren. Her er en måte du kan gjøre det på: Kopiere filbasert database med Windows Utforsker Det kan være lurt å ta en kopi av databasen til en undermappe med visse mellomrom (f.eks. en gang i uken). Da kan du åpne denne databasen direkte hvis du ønsker å se hvordan innholdet var for en uke eller flere siden. Det kan f.eks. være aktuelt i situasjoner hvor du har slettet noe som var feil og ønsker å rekonstruere dette. Slik kopierer du en filbasert database (ikke SQL-databaseserver) med Windows Utforsker: 1. Åpne Utforsker i Windows og velg mappen til databasen du vil kopiere. 2. Opprett en undermappe og gi den gjerne et navn på formen BackupÅÅÅÅ-MM-DD. 3. Kopier alle filer til undermappen. (F.eks. slik: Klikk på første fil, hold nede Shift-tasten mens du klikker på siste fil, høyreklikk på en merket fil og velg Kopier, høyreklikk i undermappen og velg Lim inn.) Pakke og sende databasen Den beste måten å lagre/flytte/sende databasen på er å pakken den til en Zip-fil og deretter sende den med f.eks. e-post til den som skal ha den. Fordelen med å pakke databasen er at det blir bare en fil å forholde seg til og den blir normalt under 5 % av opprinnelig størrelse. Benytt menyvalg Fil Databasevedlikehold Kopier nettområde til filen DB_xxx.ZIP. Send deretter filen som vedlegg til en e-post. Se mer om Lokal fil TM_xxx_.ZIP på side Diverse Brukerhåndbok Telemator 2016
443 Nyttige funksjonstaster De forskjellige funksjonstastene finner du enklest ved å se igjennom de forskjellige menyvalgene. Funksjonstast Forklaring F1 Vise en hjelpetekst i et valgt kartotek eller dialog F4 Zoom Punkt: Opprett ny linje og utfør ruting på side 281. F5 Oppfriskning av skjermbildet F7 Åpne dialogen for å finterminere kabel i valgt ende. Utstyr Zoom tilkoblinger, Punktkartotek, Punkt Zoom fintermineringer. NB!: Fokus må være på en av kablene i listen. F8 Shift+F8 Ctrl+F8 F9 Shift+F9 Ctrl+F9 F11 F12 PageDown PageUp Ctrl+PageDown Ctrl+PageUp Ctrl+S Ctrl+F F3 Shift+F3 Ctrl+X Ctrl+C Ctrl+V Ruting mellom 2 punkt/utstyr (gjøres i Linjekartotek) eller manuell ruting (gjøres i Punkt - Zoom finterminering, Utstyr Zoom tilkoblinger eller Kabel - Zoom ledere). Slette rutingen til en linje. Hele eller deler av den. Redigere kryss-info Ny tasten. Brukes til å opprette nye punkt, kabler, linjer, kunder og utstyr. Slette tasten. Benyttes til å slette punkt, kabler, linjer, kunder og utstyr. Oppretter kopi av kabelen, punktet eller annet du har framme på skjermen. Gå til GIS og vis valgt element. (Forutsetter at du har GIS moduler). Gå til GIS. (Forutsetter at du har GIS moduler). Bla til neste element i et kartotek eller en side ned i en liste. Bla til forrige element i et kartotek eller en side opp i en liste. Bla til siste element i et kartotek. Bla til første element i et kartotek. Søke etter et bestemt element i iht. valgt sorteringsalternativ. Fritekstsøk: Finn vilkårlig tekst i utvalgte felt i kartotekene. Fritekstsøk: Finn neste element som har samme tekst. Fritekstsøk: Finn forrige element som har samme tekst. Klippe ut tekst i et felt til utklippstavla i Windows. Kopiere tekst fra et felt til utklippstavla i Windows. Lime inn tekst fra utklippstavla i Windows til et felt. Brukerhåndbok Telemator 2016 Diverse 427
444 428 Brukerhåndbok Telemator 2016
445 Lisensbetingelser Betingelser MX Data har opphavsrett til programmet TELEMATOR. Når du kjøper en lisens får du som lisenstaker disposisjonsrett til å bruke programmet slik det er beskrevet her: Hovedlisens En hovedlisens gjelder for en installasjon av programmet og for ett firma. Unntak fra «ett firma» gjøres der flere firma dokumenterer ett felles nett i en felles database. Dersom en hovedlisens benyttes for mer enn ett nettområde er det et krav at alle databaser skal kjøre i samme instans av SQL server. Dersom du benytter flere instanser av SQL Server skal du med andre ord ha en hovedlisens/installasjon for hver av dem. Grunnmodul lisens tillater registrering av inntil 1000 kabler i ett og bare ett nettområde for en bruker om gangen. Storbruker lisens er en utvidelse av lisens for Grunnmodulen og tillater registrering av et ubegrenset antall kabler i ett eller flere nettområder. Tilleggsmoduler (Nettdiagram, Trasé, Ordre, Trunk, etc.) gir utvidet funksjonalitet til hovedlisensen. Tilleggsbrukerlisens Tilleggsbrukerlisens tillater flere å bruke Telemator samtidig mot samme database. En tilleggsbrukerlisens kreves for hver samtidige tilleggsbruker. En tilleggsbrukerlisens dekker alle modulene som er kjøpt i forbindelse med hovedlisensen. Se også «Hovedlisens - krav ved flere nettområder» over. Oppgraderinger Når du mottar en ny programversjon i forbindelse med oppgradering eller vedlikehold av en tidligere programversjon gjelder lisensen kun for den nye oppgraderte versjonen. Alle filer (unntatt databasen) fra tidligere versjoner og kopier av disse skal overskrives eller slettes. Generelt Du har ikke adgang til å overlate programmer eller kopier av programmene til tredjemann uten samtykke fra MX Data. En gratis evalueringsversjon kan lastes ned fra: Brukerhåndbok Telemator 2016 Lisensbetingelser 429
446 Du har ikke adgang til å til å leie eller låne ut programmet. Du kan imidlertid selge tjenester som å registrere og administrere nett for et annet firma ved at du har data for det firmaets nett på din maskin. Ingen av disse bestemmelser tilsidesetter lovbestemte rettigheter ved forbrukerkjøp. Ansvarsforhold MX Data kan under ingen omstendighet stilles til ansvar for eventuelle økonomiske tap for bruker som skyldes programfeil, feil bruk eller annen forsinkelse som måtte oppstå. Dersom bruker har løpende vedlikeholdsavtale, vil dog eventuelle innrapporterte programfeil bli korrigert med høyeste prioritet. Disse utgis som serviceutgaver og kan lastes ned fra Lisensbetingelser Brukerhåndbok Telemator 2016
447 Referanser Oppslagsverk 1. Norsk Standard NS-EN 50173, Informasjonsteknologi - Felles kablingssystemer. 2. OE - KOMBINETT HOVEDMANUAL, Oslo Energi, Tele 3. STRUKTURERTE KABELNETT - håndbok i kabling av bygg, Energiforsyningens Forskningsinstitutt A/S, ISBN TELEMONTERING I PRAKSIS, Elforlaget, ISBN bm 5. Merkehåndbok for Tele- og automatiseringsinstallasjoner av Firma Sivilingeniør Harald Monstad A/S. Brukerhåndbok Telemator 2016 Referanser 431
448 432 Referanser Brukerhåndbok Telemator 2016
449 Norsk - Svensk - Dansk Språk Telemator kan benytte Norsk, Svensk, Dansk og Engelsk språk. Se Velg språk/choose language på side 306. Ordliste Norsk Svenska Dansk Kum Brönn Brønd Kunde Kund Kunde Kveil Slinga Kvejl Linje Förbindelse Linje Rettskjøt Rakskarv Retsplejs Rør Rör Rør Skap Skåp Skab Skjøt Skarv Splejs Trasé Kanalisation Tracé Trasémodulen Kanalisationsmodulen Tracémodulen Utstyr Utrustning Udstyr Brukerhåndbok Telemator 2016 Norsk - Svensk - Dansk 433
450 434 Norsk - Svensk - Dansk Brukerhåndbok Telemator 2016
451 Vedlegg Introduksjon På de 4 etterfølgende sidene finner du 4 eksempler på nett som er registrert i eksempeldatabasen som følger med når du installerer Telemator. Brukerhåndbok Telemator 2016 Vedlegg 435
452 Vedlegg 1 Fiberkabelnett 436 Vedlegg Brukerhåndbok Telemator 2016
453 Vedlegg 2 Transmisjonsnett Brukerhåndbok Telemator 2016 Vedlegg 437
454 Vedlegg 3 Digital krysskoblersystem 438 Vedlegg Brukerhåndbok Telemator 2016
455 Vedlegg 4 Bredbåndsnett Brukerhåndbok Telemator 2016 Vedlegg 439
456 440 Vedlegg Brukerhåndbok Telemator 2016
457 Tillegg Fjernende Funksjonen finner flere kanaler som har samme kanalnummer og overordnet linje. Velg den kanalen du ønsker å gå til fra listen og trykk på knappen OK. Utskrift av område fra GIS I denne dialogen kan du velge diverse utskrifter for element fra et valgt område i kartet. Rør fra punkt Denne dialogen vises når du trykker knappen Rør fra punkt i dialogen over. Her kan du velge om du vil vise bare tomme rør og bare rør som ikke er skjøtt. Mengdeopprett og rut linjer Hvis du ønsker å rute linjer fra for eksempel en node til mange kundetermineringer trykker du på knappen Mengdeopprett og rut linjer på skjøtte fibre mellom punkt Se mer under «Mengdeopprett og rut linjer på skjøtte fibre mellom punkt på side 289». Brukerhåndbok Telemator 2016 Tillegg 441
458 Velg hva du vil gjøre med valgte element fra GIS Her ser du hvilke element IDer som er selektert fra kartet Tillegg Brukerhåndbok Telemator 2016
Telemator 2015. Brukerhåndbok. Grunnmodul Nettdiagrammodul Trasémodul Trunkmodul Ordremodul Prosjekteringsmodul
 Brukerhåndbok Telemator 2015 Grunnmodul Nettdiagrammodul Trasémodul Trunkmodul Ordremodul Prosjekteringsmodul Programvare for prosjektering, dokumentasjon og drift av: Bredbånd-, telefoni-, data- og andre
Brukerhåndbok Telemator 2015 Grunnmodul Nettdiagrammodul Trasémodul Trunkmodul Ordremodul Prosjekteringsmodul Programvare for prosjektering, dokumentasjon og drift av: Bredbånd-, telefoni-, data- og andre
Telemator 2012. Brukerhåndbok
 Brukerhåndbok Telemator 2012 Grunnmodul Nettdiagrammodul Trasémodul Trunkmodul Ordremodul Prosjekteringsmodul Programvare for prosjektering, dokumentasjon og drift av: Bredbånd-, telefoni-, data- og andre
Brukerhåndbok Telemator 2012 Grunnmodul Nettdiagrammodul Trasémodul Trunkmodul Ordremodul Prosjekteringsmodul Programvare for prosjektering, dokumentasjon og drift av: Bredbånd-, telefoni-, data- og andre
Telemator 2014. Brukerhåndbok. Grunnmodul Nettdiagrammodul Trasémodul Trunkmodul Ordremodul
 Brukerhåndbok Telemator 2014 Grunnmodul Nettdiagrammodul Trasémodul Trunkmodul Ordremodul Programvare for prosjektering, dokumentasjon og drift av: Bredbånd-, telefoni-, data- og andre svakstrømsnett Kobber-
Brukerhåndbok Telemator 2014 Grunnmodul Nettdiagrammodul Trasémodul Trunkmodul Ordremodul Programvare for prosjektering, dokumentasjon og drift av: Bredbånd-, telefoni-, data- og andre svakstrømsnett Kobber-
Telemator 2010. Brukerhåndbok. Grunnmodul Trasémodul Nettdiagrammodul Prosjekteringsmodul Ordremodul Trunkmodul
 Brukerhåndbok Telemator 2010 Grunnmodul Trasémodul Nettdiagrammodul Prosjekteringsmodul Ordremodul Trunkmodul Programvare for prosjektering, dokumentasjon og drift av: Bredbånd-, telefoni-, data- og andre
Brukerhåndbok Telemator 2010 Grunnmodul Trasémodul Nettdiagrammodul Prosjekteringsmodul Ordremodul Trunkmodul Programvare for prosjektering, dokumentasjon og drift av: Bredbånd-, telefoni-, data- og andre
Telemator For Microsoft Windows
 Er du i ferd med å miste oversikten over kabelnettet ditt? Telemator For Microsoft Windows Programvare for prosjektering, dokumentasjon og drift av: Bredbånd-, telefoni-, data og andre svakstrømsnett Fiber-
Er du i ferd med å miste oversikten over kabelnettet ditt? Telemator For Microsoft Windows Programvare for prosjektering, dokumentasjon og drift av: Bredbånd-, telefoni-, data og andre svakstrømsnett Fiber-
Dokumentering av fiberkabelnett med Telemator
 Kort innføring Dokumentering av fiberkabelnett med Telemator (C) MX Data 2015, MX Data Innhold Hva er Telemator 1 Introduksjon 1 Kartotekene og modulene 1 Kartmoduler 3 Generelt om kartmoduler 3 For deg
Kort innføring Dokumentering av fiberkabelnett med Telemator (C) MX Data 2015, MX Data Innhold Hva er Telemator 1 Introduksjon 1 Kartotekene og modulene 1 Kartmoduler 3 Generelt om kartmoduler 3 For deg
Dokumentering av fiberkabelnett med Telemator
 Kort innføring Dokumentering av fiberkabelnett med Telemator (C) MX Data Innhold Hva er Telemator 1 Introduksjon 1 Kartotekene og modulene 1 Kartmoduler 3 Generelt om kartmoduler 3 For deg som skal hente
Kort innføring Dokumentering av fiberkabelnett med Telemator (C) MX Data Innhold Hva er Telemator 1 Introduksjon 1 Kartotekene og modulene 1 Kartmoduler 3 Generelt om kartmoduler 3 For deg som skal hente
RUTEPLANLEGGINGSSYSTEM BRUKERVEILEDNING
 RUTEPLANLEGGINGSSYSTEM BRUKERVEILEDNING Prosjekt 18 Jørgen Mobekk Sørensen Morten Evje Tor Andreas Baakind Anders Gabrielsen Side 1 1 FORORD Dette dokumentet er brukerveiledningen, og skal være en veiledning
RUTEPLANLEGGINGSSYSTEM BRUKERVEILEDNING Prosjekt 18 Jørgen Mobekk Sørensen Morten Evje Tor Andreas Baakind Anders Gabrielsen Side 1 1 FORORD Dette dokumentet er brukerveiledningen, og skal være en veiledning
Installasjonsrutiner og klienthåndtering
 Finale Systemer as Installasjonsrutiner og klienthåndtering Versjon 22.0 1 Innledning... 3 1.1 Nytt år nye versjoner... 3 1.2 Sikkerhetskopiering... 3 FINALE Årsoppgjør... 4 1.3 Standardvalget... 4 1.4
Finale Systemer as Installasjonsrutiner og klienthåndtering Versjon 22.0 1 Innledning... 3 1.1 Nytt år nye versjoner... 3 1.2 Sikkerhetskopiering... 3 FINALE Årsoppgjør... 4 1.3 Standardvalget... 4 1.4
Kom i gang med Stata for Windows på UiO - hurtigstart for begynnere
 Kom i gang med Stata for Windows på UiO - hurtigstart for begynnere Hensikten med denne introduksjonen er å lære hvordan man kommer raskt i gang med grunnleggende funksjoner i Stata. Teksten er tilpasset
Kom i gang med Stata for Windows på UiO - hurtigstart for begynnere Hensikten med denne introduksjonen er å lære hvordan man kommer raskt i gang med grunnleggende funksjoner i Stata. Teksten er tilpasset
Installasjonsveiledning. Mamut. Oppdatering til versjon 12.1
 Mamut Installasjonsveiledning Oppdatering til versjon 12.1 Detaljert steg-for-steg veiledning i hvordan installere/oppdatere ditt datax-program fra Mamut 2 FØr installasjon serverinstallasjon EttEr installasjon
Mamut Installasjonsveiledning Oppdatering til versjon 12.1 Detaljert steg-for-steg veiledning i hvordan installere/oppdatere ditt datax-program fra Mamut 2 FØr installasjon serverinstallasjon EttEr installasjon
Manual for å oppgrade TS 1000 fra:
 Manual for å oppgrade TS 1000 fra: Versjon 4.xx til versjon. 5.02 F01 04.02.2011 Første versjon TKi FK Rev. Dato: Beskrivelse: Utarbeidet Sign. Kontrollert Sign INNHOLD 1 GENERELT OM OPPGRADERING TIL VERSJON
Manual for å oppgrade TS 1000 fra: Versjon 4.xx til versjon. 5.02 F01 04.02.2011 Første versjon TKi FK Rev. Dato: Beskrivelse: Utarbeidet Sign. Kontrollert Sign INNHOLD 1 GENERELT OM OPPGRADERING TIL VERSJON
Vektorfil og linjeskjuling... 3
 DDS-CAD Arkitekt 10 Vektorfil og linjeskjuling Kapittel 11 1 Innhold Side Kapittel 11 Vektorfil og linjeskjuling... 3 Verktøysett for høsting fra modellen... 3 Automatisk generering av vektorfiler... 3
DDS-CAD Arkitekt 10 Vektorfil og linjeskjuling Kapittel 11 1 Innhold Side Kapittel 11 Vektorfil og linjeskjuling... 3 Verktøysett for høsting fra modellen... 3 Automatisk generering av vektorfiler... 3
ProMed. Brukermanual for installasjon og bruk av mobiltelefon eller SMS og nett for sending av SMS direkte fra. for Windows
 Side 1 av 9 Brukermanual for installasjon og bruk av mobiltelefon eller SMS og nett for sending av SMS direkte fra ProMed for Windows Kundeoppfølging og Administrasjon Versjon 1.7 23.10.2009 Litt om sending
Side 1 av 9 Brukermanual for installasjon og bruk av mobiltelefon eller SMS og nett for sending av SMS direkte fra ProMed for Windows Kundeoppfølging og Administrasjon Versjon 1.7 23.10.2009 Litt om sending
GruNot '95. Notatsystem for gruppeterapi. Versjon 1.8. http://www.med.uio.no/us/dn/grunot/grunot.pdf
 GruNot '95 Notatsystem for gruppeterapi Versjon 1.8 http://www.med.uio.no/us/dn/grunot/grunot.pdf Geir Pedersen Klinikk for Psykiatri Ullevål sykehus 19 99 Generelt Systemets funksjoner GruNot'95 er et
GruNot '95 Notatsystem for gruppeterapi Versjon 1.8 http://www.med.uio.no/us/dn/grunot/grunot.pdf Geir Pedersen Klinikk for Psykiatri Ullevål sykehus 19 99 Generelt Systemets funksjoner GruNot'95 er et
Brukerveiledning for PedIT - Web
 Brukerveiledning for PedIT - Web PedIT- Web Logg inn For å kunne logge inn, trenger du et brukernavn og et passord. Det er administrator sin oppgave å legge til brukere. Venstremargen Margen til venstre
Brukerveiledning for PedIT - Web PedIT- Web Logg inn For å kunne logge inn, trenger du et brukernavn og et passord. Det er administrator sin oppgave å legge til brukere. Venstremargen Margen til venstre
Brukerveiledning Tilkobling Altibox Telefon
 Januar 2014 Graving og kabling 4 Plassering av hjemmesentral Brukerveiledning Tilkobling Altibox Telefon Alt du trenger å vite om bruken av Altibox Telefon 1 1 Omlegging av telefonkoblingen S 3 2 Kobling
Januar 2014 Graving og kabling 4 Plassering av hjemmesentral Brukerveiledning Tilkobling Altibox Telefon Alt du trenger å vite om bruken av Altibox Telefon 1 1 Omlegging av telefonkoblingen S 3 2 Kobling
BRUKERVEILEDNING. Revidert 29.08.2011 ITBASE PROSJEKTWEB FOR PROSJEKTDELTAKERE
 BRUKERVEILEDNING Revidert 29.08.2011 ITBASE PROSJEKTWEB FOR PROSJEKTDELTAKERE INNHOLD 1. Kom i gang med ITBASE Prosjektweb... 2 2. ITBASE Prosjektweb for Mac/iPad... 2 3. Mapper... 3 3.1. Ny mappe... 3
BRUKERVEILEDNING Revidert 29.08.2011 ITBASE PROSJEKTWEB FOR PROSJEKTDELTAKERE INNHOLD 1. Kom i gang med ITBASE Prosjektweb... 2 2. ITBASE Prosjektweb for Mac/iPad... 2 3. Mapper... 3 3.1. Ny mappe... 3
Manual MicroBuild.no Engineering 24082012
 24082012 Innholdsfortegnelse: 1. Registrering som bruker 2. Opprette prosjekt og åpne prosjekt 3. Legge til brukere i et prosjekt 4. Brukerinnstillinger 5. Designe skjermbilde - Fjerne og legge til strukturer
24082012 Innholdsfortegnelse: 1. Registrering som bruker 2. Opprette prosjekt og åpne prosjekt 3. Legge til brukere i et prosjekt 4. Brukerinnstillinger 5. Designe skjermbilde - Fjerne og legge til strukturer
BRUKERVEILEDNING AMESTO DOCARC DATO: 26.03.14
 BRUKERVEILEDNING AMESTO DOCARC DATO: 26.03.14 Innhold 1. Generelt... 3 2. DocArc Admin... 5 2.1 Rettigheter... 5 2.2 Definer ny strukturmal... 5 2.2.1 Opprett struktur... 5 2.2.2 Legg til mapper og undermapper...
BRUKERVEILEDNING AMESTO DOCARC DATO: 26.03.14 Innhold 1. Generelt... 3 2. DocArc Admin... 5 2.1 Rettigheter... 5 2.2 Definer ny strukturmal... 5 2.2.1 Opprett struktur... 5 2.2.2 Legg til mapper og undermapper...
Brukerveiledning for programmet HHR Animalia
 Brukerveiledning for programmet HHR Animalia Versjon 1.0 Rakkestad, 26.03.2014 Innholdsfortegnelse 1. Introduksjon... 3 2. Installasjon og oppgradering... 3 2.1 Nedlasting... 3 2.2 Oppdatering av operativsystem
Brukerveiledning for programmet HHR Animalia Versjon 1.0 Rakkestad, 26.03.2014 Innholdsfortegnelse 1. Introduksjon... 3 2. Installasjon og oppgradering... 3 2.1 Nedlasting... 3 2.2 Oppdatering av operativsystem
Web-TA Brukermanual Schenker AS www.web-ta.no
 Web-TA Brukermanual INNHOLD HVA TRENGER DU FOR Å BRUKE WEB-TA? 3 HVORDAN LOGGER MAN SEG PÅ WEB-TA? 3 HVOR REGISTRERER MAN EN SENDING? 5 REGISTRERE EN SENDING 6 TILGJENGELIGE MALER 6 SENDINGSREFERANSER
Web-TA Brukermanual INNHOLD HVA TRENGER DU FOR Å BRUKE WEB-TA? 3 HVORDAN LOGGER MAN SEG PÅ WEB-TA? 3 HVOR REGISTRERER MAN EN SENDING? 5 REGISTRERE EN SENDING 6 TILGJENGELIGE MALER 6 SENDINGSREFERANSER
BRUKERVEILEDNING. Oppsett av Activesync klient for Windows Smartphone og Pocket PC mot Exchange 2003. Customer Service Center
 BRUKERVEILEDNING Oppsett av Activesync klient for Windows Smartphone og Pocket PC mot Exchange 2003 Customer Service Center Tel: +47 6677 6577 (oppgi ditt kundenummer) Fax: +47 66 85 48 40 (faxnr for bl.a.
BRUKERVEILEDNING Oppsett av Activesync klient for Windows Smartphone og Pocket PC mot Exchange 2003 Customer Service Center Tel: +47 6677 6577 (oppgi ditt kundenummer) Fax: +47 66 85 48 40 (faxnr for bl.a.
Lablink 2.x brukerveiledning
 Lablink 2.x brukerveiledning Innledning Lablink er et program for å motta bestillinger som dine kunder gjør via Netlifes bestillings tjenester. Når en bestilling er gjort av en kunde, vil ordren være tilgjengelig
Lablink 2.x brukerveiledning Innledning Lablink er et program for å motta bestillinger som dine kunder gjør via Netlifes bestillings tjenester. Når en bestilling er gjort av en kunde, vil ordren være tilgjengelig
Datamann Informasjonssystemer
 1 Datamann Informasjonssystemer Brukerveiledning 2013 Datamann AS 2 3 DATAMANN INFORMASJONSSYSTEMER SYSTEMKRAV PC med Pentium eller høyere. Internettilgang med 1 Mbit/s eller høyere Internett Explorer
1 Datamann Informasjonssystemer Brukerveiledning 2013 Datamann AS 2 3 DATAMANN INFORMASJONSSYSTEMER SYSTEMKRAV PC med Pentium eller høyere. Internettilgang med 1 Mbit/s eller høyere Internett Explorer
Introduksjon til GUI. ALEPH ver. 16.02
 Introduksjon til GUI ALEPH ver. 16.02 Mekanisk, fotografisk eller annen gjengivelse av dette materialet er ikke tillatt ifølge gjeldende lov om opphavsrett. Alle rettigheter forbeholdes. Fujitsu Tuborg
Introduksjon til GUI ALEPH ver. 16.02 Mekanisk, fotografisk eller annen gjengivelse av dette materialet er ikke tillatt ifølge gjeldende lov om opphavsrett. Alle rettigheter forbeholdes. Fujitsu Tuborg
Installasjon og Dokumentasjon
 Installasjon og - Kvalitet gjennom engasjement - 1 Copyright A/S 1.1 Innholdsfortegnelse... 1 1.1 Innholdsfortegnelse... 2 2 Import av Digitale skjema.... 3 2.1 Hvordan fungerer.... 4 2.2 Installasjon....
Installasjon og - Kvalitet gjennom engasjement - 1 Copyright A/S 1.1 Innholdsfortegnelse... 1 1.1 Innholdsfortegnelse... 2 2 Import av Digitale skjema.... 3 2.1 Hvordan fungerer.... 4 2.2 Installasjon....
Graving og kabling Monteringsbeskrivelse
 Graving og kabling Monteringsbeskrivelse 1 1 Innhold i denne pakken 2 Graving av grøft og legging av utvendig kabelrør og søkekabel 3 Monteringsbeskrivelse 4 Tips om spredenett for tv og telefon 5 Sjekkliste
Graving og kabling Monteringsbeskrivelse 1 1 Innhold i denne pakken 2 Graving av grøft og legging av utvendig kabelrør og søkekabel 3 Monteringsbeskrivelse 4 Tips om spredenett for tv og telefon 5 Sjekkliste
Elsmart Brukerveiledning Nettmelding for Installatører
 Elsmart Brukerveiledning Nettmelding for Installatører Nettmelding Brukerveiledning Generell 0.5.doc Side 1 av (26) Innledning Dette er den generelle brukerveiledningen til Elsmart Nettmelding. Denne veiledningen
Elsmart Brukerveiledning Nettmelding for Installatører Nettmelding Brukerveiledning Generell 0.5.doc Side 1 av (26) Innledning Dette er den generelle brukerveiledningen til Elsmart Nettmelding. Denne veiledningen
LINDHOLT DATA Bruksanvisning GT I700 Igangsetting og bruk. Per Lindholt 10/04/2012
 LINDHOLT DATA Bruksanvisning GT I700 Igangsetting og bruk Per Lindholt 10/04/2012 Forklaring på detaljer Indikatorlampene: Den venstre lyser rødt når tilkoplet PC Den midtre blinker gult når trådløst LAN
LINDHOLT DATA Bruksanvisning GT I700 Igangsetting og bruk Per Lindholt 10/04/2012 Forklaring på detaljer Indikatorlampene: Den venstre lyser rødt når tilkoplet PC Den midtre blinker gult når trådløst LAN
Installasjonsveiledning DDS-CAD 7.3
 Installasjonsveiledning DDS-CAD 7.3 - Installasjonsveiledning versjon 7.3 Vær oppmerksom på: USB-dongler ikke skal plugges i maskinen før programmet er installert. Før installasjonen: Dette hefte beskriver
Installasjonsveiledning DDS-CAD 7.3 - Installasjonsveiledning versjon 7.3 Vær oppmerksom på: USB-dongler ikke skal plugges i maskinen før programmet er installert. Før installasjonen: Dette hefte beskriver
Huldt & Lillevik Lønn endringer
 Innholdsfortegnelse Huldt & Lillevik Lønn endringer... 2 Arbeidsområdet... 2 Endre størrelse på arbeidsområdet... 3 Verktøylinjen... 3 Bruke søkebilder... 3 Endring i skjermbilder... 5 Navigering i skjermbilder...
Innholdsfortegnelse Huldt & Lillevik Lønn endringer... 2 Arbeidsområdet... 2 Endre størrelse på arbeidsområdet... 3 Verktøylinjen... 3 Bruke søkebilder... 3 Endring i skjermbilder... 5 Navigering i skjermbilder...
Labyrint Introduksjon Scratch Lærerveiledning. Steg 1: Hvordan styre figurer med piltastene
 Labyrint Introduksjon Scratch Lærerveiledning Introduksjon I dette spillet vil vi kontrollere en liten utforsker mens hun leter etter skatten gjemt inne i labyrinten. Dessverre er skatten beskyttet av
Labyrint Introduksjon Scratch Lærerveiledning Introduksjon I dette spillet vil vi kontrollere en liten utforsker mens hun leter etter skatten gjemt inne i labyrinten. Dessverre er skatten beskyttet av
Automatisk kartsalg Infoland (www.infoland.no) Hvordan bestille digitalt kartverk fra en av kommunene i Valdres gjennom Infoland?
 Hvordan bestille digitalt kartverk fra en av kommunene i Valdres gjennom Infoland? Veilederen er i hovedsak retta mot kunder som bestiller via kommunenes hjemmeside, hvor det er lagt opp for betaling med
Hvordan bestille digitalt kartverk fra en av kommunene i Valdres gjennom Infoland? Veilederen er i hovedsak retta mot kunder som bestiller via kommunenes hjemmeside, hvor det er lagt opp for betaling med
PixEdit Guide MEDFAK (5. utkast)
 PixEdit Guide MEDFAK (5. utkast) Dette er en kjapp guide på hvordan vi har gjort PixEdit-oppsettet på arkivet ved MEDFAK. Denne guiden tar utgangspunkt i en dedikert kontormaskin med lokal skanner. Med
PixEdit Guide MEDFAK (5. utkast) Dette er en kjapp guide på hvordan vi har gjort PixEdit-oppsettet på arkivet ved MEDFAK. Denne guiden tar utgangspunkt i en dedikert kontormaskin med lokal skanner. Med
Fortsettelses kurs i Word
 Fortsettelses kurs i Word Lynkurs fra Kristiansand folkebibliotek Innholdsfortegnelse Formål med dagens kurs... 2 Sette inn forsider... 2 Sette inn tabeller... 2 Topptekst Bunntekst Sidetall... 2 Sett
Fortsettelses kurs i Word Lynkurs fra Kristiansand folkebibliotek Innholdsfortegnelse Formål med dagens kurs... 2 Sette inn forsider... 2 Sette inn tabeller... 2 Topptekst Bunntekst Sidetall... 2 Sett
2009 Thomas Haugland Rudfoss. PowerPoint 2007 En rask introduksjon
 PowerPoint 007 En rask introduksjon Agenda PowerPoint vinduet PowerPoint vinduet Office Knappen Ny, åpne og lagre presentasjoner Skrive ut lysbilder, støtteark og notatark Egenskaper for presentasjonen
PowerPoint 007 En rask introduksjon Agenda PowerPoint vinduet PowerPoint vinduet Office Knappen Ny, åpne og lagre presentasjoner Skrive ut lysbilder, støtteark og notatark Egenskaper for presentasjonen
Brukerveiledning for SMS fra Outlook
 Brukerveiledning for SMS fra Outlook Grunnleggende funksjonalitet Med SMS fra Outlook kan du enkelt sende både SMS og MMS fra Outlook. Programmet er integrert med din personlige Outlookkontaktliste og
Brukerveiledning for SMS fra Outlook Grunnleggende funksjonalitet Med SMS fra Outlook kan du enkelt sende både SMS og MMS fra Outlook. Programmet er integrert med din personlige Outlookkontaktliste og
Visma Enterprise - Økonomi
 Visma Enterprise - Økonomi RAPPORTER og SPØRRING Kort innføring Fagenhet økonomi mars 2015 Del I Rapporter: Hvor mye penger har vi brukt, og hvordan ligger min avdeling an i forhold til budsjett. Hva er
Visma Enterprise - Økonomi RAPPORTER og SPØRRING Kort innføring Fagenhet økonomi mars 2015 Del I Rapporter: Hvor mye penger har vi brukt, og hvordan ligger min avdeling an i forhold til budsjett. Hva er
Installasjonsdokument
 Installasjonsdokument EuroMek Versjon 2 INNHOLDSFORTEGNELSE 1. OM DOKUMENTET 2. BESKRIVELSE AV SYSTEMET 3. INSTALLASJON AV EUROMEK 4. INSTALLASJON AV KLIENTPROGRAMVARE 1. Om dokumentet 1.1. Formål Dokumentets
Installasjonsdokument EuroMek Versjon 2 INNHOLDSFORTEGNELSE 1. OM DOKUMENTET 2. BESKRIVELSE AV SYSTEMET 3. INSTALLASJON AV EUROMEK 4. INSTALLASJON AV KLIENTPROGRAMVARE 1. Om dokumentet 1.1. Formål Dokumentets
Jobb smartere i Journal
 Jobb smartere i Journal For kontor - Tryggere for meg! - Enklere for oss! Dagens temaer Søk i rekvirentregister Opprette brev om timeinnkalling Korrigere i epikrise Redigere i dokument Sette inn mottakere
Jobb smartere i Journal For kontor - Tryggere for meg! - Enklere for oss! Dagens temaer Søk i rekvirentregister Opprette brev om timeinnkalling Korrigere i epikrise Redigere i dokument Sette inn mottakere
Scan Secure GTS 5.1 + PAS
 Scan Secure GTS 5.1 + PAS Installasjonsmanual For versjon 5.1.7 og nyere Denne installasjonsmanualen er konfidensiell Den er kun ment til bruk for system administrator Den skal ikke benyttes av brukere
Scan Secure GTS 5.1 + PAS Installasjonsmanual For versjon 5.1.7 og nyere Denne installasjonsmanualen er konfidensiell Den er kun ment til bruk for system administrator Den skal ikke benyttes av brukere
Nyhetsbrev, utviklingsbloggen #udirbeta og masseutsendinger.
 Utdanningsdirektoratet innfører en ny tjeneste for å administrere eksamen på www.udir.no. Den nye tjenesten åpner for påmelding av kandidater til grunnskoleeksamen 11. januar 2016. Tjenesten erstatter
Utdanningsdirektoratet innfører en ny tjeneste for å administrere eksamen på www.udir.no. Den nye tjenesten åpner for påmelding av kandidater til grunnskoleeksamen 11. januar 2016. Tjenesten erstatter
Maritech Lønn versjon 10.00.39 (Endringer etter versjon 10.00.38)
 18.03.2014 Maritech Lønn versjon 10.00.39 (Endringer etter versjon 10.00.38) Innholdsfortegnelse Endringslogg... 2 Utfasing av maritech Lønn... 2 10.00.39... 2 Eksport av lønnsdata til annet system...
18.03.2014 Maritech Lønn versjon 10.00.39 (Endringer etter versjon 10.00.38) Innholdsfortegnelse Endringslogg... 2 Utfasing av maritech Lønn... 2 10.00.39... 2 Eksport av lønnsdata til annet system...
Enbruker-installasjon
 Veiledning Enbruker-installasjon Mars 2016 Din verktøykasse for anbud og prosjekt 2016 Powel AS Side 1 av 28 Innholdsfortegnelse 1 INNLEDNING 3 2 DATABASEINSTALLASJON 3 2.1 SIKKERHETSKOPI 3 2.2 INSTALLASJON
Veiledning Enbruker-installasjon Mars 2016 Din verktøykasse for anbud og prosjekt 2016 Powel AS Side 1 av 28 Innholdsfortegnelse 1 INNLEDNING 3 2 DATABASEINSTALLASJON 3 2.1 SIKKERHETSKOPI 3 2.2 INSTALLASJON
Versjonsbrev. for Extensor05 versjon 1.16
 Versjonsbrev for Extensor05 versjon 1.16 Bodø, 28. desember 2011 Innhold Viktig informasjon... 3 Generelt... 3 Extensor Kode Oppdatering... 4 Personalia... 4 Pårørende... 4 Serieinfo... 5 Rom... 5 EKG
Versjonsbrev for Extensor05 versjon 1.16 Bodø, 28. desember 2011 Innhold Viktig informasjon... 3 Generelt... 3 Extensor Kode Oppdatering... 4 Personalia... 4 Pårørende... 4 Serieinfo... 5 Rom... 5 EKG
Hvordan komme i gang
 Hvordan komme i gang INNHOLDSFORTEGNELSE 1 Hvordan installere FINALE AVSTEMMING... 3 2 Registrere lisens... 5 3 Opprette en klient... 6 3.1 Integrasjon mot regnskapssystem... 7 3.1.1 Byråopplysninger (Felles
Hvordan komme i gang INNHOLDSFORTEGNELSE 1 Hvordan installere FINALE AVSTEMMING... 3 2 Registrere lisens... 5 3 Opprette en klient... 6 3.1 Integrasjon mot regnskapssystem... 7 3.1.1 Byråopplysninger (Felles
Velkommen til Brother's Keeper 6 for Windows!
 Velkommen til Brother's Keeper 6 for Windows! Det kan være at du har mottatt en Installasjons-CD eller CD/minnepinne/hentet fra internett med programmet. Dette dokumentet følger med Installasjons-CD fra
Velkommen til Brother's Keeper 6 for Windows! Det kan være at du har mottatt en Installasjons-CD eller CD/minnepinne/hentet fra internett med programmet. Dette dokumentet følger med Installasjons-CD fra
Brukerveiledning Tilkobling Altibox Fiberbredbånd
 Juli 2014 Graving og kabling 4 Plassering av hjemmesentral Brukerveiledning Tilkobling Altibox Fiberbredbånd Alt du trenger å vite om bruken av Altibox Fiberbredbånd 1 Altibox Fiberbredbånd 1 Kobling til
Juli 2014 Graving og kabling 4 Plassering av hjemmesentral Brukerveiledning Tilkobling Altibox Fiberbredbånd Alt du trenger å vite om bruken av Altibox Fiberbredbånd 1 Altibox Fiberbredbånd 1 Kobling til
JOBOFFICE POCKETLINK FOR ANDROID Installasjons- og klargjøringsprosedyre, del 1
 Side1 JOBOFFICE POCKETLINK FOR ANDROID Installasjons- og klargjøringsprosedyre, del 1 Før support hos Holte bistår med del 2 av Installasjons- og klargjøringsprosedyren, forutsettes det at du har skaffet
Side1 JOBOFFICE POCKETLINK FOR ANDROID Installasjons- og klargjøringsprosedyre, del 1 Før support hos Holte bistår med del 2 av Installasjons- og klargjøringsprosedyren, forutsettes det at du har skaffet
IP-telefoni Brukerveiledning
 FASETT JUNI 2008 IP-telefoni Brukerveiledning Altibox er en fiberløsning tilpasset morgendagens muligheter. I en og samme fiberkabel får du raske internettlinjer, et variert tv- og filmtilbud pluss sikker
FASETT JUNI 2008 IP-telefoni Brukerveiledning Altibox er en fiberløsning tilpasset morgendagens muligheter. I en og samme fiberkabel får du raske internettlinjer, et variert tv- og filmtilbud pluss sikker
Agro Økonomi. Installasjon, oppstart. og sikkerhetskopiering. - slik kommer du i gang... Slik kommer du i gang Side 1 Agro Økonomi Agrodata as
 Agro Økonomi Installasjon, oppstart og sikkerhetskopiering - slik kommer du i gang... Slik kommer du i gang Side 1 Agro Økonomi Agrodata as Agro Økonomi Velkommen som bruker av Agro Økonomi. Hele programpakken
Agro Økonomi Installasjon, oppstart og sikkerhetskopiering - slik kommer du i gang... Slik kommer du i gang Side 1 Agro Økonomi Agrodata as Agro Økonomi Velkommen som bruker av Agro Økonomi. Hele programpakken
FTP Info til brukerne
 FTP Info til brukerne Ftp-serveren til Statens vegvesen er tenkt benyttet for brukere som trenger å utveksle store filer. Det presiseres at ftp-serveren kun er beregnet for utveksling av filer, ikke for
FTP Info til brukerne Ftp-serveren til Statens vegvesen er tenkt benyttet for brukere som trenger å utveksle store filer. Det presiseres at ftp-serveren kun er beregnet for utveksling av filer, ikke for
Humanware. Trekker Breeze versjon 2.0.0.
 Humanware Trekker Breeze versjon 2.0.0. Humanware er stolte av å kunne introdusere versjon 2.0 av Trekker Breeze talende GPS. Denne oppgraderingen er gratis for alle Trekker Breeze brukere. Programmet
Humanware Trekker Breeze versjon 2.0.0. Humanware er stolte av å kunne introdusere versjon 2.0 av Trekker Breeze talende GPS. Denne oppgraderingen er gratis for alle Trekker Breeze brukere. Programmet
Opprydding og Vedlikehold av Windows
 Opprydding og Vedlikehold av Windows Innledning Hvis du synes at PC en går tregt kan det være på sin plass med en diskopprydding. Windows selv og de fleste programmer som arbeider under Windows benytter
Opprydding og Vedlikehold av Windows Innledning Hvis du synes at PC en går tregt kan det være på sin plass med en diskopprydding. Windows selv og de fleste programmer som arbeider under Windows benytter
Konvertering og igangsetting. Versjon 1.1
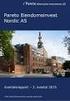 Konvertering og igangsetting Versjon 1.1 Innhold Sjekkliste konvertering og igangsetting... 3 Opplæring i forbindelse med oppstart... 4 Oppgrader Winmed til siste versjon (2.15)... 5 Eksporter pasientinformasjon...
Konvertering og igangsetting Versjon 1.1 Innhold Sjekkliste konvertering og igangsetting... 3 Opplæring i forbindelse med oppstart... 4 Oppgrader Winmed til siste versjon (2.15)... 5 Eksporter pasientinformasjon...
TASTAVEDEN SKOLE Bruk av PC i skolen
 Finn læringsgleden, velg Tastaveden! TASTAVEDEN SKOLE Bruk av PC i skolen 2. utkast: 2009 1 Innhold Bruk av PC i skolesammenheng...3 Struktur og orden...3 Mapper...3 Lagre arbeidet i Word...4 Oversiktlig
Finn læringsgleden, velg Tastaveden! TASTAVEDEN SKOLE Bruk av PC i skolen 2. utkast: 2009 1 Innhold Bruk av PC i skolesammenheng...3 Struktur og orden...3 Mapper...3 Lagre arbeidet i Word...4 Oversiktlig
Releaseskriv versjon 2.13. Vedr. INSTALLASJONSPROSEDYRER. Versjon 2.13.36. Pr. 30. MARS 2012 Copyright. Daldata Bergen AS
 APPENDIX Releaseskriv versjon 2.13 Vedr. INSTALLASJONSPROSEDYRER Versjon 2.13.36 Pr. 30. MARS 2012 Copyright Daldata Bergen AS Bransjeoversikt- se vår webside: www.daldatabergen.no : Side 1 av 11 Innholdsfortegnelse
APPENDIX Releaseskriv versjon 2.13 Vedr. INSTALLASJONSPROSEDYRER Versjon 2.13.36 Pr. 30. MARS 2012 Copyright Daldata Bergen AS Bransjeoversikt- se vår webside: www.daldatabergen.no : Side 1 av 11 Innholdsfortegnelse
For mer informasjon om SQL Server 2014 Express, se Microsoft sine nettsider: https://msdn.microsoft.com/en-us/sqlserver2014express.
 1 Innholdsfortegnelse Microsoft SQL Server 2014 Express... 3 Nedlastning av installasjonsfil for SQL Server 2014 Express... 3 Installasjon av SQL Server 2014 Express... 4 Installasjon av Huldt & Lillevik
1 Innholdsfortegnelse Microsoft SQL Server 2014 Express... 3 Nedlastning av installasjonsfil for SQL Server 2014 Express... 3 Installasjon av SQL Server 2014 Express... 4 Installasjon av Huldt & Lillevik
Brukerveiledning Tilkobling internett
 JULI 2012 Brukerveiledning Tilkobling internett ALT DU TRENGER Å VITE OM BRUKEN AV INTERNETT 1 1 2 3 4 5 6 KOBLING TIL HJEMMESENTRAL OPPSETT AV TRÅDLØS ROUTER OG BRANNMUR I HJEMMESENTRALEN OPPKOBLING AV
JULI 2012 Brukerveiledning Tilkobling internett ALT DU TRENGER Å VITE OM BRUKEN AV INTERNETT 1 1 2 3 4 5 6 KOBLING TIL HJEMMESENTRAL OPPSETT AV TRÅDLØS ROUTER OG BRANNMUR I HJEMMESENTRALEN OPPKOBLING AV
Brukerveiledning Tilkobling internett ALT DU TRENGER Å VITE OM BRUKEN AV INTERNETT
 Brukerveiledning Tilkobling internett ALT DU TRENGER Å VITE OM BRUKEN AV INTERNETT 1 2 3 4 5 6 7 KOBLING TIL HJEMMESENTRAL OPPSETT AV TRÅDLØS ROUTER OG BRANNMUR I HJEMMESENTRALEN OPPKOBLING AV PC TIL INTERNETT
Brukerveiledning Tilkobling internett ALT DU TRENGER Å VITE OM BRUKEN AV INTERNETT 1 2 3 4 5 6 7 KOBLING TIL HJEMMESENTRAL OPPSETT AV TRÅDLØS ROUTER OG BRANNMUR I HJEMMESENTRALEN OPPKOBLING AV PC TIL INTERNETT
ISY G-prog Beskrivelse 9.4 - Endringsliste
 ISY G-prog Beskrivelse 9.4 - Endringsliste Ny Excel Eksport Nytt valg som står default på. Eksporterer da direkte inn i excel fremfor å gå via.txt fil. Brukeren må ha Windows Excel installert på sin maskin.
ISY G-prog Beskrivelse 9.4 - Endringsliste Ny Excel Eksport Nytt valg som står default på. Eksporterer da direkte inn i excel fremfor å gå via.txt fil. Brukeren må ha Windows Excel installert på sin maskin.
Dokumentstyring og Maler
 Arbeide med : Dokumentstyring og Maler i Fenistra Eiendom Dokument kontroll Versjon 1.0 Release dato 28.10.2003 Sist Endret dato 28.10.2003 Innhold 1. Forutsetninger... 3 2. Hensikt... 3 3. MS Word Maler
Arbeide med : Dokumentstyring og Maler i Fenistra Eiendom Dokument kontroll Versjon 1.0 Release dato 28.10.2003 Sist Endret dato 28.10.2003 Innhold 1. Forutsetninger... 3 2. Hensikt... 3 3. MS Word Maler
INSTALLASJONSVEILEDNING
 Mamut Installasjonsveiledning INSTALLASJONSVEILEDNING OPPDATERING TIL VERSJON 6.1 DETALJERT STEG-FOR-STEG VEILEDNING I HVORDAN INSTALLERE/OPPDATERE DITT MAMUT-PROGRAM Mamut Kunnskapsserie, nr. 6-2006 2
Mamut Installasjonsveiledning INSTALLASJONSVEILEDNING OPPDATERING TIL VERSJON 6.1 DETALJERT STEG-FOR-STEG VEILEDNING I HVORDAN INSTALLERE/OPPDATERE DITT MAMUT-PROGRAM Mamut Kunnskapsserie, nr. 6-2006 2
Brukerveiledning Tilkobling internett
 JANUAR 2013 Brukerveiledning Tilkobling internett ALT DU TRENGER Å VITE OM BRUKEN AV INTERNETT 1 1 2 3 4 5 6 KOBLING TIL HJEMMESENTRAL OPPSETT AV TRÅDLØS ROUTER OG BRANNMUR I HJEMMESENTRALEN OPPKOBLING
JANUAR 2013 Brukerveiledning Tilkobling internett ALT DU TRENGER Å VITE OM BRUKEN AV INTERNETT 1 1 2 3 4 5 6 KOBLING TIL HJEMMESENTRAL OPPSETT AV TRÅDLØS ROUTER OG BRANNMUR I HJEMMESENTRALEN OPPKOBLING
Kom i gang med matrikkelklienten
 Kom i gang med matrikkelklienten Starte matrikkelklienten Mål med oppgaven: La kursdeltager få kjennskap til hvordan en starter matrikkelklienten til kartverket Matrikkelklienten til kartverket Føring
Kom i gang med matrikkelklienten Starte matrikkelklienten Mål med oppgaven: La kursdeltager få kjennskap til hvordan en starter matrikkelklienten til kartverket Matrikkelklienten til kartverket Føring
Installasjonsveiledning
 Finale Systemer as Installasjonsveiledning FINALE Årsoppgjør FINALE Rapportering FINALE Konsolidering FINALE Driftsmidler FINALE Avstemming NARF Avstemming FINALE Investor Versjon 22.0 Definisjoner...3
Finale Systemer as Installasjonsveiledning FINALE Årsoppgjør FINALE Rapportering FINALE Konsolidering FINALE Driftsmidler FINALE Avstemming NARF Avstemming FINALE Investor Versjon 22.0 Definisjoner...3
1 Guide til flerbrukerinstallasjon av e-lector
 LES LETTERE, LES RASKERE, FÅ LESELYST! Innhold 1 Guide til flerbrukerinstallasjon av e-lector... 1 1.1 Innledning... 1 1.2 Installasjon på nettverk... 1 1.3 Bruk av SQL Server... 2 1.4 Administrasjon...
LES LETTERE, LES RASKERE, FÅ LESELYST! Innhold 1 Guide til flerbrukerinstallasjon av e-lector... 1 1.1 Innledning... 1 1.2 Installasjon på nettverk... 1 1.3 Bruk av SQL Server... 2 1.4 Administrasjon...
)DVW3ODQ,QVWDOOHULQJ $%% $6 'LYLVMRQ $XWRPDVMRQVSURGXNWHU ΑΒΒ 3RVWERNV 6NLHQ
 )DVW3ODQ,QVWDOOHULQJ $6 'LYLVMRQ $XWRPDVMRQVSURGXNWHU 3RVWERNV 6NLHQ ΑΒΒ ,QQOHGQLQJ FastPlan er laget for å kunne brukes på PCer med Windows 95/98/2000 og NT operativsystem. FastPlan er tenkt som et verktøy
)DVW3ODQ,QVWDOOHULQJ $6 'LYLVMRQ $XWRPDVMRQVSURGXNWHU 3RVWERNV 6NLHQ ΑΒΒ ,QQOHGQLQJ FastPlan er laget for å kunne brukes på PCer med Windows 95/98/2000 og NT operativsystem. FastPlan er tenkt som et verktøy
Maestro Klientadministrasjon
 Maestro Klientadministrasjon 17.11.2011 12:41 Side 1 av 32 Innhold Installasjon av Maestro Klientadministrasjon Kravspesifikasjon Systemoversikt og installasjon i korte trekk Installasjon punktvis 1 Nedlasting
Maestro Klientadministrasjon 17.11.2011 12:41 Side 1 av 32 Innhold Installasjon av Maestro Klientadministrasjon Kravspesifikasjon Systemoversikt og installasjon i korte trekk Installasjon punktvis 1 Nedlasting
DDS-CAD 7 INSTALLASJON AV NETTVERKSLÅS. DATA DESIGN SYSTEM ASA Øksnevad Næringspark, 4353 Klepp st., fax 51788901, tel.: 51788900, e-post: dds@dds.
 18.10.2010 1 DDS-CAD 7 INSTALLASJON AV NETTVERKSLÅS DATA DESIGN SYSTEM ASA Øksnevad Næringspark, 4353 Klepp st., fax 51788901, tel.: 51788900, e-post: dds@dds.no 2 18.10.2010 Installasjon av nettverkslås
18.10.2010 1 DDS-CAD 7 INSTALLASJON AV NETTVERKSLÅS DATA DESIGN SYSTEM ASA Øksnevad Næringspark, 4353 Klepp st., fax 51788901, tel.: 51788900, e-post: dds@dds.no 2 18.10.2010 Installasjon av nettverkslås
Opprette firma. Innhold
 Innhold Opprette firma... 2 Opprette første firma... 2 Sett tilgang til firma... 5 Opprette nytt firma som kopi... 5 Sett tilgang til firma... 6 Opprette nytt firma... 6 Sett tilgang til firma... 7 Eksport
Innhold Opprette firma... 2 Opprette første firma... 2 Sett tilgang til firma... 5 Opprette nytt firma som kopi... 5 Sett tilgang til firma... 6 Opprette nytt firma... 6 Sett tilgang til firma... 7 Eksport
Humanware Companion.
 Humanware Companion. Humanware Companion er et Windows basert program. Dette brukes sammen med Victor Reader Stream eller ClassMate avspilleren for å organisere dine bøker, musikk, Podcast, innspille lydnotater
Humanware Companion. Humanware Companion er et Windows basert program. Dette brukes sammen med Victor Reader Stream eller ClassMate avspilleren for å organisere dine bøker, musikk, Podcast, innspille lydnotater
Mamut. Installasjonsveiledning. Oppdatering til versjon 12.1. Detaljert steg-for-steg veiledning i hvordan oppdatere ditt datax-program fra Mamut
 Mamut Installasjonsveiledning Oppdatering til versjon 12.1 Detaljert steg-for-steg veiledning i hvordan oppdatere ditt datax-program fra Mamut 2 sjekkliste OPPDAteRiNG AV Ditt system Sjekkliste før du
Mamut Installasjonsveiledning Oppdatering til versjon 12.1 Detaljert steg-for-steg veiledning i hvordan oppdatere ditt datax-program fra Mamut 2 sjekkliste OPPDAteRiNG AV Ditt system Sjekkliste før du
IP-telefoni Brukerveiledning
 IP-telefoni Brukerveiledning Oppdatert august 2009 1 IP-telefoni fra Altibox - ett av markedets mest moderne 2 Kobling av analoge telefoner til hjemmesentralen 3 Telefonitjenester 3 1 IP-telefoni * fra
IP-telefoni Brukerveiledning Oppdatert august 2009 1 IP-telefoni fra Altibox - ett av markedets mest moderne 2 Kobling av analoge telefoner til hjemmesentralen 3 Telefonitjenester 3 1 IP-telefoni * fra
HURTIGREFERANSEVEILEDNING Microsoft Surface Hub
 HURTIGREFERANSEVEILEDNING Microsoft Surface Hub Finn ut hvordan du kan bruke Microsoft Surface Hub til å gjøre gruppen mer produktiv Innhold Starte økten Foreta et anrop Legge personer til en samtale som
HURTIGREFERANSEVEILEDNING Microsoft Surface Hub Finn ut hvordan du kan bruke Microsoft Surface Hub til å gjøre gruppen mer produktiv Innhold Starte økten Foreta et anrop Legge personer til en samtale som
Brukerveiledning for Digifob Pro
 Brukerveiledning for Digifob Pro Instek AS Adresse: Mårveien 6 2211 Kongsvinger Telefon: 62816833 Epost: instek@instek.no Overblikk over DigifobPro Denne guiden vil ta for seg generel bruk av digifob.
Brukerveiledning for Digifob Pro Instek AS Adresse: Mårveien 6 2211 Kongsvinger Telefon: 62816833 Epost: instek@instek.no Overblikk over DigifobPro Denne guiden vil ta for seg generel bruk av digifob.
Veiledning i bruk av Kundeundersøkelsen på nett
 Veiledning i bruk av Kundeundersøkelsen på nett Logg inn Du finner Kundeundersøkelsen ved å skrive adressen i nettleseren http://coopgitekno/ku/pmwsdll/login For å se resultater i Kundeundersøkelsen må
Veiledning i bruk av Kundeundersøkelsen på nett Logg inn Du finner Kundeundersøkelsen ved å skrive adressen i nettleseren http://coopgitekno/ku/pmwsdll/login For å se resultater i Kundeundersøkelsen må
Internett og pc Brukerveiledning
 Internett og pc Brukerveiledning 1 Klar for internett fra Altibox? 2 Oppsett av trådløs router og brannmur i hjemmesentralen 3 Oppkobling av pc til internett med Windows Vista 4 Koble opp mot e-post/oppsett
Internett og pc Brukerveiledning 1 Klar for internett fra Altibox? 2 Oppsett av trådløs router og brannmur i hjemmesentralen 3 Oppkobling av pc til internett med Windows Vista 4 Koble opp mot e-post/oppsett
Anbefalinger til funksjonalitet i GIS
 Anbefalinger til funksjonalitet i GIS Her beskrives funksjoner som kan eller bør implementeres i en kobling mellom Telemator og GIS. Funksjonene som er beskrevet kan selvfølgelig få en annen løsning enn
Anbefalinger til funksjonalitet i GIS Her beskrives funksjoner som kan eller bør implementeres i en kobling mellom Telemator og GIS. Funksjonene som er beskrevet kan selvfølgelig få en annen løsning enn
DDS-CAD. Oppsett av student-/demolisens
 S DDS-CAD Oppsett av student-/demolisens Bruk av DDS-CAD er lisens beskyttet. Dette er fysiske USB nøkkel som inneholder kryptert lisensinformasjon. Programvaren er dermed beskyttet for å sikre legitim
S DDS-CAD Oppsett av student-/demolisens Bruk av DDS-CAD er lisens beskyttet. Dette er fysiske USB nøkkel som inneholder kryptert lisensinformasjon. Programvaren er dermed beskyttet for å sikre legitim
Vetweb Fiskehelse Brukerhåndbok
 Vetweb Fiskehelse Brukerhåndbok Innhold 1. Navigasjon/generelt Hovedmeny Infopanel Søkefeltet Tilbake-knapp 2. Hjem/forside 3. Innstillinger Logo Avtaleinnstillinger Brukerinnstillinger og digital signatur
Vetweb Fiskehelse Brukerhåndbok Innhold 1. Navigasjon/generelt Hovedmeny Infopanel Søkefeltet Tilbake-knapp 2. Hjem/forside 3. Innstillinger Logo Avtaleinnstillinger Brukerinnstillinger og digital signatur
Bytte til Outlook 2010
 I denne veiledningen Microsoft Microsoft Outlook 2010 ser helt annerledes ut enn Outlook 2003, så vi har laget denne veiledningen for å gjøre det så enkelt som mulig for deg å lære forskjellene. Les videre
I denne veiledningen Microsoft Microsoft Outlook 2010 ser helt annerledes ut enn Outlook 2003, så vi har laget denne veiledningen for å gjøre det så enkelt som mulig for deg å lære forskjellene. Les videre
Generelt om Rapporter
 Generelt om Rapporter Sist oppdatert: 26.03.12 Rapportoversikten Valg av rapport Avslutt rapport Tilbake til rapportoversikten Bestillingsbildet Periode Utvalg Valg av personer Slik får du frem rapporten
Generelt om Rapporter Sist oppdatert: 26.03.12 Rapportoversikten Valg av rapport Avslutt rapport Tilbake til rapportoversikten Bestillingsbildet Periode Utvalg Valg av personer Slik får du frem rapporten
IP-telefoni Brukerveiledning
 IP-telefoni Brukerveiledning 1 2 Kobling IP-telefoni fra Altibox - ett av markedets mest moderne av analoge telefoner til hjemmesentralen 3 Telefonitjenester 2 1 IP-telefoni * fra Altibox - ett av markedets
IP-telefoni Brukerveiledning 1 2 Kobling IP-telefoni fra Altibox - ett av markedets mest moderne av analoge telefoner til hjemmesentralen 3 Telefonitjenester 2 1 IP-telefoni * fra Altibox - ett av markedets
Brukerveiledning Astra XT- programvare oppsett og kommunikasjons innstillinger.
 Brukerveiledning Astra XT- programvare oppsett og kommunikasjons innstillinger. Innholdsfortegnelse: Side 2 Side 3 Side 5 Side 7 Side 9 Side 14 Side 17 : Programforklaring : Installasjon : Registrering
Brukerveiledning Astra XT- programvare oppsett og kommunikasjons innstillinger. Innholdsfortegnelse: Side 2 Side 3 Side 5 Side 7 Side 9 Side 14 Side 17 : Programforklaring : Installasjon : Registrering
Brukerveiledning for SparTi
 Norsk Bridgeforbund SparTi Brukerveiledning for SparTi Menyer 12.10.05 1 Innhold 1) Litt informasjon om SparTi... 3 2) Hovedmeny... 4 3) Velkommen... 5 4) Klubbturneringer... 6 5) Medlemmer... 7 6) Klubber...
Norsk Bridgeforbund SparTi Brukerveiledning for SparTi Menyer 12.10.05 1 Innhold 1) Litt informasjon om SparTi... 3 2) Hovedmeny... 4 3) Velkommen... 5 4) Klubbturneringer... 6 5) Medlemmer... 7 6) Klubber...
Installasjonsveiledning. DDS-CAD ByggMester
 Installasjonsveiledning DDS-CAD ByggMester Installasjonsveiledning versjon 7 Vær oppmerksom på: USB-dongler ikke skal plugges i maskinen før programmet er installert. Før installasjonen: Dette hefte beskriver
Installasjonsveiledning DDS-CAD ByggMester Installasjonsveiledning versjon 7 Vær oppmerksom på: USB-dongler ikke skal plugges i maskinen før programmet er installert. Før installasjonen: Dette hefte beskriver
Programmering, oppsett og installasjonsløsninger av LIP-8000 serien IP apparater
 Programmering, oppsett og installasjonsløsninger av LIP-8000 serien IP apparater Oppsett og programmering av LIP 8000 IP apparat Et IP apparat kan tilkobles ipecs systemet på 3 forskjellige måter avhengig
Programmering, oppsett og installasjonsløsninger av LIP-8000 serien IP apparater Oppsett og programmering av LIP 8000 IP apparat Et IP apparat kan tilkobles ipecs systemet på 3 forskjellige måter avhengig
Installasjonsveiledning
 Finale Systemer as Installasjonsveiledning FINALE Årsoppgjør FINALE Rapportering FINALE Konsolidering FINALE Driftsmidler FINALE Avstemming NARF Avstemming FINALE Investor Versjon 22.0 Definisjoner...3
Finale Systemer as Installasjonsveiledning FINALE Årsoppgjør FINALE Rapportering FINALE Konsolidering FINALE Driftsmidler FINALE Avstemming NARF Avstemming FINALE Investor Versjon 22.0 Definisjoner...3
IP-telefoni Brukerveiledning
 IP-telefoni Brukerveiledning 1 IP-telefoni fra Altibox - ett av markedets mest moderne 2 Kobling av analoge telefoner til hjemmesentralen 3 Telefonitjenester 3 1 IP-telefoni * fra Altibox - ett av markedets
IP-telefoni Brukerveiledning 1 IP-telefoni fra Altibox - ett av markedets mest moderne 2 Kobling av analoge telefoner til hjemmesentralen 3 Telefonitjenester 3 1 IP-telefoni * fra Altibox - ett av markedets
Installasjonsveiledning PowerOffice SQL
 Installasjonsveiledning PowerOffice SQL INSTALLASJON For å ta i bruk PowerOffice SQL må du ha Microsoft SQL Server installert. MS-SQL leveres i to versjoner - fullversjon eller SQL Express. MS-SQL Express
Installasjonsveiledning PowerOffice SQL INSTALLASJON For å ta i bruk PowerOffice SQL må du ha Microsoft SQL Server installert. MS-SQL leveres i to versjoner - fullversjon eller SQL Express. MS-SQL Express
Introduksjon til Vega SMB 2012
 Introduksjon til Vega SMB 2012 Side 1 av 15 Introduksjon til Vega SMB Velkommen som bruker av Vega SMB. Klikk på Vega ikonet for å starte Vega SMB første gang. Velg ditt brukernavn og skriv inn passord
Introduksjon til Vega SMB 2012 Side 1 av 15 Introduksjon til Vega SMB Velkommen som bruker av Vega SMB. Klikk på Vega ikonet for å starte Vega SMB første gang. Velg ditt brukernavn og skriv inn passord
Åsveien 9, 3475 Sætre Telefon: +4731305656 Mobiltelefon: +4790840810 Faks: +4731305852 E-post: rontech@rontech.no www.rontech.no.
 Åsveien 9, 3475 Sætre Telefon: +4731305656 Mobiltelefon: +4790840810 Faks: +4731305852 E-post: rontech@rontech.no www.rontech.no Gekab Merkesystem - Snarvei til mer effektiv merking Systemet er beregnet
Åsveien 9, 3475 Sætre Telefon: +4731305656 Mobiltelefon: +4790840810 Faks: +4731305852 E-post: rontech@rontech.no www.rontech.no Gekab Merkesystem - Snarvei til mer effektiv merking Systemet er beregnet
NorskInternett Brukermanual. Sist oppdatert 09.08.15. Side 1/30
 NorskInternett Brukermanual Sist oppdatert 09.08.15. Side 1/30 Innholdsliste Hvordan kan vår tjeneste brukes...2 Hva vi leverer...2 Kontoinformasjon...3 Bruk av VPN tilkobling...3 Konfigurering av Android...4
NorskInternett Brukermanual Sist oppdatert 09.08.15. Side 1/30 Innholdsliste Hvordan kan vår tjeneste brukes...2 Hva vi leverer...2 Kontoinformasjon...3 Bruk av VPN tilkobling...3 Konfigurering av Android...4
GAB INNSYN... 1 INNSTILLINGER... 1 Database... 1 Søk... 4 GENERELT... 5 Søkeutvalg... 5 GAB menyen... 6 VIS MENYEN... 6 Generelt...
 GAB INNSYN... 1 INNSTILLINGER... 1 Database... 1 Søk... 4 GENERELT... 5 Søkeutvalg... 5 GAB menyen... 6 VIS MENYEN... 6 Generelt... 6 Vis eiendom i GAB... 8 Vis bygning... 12 Vis Adresse... 15 SØK MENYEN...
GAB INNSYN... 1 INNSTILLINGER... 1 Database... 1 Søk... 4 GENERELT... 5 Søkeutvalg... 5 GAB menyen... 6 VIS MENYEN... 6 Generelt... 6 Vis eiendom i GAB... 8 Vis bygning... 12 Vis Adresse... 15 SØK MENYEN...
Brukerveiledning Windows Movie Maker
 Brukerveiledning Windows Movie Maker Dette er en enkel veiledning i hvordan man kan bruke Windows Movie Maker.Det er et program som følger med Windows XP, og som er veldig enkelt å bruke. Det egner seg
Brukerveiledning Windows Movie Maker Dette er en enkel veiledning i hvordan man kan bruke Windows Movie Maker.Det er et program som følger med Windows XP, og som er veldig enkelt å bruke. Det egner seg
2. Beskrivelse av installasjon av SQL Server 2005 og hvordan lage databasen som trengs av administrasjonsprogrammet:
 Workaround for DFS Administrasjonssystem og Windows Vista NB! Dette er IKKE en installasjon av systemet, men en måte for å få det til å virke på Windows Vista. Denne veiledningen er laget for litt avanserte
Workaround for DFS Administrasjonssystem og Windows Vista NB! Dette er IKKE en installasjon av systemet, men en måte for å få det til å virke på Windows Vista. Denne veiledningen er laget for litt avanserte
JOBOFFICE POCKETLINK FOR ANDROID Installasjons- og klargjøringsprosedyre, del 2
 Side1 JOBOFFICE POCKETLINK FOR ANDROID Installasjons- og klargjøringsprosedyre, del 2 Før support hos Holte bistår med del 2 av Installasjons- og klargjøringsprosedyren, forutsettes det at du har gjort
Side1 JOBOFFICE POCKETLINK FOR ANDROID Installasjons- og klargjøringsprosedyre, del 2 Før support hos Holte bistår med del 2 av Installasjons- og klargjøringsprosedyren, forutsettes det at du har gjort
Crosswords and More. Av LäraMera Program AB og Leripa AB. Kristina Grundström, illustratør Richard Hultgren, programmerer
 Crosswords and More Av LäraMera Program AB og Leripa AB Pedagogikk og manus Grafikk Programmering Engelsk stemme Musikk Norsk Versjon Ann Truedsson, spesialpedagog Kristina Grundström, illustratør Richard
Crosswords and More Av LäraMera Program AB og Leripa AB Pedagogikk og manus Grafikk Programmering Engelsk stemme Musikk Norsk Versjon Ann Truedsson, spesialpedagog Kristina Grundström, illustratør Richard
