Sandberg Wireless G54 Router
|
|
|
- Stine Pernille Kleppe
- 7 år siden
- Visninger:
Transkript
1 [Item no ] Rev Sandberg Wireless G54 Router SUOMI ENGLISH DANSK SVENSKA NORSK
2 Introduction ENGLISH Sandberg Wireless G54 Router (referred to as the router ) allows you to share a broadband connection and local area network connection using both wireless and wired connections. The Sandberg Wireless G54 Router is easy to configure thanks to its user-friendly web interface. Its features include a range of security settings that you can configure to prevent uninvited guests. The router works with ADSL, xdsl and cable modem connections that support one of the three protocols Ethernet, PPPoE or PPTP. Your Internet service provider can tell you whether your Internet connection is using one of these three standards. 1 Installing the router 1.1 Role of the router on the network A router acts as a connection point between two networks. A router is generally used to connect a local area network with multiple computers to the network of an Internet service provider. In other words, a router allows several computers to share an Internet connection. The Sandberg Wireless G54 Router is wireless, meaning that computers with wireless network cards can connect to it without the use of cables. Figure 1 shows an example of a typical network setup, with two computers sharing an Internet connection. Internet Computer 1 DSL or cable modem Router Figure1- Example of network setup Computer 2 2
3 As the router s role is to create a bridge between two networks, it has one IP address for each network. One IP address represents the router on the Internet and is called the external IP address, and the other represents the router on the local area network and is called the internal IP address. Each of the computers on the local area network also has its own IP address. This can be allocated automatically by the router (using the router s DHCP function) or it can be specifi ed manually on each computer. Figure 2 shows a typical network setup, and the IP addresses that form part of that setup is the router s external IP address. When communicating with a computer over the Internet, it will be this address that the computer sees, regardless of which computer on the local area network is being used. The external IP address can either be dynamic or fi xed, depending on the type of subscription set up with the Internet service provider. A dynamic IP address is one that is allocated by the Internet service provider, but it is not necessarily the same address all the time. A fi xed IP address always remains the same. ENGLISH is the router s internal IP address. This is the address of the router on the local area network, the one that all the computers on the network connect to in order to access the Internet is the IP address of a computer on the network. This can either be defi ned in Windows or be automatically allocated by the router is the IP address of a computer on the network. This can either be defi ned in Windows or be automatically allocated by the router. External Computer Figure 2 External and internal IP addresses Computer 2 3
4 1.2 Connecting the router ENGLISH The router can function both as a router and an access point. The connection mode used with the router depends on how it is intended to function on the network. Router Used if the Internet connection is to be shared between multiple computers, either wirelessly, with cables, or both. Access Point Used if the Internet connection is already shared between multiple computers, e.g. via a router, and wireless access to the Internet is required. In this case, the role of the router is to provide wireless access to the existing router. 1. Connect the electrical plug to a mains socket and the small round connector on the power lead to the POWER socket on the router. Check that the Power lamp lights up. If you will be using the router function, connect the router s WAN port to your existing ADSL/ broadband connection using a network cable. If you will be using the access point function, connect a network cable from the existing network (typically the existing router) to port 1, 2, 3 or 4 on the router. 2. Screw the supplied antenna firmly into the thread on the far left. The antenna can be folded upwards to increase the signal strength. 3. Connect up to four computers to the ports marked 1 to 4 on the router. If you will only be connecting wirelessly, skip this step. 4. Start the connected computers. 1.3 Lamp indications LED POWER RESET WAN Wireless 1-4 Colour Green Green Green Green Green Status On On On Flashing Off Flashing Off On Flashing Off Status The router is on. The router is restoring factory settings WAN port connected. WAN port transmitting data. WAN port disconnected. Wireless connection transmitting data. Wireless connection is inactive. LAN port connected. LAN port transmitting data. LAN port disconnected. 4
5 2 Setting up the router 2.1 Configuring the router NB: If you will be using the router as an access point only, the following steps can be skipped. However, the router s wireless security function should be enabled. (See section 2.3) If you will be using the router wirelessly, the computer must be connected to the router s wireless network before the following steps can be carried out. See the documentation that came with the computer s wireless network card for information on how to connect to a wireless network. ENGLISH 1. Start your Internet browser (e.g. Internet Explorer ). 2. Type in the browser s address bar and press Enter. 3. In the Username fi eld, type admin. 4. In the Password fi eld, type admin. Click [OK]. 5. Click the [Setup] button. Figure 3 Router confi guration utility WAN Setup Here you can enter the type of connection used by the router. Contact your Internet service provider if you are unsure which type of Internet connection you have. Select Static IP if you have an xdsl or Ethernet connection with a fixed IP address. o IP address: Enter the IP address assigned by your Internet service provider. o Subnet mask: Enter the subnet mask assigned by your Internet service provider. o Default Gateway: Enter the gateway address assigned by your Internet service provider. o MTU: The default value is You can accept this unless your Internet service provider recommends a different value. o Primary/Secondary DNS: Enter the DNS addresses assigned by your Internet service provider. o When your changes are complete, click [OK]. 5
6 ENGLISH Select DHCP if you have a cable modem or other type of Internet connection without a fixed IP address. o MTU: The default value is You can accept this unless your Internet service provider recommends a different value. o Primary/Secondary DNS: Enter the DNS addresses assigned by your Internet service provider. o Hostname: Can be set to any name unless specified by your Internet service provider. o When your changes are complete, click [OK]. Select PPPoE if you have an xdsl connection that uses PPPoE. o PPPoE User Name: Enter the user name assigned by your Internet service provider. o PPPoE Password: Enter the password assigned by your Internet service provider. o MTU: The default value is You can accept this unless your Internet service provider recommends a different value. o Primary/Secondary DNS: Enter the DNS addresses assigned by your Internet service provider. o Hostname: Can be set to any name unless specified by your Internet service provider. o Service Name: Can be set to any name unless specified by your Internet service provider. o When your changes are complete, click [OK] LAN Setup Setup Enter the IP address of the router here. With some Internet connections, it may be necessary to change this in order to retain access to the router setup. o IP Address: Enter the desired IP address. The IP address already entered can be accepted for now. o Subnet Mask: Enter the desired subnet mask. The subnet mask already entered can be accepted for now.. o When your changes are complete, click [OK]. DHCP Server A DHCP server is a way of automatically allocating IP addresses to the devices connected to the router. If you already have a DHCP server in your network, such as a router provided by your Internet service provider, this function should be disabled. o Enable: Uncheck the box if you wish to disable the DHCP server. For now DHCP can be left enabled. o When your changes are complete, click [OK]. The default router configuration is now complete. However, before using the router, you should secure it against unauthorised wireless access. Instructions for this are given in section 2.2 below. 2.2 Securing a wireless network If you are using the router s wireless functionality, the network must be secured against unauthorised access by enabling one of the router s built-in security features. This protects authorised network users against unauthorised access from the outside. The router can use one of the following security features: WEP WPA pre-shared key WPA RADIUS All computers that connect wirelessly to the router must use the same type of security as the router. It is therefore important to select a security method supported by all the network cards on the network. For more information on this, see the user guide for the individual network cards on the network. 6
7 For additional security, the Access Control function can be used. See section for information on this. Confi guration of the various security features is described in the following sections Configuring WEP 1. Click [WLAN Setup]. 2. Select the [Security] tab. 3. Under Encryption Method, select WEP. 4. Under Key Length, select the encryption strength. You can select either 64-bit or 128-bit. For greatest security, 128-bit is recommended. 5. Under Key Format, select the format for entering security codes. You can select either HEX (digits and/or letters from A to F) or ASCII (letters and/or digits). 6. Under Default TX Key, select the security code to use as default. 7. In the fields Encryption Key 1-4, enter up to four security codes. If you enter multiple codes, computers can access the network wirelessly by entering any one of them. The codes must comply with the format given in Key Length and Key Format. Both upper and lower case letters can be used. 64-bit HEX - 26 digits and/or letters from A to F 128-bit HEX - 26 Ziffern und/oder Buchstaben von A bis F 64-bit ASCII - 5 letters and/or digits 128-bit ASCII - 13 letters and/or digits 8. Click [OK]. ENGLISH NB: Make a note of all the codes, as these must be entered on all the computers that connect wirelessly to the router Configuring WPA/WPA2 1. Click [WLAN Setup]. 2. Select the [Security] tab. 3. Under Security Mode, select WPA/WPA2/Mixed. 4. Under WPA Type, select the encryption method to use. 5. Under WPA/WPA2 Cipher Suite select the encryption type to use. The options are TKIP, AES or TKIP/AES. Note that all devices connecting to the network must support the encryption type. 6. Under Pre-Shared Key Format, select the format for entering security codes. 7. Enter a code in the Pre-Shared Key field. 8. Click [OK] Configuring RADIUS This type of security is for advanced users and requires a separate RADIUS server. RADIUS is typically used in larger corporate networks, and is not recommended for private use. Documentation on configuring the router for RADIUS can be found in the English manual on the CD provided Configuring MAC Filtering All network devices have a unique code called the MAC address. Access Control is an extra security feature that ensures that only network devices with MAC addresses approved by the router can connect to the wireless network. 1. Click [WLAN Setup]. 2. Select the [Access Control] tab. 3. Under Access Control Mode, select [Allow/Deny Listed] to enable the function. Selecting [Allow Listed] is recommended so that only the MAC addresses entered have access to the router. 4. In the fields below, enter the MAC addresses that are to be granted or denied access. Click [Add] to add the specified MAC address to the list. 5. Click [OK]. 7
8 How to discover the MAC address of a wireless network card ENGLISH Windows Vista 1. Click Start. Type cmd in the Start Search field and press Enter. 2. Type ipconfig /all and press Enter. 3. Locate the line with Description followed by the name of the wireless network card. The value indicated for Physical address is the network card s MAC address. Windows XP 1. Click Start, then Control Panel, then Network and Internet Connections, then Network Connections. 2. Double-click the icon for the wireless network connection, click the Support tab and then click Details The value indicated for Physical address is the network card s MAC address. Windows Click Start, then Run. Type cmd in the field and press Enter. 2. Type ipconfig /all and press Enter. 3. Locate the line with Description followed by the name of the wireless network card. The value indicated for Physical address is the network card s MAC address. 3 Advanced setup Advanced setup enables you to defi ne specifi c settings for your network s security policy, data traffi c, etc. This requires specialised knowledge, including network technologies and security policies, and is only recommended for users with experience in these areas. These settings are not usually required for standard setup. Not all functions are described in this user guide. For further information, refer to the English user guide on the CD provided. 1. Start your Internet browser (e.g. Internett Explorer ) 2. Type in the browser s address bar and press Enter. 3. In the Username fi eld, type admin. 4. In the Password fi eld, type admin. Click [OK]. 5. Click the [Setup] button. 3.1 WAN Setup See section 3.2 LAN Setup See section 3.3 WLAN Setup The router s wireless connection can be configured here Basic Setup Check the Disable box to disable the router s wireless function. Enter the name for the wireless network in the SSID field. This is the name that will be shown when Windows displays a list of available wireless networks. Band, Mode and Channel are advanced settings and should only be changed in special circumstances Advanced Setup See the English user guide on the CD provided Security See section Access Control See section 8
9 3.4 Security Firewall Setup The router s built-in firewall can be configured to protect against commonly occurring hacker attacks. It is also possible to block or authorise specific MAC addresses and/or IP addresses, and to block access to certain websites on the Internet. Enabling the built-in firewall is recommended. However, if you wish to disable it, uncheck the Firewall Enable box. ENGLISH NB: If the built-in firewall is disabled, functions such as MAC filtering, URL Control, etc. will also be disabled URL Control This function enables you to block access to specific websites on the Internet. Select Enable to enable the function. Click [Add...] to add a website address to the list. Then enter the website address in the field and click [OK] Access Control, Block Port, Block Dos Attack See the English user guide on the CD provided. 3.5 Services Virtual Server NAT (Network Address Translation) is a technology that allows multiple computers on a local area network to share the same external IP address. The way this works is that the router manages all the network traffic originating from the computers on the network and sorts incoming network traffic so it is redirected to the right computer. However, this may cause a problem for network traffic that is not initiated at the request of a computer on the local area network. A typical scenario is when a computer on the local area network is set up as a server. In this case, a computer on the Internet would connect to the router s external IP address. However, this network request does not indicate which computer on the local area network it is addressed to, and the router therefore has no means of knowing where to forward it. This is solved by setting up the router s NAT function so that it forwards incoming network traffic on certain network ports to a specific IP address on the local area network. Example: An FTP server is set up on a computer on the network with the IP address FTP uses network port 21 by default. The router s NAT function is set up to forward all incoming traffic on port 21 to IP address It may also be necessary to configure NAT for applications such as IP telephony, file sharing and online gaming to work properly. NB: For Virtual Server to work as intended, the computer that network traffic is forwarded to must be configured with a static IP address. 1. Click [New ]. 2. Under Type, enter the types of service to grant access to, e.g. FTP. 3. Under Service Name, enter a name of your choice. 4. Under Forward Port, enter the numbers of the relevant inbound ports. 5. Under Local Port, enter the numbers of the local ports. 6. Under Local Server IP, enter the IP address of the computer providing the desired service. 7. Click [OK]. Any new services can then be set up in the same way Special Application, DMZ See the English user guide on the CD provided. 3.6 Router Setup See the English user guide on the CD provided. 9
10 3.7 System ENGLISH Management See the English user guide on the CD provided Region Under Time Zone, select the correct time zone Config Click [BACKUP ] to create a local copy of the router configuration. To load a previous backup file, click [Browse ] and select the desired backup file. Then click [RESTORE ] Upgrade To update the router s firmware, click [Browse ] and select the new firmware. Click [OK]. NB: Updating the router s firmware is at your own risk, unless carried out in consultation with Sandberg Support Reboot Click [REBOOT ] to restart the router. Then wait for up to 60 seconds Default Click [FACTORY DEFAULT ] to restore the router s factory settings. Then wait for up to 60 seconds Password Enter the existing password under Current Password. Enter the new password under New password, then repeat it under Re-type password. Click [OK]. 3.8 Status An overview of the most useful settings is displayed here. Click [Refresh] to update the information. 10
11 4 Troubleshooting I cannot connect to the router when I type in my browser. Check that the originating computer is connected to the router s wireless network. See section. PCheck that the originating computer is configured to be automatically allocated an IP address. This can be checked in the network adapter setup under Control Panel in Windows. If necessary, try connecting the computer directly to port 1 on the router using a network cable. The router cannot be detected by any wireless devices in the vicinity. Check that the Wireless LED on the router is on. Check that the router is within range of the wireless devices. Try repositioning the router or the wireless device trying to connect to it. The number of walls and ceilings, and their thickness and materials, are all factors that affect the strength of the wireless signal. Check that the wireless devices are connected to the correct wireless network. See the documentation for the wireless devices for information on this. ENGLISH Unable to connect to the router from a wireless device. Check that the security settings are appropriate for the wireless devices trying to connect to the router. See section and the documentation for the wireless device for information on security settings. The router is connected to my Internet equipment but cannot access the web. Check that the Internet equipment is correctly connected (see section 1.2). For further information about your Internet equipment, contact your Internet service provider. In certain configurations, the connected computers must have their IP addresses allocated by the Internet equipment. If this is the case, disable the router s built-in DHCP server (see section 2.1.2). Check that the correct connection type is selected (see section 2.1.1) and that the details entered are correct. If you need further help or assistance in connection with your Sandberg product, you can see details about this on the penultimate page of these instructions. Enjoy your Sandberg Wireless G54 Router. 11
12 Introduktion Sandberg Wireless G54 Router (herefter kaldet routeren ) giver dig mulighed for at dele en bredbåndsforbindelse og lokal netværksforbindelse både ved trådløst og kablet tilslutning. Sandberg Wireless G54 Router konfigureres nemt ved hjælp af et brugervenligt web interface. Her har du bl.a. mulighed for at opsætte en række sikkerhedsindstillinger, så du undgår ubudne gæster. Routeren virker med ADSL, xdsl, og kabelmodem forbindelse, der understøtter en af de ftre protokoller Ethernet, PPPoE eller PPTP. Din internetudbyder kan oplyse dig om, hvorvidt din internetforbindelse benytter én af disse tre standarder. 1 Installation af Routeren DANSK 1.1 Routerens rolle i netværket En router fungerer som forbindingspunkt mellem to netværk. Oftest anvendes routeren til at forbinde et lokalnetværk med et antal computere til internetudbyderens netværk. Med andre ord tillader en router, at flere computere deler den samme internetforbindelse. Sandberg Wireless G54 Router er trådløs, så computere med trådløst netkort kan forbinde til den uden kabler. viser et eksempel på en typisk netværksopstilling, hvor to computere deler en internetforbindelse. Internet Computer 1 DSL eller Kabelmodem Router Figur1- Eksempel på netværksopstilling Computer 2 12
13 Da routerens rolle er at danne bro mellem to netværk, har den en IP adresse på hvert netværk. Én IP adresse der repræsenterer routeren på Internettet, kaldet den eksterne IP adresse, og én der repræsenterer den på lokalnetværket, kaldet den interne IP adresse. Computere på lokalnetværket har tillige en IP adresse hver. Denne kan tildeles automatisk fra routeren (ved hjælp af routerens DHCP funktion), eller den kan indstilles på hver computer. illustrerer en typisk netværksopsætning, og de IP adresser der indgår i opstillingen er routerens eksterne IP adresse. Når der kommunikeres med en computer på Internettet, vil det være denne adresse, computeren kan se uanset hvilken computer i lokalnetværket, der anvendes. Den eksterne IP adresse kan være enten dynamisk eller fast, alt efter hvordan internetabonnementet er sat op hos udbyderen. En dynamisk IP adresse tildeles af internetudbyderen, men er ikke nødvendigvis den samme adresse altid. En fast IP adresse er altid den samme adresse er routerens interne IP adresse. Det er den adresse, routeren har på det lokale netværk, og som alle computere i netværket forbinder til for at komme på Internettet er IP adressen på en computer i netværket. Denne kan enten være defineret i Windows, eller være automatisk tildelt af routeren. DANSK er IP adressen på en computer i netværket. Denne kan enten være defineret i Windows, eller være automatisk tildelt af routeren. Ekstern Computer Figur2 Ekstern og interne IP adresser Computer 2 13
14 1.2 Tilslutning af routeren Routeren kan både fungere som router og access point. Måden routeren tilsluttes på, afhænger af hvordan den skal fungere i netværket. Router Anvendes hvis internetforbindelsen skal deles mellem flere computere, enten trådløst, med kabler eller begge dele. Access Point Anvendes hvis internetforbindelsen allerede er delt mellem flere computere, f.eks. via en router, og der ønskes trådløs adgang til internettet. Her er routerens rolle, at sørge for den eksisterende router kan tilgås trådløst. DANSK 1. Tilslut strømforsyningens strømstik til en stikkontakt og strømforsyningens lille runde stik til stikket POWER på routeren. Kontrollér at Power lampen lyser. Skal routerfunktionen anvendes, tilsluttes routerens WAN port til din eksisterende ADSL/bredbåndsforbindelse med et netværkskabel. Skal access point funktionen anvendes, tilsluttes et netværkskabel fra det eksisterende netværk (typisk den eksisterende router) til port 1, 2, 3 eller 4 på routeren. 2. Skru den medfølgende antenne fast i gevindet yderst til venstre. Antennen kan bukkes opad for forøgelse af signalstyrken. 3. Tilslut op til fire computere til portene mærket 1-4 på routeren. Ønskes det kun at bruge trådløs forbindelse, springes dette trin over. 4. Start de tilsluttede computere. 1.3 Indicatielampjes LED POWER RESET WAN Wireless 1-4 Farve Grøn Grøn Grøn Grøn Grøn Status Tændt Tændt Tændt Blinker Slukket Blinker Slukket Tændt Blinker Slukket Status Routeren er tændt. Routeren gendanner fabriksindstillinger WAN porten har forbindelse. WAN porten overfører data. WAN porten har ikke forbindelse. Trådløs forbindelse overfører data. Trådløs forbindelse er inaktiv. LAN porten har forbindelse. LAN porten overfører data. LAN porten har ikke forbindelse. 14
15 2 Konfiguration af routeren 2.1 Indstilling af routeren Bemærk: Ønskes det kun at bruge routerens access point funktion kan følgende opsætning undlades. Dog bør routerens trådløse sikkerhedsfunktion aktiveres. (Se afsnit ) Anvendes routeren trådløst, skal computeren være forbundet til routerens trådløse netværk, før følgende trin kan udføres. Se dokumentationen for computerens trådløse netkort, for information om at forbinde til et trådløst netværk. 1. Start en internet-browser (f.eks. Internet Explorer ). 2. Indtast i browserens adressefelt og tryk Enter. 3. I feltet Brugernavn tastes admin. 4. I feltet Password tastes admin. Klik [OK]. 5. Klik på knappen [Setup]. DANSK Figur 3 - Routerens opsætningsprogram WAN Setup Her angives hvilken type forbindelse, du kobler routeren til. Kontakt din internetudbyder hvis du er i tvivl om, hvilken type internetforbindelse du har. Vælg Static IP hvis du har en xdsl eller Ethernet forbindelse med fast IP. o IP address: Indtast IP-adressen du har fået oplyst af din internetudbyder. o Subnet mask: Indtast undernetmasken du har fået oplyst af din internetudbyder. o Default Gateway: Indtast gateway adressen du har fået oplyst af din internetudbyder. o MTU: Routeren foreslår Dette kan umiddelbart accepteres, medmindre din internetudbyder anbefaler noget andet. o Primary/Secondary DNS: Indtast de DNS adresser du har fået oplyst af din internetudbyder. o Når indstillingerne er ændret klikkes [OK]. 15
16 Vælg DHCP hvis du har et kabelmodem eller en anden type internetforbindelse uden fast IPadresse. o MTU: Routeren foreslår Dette kan umiddelbart accepteres, med mindre din internetudbyder anbefaler noget andet. o Primary/Secondary DNS: Indtast de DNS adresser du har fået oplyst af din internetudbyder. o Hostname: Valgfrit med mindre andet er angivet af din internetudbyder. o Når indstillingerne er ændret klikkes [OK]. Vælg PPPoE hvis du har en xdsl forbindelse, der bruger PPPoE. DANSK o PPPoE User Name: Indtast brugernavnet leveret af din internetudbyder. o PPPoE Password: Indtast adgangskoden leveret af din internetudbyder. o MTU: Routeren foreslår Dette kan umiddelbart accepteres, med mindre din internetudbyder anbefaler noget andet. o Primary/Secondary DNS: Indtast de DNS adresser du har fået oplyst af din internetudbyder. o Hostname: Valgfrit med mindre andet er angivet af din internetudbyder. o Service Name: Valgfrit med mindre andet er angivet af din internetudbyder. o Når indstillingerne er ændret klikkes [OK] LAN Setup Setup Her angives IP adresse på routeren. Dette kan med nogle internetforbindelser være nødvendigt at ændre, for at bibeholde tilgangen til routerens opsætning. o IP Address: Indtast den ønskede IP-adresse. Som udgangspunkt kan den allerede indtastede IP-adresse accepteres. o Subnet Mask: Indtast den ønskede undernetmaske. Som udgangspunkt kan den allerede indtastede undernetmaske accepteres. o Når indstillingerne er ændret klikkes [OK]. DHCP Server DHCP server er en mekanisme, der tildeler en IP-adresse til de til routeren tilsluttede enheder. Har du i dit netværk allerede en DHCP server f.eks. i form af en router leveret af din internetudbyder, bør denne funktion deaktiveres. o Enable: Fjern markeringen, hvis DHCP server ønskes deaktiveret. Som udgangspunkt kan aktivering af DHCP accepteres. o Når indstillingerne er ændret klikkes [OK]. Routerens standardopsætning er nu konfigureret. Før den tages i brug, bør den dog sikres mod uønsket trådløs adgang. Information herom findes i afsnit 2.2 herefter. 2.2 Sikring af trådløst netværk Anvendes routerens trådløse egenskaber, bør netværket sikres mod uønsket adgang ved at aktivere en af routerens indbyggede sikkerhedsfaciliteter. Hermed sikres godkendte brugere af netværket imod uautoriseret adgang udefra. Routeren kan anvende en af følgende sikkerhedsfaciliteter: WEP WPA/WPA2 WPA RADIUS Alle computere der forbinder trådløst til routeren skal anvende samme type sikkerhed som routeren. Derfor er det vigtigt at vælge en sikkerhedsmetode, som samtlige netkort i netværket understøtter. Se nærmere information herom i brugsanvisningen til de enkelte trådløse netkort i netværket. 16
17 Ønskes yderligere sikkerhed kan funktionen Access Control anvendes. Se afsnit for information herom. Opsætning af de forskellige sikkerhedsfaciliteter er beskrevet i de følgende afsnit Opsætning af WEP 1. Klik på [WLAN Setup]. 2. Vælg fanebladet [Security]. 3. Under Encryption Method vælges WEP. 4. Under Key Length vælges styrken af krypteringen. Der kan vælges mellem 64-bit og 128-bit. For størst sikkerhed anbefales det at vælge 128-bit. 5. Under Key Format vælges hvilket format sikkerhedskoderne angives i. Der kan vælges mellem HEX (tal og/eller bogstaver fra A-F), eller ASCII (bogstaver og/eller tal). 6. Under Default TX Key vælges den sikkerhedskode der skal anvendes som standardkoden. 7. I felterne Encryption Key 1-4 indtastes op til 4 sikkerhedskoder. Hvis der indtastes flere koder, kan computere få trådløs adgang til netværket ved at bruge én af dem. Koderne skal følge det format, der er angivet i Key Length og Key Format. Både store og små bogstaver kan anvendes. 64-bit HEX - 10 tal og/eller bogstaver fra A-F 128-bit HEX - 26 tal og/eller bogstaver fra A-F 64-bit ASCII - 5 bogstaver og/eller tal 128-bit ASCII - 13 bogstaver og/eller tal 8. Klik [OK]. DANSK Bemærk: Noter alle koderne da disse skal bruges på de computere der forbinder trådløst til routeren Opsætning af WPA/WPA2 1. Klik på [WLAN Setup]. 2. Vælg fanebladet [Security]. 3. Under Security Mode vælges WPA/WPA2/Mixed. 4. Under WPA Type vælges hvilken krypteringsmetode, der anvendes. 5. Under WPA/WPA2 Cipher Suite vælges hvilken type kryptering, der anvendes. Der kan vælges mellem TKIP, AES og TKIP/AES. Bemærk at alle enheder der skal forbinde til netværket skal understøtte krypteringen. 6. Under Pre-Shared Key Format vælges hvilket format sikkerhedskoderne angives i. 7. I feltet Pre-Shared Key indtastes en kode. 8. Klik [OK] Opsætning af RADIUS Denne type sikkerhed er for avancerede brugere og kræver en separat RADIUS server. RADIUS bliver typisk anvendt på større virksomhedsnetværk, og anbefales ikke til privat brug. Dokumentation om opsætning af RADIUS i routeren kan findes i den engelske manual på den medfølgende CD Opsætning af MAC Filtering Alle netværksenheder indeholder en unik kode kaldet MAC adressen. Access Control er en ekstra sikkerhedsforanstaltning, der sørger for, at kun netværksenheder, hvis MAC adresse er godkendt af routeren, kan forbinde til det trådløse netværk. 1. Klik på [WLAN Setup]. 2. Vælg fanebladet [Access Control]. 3. Under Access Control Mode vælges [Allow/Deny Listed] for at aktivere funktionen. Det anbefales at vælge [Allow Listed] således, at det kun er de indtastede MAC adresser som har adgang til routeren. 4. I felterne under indtastes de MAC adresser der ønskes eller forhindres adgang. Klik [Add] for at tilføje en indtastet MAC adresse til listen. 5. Klik [OK]. 17
18 Sådan finder du MAC adressen på det trådløse netkort Windows Vista 1. Klik Start. Tast cmd i feltet Start søgning og tryk Enter. 2. Tast ipconfig /all og tryk Enter. 3. Find linien hvor der står Beskrivelse efterfulgt af navnet på det trådløse netkort. Værdien der står ud for Fysisk adresse er netkortets MAC adresse. Windows XP 1. Klik Start, klik Kontrolpanel, klik Netværks- og Internetforbindelser, klik Netværksforbindelser. 2. Dobbeltklik på ikonet for den trådløse netværksforbindelse, klik på fanebladet Understøttelse og klik på Detaljer 3. Værdien der står ud for Fysisk adresse er netkortets MAC adresse. DANSK Windows Klik Start, klik Kør. Tast cmd i feltet og tryk Enter. 2. Tast ipconfig /all og tryk Enter. 3. Find linien hvor der står Beskrivelse efterfulgt af navnet på det trådløse netkort. Værdien der står ud for Fysisk adresse er netkortets MAC adresse. 3 Avanceret opsætning Den avancerede opsætning giver mulighed for at definere specifikke indstillinger for netværkets sikkerhedspolitik, datatrafik mm. Dette kræver indgående kendskab til bl.a. netværksteknologier og sikkerhedspolitik, og anbefales kun til brugere med erfaring indenfor området. Disse indstillinger er typisk ikke nødvendige for en standardopsætning. Ikke alle funktioner vil blive beskrevet I denne vejledning. For yderligere information henvises til den engelske vejledning på den medfølgende CD. 1. Start en internet-browser (f.eks. Internet Explorer ). 2. Indtast i browserens adressefelt og tryk Enter. 3. I feltet Brugernavn tastes admin. 4. I feltet Password tastes admin. Klik [OK]. 5. Klik på knappen [Setup]. 3.1 WAN Setup Se afsnit 3.2 LAN Setup Se afsnit 3.3 WLAN Setup Her kan routerens trådløse forbindelse konfigureres Basic Setup Markér feltet Disable for at deaktivere routeren trådløse funktion. Angiv det navn det trådløse netværk skal have i feltet SSID. Det er dette navn, der vil kunne ses, når Windows viser en liste over tilgængelige trådløse netværk. Band, Mode og Channel er avancerede indstillinger, og bør kun ændres i særlige tilfælde Advanced Setup Se den engelske vejledning på den medfølgende CD Security Se afsnit Access Control Se afsnit 18
19 3.4 Security Firewall Setup Routerens indbyggede firewall kan opsættes til at yde beskyttelse imod almindeligt anvendte hacker-angreb. Det er også muligt at blokere eller autorisere specifikke MAC-adresser og/eller IP-adresser, samt at blokere for adgang til bestemte hjemmesider på nettet. Det anbefales at den indbyggede firewall er aktiveret. Ønskes den dog deaktiveret, kan hakket ved Firewall Enable fjernes. Bemærk: Hvis den indbyggede firewall deaktiveres, bliver funktioner som MAC filtering, URL Control mm. også deaktiveret URL Control Denne funktion gør det muligt at blokere for adgang til bestemte hjemmesider på nettet. Vælg Enable for at aktivere funktionen. Klik på [Add ] for at tilføje en hjemmesideadresse til listen. Skriv derefter hjemmesideadressen i feltet og klik [OK]. DANSK Access Control, Block Port, Block Dos Attack Se den engelske vejledning på den medfølgende CD. 3.5 Services Virtual Server NAT (Network Address Translation) er en teknologi, der sørger for, at flere computere på lokalnetværket kan dele den samme eksterne IP adresse. Dette fungerer ved, at routeren holder styr på netværkstrafikken, der udgår fra computerne på netværket, og sorterer indgående netværkstrafik, så de videresendes til den rette computer. Dette kan dog være et problem med netværkstrafik, der ikke startes efter anmodning af en computer i lokalnetværket. Et typisk scenarium er, hvis en computer i lokalnetværket skal fungere som server. I dette tilfælde forbinder en computer på Internettet til routerens eksterne IP-adresse. Denne netværksanmodning antyder ikke, hvilken computer på lokalnetværket den er adresseret til, og routeren har således ikke nogen mulighed for at sende den det rette sted hen. Dette løses ved at sætte routerens NAT funktion op, så den videresender indkommende netværkstrafik på bestemte netværksporte til en angivet IP-adresse på lokalnetværket. Eksempel: Der er sat en FTP-server op på en computer i netværket med IP-adressen FTP anvender som standard netværksport 21. Routerens NAT funktion sættes op, så al indkommende trafik på port 21 videresendes til IP-adressen Det kan også være nødvendigt at konfigurere NAT for at programmer såsom IP-telefoni, fildeling og online spil fungerer optimalt. Bemærk: For at Virtual Server skal fungere som tiltænkt, skal computeren, som netværkstrafikken skal videresendes til, være sat op med en fast IP adresse. 1. Klik [New ]. 2. Under Type angives hvilken typer service der skal gives adgang, f.eks. FTP. 3. Under Service Name kan et valgfrit navn indtastes. 4. Under Forward Port indtastes numrene på de ønskede indgående porte. 5. Under Local Port indtastes numrene på de lokale porte. 6. Under Local Server IP indtastes IP-adressen på computeren, der udbyder den ønskede service. 7. Klik [OK]. En ny service kan herefter opsættes på samme måde Special Application, DMZ Se den engelske vejledning på den medfølgende CD. 3.6 Router Setup Se den engelske vejledning på den medfølgende CD. 19
20 3.7 System Management Se den engelske vejledning på den medfølgende CD Region Under Time Zone vælges den korrekte tidszone Config Klik på [BACKUP ] for at oprette en lokal kopi af routerens opsætning. For at indlæse en tidligere backup-fil, klik [Gennemse ] og vælg den ønskede backup-fil. Klik derefter [RESTORE ]. DANSK Upgrade For at opdatere routerens firmware Klik [Gennemse ] og vælg den nye firmware. Klik [OK]. Bemærk: Opdatering af routerens firmware er på eget ansvar, medmindre der sker i samråd med Sandberg Support Reboot Klik [REBOOT ] for at genstarte routeren. Vent derefter i op til 60 sekunder Default Klik [FACTORY DEFAULT ] for at genskabe routerens fabriksindstillinger. Vent derefter i op til 60 sekunder Password Indtast den eksisterende adgangskode under Current Password. Indtast den nye adgangskode under New password og gentag det derefter under Re-type password. Klik [OK]. 3.8 Status Her ses en oversigt over de mest nyttige indstillinger. Klik [Refresh] for at opdatere informationen. 20
21 4 Problemløsning Jeg kan ikke få forbindelse til routeren, når jeg skriver i min browser. Kontrollér at computeren, der forbindes fra, er forbundet til routerens trådløse netværk. Se afsnit. Kontrollér at computeren, der forbindes fra, er sat op til automatisk at få tildelt en IP-adresse. Dette gøres i opsætningen af netværkskortet under Kontrolpanel i Windows. Forsøg evt. at koble computeren direkte til routerens port 1 med et netværkskabel. Routeren kan ikke registreres af nogle trådløse enheder i nærheden. Kontrollér om der er lys i dioden Wireless på routeren. Kontrollér at routeren er inden for rækkevidde af de trådløse enheder. Prøv at flytte lidt på routeren eller den trådløse enhed der forbindes fra. Antallet af vægge og lofter, deres tykkelse og materialer, er alle faktorer, der kan påvirke det trådløse signals styrke. Kontrollér at de trådløse enheder er forbundet til det rigtige trådløse netværk. Se dokumentationen for de trådløse enheder for information herom. Der kan ikke oprettes en forbindelse fra en trådløs enhed til routeren. Kontrollér at sikkerhedsindstillingerne passer til de trådløse enheder, der vil oprette forbindelse til routeren. Se afsnit og dokumentationen for den trådløse enhed for information om sikkerhedsindstillinger. DANSK Router er tilsluttet mit internetudstyr med kan ikke komme på nettet. Kontrollér at internetudstyret er tilsluttet korrekt (se afsnit 1.2). For yderligere information om dit internetudstyr, kontakt din internetudbyder. I nogle opsætninger skal de tilsluttede computere have tildelt en IP-adresse fra internetudstyret. Deaktiver i så fald routerens indbyggede DHCP server (Se afsnit 2.1.2). Kontrollér at den rigtige forbindelsestype er valgt (se afsnit 2.1.1) samt at de indtastede oplysninger er korrekte. Hvis du får behov for yderligere hjælp eller vejledning i forbindelse med dit Sandberg produkt, kan du se detaljer herom på næstsidste side i denne brugsanvisning. God fornøjelse med din Sandberg Wireless G54 Router. 21
22 Innledning Sandberg Wireless G54 Router (heretter kalt ruteren) gir deg muligheten til å dele en bredbåndsforbindelse og lokal nettverksforbindelse både ved trådløs og kablet tilkobling. Sandberg Wireless G54 Router konfigureres enkelt ved hjelp av et brukervennlig web-brukergrensesnitt. Her har du bl.a. muligheten til å sette opp en rekke sikkerhetsinnstillinger slik at du unngår ubudne gjester. Ruteren virker med ADSL-, xdsl- og kabelmodem-forbindelse som støtter en av de tre protokollene Ethernet, PPPoE eller PPTP. Din Internett-leverandør kan gi deg informasjon om hvorvidt din Internett-forbindelse benytter en av disse tre standarder. 1 Installere ruteren 1.1 Ruterens rolle i nettverket En ruter fungerer som et koblingspunkt mellom to nettverk. Som oftest brukes ruteren til å knytte et lokalt nettverk med et visst antall datamaskiner til Internett-leverandørens nettverk. Ved hjelp av en ruter kan med andre ord fl ere datamaskiner dele samme Internett-forbindelse. Sandberg Wireless G54 Router er trådløs, slik at datamaskiner som er utstyrt med et trådløst nettverkskort, kan kobles til ruteren uten kabler. Figur 1 viser et eksempel på en vanlig nettverksoppstilling, hvor to datamaskiner deler én Internettforbindelse. NORSK Internet Datamaskin 1 DSL- eller kabelmodem Ruter Figur 1 - Eksempel på nettverksoppstilling Datamaskin 2 22
23 Ettersom ruterens oppgave er å være et knutepunkt mellom to nettverk, har den en IP-adresse på hvert av nettverkene. Én IP-adresse den eksterne IP-adressen representerer ruteren på Internett, og én IP-adresse den interne IP-adressen representerer ruteren på det lokale nettverket. Datamaskinene i det lokale nettverket har dessuten hver sin IP-adresse. Denne kan enten tildeles automatisk fra ruteren (ved hjelp av ruterens DHCP-funksjon) eller den kan angis manuelt på hver datamaskin. Figur 2 viser en vanlig nettverksstruktur, og de IP-adressene som inngår i oppstillingen er ruterens eksterne IP-adresse. Ved kommunikasjon med en datamaskin på Internett, vil det være denne adressen datamaskinen kan se. Dette er uavhengig av hvilken av datamaskinene i det lokale nettverket som brukes. Den eksterne IP-adressen kan være enten dynamisk eller fast, alt etter hvilken type Internett-abonnement du har. En dynamisk IP-adresse tildeles av Internettleverandøren, og endres etter behov. En fast IP-adresse endres aldri er ruterens interne IP-adresse. Dette er ruterens adresse på det lokale nettverket. Alle datamaskinene på nettverket må kobles til denne for å få tilgang til Internett er IP-adressen til en datamaskin på nettverket. Denne kan enten være defi nert i Windows eller automatisk tildelt av ruteren er IP-adressen til en datamaskin på nettverket. Denne kan enten være defi nert i Windows eller automatisk tildelt av ruteren. NORSK Ekstern Figur 2 Eksterne og interne IP-adresser 23
24 1.2 Tilkobling av ruteren Ruteren kan fungere som både ruter og tilgangspunkt. Måten ruteren tilkobles på avhenger av hvilken rolle den skal spille i nettverket. Routeur Brukes hvis internettforbindelsen skal deles mellom fl ere datamaskiner, enten trådløst, via kabler eller begge deler. Tilgangspunkt Brukes hvis internettforbindelsen allerede er delt mellom fl ere datamaskiner, f.eks. via en ruter, og det er behov for trådløs tilgang til Internett. Her er ruterens rolle å sørge for at det er mulig å opprette en trådløs tilkobling til den eksisterende ruteren. 1. Sett adapterens støpsel i en stikkontakt og den lille runde kontakten i inntaket merket POWER på ruteren. Kontroller at på-lampen (PWR) lyser. Hvis du vil benytte deg av ruterfunksjonen, må du koble ruterens WAN-port til den eksisterende ADSL-/bredbåndsforbindelsen med en nettverkskabel. Hvis du vil bruke ruteren som tilgangspunkt, kobler du en nettverkskabel fra det eksisterende nettverket (vanligvis den eksisterende ruteren) til port 1, 2, 3 eller 4 på ruteren. 2. Skru antennen som følger med fast på ruteren på venstre kant. Antennen kan vippes opp for å oppnå økt signalstyrke. NORSK 3. IKoble opptil fi re datamaskiner til portene merket 1 4 på ruteren. Hvis datamaskinene utelukkende skal tilkobles via trådløse forbindelser, hopper du over dette trinnet. 4. Slå på de tilkoblede datamaskinene. 1.3 Hva lampene signaliserer LED POWER RESET WAN Wireless 1-4 Farge Grønn Grønn Grønn Grønn Grønn Status Lyser Lyser Lyser Blinker Slukket Blinker Slukket Lyser Blinker Slukket Status Ruteren er slått på. Ruteren gjenoppretter fabrikkinnstillinger WAN-porten er tilkoblet. WAN-porten overfører data. WAN-porten er ikke tilkoblet. Trådløs forbindelse overfører data. Trådløs forbindelse er ikke aktiv. LAN-porten er tilkoblet. LAN-porten overfører data. LAN-porten er ikke tilkoblet. 24
25 2 Konfigurere ruteren 2.1 Installering av ruteren Obs: Hvis du bare vil bruke ruteren som tilgangspunkt, kan du hoppe over følgende oppsett. Ruterens trådløse sikkerhetsfunksjon bør likevel aktiveres. Se avsnitt 2.3. Hvis ruteren skal brukes med trådløse forbindelser, må datamaskinen være tilkoblet ruterens trådløse nettverk før følgende trinn kan utføres. Se dokumentasjonen som fulgte med det trådløse nettverkskortet, for informasjon om hvordan du kobler til et trådløst nettverk. 1. Start nettleseren (for eksempel Internet Explorer ). 2. Skriv inn i nettleserens adressefelt, og trykk på Enter. 3. I feltet Brukernavn skriver du inn admin. 4. Skriv inn admin i feltet Passord, og klikk på [OK]. 5. Klikk på knappen [Setup]. NORSK Figur 3 Ruterens konfi gureringsprogram WAN Setup Angi hvilken type forbindelse du bruker ved tilkobling til ruteren. Hvis du er i tvil om hvilken type Internett-forbindelse du har, må du ta kontakt med din Internett-leverandør. Velg Static IP hvis du har en xdsl- eller Ethernet-forbindelse med fast IP. o IP address: Skriv inn IP-adressen du har fått av Internett-leverandøren din. o Subnet mask: Skriv inn nettverksmasken du har fått av Internett-leverandøren din. o Default Gateway: Skriv inn gatewayadressen du har fått av Internett-leverandøren din. o MTU: Ruteren foreslår Godta dette med mindre Internett-leverandøren anbefaler noe annet. o Primary/Secondary DNS: Skriv inn DNS-adressene du har fått av Internett-leverandøren din. o Når du har endret innstillingene, klikker du på [OK]. 25
26 Velg DHCP hvis du bruker kabelmodem eller en annen type Internett-forbindelse uten fast IPadresse. o MTU: Ruteren foreslår Godta dette med mindre Internett-leverandøren anbefaler noe annet. o Primary/Secondary DNS: Skriv inn DNS-adressene du har fått av Internett-leverandøren din. o Hostname: Valgfritt med mindre Internett-leverandøren din har gitt beskjed om noe annet. o Når du har endret innstillingene, klikker du på [OK]. Velg PPPoE hvis du har en xdsl-forbindelse som bruker PPPoE. o PPPoE User Name: Skriv inn brukernavnet du har fått av Internett-leverandøren. o PPPoE Password: Skriv inn passordet du har fått av Internett-leverandøren. o MTU: Ruteren foreslår Godta dette med mindre Internett-leverandøren anbefaler noe annet. o Primary/Secondary DNS: Skriv inn DNS-adressene du har fått av Internett-leverandøren din. o Hostname: Valgfritt med mindre Internett-leverandøren din har gitt beskjed om noe annet. o Service Name: Valgfritt med mindre Internett-leverandøren din har gitt beskjed om noe annet. o Når du har endret innstillingene, klikker du på [OK] LAN Setup NORSK Setup Her blir IP-adresse på ruteren angitt. Dette kan være nødvendig å endre med noen Internetttilkoblinger for å opprettholde tilgangen til ruterens oppsett. o IP Address: Angi ønsket IP-adresse. Som utgangspunkt kan den allerede inntastede IP-adressen aksepteres. o Subnet Mask: Angi ønsket nettverksmaske. Som utgangspunkt kan den allerede inntastede nettverksmaske aksepteres. o Når du har endret innstillingene, klikker du på [OK]. DHCP Server DHCP-server er en mekanisme som tildeler en IP-adresse til ruterens tilkoblede enheter. Hvis du allerede har en DHCP-server f.eks. i form av en ruter levert av din Internett-leverandør, bør denne funksjonen deaktiveres. o Enable: Fjern markeringen hvis du ønsker å deaktivere DHCP-serveren. Som utgangspunkt kan aktivering av DHCP aksepteres. o Når du har endret innstillingene, klikker du på [OK]. Ruterens standardinnstillinger er nå ferdig konfigurert. Før ruteren tas i bruk, bør den imidlertid sikres mot uønsket, trådløs tilgang. Du finner mer informasjon om dette i avsnitt Sikring av trådløst nettverk Hvis du har tenkt å bruke ruterens trådløse funksjon, bør nettverket sikres mot uønsket tilgang. Dette gjøres ved å aktivere en av ruterens integrerte sikkerhetsfunksjoner. Godkjente brukere av nettverket sikres dermed mot uautorisert tilgang utenfra. Du kan velge mellom følgende sikkerhetsfunksjoner: WEP WPA pre-shared key WPA RADIUS Alle datamaskiner som er tilkoblet ruteren via en trådløs forbindelse, må bruke samme sikkerhetsfunksjon som ruteren. Det er derfor viktig å velge en sikkerhetsfunksjon som samtlige nettverkskort på nettverket har støtte for. Du fi nner mer informasjon om dette i bruksanvisningen til de enkelte trådløse nettverkskortene. 26
27 Hvis du ønsker ytterligere sikkerhet, kan du bruke funksjonen Access Control. Se avsnitt for informasjon om dette. Nedenfor fi nner du nærmere informasjon om konfi gurering av de forskjellige sikkerhetsfunksjonene Konfigurering av WEP 1. Klikk på [WLAN Setup]. 2. Velg kategorien [Security]. 3. Under Encryption Method velger du WEP. 4. Under Key Length velger du krypteringsnivå. Du kan velge mellom 64 biter og 128 biter. Høyest sikkerhet oppnår du ved å velge 128 biter (anbefalt). 5. Under Key Format angir du hvilket format sikkerhetskodene skal angis i. Velg mellom HEX (tall og/eller bokstavene A F), eller ASCII (bokstaver og/eller tall). 6. Angi hvilken sikkerhetskode som skal brukes som standard, under Default TX Key. 7. I feltene Encryption Key 1-4 skriver du inn opptil fire sikkerhetskoder. Hvis du oppgir flere koder, gis datamaskinene trådløs tilgang til nettverket ved å bruke én av dem. Kodene må følge det formatet som er angitt i Key Length og Key Format. Du kan bruke både store og små bokstaver. HEX 64-bit - 10 tall og/eller bokstavene A F HEX 128-bit - 26 tall og/eller bokstavene A F ASCII 64-bit - 5 bokstaver og/eller tall ASCII 128-bit - 13 bokstaver og/eller tall 8. Klikk på [OK]. Merk : Noter alle kodene, da disse skal brukes på datamaskinene som er koblet trådløst til ruteren Oppsett av WPA/WPA2 1. Klikk på [WLAN Setup]. 2. Velg kategorien [Security]. 3. Velg WPA/WPA2/Mixed under Security Mode. 4. Under WPA Type angir du hvilken krypteringsmetode som skal brukes. 5. Under WPA/WPA2 Cipher Suite angir du hvilken type kryptering som skal brukes. Du kan velge mellom TKIP, AES og TKIP/AES. Legg merke til at alle enheter som skal tilknyttes nettverket må ha støtte for den aktuelle krypteringstypen. 6. Under Pre-Shared Key Format velger du hvilket format sikkerhetskodene angis i. 7. I feltet Pre-Shared Key angis en kode. 8. Klikk på [OK]. NORSK Oppsett av RADIUS Denne typen sikkerhet er beregnet på avanserte brukere, og krever en separat RADIUS-server. RADIUS brukes vanligvis av større virksomheter, og anbefales ikke til privat bruk. Du finner informasjon om konfigurering av RADIUS for ruteren i den engelske håndboken som du finner på den vedlagte CD-en Konfigurering av MAC Filtering Alle nettverksenheter har en unik kode som kalles MAC-adressen. Access Control er en ekstra sikkerhetsforanstaltning som sørger for at bare nettverksenheter med en MAC-adresse som er godkjent av ruteren, kan koble til det trådløse nettverket. 1. Klikk på [WLAN Setup]. 2. Velg kategorien [Access Control]. 3. Under Access Control Mode velger du [Allow/Deny Listed] for å aktivere funksjonen. Det anbefales å velge [Allow Listed] slik at det kun er de inntastede MAC-adressene som har adgang til ruteren. 4. I feltene under angir du de MAC-adressene som har eller ikke har tilgang. Klikk på [Add] for å legge til en inntastet MAC-adresse til listen. 5. Klikk på [OK]. 27
Sandberg Wireless G54 Router
 [Item no. 130-98] Rev. 22.06.06 Sandberg Wireless G54 Router ENGLISH DANSK SUOMI SVENSKA NORSK ENGLISH Introduction Sandberg Wireless G54 Router allows you to share a broadband connection and local area
[Item no. 130-98] Rev. 22.06.06 Sandberg Wireless G54 Router ENGLISH DANSK SUOMI SVENSKA NORSK ENGLISH Introduction Sandberg Wireless G54 Router allows you to share a broadband connection and local area
Trådløsnett med Windows XP. Wireless network with Windows XP
 Trådløsnett med Windows XP Wireless network with Windows XP Mai 2013 Hvordan koble til trådløsnettet eduroam med Windows XP Service Pack 3? How to connect to the wireless network eduroam with Windows XP
Trådløsnett med Windows XP Wireless network with Windows XP Mai 2013 Hvordan koble til trådløsnettet eduroam med Windows XP Service Pack 3? How to connect to the wireless network eduroam with Windows XP
Sandberg Wireless N300 Router
 [Item no. 130-80] Rev. 22.10.07 Sandberg Wireless N300 Router SUOMI ENGLISH DANSK SVENSKA NORSK Introduction ENGLISH Sandberg Wireless N300 Router allows you to share a broadband connection and local area
[Item no. 130-80] Rev. 22.10.07 Sandberg Wireless N300 Router SUOMI ENGLISH DANSK SVENSKA NORSK Introduction ENGLISH Sandberg Wireless N300 Router allows you to share a broadband connection and local area
Spørsmål: Hvordan setter jeg opp routeren uten cd? Svar: Routeren kan settes opp manuelt med denne steg for steg guiden nedenfor
 Spørsmål: Hvordan setter jeg opp routeren uten cd? Svar: Routeren kan settes opp manuelt med denne steg for steg guiden nedenfor Produkter denne guiden kan benyttes til: DIR-615/635/655/825/855 Det kan
Spørsmål: Hvordan setter jeg opp routeren uten cd? Svar: Routeren kan settes opp manuelt med denne steg for steg guiden nedenfor Produkter denne guiden kan benyttes til: DIR-615/635/655/825/855 Det kan
Avansert oppsett. I denne manualen finner du informasjon og veiledning for avansert oppsett av din Jensen AirLink ruter.
 Avansert oppsett I denne manualen finner du informasjon og veiledning for avansert oppsett av din Jensen AirLink ruter. Denne manualen gjelder for følgende rutermodeller: AirLink 9150 v1, v, v og v4 AirLink
Avansert oppsett I denne manualen finner du informasjon og veiledning for avansert oppsett av din Jensen AirLink ruter. Denne manualen gjelder for følgende rutermodeller: AirLink 9150 v1, v, v og v4 AirLink
Trådløsnett med Windows Vista. Wireless network with Windows Vista
 Trådløsnett med Windows Vista Wireless network with Windows Vista Mai 2013 Hvordan koble til trådløst nettverk eduroam med Windows Vista? How to connect to the wireless networkeduroam with Windows Vista?
Trådløsnett med Windows Vista Wireless network with Windows Vista Mai 2013 Hvordan koble til trådløst nettverk eduroam med Windows Vista? How to connect to the wireless networkeduroam with Windows Vista?
Sandberg Wireless G54 Print Server
 [130-60] Rev. 30.01.06 SUOMI DANSK NORSK SVENSKA ENGLISH Sandberg Wireless G54 Print Server System requirements: Printer with USB connection PC with network connection CD-ROM drive or Internet connection
[130-60] Rev. 30.01.06 SUOMI DANSK NORSK SVENSKA ENGLISH Sandberg Wireless G54 Print Server System requirements: Printer with USB connection PC with network connection CD-ROM drive or Internet connection
TB-615 / TB-617 Wireless slim keyboard. EN User guide SE Användarhandledning FI Käyttöohje DK Brugervejledning NO Bruksanvisning
 TB-615 / TB-617 Wireless slim keyboard EN User guide SE Användarhandledning FI Käyttöohje DK Brugervejledning NO Bruksanvisning EN User guide You have bought a wireless keyboard to use with Windows XP,
TB-615 / TB-617 Wireless slim keyboard EN User guide SE Användarhandledning FI Käyttöohje DK Brugervejledning NO Bruksanvisning EN User guide You have bought a wireless keyboard to use with Windows XP,
Trådløst nett UiT Feilsøking. Wireless network UiT Problem solving
 Trådløst nett UiT Feilsøking Wireless network UiT Problem solving April 2015 Hvorfor får jeg ikke koblet meg opp mot trådløst nettverk med Windows 7? Why can t I connect to the wireless network with Windows
Trådløst nett UiT Feilsøking Wireless network UiT Problem solving April 2015 Hvorfor får jeg ikke koblet meg opp mot trådløst nettverk med Windows 7? Why can t I connect to the wireless network with Windows
Trådløsnett med. Wireless network. MacOSX 10.5 Leopard. with MacOSX 10.5 Leopard
 Trådløsnett med MacOSX 10.5 Leopard Wireless network with MacOSX 10.5 Leopard April 2010 Slå på Airport ved å velge symbolet for trådløst nettverk øverst til høyre på skjermen. Hvis symbolet mangler må
Trådløsnett med MacOSX 10.5 Leopard Wireless network with MacOSX 10.5 Leopard April 2010 Slå på Airport ved å velge symbolet for trådløst nettverk øverst til høyre på skjermen. Hvis symbolet mangler må
Trådløst nett UiT. Feilsøking. Wireless network UiT Problem solving
 Trådløst nett UiT Feilsøking Wireless network UiT Problem solving April 2016 Problemer med tilkobling til trådløsnettet Eduroam kan enten løses ved å laste ned en installasjonfil fra https://cat.eduroam.org
Trådløst nett UiT Feilsøking Wireless network UiT Problem solving April 2016 Problemer med tilkobling til trådløsnettet Eduroam kan enten løses ved å laste ned en installasjonfil fra https://cat.eduroam.org
Nettverksnavn og nettverkspassord (SSID og WPA)
 Routeren du har fått fra oss skal være ferdig konfigurert. Du kan gjøre endringer ved å følge denne brukerveiledningen. Alle endringer gjøres på eget ansvar. Vi anbefaler at du kobler en PC direkte i routeren
Routeren du har fått fra oss skal være ferdig konfigurert. Du kan gjøre endringer ved å følge denne brukerveiledningen. Alle endringer gjøres på eget ansvar. Vi anbefaler at du kobler en PC direkte i routeren
BIPAC 7100SG/7100G. 802.11g ADSL Router. Hurtigstartguide
 BIPAC 7100SG/7100G 802.11g ADSL Router Hurtigstartguide Billion BIPAC 7100SG / 7100G 802.11g ADSL Router For mer detaljerte instruksjoner angående konfigurering og bruk av 802.11g ADSL Router, vennligst
BIPAC 7100SG/7100G 802.11g ADSL Router Hurtigstartguide Billion BIPAC 7100SG / 7100G 802.11g ADSL Router For mer detaljerte instruksjoner angående konfigurering og bruk av 802.11g ADSL Router, vennligst
Start Here USB *CC * *CC * USB USB
 1 USB Start Here USB 11 USB WARNING: To ensure that the software is installed correctly, do not connect the USB cable until step 11. 11 USB 2 a. b. Lower both the paper tray and the print cartridge door.
1 USB Start Here USB 11 USB WARNING: To ensure that the software is installed correctly, do not connect the USB cable until step 11. 11 USB 2 a. b. Lower both the paper tray and the print cartridge door.
Hvordan føre reiseregninger i Unit4 Business World Forfatter:
 Hvordan føre reiseregninger i Unit4 Business World Forfatter: dag.syversen@unit4.com Denne e-guiden beskriver hvordan du registrerer en reiseregning med ulike typer utlegg. 1. Introduksjon 2. Åpne vinduet
Hvordan føre reiseregninger i Unit4 Business World Forfatter: dag.syversen@unit4.com Denne e-guiden beskriver hvordan du registrerer en reiseregning med ulike typer utlegg. 1. Introduksjon 2. Åpne vinduet
BiPAC 7402VL/VGL/VGP. VoIP/(802.11g) ADSL2+ ruter. Hurtigstartguide
 BiPAC 7402VL/VGL/VGP VoIP/(802.11g) ADSL2+ ruter Hurtigstartguide Billion VoIP/(802.11g) ADSL2+ Router For mer detaljerte instruksjoner angående konfigurering og bruk av VoIP/(802.11g) ADSL2+ ruter, vennligst
BiPAC 7402VL/VGL/VGP VoIP/(802.11g) ADSL2+ ruter Hurtigstartguide Billion VoIP/(802.11g) ADSL2+ Router For mer detaljerte instruksjoner angående konfigurering og bruk av VoIP/(802.11g) ADSL2+ ruter, vennligst
AirLink 29150 v6 / AL59300 v6 avansert oppsett
 AirLink 29150 v6 / AL59300 v6 avansert oppsett I denne manualen finner du informasjon og veiledning om avansert oppsett av din AirLink 29150 v6 eller AirLink 59300 v6 ruter. Innhold Side Oppsett av Virtual
AirLink 29150 v6 / AL59300 v6 avansert oppsett I denne manualen finner du informasjon og veiledning om avansert oppsett av din AirLink 29150 v6 eller AirLink 59300 v6 ruter. Innhold Side Oppsett av Virtual
Tilpasning av Windows 2000 server til Skolelinux tynnklienttjener
 Tilpasning av Windows 2000 server til Skolelinux tynnklienttjener Bernt Johnsen, Ski videregående skole Ragnar Wisløff, LinuxLabs AS November 2004 Innholdsliste Innledning...2 Ansvarsfraskrivelse...2 Endringer
Tilpasning av Windows 2000 server til Skolelinux tynnklienttjener Bernt Johnsen, Ski videregående skole Ragnar Wisløff, LinuxLabs AS November 2004 Innholdsliste Innledning...2 Ansvarsfraskrivelse...2 Endringer
Installeringshåndbok for trådløst nettverk NPD4759-00 NO
 Installeringshåndbok for trådløst nettverk NPD4759-00 NO Kontrollere nettverket Kontroller datamaskinens nettverksinnstillinger og velg hva du vil gjøre deretter. Følg nøye anvisningene for miljøet hvor
Installeringshåndbok for trådløst nettverk NPD4759-00 NO Kontrollere nettverket Kontroller datamaskinens nettverksinnstillinger og velg hva du vil gjøre deretter. Følg nøye anvisningene for miljøet hvor
Sandberg Wireless Network for Laptop
 [130-91] Rev. 26.01.04 Sandberg Wireless Network for Laptop System requirements Pentium PC or compatible 1 available PC Card CardBus (32-bit) port CD-ROM drive or Internet connection SUOMEN SVENSKA NORSK
[130-91] Rev. 26.01.04 Sandberg Wireless Network for Laptop System requirements Pentium PC or compatible 1 available PC Card CardBus (32-bit) port CD-ROM drive or Internet connection SUOMEN SVENSKA NORSK
Information search for the research protocol in IIC/IID
 Information search for the research protocol in IIC/IID 1 Medical Library, 2013 Library services for students working with the research protocol and thesis (hovedoppgaven) Open library courses: http://www.ntnu.no/ub/fagside/medisin/medbiblkurs
Information search for the research protocol in IIC/IID 1 Medical Library, 2013 Library services for students working with the research protocol and thesis (hovedoppgaven) Open library courses: http://www.ntnu.no/ub/fagside/medisin/medbiblkurs
Windows Server 2008 Hyper-V, Windows Server 2008 Server Core Installation Notes
 Windows Server 2008 Hyper-V, Hyper-V Server 2008, and Windows Server 2008 Server Core Installation Notes Installing Dell UPS Management Software on a Hypervisor-Based Server Environment w w w. d e l l.
Windows Server 2008 Hyper-V, Hyper-V Server 2008, and Windows Server 2008 Server Core Installation Notes Installing Dell UPS Management Software on a Hypervisor-Based Server Environment w w w. d e l l.
GLOBALCOMSERVER HP 9100C DIGITAL SENDER GATEWAY ADMINISTRATOR S GUIDE 1998 AVM INFORMATIQUE (UPDATED: AUGUST 22, 2006)
 PAGE 1 / 13 GLOBALCOMSERVER HP 9100C DIGITAL SENDER GATEWAY ADMINISTRATOR S GUIDE 1998 AVM INFORMATIQUE (UPDATED: AUGUST 22, 2006) PAGE 2 / 13 LICENSE LICENSE Information in this document is subject to
PAGE 1 / 13 GLOBALCOMSERVER HP 9100C DIGITAL SENDER GATEWAY ADMINISTRATOR S GUIDE 1998 AVM INFORMATIQUE (UPDATED: AUGUST 22, 2006) PAGE 2 / 13 LICENSE LICENSE Information in this document is subject to
AirLink 1000AC avansert oppsett
 AirLink 1000AC avansert oppsett I denne manualen finner du informasjon og veiledning om avansert oppsett av din Jensen AirLink 1000AC ruter....funksjoner....hvordan åpner jeg porter i brannmuren? 5...Tilkobling
AirLink 1000AC avansert oppsett I denne manualen finner du informasjon og veiledning om avansert oppsett av din Jensen AirLink 1000AC ruter....funksjoner....hvordan åpner jeg porter i brannmuren? 5...Tilkobling
BiPAC 7402G g ADSL VPN Firewall Router. Hurtigstartguide
 BiPAC 7402G 802.11g ADSL VPN Firewall Router Hurtigstartguide Billion BiPAC 7402G 802.11g ADSL VPN Firewall Router For mer detaljerte instruksjoner angående konfigurering og bruk av 802.11g ADSL VPN Firewall
BiPAC 7402G 802.11g ADSL VPN Firewall Router Hurtigstartguide Billion BiPAC 7402G 802.11g ADSL VPN Firewall Router For mer detaljerte instruksjoner angående konfigurering og bruk av 802.11g ADSL VPN Firewall
6105 Windows Server og datanett
 6105 Windows Server og datanett Labøving: DHCP tjener I denne øvingen skal du installere og konfigurere en DHCP tjener på Windows Server. DHCP tjeneren skal tildele IP-adresse dynamisk til klientmaskinen
6105 Windows Server og datanett Labøving: DHCP tjener I denne øvingen skal du installere og konfigurere en DHCP tjener på Windows Server. DHCP tjeneren skal tildele IP-adresse dynamisk til klientmaskinen
BiPAC 7100SV VoIP ADSL-modem/ruter
 BiPAC 7100SV VoIP ADSL-modem/ruter Hurtigstartguide Billion BiPAC 7100SV VoIP ADSL-modem/ruter For mer detaljerte instruksjoner angående konfigurering og bruk av VoIP ADSL-modem/ruter, vennligst gå til
BiPAC 7100SV VoIP ADSL-modem/ruter Hurtigstartguide Billion BiPAC 7100SV VoIP ADSL-modem/ruter For mer detaljerte instruksjoner angående konfigurering og bruk av VoIP ADSL-modem/ruter, vennligst gå til
Slope-Intercept Formula
 LESSON 7 Slope Intercept Formula LESSON 7 Slope-Intercept Formula Here are two new words that describe lines slope and intercept. The slope is given by m (a mountain has slope and starts with m), and intercept
LESSON 7 Slope Intercept Formula LESSON 7 Slope-Intercept Formula Here are two new words that describe lines slope and intercept. The slope is given by m (a mountain has slope and starts with m), and intercept
BIPAC 5100/5100W (Trådløs) ADSL Router
 BIPAC 5100/5100W (Trådløs) ADSL Router Hurtigstartguide Billion BIPAC 5100(W) ADSL Modem/Router (Merk:) For mer detaljerte instruksjoner angående konfigurering og bruk av ADSL Brannmur Router, vennligst
BIPAC 5100/5100W (Trådløs) ADSL Router Hurtigstartguide Billion BIPAC 5100(W) ADSL Modem/Router (Merk:) For mer detaljerte instruksjoner angående konfigurering og bruk av ADSL Brannmur Router, vennligst
Lynx 7000 avansert oppsett
 Lynx 7000 avansert oppsett I denne manualen finner du avansert oppsett som åpning av porter i brannmuren, bruk USB HDD, båndbreddekontroll, oppsett av AP etc. Oppsett av IP-adresse reservasjon...2 Oppsett
Lynx 7000 avansert oppsett I denne manualen finner du avansert oppsett som åpning av porter i brannmuren, bruk USB HDD, båndbreddekontroll, oppsett av AP etc. Oppsett av IP-adresse reservasjon...2 Oppsett
Unit Relational Algebra 1 1. Relational Algebra 1. Unit 3.3
 Relational Algebra 1 Unit 3.3 Unit 3.3 - Relational Algebra 1 1 Relational Algebra Relational Algebra is : the formal description of how a relational database operates the mathematics which underpin SQL
Relational Algebra 1 Unit 3.3 Unit 3.3 - Relational Algebra 1 1 Relational Algebra Relational Algebra is : the formal description of how a relational database operates the mathematics which underpin SQL
Totalnett AS Veiledning Versjon 3.2
 Side 1 av 26 Totalnett AS Veiledning Versjon 3.2 Oppdatert 26. mai 2008 Siste versjon finnes på vår support side http:///support/ Side 2 av 26 Innholdsfortegnelse 1. Sjekkliste før feilrapportering Side
Side 1 av 26 Totalnett AS Veiledning Versjon 3.2 Oppdatert 26. mai 2008 Siste versjon finnes på vår support side http:///support/ Side 2 av 26 Innholdsfortegnelse 1. Sjekkliste før feilrapportering Side
Konfigurasjon av Eduroam i Windows Vista
 Konfigurasjon av Eduroam i Windows Vista Hvordan konfigurere en trådløs oppkobling mot Eduroam i Vista Alle skjermbilder er tatt fra engelsk Windows Vista. Navn og plasseringer av valg vil være tilsvarende
Konfigurasjon av Eduroam i Windows Vista Hvordan konfigurere en trådløs oppkobling mot Eduroam i Vista Alle skjermbilder er tatt fra engelsk Windows Vista. Navn og plasseringer av valg vil være tilsvarende
BIPAC 5102 / 5102S / 5102G
 BIPAC 5102 / 5102S / 5102G (802.11g) ADSL2+ Modem/Router Hurtigstartguide For mer detaljerte instruksjoner angående konfigurering og bruk av (802.11g) ADSL2+ Router, vennligst gå til online bruksanvisningen.
BIPAC 5102 / 5102S / 5102G (802.11g) ADSL2+ Modem/Router Hurtigstartguide For mer detaljerte instruksjoner angående konfigurering og bruk av (802.11g) ADSL2+ Router, vennligst gå til online bruksanvisningen.
Elektronisk innlevering/electronic solution for submission:
 VIKINGTIDSMUSEET Plan- og designkonkurranse/design competition Elektronisk innlevering/electronic solution for submission: Det benyttes en egen elektronisk løsning for innlevering (Byggeweb Anbud). Dette
VIKINGTIDSMUSEET Plan- og designkonkurranse/design competition Elektronisk innlevering/electronic solution for submission: Det benyttes en egen elektronisk løsning for innlevering (Byggeweb Anbud). Dette
AirLink 3000DG v3 avansert oppsett
 AirLink 3000DG v3 avansert oppsett I denne manualen finner du informasjon og veiledning om avansert oppsett av din Jensen AirLink 3000DG v3 ruter. Funksjoner...2 Hvordan åpner jeg porter i brannmuren?...3
AirLink 3000DG v3 avansert oppsett I denne manualen finner du informasjon og veiledning om avansert oppsett av din Jensen AirLink 3000DG v3 ruter. Funksjoner...2 Hvordan åpner jeg porter i brannmuren?...3
BiPAC 7202 / 7202G. (802.11g) ADSL-sikkerhetsruter. Hurtigstartguide
 BiPAC 7202 / 7202G (802.11g) ADSL-sikkerhetsruter Hurtigstartguide BiPAC (802.11g) ADSL2+-sikkerhetsruter For mer detaljerte instruksjoner angående konfigurering og bruk av (802.11g) ADSL Router, vennligst
BiPAC 7202 / 7202G (802.11g) ADSL-sikkerhetsruter Hurtigstartguide BiPAC (802.11g) ADSL2+-sikkerhetsruter For mer detaljerte instruksjoner angående konfigurering og bruk av (802.11g) ADSL Router, vennligst
myguard 7202 / 7202G (802.11g) ADSL-sikkerhetsruter Hurtigstartguide
 myguard 7202 / 7202G (802.11g) ADSL-sikkerhetsruter Hurtigstartguide myguard (802.11g) ADSL2+-sikkerhetsruter For mer detaljerte instruksjoner angående konfigurering og bruk av (802.11g) ADSL Router,
myguard 7202 / 7202G (802.11g) ADSL-sikkerhetsruter Hurtigstartguide myguard (802.11g) ADSL2+-sikkerhetsruter For mer detaljerte instruksjoner angående konfigurering og bruk av (802.11g) ADSL Router,
HONSEL process monitoring
 6 DMSD has stood for process monitoring in fastening technology for more than 25 years. HONSEL re- rivet processing back in 990. DMSD 2G has been continuously improved and optimised since this time. All
6 DMSD has stood for process monitoring in fastening technology for more than 25 years. HONSEL re- rivet processing back in 990. DMSD 2G has been continuously improved and optimised since this time. All
BIPAC-711C2 / 710C2. ADSL Modem / Router. Hurtigstartguide
 BIPAC-711C2 / 710C2 ADSL Modem / Router Hurtigstartguide BIPAC-711C2 / 710C2 ADSL Modem / Router For mer detaljerte instruksjoner angående konfigurering og bruk av ADSL Modem Router, vennligst gå til online
BIPAC-711C2 / 710C2 ADSL Modem / Router Hurtigstartguide BIPAC-711C2 / 710C2 ADSL Modem / Router For mer detaljerte instruksjoner angående konfigurering og bruk av ADSL Modem Router, vennligst gå til online
BIPAC-7500G g ADSL VPN Firewall Router med 3DES Akselerator Hurtigstartguide
 BIPAC-7500G 802.11g ADSL VPN Firewall Router med 3DES Akselerator Hurtigstartguide Billion BIPAC-7500G 802.11g ADSL VPN Firewall Router med 3DES Akselerator For mer detaljerte instruksjoner angående konfigurering
BIPAC-7500G 802.11g ADSL VPN Firewall Router med 3DES Akselerator Hurtigstartguide Billion BIPAC-7500G 802.11g ADSL VPN Firewall Router med 3DES Akselerator For mer detaljerte instruksjoner angående konfigurering
Eduroam på Windows Vista
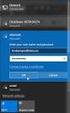 Eduroam på Windows Vista Denne veiledningen beskriver hvordan man kobler seg opp til det trådløse nettet eduroam på Høgskolen i Hedmark med Windows Vista. Du må være student eller ansatt ved Høgskolen
Eduroam på Windows Vista Denne veiledningen beskriver hvordan man kobler seg opp til det trådløse nettet eduroam på Høgskolen i Hedmark med Windows Vista. Du må være student eller ansatt ved Høgskolen
Compello Fakturagodkjenning Versjon 10 Software as a service. Tilgang til ny modulen Regnskapsføring
 Compello Fakturagodkjenning Versjon 10 Software as a service Tilgang til ny modulen Regnskapsføring Dokumentopplysninger 2018 Compello AS. Med enerett. Microsoft, MS-DOS og Windows er registrerte varemerker
Compello Fakturagodkjenning Versjon 10 Software as a service Tilgang til ny modulen Regnskapsføring Dokumentopplysninger 2018 Compello AS. Med enerett. Microsoft, MS-DOS og Windows er registrerte varemerker
BiPAC 7402R2. ADSL2+ VPN Firewall Router. Hurtigstartguide
 BiPAC 7402R2 ADSL2+ VPN Firewall Router Hurtigstartguide Billion BiPAC 7402R2 ADSL2+ VPN Firewall Router For mer detaljerte instruksjoner angående konfigurering og bruk av ADSL2+ VPN Firewall Router, vennligst
BiPAC 7402R2 ADSL2+ VPN Firewall Router Hurtigstartguide Billion BiPAC 7402R2 ADSL2+ VPN Firewall Router For mer detaljerte instruksjoner angående konfigurering og bruk av ADSL2+ VPN Firewall Router, vennligst
Trådløs nettverkspakke fra Telenor
 Trådløs nettverkspakke fra Telenor Installering av Trådløs basestasjon SpeedTouch 180 Wireless 802.11g Ethernet Bridge og Trådløs nettverksadapter SpeedTouch 121g Wireless 802.11g USB Adapter Velkommen
Trådløs nettverkspakke fra Telenor Installering av Trådløs basestasjon SpeedTouch 180 Wireless 802.11g Ethernet Bridge og Trådløs nettverksadapter SpeedTouch 121g Wireless 802.11g USB Adapter Velkommen
BIPAC 6600. Bredbåndsruter med brannmur. Hurtigstartguide
 BIPAC 6600 Bredbåndsruter med brannmur Hurtigstartguide Billion BIPAC 6600 Bredbåndsruter med brannmur For mer detaljerte instruksjoner angående konfigurering og bruk av Broadband Firewall Router, vennligst
BIPAC 6600 Bredbåndsruter med brannmur Hurtigstartguide Billion BIPAC 6600 Bredbåndsruter med brannmur For mer detaljerte instruksjoner angående konfigurering og bruk av Broadband Firewall Router, vennligst
BIPAC 5100S ADSL Modem/Router
 BIPAC 5100S ADSL Modem/Router Hurtigstartguide Billion BIPAC-5100S ADSL Modem/Router (Merk:) For mer detaljerte instruksjoner angående konfigurering og bruk av ADSL Brannmur Router, vennligst gå til online-bruksanvisningen.
BIPAC 5100S ADSL Modem/Router Hurtigstartguide Billion BIPAC-5100S ADSL Modem/Router (Merk:) For mer detaljerte instruksjoner angående konfigurering og bruk av ADSL Brannmur Router, vennligst gå til online-bruksanvisningen.
Compello Fakturagodkjenning Versjon 10.5 As a Service. Tilgang til Compello Desktop - Regnskapsføring og Dokument import
 Compello Fakturagodkjenning Versjon 10.5 As a Service Tilgang til Compello Desktop - Regnskapsføring og Dokument import Dokumentopplysninger 2018 Compello AS. Med enerett. Microsoft, MS-DOS og Windows
Compello Fakturagodkjenning Versjon 10.5 As a Service Tilgang til Compello Desktop - Regnskapsføring og Dokument import Dokumentopplysninger 2018 Compello AS. Med enerett. Microsoft, MS-DOS og Windows
Powerline Online-kit Connect your Viasat-box to the Internet using your existing electrical wiring
 Powerline Online-kit Connect your Viasat-box to the Internet using your existing electrical wiring x2 x2 Fast grønn: Strømtilkobling er på. Blinkende oransje: Adapteret er i strømsparingsmodus. Blinkende
Powerline Online-kit Connect your Viasat-box to the Internet using your existing electrical wiring x2 x2 Fast grønn: Strømtilkobling er på. Blinkende oransje: Adapteret er i strømsparingsmodus. Blinkende
2 Test Internett uten ruter først!
 Produktinformasjon I H G F J A: Strømlampe B: Statuslampe C: Tilkopling/aktivitet Internett Installering A B C D E D: Trådløs aktivitet E: Tilkopling/aktivitet datamaskin F: Knapp for tilbakestilling til
Produktinformasjon I H G F J A: Strømlampe B: Statuslampe C: Tilkopling/aktivitet Internett Installering A B C D E D: Trådløs aktivitet E: Tilkopling/aktivitet datamaskin F: Knapp for tilbakestilling til
Oppsett av PC mot Linksys trådløsruter
 Oppsett av PC mot Linksys trådløsruter Skal du sette opp din PC mot en Linksys trådløsruter, kan du følge dette dokumentet for hjelp. Figur 1 Linksys trådløsruter Dette dokumentet forutsetter: Norsk versjon
Oppsett av PC mot Linksys trådløsruter Skal du sette opp din PC mot en Linksys trådløsruter, kan du følge dette dokumentet for hjelp. Figur 1 Linksys trådløsruter Dette dokumentet forutsetter: Norsk versjon
BIPAC-7402/7402W (Trådløs) ADSL VPN Firewall Router med 3DES Akselerator Hurtigstartguide
 BIPAC-7402/7402W (Trådløs) ADSL VPN Firewall Router med 3DES Akselerator Hurtigstartguide Billion BIPAC-7402/7402W (Trådløs) ADSL VPN Firewall Router med 3DES Akselerator (Merk:) For mer detaljerte instruksjoner
BIPAC-7402/7402W (Trådløs) ADSL VPN Firewall Router med 3DES Akselerator Hurtigstartguide Billion BIPAC-7402/7402W (Trådløs) ADSL VPN Firewall Router med 3DES Akselerator (Merk:) For mer detaljerte instruksjoner
Brukerhåndbok AE6000. Trådløs mini-usb-adapter AC580 to bånd
 Brukerhåndbok AE6000 Trådløs mini-usb-adapter AC580 to bånd a Innhold Produktoversikt Funksjoner 1 Installering Installering 2 Konfigurere det trådløse nettverket Wi-Fi Protected Setup 3 Konfigureringsverktøy
Brukerhåndbok AE6000 Trådløs mini-usb-adapter AC580 to bånd a Innhold Produktoversikt Funksjoner 1 Installering Installering 2 Konfigurere det trådløse nettverket Wi-Fi Protected Setup 3 Konfigureringsverktøy
MD-4100 ADSL MODEM-ROUTER. Produktinformasjon I J K L M N O ADSL
 Produktinformasjon A B C D E F G H I J K L M N O P A: Strømlampe B: Lampe for LAN-port C: Lampe for LAN-port D: Lampe for LAN-port E: Lampe for LAN-port 4 F: ADSL-datalampe G: Lampe for ADSL-tilkopling
Produktinformasjon A B C D E F G H I J K L M N O P A: Strømlampe B: Lampe for LAN-port C: Lampe for LAN-port D: Lampe for LAN-port E: Lampe for LAN-port 4 F: ADSL-datalampe G: Lampe for ADSL-tilkopling
Hurtigstart. N300 Trådløs nettverksforlenger Modell WN3000RPv3
 Hurtigstart N300 Trådløs nettverksforlenger Modell WN3000RPv3 Komme i gang Netgears trådløse nettverksforlenger øker rekkevidden til det trådløse nettverket ved å forlenge det eksisterende signalet og
Hurtigstart N300 Trådløs nettverksforlenger Modell WN3000RPv3 Komme i gang Netgears trådløse nettverksforlenger øker rekkevidden til det trådløse nettverket ved å forlenge det eksisterende signalet og
6105 Windows Server og datanett
 6105 Windows Server og datanett Labøving: Nettverkskonfigurasjon i Windows Server og Windows 10 Oppgavebeskrivelse Her forklares kort hva øvingen går ut på for de som ønsker å finne løsningen selv. Hvis
6105 Windows Server og datanett Labøving: Nettverkskonfigurasjon i Windows Server og Windows 10 Oppgavebeskrivelse Her forklares kort hva øvingen går ut på for de som ønsker å finne løsningen selv. Hvis
A B C D E F. F: Lampe for LAN-port 4 G: Tilkopling til strømtilførsel H: LAN-port 4 I: LAN-port 3 J: LAN-port 2
 Produktinformasjon A B C D E F G H I J K L M A: Strømlampe B: Lampe for WAN-port C: Lampe for LAN-port D: Lampe for LAN-port E: Lampe for LAN-port F: Lampe for LAN-port 4 G: Tilkopling til strømtilførsel
Produktinformasjon A B C D E F G H I J K L M A: Strømlampe B: Lampe for WAN-port C: Lampe for LAN-port D: Lampe for LAN-port E: Lampe for LAN-port F: Lampe for LAN-port 4 G: Tilkopling til strømtilførsel
Hurtigstart. AC1200 Trådløs nettverksforlenger Modell EX6150
 Hurtigstart AC1200 Trådløs nettverksforlenger Modell EX6150 Komme i gang Netgears trådløse nettverksforlenger øker rekkevidden til det trådløse nettverket ved å forlenge det eksisterende signalet og forbedre
Hurtigstart AC1200 Trådløs nettverksforlenger Modell EX6150 Komme i gang Netgears trådløse nettverksforlenger øker rekkevidden til det trådløse nettverket ved å forlenge det eksisterende signalet og forbedre
RT-U3HDDA USB 3.0 TO SATA ADAPTER. User s Manual. USB 3.0 to SATA Adapter USB 3.0 till SATA Adapter USB 3.0 til SATA Adapter
 RT-U3HDDA USB 3.0 TO SATA ADAPTER User s Manual USB 3.0 to SATA Adapter USB 3.0 till SATA Adapter USB 3.0 til SATA Adapter Introduction Thank you for purchasing this product. In order to obtain optimum
RT-U3HDDA USB 3.0 TO SATA ADAPTER User s Manual USB 3.0 to SATA Adapter USB 3.0 till SATA Adapter USB 3.0 til SATA Adapter Introduction Thank you for purchasing this product. In order to obtain optimum
RO003/RO003UK Sweex bredbåndsruter
 RO003/RO003UK Sweex bredbåndsruter Viktig! Veiviseren for oppsett finner du på Sweex CD-ROM Hvis leverandøren ikke kan konfigureres med oppsettsveiviseren, kontakt leverandøren din for riktige innstillinger
RO003/RO003UK Sweex bredbåndsruter Viktig! Veiviseren for oppsett finner du på Sweex CD-ROM Hvis leverandøren ikke kan konfigureres med oppsettsveiviseren, kontakt leverandøren din for riktige innstillinger
Brukerveiledning Tilkobling internett
 JULI 2012 Brukerveiledning Tilkobling internett ALT DU TRENGER Å VITE OM BRUKEN AV INTERNETT 1 1 2 3 4 5 6 KOBLING TIL HJEMMESENTRAL OPPSETT AV TRÅDLØS ROUTER OG BRANNMUR I HJEMMESENTRALEN OPPKOBLING AV
JULI 2012 Brukerveiledning Tilkobling internett ALT DU TRENGER Å VITE OM BRUKEN AV INTERNETT 1 1 2 3 4 5 6 KOBLING TIL HJEMMESENTRAL OPPSETT AV TRÅDLØS ROUTER OG BRANNMUR I HJEMMESENTRALEN OPPKOBLING AV
Sandberg Wireless Network for Laptop
 [130-96] Rev. 29.06.04 Sandberg Wireless Network for Laptop System requirements Pentium PC or compatible 1 available PC Card CardBus (32-bit) port CD-ROM drive or Internet connection SUOMEN SVENSKA NORSK
[130-96] Rev. 29.06.04 Sandberg Wireless Network for Laptop System requirements Pentium PC or compatible 1 available PC Card CardBus (32-bit) port CD-ROM drive or Internet connection SUOMEN SVENSKA NORSK
Brukerveiledning Tilkobling internett ALT DU TRENGER Å VITE OM BRUKEN AV INTERNETT
 Brukerveiledning Tilkobling internett ALT DU TRENGER Å VITE OM BRUKEN AV INTERNETT 1 2 3 4 5 6 7 KOBLING TIL HJEMMESENTRAL OPPSETT AV TRÅDLØS ROUTER OG BRANNMUR I HJEMMESENTRALEN OPPKOBLING AV PC TIL INTERNETT
Brukerveiledning Tilkobling internett ALT DU TRENGER Å VITE OM BRUKEN AV INTERNETT 1 2 3 4 5 6 7 KOBLING TIL HJEMMESENTRAL OPPSETT AV TRÅDLØS ROUTER OG BRANNMUR I HJEMMESENTRALEN OPPKOBLING AV PC TIL INTERNETT
AirLink 7000AC v1 avansert oppsett
 AirLink 7000AC v1 avansert oppsett I denne manualen finner du informasjon og veiledning om avansert oppsett av din Jensen AirLink 7000ACv1 ruter. Funksjoner...2 Hvordan åpner jeg porter i brannmuren?...3
AirLink 7000AC v1 avansert oppsett I denne manualen finner du informasjon og veiledning om avansert oppsett av din Jensen AirLink 7000ACv1 ruter. Funksjoner...2 Hvordan åpner jeg porter i brannmuren?...3
REMOVE CONTENTS FROM BOX. VERIFY ALL PARTS ARE PRESENT READ INSTRUCTIONS CAREFULLY BEFORE STARTING INSTALLATION
 2011-2014 FORD EXPLORER PARTS LIST Qty Part Description Qty Part Description 1 Bull Bar 2 12mm x 35mm Bolt Plates 1 Passenger/Right Mounting Bracket 2 12mm Nut Plate 1 Driver/Left Mounting Bracket 2 12mm
2011-2014 FORD EXPLORER PARTS LIST Qty Part Description Qty Part Description 1 Bull Bar 2 12mm x 35mm Bolt Plates 1 Passenger/Right Mounting Bracket 2 12mm Nut Plate 1 Driver/Left Mounting Bracket 2 12mm
Hurtigstart. NETGEAR Trek N300-reiseruter og områdeutvider. Modell PR2000 NETGEAR LAN. Power. WiFi USB USB. Reset Internet/LAN.
 Hurtigstart NETGEAR Trek N300-reiseruter og områdeutvider Modell PR2000 NETGEAR Reset Internet/LAN LAN USB WiFi Internet Power USB Komme i gang Takk for at du har kjøpt NETGEAR PR2000, N300 reiseruter
Hurtigstart NETGEAR Trek N300-reiseruter og områdeutvider Modell PR2000 NETGEAR Reset Internet/LAN LAN USB WiFi Internet Power USB Komme i gang Takk for at du har kjøpt NETGEAR PR2000, N300 reiseruter
Brukerveiledning Linksys E2500
 Brukerveiledning Linksys E2500 Trådløst nettverk fra Get Nå kan hele familien være påkoblet samtidig, hvor som helst i boligen. Den trådløse routeren fra Get er ferdig sikret og konfigurert, og klar for
Brukerveiledning Linksys E2500 Trådløst nettverk fra Get Nå kan hele familien være påkoblet samtidig, hvor som helst i boligen. Den trådløse routeren fra Get er ferdig sikret og konfigurert, og klar for
setup håndbok norsk system setup quickguide dansk
 Panoramic Panoramic Powersystem Power setup håndbok norsk system setup quickguide dansk Indhold Innhold Bridge Bridge...... 3 3 Bridge konfigurasjon... 3 Bridge-konfiguration... 3 Internettforbindelse
Panoramic Panoramic Powersystem Power setup håndbok norsk system setup quickguide dansk Indhold Innhold Bridge Bridge...... 3 3 Bridge konfigurasjon... 3 Bridge-konfiguration... 3 Internettforbindelse
AirLink 2200 FAQ. Side 2 Side 2 Side 3 Side 4 Side 6 Side 7 Side 8 Side 10 Side 11 Side 12 Side 13 Side 13 Side 14 Side 15 Side 16 Side 18
 AirLink 2200 FAQ Side 2 Side 2 Side Side Side 6 Side 7 Side 8 Side 10 Side 11 Side 12 Side 1 Side 1 Side 1 Side 15 Side 16 Side 18 Hva er AL2200AC? Hva er dual-band? Hva er forskjellen på AP, Repeater
AirLink 2200 FAQ Side 2 Side 2 Side Side Side 6 Side 7 Side 8 Side 10 Side 11 Side 12 Side 1 Side 1 Side 1 Side 15 Side 16 Side 18 Hva er AL2200AC? Hva er dual-band? Hva er forskjellen på AP, Repeater
SmartPass Mini User Manual BBNORGE.NO
 SmartPass Mini User Manual BBNORGE.NO Intro Welcome to the usermanual for your SmartPass Mini system. The first time you start the SmartPass you have to request a License. This is to regiser your license
SmartPass Mini User Manual BBNORGE.NO Intro Welcome to the usermanual for your SmartPass Mini system. The first time you start the SmartPass you have to request a License. This is to regiser your license
Brukerhåndbok. Linksys PLWK400. Powerline AV Wireless Network Extender Kit
 Brukerhåndbok Linksys PLWK400 Powerline AV Wireless Network Extender Kit Innhold Innhold Oversikt............... 3 Funksjoner.................... 3 PLE400 3 PLW400 4 Slik fungerer Powerline-nettverket...........
Brukerhåndbok Linksys PLWK400 Powerline AV Wireless Network Extender Kit Innhold Innhold Oversikt............... 3 Funksjoner.................... 3 PLE400 3 PLW400 4 Slik fungerer Powerline-nettverket...........
Oppsett av brannmur / router 1.0. Innholdsfortegnelse
 Innholdsfortegnelse. Innledning... 2 2. Ordforklaringer... 2. Router/brannmur... 2.. IP-adresser... 2.2. Portviderekobling... 2.. DMZ-host... 5 Side av 5 . Innledning Din hjemmesentral har en innebygget
Innholdsfortegnelse. Innledning... 2 2. Ordforklaringer... 2. Router/brannmur... 2.. IP-adresser... 2.2. Portviderekobling... 2.. DMZ-host... 5 Side av 5 . Innledning Din hjemmesentral har en innebygget
Sandberg Network for Laptop
 [130-48] Rev. 06.06.03 Sandberg Network for Laptop System requirements Pentium PC or compatible 1 available PC Card CardBus32 port (PCMCIA type II) CD-ROM drive or Internet connection SUOMEN SVENSKA NORSK
[130-48] Rev. 06.06.03 Sandberg Network for Laptop System requirements Pentium PC or compatible 1 available PC Card CardBus32 port (PCMCIA type II) CD-ROM drive or Internet connection SUOMEN SVENSKA NORSK
Exercise 1: Phase Splitter DC Operation
 Exercise 1: DC Operation When you have completed this exercise, you will be able to measure dc operating voltages and currents by using a typical transistor phase splitter circuit. You will verify your
Exercise 1: DC Operation When you have completed this exercise, you will be able to measure dc operating voltages and currents by using a typical transistor phase splitter circuit. You will verify your
Brukerveiledning Tilkobling Altibox Internett
 Januar 2014 Graving og kabling 4 Plassering av hjemmesentral Brukerveiledning Tilkobling Altibox Internett Alt du trenger å vite om bruken av Altibox Internett 1 1 Koble til hjemmesentral S 3 2 Oppsett
Januar 2014 Graving og kabling 4 Plassering av hjemmesentral Brukerveiledning Tilkobling Altibox Internett Alt du trenger å vite om bruken av Altibox Internett 1 1 Koble til hjemmesentral S 3 2 Oppsett
Hybrid Cloud and Datacenter Monitoring with Operations Management Suite (OMS)
 Hybrid Cloud and Datacenter Monitoring with Operations Management Suite (OMS) Varighet: 5 Days Kurskode: M10996 Version: A Opplæringsmetoder: Virtuell opplæring Beskrivelse: This five-day course will provide
Hybrid Cloud and Datacenter Monitoring with Operations Management Suite (OMS) Varighet: 5 Days Kurskode: M10996 Version: A Opplæringsmetoder: Virtuell opplæring Beskrivelse: This five-day course will provide
6105 Windows Server og datanett
 6105 Windows Server og datanett Labøving: Deling av mapper, filer og skrivere i arbeidsgruppe Oppgavebeskrivelse Her forklares kort hva øvingen går ut på for de som ønsker å finne løsningen selv. Hvis
6105 Windows Server og datanett Labøving: Deling av mapper, filer og skrivere i arbeidsgruppe Oppgavebeskrivelse Her forklares kort hva øvingen går ut på for de som ønsker å finne løsningen selv. Hvis
Sandberg Gigabit PC Card
 [Item No. 130-72] Rev. 11.01.06 Sandberg Gigabit PC Card System requirements Pentium PC or compatible 1 available PC Card CardBus32 (32-bit) port CD-ROM drive or Internet connection SUOMI SVENSKA NORSK
[Item No. 130-72] Rev. 11.01.06 Sandberg Gigabit PC Card System requirements Pentium PC or compatible 1 available PC Card CardBus32 (32-bit) port CD-ROM drive or Internet connection SUOMI SVENSKA NORSK
LW153 Sweex Wireless 150N Adapter USB
 LW153 Sweex Wireless 150N Adapter USB Legg merke til! På den vedlagte CD-ROM-platen finner du installasjonsveiviseren. Denne enkle installasjonsprosedyren viser deg hvordan du installerer adapter, steg
LW153 Sweex Wireless 150N Adapter USB Legg merke til! På den vedlagte CD-ROM-platen finner du installasjonsveiviseren. Denne enkle installasjonsprosedyren viser deg hvordan du installerer adapter, steg
EMPIC MEDICAL. Etterutdanningskurs flyleger 21. april Lars (Lasse) Holm Prosjektleder Telefon: E-post:
 EMPIC MEDICAL Etterutdanningskurs flyleger 21. april 2017 Lars (Lasse) Holm Prosjektleder Telefon: +47 976 90 799 E-post: Lrh@caa.no it-vakt@caa.no Luftfartstilsynet T: +47 75 58 50 00 F: +47 75 58 50
EMPIC MEDICAL Etterutdanningskurs flyleger 21. april 2017 Lars (Lasse) Holm Prosjektleder Telefon: +47 976 90 799 E-post: Lrh@caa.no it-vakt@caa.no Luftfartstilsynet T: +47 75 58 50 00 F: +47 75 58 50
of color printers at university); helps in learning GIS.
 Making a Home Page Why a Web Page? Easier to submit labs electronically (lack of color printers at university); Easier to grade many labs; Provides additional computer experience that helps in learning
Making a Home Page Why a Web Page? Easier to submit labs electronically (lack of color printers at university); Easier to grade many labs; Provides additional computer experience that helps in learning
Sandberg Wireless Network Boost
 [130-90] Rev. 26.01.04 Sandberg Wireless Network Boost System requirements Pentium PC or compatible 1 available PCI Slot PCI 2.1 compliancy CD-ROM drive or Internet connection SUOMEN SVENSKA NORSK DANSK
[130-90] Rev. 26.01.04 Sandberg Wireless Network Boost System requirements Pentium PC or compatible 1 available PCI Slot PCI 2.1 compliancy CD-ROM drive or Internet connection SUOMEN SVENSKA NORSK DANSK
Brukerveiledning Tilkobling Altibox Fiberbredbånd
 Juli 2014 Graving og kabling 4 Plassering av hjemmesentral Brukerveiledning Tilkobling Altibox Fiberbredbånd Alt du trenger å vite om bruken av Altibox Fiberbredbånd 1 Altibox Fiberbredbånd 1 Kobling til
Juli 2014 Graving og kabling 4 Plassering av hjemmesentral Brukerveiledning Tilkobling Altibox Fiberbredbånd Alt du trenger å vite om bruken av Altibox Fiberbredbånd 1 Altibox Fiberbredbånd 1 Kobling til
Bestille trykk av doktoravhandling Ordering printing of PhD Thesis
 Bestille trykk av doktoravhandling Ordering printing of PhD Thesis Brukermanual / User manual Skipnes Kommunikasjon ntnu.skipnes.no PhD Thesis NTNU LOG IN NOR: Gå inn på siden ntnu.skipnes-wtp.no, eller
Bestille trykk av doktoravhandling Ordering printing of PhD Thesis Brukermanual / User manual Skipnes Kommunikasjon ntnu.skipnes.no PhD Thesis NTNU LOG IN NOR: Gå inn på siden ntnu.skipnes-wtp.no, eller
RT-AC66U Dual Band 3x3 802.11AC Gigabit Router
 RT-AC66U Dual Band 3x3 802.11AC Gigabit Router Quick Start Guide WEU8262 / second Edition / April 2014 MERK: USB ekstern HDD/flashdisk: Den trådløse ruteren fungerer med de fleste USB HDD-er/flashdisker
RT-AC66U Dual Band 3x3 802.11AC Gigabit Router Quick Start Guide WEU8262 / second Edition / April 2014 MERK: USB ekstern HDD/flashdisk: Den trådløse ruteren fungerer med de fleste USB HDD-er/flashdisker
Brukerveiledning Tilkobling internett
 JANUAR 2013 Brukerveiledning Tilkobling internett ALT DU TRENGER Å VITE OM BRUKEN AV INTERNETT 1 1 2 3 4 5 6 KOBLING TIL HJEMMESENTRAL OPPSETT AV TRÅDLØS ROUTER OG BRANNMUR I HJEMMESENTRALEN OPPKOBLING
JANUAR 2013 Brukerveiledning Tilkobling internett ALT DU TRENGER Å VITE OM BRUKEN AV INTERNETT 1 1 2 3 4 5 6 KOBLING TIL HJEMMESENTRAL OPPSETT AV TRÅDLØS ROUTER OG BRANNMUR I HJEMMESENTRALEN OPPKOBLING
Hurtigstart. N300 Trådløs nettverksforlenger Modell WN2000RPTv3
 Hurtigstart N300 Trådløs nettverksforlenger Modell WN2000RPTv3 Komme i gang Netgears trådløse nettverksforlenger øker rekkevidden til det trådløse nettverket ved å forlenge det eksisterende signalet og
Hurtigstart N300 Trådløs nettverksforlenger Modell WN2000RPTv3 Komme i gang Netgears trådløse nettverksforlenger øker rekkevidden til det trådløse nettverket ved å forlenge det eksisterende signalet og
Installasjon. N300 for utvidet trådløs rekkevidde Modell WN3000RPv3
 Installasjon N300 for utvidet trådløs rekkevidde Modell WN3000RPv3 Komme i gang NETGEAR WiFi-områdeutvideren øker rekkevidden til et WiFi-nettverk ved å utvide det eksisterende WiFi-signalet og forbedre
Installasjon N300 for utvidet trådløs rekkevidde Modell WN3000RPv3 Komme i gang NETGEAR WiFi-områdeutvideren øker rekkevidden til et WiFi-nettverk ved å utvide det eksisterende WiFi-signalet og forbedre
Windlass Control Panel
 SIDE-POWER 86-08955 Windlass Control Panel v1.0.2 Windlass Systems Installasjon manual SLEIPNER MOTOR AS P.O. Box 519 N-1612 Fredrikstad Norway Tel: +47 69 30 00 60 Fax: +47 69 30 00 70 w w w. s i d e
SIDE-POWER 86-08955 Windlass Control Panel v1.0.2 Windlass Systems Installasjon manual SLEIPNER MOTOR AS P.O. Box 519 N-1612 Fredrikstad Norway Tel: +47 69 30 00 60 Fax: +47 69 30 00 70 w w w. s i d e
Installasjon av Pocket
 Installasjon av Pocket Modell: Motorola / Symbol MC75A Table of Contents Gammel Pocket... 2 Avinstaller Visma RS Mobile... 2 Nettverksinnstillinger... 6 Oppsett av trådløs tilkobling... 10 Installere programvare
Installasjon av Pocket Modell: Motorola / Symbol MC75A Table of Contents Gammel Pocket... 2 Avinstaller Visma RS Mobile... 2 Nettverksinnstillinger... 6 Oppsett av trådløs tilkobling... 10 Installere programvare
Innhold i pakken. R6100 WiFi-ruter Installeringsveiledning
 Varemerker NETGEAR, NETGEAR-logoen og Connect with Innovation er varemerker og/eller registrerte varemerker for NETGEAR, Inc. og/eller deres datterselskaper i USA og/eller andre land. Informasjonen kan
Varemerker NETGEAR, NETGEAR-logoen og Connect with Innovation er varemerker og/eller registrerte varemerker for NETGEAR, Inc. og/eller deres datterselskaper i USA og/eller andre land. Informasjonen kan
SQL Server guide til e-lector
 LES LETTERE, LES RASKERE, FÅ LESELYST! SQL Server guide til e-lector Innhold 1 Innledning... 2 2 SQL Express 2008 R2 installasjon... 2 3 Etter installasjon... 4 3.1 SQL Express... 4 3.1.1 Nettverksoppsett
LES LETTERE, LES RASKERE, FÅ LESELYST! SQL Server guide til e-lector Innhold 1 Innledning... 2 2 SQL Express 2008 R2 installasjon... 2 3 Etter installasjon... 4 3.1 SQL Express... 4 3.1.1 Nettverksoppsett
6105 Windows Server og datanett
 6105 Windows Server og datanett Leksjon 11a DHCP Dynamic Host Configuration Protocol IP-konfigurasjon (repetisjon) DHCP-protokollen DHCP-tjener i Windows Server DHCP-tjener i VMWare/VirtualBox DHCP-klient
6105 Windows Server og datanett Leksjon 11a DHCP Dynamic Host Configuration Protocol IP-konfigurasjon (repetisjon) DHCP-protokollen DHCP-tjener i Windows Server DHCP-tjener i VMWare/VirtualBox DHCP-klient
Tilkoblingsveiledning
 Side 1 av 5 Tilkoblingsveiledning Operativsystemer som støttes Bruk CDen Software and Documentation til å installere skriverprogramvaren på følgende operativsystemer: Windows 8 Windows 7 SP1 Windows 7
Side 1 av 5 Tilkoblingsveiledning Operativsystemer som støttes Bruk CDen Software and Documentation til å installere skriverprogramvaren på følgende operativsystemer: Windows 8 Windows 7 SP1 Windows 7
DIR-635 TRÅDLØS ROUTER. Brukerveiledning for D-Link DIR-635
 DIR-635 TRÅDLØS ROUTER Brukerveiledning for D-Link DIR-635 Trådløst nettverk fra Get Nå kan hele familien være påkoblet samtidig, hvor som helst i boligen. Get har lansert en trådløs router (WLAN) som
DIR-635 TRÅDLØS ROUTER Brukerveiledning for D-Link DIR-635 Trådløst nettverk fra Get Nå kan hele familien være påkoblet samtidig, hvor som helst i boligen. Get har lansert en trådløs router (WLAN) som
Norsk versjon. Installasjon av hardware. Installasjon Windows XP og Vista. LW312 Sweex trådløs LAN PCI kort 300 Mbps
 Norsk versjon LW312 Sweex trådløs LAN PCI kort 300 Mbps Ikke utsett trådløs LAN PCI kort 300Mbps for ekstreme temperaturer. Ikke plasser innretningen i direkte sollys eller nær varmeelementer. Ikke bruk
Norsk versjon LW312 Sweex trådløs LAN PCI kort 300 Mbps Ikke utsett trådløs LAN PCI kort 300Mbps for ekstreme temperaturer. Ikke plasser innretningen i direkte sollys eller nær varmeelementer. Ikke bruk
TUSSAFIBER KOPLING AV RUTERMODEM RETTLEIING FOR KABEL-TV
 KOPLING AV RUTERMODEM RETTLEIING FOR KABEL-TV MONTERINGSRETTLEIING FOR INTERNETT OG TELEFONI Denne rettleiinga skal hjelpe deg å kome raskt og enkelt i gang med internett og telefoni. Vi tilrår at du les
KOPLING AV RUTERMODEM RETTLEIING FOR KABEL-TV MONTERINGSRETTLEIING FOR INTERNETT OG TELEFONI Denne rettleiinga skal hjelpe deg å kome raskt og enkelt i gang med internett og telefoni. Vi tilrår at du les
AC1750 Smart WiFi-ruter
 Varemerker NETGEAR, NETGEAR-logoen og Connect with Innovation er varemerker og/ eller registrerte varemerker for NETGEAR, Inc. og/eller dets datterselskaper i USA og/eller andre land. Informasjonen kan
Varemerker NETGEAR, NETGEAR-logoen og Connect with Innovation er varemerker og/ eller registrerte varemerker for NETGEAR, Inc. og/eller dets datterselskaper i USA og/eller andre land. Informasjonen kan
Justeringsanvisninger finnes på de to siste sidene.
 d Montering av popup spredere Justeringsanvisninger finnes på de to siste sidene. Link til monteringsfilm på youtube: http://youtu.be/bjamctz_kx4 Hver spreder har montert på en "svinkobling", det vil si
d Montering av popup spredere Justeringsanvisninger finnes på de to siste sidene. Link til monteringsfilm på youtube: http://youtu.be/bjamctz_kx4 Hver spreder har montert på en "svinkobling", det vil si
