Din bruksanvisning SAMSUNG NEW PC STUDIO
|
|
|
- Helena Tønnessen
- 7 år siden
- Visninger:
Transkript
1 Du kan lese anbefalingene i bruksanvisningen, de tekniske guide eller installasjonen guide for. Du vil finne svar på alle dine spørsmål på i bruksanvisningen (informasjon, spesifikasjoner, sikkerhet råd, størrelse, tilbehør, etc.). Detaljerte instruksjoner for bruken står i bruksanvisningen. Bruker manual Bruksanvisning Brukerhåndbok Brukerveiledning Instruksjon
2 Manuell abstrakt: Grunnleggende trinn og programmer. 03 Hurtigstarthåndbok 3.1. Hurtigstarthåndbok Funksjoner Filbehandling..... Trinn-navigatør.
3 . Start Brukertrinn Start Oppdatering. Start enhetsoppdatering.. Start Varsle Start Innstillinger... Start Til nett...
4 . Brukerhåndbok for New PC Studio Innhold 05 Programmer 5.1. Huskeliste Telefonbok Memo Planlegger.
5 D-Day Musikkspiller Musikkspiller > Musikkspilleliste Videospiller
6 Videospiller > Videospilleliste Bildeviser Diskoverføring Platebrenning Internett-tilkobling...
7 5.14. SIM-telefonbok Videokonverterer Message manager SMS-sender
8 MMS-sender E-postsynk Mediebehandling Mediebehandling > Bilderedigerer Mediebehandling > Lysbildeoppretting.
9 Mediebehandling > Videoredigerer Timeplan Talenotat Sikkerhetskopiering og gjenoppretti Installere/avinstallere program på mobiltelefonen Connected Home-spiller...
10 Om Samsung New PC Studio 1.1. Systemkrav Operativsystem: Windows 2000-familien, XP-familien, Vista-familien CPU: Pentium 600 MHz eller høyere RAM: 512 MB eller høyere Harddisk: Minst 200 MB ledig diskplass USB-port eller Bluetooth-enhet Microsoft DirectX 9. 0 eller høyere Installer ett av de følgende programmene for å koble til via Bluetooth: - Microsoft-stakk: Windows XP Service Pack 2 eller høyere - Widcommstakk: v SP5 eller høyere - Bluesoleil-stakk: v eller høyere - Toshiba-stakk: v. 3.0 eller høyere Følgende må være installert for å kunne bruke tilleggsfunksjonene: - Microsoft Outlook 2002 eller høyere - Internet Explorer 5. 0 eller høyere - Windows Media Player 11 eller nyere Merk : Du må ha en administratorkonto for å kunne installere programmet. 01 Om Samsung New PC Studio 1.2. Installeringsveiledning 1) Installeringsprogrammet for New PC Studio startes automatisk når du setter CD-en med New PC Studio på inn i CDROM-stasjonen. 2) Velg språk, og klikk så på Installering. 3) Velg neste trinn avhengig av informasjonen i installeringsprogrammet, eller koble mobiltelefonen til PC-en. 4) Åpne ikonet for New PC Studio som opprettes på bakgrunnsskjermen etter at installeringen er fullført. 02 Konfigurasjon 2.1. Hovedskjerm Hovedskjermen i Samsung New PC Studio ser slik ut: Tittel på trinn Min datamaskin Program Hjelp Søkeenhet Tilkoblet enhet Start Til nett Start Verktøykasse Start Trinn-navigatør Start Oppdatering / Varsel / Innstillinger 02 Konfigurasjon Grunnleggende trinn og programmer Denne delen gir en introduksjon i det grunnleggende trinnet i Samsung New PC Studio og programmene til de tilhørende trinnene. Kommunikasjonstrinnet Dette trinnet inneholder kommunikasjonsrelaterte funksjoner, blant annet Telefonbok. Programmer Telefonbok: I Telefonbok kan du legge til, redigere og slette kontakter og grupper samt synkronisere lagrede kontakter i Samsung New PC Studio med mobiltelefonen og omvendt. SIM-telefonbok: I SIM-telefonboken kan du legge til, redigere eller slette lagrede kontakter på SIM-kortet i sanntid. Internett-tilkobling: I Internetttilkobling kan du koble til Internett eller et bedriftsnettverk gjennom et modem, for eksempel en mobiltelefon. Message manager: I Message Manager kan du importere tekstmeldinger (SMS) og multimediemeldinger (MMS) fra mobiltelefonen og behandle dem på PC-en. Send SMS: Send en tekstmelding skrevet på PC-en til en tilkoblet mobiltelefon. Send MMS: Send en multimediemelding skrevet på PC-en til en tilkoblet mobiltelefon. E-postsynk. : E-postsynk.-funksjonen synkroniserer meldingsboksen for e-poster for en mobiltelefon som er tilkoblet til PC-en og Outlook. Organiseringstrinnet Dette trinnet inneholder funksjoner relatert til planlegging, blant annet Planlegger. Programmer Planlegger: I Planlegger kan du legge til, redigere og slette planer samt synkroniseringsplaner mellom Samsung New PC Studio og mobiltelefonen. Memo: I Memo kan du legge til, endre og slette memoer, samt synkronisere lagrede memoer i Samsung New PC Studio med mobiltelefonen og omvendt. Huskeliste: I Huskeliste kan du legge til, endre og slette planlagte gjøremål, samt synkronisere lagrede, planlagte gjøremål i Samsung New PC Studio med mobiltelefonen og omvendt. D-Day: I D-Day kan du legge til, endre og slette D-Days. Timeplan: I Timeplan kan brukere legge til, redigere og slette timeplaninnhold på en mobiltelefon i sanntid. Talenotat: I Talenotat kan brukere importere filer fra en mobiltelefon til PC samt behandle dem og spille dem av i New PC Studio. Mediebehandlingstrinnet Dette trinnet inneholder funksjoner relatert til avspilling og endring av multimediefiler. Bruk av Verktøykasse er begrenset for trinnet Mediebehandling. Programmer Musikkbehandling: Du kan behandle, lagre, dele og spille av musikkfiler på PCen samt eksportere og importere dem til og fra Samsung-mobiltelefoner og -MP3-spillere. Bildebehandling: Du kan behandle, lagre, dele, spille av og redigere bildefiler på PC-en samt overføre og importere dem til og fra Samsung-mobiltelefonen. Videobehandling: Du kan behandle, lagre, dele, spille av og redigere videofiler på PC-en samt overføre og importere dem til og fra Samsung-mobiltelefonen. Multimedieprogram Du kan åpne og bruke Multimedieprogrammet på hvilket som helst trinn gjennom Verktøykasse. Programmer Bildeviser: Du kan vise bilder som er tatt med mobiltelefonen eller digitalkameraet samt ulike typer PC-bilder. Musikkspiller: Støtter avspilling av flere musikkfilformater, musikkfiler som støttes av Samsung-mobiltelefoner og MP3-spillere og innspilte lydfiler. Videospiller: Du kan spille av videoer som er tatt med mobiltelefonen eller digitalkameraet samt ulike typer PCvideoer. Videokonverterer: Du kan konvertere formatet på videofilene hvis nødvendig for overføring via mobiltelefon, og avspillingsmiljøet optimaliseres. Diskoverføring: Importerer lydkilder fra musikk-cd-er og musikkinformasjon fra Internett for en enklere og mer nøyaktig bruk. Platebrenning: Lar deg brenne filer til musikk- eller dataplater. Andre programmer Leverer andre funksjoner for mobiltelefonbruk. Programmer Sikkerhetskopiering og gjenoppretting: Du kan sikkerhetskopiere data fra mobiltelefonen til PC-en, eller gjenopprette de sikkerhetskopierte dataene til mobiltelefonen. (Bare tilgjengelig for mobiltelefoner med Symbian eller Windows Mobile installert) Installere/avinstallere program på mobiltelefonen: Du kan installere og avinstallere programmer på mobiltelefonen.
11 (Bare tilgjengelig for mobiltelefoner med Symbian eller Windows Mobile installert) 03 Hurtigstarthåndbok 3.1. Hurtigstarthåndbok Denne delen gir et raskt overblikk over de mest grunnleggende detaljene for bruk av Samsung New PC Studio. - Koble til enhet [4.4_Søke etter enhet] - Overføre filer [4.1. Filbehandling] - Se Trinn-navigatørens beskrivelse [4.6. Start Trinn-navigatør] - Lage brukertrinn ved hjelp av Verktøykasse [4.7. Start Brukertrinn] 04 Funksjoner Filbehandling Oversikt Med Samsung New PC Studio kan du fritt sende filer til Min datamaskin eller en tilkoblet enhet ved hjelp av dra-og-slipp. Overføre filer Du kan overføre filer mellom Min datamaskin og tilkoblede enheter vist øverst i Samsung New PC Studio Klikk på ikonet for Min datamaskin og ikonet for Tilkoblet enhet for å se listen over filer og for å sende filer på ulike måter. Sende (kopiere) filer Filoverføring mellom Min datamaskin og Tilkoblet enhet skjer gjennom kopiering av data. 1) Åpne et vindu ved å klikke på ikonet for Min datamaskin eller ikonet for Tilkoblet enhet. 2) Velg en fil fra listen over filer. 3) Bruk én av de følgende metodene for å sende den valgte filen: Bruk musen til å velge en fil. Dra og slipp filen over til den plasseringen du vil overføre den til. (For å kopiere filen innenfor Min datamaskin eller Tilkoblet enhet, må du dra og slippe filen med Ctrl-tasten holdt nede.) Velg en fil og klikk på den med høyre museknapp. Vkonet for å åpne vinduet. 2) Velg en spilleliste som skal slettes. 3) Klikk på knappen Slett spilleliste øverst i spillelisteområdet. 4) Spillelisten slettes. 04 Funksjoner Min datamaskin Oversikt Du kan behandle mapper og filer på PC-en ved hjelp av Min datamaskin. Klikk på ikonet for Min datamaskin for å åpne vinduet som viser listen over gjeldende mapper og filer på PC-en. For mernet 1) Velg det nederste området i trinnet, og høyreklikk på det. 2) Velg Trinn-innstillinger fra menyen. 3) Etter at du har endret den ønskede egenskapen i popup-vinduet, klikker du på OK. Bruke ikonet under Start 1) Klikk på ikonet for Innstillinger under Start. 2) Klikk på fanen Trinn i popup-vinduet. 3) Klikk på og velg trinnet som er konfigurert i Trinn-fanen. Starte hele trinnet Om du kan starte eller slette et trinn, avhenger av hvilken type trinn det er. Du kan bare starte det grunnleggende trinnet, og slette trinn du har lagt til gjennom brukertrinnet eller oppdateringer. 1) Velg det nederste området i trinnet, og høyreklikk på det. 2) Velg Start hele trinnet fra menyen. 3) Klikk på OK i popup-vinduet. Da startes hele trinnet. 04 Funksjoner 4.7. Start Brukertrinn Oversikt Brukertrinnet er et trinn hvor du kan legge til de programmene du ønsker. Åpner du brukertrinnet, opprettes et tomt trinn. Du kan opprette trinn og tilpasse dem som du ønsker ved å åpne Verktøykasse-programmer i trinnet. For informasjon om Verktøykasse, se [4.5. Start Verktøykasse]. Opprette et brukertrinn 1) Klikk på ikonet for Legg til brukertrinn under Start. 2) I popupvinduet skriver du inn navnet på trinnet du vil opprette. Klikk så på OK. Et nytt trinnikon opprettes i trinnnavigatøren. 3) Klikk på ikonet for Nytt trinn, og åpne Verktøykasse for å definere trinnet slik du vil ha det. Slette et trinn 1) Høyreklikk nederst i trinnet. 2) Når menyen kommer opp, klikker du på Slett trinn. 3) Deretter avslutter du ved å klikke på Ja i popup-vinduet for Bekreft sletting. 04 Funksjoner 4.8. Start Oppdatering Oversikt Oppdatering i Samsung New PC Studio sørger for forbedrede funksjoner gjennom å oppdatere programmene til den seneste versjonen. I tillegg kan du installere et trinn som nylig er lagt til, forutsatt at en oppdatering til programmet du vil legge til, automatisk åpnes i Verktøykasse. Oppdatere Samsung New PC Studio 1) Klikk på ikonet for Oppdatering under Start. 2) Klikk på Oppdatering ved siden av den detaljerte informasjonen om oppdatering i Samsung New PC Studio. 3) Etter at oppdateringen er fullført, klikker du på OK for å avslutte oppdateringen. 04 Funksjoner 4.9. Start enhetsoppdatering Oversikt Enhetsoppdatering gjør det mulig for brukere å oppdatere mobiltelefonprogramvare til den nyeste versjonen ved funksjonsforbedringer, uten å måtte oppsøke servicesenteret. Les nøye gjennom advarslene nedenfor før du bruker enhetsoppdatering. Advarsler 1) Sørg for å sikkerhetskopiere viktige data som er lagret på mobiltelefonen, før du oppdaterer den. 2) Pass på at kabelen er koblet til mobiltelefonen hele tiden mens enhetsoppdateringen pågår. Hvis kabelen kobles fra, kan det oppstå en uopprettelig feil. 3) Ha mobiltelefondekselet åpent, og unngå å trykke noen knapper mens enhetsoppdateringen pågår. 4) Ikke kjør enhetsoppdatering hvis Internetttilkoblingen er ustabil. Hvis du gjør dette, kan det hende at oppdateringen blir avbrutt. 5) Det kreves nok minne og CPU-ressurser for at enhetsoppdatering skal kunne kjøres på riktig måte. Avslutt andre programmer som kjøres på PCen mens enhetsoppdateringen pågår. 6) Sørg for å kjøre enhetsoppdatering når batteriet er fulladet. Enhetsoppdatering kan kjøre i fra 10 minutter til 1 time, avhengig av batterikapasiteten. Hvis batterinivået er lavt mens enhetsoppdateringen pågår, kan det oppstå en uopprettelig feil. 7) Ikke start PCen og mobiltelefonen på nytt mens enhetsoppdateringen pågår, da det kan føre til at det oppstår en uopprettelig feil. Kjøre enhetsoppdatering 1) Klikk Oppdater-ikonet under Start. 2) Klikk fanen Enhetsoppdatering i Oppdater-vinduet. 3) Hvis modellen krever oppdatering (mobiltelefonen må kobles til først), vises det et alternativ for valg av modell for oppdatering. 4) Ved behov for oppdatering klikker du Oppdater-knappen for å vise veiviseren for enhetsoppdatering. Veiviser for enhetsoppdatering Følg fremgangsmåten nedenfor når du skal bruke veiviseren for enhetsoppdatering. Hvis det oppstår problemer, følger du meldingene som vises på skjermen. Trinn 1) Advarsler Dette trinnet inneholder advarsler om enhetsoppdatering. Les nøye gjennom advarslene, merk av for at du har lest all informasjon nederst, og klikk Neste-knappen. Trinn 2) Binærnedlasting I dette trinnet lastes binærfilene som kreves for enhetsoppdateringen, ned fra oppdateringsserveren.
12 Dette trinnet utføres automatisk og fortsetter til neste trinn. Trinn 3) Kjøre enhetsoppdatering I dette trinnet brukes binærfilene til å oppgradere mobiltelefonen. Dette trinnet utføres også automatisk. Etter dette trinnet startes mobiltelefonen på nytt, og neste trinn begynner. Trinn 4) Fullføre enhetsoppdatering I dette trinnet fullføres enhetsoppdateringen. Klikk Fullfør-knappen for å fullføre enhetsoppdateringen. Gjenopprettingsmodus Hvis du kobler fra mobiltelefonen, eller hvis det oppstår en feil mens enhetsoppdateringen pågår, kan det hende at mobiltelefonen ikke fungerer som den skal. I så fall kan du bruke gjenopprettingsmodusen til å gjenopprette mobiltelefonen. Hvis telefonen ikke blir helt gjenopprettet i gjenopprettingsmodus, må du kontakte nærmeste Samsung Electronics-servicesenter for å få hjelp. Kjøre gjenopprettingsmodus 1) Hvis det oppstår en feil mens enhetsoppdateringen pågår, endres skjermbildet slik at du blir bedt om å kjøre gjenopprettingsmodus. Velg Gjenopprettingsmodus, og klikk Neste-knappen for å kjøre gjenopprettingsmodus. 2) Du kan velge å ikke kjøre gjenopprettingsmodus og fullføre en oppdatering når det har oppstått en feil, men du kan kjøre gjenopprettingsmodus når som helst ved å kjøre enhetsoppdatering i New PC Studio og følge fremgangsmåten nedenfor. Hvis en melding nederst i vinduet for enhetsoppdatering angir at det er nødvendig med gjenoppretting, klikker du Detaljer-knappen for å kjøre gjenopprettingsmodus. 3) Det vises et skjermbilde der du kan velge en mobiltelefonmodell for gjenoppretting. Alle mobiltelefonmodeller du ikke har oppdatert, vises i en liste på skjermen. Velg en modell for gjenoppretting, og klikk Gjenopprett-knappen. Veiviser for enhetsoppdatering (gjenopprettingsmodus) Følg fremgangsmåten nedenfor når du skal bruke veiviseren for enhetsoppdatering (gjenopprettingsmodus). Hvis det oppstår problemer, følger du meldingene som vises på skjermen. Trinn 1) Advarsler Dette trinnet inneholder advarsler om gjenoppretting. Les nøye gjennom advarslene, merk av for at du har lest all informasjon nederst, og klikk Neste-knappen. Trinn 2) Bytte til gjenopprettingsmodus på mobiltelefonen Dette trinnet omhandler hvordan du bytter til gjenopprettingsmodus på mobiltelefonen. Følg instruksjonene for å bytte til gjenopprettingsmodus på telefonen, og klikk Gjenopprett-knappen for å gå til neste trinn. Trinn 3) Kjøre gjenopprettingsmodus I dette trinnet gjenopprettes mobiltelefonen. Dette trinnet utføres automatisk. Etter dette trinnet startes mobiltelefonen på nytt, og neste trinn begynner. Trinn 4) Fullføre gjenopprettingsmodus I dette trinnet fullføres gjenopprettingsmodus. Klikk Fullfør-knappen for å fullføre gjenopprettingsmodusen. 04 Funksjoner Start Varsle Oversikt Varsle gir deg informasjon om oppdateringer, begivenheter, programtillegg, osv. Hver gang ny informasjon er tilgjengelig, kommer det opp et popup-vindu nederst i høyre hjørne. Dette vinduet forsvinner automatisk etter noen sekunder. Vise varselarkivet Varselarkivet viser informasjon som du tidligere ikke har sett på. Klikker du på Varsle, skjer det følgende basert på typen informasjon. Skulle det komme opp en begivenhet eller en annonse, åpnes den tilhørende nettsiden i et nytt Internet Explorer-vindu. Kommer det opp en oppdatering eller et programtillegg, blir disse gjort klare til å legges til Samsung New PC Studio. 1) Klikk på ikonet for Beskjed under Start. Flere detaljer finner du i popup-vinduet for varselarkivet. 2) Dobbelklikk det tilhørende elementet for å åpne Varsle. 3) Klikk på Lukk for å avslutte. 04 Funksjoner Start Innstillinger Oversikt Denne delen tar for seg hvordan du kan stille inn parametre og egenskaper i et trinn i Samsung New PC Studio. Generelle innstillinger 1) Klikk på ikonet for Innstillinger under Start. 2) Les beskrivelsene som følger under i dette dokumentet, og velg de ønskede innstillingene fra fanen Generelt. Klikk så på OK. Generelt Velg land Beskrivelse Kontrollerer landevalget du anga under installasjonen av Samsung New PC Studio. Fjerning av programmet og installasjon av programmet på nytt kreves for å endre landinnstillingen. Språket i Samsung New PC Studio endres. Lydeffektene i Samsung New PC Studio slås av eller på. Behandler enheter som er koblet til Samsung New PC Studio. Tilbakestiller alle trinn i Samsung New PC Studio. Velg språk Lydeffekter Min enhet Tilbakestille alle trinn Trinn-innstillinger 1) 2) 3) 4) Klikk på ikonet for Innstillinger under Start. Klikk på fanen Trinn. Klikk på og velg trinnet som er konfigurert i Trinn-fanen. Les beskrivelsene som følger under i dette dokumentet, og endre innstillingene slik du ønsker. Klikk så på OK. Trinn Tittel på trinn Tekstfarge Bakgrunnsfarge Bakgrunnsbilde Bruk den valgte bakgrunnen på alle trinn Beskrivelse Endrer tittelen på trinnet. Klikk på fargen som skal brukes som tekstfarge. Klikk på fargen som skal brukes som bakgrunnsfarge. Klikk på knappen + på det bildet du vil bruke. Dette legger til bildet som bakgrunnsbilde. De nåværende valgene brukes på alle trinnene. Innstillinger for valg 1) Klikk på ikonet Innstillinger under Start. 2) Les beskrivelsen som følger under i dette dokumentet, og velg de ønskede innstillingene fra fanen Valg. Klikk så på OK. Trinn Starte New PC Studio automatisk når Windows starter Ikke åpne veiledningen Starte overvåkning av enhetstilkoblingen automatisk når Windows starter Åpne New PC Studio automatisk når Min enhet er tilkoblet Beskrivelse Samsung New PC Studio starter automatisk når Windows starter. Veiledningen åpnes ikke når Samsung New PC Studio starter. Overvåkning av enhetstilkoblingen starter automatisk når Windows starter. Samsung New PC Studio starter automatisk når en registrert enhet er tilkoblet. 04 Funksjoner Start Til nett Oversikt Med funksjonen Til nett i Samsung New PC Studio kan du enkelt sende bilder, videoer og andre multimediefiler til nettsider. Er datamaskinen tilkoblet Internett, kan du bruke programmet Til nett til å registrere sider som støtter posting, og poste mediefiler tilgjengelig i New PC Studio på nettet. Lisensavtale første gang programmet brukes Til nett krever en lisensavtale fordi personlig informasjon, blant annet adresser og telefondata, kan gjøres synlig for nettoperatører mens du bruker programmet.
13 1) Første gang du bruker programmet, kommer lisensavtalen opp når du klikker på ikonet for Til nett. 2) Første gang du bruker Til nett vil også det å dra og slippe én eller flere filer gjøre at lisensavtalen kommer opp. 3) Hvis du ikke aksepterer lisensavtalen første gang du bruker programmet, blir kontekstmenyen på den registrerte siden slått av når du drar og slipper en mediefil. Neste gang du bruker programmet, kommer vinduet for lisensavtalen opp på nytt. Vinduet kommer ikke opp igjen hvis du aksepterer lisensavtalen. Godkjenne konto Til nett krever en lisensavtale fordi personlig informasjon, blant annet adresser og telefondata, kan gjøres synlig for nettoperatører mens du bruker programmet. Kontoen din kan enten godkjennes via New PC Studio eller på en nettside. Godkjenning i New PC Studio 1) Klikk på ikonet for Til nett for å vise vinduet for Innstillingene. 2) Klikk på en side i listen over nettsider. 3) Vis sidens vindu for Godkjenn konto, og skriv inn ID og passord for å logge inn. 4) Da kommer meldingen "Logger inn..." opp. Når kontoen kontrolleres, er avkryssingsboksen før navnet på siden i vinduet for Innstillinger for Til nett, fortsatt valgt. 5) Klikk på Endre konto og skriv inn ID og passord for å endre den godkjente kontoen. 6) Da kommer meldingen "Logger inn..." opp. Når kontoen kontrolleres, er avkryssingsboksen før navnet på siden i vinduet for Innstillinger for Til nett, fortsatt valgt. 7) Når kontoen er godkjent, kommer Slett konto og Endre konto opp ved siden av navnet på siden. Klikk på Endre konto og følg godkjenningsprosedyren i New PC Studio for å endre kontoen. 8) Fjern avkryssingen i avkryssingsboksen for å slå av kontoen. Godkjenning på nettside 1) Klikk på Til nett for å vise vinduet for Innstillinger. 2) Klikk på en side i listen over nettsider. 3) Vis sidens vindu for Godkjenn konto, og klikk på OK for å gå til siden. 4) Logg deg inn direkte på siden. 5) Da kommer meldingen "Logger inn..." opp. Når kontoen kontrolleres, er avkryssingsboksen før navnet på siden i vinduet for Innstillinger for Til nett, fortsatt valgt. 6) Klikk på Endre konto og følg godkjenningsprosedyren på siden for å endre kontoen. 7) Fjern avkryssingen i avkryssingsboksen for å slå av kontoen. Posting av filer på nett 1) Hvis du drar og slipper en fil som støttes av siden, over til ikonet for Til nett, vises siden i kontekstmenyen. Klikk på kontekstmenyen for å laste opp filen. 2) Filstørrelsen må være mindre enn 10 MB. Du kan laste opp flere filer innenfor størrelsesgrensen. 3) En melding kommer opp hvis dra-og-slipp ikke fungerer. Hvis 'Bla gjennom automatisk' i vinduet for Innstillinger er valgt når du poster noe på en side, vil Hjelp på siden åpnes hvis dra-og-slipp ikke fungerer. 4) Størrelsen på videofiler du laster opp i New PC Studio, må være mindre enn 100 MB. De fleste sider anbefaler at du laster opp én og én fil av gangen. 05 Programmer 5.1. Huskeliste Oversikt I Huskeliste kan du legge til, endre og slette planlagte gjøremål, samt synkronisere lagrede, planlagte gjøremål i Samsung New PC Studio med mobiltelefonen og omvendt. Enkelte programmer er kanskje ikke tilgjengelig, avhengig av landinnstillingen. Velge feltmodell Aktiverer bare feltene som støttes av brukerens mobiltelefon. 1) Koble mobiltelefonen til New PC Studio. 2) Kombinasjonsboksen øverst i programmet endres til modell- og telefonnummeret til mobiltelefonen som er koblet til i Alle felt. 3) Klikk på Legg til huskeliste for å kontrollere aktiverte felt i redigeringsvinduet. Når du starter New PC Studio for første gang, er feltene i Huskeliste satt til å vise alle felt som finnes i New PC Studio. Likevel, selv om data er oppgitt i alle felt, vil feltene som ikke støttes av mobiltelefonen som skal synkroniseres, utelates fra synkroniseringen. Bare feltene som finnes i mobiltelefonen aktiveres når den er koblet til New PC Studio for første gang. Hvis du endrer feltmodell i Huskeliste, endres feltmodellene for synkroniseringsbaserte programmer (Telefonbok, Planlegger, Huskeliste) på samme måte. Legge til huskeliste 1) Bruk én av de følgende metodene for å legge til huskelister: Klikk på ikonet Legg til nederst i programmet Huskeliste. Dobbelklikk den tomme listen over huskelister. Høyreklikk, og velg så Legg til fra menyen. 2) Når vinduet for Legg til huskeliste kommer opp, skriver du inn detaljene og klikker på OK. Den nye huskelisten legges til. Endre huskeliste 1) Dobbelklikk et element du vil endre i listen over huskelister. Eventuelt kan du høyreklikke med musen på elementet du vil endre, og velge Endre fra menyen. 2) Når vinduet for Endre huskeliste kommer opp, endrer du detaljene og klikker på OK. Endringen av huskelisten er nå fullført. Slette huskeliste 1) Velg et element du vil slette i listen over huskelister, og klikk på Slett nederst i programmet Huskeliste. Eventuelt kan du høyreklikke med musen på elementet du vil endre, og velge Slett fra er nå slettet. 3) Hvis du vil slette flere elementer, velger du enten elementene med tasten Ctrl holdt nede, eller flytter musepekeren over en tom liste, og drar elementene du vil slette over til listen før du velger dem. Klikk så på ikonet Slett nederst i listen. Fullføre huskeliste 1) Hvis du fullfører en huskeliste, klikker du på avkryssingsboksen foran huskelistelementet. 2) Krysser du av i en slik boks, indikerer det at den tilhørende huskelisten er fullført. Importere 1) Velg Import fra menyen øverst i programmet Huskeliste. 2) Når vinduet for Import kommer opp, klikker du på Neste. 3) Klikk på Finn fil, og velg filen du vil importere. Klikk så på Åpne. 4) Filen som skal importeres, er nå registrert. Klikk på Neste. 5) Den registrerte huskelistefilen importeres til Samsung New PC Studio. Når importeringen er ferdig, aktiveres knappen Fullfør. 6) Klikk på Fullfør for å lukke vinduet og legge den importerte huskelistefilen til listen over huskelister. Importer støtteformat: NPF Eksportere 1) Velg Eksport fra menyen øverst i programmet Huskeliste. 2) Når vinduet for Eksport kommer opp, klikker du på Neste. 3) Klikk på Finn plassering, og velg riktig plassering. Klikk så på Lagre. 4) Den riktige plasseringen er nå registrert.
14 Klikk på Neste. 5) Huskelistefilen eksporteres til Min datamaskin. Når eksporteringen er ferdig, aktiveres knappen Fullfør. 6) Klikk på Fullfør for å lukke vinduet og opprette huskelistefilen på den valgte plasseringen. Eksporter støtteformat: NPF Synkronisering Data som nylig er lagt til, synkroniseres, endres og slettes ved å sammenligne data mellom programmet Huskeliste i Samsung New PC Studio og tilsvarende program på mobiltelefonen. Bruke synkronisering 1) Klikk på ikonet Synk. nederst i Huskeliste. 3) Kontroller dataene som kan gå tapt under synkroniseringen i vinduet for feltsammenligning. 3) Kontroller om noen data er tapt. Hvis det ikke har oppstått noen problemer, klikker du på OK. 4) Vinduet for Synk. åpnes, mobiltelefonen kobles til og synkroniseringsprosessen starter. 5) Etter at synkroniseringen er fullført, lukkes vinduet for synk. Løse en synkroniseringskonflikt Det kan oppstå en synkroniseringskonflikt når det har blitt gjort endringer i de samme dataene i programmet som på mobiltelefonen. Ved å velge hvilke data som skal brukes, kan du fortsette synkroniseringen i popup-vinduet som kommer opp ved synkroniseringskonflikter. 1) Når vinduet for synkroniseringskonflikt kommer opp, kontrollerer du dataene som er endret i hver enhet, og velger hva som skal beholdes ved å klikke på elementet som skal synkroniseres. 2) Klikk på Synkroniser for å synkronisere dataene med det valgte elementet. Når de samme dataene er endret slik at én plassering har de innstilt på sletting, og den andre har de innstilt på oppdatering, vil synkroniseringen oppfatte dette som Slett. Kontrollere synkroniseringsdata Feltene som ikke støttes av mobiltelefonen som skal synkroniseres, utelates fra synkroniseringen, og bare andre data synkroniseres. Stopp synkroniseringen Hvis du klikker på Stopp under synkroniseringen, vil synkroniseringen stoppe. Synkronisering med Outlook 1) Velg Synk.-innstillinger fra menyen øverst i programmet Huskeliste. 2) Klikk på avkryssingsboksen foran Synkronisering mellom Outlook og Huskeliste. 3) Når synkroniseringen utføres i samsvar med innstillingene for synkronisering, synkroniseres også Outlook. Hvis flere mobiltelefoner er koblet til 1) Velg Synk.-innstillinger fra menyen øverst i programmet Huskeliste. 2) Klikk på OK etter at du har valgt mobiltelefonene som skal synkroniseres fra listen over tilkoblede telefoner. 05 Programmer 5.2. Telefonbok Oversikt I Telefonbok kan du legge til, endre og slette kontakter og grupper, samt synkronisere lagrede kontakter i Samsung New PC Studio med mobiltelefonen og omvendt. Enkelte programmer er kanskje ikke tilgjengelig, avhengig av landinnstillingen. Velge feltmodell Aktiverer bare feltene som støttes av brukerens mobiltelefon. 1) Koble mobiltelefonen til New PC Studio. 2) Kombinasjonsboksen øverst i programmet endres til modell- og telefonnummeret til mobiltelefonen som er koblet til i Alle felt. 3) Klikk på Legg til kontakt for å kontrollere aktiverte felt i redigeringsvinduet. Når du starter New PC Studio for første gang, er feltene i Telefonbok satt til å vise alle felt som finnes i New PC Studio. Likevel, selv om data er oppgitt i alle felt, vil feltene som ikke støttes av mobiltelefonen som skal synkroniseres, utelates fra synkroniseringen. Bare feltene som finnes i mobiltelefonen aktiveres når den er koblet til New PC Studio for første gang. Hvis du endrer feltmodell i Telefonbok, endres feltmodellene for synkroniseringsbaserte programmer (Telefonbok, Planlegger, Huskeliste) på samme måte. Legge til kontakt 1) Klikk på ikonet Legg til nederst i programmet Telefonbok. Eventuelt kan du dobbelklikke en tom kontaktliste, eller høyreklikke og velge Legg til fra menyen. 2) Når vinduet for Legg til kontakt kommer opp, skriver du inn detaljene og klikker på OK. De nye kontaktene legges til listen. Bilderegistrering 1) Høyreklikk på bilderegistreringen i vinduet for Legg til kontakt. 2) Velg plasseringen til bildet du vil søke etter. (Plasseringen vil vise Min datamaskin og den tilkoblede mobiltelefonen.) 3) Søk etter bildet og velg det. Klikk så på Åpne for å registrere det. Eventuelt kan du registrere bildet ved å dra og slippe det over til vinduet for Legg til kontakt Støtteformat for bilderegistrering: *.BMP, *.JPG, *.JPEG, *.PNG, *.GIF, *.WBMP, *.TIF Endre kontakt 1) Dobbelklikk et element du vil endre i kontaktlisten. Eventuelt kan du høyreklikke med musen på elementet du vil endre, og velge Endre fra menyen. 2) Når vinduet for Endre kontaktkommer opp, endrer du detaljene og klikker på OK. Endringen av kontakten er nå fullført. Slette kontakt 1) Velg et element du vil slette i kontaktlisten, og klikk på Slett nederst i programmet Telefonbok. Eventuelt kan du høyreklikke med musen på elementet du vil endre, og velge Slett fra er nå slettet fra listen. 3) Hvis du vil slette flere elementer, velger du enten elementene med tasten Ctrl holdt nede, eller flytter musepekeren over en tom liste, og drar elementene du vil slette over til listen før du velger dem. Klikk så på ikonet Slett nederst i listen. Legge til gruppe 1) Klikk på ikonet Legg til gruppe nederst i programmet Telefonbok. Eventuelt kan du høyreklikke med musen på gruppe-elementet i kontaktlisten, og velge Legg til gruppe fra menyen. 2) Når vinduet for Legg til gruppe kommer opp, skriver du inn den nødvendige informasjonen. Klikk på OK for å legge gruppen til listen. 3) Klikk deretter på kontaktlisten eller en tom liste for å fullføre. Gi nytt navn til gruppe 1) Etter at du har høyreklikket med musen på gruppen du vil gi nytt navn til, velger du Gi nytt navn til gruppe fra menyen. 2) Når vinduet for Endre gruppe kommer opp, endrer du innholdet slik du vil. Klikk på OK for å endre gruppen. 3) Klikk deretter på kontaktlisten eller en tom liste for å fullføre. Slette gruppe 1) Velg gruppen du vil slette, og klikk på Slett nederst i programmet Telefonbok. Eventuelt kan du høyreklikke med musen på gruppen du vil slette, og velge Slett gruppe fra kontaktene i gruppen flyttes til Udefinert gruppe, og gruppen slettes. Importere Importere en vcard-fil 1) Velg Importfra menyen øverst i programmet Telefonbok. 2) Når vinduet for Import kommer opp, velger du Importer standard vcard-fil til Telefonbok-mappen. Klikk så på Neste. 3) Klikk på Finn fil, og velg vcard-et du vil importere. Klikk så på Åpne.
15 4) Filen som skal importeres, er nå registrert. Klikk på Neste. 5) Det registrerte vcard-et importeres til Telefonbok. Når importeringen er ferdig, aktiveres knappen Fullfør. 6) Klikk på Fullfør for å lukke vinduet og legge til det importerte vcard-et til kontaktlisten. Støtteformat for bilderegistrering: *. VCF Importere en Telefonbok-kontaktfil 1) Velg Importfra menyen øverst i programmet Telefonbok. 2) Når vinduet for Import kommer opp, velger du Importer kontaktfil til Telefonbok-mappen. Klikk så på Neste. 3) Klikk på Finn fil, og velg kontaktfilen du vil importere. Klikk så på Åpne. 4) Filen som skal importeres, er nå registrert. Klikk på Neste. 5) Den registrerte kontaktfilen importeres til Telefonbok. Når importeringen er ferdig, aktiveres knappen Fullfør. 6) Klikk på Fullfør for å lukke vinduet og legge til den importerte kontaktfilen til kontaktfil-listen. Importer vcard-filstøtteformat: *.npf, *.lef, *.wab, *.mdb Importere CSV-fil 1) Velg Import fra menyen øverst i Telefonbok. 2) Når vinduet for Import kommer opp, klikker du på Importer kontaktfil til Telefonbok-mappen. Klikk på Neste. 3) Klikk på Bla gjennom for å velge en CSV-fil, og klikk så på Åpne. 4) Filen som skal importeres, legges til. Klikk på CSV-innstilling når den dukker opp. 5) Velg en krypteringsmetode og separator som du vil bruke, og klikk så på OK. 6) Når Feltkobling-vinduet kommer opp, tilpasser du feltene på filen du vil importere til telefonboken. Klikk på OK. Du trenger ikke en feltkobling for CSV-filer som er eksportert fra New PC Studio. For CSV-filer som ikke er eksportert fra New PC Studio, må du velge en type telefonnummer som støttes av New PC Studio (f.eks. Type: mobiltelefon) fra listen. Filer som du ikke anga type telefonnummer for, lagres som "Andre". 7) Når feltkoblingen er fullført, klikker du på OK. 8) CSV-filen begynner å importere til datamaskinen. Når oppgaven er fullført, aktiveres Fullfør. 9) Klikk på Fullfør for å lukke vinduet, og CSV-filen legges til kontaktlisten. Filformater som støttes i Importere CSV-fil: *. csv Eksportere Eksportere til en vcard-fil 1) Velg Eksporter fra menyen øverst i programmet Telefonbok. 2) Når vinduet for Eksport kommer opp, velger du radioknappen til elementet Eksporter Telefonbok-kontakt til standard vcard-fil. Klikk så på Neste. 3) Velg mappen som skal eksporteres, ved å klikke på Finn mappe. Klikk så på Lagre. 4) Mappen som skal eksporteres, er nå registrert. Klikk på Neste. 5) vcard-filen eksporteres nå til Min datamaskin. Når eksporteringen er ferdig, aktiveres knappen Fullfør. 6) Klikk på Fullfør for å lukke vinduet og opprette vcard-filen i den valgte mappen. Importer støtteformat for kontaktfil: *.VCF Eksportere til en Telefonbok-kontaktfil 1) Velg Eksporter fra menyen øverst i programmet Telefonbok. 2) Når vinduet for Eksport kommer opp, velger du radioknappen til elementet Eksporter New PC Studio-kontakt til fil. Klikk så på Neste. 3) Klikk på Finn plassering, og velg riktig plassering. Klikk så på Lagre. 4) Den riktige plasseringen er nå registrert. Klikk på Neste. 5) Kontaktfilen eksporteres nå til Min datamaskin. Når eksporteringen er ferdig, aktiveres knappen Fullfør. 6) Klikk på Fullfør for å lukke vinduet og opprette kontaktfilen på den valgte plasseringen. Eksporter vcard-filstøtteformat: *.NPF Eksportere CSV-fil 1) Velg Eksport fra menyen øverst i Telefonbok. 2) Når vinduet for Eksport kommer opp, klikker du på Eksporter kontaktinfo til Telefonbok-filen. Klikk på Neste. 3) Klikk på Bla gjennom for å velge en CSV-fil, og klikk så på Åpne. 4) Destinasjonsbanen legges til. Klikk på CSV-innstilling når den dukker opp. 5) Velg en krypteringsmetode og separator som du vil bruke, og klikk så på OK. 6) CSV-filen begynner å eksportere fra datamaskinen. Når oppgaven er fullført, aktiveres Fullfør. 7) Klikk på Fullfør for å lukke vinduet, og CSV-filen opprettes på den angitte banen. Filformater som støttes i Eksportere CSV-fil: *.csv Synkronisering Nye, endrede eller slettede data synkroniseres ved å sammenligne telefonbokdata for Samsung New PC Studio og mobiltelefonen. Bruke synkronisering 1) Klikk på ikonet Synk. nederst i Telefonbok. 2) Kontroller dataene som kan gå tapt under synkroniseringen i vinduet for feltsammenligning. 3) Kontroller om noen data er tapt. Hvis det ikke har oppstått noen problemer, klikker du på OK. 4) Vinduet for Synk. åpnes, mobiltelefonen kobles til og synkroniseringsprosessen starter. 5) Etter at synkroniseringen er fullført, lukkes vinduet for synk. Løse en synkroniseringskonflikt Det kan oppstå en synkroniseringskonflikt når det har blitt gjort endringer i samme data i programmet som på mobiltelefonen. Ved å velge hvilke data som skal brukes, kan du fortsette synkroniseringen i popup-vinduet som kommer opp ved synkroniseringskonflikter. 1) Når vinduet for synkroniseringskonflikt kommer opp, kontrollerer du dataene som er endret i hver enhet, og velger hva som skal beholdes ved å klikke på elementet som skal synkroniseres. 2) Klikk på Synkroniser for å synkronisere dataene med det valgte elementet. Når de samme dataene er endret slik at én plassering har de innstilt på sletting, og den andre har de innstilt på oppdatering, vil synkroniseringen oppfatte dette som Slett. Kontrollere synkroniseringsdata Feltene som ikke støttes av mobiltelefonen som skal synkroniseres, utelates fra synkroniseringen, og bare andre data synkroniseres. Stopp synkroniseringen Hvis du klikker på Stopp under synkroniseringen, vil synkroniseringen stoppe. Synkronisering med Outlook 1) Velg Synk.-innstillinger fra menyen øverst i programmet Telefonbok. 2) Velg det tomme bekreftelsesskjemaet for elementet Synkronisering mellom Outlook og Telefonbok. 3) Når synkroniseringen utføres i samsvar med innstillingene for synkronisering, synkroniseres også Outlook. Hvis flere mobiltelefoner er koblet til Velg mobiltelefonen som skal synkroniseres, fra mobiltelefonene som er koblet til i popup-vinduet Synkroniseringsvalg. 1) Velg Synk.-innstillinger fra menyen øverst i programmet Telefonbok. 2) Klikk på OK etter at du har valgt mobiltelefonene som skal synkroniseres, fra listen over tilkoblede telefoner. 05 Programmer 5.3. Memo Oversikt I programmet Memo kan du legge til, endre og slette memoer, samt synkronisere de lagrede memoene i Samsung New PC Studio med mobiltelefonen og omvendt.
16 Enkelte programmer er kanskje ikke tilgjengelig, avhengig av landinnstillingen. Legge til memo 1) Bruk én av de følgende metodene for å legge til et memo: Klikk på ikonet Legg til nederst i programmet Memo. Dobbelklikk den tomme memolisten. Høyreklikk, og velg så Legg til fra menyen. 2) Når vinduet for Legg til memo kommer opp, skriver du inn detaljene og klikker på OK. Det nye memoet legges til memolisten. Endre memo 1) Dobbelklikk et element du vil endre i memolisten. Eventuelt kan du høyreklikke med musen på elementet du vil endre, og velge Endre fra menyen. 2) Når vinduet for Endre memo kommer opp, endrer du detaljene og klikker på OK. Endringen av memoet er nå fullført. Slette memo 1) Velg et element du vil slette i memolisten, og klikk så på Slett nederst i listen. Eventuelt kan du høyreklikke med musen på elementet du vil endre, og velge Slett fra er nå slettet fra listen. 3) Hvis du vil slette flere elementer, velger du elementene du vil slette med tasten Ctrl holdt nede. Klikk så på Slett nederst i listen. Importere 1) Velg Import fra menyen øverst i programmet Memo. 2) Når vinduet for Import kommer opp, klikker du på Neste. 3) Klikk på Finn fil, og velg filen du vil importere. Klikk så på Åpne. 4) Klikk på Neste. 5) Den registrerte Samsung New PC Studio Memo-filen importeres nå til Samsung New PC Studio Memo. Når importeringen er ferdig, aktiveres knappen Fullfør. 6) Klikk på Fullfør for å lukke vinduet og legge til den importerte Memo-filen til memolisten. Importer støtteformat for notatfil: *.NMF, *.DIF Eksportere 1) Velg Eksporter fra menyen øverst i programmet Memo. 2) Når vinduet for Eksport kommer opp, klikker du på Neste. 3) Klikk på Finn plassering, og velg riktig plassering. Klikk så på Lagre. 4) Den riktige plasseringen er nå registrert. Klikk på Neste. 5) Den registrerte Samsung New PC Studio Memo-filen eksporteres nå til Min datamaskin. Når eksporteringen er ferdig, aktiveres knappen Fullfør. 6) Klikk på Fullfør for å lukke vinduet og opprette den eksporterte Memo-filen på den valgte plasseringen. Eksporter støtteformat for notatfil: *.NMF Synkronisering Data som nylig er lagt til, synkroniseres, endres og/eller slettes ved å sammenligne data mellom programmet Memo i Samsung New PC Studio og tilsvarende program på mobiltelefonen. Synkronisere 1) Klikk på ikonet for Synkronisering nederst i programmet Memo. 2) Vinduet for synkronisering kommer nå opp, og den tilkoblede mobiltelefonen synkroniseres med New PC Studio. 3) Vinduet for Synkronisering lukkes automatisk noen sekunder etter at synkroniseringen er fullført. Løse en synkroniseringskonflikt Det kan oppstå en synkroniseringskonflikt når det har blitt gjort endringer i samme data i programmet som på mobiltelefonen. Ved å velge hvilke data som skal brukes, kan du fortsette synkroniseringen i popupvinduet som kommer opp ved synkroniseringskonflikter. 1) Når vinduet for synkroniseringskonflikt kommer opp, kontrollerer du dataene som er endret i hver enhet, og velger hva som skal beholdes ved å klikke på elementet som skal synkroniseres. 2) Klikk på Synkroniser for å synkronisere dataene med det valgte elementet. Når de samme dataene er endret slik at én plassering har de innstilt på sletting, og den andre har de innstilt på oppdatering, vil synkroniseringen oppfatte dette som Slett. Stopp synkroniseringen Hvis du klikker på Stopp under synkroniseringen, vil synkroniseringen stoppe. Synkronisering med Outlook 1) Velg Synk.-innstillinger fra menyen øverst i programmet Memo. 2) Velg det tomme bekreftelsesskjemaet for elementet Synkronisering mellom Outlook og Memo. 3) Når synkroniseringen utføres i samsvar med innstillingene for synkronisering, synkroniseres også Outlook. Hvis flere mobiltelefoner er koblet til 1) Velg Synk.-innstillinger fra menyen øverst i programmet Memo. 2) Velg mobiltelefonene du vil synkronisere fra listen over tilkoblede telefoner. 05 Programmer 5.4. Planlegger Oversikt Med Tidsplan kan du legge til, endre eller slette tidsplaner samt synkronisere tidsplanene som er lagret i mobiltelefonen, med Samsung New PC Studio. Enkelte programmer er kanskje ikke tilgjengelig, avhengig av landinnstillingen. Velge feltmodell Aktiverer bare feltene som støttes av brukerens mobiltelefon. 1) Koble mobiltelefonen til New PC Studio. 2) Kombinasjonsboksen øverst i Planlegger endres til modell- og telefonnummeret til mobiltelefonen som er koblet til i Alle felt. 3) Klikk på Legg til plan for å kontrollere aktiverte felt i redigeringsvinduet. Når du starter New PC Studio for første gang, er feltene i Planlegger satt til å vise alle felt som finnes i New PC Studio. Likevel, selv om data er oppgitt i alle felt, vil feltene som ikke støttes av mobiltelefonen som skal synkroniseres, utelates fra synkroniseringen. Bare feltene som finnes i mobiltelefonen aktiveres når den er koblet til New PC Studio for første gang. Hvis du endrer feltmodellen i Planlegger, endres feltmodellene for synkroniseringsbaserte programmer (Telefonbok, Planlegger, Huskeliste) på samme måte. Legge til plan Månedsvisning 1) Bruk én av de følgende metodene for å legge til en plan: Etter at du har valgt datoen planen skal legges til, klikker du på Legg til nederst i programmet Planlegger. Dobbelklikk datoen som planen skal legges til. Høyreklikk, og velg så Legg til fra menyen. 2) Når vinduet for Legg til plan kommer opp, skriver du inn detaljene og klikker på OK for å legge til planen. Ukevisning 1) Bruk én av de følgende metodene for å legge til en plan: Etter at du har valgt tidspunktet eller datoen planen skal legges til, klikker du på Legg til nederst i programmet Planlegger. Dobbelklikk tidspunktet eller datoen som planen skal legges til. Høyreklikk, og velg så Legg til fra menyen. 2) Når vinduet for Legg til plan kommer opp, skriver du inn detaljene og klikker på OK for å legge til planen. Fullvisning 1) Bruk én av de følgende metodene for å legge til en plan: Klikk på ikonet Legg til nederst i programmet Planlegger. Dobbelklikk en tom planliste. Høyreklikk, og velg så Legg til fra menyen. 2) Når vinduet for Legg til plan kommer opp, skriver du inn detaljene og klikker på OK for å legge til planen. Endre plan 1) Dobbelklikk et element du vil endre i planlisten. Eventuelt kan du høyreklikke med musen på elementet du vil endre, og velge Endre plan fra menyen.
17 2) Når vinduet for Endre plankommer opp, endrer du detaljene og klikker på OK. Endringen av planen er nå fullført. Slette plan 1) Velg et element du vil slette i planlisten, og klikk så på Slett nederst i listen. Eventuelt kan du høyreklikke med musen på elementet du vil endre, og velge Slett fra er nå slettet fra listen. 3) Hvis du vil slette flere elementer, velger du disse mens du holder inne Ctrl-tasten. Så klikker du på ikonet Slett nederst i listen. Oppdatere dato/tid for en plan Månedsvisning Hvis du velger et element du vil endre i planlisten og drar det til riktig dato, oppdateres planen. Ukevisning Hvis du velger et element du vil endre i planlisten og drar det til riktig dato og tidspunkt, oppdateres planen. Liste over utgåtte planer Hvis du klikker på ikonet som viser en utgått plan i planlisten, kommer listen over utgåtte planer opp. Endre utgått plan 1) Dobbelklikk e element du vil endre i listen over utgåtte planer. 2) Når vinduet for Endre plan kommer opp, endrer du detaljene og klikker på OK for å fullføre endringen av planen. Slette utgått plan 1) Velg et element du vil slette i planlisten, og klikk så på Slett nederst i listen. 2) Planen er nå slettet. Oppdatere dato/tid for en utgått plan 1) Hvis du drar et element du vil endre, i listen over utgåtte planer i Månedsvisning til riktig dato, oppdateres planen. 2) Hvis du drar et element du vil endre, i listen over utgåtte planer i Ukevisning til riktig dato og tidspunkt, oppdateres planen. Importere Importere en vcalendar-fil 1) Velg Import fra menyen øverst i programmet Planlegger. 2) Når vinduet for Import kommer opp, velger du Importer standard vcalendar-fil til planmappen. Klikk så på Neste. 3) Klikk på Finn fil, og velg filen du vil importere. Klikk så på Åpne. 4) Filen som skal importeres, er nå registrert. Klikk på Neste. 5) Den registrerte vcalendar-filen importeres til Kalender. Når importeringen er ferdig, aktiveres knappen Fullfør. 6) Klikk på Fullfør for å lukke vinduet og legge til den importerte vcalendar-filen til planlisten. Importer vcalendar-filstøtteformat: *.VCS Importere en planfil 1) Velg Import fra menyen øverst i programmet Planlegger. 2) Når vinduet for Import kommer opp, velger du Importer planfil til planmappen. Klikk så på Neste. 3) Klikk på Finn fil, og velg filen du vil importere. Klikk så på Åpne. 4) Filen som skal importeres, er nå registrert. Klikk på Neste. 5) Den registrerte planfilen importeres. Når importeringen er ferdig, aktiveres knappen Fullfør. 6) Klikk på Fullfør for å lukke vinduet og legge den importerte planfilen til planlisten. Importer støtteformat for tidsplanfil: *.NSF, *. DIF Eksportere Eksportere til en vcalendar-fil 1) Velg Eksporter fra menyen øverst i programmet Planlegger. 2) Når vinduet for Eksport kommer opp, velger du Eksporter plan til standard vcalendar-fil. Klikk så på Neste. 3) Velg mappen som skal eksporteres, ved å klikke på Finn mappe. Klikk så på Lagre. 4) Mappen som skal eksporteres, er nå registrert. Klikk på Neste. 5) Planfilen eksporteres nå til Min datamaskin. Når eksporteringen er ferdig, aktiveres knappen Fullfør. 6) Klikk på Fullfør for å lukke vinduet og opprette vcalendar-filen i den valgte mappen. Eksporter vcalendar-filstøtteformat: *.VCS Eksportere til en planfil 1) Velg Eksport fra menyen øverst i programmet Planlegger. 2) Når vinduet for Eksport kommer opp, velger du radioknappen til Eksporter planinformasjon til planfilformat. Klikk så på Neste. 3) Klikk på Finn plassering, og velg riktig plassering. Klikk så på Lagre. 4) Den riktige plasseringen er nå registrert. Klikk på Neste. 5) Planfilen eksporteres nå til Min datamaskin. Når eksporteringen er ferdig, aktiveres knappen Fullfør. 6) Klikk på Fullfør for å lukke vinduet og opprette planfilen på den valgte plasseringen. Eksporter støtteformat for tidsplanfil: *.NSF Synkronisering Data som nylig er lagt til, synkroniseres, endres og/eller slettes ved å sammenligne data mellom planene i Samsung New PC Studio og de på mobiltelefonen. Bruke synkronisering 1) Klikk på ikonet Synk. nederst i Planlegger. 2) Kontroller dataene som kan gå tapt under synkroniseringen i vinduet for feltsammenligning. 3) Kontroller om noen data er tapt. Hvis det ikke har oppstått noen problemer, klikker du på OK. 4) Vinduet for Synk. åpnes, mobiltelefonen kobles til og synkroniseringsprosessen starter. 5) Etter at synkroniseringen er fullført, lukkes vinduet for synk. Løse en synkroniseringskonflikt Det kan oppstå en synkroniseringskonflikt når det har blitt gjort endringer i samme data i programmet som på mobiltelefonen. Ved å velge hvilke data som skal brukes, kan du fortsette synkroniseringen i popupvinduet som kommer opp ved synkroniseringskonflikter. 1) Når vinduet for synkroniseringskonflikt kommer opp, kontrollerer du dataene som er endret i hver enhet, og velger hva som skal beholdes ved å klikke på elementet som skal synkroniseres. 2) Klikk på Synkroniser for å synkronisere dataene med det valgte elementet. Når de samme dataene er endret slik at én plassering har de innstilt på sletting, og den andre har de innstilt på oppdatering, vil synkroniseringen oppfatte dette som Slett. Kontroller synkroniseringsdata Feltene som ikke støttes av mobiltelefonen som skal synkroniseres, utelates fra synkroniseringen, og bare andre data synkroniseres. Stopp synkroniseringen Hvis du klikker på Stopp under synkroniseringen, vil synkroniseringen stoppe. Synkronisering med Outlook 1) Velg Synk.-innstillinger fra menyen øverst i programmet Planlegger. 2) Velg det tomme bekreftelsesskjemaet for elementet Synkronisering mellom Outlook og Planlegger. 3) Når synkroniseringen utføres i samsvar med innstillingene for synkronisering, synkroniseres også Outlook. Hvis flere mobiltelefoner er koblet til 1) Velg Synk.-innstillinger fra menyen øverst i programmet Planlegger. 2) Klikk på OK etter at du har valgt mobiltelefonene som skal synkroniseres fra listen over tilkoblede telefoner. 05 Programmer 5.5. D-Day Oversikt Med D-Day kan du legge til, endre eller slette D-Days samt synkronisere D-Days som er lagret i mobiltelefonen, med Samsung New PC Studio. Enkelte programmer er kanskje ikke tilgjengelig, avhengig av landinnstillingen. Velge feltmodell Aktiverer bare feltene som støttes av brukerens mobiltelefon.
Humanware Companion.
 Humanware Companion. Humanware Companion er et Windows basert program. Dette brukes sammen med Victor Reader Stream eller ClassMate avspilleren for å organisere dine bøker, musikk, Podcast, innspille lydnotater
Humanware Companion. Humanware Companion er et Windows basert program. Dette brukes sammen med Victor Reader Stream eller ClassMate avspilleren for å organisere dine bøker, musikk, Podcast, innspille lydnotater
Din bruksanvisning SAMSUNG CLP-770ND http://no.yourpdfguides.com/dref/2595995
 Du kan lese anbefalingene i bruksanvisningen, de tekniske guide eller installasjonen guide for. Du vil finne svar på alle dine spørsmål på i bruksanvisningen (informasjon, spesifikasjoner, sikkerhet råd,
Du kan lese anbefalingene i bruksanvisningen, de tekniske guide eller installasjonen guide for. Du vil finne svar på alle dine spørsmål på i bruksanvisningen (informasjon, spesifikasjoner, sikkerhet råd,
Din bruksanvisning CREATIVE DESKTOP WIRELESS 6000 http://no.yourpdfguides.com/dref/1151409
 Du kan lese anbefalingene i bruksanvisningen, de tekniske guide eller installasjonen guide for CREATIVE DESKTOP WIRELESS 6000. Du vil finne svar på alle dine spørsmål på CREATIVE DESKTOP WIRELESS 6000
Du kan lese anbefalingene i bruksanvisningen, de tekniske guide eller installasjonen guide for CREATIVE DESKTOP WIRELESS 6000. Du vil finne svar på alle dine spørsmål på CREATIVE DESKTOP WIRELESS 6000
LINDHOLT DATA Bruksanvisning GT I700 Igangsetting og bruk. Per Lindholt 10/04/2012
 LINDHOLT DATA Bruksanvisning GT I700 Igangsetting og bruk Per Lindholt 10/04/2012 Forklaring på detaljer Indikatorlampene: Den venstre lyser rødt når tilkoplet PC Den midtre blinker gult når trådløst LAN
LINDHOLT DATA Bruksanvisning GT I700 Igangsetting og bruk Per Lindholt 10/04/2012 Forklaring på detaljer Indikatorlampene: Den venstre lyser rødt når tilkoplet PC Den midtre blinker gult når trådløst LAN
Motorola Phone Tools. Hurtigstart
 Motorola Phone Tools Hurtigstart Innhold Minimumskrav... 2 Før du installerer Motorola Phone Tools... 3 Installere Motorola Phone Tools... 4 Installere og konfigurere den mobile enheten... 5 Elektronisk
Motorola Phone Tools Hurtigstart Innhold Minimumskrav... 2 Før du installerer Motorola Phone Tools... 3 Installere Motorola Phone Tools... 4 Installere og konfigurere den mobile enheten... 5 Elektronisk
Samsung PC Studio 3.2 Bruksanvisning
 Samsung PC Studio 3.2 Bruksanvisning Copyright 2005 2007 Samsung Electronics Co. Ltd. Innhold 1. Samsung PC Studio... 3 1.1. Systemkrav... 3 1.2. PC Studio-funksjoner... 3 1.3. Live Oppdatering... 11 2.
Samsung PC Studio 3.2 Bruksanvisning Copyright 2005 2007 Samsung Electronics Co. Ltd. Innhold 1. Samsung PC Studio... 3 1.1. Systemkrav... 3 1.2. PC Studio-funksjoner... 3 1.3. Live Oppdatering... 11 2.
Brukerhåndbok. Programområde
 Brukerhåndbok Programområde INNHOLD Slik leser du denne håndboken... 2 Symboler som brukes i håndbøkene...2 Ansvarsfraskrivelse... 3 Merknader... 3 Dette kan du gjøre på programområdet... 4 Før du åpner
Brukerhåndbok Programområde INNHOLD Slik leser du denne håndboken... 2 Symboler som brukes i håndbøkene...2 Ansvarsfraskrivelse... 3 Merknader... 3 Dette kan du gjøre på programområdet... 4 Før du åpner
MERK: DU MÅ IKKE PRØVE Å INSTALLERE PROGRAM- VAREN FØR DU HAR LEST DETTE DOKUMENTET.
 INSITE INSTALLASJONSBLAD Side 2: Installere INSITE Side 8: Fjerne INSITE MERK: DU MÅ IKKE PRØVE Å INSTALLERE PROGRAM- VAREN FØR DU HAR LEST DETTE DOKUMENTET. FEIL INSTALLASJON ELLER BRUK KAN FØRE TIL FEILAKTIGE
INSITE INSTALLASJONSBLAD Side 2: Installere INSITE Side 8: Fjerne INSITE MERK: DU MÅ IKKE PRØVE Å INSTALLERE PROGRAM- VAREN FØR DU HAR LEST DETTE DOKUMENTET. FEIL INSTALLASJON ELLER BRUK KAN FØRE TIL FEILAKTIGE
Forstå alternativene for service og kundestøtte
 Forstå alternativene for service og kundestøtte QuickRestore Compaq gir deg muligheten til å gjenopprette systemet når som helst ved hjelp av QuickRestore. QuickRestore har fem forskjellige gjenopprettingsalternativer,
Forstå alternativene for service og kundestøtte QuickRestore Compaq gir deg muligheten til å gjenopprette systemet når som helst ved hjelp av QuickRestore. QuickRestore har fem forskjellige gjenopprettingsalternativer,
Trinnvis veiledning for oppdatering til Windows 8.1
 Trinnvis veiledning for oppdatering til Windows 8.1 Installere og oppdatere Windows 8.1 Oppdater BIOS, programmere, drivere og kjør Windows Update Velg installeringstype Installer Windows 8.1 Gå til støttesiden
Trinnvis veiledning for oppdatering til Windows 8.1 Installere og oppdatere Windows 8.1 Oppdater BIOS, programmere, drivere og kjør Windows Update Velg installeringstype Installer Windows 8.1 Gå til støttesiden
Brukerveiledning Windows Movie Maker
 Brukerveiledning Windows Movie Maker Dette er en enkel veiledning i hvordan man kan bruke Windows Movie Maker.Det er et program som følger med Windows XP, og som er veldig enkelt å bruke. Det egner seg
Brukerveiledning Windows Movie Maker Dette er en enkel veiledning i hvordan man kan bruke Windows Movie Maker.Det er et program som følger med Windows XP, og som er veldig enkelt å bruke. Det egner seg
mobile PhoneTools Brukerhåndbok
 mobile PhoneTools Brukerhåndbok Innhold Krav...2 Før du installerer...3 Installere mobile PhoneTools...4 Installere og konfigurere mobiltelefonen...5 Elektronisk registrering...7 Avinstallere mobile PhoneTools...7
mobile PhoneTools Brukerhåndbok Innhold Krav...2 Før du installerer...3 Installere mobile PhoneTools...4 Installere og konfigurere mobiltelefonen...5 Elektronisk registrering...7 Avinstallere mobile PhoneTools...7
Manager. Doro Experience. for Doro PhoneEasy 740. Norsk
 Doro Experience for Doro PhoneEasy 740 Norsk Manager Innledning Bruk Doro Doro Experience Manager til å installere og administrere applikasjoner på en Doro Experience -enhet hvor som helst i verden via
Doro Experience for Doro PhoneEasy 740 Norsk Manager Innledning Bruk Doro Doro Experience Manager til å installere og administrere applikasjoner på en Doro Experience -enhet hvor som helst i verden via
MP3 Manager Software for Sony Network Walkman
 MP3 Manager Software for Sony Network Walkman Bruksanvisning "WALKMAN" er et registrert varemerke for Sony Corporation som representerer hodetelefonbaserte stereoprodukter. er et varemerke for Sony Corporation.
MP3 Manager Software for Sony Network Walkman Bruksanvisning "WALKMAN" er et registrert varemerke for Sony Corporation som representerer hodetelefonbaserte stereoprodukter. er et varemerke for Sony Corporation.
Denne brukerguiden beskriver hvordan man går frem for å spille simuleringen Hjørne pushback på web.
 Brukerguide Hjørne pushback Denne brukerguiden beskriver hvordan man går frem for å spille simuleringen Hjørne pushback på web. Innhold Spille simuleringen på web... 1 Før du starter... 1 Innlogging...
Brukerguide Hjørne pushback Denne brukerguiden beskriver hvordan man går frem for å spille simuleringen Hjørne pushback på web. Innhold Spille simuleringen på web... 1 Før du starter... 1 Innlogging...
PUNKT TIL PUNKT-KOBLING KOBLING. Versjon 10/10. Hvordan kobler jeg controlleren til en pc 1
 PUNKT TIL PUNKT-KOBLING KOBLING Versjon 10/10 Hvordan kobler jeg controlleren til en pc 1 INDEKS 1 INTRODUKSJON...3 1.1 NETTVERK MED EN RUTER...3 1.2 PUNKT TIL PUNKT-KOBLING MELLOM SH-KONTROLLEREN OG EN
PUNKT TIL PUNKT-KOBLING KOBLING Versjon 10/10 Hvordan kobler jeg controlleren til en pc 1 INDEKS 1 INTRODUKSJON...3 1.1 NETTVERK MED EN RUTER...3 1.2 PUNKT TIL PUNKT-KOBLING MELLOM SH-KONTROLLEREN OG EN
Hurtigreferanse for installasjon av datakabelen CA-42
 Hurtigreferanse for installasjon av datakabelen CA-42 9234594 2. utgave Nokia, Nokia Connecting People og Pop-Port er registrerte varemerker for Nokia Corporation. Copyright 2005 Nokia. Alle rettigheter
Hurtigreferanse for installasjon av datakabelen CA-42 9234594 2. utgave Nokia, Nokia Connecting People og Pop-Port er registrerte varemerker for Nokia Corporation. Copyright 2005 Nokia. Alle rettigheter
Installasjon av Windows 7 og Office 2016
 Installasjon av Windows 7 og Office 2016 Du har fått med deg en skole-pc som du nå skal overta. For at den skal virke optimalt som privat PC utenfor SIKT-nettet må den installeres på nytt. Denne bruksanvisningen
Installasjon av Windows 7 og Office 2016 Du har fått med deg en skole-pc som du nå skal overta. For at den skal virke optimalt som privat PC utenfor SIKT-nettet må den installeres på nytt. Denne bruksanvisningen
Brukerveiledning for Digifob Pro
 Brukerveiledning for Digifob Pro Instek AS Adresse: Mårveien 6 2211 Kongsvinger Telefon: 62816833 Epost: instek@instek.no Overblikk over DigifobPro Denne guiden vil ta for seg generel bruk av digifob.
Brukerveiledning for Digifob Pro Instek AS Adresse: Mårveien 6 2211 Kongsvinger Telefon: 62816833 Epost: instek@instek.no Overblikk over DigifobPro Denne guiden vil ta for seg generel bruk av digifob.
Takk for at du har valgt mobilt bredbånd fra Get. Med denne tjenesten har du alltid nettet med deg, og det med Norges beste dekning.
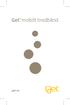 Velkommen! Takk for at du har valgt mobilt bredbånd fra Get. Med denne tjenesten har du alltid nettet med deg, og det med Norges beste dekning. Denne brukerveiledningen beskriver hvordan du enkelt kan
Velkommen! Takk for at du har valgt mobilt bredbånd fra Get. Med denne tjenesten har du alltid nettet med deg, og det med Norges beste dekning. Denne brukerveiledningen beskriver hvordan du enkelt kan
Komme i gang med Skoleportalen
 Generell brukerveiledning for Elevportalen Denne elevportalen er best egnet i nettleseren Internett Explorer. Dersom du opplever kompatibilitets-problemer kan det skyldes at du bruker en annen nettleser.
Generell brukerveiledning for Elevportalen Denne elevportalen er best egnet i nettleseren Internett Explorer. Dersom du opplever kompatibilitets-problemer kan det skyldes at du bruker en annen nettleser.
Introduksjon...5. Systemkrav...7. For Windows...9
 Innholdfortegnelse Introduksjon...................................5 Systemkrav...................................7 For Windows...................................9 Installere programvare for bildeutskrift
Innholdfortegnelse Introduksjon...................................5 Systemkrav...................................7 For Windows...................................9 Installere programvare for bildeutskrift
Først nå starter du programmet Final Cut Express på egen Mac.
 Redigering arbeidsflyt Final Cut fra tape til Final Cut Det første du gjør er å koble kamera til mac`en via en Firewire kabel. På baksiden av kameraet ved siden av batteriet finner du en 4pins inngang
Redigering arbeidsflyt Final Cut fra tape til Final Cut Det første du gjør er å koble kamera til mac`en via en Firewire kabel. På baksiden av kameraet ved siden av batteriet finner du en 4pins inngang
Fjernkontroll for HP Media (kun på enkelte modeller) Brukerhåndbok
 Fjernkontroll for HP Media (kun på enkelte modeller) Brukerhåndbok Copyright 2008 Hewlett-Packard Development Company, L.P. Windows og Windows Vista er varemerker eller registrerte varemerker for Microsoft
Fjernkontroll for HP Media (kun på enkelte modeller) Brukerhåndbok Copyright 2008 Hewlett-Packard Development Company, L.P. Windows og Windows Vista er varemerker eller registrerte varemerker for Microsoft
BACKUP HD SERIES BRUKERMANUAL
 BACKUP HD SERIES BRUKERMANUAL TUSEN TAKK for at du har kjøpt ClickFree Backup-enheten. Disse instruksjonene har blitt satt sammen for å hjelpe deg med å bruke produktet, men generelt håper vi at det er
BACKUP HD SERIES BRUKERMANUAL TUSEN TAKK for at du har kjøpt ClickFree Backup-enheten. Disse instruksjonene har blitt satt sammen for å hjelpe deg med å bruke produktet, men generelt håper vi at det er
Brukermanual for nettpublisering. frivilligsentral.no
 Brukermanual for nettpublisering frivilligsentral.no Innholdsfortegnelse Introduksjon 3 1 - Innlogging 4 1.1 - Logge inn 4 1.1 - Logge ut 4 2 - Grensesnitt 5 2.1 - Menyfelt 5 2.2-3 - Opprette, lagre og
Brukermanual for nettpublisering frivilligsentral.no Innholdsfortegnelse Introduksjon 3 1 - Innlogging 4 1.1 - Logge inn 4 1.1 - Logge ut 4 2 - Grensesnitt 5 2.1 - Menyfelt 5 2.2-3 - Opprette, lagre og
Installasjonsveiledning for Ordnett Pluss
 Installasjonsveiledning for Ordnett Pluss Systemkrav Alle systemer Windows Linux Nedlasting/distribusjon Installasjon Windows Programtillegg Chrome Silent install/msiexec Datafiler Ubuntu Terminal/Kilent
Installasjonsveiledning for Ordnett Pluss Systemkrav Alle systemer Windows Linux Nedlasting/distribusjon Installasjon Windows Programtillegg Chrome Silent install/msiexec Datafiler Ubuntu Terminal/Kilent
Installere tilpasset PostScript- eller PCL-skriverdriver for Windows
 Installere tilpasset PostScript- eller PCL-skriverdriver for Windows Denne Viktig-filen inneholder anvisninger for installering av den tilpassede PostScript- eller PCLskriverdriveren på Windows-systemer.
Installere tilpasset PostScript- eller PCL-skriverdriver for Windows Denne Viktig-filen inneholder anvisninger for installering av den tilpassede PostScript- eller PCLskriverdriveren på Windows-systemer.
Samsung Universal Print Driver Brukerhåndbok
 Samsung Universal Print Driver Brukerhåndbok se for deg mulighetene Copyright 2009 Samsung Electronics Co., Ltd. Med enerett. Denne håndboken er utarbeidet utelukkende til informasjonsformål. Informasjonen
Samsung Universal Print Driver Brukerhåndbok se for deg mulighetene Copyright 2009 Samsung Electronics Co., Ltd. Med enerett. Denne håndboken er utarbeidet utelukkende til informasjonsformål. Informasjonen
ProMed. Brukermanual for installasjon og bruk av mobiltelefon eller SMS og nett for sending av SMS direkte fra. for Windows
 Side 1 av 9 Brukermanual for installasjon og bruk av mobiltelefon eller SMS og nett for sending av SMS direkte fra ProMed for Windows Kundeoppfølging og Administrasjon Versjon 1.7 23.10.2009 Litt om sending
Side 1 av 9 Brukermanual for installasjon og bruk av mobiltelefon eller SMS og nett for sending av SMS direkte fra ProMed for Windows Kundeoppfølging og Administrasjon Versjon 1.7 23.10.2009 Litt om sending
For mer informasjon om SQL Server 2014 Express, se Microsoft sine nettsider: https://msdn.microsoft.com/en-us/sqlserver2014express.
 1 Innholdsfortegnelse Microsoft SQL Server 2014 Express... 3 Nedlastning av installasjonsfil for SQL Server 2014 Express... 3 Installasjon av SQL Server 2014 Express... 4 Installasjon av Huldt & Lillevik
1 Innholdsfortegnelse Microsoft SQL Server 2014 Express... 3 Nedlastning av installasjonsfil for SQL Server 2014 Express... 3 Installasjon av SQL Server 2014 Express... 4 Installasjon av Huldt & Lillevik
Mamut Business Software
 Mamut Business Software Justering av avgiftssatser Innhold Endring av redusert avgiftssats 2 Beskrivelse av oppgavene 2 Tidspunkt for installasjon av verktøy 2 Standardfunksjoner 3 Avansert funksjon 3
Mamut Business Software Justering av avgiftssatser Innhold Endring av redusert avgiftssats 2 Beskrivelse av oppgavene 2 Tidspunkt for installasjon av verktøy 2 Standardfunksjoner 3 Avansert funksjon 3
Nokia Lifeblog 2.5 Nokia N76-1
 Nokia Lifeblog 2.5 Nokia N76-1 2007 Nokia. Alle rettigheter forbeholdt. Nokia, Nokia Connecting People, Nseries og N76 er varemerker eller registrerte varemerker for Nokia Corporation. Andre produkt- eller
Nokia Lifeblog 2.5 Nokia N76-1 2007 Nokia. Alle rettigheter forbeholdt. Nokia, Nokia Connecting People, Nseries og N76 er varemerker eller registrerte varemerker for Nokia Corporation. Andre produkt- eller
Divar - Archive Player. Driftshåndbok
 Divar - Archive Player NO Driftshåndbok Arkiveringsspilleren Divar Driftshåndbok NO 1 Norsk Divar Digital Versatile Recorder Divar Archive Player Operation manual Contents Getting started................................................
Divar - Archive Player NO Driftshåndbok Arkiveringsspilleren Divar Driftshåndbok NO 1 Norsk Divar Digital Versatile Recorder Divar Archive Player Operation manual Contents Getting started................................................
Gratis plass til dokumentene
 VELKOMMEN TIL GOOGLE-SKOLEN. DEL I DETTE NUMMERET: Fortløpende synkronisering av en pc-mappe Lagre vedlegg fra Gmail på Google Disk Send store filer i epost Lagre dokumenter fra mobilen på Google Disk
VELKOMMEN TIL GOOGLE-SKOLEN. DEL I DETTE NUMMERET: Fortløpende synkronisering av en pc-mappe Lagre vedlegg fra Gmail på Google Disk Send store filer i epost Lagre dokumenter fra mobilen på Google Disk
Velkommen til Pressis.
 1 Velkommen til Pressis. Dette er et veiledende dokument med linker i innledningen. Veiledningene vil ta deg igjennom de forskjellige tilkoblings muligheter du har med oss. Hvis du bare har behov for en
1 Velkommen til Pressis. Dette er et veiledende dokument med linker i innledningen. Veiledningene vil ta deg igjennom de forskjellige tilkoblings muligheter du har med oss. Hvis du bare har behov for en
Trinnvis oppgraderingsveiledning for Windows 8 KONFIDENSIELT 1/53
 Trinnvis oppgraderingsveiledning for Windows 8 KONFIDENSIELT 1/53 Innhold 1. 1. Oppsettprosess for Windows 8 2. Systemkrav 3. Forberedelser 2. 3. ESD 4. 5. Ren installasjon 6. 1. Tilpass 2. Trådløs 3.
Trinnvis oppgraderingsveiledning for Windows 8 KONFIDENSIELT 1/53 Innhold 1. 1. Oppsettprosess for Windows 8 2. Systemkrav 3. Forberedelser 2. 3. ESD 4. 5. Ren installasjon 6. 1. Tilpass 2. Trådløs 3.
Administrasjon av FLT-Sunnhordland Web-side
 Administrasjon av FLT-Sunnhordland Web-side 1. For å administrere web-sida, gå til denne linken: http://flt-sunnhordland.no/wp-admin 2. Logg inn med brukernavn: avd107 passord: 3. Etter
Administrasjon av FLT-Sunnhordland Web-side 1. For å administrere web-sida, gå til denne linken: http://flt-sunnhordland.no/wp-admin 2. Logg inn med brukernavn: avd107 passord: 3. Etter
Enbruker-installasjon
 Veiledning Enbruker-installasjon Mars 2016 Din verktøykasse for anbud og prosjekt 2016 Powel AS Side 1 av 28 Innholdsfortegnelse 1 INNLEDNING 3 2 DATABASEINSTALLASJON 3 2.1 SIKKERHETSKOPI 3 2.2 INSTALLASJON
Veiledning Enbruker-installasjon Mars 2016 Din verktøykasse for anbud og prosjekt 2016 Powel AS Side 1 av 28 Innholdsfortegnelse 1 INNLEDNING 3 2 DATABASEINSTALLASJON 3 2.1 SIKKERHETSKOPI 3 2.2 INSTALLASJON
QL-500 QL-560 QL-570 QL-650TD QL-1050
 QL-500 QL-560 QL-570 QL-650TD QL-1050 Installasjonsveiledning for programvare Programvare Norsk LB9154001 INNLEDNING Funksjoner P-touch Editor Skriverdriver P-touch Address Book (kun Windows ) Gjør det
QL-500 QL-560 QL-570 QL-650TD QL-1050 Installasjonsveiledning for programvare Programvare Norsk LB9154001 INNLEDNING Funksjoner P-touch Editor Skriverdriver P-touch Address Book (kun Windows ) Gjør det
Brukerhåndbok AE6000. Trådløs mini-usb-adapter AC580 to bånd
 Brukerhåndbok AE6000 Trådløs mini-usb-adapter AC580 to bånd a Innhold Produktoversikt Funksjoner 1 Installering Installering 2 Konfigurere det trådløse nettverket Wi-Fi Protected Setup 3 Konfigureringsverktøy
Brukerhåndbok AE6000 Trådløs mini-usb-adapter AC580 to bånd a Innhold Produktoversikt Funksjoner 1 Installering Installering 2 Konfigurere det trådløse nettverket Wi-Fi Protected Setup 3 Konfigureringsverktøy
Hva er TegnBehandler?
 Hva er TegnBehandler? TegnBehandler er et program som er utviklet for tegnspråkanalyse, men det kan også brukes til annen type arbeid hvor man vil analysere video og knytte kommentarer til videoen (MarteMeo,
Hva er TegnBehandler? TegnBehandler er et program som er utviklet for tegnspråkanalyse, men det kan også brukes til annen type arbeid hvor man vil analysere video og knytte kommentarer til videoen (MarteMeo,
Humanware. Trekker Breeze versjon 2.0.0.
 Humanware Trekker Breeze versjon 2.0.0. Humanware er stolte av å kunne introdusere versjon 2.0 av Trekker Breeze talende GPS. Denne oppgraderingen er gratis for alle Trekker Breeze brukere. Programmet
Humanware Trekker Breeze versjon 2.0.0. Humanware er stolte av å kunne introdusere versjon 2.0 av Trekker Breeze talende GPS. Denne oppgraderingen er gratis for alle Trekker Breeze brukere. Programmet
Brukerveiledning for programmet HHR Animalia
 Brukerveiledning for programmet HHR Animalia Versjon 1.0 Rakkestad, 26.03.2014 Innholdsfortegnelse 1. Introduksjon... 3 2. Installasjon og oppgradering... 3 2.1 Nedlasting... 3 2.2 Oppdatering av operativsystem
Brukerveiledning for programmet HHR Animalia Versjon 1.0 Rakkestad, 26.03.2014 Innholdsfortegnelse 1. Introduksjon... 3 2. Installasjon og oppgradering... 3 2.1 Nedlasting... 3 2.2 Oppdatering av operativsystem
Bruksanvisning. mp3/mp4 filmspiller 4gb microsd-kortspor. DENVER ELECTRONICS A/S Omega 5A, Soeften DK-8382 Hinnerup. Danmark
 mp3/mp4 filmspiller 4gb microsd-kortspor Bruksanvisning MED ENERETT, OPPHAVSRETT DENVER ELECTRONICS A/S. www.facebook.com/denverelectronics Importert av: DENVER ELECTRONICS A/S Omega 5A, Soeften DK-8382
mp3/mp4 filmspiller 4gb microsd-kortspor Bruksanvisning MED ENERETT, OPPHAVSRETT DENVER ELECTRONICS A/S. www.facebook.com/denverelectronics Importert av: DENVER ELECTRONICS A/S Omega 5A, Soeften DK-8382
Brukerveiledning. For administrering av nettressursen BRUKERVEILEDNING ADMINISTRATOR
 Brukerveiledning For administrering av nettressursen 1 Som administrator kan du legge til, redigere, fjerne, og gruppere brukere for din barnehage eller skole. Du finner denne funksjonen «innstillinger»
Brukerveiledning For administrering av nettressursen 1 Som administrator kan du legge til, redigere, fjerne, og gruppere brukere for din barnehage eller skole. Du finner denne funksjonen «innstillinger»
Installasjonsveiledning Visma Avendo, versjon 5.2
 Installasjonsveiledning Visma Avendo, versjon 5.2 April 2011 Innhold Innledning... 1 Administrator... 1 Sikkerhetskopi... 1 Testfirmaet... 1 Før du starter installasjonen/oppgraderingen... 2 Nedlasting...
Installasjonsveiledning Visma Avendo, versjon 5.2 April 2011 Innhold Innledning... 1 Administrator... 1 Sikkerhetskopi... 1 Testfirmaet... 1 Før du starter installasjonen/oppgraderingen... 2 Nedlasting...
InterVideo Home Theater Hurtigstartguide Velkommen til InterVideo Home Theater!
 InterVideo Home Theater Hurtigstartguide Velkommen til InterVideo Home Theater! InterVideo Home Theater er den komplette løsningen for digital underholdning slik at du kan glede deg over TV-titting og
InterVideo Home Theater Hurtigstartguide Velkommen til InterVideo Home Theater! InterVideo Home Theater er den komplette løsningen for digital underholdning slik at du kan glede deg over TV-titting og
Installasjonsveiledning
 Installasjonsveiledning Visma Avendo, versjon 4.2 Oktober 2008 Innledning Denne installasjonsveiledningen gjelder for programmene Visma Avendo Økonomi 40, Visma Avendo Økonomi 60 og Visma Avendo Fakturering.
Installasjonsveiledning Visma Avendo, versjon 4.2 Oktober 2008 Innledning Denne installasjonsveiledningen gjelder for programmene Visma Avendo Økonomi 40, Visma Avendo Økonomi 60 og Visma Avendo Fakturering.
Uansett hvilken håndbok du benytter vil fremgangsmåten være den samme. I denne veiledningen benytter vi personalhåndboken som eksempel.
 Velkommen som bruker av nettbaserte håndbøker fra Hovedorganisasjonen Virke. Våre nettbaserte håndbøker kan tilpasses din virksomhet. De er redigerbare, samtidig blir de automatisk oppdatert med nye lover
Velkommen som bruker av nettbaserte håndbøker fra Hovedorganisasjonen Virke. Våre nettbaserte håndbøker kan tilpasses din virksomhet. De er redigerbare, samtidig blir de automatisk oppdatert med nye lover
Din bruksanvisning HP POINT OF SALE RP5000 http://no.yourpdfguides.com/dref/892799
 Du kan lese anbefalingene i bruksanvisningen, de tekniske guide eller installasjonen guide for. Du vil finne svar på alle dine spørsmål på i bruksanvisningen (informasjon, spesifikasjoner, sikkerhet råd,
Du kan lese anbefalingene i bruksanvisningen, de tekniske guide eller installasjonen guide for. Du vil finne svar på alle dine spørsmål på i bruksanvisningen (informasjon, spesifikasjoner, sikkerhet råd,
Brukerveiledning for SMS fra Outlook
 Brukerveiledning for SMS fra Outlook Grunnleggende funksjonalitet Med SMS fra Outlook kan du enkelt sende både SMS og MMS fra Outlook. Programmet er integrert med din personlige Outlookkontaktliste og
Brukerveiledning for SMS fra Outlook Grunnleggende funksjonalitet Med SMS fra Outlook kan du enkelt sende både SMS og MMS fra Outlook. Programmet er integrert med din personlige Outlookkontaktliste og
E-postguide For Windows Phone 8
 E-postguide For Windows Phone 8 Kom i gang med Outlook på mobilen (for ansatte) Steg 1: Gå til innstillinger for e-post og kontoer Trykk på Start, sveip mot venstre til app-listen og trykk på Innstillinger.
E-postguide For Windows Phone 8 Kom i gang med Outlook på mobilen (for ansatte) Steg 1: Gå til innstillinger for e-post og kontoer Trykk på Start, sveip mot venstre til app-listen og trykk på Innstillinger.
Manusnett - brukerveiledning for forfatter
 Manusnett - brukerveiledning for forfatter Innholdsfortegnelse Innholdsfortegnelse...1 Innledning...2 Innlogging...3 Sende inn et nytt manus...5 Behandle vurderte manus...11 Rettelser i Word...15 Endring
Manusnett - brukerveiledning for forfatter Innholdsfortegnelse Innholdsfortegnelse...1 Innledning...2 Innlogging...3 Sende inn et nytt manus...5 Behandle vurderte manus...11 Rettelser i Word...15 Endring
Viktige tips. Gjelder både N91 og N91 8GB. Nokia PC Suite (spesielt Nokia Audio Manager) Filbehandling
 Viktige tips Gjelder både N91 og N91 8GB Nokia PC Suite (spesielt Nokia Audio Manager) Nokia PC Suite er optimalisert for håndtering av data i telefonminnet [C:]. Nokia PC Suite anbefales for håntering
Viktige tips Gjelder både N91 og N91 8GB Nokia PC Suite (spesielt Nokia Audio Manager) Nokia PC Suite er optimalisert for håndtering av data i telefonminnet [C:]. Nokia PC Suite anbefales for håntering
Milestone Systems XProtect Smart Client 7.0b BRUKERMANUAL
 BRUKERMANUAL BRUKERMANUAL Denne brukermanualen vil vise deg hvordan du navigerer i Smart klient programvaren samt gi deg en oversikt over alle funksjonene. Installere Hvis du ikke allerede har Smart klienten
BRUKERMANUAL BRUKERMANUAL Denne brukermanualen vil vise deg hvordan du navigerer i Smart klient programvaren samt gi deg en oversikt over alle funksjonene. Installere Hvis du ikke allerede har Smart klienten
HURTIGVEILEDNING FOR. Installasjon av Nokia Connectivity Cable Drivers
 HURTIGVEILEDNING FOR Installasjon av Nokia Connectivity Cable Drivers Innhold 1. Innledning...1 2. Dette trenger du...1 3. Installere Nokia Connectivity Cable Drivers...2 3.1 Før installasjonen...2 3.2
HURTIGVEILEDNING FOR Installasjon av Nokia Connectivity Cable Drivers Innhold 1. Innledning...1 2. Dette trenger du...1 3. Installere Nokia Connectivity Cable Drivers...2 3.1 Før installasjonen...2 3.2
JahtiJakt videobriller
 JahtiJakt videobriller Innhold Kapitel 1 - Pakken inneholder:... 1 Kapitel 2 - Funksjoner:... 3 Kapitel 3 - Instruksjoner... 3 3.2 - Starte enheten... 4 3.3 - Slå av enheten... 5 3.4 - Automatisk lukking...
JahtiJakt videobriller Innhold Kapitel 1 - Pakken inneholder:... 1 Kapitel 2 - Funksjoner:... 3 Kapitel 3 - Instruksjoner... 3 3.2 - Starte enheten... 4 3.3 - Slå av enheten... 5 3.4 - Automatisk lukking...
TRUST USB VIDEO EDITOR
 TRUST USB VIDEO EDITOR Brukerveiledning for hurtiginstallering N Versjon 1.0 1 1. Innledning Denne veiledningen er beregnet på brukere av Trust USB Video Editor. Ved installering er det er nødvendig med
TRUST USB VIDEO EDITOR Brukerveiledning for hurtiginstallering N Versjon 1.0 1 1. Innledning Denne veiledningen er beregnet på brukere av Trust USB Video Editor. Ved installering er det er nødvendig med
Inspiration-Norge. Brukermanual Kidspiration. Se mer på www.inspiration-norge.no 2
 NORSK VERSJON Innhold Innhold... 2 Kapittel 1: Aller først... 3 Installasjon og maskinkrav... 3 Oppgradering og kopiering av gamle filer... 3 Registrering av programmet... 3 Flere manualer...3 Kapittel
NORSK VERSJON Innhold Innhold... 2 Kapittel 1: Aller først... 3 Installasjon og maskinkrav... 3 Oppgradering og kopiering av gamle filer... 3 Registrering av programmet... 3 Flere manualer...3 Kapittel
NorthIce videobriller
 NorthIce videobriller EGENSKAPER Verdens første videobriller med HD kvalitet som gir opptak med meget naturlige farger Fleksibelt design som passer til alle ansikter og for alle aldre 5 MegaPixel CMOS
NorthIce videobriller EGENSKAPER Verdens første videobriller med HD kvalitet som gir opptak med meget naturlige farger Fleksibelt design som passer til alle ansikter og for alle aldre 5 MegaPixel CMOS
MyLocator2 Brukermanual v1.6 (20.08.2013) Utdrag av vlocpro2/vlocml2 brukermanual
 MyLocator2 Brukermanual v1.6 (20.08.2013) Utdrag av vlocpro2/vlocml2 brukermanual 5.1 MyLocator2 MyLocator2 konfigurasjons verktøyet er en programpakke som tillater brukeren å konfigurere vloc 2. generasjons
MyLocator2 Brukermanual v1.6 (20.08.2013) Utdrag av vlocpro2/vlocml2 brukermanual 5.1 MyLocator2 MyLocator2 konfigurasjons verktøyet er en programpakke som tillater brukeren å konfigurere vloc 2. generasjons
Din bruksanvisning SHARP AR-M256/M316/5625/5631
 Du kan lese anbefalingene i bruksanvisningen, de tekniske guide eller installasjonen guide for SHARP AR-M256/M316/5625/5631. Du vil finne svar på alle dine spørsmål på SHARP AR-M256/M316/5625/5631 i bruksanvisningen
Du kan lese anbefalingene i bruksanvisningen, de tekniske guide eller installasjonen guide for SHARP AR-M256/M316/5625/5631. Du vil finne svar på alle dine spørsmål på SHARP AR-M256/M316/5625/5631 i bruksanvisningen
Oppsett «Visma Contacts»
 Oppsett «Visma Contacts» Kort implementeringsguide for Visma Global Mer info: https://itunes.apple.com/us/app/visma-contacts/id1050106314?mt=8 Merk: Du kan laste ned appen og prøve demoversjonen uten at
Oppsett «Visma Contacts» Kort implementeringsguide for Visma Global Mer info: https://itunes.apple.com/us/app/visma-contacts/id1050106314?mt=8 Merk: Du kan laste ned appen og prøve demoversjonen uten at
hypernet Kommunikasjon Brukermanual
 hypernet Kommunikasjon Brukermanual Innholdsfortegnelse Brukersignaturer... 3 Meldinger... 6 Meldinger... 6 Maler... 7 Opprette ny melding... 8 Side 1: Grunnleggende informasjon... 8 Side 2: Mottakere...
hypernet Kommunikasjon Brukermanual Innholdsfortegnelse Brukersignaturer... 3 Meldinger... 6 Meldinger... 6 Maler... 7 Opprette ny melding... 8 Side 1: Grunnleggende informasjon... 8 Side 2: Mottakere...
Innholdsfortegnelse. Side 118 av 135
 Forord Dette produktet er endel av hovedprosjektoppgaven til gruppe 33 vår 2011. Produktet har som hensikt å lagre SMS meldinger i en Noark standard. Leseren av denne brukermanualen skal ikke trenge noen
Forord Dette produktet er endel av hovedprosjektoppgaven til gruppe 33 vår 2011. Produktet har som hensikt å lagre SMS meldinger i en Noark standard. Leseren av denne brukermanualen skal ikke trenge noen
Kjernejournal. Pilotering - Javafri oppkobling
 Kjernejournal Pilotering - Javafri oppkobling 07-01-2016 Kolofon Publikasjonens tittel: Tilrettelegging mot kjernejournal med Commfides Utgitt: 16.03.16 Publikasjonsnummer: Utgitt av: Direktoratet for
Kjernejournal Pilotering - Javafri oppkobling 07-01-2016 Kolofon Publikasjonens tittel: Tilrettelegging mot kjernejournal med Commfides Utgitt: 16.03.16 Publikasjonsnummer: Utgitt av: Direktoratet for
Din bruksanvisning HP COMPAQ PRESARIO SR1500 http://no.yourpdfguides.com/dref/867643
 Du kan lese anbefalingene i bruksanvisningen, de tekniske guide eller installasjonen guide for HP COMPAQ PRESARIO SR1500. Du vil finne svar på alle dine spørsmål på HP COMPAQ PRESARIO SR1500 i bruksanvisningen
Du kan lese anbefalingene i bruksanvisningen, de tekniske guide eller installasjonen guide for HP COMPAQ PRESARIO SR1500. Du vil finne svar på alle dine spørsmål på HP COMPAQ PRESARIO SR1500 i bruksanvisningen
Veileder i bruk av GoodReader
 RISØR KOMMUNE Veileder i bruk av GoodReader Innhold 1. Laste ned dokument fra kommunens hjemmeside til GoodReader... 2 2. Bruke GoodReader... 7 3. Redigere filnavn... 8 4. Opprette kataloger / mapper...
RISØR KOMMUNE Veileder i bruk av GoodReader Innhold 1. Laste ned dokument fra kommunens hjemmeside til GoodReader... 2 2. Bruke GoodReader... 7 3. Redigere filnavn... 8 4. Opprette kataloger / mapper...
Installasjonsveiledning
 Installasjonsveiledning Visma Avendo Fakturering, versjon 4.0 Oktober 2007 Innledning Denne installasjonsveiledningen gjelder for både første gangs installasjon og oppgradering til ny versjon. Du kan også
Installasjonsveiledning Visma Avendo Fakturering, versjon 4.0 Oktober 2007 Innledning Denne installasjonsveiledningen gjelder for både første gangs installasjon og oppgradering til ny versjon. Du kan også
Brukerveiledning for "RICOH Printer"
 series Brukerveiledning for "RICOH Printer" Oversikt Windows-versjon Mac-versjon Feilsøking INNHOLD Hvordan lese veiledningen... 2 1. Oversikt Introduksjon til RICOH Printer... 4 Operativsystem... 4 2.
series Brukerveiledning for "RICOH Printer" Oversikt Windows-versjon Mac-versjon Feilsøking INNHOLD Hvordan lese veiledningen... 2 1. Oversikt Introduksjon til RICOH Printer... 4 Operativsystem... 4 2.
HEMIT EKSTRANETT HVORDAN GJØR JEG DET? 03 Laste opp dokumenter
 HEMIT EKSTRANETT HVORDAN GJØR JEG DET? 03 Laste opp dokumenter Introduksjon Denne brukerveiledningen er laget for Hemit Ekstranettportal. (https:\\ekstranett.helse-midt.no\) I dette dokumentet tar vi for
HEMIT EKSTRANETT HVORDAN GJØR JEG DET? 03 Laste opp dokumenter Introduksjon Denne brukerveiledningen er laget for Hemit Ekstranettportal. (https:\\ekstranett.helse-midt.no\) I dette dokumentet tar vi for
Installasjonsveiledning
 Installasjonsveiledning Visma Avendo, versjon 5.2 April 2011 Innhold Innledning... 1 Administrator... 1 Sikkerhetskopi... 1 Testfirmaet... 1 Før du starter installasjonen/oppgraderingen... 2 Installasjon/oppgradering...
Installasjonsveiledning Visma Avendo, versjon 5.2 April 2011 Innhold Innledning... 1 Administrator... 1 Sikkerhetskopi... 1 Testfirmaet... 1 Før du starter installasjonen/oppgraderingen... 2 Installasjon/oppgradering...
Brukerdokumentasjon Prosjektrom
 Brukerdokumentasjon Prosjektrom eksterne brukere Microsoft SharePoint 2010 Veidekke Side 1 Innhold Komme i gang... 3 Hvordan orientere seg i prosjektrommet?... 4 Laste opp dokumenter til prosjektrommet...
Brukerdokumentasjon Prosjektrom eksterne brukere Microsoft SharePoint 2010 Veidekke Side 1 Innhold Komme i gang... 3 Hvordan orientere seg i prosjektrommet?... 4 Laste opp dokumenter til prosjektrommet...
Brukerveiledning gjovard.com
 Gjø-Vard orienteringslag Brukerveiledning gjovard.com http://gjovard.com/kartarkiv/ Torbjørn Kravdal 31.05.2016 0 INNHOLD 0 Innhold... 1 1 Samtykke for bruk av bilder/film... 2 2 Brukerveiledning for gjovard.com
Gjø-Vard orienteringslag Brukerveiledning gjovard.com http://gjovard.com/kartarkiv/ Torbjørn Kravdal 31.05.2016 0 INNHOLD 0 Innhold... 1 1 Samtykke for bruk av bilder/film... 2 2 Brukerveiledning for gjovard.com
Brukerhåndbok Nett-TV-meter
 Brukerhåndbok Nett-TV-meter Innhold Om Nett-TV-meter... s. 3 Daglig bruk av Nett-TV-meter... s. 4 Innlogging... s. 4 Utlogging... s. 5 Hvordan påvirker Nett-TV-meter min datamaskin?... s. 7 Brukerhåndbok
Brukerhåndbok Nett-TV-meter Innhold Om Nett-TV-meter... s. 3 Daglig bruk av Nett-TV-meter... s. 4 Innlogging... s. 4 Utlogging... s. 5 Hvordan påvirker Nett-TV-meter min datamaskin?... s. 7 Brukerhåndbok
Lingspeak 3 3.0.487.0. Lingit AS
 Lingspeak 3 3.0.487.0 Lingit AS Lingspeak 3 Innhold Hva er Lingspeak 3?...1 Installasjon...2 Starte Lingspeak...3 Avslutte Lingspeak...3 Lese opp tekst...4 Hovedvinduet...5 Lagre til lydfil...5 Opplesingsvinduet...6
Lingspeak 3 3.0.487.0 Lingit AS Lingspeak 3 Innhold Hva er Lingspeak 3?...1 Installasjon...2 Starte Lingspeak...3 Avslutte Lingspeak...3 Lese opp tekst...4 Hovedvinduet...5 Lagre til lydfil...5 Opplesingsvinduet...6
COLOR LASERJET ENTERPRISE CM4540 MFP-SERIEN. Installeringsveiledning for programvare
 COLOR LASERJET ENTERPRISE CM4540 MFP-SERIEN Installeringsveiledning for programvare HP Color LaserJet Enterprise CM4540 MFP Series Installeringsveiledning for programvare Copyright og lisens 2010 Copyright
COLOR LASERJET ENTERPRISE CM4540 MFP-SERIEN Installeringsveiledning for programvare HP Color LaserJet Enterprise CM4540 MFP Series Installeringsveiledning for programvare Copyright og lisens 2010 Copyright
Din bruksanvisning HP PAVILION DV9331EU http://no.yourpdfguides.com/dref/4158997
 Du kan lese anbefalingene i bruksanvisningen, de tekniske guide eller installasjonen guide for HP PAVILION DV9331EU. Du vil finne svar på alle dine spørsmål på HP PAVILION DV9331EU i bruksanvisningen (informasjon,
Du kan lese anbefalingene i bruksanvisningen, de tekniske guide eller installasjonen guide for HP PAVILION DV9331EU. Du vil finne svar på alle dine spørsmål på HP PAVILION DV9331EU i bruksanvisningen (informasjon,
Brukerveiledning. Legge til brukere... 2
 Brukerveiledning E-SEPU Skoleadministrator Innholdsfortegnelse Legge til brukere... 2 Legg til bruker(e) enkeltvis... 4 Importere brukere fra Excel- eller CSV-fil... 5 Formattere Excel-/CSV-ark... 5 Importere
Brukerveiledning E-SEPU Skoleadministrator Innholdsfortegnelse Legge til brukere... 2 Legg til bruker(e) enkeltvis... 4 Importere brukere fra Excel- eller CSV-fil... 5 Formattere Excel-/CSV-ark... 5 Importere
Installere Custom PostScript- eller PCL-skriverdriver for Windows
 Installere Custom PostScript- eller PCL-skriverdriver for Windows Denne Viktig-filen inneholder anvisninger for installering av Custom PostScript- eller PCL-skriverdriveren på Windows-systemer. Med Custom
Installere Custom PostScript- eller PCL-skriverdriver for Windows Denne Viktig-filen inneholder anvisninger for installering av Custom PostScript- eller PCL-skriverdriveren på Windows-systemer. Med Custom
Nokia C110/C111-kort for trådløst LAN Installeringsveiledning
 Nokia C110/C111-kort for trådløst LAN Installeringsveiledning ERKLÆRING OM SAMSVAR Vi, NOKIA MOBILE PHONES Ltd erklærer under vårt eneansvar at produktene DTN-10 og DTN-11 er i samsvar med bestemmelsene
Nokia C110/C111-kort for trådløst LAN Installeringsveiledning ERKLÆRING OM SAMSVAR Vi, NOKIA MOBILE PHONES Ltd erklærer under vårt eneansvar at produktene DTN-10 og DTN-11 er i samsvar med bestemmelsene
Installasjonsveiledning Visma Avendo Lønn, versjon 7.60 Oktober 2011
 Installasjonsveiledning Visma Avendo Lønn, versjon 7.60 Oktober 2011 Innhold 1. Innledning... 1 2. Nedlasting... 2 3. Installasjon / oppgradering... 5 3.1 Installasjon av nødvendige tilleggskomponenter...
Installasjonsveiledning Visma Avendo Lønn, versjon 7.60 Oktober 2011 Innhold 1. Innledning... 1 2. Nedlasting... 2 3. Installasjon / oppgradering... 5 3.1 Installasjon av nødvendige tilleggskomponenter...
Oppdatere, sikkerhetskopiere og gjenopprette programvare
 Oppdatere, sikkerhetskopiere og gjenopprette programvare Brukerhåndbok Copyright 2006 Hewlett-Packard Development Company, L.P. Microsoft og Windows er registrerte varemerker for Microsoft Corporation
Oppdatere, sikkerhetskopiere og gjenopprette programvare Brukerhåndbok Copyright 2006 Hewlett-Packard Development Company, L.P. Microsoft og Windows er registrerte varemerker for Microsoft Corporation
Din bruksanvisning HP SCANJET G3010 PHOTO SCANNER http://no.yourpdfguides.com/dref/921389
 Du kan lese anbefalingene i bruksanvisningen, de tekniske guide eller installasjonen guide for HP SCANJET G3010 PHOTO SCANNER. Du vil finne svar på alle dine spørsmål på HP SCANJET G3010 PHOTO SCANNER
Du kan lese anbefalingene i bruksanvisningen, de tekniske guide eller installasjonen guide for HP SCANJET G3010 PHOTO SCANNER. Du vil finne svar på alle dine spørsmål på HP SCANJET G3010 PHOTO SCANNER
Guide for tilkobling til HIKT s Citrix løsning
 Guide for tilkobling til HIKT s Citrix løsning Innhold Guide for tilkobling til HIKT s Citrix løsning... 1 Sjekk om Citrix er installert... 1 Tilgang til applikasjon fra kontoret... 2 Tilgang til applikasjon
Guide for tilkobling til HIKT s Citrix løsning Innhold Guide for tilkobling til HIKT s Citrix løsning... 1 Sjekk om Citrix er installert... 1 Tilgang til applikasjon fra kontoret... 2 Tilgang til applikasjon
Brukerveiledning Webline Portal for E-post Bedrift/E-post Basis
 Brukerveiledning Webline Portal for E-post Bedrift/E-post Basis Innholdsfortegnelse 1 PÅLOGGING...4 1.1 Ny bruker...6 1.2 Endre bruker...9 1.2.1 Endre produkttype fra E-post basis til E-post bedrift...10
Brukerveiledning Webline Portal for E-post Bedrift/E-post Basis Innholdsfortegnelse 1 PÅLOGGING...4 1.1 Ny bruker...6 1.2 Endre bruker...9 1.2.1 Endre produkttype fra E-post basis til E-post bedrift...10
BRUKERMANUAL. easyweather pc software
 BRUKERMANUAL easyweather pc software 1.0 generell informasjon BRUKERMANUAL FOR EASYWEATHER PC-PROGRAMVARE 4.0 grunnleggende innstillinger for easyweather-programvare Når EASYWEATHER.EXE-programmet er startet,
BRUKERMANUAL easyweather pc software 1.0 generell informasjon BRUKERMANUAL FOR EASYWEATHER PC-PROGRAMVARE 4.0 grunnleggende innstillinger for easyweather-programvare Når EASYWEATHER.EXE-programmet er startet,
Hurtigveiledning for «PLEXTALK Linio Pocket» online spiller
 Hurtigveiledning for «PLEXTALK Linio Pocket» online spiller 1 Innstilling av PLEXTALK Linio Pocket 1. Vend Linio Pocket. Sjekk at for at toppen av spilleren er opp evt fra deg hvis du holder den vannrett.
Hurtigveiledning for «PLEXTALK Linio Pocket» online spiller 1 Innstilling av PLEXTALK Linio Pocket 1. Vend Linio Pocket. Sjekk at for at toppen av spilleren er opp evt fra deg hvis du holder den vannrett.
Ta smarte skjermbilder
 Ta smarte skjermbilder Hvis du vil vise en kamerat noe på pc-skjermen, er programmet Jing uten sammenligning det beste verktøyet. Her viser journalist Steffen Slumstrup Nielsen hvordan du bruker det. Journalist
Ta smarte skjermbilder Hvis du vil vise en kamerat noe på pc-skjermen, er programmet Jing uten sammenligning det beste verktøyet. Her viser journalist Steffen Slumstrup Nielsen hvordan du bruker det. Journalist
Installasjon enbruker
 Veiledning Installasjon enbruker 04.06.2012 Din verktøykasse for anbud og prosjekt 2012 CITEC AS v/sverre Andresen Side 1 av 25 Innholdsfortegnelse 1 INNLEDNING 3 2 DATABASEINSTALLASJON 3 2.1 START INSTALLASJON
Veiledning Installasjon enbruker 04.06.2012 Din verktøykasse for anbud og prosjekt 2012 CITEC AS v/sverre Andresen Side 1 av 25 Innholdsfortegnelse 1 INNLEDNING 3 2 DATABASEINSTALLASJON 3 2.1 START INSTALLASJON
Administratorveiledning
 Administratorveiledning Medtronic MiniMed Northridge, CA 91325 USA 800-646-4633 (800-MiniMed) 818.576.5555 www.minimed.com Representant i EF-området Medtronic B.V. Earl Bakkenstraat 10 6422 PJ Heerlen
Administratorveiledning Medtronic MiniMed Northridge, CA 91325 USA 800-646-4633 (800-MiniMed) 818.576.5555 www.minimed.com Representant i EF-området Medtronic B.V. Earl Bakkenstraat 10 6422 PJ Heerlen
infotorg Enkel brukermanual
 infotorg Enkel brukermanual Innhold Innledning... 3 Logg inn... 3 Feilmelding... 3 Sperret bruker / Glemt passord... 4 Bytt passord... 5 Innstillinger og oppstartsregister... 5 Søk og Svar... 6 Velg tjeneste/register...
infotorg Enkel brukermanual Innhold Innledning... 3 Logg inn... 3 Feilmelding... 3 Sperret bruker / Glemt passord... 4 Bytt passord... 5 Innstillinger og oppstartsregister... 5 Søk og Svar... 6 Velg tjeneste/register...
ONSCREENKEYS 5. Windows XP / Windows Vista / Windows 7 / Windows 8
 ONSCREENKEYS 5 Windows XP / Windows Vista / Windows 7 / Windows 8 [ PRODUKTBESKRIVELSE ] [ Dette smarte skjermtastaturet med virtuelle museklikkfunksjoner og maskinstemme tillater rask tasting og å jobbe
ONSCREENKEYS 5 Windows XP / Windows Vista / Windows 7 / Windows 8 [ PRODUKTBESKRIVELSE ] [ Dette smarte skjermtastaturet med virtuelle museklikkfunksjoner og maskinstemme tillater rask tasting og å jobbe
FAQ for Transformer TF201
 FAQ for Transformer TF201 NW7211 Behandle filer... 2 Hvordan får jeg tilgang til data som er lagret på microsd, SD-kort og USB-enhet?... 2 Hvordan flytter jeg den valgte filen til en annen mappe?... 2
FAQ for Transformer TF201 NW7211 Behandle filer... 2 Hvordan får jeg tilgang til data som er lagret på microsd, SD-kort og USB-enhet?... 2 Hvordan flytter jeg den valgte filen til en annen mappe?... 2
Mamut. Installasjonsveiledning. Oppdatering til versjon 12.1. Detaljert steg-for-steg veiledning i hvordan oppdatere ditt datax-program fra Mamut
 Mamut Installasjonsveiledning Oppdatering til versjon 12.1 Detaljert steg-for-steg veiledning i hvordan oppdatere ditt datax-program fra Mamut 2 sjekkliste OPPDAteRiNG AV Ditt system Sjekkliste før du
Mamut Installasjonsveiledning Oppdatering til versjon 12.1 Detaljert steg-for-steg veiledning i hvordan oppdatere ditt datax-program fra Mamut 2 sjekkliste OPPDAteRiNG AV Ditt system Sjekkliste før du
Din bruksanvisning HP COMPAQ EVO D510 E-PC http://no.yourpdfguides.com/dref/869234
 Du kan lese anbefalingene i bruksanvisningen, de tekniske guide eller installasjonen guide for. Du vil finne svar på alle dine spørsmål på i bruksanvisningen (informasjon, spesifikasjoner, sikkerhet råd,
Du kan lese anbefalingene i bruksanvisningen, de tekniske guide eller installasjonen guide for. Du vil finne svar på alle dine spørsmål på i bruksanvisningen (informasjon, spesifikasjoner, sikkerhet råd,
Din bruksanvisning HP PAVILION 700 http://no.yourpdfguides.com/dref/854840
 Du kan lese anbefalingene i bruksanvisningen, de tekniske guide eller installasjonen guide for. Du vil finne svar på alle dine spørsmål på i bruksanvisningen (informasjon, spesifikasjoner, sikkerhet råd,
Du kan lese anbefalingene i bruksanvisningen, de tekniske guide eller installasjonen guide for. Du vil finne svar på alle dine spørsmål på i bruksanvisningen (informasjon, spesifikasjoner, sikkerhet råd,
Bredbånd og pc Brukerveiledning. Dette er en utdatert brukerveiledning som kan omhandle utgåtte tjenester og utstyr
 Bredbånd og pc Brukerveiledning Dette er en utdatert brukerveiledning som kan omhandle utgåtte tjenester og utstyr 1 Klar 2 Tips 3 Oppkobling 4 Koble 5 Koble 6 Opprette 7 Sikkerhet for Altibox fra Lyse?
Bredbånd og pc Brukerveiledning Dette er en utdatert brukerveiledning som kan omhandle utgåtte tjenester og utstyr 1 Klar 2 Tips 3 Oppkobling 4 Koble 5 Koble 6 Opprette 7 Sikkerhet for Altibox fra Lyse?
Brukerveiledning Privatisering av datamaskinen For avgangselever våren 2017
 Brukerveiledning Privatisering av datamaskinen For avgangselever våren 2017 Trinn 1 av 2 Du har nettopp fått maskinen din installert på nytt slik at du kan benytte den privat. Første gangen du skrur den
Brukerveiledning Privatisering av datamaskinen For avgangselever våren 2017 Trinn 1 av 2 Du har nettopp fått maskinen din installert på nytt slik at du kan benytte den privat. Første gangen du skrur den
