Sosialisere Bla gjennom Bilder og videoer. Finne og navigere. Sikkerhet
|
|
|
- Sivert Aune
- 8 år siden
- Visninger:
Transkript
1 Moto G pic Med ett blikk Start t Startsiden og apper Kontrollere og tilpasse Anrop Kontakter Meldinger E-post Skrive Sosialisere Bla gjennom Bilder og videoer Musikk Bøker Spill Finne og navigere Jobb Koble til og overføre Beskytte Vil du ha mer? Feilsøking Sikkerhet Aktuelle emner Søk i emner
2 Med ett blikk en rask titt Med ett blikk Første kikk Toppemner Første kikk Din nye Moto G har det meste stor, klar skjerm, stereohøyttalere, kamera, Internett og mye mer. Du kan til og med bytte bakdekselet for å få et nytt utseende ved hjelp av Motorola-deksler. Merk: Motorola Shells selges separat, og tilgjengeligheten varierer fra land til land. Merk: Din telefon kan se litt annerledes ut. Av/på-knapp Mikro-SIMkortspor (under bakdekselet) microsdminnekortspor (under bakdekselet) Valgfritt ekstra mikro-sim-kort spor (bare telefoner med dobbelt SIM, under bakdekselet) ONS. 16. JULI Hodetelefonplugg Mikrofon Kamera på forsiden Volumknapper Tips og triks Start: Klar til å begynne? Se "Start". Toppemner: Vil du bare ha en rask oversikt over hva telefonen kan gjøre? Se "Toppemner". : Få svar på alle spørsmål om den nye telefonen via telefonen. Trykk på Apper >. Vil du ha enda mer? Se "Få hjelp med mer". Merk: Noen apper eller funksjoner er kanskje ikke tilgjengelige i alle land. Dette produktet oppfyller gjeldende nasjonale eller internasjonale retningslinjer for RF-eksponering (SAR-retningslinjer) når du holder det inntil hodet på normal måte, eller når du bruker eller bærer det i en avstand på 1,5 cm fra kroppen. SAR-retningslinjene har en betydelig sikkerhetsmargin for å ivareta sikkerheten til alle personer, uansett alder og helse. Obs! Før du bruker telefonen, må du lese informasjonen om sikkerhet, lover og forskrifter som følger med produktet. Stereohøyttalere Google Play Butikk Hjem Nylige apper Mikro-USB/ lader Mikrofon
3 Med ett blikk Med ett blikk Første kikk Toppemner Toppemner Finn ut alt du kan gjøre med telefonen. Tilpass startsiden: se "Gjøre startsiden til din egen". Gjør en rask endring: se "Hurtiginnstillinger". Gå på nettet: se "Bla gjennom". Utforsk: se "Google Play ". Finn apper: se "Laste ned apper". Vær sosial: se "Sosialisere". Finn det selv: se "Finne og navigere". Ta et bilde: se "Ta bilder". Koble til Wi-Fi: se "Wi-Fi-nettverk". Se en film: se "Play Film og TV". Beskytt telefonen: se "Skjermlås". Gå gjennom interaktive opplæringer: se " og mer". Få all hjelp du trenger: se "Få hjelp med mer". Tips og triks Interaktivt: Kom raskt i gang ved å trykke på Apper > for å gå til interaktive opplæringer. Google -hjelp: I de fleste Google Mobile-appene kan du trykke på >. Se også Google-brukerstøtten på
4 Start la oss komme i gang Start Fjerne bakdekselet Sette inn SIM-kortene Sette inn det valgfrie minnekortet Slå den på Innstillinger for to SIM-kort (dobbel SIM-telefoner) Batterilevetid Logg på Fra gammel til ny telefon Google Play Fjerne bakdekselet Snu telefonen opp ned og ta av bakdekselet. Obs! Ikke bruk verktøy til å fjerne dekselet, da det kan skade batteriet og forårsake forbrenning og andre skader. Sette inn SIM-kortene Merk: Noen telefoner har et ekstra SIM-kortspor for et valgfritt SIM-kort nummer 2. Obs! Kontroller at du bruker et SIM-kort i riktig størrelse og ikke bruker adaptere med SIM-kortet. 1 Ta av bakdekselet. 1. Plasser fingeren i ladeporten nederst på telefonen. 2 Sett inn SIM-kortene. Hold gullkontaktene vendt nedover, og trykk inn kortet. SIM-kortet klikker på plass. 2. Trykk med tommelen på midten av baksiden. 3. Dra av dekselet. Ikke være redd for å bruke litt kraft. Mikro-SIM-kort SIMkort Nano-SIM-kort og adapter Mikro- SIM-kort Mikro-SIMkort nr. 2 (bare telefoner med dobbel SIM) Merk: Hvis du vil fjerne SIM-kortet, trykker du det inn for å løse det ut. Deretter trekker du det ut. Se en video for å se hvordan:
5 Start Start Fjerne bakdekselet Sette inn SIM-kortene Sette inn det valgfrie minnekortet Slå den på Innstillinger for to SIM-kort (dobbel SIM-telefoner) Batterilevetid Logg på Fra gammel til ny telefon Google Play Sette inn det valgfrie minnekortet Sett inn microsd-kortet. Slå den på Trykk og hold på av/på-tasten til skjermen slår seg på. Lad deretter opp batteriet når det trengs. Av/på-tast: Trykk på av/på-tasten for å sette skjermen i dvalemodus eller reaktivere den. Trykk og hold på av/på-tasten for å slå telefonen av eller på. Batteri: Bruk batteriet så effektivt som mulig. Se "Batterilevetid". Advarsel: Ikke prøv å fjerne eller bytte ut batteriet selv å gjøre det kan skade batteriet og kan føre til brann og skader. Hvis telefonen din slutter å gi respons, kan du prøve en omstart trykk og hold inne av/på-knappen til skjermen blir svart og telefonen starter på nytt. 3 Sett inn det valgfrie minnekortet. Hold gullkontaktene vendt nedover, og trykk inn kortet. microsd-kort (valgfritt) 4 Skru den på. Trykk og hold inne av/på-knappen til skjermen lyser opp. Lad opp når du trenger det. Merk: Hvis du vil fjerne et minnekort, drar du det bare ut. 3 T
6 Start Start Fjerne bakdekselet Sette inn SIM-kortene Sette inn det valgfrie minnekortet Slå den på Innstillinger for to SIM-kort (dobbel SIM-telefoner) Batterilevetid Logg på Fra gammel til ny telefon Google Play Innstillinger for to SIM-kort (dobbel SIM-telefoner) Med en dobbel SIM-telefon kan du bruke ett eller to SIM-kort. Hvis det bare er ett SIM-kort i telefonen, er den klar til bruk. Hvis to SIM-kort er satt inn, kan du bruke det ene eller begge. Hvis du vil konfigurere telefonen til å bruke to SIM-kort, setter du inn begge kortene, slår på telefonen og følger instruksjonene. Du kan fullføre dobbel SIM-konfigureringen ved å dra ned statusfeltet øverst på startsiden og trykke på Velkommen til dobbel SIM. Tips: Med to SIM-kort ser du øverst på startsiden. Dobbel SIM med intelligent ringing Telefonen lærer bruksmønsteret ditt, slik at den kan velge beste SIM-kort for et utgående anrop. Telefonen ber i statusfeltet automatisk om å aktivere denne funksjonen. Du kan også aktivere den ved å trykke på Apper > Innstillinger > Innstillinger for to SIM-kort > Samtaleinnstillinger > Automatisk SIM-valg. Batterilevetid Telefonen er som en liten datamaskin som gir massevis av informasjon og lynrask tilgang til apper! Avhengig av hva du bruker, kan dette kreve mye strøm. Trykk på Apper > Innstillinger > Batteri for å se hva som bruker mest batteristrøm. Tips og triks Du kan spare enda mer batteristrøm mellom oppladingene ved å gjøre eller bruke mindre av følgende: Wi-Fi og Bluetooth : Trykk på Apper > Innstillinger, og trykk deretter på bryteren ved siden av Wi-Fi eller Bluetooth for å slå funksjonen AV når du ikke bruker den. GPS: Trykk på Apper > Innstillinger > Posisjon > Modus > Batterisparing for å slå av GPS-sporing. Lysstyrke for skjermen: Trykk på Apper > Innstillinger, > Skjerm > Lysstyrke > (skyv lysdemperinnstillingen mot venstre) hvis du ikke vil bruke den automatiske lyssensoren. Forsinkelse for skjermsparer: Trykk på Apper > Innstillinger > Skjerm > Hvilemodus > (kortere innstilling). Miniprogrammer som streamer data til startsiden, for eksempel nyheter eller værmelding. Ubrukte Internett-kontoer som du har registrert: Trykk på Apper > Innstillinger. Under KONTOER trykker du på kontoen du vil fjerne. Trykk på kontoen en gang til, og trykk deretter på > Fjern konto. Spille inn eller se på videoer, lytte til musikk eller ta bilder.
7 Start Start Fjerne bakdekselet Sette inn SIM-kortene Sette inn det valgfrie minnekortet Slå den på Innstillinger for to SIM-kort (dobbel SIM-telefoner) Batterilevetid Logg på Fra gammel til ny telefon Google Play Logg på Hvis du bruker Gmail, har du allerede en Google -konto hvis ikke kan du opprette en nå. Ved å logge på Google-kontoen din kan du bruke Google-apper og se dine kontakter, avtaler, bilder og mye mer. Bare velg språk og følg instruksjonene på skjermen for å komme i gang. Har du Google? Har du en Google-konto? Hvis du bruker Gmail eller Google Apps, svarer du Ja. Ja E-post, kontakter, avtaler, bilder med mer logg på for å se alt. Tips og triks Wi-Fi-nettverk: For raskere Internett-tilgang og for å spare databruk kan du dra statusfeltet raskt ned, trykke på og deretter trykke og holde på Wi-Fi. Du finner mer i "Wi-Fi-nettverk". Kontoer: Hvis du vil legge til, redigere eller slette kontoer, trykker du på Apper > Innstillinger. Gå til KONTOER, og trykk på Legg til konto. Du kan også trykke på en konto > > Fjern konto for å slette kontoen fra telefonen (hvis tillatt). Se "E-post" hvis du skal konfigurere e-postkontoer. Trenger du hjelp med Google-kontoen, går du til Kontakter: Du kan velge hvordan du vil overføre kontaktene fra den gamle telefonen din. Hvis den gamle telefonen også er Android og du har brukt Android-støttet sikkerhetskopiering og gjenoppretting, vises kontaktene dine automatisk på den nye telefonen. Hvis ikke kan du bruke Motorola Migrering-appen i "Fra gammel til ny telefon". Eller gå til Merk: Denne telefonen støtter apper og tjenester som kan bruke store mengder data. Sørg derfor for at du har et abonnement som dekker behovene dine. Kontakt tjenesteleverandøren for å få mer informasjon. Nei Eller trykk her for å opprette en ny Google-konto.
8 Start Start Fjerne bakdekselet Sette inn SIM-kortene Sette inn det valgfrie minnekortet Slå den på Innstillinger for to SIM-kort (dobbel SIM-telefoner) Batterilevetid Logg på Fra gammel til ny telefon Google Play Fra gammel til ny telefon Det er enkelt å kopiere det personlige innholdet ditt fra den gamle telefonen til den nye telefonen med Motorola Migrering. Fra Android : Gå til den gamle telefonen din, og last ned Motorola Migrering-appen fra Google Play for å komme i gang. Gå deretter til den nye telefonen, og trykk på Apper > Motorola Migrering > Android for å komme i gang. Fra iphone: Gå til den nye telefonen, og trykk på Apper > Motorola Migrering > iphone for å komme i gang. Tips og triks Du kan fortsette å bruke telefonen mens du migrerer til den. Hvis du ikke kopierte innholdet ditt da du konfigurerte den nye telefonen, kan du gjøre det senere. Når du logger deg på Google-kontoen din, blir appene dine kopiert hvis de er sikkerhetskopiert til skyen. Det er ikke all musikk som kan kopieres for telefoner som støtter kopiering av musikk. (Hvis du vil vite mer, kan du søke på nettet for å finne ut mer om administrasjon av digitale rettigheter eller DRM-beskyttede filer.) Motorola Migrering Bytt fra gammel til ny. Kopier filene dine fra den gamle telefonen til den nye på bare noen få minutter. Hvilken telefon flytter du tingene dine fra? Android Tips: Dersom du ikke vil kopiere tingene dine rett etter at du har konfigurert den nye telefonen din, kan du gjøre det senere. Vil du heller flytte fra denne telefonen?
9 Start Start Fjerne bakdekselet Sette inn SIM-kortene Sette inn det valgfrie minnekortet Slå den på Innstillinger for to SIM-kort (dobbel SIM-telefoner) Batterilevetid Logg på Fra gammel til ny telefon Google Play Google Play Google Play er en tjeneste for digitalt innhold fra Google der du kan finne favorittene dine blant musikk, filmer, TV-serier, bøker, magasiner samt Android-apper og -spill. Tips og triks Finn ut mer om Google-produkter: Se eller Logg på, eller opprett en Google-konto: Gå til Google-hjelp: Se Last ned Android-apper: Trykk på Apper > Play Butikk. Få tilgang til alle filene dine i skyen: Ta en titt på "Din sky". Apper Play Spill Play Bøker Play Butikk Play Film og TV Merk: Innholdet er kanskje ikke tilgjengelig i alle land.
10 Startsiden og apper du har rask tilgang Startsiden og apper Hurtigstart: Startsiden og apper Gjøre startsiden til din egen og mer Søk Status og varsler Laste ned apper Ta vare på appene Administrere appene og SD-kortet Oppdatere telefonen Hurtigstart: Startsiden og apper Startsiden er det du ser først når du slår på telefonen. Herfra kan du utforske appene og mye mer. Søk: Skriv inn tekst i Google-søkeboksen øverst på startsiden, eller trykk på for å søke med tale. Åpne liste over apper: Hvis du vil se appene dine, trykker du på Apper ONS. 16. JULI Dra lett ned for å se varsler og innstillinger. Søk ved å skrive, eller trykk på for å foreta et talesøk. Tips og triks Miniprogrammer: Hvis du vil plassere ting som en klokke, en interaktiv kalender med mer på startsiden, trykker du på og holder nede et tomt område på startsiden, og deretter trykker du på MINIPROGRAMMER. Sider: Du kan legge til en side ved dra et ikon mot høyre side av skjermen til du ser et hvitt felt. Du kan legge til flere sider. Hvis du vil vise andre sider med snarveier og miniprogrammer, drar du startsiden raskt mot venstre. Innstillinger: Hvis du vil åpne innstillingene raskt, drar du statuslinjen lett nedover og trykker på > INNSTILLINGER. Avinstaller: Hvis du vil avinstallere en app, trykker du på Apper, trykker og holder på appen og drar den til Avinstaller. (Det er enkelte apper du ikke kan avinstallere.) Trykk og hold på et tomt felt for å legge til miniprogrammer eller endre bakgrunnen. Google Play Butikk Snarveier Rask tilgang til en app. Favoritter Trykk på Apper se alle appene. for å
11 Startsiden og apper Startsiden og apper Hurtigstart: Startsiden og apper Gjøre startsiden til din egen og mer Søk Status og varsler Laste ned apper Ta vare på appene Administrere appene og SD-kortet Oppdatere telefonen Gjøre startsiden til din egen Tilpass startsiden akkurat slik du vil, og få rask tilgang til dine favoritter. Endre bakgrunn: Trykk og hold på et tomt sted på startsiden. Legg til en startside: Dra et ikon mot høyre på startsiden til du ser et hvitt felt. Du kan legge til flere sider. Tips: Noen apper inneholder miniprogrammer. Hvis du vil laste ned apper, trykker du på Apper > Play Butikk. Legg til snarveier: Trykk på Apper, trykk på og hold nede appen, og dra den deretter til en av startsidene. Hvis du vil se alle appene, trykker du på Apper og drar raskt til venstre. Opprett snarveigrupper: Du kan gruppere appsnarveier på startsiden for å organisere dem. Hvis du vil opprette en snarveimappe på startsiden, drar du en snarvei oppå en annen. Legg til flere snarveier ved å dra dem til den første snarveien. Hvis du vil gi mappen et navn, trykker du på den og skriver inn et navn under appene. Legg til miniprogrammer: Trykk på og hold nede et tomt sted på startsiden, og trykk på MINIPROGRAMMER. Tips: Noen apper inneholder miniprogrammer. Hvis du vil laste ned apper, trykker du på Apper > Play Butikk. Endre størrelsen på miniprogrammer: Du kan endre størrelsen på noen miniprogrammer trykk på og hold inne et miniprogram til du kjenner en vibrasjon, og slipp. Dra i de hvite sirklene på kanten for å endre størrelsen. Flytt eller slett miniprogrammer og snarveier: Trykk og hold på en snarvei eller et miniprogram til du kjenner en vibrasjon, og dra elementet til et annet sted, en annen side, eller velg Fjern øverst på skjermen. Merk: Fjerning av en snarvei fra startsiden fører ikke til at den tilhørende appen avinstalleres fra telefonen. Hvis du vil vite mer om personlig tilpassing av telefonen, for eksempel å angi individuelle ringetoner for kontaktene dine, kan du se "Kontrollere og tilpasse".
12 Startsiden og apper Startsiden og apper Hurtigstart: Startsiden og apper Gjøre startsiden til din egen og mer Søk Status og varsler Laste ned apper Ta vare på appene Administrere appene og SD-kortet Oppdatere telefonen og mer Hvordan gjør du det? Se på opplæring. Les veiledninger. Snakk med noen. Finn ut hva som helst om telefonen. Finn det: Apper > Søk i enhetshjelp La oss foreslå noen endringer for deg. Se opplæringer, les fremgangsmåter med mer. Hvis du vil søke etter teksten i søkefeltet, trykker du på på skjermtastaturet. Tips: Du lukker skjermtastaturet ved å trykke på. Google Nå Google Nå gir deg riktig informasjon til riktig tid, til og med før du spør. Vær, trafikk, rutetider og de nyeste sportsresultatene kommer automatisk, og vises utover dagen akkurat når du trenger det. Start med å trykke og holde på Hjem, og dra deretter lett oppover til Google-ikonet. Søk i hjelpeemner, vanlige spørsmål med mer - eller kontakt en støtterepresentant. Søk Trykk på talesøk. for å gjøre et Søk Samtale Anrop Trenger du å snakke med et levende menneske? Ta en nettprat med oss eller ring oss. Trykk i Google-søkeboksen øverst på startsiden for å utføre et tekstsøk, eller trykk på for å foreta et talesøk med Google Voice Search. Etter hvert som du skriver, vises forslag under søkefeltet: Hvis du vil søke etter et forslag, trykker du på det. Arrangementer i nærheten The Bordertown Devils Universitetsauditoriet om 3 dager, kl. 20:00 Konserter Capital Cities Merrill Civic Center East, Morrison... I morgen Konserter Mer Ting som er viktige for deg, vises her. Angi påminnelser. Tilpass Google Nå. Slå Google Nå av og på, juster innstillinger med mer.
13 Startsiden og apper Startsiden og apper Hurtigstart: Startsiden og apper Gjøre startsiden til din egen og mer Søk Status og varsler Laste ned apper Ta vare på appene Administrere appene og SD-kortet Oppdatere telefonen Slå Google Nå av/på ved å angi dette i innstillingene. Hvis du vil finne ut mer, åpner du Google Nå, blar til bunnen av skjermen og trykker på > Innstillinger. Status og varsler Ikonene øverst til venstre i skjermbildet vil varsle deg om nye meldinger eller hendelser. Dra statuslinjen lett nedover for å finne ut hva et ikon betyr. 4:00 Dra raskt nedover for å se innstillinger og varslinger. Ikonene til høyre viser telefonstatus: signalstyrke / batteriet lades / er fulladet / Wi-Fi i nærheten / tilkoblet / Bluetooth på (klar) / tilkoblet (farget) stille vibrer Posisjon på alarm innstilt flymodus advarsel 4:00 ONSDAG 18. DES ny melding 15:28 Tøm varslingene. Merk: Apper du laster ned fra Google Play, kan vise andre ikoner på statuslinjen for å varsle deg om bestemte hendelser. 3 nye meldinger Yahoo! Beskytt telefonen din Trykk for å aktivere funksjoner for mistet telefon. 10: Tips: Hvis du vil fjerne bare én, drar du den raskt mot venstre eller høyre spredte skyer 16:00 5 kort Tips: Hvis du vil endre vanlige innstillinger raskt, trykker du på øverst til høyre (eller drar statuslinjen raskt ned med to fingre i stedet for én). Se "Hurtiginnstillinger" hvis du vil ha mer informasjon.
14 Startsiden og apper Startsiden og apper Hurtigstart: Startsiden og apper Gjøre startsiden til din egen og mer Søk Status og varsler Laste ned apper Ta vare på appene Administrere appene og SD-kortet Oppdatere telefonen Laste ned apper Google Play Skaff deg musikk, bøker, blader, filmer, TV-programmer og apper på Google Play. Finn det: Apper > Play Butikk Finn: Trykk på øverst til høyre for å søke etter apper. Last ned: Når du har funnet en app du vil laste ned, trykker du på den for å vise detaljer. Trykk deretter på INSTALLER eller på prisen. Del: Hvis du vil dele en app du har funnet på Google Play, trykker du på den for å se detaljer, og deretter trykker du på. Installer på nytt: Hvis du vil vise apper fra Google Play eller installere dem på nytt, trykker du på Play Butikk (øverst til venstre) > Mine apper. Bruk en datamaskin: Du kan finne og administrere apper fra en hvilken som helst datamaskin ved å gå til og logge deg inn på Google-kontoen din. Der kan du bla gjennom apper på den store skjermen, administrere apper på tvers av flere enheter (som en telefon eller nettbrett), og til og med angi nye apper du vil laste ned til ulike enheter. Finn innholdet ditt: Du kan også bruke appene "Play Musikk", "Play Spill", "Play Bøker", Play Aviskiosk og "Play Film og TV" for å få tilgang til innholdsspesifikke funksjoner. Få hjelp: Trykk på annen informasjon. øverst til høyre for å få hjelp og Apper fra Internett Du kan få apper fra appbutikker via en nettleser. Tips: Vær forsiktig når du velger apper og oppdateringer, fordi noen apper kan påvirke telefonens ytelse se "Vær litt kresen". Merk: Når du installerer en applikasjon, må du huske å lese varslene som forteller hvilken informasjon applikasjonen ber om tilgang til. Hvis du ikke vil gi applikasjonen tilgang til denne informasjonen, avbryter du installeringen. Hvis du vil installere apper som ikke er fra Google Play, trykker du på Apper > Innstillinger > Sikkerhet og merker av for Ukjente kilder. Hvis du vil laste ned filer via en nettleser, se "Nedlastinger". Vær litt kresen Apper er kjekt å ha. Og det er noe for enhver smak. For spill, kommunikasjon, jobb eller bare for gøy. Men vær litt forsiktig. Her er noen tips: For å bidra til å unngå at spionprogrammer, phishing eller virus påvirker telefonen din eller personvernet ditt, bør du bare bruke apper fra klarerte områder, for eksempel Google Play. Sjekk appenes vurderinger og kommentarer på Google Play før installering. Hvis du er i tvil om en app er trygg, bør du ikke installere den.
15 Startsiden og apper Startsiden og apper Hurtigstart: Startsiden og apper Gjøre startsiden til din egen og mer Søk Status og varsler Laste ned apper Ta vare på appene Administrere appene og SD-kortet Oppdatere telefonen I likhet med apper generelt krever nedlastede apper minne, data, batteristrøm og prosessorkraft noen mer enn andre. Et enkelt miniprogram som viser batterinivå, er for eksempel mindre ressurskrevende enn en app for direkteavspilling av musikk. Hvis du etter å ha installert en app ikke er fornøyd med hvor mye minne, data, batteristrøm eller prosessorkraft den bruker, kan du avinstallere den. Du kan alltids installere det på nytt senere. På samme måte som ved nettsurfing kan du overvåke barns tilgang til apper for å forhindre at de blir utsatt for upassende innhold. Enkelte apper gir kanskje ikke helt nøyaktig informasjon. Vær spesielt forsiktig når det gjelder helse. Ta vare på appene Trykk på Apper på startsiden, og dra raskt mot venstre for å bla gjennom appene. Hvis du vil lukke programmenyen, trykker du på Hjem eller. Avinstaller apper: Trykk på Apper > Innstillinger > Apper. Dra raskt mot venstre til ALLE, trykk på en app, og trykk deretter på Deaktiver eller Avinstaller øverst til høyre (hvis tilgjengelig). Deaktiver fjerner appen fra menyen. Hvis du vil aktivere den igjen, åpner du dette vinduet på nytt og trykker på Aktiver (deaktiverte apper vises nederst i listen). Hvis en app låser opp telefonen din så snart du slår den på, starter du telefonen på nytt i sikkermodus: Slå av telefonen, og slå den deretter på igjen når du ser Motorola-logoen under oppstart. Trykk og hold på Sikkermodus nederst til venstre. Nå kan du prøve å fjerne appen. Installer apper på nytt: Hvis du vil installere apper på nytt fra Google Play Butikk-appen, trykker du på Apper > Play Butikk > Mine apper. De nedlastede appene vises på en liste og er klare for nedlasting. Del, vis eller fjern appdetaljer: Trykk på Apper > Innstillinger > Apper. En linje nederst viser hvor mye lagringsplass for apper du har igjen. Dra raskt mot venstre eller høyre for å se listen over apper under NEDLASTET, KJØRER eller ALLE, og trykk deretter på en app i listen for å vise appens detaljer og bruk av lagringsplass. Du kan trykke på Fjern data, Tøm hurtigbuffer eller andre alternativer. Tips: Disse appdetaljene kan du raskt vise på appskjermen. Det gjør du ved å trykke og holde på en app og dra den til Info om app. Vis appens databruk: Hvis du vil se hvilke apper som bruker mest data, trykker du på Apper > Innstillinger > Databruk. Se "Databruk" hvis du vil ha mer informasjon. Administrere appene og SD-kortet Apper kan ta opp mye plass i telefonens minne. Hvis du setter inn et valgfritt microsd-minnekort, kan du flytte noen apper til kortet. Trykk på Apper > Innstillinger > Apper, og trykk på en app. Hvis du kan flytte appen, trykker du på Flytt til SD-kort. Se "Sette inn det valgfrie minnekortet" for å finne ut hvordan du setter inn et minnekort.
16 Startsiden og apper Startsiden og apper Hurtigstart: Startsiden og apper Gjøre startsiden til din egen og mer Søk Status og varsler Laste ned apper Ta vare på appene Administrere appene og SD-kortet Oppdatere telefonen Oppdatere telefonen Du kan bruke telefonen eller en datamaskin til å se etter, laste ned og installere programvareoppdateringer for telefonen: Med telefonen: Når telefonen varsler deg om en oppdatering, følger du instruksjonene for å laste ned oppdateringen og installere den. Hvis du vil se etter oppdateringer manuelt, trykker du på Apper > Innstillinger > Om telefonen > Systemoppdateringer. Telefonen laster ned oppdateringer via Wi-Fi (hvis tilgjengelig) eller mobile nettverk. Vi anbefaler at du laster ned oppdateringer via en Wi-Fi-tilkobling. Husk at disse oppdateringene kan være ganske store (25 MB eller mer), og at de kanskje ikke er tilgjengelige i alle land. Hvis mobilnettverksoppdateringer ikke er tilgjengelige i landet der du befinner deg, kan du oppdatere ved hjelp av en datamaskin. Med datamaskin: Gå til på datamaskinen.
17 Kontrollere og tilpasse funksjoner og utseende Kontrollere og tilpasse Hurtigstart: Kontrollere og tilpasse På, av, låse og låse opp Trykke på Trykke på Snakke Tilpasse Hurtiginnstillinger Motorola Assist Tilgjengelighet Hurtigstart: Kontrollere og tilpasse Ta kontroll over telefonen: Legg til snarveier: Trykk på Apper, trykk på og hold nede en app eller et miniprogram, som du deretter drar til startsiden eller til en ny side. Velg miniprogrammer: Hvis du vil plassere ting som en klokke, en interaktiv kalender med mer på startsiden, trykker du på og holder nede et tomt sted på startsiden. Tilpass: Endre Wi-Fi, lysstyrke og mye mer dra statuslinjen ned og trykk på. Trykk på for flere innstillinger. Google ONS. 16. JULI Play Butikk Trykk på et miniprogram for å endre det. Trykk og hold inne for å flytte det, fjerne det med mer. Trykk og hold på et tomt felt for å endre bakgrunnen. Trykk på en snarvei for å åpne. Trykk og hold for å flytte eller slette. Dra snarveier oppå hverandre for å lage en gruppe. Tips og triks Trykk: Velg et ikon eller alternativ. Trykk og hold: Åpne alternativer for elementer i lister. Dra: Flytt elementer på startsiden. Dra lett: Åpne eller slett elementer raskt. Dra raskt: Bla gjennom lister eller mellom skjermer. Klyp eller dobbelttrykk: Zoom inn og ut på webområder, bilder og kart. Vri: Vri et kart med to fingre for å rotere det, og dra to fingre nedover for å vippe det. Snakk: Trykk på i et søkevindu, eller på på et skjermtastatur. Avinstaller: Hvis du vil avinstallere en app, trykker du på Apper, trykker og holder på appen og drar den til Avinstaller. (Enkelte apper kan ikke fjernes.) Ringetone for en kontakt: Du kan angi en personlig ringetone for en kontakt ved å trykke på Apper > Personer, trykke på kontakten og deretter trykke på > Angi ringetone. Hurtiginnstillinger: Hvis du vil endre Wi-Fi, Bluetooth, Lysstyrke, Flymodus eller andre innstillinger, drar du statuslinjen lett nedover og trykker på. Du finner enda flere innstillinger ved å trykke på INNSTILLINGER. Startside: Hvis du vil vite mer om å endre startsiden, kan du se "Gjøre startsiden til din egen".
18 Kontrollere og tilpasse Kontrollere og tilpasse Hurtigstart: Kontrollere og tilpasse På, av, låse og låse opp Trykke på Trykke på Snakke Tilpasse Hurtiginnstillinger Motorola Assist Tilgjengelighet På, av, låse og låse opp Berøringsskjermen er på når du trenger den, og av når du ikke gjør det. Trykk på av/på-knappen for å slå på skjermen ONS. 16. JULI Takk for at du fant telefonen min! Legg til eierinfo eller en melding til den som finner telefonen din. Dra låsen til den ytre sirkelen for å låse opp skjermen. Dra mot venstre for å åpne kameraet. Dra raskt opp for å åpne Google Nå. Skjermen av/på: Trykk på av/på-tasten for å slå skjermen av og på. Merk: Under en samtale kan berøringsskjermen forbli svart hvis nærhetssensoren rett over skjermen er tildekket. Ikke bruk deksler eller skjermbeskyttelse (heller ikke gjennomsiktige) som dekker til sensoren. Skjermlås: Du låser opp skjermen ved å trykke på og dra til den ytre sirkelen som vises. Hvis du vil bruke passord, mønster, PIN-kode eller ansiktsgjenkjenning for å låse opp skjermen på en sikker måte, trykker du på Apper > Innstillinger > Sikkerhet > Skjermlås (se "Skjermlås"). Eierinformasjon: Hvis du vil legge til en melding på låseskjermen i tilfelle du mister telefonen, trykker du på Apper > Innstillinger > Sikkerhet > Eierinformasjon. (Trykk på for å angi meldingen.) Tips: Ikke angi mobilnummeret som din kontaktinfo med mindre du kan få tilgang til talepost fra en annen enhet. Skjermsparer: Hvis du vil endre skjermspareren (skjermen låses automatisk), trykker du på Apper > Innstillinger > Skjerm > Hvilemodus. Trykke på Finn frem: : Trykk på for å gå til forrige skjermbilde. Hjem: Trykk på Hjem for å gå tilbake til startsiden. Nylige apper: Trykk på Nylig for å vise nylig brukte apper, og trykk på en app for å åpne den på nytt. Hvis du vil fjerne en app fra listen, drar du den lett mot venstre eller høyre. Dra raskt oppover eller nedover for å bla gjennom listen. : Når vises i hjørnet av skjermen, kan du trykke på den for å få frem alternativer for gjeldende skjermbilde.
19 Kontrollere og tilpasse Kontrollere og tilpasse Hurtigstart: Kontrollere og tilpasse På, av, låse og låse opp Trykke på Trykke på Snakke Tilpasse Hurtiginnstillinger Motorola Assist Tilgjengelighet Sitter du fast? Hvis du ikke er sikker på hva du skal gjøre, kan du prøve noe av dette: Hvis du vil åpne en tekstmelding, vise kontaktdetaljer eller åpne et element i en liste, trykker du på meldingen, kontakten eller elementet. Hvis du vil vise alternativer for et listeelement (hvis tilgjengelig), trykker og holder du på elementet. Hvis du vil vise en meny for gjeldende skjermbilde, trykker du på (hvis tilgjengelig) i hjørnet av skjermen. Hvis du vil gå tilbake til startsiden, trykker du på Hjem. Hvis du vil gå tilbake til forrige skjermbilde, trykker du på. Hvis du vil lukke et skjermtastatur, trykker du på. Hvis du vil åpne en app på nytt, trykker du på Nylig og deretter på appen i listen. Hvis du vil starte om igjen telefonen når den har sluttet å reagere, trykker og holder du på av/på-knappen til skjermen blir svart og telefonen starter på nytt. Trykke på av/på-tast Trykk og hold på av/på-tasten for å velge Slå av, Flymodus (ingen trådløse tilkoblinger, se "Flymodus"), stille, vibrering eller lyd av. Trykk på av/på-tasten for å sette berøringsskjermen i dvalemodus når du vil spare batteri eller unngå utilsiktet trykking, eller når du skal tørke flekker av skjermen. Når du vil reaktivere berøringsskjermen, er det bare å trykke på av/på-tasten igjen. Av/påknapp Tips: Vil du legge til enda flere sikkerhetsfunksjoner, kan du se "Beskytte". Volumtaster Volumtastene kan brukes til: Ringevolum: Trykk på tastene på startsiden. Når telefonen ringer, kan du trykke på tastene for å dempe lyden. Øretelefonvolum: Trykk på tastene under en samtale. Volum for musikk og video: Trykk på tastene under en sang eller video.
20 Kontrollere og tilpasse Kontrollere og tilpasse Hurtigstart: Kontrollere og tilpasse På, av, låse og låse opp Trykke på Trykke på Snakke Tilpasse Hurtiginnstillinger Motorola Assist Tilgjengelighet Snakke Fortell telefonen hva du vil gjøre. Tips: Snakk naturlig, men tydelig, som når du bruker en høyttalertelefon. Oppringing og kommandoer: Trykk på. Når du skal foreta en oppringning, sier du "Ring" og deretter kontaktens navn eller telefonnummer. Eller si en kommando, som "Send tekstmelding", "Gå til" en app eller "", for å få hjelp med talekommandoer. Tips: Hvis en kontakt har mer enn ett nummer, kan du si hvilket nummer du vil ringe. For eksempel "Ring Per Hansen, mobil" eller "Ring Anne Olsen, jobb". Du kan velge hvilke bekreftelser og instruksjoner du vil høre, ved å trykke på > > Innstillinger > Tale. Søk: Trykk på på startsiden for å foreta et talesøk. Hvis du vil endre innstillingene for talesøk og tekst-til-tale, trykker du på Apper > Innstillinger > Språk og inndata. Skriv inn tekst: Trykk på på et skjermtastatur, og les deretter opp meldingen eller søketeksten. Du kan også lese opp tegnsetting. Tips: Se "TalkBack" for å få telefonen til å snakke. Tilpasse Du kan tilpasse telefonens lyder og utseende: Ringetone og varsler: Hvis du vil velge ringetoner eller varsler, trykker du på Apper > Innstillinger > Lyd. Vibrering eller stille: Hvis du vil at telefonen skal vibrere ved innkommende anrop, trykker du på Apper > Innstillinger > Lyd > Vibrering når det ringer. Hvis du vil slå av ringetoner for innkommende anrop, trykker du på Apper > Innstillinger > Lyd > Ringetone > Ingen. Ringetone for en kontakt: Hvis du vil angi en personlig ringetone for en kontakt, må du trykke på Apper > Personer, trykke på kontakten og deretter trykke på > Angi ringetone. Volum: Hvis du vil justere volumet, trykker du på volumtastene på siden mens du er på startsiden (ringetonevolum), under en samtale (øretelefonvolum) eller når du spiller av musikk eller video (medievolum). Meldingsvarsel: Hvis du vil endre varslingsinnstillingene for nye meldinger, trykker du på Apper > Meldinger > > Innstillinger og merker av for Varsler. Skjerminnstillinger: Hvis du vil endre lysstyrke- eller animasjonsinnstillinger eller andre skjerminnstillinger, trykker du på Apper > Innstillinger > Skjerm. Roter: I mange apper bytter berøringsskjermen fra stående til liggende visning når du roterer telefonen. Denne funksjonen kan du slå på eller av ved å trykke på Apper > Innstillinger > Skjerm > Roter skjerm automatisk. Bakgrunn: Hvis du vil endre bakgrunnen, kan du trykke og holde på et tomt område på startsiden. Se "Gjøre startsiden til din egen" hvis du vil ha mer informasjon. Språk og region: Hvis du vil angi menyspråk og region, trykker du på Apper > Innstillinger > Språk og inndata > Språk.
21 Kontrollere og tilpasse Kontrollere og tilpasse Hurtigstart: Kontrollere og tilpasse På, av, låse og låse opp Trykke på Trykke på Snakke Tilpasse Hurtiginnstillinger Motorola Assist Tilgjengelighet Hurtiginnstillinger Hvis du vil ha rask tilgang til Wi-Fi, Bluetooth, Lysstyrke, Flymodus eller andre innstillinger, drar du statuslinjen raskt ned og trykker på. Du finner enda flere innstillinger ved å trykke på INNSTILLINGER. Trenger du hjelp med å finne dette skjermbildet? Se "Status og varsler". Merk: Dine hurtiginnstillinger kan se litt annerledes ut. 4:00 ONSDAG 18. DES. Gå tilbake til varslinger. Se alle innstillingene. Motorola Assist Skulle du ønske at telefonen automatisk kunne svare på tekstmeldinger når du kjører, eller dempe ringetonen under møter? Det kan den. Motorola Assist foreslår handlinger som kan automatiseres, basert på hvordan du bruker telefonen. Når du ser et forslag på statuslinjen, kan du dra linjen nedover for å godta eller slette forslaget. Finn det: Apper > Assist Assist Rico RICOS WI-FI LYSSTYRKE NETTVERK SIGNAL INNSTILLINGER LADET Angi din eierprofil. Møte Unngå avbrytelser Hold telefonen din stille når du trenger det. FLYMODUS BLUETOOTH AV POSISJON Snarvei for hurtiginnstillinger: Du kan åpne hurtiginnstillingsskjermen direkte ved å dra statuslinjen lett nedover med to fingre. Eierprofil: Hvis du vil definere en brukerprofil, trykker du på Apper > Personer > Konfigurer profilen min. (Det kan hende du må bla til toppen av skjermen.) Søvn Få en god natts søvn Angi hvilke timer du sover, slik at telefonen er dempet. Legg eventuelt inn et unntak for å høre anrop fra en bestemt person, uansett når på natten det måtte være.
22 Kontrollere og tilpasse Kontrollere og tilpasse Hurtigstart: Kontrollere og tilpasse På, av, låse og låse opp Trykke på Trykke på Snakke Tilpasse Hurtiginnstillinger Motorola Assist Tilgjengelighet Tilgjengelighet Se, høre, snakke, føle og bruke. Tilgjengelighetsfunksjoner er for alle, og bidrar til å gjøre det enklere. Finn det: Apper > Innstillinger > Tilgjengelighet Merk: Hvis du vil ha generell informasjon, informasjon om tilbehør og mye mer, kan du gå til Talegjenkjenning Bare fortell telefonen hva du ønsker å gjøre, for eksempel ringe, bla gjennom, søke, sende en tekstmelding og mye mer. Test funksjonen! Trykk på øverst på startsiden for å utføre et talesøk. TalkBack Bruk TalkBack for høytlesing av skjermen, navigeringen du utfører, valgene du gjør til og med bøker. Du slår på TalkBack ved å trykke på Apper > Innstillinger > Tilgjengelighet > TalkBack og deretter trykke på AV øverst for å slå den PÅ. Merk: Du kan ha behov for å laste ned tekst til tale-programvare (datakostnader kan forekomme). Bruke TalkBack: er og skjermbilder: Trykk på et element i en meny eller skjerm. Telefonen sier navnet. Oppringer og innskriving av tekst: Begynn å skrive inn tekst. Telefonen sier hvert nummer eller bokstav. Varsler: Dra statuslinjen nedover. Telefonen leser opp alle varslene. Bøker og mye mer: Åpne en bok, fil, melding eller annet. Telefonen leser opp teksten (appavhengig). Nettlesere: Aktiver høytlesing av nettsider i nettleseren. Bla gjennom sider, avsnitt, linjer, ord eller tegn. Tips: Naviger gjennom apper og menyer for å høre hvordan Voice Readouts fungerer på din telefon. Sette TalkBack på pause / fortsette: Beveg hånden foran sensoren øverst på telefonen. Hvis du vil aktivere denne funksjonen, trykker du på Apper > Innstillinger > Tilgjengelighet > TalkBack > INNSTILLINGER > Bruk nærhetssensor. Når Utforsk ved å trykke er på, drar du nedover og til høyre for å åpne den globale kontekstmenyen bruk deretter menyen for å sette TalkBack på pause. Utforsk ved å trykke Bruk Utforsk ved å trykke til å utvide TalkBack-funksjonen, slik at telefonen snakker når du beveger fingeren rundt på skjermen. Hvis du vil slå på Utforsk ved å trykke når TalkBack er aktivert, trykker du på Apper > Innstillinger > Tilgjengelighet > TalkBack > INNSTILLINGER > Utforsk ved å trykke. Tips: Når du slår på TalkBack første gang, spør telefonen: Aktivere Utforsk ved å trykke? Trykk på OK for å slå på funksjonen.
23 Kontrollere og tilpasse Kontrollere og tilpasse Hurtigstart: Kontrollere og tilpasse På, av, låse og låse opp Trykke på Trykke på Snakke Tilpasse Hurtiginnstillinger Motorola Assist Tilgjengelighet Med Utforsk ved å trykke sier telefonen navnet på elementer du trykker på. Trykk på et element på skjermen for at telefonen skal lese opp en beskrivelse eller tekst. Dobbelttrykk hvor som helst på skjermen for å åpne eller aktivere det siste elementet du trykket på. Dra med to fingre for å bla gjennom lister eller mellom skjermer. Med snarveier kan du navigere telefonen med enkle drabevegelser (for eksempel skyver du opp og deretter til venstre i én bevegelse for å gå til startsiden). Hvis du vil vise eller endre disse snarveiene, trykker du på Apper > Innstillinger > Tilgjengelighet > TalkBack > INNSTILLINGER > Administrer bevegelser. Merk: Tolkningen av disse snarveibevegelsene er spesifikk for TalkBack. Andre tilgjengelighetstjenester kan bruke de samme bevegelsene for andre handlinger. Hvis du vil lære mer om hvordan du navigerer på telefonen med Utforsk ved å trykke, trykker du på Apper > Innstillinger > Tilgjengelighet > TalkBack > INNSTILLINGER > Start opplæring for Utforsk ved å trykke. Hvis du vil slå av Utforsk ved å trykke når TalkBack er aktivert, trykker du på Apper > Innstillinger > Tilgjengelighet > TalkBack > INNSTILLINGER og fjerner avmerkingen for Utforsk ved å trykke. Braille Du kan kombinere Braille-skjermen med TalkBack for braille og talefunksjon. 1 Last ned BrailleBack-appen på Google Play (trykk på Apper > Play Butikk), og installer den på telefonen. 2 Trykk på Apper > Innstillinger > Tilgjengelighet > BrailleBack. 3 Slå på Braille-skjermen, og sett den til modus for Bluetooth -tilkobling. 4 På telefonen trykker du på Apper > Innstillinger > Bluetooth, og deretter trykker du på av/på-tasten for Bluetooth for å slå den PÅ og skanne. 5 Trykk på navnet til Braille-skjermen for å pare den med telefonen. Tilgjengelighetsnarvei Bruk enkle bevegelser når du raskt vil aktivere TalkBack og andre tilgjengelighetsfunksjoner på telefonen. Hvis du vil ha mer informasjon, kan du trykke på Apper > Innstillinger > Tilgjengelighet > Tilgjengelighetsnarvei. Nummervisning Når du vil høre hvem som ringer: Høytlesing: Hvis du vil at telefonen skal si anroperens navn, trykker du på Apper > Innstillinger > Tilgjengelighet > TalkBack > INNSTILLINGER > Si anrops-id. Ringetoner: Hvis du vil tilordne en unik ringetone til en kontakt, trykker du på Apper > Personer, trykker på kontakten og trykker deretter på > Angi ringetone.
24 Kontrollere og tilpasse Kontrollere og tilpasse Hurtigstart: Kontrollere og tilpasse På, av, låse og låse opp Trykke på Trykke på Snakke Tilpasse Hurtiginnstillinger Motorola Assist Tilgjengelighet Volum og vibrering Finn det: Apper > Innstillinger > Lyd > Volum eller Vibrering når det ringer Volum åpner glidebrytere som gjør at du kan angi forskjellige volumer for musikk eller video, ringetone, varsler for tekstmelding eller e-post og alarmer. Vibrering når det ringer angir at telefonen vibrerer ved innkommende anrop (selv om ringetonen er dempet). Zoom Se nærmere på noe. Klyp for å zoome: Du kan klype for å zoome inn og ut på kart, nettsider og bilder. Zoom inn ved å trykke på skjermen med to fingre og deretter dra dem fra hverandre. For å zoome ut må du dra fingrene sammen. Tips: For å zoome inn kan du også dobbelttrykke. Skjermforstørrelse: Trippeltrykk på skjermen for full skjermforstørrelse, eller trippeltrykk og hold for midlertidig forstørrelse trykk på Apper > Innstillinger > Tilgjengelighet > Forstørrelsesbevegelser. Stor tekst: Bruk større tekst på hele telefonen trykk på Apper > Innstillinger > Tilgjengelighet > Stor tekst. Nettleser: Velg tekstskalering og andre tilgjengelighetsinnstillinger for nettleseren trykk på Apper > Chrome > > Innstillinger > Tilgjengelighet. Tips: Bruk Tving aktivering av zoom hvis du vil bruke zoom på alle nettsider. Lysstyrke for skjermen Telefonen justerer automatisk lysstyrken på skjermen når du er på lyse eller mørke steder. Men du kan angi ditt eget lysstyrkenivå i stedet: Finn det: Apper > Innstillinger > Skjerm > Lysstyrke, og juster glidebryteren for å angi lysstyrkenivå. Merk: Hvis du angir et høyt lysstyrkenivå, reduseres telefonens batterilevetid. Du kan maksimere batterilevetiden ved å trykke på AUTO for å aktivere automatisk lysstyrke. Berøringsskjerm og tastatur Hvis du vil høre eller kjenne når du trykker på skjermen, trykker du på Apper > Innstillinger > Lyd: Berøringsskjerm: Hvis du vil høre et klikk når du trykker på noe på skjermen, velger du Berøringslyder. Taster: Hvis du vil kjenne en vibrasjon når du trykker på en tast på skjermtastaturet, velger du Vibrer ved berøring. Skjermlås: Hvis du vil høre et klikk når du låser eller låser opp skjermen, velger du Skjermlåslyder. Meldinger Du kan gjøre det enda lettere å skrive inn tekst ved å bruke funksjoner som automatisk fullføring, automatisk korrektur og annet. Trykk på Apper > Innstillinger > Språk og inndata, og trykk deretter på ved siden av en tastaturtype. Hvis du ikke vil skrive inn noe i det hele tatt, kan du bruke stemmen i stedet trykk på på skjermtastaturet.
25 Anrop når du har behov for å prate Anrop Hurtigstart: Anrop Foreta, svare på og avslutte anrop Nylige anrop Treveis samtaler Ditt telefonnummer Nødanrop Hurtigstart: Anrop Ring kontakter, se nylige anrop eller slå numre, alt fra én app. Finn det: Telefon Trykk på en kontakt eller et nylig anrop for å ringe. Du åpner tastaturet ved å trykke på. Angi et nummer, og trykk på for å ringe det. Skriv inn et navn eller telefonnummer Allie mobil Gracie Jo mobil Abe Baudo Mobil 5 minutter siden Hurtigoppringing Lauren mobil Anropslogg Talltastatur Alternativer ALLE KONTAKTER Søk i kontaktene. Trykk for å ringe det sist brukte nummeret. Se alle kontakter. Åpne talltastaturet for å slå et nummer. Under en samtale: Legg på. Talltastatur Høyttaler Sett på vent Legg til anroper Tips og triks Under en samtale: Berøringsskjermen vil bli sort for å unngå utilsiktede berøringer. Ta telefonen bort fra ansiktet, eller trykk på av/på-tasten for å aktivere skjermen. Gjør flere ting samtidig: Når du snakker i telefonen, kan du trykke på Hjem for å skjule samtalevisningen og slå opp et telefonnummer eller en adresse eller åpne andre apper. Hvis du vil gå tilbake til samtalevisningen, drar du statuslinjen raskt ned og trykker på Pågående samtale. Personer: Trykk på ALLE KONTAKTER for å søke etter kontakter. Favorittkontakt: Noen du ringer hele tiden? Trykk på og hold nede et tomt sted på startsiden, trykk på MINIPROGRAMMER, og trykk deretter på og hold nede miniprogrammet Ring. Dra det til startsiden, og velg deretter kontakten. Trykk på miniprogrammet for å ringe personen. Talepost: vises på statuslinjen når du har nye talemeldinger. Spill av en talemelding ved å trykke på Telefon > og deretter trykke og holde på 1. Foreta, svare på og avslutte anrop Når du foretar eller svarer på et anrop, har du flere alternativer: Ring: Trykk på Telefon for å se nylige anrop, favoritter og ofte ringe kontakter. Velg en kontakt eller et nummer for å ringe. Du slår et nummer ved å trykke på, angi nummeret og trykke på for å ringe det. Hvis du vil taste inn en landskode (+), trykker og holder du på 0. Hvis du vil legge inn en pause eller venting etter numre, trykker du på.
26 Anrop Anrop Hurtigstart: Anrop Foreta, svare på og avslutte anrop Nylige anrop Treveis samtaler Ditt telefonnummer Nødanrop Svar på et anrop: Trykk på, og dra til. Når Samtale venter er aktivert, kan du trykke på og dra til for å besvare det nye anropet. Deretter trykker du på Sett gjeldende samtale på vent + Svar eller Avslutt gjeldende samtale + Svar. Ignorer en samtale: Trykk på, og dra til for å sende anropet til telefonsvareren. Du kan også trykke på av/på-tasten for å ignorere anropet, eller trykke på en volumtast for å slå av ringetonen. Svar med en tekstmelding: Hvis du vil sende en forhåndsdefinert melding til et innkommende anrop, trykker du på og drar til. Velg en melding for å sende med en gang. Avslutt et anrop: Trykk på. Under en samtale: Trykk på Demp nederst i samtalevisningen for å dempe lyden. Hvis du vil skjule samtalevisningen, trykker du på Hjem. Hvis du vil åpne den igjen, drar du statuslinjen lett nedover og trykker på Pågående samtale. Merk: Når du holder telefonen inntil øret, blir berøringsskjermen mørk for å forhindre utilsiktede trykk. Skjermlyset tennes igjen når du flytter telefonen unna øret. Berøringsskjermen kan forbli svart hvis sensoren rett over skjermen er tildekket. Ikke bruk deksler eller skjermbeskyttelse (heller ikke gjennomsiktige) som dekker til sensoren. Nylige anrop Du kan vise foretatte anrop (de nyeste vises først) når du vil ringe eller sende tekstmelding eller lagre dem: Finn det: Telefon > Hvis du vil ringe et nummer, trykker du på til høyre. Hvis du vil sende en SMS/MMS, lagre nummeret eller bruke andre alternativer, trykker du på den aktuelle oppføringen. Hvis du vil fjerne en oppføring fra anropsloggen, trykker du på oppføringen og deretter på > Fjern fra anropslogg. Hvis du vil tømme listen, trykker du på > Tøm anropslogg. Treveis samtaler Under én samtale kan du starte en annen samtale, bytte mellom samtalene, eller koble dem sammen i en treveis samtale: Hvis du vil besvare et annet anrop, trykker du på og drar til. Hvis du vil ignorere det, trykker du på og drar til. Den første samtalen er på vent hvis du svarer på det andre anropet. Vil du bytte mellom samtaler, trykk på. Hvis du vil foreta et anrop under en samtale, trykker du på, angir nummeret og trykker på for å ringe det. Den første samtalen blir satt på vent når du trykker på. Hvis du vil kombinere de to samtalene etter at den andre personen svarer, trykker du på.
27 Anrop Anrop Hurtigstart: Anrop Foreta, svare på og avslutte anrop Nylige anrop Treveis samtaler Ditt telefonnummer Nødanrop Ditt telefonnummer Finn det: Apper > Innstillinger > Om telefonen > Status > Mitt telefonnummer Nødanrop Merk: Din tjenesteleverandør programmerer ett eller flere nødnumre som du alltid kan ringe, også når telefonen er låst. Nødnumrene varierer etter hvilket land du er i. De forhåndsprogrammerte nødnumrene vil kanskje ikke fungere alle steder, og noen ganger kan det være umulig å utføre et nødanrop på grunn av nettverksfeil, miljømessige forhold eller tekniske forstyrrelser (interferens). 1 Trykk på Telefon (hvis telefonen er låst, trykker du på Nødanrop eller > Nødanrop). 2 Tast inn nødnummeret. 3 Trykk på for å ringe nødnummeret. Merk: Telefonen kan bruke posisjonstjenester (GPS eller AGPS) for å hjelpe redningstjenesten med å finne deg. Se Posisjonstjenester i informasjonen om sikkerhet og juridiske vilkår.
28 Kontakter det er lett å være folkelig Kontakter Hurtigstart: Kontakter Opprette kontakter Ringe, sende tekstmeldinger eller e-post til kontakter Favoritter Redigere, slette eller skjule kontakter Få flere kontakter Dele kontakter Grupper Mine detaljer Hurtigstart: Kontakter Samle informasjon fra alle Google -kontakter og sosiale nettverk for å få rask tilgang til alle du kjenner. Finn det: Apper > Personer Opprett: Trykk på nederst på skjermen. Rediger eller slett: Trykk på en kontakt, og trykk deretter på > Rediger eller Slett. Ring, send SMS/MMS eller e-post: Trykk på en kontakt, og trykk deretter på et alternativ. MEG Konfigurer profilen min A Abe Baudo Allie Smyth Anna Medina 107 kontakter Opprett og vis grupper med kontakter. Trykk for å vise kontaktinformasjon, ringe, sende en tekstmelding med mer. Tips og triks Grupper: Hvis du vil vise eller opprette en gruppe med kontakter, trykker du på og deretter på gruppen eller på nederst på skjermen. Søk i kontakter: På startsiden trykker du på Google-søkeboksen og skriver inn navnet på en kontakt. I listen Personer trykker du på. Send kontakter: Trykk på en kontakt, og trykk deretter på > Del for å sende kontaktdetaljer i en melding eller via en Bluetooth -tilkobling. Snarveier: Trykk på og hold nede et tomt sted på startsiden, trykk på MINIPROGRAMMER, og trykk deretter på og hold nede miniprogrammet Kontakt. Dra det til startsiden, og velg den kontakten du ønsker å lage en snarvei for. Synkroniser: På telefonen trykker du på Apper > Innstillinger. Under KONTOER velger du Google-kontoen og trykker på kontonavnet for å synkronisere kontoen hvis den ikke nylig er blitt oppdatert. Du kan også se disse kontaktene på Trenger du hjelp med å overføre kontakter, kan du se "Fra gammel til ny telefon" eller gå til Astrid Fanning Barry Smyth Søk i kontaktene. Legg til en kontakt. Sorter kontakter, endre innstillinger, kontoer med mer.
Sosialisere Bla gjennom Bilder og videoer. Finne og navigere. Sikkerhet
 Med ett blikk Start t Startsiden og apper Kontrollere og tilpasse Anrop Kontakter Meldinger E-post Skrive Sosialisere Bla gjennom Bilder og videoer Musikk Bøker Spill Finne og navigere Organisere Koble
Med ett blikk Start t Startsiden og apper Kontrollere og tilpasse Anrop Kontakter Meldinger E-post Skrive Sosialisere Bla gjennom Bilder og videoer Musikk Bøker Spill Finne og navigere Organisere Koble
Sosialisere Bla gjennom Bilder og videoer. Finne og navigere. Sikkerhet
 Moto X Med ett blikk Start t Startsiden og apper Kontrollere og tilpasse Anrop Kontakter Meldinger E-post Skrive Sosialisere Bla gjennom Bilder og videoer Musikk Bøker Spill Finne og navigere Organisere
Moto X Med ett blikk Start t Startsiden og apper Kontrollere og tilpasse Anrop Kontakter Meldinger E-post Skrive Sosialisere Bla gjennom Bilder og videoer Musikk Bøker Spill Finne og navigere Organisere
Denne håndboken beskriver funksjoner som finnes på de fleste modeller. Enkelte av funksjonene er kanskje ikke tilgjengelig på nettbrettet ditt.
 Brukerhåndbok Copyright 2013 Hewlett-Packard Development Company, L.P. Bluetooth er et varemerke for sin eier og brukes av Hewlett-Packard Company på lisens. Google, Android, AdWords, Gmail, Google Play,
Brukerhåndbok Copyright 2013 Hewlett-Packard Development Company, L.P. Bluetooth er et varemerke for sin eier og brukes av Hewlett-Packard Company på lisens. Google, Android, AdWords, Gmail, Google Play,
Denne håndboken beskriver funksjoner som finnes på de fleste modeller. Enkelte av funksjonene er kanskje ikke tilgjengelig på nettbrettet ditt.
 Brukerhåndbok Copyright 2013 Hewlett-Packard Development Company, L.P. Bluetooth er et varemerke for sin eier og brukes av Hewlett-Packard Company på lisens. Google er et varemerke for Google Inc. Windows
Brukerhåndbok Copyright 2013 Hewlett-Packard Development Company, L.P. Bluetooth er et varemerke for sin eier og brukes av Hewlett-Packard Company på lisens. Google er et varemerke for Google Inc. Windows
Brukerguide for mobil utskrift og skanning for Brother iprint&scan (Android )
 Brukerguide for mobil utskrift og skanning for Brother iprint&scan (Android ) Innholdsfortegnelse Før du bruker Brother-maskinen... Definisjoner av merknader... Varemerker... Innledning... Last ned Brother
Brukerguide for mobil utskrift og skanning for Brother iprint&scan (Android ) Innholdsfortegnelse Før du bruker Brother-maskinen... Definisjoner av merknader... Varemerker... Innledning... Last ned Brother
Installasjonguide LAG DIN EGEN BRUKERKONTO
 Installasjonguide LAG DIN EGEN BRUKERKONTO KONFIGURER MOT WI-FI MOTTA VIDEO-SAMTALE DEL TILGANG MED FLERE BRUKERE BEVEGELSE SENSOR CLOUD VIDEO OPPTAK KOSTNAD FOR CLOUD FEILSØKING LAG DIN EGEN BRUKERKONTO
Installasjonguide LAG DIN EGEN BRUKERKONTO KONFIGURER MOT WI-FI MOTTA VIDEO-SAMTALE DEL TILGANG MED FLERE BRUKERE BEVEGELSE SENSOR CLOUD VIDEO OPPTAK KOSTNAD FOR CLOUD FEILSØKING LAG DIN EGEN BRUKERKONTO
1. I denne tekstboksen kan du søke etter venner, grupper eller sider.
 Generelt om Facebook Slik ser profilen din ut når du går ut på Facebook. Selvsagt med ditt navn og bilder. Under skal vi vise de viktigste funksjonene og bruken av Facebook. 1 2 3 4 5 6 7 8 1. I denne
Generelt om Facebook Slik ser profilen din ut når du går ut på Facebook. Selvsagt med ditt navn og bilder. Under skal vi vise de viktigste funksjonene og bruken av Facebook. 1 2 3 4 5 6 7 8 1. I denne
Når skjermen er ulåst, trykker du langt trykk (ca 2 sekunder) på skjermlåsknappen
 Contents Slå av enheten... 2 Stopp tilbakemeldinger fra TalkBack midlertidig... 3 Ta imot eller avslutte en telefonsamtale... 3 Bli kjent med skjermtastaturet... 4 Redigere tekst... 9 Veksle mellom skjermtastatur
Contents Slå av enheten... 2 Stopp tilbakemeldinger fra TalkBack midlertidig... 3 Ta imot eller avslutte en telefonsamtale... 3 Bli kjent med skjermtastaturet... 4 Redigere tekst... 9 Veksle mellom skjermtastatur
Introduksjon til Min Sky - http://min-sky.no
 Introduksjon til Min Sky - http://min-sky.no Min Sky 1 Velkommen til Min Sky! Min Sky er en tjeneste for å lagre dine bilder og filer enkelt og trygt i nettskyen. Når disse er lagret kan du se dem på din
Introduksjon til Min Sky - http://min-sky.no Min Sky 1 Velkommen til Min Sky! Min Sky er en tjeneste for å lagre dine bilder og filer enkelt og trygt i nettskyen. Når disse er lagret kan du se dem på din
FAQ for Transformer TF201
 FAQ for Transformer TF201 NW7211 Behandle filer... 2 Hvordan får jeg tilgang til data som er lagret på microsd, SD-kort og USB-enhet?... 2 Hvordan flytter jeg den valgte filen til en annen mappe?... 2
FAQ for Transformer TF201 NW7211 Behandle filer... 2 Hvordan får jeg tilgang til data som er lagret på microsd, SD-kort og USB-enhet?... 2 Hvordan flytter jeg den valgte filen til en annen mappe?... 2
Hurtigveiledning for Novell Messenger 3.0.1 Mobile
 Hurtigveiledning for Novell Messenger 3.0.1 Mobile Mai 2015 Novell Messenger 3.0.1 og nyere er tilgjengelig for støttede mobile ios-, Android- BlackBerry-enheter. Siden du kan være logget på Messenger
Hurtigveiledning for Novell Messenger 3.0.1 Mobile Mai 2015 Novell Messenger 3.0.1 og nyere er tilgjengelig for støttede mobile ios-, Android- BlackBerry-enheter. Siden du kan være logget på Messenger
Egenskaper. Hva finnes i esken. Beskrivelse
 Hurtig start guide Egenskaper Wi-Fi b/g/n 10.1-tommers touchscreen Støtter apper fra 3. part Webkamera G-sensor Mediespiller 3G (Bare visse modeller) Hva finnes i esken 1 surfeplate 1 USB-kabel 1 nettadapter
Hurtig start guide Egenskaper Wi-Fi b/g/n 10.1-tommers touchscreen Støtter apper fra 3. part Webkamera G-sensor Mediespiller 3G (Bare visse modeller) Hva finnes i esken 1 surfeplate 1 USB-kabel 1 nettadapter
BlindShell bruksanvisning
 Dato: 1.6.2015 BlindShell bruksanvisning BlindShell er en smarttelefon for blinde og svaksynte brukere. Enheten betjenes med enkle bevegelseskommandoer, talemeldinger leses opp ved hjelp av kunstig tale
Dato: 1.6.2015 BlindShell bruksanvisning BlindShell er en smarttelefon for blinde og svaksynte brukere. Enheten betjenes med enkle bevegelseskommandoer, talemeldinger leses opp ved hjelp av kunstig tale
LINDHOLT DATA Bruksanvisning GT I700 Igangsetting og bruk. Per Lindholt 10/04/2012
 LINDHOLT DATA Bruksanvisning GT I700 Igangsetting og bruk Per Lindholt 10/04/2012 Forklaring på detaljer Indikatorlampene: Den venstre lyser rødt når tilkoplet PC Den midtre blinker gult når trådløst LAN
LINDHOLT DATA Bruksanvisning GT I700 Igangsetting og bruk Per Lindholt 10/04/2012 Forklaring på detaljer Indikatorlampene: Den venstre lyser rødt når tilkoplet PC Den midtre blinker gult når trådløst LAN
SONECO er en liten enhet for telefonsamtaler. Ved et enkelt trykk kan man ringe til ett eller flere telefonnummer.
 SONECO SONECO er en liten enhet for telefonsamtaler. Ved et enkelt trykk kan man ringe til ett eller flere telefonnummer. OBS! Før man slår på enheten må man sette inn et SIM-kort og lade batteriet. PIN-kode
SONECO SONECO er en liten enhet for telefonsamtaler. Ved et enkelt trykk kan man ringe til ett eller flere telefonnummer. OBS! Før man slår på enheten må man sette inn et SIM-kort og lade batteriet. PIN-kode
JOBOFFICE POCKETLINK FOR ANDROID Installasjons- og klargjøringsprosedyre, del 1
 Side1 JOBOFFICE POCKETLINK FOR ANDROID Installasjons- og klargjøringsprosedyre, del 1 Før support hos Holte bistår med del 2 av Installasjons- og klargjøringsprosedyren, forutsettes det at du har skaffet
Side1 JOBOFFICE POCKETLINK FOR ANDROID Installasjons- og klargjøringsprosedyre, del 1 Før support hos Holte bistår med del 2 av Installasjons- og klargjøringsprosedyren, forutsettes det at du har skaffet
Denne håndboken beskriver funksjoner som finnes på de fleste modeller. Enkelte av funksjonene er kanskje ikke tilgjengelig på nettbrettet ditt.
 Brukerhåndbok Copyright 2014 Hewlett-Packard Development Company, L.P. Bluetooth er et varemerke for sin eier og brukes av Hewlett-Packard Company på lisens. SD-logoen er et varemerke for sin eier. Windows
Brukerhåndbok Copyright 2014 Hewlett-Packard Development Company, L.P. Bluetooth er et varemerke for sin eier og brukes av Hewlett-Packard Company på lisens. SD-logoen er et varemerke for sin eier. Windows
Kom i gang med iphone ios 7
 DANIEL RIEGELS Kom i gang med iphone ios 7 Innholdsfortegnelse iphone - den ultimate sveitserkniv... Forord KAPITTEL EN... Kom raskt igang med iphonen din Oppdater telefonen din til ios 7... 8 Er iphonen
DANIEL RIEGELS Kom i gang med iphone ios 7 Innholdsfortegnelse iphone - den ultimate sveitserkniv... Forord KAPITTEL EN... Kom raskt igang med iphonen din Oppdater telefonen din til ios 7... 8 Er iphonen
FAQ for Eee Pad TF201
 FAQ for Eee Pad TF201 NW6915 Behandle filer... 2 Hvordan får jeg tilgang til data som er lagret på microsd, SD-kort og USB-enhet?... 2 Hvordan flytter jeg den valgte filen til en annen mappe?... 2 Hvordan
FAQ for Eee Pad TF201 NW6915 Behandle filer... 2 Hvordan får jeg tilgang til data som er lagret på microsd, SD-kort og USB-enhet?... 2 Hvordan flytter jeg den valgte filen til en annen mappe?... 2 Hvordan
nüvi 3700-serien hurtigstartveiledning Mars 2011 190-01157-58 Rev. B Trykt i Taiwan for bruk med disse nüvi-modellene: 3750, 3760, 3790
 nüvi 3700-serien hurtigstartveiledning for bruk med disse nüvi-modellene: 3750, 3760, 3790 Mars 2011 190-01157-58 Rev. B Trykt i Taiwan Komme i gang ADVARSEL Se veiledningen Viktig sikkerhets- og produktinformasjon
nüvi 3700-serien hurtigstartveiledning for bruk med disse nüvi-modellene: 3750, 3760, 3790 Mars 2011 190-01157-58 Rev. B Trykt i Taiwan Komme i gang ADVARSEL Se veiledningen Viktig sikkerhets- og produktinformasjon
IP-telefoni Brukerveiledning
 FASETT JUNI 2008 IP-telefoni Brukerveiledning Altibox er en fiberløsning tilpasset morgendagens muligheter. I en og samme fiberkabel får du raske internettlinjer, et variert tv- og filmtilbud pluss sikker
FASETT JUNI 2008 IP-telefoni Brukerveiledning Altibox er en fiberløsning tilpasset morgendagens muligheter. I en og samme fiberkabel får du raske internettlinjer, et variert tv- og filmtilbud pluss sikker
DEN NYE TV-OPPLEVELSEN
 DEN NYE TV-OPPLEVELSEN SE TV SOM FØR Finn tv-kanal s. 8 Pause, spole og opptak s. 9 Guide s. 10 Miniguide og programmeny s. 11 Favorittkanaler s. 20 NYHETER Start forfra s. 12 Reprise s. 13 Profiler s.
DEN NYE TV-OPPLEVELSEN SE TV SOM FØR Finn tv-kanal s. 8 Pause, spole og opptak s. 9 Guide s. 10 Miniguide og programmeny s. 11 Favorittkanaler s. 20 NYHETER Start forfra s. 12 Reprise s. 13 Profiler s.
Hurtigveiledning Konftel 300W
 Conference phones for every situation Hurtigveiledning Konftel 300W NORSK Beskrivelse Konftel 300W er en batteridrevet trådløs konferansetelefon for tilkobling til DECT-system, mobiltelefon eller datamaskin.
Conference phones for every situation Hurtigveiledning Konftel 300W NORSK Beskrivelse Konftel 300W er en batteridrevet trådløs konferansetelefon for tilkobling til DECT-system, mobiltelefon eller datamaskin.
Brukerhåndbok Nokia Musikk
 Brukerhåndbok Nokia Musikk 1.0. utgave NO Nokia Musikk Med Nokia Musikk på Windows Phone kan du laste ned låter på telefonen og en kompatibel datamaskin. Sveip til venstre på startskjermen, og trykk på
Brukerhåndbok Nokia Musikk 1.0. utgave NO Nokia Musikk Med Nokia Musikk på Windows Phone kan du laste ned låter på telefonen og en kompatibel datamaskin. Sveip til venstre på startskjermen, og trykk på
Brukerveiledning: Oppsett (konfigurering) av nettbrett og tilkopling av brukerkonto
 Brukerveiledning: Oppsett (konfigurering) av nettbrett og tilkopling av brukerkonto Det er flere alternativer når det gjelder valg av nettbrett. Denne brukerveiledningen er laget med utgangspunkt i de
Brukerveiledning: Oppsett (konfigurering) av nettbrett og tilkopling av brukerkonto Det er flere alternativer når det gjelder valg av nettbrett. Denne brukerveiledningen er laget med utgangspunkt i de
IP-telefoni Brukerveiledning
 IP-telefoni Brukerveiledning 1 2 Kobling IP-telefoni fra Altibox - ett av markedets mest moderne av analoge telefoner til hjemmesentralen 3 Telefonitjenester 2 1 IP-telefoni * fra Altibox - ett av markedets
IP-telefoni Brukerveiledning 1 2 Kobling IP-telefoni fra Altibox - ett av markedets mest moderne av analoge telefoner til hjemmesentralen 3 Telefonitjenester 2 1 IP-telefoni * fra Altibox - ett av markedets
FAQ for Eee Pad TF201
 FAQ for Eee Pad TF201 NW6915 Behandle filer... 2 Hvordan får jeg tilgang til data som er lagret på microsd, SD-kort og USB-enhet?... 2 Hvordan flytter jeg den valgte filen til en annen mappe?... 2 Hvordan
FAQ for Eee Pad TF201 NW6915 Behandle filer... 2 Hvordan får jeg tilgang til data som er lagret på microsd, SD-kort og USB-enhet?... 2 Hvordan flytter jeg den valgte filen til en annen mappe?... 2 Hvordan
Denne brukerguiden beskriver hvordan man går frem for å spille simuleringen Hjørne pushback på web.
 Brukerguide Hjørne pushback Denne brukerguiden beskriver hvordan man går frem for å spille simuleringen Hjørne pushback på web. Innhold Spille simuleringen på web... 1 Før du starter... 1 Innlogging...
Brukerguide Hjørne pushback Denne brukerguiden beskriver hvordan man går frem for å spille simuleringen Hjørne pushback på web. Innhold Spille simuleringen på web... 1 Før du starter... 1 Innlogging...
BRUKERMANUAL Digispiller
 BRUKERMANUAL Digispiller INNHOLDSFORTEGNELSE 3. Ved første gangs bruk 4. Hvitt kort med et? Husk alltid dette 5. Skru PÅ/AV Bytte digikort 6. Lade digispiller 7. Funksjonsknapper 8. - 9. Hovedmeny 10.
BRUKERMANUAL Digispiller INNHOLDSFORTEGNELSE 3. Ved første gangs bruk 4. Hvitt kort med et? Husk alltid dette 5. Skru PÅ/AV Bytte digikort 6. Lade digispiller 7. Funksjonsknapper 8. - 9. Hovedmeny 10.
Egenskaper. Hva finnes i esken. Beskrivelse
 Egenskaper Wi-Fi b/g/n 7-tommers touchscreen Støtter apper fra 3. part Webkamera G-sensor Mediespiller Hva finnes i esken 1 surfeplate 1 USB-kabel 1 nettadapter Hurtig start guide 1 OTG SB-kabel Beskrivelse
Egenskaper Wi-Fi b/g/n 7-tommers touchscreen Støtter apper fra 3. part Webkamera G-sensor Mediespiller Hva finnes i esken 1 surfeplate 1 USB-kabel 1 nettadapter Hurtig start guide 1 OTG SB-kabel Beskrivelse
Egenskaper. Hva finnes i esken. Beskrivelse
 Egenskaper Wi-Fi b/g/n 10.1-tommers touchscreen Støtter apper fra 3. part Webkamera G-sensor Mediespiller Hva finnes i esken 1 surfeplate 1 USB-kabel 1 nettadapter hodetelefoner Hurtig start guide 1 OTG
Egenskaper Wi-Fi b/g/n 10.1-tommers touchscreen Støtter apper fra 3. part Webkamera G-sensor Mediespiller Hva finnes i esken 1 surfeplate 1 USB-kabel 1 nettadapter hodetelefoner Hurtig start guide 1 OTG
E-postguide For Windows Phone 8
 E-postguide For Windows Phone 8 Kom i gang med Outlook på mobilen (for ansatte) Steg 1: Gå til innstillinger for e-post og kontoer Trykk på Start, sveip mot venstre til app-listen og trykk på Innstillinger.
E-postguide For Windows Phone 8 Kom i gang med Outlook på mobilen (for ansatte) Steg 1: Gå til innstillinger for e-post og kontoer Trykk på Start, sveip mot venstre til app-listen og trykk på Innstillinger.
Hurtigveiledning for «PLEXTALK Linio Pocket» online spiller
 Hurtigveiledning for «PLEXTALK Linio Pocket» online spiller 1 Innstilling av PLEXTALK Linio Pocket 1. Vend Linio Pocket. Sjekk at for at toppen av spilleren er opp evt fra deg hvis du holder den vannrett.
Hurtigveiledning for «PLEXTALK Linio Pocket» online spiller 1 Innstilling av PLEXTALK Linio Pocket 1. Vend Linio Pocket. Sjekk at for at toppen av spilleren er opp evt fra deg hvis du holder den vannrett.
IP-telefoni Brukerveiledning
 IP-telefoni Brukerveiledning 1 IP-telefoni fra Altibox - ett av markedets mest moderne 2 Kobling av analoge telefoner til hjemmesentralen 3 Telefonitjenester 3 1 IP-telefoni * fra Altibox - ett av markedets
IP-telefoni Brukerveiledning 1 IP-telefoni fra Altibox - ett av markedets mest moderne 2 Kobling av analoge telefoner til hjemmesentralen 3 Telefonitjenester 3 1 IP-telefoni * fra Altibox - ett av markedets
Bytte til Outlook 2010
 I denne veiledningen Microsoft Microsoft Outlook 2010 ser helt annerledes ut enn Outlook 2003, så vi har laget denne veiledningen for å gjøre det så enkelt som mulig for deg å lære forskjellene. Les videre
I denne veiledningen Microsoft Microsoft Outlook 2010 ser helt annerledes ut enn Outlook 2003, så vi har laget denne veiledningen for å gjøre det så enkelt som mulig for deg å lære forskjellene. Les videre
Brukerguide for mobil utskrift og skanning for Brother iprint&scan (Android )
 Brukerguide for mobil utskrift og skanning for Brother iprint&scan (Android ) Før du bruker Brother-maskinen Merknadsdefinisjoner Vi bruker følgende symbol og begreper i denne brukerhåndboken: Tips-ikoner
Brukerguide for mobil utskrift og skanning for Brother iprint&scan (Android ) Før du bruker Brother-maskinen Merknadsdefinisjoner Vi bruker følgende symbol og begreper i denne brukerhåndboken: Tips-ikoner
NO MOTOROLA DEFY TM MINI
 TM MOTOROLA DEFY MINI NO Gratulerer! MOTOROLA DEFY MINI Din MOTOROLA DEFY MINI hjelper deg med å styre livsstilen din, både på kontoret og utendørs. Tåler det meste: Telefonen er vannbestandig, støvtett
TM MOTOROLA DEFY MINI NO Gratulerer! MOTOROLA DEFY MINI Din MOTOROLA DEFY MINI hjelper deg med å styre livsstilen din, både på kontoret og utendørs. Tåler det meste: Telefonen er vannbestandig, støvtett
Nyttige tips for iphone #1
 Nyttige tips for iphone #1 Med de nye oppdateringene til iphone har mange nye nyttige funksjoner oppstått, slik som kontrollsenteret. Kontrollsenter Kontrollsenter er en ny funksjon som kom med den nye
Nyttige tips for iphone #1 Med de nye oppdateringene til iphone har mange nye nyttige funksjoner oppstått, slik som kontrollsenteret. Kontrollsenter Kontrollsenter er en ny funksjon som kom med den nye
Gratulerer! MOTODEFY TM + Vil du ha mer?
 MOTODEFY + TM Gratulerer! MOTODEFY TM + Siden livet er fullt av utfordringer, har vi utformet en telefon som takler dem alle. Tåler det meste. Telefonen er vannbestandig, støvtett og har en ripesikker
MOTODEFY + TM Gratulerer! MOTODEFY TM + Siden livet er fullt av utfordringer, har vi utformet en telefon som takler dem alle. Tåler det meste. Telefonen er vannbestandig, støvtett og har en ripesikker
Hurtigveiledning. Model: 5800d-1. Nokia 5800 XpressMusic 9211316, 1. utgave NO
 Hurtigveiledning Model: 5800d-1 Nokia 5800 XpressMusic 9211316, 1. utgave NO Taster og deler 10 Volum-/zoometast 11 Medietast 12 Skjerm- og tastelåsbryter 13 Opptakstast 14 Avslutningstast 15 Menytast
Hurtigveiledning Model: 5800d-1 Nokia 5800 XpressMusic 9211316, 1. utgave NO Taster og deler 10 Volum-/zoometast 11 Medietast 12 Skjerm- og tastelåsbryter 13 Opptakstast 14 Avslutningstast 15 Menytast
Brukerveiledning Tilkobling Altibox Telefon
 Juli 2014 Graving og kabling 4 Plassering av hjemmesentral Brukerveiledning Tilkobling Altibox Telefon Alt du trenger å vite om bruken av Altibox Telefon 1 Altibox Telefon 1 Omlegging av telefonkoblingen
Juli 2014 Graving og kabling 4 Plassering av hjemmesentral Brukerveiledning Tilkobling Altibox Telefon Alt du trenger å vite om bruken av Altibox Telefon 1 Altibox Telefon 1 Omlegging av telefonkoblingen
Brukermanual for nettpublisering. frivilligsentral.no
 Brukermanual for nettpublisering frivilligsentral.no Innholdsfortegnelse Introduksjon 3 1 - Innlogging 4 1.1 - Logge inn 4 1.1 - Logge ut 4 2 - Grensesnitt 5 2.1 - Menyfelt 5 2.2-3 - Opprette, lagre og
Brukermanual for nettpublisering frivilligsentral.no Innholdsfortegnelse Introduksjon 3 1 - Innlogging 4 1.1 - Logge inn 4 1.1 - Logge ut 4 2 - Grensesnitt 5 2.1 - Menyfelt 5 2.2-3 - Opprette, lagre og
Kort intro for nye/uerfarne ipad-brukere
 Kort intro for nye/uerfarne ipad-brukere Oversikt over ipad en Merk: ipaden du får utlevert fra Gjøvik kommune er en ipad Air som ikke har Touch-ID. ipad med SIM-skuff kan velges for ekstra kostnad, se
Kort intro for nye/uerfarne ipad-brukere Oversikt over ipad en Merk: ipaden du får utlevert fra Gjøvik kommune er en ipad Air som ikke har Touch-ID. ipad med SIM-skuff kan velges for ekstra kostnad, se
Brukerveiledning: Oppsett (konfigurering) av nettbrett og tilkopling av brukerkonto
 Brukerveiledning: Oppsett (konfigurering) av nettbrett og tilkopling av brukerkonto Det er flere alternativer når det gjelder valg av nettbrett. Denne brukerveiledningen er laget med utgangspunkt i Samsung
Brukerveiledning: Oppsett (konfigurering) av nettbrett og tilkopling av brukerkonto Det er flere alternativer når det gjelder valg av nettbrett. Denne brukerveiledningen er laget med utgangspunkt i Samsung
CD 600 IntelliLink, Navi 650, Navi 950 IntelliLink Ofte stilte spørsmål
 Innhold 1. Audio... 1 2. Navigasjon (kun med og Navi 650)... 2 3. Phone... 3 4. Speech recognition (kun med CD 600 IntelliLink and )... 4 5. Other... 5 1. Audio SPØRSMÅL: Hvordan kan jeg veksle mellom
Innhold 1. Audio... 1 2. Navigasjon (kun med og Navi 650)... 2 3. Phone... 3 4. Speech recognition (kun med CD 600 IntelliLink and )... 4 5. Other... 5 1. Audio SPØRSMÅL: Hvordan kan jeg veksle mellom
GPS-Sporingsklokke LGW1 Brukerveiledning
 GPS-Sporingsklokke LGW1 Brukerveiledning Patent products, copyright reserved 1. Produkt Oversikt/Beskrivelse 1.1 Introduksjon 1.2 GPS-klokkens funksjoner 1.3 Teknisk data 2. Viktig/Vær oppmerksom på 3.
GPS-Sporingsklokke LGW1 Brukerveiledning Patent products, copyright reserved 1. Produkt Oversikt/Beskrivelse 1.1 Introduksjon 1.2 GPS-klokkens funksjoner 1.3 Teknisk data 2. Viktig/Vær oppmerksom på 3.
HURTIGGUIDE. SoundGate. Bernafon SoundGate. Justering av volum og bytte av program. Telefonknapp. Musikk/audio-knapp.
 Bernafon SoundGate SoundGate HURTIGGUIDE Justering av volum og bytte av program Telefonknapp Musikk/audio-knapp Bluetooth knapp Batteri-indikator Denne bruksanvisningen er en kortversjon. Viktig: - Din
Bernafon SoundGate SoundGate HURTIGGUIDE Justering av volum og bytte av program Telefonknapp Musikk/audio-knapp Bluetooth knapp Batteri-indikator Denne bruksanvisningen er en kortversjon. Viktig: - Din
BRUKERVEILEDNING. ReSound Made for iphone ReSound Smart App for iphone Pare med Android telefon ReSound Smart App for Android
 BRUKERVEILEDNING ReSound Made for iphone ReSound Smart App for iphone Pare med Android telefon ReSound Smart App for Android BRUKERVEILEDNING ReSound Made for iphone Plasser høreapparatene i ørene mens
BRUKERVEILEDNING ReSound Made for iphone ReSound Smart App for iphone Pare med Android telefon ReSound Smart App for Android BRUKERVEILEDNING ReSound Made for iphone Plasser høreapparatene i ørene mens
Brukerhåndbok. Xperia Z2 Tablet SGP521
 Brukerhåndbok Xperia Z2 Tablet SGP521 Innhold Komme i gang... 7 Om denne brukerhåndboken... 7 Oversikt...7 Montering...8 Skjermbeskyttelse... 10 Slik starter du enheten for første gang...10 Hvorfor trenger
Brukerhåndbok Xperia Z2 Tablet SGP521 Innhold Komme i gang... 7 Om denne brukerhåndboken... 7 Oversikt...7 Montering...8 Skjermbeskyttelse... 10 Slik starter du enheten for første gang...10 Hvorfor trenger
Tips og triks nettbrett (ios og Android) Kristiansand folkebibliotek
 Tips og triks nettbrett (ios og ) Kristiansand folkebibliotek Hva er nettbrett?... 2 ipad... 3... 3 App er... 4 Sikkerhet... 9 Tilpassing...10 Oppdatering...10 Praktiske ting...10 Sikkerhetskopiering...12
Tips og triks nettbrett (ios og ) Kristiansand folkebibliotek Hva er nettbrett?... 2 ipad... 3... 3 App er... 4 Sikkerhet... 9 Tilpassing...10 Oppdatering...10 Praktiske ting...10 Sikkerhetskopiering...12
DEN NYE TV-OPPLEVELSEN
 DEN NYE TV-OPPLEVELSEN SE TV SOM FØR Finn tv-kanal s. 8 Pause, spole og opptak s. 9 Guide s. 10 Miniguide og programmeny s. 11 Favorittkanaler s. 20 NYHETER Start forfra s. 12 Reprise s. 13 Profiler s.
DEN NYE TV-OPPLEVELSEN SE TV SOM FØR Finn tv-kanal s. 8 Pause, spole og opptak s. 9 Guide s. 10 Miniguide og programmeny s. 11 Favorittkanaler s. 20 NYHETER Start forfra s. 12 Reprise s. 13 Profiler s.
Din bruksanvisning HP PAVILION DV9331EU http://no.yourpdfguides.com/dref/4158997
 Du kan lese anbefalingene i bruksanvisningen, de tekniske guide eller installasjonen guide for HP PAVILION DV9331EU. Du vil finne svar på alle dine spørsmål på HP PAVILION DV9331EU i bruksanvisningen (informasjon,
Du kan lese anbefalingene i bruksanvisningen, de tekniske guide eller installasjonen guide for HP PAVILION DV9331EU. Du vil finne svar på alle dine spørsmål på HP PAVILION DV9331EU i bruksanvisningen (informasjon,
Komme i gang med Skoleportalen
 Generell brukerveiledning for Elevportalen Denne elevportalen er best egnet i nettleseren Internett Explorer. Dersom du opplever kompatibilitets-problemer kan det skyldes at du bruker en annen nettleser.
Generell brukerveiledning for Elevportalen Denne elevportalen er best egnet i nettleseren Internett Explorer. Dersom du opplever kompatibilitets-problemer kan det skyldes at du bruker en annen nettleser.
1. Innlogging. 1.1 Beskrivelse. 1.2 Aksjoner
 Innlogging 2 1. Innlogging 1.1 Beskrivelse Ved oppstart av Smartly applikasjonen så vil du komme til et innloggingsvindu. Du kan logge inn her for å få tilgang til tilgjengelige tjenester som du har til
Innlogging 2 1. Innlogging 1.1 Beskrivelse Ved oppstart av Smartly applikasjonen så vil du komme til et innloggingsvindu. Du kan logge inn her for å få tilgang til tilgjengelige tjenester som du har til
Calisto P240-M. USB-håndsettet. Brukerhåndbok
 TM Calisto P240-M USB-håndsettet Brukerhåndbok Velkommen Du har kjøpt et nytt Plantronics-produkt. Denne veiledningen inneholder instruksjoner om hvordan du konfigurerer og bruker USBhåndsettet Plantronics
TM Calisto P240-M USB-håndsettet Brukerhåndbok Velkommen Du har kjøpt et nytt Plantronics-produkt. Denne veiledningen inneholder instruksjoner om hvordan du konfigurerer og bruker USBhåndsettet Plantronics
HouseMatePro+ Brukerveiledning, vedlikeholds- og monteringsanvisning
 Brukerveiledning, vedlikeholds- og monteringsanvisning HouseMatePro+ Housemate Pro + Liten: HMS art.nr.: 212240 Housemate Pro + Medium: HMS art.nr.: 198431 Housemate Pro + Stor: HMS art.nr.: 212241 HØRSEL
Brukerveiledning, vedlikeholds- og monteringsanvisning HouseMatePro+ Housemate Pro + Liten: HMS art.nr.: 212240 Housemate Pro + Medium: HMS art.nr.: 198431 Housemate Pro + Stor: HMS art.nr.: 212241 HØRSEL
JANUAR 2016 TELEFON BRUKERVEILEDNING
 JANUAR 2016 TELEFON BRUKERVEILEDNING 1 1 OMLEGGING AV TELEFONKOBLINGEN S 3 2 KOBLING AV ANALOGE TELEFONER TIL HJEMMESENTRALEN S 5 3 TELEFONITJENESTER S 6 2 ALTIBOX TELEFON 1 Omlegging av telefonkoblingen
JANUAR 2016 TELEFON BRUKERVEILEDNING 1 1 OMLEGGING AV TELEFONKOBLINGEN S 3 2 KOBLING AV ANALOGE TELEFONER TIL HJEMMESENTRALEN S 5 3 TELEFONITJENESTER S 6 2 ALTIBOX TELEFON 1 Omlegging av telefonkoblingen
Veileder i bruk av GoodReader
 RISØR KOMMUNE Veileder i bruk av GoodReader Innhold 1. Laste ned dokument fra kommunens hjemmeside til GoodReader... 2 2. Bruke GoodReader... 7 3. Redigere filnavn... 8 4. Opprette kataloger / mapper...
RISØR KOMMUNE Veileder i bruk av GoodReader Innhold 1. Laste ned dokument fra kommunens hjemmeside til GoodReader... 2 2. Bruke GoodReader... 7 3. Redigere filnavn... 8 4. Opprette kataloger / mapper...
Vanlige spørsmål. GallupPanelet. TNS Panel-app. TNS Juni 2015 v.1.3
 Vanlige spørsmål Innhold 1 Hvor kan man laste ned appen 1 2 Vanlige spørsmål 03-19 3 Begrensninger i GallupPanel-app v. 2.3.2 20 4 Kontakt oss 21 2 Hvor kan man laste ned GallupPanel-appen? For ios kan
Vanlige spørsmål Innhold 1 Hvor kan man laste ned appen 1 2 Vanlige spørsmål 03-19 3 Begrensninger i GallupPanel-app v. 2.3.2 20 4 Kontakt oss 21 2 Hvor kan man laste ned GallupPanel-appen? For ios kan
Din bruksanvisning PIONEER AVIC-S1 http://no.yourpdfguides.com/dref/5595877
 Du kan lese anbefalingene i bruksanvisningen, de tekniske guide eller installasjonen guide for PIONEER AVIC-S1. Du vil finne svar på alle dine spørsmål på PIONEER AVIC-S1 i bruksanvisningen (informasjon,
Du kan lese anbefalingene i bruksanvisningen, de tekniske guide eller installasjonen guide for PIONEER AVIC-S1. Du vil finne svar på alle dine spørsmål på PIONEER AVIC-S1 i bruksanvisningen (informasjon,
ReSound Made for iphone ReSound Smart App Side 6-11
 BRUKERVEILEDNING ReSound Made for iphone ReSound Smart App Side 6-11 Side 2-5 BRUKERVEILEDNING ReSound Made for iphone Hurtigguide for oppsett og bruk av Made for iphone-funksjonalitet (MFi) Kompatible
BRUKERVEILEDNING ReSound Made for iphone ReSound Smart App Side 6-11 Side 2-5 BRUKERVEILEDNING ReSound Made for iphone Hurtigguide for oppsett og bruk av Made for iphone-funksjonalitet (MFi) Kompatible
Brukerhåndbok. Xperia Z3 Tablet Compact SGP611/SGP612
 Brukerhåndbok Xperia Z3 Tablet Compact SGP611/SGP612 Innhold Komme i gang... 6 Om denne brukerhåndboken... 6 Oversikt...6 Montering...7 Skjermbeskyttelse... 8 Slik starter du enheten for første gang...8
Brukerhåndbok Xperia Z3 Tablet Compact SGP611/SGP612 Innhold Komme i gang... 6 Om denne brukerhåndboken... 6 Oversikt...6 Montering...7 Skjermbeskyttelse... 8 Slik starter du enheten for første gang...8
Brukerveiledning: Oppsett (konfigurering) av nettbrett og tilkopling av brukerkonto
 Brukerveiledning: Oppsett (konfigurering) av nettbrett og tilkopling av brukerkonto Det er flere alternativer når det gjelder valg av nettbrett. Denne brukerveiledningen er laget med utgangspunkt i Lenovo
Brukerveiledning: Oppsett (konfigurering) av nettbrett og tilkopling av brukerkonto Det er flere alternativer når det gjelder valg av nettbrett. Denne brukerveiledningen er laget med utgangspunkt i Lenovo
Hurtigveiledning for «PLEXTALK Pocket» online spiller
 Hurtigveiledning for «PLEXTALK Pocket» online spiller 1 Innstilling av PLEXTALK Pocket 1. Vend PLEXTALK Pocket. Sjekk at for at toppen av spilleren er opp evt fra deg hvis du holder den vannrett. Trykk
Hurtigveiledning for «PLEXTALK Pocket» online spiller 1 Innstilling av PLEXTALK Pocket 1. Vend PLEXTALK Pocket. Sjekk at for at toppen av spilleren er opp evt fra deg hvis du holder den vannrett. Trykk
Contents. Generelle tilgjengelighetsinnstillinger... 3 Innstillinger i TalkBack... 5 Innstillinger i BrailleBack... 8
 Contents Generelle tilgjengelighetsinnstillinger... 3 Innstillinger i TalkBack... 5 Innstillinger i BrailleBack... 8 Det finnes ingen absolutt fasit på hvor du finner menyen for innstillinger på en Android-enhet.
Contents Generelle tilgjengelighetsinnstillinger... 3 Innstillinger i TalkBack... 5 Innstillinger i BrailleBack... 8 Det finnes ingen absolutt fasit på hvor du finner menyen for innstillinger på en Android-enhet.
IP-telefoni Brukerveiledning
 IP-telefoni Brukerveiledning 1 IP-telefoni fra Altibox - ett av markedets mest moderne 2 Kobling av analoge telefoner til hjemmesentralen 3 Telefonitjenester 3 1 IP-telefoni * fra Altibox - ett av markedets
IP-telefoni Brukerveiledning 1 IP-telefoni fra Altibox - ett av markedets mest moderne 2 Kobling av analoge telefoner til hjemmesentralen 3 Telefonitjenester 3 1 IP-telefoni * fra Altibox - ett av markedets
Radio R 4.0 IntelliLink Frequently Asked Questions
 Innhold 1. Lyd... 1 2. Phone... 2 3. Apple CarPlay... 2 4. Android Auto... 4 5. Galleri... 7 6. Annet... 7 1. Lyd SPØRSMÅL: Hvordan kan jeg veksle mellom radio og mediakilder, f.eks. FM radio og USB? SVAR:
Innhold 1. Lyd... 1 2. Phone... 2 3. Apple CarPlay... 2 4. Android Auto... 4 5. Galleri... 7 6. Annet... 7 1. Lyd SPØRSMÅL: Hvordan kan jeg veksle mellom radio og mediakilder, f.eks. FM radio og USB? SVAR:
Brukerhåndbok. Xperia Z3+ E6553
 Brukerhåndbok Xperia Z3+ E6553 Innhold Komme i gang...7 Om denne brukerhåndboken...7 Oversikt...7 Slik beskytter du skjermen...8 Montering...8 Slik starter du enheten for første gang...10 Hvorfor trenger
Brukerhåndbok Xperia Z3+ E6553 Innhold Komme i gang...7 Om denne brukerhåndboken...7 Oversikt...7 Slik beskytter du skjermen...8 Montering...8 Slik starter du enheten for første gang...10 Hvorfor trenger
Guide for tilkobling til HIKT s Citrix løsning
 Guide for tilkobling til HIKT s Citrix løsning Innhold Guide for tilkobling til HIKT s Citrix løsning... 1 Sjekk om Citrix er installert... 1 Tilgang til applikasjon fra kontoret... 2 Tilgang til applikasjon
Guide for tilkobling til HIKT s Citrix løsning Innhold Guide for tilkobling til HIKT s Citrix løsning... 1 Sjekk om Citrix er installert... 1 Tilgang til applikasjon fra kontoret... 2 Tilgang til applikasjon
Brukerhåndbok. Xperia E4g Dual E2033/E2043/E2063
 Brukerhåndbok Xperia E4g Dual E2033/E2043/E2063 Innhold Komme i gang...6 Om denne brukerhåndboken...6 Oversikt over enheten...6 Montering...7 Slik starter du enheten for første gang...9 Hvorfor trenger
Brukerhåndbok Xperia E4g Dual E2033/E2043/E2063 Innhold Komme i gang...6 Om denne brukerhåndboken...6 Oversikt over enheten...6 Montering...7 Slik starter du enheten for første gang...9 Hvorfor trenger
Doro Secure 580. Bruksanvisning. Norsk
 Doro Secure 580 Bruksanvisning Norsk Merk! Alle illustrasjoner er kun for illustrasjonsformål, og er ikke nødvendigvis en nøyaktig gjengivelse av apparatet. Norsk 1. Strøm på/av 2. Hodesettkontakt 3. Ladekontakt
Doro Secure 580 Bruksanvisning Norsk Merk! Alle illustrasjoner er kun for illustrasjonsformål, og er ikke nødvendigvis en nøyaktig gjengivelse av apparatet. Norsk 1. Strøm på/av 2. Hodesettkontakt 3. Ladekontakt
Google Cloud Print-guide
 Google Cloud Print-guide Version 0 NOR Definisjoner av merknader Vi bruker disse merknadene i brukermanualen: Merknader gir informasjon om hva du bør gjøre i en bestemt situasjon, eller de gir tips om
Google Cloud Print-guide Version 0 NOR Definisjoner av merknader Vi bruker disse merknadene i brukermanualen: Merknader gir informasjon om hva du bør gjøre i en bestemt situasjon, eller de gir tips om
Fjernkontroll for HP Media (kun på enkelte modeller) Brukerhåndbok
 Fjernkontroll for HP Media (kun på enkelte modeller) Brukerhåndbok Copyright 2008 Hewlett-Packard Development Company, L.P. Windows og Windows Vista er varemerker eller registrerte varemerker for Microsoft
Fjernkontroll for HP Media (kun på enkelte modeller) Brukerhåndbok Copyright 2008 Hewlett-Packard Development Company, L.P. Windows og Windows Vista er varemerker eller registrerte varemerker for Microsoft
Brukerhåndbok. Programområde
 Brukerhåndbok Programområde INNHOLD Slik leser du denne håndboken... 2 Symboler som brukes i håndbøkene...2 Ansvarsfraskrivelse... 3 Merknader... 3 Dette kan du gjøre på programområdet... 4 Før du åpner
Brukerhåndbok Programområde INNHOLD Slik leser du denne håndboken... 2 Symboler som brukes i håndbøkene...2 Ansvarsfraskrivelse... 3 Merknader... 3 Dette kan du gjøre på programområdet... 4 Før du åpner
Humanware Companion.
 Humanware Companion. Humanware Companion er et Windows basert program. Dette brukes sammen med Victor Reader Stream eller ClassMate avspilleren for å organisere dine bøker, musikk, Podcast, innspille lydnotater
Humanware Companion. Humanware Companion er et Windows basert program. Dette brukes sammen med Victor Reader Stream eller ClassMate avspilleren for å organisere dine bøker, musikk, Podcast, innspille lydnotater
Læring. Brukerguide + = Hva er KS Læring? Logg deg på Fra forsiden velg Logg inn i øvre høyre hjørne av skjermen. Utstyr for lyd og bilde
 Hva er KS Læring? KS Læring er en felles læringsplattform for kommuner og fylkeskommuner i Norge. På KS Læring finner du nettkurs og ressurser til fritt bruk. Du finner alt fra et lokalt nyansattkurs for
Hva er KS Læring? KS Læring er en felles læringsplattform for kommuner og fylkeskommuner i Norge. På KS Læring finner du nettkurs og ressurser til fritt bruk. Du finner alt fra et lokalt nyansattkurs for
Bruke Office 365 på iphone eller ipad
 Bruke Office 365 på iphone eller ipad Hurtigstartveiledning Kontrollere e-post Konfigurere iphone eller ipad til å sende og motta e-post fra Office 365-kontoen din. Sjekk kalenderen uansett hvor du er
Bruke Office 365 på iphone eller ipad Hurtigstartveiledning Kontrollere e-post Konfigurere iphone eller ipad til å sende og motta e-post fra Office 365-kontoen din. Sjekk kalenderen uansett hvor du er
Tips og triks ipad og iphone
 Velkommen til kurs i regi av Kristiansand folkebibliotek Tips og triks ipad og iphone Kilde 1: https://support.apple.com/no-no/ios Innholdsfortegnelse Apple... 2 Apple ID... 2 Bruk av ipad... 2 Bruk av
Velkommen til kurs i regi av Kristiansand folkebibliotek Tips og triks ipad og iphone Kilde 1: https://support.apple.com/no-no/ios Innholdsfortegnelse Apple... 2 Apple ID... 2 Bruk av ipad... 2 Bruk av
Hurtigveiledning Ditmer edagsorden Oktober 2013
 Hurtigveiledning Ditmer edagsorden Oktober 2013 Hurtigveiledning Innhold For deg som skal i gang med å bruke ditmer edagsorden i ipad eller Internett 1. Slik får du tilgang til ditmer edagsorden... 2 2.
Hurtigveiledning Ditmer edagsorden Oktober 2013 Hurtigveiledning Innhold For deg som skal i gang med å bruke ditmer edagsorden i ipad eller Internett 1. Slik får du tilgang til ditmer edagsorden... 2 2.
Saksbehandler: Rigmor J. Leknes Tlf: Arkiv: 033 Arkivsaksnr.: 11/
 VEFSN KOMMUNE Saksbehandler: Rigmor J. Leknes Tlf: 75 10 10 12 Arkiv: 033 Arkivsaksnr.: 11/2292-16 INNSTILLINGER Innstillinger Under innstillinger vil du finne alt av konfigurasjonsmuligheter av nettbrettet.
VEFSN KOMMUNE Saksbehandler: Rigmor J. Leknes Tlf: 75 10 10 12 Arkiv: 033 Arkivsaksnr.: 11/2292-16 INNSTILLINGER Innstillinger Under innstillinger vil du finne alt av konfigurasjonsmuligheter av nettbrettet.
Sensio Velferds App Brukerveiledning for oppsett og bruk av nettbrettløsningen
 Sensio Velferds App Brukerveiledning for oppsett og bruk av nettbrettløsningen Poenget med løsningen Et tidsmessig verktøy for å få det til Februar 2016 Versjon: 1.3 Side 1 Innholdsfortegnelse Kort om
Sensio Velferds App Brukerveiledning for oppsett og bruk av nettbrettløsningen Poenget med løsningen Et tidsmessig verktøy for å få det til Februar 2016 Versjon: 1.3 Side 1 Innholdsfortegnelse Kort om
Opprydding og Vedlikehold av Windows
 Opprydding og Vedlikehold av Windows Innledning Hvis du synes at PC en går tregt kan det være på sin plass med en diskopprydding. Windows selv og de fleste programmer som arbeider under Windows benytter
Opprydding og Vedlikehold av Windows Innledning Hvis du synes at PC en går tregt kan det være på sin plass med en diskopprydding. Windows selv og de fleste programmer som arbeider under Windows benytter
Voyager Focus UC. Brukerhåndbok
 Voyager Focus UC Brukerhåndbok Innhold Oversikt 3 Hodesett 3 Ladestativ 4 USB Bluetooth-adapter 4 Koble til og pare 5 Koble til PC 5 Konfigurere USB-adapter 5 Sammenkoble med mobil enhet 5 Sammenkoble
Voyager Focus UC Brukerhåndbok Innhold Oversikt 3 Hodesett 3 Ladestativ 4 USB Bluetooth-adapter 4 Koble til og pare 5 Koble til PC 5 Konfigurere USB-adapter 5 Sammenkoble med mobil enhet 5 Sammenkoble
Start her BlackBerry Curve 9300 Series
 Velkommen til BlackBerry! Bli kjent med din nyeblackberry Curve -smarttelefon. Bli kjent med tastene 2010 Research In Motion Limited. Med enerett. BlackBerry, RIM, Research In Motion, SureType, SurePress
Velkommen til BlackBerry! Bli kjent med din nyeblackberry Curve -smarttelefon. Bli kjent med tastene 2010 Research In Motion Limited. Med enerett. BlackBerry, RIM, Research In Motion, SureType, SurePress
Velkommen til PlayStation-verdenen
 Velkommen til PlayStation-verdenen Konfigurer PS4 med denne hjelpsomme hurtigstartveiledningen Hurtigstartveiledning Norsk CUH-1116B 7026820 Komme i gang Koble til TV-en. Følg trinnene til nedenfor for
Velkommen til PlayStation-verdenen Konfigurer PS4 med denne hjelpsomme hurtigstartveiledningen Hurtigstartveiledning Norsk CUH-1116B 7026820 Komme i gang Koble til TV-en. Følg trinnene til nedenfor for
Individuell innstilling av WorkPace
 Individuell innstilling av WorkPace Ved bruk av WorkPace erfarer enkelte at innstillingen som ble resultatet av spørreskjemaet eller valgt forhåndsinnstilling ikke passer helt slik man ønsker det. Dette
Individuell innstilling av WorkPace Ved bruk av WorkPace erfarer enkelte at innstillingen som ble resultatet av spørreskjemaet eller valgt forhåndsinnstilling ikke passer helt slik man ønsker det. Dette
IP-telefoni Brukerveiledning
 FASETT JUNI 2009 IP-telefoni Brukerveiledning Altibox fra XXX er en fiberløsning tilpasset morgendagens muligheter. I en og samme fiberkabel får du raske internettlinjer, et variert tv- og filmtilbud pluss
FASETT JUNI 2009 IP-telefoni Brukerveiledning Altibox fra XXX er en fiberløsning tilpasset morgendagens muligheter. I en og samme fiberkabel får du raske internettlinjer, et variert tv- og filmtilbud pluss
Roth Touchline + app til Android og ios
 til Android og ios Brukerveiledning Living full of energy 1/7 Gratulerer med din nye Roth Touchline+ app Roth Touchline + app for Android og ios gir mulighet for å regulere ditt Roth Touchline gulvvarmesystem
til Android og ios Brukerveiledning Living full of energy 1/7 Gratulerer med din nye Roth Touchline+ app Roth Touchline + app for Android og ios gir mulighet for å regulere ditt Roth Touchline gulvvarmesystem
Bruker manual Gator 3. Gator 3 bruker manual V TAIL IT TECHNOLOGIES Håkon Magnussons gate 8
 Bruker manual Gator 3 Gator 3 bruker manual V1.0.0 TAIL IT TECHNOLOGIES Håkon Magnussons gate 8 Innholdsfortegnelse Innholdsfortegnelse... 1 1. Introduksjon... 2 2.Oversikt... 3 Touchskjerm/sveipefunksjoner...
Bruker manual Gator 3 Gator 3 bruker manual V1.0.0 TAIL IT TECHNOLOGIES Håkon Magnussons gate 8 Innholdsfortegnelse Innholdsfortegnelse... 1 1. Introduksjon... 2 2.Oversikt... 3 Touchskjerm/sveipefunksjoner...
Manager. Doro Experience. for Doro PhoneEasy 740. Norsk
 Doro Experience for Doro PhoneEasy 740 Norsk Manager Innledning Bruk Doro Doro Experience Manager til å installere og administrere applikasjoner på en Doro Experience -enhet hvor som helst i verden via
Doro Experience for Doro PhoneEasy 740 Norsk Manager Innledning Bruk Doro Doro Experience Manager til å installere og administrere applikasjoner på en Doro Experience -enhet hvor som helst i verden via
Doro Liberto 810. Norsk
 Doro Liberto 810 Norsk 1 2 3 4 5 10 11 9 6 7 8 12 Merk! Alle illustrasjoner er kun for illustrasjonsformål, og er ikke nødvendigvis en nøyaktig gjengivelse av apparatet. Norsk 1. På/av-knapp 2. Ladekontakt
Doro Liberto 810 Norsk 1 2 3 4 5 10 11 9 6 7 8 12 Merk! Alle illustrasjoner er kun for illustrasjonsformål, og er ikke nødvendigvis en nøyaktig gjengivelse av apparatet. Norsk 1. På/av-knapp 2. Ladekontakt
Brukerhåndbok. Xperia Z4 Tablet SGP712
 Brukerhåndbok Xperia Z4 Tablet SGP712 Innhold Komme i gang... 6 Om denne brukerhåndboken... 6 Oversikt...6 Montering...7 Skjermbeskyttelse... 7 Slik starter du enheten for første gang...7 Hvorfor trenger
Brukerhåndbok Xperia Z4 Tablet SGP712 Innhold Komme i gang... 6 Om denne brukerhåndboken... 6 Oversikt...6 Montering...7 Skjermbeskyttelse... 7 Slik starter du enheten for første gang...7 Hvorfor trenger
Norton Internet Security Online Brukerhåndbok
 Brukerhåndbok Norton Internet Security Online Brukerhåndbok Programvaren som omtales i denne boken er underlagt en lisensavtale, og kan bare brukes i samsvar med vilkårene i avtalen. Dokumentasjon versjon
Brukerhåndbok Norton Internet Security Online Brukerhåndbok Programvaren som omtales i denne boken er underlagt en lisensavtale, og kan bare brukes i samsvar med vilkårene i avtalen. Dokumentasjon versjon
Funksjonsbeskrivelse
 Brukerveiledning Funksjonsbeskrivelse Telefon Software versjon 5.3.3 eller nyere Rev C NO Innholdsfortegnelse 1. Innledning... 3 2 Bruke Telefon... 3 2.1 Kontaktlisten... 3 2.2 Telefonmenyen... 3 2.3 Ringe
Brukerveiledning Funksjonsbeskrivelse Telefon Software versjon 5.3.3 eller nyere Rev C NO Innholdsfortegnelse 1. Innledning... 3 2 Bruke Telefon... 3 2.1 Kontaktlisten... 3 2.2 Telefonmenyen... 3 2.3 Ringe
Hvor og hvordan lagrer du mediafilene dine?
 Beskriv din digitale infrastruktur, med tilhørende arbeidsflyt. Hvor og hvordan lagrer du mediafilene dine? Hva gjør du med back-up? Hva slags online lagringsløsning har du valgt? Hvordan finner du fram
Beskriv din digitale infrastruktur, med tilhørende arbeidsflyt. Hvor og hvordan lagrer du mediafilene dine? Hva gjør du med back-up? Hva slags online lagringsløsning har du valgt? Hvordan finner du fram
Slik reduserer du databruken på mobilen
 Slik reduserer du databruken på mobilen Enkle triks for å kutte kostnadene Mobilabonnementene våre kommer med stadig mer datatrafikk inkludert, men likevel opplever en del av oss at den månedlige kvoten
Slik reduserer du databruken på mobilen Enkle triks for å kutte kostnadene Mobilabonnementene våre kommer med stadig mer datatrafikk inkludert, men likevel opplever en del av oss at den månedlige kvoten
Google Chrome. Microsoft Edge. Mozilla Firefox. Internet Explorer. Opera. Safari
 Google Chrome Microsoft Edge Mozilla Firefox Internet Explorer Opera Safari Google Chrome Dersom nettbanken ikke vises eller fungerer som den skal, så hjelper det ofte å slette midlertidige filer i din
Google Chrome Microsoft Edge Mozilla Firefox Internet Explorer Opera Safari Google Chrome Dersom nettbanken ikke vises eller fungerer som den skal, så hjelper det ofte å slette midlertidige filer i din
Android Ver. 4.2.2. 164-179 Hurtigveiledning nettbrett / NOR
 Android Ver. 4.2.2 164-179 Hurtigveiledning nettbrett / NOR Hurtigveiledning nettbrett Android ver. 4.2.2 Norsk Takk for at du bestemte deg for et Blaupunkt-produkt. Du har gjort et smart valg. Naturligvis
Android Ver. 4.2.2 164-179 Hurtigveiledning nettbrett / NOR Hurtigveiledning nettbrett Android ver. 4.2.2 Norsk Takk for at du bestemte deg for et Blaupunkt-produkt. Du har gjort et smart valg. Naturligvis
Takk for at du har valgt mobilt bredbånd fra Get. Med denne tjenesten har du alltid nettet med deg, og det med Norges beste dekning.
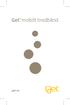 Velkommen! Takk for at du har valgt mobilt bredbånd fra Get. Med denne tjenesten har du alltid nettet med deg, og det med Norges beste dekning. Denne brukerveiledningen beskriver hvordan du enkelt kan
Velkommen! Takk for at du har valgt mobilt bredbånd fra Get. Med denne tjenesten har du alltid nettet med deg, og det med Norges beste dekning. Denne brukerveiledningen beskriver hvordan du enkelt kan
SMART Ink 3.0 BRUKERVEILEDNING FOR MAC OS X-OPERATIVSYSTEMET
 SMART Ink 3.0 BRUKERVEILEDNING FOR MAC OS X-OPERATIVSYSTEMET Merknad om varemerker SMART Ink, SMART Meeting Pro, smarttech, SMART-logoen og alle SMART-slagord er varemerker eller registrerte varemerker
SMART Ink 3.0 BRUKERVEILEDNING FOR MAC OS X-OPERATIVSYSTEMET Merknad om varemerker SMART Ink, SMART Meeting Pro, smarttech, SMART-logoen og alle SMART-slagord er varemerker eller registrerte varemerker
