Håndbok for. Handi Defy+ Art.nr Programversjon eller nyere. Rev I NO
|
|
|
- Anita Holmen
- 8 år siden
- Visninger:
Transkript
1 Brukerveiledning Håndbok for Handi Defy+ Art.nr Programversjon eller nyere Rev I NO
2 2
3 Innholdsfortegnelse 1. Innledning Android-begrep Support Apparatoversikt Starte opp Handi Defy Kontrollere innholdet i esken Sette i SIM-kort Sette i batteriet Sette tilbake batteriluken Lade batteriet Starte Handi Defy Stille inn dato og tid Still inn animasjon Tilpasse Handi Defy Innstillingsmodus Gå til innstillingsmodus Startmenyens utseende Telefonabonnement WiFi Google-konto Apper Kodebeskytt innstillinger Talesyntese Bildearkiv Installere HandiTools Sikkerhet Importere Handi 4 brukerdata Kopiere kontakter til Handi Stille inn knapp for Kriseplan Stille inn animasjon Apper i Handi Defy Kortfattet beskrivelse av standard-apper Laste ned apper Fjerne apper Håndtering av apparatet På og av Omstart Lading og batterihåndtering Lyd
4 6.5 Vibrasjon Skjermlås og sikkerhetslås Tastaturet Mobildata WiFi Bluetooth Flymodus Roter skjermen Skjermens tidsgrense Dato og tid PIN-kodehåndtering Minnekort Pekeskjerm Backup Tilkoblingsinnstillinger Oppdatering Automatisk krasjrapportering Veksle mellom apper Oppbevaring Lagrebilde/videoklipp fra innkommet MMS/e-post Koble til PC Valg av startskjerm Nullstill Hjemknappen Hurtiginnstillinger Mobildata WiFi Bluetooth Flymodus Volum Vibrasjon Lyd ved valg Roter skjermen Skjermens tidsgrense Ringetone Bakgrunnsbilde Batteri Velg USB-tilkobling Tilpasse Hurtiginnstillinger Total omstart Tekniske data Gjenvinning av elektronisk avfall Medfølgende artikler Tekniske data
5 1. Innledning Handi Defy+ er en Android-basert smarttelefon som bygger på maskinvaren Motorola Defy+ og den tilpassede programvaren Handi 5. Artikkelnummeret er Med Handi Defy+ får man tilgang til alle applikasjonene som er tilgjengelig på markedet, f.eks. e-post, sosiale medier, reiseplanleggere, tv-tablåer mm., men samtidig får man også den tilpassede støtten fra Handi-funksjonene. Gjennom innstillinger kan man legge et skall rundt Handi Defy+, dvs. legge en begrensning på hvordan startmenyen skal se ut. Man kan også bestemme om brukeren selv skal ha tilgang til å laste ned nye applikasjoner. Grunntanken med Handi 5 er å begrense bruken på en kontrollert måte. På denne måten kan man tilpasse en strukturert opplæring av brukeren og etter hvert en tilpasset og formålstjenlig funksjonalitet. I Handi 5 inngår flere av de Handi-funksjonene som er utviklet gjennom mange år og med praktisk erfaring i et nært samarbeid med brukerne. Handi-funksjonene er Album, Hurtiginnstillinger, Kalender, Kontakter, Kriseplan, Musikk, Notater, Prisregneren, Sjekkliste, Skjema, Skjemasvar, SMS, Talemelding og Telefon. Dette dokumentet beskriver hvordan man kommer i gang med bruken av Handi Defy+, hvordan man starter opp telefonen, tilpasser den og legger inn apper. Dokumentet beskriver også funksjoner som berører selve telefonen, hvordan man setter i et SIM-kort, regulerer lydnivået, kobler til trådløst nettvert osv. Ettersom mye er applikasjonsspesifikt, gjelder dette dokumentet bare for maskinvaren Motorola Defy+. Brukerveiledning Handi 5 inneholder beskrivelse av prinsipper, funksjoner og innstillinger i Handi 5. Man bør også lese denne for å få kunnskap om Handi og Handi-funksjonene. For å overføre bilder og annet fra en PC til Handi benyttes PC-programmet HandiTools. Via HandiTools kan man også opprette og håndtere skjema. Andre viktige funksjoner i HandiTools er at man kan sikkerhetskopiere innholdet i Handi, samt få ut loggfiler som kan benyttes til feilsøking. HandiTools leveres med Handi Defy+. 5
6 1.1 Android-begrep Nedenfor finner du beskrivelsen av noen begrep i Android som kan være nyttige å kjenne til: Begrep Startskjerm, Home Screen Launcher Applikasjon, forkortet app Play Butikk, tidligere Android Market Hjem-knapp Tilbake-knapp Rulle Zoome Statusfelt WiFi Mobildata Forklaring Det samme som Startmeny. Handi 5 har en egen Startmeny med to ulike layouter. Program som man kan starte fra Startmenyen. I dette dokumentet nevnes Handi-apper, standardapper og tredjepartsapper. En app for nedlasting av apper, f.eks. spill, reiseplanleggere og lydboklesere. En funksjonsknapp, se kapittel 2. Apparatoversikt, som alltid fører til Startmenyen. En funksjonsknapp, se kapittel 2. Apparatoversikt, som fører til foregående skjerm. En måte å navigere i ulike lister på ved å holde fingeren mot skjermen og deretter dra opp/ned eller høyre/venstre. Erstatter ofte knappene Neste/Forrige. Der bilder vises i fullskjerm kan man zoome, forstørre bildet ved å plassere to fingre på skjermen og dra dem fra hverandre. En liste øverst på skjermen som bl.a. viser klokken, batterinivå, status på mottak og informasjon om innkommende meldinger. (Denne listen vises ikke i Handi-appene). Teknologi for trådløst nettverk. Gjør det mulig å koble seg til Internett trådløs via f.eks. en router. Gratis WiFi kan finnes i offentlige miljøer. Den datatrafikken som sendes til/fra en mobil enhet (gjelder ikke samtaler/sms). 1.2 Support Abilia kan gi support for Handi-funksjoner og installeringer for disse i Handi Defy+. Abilia kan ikke ta på seg service og support for alle de applikasjonene som er tilgjengelig på markedet, på dette området kan Abilia bare være rådgivende og veiledende. 6
7 2. Apparatoversikt Fremside Bakside Venstre Høyre Øvre panel Funksjonsknapp Meny 9. Sperre for batteriluke 2. Funksjonsknapp Hjem 10. Volumregulering 3. Funksjonsknapp Tilbake 11. Mikro USB-kontakt for lading og PC-tilkobling 4. Funksjonsknapp Søk 12. Kontakt for høretelefonen 5. Power-knapp 13. Sensor 6. Høyttaler 14. LED-indikator 7. Blitz 15. Mikrofon 8. Kamera Henvisningene i denne brukerveiledningen har formen (X), der X refererer til et punkt i listen ovenfor. 7
8 3. Starte opp Handi Defy+ 3.1 Kontrollere innholdet i esken I esken skal følgende finnes: 1. Motorola Defy+ 2. Batteri 3. Nettadapter 4. Headset 5. USB-kabel 6. Håndbok Handi Defy+ (dette dokument) 7. Brukerveiledning Handi 5 8. Brukerveiledning Kalender 9. Handi USB-minne med HandiTools og dokumentasjon 10. Minnekort Micro-SDHC (montert) 11. Beskyttelsesfutteral av silikon 12. Klistremerkeark med livbøyeetiketter, se 4.15 Stille inn knapp for Kriseplan. 13. Abilia pussefille 3.2 Sette i SIM-kort For å kunne ringe og sende SMS/MMS må man sette inn et SIM-kort i telefonen. (Det er mulig å benytte Handi-appene uten SIM-kort). 1. Hvis batteriluken sitter på, starter man med å ta den av ved å føre sperren for batteriluken (9) mot høyre. 2. Sett i SIM-kortet med gullkontaktene vendt ned og det avkuttede hjørnet vendt inn. 3. Trykk inn SIM-kortet helt i kortplassen slik at det sitter innenfor sperren merket med PUSH. 3.3 Sette i batteriet 1. Snu batteriet slik at kobberkontaktene ligger mot batterikontaktene i batterihuset. 2. Sett i batteriets kontaktside først og skyv deretter forsiktig batteriet på plass. 8
9 3.4 Sette tilbake batteriluken 1. Legg på batteriluken og skyv inn overkantene nøye. (Obs: unngå å berøre kantene som har litt fett på seg for å sikre at luken er vanntett). 2. Lås batteriluken ved å føre sperren (9) helt til venstre. 3.5 Lade batteriet Koble laderen til kontakten for lasting (11) og la det stå i 3 timer. 3.6 Starte Handi Defy+ Trykk på Power-knappen (5) til Motorolas logo vises (kan ta opptil 5 sekunder). Handi Defy+ starter og bildet med skjermlås vises. For å åpne skjermlåsen peker man på låsesymbolet med fingeren og drar mot høyre. Alternativt kan man klikke på låsesymbolet, da dukker et lite hengelås opp til høyre (og en høyttaler til venstre), og man kan klikke på hengelåset. Startmenyen eller PIN-kodeskjermen vises, se nedenfor. 9
10 Tilfelle 1: Uten PIN-kodekontroll (og uten SIM-kort) Hvis det sitter i et SIM-kort som er stilt inn til å ikke kontrollere PINkode, kommer man direkte til Startmenyen. Det samme gjelder hvis man starter Handi uten SIM-kort. Tilfelle 2: Angi PIN-kode Hvis det finnes et SIM-kort som er stilt inn til å kontrollere PINkode, vises skjermen Angi PIN-kode. Skriv inn den aktuelle PIN-koden og trykk OK. (Man kan stille inn om PIN-koden skal kontrolleres eller ikke, se kapittel 6.15 PIN-kodehåndtering.) 3.7 Stille inn dato og tid Handi Defy+ er fra starten stilt inn slik at både dato og tid stilles inn automatisk via nettverket, men hvis man ikke har SIM-kort og ikke er koblet til WiFi regelmessig, kan man stille inn dato og tid manuelt i innstillinger, se 6.14 Dato og tid. (Hvor man kommer til Innstillinger er beskrevet i kapittel 4.2 Gå til innstillingsmodus.) Det kan også være behov for å stille inn tiden manuelt hvis telefonoperatøren ikke sender ut tidsinformasjon i nettet. 3.8 Still inn animasjon Med animering menes hvordan det ser ut når et nytt vindu kommer opp på skjermen. Tanken er at det skal være en mykere veksling mellom bilder, men det kan oppleves som irriterende at nye vinduer vokser fram på skjermen. Man kan slå av animeringen, se kapittel 4.16 Stille inn animasjon. 10
11 4. Tilpasse Handi Defy+ Handi Defy+ kan tilpasses på mange ulike måter for å passe til ulike brukere. Nedenfor finnes en beskrivelse over hva man bør tenke over for at brukeren skal komme i gang med sin Handi Defy Innstillingsmodus Handi Defy+ har to moduser: Brukermodus. Den modusen Handi Defy+ er i når man bruker appene. Innstillingsmodus. Den modusen der man stiller inn hvordan Handi Defy+ skal fungere. Hvilke apper som skal være tilgjengelige i brukermodusen og hvordan Handi-appene skal fungere. Hvordan man kommer til Innstillingsmodus er beskrevet i neste avsnitt. Denne innstillingsmenyen vises: Her kan man gjøre innstillinger for Handi, se Brukerveiledning Handi 5 og funksjonsbeskrivelser for respektiv Handi-app. Man kan også komme til Androids innstillingsmeny og til Play Butikk (tidligere Android Market). 4.2 Gå til innstillingsmodus Man kan komme til Innstillingsmodus på to måter, disse beskrives nedenfor Ikon i Startmenyen I grunninnstillingen finnes det et ikon for Handi Innstillinger i Startmenyen: trykke på det kommer man til Innstillingsmodus. Hvis brukeren ikke skal ha tilgang til Innstillinger er det hensiktsmessig å fjerne ikonet. Dette gjøres ved å fjerne haken på ikonet i Innstillinger Startmenyen Ordne apper.. Ved å 11
12 4.2.2 Knappekombinasjonen Når man er i Startmenyen eller i en Handi-app kan man trykke en spesifikk knappekombinasjon for å gå over i innstillingsmodus: Meny (1) Tilbake (3) Hjem (2) 4.3 Startmenyens utseende Man trykker første kort på funksjonsknappen Meny (1), deretter på funksjonsknappen Tilbake (3) og gjentar deretter med en gang, dvs. trykk Meny- Tilbake-Meny-Tilbake. For å komme tilbake til Startmenyen trykker man på funksjonsknappen Hjem (2). Hvordan skal startmenyen se ut? Startmenyen kan ha innstillingen Standard, Handi Rutenett eller Handi Rader. Grunninnstillingen er Handi Rutenett. Handi-layout Standard-layout Startmenyen med Handi-layout har mindre informasjon og et renere utseende, og man kan få talestøtte. Startmenyen kan vises med rader eller som rutenett. Standardlayout ligner mer en vanlig smarttelefon når det gjelder utseende, og det har noen funksjonelle forskjeller i forhold til Handi-layout: Statusfeltet (øverst) vises. Ingen talestøtte. Enkelttrykk for å starte en app. Eget bakgrunnsbilde kan velges. Favoritter. I raden lengst ned legger man apper som man alltid vil ha tilgjengelige. Man stiller inn startmenyens layout via Innstillinger Startmenyen Velg startmeny og bakgrunnsbilde via Innstillinger Startmenyen Velg bakgrunnsbilde eller Hurtiginnstillinger. For mer informasjon, se Brukerveiledning Handi Telefonabonnement Hvilket telefonabonnement har brukeren? For å kunne bruke en smarttelefon ubegrenset er gratis surfing mer eller mindre et krav. Selv om man har kontantkort kan man fra de fleste operatørene kjøpe en pott med gratis surfing. F.eks. koster ett års surfing på Telia ca. 500 kr. For å få tilgang til Internett (når man ikke har tilgang til trådløst nettverk, se nedenfor), må mobildata aktiveres, se 6.8 Mobildata. For å kunne sende og motta SMS og MMS kan det være nødvendig å konfigurere meldingsserveren. Dette gjøres automatisk hos de store operatørene. Ta kontakt med operatøren din hvis du har behov for hjelp til å stille inn tjenesten. 4.5 WiFi Har brukeren tilgang til trådløst nettverk, WiFi? Se 6.9 WiFi for informasjon om hvordan man kobler seg til et trådløst nettverk. 12
13 4.6 Google-konto Har brukeren en Google-konto, en Gmail-adresse? Dette er et krav for å kunne laste ned apper. Slik gjør du for å koble en Google-konto til Handi Defy+: 1. Trykk knappekombinasjonen for å komme til Innstillinger. 2. Velg Android Innstillinger. 3. Velg Kontoer. 4. Velg Legg til konto. 5. Velg Google under Øvrige kontoer. 6. Trykk på Neste. 7. Her får du velge om du vil opprette en ny konto eller logge inn med en eksisterende konto. Hvis du har en eksisterende konto, kan du velge Logge inn og deretter fylle inn kontoopplysningene. Google synkroniserer da kontoen din med Handi Defy+ (dette kan ta noen minutter). Hvis du ikke har en eksisterende konto, velger du Opprette og deretter fyller du ut et skjema med navn og ønsket e-postadresse. Til slutt må du velge et passord til kontoen. 8. Ferdig. Tips! Det kan være lurt å ikke velge synkronisering av kontakter m.m. siden dette trekker mye strøm. (Trykk på kontoen for å se og endre hva som skal synkroniseres). 4.7 Apper Hvilke apper skal brukeren ha tilgang til? Kapittel 5. Apper i Handi Defy+ inneholder mer informasjon om apper. Via Innstillinger Startmenyen Ordne apper velger man hvilke Handi-apper og standardapper som skal vises i Startmenyen. Man velger også hvilken rekkefølge de skal vises i. For mer informasjon, se Brukerveiledning Handi 5. Har brukeren behov for flere apper? I kapittel 5.2 Laste ned apper står det mer om hvordan man gjør det. 4.8 Kodebeskytt innstillinger Skal brukeren ha tilgang til innstillingsmodusen? Hvis ikke, er det behov for å kodebeskytte innstillinger? Via Innstillinger System Kodebeskytt Innstillinger stiller man inn slik at et er nødvendig med en kode for å komme til innstillingsmenyen. Det innebærer at når man trykker knappekombinasjonen vises skjermen til høyre og man må angi en bestemt kode. Koden er for å hindre at brukeren går inn i Innstillinger og endrer innstillingene eller laster ned apper fra Play Butikk. For mer informasjon, se Brukerveiledning Handi 5. 13
14 4.9 Talesyntese Handi Defy+ har talestøtte, dvs. all tekst i Handi-apper kan leses opp av en talesyntese. Man kan velge om man vil ha talesyntese slått på, og i hvilke situasjoner man i så fall vil ha talestøtte. F. eks. om tekst skal leses opp mens man skriver eller kun når man trykker på Talestøtte-knappen. Se Innstillinger System Talesyntese Talesynteseinnstillinger. Man kan velge mellom en mannlig og kvinnelig stemme Olav resp Kari. Valg av stemme gjøres via Innstillinger System Talesyntese Velg stemme Bildearkiv Med Handi Defy+ leveres følgende bilder: Handi-bilder. Ca. 160 stk. bilder som opprinnelig ble laget av resursenheten AIR på Psykiatri Sahlgrenska Universitetssjukhuset i Göteborg. I 2014 ble bildebasen komplettert ved hjelp av illustratøren Andreas Högberg. Rolltalk-bilder. Ca. 60 stk. bilder fra bildebasen som tilhører kommunikasjonshjelpemidlet Rolltalk. Smileys. 20 stk. smiley-bilder som laget spesielt til Handi. Standardsymboler. 83 stk. Piktogram- og PCS-bilder. Bakgrunnsbilde. 8 ulike bakgrunner som kan brukes i Standardmenyen. (Man kan bruke valgfritt et bilde som bakgrunn). Bildene er fra starten av organiserte i kategoriene (mappene) Handi, Klær, Baderom, Skole, Standardbilder, Smileys, Personer (tom), Kamerabilder (tom) og Bakgrunnsbilde (vises ikke i bildearkivet). Bilder som er lagret fra f. eks. SMS og mail lagres i mappen Mottatt. Mappen vises kun hvis det finnes lagrede mottatte bilder. For å tilpasse bildearkivet er det lettest å bruke PC-programmet HandiTools eller webtjenesten Handi Web. Eller direkte i Handi via Innstillinger Bildebase, se Brukerveiledning Handi Installere HandiTools Med PC-programmet HandiTools kan man overføre bilder og opprette skjema. Det er også mulig å sikkerhetskopiere innholdet i Handi 5. Med HandiTools kan man også få ut loggfiler fra Handi Defy+, noe som er nyttig ved feilsøking. Det er ikke nødvendig å installere HandiTools for å bruke Handi Defy+, men det er en fordel å kunne utnytte alle de mulighetene som HandiTools gir. Installasjonsprogram og Brukerveiledning til HandiTools ligger på USB-minnet som leveres med Handi Defy+. 14
15 4.12 Sikkerhet Handi Defy+ bor sikkerhetskopieres med jevne mellomrom. Med hjelp av PC-programmet HandiTools overfører man Handi 5-brukerdata og bilder til datamaskinen. Da kan man gjenopprette disse dataene i tilfelle man skulle miste sin Handi Defy+ eller hvis minnekortet skulle gå i stykker. Et annet sikkerhetsaspekt er å minimere risikoen for virus. Det gjør man gjennom å bare laste ned tiltrodde apper Importere Handi 4 brukerdata Har brukeren en Handi 4 og skal nå bytte til Handi Defy+? Denne instruksjonen beskriver hvordan man overfører brukerdata fra en Handi4 til en Handi5. Overføringen forutsetter en Pc der HandiTools er installert. 1. Nedgrader Handi5-apparatet, VIKTIG! a) Gå til Innstillinger System Om Handi for å sjekke programversjon. Om programversjonen er > må programmet nedgraderes, følg da instruksjonen under. b) Avinstaller Handi. Om man ikke utfører dette steget vil Handi krasje i punkt d). c) Start en nettleser i apparatet og skriv inn d) Last ned og installer Handi v e) Konfigurer som Ny bruker. 2. Ta backup på Handi4-apparatet a) Gå til Innstillinger System Backup og kjør backup. 3. Kjør HandiTools med Handi4-apparatet a) Koble Handi4-apparatet til Pc en. b) Start HandiTools. c) Gå til Arkiv-menyen og velg Sikkerhetskopiering. Følg instruksjonene i HandiTools. d) Avslutt HandiTools. e) Koble fra Handi4-apparatet. 4. Kjør HandiTools med Handi5-apparatet a) Koble Handi5-apparatet til Pc en. b) Start HandiTools. c) Gå til Arkiv-menyen och velg Importer Handi4 brukerdata. Følg instruksjonene i HandiTools. d) Koble fra Handi5-apparatet. 5. Importer Handi4-data i Handi5-apparatet a) Gå til Innstillinger System Importer Handi4-data. b) Trykk på Start importering og vent mens importering pågår. I visningen ser man hvilke data som blir overført. 6. Oppdater til siste Handi5-versjon (om nedgradering er gjort) a) Sørg for at enheten har Internett-tilgang. b) Gå til Innstillinger System Om Handi og trykk på Søk oppdatering. Last ned og innstaller den siste versjonen. 15
16 4.14 Kopiere kontakter til Handi Fordelen med å bruke Handi-kontakter er at man da kan gruppere og sortere sine kontakter. Hvis man ikke har behov for dette, kan man droppe Handi-funksjonen Kontakter. Gå til Innstillinger Kontakter Kopier kontakter. En guide startes: 1. Velg den kontoen som kontaktene skal kopieres fra (SIM-kort). 2. Huk av for de kontaktene som skal kopieres. Trykk på Neste når du er ferdig. 3. Velg den kontoen som kontaktene skal kopieres til (Handi), og trykk på OK. Nå finnes kontaktene fra SIM-kortet i Handi-kontakter og man kan f. eks. sortere dem i grupper, legge til bilde og informasjon, se brukerveiledning Kontakter Stille inn knapp for Kriseplan Hvis man bruker Kriseplan kan man benytte funksjonsknappen Søk raskt starte Kriseplan. (Kriseplan kan også startes via Startmenyen.) Første gangen man trykker på funksjonsknappen Søk vises vinduet nedenfor. for og enkelt og For å stille inn at funksjonsknappen Søk alltid skal starte Kriseplan skal man huke av for Bruk som standardvalg og så trykke på Kriseplan. Nå starter funksjonsknappen Søk Kriseplan uten at dette valget vises. Ved leveranse følger det med klistremerker med Kriseplan-symbolet. Hvis Kriseplan brukes kan man klistre på klistremerket på funksjonsknappen Søk (se 2. Apparatoversikt) for å tydeligere se hvor man starter Kriseplan. Tips! Hvis man ikke bruker Kriseplan og vil deaktivere funksjonsknappen Søk, kan man gjøre det ved å velge Kriseplan uten å ha en kriseplan definert. Da skjeer ingenting når man trykker på Søk Stille inn animasjon Med animering menes hvordan det ser ut når et nytt vindu kommer opp på skjermen. Tanken er at det skal være en mykere veksling mellom bilder, men det kan oppleves som irriterende at nye vinduer vokser fram på skjermen. I Handi-appene brukes en tilpasset Handi-animering. Man stiller inn animeringen via Innstillinger Android Innstillinger Skjerm Animasjon. 16
17 5. Apper i Handi Defy+ Apper, forkorting av applikasjoner er de programmene som finnes installert på telefonen. Man kan skille mellom følgende apper i Handi 5: Handi-apper. De appene som er spesielt utviklet for Handi 5 Kalender, Skjema, Kontakter, Kriseplan, Hurtiginnstillinger etc.. De har alle det samme lille merket nederst til høyre på ikonet: Standard-apper. De appene som inngår i Android, og skiller ikke mellom ulike telefonmodeller. F.eks. Oppringninger, SMS/MMS, Kalkulator, Maps og E-post. Tredjeparts-apper. Apper som er lastet ned via Play Butikk. F.eks. reiseplanleggere, lydboklesere, nyheter, Spotify og Facebook. Handi-appene er oversiktlig beskrevet i Brukerveiledning Handi 5. For en mer detaljert beskrivelse, de funksjonsbeskrivelsene for de respektive Handi-appene. Funksjonsbeskrivelsene finnes på det USB-minnet som ble levert med Handi Defy+, men kan også lastes ned fra Abilias hjemmeside, Standard-appene beskrives oversiktlig i dette kapittelet. Litt generelt om nedlasting av apper beskrives til slutt i dette kapittelet. 5.1 Kortfattet beskrivelse av standard-apper Nedenfor finnes en kortfattet beskrivelse av de viktigste standard-appene slik de ser ut og fungerer i Handi Defy+. For mer informasjon kan man også se den originale håndboken for Motorola Defy+. (Vær oppmerksom på at ikke all funksjonalitet i original-håndboken stemmer overens med Handi Defy+.) Original-håndboken finnes som PDF på det USB-minnet som følger med Oppringer Oppringer er standard-appen for å ringe og motta telefonsamtaler. Det anbefales at man bruker Handi-appen Telefon, for å få talestøtte, enklere samtalelister og mulighet til å lagre nytt nummer til Handi-kontaktene. Handiappen Kontakter kan også benyttes til å ringe. I begge tilfeller brukes Androids egen telefon for selve samtalen. For å ringe et telefonnummer skal man velge fliken Oppringer øverst. Deretter skriver man inn ønsket telefonnummer ved å trykke på tallene før man trykker på den grønne knappen. For å ringe en kontakt skal man velge fliken Kontakter og deretter velge den ønskede kontakten fra listen. Deretter trykker man på ønsket telefonnummer (kan være flere angitt). For å svare på en innkommende samtale trykker man på den grønne Svare-knappen som vises på skjermen. For å avslutte samtalen trykker man på den røde knappen Avslutte samtale. 17
18 Hvis skjermen er låst når det ringer, skal man sette fingeren på Telefonrør-knappen og dra mot høyre og trykke på det grønne røret. (For å avvise samtaler drar man mot venstre og trykker på det røde røret). Tapte samtaler vises i fliken Nylig. Ny tapte anrop vises i statusfeltet. Man får også en tydelig beskjed hvis man har tapte anrop Kamera SMS/MMS Med det innebygde kameraet kan man ta egne bilder. Bildene lagres på minnekortet. Bildene kan deretter overføres til datamaskinen via PC-programmet HandiTools. Man kan også bruke kameraet for å ta bilder som brukes direkte i ulike apper, f.eks. kan man fotografere en person når man legger inn han/henne som er kontakt. Når man starter Kamera vises søkeskjermen. Kameraet kan holdes stående eller liggende. For å ta et bilde trykker man på. Via funksjonsknappen Meny kan man gjøre innstillinger for Kameraet. Ved å dra i listen til høyre på skjermen, vises ulike fotoalternativer. Med knappene -/+ kan man zoome. Et ikon viser det sist fotograferte bildet. Hvis man trykker på det, så vises det sist fotograferte bildet i større format. SMS/MMS er den inbyggde appen for å sende og motta SMS og MMS. For tekstmeldinger kan man med fordel benytte Handi-appene Kontakter og SMS, de gir talestøtte og mulighet til å skrive med standardmeldinger. En liste med innkomne og sendte meldinger vises. For å skrive en ny melding trykker man på pluss-knappen vises skjermen til høyre. 18, da Man angir mottakeren i feltet Til: (Dette feltet er fylt ut hvis man går via Handi-appen Kontakter). Deretter trykker man på feltet Skriv inn melding her og skriver meldingen. For å sende med et bilde (MMS) trykker man på funksjonsknappen Meny og velger Sett inn Man kan velge å sette inn et Eksisterende bilde fra Galleri eller ta et Nytt bilde med kameraet. Når meldingen er ferdig, trykker man på Send for å sende den. Hvis man har fått en melding, vises dette i statusfeltet Når man åpner SMS/MMS vises kontakten med den sist mottatte/sendte meldingen øverst i listen. OBS! I første hånd brukes Handi-appen SMS for å varsle og vise innkomne SMS. Handiappen SMS kan også ta i mot MMS (bilder). MMS håndteres via SMS/MMS.
19 5.1.4 Galleri Galleri er en app som viser alle bilder på minnekortet. De bildene som er tatt med kameraet vises i kronologisk rekkefølge i Kamerarull Kart Google Kart er en kraftig og brukervennlig kartfunksjon som gir informasjon om lokale virksomheter, slik som virksomhetens adresse, kontaktopplysninger og veibeskrivelser. Den blå pilen viser hvor telefonen befinner seg: Min posisjon. Man kan enkelt zoome på kartet ved å dobbeltklikke. Man kan også zoome med +/- -knappene. Plasser fingeren på skjermen og dra i den retningen du vil se mer. Når man trykker på funksjonsknappen Meny man kan gjøre ulike valg. vises en meny der Kalkulator Kalkulator er en enkel miniregner med de fire regnemåtene Nettleser Med Nettleser kan man surfe på nettet med telefonen. Man trykker på søkefeltet for å skrive inn søkeord eller en nettadresse. Et tastatur vises. På nettsider kan man zoome inn/ut med hjelp av dobbelttrykk. Man kan også zoome ved å føre sammen eller trekke fingrene fra hverandre. Når man trykker på funksjonsknappen Meny man kan gjøre ulike valg. vises en meny der 19
20 5.1.8 Play Butikk Man kan ha Play Butikk som en snarvei på Startmenyen. Hvis man ikke vil at brukeren selv skal kunne laste ned apper, må man i stedet starte Play Butikk via Innstillingsmodus. Når man har valgt Play Butikk vises bildet til høyre. Man trykker på knappen for å søke etter apper. Hvis man drar med fingeren, kan man bla mot venstre for å se ulike kategorier. Hvis man blar mot høyre, vises appene i ulike topplister. Når man trykker på funksjonsknappen Meny man kan gjøre ulike valg. vises en meny der Gmail E-post Når man har koblet en Google-konto til Handi Defy+ (i henhold til 4.6 Googlekonto4.6 Google-konto) kan man bruke appen Gmail for å sende og motta e- post via telefonen. Ingen ytterligere innstillinger er nødvendige. Hvis man har andre e-postkontoer enn Google, kan man koble dem til standardknappen e-post. Kontoinformasjon fås fra kontoleverandøren. For å legge inn kontoen, starter man e- posten og guiden Legge til tilgjengelige kontoer vises. 20
21 5.2 Laste ned apper Hvis man vil ha tilgang til andre apper enn Handi-apper og standardapper, må man laste dem ned via Play Butikk, tidligere Android Market. Det kan være apper som Spotify, Facebook, reiseplanleggere, lydboklesere etc. For å komme til Play Butikk trykker man knappekombinasjonen, se Knappekombinasjonen, og velger Play Butikk i innstillingsmenyen. (Eller via Startmenyen om dette er stilt inn). For å kunne laste ned, er det nødvendig at Google-kontoen er koblet til telefonen, se kapittel 4.6 Google-konto. Ved leveranse og etter en Total omstart er ikke Play Butikk oppdatert. Det betyr at den har det gamle navnet Android Market. Kort tid etter at Handi Defy+ har fått kontakt med nettverket (via WiFi eller telefonnettet) blir Android Market oppdatert og får det nye navnet Play Butikk. Det kan være bra å vite at Android Market og Play Butikk er det samme Ting å tenke på før man laster ned en app Det finnes mye å tenke over før man laster ned en app, bl.a.: Hvordan finner jeg rett app i Play Butikk? Bruk egnede søkeord. Hvis man vil ha bedre oversikt når man elter etter apper, kan man ved hjelp av en datamaskin gå til Utvalget av apper er tilnærmet uendelig. For å finne apper som er egnet for personer med kognitive funksjonsnedsettelser, kan man finne tips på f.eks. hjelpemiddelsentralens hjemmeside og på ulike diskusjonsforum. Koster appen noe? Selv om det står at appen er gratis kan det av og til tilkomme kostnader, såkalte in app purchases der man blir tilbudt å betale for ulike oppgraderinger inne i appen. Er appen bra og sikker? Les anmeldelsene av appen. Apper fra store firma er oftest sikre. Disse aspektene blir ikke berørt i denne brukerveiledningen. Slik laster man ned en app! Nedenfor finner du et eksempel på hvordan man finner og laster ned appen Nettavisen : 1. Start Play Butikk. 2. Trykk på knappen. 3. Skriv Nettavisen i søkefeltet og trykk på eller for å starte søket. 4. En liste med søkeresultater vises, trykk på den ønskede appen. 5. Les beskrivelsen og anmeldelsene av appen og trykk deretter på Last ned. 6. Informasjon om hvilke tillatelser appen krever vises, trykk på Godta og last ned. 7. Vent mens appen lastes ned. Dette kan ta en stund hvis man er koblet opp via mobildata. 8. Ferdig. Appen Nettavisen har nå installert og finnes sist i Startmenyen. (Man kan endre plassering av appen i Startmenyen, se Brukerveiledning Handi 5.) 21
22 5.3 Fjerne apper Man bør tenke på å ikke ha for mange apper installert. Hvis man har lastet ned flere apper for å prøve hvilke som passer best, er det lurt å fjerne de appene som kan ikke lenger kommer til å bruke. Man har kanskje lastet ned og prøvd ulike vær-apper eller lydboklesere og funnet en som man er fornøyd med, da er det lurt å fjerne de andre. For å fjerne apper går man til Innstillinger Android Innstillinger Applikasjoner Installerte applikasjoner. En liste med nedlastede apper vises. Trykk på den appen som skal fjernes (yr.no i eksemplet nedenfor). Trykk på knappen Avinstaller for å fjerne den valgte appen Skjule apper Man kan ha apper i Handi Defy+, men velge å ikke vise dem på Startmenyen. Dette kan f.eks. være nyttig hvis man ønsker å introdusere en app senere. I Innstillinger Startmenyen Ordne apper velgere man hvilke apper som skal vises i Startmenyen og i hvilken rekkefølge. Se Brukerveiledning Handi 5. 22
23 6. Håndtering av apparatet 6.1 På og av Handi Defy+ startes ved å trykke på Power-knappen (5). Det man egentlig gjør når man slår av, er å slukke skjermen og sette apparatet i hvilemodus. Hvis man ikke bruker Handi i løpet av 1 min. slukkes skjermen automatisk. (Denne tiden kan endres, se kapittel 6.13 Skjermens tidsgrense.) Knapp 5 Når apparatet er i hvilemodus våkner det automatisk ved alarm og innkommende samtale/sms/mms. For å slå av apparatet helt må man holde ned Power-knappen i mer enn 3 sekunder. I slike tilfeller vises skjermbildet til høyre. Hvis man trykker på Slå av, slås apparatet helt av. OBS! Da kommer ikke Handi Defy+ til å varsle eller motta innkommende telefonsamtaler og meldinger. For å starte Handi Defy+ igjen må man trykke på Powerknappen. Det foretas da en omstart. 6.2 Omstart Det kan være behov for å omstarte Handi Defy+ hvis noe har hengt seg opp. Omstarten tar ca. 1 minutt og gjøres ved at man først slår av telefonen helt (se kapittel 6.1 På og av over). Alternativt kan man slå av ved å ta ut batteriet. Deretter starter man telefonen på nytt med Power-knappen. Hvis det er stilt inn at man skal ha PIN-kodekontroll (se kapittel 6.15 PIN-kodehåndtering), må man skrive inn PINkoden før Startmenyen vises og kan bruke Handi Defy Lading og batterihåndtering Handi Defy+ lades ved å koble til strømledningen. Kabelen kobles til Handi Defy+ i ladekontakten (11) i henhold til bildet og strømledningen kobles til et strømuttak. Når Handi Defy+ er koblet til en datamaskin lades den automatisk. Når Handi Defy+ er innkoblet for lading, indikerer LED-indikatorene (14) følgende: Fast grønt lys når enheten er tilkoblet en strømledning og batteriet er fulladet. Blinkende grønt lys når batteriet lades. Blinkende rødt lys når enheten trenger lading. Hvor lenge batteriet varer avhenger naturligvis av hvor mye man bruker Handi Defy+. Men en bra rutine er å lade Handi Defy+ hver natt, da fungerer den pålitelig hele dagen. 23
24 6.3.1 Handi Defy+ er fullstendig utladet Hvis Handi Defy+ har blitt ladet fullstendig ut (ingenting skjer når man trykker på Powerknappen), må man den lades opp den som vist ovenfor. Det tar ca. 3 timer å lade opp en helt utladet Handi Defy Varselsmelding Koble til en lader Når batteriet er utladet til mindre enn 15 % av full kapasitet, vises dialogruten til venstre. Når man da trykker OK, kan Handi Defy+ fortsatt brukes. Imidlertid kommer meldingen til å vises med jevne mellomrom. Batteriet vil over tid svekkes, det vil si at det utlades fortere. Etter noen år kan det være behov for å bytte det Kontroller batterinivået Man kan enkelt se batterinivået i statusfeltet (standard-layout). Hvis statusfeltet ikke er tilgjengelig eller hvis man vil se batterinivået mer detaljert, kan man se i Hurtiginnstillinger, se bildet til høyre. 6.4 Lyd Lydvolumet kan stilles inn på flere måter Volumkontroll Mens man lytter til f.eks. musikk eller lydbok, endrer man enklest avspillingsvolumet (medievolumet) ved å trykke på volumkontrollen (10). Mens man snakker i telefonen kan man endre samtalevolumet på samme måte. 24
25 6.4.2 Voluminnstillinger Via Hurtiginnstillinger kan man enkelt endre de ulike volumene: Når man trykker på pilen til høyre for Volum kommer man til skjermen Voluminnstillinger. Her kan man stille inn alle volum individuelt: Ringevolum ved innkommende anrop Samtalevolum Medievolum (f.eks. Talestøtte) Volum ved varslinger (f.eks. SMS) Alarmvolum. Man velger volumnivå gjennom å trykke på volumskyveknappen. Gjennom å trykke på Play-knappen volumet. får man høre det innstilte Ringetone Via Hurtiginnsillinger stiller man inn hvilken ringetone man vil ha. Det finnes også apper for å lage alarmlyd og ringetoner, f.eks. Ringdroid (på engelsk). Med Ringdroid er det mulig å klippe en del av en låt eller spille inn en lyd. Man kan legge inn egne alarmlyder. De bør være i mp3-format, (men mid, aac og ogg fungerer også). Koble Handi til PC-en (USB-masselagring) og opprett en mappe på minnekortet media\audio\ringtones der lydfilene legges inn Alarmlyd Hvis det er stilt inn at Alarmlyd skal vises i Kalendermenyen i Kalender, kan man stille inn hvilke alarmlyder som aktiveres, timere og påminnelser skal ha. Ellers gjøres innstillinger for alarmlyd i Innstillingsmodus, Innstillinger Kalender Alarmlyd. Man kan stille inn separat lyd for Aktiviteter uten kvitterbarhet, Aktiviteter med kvitterbarhet, Timere og Påminnelser. Man velger alarmlyd ved å trykke på navnet på alarmlyden. Da vises en liste med de tilgjengelige alarmlydene. Ved å trykke på Play-knappen kan man spille av den valgte alarmlyden. For påminnelsesalarmer finnes også alternativene - Ingen lyd- i listen, samt avkrysningsfeltet Vibrasjon ved påminnelse. Hvis man velger dette vil alle påminnelser være lydløse, men med vibrasjon. Alarmtiden, dvs. den tiden som alarm og påminnelser skal varsle/vibrere kan stilles på Signal, 15 sekunder, 30 sekunder, 1 minutt, 2 minutter og 5 minutter. ( Signal spiller a lyden en kort stund.) Man kan legge inn egne alarmlyder. Disse bør være i mp3-format, (men mid, aac og ogg fungerer også). Koble Handi til PC (USB-masselagring) og opprett en mappe på minnekortet media\audio\alarms der lydfilene legges inn. Man kan også bruker Ringdroid for å lage alarmlyder Disse kan deretter velges i skjermbildet over Lyd ved valg Via Hurtiginnsillinger stiller man inn om man vil ha en klikkelyd som bekreftelse når man trykker på knapper f.eks. i appene. 25
26 6.5 Vibrasjon Via Hurtiginnstillinger kan man velge vibrasjon på/av. Hvis man huker av for vibrasjon vil Handi vibrere ved innkommende samtaler og varslinger (f. eks. SMS/MMS). Denne innstillingen påvirker ikke Handi-kalenderen alarmer for aktiviteter, timere eller påminnelser (for disse alarmene gjelder den innstillingen som er gjort i Kalender for respektive alarm). 6.6 Skjermlås og sikkerhetslås Skjermlås innebærer at skjerm og taster er låste og ikke kan trykkes på ved en feiltagelse. Skjermlåsen aktiveres straks skjermen slukkes. Hvis det går en alarm, ringer eller kommer en SMS/MMS, åpnes skjermlåsen slik at man kan kvittere, svare eller lese som vanlig. Åpne skjermlåsen: Fjern låsesymbolet (ringen med en nøkkel i) og dra den mot høyre. Da åpnes skjermlåsen. Man kan også åpne ved å først klikke på låsesymbolet, da vises et lite hengelås til høyre (og en høyttaler til venstre), trykk raskt på hengelåset. Sette på skjermlåsen: Slukk skjermen ved å trykke på Power-knappen (5). Man kan velge å ha et sikkerhetslås som man må angi før Handi Defy+ åpnes helt og man kan bruke telefonen. Anbefalte sikkerhetslås er Grafisk passord eller PIN-kode Grafisk passord Man stiller inn det grafiske passordet i Innstillinger Android Innstillinger Plassering og sikkerhet Konfiguer skjermlås Mønster. Følg instruksjonene på skjermen. Man bør også angi Tidsur for sikkerhetslås, den tiden det skal ta før sikkerhetslåset trer i kraft PIN-kode Man stiller inn PIN-kode i Innstillinger Android Innstillinger Plassering og sikkerhet Konfiguer skjermlås Personlig kode. Følg instruksjonene på skjermen. Man bør også angi Tidsur for sikkerhetslås, den tiden det skal ta før sikkerhetslåset trer i kraft. 26
27 6.7 Tastaturet Man kan velge mellom ulike tastatur i Handi Defy+. Handi-tastatur er forhåndsvalgt. Fordelen med Handi-tastaturet er at det har store taster og talestøtte. Standardtastaturet har små taster, men gir ordprediksjon. Man velger tastatur i Innstillinger Android Innstillinger Språk og tastatur Inndatametode. OBS! Handi-tastatur må være avmerket for å kunne velges. 6.8 Mobildata Via Hurtiginnstillinger kan man koble til Internett via det mobile bredbåndet (uten WiFi). Når man huker av for Mobildata kan Handi Defy+ koble til Internett via det mobile bredbåndet. Denne tilkoblingen blir da benyttet når Handi Defy+ ikke har tilgang til WiFi (se nedenfor). OBS! Man bør ha gratis surfing på telefonabonnementet, ellers kan dette innstillingen medføre betydelige kostnader. 6.9 WiFi Via Hurtiginnstillinger kan man koble til via WiFi. (Er en snarvei til Androids WiFiinnstillinger). Når man krysser av for WiFi kan Handi Defy+ kobles til et trådløst nettverk. Når man ikke er innenfor rekkevidde til det trådløse nettverket, velger Handi Defy+ automatisk denne tilkoblingen til Internett, ikke det mobile bredbåndet. Det er vanligvis billigere og raskere å være tilkoblet et trådløst nettverk enn å være tilkoblet med mobilt bredbånd. Det kan likevel i visse tilfeller være nyttig å sperre for det trådløse nettverket hvis det ikke fungerer tilfredsstillende. Når man trykker på WiFi i Hurtiginnstillinger vises det første skjermbildet. 27
28 Her ser man hvilke trådløse nettverk som er tilgjengelige. Når man peker på det nettverket man vil koble seg til, (Lillevei 19) vises den andre skjermen. Man angir passord og klikker på Koble til. Da vises den tredje skjermen med informasjon om at man er koblet til det valgte nettverket Bluetooth Via Hurtiginnstillinger kan man koble til via Bluetooth. (Er en snarvei til Androids Bluetoothinnstillinger). For å koble til et Bluetooth-headsett eller en høyttaler, må man krysse av i feltet Bluetooth og deretter trykke på pil mot høyre. Følgende skjermbilde vises. Man stiller Bluetooth-headsettet/høyttaleren i paringsmodus (se Brukerveiledningen for headsettet/høyttaleren) og trykker på Let etter enheter. Etter en stund vises enheten (headsettet Jabra BT2080) i listen over Bluetooth-enheter. Man klikker på enhetens navn (Jabra BT2080) og telefonen og headsettet kobles sammen. Nå vil headsettet fungere sammen med Handi Defy+ f.eks. når man ringer eller lytter på musikk/lydbøker. Neste gang man setter på headsettet og krysser av for Bluetooth kommer enhetene automatisk til å finne hverandre. Bluetooth trekker en del strøm. Det er derfor lurt å stenge av funksjonen når man ikke bruker den. 28
29 6.11 Flymodus Via Hurtiginnstillinger kan man stille Handi Defy+ i Flymodus. Ved å krysse av for Flymodus stenges all radiokommunikasjon dvs. verken telefon, WiFi eller Bluetooth fungerer. Forøvrig fungerer telefonen som vanlig. Denne modusen brukes ved flyreiser og besøk i en del bygninger som f.eks. sykehus. OBS! Av og til er det ikke nok med flymodus og telefonen må slå helt av, se 6.1 På og av. Man kan også holde Power-knappen inne i mer enn 3 sekunder. I slike tilfeller vises skjermbildet til høyre. Man trykker på Flymodus for å velge det. For å slå av Flymodus må man trykke på Power-knappen i mer enn 3 sekunder og velge Flymodus Roter skjermen Via Hurtiginnstillinger kan man stille inn hvordan skjermen skal fungere. Hvis Roter skjermen er valgt og man vipper på telefonen, vrir bildet seg og vises i den andre retningen. (Dette gjelder ikke alle apper). For eksempel viser Handi-tastaturet da et liggende tastatur. Det er ofte lettere å lese teksten i liggende retning i stedet for stående. Likevel kan man i enkelte tilfeller ha ønske om å sperre roteringsfunksjonen f.eks. når telefonen ligger på et bord kan den rotere litt i ulike retninger, hvilket kan være forstyrrende Skjermens tidsgrense Via Hurtiginnstillinger kan man stille inn Skjermens tidsgrense. Skjermens tidsgrense er hvor lang tid det skal gå før telefonen automatisk går i hvilemodus (skjermen slukkes) når den går på batteristrøm. Følgende skjermbilde vises. Her stiller man inn hvor lenge skjermen skal være tent etter at man har brukt enheten. Det kan oppleves plagsomt hvis den slukkes for raskt, men på den andre siden drar det mer strøm hvis den er tent for lenge. Normalt er tiden til hvilemodus 1 minutt, men den kan stilles til 30 sekunder, 1, 2, 10 og 30 minutter eller Bruk aldri tidsgrense. OBS! Jo lengre tidsgrense, desto høyere strømforbruk. De nye innstillingene blir lagret når man trykker OK. 29
30 6.14 Dato og tid Dato og tid stilles vanligvis automatisk via informasjon fra nettverket, men hvis man ikke er koblet opp via mobilt bredbånd eller trådløst nettverk, fungerer det ikke. Det fungerer også litt forskjellig med ulike operatører. Man kommer til innstillingen via Innstillinger Android Innstillinger Dato og tid. Følgende skjermbilde vises. Vanligvis er alternativet Automatisk valgt, men hvis det ikke fungerer tilfredsstillende fjerner man krysset. Da kan dato, tidssone og tid stilles inn manuelt PIN-kodehåndtering Når man kjøper et telefonabonnement, enten som et kontantkort eller som et vanlig abonnement, får man et SIM-kort. Til SIM-kortet hører det til en PIN-kode og en PUKkode. PIN-koden må skrive inn for å starte telefonen (se kapittel 3. Starte opp Handi Defy+). Denne PIN-koden må man også skrive inn ved omstart av telefonen (se kapittel 6.2 Omstart). Hvis man skriver inn feil kode tre ganger, låser SIM-kortet seg og man må bruke PUK-koden for å åpne. For mange brukere av Handi Defy+ kan dette være uheldig og man anbefaler derfor at man slår av PIN-kodekontrollen i Innstillinger Android Innstillinger Plassering og sikkerhet Sett opp SIM-kort-lås. Her kan man også endre PIN-kode. PIN-kodekontrollen er bare en tyveribeskyttelse av selve SIM-kortet (man kan ikke bruke SIM-kortet i en annen telefon hvis man ikke kjenner til PIN-koden). Hvis brukeren av hensyn til personvernet ønsker å beskytte innholdet på sin Handi Defy+ anbefales det å heller bruke et sikkerhetslås, se kapittel 6.6 Skjermlås og sikkerhetslås Minnekort Minnekortet er av typen micro-sdhc. Det sitter godt beskyttet under batteriet med et lås som gjør at det sitter sikkert. All brukerdata finnes på minnekortet. Original-minnekortet må sitte på plass for at Handi Defy+ skal fungere Større minnekort Fra våren 2013 leveres Handi Defy+ med et 32GB minnekort. Hvis man har en eldre Handi Defy+ med 8 GB minnekort, og har behov for mer minne, kan man kjøpe et 32 GB minnekort fra Abilia. (8 GB er for de fleste tilstrekkelig.) 30
31 6.17 Pekeskjerm Handi Defy+ har en såkalt kapasitiv skjerm (slik som alle moderne smarttelefoner). En slik skjerm fungerer best om man holder apparatet i en hånd og deretter trykker med tommelen på samme hånd. Man behøver bare å berøre skjermen, det spiller ingen rolle hvor hardt man trykker. Kapasitive skjermer har følgende begrensninger: Det fungerer ikke om man trykker med neglen eller en vanlig pekepenn. Det fungerer vanligvis ikke å trykke på skjermen med hansker. Det kan være lit vanskelig å få skjermen til å reagere i kulde eller i et ekstremt tørt klima. Det kan derfor være lurt å fukte fingertuppen ved å puste på den. Det fungerer ofte dårligere hvis apparatet ligger på et bord. Hvis man er vant med en vanlig trykkfølsom skjerm (resitiv) kan det i starten oppleves vanskelig å trykke på den kapasitive skjermen, både for å få skjermen til å reagere og treffe riktig. Man venner seg likevel til dette ganske raskt Backup Backup vil si at innstillinger og data for Handi-appen Kalender, Kontakter og SMS kopieres til minnet. (Data for andre Handi-apps lagres der allerede. Systeminnstillinger som volum og bakgrunnsbilde følger ikke med.) Det er en sterk anbefaling er at man av og til sikkerhetskopierer sine Handi5-data via PC-programmet HandiTools. Da kan man gjenskape det meste, selv om man skulle miste sin Handi eller om den går i stykker. Samtidig gjøres et søk i kalenderdatabasen for å ta bort aktiviteter som er merket med Slett etterpå. Via knappen Se logg kan man se informasjon om den siste kjørte backupen, og om den var vellykket.. Automatisk backup skjer hver natt klokken Det anbefales at man nå og da går inn i Backup og kontrollerer at en backup er kjørt som den skal, dvs. kl. 03:15 den dagen man sjekker. Man kan manuelt utføre en backup ved å trykke på knappen Gjør backup nå! i Innstillinger System Backup. Det er lurt å gjøre det rett før man skal ta en sikkerhetskopiering via HandiTools. Da er man trygg på at de siste oppdateringer i kalendren blir tatt med i sikkerhetskopien Tilkoblingsinnstillinger For å kunne sende og motta SMS og MMS kan det være nødvendig å konfigurere meldingsserveren. Dette gjøres automatisk hos de store operatørene. Hvis man har behov for hjelp med å stille inn tjenesten, må man kontakte operatøren. 31
32 6.20 Oppdatering I Innstillinger System Om Handi vises versjonen av programmet. Via knappen Søk oppdatering kan man finne ut om det finnes nyere versjoner av programvaren. (Oppringningen koster nesten ingenting ettersom det er så lite data som lastes ned). Hvis Søk oppdatering gir beskjed om at det finnes nyere versjoner tilgjengelig startes funksjonen Oppdater Handi automatisk, se kapittel Oppdater Handi nedenfor. Hvis man huker av for Vis informasjon om oppdatering kontrollerer Handi om det finnes en nyere versjon i samband med backup hver natt. Hvis det finnes en nyere versjon vises det på ikonet for system i Innstillinger. Hvis man har en snarvei til Oppdater Handi på startmenyen vises et symbol. En melding Det finnes en ny versjon av Handi tilgjengelig vil vises. Man må så oppdatere Hand i henhold til kapittel Oppdater Handi Oppdater Handi Programvaren i Handi utvikles kontinuerlig. Det er både retting av småfeil, såkalte bugs, og nye eller forbedrede funksjoner. Det er derfor lurt å oppdatere programvaren med jevne mellomrom. Funksjonen Oppdater Handi kan startes via Innstillinger System Om Handi eller via en snarvei i Startmenyen. Hvordan man legger inn en snarvei beskrives i Brukerveiledning Handi 5. Datamengden for programvaren er ca. 12 MB. Det innebærer en viss kostnad om man ikke har et telefonabonnement med fri surf eller er tilkoblet WiFi. 32
33 Nedenfor finner du er beskrivelse av hvordan man oppdaterer. 1. Start Oppdater Handi. 2. Vent på meldingen om at det finnes en nyere versjon av programvaren. 3. Trykk på Last ned. 4. Trykk på Installer når oppdateringen er nedlastet. 5. Meldingen Erstatt applikasjon vises, trykk OK. Et skjermbilde med Bekreft og installer kan vises, se Bekreft og installer nedenfor. 6. Trykk på Installer på skjermen Ønsker du å installere denne applikasjonen? 7. Trykk på Ferdig på den siste skjermen Bekreft og installer Fom juni 2013 har Google innført en ny og sikrere funksjon for å installere nedladde app er. Den kalles Bekreft og installer og aktiveres på telefonen i sammenheng med oppdatering av Play Butikk. Funksjonen inneholder en slags virusskanner og når en app som f eks Handi5 skal oppdateres (eller installeres) vises følgende: Det er bra å krysse av for Bruk som standardvalg og siden velge Bekreft og installer. Da slipper man å gjøre dette valget neste gang en app skal installeres Automatisk krasjrapportering Handi Defy+ har innebygd automatisk krasjrapportering. Hvis noe blir feil i Handi-appene vises en feilmelding, og samtidig sendes informasjon om feilen automatisk til utviklingsavdelingen. Ingen personlig informasjon sendes. Dette er til stor hjelp i arbeidet med å utvikle en stabil og velfungerende programvare. Ved en krasj vises følgende vindu. Trykk på Tving avslutning for å starte Handi-programmet igjen. Hvis man får flere krasjer kan det lønne seg å kontrollere om det finnes en nyere versjon av programmet, se kapittel 6.20 Oppdatering. 33
34 6.22 Veksle mellom apper Det vanlige er at man bruker en app i gangen og trykker på funksjonsknappen Hjem for å lukke den aktive appen og komme til Startmenyen og derfra velge en annen app. Av og til kan det likevel være praktisk å kunne veksle mellom apper uten å måtte lukke dem. For å veksle mellom apper må man trykke litt lengre på funksjonsknappen Hjem. Da vises skjermen Nylig med de siste besøkte appene. Der kan man velge hvilken app man vil veksle til. Man kan f.eks. gjøre slik: 1. Gå inn i Kalenderen og legg inn en aktivitet. 2. Hvilken dag var det at mamma skulle komme? 3. Trykk på funksjonsknappen Hjem og velg SMS for å sjekke datoen. 4. Hold inn funksjonsknappen Hjem og velg Kalender på skjermbildet Nylig. 5. Legge inn aktivitet vises fortsatt i Kalender og man kan skrive inn datoen. Når man går inn i Kalenderen via ikonet i Startmenyen kommer man ellers direkte til i dag og nå. Ved å veksle mellom apper kan man oppnå en mer avansert bruk Oppbevaring Handi Defy+ er IP-67-klassifisert, dvs. den tåler både søl og vann innenfor visse grenser. Handi Defy+ leveres (fra og med versjon 5.2.0) med ett Beskyttelsesfutteral som beskytter både baksiden og kantene Lagrebilde/videoklipp fra innkommet MMS/e-post Man kan lagre bilder/videoer fra innkomne MMS/e-post til Handi. Når man velger å lagre et mottatt bilde/video lagres de i mappen Mottatt. I Album og Bildearkiv kan man se de mottatte filene i mappen Mottatt aktiviteter eller kontakter. Gjør slik for å lagre bilde fra innkommet MMS: 1. Åpne standard-appen SMS/MMS. 2. Ta frem den MMS som inneholder bildet. 3. Trykk på bildet til det vises en meny. 4. Velg Lagre bilde. 5. Bildet er nå lagret i Mottatt.. Bildene kan enkelt brukes i Handi til f. eks. Det går også å lagre mottatte bilder via Handi-funksjonen SMS, se Brukerveiledning SMS. 34
35 6.25 Koble til PC For å overføre bilder og musikk/lydbøker fra en PC til Handi Defy+ benyttes PCprogrammet HandiTools. HandiTools brukes også for å lage skjema, sikkerhetskopiere og hente ut loggfiler. Handi Defy+ kan stilles inn for å kobles til en PC på to ulike måter: USB-masselagring. Handi Defy+ kan ikke brukes når den er koblet til, PC-en oppfatter Handi Defy+ som et minnekort. Synkronisering for Windows Media. Handi Defy+ kan brukes som vanlig når den er koblet til en PC. Dette fungerer på datamaskiner med Windows Vista og høyere (ikke Windows XP). Slik gjør man for å koble til en datamaskin: 1. Koble Handi Defy+ til med USB-kabelen. 2. Gå til Hurtiginnstillinger og trykk på USBknappen. (I Standard-layout kan man også dra ned listen øverst og velge USBtilkobling.) 3. Velg ønsket alternativ, Synkronisering for Windows Media eller USB-masselagring. 4. Vent til datamaskinen finner Handi Defy+. Det kan ta litt tid for at driverne skal installeres Valg av startskjerm Nullstill Hjemknappen Det normale er å ha Handi Startmeny som startskjerm. Dette er forinnstillt ved leveranse. Hvis man ønsker å endre, ønsker å endre, gjør følgende: Gå til Innstillinger Startmenyen Nullstill Hjemknappen og trykk på Innstillinger for startskjerm. Skjermbildet nærmest til høyre vises. Bla ned til knappen Tøm standarder og trykk på den. Trykk på Hjem-knappen. Krysse av for Bruk som standardvalg og trykk deretter på ønsket startskjerm (Handi Startmeny). OBS! For Handi Defy+ kan man bare bytte tll en annen startskjerm hvis du først har lastet ned en tredjeparts-launcher. 35
36 7. Hurtiginnstillinger Handi-appen Hurtiginnstillinger er et utvalg av de Android-innstillingene som finnes. De innstillingene som man kan ha behov for å ha tilgjengelig i den daglige bruken. Til slutt i dette kapittelet finner man en beskrivelse av hvordan man velger hvilke innstillinger som skal vises i Hurtiginnstillinger. Når man starter Hurtiginnstillinger vises de innstillingene man har valgt å ha tilgjengelige. De valgene som er aktiverte (Mobildata, WiFi, Volum, Vibrasjon og Lyd ved valg) har et kryss i ruten, de som ikke er aktiverte (Bluetooth og Flymodus) er gråmarkerte. Noen av innstillingene har en pil lengst til høyre som viser at man må trykke på raden for å komme videre til Android-innstillinger, f.eks. for å logge inn på et WiFi-nettverk. Hvis det finnes flere innstilninger enn det som får plass på skjermen finnes Vis mer-symboler lengst oppe/nede for å vise at listen fortsetter. 7.1 Mobildata Når man huker av for Mobildata kan telefonen koble seg til Internett via det mobile bredbandet. Når man merker av for Mobildata kan telefonen koble til Internett via det mobile bredbåndet. OBS! Man bør ha gratis surfing på telefonabonnementet, ellers kan dette innstillingen medføre betydelige kostnader. Har man ikke et abonnement med fri surf bør denne innstilningen ikke være tilgjengelig i Hurtiginnstillinger, se 7.14 Tilpasse Hurtiginnstillinger. 7.2 WiFi Når man merker av for WiFi kan telefonen kobles til et trådløst nettverk. Når man er innenfor rekkevidde for det trådløse nettverket, velger telefonen automatisk denne tilkoblingen til Internett og ikke det mobile bredbåndet. Det er vanligvis både billigere og raskere å bruke tilkoblingen til et trådløst nettverk enn å velge tilkobling med mobilt bredbånd. Det kan likevel i visse tilfeller være lurt å koble fra det trådløse nettverket (WiFi) hvis det ikke fungerer skikkelig. Når man trykker på pilen til høyre kommer man til Androids WiFi-innstillinger, se 6.9 WiFi. 7.3 Bluetooth For å koble til et Bluetooth-headsett eller en høyttaler, må man krysse av i boksen Bluetooth og deretter trykke på pilen til høyre. Da kommer man til Androids Bluetoothinnstillinger, se 6.10 Bluetooth. Når man har gjort innstillingene for f.eks. et bestemt headsett og krysser av for Bluetooth finner enhetene automatisk hverandre og man behøver ikke å gjøre innstillingene igjen. Bluetooth trekker en del strøm. Det er derfor lurt å stenge av funksjonen når man ikke bruker den. 36
37 7.4 Flymodus Ved å krysse av for Flymodus slås all radiokommunikasjon av, dvs. verken telefon, WiFi eller Bluetooth fungerer. Forøvrig fungerer telefonen som vanlig. Denne modusen brukes ved flyreiser og besøk i en del bygninger som f.eks. sykehus. OBS! Av og til er det ikke nok med flymodus og telefonen må slås helt av, se kapittel 6.1 På og av hvordan man gjør det. 7.5 Volum Når man trykker på pilen til høyre for Volum vises skjermbildet Voluminnstillinger. Her kan man stille inn alle volum individuelt: Ringevolum ved innkommende anrop Samtalevolum Medievolum (f.eks. Talestøtte) Volum ved varslinger (f.eks. SMS) Alarmvolum. Man velger volumnivå gjennom å trykke på volumskyveknappen. Ved å trykke på Play-knappen volumet. får man høre det innstilte Tid for tilbakestilling Hvis man krysser av for Volum i skjermbildet Hurtiginnstillinger er lyden avstengt, noe som også vises i statusfeltet. Knappen Tilbakestill kl. vises. Når man trykker på knappe Tilbakestill kl. kan man angi på hvilket tidspunkt volumet skal settes på igjen. Hvis man angir et klokkeslett som er før gjeldende tid, kommer volumet til å settes på ved dette tidspunktet neste døgn. (F.eks. klokken er nå 20:30 og man setter tiden til 08:00 hvilket blir i morgen). Det angitte klokkeslettet vises på knappen. 7.6 Vibrasjon Hvis man huker av for vibrasjon vil Handi vibrere ved innkommende samtaler og varslinger (f. eks. SMS/MMS). Denne innstillingen påvirker ikke Handi-kalenderen alarmer for aktiviteter, timere eller påminnelser (for disse alarmene gjelder den innstillingen som er gjort i Kalender for respektive alarm). 7.7 Lyd ved valg Hvis man huker av for Lyd ved valg vil man få en klikkelyd som bekreftelse på trykk på knapper i f eks app ene. 37
38 7.8 Roter skjermen Hvis Roter skjermen er valgt og man heller på telefonen, vrir bildet seg og vises i den andre retningen. (Dette gjelder ikke alle apper). For eksempel viser Handi-tastaturet da et liggende QWERTY-tastatur. Det er ofte lettere å lese teksten i liggende retning i stedet for stående. Likevel kan man i enkelte tilfeller ha ønske om å sperre roteringsfunksjonen f.eks. når telefonen ligger på et bord kan den rotere i ulike retninger, hvilket kan være forstyrrende. 7.9 Skjermens tidsgrense Via Skjermens tidsgrense kan man stille inn tiden før skjermen slukkes og telefon går i hvilemodus (gjelder bare når telefonen går på batteristrøm). Følgende skjerm vises. Her stiller man inn hvor lenge skjermen skal være tent etter at man har brukt enheten. Det kan oppleves plagsomt hvis den slukkes for raskt, men på den andre siden drar det mer strøm hvis den er tent for lenge. Normalt er tiden til hvilemodus 1 minutt, men den kan stilles til 30 sekunder, 1, 2, 10, 30 minutter eller Bruk aldri tidsgrense. OBS! Jo lengre tidsgrense, desto høyere strømforbruk. Den nye innstillingen blir lagret når man trykker OK Ringetone Via Ringetone stiller man inn hvilken ringetone man vil ha. Følgende skjerm vises. Man plasserer fingeren på skjermen og drar opp/ned for å se hele listen. Ved å trykke navnet på ringetonen du høre hvordan det høres ut. Når man trykker på navnet på ringetonen får man høre hvordan det låter. Den nye innstillingen blir lagret når man trykker OK Bakgrunnsbilde Via Bakgrunnsbilde stiller man inn hvilket bakgrunnsbilde som skal brukes for Standardlayout. Man kan velge mellom de tilgjengelige bildene eller et nytt bilde med kameraet. Man kan ikke velge bakgrunnsbilde for Handi-layout. 38
39 7.12 Batteri Her vises hvor mye batterikapasitet som gjenstår. Når lader er koblet til, vises dette med et symbol i batteriet Velg USB-tilkobling Når Handi er koblet til en PC med USB-kabelen vises en USBknapp lengst ned. Når man trykker på USB-knappen vises vinduet til høyre. Velg alternativet USB-masselagring eller Synkronisering for Windows Media når Handi skal kobles til PCprogrammet HandiTools Tilpasse Hurtiginnstillinger For å tilpasse Hurtiginnstillinger må man gå til Innstillinger. (Hvor man kommer til innstillinger er beskrevet i kapittel 4.2 Gå til innstillingsmodus.) Velg Hurtiginnstillinger på side 2. Skjermen til høyre vises. Følgende innstillinger kan vises: Mobildata WiFi Bluetooth Flymodus Volum Vibrasjon Lyd ved valg Roter skjermen Skjermens tidsgrense Ringetone Velg Bakgrunnsbilde Batteri USB-tilkobling Krysse av for de innstillinger som skal være tilgjengelige for bruker. 39
40 8. Total omstart Total omstart innebærer at Handi Defy+ startes helt fra bunnen på samme måte som første gangen den ble startet. Det kan være aktuelt hvis Handi skal gå til en ny bruker og alle brukerdata skal slettes. Det kan også være aktuelt hvis man har hatt en alvorlig feil. I en Total omstart inngår systemtilbakestilling og Handi konfigurasjon. Systemtilbakestilling innebærer at alla apper avinstalleres og telefonen tilbakestilles til slik den var når den kom fra fabrikk. Men ingenting slettes fra minnekortet. I visse tilfeller kan det kanskje rekke at man bare gjør en Handi konfigurasjon, og ikke tilbakestiller telefonen til fabrikkinnstilling. Nedlastede tredjepartsapper, Google-konto og andre Android-innstillinger er fortsatt tilgjengelig, og man har mulighet til å velge i Handi konfigurasjonen hvordan Handi-data skal behandles. Gå til Innstillinger Android Innstillinger Applikasjoner Installerte applikasjoner, trykk på Handi under fanen Alle og trykk på Fjern data. Trykk deretter på Hjem-knappen for å starte Handi konfigurasjonen. Ved Handi konfigurasjon har man tre konfigurasjonsalternativer (punkt 19 nedenfor): Ny Handi-bruker. Tar bort evt. Handi-data på minnekortet og oppretter en helt ny bruker. Evt. øvrig informasjon i minnet fjernes ikke. Nåværende bruker. Vises hvis det finne en Handi-backup på minnekortet. Tilbakestiller databasen, innstillinger mm. Ingenting gjøres med minnekortet. Slett minnekortet. Sletter alt på minnekortet og oppretter en helt ny bruker. Resultatet blir altså at Handi Defy+ efter total omstart blir som ny. Gjør slik for å kjøre en Total omstart: 1. Slå av Handi Defy+ ved å holde Power-knappen (5) inne i 3 sek. Skjermbildet til høyre vises. 2. Trykk på Slå av. Handi Defy+ slås nå helt av. 3. Trykk og hold inn Volum-ned (knapp 10 nedre delen). Trykk på Power-knappen (5) til Motorolas logo vises. Fortsett å holde Volum-ned trykt inn frem til skjermbildet nedenfor vises. 40
41 4. Trykk inn både Volum-opp og Volum-ned (hele Volum-knappen (10)). Følgende skjermbilde vises. 5. Flytte ned markeringen til wipe data/factory reset ved å trykke på Volum-ned. Bekreft ved å trykke på Power-knappen. Følgende skjermbilde vises. 6. Flytt ned markeringen til Yes - - delete all user data ved å trykke på Volum-ned. Trykk på Power-knappen for å bekrefte. (OBS!! Dette sletter ikke Handi-brukerdata). Fjerning av data pågår i noen minutter inntil skjermen nedenfor vises. 7. Markeringen står på reboot system now Bekreft ved å trykke på Power-knappen. Telefonen starter på nytt. Etter en stund vises Motorolas logo-animering. 8. Deretter vises skjermbildet Location descent. Trykk på Disagree. 9. Deretter vises følgende skjermbilde, velg rett språk i listen som vises når man trykker på pilen 41
42 10. Trykk på funksjonsknappen Meny (1). Trykk på Hopp over konfigurasjon nederst til høyre. 11. Skjermbildet Hopp over konfigurasjon vises. Trykk på Neste. Apparatet starter og følgende skjermbilde vises. 12. Trykk på startikonet lengst ned til høyre (rund ring). Følgende skjermbilde vises. 13. Trykk på Innstillinger (tannhjul). Følgende skjermbilde vises. 14. Trykk på Apper og deretter på Ukjente kilder (øverst). Følgende skjermbilde vises. 42
43 15. Trykk på OK. (Ruten Ukjente kilder er nå merket og grønn). Trykk 2 ganger på funksjonsknappen Tilbake (3). 16. Skjermbildet Alle programmer vises. Trykk på ikonet Filer. Trykk på SD-kort. Følgende skjermbilde vises. Skjermbildene kan se litt forskjellige ut avhengig av hvordan Handi Defy+ er blitt brukt. Plasser fingeren på skjermen og dra opp/ned for å se hele listen. 17. Trykk på filen Handi.apk (nederst på bildet over). Følgende skjermbilde vises. 18. Tykk på Installer. Handi-programmet installeres. (En skjermbilde med Bekreft og installer kan vises, se Bekreft og installer).når det står Appen er installert skal man trykke på funksjonsknappen Hjem (2). Følgende skjermbilde vises. 43
44 19. Velg type konfigurasjon og trykk på Neste. Ved alternativene Ny Handi-bruker og Slett minnekortet: Velg grunninnstilling, Nivå 1, Nivå 2 eller Nivå 2 og trykk på Neste. (Se Brukerveiledning Handi 5 for beskrivelse av de ulike nivåene. Nivået kan enkelt endres senere.) Trykk på JA for å bekrefte den valgte konfigurasjonen. (Hvis man velger Nåværende bruker kommer Handi-brukerdata fra backupfilen for den nåværende brukeren til å legges tilbake i Handi-appene). 20. Skjermbildet Velkommen til Handi5! vises. Det er starten på en veiledning. Trykk på Neste. 21. Skjermbildet Sett dato og tid vises. Sjekk at tidssone, dato og tid er riktig, og trykk på Neste. 22. Skjermbildet Velg tastatur vises. Trykk på Neste. 23. Skjermbildet Velg inndatametode vises. Velg Handi Tastatur. (Denne innstillingen innebærer altså at tastaturet alltid er alfabetisk i stående visning og QWERTY i liggende visning). 24. Skjermbildet Ferdig! vises. Trykk på OK. Startmenyen vises: Nivå 1 Nivå 2 Nivå 3 44
Håndbok for. Handi Note 4. Art.nr 706425. Programversjon 5.3.4 eller nyere. Rev A1 NO
 Brukerveiledning Håndbok for Handi Note 4 Art.nr 706425 Programversjon 5.3.4 eller nyere Rev A1 NO Innholdsfortegnelse 1. Innledning... 4 1.1 Android-begrep... 4 1.2 Support... 5 1.3 Lisens... 5 1.4 Forlengelse
Brukerveiledning Håndbok for Handi Note 4 Art.nr 706425 Programversjon 5.3.4 eller nyere Rev A1 NO Innholdsfortegnelse 1. Innledning... 4 1.1 Android-begrep... 4 1.2 Support... 5 1.3 Lisens... 5 1.4 Forlengelse
Funksjonsbeskrivelse
 Brukerveiledning Funksjonsbeskrivelse Telefon Software versjon 5.3.3 eller nyere Rev C NO Innholdsfortegnelse 1. Innledning... 3 2 Bruke Telefon... 3 2.1 Kontaktlisten... 3 2.2 Telefonmenyen... 3 2.3 Ringe
Brukerveiledning Funksjonsbeskrivelse Telefon Software versjon 5.3.3 eller nyere Rev C NO Innholdsfortegnelse 1. Innledning... 3 2 Bruke Telefon... 3 2.1 Kontaktlisten... 3 2.2 Telefonmenyen... 3 2.3 Ringe
Handi. For at livet skal fungere
 Handi For at livet skal fungere Handi er et hjelpemiddel som fungerer som en kognitiv støtte i hverdagen. Handi hjelper deg å få struktur på dagen og på dine rutiner. Handi er et hjelpemiddel for deg som
Handi For at livet skal fungere Handi er et hjelpemiddel som fungerer som en kognitiv støtte i hverdagen. Handi hjelper deg å få struktur på dagen og på dine rutiner. Handi er et hjelpemiddel for deg som
Funksjonsbeskrivelse
 Brukerveiledning Funksjonsbeskrivelse Album Programversjon 5.3.0 eller nyere Rev D NO Innholdsfortegnelse 1. Innledning... 3 2. Bruke Album... 3 2.1 Bildeserievinduet... 3 2.2 Albumet Bilder... 4 2.3 Albumet
Brukerveiledning Funksjonsbeskrivelse Album Programversjon 5.3.0 eller nyere Rev D NO Innholdsfortegnelse 1. Innledning... 3 2. Bruke Album... 3 2.1 Bildeserievinduet... 3 2.2 Albumet Bilder... 4 2.3 Albumet
Handi5 unike funksjoner. Gjelder Handi v5.3.1.
 Handi5 unike funksjoner Gjelder Handi v5.3.1. Sammenstilling Startmenyen et beskyttende skall Kan benyttes helt offline Handi Web Forenklet orientering mellom funksjonene Store tilpasningsmuligheter Forenklet
Handi5 unike funksjoner Gjelder Handi v5.3.1. Sammenstilling Startmenyen et beskyttende skall Kan benyttes helt offline Handi Web Forenklet orientering mellom funksjonene Store tilpasningsmuligheter Forenklet
LINDHOLT DATA Bruksanvisning GT I700 Igangsetting og bruk. Per Lindholt 10/04/2012
 LINDHOLT DATA Bruksanvisning GT I700 Igangsetting og bruk Per Lindholt 10/04/2012 Forklaring på detaljer Indikatorlampene: Den venstre lyser rødt når tilkoplet PC Den midtre blinker gult når trådløst LAN
LINDHOLT DATA Bruksanvisning GT I700 Igangsetting og bruk Per Lindholt 10/04/2012 Forklaring på detaljer Indikatorlampene: Den venstre lyser rødt når tilkoplet PC Den midtre blinker gult når trådløst LAN
Håndbok for. Handi Xcover 2. Art.nr Programversjon eller nyere. Rev H NO
 Brukerveiledning Håndbok for Handi Xcover 2 Art.nr 706370 Programversjon 5.3.5 eller nyere Rev H NO 2 Innholdsfortegnelse 1. Innledning... 5 1.1 Android-begrep... 5 1.2 myabilia... 6 1.3 Support... 7 1.4
Brukerveiledning Håndbok for Handi Xcover 2 Art.nr 706370 Programversjon 5.3.5 eller nyere Rev H NO 2 Innholdsfortegnelse 1. Innledning... 5 1.1 Android-begrep... 5 1.2 myabilia... 6 1.3 Support... 7 1.4
Funksjonsbeskrivelse
 Brukerveiledning Funksjonsbeskrivelse Kontakter Programversjon 5.3.3 eller nyere Rev C NO Innholdsfortegnelse 1. Innledning... 3 2 Bruke Kontakter... 3 2.1 Kontaktlisten... 3 2.1.1 Listetype... 4 2.1.2
Brukerveiledning Funksjonsbeskrivelse Kontakter Programversjon 5.3.3 eller nyere Rev C NO Innholdsfortegnelse 1. Innledning... 3 2 Bruke Kontakter... 3 2.1 Kontaktlisten... 3 2.1.1 Listetype... 4 2.1.2
HouseMatePro+ Brukerveiledning, vedlikeholds- og monteringsanvisning
 Brukerveiledning, vedlikeholds- og monteringsanvisning HouseMatePro+ Housemate Pro + Liten: HMS art.nr.: 212240 Housemate Pro + Medium: HMS art.nr.: 198431 Housemate Pro + Stor: HMS art.nr.: 212241 HØRSEL
Brukerveiledning, vedlikeholds- og monteringsanvisning HouseMatePro+ Housemate Pro + Liten: HMS art.nr.: 212240 Housemate Pro + Medium: HMS art.nr.: 198431 Housemate Pro + Stor: HMS art.nr.: 212241 HØRSEL
Funksjonsbeskrivelse
 Brukerveiledning Funksjonsbeskrivelse Kriseplan Software versjon 5.0.0 eller nyere Rev A Innholdsfortegnelse 1. Innledning... 3 2. Bruke Kriseplan... 3 2.1 Krise-Telefon... 3 2.1.1 En kontakt lagt inn...
Brukerveiledning Funksjonsbeskrivelse Kriseplan Software versjon 5.0.0 eller nyere Rev A Innholdsfortegnelse 1. Innledning... 3 2. Bruke Kriseplan... 3 2.1 Krise-Telefon... 3 2.1.1 En kontakt lagt inn...
Egenskaper. Hva finnes i esken. Beskrivelse
 Hurtig start guide Egenskaper Wi-Fi b/g/n 10.1-tommers touchscreen Støtter apper fra 3. part Webkamera G-sensor Mediespiller 3G (Bare visse modeller) Hva finnes i esken 1 surfeplate 1 USB-kabel 1 nettadapter
Hurtig start guide Egenskaper Wi-Fi b/g/n 10.1-tommers touchscreen Støtter apper fra 3. part Webkamera G-sensor Mediespiller 3G (Bare visse modeller) Hva finnes i esken 1 surfeplate 1 USB-kabel 1 nettadapter
Håndbok for. Handi Xcover 3. Art.nr Programversjon eller nyere. Rev A2 NO
 Brukerveiledning Håndbok for Handi Xcover 3 Art.nr 706450 Programversjon 5.3.4 eller nyere Rev A2 NO Innholdsfortegnelse 1. Innledning... 5 1.1 Android-begrep... 5 1.2 Support... 6 1.3 Lisens... 6 1.4
Brukerveiledning Håndbok for Handi Xcover 3 Art.nr 706450 Programversjon 5.3.4 eller nyere Rev A2 NO Innholdsfortegnelse 1. Innledning... 5 1.1 Android-begrep... 5 1.2 Support... 6 1.3 Lisens... 6 1.4
Handi For at livet skal fungere. 1 Handi - för att livet ska funka
 Handi For at livet skal fungere 1 Handi - för att livet ska funka Handi er et hjelpemiddel for kognitiv støtte i hverdagen. Handi hjelper deg å få struktur på dagen og på dine rutiner. Handi er et hjelpemiddel
Handi For at livet skal fungere 1 Handi - för att livet ska funka Handi er et hjelpemiddel for kognitiv støtte i hverdagen. Handi hjelper deg å få struktur på dagen og på dine rutiner. Handi er et hjelpemiddel
Sammenligning mellom Handi5 og HandiKalender
 Sammenligning mellom Handi5 og HandiKalender Programversjoner som sammenlignes er v5.3.5 og v1.3 2016-09-02 Handi5 HandiKalender for ios Android-plattform Programvare og smartphone+programvare Handi applikasjon
Sammenligning mellom Handi5 og HandiKalender Programversjoner som sammenlignes er v5.3.5 og v1.3 2016-09-02 Handi5 HandiKalender for ios Android-plattform Programvare og smartphone+programvare Handi applikasjon
Handi For at livet skal fungere
 1 Handi For at livet skal fungere Handi er et hjelpemiddel for kognitiv støtte i hverdagen. Handi hjelper deg å få struktur på dagen og på dine rutiner. Handi er et hjelpemiddel for deg som trenger hjelp
1 Handi For at livet skal fungere Handi er et hjelpemiddel for kognitiv støtte i hverdagen. Handi hjelper deg å få struktur på dagen og på dine rutiner. Handi er et hjelpemiddel for deg som trenger hjelp
Egenskaper. Hva finnes i esken. Beskrivelse
 Egenskaper Wi-Fi b/g/n 7-tommers touchscreen Støtter apper fra 3. part Webkamera G-sensor Mediespiller Hva finnes i esken 1 surfeplate 1 USB-kabel 1 nettadapter Hurtig start guide 1 OTG SB-kabel Beskrivelse
Egenskaper Wi-Fi b/g/n 7-tommers touchscreen Støtter apper fra 3. part Webkamera G-sensor Mediespiller Hva finnes i esken 1 surfeplate 1 USB-kabel 1 nettadapter Hurtig start guide 1 OTG SB-kabel Beskrivelse
Egenskaper. Hva finnes i esken. Beskrivelse
 Egenskaper Wi-Fi b/g/n 10.1-tommers touchscreen Støtter apper fra 3. part Webkamera G-sensor Mediespiller Hva finnes i esken 1 surfeplate 1 USB-kabel 1 nettadapter hodetelefoner Hurtig start guide 1 OTG
Egenskaper Wi-Fi b/g/n 10.1-tommers touchscreen Støtter apper fra 3. part Webkamera G-sensor Mediespiller Hva finnes i esken 1 surfeplate 1 USB-kabel 1 nettadapter hodetelefoner Hurtig start guide 1 OTG
Håndbok for. Handi S7. Art.nr: Programversjon eller nyere. Rev A NO
 Håndbok Håndbok for Handi S7 Art.nr: 706525 Programversjon 5.3.5 eller nyere Rev A NO 2 Innholdsfortegnelse 1. Innledning... 5 1.1 Oversikt Handi-appene... 6 1.2 Terminologi... 9 1.3 myabilia... 10 1.4
Håndbok Håndbok for Handi S7 Art.nr: 706525 Programversjon 5.3.5 eller nyere Rev A NO 2 Innholdsfortegnelse 1. Innledning... 5 1.1 Oversikt Handi-appene... 6 1.2 Terminologi... 9 1.3 myabilia... 10 1.4
Komme i gang med Skoleportalen
 Generell brukerveiledning for Elevportalen Denne elevportalen er best egnet i nettleseren Internett Explorer. Dersom du opplever kompatibilitets-problemer kan det skyldes at du bruker en annen nettleser.
Generell brukerveiledning for Elevportalen Denne elevportalen er best egnet i nettleseren Internett Explorer. Dersom du opplever kompatibilitets-problemer kan det skyldes at du bruker en annen nettleser.
Installasjonguide LAG DIN EGEN BRUKERKONTO
 Installasjonguide LAG DIN EGEN BRUKERKONTO KONFIGURER MOT WI-FI MOTTA VIDEO-SAMTALE DEL TILGANG MED FLERE BRUKERE BEVEGELSE SENSOR CLOUD VIDEO OPPTAK KOSTNAD FOR CLOUD FEILSØKING LAG DIN EGEN BRUKERKONTO
Installasjonguide LAG DIN EGEN BRUKERKONTO KONFIGURER MOT WI-FI MOTTA VIDEO-SAMTALE DEL TILGANG MED FLERE BRUKERE BEVEGELSE SENSOR CLOUD VIDEO OPPTAK KOSTNAD FOR CLOUD FEILSØKING LAG DIN EGEN BRUKERKONTO
Funksjonsbeskrivelse
 Brukerveiledning Funksjonsbeskrivelse Sjekkliste Software versjon 5.3.5 eller nyere Rev E NO Innholdsfortegnelse 1. Innledning... 3 2. Bruke Sjekkliste... 3 2.1 Sjekklistevinduet... 3 2.1.1 Krysse av en
Brukerveiledning Funksjonsbeskrivelse Sjekkliste Software versjon 5.3.5 eller nyere Rev E NO Innholdsfortegnelse 1. Innledning... 3 2. Bruke Sjekkliste... 3 2.1 Sjekklistevinduet... 3 2.1.1 Krysse av en
Introduksjon til Min Sky - http://min-sky.no
 Introduksjon til Min Sky - http://min-sky.no Min Sky 1 Velkommen til Min Sky! Min Sky er en tjeneste for å lagre dine bilder og filer enkelt og trygt i nettskyen. Når disse er lagret kan du se dem på din
Introduksjon til Min Sky - http://min-sky.no Min Sky 1 Velkommen til Min Sky! Min Sky er en tjeneste for å lagre dine bilder og filer enkelt og trygt i nettskyen. Når disse er lagret kan du se dem på din
E-postguide For Windows Phone 8
 E-postguide For Windows Phone 8 Kom i gang med Outlook på mobilen (for ansatte) Steg 1: Gå til innstillinger for e-post og kontoer Trykk på Start, sveip mot venstre til app-listen og trykk på Innstillinger.
E-postguide For Windows Phone 8 Kom i gang med Outlook på mobilen (for ansatte) Steg 1: Gå til innstillinger for e-post og kontoer Trykk på Start, sveip mot venstre til app-listen og trykk på Innstillinger.
Brukerhåndbok ipad. for politikere i Melhus kommune
 Brukerhåndbok ipad for politikere i Melhus kommune Innhold SUPPORT... 3 GRUNNKURS I BRUK AV IPAD... 4 KOMME I GANG... 4 Slå på ipad... 4 Velg kode... 4 WIFI (internett)... 5 Opprette apple-id... 5 E-post...
Brukerhåndbok ipad for politikere i Melhus kommune Innhold SUPPORT... 3 GRUNNKURS I BRUK AV IPAD... 4 KOMME I GANG... 4 Slå på ipad... 4 Velg kode... 4 WIFI (internett)... 5 Opprette apple-id... 5 E-post...
Radio R 4.0 IntelliLink Frequently Asked Questions
 Innhold 1. Lyd... 1 2. Phone... 2 3. Apple CarPlay... 2 4. Android Auto... 4 5. Galleri... 7 6. Annet... 7 1. Lyd SPØRSMÅL: Hvordan kan jeg veksle mellom radio og mediakilder, f.eks. FM radio og USB? SVAR:
Innhold 1. Lyd... 1 2. Phone... 2 3. Apple CarPlay... 2 4. Android Auto... 4 5. Galleri... 7 6. Annet... 7 1. Lyd SPØRSMÅL: Hvordan kan jeg veksle mellom radio og mediakilder, f.eks. FM radio og USB? SVAR:
FAQ for Transformer TF201
 FAQ for Transformer TF201 NW7211 Behandle filer... 2 Hvordan får jeg tilgang til data som er lagret på microsd, SD-kort og USB-enhet?... 2 Hvordan flytter jeg den valgte filen til en annen mappe?... 2
FAQ for Transformer TF201 NW7211 Behandle filer... 2 Hvordan får jeg tilgang til data som er lagret på microsd, SD-kort og USB-enhet?... 2 Hvordan flytter jeg den valgte filen til en annen mappe?... 2
Saksbehandler: Rigmor J. Leknes Tlf: Arkiv: 033 Arkivsaksnr.: 11/
 VEFSN KOMMUNE Saksbehandler: Rigmor J. Leknes Tlf: 75 10 10 12 Arkiv: 033 Arkivsaksnr.: 11/2292-16 INNSTILLINGER Innstillinger Under innstillinger vil du finne alt av konfigurasjonsmuligheter av nettbrettet.
VEFSN KOMMUNE Saksbehandler: Rigmor J. Leknes Tlf: 75 10 10 12 Arkiv: 033 Arkivsaksnr.: 11/2292-16 INNSTILLINGER Innstillinger Under innstillinger vil du finne alt av konfigurasjonsmuligheter av nettbrettet.
Brukerguide for mobil utskrift og skanning for Brother iprint&scan (Android )
 Brukerguide for mobil utskrift og skanning for Brother iprint&scan (Android ) Innholdsfortegnelse Før du bruker Brother-maskinen... Definisjoner av merknader... Varemerker... Innledning... Last ned Brother
Brukerguide for mobil utskrift og skanning for Brother iprint&scan (Android ) Innholdsfortegnelse Før du bruker Brother-maskinen... Definisjoner av merknader... Varemerker... Innledning... Last ned Brother
Brukerhåndbok. Programområde
 Brukerhåndbok Programområde INNHOLD Slik leser du denne håndboken... 2 Symboler som brukes i håndbøkene...2 Ansvarsfraskrivelse... 3 Merknader... 3 Dette kan du gjøre på programområdet... 4 Før du åpner
Brukerhåndbok Programområde INNHOLD Slik leser du denne håndboken... 2 Symboler som brukes i håndbøkene...2 Ansvarsfraskrivelse... 3 Merknader... 3 Dette kan du gjøre på programområdet... 4 Før du åpner
Kort intro for nye/uerfarne ipad-brukere
 Kort intro for nye/uerfarne ipad-brukere Oversikt over ipad en Merk: ipaden du får utlevert fra Gjøvik kommune er en ipad Air som ikke har Touch-ID. ipad med SIM-skuff kan velges for ekstra kostnad, se
Kort intro for nye/uerfarne ipad-brukere Oversikt over ipad en Merk: ipaden du får utlevert fra Gjøvik kommune er en ipad Air som ikke har Touch-ID. ipad med SIM-skuff kan velges for ekstra kostnad, se
Funksjonsbeskrivelse
 Brukerveiledning Funksjonsbeskrivelse Talemelding Programversjon 5.2.3 eller nyere Rev B Innholdsfortegnelse 1. Innledning... 3 2. Bruke Talemelding... 3 2.1 Spille inn ny Talemelding... 3 2.1.1 Spille
Brukerveiledning Funksjonsbeskrivelse Talemelding Programversjon 5.2.3 eller nyere Rev B Innholdsfortegnelse 1. Innledning... 3 2. Bruke Talemelding... 3 2.1 Spille inn ny Talemelding... 3 2.1.1 Spille
Varsling på smarttelefon med AppSender
 FlexiApp Varenr. 1485 HMS-nr.: 215564 Varsling på smarttelefon med AppSender Brukerhåndbok Dok. nr.: 2217A Dato: 2016.05.26 Innholdsfortegnelse 1. Innledning 3 2. Oversikt 4 AppSenderen 4 3. Komme i gang
FlexiApp Varenr. 1485 HMS-nr.: 215564 Varsling på smarttelefon med AppSender Brukerhåndbok Dok. nr.: 2217A Dato: 2016.05.26 Innholdsfortegnelse 1. Innledning 3 2. Oversikt 4 AppSenderen 4 3. Komme i gang
ReSound Made for iphone ReSound Smart App Side 6-11
 BRUKERVEILEDNING ReSound Made for iphone ReSound Smart App Side 6-11 Side 2-5 BRUKERVEILEDNING ReSound Made for iphone Hurtigguide for oppsett og bruk av Made for iphone-funksjonalitet (MFi) Kompatible
BRUKERVEILEDNING ReSound Made for iphone ReSound Smart App Side 6-11 Side 2-5 BRUKERVEILEDNING ReSound Made for iphone Hurtigguide for oppsett og bruk av Made for iphone-funksjonalitet (MFi) Kompatible
Funksjonsbeskrivelse
 Brukerveiledning Funksjonsbeskrivelse Notater Programversjon 5.3.1 eller nyere Rev B NO Innholdsfortegnelse 1. Innledning... 3 2. Bruke Notater... 3 2.1 Tastaturet... 3 2.2 Skrive et nytt notat... 5 2.3
Brukerveiledning Funksjonsbeskrivelse Notater Programversjon 5.3.1 eller nyere Rev B NO Innholdsfortegnelse 1. Innledning... 3 2. Bruke Notater... 3 2.1 Tastaturet... 3 2.2 Skrive et nytt notat... 5 2.3
Bruker-tilpasse Handi5
 Bruker-tilpasse Handi5 En guide med oversikt over de viktigste tilpasningene og innstillingene i Handi5. 2016-08-31 Om denne guiden Handi har store tilpasningsmuliheter for den enklete bruker, og dette
Bruker-tilpasse Handi5 En guide med oversikt over de viktigste tilpasningene og innstillingene i Handi5. 2016-08-31 Om denne guiden Handi har store tilpasningsmuliheter for den enklete bruker, og dette
Brukermanual for nettpublisering. frivilligsentral.no
 Brukermanual for nettpublisering frivilligsentral.no Innholdsfortegnelse Introduksjon 3 1 - Innlogging 4 1.1 - Logge inn 4 1.1 - Logge ut 4 2 - Grensesnitt 5 2.1 - Menyfelt 5 2.2-3 - Opprette, lagre og
Brukermanual for nettpublisering frivilligsentral.no Innholdsfortegnelse Introduksjon 3 1 - Innlogging 4 1.1 - Logge inn 4 1.1 - Logge ut 4 2 - Grensesnitt 5 2.1 - Menyfelt 5 2.2-3 - Opprette, lagre og
Kom i gang med iphone ios 7
 DANIEL RIEGELS Kom i gang med iphone ios 7 Innholdsfortegnelse iphone - den ultimate sveitserkniv... Forord KAPITTEL EN... Kom raskt igang med iphonen din Oppdater telefonen din til ios 7... 8 Er iphonen
DANIEL RIEGELS Kom i gang med iphone ios 7 Innholdsfortegnelse iphone - den ultimate sveitserkniv... Forord KAPITTEL EN... Kom raskt igang med iphonen din Oppdater telefonen din til ios 7... 8 Er iphonen
Handi For at livet skal fungere
 Handi For at livet skal fungere 1 Handi er et hjelpemiddel for kognitiv støtte i hverdagen. Handi hjelper deg å få struktur på dagen og på dine rutiner. Handi er et hjelpemiddel for deg som trenger hjelp
Handi For at livet skal fungere 1 Handi er et hjelpemiddel for kognitiv støtte i hverdagen. Handi hjelper deg å få struktur på dagen og på dine rutiner. Handi er et hjelpemiddel for deg som trenger hjelp
1. I denne tekstboksen kan du søke etter venner, grupper eller sider.
 Generelt om Facebook Slik ser profilen din ut når du går ut på Facebook. Selvsagt med ditt navn og bilder. Under skal vi vise de viktigste funksjonene og bruken av Facebook. 1 2 3 4 5 6 7 8 1. I denne
Generelt om Facebook Slik ser profilen din ut når du går ut på Facebook. Selvsagt med ditt navn og bilder. Under skal vi vise de viktigste funksjonene og bruken av Facebook. 1 2 3 4 5 6 7 8 1. I denne
Brukerveiledning Tilkobling internett
 JULI 2012 Brukerveiledning Tilkobling internett ALT DU TRENGER Å VITE OM BRUKEN AV INTERNETT 1 1 2 3 4 5 6 KOBLING TIL HJEMMESENTRAL OPPSETT AV TRÅDLØS ROUTER OG BRANNMUR I HJEMMESENTRALEN OPPKOBLING AV
JULI 2012 Brukerveiledning Tilkobling internett ALT DU TRENGER Å VITE OM BRUKEN AV INTERNETT 1 1 2 3 4 5 6 KOBLING TIL HJEMMESENTRAL OPPSETT AV TRÅDLØS ROUTER OG BRANNMUR I HJEMMESENTRALEN OPPKOBLING AV
Voyager Focus UC. Brukerhåndbok
 Voyager Focus UC Brukerhåndbok Innhold Oversikt 3 Hodesett 3 Ladestativ 4 USB Bluetooth-adapter 4 Koble til og pare 5 Koble til PC 5 Konfigurere USB-adapter 5 Sammenkoble med mobil enhet 5 Sammenkoble
Voyager Focus UC Brukerhåndbok Innhold Oversikt 3 Hodesett 3 Ladestativ 4 USB Bluetooth-adapter 4 Koble til og pare 5 Koble til PC 5 Konfigurere USB-adapter 5 Sammenkoble med mobil enhet 5 Sammenkoble
Denne håndboken beskriver funksjoner som finnes på de fleste modeller. Enkelte av funksjonene er kanskje ikke tilgjengelig på nettbrettet ditt.
 Brukerhåndbok Copyright 2013 Hewlett-Packard Development Company, L.P. Bluetooth er et varemerke for sin eier og brukes av Hewlett-Packard Company på lisens. Google, Android, AdWords, Gmail, Google Play,
Brukerhåndbok Copyright 2013 Hewlett-Packard Development Company, L.P. Bluetooth er et varemerke for sin eier og brukes av Hewlett-Packard Company på lisens. Google, Android, AdWords, Gmail, Google Play,
Hurtigveiledning for «PLEXTALK Linio Pocket» online spiller
 Hurtigveiledning for «PLEXTALK Linio Pocket» online spiller 1 Innstilling av PLEXTALK Linio Pocket 1. Vend Linio Pocket. Sjekk at for at toppen av spilleren er opp evt fra deg hvis du holder den vannrett.
Hurtigveiledning for «PLEXTALK Linio Pocket» online spiller 1 Innstilling av PLEXTALK Linio Pocket 1. Vend Linio Pocket. Sjekk at for at toppen av spilleren er opp evt fra deg hvis du holder den vannrett.
JOBOFFICE POCKETLINK FOR ANDROID Installasjons- og klargjøringsprosedyre, del 1
 Side1 JOBOFFICE POCKETLINK FOR ANDROID Installasjons- og klargjøringsprosedyre, del 1 Før support hos Holte bistår med del 2 av Installasjons- og klargjøringsprosedyren, forutsettes det at du har skaffet
Side1 JOBOFFICE POCKETLINK FOR ANDROID Installasjons- og klargjøringsprosedyre, del 1 Før support hos Holte bistår med del 2 av Installasjons- og klargjøringsprosedyren, forutsettes det at du har skaffet
Steg for steg. Sånn tar du backup av Macen din
 Steg for steg Sånn tar du backup av Macen din «Being too busy to worry about backup is like being too busy driving a car to put on a seatbelt.» For de fleste fungerer Macen som et arkiv, fullt av bilder,
Steg for steg Sånn tar du backup av Macen din «Being too busy to worry about backup is like being too busy driving a car to put on a seatbelt.» For de fleste fungerer Macen som et arkiv, fullt av bilder,
Brukerveiledning K-Link for Windows 9.00
 K-Link for Windows 9.00 Dersom du har spørsmål, ring Brukerstøtte Bedrift på telefon 6002, valg 3 Fra utlandet:+47 915 06002. Overførsel Utland +47 22 48 64 70 INNHOLD PÅLOGGING TIL K-LINK FOR WINDOWS...
K-Link for Windows 9.00 Dersom du har spørsmål, ring Brukerstøtte Bedrift på telefon 6002, valg 3 Fra utlandet:+47 915 06002. Overførsel Utland +47 22 48 64 70 INNHOLD PÅLOGGING TIL K-LINK FOR WINDOWS...
Guide for tilkobling til HIKT s Citrix løsning
 Guide for tilkobling til HIKT s Citrix løsning Innhold Guide for tilkobling til HIKT s Citrix løsning... 1 Sjekk om Citrix er installert... 1 Tilgang til applikasjon fra kontoret... 2 Tilgang til applikasjon
Guide for tilkobling til HIKT s Citrix løsning Innhold Guide for tilkobling til HIKT s Citrix løsning... 1 Sjekk om Citrix er installert... 1 Tilgang til applikasjon fra kontoret... 2 Tilgang til applikasjon
Gratis plass til dokumentene
 VELKOMMEN TIL GOOGLE-SKOLEN. DEL I DETTE NUMMERET: Fortløpende synkronisering av en pc-mappe Lagre vedlegg fra Gmail på Google Disk Send store filer i epost Lagre dokumenter fra mobilen på Google Disk
VELKOMMEN TIL GOOGLE-SKOLEN. DEL I DETTE NUMMERET: Fortløpende synkronisering av en pc-mappe Lagre vedlegg fra Gmail på Google Disk Send store filer i epost Lagre dokumenter fra mobilen på Google Disk
BlindShell bruksanvisning
 Dato: 1.6.2015 BlindShell bruksanvisning BlindShell er en smarttelefon for blinde og svaksynte brukere. Enheten betjenes med enkle bevegelseskommandoer, talemeldinger leses opp ved hjelp av kunstig tale
Dato: 1.6.2015 BlindShell bruksanvisning BlindShell er en smarttelefon for blinde og svaksynte brukere. Enheten betjenes med enkle bevegelseskommandoer, talemeldinger leses opp ved hjelp av kunstig tale
Takk for at du har valgt mobilt bredbånd fra Get. Med denne tjenesten har du alltid nettet med deg, og det med Norges beste dekning.
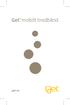 Velkommen! Takk for at du har valgt mobilt bredbånd fra Get. Med denne tjenesten har du alltid nettet med deg, og det med Norges beste dekning. Denne brukerveiledningen beskriver hvordan du enkelt kan
Velkommen! Takk for at du har valgt mobilt bredbånd fra Get. Med denne tjenesten har du alltid nettet med deg, og det med Norges beste dekning. Denne brukerveiledningen beskriver hvordan du enkelt kan
AirLink 2200 FAQ. Side 2 Side 2 Side 3 Side 4 Side 6 Side 7 Side 8 Side 10 Side 11 Side 12 Side 13 Side 13 Side 14 Side 15 Side 16 Side 18
 AirLink 2200 FAQ Side 2 Side 2 Side Side Side 6 Side 7 Side 8 Side 10 Side 11 Side 12 Side 1 Side 1 Side 1 Side 15 Side 16 Side 18 Hva er AL2200AC? Hva er dual-band? Hva er forskjellen på AP, Repeater
AirLink 2200 FAQ Side 2 Side 2 Side Side Side 6 Side 7 Side 8 Side 10 Side 11 Side 12 Side 1 Side 1 Side 1 Side 15 Side 16 Side 18 Hva er AL2200AC? Hva er dual-band? Hva er forskjellen på AP, Repeater
Vanlige spørsmål. GallupPanelet. TNS Panel-app. TNS Juni 2015 v.1.3
 Vanlige spørsmål Innhold 1 Hvor kan man laste ned appen 1 2 Vanlige spørsmål 03-19 3 Begrensninger i GallupPanel-app v. 2.3.2 20 4 Kontakt oss 21 2 Hvor kan man laste ned GallupPanel-appen? For ios kan
Vanlige spørsmål Innhold 1 Hvor kan man laste ned appen 1 2 Vanlige spørsmål 03-19 3 Begrensninger i GallupPanel-app v. 2.3.2 20 4 Kontakt oss 21 2 Hvor kan man laste ned GallupPanel-appen? For ios kan
Hurtigveiledning. Model: 5800d-1. Nokia 5800 XpressMusic 9211316, 1. utgave NO
 Hurtigveiledning Model: 5800d-1 Nokia 5800 XpressMusic 9211316, 1. utgave NO Taster og deler 10 Volum-/zoometast 11 Medietast 12 Skjerm- og tastelåsbryter 13 Opptakstast 14 Avslutningstast 15 Menytast
Hurtigveiledning Model: 5800d-1 Nokia 5800 XpressMusic 9211316, 1. utgave NO Taster og deler 10 Volum-/zoometast 11 Medietast 12 Skjerm- og tastelåsbryter 13 Opptakstast 14 Avslutningstast 15 Menytast
Brukermanual Tail it+ Tail it brukermanual V TAIL IT TECHNOLOGIES Håkon Magnussons gate 8
 Brukermanual Tail it+ Tail it brukermanual V1.0.0 TAIL IT TECHNOLOGIES Håkon Magnussons gate 8 Innholdsfortegnelse Innholdsliste... 1 1.Introduksjon 3 steg innstallasjon... 2 2.Spesifikasjoner... 3 3.Sett
Brukermanual Tail it+ Tail it brukermanual V1.0.0 TAIL IT TECHNOLOGIES Håkon Magnussons gate 8 Innholdsfortegnelse Innholdsliste... 1 1.Introduksjon 3 steg innstallasjon... 2 2.Spesifikasjoner... 3 3.Sett
Maingate mvio Home Quick Guide
 Maingate mvio Home Quick Guide ADDRESS: BOX 244, SE-371 24 KARLSKRONA, SWEDEN VISITORS: DROTTNINGGATAN 16 PHONE. +46 455 36 37 00 FAX: +46 456 36 37 37 WEB: WWW.MAINGATE.SE Innhold 1 Quick Guide 3 1.1
Maingate mvio Home Quick Guide ADDRESS: BOX 244, SE-371 24 KARLSKRONA, SWEDEN VISITORS: DROTTNINGGATAN 16 PHONE. +46 455 36 37 00 FAX: +46 456 36 37 37 WEB: WWW.MAINGATE.SE Innhold 1 Quick Guide 3 1.1
Google Cloud Print-guide
 Google Cloud Print-guide Version 0 NOR Definisjoner av merknader Vi bruker disse merknadene i brukermanualen: Merknader gir informasjon om hva du bør gjøre i en bestemt situasjon, eller de gir tips om
Google Cloud Print-guide Version 0 NOR Definisjoner av merknader Vi bruker disse merknadene i brukermanualen: Merknader gir informasjon om hva du bør gjøre i en bestemt situasjon, eller de gir tips om
Sensio Velferds App Brukerveiledning for oppsett og bruk av nettbrettløsningen
 Sensio Velferds App Brukerveiledning for oppsett og bruk av nettbrettløsningen Poenget med løsningen Et tidsmessig verktøy for å få det til Februar 2016 Versjon: 1.3 Side 1 Innholdsfortegnelse Kort om
Sensio Velferds App Brukerveiledning for oppsett og bruk av nettbrettløsningen Poenget med løsningen Et tidsmessig verktøy for å få det til Februar 2016 Versjon: 1.3 Side 1 Innholdsfortegnelse Kort om
Komme i gang med myabilia
 Komme i gang med myabilia Til deg som har fått Handi5 som hjelpemiddel. 2017-03-08 Koble Handi til Internett Det trengs internettforbindelse for at Handi-apparatet skal kunne synkroniseres med myabilia.
Komme i gang med myabilia Til deg som har fått Handi5 som hjelpemiddel. 2017-03-08 Koble Handi til Internett Det trengs internettforbindelse for at Handi-apparatet skal kunne synkroniseres med myabilia.
Brukerveiledning: Oppsett (konfigurering) av nettbrett og tilkopling av brukerkonto
 Brukerveiledning: Oppsett (konfigurering) av nettbrett og tilkopling av brukerkonto Det er flere alternativer når det gjelder valg av nettbrett. Denne brukerveiledningen er laget med utgangspunkt i Lenovo
Brukerveiledning: Oppsett (konfigurering) av nettbrett og tilkopling av brukerkonto Det er flere alternativer når det gjelder valg av nettbrett. Denne brukerveiledningen er laget med utgangspunkt i Lenovo
Brukerveiledning Tilkobling internett
 JANUAR 2013 Brukerveiledning Tilkobling internett ALT DU TRENGER Å VITE OM BRUKEN AV INTERNETT 1 1 2 3 4 5 6 KOBLING TIL HJEMMESENTRAL OPPSETT AV TRÅDLØS ROUTER OG BRANNMUR I HJEMMESENTRALEN OPPKOBLING
JANUAR 2013 Brukerveiledning Tilkobling internett ALT DU TRENGER Å VITE OM BRUKEN AV INTERNETT 1 1 2 3 4 5 6 KOBLING TIL HJEMMESENTRAL OPPSETT AV TRÅDLØS ROUTER OG BRANNMUR I HJEMMESENTRALEN OPPKOBLING
Manager. Doro Experience. for Doro PhoneEasy 740. Norsk
 Doro Experience for Doro PhoneEasy 740 Norsk Manager Innledning Bruk Doro Doro Experience Manager til å installere og administrere applikasjoner på en Doro Experience -enhet hvor som helst i verden via
Doro Experience for Doro PhoneEasy 740 Norsk Manager Innledning Bruk Doro Doro Experience Manager til å installere og administrere applikasjoner på en Doro Experience -enhet hvor som helst i verden via
Brukerveiledning: Oppsett (konfigurering) av nettbrett og tilkopling av brukerkonto
 Brukerveiledning: Oppsett (konfigurering) av nettbrett og tilkopling av brukerkonto Det er flere alternativer når det gjelder valg av nettbrett. Denne brukerveiledningen er laget med utgangspunkt i de
Brukerveiledning: Oppsett (konfigurering) av nettbrett og tilkopling av brukerkonto Det er flere alternativer når det gjelder valg av nettbrett. Denne brukerveiledningen er laget med utgangspunkt i de
Hurtigveiledning Konftel 300W
 Conference phones for every situation Hurtigveiledning Konftel 300W NORSK Beskrivelse Konftel 300W er en batteridrevet trådløs konferansetelefon for tilkobling til DECT-system, mobiltelefon eller datamaskin.
Conference phones for every situation Hurtigveiledning Konftel 300W NORSK Beskrivelse Konftel 300W er en batteridrevet trådløs konferansetelefon for tilkobling til DECT-system, mobiltelefon eller datamaskin.
Brukerveiledning. Handi 5. Programversjon eller nyere. Rev J NO
 Brukerveiledning Brukerveiledning Handi 5 Programversjon 5.3.5 eller nyere Rev J NO 2 Innholdsfortegnelse 1. Innledning... 5 2. Generelle prinsipper... 6 2.1 Handi-skallet... 6 2.2 Handi-prinsipper...
Brukerveiledning Brukerveiledning Handi 5 Programversjon 5.3.5 eller nyere Rev J NO 2 Innholdsfortegnelse 1. Innledning... 5 2. Generelle prinsipper... 6 2.1 Handi-skallet... 6 2.2 Handi-prinsipper...
Brukerguide for mobil utskrift og skanning for Brother iprint&scan (Android )
 Brukerguide for mobil utskrift og skanning for Brother iprint&scan (Android ) Før du bruker Brother-maskinen Merknadsdefinisjoner Vi bruker følgende symbol og begreper i denne brukerhåndboken: Tips-ikoner
Brukerguide for mobil utskrift og skanning for Brother iprint&scan (Android ) Før du bruker Brother-maskinen Merknadsdefinisjoner Vi bruker følgende symbol og begreper i denne brukerhåndboken: Tips-ikoner
Brukerveiledning Windows Movie Maker
 Brukerveiledning Windows Movie Maker Dette er en enkel veiledning i hvordan man kan bruke Windows Movie Maker.Det er et program som følger med Windows XP, og som er veldig enkelt å bruke. Det egner seg
Brukerveiledning Windows Movie Maker Dette er en enkel veiledning i hvordan man kan bruke Windows Movie Maker.Det er et program som følger med Windows XP, og som er veldig enkelt å bruke. Det egner seg
Humanware Companion.
 Humanware Companion. Humanware Companion er et Windows basert program. Dette brukes sammen med Victor Reader Stream eller ClassMate avspilleren for å organisere dine bøker, musikk, Podcast, innspille lydnotater
Humanware Companion. Humanware Companion er et Windows basert program. Dette brukes sammen med Victor Reader Stream eller ClassMate avspilleren for å organisere dine bøker, musikk, Podcast, innspille lydnotater
Funksjonsbeskrivelse
 Brukerveiledning Funksjonsbeskrivelse SMS Software versjon 5.3.2 eller nyere Rev E NO Innholdsfortegnelse 1. Innledning... 4 1.1 Standardapp for SMS... 4 2. Bruke SMS... 5 2.1 Samtalevisning... 5 2.2 Mappevisning...
Brukerveiledning Funksjonsbeskrivelse SMS Software versjon 5.3.2 eller nyere Rev E NO Innholdsfortegnelse 1. Innledning... 4 1.1 Standardapp for SMS... 4 2. Bruke SMS... 5 2.1 Samtalevisning... 5 2.2 Mappevisning...
Brukerveiledning for landsmøtesystemet Easymeet
 Brukerveiledning for landsmøtesystemet Easymeet NNN landsmøte 2013 7. - 11. april - Oslo kongressenter Det 24. ordinære landsmøte SYNLIG TRYGG STERK Brukerveiledning for Landsmøtesystemet Easymeet Innhold
Brukerveiledning for landsmøtesystemet Easymeet NNN landsmøte 2013 7. - 11. april - Oslo kongressenter Det 24. ordinære landsmøte SYNLIG TRYGG STERK Brukerveiledning for Landsmøtesystemet Easymeet Innhold
Din bruksanvisning PIONEER AVIC-S1 http://no.yourpdfguides.com/dref/5595877
 Du kan lese anbefalingene i bruksanvisningen, de tekniske guide eller installasjonen guide for PIONEER AVIC-S1. Du vil finne svar på alle dine spørsmål på PIONEER AVIC-S1 i bruksanvisningen (informasjon,
Du kan lese anbefalingene i bruksanvisningen, de tekniske guide eller installasjonen guide for PIONEER AVIC-S1. Du vil finne svar på alle dine spørsmål på PIONEER AVIC-S1 i bruksanvisningen (informasjon,
SONECO er en liten enhet for telefonsamtaler. Ved et enkelt trykk kan man ringe til ett eller flere telefonnummer.
 SONECO SONECO er en liten enhet for telefonsamtaler. Ved et enkelt trykk kan man ringe til ett eller flere telefonnummer. OBS! Før man slår på enheten må man sette inn et SIM-kort og lade batteriet. PIN-kode
SONECO SONECO er en liten enhet for telefonsamtaler. Ved et enkelt trykk kan man ringe til ett eller flere telefonnummer. OBS! Før man slår på enheten må man sette inn et SIM-kort og lade batteriet. PIN-kode
Brukerhåndbok Nokia Musikk
 Brukerhåndbok Nokia Musikk 1.0. utgave NO Nokia Musikk Med Nokia Musikk på Windows Phone kan du laste ned låter på telefonen og en kompatibel datamaskin. Sveip til venstre på startskjermen, og trykk på
Brukerhåndbok Nokia Musikk 1.0. utgave NO Nokia Musikk Med Nokia Musikk på Windows Phone kan du laste ned låter på telefonen og en kompatibel datamaskin. Sveip til venstre på startskjermen, og trykk på
BRUKERVEILEDNING. ReSound Made for iphone ReSound Smart App for iphone Pare med Android telefon ReSound Smart App for Android
 BRUKERVEILEDNING ReSound Made for iphone ReSound Smart App for iphone Pare med Android telefon ReSound Smart App for Android BRUKERVEILEDNING ReSound Made for iphone Plasser høreapparatene i ørene mens
BRUKERVEILEDNING ReSound Made for iphone ReSound Smart App for iphone Pare med Android telefon ReSound Smart App for Android BRUKERVEILEDNING ReSound Made for iphone Plasser høreapparatene i ørene mens
Brukerveiledning Tilkobling internett ALT DU TRENGER Å VITE OM BRUKEN AV INTERNETT
 Brukerveiledning Tilkobling internett ALT DU TRENGER Å VITE OM BRUKEN AV INTERNETT 1 2 3 4 5 6 7 KOBLING TIL HJEMMESENTRAL OPPSETT AV TRÅDLØS ROUTER OG BRANNMUR I HJEMMESENTRALEN OPPKOBLING AV PC TIL INTERNETT
Brukerveiledning Tilkobling internett ALT DU TRENGER Å VITE OM BRUKEN AV INTERNETT 1 2 3 4 5 6 7 KOBLING TIL HJEMMESENTRAL OPPSETT AV TRÅDLØS ROUTER OG BRANNMUR I HJEMMESENTRALEN OPPKOBLING AV PC TIL INTERNETT
CD 600 IntelliLink, Navi 650, Navi 950 IntelliLink Ofte stilte spørsmål
 Innhold 1. Audio... 1 2. Navigasjon (kun med og Navi 650)... 2 3. Phone... 3 4. Speech recognition (kun med CD 600 IntelliLink and )... 4 5. Other... 5 1. Audio SPØRSMÅL: Hvordan kan jeg veksle mellom
Innhold 1. Audio... 1 2. Navigasjon (kun med og Navi 650)... 2 3. Phone... 3 4. Speech recognition (kun med CD 600 IntelliLink and )... 4 5. Other... 5 1. Audio SPØRSMÅL: Hvordan kan jeg veksle mellom
Brukerveiledning: Oppsett (konfigurering) av nettbrett og tilkopling av brukerkonto
 Brukerveiledning: Oppsett (konfigurering) av nettbrett og tilkopling av brukerkonto Det er flere alternativer når det gjelder valg av nettbrett. Denne brukerveiledningen er laget med utgangspunkt i Samsung
Brukerveiledning: Oppsett (konfigurering) av nettbrett og tilkopling av brukerkonto Det er flere alternativer når det gjelder valg av nettbrett. Denne brukerveiledningen er laget med utgangspunkt i Samsung
Hurtigveiledning for «PLEXTALK Pocket» online spiller
 Hurtigveiledning for «PLEXTALK Pocket» online spiller 1 Innstilling av PLEXTALK Pocket 1. Vend PLEXTALK Pocket. Sjekk at for at toppen av spilleren er opp evt fra deg hvis du holder den vannrett. Trykk
Hurtigveiledning for «PLEXTALK Pocket» online spiller 1 Innstilling av PLEXTALK Pocket 1. Vend PLEXTALK Pocket. Sjekk at for at toppen av spilleren er opp evt fra deg hvis du holder den vannrett. Trykk
JANUAR 2016 TELEFON BRUKERVEILEDNING
 JANUAR 2016 TELEFON BRUKERVEILEDNING 1 1 OMLEGGING AV TELEFONKOBLINGEN S 3 2 KOBLING AV ANALOGE TELEFONER TIL HJEMMESENTRALEN S 5 3 TELEFONITJENESTER S 6 2 ALTIBOX TELEFON 1 Omlegging av telefonkoblingen
JANUAR 2016 TELEFON BRUKERVEILEDNING 1 1 OMLEGGING AV TELEFONKOBLINGEN S 3 2 KOBLING AV ANALOGE TELEFONER TIL HJEMMESENTRALEN S 5 3 TELEFONITJENESTER S 6 2 ALTIBOX TELEFON 1 Omlegging av telefonkoblingen
nüvi 3700-serien hurtigstartveiledning Mars 2011 190-01157-58 Rev. B Trykt i Taiwan for bruk med disse nüvi-modellene: 3750, 3760, 3790
 nüvi 3700-serien hurtigstartveiledning for bruk med disse nüvi-modellene: 3750, 3760, 3790 Mars 2011 190-01157-58 Rev. B Trykt i Taiwan Komme i gang ADVARSEL Se veiledningen Viktig sikkerhets- og produktinformasjon
nüvi 3700-serien hurtigstartveiledning for bruk med disse nüvi-modellene: 3750, 3760, 3790 Mars 2011 190-01157-58 Rev. B Trykt i Taiwan Komme i gang ADVARSEL Se veiledningen Viktig sikkerhets- og produktinformasjon
Uansett hvilken håndbok du benytter vil fremgangsmåten være den samme. I denne veiledningen benytter vi personalhåndboken som eksempel.
 Velkommen som bruker av nettbaserte håndbøker fra Hovedorganisasjonen Virke. Våre nettbaserte håndbøker kan tilpasses din virksomhet. De er redigerbare, samtidig blir de automatisk oppdatert med nye lover
Velkommen som bruker av nettbaserte håndbøker fra Hovedorganisasjonen Virke. Våre nettbaserte håndbøker kan tilpasses din virksomhet. De er redigerbare, samtidig blir de automatisk oppdatert med nye lover
Brukerveiledning for programmet HHR Animalia
 Brukerveiledning for programmet HHR Animalia Versjon 1.0 Rakkestad, 26.03.2014 Innholdsfortegnelse 1. Introduksjon... 3 2. Installasjon og oppgradering... 3 2.1 Nedlasting... 3 2.2 Oppdatering av operativsystem
Brukerveiledning for programmet HHR Animalia Versjon 1.0 Rakkestad, 26.03.2014 Innholdsfortegnelse 1. Introduksjon... 3 2. Installasjon og oppgradering... 3 2.1 Nedlasting... 3 2.2 Oppdatering av operativsystem
Roth Touchline + app til Android og ios
 til Android og ios Brukerveiledning Living full of energy 1/7 Gratulerer med din nye Roth Touchline+ app Roth Touchline + app for Android og ios gir mulighet for å regulere ditt Roth Touchline gulvvarmesystem
til Android og ios Brukerveiledning Living full of energy 1/7 Gratulerer med din nye Roth Touchline+ app Roth Touchline + app for Android og ios gir mulighet for å regulere ditt Roth Touchline gulvvarmesystem
Hvordan deaktivere lisens, installere og oppgradere Handyman på mobil enhet
 Hvordan deaktivere lisens, installere og oppgradere Handyman på mobil enhet Innhold 1.Deaktivere lisens til bruker med mobil enhet... 1 Office... 1 Administrator... 2 2.Installere Handyman på mobil enhet
Hvordan deaktivere lisens, installere og oppgradere Handyman på mobil enhet Innhold 1.Deaktivere lisens til bruker med mobil enhet... 1 Office... 1 Administrator... 2 2.Installere Handyman på mobil enhet
Oppgradere HP ElitePad 900 fra Windows 8.0 til 8.1
 Veiledning Oppgradere HP ElitePad 900 fra Windows 8.0 til 8.1 Rev A NO HP har ikke testet ElitePad 900 med Windows 8.1 Av denne grunn anbefaler vi på det sterkeste at man ikke oppdaterer HP ElitePad 900
Veiledning Oppgradere HP ElitePad 900 fra Windows 8.0 til 8.1 Rev A NO HP har ikke testet ElitePad 900 med Windows 8.1 Av denne grunn anbefaler vi på det sterkeste at man ikke oppdaterer HP ElitePad 900
Enkel veiledning for: GSM key3+
 Enkel veiledning for: GSM key3+ 1 Innhold Kort beskrivelse på oppstart:... 3 Tilkobling på GSM Key 3+... 4 1. Offline programmering vis SMS.... 6 2. Administrator: (Må legges inn)... 7 3. Enhetsinformasjon:...
Enkel veiledning for: GSM key3+ 1 Innhold Kort beskrivelse på oppstart:... 3 Tilkobling på GSM Key 3+... 4 1. Offline programmering vis SMS.... 6 2. Administrator: (Må legges inn)... 7 3. Enhetsinformasjon:...
De første 2 valgene «Navn» og «Brukernavn»:
 Kontoinnstillinger Slik kommer du til «Kontoinnstillinger»: Logg inn på Facebook Kontoinnstillinger finner du under den lille pilen til høyre for «Hjem». Velg «Kontoinnstillinger» Vi skal nå vise de viktigste
Kontoinnstillinger Slik kommer du til «Kontoinnstillinger»: Logg inn på Facebook Kontoinnstillinger finner du under den lille pilen til høyre for «Hjem». Velg «Kontoinnstillinger» Vi skal nå vise de viktigste
Brukerhåndbok for Nokia Kart
 Brukerhåndbok for Nokia Kart 1. utgave 2 Innhold Innhold Om Nokia Kart 3 Vise nåværende sted og bla i kartet 3 Finne et sted 4 Oppdage steder i nærheten 4 Legge til et bilde av et sted 5 Lagre eller vise
Brukerhåndbok for Nokia Kart 1. utgave 2 Innhold Innhold Om Nokia Kart 3 Vise nåværende sted og bla i kartet 3 Finne et sted 4 Oppdage steder i nærheten 4 Legge til et bilde av et sted 5 Lagre eller vise
Når skjermen er ulåst, trykker du langt trykk (ca 2 sekunder) på skjermlåsknappen
 Contents Slå av enheten... 2 Stopp tilbakemeldinger fra TalkBack midlertidig... 3 Ta imot eller avslutte en telefonsamtale... 3 Bli kjent med skjermtastaturet... 4 Redigere tekst... 9 Veksle mellom skjermtastatur
Contents Slå av enheten... 2 Stopp tilbakemeldinger fra TalkBack midlertidig... 3 Ta imot eller avslutte en telefonsamtale... 3 Bli kjent med skjermtastaturet... 4 Redigere tekst... 9 Veksle mellom skjermtastatur
Manual - Susoft Android og varetelling
 Manual - Susoft Android og varetelling Geir Thomas Jakobsen, 20140618, Rev 1. Innholdsfortegnelse Innholdsfortegnelse... 1 1. Forord... 1 2. Parring av bluetooth lesere mot mobilen... 2 2.1. Motorola Symbol
Manual - Susoft Android og varetelling Geir Thomas Jakobsen, 20140618, Rev 1. Innholdsfortegnelse Innholdsfortegnelse... 1 1. Forord... 1 2. Parring av bluetooth lesere mot mobilen... 2 2.1. Motorola Symbol
NETTBRETT I POLITISKE MØTER
 NETTBRETT I POLITISKE MØTER IT-senteret Mai 2012 1. INNLEDNING Nettbrett tas nå i bruk for å understøtte politiske prosesser/møter og begrense papirbruken ved at bruker (både politikere og administrasjon)
NETTBRETT I POLITISKE MØTER IT-senteret Mai 2012 1. INNLEDNING Nettbrett tas nå i bruk for å understøtte politiske prosesser/møter og begrense papirbruken ved at bruker (både politikere og administrasjon)
Installasjonsveiledning Visma Avendo, versjon 5.2
 Installasjonsveiledning Visma Avendo, versjon 5.2 April 2011 Innhold Innledning... 1 Administrator... 1 Sikkerhetskopi... 1 Testfirmaet... 1 Før du starter installasjonen/oppgraderingen... 2 Nedlasting...
Installasjonsveiledning Visma Avendo, versjon 5.2 April 2011 Innhold Innledning... 1 Administrator... 1 Sikkerhetskopi... 1 Testfirmaet... 1 Før du starter installasjonen/oppgraderingen... 2 Nedlasting...
Brukerveiledning Tilkobling Altibox Telefon
 Juli 2014 Graving og kabling 4 Plassering av hjemmesentral Brukerveiledning Tilkobling Altibox Telefon Alt du trenger å vite om bruken av Altibox Telefon 1 Altibox Telefon 1 Omlegging av telefonkoblingen
Juli 2014 Graving og kabling 4 Plassering av hjemmesentral Brukerveiledning Tilkobling Altibox Telefon Alt du trenger å vite om bruken av Altibox Telefon 1 Altibox Telefon 1 Omlegging av telefonkoblingen
RUTEPLANLEGGINGSSYSTEM BRUKERVEILEDNING
 RUTEPLANLEGGINGSSYSTEM BRUKERVEILEDNING Prosjekt 18 Jørgen Mobekk Sørensen Morten Evje Tor Andreas Baakind Anders Gabrielsen Side 1 1 FORORD Dette dokumentet er brukerveiledningen, og skal være en veiledning
RUTEPLANLEGGINGSSYSTEM BRUKERVEILEDNING Prosjekt 18 Jørgen Mobekk Sørensen Morten Evje Tor Andreas Baakind Anders Gabrielsen Side 1 1 FORORD Dette dokumentet er brukerveiledningen, og skal være en veiledning
Denne brukerguiden beskriver hvordan man går frem for å spille simuleringen Hjørne pushback på web.
 Brukerguide Hjørne pushback Denne brukerguiden beskriver hvordan man går frem for å spille simuleringen Hjørne pushback på web. Innhold Spille simuleringen på web... 1 Før du starter... 1 Innlogging...
Brukerguide Hjørne pushback Denne brukerguiden beskriver hvordan man går frem for å spille simuleringen Hjørne pushback på web. Innhold Spille simuleringen på web... 1 Før du starter... 1 Innlogging...
Håndbok for. Handi One. Art.nr: Programversjon eller nyere. Rev E NO
 Håndbok Håndbok for Handi One Art.nr: 706470 Programversjon 5.3.7 eller nyere Rev E NO 2 Innholdsfortegnelse 1. Innledning... 5 1.1 Oversikt Handi-appene... 6 1.2 Terminologi... 9 1.3 myabilia... 10 1.4
Håndbok Håndbok for Handi One Art.nr: 706470 Programversjon 5.3.7 eller nyere Rev E NO 2 Innholdsfortegnelse 1. Innledning... 5 1.1 Oversikt Handi-appene... 6 1.2 Terminologi... 9 1.3 myabilia... 10 1.4
Installasjonsveiledning DDS-CAD 7.3
 Installasjonsveiledning DDS-CAD 7.3 - Installasjonsveiledning versjon 7.3 Vær oppmerksom på: USB-dongler ikke skal plugges i maskinen før programmet er installert. Før installasjonen: Dette hefte beskriver
Installasjonsveiledning DDS-CAD 7.3 - Installasjonsveiledning versjon 7.3 Vær oppmerksom på: USB-dongler ikke skal plugges i maskinen før programmet er installert. Før installasjonen: Dette hefte beskriver
Nedlasting av apper på Apple
 Nedlasting av apper på Apple Vi skal se på hvordan du kan laste ned apper på ditt nettbrett. Først, hva menes med uttrykkene app, apper applikasjoner. app er kortversjonen av det engelske uttrykket application,
Nedlasting av apper på Apple Vi skal se på hvordan du kan laste ned apper på ditt nettbrett. Først, hva menes med uttrykkene app, apper applikasjoner. app er kortversjonen av det engelske uttrykket application,
Lotus Traveler - Manual for installasjon
 Lotus Traveler - Manual for installasjon Innholdsliste Nedlasting...2 Installasjon...3 Konfigurering...4 Problemer...5 Nedlasting 1) Åpne nettleseren på mobilen din. På de fleste Nokia-telefoner har denne
Lotus Traveler - Manual for installasjon Innholdsliste Nedlasting...2 Installasjon...3 Konfigurering...4 Problemer...5 Nedlasting 1) Åpne nettleseren på mobilen din. På de fleste Nokia-telefoner har denne
Brukerveiledning Tilkobling Altibox Fiberbredbånd
 Juli 2014 Graving og kabling 4 Plassering av hjemmesentral Brukerveiledning Tilkobling Altibox Fiberbredbånd Alt du trenger å vite om bruken av Altibox Fiberbredbånd 1 Altibox Fiberbredbånd 1 Kobling til
Juli 2014 Graving og kabling 4 Plassering av hjemmesentral Brukerveiledning Tilkobling Altibox Fiberbredbånd Alt du trenger å vite om bruken av Altibox Fiberbredbånd 1 Altibox Fiberbredbånd 1 Kobling til
Brukermanual for kommuneansvarlig og testleder
 Brukermanual for kommuneansvarlig og testleder Jegerprøveeksamen www.jegerproveeksamen.no Innholdsfortegnelse Kommuneansvarlig... 3 Testleder... 3 Opprette testsenter og testledere... 3 Teknisk godkjenning
Brukermanual for kommuneansvarlig og testleder Jegerprøveeksamen www.jegerproveeksamen.no Innholdsfortegnelse Kommuneansvarlig... 3 Testleder... 3 Opprette testsenter og testledere... 3 Teknisk godkjenning
