Brukerhåndbok. DVR 3.5 digital videoopptaker
|
|
|
- Brynjar Carlsson
- 8 år siden
- Visninger:
Transkript
1 Brukerhåndbok DVR 3.5 digital videoopptaker
2
3 Innhold Generelt 6 Produkter...7 Passord...8 Sikkerhetsfiler...8 Lisenser...8 Kort installeringsveiledning 9 Brukergrensesnittet 10 Knapper...11 Ta i bruk en DVR-enhet 12 Stille inn aktive kameraer...12 Justere kamerainnstillinger...12 Justere bildefilinnstillinger...13 Justere alarminnstillinger...13 Justere innstillinger for bevegelsesoppdaging...13 Planlegging...13 Funksjoner på DVR-brukergrensesnittet 14 Starte og stoppe opptak...14 Avspillingsknappene...15 Gå til forrige bilde...15 Baklengs avspilling av innspilt materiale...15 Spille av innspilt materiale...15 Gå til neste bilde...15 Stopp avspilling...16 Dato- og klokkeslettvindu...16 Låse brukergrensesnittet...16 Åpne innstillinger eller bildefilverktøy og avslutte programmet...17 Søkeverktøy...17 Velge kameravinduer...17 Veksle mellom avspillings- og opptaksmodus...18 Søke i arkivet...18 Bildearkiv...18 Autentiseringsverktøy...19 Lagre en bildesekvens...19 Kontroll av eksterne utganger...19 Kjøre et eksternt program...20 Kontrollere alarmer...20 Hjelp...21 Informasjonsknapp...21 Brukerhåndbok DVR 3.5 digital videoopptaker Generelt 1
4 Statusindikatorer for kamera...21 Veksle mellom kompakt og normalt brukergrensesnitt...22 Innstillinger 23 Åpne innstillingene...23 System-IDer...24 Passordinnstillinger...24 Kamerainnstillinger...25 Endre kamerainnstillinger...26 Kamerakalender...29 Verktøy for bevegelsesoppdaging...30 Alarminnstillinger...31 Alarmkilde...32 Alarmkalender...33 Navn og handling...34 Bildefilinnstillinger...39 Årskalenderinnstillinger...40 Lokale innstillinger...41 Avanserte innstillinger...42 Monitor output settings...43 Innstillinger for transparent seriell port...44 Webkamerainnstillinger...45 Videovindufunksjoner 47 Lagre bildesekvenser...48 Lagre bilder og bildesekvenser på CD-R/RW-plater...51 Vise bildesekvenser...53 Lagre bilder...54 Justere bildeegenskaper...54 Skrive ut bilder...55 Søkemodus...56 Bruke søkeverktøy 57 Grafisk søk...58 Samtidig bildeavspilling...59 Tidssøk...60 Alarmsøk...61 Bevegelsessøk...63 Autentisere bilder og bildesekvenser 65 Starte autentiseringsverktøyet...67 Spille av bilder...67 Autentiseringskoder...67 Autentisere bilder...67 Bildefilverktøy 70 Bildebehandlingsverktøy...70 Alarmbehandlingsverktøy...71 Bildearkivverktøy...73 Kontroll av domekamera 74 2 Generelt Brukerhåndbok DVR 3.5 digital videoopptaker
5 Kontroller...75 Førposisjoner...76 Lagre kameraposisjon i førposisjon...76 Bruke førposisjoner...77 Fjerne en førposisjon...77 Kameraprogrammer...77 Lagre et kameraprogram...77 Starte et kameraprogram...78 Slette et kameraprogram...78 Styre domekameraer med Pelco KBD300-tastaturet...78 Konfigurere Pelco KBD300-driveren...79 Betjening av KBD300A-tastaturet...82 Ruting av kamerasignaler til eksterne monitorer 84 Distribuert funksjonalitet 86 Krav til nettverksbåndbredde...87 Installere nettverket og en TCP/IP-protokoll...89 Bruke Viewer- og Controller-klientene 90 DVR-tjenester som kan brukes eksternt...90 Starte Viewer/Controller-programvaren...91 Konfigurere lokale innstillinger...91 Konfigurere nettverksinnstillinger...92 Koble til en DVR...94 Vise bilder fra eksterne DVR-enheter...95 Lagre bilder og bildesekvenser...95 Bruke bildearkivet...96 Avspilling av bilder som er lagret lokalt...97 Kontrollere opptak (Controller)...97 Endre DVR-innstillingene via nettverket (Controller)...98 Bildebehandlingsverktøy (Controller)...98 Bildeautentisering (Controller/Viewer)...98 Index 99 Brukerhåndbok DVR 3.5 digital videoopptaker Generelt 3
6
7 Versjon 2.1 Copyright MIRASYS LTD Med enerett. Ingen deler av dette dokumentet kan reproduseres for noe som helst formål, selv deler av det. This product includes software developed by the Apache Software Foundation ( Copyright 1999 The Apache Software Foundation. All rights reserved. Varemerker Microsoft, Windows, Windows NT, Windows 2000 og Windows XP er registrerte varemerker for Microsoft Corp., Seattle, USA. Endringer Versjon Dato Opphavsperson INI Original DVR 3.2 Brukerveiledning TK FI Diverse rettelser 1.1, JK FI DVR 3.3 med domekameraer og matrise, TK 31.1./31.1. FI ny I/U DVR domekamera til forhåndsvalgt JLE UK posisjon ved alarm, endringer i håndbokens struktur, diverse rettelser DVR bildesekvenser, samtidig JLE 16.8./16.8. UK avspilling av bilder, lokal spiller DVR AVAS, DirectCD, ordning av JLE /14.10 UK videovinduer, indeks DVR Nye avsnitt: JLE 27.1./27.1. UK nettverkskameraer, Pelco-styrespak, søkemodus, oppdaterte avsnitt: kameraprogrammering med Viewer/Controller; statusindikatorer for kamera, minimum ledig diskplass; oppdaterte figurer: 16, 17 Helsingfors, februar 2003 Brukerhåndbok DVR 3.5 digital videoopptaker Generelt 5
8 Generelt Den digitale videoopptakeren DVR 3,5 tar opp videobilder fra 1 til 16 kameraer samtidig. Videoopptakene lagres som enkeltbilder i dagsmapper på en datamaskins harddisk. Bilder kan tas opp kontinuerlig, eller når det blir oppdaget bevegelse. Opptak kan også settes i gang for bestemte dager og/eller timer i uken. Ulike parametere, for eksempel bildehastighet, bildekvalitet, tidsplan for opptak (uke- og årsplan), og bevegelsesoppdaging kan stilles inn separat for hvert kamera. Dessuten er det også mulig å definere flere områder for bevegelsesoppdaging for hvert kamera, og egne følsomhetsnivåer for hvert område. Når bevegelsesoppdaging brukes, er det bare de videobildene som er tilstrekkelig forskjellige fra de tidligere bildene, som lagres på harddisken. Utvalgte kameraer kan programmeres til å utføre bestemte handlinger når alarmer blir utløst. Alarmer kan utløses av bevegelse i bildet, digitale innganger, et manglende kamerasignal eller en full lagringsdisk. Alarmer kan også kobles sammen slik at én alarm aktiverer en annen alarm. Som følge av en alarm kan et kamera stilles inn til å ta opp med en høyere bildefrekvens og med en høyere oppløsning i et bestemt tidsrom, for å ta et ønsket antall enkeltbilder, eller til å lagre en videosekvens av en bestemt lengde i alarmmappen. Det er mulig å stille inn ett eller flere kameraer til forhåndsopptak av bilder i opptil 30 minutter før en alarm. De kameraene som er innstilt til forhåndsopptak av bilder, lagrer dem kontinuerlig i en midlertidig hurtigbuffer i det definerte tidsrommet, og når en alarm blir utløst, blir den forhåndsinnspilte videoen lagret i alarmmappen sammen med alarmvideoen. Det er enkelt å få tilgang til lagret video ved hjelp av fire ulike søkeverktøy: grafisk søk, tidssøk, bevegelsessøk og alarmsøk. Det grafiske søket fremstiller lagrede bilder som stolpediagrammer, som gjør det enkelt å se om det har vært uvanlig aktivitet utenom de normale tidsrommene. DVR-enheten støtter distribuert funksjonalitet, som gjør at brukerne kan vise sanntidsbilder eller lagrede bilder via TCP/IP-baserte nettverk, styre domekameraer og endre innstillingene. 6 Generelt Brukerhåndbok DVR 3.5 digital videoopptaker
9 Vi anbefaler at du definerer lagringstid, for bildefiler for å sikre et minimum av ledig diskplass. Automatisk fjerning av videodata er basert på ringbufferteknikken. Dette betyr at når harddisken blir full, begynner den digitale videoopptakeren å overskrive de eldste bildefilene. Du kan definere lagringstid for bildefiler for hvert kamera i Bildefilinnstillinger. Når du har angitt de ønskede innstillingene, starter DVR opp i standby-modus og fungerer i henhold til innstillingene helt automatisk. Brukeren må imidlertid starte opptaksprosessen manuelt. Etter et strømbrudd eller andre unormale forhold, fortsetter DVR opptaket som normalt etter at strømmen er tilbake, hvis systemet stod på opptak da strømbruddet oppstod. Produkter DVR-produktpakken består av følgende produkter: Digital videoopptaker (DVR) - Med tilbehør for bruk lokalt, bruk i nettverk, domekontroll og nettverkskameraer (IP-kameraer) Controller Programvare for fjernstyring Viewer Programvare for fjernvisning NetViewer Nettleserbasert programvare for fjernvisning Remote Monitoring Centre (RMC) Programvare for sentralisert alarmstyring En DVR-enhet er selve kjernen i systemet. Til en enkelt DVR-enhet er det mulig å koble opptil 16 kameraer, en videomatrise for eksterne monitorer og et domekamera (Philips, Panasonic, Ernitec eller Sensormatic). En DVR-enhet tar opp video til en lokal datamaskin, eller for eksempel en nettverksserver, automatisk i henhold til en definert ukeplan. Innstillingene kan konfigureres eksternt med en Controller uten å avbryte opptaket. Controller-klientprogramvaren installeres på en ekstern PC, slik at brukeren kan få ekstern tilgang til en DVR-opptaker. Med Controller-programvaren kan brukeren også se direkte video og lagret video fra DVR-opptakere, søke etter bilder med søkeverktøyet, konfigurere innstillinger og motta alarm-meldingsvinduer med video fra DVR-enheten. I tillegg er det mulig å styre domekameraer, eksterne utganger og eksterne monitorer. Det kreves et TCP/IP-nettverk. Viewer-klientprogramvaren installeres på en ekstern PC, slik at brukeren kan vise sanntidsvideo og innspilte bilder fra DVR-opptakere fra et eksternt sted. Det er mulig å søke etter for eksempel alarmbilder med søkeverktøyet. Viewer kan også motta alarmer fra en DVR-enhet via et TCP/IP- nettverk. NetViewer er nettleserbasert programvare laget for ekstern visning via Internett. Med NetViewer kan brukerne se på direkteavspilt video eller innspilt video fra de Brukerhåndbok DVR 3.5 digital videoopptaker Generelt 7
10 kameraene som er definert i deres personlige profiler. Lagrede bilder kan hentes ved hjelp av grafisk søk, tidssøk og alarmsøk. Programvaren støttes på Internet Explorer 4 og senere. Programvaren Remote Monitoring Centre (RMC) er beregnet på sentralisert alarmstyring via TCP/IP-baserte nettverk. RMC kan håndtere alarmer fra flere digitale videoopptakere samtidig, og er en ideell løsning for alarmsentraler og kontrollrom. Det grafiske grensesnittet er optimalisert for dette formålet ved bruk av etasjekart for å simulere lokalene som overvåkes. Passord Passord for Windows 2000 (DVR Comp): Brukernavn: dvr Passord: 32dvr DVR-passord: 1111 (standard) Sikkerhetsfiler Du trenger sikkerhetsfiler for å bruke DVR-enheten. For å få disse filene må du sende DVR-lisenstypen for sammen med serienumrene for Picolo-kortet (opptakskortet) til produsenten. Produsenten sender da sikkerhetsfilene til deg via e- post. For å motta Picolo-serienumrene kan du bruke programmet EasyGrab som følger med driverne for Picolo-kortet. Bruken av EasyGrab-programmet er forklart i installasjonsveiledningen. Lisenser Produsenten tilbyr følgende lisenser for DVR: DVR (server) Controller programvare for fjernstyring Viewer - for fjernvisning 8 Generelt Brukerhåndbok DVR 3.5 digital videoopptaker
11 Kort installeringsveiledning 1. Installer Picolo Pro 2-kortene i nærliggende PCI-spor, og kontroller at kortene er riktig satt på plass og godt festet. 2. Dobbeltklikk mappen \Drivers på installasjons-cden, og deretter mappen \MultiCamPicolo_3_5_2. Dobbeltklikk filen MultiCamPicolo_3_5_2.exe. 3. Klikk Next (Neste), og velg deretter Typical installation (Vanlig installasjon). Klikk Next (Neste) helt til Picolo-driverne er installert. Klikk til slutt Finish (Avslutt). 4. Start programmet MultiCam for Euresys/EasyGrab. Klikk på Channel / Create (Kanal/Opprett), og les serienumrene for Picolokortene. Send serienumrene og DVR-lisenskoden (eller angi hvilke funksjoner du har aktivert) sammen med bestillingsreferansen via e- post. Du vil motta to sikkerhetsfiler i retur. Kopier dem til et sted på harddisken, men ikke på C:-roten, eller til en diskett. 5. Dobbeltklikk på ikonet DVRSetup på installasjons-cden for DVR. 6. Skriv inn lisensnummeret i feltet. 7. Angi plasseringen av sikkerhetsfilene. 8. Fortsett for å fullføre installasjonen. 9. Start PCen på nytt. Brukerhåndbok DVR 3.5 digital videoopptaker Kort installeringsveiledning 9
12 Brukergrensesnittet Når DVR starter opp, vises brukergrensesnittet (se nedenfor). Først vises brukergrensesnittvinduet i vanlig størrelse, men kan endres til kompakt modus ved å klikke på knappen øverst i høyre hjørne Hovedpanelet kan også minimeres, slik at du kan vise videovinduer i fullskjermmodus (se avsnitt 10 Brukergrensesnittet Brukerhåndbok DVR 3.5 digital videoopptaker
13 Knapper 1. Slå på/av opptak 2. Gå til forrige bilde (venstreklikk) / gå til forrige time (høyreklikk med musen) 3. Baklengs avspilling av innspilt materiale 4. Avspilling fremover av innspilt materiale / Valg av avspillingsmappe (høyreklikk) 5. Gå til neste bilde (venstreklikk) / Gå til neste time ((høyreklikk) 6. Stopp avspilling 7. Dato- og klokkeslettvinduene 8. Lås eller lås opp DVR; høyreklikk for å skjule hovedpanelet 9. Innstillinger / Bildefilverktøy / Avslutt program 10. Søkeverktøy 11. Kameravalg og monitorkontroll 12. Veksle mellom avspillings- og opptaksmodus 13. Bla gjennom arkivet etter videosekvenser/bilder, Autentiseringsverktøy 14. Lagre sekvens 15. Kontroll av digital utgang 16. Kjør et eksternt program 17. Alarmliste 18. Hjelp for DVR 19. Lisens- og versjonsinformasjon for DVR 20. Statusindikatorer for kamera Brukerhåndbok DVR 3.5 digital videoopptaker Brukergrensesnittet 11
14 Ta i bruk en DVR-enhet Gjør slik når du skal ta i bruk en DVR-enhet: Koble til kameraene. Deaktiver kameraer som ikke er tilkoblet (alle kameraer er merket aktive som standard). Juster kamerainnstillingene. Definer lagringstiden for bildefiler i Bildefilinnstillinger (standard for alarmfiler er 50 dager. Definer minimum ledig diskplass (standard er 1 GB). Konfigurer alarmer og alarmhandlinger Stille inn aktive kameraer Tilgjengelige kameraer vises med statusindikatorer for kamera. Som standard er alle kameraer merket som aktive etter installeringen, selv om de ikke er fysisk tilkoblet. Deaktiver kameraer som ikke er tilkoblet, ved å velge Innstillinger og deretter Kamerainnstillinger. Klikk deretter på tallknappene på venstre side i kategorien Oversikt over kamerainnstillinger. Hvis du vil vise kameravinduer på skjermen, klikker du på Kameravalgog monitorkontroll, og velger kameraene fra hurtigmenyen (se Velge kameravinduer på side 17). Justere kamerainnstillinger Når du skal justere kamerainnstillingenevelger du Innstillinger og deretter Kamerainnstillinger. Velg de aktive kameraene, og endre om nødvendig de standard kamerainnstillingene i kategorien Endre kamerainnstillinger. Se avsnitt Kamerainnstillinger på side Ta i bruk en DVR-enhet Brukerhåndbok DVR 3.5 digital videoopptaker
15 Justere bildefilinnstillinger Lagret video blir fjernet automatisk når harddisken blir full. Fjerningen er basert på ringbufferteknikken. Dette betyr at når harddisken blir full, begynner den digitale videoopptakeren å overskrive de eldste bildefilene. Du kan definere lagringstid for bildefiler for hvert enkelt kamera i Bildefilinnstillinger. Velg Innstillinger/Bildefilinnstillinger for å definere lagringstid for bildefiler og alarmfiler. Justere alarminnstillinger Du kan legge til og fjerne alarmer for hvert kamera ved å velge Innstillinger/Alarminnstillinger. Det finnes flere tilgjengelige alarmtyper og handlinger, og du kan også koble sammen alarmernår alarmer er koblet sammen, starter en enkelt utløser (for eksempel bevegelsesoppdaging) flere ulike handlinger, for eksempel opptak fra flere kameraer. Du finner nærmere instruksjoner i avsnitt Alarminnstillinger på side 31. Justere innstillinger for bevegelsesoppdaging Innstillingene for bevegelsesoppdaging konfigureres i Innstillinger/Kamerainnstillinger/Verktøy for bevegelsesoppdaging. Se avsnitt Verktøy for bevegelsesoppdaging på side 30. Planlegging Du kan planlegge at DVR skal ta opp bilder på bestemte dager og/eller timer i uken ved hjelp av Kamerakalender-funksjonen. (Se avsnitt Kamerakalender på side 29). Opptaket kan være kontinuerlig eller basert på bevegelsesoppdaging, eller du kan slå det av til definerte timer/dager. For å bruke kamerakalenderen klikker du Innstillinger og deretter Kamerainnstillinger. Du kan planlegge at DVR skal ta opp bilder på bestemte dager ved hjelp av årskalenderfunksjonen. (Se avsnitt Årskalenderinnstillinger på side 40). Du kan planlegge alarmer separat fra kategorien Innstillinger / Alarminnstillinger / Alarmkalender. Brukerhåndbok DVR 3.5 digital videoopptaker Ta i bruk en DVR-enhet 13
16 Funksjoner på DVRbrukergrensesnittet Starte og stoppe opptak Samme knapp, Slå på/av opptak, brukes til å starte og stoppe opptak. Når du klikker på knappen, begynner DVR å ta opp videofilm i henhold til innstillingene du har valgt, eller i henhold til standardinnstillingene. Når du har klikket på knappen, vises videobildene som tas opp i sanntid, i kameravinduene. Når DVR-enheten tar opp, blinker knappen. Du kan stoppe opptaket ved å klikke på samme knapp. Du blir bedt om å angi et opptakspassord før du kan stoppe opptaket (standardpassordet er 1111). Dette er for å hindre at noen stopper opptaksprosessen utilsiktet eller mulig misbruk av systemet. Opptaksmappe Hvis du vil definere opptaksmappen, klikker du på knappen Innstillinger/Bildebehandlingsverktøy, velge Innstillinger og deretter klikke på knappen Bildefilinnstillinger. NTSC- / PAL modus Videostandarden velges under installasjonen. Se installasjonsveiledningen. 14 Funksjoner på DVR-brukergrensesnittet Brukerhåndbok DVR 3.5 digital videoopptaker
17 Avspillingsknappene Gå til forrige bilde Venstre museknapp: DVR går til forrige bilde fra de valgte kameraene. Høyre museknapp: DVR går til første bilde fra forrige time. Hvis det ikke er noen forrige time, går spilleren til første bilde i nåværende time. Baklengs avspilling av innspilt materiale Klikk på Spill baklengs for å spille av innspilt videofilm baklengs. Baklengs avspilling stopper automatisk når begynnelsen av videofilmen blir nådd. Hurtigavspilling baklengs kan startes ved å holde inne knappen. Avspillingstiden vises i tidsvinduet. (Se avsnitt Dato- og klokkeslettvindu på side 16). Spille av innspilt materiale Hvis du vil finne et bestemt punkt i den innspilte videofilmen, bruker du søkeverktøyene (grafisk, tid, alarm og bevegelsessøk). Se avsnitt Bruke søkeverktøy på side 57. Venstre museknapp starter avspilling av innspilt videofilm. Hurtigavspilling begynner når du holder inne knappen. Klokkeslettet og datoen for videoen som spilles av, vises i dato- og klokkeslettvinduenese avsnitt Dato- og klokkeslettvindu på side 16. OBS! Avspilling fungerer som normalt mens DVR-enheten tar opp. Høyre museknapp: Høyreklikk på Avspill-knappen for å endre avspillingsmappe. Gå til neste bilde Venstre museknapp viser neste bilde. Høyre museknapp viser første bilde i neste time. Hvis det ikke er noen neste time, vises siste bilde i nåværende time. Brukerhåndbok DVR 3.5 digital videoopptaker Funksjoner på DVR-brukergrensesnittet 15
18 Stopp avspilling Du kan stoppe avspilling eller baklengs avspilling ved å klikke på denne knappen. OBS!Du kan ikke stoppe opptak ved å klikke på denne knappen. I stedet bør du klikke på knappen Start opptak (Se avsnitt Starte og stoppe opptak på side 14. Dato- og klokkeslettvindu Vinduene med grønn bakgrunn som vises til venstre, viser datamaskinens dato og klokkeslett. I opptaksmodus vises alltid gjeldende klokkeslett. I avspillingsmodus vises dato og klokkeslett for bildet (når det ble tatt opp). Låse brukergrensesnittet Venstre museknapp: Du kan låse brukergrensesnittet for DVR, slik at knappene blir utilgjengelige i brukergrensesnittet (se bildet nedenfor). Nøkkelsymbolet er rødt når brukergrensesnittet er låst. Hvis du vil låse opp brukergrensesnittet, klikker du på den røde nøkkelen, og du blir bedt om å angi et passord. Når du har skrevet inn det riktige passordet, gjenopprettes modusen DVR var i før brukergrensesnittet ble låst, og alle funksjonene er deretter tilgjengelige som vanlig. Du kan programmere brukergrensesnittet til å bytte til låst modus etter at det har vært inaktivt i en viss tid, slik at du slipper å låse DVR-enheten hver gang etter bruk. Du finner flere opplysninger i avsnitt Avanserte innstillinger på side 42. Opptak og avspilling kan være aktivert mens brukergrensesnittet er låst, men videovindumenyene er ikke tilgjengelige. Høyre museknapp: Kontrollpanelet vil være skjult på skjermen, slik at hele området er tilgjengelig for videovinduer. Samtidig vises en liten kontrollknapp øverst i høyre hjørne av skjermen. Når du klikker på denne knappen, vises kontrollpanelet på skjermen igjen. 16 Funksjoner på DVR-brukergrensesnittet Brukerhåndbok DVR 3.5 digital videoopptaker
19 Åpne innstillinger eller bildefilverktøy og avslutte programmet Med denne knappen kan du åpne innstillingene for DVR-enheten (se avsnitt Innstillinger på side 23), bildefilverktøy (se avsnitt Bildefilverktøy på side 70) og avslutte programmet Søkeverktøy Søk etter innspilt video ved hjelp av fire ulike søkeverktøy: grafisk søk, tidssøk, bevegelsessøk og alarmsøk. Hvis du ønsker instruksjoner om bruk av søkeverktøyene, slår du opp på avsnitt Bruke søkeverktøy på side 57. Velge kameravinduer Med knappen Kameravalg og monitorkontroll kan du velge om du vil vise eller skjule et kameravindu eller en gruppe av kameravinduer på skjermen. Venstre museknapp åpner en hurtigmeny med en liste over tilgjengelige kameraer. Hvis ikke noe kamera er tilkoblet, eller hvis kameraets videovindu er deaktivert, er det tilhørende kameraikonet nedtonet på listen. Kameragruppene som vises på nedre del av hurtigmenyen, kan brukes til å velge videovinduer. Du åpner eller lukker et videovindu ved å klikke på navnet på kameraet eller en kameragruppe. Brukerhåndbok DVR 3.5 digital videoopptaker Funksjoner på DVR-brukergrensesnittet 17
20 Veksle mellom avspillings- og opptaksmodus Med denne knappen veksler du mellom avspillings- og opptaksmodus, slik at enten avspillings- eller opptaksvinduet vises på skjermen. Symbolet på knappen angir gjeldende modus. Når den grønne indikatoren er på, vises avspillingsmodusvinduene, og når den røde er på, vises opptaksmodusvinduene. Søke i arkivet Med denne knappen kan du vise enkeltbilder som er lagret i bildearkivet, eller starte autentiseringsverktøyet. Bildet nederst til venstre viser menyen som åpnes når du klikker på knappen. Bildearkiv Hvis du velger Bildearkiv på menyen, vises et vindu med en liste over lagrede bilder. Hvis du vil vise et bilde, dobbeltklikker du på det tilsvarende elementet på listen. 18 Funksjoner på DVR-brukergrensesnittet Brukerhåndbok DVR 3.5 digital videoopptaker
21 Lagre en bildesekvens Autentiseringsverktøy Start autentisering av bildefiler ved å dobbeltklikke på bildefilnavnet eller HTMfilen for sekvensen. Hvis du ønsker instruksjoner om bruk av autentiseringsverktøyet, slår du opp på Autentisere bilder og bildesekvenser på side 65. Knappen Lagre sekvens åpner innstillingsvinduet for å lagre sekvenser. Se avsnitt Lagre bildesekvenser på side 48 Kontroll av eksterne utganger Du kan kontrollere de eksterne utgangene på DVR-enheten fra brukergrensesnittet. Med knappen åpnes en utvidelse av panelet, der den ønskede utgangen enten kan åpnes eller lukkes (se bilde nedenfor). Venstre museknapp: Statusen for utgangen blir endret. Høyre museknapp: Utgangen kan gis et navn som vil vises når musen flyttes på den aktuelle utgangen. Brukerhåndbok DVR 3.5 digital videoopptaker Funksjoner på DVR-brukergrensesnittet 19
22 Kjøre et eksternt program Du kan kjøre et eksternt program med denne knappen. Knappen finnes bare i brukergrensesnittet hvis knappen er programmert til å kjøre et program i innstillingene. Programmet som skal kjøres, kan defineres under de avanserte innstillingene. (Se avsnitt Lokale innstillinger på side 41) Kontrollere alarmer Når du trykker på knappen for alarmkontroll, får du frem et vindu som inneholder aktive og ikke-aktive alarmer som ikke ennå er bekreftet. Knappen er grønn hvis det ikke finnes noen aktive alarmer, og rød hvis det finnes aktive alarmer. Ønsket alarm kan bekreftes i alarmvinduet (se nedenfor) ved å dobbeltklikke på alarmen. Aktive alarmer som ikke allerede er bekreftet, vises i rødt. Ikke-aktive alarmer som ikke allerede er bekreftet, vises i blått. En alarm som er forårsaket av tap av nettverksforbindelse mellom DVRserveren og en klient, vises i grønt. Du kan vise videobildet som ble opprettet av alarmen, ved å høyreklikke på den aktuelle alarmen og deretter velge Vis alarm på menyen som åpnes (gjelder bare for DVR). Hvis alarmbildene ble lagret i kameramappen, kan du bla gjennom dem på vanlig måte. Pop-up-vinduet som viser alarmbildet, vises på skjermen til mottakerenheten i tillegg til det omsluttede alarmvinduet (se under), forutsatt at nettverksalarm er aktivert for den aktuelle alarmen i Alarminnstillinger for den lokale opptaksenheten. (Se avsnitt Nettverksalarmer på side 37). Når alarmen er over, forsvinner popup-vinduet fra skjermen Se også avsnitt Alarmsøk på side 61 og Alarmbehandlingsverktøy på side Funksjoner på DVR-brukergrensesnittet Brukerhåndbok DVR 3.5 digital videoopptaker
23 Hjelp Med denne knappen aktiveres den elektroniske hjelpen for DVR. Informasjonsknapp Denne knappen åpner DVR-informasjonsvinduet som viser programvareversjonen og lisensnummeret for DVR-enheten. Statusindikatorer for kamera Tilgjengelige kameraer vises med statusindikatorer for kamera. Som standard er alle kameraer merket som aktive etter installeringen, selv om de ikke er fysisk tilkoblet. Deaktiver kameraer som ikke er tilkoblet, ved å velge Innstillinger og deretter Kamerainnstillinger. Klikk deretter på tallknappene på venstre side i kategorien Oversikt over kamerainnstillinger. Statusindikatorer viser statusen for alle tilkoblede kameraer. Indikatorlys vises bare for kameraer som er tilkoblet. Fargene på lysene har følgende betydning: Grå: Kameraet er blitt aktivert (merket aktivt) i innstillingene (det vises ingen statusindikator for deaktiverte kameraer). Opptak er slått av. Grønn: Opptak er slått på. Grensen for bevegelsesoppdaging som er angitt for dette kameratet, er ikke overskredet: det blir ikke tatt opp bilder. Rød: Grensen for bevegelsesoppdaging som er angitt for dette kameratet, er overskredet. Oransje: Kameraet har oppdaget en alarm basert på bevegelsesoppdaging. Det røde statusindikatorlyset som vises når bevegelsesoppdaging er utløst, kan settes til å være på hele tiden til det blir bekreftet, eller i ett sekund etter at det er utløst (se avsnitt Kamerainnstillinger på side 25). Med denne innstillingen sørge for at all bevegelse som oppdages, blir lagt merke til. Du kan bekrefte indikatorlyset ved å klikke på det tilhørende kameranummeret. Etter bekreftelsen slås indikatorlyset av. Du kan også få DVR til å varsle om bevegelse som oppdages, ved å spille et lydsignal. Se avsnitt Endre kamerainnstillinger på side 26. Kamerainnstillinger justerer du fra Innstillinger-verktøylinjen. Klikk på knappen DVR-innstillinger/DVR-bildeverktøy/Avslutt program og velg Innstillinger for å vise verktøylinjen. Brukerhåndbok DVR 3.5 digital videoopptaker Funksjoner på DVR-brukergrensesnittet 21
24 Merk! Når et kamera stilles inn for kontinuerlig opptak, blir bevegelsesoppdaging deaktivert: alarmer basert på bevegelsesoppdaging blir ikke utløst, og lampen på kamerastatusindikatoren vil ikke lyse rødt når det er bevegelse i bildet. Se avsnitt Kamerakalender på side 29 og Alarminnstillinger på side 31. Veksle mellom kompakt og normalt brukergrensesnitt Med denne knappen kan du veksle mellom modus for normalt og kompakt brukergrensesnitt. Bildet på knappen er grønt når kontrollpanelet for brukergrensesnittet er i normal størrelse, det vil si når alle funksjonene er tilgjengelige. I kompakt størrelse er fargen på bildet mørk. 22 Funksjoner på DVR-brukergrensesnittet Brukerhåndbok DVR 3.5 digital videoopptaker
25 Innstillinger Ved hjelp av de allsidige innstillingene for DVR kan du justere innstillingene for å møte behovene i installasjonsmiljøet. Uautoriserte brukere som ikke har riktig passord, får ikke tilgang til innstillingene. Når du klikker på Innstillinger-knappen, blir du alltid bedt om å angi passordet. Du velger innstillingene i brukergrensesnittet for DVR ved hjelp av grafiske glidebrytere og knapper. Du kan angi alle alfanumeriske data med musen. Det er ikke nødvendig å koble til et tastatur til systemet. Åpne innstillingene Når du klikker på Innstillinger-knappen, blir du bedt om å angi et passord (se bildet over). Du kan også angi et passord med musen. Du kan veksle mellom små og store bokstaver ved å klikke på knappen Store/små bokstaver. Når du har angitt riktig passord, vises verktøylinjen for DVR-innstillinger (nedenfor). Neste avsnitt beskriver funksjonene til knappene i detalj. Dette er knappene (fra venstre): Brukerhåndbok DVR 3.5 digital videoopptaker Innstillinger 23
26 DVR-system-IDer Passordinnstillinger Kamerainnstillinger Alarminnstillinger Bildefilinnstillinger Årskalenderinnstillinger Lokale innstillinger Avanserte innstillinger Innstillinger for monitorutgang Innstillinger for transparent seriell port Webkamerainnstillinger System-IDer Med denne knappen kan du endre system-idene. Hvis du klikker på denne knappen, åpnes vinduet for system-ider (nedenfor). Slik endrer du en ID: Klikk på Endreknappen og angi den nye IDen. Klikk på OK. Passordinnstillinger Standardinnstillingen for DVR er at alle passordene er i bruk. Du kan definere at DVR ikke skal kreve passord. Det er knyttet passord til følgende funksjoner: Stoppe opptak (avslutte program) Låse opp hovedpanelet for DVR Bruke verktøylinje for innstillinger Bruke bildefilverktøy Nettverkstilgang 24 Innstillinger Brukerhåndbok DVR 3.5 digital videoopptaker
27 Slik endrer du et passord: Klikk på Passord-knappen for å åpne vinduet (ovenfor). Klikk på den riktige Endre passord-knappen. Du blir bedt om å angi det nye passordet to ganger. Angi det nye passordet, og klikk Lagre. Kamerainnstillinger Åpne kamerainnstillingene ved å velge Innstillinger / Kamerainnstillinger. I kamerainnstillingene kan du angi attributtene og funksjonene for hvert kamera, justere innstillingene for bevegelsesoppdaging, programmere årskalenderen og definere opptakstid. Parameterne for kameraopptak velges under vanlige driftsforhold når det ikke er alarmer. Videobilder tas bare opp når grensen for bevegelsesoppdaging blir overskredet. Velg de aktive kameraene ved hjelp av knappene på venstre side i kategorien Oversikt over kamerainnstillinger (se bilde ovenfor). Som standard er alle kameraene merket som tilkoblet. Du kan aktivere/deaktivere kameraer ved å klikke på kameranummerknappen på venstre side. Kameraknappen er gul når den er aktivert. Ellers er den grå. Du kan bruke knappen Optimialiser bildefrekvenser til å optimere rammehastighet og unngå å overbelaste systemet. Brukerhåndbok DVR 3.5 digital videoopptaker Innstillinger 25
28 OBS! Programvaren overvåker systembelastningen og reduserer om nødvendig bildefrekvensen for å unngå overbelastning av systemet.. Endre kamerainnstillinger I kategorien Endre kamerainnstillinger kan du angi følgende parametere for hvert kamera: Kameranavn: Du kan angi et nytt navn ved hjelp av Endre-knappen. Status for videovindu: På/av (veksle for å vise videovindu). Opptaksstatus: På/av. Bildefrekvens: Angi bildefrekvensen for hvert kamera. Signallys for bevegelse: Kamerasignallyset på hovedpanelet for DVR blir rødt når det oppdages bevegelse. Du kan velge om oppdagelsen må bekreftes ved å klikke på nummerknappen, eller om knappen skal bli rød noen sekunder. Kameradriver: Med denne knappen kan du angi tilkoblingsinnstillingene for domekamera. OBS! Du må installere driverne for domekameraet først. Se installasjonsveiledningen for DVR hvis du vil ha nærmere informasjon. Bildekvalitet: Du kan velge mellom Normal, God og Høy bildekvalitet. Bildekvalitet angir komprimeringsforholdet og kvaliteten på bildet. Disse innstillingene påvirker størrelsen på bildedataene betraktelig. Høyere komprimering reduserer bildefilstørrelsen, men reduserer også bildekvaliteten. I de fleste tilfeller er innstillingen God tilstrekkelig. Bildeoppløsning: Oppløsningen kan settes til Normal (CIF) eller Høy (2CIF). Oppløsningen angir hvor nøyaktig et bilde virkelig er, ved å definere antall piksler i bildet. Jo flere piksler, jo mer nøyaktig er bildet. 26 Innstillinger Brukerhåndbok DVR 3.5 digital videoopptaker
29 Lyd for bevegelsesoppdaging: Velg alternativknappen hvis du vil at det skal spilles et lydsignal hver gang det oppdages en bevegelse. Hvis du bruker nettverkskameraerhar kategorien Endre kamerainnstillinger innstillinger for IP-adresse, port og maksimal båndbredde for et nettverkskamera). Kameratype: Modellen av kameraet og andre støttede kameramodeller vises øverst på rullegardinlisten. Hvis du må endre kameratypen, bruker du programmet setup.exe. Se installeringsveiledningen for DVR. IP-adresse: IP-adressen til et nettverkskamera kan angis eller endres her. Port: Porten til IP-kameraet. Standardporten er 80. Maks. båndbredde: Båndbredden som nettverkskameraet har lov til å bruke, kan begrenses. Den nødvendige båndbredden avhenger av bildeoppløsning (søkemodus eller normal modus), bildekvalitet, bildefrekvens, samt mengden av informasjon i bildene. Hvis du angir for lav maksimal båndbredde, kan det hende at kameraet ikke klarer å sende bilder med ønsket bildefrekvens. Installering av nettverkskameraer er forklart i installasjonsveiledningen for DVR. Merk! Bildeoppløsningen for nettverkskameraer kan bare settes til normal (CIF). Brukerhåndbok DVR 3.5 digital videoopptaker Innstillinger 27
30 Kamerakalender På kategorien Kamerakalender kan du bruke ukekalenderen for å angi planlegging for hver time for hvert enkelt kamera. Videobilder kan enten bli tatt opp når grensen for bevegelsesoppdaging som er satt for dette kameraet, blir overskredet, eller kontinuerlig. Opptak kan også slås av. Som standard er alle kameraer innstilt til å ta opp når grensen for bevegelsesoppdaging som er satt for kameraet, blir overskredet. 1. Slik endrer du innstillingene for Kamerakalender: 2. Velg kameraet fra listen øverst i venstre hjørne av Kamerakalendervinduet. Juster den ukentlige kalenderen slik: Hvis du vil bruke én innstilling for alle timer i uken, klikker du en av knappene Opptak av, Bevegelsesoppdaging eller Kontinuerlig opptak. Klikk en timeknapp for å slå opptak ved bevegelsesoppdaging på, eller opptak av, for den angitte timen. Høyreklikk en timeknapp for å stille inn kameraet til å ta opp kontinuerlig. Klikk og dra for å velge flere knapper samtidig. 28 Innstillinger Brukerhåndbok DVR 3.5 digital videoopptaker
31 Opptak av Bevegelsesoppdaging Kontinuerlig opptak Det valgte kameraet tar ikke opp video til daglige kameramapper under de angitte timene. Merk! Denne innstillingen påvirker ikke alarmopptak! Selv om opptak er slått av i kamerakalenderen, blir konfigurerte alarmer utløst, og alarmvideo blir lagret i alarmmappen. Det valgte kameraet tar opp video til daglige mapper når grensen for bevegelsesoppdaging som er satt for dette kameraet, blir overskredet. Det valgte kameraet tar opp video til daglige mapper kontinuerlig i de(n) angitte timen(e). Merk! Hvis du stiller inn et kamera til kontinuerlig opptak, blir bevegelsesoppdaging deaktivert. Det vil si at alarmer ikke blir utløst ved bevegelsesoppdaging, og statusindikatorlysene for kamera varsler ikke bevegelse. Video blir lagret i daglige kameramapper i D:\dvr\materials. Alarmvideo blir lagret i samme katalog, men i en separat Alarms-mappe. Når harddisken blir full, blir de eldste bildefilene slettet automatisk. Lagringstiden for bildefiler avhenger av flere faktorer, og den viktigste er kapasiteten til harddisken, antall kameraer, bildefrekvensen(e), innstillingene for bevegelsesoppdaging, innstillingene for kamerakalender og mengden av aktivitet som finner sted. Verktøy for bevegelsesoppdaging Kategorien Verktøy for bevegelsesoppdaging inneholder følgende deler (se bilde nedenfor): Den loddrette linjemåleren representerer mengden av bevegelse i videobildet i sanntid. Linjemåleren er blå når mengden av bevegelse ikke overskrider den angitte grensen, og endres til rød når grensen overskrides. Grensen angis med justerbare merker. Jo høyere du setter grensen, desto mer bevegelse kreves for å utløse opptaket. Bruk glidebryteren Følsomhet for oppdaging for å angi bevegelsesfølsomhet. Denne glidebryteren brukes til å fjerne kamerastøy fra bildet. Standard er 100. Under Følsomhet velger du prioritetsnivået som skal brukes for området du skal tegne: Høy, Middels, Lav eller Ingen. Når du har valgt verdien for bevegelsesprioritet, og du maler vinduet med musen, vises det malte området i fargen for den valgte følsomhetsverdien. For eksempel er områder med Middels følsomhet malt grønne. Grønne områder har da middels høy prioritet i bevegelsesoppdaging. Når du bruker dette verktøyet, kan du velge områder i bildet der du tillater ganske mye eller svært lite bevegelse, eller områder der all bevegelse må oppdages. Brukerhåndbok DVR 3.5 digital videoopptaker Innstillinger 29
32 Alternativet Linjetykkelse brukes til å velge linjetykkelsen for pennen som brukes til å tegne området for bevegelsesoppdaging i videovinduet. Du bruker musen til å tegne ved å holde nede venstre knapp. Målområdet for bevegelsesoppdaging kan angis med en nøyaktighet på én piksel. Med knappen Mal hele kan du male hele vinduet med valgt følsomhet. Bevegelsestelleren økes hver gang grensen for bevegelsesoppdaging overskrides, slik at det er mulig å oppjustere innstillingene. Klikk Tilbakestill-knappen for å tilbakestille verdien til 0. Bevegelsesteller økes hver gang grensen for bevegelsesoppdaging overskrides. Dette kan være nyttig ved langsiktig måling eller når du angir grensen for bevegelsesoppdaging selv. Bildefrekvensen som brukes i vinduet for bevegelsesoppdaging, er den samme som ble angitt for kameraet for vanlig opptak. Dette gjør at bevegelsesoppdaging er identisk med opptaksmodus. Alarminnstillinger Hvis du klikker Alarminnstillinger-knappen, vises vinduet nedenfor, der du kan legge til, endre og slette alarmer. Eksisterende alarmer vises sammen med innstillingene. Alarmveiviseren leder deg gjennom trinnene som er nødvendige for å definere en alarm. De tilgjengelige innstillingene vil variere avhengig av valgene, for eksempel alarmtype og -handlinger. 30 Innstillinger Brukerhåndbok DVR 3.5 digital videoopptaker
33 Legge til og fjerne alarmer Klikk på Legg til-knappen for å åpne vinduet for alarmveiviseren. Alarmkilde Brukerhåndbok DVR 3.5 digital videoopptaker Innstillinger 31
34 Velg alarmtype fra listen. Tilgjengelige typer er: Digital inngang: Bevegelse i kamera Signal mangler Disk full Logisk alarm En ekstern inngang som du kobler en alarm til. Når du velger denne typen, må du angi den fysiske tilkoblingen i feltet Digital inngang som alarmen er tilkoblet. Alternativknapper for Polaritet for aktiv modus angir om alarmen utløses når bryteren er lukket (en lukket kontakt) eller når den er åpnet (en åpen kontakt). Genererer en alarm hvis mengden av oppdaget bevegelse for kameraet som er angitt i feltet Bevegelse i kamera, er større enn angitt grense. Genererer en alarm hvis DVR ikke lenger mottar videosignal fra kameraet som er angitt feltet Signal mangler. Denne alarmen genereres når for eksempel signalkabelen fysisk fjernes fra et kamera. Genererer en alarm når bare minimumsmengden av ledig harddiskplass er igjen. Som standard er minimum ledig diskplass 1 GB, men verdien kan stilles i Innstillinger/Bildefilinnstillinger. Når harddisken er full (unntatt for minimum ledig diskplass), begynner DVR-enheten å ta opp nytt materiale over det eldste materialet. Alarmer kan kobles sammen, slik at når én alarm utløses, utløses automatisk en annen alarm. Dette gjør at flere kameraer kan kobles til den opprinnelige alarmen. Klikk på Neste når du har definert alarmkilde. Kategorien Alarmkalender vises. Alarmkalender Her kan du definere dag og klokkeslett for aktivitet for hvert kamera. Som standard er alarmen alltid aktiv. 32 Innstillinger Brukerhåndbok DVR 3.5 digital videoopptaker
35 Fortsett med Neste. Kategorien Navn og handling vises. Navn og handling I kategorien Navn og handling velger du handlingene som skal utføres under alarmer. Dette gjøres ved å velge de riktige avmerkingsboksene. Følgende alarmhandlinger er tilgjengelige: Opptak Videovindu Lyd Logiske alarmer Deaktiver kamera Digital utgang Send alarm til nettverk Domekamera til forhåndsbestemt posisjon Monitorutgang Lagrer alarmbilder. Tilleggskonfigurasjon i kategorien Opptaks- og videovindu. Viser alarmvideovinduet. Tilleggskonfigurasjon i kategorien Opptaks- og videovindu. DVR spiller et lydsignal med alarmen. Kobler alarmer sammen. Tilleggskonfigurasjon i kategorien Logiske alarmer. Deaktiverer det valgte kameraet etter en alarm. Tilleggskonfigurasjon i kategorien Deaktiver kamera. Sender et signal til den ekstern utgangen. Tilleggskonfigurasjon i kategorien Digital utgang. Sender alarmen og tilhørende videovindu til en DVR-klient (Controller/Viewer). Tilleggskonfigurasjon i kategorien Nettverksalarmer. Flytter domekameraet til en forhåndsdefinert posisjon ved alarm. Tilleggskonfigurasjon i kategorien Domekamera. Ruter et videosignal til en ekstern monitor ved alarm. Tilleggskonfigurasjon i kategorien Monitorutgang. Brukerhåndbok DVR 3.5 digital videoopptaker Innstillinger 33
36 Opptaks- og videovindu På kategorien Opptaks- og videovindu kan du definere kameraet som alarmbildet tas opp fra, og bildefiloppløsningen og bildefrekvensen. Du kan også definere om alarmbilder skal tas opp i en egen alarmfil og varigheten på opptaket. Logiske alarmer Velg alarmen du vil koble den gjeldende alarmen til, i kategorien Logiske alarmer. Velg alarmen fra verdilisten Legg til en logisk alarm, slik at den vises i listen Logiske alarmer. Deaktiver kamera Du kan definere kameraet som skal fjernes og varigheten av fjerningen i kategorien Deaktiver kamera. Først velger du målenhet for varigheten (sekunder, minutter eller timer) og deretter velger du varigheten ved hjelp av glidebryteren. Du må først definere en alarm for at den skal være tilgjengelig for andre alarmer. 34 Innstillinger Brukerhåndbok DVR 3.5 digital videoopptaker
37 Digital utgang I kategorien Digital utgang velger du den digitale utgangen, signalvarighet (i sekunder eller til den er bekreftet) og polaritet for aktiv modus (åpen eller lukket bryter). Nettverksalarmer I kategorien Nettverksalarmer angir du IP-adressen til DVR-klienten, som skal motta alarmen. Slik legger du til en IP-adresse i listen over Alarmmottakere i nettverket: Klikk Legg til og skriv inn IP-adressen til DVR-klienten som skal motta alarmen. Adressen vil også bli lagt til på listen over Alle DVR-adresser. Slik bruker du en eksisterende DVR-adresse fra listen Alle DVR-adresser: Dobbeltklikk adressen i listen Alle DVR-adresser. Adressen blir også lagt til i listen Alarmmottakere. Brukerhåndbok DVR 3.5 digital videoopptaker Innstillinger 35
38 Domekamera til fohåndsdefinert posisjon ved alarm Du kan programmere et domekamera til å flyttes til en forhåndsdefinert posisjon som reaksjon på en alarm. Merk av for Domekamera på kategorien Navn og handling, og en ny kategori, Domekamera, blir vist. På kategorien Domekamera velger du det domekameraet du vil flytte til en forhåndsdefinert posisjon ved alarm. For at du skal kunne gjøre dette må kameraet være definert som et domekamera, altså det trenger en domekameradriver og minst én forhåndsdefinert posisjon. Velg posisjonen du vil at kameraet skal flyttes til, fra rullegardinmenyen. Hvis du vil at kameraet skal flyttes til en forhåndsdefinert posisjon, selv om noen kontrollerer det når en alarm utløses, merker du av for Tvangstyrer dome kamera til en forhåndsinnstilling. Hvis du vil avslutte et kameraprogram når en alarm utløses, merker du av for Avslutter dome-kamera-tur. Hvis du vil stoppe et kameraprogram midlertidig ved alarm, merker du av for Sett dome-kamera-tur i pause og definerer varigheten av pausen (i sekunder eller minutter). Hvis andre alarmer blir aktivert i løpet av pausen, blir varigheten av pausen tilbakestilt fra den siste alarmen. 36 Innstillinger Brukerhåndbok DVR 3.5 digital videoopptaker
39 Monitorutgang ved alarm Hvis du vil rute et videosignal til en ekstern monitor ved alarm, velger du Monitorutgang på kategorien Navn og handling. Velg den monitoren på kategorien Monitorutgang som du vil sende signalet til. Velg deretter kameraet som du vil sende signalet til. Hvis du vil at videobildet skal vises på monitoren helt til alarmen er bekreftet, merker du av for Inntil bekreftelse. Du kan også eventuelt definere varigheten i sekunder (1 til 60 sekunder). Bildefilinnstillinger DVR-enheten kontrollerer automatisk om det er tilgjengelig diskplass, men du kan justere innstillingene manuelt. Du kan konfigurere innstillingene for DVR-bildefilen i vinduet Bildefilinnstillinger. Åpne det ved å klikke på knappen Bildefilinnstillinger. Her kan du definere opptaksmappen, minimum ledig diskplass, lagringsprioritet for hvert kamera og lagringstid for bilde- og alarmfiler. Brukerhåndbok DVR 3.5 digital videoopptaker Innstillinger 37
40 Endre opptaksmappen ved å klikke på Velg-knappen og velge en ny mappe. I blokken Diskplass representerer den lilla linjen ledig diskplass og den blå linjen brukt diskplass. Bruk glidebryteren Nødvendig diskplass til å justere minimum ledig diskplass. Den ledige plassen sikrer at disken fungerer riktig. Når ledig diskplass reduseres til en angitt verdi, tar DVR opp de nye dataene over det eldste materialet. Du kan også angi lagringstid og -prioritet (Lav eller Høy) for hvert kamera. Som standard oppbevares bildefiler helt til mengden med ledig diskplass når minimumsverdien. Da begynner DVR å ta opp nytt materiale over det gamle, og starter med filer med prioriteten Lav. Hvis dette ikke er nok, overskrives også de eldste filene med prioriteten Høy. Dette sikrer kontinuerlig drift av DVR. Angi lagringstiden for alarmfil med blokkglidebryteren Alarmer. Standardverdien er 50 dager, men du kan sette verdien fra 1 til 100 dager. Maksimalt alarmer kan lagres. Etter dette begynner systemet automatisk å slette dem i grupper på 100 alarmer, uansett innstillingene for lagringstid. Årskalenderinnstillinger Klikk på Årskalenderinnstillinger for å vise årskalenderen. Bruk dette vinduet for å definere de spesielle dagene, for eksempel helligdager som krever forskjellig handling fra kameraene. Du kan for eksempel angi at en bestemt tirsdag skal fungere som en søndag, slik at DVR bruker de ukentlige kalenderdataene fra både kameraog alarminnstillinger for den valgte datoen, og kontrollerer kameraene i henhold til dette. 38 Innstillinger Brukerhåndbok DVR 3.5 digital videoopptaker
41 Definere en spesiell dato: Velg dagen fra årskalenderen. Hvis nødvendig, velger du først årstall og måned. Velg ønsket ukedag fra listen Funksjon som ukedag (for eksempel søndag hvis dagen er en helligdag). Klikk på Lagre. Den endrede datoen vises nå med en prikk. Du kan tilbakestille endringene ved først å velge dagen fra kalenderen og deretter klikke på Tilbakestill dag, eller klikke på Tilbakestill endrede dager, hvis du vil avbryte alle endringer i årskalenderen. Lokale innstillinger I vinduet Lokale innstillinger kan du velge grensesnittspråket, lagre og gjenopprette DVR-innstillinger og angi innstillinger for programutseende. Brukerhåndbok DVR 3.5 digital videoopptaker Innstillinger 39
42 Dette er lokale innstillinger: Lagre plassering av hovedpanel ved avslutning Skjul Windowsskrivebord Vis bakgrunn Vis eksternt programikon i hovedpanel Sikkerhetskopier innstillinger Lagrer plasseringen og modusen (utvidet/minimert) for hovedpanelet ved avslutning. Når du starter opp på nytt, bruker DVR disse innstillingene. Dette angir svart bakgrunn for DVR og skjuler skrivebordet i Windows. Skrivebordet gjenopprettes når DVR lukkes. Dekker skrivebordet med et bilde. Du kan starte et eksternt program fra hovedpanelet i DVR ved hjelp av dette alternativet. Velg programfilen, og lagre endringer. Deretter kan du starte det eksterne programmet ved hjelp av knappen Kjørbart program. Du kan lagre innstillingene i en fil og importere dem når det trengs. Avanserte innstillinger Hvis du klikker på Avanserte innstillinger, åpnes det et vindu (nedenfor), der du kan konfigurere spesialinnstillingene for DVR-grensesnittet. Avspilling starter _ minutter før klokkeslettet: Denne innstillingen angir et tidspunkt som brukes ved oppstart av avspilling etter en pause i visningen. Tidsenheten kan være dager, timer eller minutter. Med denne innstillingen kan du angi startpunktet for bildeavspilling i henhold til kameramiljøet. Skjul videovindu når hovedvinduet låses: Ved hjelp av denne innstillingen kan du slå av videovinduene når DVR er låst. Lås automatisk etter _ minutter: Du kan angi hvor lang tid det skal gå før DVRgrensesnittet låses opp automatisk hvis det ikke er i bruk. Dette er nyttig hvis du alltid vil holde DVR låst. 40 Innstillinger Brukerhåndbok DVR 3.5 digital videoopptaker
43 Opprett feillogg: En DVR-feillogg opprettes i Materials-mappen. Feilloggen inneholder informasjon om uopprettelige feil. Søkemodus på når videovinduet åpnes: Dette angir standard bildeoppløsning for opptak og avspilling. Søkemodus bruker QCIF-oppløsning, som gjør avspilling raskere enn med vanlig eller høy oppløsning. Du kan også aktivere søkemodus ved å dobbeltklikke i videovinduet. Oppdateringsfrekvens for videovindu: Denne glidebryteren definerer bildefrekvensen for videovindu ved opptak. Videovinduer oppdateres alltid når det oppdages bevegelse. Ellers oppdateres bilder i henhold til bildefrekvensen (Ingen oppdatering - Hvert 64. bilde). Bildefrekvens kan angis separat for alle kameraer. Det anbefales ikke at du setter denne frekvens til en svært lav verdi (=høy oppdateringsfrekvens) hvis det ikke er absolutt nødvendig. Visning av unødvendige (ingen bevegelse) bilder stjeler ressurser fra videobildebehandling. Kontrollintervall for digitale innganger: Dette alternativet angir intervallet for alarmkontroll. Tiden er mellom 100 og 1000 millisekunder. Gjenoppkoblingstid for kamerasignal: Angir tiden DVR venter på et kamerasignal før alarmen Signal mangler aktiveres (alarmen må opprettes) Monitor output settings Kamerasignaler kan videresendes til eksterne monitorer (se avsnitt 0 for nærmere instruksjoner). Innstillinger for monitorutgang kan justeres ved å velge Innstillinger og deretter Innstillinger for monitorutgang. Konfigurere en monitorsyklus: 1. Velg en monitor 2. Velg et kamera 3. Velg tiden for Bilde synlig (samme for alle kameraer i samme syklus) 4. Klikk Legg til 5. Gjenta trinn 2 og 4 hvis du har flere kameraer. 6. Når du har lagt til alle kameraene, velger du Lagre. Brukerhåndbok DVR 3.5 digital videoopptaker Innstillinger 41
Brukerhåndbok. DVR Lite 3.5. Digital videoopptaker. Dokumentversjon 1.0
 Brukerhåndbok DVR Lite 3.5 Digital videoopptaker Dokumentversjon 1.0 Copyright Mirasys Ltd 2003 Med enerett. Ingen deler av dette dokumentet kan reproduseres for noe som helst formål, selv deler av det.
Brukerhåndbok DVR Lite 3.5 Digital videoopptaker Dokumentversjon 1.0 Copyright Mirasys Ltd 2003 Med enerett. Ingen deler av dette dokumentet kan reproduseres for noe som helst formål, selv deler av det.
Archive Player Divar Series. Brukerhåndbok
 Archive Player Divar Series no Brukerhåndbok Archive Player Innhold no 3 Innhold 1 Innledning 4 2 Bruk 5 2.1 Starte programmet 5 2.2 Introduksjon av hovedvinduet 6 2.3 Åpne-knapp 6 2.4 Kameravisninger
Archive Player Divar Series no Brukerhåndbok Archive Player Innhold no 3 Innhold 1 Innledning 4 2 Bruk 5 2.1 Starte programmet 5 2.2 Introduksjon av hovedvinduet 6 2.3 Åpne-knapp 6 2.4 Kameravisninger
Divar - Archive Player. Driftshåndbok
 Divar - Archive Player NO Driftshåndbok Arkiveringsspilleren Divar Driftshåndbok NO 1 Norsk Divar Digital Versatile Recorder Divar Archive Player Operation manual Contents Getting started................................................
Divar - Archive Player NO Driftshåndbok Arkiveringsspilleren Divar Driftshåndbok NO 1 Norsk Divar Digital Versatile Recorder Divar Archive Player Operation manual Contents Getting started................................................
Introduksjon...5. Systemkrav...7. For Windows...9
 Innholdfortegnelse Introduksjon...................................5 Systemkrav...................................7 For Windows...................................9 Installere programvare for bildeutskrift
Innholdfortegnelse Introduksjon...................................5 Systemkrav...................................7 For Windows...................................9 Installere programvare for bildeutskrift
Brukerhåndbok. Programområde
 Brukerhåndbok Programområde INNHOLD Slik leser du denne håndboken... 2 Symboler som brukes i håndbøkene...2 Ansvarsfraskrivelse... 3 Merknader... 3 Dette kan du gjøre på programområdet... 4 Før du åpner
Brukerhåndbok Programområde INNHOLD Slik leser du denne håndboken... 2 Symboler som brukes i håndbøkene...2 Ansvarsfraskrivelse... 3 Merknader... 3 Dette kan du gjøre på programområdet... 4 Før du åpner
MERK: DU MÅ IKKE PRØVE Å INSTALLERE PROGRAM- VAREN FØR DU HAR LEST DETTE DOKUMENTET.
 INSITE INSTALLASJONSBLAD Side 2: Installere INSITE Side 8: Fjerne INSITE MERK: DU MÅ IKKE PRØVE Å INSTALLERE PROGRAM- VAREN FØR DU HAR LEST DETTE DOKUMENTET. FEIL INSTALLASJON ELLER BRUK KAN FØRE TIL FEILAKTIGE
INSITE INSTALLASJONSBLAD Side 2: Installere INSITE Side 8: Fjerne INSITE MERK: DU MÅ IKKE PRØVE Å INSTALLERE PROGRAM- VAREN FØR DU HAR LEST DETTE DOKUMENTET. FEIL INSTALLASJON ELLER BRUK KAN FØRE TIL FEILAKTIGE
Installasjon. N300 for utvidet trådløs rekkevidde Modell WN3100RP
 Installasjon N300 for utvidet trådløs rekkevidde Modell WN3100RP Komme i gang NETGEAR WiFi-områdeutvideren øker rekkevidden til et WiFi-nettverk ved å utvide det eksisterende WiFi-signalet og forbedre
Installasjon N300 for utvidet trådløs rekkevidde Modell WN3100RP Komme i gang NETGEAR WiFi-områdeutvideren øker rekkevidden til et WiFi-nettverk ved å utvide det eksisterende WiFi-signalet og forbedre
ONSCREENKEYS 5. Windows XP / Windows Vista / Windows 7 / Windows 8
 ONSCREENKEYS 5 Windows XP / Windows Vista / Windows 7 / Windows 8 [ PRODUKTBESKRIVELSE ] [ Dette smarte skjermtastaturet med virtuelle museklikkfunksjoner og maskinstemme tillater rask tasting og å jobbe
ONSCREENKEYS 5 Windows XP / Windows Vista / Windows 7 / Windows 8 [ PRODUKTBESKRIVELSE ] [ Dette smarte skjermtastaturet med virtuelle museklikkfunksjoner og maskinstemme tillater rask tasting og å jobbe
Dette er nytt i GM EPC
 Dette er nytt i GM EPC GMs neste versjon av EPC har utallige nye funksjoner for å gjøre det raskere og enklere å finne den riktige delen. Velg Brukerhåndbok på Hjelp-menyen i EPC for å få nærmere instruksjoner
Dette er nytt i GM EPC GMs neste versjon av EPC har utallige nye funksjoner for å gjøre det raskere og enklere å finne den riktige delen. Velg Brukerhåndbok på Hjelp-menyen i EPC for å få nærmere instruksjoner
Tv-dekoder med opptaks- og pausefunksjon
 JULI 2011 Brukerveiledning BRUKERVEILEDNING Tv-dekoder (versjon 1960) med opptaks- og pausefunksjon Tv-dekoder med opptaks- og pausefunksjon Motorola 1960 PVR, ADB 5812 PVR og Motorola 1963 PVR Tv-dekoder
JULI 2011 Brukerveiledning BRUKERVEILEDNING Tv-dekoder (versjon 1960) med opptaks- og pausefunksjon Tv-dekoder med opptaks- og pausefunksjon Motorola 1960 PVR, ADB 5812 PVR og Motorola 1963 PVR Tv-dekoder
InterVideo Home Theater Hurtigstartguide Velkommen til InterVideo Home Theater!
 InterVideo Home Theater Hurtigstartguide Velkommen til InterVideo Home Theater! InterVideo Home Theater er den komplette løsningen for digital underholdning slik at du kan glede deg over TV-titting og
InterVideo Home Theater Hurtigstartguide Velkommen til InterVideo Home Theater! InterVideo Home Theater er den komplette løsningen for digital underholdning slik at du kan glede deg over TV-titting og
Norton Internet Security Online Brukerhåndbok
 Brukerhåndbok Norton Internet Security Online Brukerhåndbok Programvaren som omtales i denne boken er underlagt en lisensavtale, og kan bare brukes i samsvar med vilkårene i avtalen. Dokumentasjon versjon
Brukerhåndbok Norton Internet Security Online Brukerhåndbok Programvaren som omtales i denne boken er underlagt en lisensavtale, og kan bare brukes i samsvar med vilkårene i avtalen. Dokumentasjon versjon
Installasjonsveiledning. Mamut. Oppdatering til versjon 12.1
 Mamut Installasjonsveiledning Oppdatering til versjon 12.1 Detaljert steg-for-steg veiledning i hvordan installere/oppdatere ditt datax-program fra Mamut 2 FØr installasjon serverinstallasjon EttEr installasjon
Mamut Installasjonsveiledning Oppdatering til versjon 12.1 Detaljert steg-for-steg veiledning i hvordan installere/oppdatere ditt datax-program fra Mamut 2 FØr installasjon serverinstallasjon EttEr installasjon
Styrepute og tastatur
 Styrepute og tastatur Brukerhåndbok Copyright 2007 Hewlett-Packard Development Company, L.P. Windows er et registrert varemerke for Microsoft Corporation i USA. Informasjonen i dette dokumentet kan endres
Styrepute og tastatur Brukerhåndbok Copyright 2007 Hewlett-Packard Development Company, L.P. Windows er et registrert varemerke for Microsoft Corporation i USA. Informasjonen i dette dokumentet kan endres
Bytte til Outlook 2010
 I denne veiledningen Microsoft Microsoft Outlook 2010 ser helt annerledes ut enn Outlook 2003, så vi har laget denne veiledningen for å gjøre det så enkelt som mulig for deg å lære forskjellene. Les videre
I denne veiledningen Microsoft Microsoft Outlook 2010 ser helt annerledes ut enn Outlook 2003, så vi har laget denne veiledningen for å gjøre det så enkelt som mulig for deg å lære forskjellene. Les videre
Pekeutstyr og tastatur Brukerhåndbok
 Pekeutstyr og tastatur Brukerhåndbok Copyright 2008 Hewlett-Packard Development Company, L.P. Windows er et registrert varemerke for Microsoft Corporation i USA. Informasjonen i dette dokumentet kan endres
Pekeutstyr og tastatur Brukerhåndbok Copyright 2008 Hewlett-Packard Development Company, L.P. Windows er et registrert varemerke for Microsoft Corporation i USA. Informasjonen i dette dokumentet kan endres
Brukerveiledning Windows Movie Maker
 Brukerveiledning Windows Movie Maker Dette er en enkel veiledning i hvordan man kan bruke Windows Movie Maker.Det er et program som følger med Windows XP, og som er veldig enkelt å bruke. Det egner seg
Brukerveiledning Windows Movie Maker Dette er en enkel veiledning i hvordan man kan bruke Windows Movie Maker.Det er et program som følger med Windows XP, og som er veldig enkelt å bruke. Det egner seg
Programinnstillinger. KAPITTEL 5 Innstillinger
 KAPITTEL 5 Innstillinger Innstillingene lar deg kontrollere hvordan ZoomText starter, avslutter og oppfører seg på skrivebordet I Windows under kjøring. Du kan også aktivere automatisk oppdatering, slik
KAPITTEL 5 Innstillinger Innstillingene lar deg kontrollere hvordan ZoomText starter, avslutter og oppfører seg på skrivebordet I Windows under kjøring. Du kan også aktivere automatisk oppdatering, slik
PUNKT TIL PUNKT-KOBLING KOBLING. Versjon 10/10. Hvordan kobler jeg controlleren til en pc 1
 PUNKT TIL PUNKT-KOBLING KOBLING Versjon 10/10 Hvordan kobler jeg controlleren til en pc 1 INDEKS 1 INTRODUKSJON...3 1.1 NETTVERK MED EN RUTER...3 1.2 PUNKT TIL PUNKT-KOBLING MELLOM SH-KONTROLLEREN OG EN
PUNKT TIL PUNKT-KOBLING KOBLING Versjon 10/10 Hvordan kobler jeg controlleren til en pc 1 INDEKS 1 INTRODUKSJON...3 1.1 NETTVERK MED EN RUTER...3 1.2 PUNKT TIL PUNKT-KOBLING MELLOM SH-KONTROLLEREN OG EN
Nokia C110/C111-kort for trådløst LAN Installeringsveiledning
 Nokia C110/C111-kort for trådløst LAN Installeringsveiledning ERKLÆRING OM SAMSVAR Vi, NOKIA MOBILE PHONES Ltd erklærer under vårt eneansvar at produktene DTN-10 og DTN-11 er i samsvar med bestemmelsene
Nokia C110/C111-kort for trådløst LAN Installeringsveiledning ERKLÆRING OM SAMSVAR Vi, NOKIA MOBILE PHONES Ltd erklærer under vårt eneansvar at produktene DTN-10 og DTN-11 er i samsvar med bestemmelsene
Styrepute og tastatur
 Styrepute og tastatur Brukerhåndbok Copyright 2006 Hewlett-Packard Development Company, L.P. Microsoft og Windows er registrerte varemerker for Microsoft Corporation i USA. Informasjonen i dette dokumentet
Styrepute og tastatur Brukerhåndbok Copyright 2006 Hewlett-Packard Development Company, L.P. Microsoft og Windows er registrerte varemerker for Microsoft Corporation i USA. Informasjonen i dette dokumentet
Din bruksanvisning HP POINT OF SALE RP5000 http://no.yourpdfguides.com/dref/892799
 Du kan lese anbefalingene i bruksanvisningen, de tekniske guide eller installasjonen guide for. Du vil finne svar på alle dine spørsmål på i bruksanvisningen (informasjon, spesifikasjoner, sikkerhet råd,
Du kan lese anbefalingene i bruksanvisningen, de tekniske guide eller installasjonen guide for. Du vil finne svar på alle dine spørsmål på i bruksanvisningen (informasjon, spesifikasjoner, sikkerhet råd,
Din bruksanvisning CREATIVE DESKTOP WIRELESS 6000 http://no.yourpdfguides.com/dref/1151409
 Du kan lese anbefalingene i bruksanvisningen, de tekniske guide eller installasjonen guide for CREATIVE DESKTOP WIRELESS 6000. Du vil finne svar på alle dine spørsmål på CREATIVE DESKTOP WIRELESS 6000
Du kan lese anbefalingene i bruksanvisningen, de tekniske guide eller installasjonen guide for CREATIVE DESKTOP WIRELESS 6000. Du vil finne svar på alle dine spørsmål på CREATIVE DESKTOP WIRELESS 6000
COLOR LASERJET ENTERPRISE CM4540 MFP-SERIEN. Installeringsveiledning for programvare
 COLOR LASERJET ENTERPRISE CM4540 MFP-SERIEN Installeringsveiledning for programvare HP Color LaserJet Enterprise CM4540 MFP Series Installeringsveiledning for programvare Copyright og lisens 2010 Copyright
COLOR LASERJET ENTERPRISE CM4540 MFP-SERIEN Installeringsveiledning for programvare HP Color LaserJet Enterprise CM4540 MFP Series Installeringsveiledning for programvare Copyright og lisens 2010 Copyright
HURTIGVEILEDNING FOR MODEM OPTIONS FOR NOKIA 7650
 HURTIGVEILEDNING FOR MODEM OPTIONS FOR NOKIA 7650 Copyright 2002 Nokia. Alle rettigheter forbeholdt 9354494 Issue 2 Innhold 1. INNLEDNING...1 2. INSTALLERE MODEM OPTIONS FOR NOKIA 7650...1 3. VELGE TELEFONEN
HURTIGVEILEDNING FOR MODEM OPTIONS FOR NOKIA 7650 Copyright 2002 Nokia. Alle rettigheter forbeholdt 9354494 Issue 2 Innhold 1. INNLEDNING...1 2. INSTALLERE MODEM OPTIONS FOR NOKIA 7650...1 3. VELGE TELEFONEN
Tv-dekoder med opptaks- og pausefunksjon
 BRUKERVEILEDNING Tv-dekoder med opptaks- og pausefunksjon Motorola 1960 PVR og ADB 5812 PVR Tv-dekoder med opptaks- og pausefunksjon. Denne veiledningen gir deg en oversikt over hvordan du benytter opptaks-
BRUKERVEILEDNING Tv-dekoder med opptaks- og pausefunksjon Motorola 1960 PVR og ADB 5812 PVR Tv-dekoder med opptaks- og pausefunksjon. Denne veiledningen gir deg en oversikt over hvordan du benytter opptaks-
Komme raskt i gang Kardiologi
 Komme raskt i gang Kardiologi WEB1000 5.1 tilbyr webbasert resultater distribuert over nettverk i sykehus. Webserveren distribuerer undersøkelser til standard nettlesere, som for eksempel Microsoft Internet
Komme raskt i gang Kardiologi WEB1000 5.1 tilbyr webbasert resultater distribuert over nettverk i sykehus. Webserveren distribuerer undersøkelser til standard nettlesere, som for eksempel Microsoft Internet
Installasjonsveiledning
 Installasjonsveiledning DVR 3.5 Digital videoopptaker Dokumentversjon 2.0 Mirasys Ltd 1997-2003 Med enerett. Ingen deler av dette dokumentet kan reproduseres for noe som helst formål, selv deler av det.
Installasjonsveiledning DVR 3.5 Digital videoopptaker Dokumentversjon 2.0 Mirasys Ltd 1997-2003 Med enerett. Ingen deler av dette dokumentet kan reproduseres for noe som helst formål, selv deler av det.
Installere tilpasset PostScript- eller PCL-skriverdriver for Windows
 Installere tilpasset PostScript- eller PCL-skriverdriver for Windows Denne Viktig-filen inneholder anvisninger for installering av den tilpassede PostScript- eller PCLskriverdriveren på Windows-systemer.
Installere tilpasset PostScript- eller PCL-skriverdriver for Windows Denne Viktig-filen inneholder anvisninger for installering av den tilpassede PostScript- eller PCLskriverdriveren på Windows-systemer.
Installasjonsveiledning for Ordnett Pluss
 Installasjonsveiledning for Ordnett Pluss Systemkrav Alle systemer Windows Linux Nedlasting/distribusjon Installasjon Windows Programtillegg Chrome Silent install/msiexec Datafiler Ubuntu Terminal/Kilent
Installasjonsveiledning for Ordnett Pluss Systemkrav Alle systemer Windows Linux Nedlasting/distribusjon Installasjon Windows Programtillegg Chrome Silent install/msiexec Datafiler Ubuntu Terminal/Kilent
Hurtigveiledning for «PLEXTALK Linio Pocket» online spiller
 Hurtigveiledning for «PLEXTALK Linio Pocket» online spiller 1 Innstilling av PLEXTALK Linio Pocket 1. Vend Linio Pocket. Sjekk at for at toppen av spilleren er opp evt fra deg hvis du holder den vannrett.
Hurtigveiledning for «PLEXTALK Linio Pocket» online spiller 1 Innstilling av PLEXTALK Linio Pocket 1. Vend Linio Pocket. Sjekk at for at toppen av spilleren er opp evt fra deg hvis du holder den vannrett.
Look what I say. Imagetalk Symbol Writer Håndbok. Norsk. Håndbok Side 1
 Look what I say Imagetalk Symbol Writer Håndbok Norsk Håndbok Side 1 Håndbok for Imagetalk Symbol Writer Innhold Hva er Imagetalk Symbol Writer?... side 3 Hvordan denne håndboken skal brukes... 3 Funksjonaliteten
Look what I say Imagetalk Symbol Writer Håndbok Norsk Håndbok Side 1 Håndbok for Imagetalk Symbol Writer Innhold Hva er Imagetalk Symbol Writer?... side 3 Hvordan denne håndboken skal brukes... 3 Funksjonaliteten
Mamut. Installasjonsveiledning. Oppdatering til versjon 12.1. Detaljert steg-for-steg veiledning i hvordan oppdatere ditt datax-program fra Mamut
 Mamut Installasjonsveiledning Oppdatering til versjon 12.1 Detaljert steg-for-steg veiledning i hvordan oppdatere ditt datax-program fra Mamut 2 sjekkliste OPPDAteRiNG AV Ditt system Sjekkliste før du
Mamut Installasjonsveiledning Oppdatering til versjon 12.1 Detaljert steg-for-steg veiledning i hvordan oppdatere ditt datax-program fra Mamut 2 sjekkliste OPPDAteRiNG AV Ditt system Sjekkliste før du
Crosswords and More. Av LäraMera Program AB og Leripa AB. Kristina Grundström, illustratør Richard Hultgren, programmerer
 Crosswords and More Av LäraMera Program AB og Leripa AB Pedagogikk og manus Grafikk Programmering Engelsk stemme Musikk Norsk Versjon Ann Truedsson, spesialpedagog Kristina Grundström, illustratør Richard
Crosswords and More Av LäraMera Program AB og Leripa AB Pedagogikk og manus Grafikk Programmering Engelsk stemme Musikk Norsk Versjon Ann Truedsson, spesialpedagog Kristina Grundström, illustratør Richard
LINDHOLT DATA Bruksanvisning GT I700 Igangsetting og bruk. Per Lindholt 10/04/2012
 LINDHOLT DATA Bruksanvisning GT I700 Igangsetting og bruk Per Lindholt 10/04/2012 Forklaring på detaljer Indikatorlampene: Den venstre lyser rødt når tilkoplet PC Den midtre blinker gult når trådløst LAN
LINDHOLT DATA Bruksanvisning GT I700 Igangsetting og bruk Per Lindholt 10/04/2012 Forklaring på detaljer Indikatorlampene: Den venstre lyser rødt når tilkoplet PC Den midtre blinker gult når trådløst LAN
Komme i gang med Skoleportalen
 Generell brukerveiledning for Elevportalen Denne elevportalen er best egnet i nettleseren Internett Explorer. Dersom du opplever kompatibilitets-problemer kan det skyldes at du bruker en annen nettleser.
Generell brukerveiledning for Elevportalen Denne elevportalen er best egnet i nettleseren Internett Explorer. Dersom du opplever kompatibilitets-problemer kan det skyldes at du bruker en annen nettleser.
Humanware Companion.
 Humanware Companion. Humanware Companion er et Windows basert program. Dette brukes sammen med Victor Reader Stream eller ClassMate avspilleren for å organisere dine bøker, musikk, Podcast, innspille lydnotater
Humanware Companion. Humanware Companion er et Windows basert program. Dette brukes sammen med Victor Reader Stream eller ClassMate avspilleren for å organisere dine bøker, musikk, Podcast, innspille lydnotater
Hurtigveiledning Exacqvision
 Hurtigveiledning Exacqvision Live Søk Eksport Navn Hurtigveiledning ExacqVision Dato Sept. 11 Versjon 1.0 Innhold Generelt om ExacqVision... 3 Live... 4 PTZ kontroll og Digital PTZ i sanntidsbilde... 5
Hurtigveiledning Exacqvision Live Søk Eksport Navn Hurtigveiledning ExacqVision Dato Sept. 11 Versjon 1.0 Innhold Generelt om ExacqVision... 3 Live... 4 PTZ kontroll og Digital PTZ i sanntidsbilde... 5
Milestone Systems XProtect Smart Client 7.0b BRUKERMANUAL
 BRUKERMANUAL BRUKERMANUAL Denne brukermanualen vil vise deg hvordan du navigerer i Smart klient programvaren samt gi deg en oversikt over alle funksjonene. Installere Hvis du ikke allerede har Smart klienten
BRUKERMANUAL BRUKERMANUAL Denne brukermanualen vil vise deg hvordan du navigerer i Smart klient programvaren samt gi deg en oversikt over alle funksjonene. Installere Hvis du ikke allerede har Smart klienten
Installasjonsveiledning Visma Avendo, versjon 5.2
 Installasjonsveiledning Visma Avendo, versjon 5.2 April 2011 Innhold Innledning... 1 Administrator... 1 Sikkerhetskopi... 1 Testfirmaet... 1 Før du starter installasjonen/oppgraderingen... 2 Nedlasting...
Installasjonsveiledning Visma Avendo, versjon 5.2 April 2011 Innhold Innledning... 1 Administrator... 1 Sikkerhetskopi... 1 Testfirmaet... 1 Før du starter installasjonen/oppgraderingen... 2 Nedlasting...
Brukerhåndbok AE6000. Trådløs mini-usb-adapter AC580 to bånd
 Brukerhåndbok AE6000 Trådløs mini-usb-adapter AC580 to bånd a Innhold Produktoversikt Funksjoner 1 Installering Installering 2 Konfigurere det trådløse nettverket Wi-Fi Protected Setup 3 Konfigureringsverktøy
Brukerhåndbok AE6000 Trådløs mini-usb-adapter AC580 to bånd a Innhold Produktoversikt Funksjoner 1 Installering Installering 2 Konfigurere det trådløse nettverket Wi-Fi Protected Setup 3 Konfigureringsverktøy
Din bruksanvisning SAMSUNG CLP-770ND http://no.yourpdfguides.com/dref/2595995
 Du kan lese anbefalingene i bruksanvisningen, de tekniske guide eller installasjonen guide for. Du vil finne svar på alle dine spørsmål på i bruksanvisningen (informasjon, spesifikasjoner, sikkerhet råd,
Du kan lese anbefalingene i bruksanvisningen, de tekniske guide eller installasjonen guide for. Du vil finne svar på alle dine spørsmål på i bruksanvisningen (informasjon, spesifikasjoner, sikkerhet råd,
Installere Custom PostScript- eller PCL-skriverdriver for Windows
 Installere Custom PostScript- eller PCL-skriverdriver for Windows Denne Viktig-filen inneholder anvisninger for installering av Custom PostScript- eller PCL-skriverdriveren på Windows-systemer. Med Custom
Installere Custom PostScript- eller PCL-skriverdriver for Windows Denne Viktig-filen inneholder anvisninger for installering av Custom PostScript- eller PCL-skriverdriveren på Windows-systemer. Med Custom
Instruksjoner for installering og fjerning av Windows PostScript- og PCLskriverdrivere
 Instruksjoner for installering og fjerning av Windows PostScript- og PCLskriverdrivere versjon 8 Denne Viktig-filen inneholder instruksjoner for hvordan du installerer egendefinert PostScript- og PCLskriverdriver
Instruksjoner for installering og fjerning av Windows PostScript- og PCLskriverdrivere versjon 8 Denne Viktig-filen inneholder instruksjoner for hvordan du installerer egendefinert PostScript- og PCLskriverdriver
Norsk versjon. Innledning. Installasjon av hardware. Installasjon Windows XP. LW057V2 Sweex trådløst LAN PCI kort 54 Mbps
 LW057V2 Sweex trådløst LAN PCI kort 54 Mbps Innledning Ikke utsett trådløs LAN PCI kort 54 Mbps for ekstreme temperaturer. Ikke plasser innretningen i direkte sollys eller nær varmeelementer. Ikke bruk
LW057V2 Sweex trådløst LAN PCI kort 54 Mbps Innledning Ikke utsett trådløs LAN PCI kort 54 Mbps for ekstreme temperaturer. Ikke plasser innretningen i direkte sollys eller nær varmeelementer. Ikke bruk
Installasjonsveiledning av Faktura Z
 Installasjonsveiledning av Faktura Z Innholdsfortegnelse INSTALLASJONSVEILEDNING AV FAKTURA Z 1 Innholdsfortegnelse 1 Oppstart av CD 1 Installasjon av Faktura Z 2 Installasjon av database 5 Programinfo
Installasjonsveiledning av Faktura Z Innholdsfortegnelse INSTALLASJONSVEILEDNING AV FAKTURA Z 1 Innholdsfortegnelse 1 Oppstart av CD 1 Installasjon av Faktura Z 2 Installasjon av database 5 Programinfo
Fullstendig ytelsesbehandling
 Fullstendig ytelsesbehandling Fungerer også med Windows XP og Windows Vista 2013 Oppgrader og ta ansvar for datamaskinens ytelse med et kraftig og raskt program. Nedlasting og installasjon av Powersuite
Fullstendig ytelsesbehandling Fungerer også med Windows XP og Windows Vista 2013 Oppgrader og ta ansvar for datamaskinens ytelse med et kraftig og raskt program. Nedlasting og installasjon av Powersuite
Xcam våpenkamera manual
 2010 Xcam våpenkamera manual Trond Bartnes Big 5 AS, Steinkjer 06.05.2010 Innholdsfortegnelse Kapitel 1 - Beskrivelse av kameraet... 3 Kapitel 2 - Klargjøring av kameraet for bruk... 6 2.1 - Installering
2010 Xcam våpenkamera manual Trond Bartnes Big 5 AS, Steinkjer 06.05.2010 Innholdsfortegnelse Kapitel 1 - Beskrivelse av kameraet... 3 Kapitel 2 - Klargjøring av kameraet for bruk... 6 2.1 - Installering
Oppdatere, sikkerhetskopiere og gjenopprette programvare
 Oppdatere, sikkerhetskopiere og gjenopprette programvare Brukerhåndbok Copyright 2006 Hewlett-Packard Development Company, L.P. Microsoft og Windows er registrerte varemerker for Microsoft Corporation
Oppdatere, sikkerhetskopiere og gjenopprette programvare Brukerhåndbok Copyright 2006 Hewlett-Packard Development Company, L.P. Microsoft og Windows er registrerte varemerker for Microsoft Corporation
DiBos/DiBos Micro. Brukerhåndbok/instruksjonsbok
 DiBos/DiBos Micro no Brukerhåndbok/instruksjonsbok DiBos/DiBos Micro Innhold no 3 Innhold 1 Programstart/pålogging 7 1.1 Starte programmet 7 1.2 Logge på systemet 7 1.2.1 Logge på systemet (standard)
DiBos/DiBos Micro no Brukerhåndbok/instruksjonsbok DiBos/DiBos Micro Innhold no 3 Innhold 1 Programstart/pålogging 7 1.1 Starte programmet 7 1.2 Logge på systemet 7 1.2.1 Logge på systemet (standard)
Fjernkontroll for HP Media (kun på enkelte modeller) Brukerhåndbok
 Fjernkontroll for HP Media (kun på enkelte modeller) Brukerhåndbok Copyright 2008 Hewlett-Packard Development Company, L.P. Windows og Windows Vista er varemerker eller registrerte varemerker for Microsoft
Fjernkontroll for HP Media (kun på enkelte modeller) Brukerhåndbok Copyright 2008 Hewlett-Packard Development Company, L.P. Windows og Windows Vista er varemerker eller registrerte varemerker for Microsoft
Pekeutstyr og tastatur Brukerhåndbok
 Pekeutstyr og tastatur Brukerhåndbok Copyright 2008 Hewlett-Packard Development Company, L.P. Windows er et registrert varemerke for Microsoft Corporation i USA. Informasjonen i dette dokumentet kan endres
Pekeutstyr og tastatur Brukerhåndbok Copyright 2008 Hewlett-Packard Development Company, L.P. Windows er et registrert varemerke for Microsoft Corporation i USA. Informasjonen i dette dokumentet kan endres
Installere programvare og alternativer for Polycom RealPresence Group Series og tilbehør
 for Polycom RealPresence Group Series og tilbehør Oversikt Ved å oppgradere Polycom-programvaren eller anskaffe tilleggsalternativer til systemet, vil din organisasjon nyte godt av det siste innen teknologi
for Polycom RealPresence Group Series og tilbehør Oversikt Ved å oppgradere Polycom-programvaren eller anskaffe tilleggsalternativer til systemet, vil din organisasjon nyte godt av det siste innen teknologi
Makrobasert tasteadministrator Brukerveiledning
 NO Makrobasert tasteadministrator Brukerveiledning Introduksjon Den makrobaserte tasteadministratoren er en spesiell type programvare for tegneplater. Ved hjelp av den makrobaserte tasteadministratoren,
NO Makrobasert tasteadministrator Brukerveiledning Introduksjon Den makrobaserte tasteadministratoren er en spesiell type programvare for tegneplater. Ved hjelp av den makrobaserte tasteadministratoren,
1 Digital mini-dvr 0 Brukerveiledning
 1 Digital mini-dvr 0 Brukerveiledning Les brukerveiledningen nøye før du tar apparatet i bruk Introduksjon Takk for at du har kjøpt dette mini-dvr-kameraet. Den er liten nok til å skjules hvor du ønsker
1 Digital mini-dvr 0 Brukerveiledning Les brukerveiledningen nøye før du tar apparatet i bruk Introduksjon Takk for at du har kjøpt dette mini-dvr-kameraet. Den er liten nok til å skjules hvor du ønsker
Web Connect-guide. Versjon 0 NOR
 Web Connect-guide Versjon 0 NOR Gjeldende modeller Denne brukermanualen gjelder for følgende modeller: ADS-2500We og ADS-2600We. Merknadsdefinisjoner Vi bruker følgende merknadsstil gjennom hele denne
Web Connect-guide Versjon 0 NOR Gjeldende modeller Denne brukermanualen gjelder for følgende modeller: ADS-2500We og ADS-2600We. Merknadsdefinisjoner Vi bruker følgende merknadsstil gjennom hele denne
VMware Horizon View Client. Brukerveiledning for nedlasting, installasjon og pålogging for fjerntilgang
 VMware Horizon View Client Brukerveiledning for nedlasting, installasjon og pålogging for fjerntilgang Introduksjon Fjerntilgang er blitt oppgradert til en bedre og mer moderne løsning. Programmet er identisk
VMware Horizon View Client Brukerveiledning for nedlasting, installasjon og pålogging for fjerntilgang Introduksjon Fjerntilgang er blitt oppgradert til en bedre og mer moderne løsning. Programmet er identisk
Samsung Universal Print Driver Brukerhåndbok
 Samsung Universal Print Driver Brukerhåndbok se for deg mulighetene Copyright 2009 Samsung Electronics Co., Ltd. Med enerett. Denne håndboken er utarbeidet utelukkende til informasjonsformål. Informasjonen
Samsung Universal Print Driver Brukerhåndbok se for deg mulighetene Copyright 2009 Samsung Electronics Co., Ltd. Med enerett. Denne håndboken er utarbeidet utelukkende til informasjonsformål. Informasjonen
Oppsett av PC mot Linksys trådløsruter
 Oppsett av PC mot Linksys trådløsruter Skal du sette opp din PC mot en Linksys trådløsruter, kan du følge dette dokumentet for hjelp. Figur 1 Linksys trådløsruter Dette dokumentet forutsetter: Norsk versjon
Oppsett av PC mot Linksys trådløsruter Skal du sette opp din PC mot en Linksys trådløsruter, kan du følge dette dokumentet for hjelp. Figur 1 Linksys trådløsruter Dette dokumentet forutsetter: Norsk versjon
Oppdatere, sikkerhetskopiere og gjenopprette programvare
 Oppdatere, sikkerhetskopiere og gjenopprette programvare Brukerhåndbok Copyright 2007 Hewlett-Packard Development Company, L.P. Windows er et registrert varemerke for Microsoft Corporation i USA. Informasjonen
Oppdatere, sikkerhetskopiere og gjenopprette programvare Brukerhåndbok Copyright 2007 Hewlett-Packard Development Company, L.P. Windows er et registrert varemerke for Microsoft Corporation i USA. Informasjonen
Installasjonsveiledning
 Installasjonsveiledning Visma Avendo, versjon 4.2 Oktober 2008 Innledning Denne installasjonsveiledningen gjelder for programmene Visma Avendo Økonomi 40, Visma Avendo Økonomi 60 og Visma Avendo Fakturering.
Installasjonsveiledning Visma Avendo, versjon 4.2 Oktober 2008 Innledning Denne installasjonsveiledningen gjelder for programmene Visma Avendo Økonomi 40, Visma Avendo Økonomi 60 og Visma Avendo Fakturering.
Fiery Driver Configurator
 2015 Electronics For Imaging, Inc. Informasjonen i denne utgivelsen er dekket av Juridiske merknader for dette produktet. 16. november 2015 Innholdsfortegnelse 3 Innholdsfortegnelse Fiery Driver Configurator...5
2015 Electronics For Imaging, Inc. Informasjonen i denne utgivelsen er dekket av Juridiske merknader for dette produktet. 16. november 2015 Innholdsfortegnelse 3 Innholdsfortegnelse Fiery Driver Configurator...5
Installasjonsveiledning DDS-CAD 7.3
 Installasjonsveiledning DDS-CAD 7.3 - Installasjonsveiledning versjon 7.3 Vær oppmerksom på: USB-dongler ikke skal plugges i maskinen før programmet er installert. Før installasjonen: Dette hefte beskriver
Installasjonsveiledning DDS-CAD 7.3 - Installasjonsveiledning versjon 7.3 Vær oppmerksom på: USB-dongler ikke skal plugges i maskinen før programmet er installert. Før installasjonen: Dette hefte beskriver
TRUST USB VIDEO EDITOR
 TRUST USB VIDEO EDITOR Brukerveiledning for hurtiginstallering N Versjon 1.0 1 1. Innledning Denne veiledningen er beregnet på brukere av Trust USB Video Editor. Ved installering er det er nødvendig med
TRUST USB VIDEO EDITOR Brukerveiledning for hurtiginstallering N Versjon 1.0 1 1. Innledning Denne veiledningen er beregnet på brukere av Trust USB Video Editor. Ved installering er det er nødvendig med
SMART Ink 3.0 BRUKERVEILEDNING FOR MAC OS X-OPERATIVSYSTEMET
 SMART Ink 3.0 BRUKERVEILEDNING FOR MAC OS X-OPERATIVSYSTEMET Merknad om varemerker SMART Ink, SMART Meeting Pro, smarttech, SMART-logoen og alle SMART-slagord er varemerker eller registrerte varemerker
SMART Ink 3.0 BRUKERVEILEDNING FOR MAC OS X-OPERATIVSYSTEMET Merknad om varemerker SMART Ink, SMART Meeting Pro, smarttech, SMART-logoen og alle SMART-slagord er varemerker eller registrerte varemerker
Bruksanvisning for Blekkspruten koblingsboks
 Distributør Utvikler Bruksanvisning for Blekkspruten koblingsboks NorMedia Tlf 66 91 54 40 Postboks 24 Fax 21 55 76 14 1450 Nesoddtangen E-post: kontakt@normedia.no www.normedia.no Innhold Beskrivelse...
Distributør Utvikler Bruksanvisning for Blekkspruten koblingsboks NorMedia Tlf 66 91 54 40 Postboks 24 Fax 21 55 76 14 1450 Nesoddtangen E-post: kontakt@normedia.no www.normedia.no Innhold Beskrivelse...
Din bruksanvisning HP PAVILION DV9331EU http://no.yourpdfguides.com/dref/4158997
 Du kan lese anbefalingene i bruksanvisningen, de tekniske guide eller installasjonen guide for HP PAVILION DV9331EU. Du vil finne svar på alle dine spørsmål på HP PAVILION DV9331EU i bruksanvisningen (informasjon,
Du kan lese anbefalingene i bruksanvisningen, de tekniske guide eller installasjonen guide for HP PAVILION DV9331EU. Du vil finne svar på alle dine spørsmål på HP PAVILION DV9331EU i bruksanvisningen (informasjon,
Mac OS X 10.6 Snow Leopard Installerings- og klargjøringshåndbok
 Mac OS X 10.6 Snow Leopard Installerings- og klargjøringshåndbok Les dette dokumentet før du installerer Mac OS X. Det inneholder viktig informasjon om installeringen av Mac OS X. Systemkrav Hvis du skal
Mac OS X 10.6 Snow Leopard Installerings- og klargjøringshåndbok Les dette dokumentet før du installerer Mac OS X. Det inneholder viktig informasjon om installeringen av Mac OS X. Systemkrav Hvis du skal
Se baksiden for hurtiginstallering. Brukerhåndbok. Vi beskytter flere mennesker mot elektroniske trusler enn noen andre i verden.
 Brukerhåndbok Se baksiden for hurtiginstallering. Vi beskytter flere mennesker mot elektroniske trusler enn noen andre i verden. Miljøvalget det riktige valget. Symantec har fjernet omslaget på denne veiledningen,
Brukerhåndbok Se baksiden for hurtiginstallering. Vi beskytter flere mennesker mot elektroniske trusler enn noen andre i verden. Miljøvalget det riktige valget. Symantec har fjernet omslaget på denne veiledningen,
Digitalt kamera Programvarehåndbok
 Digitalt kamera fra EPSON / Digitalt kamera Programvarehåndbok Norsk Med enerett. Ingen deler av denne publikasjonen kan kopieres, lagres i et innhentingssystem, eller i noen form eller på noen måte overføres
Digitalt kamera fra EPSON / Digitalt kamera Programvarehåndbok Norsk Med enerett. Ingen deler av denne publikasjonen kan kopieres, lagres i et innhentingssystem, eller i noen form eller på noen måte overføres
Opprydding og Vedlikehold av Windows
 Opprydding og Vedlikehold av Windows Innledning Hvis du synes at PC en går tregt kan det være på sin plass med en diskopprydding. Windows selv og de fleste programmer som arbeider under Windows benytter
Opprydding og Vedlikehold av Windows Innledning Hvis du synes at PC en går tregt kan det være på sin plass med en diskopprydding. Windows selv og de fleste programmer som arbeider under Windows benytter
Brukermanual JDL Core4 ITV
 Brukermanual JDL Core4 ITV Hurtigveiledning v1.02 Vard SecurityAS post@vardsecurity.no Side 1 Innhold 1. Hovedskjermbilde... 3 1.1 Ikonforklaring... 3 2. Playback... 3 2.1 Dato og Tidslinjene... 4 2.2
Brukermanual JDL Core4 ITV Hurtigveiledning v1.02 Vard SecurityAS post@vardsecurity.no Side 1 Innhold 1. Hovedskjermbilde... 3 1.1 Ikonforklaring... 3 2. Playback... 3 2.1 Dato og Tidslinjene... 4 2.2
Nordic Eye Solo PC og MAC
 Nordic Eye Solo PC og MAC VGA & USB Bruksanvisning Versjon 5.3 1 Innholdsregister Produktets innhold... s. 3 Systemkrav... s. 3 Monteringsanvisning... s. 4 Tilkobling til monitor... s. 4 Tilkobling og
Nordic Eye Solo PC og MAC VGA & USB Bruksanvisning Versjon 5.3 1 Innholdsregister Produktets innhold... s. 3 Systemkrav... s. 3 Monteringsanvisning... s. 4 Tilkobling til monitor... s. 4 Tilkobling og
Bytte til OneNote 2010
 I denne veiledningen Microsoft OneNote 2010 ser helt annerledes ut enn OneNote 2007, så vi har laget denne veiledningen for å gjøre det så enkelt som mulig for deg å lære forskjellene. Les videre for å
I denne veiledningen Microsoft OneNote 2010 ser helt annerledes ut enn OneNote 2007, så vi har laget denne veiledningen for å gjøre det så enkelt som mulig for deg å lære forskjellene. Les videre for å
Din bruksanvisning HP DX5150 SMALL FORM FACTOR PC http://no.yourpdfguides.com/dref/865344
 Du kan lese anbefalingene i bruksanvisningen, de tekniske guide eller installasjonen guide for HP DX5150 SMALL FORM FACTOR PC. Du vil finne svar på alle dine spørsmål på i bruksanvisningen (informasjon,
Du kan lese anbefalingene i bruksanvisningen, de tekniske guide eller installasjonen guide for HP DX5150 SMALL FORM FACTOR PC. Du vil finne svar på alle dine spørsmål på i bruksanvisningen (informasjon,
Hurtigveiledning for Novell Messenger 3.0.1 Mobile
 Hurtigveiledning for Novell Messenger 3.0.1 Mobile Mai 2015 Novell Messenger 3.0.1 og nyere er tilgjengelig for støttede mobile ios-, Android- BlackBerry-enheter. Siden du kan være logget på Messenger
Hurtigveiledning for Novell Messenger 3.0.1 Mobile Mai 2015 Novell Messenger 3.0.1 og nyere er tilgjengelig for støttede mobile ios-, Android- BlackBerry-enheter. Siden du kan være logget på Messenger
Installasjonsveiledning for programvare
 Installasjonsveiledning for programvare Denne bruksanvisningen forklarer hvordan programvaren installeres over en USB- eller nettverkstilkobling. Modellene SP 200/200S/203S/203SF/204SF mangler nettverkstilkobling.
Installasjonsveiledning for programvare Denne bruksanvisningen forklarer hvordan programvaren installeres over en USB- eller nettverkstilkobling. Modellene SP 200/200S/203S/203SF/204SF mangler nettverkstilkobling.
Installasjonsveiledning for programvare
 Installasjonsveiledning for programvare Denne bruksanvisningen forklarer hvordan programvaren installeres over en USB- eller nettverkstilkobling. Modellene SP 200/200S/203S/203SF/204SF mangler nettverkstilkobling.
Installasjonsveiledning for programvare Denne bruksanvisningen forklarer hvordan programvaren installeres over en USB- eller nettverkstilkobling. Modellene SP 200/200S/203S/203SF/204SF mangler nettverkstilkobling.
i3projector INTERAKTIVE FUNKSJONER HÅNDBOK
 i3projector INTERAKTIVE FUNKSJONER HÅNDBOK Pakkeliste for optisk berøringskontrollsprojektor...i Tilbehør...ii Installere i Windows OS... 1 Installere i Mac OS...20 Installere i Linux OS...28 Feilsøking...30
i3projector INTERAKTIVE FUNKSJONER HÅNDBOK Pakkeliste for optisk berøringskontrollsprojektor...i Tilbehør...ii Installere i Windows OS... 1 Installere i Mac OS...20 Installere i Linux OS...28 Feilsøking...30
Forstå alternativene for service og kundestøtte
 Forstå alternativene for service og kundestøtte QuickRestore Compaq gir deg muligheten til å gjenopprette systemet når som helst ved hjelp av QuickRestore. QuickRestore har fem forskjellige gjenopprettingsalternativer,
Forstå alternativene for service og kundestøtte QuickRestore Compaq gir deg muligheten til å gjenopprette systemet når som helst ved hjelp av QuickRestore. QuickRestore har fem forskjellige gjenopprettingsalternativer,
Voyager Focus UC. Brukerhåndbok
 Voyager Focus UC Brukerhåndbok Innhold Oversikt 3 Hodesett 3 Ladestativ 4 USB Bluetooth-adapter 4 Koble til og pare 5 Koble til PC 5 Konfigurere USB-adapter 5 Sammenkoble med mobil enhet 5 Sammenkoble
Voyager Focus UC Brukerhåndbok Innhold Oversikt 3 Hodesett 3 Ladestativ 4 USB Bluetooth-adapter 4 Koble til og pare 5 Koble til PC 5 Konfigurere USB-adapter 5 Sammenkoble med mobil enhet 5 Sammenkoble
Brukerhåndbok Programområde
 Les denne håndboken nœye fœr du bruker maskinen, og oppbevar den for fremtidig referanse. Brukerhåndbok Programområde INNHOLD Slik leser du denne håndboken... 2 Symboler som brukes i håndbøkene...2 Ansvarsfraskrivelse...
Les denne håndboken nœye fœr du bruker maskinen, og oppbevar den for fremtidig referanse. Brukerhåndbok Programområde INNHOLD Slik leser du denne håndboken... 2 Symboler som brukes i håndbøkene...2 Ansvarsfraskrivelse...
Installasjon av Mediasite Desktop Recorder 2
 Installasjon av Mediasite Desktop Recorder 2 Mediasite Desktop Recorder 2 er et program der du kan gjøre skjerm- og lydopptak direkte fra Canvas. Programmet må installeres før det kan brukes: Når du er
Installasjon av Mediasite Desktop Recorder 2 Mediasite Desktop Recorder 2 er et program der du kan gjøre skjerm- og lydopptak direkte fra Canvas. Programmet må installeres før det kan brukes: Når du er
Boot Camp Installering og klargjøring
 Boot Camp Installering og klargjøring Innhold 3 Innledning 4 Dette trenger du 5 Installeringsoversikt 5 Trinn 1: Søk etter oppdateringer 5 Trinn 2: Klargjør Mac-maskinen for Windows 5 Trinn 3: Installer
Boot Camp Installering og klargjøring Innhold 3 Innledning 4 Dette trenger du 5 Installeringsoversikt 5 Trinn 1: Søk etter oppdateringer 5 Trinn 2: Klargjør Mac-maskinen for Windows 5 Trinn 3: Installer
FOR MAC Hurtigstartveiledning. Klikk her for å laste ned den nyeste versjonen av dette dokumentet
 FOR MAC Hurtigstartveiledning Klikk her for å laste ned den nyeste versjonen av dette dokumentet ESET Cyber Security Pro gir avansert beskyttelse mot skadelig kode for datamaskinen din. Basert på ThreatSense-skannemotoren
FOR MAC Hurtigstartveiledning Klikk her for å laste ned den nyeste versjonen av dette dokumentet ESET Cyber Security Pro gir avansert beskyttelse mot skadelig kode for datamaskinen din. Basert på ThreatSense-skannemotoren
Wi-Fi Direct veiledning
 Wi-Fi Direct veiledning Enkelt oppsett ved bruk av Wi-Fi Direct Feilsøking Appendix Innhold Slik leser du håndbøkene... 2 Symboler som brukes i håndbøkene... 2 Ansvarsfraskrivelse... 2 1. Enkelt oppsett
Wi-Fi Direct veiledning Enkelt oppsett ved bruk av Wi-Fi Direct Feilsøking Appendix Innhold Slik leser du håndbøkene... 2 Symboler som brukes i håndbøkene... 2 Ansvarsfraskrivelse... 2 1. Enkelt oppsett
HRB Hadeland og Ringerike Bredbånd
 Brukerveiledning Tv-dekoder (versjon 1960) med opptaks- og pausefunksjon HRB Hadeland og Ringerike Bredbånd 1. Tv-dekoder med opptak- og pausefunksjon 2. Opptak 3. Avspilling 4. Sletting av opptak 5. Oppsett
Brukerveiledning Tv-dekoder (versjon 1960) med opptaks- og pausefunksjon HRB Hadeland og Ringerike Bredbånd 1. Tv-dekoder med opptak- og pausefunksjon 2. Opptak 3. Avspilling 4. Sletting av opptak 5. Oppsett
Bruke Web Services til skanning på nettverket (Windows Vista SP2 eller nyere, Windows 7 og Windows 8)
 Bruke Web Services til skanning på nettverket (Windows Vista SP2 eller nyere, Windows 7 og Windows 8) Med Web Services-protokollen kan brukere av Windows Vista (SP2 eller nyere), Windows 7 og Windows 8
Bruke Web Services til skanning på nettverket (Windows Vista SP2 eller nyere, Windows 7 og Windows 8) Med Web Services-protokollen kan brukere av Windows Vista (SP2 eller nyere), Windows 7 og Windows 8
Bruke DVD-RAM-plater
 Denne håndboken inneholder et minimum av informasjon som er nødvendig for å bruke DVD-RAM-plater med DVD MULTI Drive under Windows XP. Windows, Windows NT og MS-DOS er registrerte varemerker som eies av
Denne håndboken inneholder et minimum av informasjon som er nødvendig for å bruke DVD-RAM-plater med DVD MULTI Drive under Windows XP. Windows, Windows NT og MS-DOS er registrerte varemerker som eies av
Brukerhåndbok for ShoreTel 115 IP-telefon
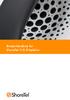 Brukerhåndbok for ShoreTel 115 IP-telefon Dokument- og programvarerettigheter Copyright 1998-2010 av ShoreTel Inc., Sunnyvale, California, USA. Med enerett. Trykt i USA. Innholdet i denne publikasjonen
Brukerhåndbok for ShoreTel 115 IP-telefon Dokument- og programvarerettigheter Copyright 1998-2010 av ShoreTel Inc., Sunnyvale, California, USA. Med enerett. Trykt i USA. Innholdet i denne publikasjonen
HURTIGVEILEDNING FOR. Installasjon av Nokia Connectivity Cable Drivers
 HURTIGVEILEDNING FOR Installasjon av Nokia Connectivity Cable Drivers Innhold 1. Innledning...1 2. Dette trenger du...1 3. Installere Nokia Connectivity Cable Drivers...2 3.1 Før installasjonen...2 3.2
HURTIGVEILEDNING FOR Installasjon av Nokia Connectivity Cable Drivers Innhold 1. Innledning...1 2. Dette trenger du...1 3. Installere Nokia Connectivity Cable Drivers...2 3.1 Før installasjonen...2 3.2
Brukerveiledning for "RICOH Printer"
 series Brukerveiledning for "RICOH Printer" Oversikt Windows-versjon Mac-versjon Feilsøking INNHOLD Hvordan lese veiledningen... 2 1. Oversikt Introduksjon til RICOH Printer... 4 Operativsystem... 4 2.
series Brukerveiledning for "RICOH Printer" Oversikt Windows-versjon Mac-versjon Feilsøking INNHOLD Hvordan lese veiledningen... 2 1. Oversikt Introduksjon til RICOH Printer... 4 Operativsystem... 4 2.
Denne brukerguiden beskriver hvordan man går frem for å spille simuleringen Hjørne pushback på web.
 Brukerguide Hjørne pushback Denne brukerguiden beskriver hvordan man går frem for å spille simuleringen Hjørne pushback på web. Innhold Spille simuleringen på web... 1 Før du starter... 1 Innlogging...
Brukerguide Hjørne pushback Denne brukerguiden beskriver hvordan man går frem for å spille simuleringen Hjørne pushback på web. Innhold Spille simuleringen på web... 1 Før du starter... 1 Innlogging...
8: Video- og lydutgang 9: LED-lampe 10: På/av-bryter for LCDskjerm. 11: Utløser for CF-kort 12: Søker 13: LCD-skjerm
 Produktopplysninger : Utløserknapp : Videoopptaksknapp 3: Oppknapp (zoom inn) ( ) 4: Nedknapp (zoom ut) ( ) 5: MENY/OK-knapp På/av-knapp 6: USB-port 7: Kortspor 8: Video- og lydutgang 9: LED-lampe 0: På/av-bryter
Produktopplysninger : Utløserknapp : Videoopptaksknapp 3: Oppknapp (zoom inn) ( ) 4: Nedknapp (zoom ut) ( ) 5: MENY/OK-knapp På/av-knapp 6: USB-port 7: Kortspor 8: Video- og lydutgang 9: LED-lampe 0: På/av-bryter
Quha Zono. Brukermanual
 Quha Zono Brukermanual 2 Av/På-knapp / Indikatorlys USB port Monteringsbrakett Det kan være nyttig å lese nøye gjennom instruksjonene før man tar i bruk Quha Zono mus. 3 Kom i gang Quha Zono er en trådløs
Quha Zono Brukermanual 2 Av/På-knapp / Indikatorlys USB port Monteringsbrakett Det kan være nyttig å lese nøye gjennom instruksjonene før man tar i bruk Quha Zono mus. 3 Kom i gang Quha Zono er en trådløs
Steg 1: Installasjon. Steg 2: Installasjon av programvare. ved nettverkstilkoblingen på baksiden av kameraet. Kameraet vil rotere og tilte automatisk.
 Innhold Steg 1: Installasjon... 3 Steg 2: Installasjon av programvare... 3 Steg 3. Oppsett av wifi, email varsling og alarm... 5 Steg 4: Installasjon og oppsett av mobil app... 8 Steg 5: Installasjon og
Innhold Steg 1: Installasjon... 3 Steg 2: Installasjon av programvare... 3 Steg 3. Oppsett av wifi, email varsling og alarm... 5 Steg 4: Installasjon og oppsett av mobil app... 8 Steg 5: Installasjon og
Copyright 2017 HP Development Company, L.P.
 Brukerhåndbok Copyright 2017 HP Development Company, L.P. Informasjonen i dette dokumentet kan endres uten varsel. De eneste garantiene for HPproduktene og -tjenestene er uttrykkelig angitt i garantierklæringene
Brukerhåndbok Copyright 2017 HP Development Company, L.P. Informasjonen i dette dokumentet kan endres uten varsel. De eneste garantiene for HPproduktene og -tjenestene er uttrykkelig angitt i garantierklæringene
Installasjon av Mediasite Desktop Recorder
 Installasjon av Mediasite Desktop Recorder Mediasite Desktop Recorder er et program der du kan gjøre skjermopptak direkte fra Canvas. Programmet må installeres før det kan brukes: Når du er inne i Canvas
Installasjon av Mediasite Desktop Recorder Mediasite Desktop Recorder er et program der du kan gjøre skjermopptak direkte fra Canvas. Programmet må installeres før det kan brukes: Når du er inne i Canvas
Hurtigveiledning for «PLEXTALK Pocket» online spiller
 Hurtigveiledning for «PLEXTALK Pocket» online spiller 1 Innstilling av PLEXTALK Pocket 1. Vend PLEXTALK Pocket. Sjekk at for at toppen av spilleren er opp evt fra deg hvis du holder den vannrett. Trykk
Hurtigveiledning for «PLEXTALK Pocket» online spiller 1 Innstilling av PLEXTALK Pocket 1. Vend PLEXTALK Pocket. Sjekk at for at toppen av spilleren er opp evt fra deg hvis du holder den vannrett. Trykk
Installasjonsveiledning
 Installasjonsveiledning Visma Avendo Fakturering, versjon 4.0 Oktober 2007 Innledning Denne installasjonsveiledningen gjelder for både første gangs installasjon og oppgradering til ny versjon. Du kan også
Installasjonsveiledning Visma Avendo Fakturering, versjon 4.0 Oktober 2007 Innledning Denne installasjonsveiledningen gjelder for både første gangs installasjon og oppgradering til ny versjon. Du kan også
