Brukerhåndbok for NVE-M300P Navigasjonsenhet
|
|
|
- Andrea Evensen
- 8 år siden
- Visninger:
Transkript
1 Brukerhåndbok for NVE-M300P Navigasjonsenhet 1
2 1 Viktig informasjon Les nøye før du bruker dette produktet Dette produktet er beregnet på å gi sikre instrukser for hver sving på veien for å få deg til et ønsket reisemål. Les følgende forholdsregler for å være sikker på at du bruker navigasjonssystemet på korrekt måte. Dette produktet er ikke en erstatning for din egen sunne fornuft. Ruteforslag som gis av navigasjonssystemet kan aldri erstatte lokale trafikkreguleringer eller din personlige vurdering og/eller kunnskap om hvor det er trygt å kjøre. Du må ikke følge ruteforslagene hvis navigasjonssystemet ber deg om å foreta en utrygg eller ulovlig manøver, setter deg i en utrygg situasjon eller fører deg inn i et område som du anser som utrygt. Bare se på skjermen når det er nødvendig og trygt. Hvis det er nødvendig å se lenge på skjermen, må du stoppe bilen på en trygg og lovlig måte og sted. Legg ikke inn destinasjoner, endre innstillinger eller benytt funksjoner som krever din oppmerksomhet mens du kjører. Stopp bilen på en trygg og lovlig måte og sted før du prøver å få tilgang til systemet. Ikke bruk navigasjonssystemet til å føre deg til nødhjelpstjenester. Ikke alle leverandører av nødhjelpstjenester, som politi- og brannstasjoner, sykehus og klinikker er med i databasen. Bruk din egen vurdering og evne til å spørre om retningen i disse situasjonene. Kartdatabasen på mediene den er lagret på har de ferskeste kartdata som var tilgjengelig på produksjonstidspunktet. På grunn av endringer av gater og strøk, kan det være situasjoner der navigasjonssystemet ikke greier å føre deg til det ønskede reisemålet. I disse tilfellene må du bruke din egen vurdering. Kartdatabasen er designet for å foreslå ruter. Den tar ikke hensyn til hvor relativt trygg den foreslåtte ruten er, eller faktorer som kan påvirke tiden du trenger for å nå reisemålet. Databasen tar ikke hensyn til stengte veier eller veiarbeid, veiegenskaper (dvs. veidekke, stigning eller fall, vekt- og høyderestriksjoner osv.), trafikkork, værforhold eller andre faktorer som kan påvirke tryggheten eller tiden på kjøringen. Bruk din personlige vurdering dersom navigasjonssystemet ikke er i stand til å gi deg en alternativ rute. Det kan være situasjoner der navigasjonssystemet kan vise feil posisjon for bilen. Bruk din egen kjørevurdering i denne situasjonen og ta hensyn til de gjeldende kjøreforholdene. Vær oppmerksom på at i denne situasjonen bør navigasjonssystemet korrigere bilens posisjon automatisk, men det kan være tilfeller der du må korrigere posisjonen selv. I så fall må du stoppe bilen på en trygg og lovlig måte og sted før du prøver å gjøre det. Forsikre deg om at volumet på skjermen står på et nivå som gjør at du kan høre trafikken og utrykningskjøretøyer. Hvis du kjører uten å være i stand til å høre lyder utenfra kan det føre til en ulykke. Du må forsikre deg om at eventuelle andre personer som skal bruke navigasjonssystemet leser disse forholdsreglene og følger instruksene nøye. Hvis det er noe i håndboken som du ikke forstår, eller hvis du er usikker på hvordan du skal bruke navigasjonssystemet, må du ta kontakt med en autorisert ALPINErepresentant før du bruker navigasjonssystemet. Korrekt kasting av dette produktet Produktet som du har kjøpt leveres i samsvar med EU-direktiv 2002/96 EC om elektrisk og elektronisk avfall. Det er derfor trykket et symbol med en krysset ut søppelbøtte på produktet. Dette gjelder alle EU-medlemsland og betyr at produktet ikke kan kastes sammen med vanlig husholdningsavfall. Produktet må kastes i samsvar med lokale forskrifter på bestemte innsamlingssteder. Hvis du kaster det sammen med vanlig husholdningsavfall er det skadelig for miljøet. Du kan få mer informasjon fra lokale avfallsmyndigheter eller fra forhandleren du kjøpte produktet fra. 2
3 2 Advarsler Punkter du bør merke deg for sikker bruk Les håndbøkene for denne enheten og systemkomponentene nøye før du bruker navigasjonssystemet. De inneholder instrukser om hvordan du bruker systemet på en trygg og effektiv måte. ALPINE kan ikke holdes ansvarlig for problemer som oppstår fordi instruksene i disse håndbøkene ikke følges. Denne håndboken bruker forskjellige bildesymboler for å vise deg hvordan du bruker produktet trygt og for å gjøre deg oppmerksom på mulige farer som følger fra feil tilkoplinger og bruk. Disse bildene har følgende betydning. Det er viktig å forstå betydningen bildesymbolene for å bruke denne håndboken og systemet på korrekt måte. Betydning av bildesymboler Advarsel Forsiktig Viktige instruksjoner Hvis du ikke tar hensyn til dem, kan det føre til alvorlig personskade eller død. Viktige instruksjoner Hvis du ikke tar hensyn til dem, kan det føre til personskade eller betydelige materielle skader. 2.1 Advarsel DU MÅ IKKE BRUKE NOEN FUNKSJON SOM TAR DIN OPPMERKSOMHET VEKK FRA TRYGG KJØRING AV BILEN. Enhver funksjon som krever langvarig oppmerksomhet må bare utføres etter at bilen står helt stille. Stans alltid bilen på et trygt sted før du utfører disse funksjonene. Unnlater du å gjøre dette, kan det skje en ulykke. MÅ IKKE DEMONTERES ELLER ENDRES. Hvis du gjør det, kan det føre til en ulykke, brann eller elektrisk støt. SMÅ GJENSTANDER, SOM BATTERIER, MÅ HOLDES UTENFOR REKKEVIDDE AV BARN. Hvis de svelges kan det føre til alvorlig personskade. Hvis de svelges, må lege oppsøkes umiddelbart. BRUK DETTE PRODUKTET SOM ANVIST. Annen bruk enn det den er beregnet for kan føre til brann, elektrisk støt eller annen skade. IKKE PLASSER HENDER, FINGRE ELLER FREMMEDLEGEMER I SPREKKER ELLER ÅPNINGER. Det kan føre til personskade eller skade på produktet. SE MINST MULIG PÅ SKJERMEN UNDER KJØRING. Dette kan forstyrre føreren slik at han ikke ser hva som skjer foran bilen, og en ulykke kan oppstå. 3
4 IKKE FØLG RUTEFORSLAG HVIS NAVIGASJONSSYSTEMET BER DEG OM Å UTFØRE EN MANØVER SOM ER UTRYGG ELLER ULOVLIG, ELLER SOM FØRER DEG TIL EN UTRYGG SITUASJON ELLER OMRÅDE. Dette produktet er ikke en erstatning for din egen sunne fornuft. Ruteforslag som gis av dette systemet kan aldri erstatte lokale trafikkreguleringer eller din personlige vurdering eller kunnskap om hvor det er trygt å kjøre. 2.2 Forsiktig STOPP BRUK ØYEBLIKKELIG HVIS DET OPPSTÅR ET PROBLEM. Hvis ikke kan det føre til personskade eller skade på produktet. Returner det til en autorisert ALPINE-forhandler eller nærmeste ALPINE Service Centre for reparasjon. HOLD FINGRENE UNNA NÅR DET MOTORISERTE FRONTPANELET ELLER DEN BEVEGELIGE SKJERMEN ER I BEVEGELSE. Hvis ikke kan det føre til personskade eller skade på produktet. Temperatur Sørg for at temperaturen innvendig i kjøretøyet ligger på mellom -10 C (+14 F) og +50 C (+122 F) før du slår på enheten. Utskifting av sikring Når du skifter ut sikringen(e), må den nye sikringen ha samme strømstyrke som det som vises i sikringsholderen. Hvis sikringen(e) går mer enn én gang, må du kontrollere alle elektriske tilkoplinger nøye for kortslutning. Du må også få spenningsregulatoren i kjøretøyet sjekket. Vedlikeholde enheten Hvis du har problemer, må du ikke prøve å reparere enheten på egenhånd. Returner det til en autorisert ALPINE-forhandler eller nærmeste ALPINE Service Station for vedlikehold. Installasjonssted Sørg for at NVE-M300P Navigasjonsenhet ikke utsettes for: Direkte sollys og varme Høy luftfuktighet Ekstreme mengder med støv Ekstreme vibrasjoner 4
5 3 Lisensavtale for sluttbrukere 1. Avtalens parter 1.1. Denne avtalen er inngått av og mellom Nav N Go Kft. (registrert adresse: 23 Bérc utca, H-1016 Budapest, Ungarn. Firmanummer: ) som lisensgiveren (heretter kalt "Lisensgiver") og du som brukeren (heretter kalt "Bruker", Bruker og Lisensgiver kalles samlet "Partene") for bruk av programvareproduktet som er spesifisert i denne avtalen. 2. Avtalens inngåelse 2.1. Partene er innforstått med at denne avtalen anses å være inngått mellom dem uten at Partene har undertegnet avtalen Brukeren er innforstått med at å ta i bruk hele eller deler av programvaren som denne avtalen omfatter (avsnitt 4), samt enhver grad av bruk, installasjon av programvaren på en datamaskin eller annen type maskinvare, montering av maskinvaren i et kjøretøy, trykking på "Godta"-knappen, som vises ved installasjon eller bruk av denne programvaren (heretter kalt "Bruk"), regnes som at Bruker har godtatt vilkårene og betingelsene i denne avtalen som rettslig bindende Denne avtalen gir ingen rettighet til den personen som urettmessig anskaffer, bruker, installerer på datamaskin, monterer i kjøretøy eller bruker programvaren på noen måte. 3. Gjeldende lover 3.1. For alle problemer som ikke reguleres av denne avtalen, skal lovene i republikken Ungarn gjelde, med spesielt hensyn til Statsborgerloven fra 1959, kapittel IV, og Åndsverkloven (åvl) fra 1999, kapittel LXXVI Den originale språkversjonen av denne avtalen er den ungarske versjonen. Denne avtalen har også andre språkversjoner. Hvis en konflikt oppstår skal den ungarske versjonen råde. 4. Avtalens formål 4.1. Formålet med denne Avtalen skal være for navigasjonsveiledningsprogramvaren til Lisensgiveren (heretter kalt "Programvare") Programvaren skal inkludere dataprogrammet, dets fullstendige dokumentasjon, den medfølgende kartdatabasen og eventuelt tredjepartsinnhold og -tjenester som er tilgjengelige gjennom programvaren (heretter kalt "Database") Programvaren inneholder all form for synliggjøring, lagring, dekoding, samt den trykte, elektroniske eller billedmessige synliggjøring og lagring, i tillegg til objektkoden og kildekoden, videre all udefinerbar form for synliggjøring, lagring og koding som ikke lar seg bestemme på forhånd, samt alle slags databærere Programvaren omfatter også korreksjoner av feil, tilføyelser, oppdateringer av brukeren etterfulgt av inngåelse av denne avtalen. 5. Opphavsrettens eier 5.1. Alle eiendomsrettigheter tilknyttet opphavsretten av programvaren er utelukkende forbeholdt Lisensgiveren, med mindre noe annet er lovfestet eller avtalefestet Opphavsrettigheter omfatter hele programvaren, samt alle enkeltdelene hver for seg Databasen utgjør en del av Programvaren. Databasens lisenseier(e) er en tredjepart, en fysisk eller juridisk person som er nærmere bestemt i vedlegget til denne avtalen, eller under programvarens menypunkt "Om" (heretter kalt Databasens Lisenseier). Brukerveiledningen til programvaren inneholder navnet på menyalternativet hvor alle eierne av databaseelementene er oppført. Lisensgiveren erklærer at han besitter de nødvendige berettigelsene fra Lisensgiveren til bruk og overdragelse av databasens bruksrettighet i samsvar med denne avtalen. Ved inngåelse og medhold av denne avtalen representeres Databasens Lisenseier av Lisensgiveren ovenfor Brukeren Ved å sluttføre denne Avtalen skal Lisensgiveren holde tilbake alle rettigheter som er sikret i Programvaren, utenom de som Brukeren har rett til i henhold til uttrykkelige lovregler eller de i denne Avtalen. 5
6 6. Brukerrettigheter 6.1. Brukeren har rett til å installere programvaren på én maskinvareenhet (stasjonær, håndholdt, bærbar datamaskin, navigasjonsenhet) og kjøre og bruke én kopi av programvaren eller en forhåndsinstallert kopi av programvaren derpå Brukeren har rett til å lage en sikkerhetskopi av programvaren. Men i tilfelle programvaren kan brukes selvstendig etter installering uten den opprinnelige databæreren, vil kopien på den opprinnelige databæreren bli ansett som sikkerhetskopi. I motsatt tilfelle har Brukeren rett til å bruke sikkerhetskopien kun hvis programvarens originale kopieksemplar ikke er egnet til riktig og rettmessig bruk og at dette er hevet over tvil og kan bevises. 7. Begrensninger av bruk 7.1. Brukeren har ikke rett til å multiplisere programvaren (ta en kopi derav); til å leie ut, lease, omsette, overgi den til en tredje person mot eller uten vederlag; til å oversette programvaren (inkludert oversettelse til et annet programspråk); til å dekompilere programvaren; til å unngå beskyttelsen av programvaren eller til å tilpasse, omgå eller unngå en slik beskyttelse gjennom teknologi eller på andre måter; til å modifisere, legge til noe, omarbeide, demontere hele programvaren eller deler av den. Programvaren kan ikke monteres, integreres eller brukes sammen med en annen programvare, selv ikke når dette er nødvendig for at programvaren skal kunne fungere sammen med et annet program; bortsett fra å bruke dataprogrammet, å hente informasjon fra databasen som en del av programvaren, dekompilere databasen, bruke, kopiere, endre, utvide, forvandle hele databasen eller deler av den, eller noen grupper data lagret i den, eller installere den i et annet produkt eller lignende, bruke den i et annet brukt eller overføre den, selv ikke når dette er nødvendig for at databasen skal kunne fungere sammen med et annet produkt Brukeren skal kun bruke innholdet som er tilgjengelig gjennom programvaren og levert av tredjeparter, og dataen som er mottatt gjennom tjenestene som er levert av tredjeparter (inkludert men ikke begrenset til trafikkdata som er mottatt fra RDS TMCtrafikkinformasjonstjenesten) for hans/hennes egen personlige fordel og på egen risiko. Det er strengt forbudt å lagre, overføre eller distribuere disse dataene eller innholdet, eller avsløre dem i sin helhet eller deler til offentligheten i noe format, eller laste de ned fra produktet. 8. Ikke-garanti, ansvarsbegrensning 8.1. Lisensgiveren opplyser Brukeren om at Lisensgiveren ikke garanterer at programvaren er feilfri, til tross for at produksjon av programvaren ble gjennomført med en størst mulig grundighet, tatt programvarens karakter og de tekniske begrensningene i betraktning. Lisensgiveren er ikke pålagt noe avtalefestet ansvar for at programvaren skal være helt feilfri Lisensgiveren garanterer ikke at programvaren er egnet til formål bestemt av Lisensgiveren eller av Brukeren. Lisensgiveren garanterer ikke at programvaren kan samarbeide med andre systemer, utstyr eller produkt (f.eks. programvare eller maskinvare) Lisensgiveren er ikke ansvarlig for skader oppstått som følge av feil i programvaren (inkludert feil i dataprogrammet, i dokumentasjonen og i databasen) Lisensgiveren er ikke ansvarlig for skader oppstått som følge av at programvaren ikke kan anvendes til et bestemt formål eller som følge av feil eller mangelfullt samarbeid med et annet system, utstyr eller produkt (f.eks. programvare eller maskinvare) Med denne avtalen gjør Lisensgiveren Brukeren uttrykkelig oppmerksom på at ved all form for bruk av programvaren i trafikk er Brukeren ansvarlig for overholdelse av trafikkreglene (med spesielt hensyn til de obligatoriske, eller fornuftige og nyttige forholdsreglene, i tillegg til den nødvendige og passelige oppmerksomheten, særskilt ved bruk av programvaren); Lisensgiveren tar ikke ansvar for skader som oppstår i forbindelse med bruk av programvaren i trafikksituasjoner. 6
7 8.6. Ved inngåelse av denne avtalen er Brukeren uttrykkelig innforstått med opplysningen under punkt Følger av lovbrudd 9.1. Lisensgiveren opplyser Brukeren om at i tilfelle brudd på Lisensgiverens opphavsrettighet kan Lisensgiveren i henhold til Åndsverkloven (åvl) kreve: kan kreve opphør av lovbruddet og forbud mot videre lovbrudd; kan kreve oppreisning (også i offentligheten på lovbryterens bekostning) kan kreve tilbakebetaling av inntekter skaffet gjennom lovbruddet (enten via offentlig omtale, på bekostning av lovbryteren); kan kreve at det skal gjøres slutt på den lovbrytende situasjonen, og at den opprinnelige situasjonen før lovbruddet skal gjenopprettes på bekostning av lovbryteren. Lisensgiveren kan kreve tilintetgjørelse av middelet eller materialet, eller alt det som er oppstått ved lovbruddet; dessuten kan Lisensgiveren kreve erstatning Partene sier seg enig i at over alle tvister i forbindelse med denne avtalen avhengig av sakens omfang og grunnlag er kriminelle i henhold til straffeloven fra 1978, kapittel IV, som kan påfølge to år i fengsel i vanlige saker og opptil åtte år i fengsel i enkelte saker Innhold og tjenester levert av tredjeparter Lisensgiveren er herved ekskludert fra sitt eget erstatningsansvar for database i programvaren og ethvert innhold eller tjeneste som er levert av en tredjepart ved bruk av databasen. Lisensgiveren garanterer ikke kvaliteten, egnelsen og nøyaktigheten for et spesifikk formål eller områdedekning av produktet eller tjenesten eller tilgjengeligheten til tjenesten, og ekskluderer spesielt ethvert erstatningsansvar for tjenesten og eventuelle skader som oppstår som følge av tjenesten eller for fullstendig avbrytning av tjenesten. Den relevante informasjonen og data i forbindelse med innholdet og tjenestene som leveres av tredjeparter er tilgjengelig på Brukeren vedkjenner herved at innholdet og tjenestene som leveres av tredjeparter kun kan brukes på brukerens egen risiko og for brukerens personlige fordel Innhold og tjenester levert av Lisensgiveren eller en agent av Lisensgiveren Lisensgiveren eller en kontraktmessig partner kan tilby ulike produkter og tjenester for brukeren gjennom Brukeren kan kun bruke disse tjenestene når brukeren har lest og forstått de(n) relevante lisensavtalen(e) for sluttbrukere på og brukeren er forpliktet å bruke tjenestene i henhold til vilkårene og betingelsene i disse Partene godtar herved at - avhengig av av handlingens natur - enten Pest Central District Court (Pesti Központi Kerületi Bíróság) eller Metropolitan Court of Budapest (tingretten i Budapest - Fıvárosi Bíróság) vil ha eksklusiv jurisdiksjon over tvister som oppstår i forbindelse med denne avtalen. 7
8 4 Merknad om kopibeskyttelse Produktet og informasjonen heri kan endres uten forvarsel. Håndboken kan ikke reproduseres eller overføres i noen form, helt eller delvis, verken elektronisk eller mekanisk, inkludert fotokopiering og opptak, uten uttrykkelig skriftlig tillatelse fra Alpine Electronics (Europe) GmbH Alpine Electronics (Europe) GmbH NAVTEQ. Med enerett. Albania: 2005 NAVTEQ. Med enerett. Andorra: 1993 NAVTEQ. Med enerett. Østerrike: 1996 NAVTEQ. Med enerett. Hviterussland: 2008 NAVTEQ. Med enerett. Belgia: 1995 NAVTEQ. Med enerett. Bosnia-Hercegovina: 2005 NAVTEQ. Med enerett. Bulgaria: 2005 NAVTEQ. Med enerett. Kroatia: 2005 NAVTEQ. Med enerett. Tsjekkia: 2002 NAVTEQ. Med enerett. Danmark: 1997 NAVTEQ. Med enerett. Estland: 2005 NAVTEQ. Med enerett. Finland: 2001 NAVTEQ. Med enerett. Frankrike: 1993 NAVTEQ. Med enerett. Tidligere jugoslavisk republikk av Makedonia: 2008 NAVTEQ. Med enerett. Tyskland: 1993 NAVTEQ. Med enerett. Gibraltar: 2008 NAVTEQ. Med enerett. Hellas: 2003 NAVTEQ. Med enerett. Ungarn: 2004 NAVTEQ. Med enerett. Italia: 1994 NAVTEQ. Med enerett. Latvia: 2005 NAVTEQ. Med enerett. Liechtenstein: 1996 NAVTEQ. Med enerett. Litauen: 2005 NAVTEQ. Med enerett. Luxembourg: 1996 NAVTEQ. Med enerett. Moldova: 2008 NAVTEQ. Med enerett. Monaco: 1993 NAVTEQ. Med enerett. Montenegro: 2005 NAVTEQ. Med enerett. Norge: 2001 NAVTEQ. Med enerett. Polen: 2004 NAVTEQ. Med enerett. Portugal: 1997 NAVTEQ. Med enerett. Irland: 1993 NAVTEQ. Med enerett. Romania: 2005 NAVTEQ. Med enerett. San Marino: 1994 NAVTEQ. Med enerett. Serbia: 2005 NAVTEQ. Med enerett. Slovakia: 2002 NAVTEQ. Med enerett. Slovenia: 2004 NAVTEQ. Med enerett. Spania: 1997 NAVTEQ. Med enerett. Sverige: 1994 NAVTEQ. Med enerett. Sveits: 1996 NAVTEQ. Med enerett. Nederland: 1993 NAVTEQ. Med enerett. Tyrkia: 2008 NAVTEQ. Med enerett. Ukraina: 2008 NAVTEQ. Med enerett. Storbritannia: 1993 NAVTEQ. Med enerett. Vatikanet: 1994 NAVTEQ. Med enerett. Med enerett. 8
9 5 Innholdsfortegnelse 1 Viktig informasjon Advarsler Advarsel Forsiktig Lisensavtale for sluttbrukere Merknad om kopibeskyttelse Innholdsfortegnelse Komme i gang med Alpine Navigation Software Knapper og andre kontroller på skjermen Bruke tastaturene Permanente knapper (Meny, Tilbake, Skjermkontroll og Kart) Bruke kartet Manipulere kartet Baneinformasjon og Veiskilt Statusinformasjon og skjulte kontroller på kartet Bruke markøren (den valgte kartplasseringen) Alpine Navigation Software-konsepter Auto zoom Posisjonsmerker Gjeldende GPS-posisjon og Posisjonssperre Gå tilbake til normal navigasjon Valgte plassering (markør) Fargeprofiler for dag og natt Fargemal i tunneler Rutekalkulering og rekalkulering Svingliste (Reiserute) Sporlogger Rutedemonstrasjon POI (interessepunkt) Veisikkerhetskameraer Fartsgrense-advarsel TMC (Traffic Message Channel) Navigere med Alpine Navigation Software Velge destinasjonen for en rute Velge markøren som destinasjon Taste inn en adresse eller deler av en adresse Taste inn en adresse Skrive inn en adresse hvis husnummereringen har startet på nytt Skrive inn en adresse uten å kjenne distriktet/forstaden
10 Velge et veikryss som destinasjon Velge et bysentrum som destinasjon Taste inn en adresse med et postnummer Tips om hvordan du kan raskt kan taste inn adresser Velge Hjem-adressen Velge destinasjonen fra favorittene dine Velge destinasjonen fra POI Velge destinasjonen fra loggen Velge destinasjonen ved å taste inn koordinatene Opprette en flerpunktsrute (sette inn et veipunkt) Redigere ruten Se på simuleringen av ruten Sette den aktive ruten i pause Slette neste veipunkt fra ruten Slette den aktive ruten Bruke sporlogger Lagre den aktive ruten Laste inn en lagret rute Referanseveiledning Kart-skjerm Ikonene på kartet Indikator for Kvalitet på GPS-posisjon og Sporlogg Neste rutehendelse (Forhåndsvisning av sving-felt) Objekter på kartet Gater og veier D-objekttyper Elementer i den aktive ruten Markørmeny Ruteinformasjon-skjermen Turinformasjon-skjermen Reisedatamaskin-skjermen TMC-hendelse-skjerm GPS-data-skjermbilde Destinasjon-meny Rutemeny Endre-meny Behandle Favoritter Behandle POI Behandle Lagrede ruter Behandle sporlogger Innstillinger-meny
11 8.5.1 Innstillinger for kart-skjerm Lydoppsett Alternativer for ruteplanlegging Regionale innstillinger Skjermjustering Navigeringsinnstillinger Advarsel-innstillinger GPS TMC Sporlogg-innstillinger Administrering av brukerdata Ordliste I esken Tilbehør Valgfritt tilbehør Spesifikasjoner
12 6 Komme i gang med Alpine Navigation Software Alpine Navigation Software er optimert for bruk i bilen. Du kan bruke den ved ganske enkelt å peke på skjermknappene og på kartet med fingertuppene. Alpine Navigation Software kan planlegge ruter over hele kartsamlingen som er installert; du trenger ikke å bytte kart eller bytte til et lite detaljert, generelt kart for å navigere mellom kartsegmenter eller land. Oppgaver Dobbeltpeke på skjermen Peke og holde skjermen Instruksjoner Du trenger ikke peke på skjermen to ganger for handlinger. Med knapper og kontroller er det nok å peke én gang. Du trenger ikke å gjøre dette for å få tilgang til grunnleggende navigasjonsfunksjoner. Pek på og hold følgende knapper inne for å bruke ekstra funksjoner: Pek og hold på liste- og menyskjermene: Navigeringsmenyen vises. Pek og hold på hvilken som helst av,,,, og -knappene på Kart-skjermen: Du kan rotere, vippe eller skalere kartet kontinuerlig. Pek og hold på tastaturskjermene: du kan raskt slette flere tegn. Pek og hold eller i lange lister: Du kan bla kontinuerlig i sidene. Håndbevegelser (dra og slipp) Du trenger ikke håndbevegelser for å få tilgang til grunnleggende navigasjonsfunksjoner. Du må kun dra og slippe skjermen i tilfeller som: Flytte håndtaket på en glider. Flytte kartet: ta tak i kartet, og flytt det i ønsket retning. Snarvei for å åpne Kart-skjermen: før fingeren din fra nedre høyre hjørne av skjermen til nedre venstre hjørne. Snarvei for å åpne Navigeringsmenyen: før fingeren din fra øvre høyre hjørne av skjermen til øvre venstre hjørne. 12
13 Begynne å bruke Alpine Navigation Software Når du slår på NVE-M300P Navigasjonsenhet for første gang, gjør følgende: 1. Velg det skriftlige språket for grensesnittet i programmet. Du kan endre dette senere i Innstillinger (sidenr. 64). 2. Velg språket og høyttaleren som brukes for stemmeveiledningsmeldinger. Du kan endre dette senere i Innstillinger (sidenr. 64). 3. Les og godta Lisensavtale for sluttbrukere (sidenr. 5). Etter dette vises Navigeringsmenyen, og du kan begynne å bruke Alpine Navigation Software. Navigeringsmenyen: Den vanligste måten Alpine Navigation Software brukes på er å velge en destinasjon og starte navigeringen. Du kan velge destinasjonen din på følgende måter: Bruk den valgte plasseringen på kartet (markøren) (sidenr. 28). Tast inn hele adressen eller deler av en adresse, for eksempel et gatenavn uten et husnummer eller navnene på to kryssende gater (sidenr. 29). Tast inn en adresse med postnummer (sidenr. 34). På denne måten trenger du ikke å velge navnet på tettstedet, og det kan være raskere å søke etter gatenavn. Bruk koordinater (sidenr. 37) Bruk en lagret plassering: en favoritt (sidenr. 35) et POI (sidenr. 35) loggen for tidligere valgte destinasjoner og veipunkter (sidenr. 36) 13
14 6.1 Knapper og andre kontroller på skjermen Når du bruker Alpine Navigation Software, peker du vanligvis på knappene på berøringsskjermen. Du trenger kun å bekrefte valg eller endringer i Alpine Navigation Software hvis programmet må starte på nytt, en stor rekonfigurasjon må utføres eller du holder på å miste noe data eller innstillinger. Hvis ikke, lagrer Alpine Navigation Software valgene dine og bruker de nye innstillingene uten bekreftelse straks du bruker kontrollene. Knapp Ikon Type Eksempel Beskrivelse Slik bruker du den Pek på den for å starte en funksjon, åpne en ny skjerm eller sette en parameter. Viser statusinformasjon. Pek én gang. Noen ikoner fungerer også som en knapp. Pek på dem én gang. Liste Når du må velge fra flere alternativer, vises de i en liste. Beveg deg mellom sidene med og - knappene og pek på verdien du vil bruke. Glider Når en funksjon har flere forskjellige verdier uten navn, viser Alpine Navigation Software en indikator på et mål som viser og setter en verdi fra en rekkevidde. Dra håndtaket for å flytte glideren til sin nye posisjon. Pek på glideren hvis du vil at håndtaket skal vises; tappen hopper dit. Bryter, Når det kun finnes to alternativer, viser et kryss om funksjonen er aktivert. Pek på den for å slå på eller av bryteren. Virtuelt tastatur Alfabetiske og alfanumeriske tastatur for å taste inn tekst og tall. En tast er en knapp på berøringsskjermen. 14
15 6.1.1 Bruke tastaturene Du trenger kun å taste inn bokstaver eller tall i Alpine Navigation Software når du ikke kan unngå det. Du kan bruke fingertuppene til å skrive på fullskjermtastaturene, og du kan bytte mellom ulike tastaturoppsett, for eksempel ABC, QWERTY eller numerisk. Oppgave Bytte til et annet layout for tastatur, for eksempel fra et engelsk QWERTY-tastatur til et gresk tastatur Korrigere inntastingen på tastaturet Pek på tastaturtyper. Detaljer, og velg fra listen over tilgjengelige Alpine Navigation Software husker ditt siste tastaturvalg, og viser det neste gang du må skrive inn data. Legge til et mellomrom, for eksempel mellom et fornavn og etternavn, eller gatenavn som består av flere ord Taste inn symboler Pek på for å fjerne unødvendige tegn. Pek og hold knappen for å slette hele strengen. Trykk på. Fullføre inntastingen Pek på for å bytte til et tastatur med symboler. Trykk på Permanente knapper (Meny, Tilbake, Skjermkontroll og Kart) Det finnes knapper som befinner seg på samme sted på de fleste skjermer med NVE-M300P Navigasjonsenhet. Meny-knapp ( ) Trykk på denne knappen for å åpne navigasjonsmenyen til NVE-M300P Navigasjonsenhet. Tilbake-knapp ( ) Pek på denne knappen for å gå tilbake til forrige skjerm. Pek og hold denne knappen for å gå tilbake til Navigeringsmenyen. Skjermkontroll-knapp ( ) Trykk på denne knappen for å åpne kontrollen over NVE-M300P Navigasjonsenhet på din Alpine hovedenhet. 15
16 Kart-knapp ( ) Denne knappen endrer funksjon etter sammenhengen. Den har flere funksjoner som beskrevet under: Sammenheng Programmet viser en annen skjerm enn Kart-skjermen. Pek på Funksjon for å åpne Kart-skjermen. Kart-skjermen er åpen men starten på den aktive ruten er ikke den aktuelle GPS-posisjonen. Pek på for å hoppe til startpunktet i den anbefalte ruten. Kartet flyttes eller roteres, det følger ikke den aktuelle GPS-posisjonen og/eller det roteres ikke automatisk. Pek på for å flytte kartet tilbake til nåværende GPSposisjon. Hvis kartet har blitt rotert, er også automatisk kartrotasjon aktivert på nytt. Kartet er den aktuelle GPSposisjonen med automatisk kartrotering (normal navigering). Pek på for å gjenta den aktuelle stemmeinstruksjonen. Avstanden oppdateres til alltid å beskrive den aktuelle situasjonen. Dette betyr at du kan gå tilbake til Kart-skjermen fra en annen skjerm med ett trykk på denne knappen. Noen ganger må du derimot peke på knappen flere ganger for å spille av den aktuelle stemmeinstruksjonen. 6.2 Bruke kartet Kart-skjermen er den skjermen på Alpine Navigation Software som brukes oftest. Den er tilgjengelig fra andre skjermer ved å peke på. For mer informasjon om kart-skjermen, se sidenr
17 6.2.1 Manipulere kartet Posisjonspunkter på kartet: Gjeldende GPS-posisjon: (sidenr. 21) Valgte plassering (markør): (sidenr. 22) Følgende kontroller hjelper deg med å tilpasse kartvisningen for best å møte behovene dine. De fleste av disse kontrollene vises kun hvis du peker én gang på skjermen, og forsvinner etter et par sekunders inaktivitet. Handling Knapp(er) Beskrivelse Flytte kartet med dra og slipp Ingen knapper Du kan flytte kartet i hvilken som helst retning: Pek og og hold kartet, og flytt fingeren i den retningen du vil flytte kartet til. Hvis GPS-posisjonen er tilgjengelig, og du har flyttet Zoome inn og ut Vippe opp og ned Rotere til venstre og høyre,,, kartet, vises -knappen. Pek på denne knappen for å gå tilbake til GPS-posisjonen. Endrer hvor mye av kartet som vises på skjermen. Alpine Navigation Software bruker vektorkart av høy kvalitet, som lar deg se kartet med ulike zoomnivåer, alltid med optimert innhold. Enheten viser alltid gatenavn og annen tekst med samme skriftstørrelse, aldri opp-ned, og du ser bare de gatene og objektene du har behov for. Kartskalering har ulike grenser i 2D- og i 3Dkartvisningsmodiene. Endrer den vertikale visningsvinkelen på kartet i 3Dmodus. Endrer den horisontale visningsvinkelen på kartet i 3Dmodus, eller i rotert 2D-modus. Når GPS-posisjonering er tilgjengelig, roterer Alpine Navigation Software alltid kartet slik at toppen av kartet vender mot reiseretningen (Spor-opp-orientering). Du kan gå bort fra Spor-opp med disse knappene. Hvis GPS-posisjonen er tilgjengelig, og du har rotert Visningsmodi,, kartet, pek på for å gjenaktivere den automatiske roteringen av kartet. Gir deg følgende kartperspektiver i Alpine Navigation Software: klassisk topp-ned-visning (2D), toppen av kartet står alltid imot nord topp-ned-visning (2D), toppen av kartet peker alltid i den aktuelle kjøreretningen 17
18 Handling Knapp(er) Beskrivelse perspektivvisning (3D), toppen av kartet peker alltid i den aktuelle kjøreretningen Multifunksjonell knapp. Kartskala Vis startposisjon / gå tilbake til GPS-posisjon / gjenta stemmeinstruksjon. Se sidenr. 15 for mer informasjon. Alpine Navigation Software viser skalaen på kartet i 2Dmodus Baneinformasjon og Veiskilt Når du navigerer på veier med flere kjørebaner, er det viktig at du bruker rett bane slik at du kan følge den anbefalte ruten. Hvis baneinformasjonen er tilgjengelig i kartdataen, viser Alpine Navigation Software banene og deres retninger ved hjelp av små piler nederst i kartet. Piler i gult representerer banene du må bruke. Når ytterligere informasjon er tilgjengelig, erstatter veiskilt pilene. Veiskilt vises alltid på toppen av kartet. Fargen og stilen på veiskiltene ligner ekte veiskilt som du ser langs veien. De viser tilgjengelige destinasjoner og nummeret på veien som banen går til. Alle veiskilt ser like ut når du kjører uten en rute. Når du navigerer en rute, vises kun det veiskiltet som peker til banen(e) som skal tas, i levende farger mens alle andre mørklegges Statusinformasjon og skjulte kontroller på kartet Følgende informasjon vises i øvre venstre hjørne, Forhåndsvisning av sving-feltet. Når du peker på dette området, varierer resultatet av informasjonen som vises for øyeblikket. Ikon Informasjon Detaljer Handling, Hvis ikonet er et statisk bilde, er rutekalkulering nødvendig Hvis ikonet er animert, pågår rekalkulering av ruten Neste rutehendelse (neste manøver) GPS-posisjon og en aktiv rute er tilgjengelig, men automatisk ruteavviksrekalkulering er slått av, og du avviket fra ruten. Alpine Navigation Software kalkulerer eller rekalkulerer ruten. GPS-posisjon og en aktiv rute er tilgjengelig, og du navigerer den anbefalte ruten. Dette området gir deg informasjon om type og avstand for neste rutehendelse. Pek i dette området for få Alpine Navigation Software til å kalkulere den anbefalte ruten på nytt. Automatisk ruteavvik rekalkulering er også aktivert. Ingenting skjer hvis du peker på dette området i skjermen. Pek på dette området for å åpne Ruteinformasjonskjermen. 18
19 Følgende informasjon er synlig i de tre datafeltene som vises på kartskjermen. Pek i dette området for å åpne Tur-informasjon-skjermen hvor du kan velge hvilke verdier som skal vises i disse tre feltene. Når det ikke er en aktiv rute, viser disse feltene følgende informasjon: nåværende hastighet, kompass og gjeldende tid på dagen. Ikon Type Mer informasjon Kompass Viser retningen du reiser imot både når kartet er automatisk rotert, og når kartet alltid viser mot nord. Fartsinformasjon Det er fartsverdier som kan vises: Nåværende hastighet Fartsgrense på gjeldende vei Tidsinformasjon Det er tidsverdier som kan vises: Lokaltid Gjenværende tid for å nå destinasjonen Gjenværende tid for å nå neste veipunkt Antatt ankomsttid ved destinasjonen Antatt ankomsttid ved neste veipunkt Avstandsinformas jon Det er avstandsverdier som kan vises: Gjenværende avstand for å nå destinasjonen Gjenværende avstand for å nå neste veipunkt Nåværende høydegrad Området i nedre venstre hjørne er et kombinert statusindikatorfelt. Pek på dette området for å åpne GPS data-skjermen (sidenr. 53). Ikon Status for Mer informasjon Kvalitet på GPSposisjon Et høyere antall tente linjer indikerer bedre GPS-posisjon snøyaktighet. Sporlogg spiller inn Alpine Navigation Software tar opp en sporlogg når GPSposisjon er tilgjengelig. 19
20 6.2.4 Bruke markøren (den valgte kartplasseringen) Først plasserer du markøren på den valgte kartplasseringen med et av følgende alternativer: Bruk Destinasjon.menyen for å velge en plassering. Kartet kommer tilbake med det valgte punktet (markøren) i midten, og Markør-menyen vises med de valgte alternativene. Pek på skjermen og pek igjen for å plassere markøren ved den valgte plasseringen. Pek nå på Du kan utføre følgende handlinger: Knapp for å åpne markørmenyen. Beskrivelse Oppretter en ny rute med markøren som destinasjonen. Den forrige ruten (hvis denne finnes) slettes. Åpner Markør-menyen i full skjerm med alle tilgjengelige alternativer. Plasseringen til markøren lagres som Hjem-adressen. Markøren er lagret som en bruker-poi. Velg POI-gruppen og gi POI-et et navn, velg deretter et passende ikon, angi et telefonnummer og ekstra informasjon hvis du vil. Markøren blir startpunktet for ruten. Dette betyr at ruten ikke startes fra nåværende GPS-posisjon, og automatisk Ruteavvik-rekalkulering må slås av for å beholde det valgte punktet som startpunktet. Denne knappen ligner på -knappen, men en ny skjerm blir åpnet, og ruten kalkuleres med alle mulige rutekalkuleringsmetoder (Rask, Kort, Økonomisk og Enkel). Se resultatene, og velg en av rutene som skal navigeres. Markøren legges til den aktive ruten som et mellomliggende rutepunkt, dvs. et punkt som skal nås før destinasjonen. Hvis det allerede er et veipunkt i ruten, åpnes Endre rute-skjermen for å la deg bestemme hvor det nye veipunktet skal vises i ruten. Plasseringen av markøren legges til i listen over ofte besøkte destinasjoner, såkalte Favoritter. Du kan gi Favoritten et navn. 20
21 6.3 Alpine Navigation Software-konsepter Auto zoom Auto zoom gir mye mer enn bare en vanlig automatisk zoomfunksjon: Mens du følger en rute som er kalkulert av Alpine Navigation Software: Når du nærmer deg en sving, zoomes det inn og visningsvinkelen heves slik at du enkelt kan kjenne igjen manøveren din ved neste kryss. Hvis neste sving er langt unna, zoomes kartet ut, og visningsvinkelen legges flat slik at du kan se veien fremfor deg. Når du kjører uten aktiv rute i Alpine Navigation Software: Auto zoom vil zoome inn hvis du kjører sakte, og zoome ut når du kjører i høy hastighet Posisjonsmerker Gjeldende GPS-posisjon og Posisjonssperre Når din GPS-posisjon er tilgjengelig, markerer Alpine Navigation Software din gjeldende posisjon med -ikonet på kartet. Den nøyaktige plasseringen for posisjonsmerket avhenger av kjøretøytypen, og brukes for rutekalkulering. Kjøretøytypen kan velges i Ruteinnstillinger (sidenr. 62). Hvis du velger noen av kjøretøyene, -ikonet viser kanskje ikke din nøyaktige GPS-posisjon og kjøreretning. Hvis gatene er nærme, er det rettet inn i forhold til neste gate for å hindre GPSposisjonsfeil, og retningen på ikonet viser i retning gaten Gå tilbake til normal navigasjon Når GPS-posisjonen er tilgjenglig og du har flyttet kartet ( -ikonet flytter eller er ikke engang synlig), eller du har rotert kartet i 3D eller rotert 2D-modus, pek på for å flytte kartet tilbake til GPS-posisjonen og aktivere automatisk kartrotasjon igjen. Obs! Selv om du flytter kartet mens du kjører, fortsetter Alpine Navigation Software navigasjonen hvis det er en aktiv rute: den spiller av stemmeveiledninger, og viser forhåndsvisning for sving-ikonet i henhold til din nåværende GPS-posisjon. 21
22 Valgte plassering (markør) Hvis du velger en plassering i Destinasjon-menyen, eller du peker på kartet når kartkontrollknappene er synlige, vises markøren ved det valgte punktet på kartet. Alpine Navigation Software viser markøren som en stor sirkel ( på en 3D-kartvisning. ) og gjør den synlig i alle zoomnivåer, selv når den er i bakgrunnen Når markøren er valgt, peker du på markøren som en av følgende: startpunktet for en rute et veipunkt i en rute destinasjonen for en rute Du kan også søke etter POI rundt markøren. Eller du kan lagre plasseringen til markøren som: en favoritt et POI. Markørmenyen kommer opp, og du kan bruke Fargeprofiler for dag og natt Alpine Navigation Software bruker ulike fargeprofiler om dagen og om natten. Dagfarger ligner på papirveikart. Nattfargeprofilene bruker mørke farger for store objekter, for å holde den gjennomsnittlige lysstyrken på skjermen lav. Alpine Navigation Software har flere fargeprofiler for dag og natt. Den kan også automatisk bytte mellom dag- og nattfargestil basert på tiden nå og GPS-posisjon noen minutter før soloppgang, når himmelen allerede har blitt lys, og noen minutter etter solnedgang, før det blir mørkt Fargemal i tunneler Når du kjører inn i en tunnel, endres fargene på kartet. Alle bygninger forsvinner, store objekter (som overflatevann eller skoger) og tomme områder mellom veiene blir svarte. Men veier og gater beholder deres opprinnelige farger ofr dags- eller nattfargestilen som brukes. Etter at du er ute av tunnelen kommer de opprinnelige fargene tilbake. 22
23 6.3.5 Rutekalkulering og rekalkulering Alpine Navigation Software kalkulerer ruten basert på preferansene dine: Rutekalkulering-metode: Rask Kort Økonomisk Enkel Kjøretøytyper: Bil Taxi Buss Utrykningskjøretøyer Veityper Veier uten fast dekke Tillatelse nødvendig Motorveier Engangsavgift Periodeavgift Ferger Planlegge grensekryssing Alpine Navigation Software rekalkulerer automatisk ruten hvis du avviker fra den foreslåtte reiseruten. Avhengig av typen TMC-hendelse, rekalkulerer Alpine Navigation Software også ruten hvis en TMChendelse gjelder en del av den anbefalte ruten. For mer informasjon om ruteplanlegging-alternativer, se sidenr Svingliste (Reiserute) Reiserute er listen over rutehendelser, dvs. kjøreinstruksjoner. For å vise svinglisten, pek på følgende knapper:,,. 23
24 Du har følgende alternativer i Reiserute-skjermen: Knapp Ethvert av listeelementene Beskrivelse Åpner kartet med den valgte manøveren i midten. Endrer detaljnivået i reiseruten. Nivåene er som følger: Detaljerte instruksjoner: alle veikryss står oppført Svingliste: kun viktige veikryss (de som er annonsert i stemmeveiledning) står oppført Veiliste: listen over veier som brukes under navigeringen av ruten, Flytter mellom sider for flere listeelementer. Når kartet er åpent med en manøver i midten: Knapp Zoomer inn på kartet. Beskrivelse Zoomer ut av kartet., Flytter kartet for å vise forrige eller neste manøver. Åpner en skjerm hvor du kan unngå en del av ruten fra den valgte manøveren Sporlogger Alpine Navigation Software kan loggføre sporet du kjører (sidenr. 40). En sporlogg er et opptak av hvordan GPS-posisjonen din ble endret, og er uavhengig av ruten som Alpine Navigation Software kalkulerte. Logg over kjøreruter kan lagres, gis nytt navn, vises på kart, eksporteres til USB stick i GPX format og slettes. Se sidenr. 59. Uavhengig av den vanlige sporloggen, kan du få Alpine Navigation Software til å lage opptak av egne GPS-data mottatt fra GPS-enheten. Disse logger er lagret som separate tekstfiler på USB stick, og kan ikke vises, eller kjøres i Alpine Navigation Software. For å slå på lagring av NMEA/SIRF-logg, peker du på følgende knapper:,,,. 24
25 6.3.8 Rutedemonstrasjon En simulering leder deg gjennom ruten, og følger kjøreinstruksjonene (sidenr. 38). Du kan for eksempel bruke den til å se hvilken bro Alpine Navigation Software har planlagt for ruten; hvis du ikke vil ta den broen, kan du unngå den. Pek på følgende knapper:,,, POI (interessepunkt) Et interessepunkt (POI) er et sted som noen kan finne nyttig eller interessant. Alpine Navigation Software leveres med tusenvis av POI, og du kan også opprette dine egne POI i programmet. POI-plasseringer er merket på kartet med spesialikoner. POI-ikoner er ganske store, for at det skal være lett for deg å kjenne igjen symbolet. Ikonene er delvis gjennomsiktige: De dekker ikke gatene og veikryssene som ligger under. POI er gruppert inn i flere nivåer med kategorier og underkategorier. Ikonet for et POI som leveres med kartet viser symbolet for POI-kategorien. Hvis du lagrer ditt eget POI, kan du velge et eget ikon for det uavhengig av hvilken POI-kategori du har lagt det i. Lagre POI For å lagre et POI, plasser markøren ( ) ved ønsket plassering, og pek deretter på følgende knapper:,,. Behandle POI Du kan velge hvilke POI-grupper som skal vises og hvilke som skal skjules på kartet, og fra hvilke zoomnivåer POI-ikoner er synlige. Du kan også behandle dine lagrede POI på samme sted. Et lagret POI kan gis nytt navn, flyttes til en annen POI-gruppe, få endret ikon, eller få lagt til et telefonnummer og annen informasjon. Pek på følgende knapper:,,. 25
26 Veisikkerhetskameraer Plasseringen av et veisikkerhetskamera er et spesielt POI. Disse kan ikke søkes som andre POI, og det er en spesiell nærhetsadvarsel bare for kameraer. Leveres NVE-M300P Navigasjonsenhet med en innebygd database med veisikkerhetskameraer? Kan veisikkerhetskamera-plasseringer lastes opp i en tekstfil? Kan du lagre markøren som plasseringen for et veisikkerhetskamera? Ja Ja Nei Kameraadvarsel Advarselen for veisikkerhetskameraer kan slås på i Advarsler-innstillinger. Pek på følgende knapper:,,,. Når du nærmer deg et veisikkerhetskamera med advarselen aktivert, skjer følgende: Visuell advarsel: Type kamera og avstanden til det, vises på Kart-skjermen (for eksempel ). Advarselsignal: Hvis det ikke er en gitt fartsgrense for kameraet, eller hastigheten din er under den gitte fartsgrensen, advarer et enkelt pip deg om kameraet. Hvis du overstiger fartsgrensen til kameraet, skjer også følgende: Visuell advarsel: Et symbol med fartsgrensen vises i hjørnet på kartet (for eksempel ), Advarselsignal: En spesiell advarselslyd spilles av Fartsgrense-advarsel Kart kan noen ganger inneholde informasjon om fartsgrensene på veiene. Denne informasjonen kan være utilgjengelig for området ditt (spør din lokale forhandler), eller kan være ukorrekt for noen av veiene på kartet. Du kan konfigurere Alpine Navigation Software til å advare deg dersom du overstiger fartsgrensen. Pek på følgende knapper:,,, Når du overstiger fartsgrensen, skjer følgende:. Visuell advarsel: Et symbol med fartsgrensen vises i hjørnet på kartet (for eksempel: ). Advarselsignal: En talemelding spilles av med den valgte profilen for stemmeveiledning. 26
27 TMC (Traffic Message Channel) Alpine Navigation Software kan gi deg enda bedre ruter dersom Traffic Message Channel (TMC)- informasjon er tilgjengelig. TMC er en spesifikk anvendelse av FM Radio Data System (RDS), som brukes for direkte kringkasting av trafikk- og værmeldinger. TMC er som standard aktivert i Alpine Navigation Software. Obs! TMC er ikke en global tjeneste. Det kan hende at den ikke er tilgjengelig i landet eller området ditt. Forhør deg med forhandleren. NVE-M300P Navigasjonsenhet er solgt med TMC modul som trengs for å motta TMC data. For å motta signal, trenger du også en TMC antenne, ulike modeller kan kjøpes separat, kontakt din lokale forhandler for informasjon. Hvis offentlig TMC-data kringkastes der du befinner deg, vil Alpine Navigation Software automatisk ta den mottatte TMC-data-informasjonen med i beregningen. Du trenger ikke stille inn noe i programmet. FM-radiostasjonene som kringkaster TMC-data blir automatisk gjennomsøkt av mottakeren, og dekodet informasjon brukes umiddelbart i ruteplanleggingen. I det øyeblikket Alpine Navigation Software mottar trafikkinformasjon som kan påvirke ruten din, vil programmet advare deg om at det rekalkulerer ruten, og navigasjonen fortsetter med en ny rute som egner seg best etter de aller siste trafikkforholdene. Du kan se listen over TMC-hendelser, endre TMC-relaterte innstillinger og velge eller ignorere spesifikke radiostasjoner. På Kart-skjermen, pek på. 27
28 7 Navigere med Alpine Navigation Software Du kan sette opp ruten din i Alpine Navigation Software på flere måter: Hvis du trenger en enkel rute (en rute med kun én destinasjon uten mellomliggende veipunkter), kan du velge destinasjonen og starte navigasjonen med en gang Du kan planlegge en flerpunktsrute Du kan også planlegge en rute uavhengig av din gjeldende GPS-posisjon, eller selv uten GPSmottak 7.1 Velge destinasjonen for en rute Alpine Navigation Software lar deg velge destinasjon og veipunkter (mellomliggende destinasjoner) på flere måter: Bruk den valgte plasseringen på kartet (markøren) (sidenr. 28). Tast inn hele adressen eller deler av en adresse, for eksempel et gatenavn uten et husnummer eller navnene på to kryssende gater (sidenr. 29). Tast inn en adresse med postnummer (sidenr. 34). På denne måten trenger du ikke å velge navnet på tettstedet, og det kan være raskere å søke etter gatenavn. Bruk koordinater (sidenr. 37) Bruk en lagret plassering: en favoritt (sidenr. 35) et POI (sidenr. 35) loggen for tidligere valgte destinasjoner og veipunkter (sidenr. 36) Tips! Hvis du skal bruke en rute senere, kan du lagre den før du begynner å navigere. Pek på følgende knapper:,, Velge markøren som destinasjon 1. Finn destinasjonen på kartet: flytt og skaler kartet etter behov (sidenr. 17). 2. Pek på plasseringen du vil velge som destinasjon. Markøren ( ) vises. 3. Pek på for å åpne markørmenyen. 4. Kartet vises med det valgte punktet i midten. Trykk på. Ruten blir automatisk kalkulert, og du kan begynne å navigere. 28
29 Tips! Hvis du vet at du skal bruke en destinasjon senere, peker du på i stedet for. Markør-menyen vises, lagre den valgte plasseringen som et POI-element eller legg det i listen over Favoritter. Kartet returnerer automatisk med samme punktet. Nå kan du bruke det som et rutepunkt Taste inn en adresse eller deler av en adresse Hvis du vet deler av adressen, er dette den raskeste måten å velge destinasjonen for ruten på. Med samme skjerm kan du finne en adresse ved å taste inn: den nøyaktige adressen, inkludert husnummer sentrum av et tettsted et veikryss midtpunktet i en gate et av valgene over, der søket starter med postnummeret (sidenr. 34) Taste inn en adresse Delene av adressen vises på knapper. Begynn å lese ovenfra, og hvis du vil endre noen av dem, peker du på knappen. 1. Pek på følgende knapper:,,. 2. Som standard foreslår Alpine Navigation Software landet og tettstedet der du befinner deg. Hvis det er nødvendig, peker du på knappen med navnet på landet, og velger et annet fra listen. 3. Hvis nødvendig, endre tettstedet: For å velge tettstedet fra listen over nylig brukte tettsteder, trykker du på - knappen. For å angi et nytt tettsted: 1. Trykk på knappen med navnet på tettstedet, eller hvis du har endret land/delstat, trykker du på. 2. Begynn med å taste inn tettstedet på tastaturet. 3. Gå til listen over treff: Etter at du har tastet inn et par tegn, vises navnene i en liste. 29
30 4. Tast inn gatenavnet: Pek på for å åpne listen over treff før den vises automatisk. 4. Velg tettstedet fra listen. 1. Begynn med å taste inn gatenavnet på tastaturet. 2. Gå til listen over treff: Etter at du har tastet inn et par tegn, vises navnene i en liste. Pek på for å åpne listen over treff før den vises automatisk. 3. Velg gaten fra listen. 5. Angi husnummeret: 1. Tast inn husnummeret på tastaturet. 2. Pek på for å skrive ferdig adressen. 6. Kartet vises med det valgte punktet i midten. Trykk på. Ruten blir automatisk kalkulert, og du kan begynne å navigere Skrive inn en adresse hvis husnummereringen har startet på nytt Det finnes lange veier der husnummereringen startes på nytt et sted. På denne måten kan det samme husnummeret vises to eller flere ganger for samme vei. Hvis dette skjer, må du velge den aktuelle adressen etter distrikt/forstad etter å ha angitt husnummeret. 1. Pek på følgende knapper:,,. 2. Som standard foreslår Alpine Navigation Software landet/delstaten og tettstedet der du befinner deg. Hvis det er nødvendig, peker du på knappen med navnet på landet/delstaten, og velger et annet navn fra listen. 3. Hvis nødvendig, endre tettstedet: For å velge tettstedet fra listen over nylig brukte tettsteder, trykker du på - knappen. For å angi et nytt tettsted: 1. Trykk på knappen med navnet på tettstedet, eller hvis du har endret land/delstat, trykker du på. 2. Begynn med å taste inn tettstedet på tastaturet. 3. Gå til listen over treff: Etter at du har tastet inn et par tegn, vises navnene i en liste. Pek på for å åpne listen over treff før den vises automatisk. 4. Velg tettstedet fra listen. 30
31 4. Tast inn gatenavnet: 1. Begynn med å taste inn gatenavnet på tastaturet. 2. Gå til listen over treff: Etter at du har tastet inn et par tegn, vises navnene i en liste. Pek på for å åpne listen over treff før den vises automatisk. 3. Velg gaten fra listen. 5. Angi husnummeret: 1. Tast inn husnummeret på tastaturet. 2. Pek på for å skrive ferdig adressen. 6. En liste med adressetreffene vises. Pek på den du ønsker. 7. Kartet vises med det valgte punktet i midten. Trykk på. Ruten blir automatisk kalkulert, og du kan begynne å navigere Skrive inn en adresse uten å kjenne distriktet/forstaden Lange veier kan gå gjennom flere distrikt eller forsteder. Du vet kanskje ikke nøyaktig hvor et husnummer ligger. I dette tilfellet må du følge instruksjonene under: 1. Pek på følgende knapper:,,. 2. Som standard foreslår Alpine Navigation Software landet/delstaten og tettstedet der du befinner deg. Hvis det er nødvendig, peker du på knappen med navnet på landet/delstaten, og velger et annet navn fra listen. 3. Hvis nødvendig, endre tettstedet: For å velge tettstedet fra listen over nylig brukte tettsteder, trykker du på - knappen. For å angi et nytt tettsted: 1. Trykk på knappen med navnet på tettstedet, eller hvis du har endret land/delstat, trykker du på. 2. Begynn med å taste inn tettstedet på tastaturet. 3. Gå til listen over treff: Etter at du har tastet inn et par tegn, vises navnene i en liste. 4. Tast inn gatenavnet: Pek på for å åpne listen over treff før den vises automatisk. 4. Velg tettstedet fra listen. 1. Begynn med å taste inn gatenavnet på tastaturet. 2. Gå til listen over treff: 31
32 Etter at du har tastet inn et par tegn, vises navnene i en liste. Pek på for å åpne listen over treff før den vises automatisk. 3. I stedet for å velge en av gatene, peker du på. 5. Angi husnummeret: 1. Tast inn husnummeret på tastaturet. 2. Pek på for å skrive ferdig adressen. 6. En liste med adressetreffene vises. Pek på den du ønsker. 7. Kartet vises med det valgte punktet i midten. Trykk på. Ruten blir automatisk kalkulert, og du kan begynne å navigere Velge et veikryss som destinasjon 1. Pek på følgende knapper:,,. 2. Som standard foreslår Alpine Navigation Software landet/delstaten og tettstedet der du befinner deg. Hvis det er nødvendig, peker du på knappen med navnet på landet/delstaten, og velger et annet navn fra listen. 3. Hvis nødvendig, endre tettstedet: For å velge tettstedet fra listen over nylig brukte tettsteder, trykker du på - knappen. For å angi et nytt tettsted: 1. Trykk på knappen med navnet på tettstedet, eller hvis du har endret land/delstat, trykker du på. 2. Begynn med å taste inn tettstedet på tastaturet. 3. Gå til listen over treff: Etter at du har tastet inn et par tegn, vises navnene i en liste. 4. Tast inn gatenavnet: Pek på for å åpne listen over treff før den vises automatisk. 4. Velg tettstedet fra listen. 1. Begynn med å taste inn gatenavnet på tastaturet. 2. Gå til listen over treff: Etter at du har tastet inn et par tegn, vises navnene i en liste. Pek på for å åpne listen over treff før den vises automatisk. 3. Velg gaten fra listen. 32
33 5. Pek på -knappen. Hvis det finnes kun et par kryssende gater, vises listene for dem med en gang. Hvis det gjelder en lengre gate, vises en tastaturskjerm. Begynn med å taste inn navnet på den kryssende gaten på tastaturet. Etter hvert som du skriver, og hvis de samsvarende gatene kan vises på én skjerm, vises listene med dem automatisk. 6. Pek på den ønskede kryssende gaten på listen. 7. Kartet vises med det valgte punktet i midten. Trykk på. Ruten blir automatisk kalkulert, og du kan begynne å navigere Velge et bysentrum som destinasjon Bysentrum er ikke det geometriske midtpunktet i et tettsted, men et vilkårlig punkt kartmakerne har valgt. I tettsteder og bygder er dette vanligvis det viktigste veikrysset; i større byer er det et viktig veikryss. 1. Pek på følgende knapper:,,. 2. Som standard foreslår Alpine Navigation Software landet/delstaten og tettstedet der du befinner deg. Hvis det er nødvendig, peker du på knappen med navnet på landet/delstaten, og velger et annet navn fra listen. 3. Hvis nødvendig, endre tettstedet: For å velge tettstedet fra listen over nylig brukte tettsteder, trykker du på - knappen. For å angi et nytt tettsted: 1. Trykk på knappen med navnet på tettstedet, eller hvis du har endret land/delstat, trykker du på. 2. Begynn med å taste inn tettstedet på tastaturet. 3. Gå til listen over treff: Etter at du har tastet inn et par tegn, vises navnene i en liste. Pek på for å åpne listen over treff før den vises automatisk. 4. Velg tettstedet fra listen. 4. Pek på -knappen. 5. Kartet vises med det valgte punktet i midten. Trykk på. Ruten blir automatisk kalkulert, og du kan begynne å navigere. 33
34 Taste inn en adresse med et postnummer Alle mulighetene for adressesøk som er beskrevet over kan utføres ved å skrive inn postnummeret i stedet for navnet på tettstedet. Nedenfor finner du et eksempel med full adresse: 1. Pek på følgende knapper:,,. 2. Som standard foreslår Alpine Navigation Software landet/delstaten og tettstedet der du befinner deg. Hvis det er nødvendig, peker du på knappen med navnet på landet/delstaten, og velger et annet navn fra listen. 3. Pek på knappen med navnet på tettstedet, og skriv inn postnummeret: 1. Begynn med å taste inn postnummeret på tastaturet. 2. Gå til listen over treff: Etter å ha skrevet inn et par tall, vises treffene i en liste. Pek på for å åpne listen over treff før den vises automatisk. 3. Velg tettstedet fra listen. 4. Tast inn gatenavnet: 1. Begynn med å taste inn gatenavnet på tastaturet. 2. Gå til listen over treff: Etter at du har tastet inn et par tegn, vises navnene i en liste. Pek på for å åpne listen over treff før den vises automatisk. 3. Velg gaten fra listen. 5. Angi husnummeret: 1. Tast inn husnummeret på tastaturet. 2. Pek på for å skrive ferdig adressen. 6. Kartet vises med det valgte punktet i midten. Trykk på. Ruten blir automatisk kalkulert, og du kan begynne å navigere Tips om hvordan du kan raskt kan taste inn adresser Når du taster inn navnet på et tettsted eller en gate, viser Alpine Navigation Software kun de tegnene som vises i mulige søkeresultater. De andre tegnene skyggelegges. Når du angir navnet på tettstedet eller gaten, pek på -knappen etter et par bokstaver; Alpine Navigation Software lister elementene som inneholder de spesifikke bokstavene. Du kan gjøre det raskere å finne et veikryss: Søk først etter gaten med det mest uvanlige navnet; det er nok med et par bokstaver for å finne den. Hvis en av gatene er kortere, søker du etter denne først. Du kan deretter finne den andre gaten raskere. 34
35 Du kan søke etter både typen og navnet på en vei. Hvis samme ordet vises i flere navn, for eksempel i navnet på gater, veier og alléer, kan du få et raskere resultat hvis du taster inn den første bokstaven i gatetypen: For eksempel, tast inn Ha G for å hente frem Havnegata og hoppe over alle Havneveier og Havnealléer. Du kan også søke i postnummer. Dette er nyttig når det er et vanlig gatenavn, som brukes i flere distrikter i en by Velge Hjem-adressen Du kan velge Hjem-adressen din hvis du allerede har lagret den. 1. Pek på følgende knapper:,,. 2. Kartet vises med det valgte punktet i midten. Trykk på. Ruten blir automatisk kalkulert, og du kan begynne å navigere Velge destinasjonen fra favorittene dine Du kan velge et sted du allerede har lagret som en favoritt som destinasjonen din. 1. Pek på følgende knapper:,,. 2. Pek på favoritten du vil velge som destinasjon. 3. Kartet vises med det valgte punktet i midten. Trykk på. Ruten blir automatisk kalkulert, og du kan begynne å navigere Velge destinasjonen fra POI Du kan velge destinasjonen din fra den medfølgende POI-listen i Alpine Navigation Software, eller fra de du tidligere har opprettet. 1. Pek på følgende knapper:,,. 2. Velg området rundt der et POI skal søkes etter: : POI søkes også etter rundt en gitt adresse. : POI søkes også etter rundt nåværende GPS-posisjon. : POI søkes etter rundt destinasjonen til den aktive ruten. : POI søkes ikke rundt et gitt punkt, men etter størrelsen på omturen det legger til den aktive ruten. Dette kan være nyttig hvis du søker etter et senere 35
36 stoppested som kun betyr en minimal omtur, for eksempel bensinstasjoner eller restauranter. 3. Du kan begrense søket med følgende: Velg POI-gruppen (f.eks. Innkvartering), og etter dette, hvis nødvendig, velg POIundergruppen (f.eks. Hotell eller motell). For å finne POI etter navnen på det, pek på, og bruk tastaturet til å skrive inn en del av navnet. For å vise alle POI i en gitt POI-gruppe, peker du på. 4. [valgfritt] Når listen med treff vises, kan du sortere listen: : sorter listen alfabetisk (tilgjengelig når du søker rundt en enkel plassering) : sorter listen etter avstand fra din nåværende posisjon i en rett linje (tilgjengelig når du søker rundt en enkel plassering) : sorter listen etter avstanden det tar å kjøre i ruten fra din nåværende posisjon (tilgjengelig når du søker langs den aktive ruten) : sorterer listen etter størrelsen på den nødvendige omveien (tilgjengelig når du søker langs den aktive ruten) 5. Pek på ønsket POI i listen. 6. Se over detaljene til elementet som er valgt, og pek på navnet til POI. 7. Kartet vises med det valgte punktet i midten. Trykk på. Ruten blir automatisk kalkulert, og du kan begynne å navigere Velge destinasjonen fra loggen Destinasjonene du har valgt tidligere vises i loggen. 1. Pek på følgende knapper:,,. 2. Hvis nødvendig, blar du mellom sidene med for å se tidligere destinasjoner. 3. Pek på det ønskede elementet. 4. Kartet vises med det valgte punktet i midten. Trykk på. Ruten blir automatisk kalkulert, og du kan begynne å navigere. 36
37 7.1.7 Velge destinasjonen ved å taste inn koordinatene 1. Pek på følgende knapper:,,. 2. [valgfritt] Pek på for å endre formatet på koordinatene som vises. 3. Pek på verdien for breddegrad eller lengdegrad for å endre koordinatene. 4. Skriv inn koordinatverdiene i WGS84-format på tastaturet: breddegrad (N eller S) og lengdegrad (Ø eller V). 5. Trykk på. 6. Kartet vises med det valgte punktet i midten. Trykk på. Ruten blir automatisk kalkulert, og du kan begynne å navigere. 7.2 Opprette en flerpunktsrute (sette inn et veipunkt) Flerpunktsruter er opprettet ut fra enkle ruter, og en rute må først være aktiv med din endelige destinasjon. Måten å utvide ruten på er å beholde destinasjonen og legge til veipunkter (mellomliggende destinasjoner). 1. Velg en ny plassering, som du gjorde i de forrige avsnittene. Dette vil bli tilleggsdestinasjonen i ruten. 2. Kartet vises med det valgte punktet i midten. 3. Trykk på. 4. Pek på for å legge til punktet som en mellomliggende destinasjon før den endelige destinasjonen i ruten. 5. [valgfritt] Hvis du vil legge til flere punkter i ruten, gjentar du trinnene over så mange ganger du ønsker. Hvis du setter inn et veipunkt i en rute som allerede er en flerpunktsrute, tas du automatisk til Endre rute-skjermen hvor du kan bestemme posisjonen til det mellomliggende rutepunktet. Når du går inn på skjermen, plasseres det nye veipunktet som det siste veipunktet som skal nås. Det nye punktet er det markerte punktet på listen. Du har følgende alternativer: Knapp Handling Det valgte punktet flyttes oppover på listen (blir et veipunkt som skal nås tidligere). Når du peker flere ganger på denne knappen, blir punktet startpunktet i ruten (når du lager en rute fra en gitt plassering) eller det første veipunktet som skal nås (når du lager ruten fra GPS-posisjonen). Det valgte punktet flyttes nedover på listen (blir et veipunkt som skal nås senere). Pek flere ganger på denne knappen slik at punktet blir den endelige destinasjonen i ruten. Pek på denne knappen for å optimere ruten. Startpunktet og destinasjonen forblir i sine posisjoner, men veipunktene omorganiseres for å danne den kortest mulige ruten. 37
38 Knapp Handling Pek på denne knappen for å fjerne det valgte punktet fra ruten. Ruten forblir slik den var før det nye punktet ble lagt til. Hver gang et nytt punkt legges til, blir ruten automatisk rekalkulert, og du kan begynne å navigere med en gang. 7.3 Redigere ruten Pek på følgende knapper:,,. Listen over rutepunkter vises sammen med startpunktet øverst på listen og den endelige destinasjonen nederst. Hvis det finnes flere veipunkter, kan det hende du må bla gjennom flere sider. Pek på et av rutepunktene på listen. Du har følgende alternativer: Knapp Handling Det valgte punktet flyttes oppover på listen (blir et veipunkt som skal nås tidligere). Når du peker flere ganger på denne knappen, blir punktet startpunktet i ruten (når du lager en rute fra en gitt plassering) eller det første veipunktet som skal nås (når du lager ruten fra GPS-posisjonen). Det valgte punktet flyttes nedover på listen (blir et veipunkt som skal nås senere). Pek flere ganger på denne knappen slik at punktet blir den endelige destinasjonen i ruten. Pek på denne knappen for å optimere ruten. Startpunktet og destinasjonen forblir i sine posisjoner, men veipunktene omorganiseres for å danne den kortest mulige ruten. Pek på denne knappen for å fjerne det valgte punktet fra ruten. Så snart du forlater denne skjermen, blir ruten automatisk rekalkulert, og du kan begynne å navigere med en gang. 7.4 Se på simuleringen av ruten 1. Pek på følgende knapper:,. 2. Rutemenyen vises. Pek på, for å kjøre simuleringen i normal hastighet og med stemmeveiledning. 3. Simuleringen kan avbrytes når som helst ved å trykke på. 38
39 7.5 Sette den aktive ruten i pause Du trenger ikke å sette den aktive ruten i pause: Når du begynner å kjøre igjen, vil Alpine Navigation Software starte stemmeveiledningen igjen fra posisjonen der du er. 7.6 Slette neste veipunkt fra ruten Den enkleste måten å slette det neste rutepunktet (neste veipunktet) er å åpne Ruteinformasjonskjermen ved å peke på Forhåndsvisning av sving-feltet ( ) på Kart-skjermen, og deretter peke på. Du kan også gjøre det gjennom Navigasjonsmenyen:,,,. 7.7 Slette den aktive ruten Den enkleste måten å slette den aktive ruten på er å åpne Ruteinformasjon-skjermen ved å peke på Forhåndsvisning av sving-feltet ( ) på Kart-skjermen, og deretter peke på. Du kan også gjøre det gjennom Navigasjonsmenyen:,,,. Obs! Hvis veipunkter eksisterer i den aktive ruten, kan du ikke slette ruten umiddelbart i Ruteinformasjon-skjermen. Pek på veipunkter forsvinner og hele ruten. gjentatte ganger til alle -knappen vises. Pek på den for å avbryte 39
40 7.8 Bruke sporlogger Alpine Navigation Software kan ta opp sporet (hvordan GPS-posisjonen din endres) du følger. Tips! Du trenger ikke å velge en destinasjon og opprette en rute for dette; du kan også ta opp strekningen mens du kjører. Ta opp strekningen du kjører (opprette en Sporlogg) 1. Begynn å kjøre. 2. Pek på følgende knapper:,,. 3. Start opptaket: pek på -knappen. Du kan gå tilbake til kartet, og du kan fortsette kjøringen. 4. Gjenta trinnene over, og pek senere på for å stoppe opptaket. Alpine Navigation Software merker Sporloggen med et datostempel. Simulere en sporlogg på kartet 1. Pek på følgende knapper:,,. 2. Finn ønsket sporlogg, og pek deretter på -knappen ved siden av den. 3. Kartet vises igjen, og sporlogg-simuleringen (en livaktig omspilling) starter. 4. Du kan stoppe omspillingen når som helst ved å peke på -knappen. Endre fargen på en Sporlogg 1. Pek på følgende knapper:,,. 2. Pek på ønsket Sporlogg og pek deretter på en av fargeknappene. 40
41 7.9 Lagre den aktive ruten 1. Pek på følgende knapper:,,,. 2. Skriv inn navn på den lagrede ruten, og pek deretter på. Når du lagrer en rute, lagrer Alpine Navigation Software ikke bare rutepunktene, men hele reiseruten: Den lagrede ruten kan kanskje ha blitt påvirket av TMC-informasjon. Når du bruker ruten senere, vises den som om den var lagret. Men hvis den må rekalkuleres, brukes den aktuelle TMC-informasjonen i den nye ruten. Hvis du oppdaterte kartet ditt siden du først lagret ruten, gjenkjenner Alpine Navigation Software endringen, og rekalkulerer kjøreinstruksjonene i henhold til den siste tilgjengelige kartinformasjonen. Hvis du vil lagre ruten, må du lagre den før du starter navigasjonen. Under navigasjonen sletter Alpine Navigation Software alle veipunktene du allerede har reist forbi, samt veisegmentene du brukte for å nå dem Laste inn en lagret rute 1. Pek på følgende knapper:,,,. 2. Pek på ruten du vil navigere. 3. I det svært sannsynlige tilfellet at startposisjonen til den lagrede ruten er forskjellig fra gjeldende GPS-posisjon, må du bekrefte om du vil stoppe navigeringen fra gjeldende GPSposisjon for å bruke startpunktet i den innlastede ruten. Hvis du velger dette alternativet, deaktiveres den automatiske Ruteavvikrekalkuleringen. Hvis du velger å beholde gjeldende GPS-posisjon som startpunkt, rekalkuleres ruten fra din nåværende posisjon. 4. Kartet vises. Pek på og start navigeringen. 41
42 8 Referanseveiledning På følgende sider finner du beskrivelsen for de ulike menyskjermene i Alpine Navigation Software. Navigeringsmenyen: Alpine Navigation Software starter med navigeringsmenyen. Derfra har du tilgang til følgende skjermbilder: Knapp Kart-skjermen. Beskrivelse Velge destinasjonen (for eksempel en adresse eller et POI) eller bruke søkemotoren til Alpine Navigation Software av hvilken som helst annen grunn (for eksempel se etter telefonnummeret til et POI). Behandle den aktive ruten (hente ut informasjon om den, endre eller slette hele eller deler av den), eller planlegge en rute uten GPS-mottak. Behandle brukerdata, som lagrede plasseringer (POI, Favoritter, Lagrede ruter og Sporlogger. Behandle hvordan Alpine Navigation Software fungerer, for eksempel kartlayout under navigering, språk som brukes eller advarsler. 8.1 Kart-skjerm Alpine Navigation Software er hovedsaklig ment for navigering på land. Dette er grunnen til at kartene i Alpine Navigation Software ligner på papirveikart. Alpine Navigation Software inneholder imidlertid mye mer enn vanlige papirkart. Du kan tilpasse utseendet på kartene og innholdet i dem. Det viktigste og mest brukte skjermen i Alpine Navigation Software er Kart-skjermen. Under navigering, viser skjermen ruteinformasjon og reisedata (venstre skjermbilde), men når du peker på skjermen, vises ekstra knapper og kontroller i et par sekunder (høyre skjermbilde). Mesteparten av skjermen oppfører seg som knapper. 42
43 Symbol Navn Handling Forhåndsvisning av sving, dvs. neste rutehendelse Trafikkinformasjon Åpner Ruteinformasjon-skjermen Åpner listen over trafikkhendelser. Reisedata Åpner Ruteinformasjon-skjermen Kvalitet på GPS-posisjon Åpner GPS-data-skjermbildet Øverste rad Neste gate eller Neste tettsted Flere knapper og kontroller vises i noen sekunder. Nederste rad Gjeldende gate og husnumre til venstre og høyre Flere knapper og kontroller vises i noen sekunder.,, Kartvisningsmodi Skjermkontroll-knapp Meny Veksler mellom 2D- og 3D-kartmodi: 2D Nord-opp 2D-rotert 3D-rotert Åpner kontrollen over NVE-M300P Navigasjonsenhet på din Alpine hovedenhet Åpner Navigeringsmenyen Markør-meny (vises når markøren ikke er ved den aktuelle GPS-posisjonen) Åpner markørmenyen, Roter til venstre, roter til høyre Roterer kartet til venstre eller høyre (ikke tilgjengelig i 2D Nord-opp modus),, Vipp opp, vipp ned Zoom inn, zoom ut Vis startposisjon / gå tilbake til GPS-posisjon / gjenta stemmeinstruksjon Gjeldende GPS-posisjon (på nærmeste vei) Vipper 3D-kartet Skalerer kartet Denne knappen har flere funksjoner (sidenr. 15). i/t Markør kartplassering) (valgte i/t 43
44 Symbol Navn Handling Baneinformasjon i/t Veiskiltinformasjon i/t Oransje linje Aktiv rute i/t Kartskala (kun 2D-kart) Fartsgrense i/t i/t Ikonene på kartet Det er flere statusikoner på kartet. De fleste av dem fungerer også som en knapp. Informasjonen de gir er som følgende: Kvalitet på GPS-posisjon Sporlogg-opptaksstatus TMC-status for mottak og behandling Indikator for Kvalitet på GPS-posisjon og Sporlogg Dette området er en flerstatusindikator, og fungerer også som en knapp som åpner GPS data-skjerm. En rød prikk ( ) vises i dette feltet hvis en sporlogg spilles inn. Kvaliteten for GPS-mottak viser nåværende nøyaktighet for posisjonsinformasjonen. Ikon Beskrivelse Alpine Navigation Software er tilkoblet til GPS-mottakeren, men signalet er for svakt og mottakeren kan ikke bestemme GPS-posisjonen. Kun et par satellitter mottas. Posisjonsinformasjon er tilgjengelig, men høydenivået kan ikke kalkuleres. Informasjon om høydegrad er tilgjengelig, posisjonen er en 3D-posisjon. 44
45 Neste rutehendelse (Forhåndsvisning av sving-felt) Det er et forbeholdt felt på Kart-skjermen for å vise den neste manøveren (rutehendelser som er listet i svinglisten). Både typen hendelse (sving, rundkjøring, avkjørsel på motorvei osv.) og dens avstand fra nåværende GPS-posisjon vises. Mange av disse ikonene er svært intuitive, og du kjenner dem også som veiskilter. Følgende tabell lister noen av de hyppigst viste rutehendelsene: Ikon Sving til venstre. Beskrivelse Sving til høyre. Sving tilbake. Hold høyre. Skarp sving til venstre. Hold venstre. Fortsett rett frem i krysset. Ta rundkjøringen. Tallet for utgangen vises i sirkelen, men kun for neste sving. Kjør inn på motorvei. Kjør av motorvei. Gå ombord i ferge. Forlat ferge. Neste veipunkt nærmer seg. Destinasjonen nærmer seg. 45
46 8.1.2 Objekter på kartet Gater og veier Alpine Navigation Software viser gatene på en måte som ligner på hvordan de ser ut på papirveikart. Deres bredde og farger viser til betydningen av dem, du kan enkelt se forskjell på en motorvei og en liten gate. Tips! Hvis du foretrekker å ikke se gatenavn under navigasjonen, slå dem av (sidenr. 61) D-objekttyper Alpine Navigation Software støtter følgende 3D-objekttyper: Type 3D-landemerker Høydemodell Hevede veier 3D-bygninger 3D-terreng Beskrivelse Landemerker er kunstneriske 3D-representasjoner eller blokkrepresentasjoner av fremtredende eller velkjente objekter. 3D-landemerker er kun tilgjengelig i utvalgte byer og land. Bakker og fjell vises i bakgrunnen på 3D-kartvisningen, og illustreres av farge på 2D-kartet. Kompliserte veikryss og vertikalt isolerte veier (som overganger eller broer) vises i 3D. Fullstendig bygningsdata for 3D-byer som representerer størrelsen og posisjonen til en faktisk bygning på kartet. Bygningsdata er begrenset til sentrum i de store byene i USA og Europa. 3D-terrengdataene viser endringer i terrenget, forhøyninger eller nedsenkinger i landet når du viser kartet, og bruker det for å tegne opp rutekartet i 3D når du navigerer. For å fininnstille 3D-visualisering på kartet, peker du på følgende knapper:,,, Elementer i den aktive ruten Alpine Navigation Software viser ruten på følgende måte: Symbol Navn Beskrivelse Gjeldende GPS-posisjon Din nåværende posisjon vises på kartet. Dersom en type kjøretøy er valgt for kalulering av kjørerute og vei er i nærheten, blir symbolet plassert på nærmest vei. 46
47 Symbol Navn Beskrivelse Markør (valgte kartplassering) Plasseringen som er valgt i Destinasjon-menyen, eller et kartpunkt som er valgt ved å peke på kartet. Startpunkt Det første punktet i ruten. Vanligvis hvis GPS-posisjonen er tilgjengelig, er dette startpunktet for ruten. Hvis det ikke finnes en gyldig GPS-posisjon, bruker Alpine Navigation Software den sist kjente GPS-posisjonen som startpunktet. Når du bruker en lagret rute, spør Alpine Navigation Software deg om du vil bruke GPS-posisjonen din eller det første punktet i den lagrede ruten som startpunkt. Du kan også tilpasse startpunktet i Markør-menyen. Hvis du gjør dette, må automatisk Ruteavvikrekalkulering slås av for å beholde det valgte punktet som startpunkt. Hvis automatisk ruteavviksrekalkulering er deaktivert for noen av de over, når du peker på -ikonet i Forhåndsvisning av sving-feltet starter ikke bare ruterekalkulering fra nåværende GPS-posisjon, men vil også aktivere automatisk ruteavviksrekalkulering på nytt. Rutepunkt Destinasjon (sluttpunkt) Rutefarge Rutens aktive strekning Rutens inaktive strekning Gatene og veiene som er unntatt fra navigasjonen Et veipunkt er en mellomliggende destinasjon. Du kan plassere så mange veipunkter som du vil. Det siste punktet i ruten, den endelige destinasjonen. Ruten skiller seg alltid ut med sin farge på kartet, både i dag- og natt-fargemodus. Den aktive delstrekningen av ruten vises alltid i en lysere fargetone enn de inaktive (kommende) delstrekningene. Delen av ruten du kjører på. Hvis du ikke har lagt til noen veipunkter (kun en destinasjon), er hele ruten den aktive delstrekningen. Hvis du har lagt til veipunkter, er den aktive delstrekningen delen av ruten fra din nåværende plassering til neste veipunkt (neste veipunkt, eller destinasjon hvis det ikke er noen flere veipunkter igjen). Fremtidige deler av ruten; hver av dem blir aktive når du når veipunktene på begynnelsen av delen. Du kan velge om du vil bruke eller unngå å bruke visse veityper (sidenr. 62). Men når Alpine Navigation Software ikke kan unngå slike veier, vil disse bli inkludert i ruten, og bli vist i en farge som er forskjellig fra rutefargen. 47
48 8.1.3 Markørmeny Straks du velger et punkt i Destinasjon-menyen, vises kartet med Markør-menyen med mulige handlinger for det valgte punktet. Når du peker på kartet, vises også kontrollknappene. Pek igjen for å plassere markøren ( ). Pek nå på, og Markør-menyen åpnes med en liste over alternativer. Du kan utføre følgende handlinger: Knapp Beskrivelse Lukker Markør-menyen og går tilbake til forrige skjerm. Vist ved markøren hvis den har blitt flyttet siden Markør-menyen ble åpnet. Zoomer ut av kartet. Zoomer inn på kartet. Med Markør-menyen åpen kan du fremdeles flytte eller skalere kartet, og peke hvor som helst på kartet for å plassere markøren til en ny plassering, men når du bruker denne knappen, hopper markøren tilbake til det stedet hvor den sto da du åpnet Markør-menyen. Oppretter en ny rute med markøren som destinasjonen. Den forrige ruten (hvis denne finnes) slettes. Åpner Markør-menyen i full skjerm med alle tilgjengelige alternativer. Plasseringen til markøren lagres som Hjem-adressen. Markøren er lagret som en bruker-poi. Velg POI-gruppen og gi POI-et et navn, velg deretter et passende ikon, angi et telefonnummer og ekstra informasjon hvis du vil. Markøren blir startpunktet for ruten. Dette betyr at ruten ikke startes fra nåværende GPS-posisjon, og automatisk Ruteavvik-rekalkulering må slås av for å beholde det valgte punktet som startpunktet. Hvis markøren er på eller nær det valgte startpunktet, erstatter denne knappen det forrige, og sletter nåværende startpunkt fra ruten. Nåværende GPS-posisjon brukes igjen som startpunktet, og automatisk Ruteavvik rekalkulering aktiveres igjen. Denne knappen ligner på -knappen, men en ny skjerm blir åpnet, og ruten kalkuleres med alle mulige rutekalkuleringsmetoder (Rask, Kort, Økonomisk og Enkel). Se resultatene, og velg en av rutene som skal navigeres. Markøren legges til den aktive ruten som et mellomliggende rutepunkt, dvs. et punkt som skal nås før destinasjonen. Hvis det allerede er et veipunkt i ruten, åpnes Endre rute-skjermen for å la deg bestemme hvor det nye veipunktet skal vises i ruten. Hvis markøren er på eller nær et av veipunktene, erstatter denne knappen det forrige, og sletter det valgte veipunktet fra ruten. Ruten rekalkuleres uten det slettede punktet. Plasseringen av markøren legges til i listen over ofte besøkte destinasjoner, såkalte Favoritter. Du kan gi Favoritten et navn. 48
49 8.1.4 Ruteinformasjon-skjermen Ruteinformasjon-skjermen har alle dataene og noen av funksjonene du trenger når du navigerer. Det er to måter å åpne denne skjermen på: Den kan åpnes direkte fra Kart-skjermen ved å peke på feltet Forhåndsvisning av sving ( ). Fra en av menyskjermene, pek på følgende knapper:,,. I øverste del av skjermen ser du informasjon om den gjeldende ruten. Feltene på denne skjermen oppdateres kontinuerlig så lenge du holder skjermen åpen. Når du åpner skjermen, inneholder alle feltene informasjon om hvordan du når din endelige destinasjon. Pek på feltene for å se data om veipunkter fra det første til den endelige destinasjonen igjen. Du har følgende data og funksjoner på denne skjermen: Rute-linjen Navn Beskrivelse Funksjon Anslått ankomst Tid Gjenstå. rute Metode Den øvre delen av denne skjermen viser den planlagte ruten som en horisontal linje. Starten på ruten er helt til venstre, og den endelige destinasjonen ligger helt til høyre, og du kan se veipunkt-flaggene langs linjen i mellomrom som er proporsjonale med avstanden til dem. Viser tiden for anslått ankomst på den endelige destinasjonen for ruten basert på informasjon som er tilgjengelig for de gjenværende segmentene av ruten. Kalkuleringen tar ikke med trafikkork og andre mulige forsinkelser i beregningen. Viser tiden som kreves for å nå den endelige destinasjonen på ruten, basert på informasjon som er tilgjengelig for de gjenværende segmentene av ruten. Kalkuleringen tar ikke med trafikkork og andre mulige forsinkelser i beregningen. Viser avstanden du må reise på ruten før du når din endelige destinasjon. Dette feltet viser hvordan ruten ble kalkulert. Det viser enten rutekalkuleringsmetoden eller kjøretøyfeltet fra ruteplanleggingsalternativene. Dersom du har valgt enten bil, taxi elelr buss, vil type kjørerute (raskest, kortest, enklest eller mest økonomisk) visere her. Dersom du har valgt utrykkningskjøretøy, vil kun denne informasjonen vil vises her. Pek på dette feltet for å endre innholdet i alle datafeltene til veipunktinformasjon. i/t i/t i/t i/t 49
50 Navn Beskrivelse Funksjon Advarselsikoner I disse firkantede feltene vises grafiske symboler i tilfelle det finnes advarsler knyttet til den planlagte ruten. Dette er advarsler, så ikonene viser alltid informasjon for hele ruten selv om datafeltene bare viser verdier fra din gjeldende posisjon til et veipunkt. Pek på et av ikonene for å få en forklaring. Vises bare hvis det finnes minst ett veipunkt. Vises bare hvis det ikke finnes veipunkter i ruten. Åpner skjermen Ruteplanleggingsalternativer fra Innstillinger-menyen. Sletter neste veipunkt fra ruten Sletter den aktive ruten Turinformasjon-skjermen Turinformasjon-skjermen inneholder både rute- og reisedata du kan har bruk for på reisen. Den kan åpnes direkte fra Kart-skjermen ved å peke på feltet Reisedata ( ). Feltene på denne skjermen oppdateres kontinuerlig så lenge du holder skjermen åpen. Alle rutedatafelter inneholder informasjon om hvordan du når din endelige destinasjon. Hvis du vil endre innholdet i de tre datafeltene på Kart-skjermen, pek på. Du har følgende data og funksjoner på denne skjermen: eller Navn Felt ved siden av flagget Forhåndsvisning av sving Kompass Speedometer Gjenværende avstand Gjenværende tid Ankomsttid Beskrivelse Viser om rutedatafeltene viser informasjon om den endelige destinasjonen (rutete flagg) eller om neste veipunkt (gult flagg). Viser navnet eller nummeret for den gjeldende gaten eller veien. Viser type og avstand for den neste rutehendelse. Viser gjeldende overskrift. Viser gjeldende hastighet både grafisk og som et tall. Viser avstanden du må reise på ruten før du når din endelige destinasjon. Viser tiden som kreves for å nå den endelige destinasjonen på ruten basert på informasjon som er tilgjengelig for de gjenværende segmentene av ruten. Kalkuleringen tar ikke med trafikkork og andre mulige forsinkelser i beregningen. Viser den antatte ankomsttiden for den endelige destinasjonen på ruten 50
51 Navn GPS-tid Høydegrad Fartsgrense Beskrivelse basert på informasjon som er tilgjengelig for de gjenværende segmentene av ruten. Kalkuleringen tar ikke med trafikkork og andre mulige forsinkelser i beregningen. Viser gjeldende tid, korrigert med tidssoneavvik. Den nøyaktige tiden kommer fra GPS-satellittene, og tidssoneinformasjonen kommer fra kartet eller den kan angis manuelt i Regionale innstillinger. Viser høyde dersom dette er oppgitt av GPS-mottakeren. Viser fartsgrensen for den gjeldende veien hvis kartet har denne. Åpner Reisedatamaskin-skjermen Pek på denne knappen hvis du vil endre innholdet i de tre datafeltene på Kart-skjermen Reisedatamaskin-skjermen Reisedatamaskin-skjermen viser samlede reisedata. Den kan åpnes fra Turinformasjon-skjermen ved å peke på. Feltene på denne skjermen oppdateres kontinuerlig så lenge du holder skjermen åpen. Du kan bytte mellom reiser, sette dem i pause og deretter fortsette, eller tilbakestille dataene for dem. Du har følgende funksjoner på denne skjermen: Knapp Beskrivelse Setter reisen som vises på skjermen i pause. Verdiene på skjermen endres ikke. Denne knappen erstatter den forrige hvis den har blitt aktivert. Pek på den for å fortsette å samle inn reisedata. Tilbakestiller alle tellere for reisen som vises. Innsamling av reisedata startes bare igjen når Alpine Navigation Software får en posisjon fra GPS. Blar igjennom alle reisene., 51
52 8.1.6 TMC-hendelse-skjerm Du kan se listen over TMC-hendelser, endre eller ignorere spesifikke radiostasjoner i listen over Trafikkhendelser. Pek på Trafikk-knappen på kartskjermen. Fargen på Trafikk-knappen viser trafikkstatusen: Farge Beskrivelse Det er ingen nye (uleste) Trafikkhendelser i listen. Det er nye Trafikkhendelser men de gjelder ikke den anbefalte ruten din. Det er Trafikkhendelser på ruten din. De ble behandlet, men det er bedre å ta de berørte veisegmentene enn å unngå dem. Manuell trafikkbehandling er valgt i Innstillinger, og det finnes Trafikkhendelser på ruten din som skal behandles. Når du peker på knappen, vises listen over gjeldende TMC-hendelser først, ordnet etter avstand fra din aktuelle posisjon. Du kan endre innholdet i listen: Alle På rute Knapp Beskrivelse Alle TMC-hendelser som mottas av Alpine Navigation Software vises i listen. Kun TMC-hendelser om en del av den aktive ruten vises i listen. Hvis du vil sjekke FM-radiostasjonen som mottas, ekskludere radiostasjoner eller manuelt søke etter en radiostasjon, peker du på : Knapp Bruk automatisk tuner, Ekskluder denne stasjonen Vis ekskluderte stasjoner Beskrivelse Hvis auto-tuner er aktivert, søker tuneren på Alpine Navigation Software gjennom FM CCIR-radiobåndet etter et TMC-signal. Den første stasjonen med TMC-data brukes automatisk. Når ingen TMCsignal er tilgjengelig, fortsetter tuneren å søke. Slå av auto-tuner for å velge en radiostasjon manuelt. Når auto-tuner er slått av, søk etter ønsket radiostasjon manuelt med disse knappene. Trykk på denne knappen for å sette den nylig mottatte FMradiostasjonen i en unntaksliste, og få Alpine Navigation Software til å søke etter en annen stasjon i stedet. Denne knappen åpner listen over radiostasjoner som er tidligere ekskludert. Du kan gjenaktivere enhver eller alle ekskluderte stasjoner. 52
53 8.1.7 GPS-data-skjermbilde Pek på statusfeltet for å åpne GPS-data-skjermen og se statusen for GPS-mottaket. Ikon Farge Navn Beskrivelse Grønn Alpine Navigation Software har en tilkobling til GPS-mottakeren og GPSposisjonsinformasjon som er tilgjengelig i 3D: Alpine Navigation Software kan kalkulere både din horisontale og vertikale GPS-posisjon. Gul Alpine Navigation Software har en tilkobling til GPS-mottakeren og GPSposisjonsinformasjon som er tilgjengelig i 2D: kun den horisontale posisjonen er kalkulert, Alpine Navigation Software kan ikke kalkulere din vertikale GPS-posisjon. Grå Alpine Navigation Software har en tilkobling til GPS-mottakeren, men GPSposisjonsinformasjon er ikke tilgjengelig. Rød Kvalitet for GPSposisjon-indikator Alpine Navigation Software har ingen forbindelse til GPS-mottakeren. Siden enheten har en innebygd GPSmottaker, bør denne statusen aldri vises under normale omstendigheter. Grønn, blinkende Gul, blinkende Rød, blinkende Visningssirkel av himmelen Indikator for GPStilkoblingskvalitet Alpine Navigation Software er koblet til GPS-mottakeren. Alpine Navigation Software har ingen forbindelse til GPS-mottakeren, men prøver fremdeles å opprette en tilkobling. Alpine Navigation Software har ingen forbindelse til GPS-mottakeren, og prøver ikke å opprette en tilkobling. Den virtuelle himmelen viser den synlige delen av himmelen over deg, med din posisjon i midten. Satellittene vises i deres gjeldende posisjoner. GPSsystemet mottar data fra både den grønne og gule satellitten. Signaler fra de gule satellittene blir kun mottatt, mens de grønne brukes av GPSmottakeren for å beregne din aktuelle posisjon. i/t Koordinater Din nåværende GPS-posisjon i WGS84- format. 53
54 i/t Ikon Farge Navn Beskrivelse Statuslinje for satellittene Mørke linjer er for de gule, og tente linjer er for de grønne satellittene. Jo flere satellitter GPS sporer (de grønne), desto bedre beregnet vil posisjonen din være. 8.2 Destinasjon-meny Velg destinasjonen for ruten din. Pek på følgende knapper:,. Knapp Beskrivelse Referanse Dersom du vet deler av adressen, er dette den raskeste måten å finne stedet på. sidenr. 29 Du kan velge den tidligere lagrede Hjem-plasseringen som destinasjonen din. Destinasjonene du allerede har tastet inn i Alpine Navigation Software er tilgjengelige i Logg-listen. sidenr. 35 sidenr. 36 Du kan velge destinasjonen din fra tusenvis av POI som følger med Alpine Navigation Software, eller fra de du tidligere har opprettet. Du kan velge en tidligere lagret Favoritt-plassering som destinasjonen din. sidenr. 35 sidenr. 35 Du kan velge destinasjonen ved å taste inn koordinatene for den. sidenr
55 8.3 Rutemeny Lagre, last inn og rediger rutene dine. Pek på følgende knapper:,. Knapp Beskrivelse Referanse Åpner et skjermbilde med nyttige rutedata. sidenr. 49 Du kan se over kjøreinstruksjonene som Alpine Navigation Software følger under navigasjonen. Du kan ekskludere manøvrer eller gater, for å justere ruten til preferansene dine. sidenr. 23 Du kan endre ruten: fjerne rutepunkter eller endre rekkefølgen på dem. sidenr. 38 Du kan tilpasse ruteplanleggingsmetoden som brukes for å kalkulere den anbefalte ruten. Bla til neste side med menypunkter. Du kan laste inn en tidligere lagret rute for navigering. sidenr. 41 Du kan lagre den aktive ruten til senere bruk. sidenr. 41 Slett den aktive ruten med alle rutepunktene (startpunkt, veipunkter og destinasjon). Hvis du senere bestemmer deg for at du trenger den samme ruten igjen, må du bygge den opp på nytt. Du kan kjøre en demonstrasjon av ruten i normal hastighet. sidenr. 39 sidenr
56 8.4 Endre-meny Du kan behandle innholdet som Alpine Navigation Software lagrer. Pek på følgende knapper:,. Knapp Beskrivelse Referanse Endre navn eller slette Favoritter sidenr. 56 Oppdatere eller slette POI sidenr. 57 Opprette, oppdatere eller slette POI-grupper Tilpasse innstillinger for POI-synlighet Endre navn eller slette lagrede ruter sidenr. 58 Ta opp, simulere, endre navn på eller slette sporlogger, tildele farge til dem som skal vises på kartet sidenr Behandle Favoritter Du kan behandle listen av dine Favoritter. Pek på følgende knapper:,,. Knapp Knapp med navnet på Favoritten Beskrivelse Åpner den valgte Favoritten for redigering. Sletter det valgte elementet i listen over Favoritter. Tømmer listen med Favoritter., Flytter mellom sider for flere listeelementer. 56
57 8.4.2 Behandle POI Du kan behandle dine POI og angi POI-synlighet for både dine egne POI og for de som følger med produktet. Pek på følgende knapper:,,. Knapp / ikon Knapp med navnet på POI+gruppen Knapp med navnet og adressen på et POI-element Beskrivelse Åpner listen over undergruppene i denne POI-gruppen. Den nye listen funger på samme måte som denne. Åpner det valgte POI-elementet for redigering. Kun POI som du har opprettet vises i denne listen. Åpner den valgte POI-gruppen for redigering. Pek for å filtrere listen til å kun inneholde POI som du lagret. Pek for å se alle POI i listen. Oppretter en ny POI-gruppe ved det gitte gruppenivået., Flytter mellom sider for flere listeelementer. Når en POI-gruppe er åpen for redigering: Knapp Beskrivelse Elementer i POI-gruppen vises ikke på kartet.,,... Knapp med ikonet for POIgruppen Avstandsknappene setter zoomnivået fra hvor elementene i POIgruppen vises på kartet. Undergrupper under den redigerte POI-gruppen vil arve synlighetsinnstillingene til POI-gruppen. Pek på denne knappen for å velge et nytt ikon for POI-gruppen. Pek på denne knappen for å endre navn på POI-gruppen. Sletter den redigerte POI-gruppen. Du har kun lov til å fjerne POIgrupper som du har opprettet. 57
58 Når et POI-element er åpent for redigering: Knapp Knapp med navnet på POIelementet Knapp med ikonet for POIelementet Knapp med adressen for POI-elementet Telefonnummer Ekstra informasjon Beskrivelse Pek på denne knappen for å endre navn på POI-elementet. Pek på denne knappen for å velge et nytt ikon for POI-elementet. Pek på denne knappen for å endre plasseringen av POI-et. Velg en ny plassering på kartet og pek på for å flytte POI. Pek på denne knappen for å angi et telefonnummer for POI-et. Pek på denne knappen for å angi ytterligere informasjon for POI-et. Pek på denne knappen for å slette det valgte POI-et. Pek på denne knappen for å flytte POI-et til en annen POI-gruppe eller delgruppe Behandle Lagrede ruter Du kan behandle tidligere lagrede ruter. Pek på følgende knapper:,,. Knapp Knapp med navnet på den lagrede ruten Beskrivelse Åpner den valgte ruten for redigering. Sletter den valgte ruten. Tømmer listen med lagrede ruter., Flytter mellom sider for flere listeelementer. 58
59 8.4.4 Behandle sporlogger Du kan ta opp sporlogger, deretter spille dem av, vise dem på kartet og vise detaljene for dem. Pek på følgende knapper:,,. Knapp Beskrivelse Starter opptaket av sporet som du kjører. Stopper pågående opptak av sporlogg. Knapp med navnet på sporloggen Viser detaljene for den valgte sporloggen. Starter en simulert avspilling av den valgte sporloggen på kartet., Flytter mellom sider for flere listeelementer. Når detaljer for en sporlogg vises: Knapp Knapp med navnet på sporloggen Beskrivelse Åpner en tastaturskjerm for å la deg endre navnet på sporloggen. Pek på denne knappen for å skjule sporloggen på kartet. Ingen farge tildeles sporloggen. Pek på en av de fargede knappene for å tildele en farge til sporloggen. Sporloggen vises på kartet med denne fargen. Kartet kommer tilbake med sporloggen. Kartet er skalert for å vise hele sporloggen. Sletter den valgte sporloggen. Lagrer logg over kjørerute på en innsatt USB stick. 59
60 8.5 Innstillinger-meny Du kan konfigurere programinnstillingene, og tilpasse oppførselen til Alpine Navigation Software. Pek på følgende knapper:,. Innstillinger-menyen har flere sider med undermenyer. Pek på for å få tilgang til de andre alternativene. Knapp Beskrivelse Referanse Du kan fininnstille utseendet og innholdet i Kart-skjermen. sidenr. 61 Du kan justere lydene i Alpine Navigation Software. sidenr. 61 Innstillingene her bestemmer hvordan rutene kalkuleres. sidenr. 62 Disse innstillingene lar deg tilpasse programvaren etter ditt lokale språk, måleenheter, klokke og datoinnstillinger og deres formater, samt velge en stemmeveiledningsprofil som du foretrekker. Du kan finjustere visningsrelaterte innstillinger i denne menyen. Du kan kontrollere hvordan Alpine Navigation Software oppfører seg under navigering. Du kan aktivere og fininnstille noen praktiske advarsler. sidenr. 64 sidenr. 65 sidenr. 65 sidenr. 66 Du kan åpne GPS-data-skjermbildet Du kan velge FM-radiostasjonen som skal tas inn for TMCmeldinger. Du kan sette opp automatisk lagring av sporlogg, og fininnstille relaterte innstillinger. sidenr. 67 sidenr. 67 sidenr. 68 Du kan behandle dataene du har lagret (f.eks. POI, Favoritter eller Logg) og innstillingene du har gjort i programmet. Dette skjermbildet har ingen navigasjonsfunksjoner. Det viser bare informasjon om kartene og lisensene som medfølger navigasjonssystemet ditt. sidenr
61 8.5.1 Innstillinger for kart-skjerm Du kan fininnstille utseendet og innholdet i Kart-skjermen. Pek på følgende knapper:,,. Knapp 3D-innstillinger Beskrivelse Bruk 3D-innstillinger til å bestemme hvilke av 3D-objektene som skal vises på kartet, og justere nivået for 3D-bildedetaljene. Alternativene er som følger: Landemerker: Landemerker er kunstneriske 3Drepresentasjoner eller blokkrepresentasjoner av fremtredende eller velkjente objekter. 3D-landemerker er kun tilgjengelig i utvalgte byer og land. Hevede veier: Kompliserte veikryss og vertikalt isolerte veier (som overganger eller undergrunnstunneler) vises i 3D. 3D auto zoom: Slå på eller av Auto zoom-funksjonen i 3Dkartvisningsmodus. Fargeprofiler Høyde på 2D-kart Gatenavn under navigasjon 2D auto zoomnivå Alpine Navigation Software kan vise kartet og menyene i ulike farger om dagen og om natten. Velg fargeprofilene som skal brukes i hver modus, og velg automatisk eller manuell bytting mellom dags- og nattfargeprofiler. 2D-kart kan også vise 3D-informasjon. Disse ovenfra og ned-kartene kan vise høyde med farger og skyggelegging. Gatenavn og POI-ikoner kan være forstyrrende på kartet under navigering. Med denne bryteren kan du undertrykke disse kartelementene når Alpine Navigation Software følger posisjonen din på kartet. Hvis du flytter kartet, vises både gatenavnene og POI-ikoner igjen umiddelbart. Slå av eller still inn zoomnivået for Auto zoom-funksjonen i 2Dkartvisningsmoduser Lydoppsett Du kan justere lydene i Alpine Navigation Software. Pek på følgende knapper:,,. Tastepip Knapp Beskrivelse Tastelydene gir lydbekreftelser du får når du enten trykker på maskinvareknappene eller peker på berøringsskjermen. Denne bryteren slår av eller på tastelydene. Tastelydene spilles av på samme nivå som hovedvolumet. 61
62 8.5.3 Alternativer for ruteplanlegging Innstillingene her bestemmer hvordan rutene kalkuleres. Pek på følgende knapper:,,. Kjøretøy Knapp Veityper som brukes for ruteplanlegging Beskrivelse Du kan angi hvilken type kjøretøy du vil bruke for å navigere ruten. Basert på denne innstillingen kan enkelte av veitypene ekskluderes fra ruten, eller enkelte av restriksjonene kan tas med i beregningen eller ikke under rutekalkulasjonen. For at ruten skal passe til dine behov, kan du også angi hvilke veityper som skal vurderes eller ekskluderes fra ruten hvis dette er mulig. Ekskludering av en veitype er en preferanse. Det betyr ikke nødvendigvis det samme som totalforbud. Dersom destinasjonen din kun kan nås via noen av de ekskluderte veitypene, blir de brukt, men dette begrenses til det som er helt nødvendig. I dette tilfellet vil et advarselsikon vises i Ruteinformasjon-skjermen, og den delen av ruten som ikke samsvarer med dine preferanser vises i en annen farge på kartet. Rutekalkuleringsmetode Du kan velge blant tre ulike rutetyper. Rutemetoden kan også endres midlertidig mens ruten opprettes: Når destinasjonen er valgt, peker du på i Markør-menyen. TMC-rekalkuleringsmetode Denne innstillingen bestemmer hvordan Alpine Navigation Software bruker den mottatte TMC-informasjonen i ruterekalkulering. Auto: Når ruterekalkulering blir nødvendig basert på de mottatte TMC-hendelsene, rekalkulerer Alpine Navigation Software ruten automatisk. Manuell: Når ruterekalkulering blir nødvendig basert på de mottatte TMC-hendelser, varsler Alpine Navigation Software deg, men du kan bestemme om du vil rekalkulere ruten eller ikke. Av: TMC hendelser blir kun tatt i betraktning når kjøreruten blir rekalkulert i en "ut-av-rute" situasjon. Kjøretøytyper: Bil Taxi Buss Utrykningskjøretøyer 62
63 Veityper som brukes for ruteplanlegging: Type Motorveier Veier uten fast dekke Engangsavgift Periodeavgift Tillatelse kreves Ferger Planlegge grensekryssing Beskrivelse Det kan hende at du må unngå motorveier når du kjører en treg bil eller du sleper et annet kjøretøy. Alpine Navigation Software ekskluderer som standard veier uten fast dekke. Veier uten fast dekke kan være i dårlig stand, og du kan vanligvis ikke nå fartsgrensen på disse veiene. Som standard inkluderer Alpine Navigation Software bomveier (betalingsveier hvor det er en engangsavgift) i rutene. Hvis du deaktiverer bomveier, planlegger Alpine Navigation Software den beste avgiftsfrie ruten. Avgiftsbelagte veier er betalingsveier hvor du kan kjøpe et adgangskort eller oblat for å bruke veien for en lengre periode. De kan aktiveres eller deaktiveres separat fra bomveier. Det kan hende at du trenger tillatelse fra eierne for å bruke enkelte veier eller være i enkelte områder. Alpine Navigation Software ekskluderer disse veiene fra rutekalkuleringen som standard. Alpine Navigation Software inkluderer ferger i en planlagt rute som standard. Et kart inneholder imidlertid ikke nødvendigvis informasjon om tilgjengeligheten til midlertidige ferger. Det kan også hende at du må betale for å reise med fergene. I noen tilfeller leder ruten som ble kalkulert i henhold til dine andre navigasjonog rutepreferanser gjennom et annet land. Hvis du alltid ønsker å holde deg innenfor samme land, slår du av dette alternativet. Rutekalkuleringsmetode-typer: Alternativ Rask Kort Økonomisk Enkel Beskrivelse Gir den raskest mulige ruten hvis du kan reise i eller nær fartsgrensen på alle veier. Vanligvis det beste valget for raske og normale biler. Gir en rute som har den minste totale avstanden for alle mulige ruter mellom rutepunktene. Normalt praktisk for saktegående kjøretøy. Kombinerer fordelene med Rask og Kort: Alpine Navigation Software kalkulerer som om den kalkulerer den raske ruten, men den tar andre veier i tillegg for å spare bensin. Gir en rute med færre svinger. Med dette alternativet kan du få Alpine Navigation Software til, for eksempel, å ta motorveien i stedet for en rekke mindre veier eller gater. 63
64 8.5.4 Regionale innstillinger Disse innstillingene lar deg tilpasse programvaren etter ditt lokale språk, måleenheter, klokke og datoinnstillinger og deres formater, samt velge en stemmeveiledningsprofil som du foretrekker. Pek på følgende knapper:,,. Programspråk Stemmeprofil Enheter Knapp Beskrivelse Denne knappen viser hvilket skriftlig språk du bruker i Alpine Navigation Software-brukergrensesnittet. Ved å peke på denne knappen kan du velge et nytt språk fra listen over tilgjengelige språk. Programmet starter på nytt hvis du endrer denne innstillingen. Du blir bedt om å bekrefte dette. Denne knappen viser profilen som brukes for stemmeveiledning. Ved å peke på denne knappen kan du velge en ny profil fra listen over tilgjengelige språk og stemmer. Pek på en av disse for å høre et eksempel på en stemmeveiledning. Pek OK når du har valgt det nye muntlige språket. Du kan angi avstandsenhetene som skal brukes av programmet. Alpine Navigation Software støtter muligens ikke alle opplistede enheter i enkelte språk for stemmeveiledning. Hvis du velger en måleenhet som ikke støttes av det valgte språket for stemmeveiledning, vises en advarselsmelding. Sett dato- og klokkeformat Du kan angi dato- og klokkeformatet. Ulike internasjonale formater er tilgjengelig. Innstillinger for tid og tidssone Du får tilgang til innstillinger for tid og tidssone. Alpine Navigation Software hjelper deg med å rette klokken på enheten til den alltid nøyaktige GPS-tiden. Alpine Navigation Software kan også hjelpe deg med å angi tidssone basert på din nåværende GPS-posisjon. Innstillinger for tid og tidssone: Knapp Beskrivelse Automatisk korriger tid til GPS Bruk denne funksjonen for å synkronisere klokken på enheten etter den svært nøyaktige tiden fra GPS-mottakeren. Bruk automatisk tidssone Bruk denne funksjonen for å synkronisere tidssonen på klokken til enheten etter tidssonen til din nåværende GPS-posisjon. Dette er nyttig hvis du reiser utenlands. Angi tidssone Sammenlign GPS og enhetstider Sett tidssone manuelt hvis du ikke vil synkronisere tidssonen automatisk. Denne lar deg bruke automatisk korrigering av klokken og bruke tidssonemotpostering for å hente tiden. Nåværende tid for GPS-mottaker og enhetsklokken vises. GPSklokken er kun tilgjengelig med et GPS-mottak. Denne lar deg sjekke hvorvidt du må justere klokkene. 64
65 8.5.5 Skjermjustering Du kan finjustere enhetsrelaterte innstillinger i denne menyen. Pek på følgende knapper:,,,. Knapp Skjermjustering Beskrivelse Du kan finjustere posisjonen til innholdet på skjermen. Pek på denne knappen, bruk pilene til å flytte programvinduet og pek deretter på for å lagre endringene og avslutte Navigeringsinnstillinger Du kan kontrollere hvordan Alpine Navigation Software oppfører seg under navigering. Pek på følgende knapper:,,,. Knapp Hold posisjon på veien Rekalkuler ved ruteavvik Gjenopprett posisjonssperre Beskrivelse Denne funksjonen lar bilførere korrigere feil med GPS-posisjonen ved å samsvare kjøretøyets posisjon med veinettverket. Ved å slå av denne funksjonen slår du også av feilfiltreringen av GPSposisjonen. Posisjonen som vises på kartet kan ha blitt utsatt for feil og skiftninger i posisjonen. Denne bryteren bestemmer om Alpine Navigation Software skal automatisk rekalkulere ruten når du avviker fra den. Hvis denne funksjonen er slått av, må du starte ruterekalkulering manuelt, ellers stoppes navigasjonen til du går tilbake til den opprinnelig anbefalte ruten. Hvis du setter et annet punkt som startpunkt for den aktive ruten enn nåværende GPS-posisjon, vil dette automatisk deaktivere denne funksjonen. Hvis du tilfeldigvis flyttet på eller roterte kartet under navigasjonen, flytter denne funksjonen kartet tilbake til din gjeldende GPS-posisjon etter en gitt periode med inaktivitet. 65
66 8.5.7 Advarsel-innstillinger Du kan aktivere noen nyttige advarsler, og deaktivere berøringsskjermen med Sikkerhetsmodus for et kjøretøy i bevegelse. Pek på følgende knapper:,,,. Knapp Varsle om økt fart Beskrivelse Kart kan inneholde informasjon om fartsgrenser for veiene. Alpine Navigation Software kan advare deg dersom du overstiger fartsgrensen. Denne informasjonen kan være utilgjengelig for regionen du befinner deg i (spør din lokale forhandler) eller kan være ukorrekt for mange veier på kartet. Denne innstillingen lar deg bestemme om du ønsker å motta advarslene. Du kan sette den relative fartsgrensen som programmet advarer deg ved (100 % representerer nåværende fartsgrense): I bebygde områder: i byer Annetsteds: ved alle andre plasseringer Det er to typer advarsler. Du kan slå dem på eller av uavhengig av hverandre: Advarselsignal: En talemelding spilles av med den valgte profilen for stemmeveiledning Visuell advarsel: Et symbol med fartsgrensen vises i hjørnet på kartet (for eksempel: ). Advarsel for fartskamera Med denne funksjonen kan du motta en advarsel når du nærmer deg et veisikkerhetskamera. Du må på eget ansvar kontrollere at det er lovlig å bruke denne funksjonen i det landet som du har tenkt å bruke den i. Du har følgende alternativer: Advarselsignal: pip kan spilles av mens du nærmer deg kameraet, eller bare varsellyder hvis du overstiger fartsgrensen mens du nærmer deg ett av disse kameraene. Visuell advarsel: Typen kamera og fartsgrensen som det kontrolleres for vises på Kart-skjermen mens du nærmer deg et av disse kameraene. Denne knappen vises ikke når GPS-posisjon ikke er tilgjengelig eller hvis du er i visse land der advarsel om Veisikkerhetskamera er forbudt. Selv om knappen er tilgjengelig, er du ansvarlig for å kontrollere om det er tillatt å bruke denne funksjonen der du er. 66
67 8.5.8 GPS Du kan åpne GPS-data-skjermbildet Pek på følgende knapper:,,, TMC Du kan velge FM-radiostasjonen som skal tas inn for TMC-meldinger. Pek på følgende knapper:,,,,. Knapp Bruk automatisk tuner, Ekskluder denne stasjonen Vis ekskluderte stasjoner Beskrivelse Hvis auto-tuner er aktivert, søker tuneren på Alpine Navigation Software gjennom FM CCIR-radiobåndet etter et TMC-signal. Den første stasjonen med TMC-data brukes automatisk. Når ingen TMCsignal er tilgjengelig, fortsetter tuneren å søke. Slå av auto-tuner for å velge en radiostasjon manuelt. Når auto-tuner er slått av, søk etter ønsket radiostasjon manuelt med disse knappene. Trykk på denne knappen for å sette den nylig mottatte FMradiostasjonen i en unntaksliste, og få Alpine Navigation Software til å søke etter en annen stasjon i stedet. Denne knappen åpner listen over radiostasjoner som er tidligere ekskludert. Du kan gjenaktivere enhver eller alle ekskluderte stasjoner. 67
68 Sporlogg-innstillinger Du kan sette opp automatisk lagring av sporlogg, og fininnstille relaterte innstillinger. Pek på følgende knapper:,,,,. Knapp Oppdateringsintervall Aktiver autolagring Sporlogger maks. størrelse Lag NMEA/SIRF-logg Beskrivelse Dette bestemmer hvor ofte rutepunkter lagres. Vanligvis mottas det posisjonsinformasjon en gang per sekund fra GPS. Hvis du ikke trenger en så detaljert sporlogg, kan du øke dette tallet for å spare sporlogg-minne. Når autolagring er aktivert, vil du slippe å slå på og av for lagring av sporlogg manuelt. Alpine Navigation Software vil automatisk lagre sporloggen straks GPS-posisjonen er tilgjengelig. Du kan sette maksimal databasestørrelse for de automatisk lagrede sporloggene. Når grensen er nådd, slettes de eldste sporloggene som er automatisk lagret. Uavhengig av den vanlige sporloggen, kan du få Alpine Navigation Software til å lage opptak av egne GPS-data som er mottatt fra GPSenheten. Disse logger er lagret som separate tekstfiler på innsatt USB stick, og kan ikke vises, eller kjøres i Alpine Navigation Software Administrering av brukerdata Du kan behandle dataene du har lagret (f.eks. POI, Favoritter eller Logg) og innstillingene du har gjort i programmet. Pek på følgende knapper:,,,,. Knapp Sikkerhetskopier brukerdata Gjenopprett brukerdata Nullstill alle innstillinger Beskrivelse All brukerdata og nåværende innstillinger vil bli lagret på en innsatt USB stick. Det er alltid én sikkerhetskopieringsfil. Hvis du utfører en sikkerhetskopi senere, overskrives den tidligere sikkerhetskopien med den nye informasjonen. All brukerdata og innstillinger overskrives med informasjonen som er lagret i sikkerhetskopieringsfilen. Data og innstillinger opprettet etter den siste sikkerhetskopien vil gå tapt. Alle innstillinger tilbakestilles til deres fabrikkstandarder, men ingen brukerdata slettes. Programmet må startes på nytt. 68
69 9 Ordliste 2D/3D GPS-mottak GPS-mottakeren bruker satellittsignaler til å kalkulere sin (din) posisjon, og trenger minst fire signaler for å gi en tredimensjonal posisjon, inkludert høyde. Fordi satellitter beveger seg, og fordi objekter kan blokkere signalene, kan det hende at GPS-enheten ikke mottar fire signaler. Hvis tre satellitter er tilgjengelig, kan mottakeren kalkulere den horisontale GPS-posisjonen, men nøyaktigheten er lavere og GPS-enheten gir deg ikke høydedata, kun 2D-mottak er mulig. Aktiv rute Ruten som for øyeblikket navigeres. Du kan lagre og laste inn ruter i Alpine Navigation Software, men bare én rute kan være aktiv om gangen, og den er alltid aktiv til du sletter den, når destinasjonen din eller du slår av Alpine Navigation Software. Se også: Rute. Bysentrum Bysentrum er ikke det geometriske midtpunktet i et tettsted, men et vilkårlig punkt kartmakerne har valgt. I tettsteder og bygder er dette vanligvis det viktigste veikrysset; i større byer er det et viktig veikryss. GPS-nøyaktighet Flere faktorer har innvirkning på avviket mellom din egentlige posisjon og posisjonen som oppgis av GPS-enheten. For eksempel har signalforsinkelse i ionosfæren eller reflekterende objekter nær GPSenheten forskjellig og varierende innvirkning på hvor nøyaktig GPS-enheten kan kalkulere posisjonen. Kart Alpine Navigation Software fungerer med digitale kart, som ikke bare er databehandlede versjoner av tradisjonelle papirkart. På samme måte som papirveikart viser 2D-modus på digitale kart gater, veier og høyde i farger. I 3D-modus kan du se høydeforskjeller, for eksempel daler og fjell og hevede veier, og i utvalgte byer vises også 3D-landemerker og 3D-bygninger. Du kan bruke digitale kart interaktivt: Du kan zoome inn og ut (øke eller redusere skaleringen), du kan vippe dem opp og ned og rotere dem mot venstre eller høyre. I GPS-støttet navigasjon forenkler digitale kart ruteplanleggingen. Nord-opp-kartorientering I Nord-opp-modus roteres kartet slik at toppen alltid peker mot nord. Dette er orienteringen i 2D Nordopp modus. Se også: Spor-opp-kartorientering. 69
70 Rute En serie med destinasjoner som skal skal nås en etter en. En enkel rute inneholder et startpunkt og bare én destinasjon. Flerpunktsruter kan inneholde mer enn ett veipunkt (mellomliggende destinasjoner). Det siste rutepunktet er den endelige destinasjonen, og ruten er delt inn i forskjellige delstrekninger (fra en destinasjon til en annen). Plan Alpine Navigation Software leveres med ulike fargestiler for bruk om dagen eller om natten. Stiler er egendefinerte grafikkinnstillinger for kartet, og de kan ha ulike farger for gater, blokker eller overflatevann i 2D- og 3D-modi, og viser fargetoner eller skygger på ulike måter i 3D-modus. Det er alltid en stil som er valgt for dag og en for natt. Alpine Navigation Software bruker disse når det bytter fra dag til natt og tilbake. Spor-opp-kartorientering I Spor-opp-modus roteres kartet slik at toppen alltid peker i den gjeldende kjøreretningen. Dette er standardorienteringen i 3D-kartvisningsmodus. Se også: Nord-opp-kartorientering. Veisikkerhetskamera En spesiell POI-type for fartskameraer og rødt lys-kameraer. Ulike datakilder er tilgjengelig, og du kan også markere posisjonen til et veisikkerhetskamera på kartet. Du kan konfigurere Alpine Navigation Software til å advare deg når du nærmer deg et av disse kameraene. Det er ikke tillatt å registrere plasseringen av veisikkerhetskameraer i enkelte land. Det er førerens ansvar å kontrollere om denne funksjonen kan brukes på reisen. 70
71 10 I esken 10.1 Tilbehør NVE-M300P Navigasjonsenhet 1x TMC enhet 1x Strømkabel 1x Borrelåsfeste 2x Selvborrende skruer (M4x14) 4x 13pin RGB forlengelseskabel 1x USB minikabel 1x Ekstern GPS Antenne 1x Vanntett GPS blokk 1x Kabelfeste (for GPS Antenne) 5x Monteringsplate for Antenne 1x Innstallasjonsguide 1x Quick Reference Guide 1x Brukerhåndbok på CD-ROM 1x 10.2 Valgfritt tilbehør FM RDS Antenne KAE-500FM (TMC Antenne) 71
72 11 Spesifikasjoner Størrelse (BxHxD) Vekt CPU Sensor RDS-TMC Tuner Intern lagring 85mm x 25mm x 110mm 265g USB Interface 2.0 Audio Oppløsning Strømbehov Sikring Atlas III Titan (600 MHz) Built-In Gyro and Built-In Acceleration Sensor, 12 channel (32 channel acquisition) GPS Receiver TMC enhet 2GB Built-In flash memory with Pre-Loaded Maps of Western and Eastern Europe Fixed line level audio output (Mono) 400 x 234 pixels external analog RGB out 12V DC (10-16V allowable) AGC/3AG 7.5Amp Brukstemperatur -10 C +50 C (+14 F +122 F) Lagringstemperatur -25 C +70 C (-13 F +158 F) Merk: På grunn av kontinuerlig produktutvikling kan spesifikasjonene endres uten varsel. 72
73 ALPINE ELECTRONICS MARKETING, INC Nishi Gotanda Shinagawa-ku, Tokyo , Japan Phone ALPINE ELECTRONICS OF AMERICA, INC Gramercy Place, Torrance, California U.S.A. Phone ALPINE-1 ( ) NAV-HELP ( ) ALPINE ELECTRONICS OF CANADA, INC. 777 Supertest Road, Toronto, Ontario M3J 2M9 Canada Phone ALPINE-1 ( ) NAV-HELP ( ) ALPINE ELECTRONICS OF AUSTRALIA PTY, LTD Princess Highway, Hallam Victoria 3803, Australia Phone ALPINE ELECTRONICS GmbH Wilhelm-Wagenfeld-Str. 1-3, München, Germany Phone ALPINE ELECTRONICS OF U.K., LTD. ALPINE House Fletchamstead Highway, Coventry CCV4 9TW, U.K. Phone ALPINE ELECTRONICS FRANCE S.A.R.L. (RCS PONTOISE B ) 98, Rue de la Belle Etoile, Z.I. paris Nord II, B.P , Roissy Charles de Gaulle Cedex, France Phone ALPINE ITALIA S.p.A. Viale C. Colombo 8, Trezzano Sul Naviglio (MI), Italy Phone ALPINE ELECTRONICS DE ESPAÑA, S.A. Portal de Gamarra 36, Pabellón, Vitoria (Alava)-APDO 133, Spain Phone ALPINE ELECTRONICS (BENELUX) GmbH Leuvensesteenweg 510-B6, 1930 Zaventem, Belgium Tel.: NAVTEQ. All Rights Reserved ALPINE Electronics, Inc. All Rights Reserved. 73
PMD-B200P versjon 2.0 Brukerhåndbok
 1 1 Viktig informasjon Les nøye før du bruker dette produktet Dette produktet er beregnet på å gi sikre instrukser for hver sving på veien for å få deg til et ønsket reisemål. Les følgende forholdsregler
1 1 Viktig informasjon Les nøye før du bruker dette produktet Dette produktet er beregnet på å gi sikre instrukser for hver sving på veien for å få deg til et ønsket reisemål. Les følgende forholdsregler
(Navigeringsmeny) peker du på,. For å bytte fra Avansert modus til Enkel modus: på oppstartsskjermen. (Navigeringsmeny) peker du på,.
 Operasjonsmoduser Når EasiNav startes for første gang, må du velge om du vil starte programmet i Enkel modus eller i Avansert modus. Hovedforskjellene til de to operasjonsmodusene til EasiNav er menystrukturen
Operasjonsmoduser Når EasiNav startes for første gang, må du velge om du vil starte programmet i Enkel modus eller i Avansert modus. Hovedforskjellene til de to operasjonsmodusene til EasiNav er menystrukturen
Din bruksanvisning ZENEC ZE-NA2000 http://no.yourpdfguides.com/dref/3342353
 Du kan lese anbefalingene i bruksanvisningen, de tekniske guide eller installasjonen guide for ZENEC ZE-NA2000. Du vil finne svar på alle dine spørsmål på ZENEC ZE-NA2000 i bruksanvisningen (informasjon,
Du kan lese anbefalingene i bruksanvisningen, de tekniske guide eller installasjonen guide for ZENEC ZE-NA2000. Du vil finne svar på alle dine spørsmål på ZENEC ZE-NA2000 i bruksanvisningen (informasjon,
Brukerveiledning Alpine Navigation
 Brukerveiledning Alpine Navigation Navigasjonsprogramvare for Alpine INE-W977BT Norsk (NO) Takk for at du valgte Alpine-NAVI som ditt navigasjonssystem. Begynn å bruke enheten med en gang. Dette dokumentet
Brukerveiledning Alpine Navigation Navigasjonsprogramvare for Alpine INE-W977BT Norsk (NO) Takk for at du valgte Alpine-NAVI som ditt navigasjonssystem. Begynn å bruke enheten med en gang. Dette dokumentet
Din bruksanvisning NAV N GO IGO 8 http://no.yourpdfguides.com/dref/3214271
 Du kan lese anbefalingene i bruksanvisningen, de tekniske guide eller installasjonen guide for NAV N GO IGO 8. Du vil finne svar på alle dine spørsmål på NAV N GO IGO 8 i bruksanvisningen (informasjon,
Du kan lese anbefalingene i bruksanvisningen, de tekniske guide eller installasjonen guide for NAV N GO IGO 8. Du vil finne svar på alle dine spørsmål på NAV N GO IGO 8 i bruksanvisningen (informasjon,
Brukerveiledning Alpine Navigation
 Brukerveiledning Alpine Navigation Navigasjonsprogramvare for Alpine INE-W970BT Norsk Januar 2013, ver. 1.0 Takk for at du valgte Alpine INE-W970BT som ditt navigasjonssystem. Begynn å bruke enheten med
Brukerveiledning Alpine Navigation Navigasjonsprogramvare for Alpine INE-W970BT Norsk Januar 2013, ver. 1.0 Takk for at du valgte Alpine INE-W970BT som ditt navigasjonssystem. Begynn å bruke enheten med
Brukerveiledning Alpine Navigation
 Brukerveiledning Alpine Navigation Navigasjonsprogramvare for Alpine INE-W987D/X800D-U/X800D Norsk Januar 2014, ver. 1.0 Takk for at du valgte Alpine INE-W987D/X800D-U/X800D som ditt navigasjonssystem.
Brukerveiledning Alpine Navigation Navigasjonsprogramvare for Alpine INE-W987D/X800D-U/X800D Norsk Januar 2014, ver. 1.0 Takk for at du valgte Alpine INE-W987D/X800D-U/X800D som ditt navigasjonssystem.
Z-E3756 NAVIGATION HURTIGSTARTVEILEDNING NO
 Z-E3756 NAVIGATION HURTIGSTARTVEILEDNING NO Innledende oppsett 1. Velg språket du foretrekker, og trykk på for å bekrefte valget. Senere kan du endre det i Regionale innstillinger. 2. Les Les lisensavtalen
Z-E3756 NAVIGATION HURTIGSTARTVEILEDNING NO Innledende oppsett 1. Velg språket du foretrekker, og trykk på for å bekrefte valget. Senere kan du endre det i Regionale innstillinger. 2. Les Les lisensavtalen
Bærbar harddisk USB 2.0 Brukerveiledning
 Bærbar harddisk USB 2.0 Brukerveiledning Norsk Innhold Innledning 3 Koble til bærbar harddisk 3 Lagre og overføre data 4 Koble fra bærbar harddisk 5 Teknisk støtte 6 Vilkår for begrenset garanti 7 Rettigheter
Bærbar harddisk USB 2.0 Brukerveiledning Norsk Innhold Innledning 3 Koble til bærbar harddisk 3 Lagre og overføre data 4 Koble fra bærbar harddisk 5 Teknisk støtte 6 Vilkår for begrenset garanti 7 Rettigheter
nüvi 3700-serien hurtigstartveiledning Mars 2011 190-01157-58 Rev. B Trykt i Taiwan for bruk med disse nüvi-modellene: 3750, 3760, 3790
 nüvi 3700-serien hurtigstartveiledning for bruk med disse nüvi-modellene: 3750, 3760, 3790 Mars 2011 190-01157-58 Rev. B Trykt i Taiwan Komme i gang ADVARSEL Se veiledningen Viktig sikkerhets- og produktinformasjon
nüvi 3700-serien hurtigstartveiledning for bruk med disse nüvi-modellene: 3750, 3760, 3790 Mars 2011 190-01157-58 Rev. B Trykt i Taiwan Komme i gang ADVARSEL Se veiledningen Viktig sikkerhets- og produktinformasjon
Brukerveiledning. Alpine Navigation System. Navigasjonsprogramvare for Alpine Navigation System. Norsk Mars 2015, ver. 1.0
 Brukerveiledning Alpine Navigation System Navigasjonsprogramvare for Alpine Navigation System Norsk Mars 2015, ver. 1.0 Innholdsfortegnelse 1 Advarsler og sikkerhetsinformasjon... 5 2 Komme i gang... 6
Brukerveiledning Alpine Navigation System Navigasjonsprogramvare for Alpine Navigation System Norsk Mars 2015, ver. 1.0 Innholdsfortegnelse 1 Advarsler og sikkerhetsinformasjon... 5 2 Komme i gang... 6
Din bruksanvisning SONY NV-U71T http://no.yourpdfguides.com/dref/672710
 Du kan lese anbefalingene i bruksanvisningen, de tekniske guide eller installasjonen guide for SONY NV-U71T. Du vil finne svar på alle dine spørsmål på SONY NV-U71T i bruksanvisningen (informasjon, spesifikasjoner,
Du kan lese anbefalingene i bruksanvisningen, de tekniske guide eller installasjonen guide for SONY NV-U71T. Du vil finne svar på alle dine spørsmål på SONY NV-U71T i bruksanvisningen (informasjon, spesifikasjoner,
CD 600 IntelliLink, Navi 650, Navi 950 IntelliLink Ofte stilte spørsmål
 Innhold 1. Audio... 1 2. Navigasjon (kun med og Navi 650)... 2 3. Phone... 3 4. Speech recognition (kun med CD 600 IntelliLink and )... 4 5. Other... 5 1. Audio SPØRSMÅL: Hvordan kan jeg veksle mellom
Innhold 1. Audio... 1 2. Navigasjon (kun med og Navi 650)... 2 3. Phone... 3 4. Speech recognition (kun med CD 600 IntelliLink and )... 4 5. Other... 5 1. Audio SPØRSMÅL: Hvordan kan jeg veksle mellom
a Berøringsskjerm b PÅ-/Av-knapp c Minnekort-spor (SD-kort) d USB-kontakt e Ladekonnektor f Tilbakestillingsknapp B Et minnekort (SD-kort)
 TomTom RIDER 1. Hva er i esken Hva er i esken A Din TomTom RIDER 1 2 3 4 5 6 a Berøringsskjerm b PÅ-/Av-knapp c Minnekort-spor (SD-kort) d USB-kontakt e Ladekonnektor f Tilbakestillingsknapp B Et minnekort
TomTom RIDER 1. Hva er i esken Hva er i esken A Din TomTom RIDER 1 2 3 4 5 6 a Berøringsskjerm b PÅ-/Av-knapp c Minnekort-spor (SD-kort) d USB-kontakt e Ladekonnektor f Tilbakestillingsknapp B Et minnekort
Nokia 500 bilnavigering Komme i gang
 Nokia 500 bilnavigering Komme i gang 9205371 3. utgave NO ERKLÆRING OM SAMSVAR NOKIA CORPORATION erklærer at produktet PD-14 er i samsvar med krav og andre relevante bestemmelser i direktiv 1999/5/EF.
Nokia 500 bilnavigering Komme i gang 9205371 3. utgave NO ERKLÆRING OM SAMSVAR NOKIA CORPORATION erklærer at produktet PD-14 er i samsvar med krav og andre relevante bestemmelser i direktiv 1999/5/EF.
Humanware. Trekker Breeze versjon 2.0.0.
 Humanware Trekker Breeze versjon 2.0.0. Humanware er stolte av å kunne introdusere versjon 2.0 av Trekker Breeze talende GPS. Denne oppgraderingen er gratis for alle Trekker Breeze brukere. Programmet
Humanware Trekker Breeze versjon 2.0.0. Humanware er stolte av å kunne introdusere versjon 2.0 av Trekker Breeze talende GPS. Denne oppgraderingen er gratis for alle Trekker Breeze brukere. Programmet
Satmap Active 10 forklaring
 HURTIG MANUAL Satmap Active 10 forklaring GPS antenne SD Kort Utskiftbart front deksel Bærestropp Lysbryter Strøm ( Av og På) Tastatur (Drop in meny, som viser seg ved å trykke på dem) USB(strøm,data)
HURTIG MANUAL Satmap Active 10 forklaring GPS antenne SD Kort Utskiftbart front deksel Bærestropp Lysbryter Strøm ( Av og På) Tastatur (Drop in meny, som viser seg ved å trykke på dem) USB(strøm,data)
Din bruksanvisning PIONEER AVIC-S2 http://no.yourpdfguides.com/dref/1236130
 Du kan lese anbefalingene i bruksanvisningen, de tekniske guide eller installasjonen guide for PIONEER AVIC-S2. Du vil finne svar på alle dine spørsmål på PIONEER AVIC-S2 i bruksanvisningen (informasjon,
Du kan lese anbefalingene i bruksanvisningen, de tekniske guide eller installasjonen guide for PIONEER AVIC-S2. Du vil finne svar på alle dine spørsmål på PIONEER AVIC-S2 i bruksanvisningen (informasjon,
Hurtigveiledning for «PLEXTALK Linio Pocket» online spiller
 Hurtigveiledning for «PLEXTALK Linio Pocket» online spiller 1 Innstilling av PLEXTALK Linio Pocket 1. Vend Linio Pocket. Sjekk at for at toppen av spilleren er opp evt fra deg hvis du holder den vannrett.
Hurtigveiledning for «PLEXTALK Linio Pocket» online spiller 1 Innstilling av PLEXTALK Linio Pocket 1. Vend Linio Pocket. Sjekk at for at toppen av spilleren er opp evt fra deg hvis du holder den vannrett.
nüvi 3500-serien hurtigstartveiledning
 nüvi 3500-serien hurtigstartveiledning Januar Hurtigstartveiledning 2012 for nüvi 3500 190-01387-58_0A Trykt i Taiwan 1 Komme i gang ADVARSEL Se veiledningen Viktig sikkerhets- og produktinformasjon i
nüvi 3500-serien hurtigstartveiledning Januar Hurtigstartveiledning 2012 for nüvi 3500 190-01387-58_0A Trykt i Taiwan 1 Komme i gang ADVARSEL Se veiledningen Viktig sikkerhets- og produktinformasjon i
Pek på denne knappen på iphone for å starte TomTom App.
 TomTom App 1. Komme i gang Komm e i gang Pek på denne knappen på iphone for å starte TomTom App. Språket som brukes for knapper og menyer i TomTom App er det samme som språket du har valgt i iphone-innstillingene.
TomTom App 1. Komme i gang Komm e i gang Pek på denne knappen på iphone for å starte TomTom App. Språket som brukes for knapper og menyer i TomTom App er det samme som språket du har valgt i iphone-innstillingene.
PAGE OUT QUIT MARKØR ENTER / MARK NRST / FIND MENU DIRECT TO POWER
 PAGE Trykk for å bla gjennom hovedsidene og komme tilbake til bildet fra submeny side. Trykk og hold for å bytte mellom Aviation, Marine og Bil modus. QUIT Trykk for å bla gjennom hovedsidene bakover,
PAGE Trykk for å bla gjennom hovedsidene og komme tilbake til bildet fra submeny side. Trykk og hold for å bytte mellom Aviation, Marine og Bil modus. QUIT Trykk for å bla gjennom hovedsidene bakover,
zūmo 590 Hurtigstartveiledning
 zūmo 590 Hurtigstartveiledning Mars 2014 190-01706-58_0A Trykt i Taiwan Komme i gang ADVARSEL Se veiledningen Viktig sikkerhets- og produktinformasjon i produktesken for å lese advarsler angående produktet
zūmo 590 Hurtigstartveiledning Mars 2014 190-01706-58_0A Trykt i Taiwan Komme i gang ADVARSEL Se veiledningen Viktig sikkerhets- og produktinformasjon i produktesken for å lese advarsler angående produktet
Brukerhåndbok for Nokia Kart
 Brukerhåndbok for Nokia Kart 1. utgave 2 Innhold Innhold Om Nokia Kart 3 Vise nåværende sted og bla i kartet 3 Finne et sted 4 Oppdage steder i nærheten 4 Legge til et bilde av et sted 5 Lagre eller vise
Brukerhåndbok for Nokia Kart 1. utgave 2 Innhold Innhold Om Nokia Kart 3 Vise nåværende sted og bla i kartet 3 Finne et sted 4 Oppdage steder i nærheten 4 Legge til et bilde av et sted 5 Lagre eller vise
NOKIA-PRODUSENTENS BEGRENSEDE GARANTI FOR NOKIA MED WINDOWS-TELEFON
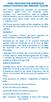 NOKIA-PRODUSENTENS BEGRENSEDE GARANTI FOR NOKIA MED WINDOWS-TELEFON OBS! Denne begrensede garantien fra produsenten ( garantien ) gjelder bare for autentiske Nokiaprodukter med Windows-telefon solgt via
NOKIA-PRODUSENTENS BEGRENSEDE GARANTI FOR NOKIA MED WINDOWS-TELEFON OBS! Denne begrensede garantien fra produsenten ( garantien ) gjelder bare for autentiske Nokiaprodukter med Windows-telefon solgt via
Brukerhåndbok HERE Drive
 Brukerhåndbok HERE Drive 1.0. utgave NO HERE Drive HERE Drive hjelper deg å finne frem med taleveiledning og detaljerte retningsbeskrivelser. Du kan: finne frem i hjemlandet ditt eller i regionen der du
Brukerhåndbok HERE Drive 1.0. utgave NO HERE Drive HERE Drive hjelper deg å finne frem med taleveiledning og detaljerte retningsbeskrivelser. Du kan: finne frem i hjemlandet ditt eller i regionen der du
nüvi 2400-serien hurtigstartveiledning for bruk med disse nüvi-modellene: 2440, 2450, 2460
 nüvi 2400-serien hurtigstartveiledning for bruk med disse nüvi-modellene: 2440, 2450, 2460 Komme i gang ADVARSEL Se veiledningen Viktig sikkerhets- og produktinformasjon i produktesken for å lese advarsler
nüvi 2400-serien hurtigstartveiledning for bruk med disse nüvi-modellene: 2440, 2450, 2460 Komme i gang ADVARSEL Se veiledningen Viktig sikkerhets- og produktinformasjon i produktesken for å lese advarsler
OREGON -serien 450, 450t, 550, 550t. hurtigstartveiledning
 OREGON -serien 450, 450t, 550, 550t hurtigstartveiledning Advarsel Se veiledningen Viktig sikkerhets- og produktinformasjon i produktesken for å lese advarsler angående produktet og annen viktig informasjon.
OREGON -serien 450, 450t, 550, 550t hurtigstartveiledning Advarsel Se veiledningen Viktig sikkerhets- og produktinformasjon i produktesken for å lese advarsler angående produktet og annen viktig informasjon.
A Ladeindikator B Touch-skjerm C Av/på-knapp D Høyttaler E Ekstern antennetilkobling F USB-kontakt G RDS-TMC-kontakt H Minnekortspalte
 TomTom ONE XL 1. Hva er i esken Hva er i esken a TomTom ONE XL A B C D E F G H A Ladeindikator B Touch-skjerm C Av/på-knapp D Høyttaler E Ekstern antennetilkobling F USB-kontakt G RDS-TMC-kontakt H Minnekortspalte
TomTom ONE XL 1. Hva er i esken Hva er i esken a TomTom ONE XL A B C D E F G H A Ladeindikator B Touch-skjerm C Av/på-knapp D Høyttaler E Ekstern antennetilkobling F USB-kontakt G RDS-TMC-kontakt H Minnekortspalte
Veileder i bruk av GoodReader
 RISØR KOMMUNE Veileder i bruk av GoodReader Innhold 1. Laste ned dokument fra kommunens hjemmeside til GoodReader... 2 2. Bruke GoodReader... 7 3. Redigere filnavn... 8 4. Opprette kataloger / mapper...
RISØR KOMMUNE Veileder i bruk av GoodReader Innhold 1. Laste ned dokument fra kommunens hjemmeside til GoodReader... 2 2. Bruke GoodReader... 7 3. Redigere filnavn... 8 4. Opprette kataloger / mapper...
OREGON -serien 200, 300, 400t, 400c, 400i, 550, 550t. hurtigstartveiledning
 OREGON -serien 200, 300, 400t, 400c, 400i, 550, 550t hurtigstartveiledning Se veiledningen Viktig sikkerhetsog produktinformasjon i produktesken for å lese advarsler angående produktet og annen viktig
OREGON -serien 200, 300, 400t, 400c, 400i, 550, 550t hurtigstartveiledning Se veiledningen Viktig sikkerhetsog produktinformasjon i produktesken for å lese advarsler angående produktet og annen viktig
BE14 BRUKSANVISNING SPENNINGSTESTER TRT-BA-BE14-TC-001-NO
 BE14 NO BRUKSANVISNING SPENNINGSTESTER TRT-BA-BE14-TC-001-NO Innholdsfortegnelse Informasjon angående bruksanvisningen... 1 Sikkerhet... 2 Informasjon angående apparatet... 3 Tekniske spesifikasjoner...
BE14 NO BRUKSANVISNING SPENNINGSTESTER TRT-BA-BE14-TC-001-NO Innholdsfortegnelse Informasjon angående bruksanvisningen... 1 Sikkerhet... 2 Informasjon angående apparatet... 3 Tekniske spesifikasjoner...
Redning og bergingsforsikring PS602
 Redning og bergingsforsikring PS602 I samarbeid med Protector Forsikring Gyldig fra 2015-06-09 Innledning Forsikringstakeren er GoMore ApS, nedenfor kalt GoMore, som driver websiden gomore.no Bileieren
Redning og bergingsforsikring PS602 I samarbeid med Protector Forsikring Gyldig fra 2015-06-09 Innledning Forsikringstakeren er GoMore ApS, nedenfor kalt GoMore, som driver websiden gomore.no Bileieren
Dette er nytt i GM EPC
 Dette er nytt i GM EPC GMs neste versjon av EPC har utallige nye funksjoner for å gjøre det raskere og enklere å finne den riktige delen. Velg Brukerhåndbok på Hjelp-menyen i EPC for å få nærmere instruksjoner
Dette er nytt i GM EPC GMs neste versjon av EPC har utallige nye funksjoner for å gjøre det raskere og enklere å finne den riktige delen. Velg Brukerhåndbok på Hjelp-menyen i EPC for å få nærmere instruksjoner
TomTom Urban Rider TomTom Rider Pro
 TomTom Urban Rider TomTom Rider Pro 1. Hva er i esken Hva er i esken A TomTom RIDER 1 2 3 4 1. Berøringsskjerm 2. PÅ-/Av-knapp 3. Ladelys 4. USB-kontakt B Holder C RAM Mount monteringssett D Hjemmelader
TomTom Urban Rider TomTom Rider Pro 1. Hva er i esken Hva er i esken A TomTom RIDER 1 2 3 4 1. Berøringsskjerm 2. PÅ-/Av-knapp 3. Ladelys 4. USB-kontakt B Holder C RAM Mount monteringssett D Hjemmelader
nülink! 1695 hurtigstartveiledning
 nülink! 1695 hurtigstartveiledning 01102436 Om enheten Advarsel Se veiledningen Viktig sikkerhets- og produktinformasjon i produktesken for å lese advarsler angående produktet og annen viktig informasjon.
nülink! 1695 hurtigstartveiledning 01102436 Om enheten Advarsel Se veiledningen Viktig sikkerhets- og produktinformasjon i produktesken for å lese advarsler angående produktet og annen viktig informasjon.
Harddisk (med monteringsbrakett) Bruksanvisning
 Harddisk (med monteringsbrakett) Bruksanvisning CECH-ZHD1 7020228 Kompatibel maskinvare PlayStation 3-system (CECH-400x-serien) Forholdsregler Les denne brukerhåndboken og brukerhåndboken til PlayStation
Harddisk (med monteringsbrakett) Bruksanvisning CECH-ZHD1 7020228 Kompatibel maskinvare PlayStation 3-system (CECH-400x-serien) Forholdsregler Les denne brukerhåndboken og brukerhåndboken til PlayStation
SpeedSonic.dk. www.speedsonic.dk START / STOP RESET / EL NEXT / SAVE MODE / SET
 RAW SpeedSonic.dk RESET / EL START / STOP MODE / SET NEXT / SAVE Gratulerer med den nye Speed Sonic-sportsklokken! Speed Sonic-klokken er utviklet for å motivere deg og vise deg veien til bedre resultater.
RAW SpeedSonic.dk RESET / EL START / STOP MODE / SET NEXT / SAVE Gratulerer med den nye Speed Sonic-sportsklokken! Speed Sonic-klokken er utviklet for å motivere deg og vise deg veien til bedre resultater.
Logg inn og introduksjon # 1. Endre passord # 2. Medlemsliste # 3. Registrere et nytt medlem/ny medarbeider # 4. Registrering av tidligere medlem # 5
 FOCUSNET Brukerveiledning - Hovedleder SØNDAGSSKOLEN NORGE Oppdatert oktober 2013 Logg inn og introduksjon # 1 Endre passord # 2 Medlemsliste # 3 Registrere et nytt medlem/ny medarbeider # 4 Registrering
FOCUSNET Brukerveiledning - Hovedleder SØNDAGSSKOLEN NORGE Oppdatert oktober 2013 Logg inn og introduksjon # 1 Endre passord # 2 Medlemsliste # 3 Registrere et nytt medlem/ny medarbeider # 4 Registrering
nülink! 2300-serien hurtigstartveiledning
 nülink! 2300-serien hurtigstartveiledning Komme i gang ADVARSEL Se veiledningen Viktig sikkerhets- og produktinformasjon i produktesken for å lese advarsler angående produktet og annen viktig informasjon.
nülink! 2300-serien hurtigstartveiledning Komme i gang ADVARSEL Se veiledningen Viktig sikkerhets- og produktinformasjon i produktesken for å lese advarsler angående produktet og annen viktig informasjon.
Hurtigveiledning for «PLEXTALK Pocket» online spiller
 Hurtigveiledning for «PLEXTALK Pocket» online spiller 1 Innstilling av PLEXTALK Pocket 1. Vend PLEXTALK Pocket. Sjekk at for at toppen av spilleren er opp evt fra deg hvis du holder den vannrett. Trykk
Hurtigveiledning for «PLEXTALK Pocket» online spiller 1 Innstilling av PLEXTALK Pocket 1. Vend PLEXTALK Pocket. Sjekk at for at toppen av spilleren er opp evt fra deg hvis du holder den vannrett. Trykk
SymWriter: R6 Innstillinger, preferanser og verktøylinjer
 SymWriter: R6 Innstillinger, preferanser og verktøylinjer Innhold R6.1 Startinnstillinger og utseende...3 R6.2 Tekst og bilder...................................................4 R6.3 Tale og staving...5
SymWriter: R6 Innstillinger, preferanser og verktøylinjer Innhold R6.1 Startinnstillinger og utseende...3 R6.2 Tekst og bilder...................................................4 R6.3 Tale og staving...5
Din bruksanvisning PIONEER AVIC-S1 http://no.yourpdfguides.com/dref/5595877
 Du kan lese anbefalingene i bruksanvisningen, de tekniske guide eller installasjonen guide for PIONEER AVIC-S1. Du vil finne svar på alle dine spørsmål på PIONEER AVIC-S1 i bruksanvisningen (informasjon,
Du kan lese anbefalingene i bruksanvisningen, de tekniske guide eller installasjonen guide for PIONEER AVIC-S1. Du vil finne svar på alle dine spørsmål på PIONEER AVIC-S1 i bruksanvisningen (informasjon,
Hastigheter for bobil og campingvogn i Europa
 Hastigheter for bobil og campingvogn i Europa v/tore Steinar Pettersen, Norsk Bobilforening - pr. 19. januar 2014. Forbehold om feil eller endringer. (diverse internettkilder). REGLER pr. juli 2013 Det
Hastigheter for bobil og campingvogn i Europa v/tore Steinar Pettersen, Norsk Bobilforening - pr. 19. januar 2014. Forbehold om feil eller endringer. (diverse internettkilder). REGLER pr. juli 2013 Det
Kapittel 1 Før du går i gang...
 TomTom NAVIGATOR Kapittel 1 Før du går i gang... Før du går i gang... Installering Dersom du har kjøpt TomTom NAVIGATOR på et TomTom-minnekort, sett minnekortet inn i enheten. Gå deretter til trinn 4 nedenfor.
TomTom NAVIGATOR Kapittel 1 Før du går i gang... Før du går i gang... Installering Dersom du har kjøpt TomTom NAVIGATOR på et TomTom-minnekort, sett minnekortet inn i enheten. Gå deretter til trinn 4 nedenfor.
Brukermanual for nettpublisering. frivilligsentral.no
 Brukermanual for nettpublisering frivilligsentral.no Innholdsfortegnelse Introduksjon 3 1 - Innlogging 4 1.1 - Logge inn 4 1.1 - Logge ut 4 2 - Grensesnitt 5 2.1 - Menyfelt 5 2.2-3 - Opprette, lagre og
Brukermanual for nettpublisering frivilligsentral.no Innholdsfortegnelse Introduksjon 3 1 - Innlogging 4 1.1 - Logge inn 4 1.1 - Logge ut 4 2 - Grensesnitt 5 2.1 - Menyfelt 5 2.2-3 - Opprette, lagre og
Norge. Brukerhåndbok, nettutgave
 Norge Brukerhåndbok, nettutgave LES DETTE FØR DU BRUKER GO!EXPLORE Sjekk at PSP -systemet har korrekt date and time/dato og tid og time zone/tidssone, og at systemprogramvaren er av versjon 3.90 eller
Norge Brukerhåndbok, nettutgave LES DETTE FØR DU BRUKER GO!EXPLORE Sjekk at PSP -systemet har korrekt date and time/dato og tid og time zone/tidssone, og at systemprogramvaren er av versjon 3.90 eller
Humanware Companion.
 Humanware Companion. Humanware Companion er et Windows basert program. Dette brukes sammen med Victor Reader Stream eller ClassMate avspilleren for å organisere dine bøker, musikk, Podcast, innspille lydnotater
Humanware Companion. Humanware Companion er et Windows basert program. Dette brukes sammen med Victor Reader Stream eller ClassMate avspilleren for å organisere dine bøker, musikk, Podcast, innspille lydnotater
Din bruksanvisning NOKIA N81 http://no.yourpdfguides.com/dref/826939
 Du kan lese anbefalingene i bruksanvisningen, de tekniske guide eller installasjonen guide for. Du vil finne svar på alle dine spørsmål på i bruksanvisningen (informasjon, spesifikasjoner, sikkerhet råd,
Du kan lese anbefalingene i bruksanvisningen, de tekniske guide eller installasjonen guide for. Du vil finne svar på alle dine spørsmål på i bruksanvisningen (informasjon, spesifikasjoner, sikkerhet råd,
Brukerveiledning Windows Movie Maker
 Brukerveiledning Windows Movie Maker Dette er en enkel veiledning i hvordan man kan bruke Windows Movie Maker.Det er et program som følger med Windows XP, og som er veldig enkelt å bruke. Det egner seg
Brukerveiledning Windows Movie Maker Dette er en enkel veiledning i hvordan man kan bruke Windows Movie Maker.Det er et program som følger med Windows XP, og som er veldig enkelt å bruke. Det egner seg
MONTERINGSANVISNING TERMLIFT
 MONTERINGSANVISNING TERMLIFT MONTERINGSANVISNING Før du setter i gang. For montering, bruk og vedlikehold av denne motoren pakken på en sikker måte, er det flere forutsetninger som må tas. For sikkerheten
MONTERINGSANVISNING TERMLIFT MONTERINGSANVISNING Før du setter i gang. For montering, bruk og vedlikehold av denne motoren pakken på en sikker måte, er det flere forutsetninger som må tas. For sikkerheten
Brukerveiledning EasiNav
 Brukerveiledning EasiNav Navigasjonsprogramvare for PNA Norsk DocVersion 2.0 Merknad om kopibeskyttelse Produktet og informasjonen heri kan endres uten forvarsel. Håndboken kan ikke reproduseres eller
Brukerveiledning EasiNav Navigasjonsprogramvare for PNA Norsk DocVersion 2.0 Merknad om kopibeskyttelse Produktet og informasjonen heri kan endres uten forvarsel. Håndboken kan ikke reproduseres eller
Brukerhåndbok. Programområde
 Brukerhåndbok Programområde INNHOLD Slik leser du denne håndboken... 2 Symboler som brukes i håndbøkene...2 Ansvarsfraskrivelse... 3 Merknader... 3 Dette kan du gjøre på programområdet... 4 Før du åpner
Brukerhåndbok Programområde INNHOLD Slik leser du denne håndboken... 2 Symboler som brukes i håndbøkene...2 Ansvarsfraskrivelse... 3 Merknader... 3 Dette kan du gjøre på programområdet... 4 Før du åpner
Soloball. Steg 1: En roterende katt. Sjekkliste. Test prosjektet. Introduksjon. Vi begynner med å se på hvordan vi kan få kattefiguren til å rotere.
 Soloball Introduksjon Scratch Introduksjon Vi skal nå lære hvordan vi kan lage et enkelt ballspill med Scratch. I soloball skal du styre katten som kontrollerer ballen, slik at ballen ikke går i nettet.
Soloball Introduksjon Scratch Introduksjon Vi skal nå lære hvordan vi kan lage et enkelt ballspill med Scratch. I soloball skal du styre katten som kontrollerer ballen, slik at ballen ikke går i nettet.
SMART Ink 3.0 BRUKERVEILEDNING FOR MAC OS X-OPERATIVSYSTEMET
 SMART Ink 3.0 BRUKERVEILEDNING FOR MAC OS X-OPERATIVSYSTEMET Merknad om varemerker SMART Ink, SMART Meeting Pro, smarttech, SMART-logoen og alle SMART-slagord er varemerker eller registrerte varemerker
SMART Ink 3.0 BRUKERVEILEDNING FOR MAC OS X-OPERATIVSYSTEMET Merknad om varemerker SMART Ink, SMART Meeting Pro, smarttech, SMART-logoen og alle SMART-slagord er varemerker eller registrerte varemerker
Hurtigveiledning for Novell Messenger 3.0.1 Mobile
 Hurtigveiledning for Novell Messenger 3.0.1 Mobile Mai 2015 Novell Messenger 3.0.1 og nyere er tilgjengelig for støttede mobile ios-, Android- BlackBerry-enheter. Siden du kan være logget på Messenger
Hurtigveiledning for Novell Messenger 3.0.1 Mobile Mai 2015 Novell Messenger 3.0.1 og nyere er tilgjengelig for støttede mobile ios-, Android- BlackBerry-enheter. Siden du kan være logget på Messenger
BRUKERMANUAL Digispiller
 BRUKERMANUAL Digispiller INNHOLDSFORTEGNELSE 3. Ved første gangs bruk 4. Hvitt kort med et? Husk alltid dette 5. Skru PÅ/AV Bytte digikort 6. Lade digispiller 7. Funksjonsknapper 8. - 9. Hovedmeny 10.
BRUKERMANUAL Digispiller INNHOLDSFORTEGNELSE 3. Ved første gangs bruk 4. Hvitt kort med et? Husk alltid dette 5. Skru PÅ/AV Bytte digikort 6. Lade digispiller 7. Funksjonsknapper 8. - 9. Hovedmeny 10.
LINDHOLT DATA Bruksanvisning GT I700 Igangsetting og bruk. Per Lindholt 10/04/2012
 LINDHOLT DATA Bruksanvisning GT I700 Igangsetting og bruk Per Lindholt 10/04/2012 Forklaring på detaljer Indikatorlampene: Den venstre lyser rødt når tilkoplet PC Den midtre blinker gult når trådløst LAN
LINDHOLT DATA Bruksanvisning GT I700 Igangsetting og bruk Per Lindholt 10/04/2012 Forklaring på detaljer Indikatorlampene: Den venstre lyser rødt når tilkoplet PC Den midtre blinker gult når trådløst LAN
Pekeutstyr og tastatur Brukerhåndbok
 Pekeutstyr og tastatur Brukerhåndbok Copyright 2008 Hewlett-Packard Development Company, L.P. Windows er et registrert varemerke for Microsoft Corporation i USA. Informasjonen i dette dokumentet kan endres
Pekeutstyr og tastatur Brukerhåndbok Copyright 2008 Hewlett-Packard Development Company, L.P. Windows er et registrert varemerke for Microsoft Corporation i USA. Informasjonen i dette dokumentet kan endres
Din bruksanvisning CREATIVE DESKTOP WIRELESS 6000 http://no.yourpdfguides.com/dref/1151409
 Du kan lese anbefalingene i bruksanvisningen, de tekniske guide eller installasjonen guide for CREATIVE DESKTOP WIRELESS 6000. Du vil finne svar på alle dine spørsmål på CREATIVE DESKTOP WIRELESS 6000
Du kan lese anbefalingene i bruksanvisningen, de tekniske guide eller installasjonen guide for CREATIVE DESKTOP WIRELESS 6000. Du vil finne svar på alle dine spørsmål på CREATIVE DESKTOP WIRELESS 6000
Dakota 10 og 20 hurtigstartveiledning
 Dakota 10 og 20 hurtigstartveiledning Se veiledningen Viktig sikkerhets- og produktinformasjon i produktesken for å lese advarsler angående produktet og annen viktig informasjon. Dakota-enhetene drives
Dakota 10 og 20 hurtigstartveiledning Se veiledningen Viktig sikkerhets- og produktinformasjon i produktesken for å lese advarsler angående produktet og annen viktig informasjon. Dakota-enhetene drives
Brukerveiledning. Alpine Navigation System. Navigasjonsprogramvare for Alpine Navigation System. Norsk Mars 2016, ver. 1.0
 Brukerveiledning Alpine Navigation System Navigasjonsprogramvare for Alpine Navigation System Norsk Mars 2016, ver. 1.0 Innholdsfortegnelse 1 Advarsler og sikkerhetsinformasjon... 5 2 Komme i gang... 6
Brukerveiledning Alpine Navigation System Navigasjonsprogramvare for Alpine Navigation System Norsk Mars 2016, ver. 1.0 Innholdsfortegnelse 1 Advarsler og sikkerhetsinformasjon... 5 2 Komme i gang... 6
Din bruksanvisning MIO H610 http://no.yourpdfguides.com/dref/1183673
 Du kan lese anbefalingene i bruksanvisningen, de tekniske guide eller installasjonen guide for MIO H610. Du vil finne svar på alle dine spørsmål på MIO H610 i bruksanvisningen (informasjon, spesifikasjoner,
Du kan lese anbefalingene i bruksanvisningen, de tekniske guide eller installasjonen guide for MIO H610. Du vil finne svar på alle dine spørsmål på MIO H610 i bruksanvisningen (informasjon, spesifikasjoner,
Nokia Music Headset HS-20/AD-41 9246132/1
 Nokia Music Headset HS-20/AD-41 9246132/1 ERKLÆRING OM SAMSVAR Vi, NOKIA CORPORATION, erklærer under vårt eneansvar at produktet HS-20 er i samsvar med bestemmelsene i følgende rådsdirektiv (Council Directive):
Nokia Music Headset HS-20/AD-41 9246132/1 ERKLÆRING OM SAMSVAR Vi, NOKIA CORPORATION, erklærer under vårt eneansvar at produktet HS-20 er i samsvar med bestemmelsene i følgende rådsdirektiv (Council Directive):
etrex 10 hurtigstartveiledning
 etrex 10 hurtigstartveiledning Komme i gang advarsel Se veiledningen Viktig sikkerhets- og produktinformasjon i produktesken for å lese advarsler angående produktet og annen viktig informasjon. Når du
etrex 10 hurtigstartveiledning Komme i gang advarsel Se veiledningen Viktig sikkerhets- og produktinformasjon i produktesken for å lese advarsler angående produktet og annen viktig informasjon. Når du
Personal Navigation System
 Personal Navigation System Brukerhåndbok NV-U71T NV-U51 2006 Sony Corporation Opplysningene og spesifikasjonene i dette dokumentet kan endres uten forvarsel. Uten eksplisitt, skriftlig tillatelse fra Sony
Personal Navigation System Brukerhåndbok NV-U71T NV-U51 2006 Sony Corporation Opplysningene og spesifikasjonene i dette dokumentet kan endres uten forvarsel. Uten eksplisitt, skriftlig tillatelse fra Sony
Bruksanvisning Chronopass STK PO/PL (tidsinnstiller/sender) og Interface STM PO/PL (Mottaker)
 Bruksanvisning Chronopass STK PO/PL (tidsinnstiller/sender) og Interface STM PO/PL (Mottaker) WWW.WILFA.COM Bruksanvisning for installering og bruk; beholdes av brukeren Apparatet du nettopp har kjøpt
Bruksanvisning Chronopass STK PO/PL (tidsinnstiller/sender) og Interface STM PO/PL (Mottaker) WWW.WILFA.COM Bruksanvisning for installering og bruk; beholdes av brukeren Apparatet du nettopp har kjøpt
Denne lisensavtalen for sluttbrukere gjelder for deg hvis du har ervervet produktet utenfor USA og Canada.
 Denne lisensavtalen for sluttbrukere gjelder for deg hvis du har ervervet produktet utenfor USA og Canada. Denne lisensavtalen for sluttbrukere ( Lisensavtalen ) er en juridisk avtale mellom deg og TomTom
Denne lisensavtalen for sluttbrukere gjelder for deg hvis du har ervervet produktet utenfor USA og Canada. Denne lisensavtalen for sluttbrukere ( Lisensavtalen ) er en juridisk avtale mellom deg og TomTom
Brukerhåndboken Navigationssoftware
 Brukerhåndboken Navigationssoftware - 2 - Innholdsfortegnelse 1 Igangsetting... 4 1.1 Viktige informasjoner... 5 1.2 Alternativ installasjon av navigasjonsprogramvaren fra minnekortet... 5 1.3 Overføring
Brukerhåndboken Navigationssoftware - 2 - Innholdsfortegnelse 1 Igangsetting... 4 1.1 Viktige informasjoner... 5 1.2 Alternativ installasjon av navigasjonsprogramvaren fra minnekortet... 5 1.3 Overføring
Norton Internet Security Online Brukerhåndbok
 Brukerhåndbok Norton Internet Security Online Brukerhåndbok Programvaren som omtales i denne boken er underlagt en lisensavtale, og kan bare brukes i samsvar med vilkårene i avtalen. Dokumentasjon versjon
Brukerhåndbok Norton Internet Security Online Brukerhåndbok Programvaren som omtales i denne boken er underlagt en lisensavtale, og kan bare brukes i samsvar med vilkårene i avtalen. Dokumentasjon versjon
GPSMAP 78-serien. hurtigstartveiledning. brukes med GPSMAP 78, GPSMAP 78s og GPSMAP 78sc
 GPSMAP 78-serien hurtigstartveiledning brukes med GPSMAP 78, GPSMAP 78s og GPSMAP 78sc Komme i gang advarsel Se veiledningen Viktig sikkerhets- og produktinformasjon i produktesken for å lese advarsler
GPSMAP 78-serien hurtigstartveiledning brukes med GPSMAP 78, GPSMAP 78s og GPSMAP 78sc Komme i gang advarsel Se veiledningen Viktig sikkerhets- og produktinformasjon i produktesken for å lese advarsler
Monteringsbrakett for harddisk Bruksanvisning
 Monteringsbrakett for harddisk Bruksanvisning CECH-ZCD1 7020229 Kompatibel maskinvare PlayStation 3-system (CECH-400x-serien) Forholdsregler Les denne brukerhåndboken og brukerhåndboken til PlayStation
Monteringsbrakett for harddisk Bruksanvisning CECH-ZCD1 7020229 Kompatibel maskinvare PlayStation 3-system (CECH-400x-serien) Forholdsregler Les denne brukerhåndboken og brukerhåndboken til PlayStation
Bruksanvisning. mp3/mp4 filmspiller 4gb microsd-kortspor. DENVER ELECTRONICS A/S Omega 5A, Soeften DK-8382 Hinnerup. Danmark
 mp3/mp4 filmspiller 4gb microsd-kortspor Bruksanvisning MED ENERETT, OPPHAVSRETT DENVER ELECTRONICS A/S. www.facebook.com/denverelectronics Importert av: DENVER ELECTRONICS A/S Omega 5A, Soeften DK-8382
mp3/mp4 filmspiller 4gb microsd-kortspor Bruksanvisning MED ENERETT, OPPHAVSRETT DENVER ELECTRONICS A/S. www.facebook.com/denverelectronics Importert av: DENVER ELECTRONICS A/S Omega 5A, Soeften DK-8382
a Touch-skjerm b Av/på-knapp c Minnekortspalte (SD-kort) d USB-kontakt e Ladekontakt f Tilbakestillingsknapp C Et minnekort (SD-kort)
 TomTom RIDER 1. Hva er i esken Hva er i esken A TomTom RIDER 1 2 3 4 5 6 a Touch-skjerm b Av/på-knapp c Minnekortspalte (SD-kort) d USB-kontakt e Ladekontakt f Tilbakestillingsknapp B Ditt produktkodekort
TomTom RIDER 1. Hva er i esken Hva er i esken A TomTom RIDER 1 2 3 4 5 6 a Touch-skjerm b Av/på-knapp c Minnekortspalte (SD-kort) d USB-kontakt e Ladekontakt f Tilbakestillingsknapp B Ditt produktkodekort
Communicate SymWriter: R5. Brett og knapper
 Communicate SymWriter: R5. Brett og knapper Innhold R5.1 Hva er et brett - en oversikt...2 R5.2 Lage et brett....................................................2 R5.3 Endre utseendet på et brett....6
Communicate SymWriter: R5. Brett og knapper Innhold R5.1 Hva er et brett - en oversikt...2 R5.2 Lage et brett....................................................2 R5.3 Endre utseendet på et brett....6
Forstå alternativene for service og kundestøtte
 Forstå alternativene for service og kundestøtte QuickRestore Compaq gir deg muligheten til å gjenopprette systemet når som helst ved hjelp av QuickRestore. QuickRestore har fem forskjellige gjenopprettingsalternativer,
Forstå alternativene for service og kundestøtte QuickRestore Compaq gir deg muligheten til å gjenopprette systemet når som helst ved hjelp av QuickRestore. QuickRestore har fem forskjellige gjenopprettingsalternativer,
Din bruksanvisning TOMTOM GO 930T http://no.yourpdfguides.com/dref/2366968
 Du kan lese anbefalingene i bruksanvisningen, de tekniske guide eller installasjonen guide for. Du vil finne svar på alle dine spørsmål på i bruksanvisningen (informasjon, spesifikasjoner, sikkerhet råd,
Du kan lese anbefalingene i bruksanvisningen, de tekniske guide eller installasjonen guide for. Du vil finne svar på alle dine spørsmål på i bruksanvisningen (informasjon, spesifikasjoner, sikkerhet råd,
MONTERINGSANVISNING TERMPORTEN
 MONTERINGSANVISNING TERMPORTEN MONTERINGSANVISNING Før du setter i gang. For montering, bruk og vedlikehold av denne porten på en sikker måte, er det flere forutsetninger som må tas. For sikkerheten til
MONTERINGSANVISNING TERMPORTEN MONTERINGSANVISNING Før du setter i gang. For montering, bruk og vedlikehold av denne porten på en sikker måte, er det flere forutsetninger som må tas. For sikkerheten til
Veiledning for innlevering av Årsrapport
 Veiledning for innlevering av Årsrapport Årsrapporten leveres elektronisk gjennom StyreWeb. Lederen i korpset/ensemblet må levere årsrapporten, men andre brukere kan gå inn og klargjøre informasjonen hvis
Veiledning for innlevering av Årsrapport Årsrapporten leveres elektronisk gjennom StyreWeb. Lederen i korpset/ensemblet må levere årsrapporten, men andre brukere kan gå inn og klargjøre informasjonen hvis
SingStar -mikrofonpakke Instruksjonshåndbok. SCEH-0001 7010524 2010 Sony Computer Entertainment Europe
 SingStar -mikrofonpakke Instruksjonshåndbok SCEH-0001 7010524 2010 Sony Computer Entertainment Europe Takk for at du har kjøpt SingStar -mikrofonpakken. Les denne håndboken grundig før du bruker produktet,
SingStar -mikrofonpakke Instruksjonshåndbok SCEH-0001 7010524 2010 Sony Computer Entertainment Europe Takk for at du har kjøpt SingStar -mikrofonpakken. Les denne håndboken grundig før du bruker produktet,
For å bruke din telefon som en navigasjons-enhet, pek på TomTomknappen i Windows Mobil startmeny.
 TomTom NAVIGATOR 1. Før du går i gang... Før du går i gang... Oppsett For å bruke din telefon som en navigasjons-enhet, pek på TomTomknappen i Windows Mobil startmeny. For å stille inn din navigasjonsenhet,
TomTom NAVIGATOR 1. Før du går i gang... Før du går i gang... Oppsett For å bruke din telefon som en navigasjons-enhet, pek på TomTomknappen i Windows Mobil startmeny. For å stille inn din navigasjonsenhet,
Direct Access Keyboard
 Direct Access Keyboard Brukerveiledning Versjon 1.0 Opphavsrett Denne håndboken skal ikke mangfoldiggjøres i noen form eller på noen måte, det være seg elektronisk eller mekanisk, inklusive fotokopiering,
Direct Access Keyboard Brukerveiledning Versjon 1.0 Opphavsrett Denne håndboken skal ikke mangfoldiggjøres i noen form eller på noen måte, det være seg elektronisk eller mekanisk, inklusive fotokopiering,
OPPLADBARE DIGITAL MP3-RADIO MED USB / SD-SPILLER OG LED- LOMMELYKT BRUKERMANUAL
 OPPLADBARE DIGITAL MP3-RADIO MED USB / SD-SPILLER OG LED- LOMMELYKT BRUKERMANUAL VENNLIGST LES BRUKSANVISNINGEN FØR DU FØRSTE BRUKER. OPPBEVAR DENNE BRUKSANVISNINGEN TRYGT FOR FREMTIDIG REFERANSE! PRODUKTBESKRIVELSE
OPPLADBARE DIGITAL MP3-RADIO MED USB / SD-SPILLER OG LED- LOMMELYKT BRUKERMANUAL VENNLIGST LES BRUKSANVISNINGEN FØR DU FØRSTE BRUKER. OPPBEVAR DENNE BRUKSANVISNINGEN TRYGT FOR FREMTIDIG REFERANSE! PRODUKTBESKRIVELSE
Mamut. Installasjonsveiledning. Oppdatering til versjon 12.1. Detaljert steg-for-steg veiledning i hvordan oppdatere ditt datax-program fra Mamut
 Mamut Installasjonsveiledning Oppdatering til versjon 12.1 Detaljert steg-for-steg veiledning i hvordan oppdatere ditt datax-program fra Mamut 2 sjekkliste OPPDAteRiNG AV Ditt system Sjekkliste før du
Mamut Installasjonsveiledning Oppdatering til versjon 12.1 Detaljert steg-for-steg veiledning i hvordan oppdatere ditt datax-program fra Mamut 2 sjekkliste OPPDAteRiNG AV Ditt system Sjekkliste før du
Lokalisering Nokia N76-1
 Nokia N76-1 2007 Nokia. Alle rettigheter forbeholdt. Nokia, Nokia Connecting People, Nseries og N76 er varemerker eller registrerte varemerker for Nokia Corporation. Andre produkt eller firmanavn som nevnes
Nokia N76-1 2007 Nokia. Alle rettigheter forbeholdt. Nokia, Nokia Connecting People, Nseries og N76 er varemerker eller registrerte varemerker for Nokia Corporation. Andre produkt eller firmanavn som nevnes
Mazda NB1 Bruksanvisning
 Mazda NB1 Bruksanvisning Innhold Les meg først 7 Slå av og på... 7 Oppsett... 7 GPS-mottak... 7 Enheten starter ikke... 7 Ta vare på enheten... 8 Mer informasjon... 8 Minnekortet 9 Om minnekortet... 9
Mazda NB1 Bruksanvisning Innhold Les meg først 7 Slå av og på... 7 Oppsett... 7 GPS-mottak... 7 Enheten starter ikke... 7 Ta vare på enheten... 8 Mer informasjon... 8 Minnekortet 9 Om minnekortet... 9
Opprydding og Vedlikehold av Windows
 Opprydding og Vedlikehold av Windows Innledning Hvis du synes at PC en går tregt kan det være på sin plass med en diskopprydding. Windows selv og de fleste programmer som arbeider under Windows benytter
Opprydding og Vedlikehold av Windows Innledning Hvis du synes at PC en går tregt kan det være på sin plass med en diskopprydding. Windows selv og de fleste programmer som arbeider under Windows benytter
A Ladelys B Av/på-knapp C Berøringsskjerm D Antenneinngang E Høyttaler F USB-tilkobling G Tilbakestillingsknapp H Minnekortspalte.
 TomTom 1. Hva er i esken Hva er i esken a TomTom D E AB C F G H A Ladelys B Av/på-knapp C Berøringsskjerm D Antenneinngang E Høyttaler F USB-tilkobling G Tilbakestillingsknapp H Minnekortspalte b Minnekort
TomTom 1. Hva er i esken Hva er i esken a TomTom D E AB C F G H A Ladelys B Av/på-knapp C Berøringsskjerm D Antenneinngang E Høyttaler F USB-tilkobling G Tilbakestillingsknapp H Minnekortspalte b Minnekort
Norsk versjon. Innledning. Installasjon av hardware. Installasjon Windows XP. LW057V2 Sweex trådløst LAN PCI kort 54 Mbps
 LW057V2 Sweex trådløst LAN PCI kort 54 Mbps Innledning Ikke utsett trådløs LAN PCI kort 54 Mbps for ekstreme temperaturer. Ikke plasser innretningen i direkte sollys eller nær varmeelementer. Ikke bruk
LW057V2 Sweex trådløst LAN PCI kort 54 Mbps Innledning Ikke utsett trådløs LAN PCI kort 54 Mbps for ekstreme temperaturer. Ikke plasser innretningen i direkte sollys eller nær varmeelementer. Ikke bruk
Asteroids. Oversikt over prosjektet. Steg 1: Enda et flyvende romskip. Plan. Sjekkliste. Introduksjon
 Asteroids Ekspert Scratch Introduksjon På slutten av 1970-tallet ga Atari ut to spill hvor man skulle kontrollere et romskip. Det første var Lunar Lander, men dette ble utkonkurrert av Asteroids som Atari
Asteroids Ekspert Scratch Introduksjon På slutten av 1970-tallet ga Atari ut to spill hvor man skulle kontrollere et romskip. Det første var Lunar Lander, men dette ble utkonkurrert av Asteroids som Atari
Egenskaper. Hva finnes i esken. Beskrivelse
 Hurtig start guide Egenskaper Wi-Fi b/g/n 10.1-tommers touchscreen Støtter apper fra 3. part Webkamera G-sensor Mediespiller 3G (Bare visse modeller) Hva finnes i esken 1 surfeplate 1 USB-kabel 1 nettadapter
Hurtig start guide Egenskaper Wi-Fi b/g/n 10.1-tommers touchscreen Støtter apper fra 3. part Webkamera G-sensor Mediespiller 3G (Bare visse modeller) Hva finnes i esken 1 surfeplate 1 USB-kabel 1 nettadapter
BRUKERHÅNDBOK TWINKLE BRIGHT
 BRUKERHÅNDBOK TWINKLE BRIGHT Bo Jo Tveter AS. Akersbakken 12 A, 0172 Oslo Norge! 23 32 75 00! 23 32 75 01 e-post: post@bojo.no http://www.bojo.no versjon 1101 2 INNHOLDSFORTEGNELSE! VIKTIG INFORMASJON
BRUKERHÅNDBOK TWINKLE BRIGHT Bo Jo Tveter AS. Akersbakken 12 A, 0172 Oslo Norge! 23 32 75 00! 23 32 75 01 e-post: post@bojo.no http://www.bojo.no versjon 1101 2 INNHOLDSFORTEGNELSE! VIKTIG INFORMASJON
POLITISKE SAKSDOKUMENTER:
 POLITISKE SAKSDOKUMENTER: FRA PAPIR TIL PC Installasjons- og brukerveiledning Sunndal kommune Side 1 of 20 Side 2 of 20 Innholdsfortegnelse 1 Laste ned PDF-XChange Viewer...5 2 Installere PDF-XChange Viewer...6
POLITISKE SAKSDOKUMENTER: FRA PAPIR TIL PC Installasjons- og brukerveiledning Sunndal kommune Side 1 of 20 Side 2 of 20 Innholdsfortegnelse 1 Laste ned PDF-XChange Viewer...5 2 Installere PDF-XChange Viewer...6
Litt om bruk av GPS. Anders Dihle
 Litt om bruk av GPS Anders Dihle 90177642 anders@dihle.com Hva bruker dere GPS til? Finne fram til Adresser, Byer og Koordinat Følge en planlagt rute Måle avstand og tid til målet Måle avstand til neste
Litt om bruk av GPS Anders Dihle 90177642 anders@dihle.com Hva bruker dere GPS til? Finne fram til Adresser, Byer og Koordinat Følge en planlagt rute Måle avstand og tid til målet Måle avstand til neste
BlindShell bruksanvisning
 Dato: 1.6.2015 BlindShell bruksanvisning BlindShell er en smarttelefon for blinde og svaksynte brukere. Enheten betjenes med enkle bevegelseskommandoer, talemeldinger leses opp ved hjelp av kunstig tale
Dato: 1.6.2015 BlindShell bruksanvisning BlindShell er en smarttelefon for blinde og svaksynte brukere. Enheten betjenes med enkle bevegelseskommandoer, talemeldinger leses opp ved hjelp av kunstig tale
WEBaccess. Nettbasert løsning for administrering av kommunens brukere
 WEBaccess Nettbasert løsning for administrering av kommunens brukere FORORD Velkommen til vår opplæring i CareTech WEBaccess. Denne manualen gir deg kunnskap om hvordan nettløsningen WEBaccess fungerer,
WEBaccess Nettbasert løsning for administrering av kommunens brukere FORORD Velkommen til vår opplæring i CareTech WEBaccess. Denne manualen gir deg kunnskap om hvordan nettløsningen WEBaccess fungerer,
TomTom Nav Compatible with Sony XAV/XNV-KIT Referanseguide
 TomTom Nav Compatible with Sony XAV/XNV-KIT Referanseguide Innhold Komme i gang 4 Start TomTom Nav Compatible with Sony XAV/XNV-KIT... 4 GPS-mottak... 4 Planlegge en rute 5 Planlegge en rute... 5 Ruteoppsummering...
TomTom Nav Compatible with Sony XAV/XNV-KIT Referanseguide Innhold Komme i gang 4 Start TomTom Nav Compatible with Sony XAV/XNV-KIT... 4 GPS-mottak... 4 Planlegge en rute 5 Planlegge en rute... 5 Ruteoppsummering...
Din bruksanvisning NAVIGON PRIMO http://no.yourpdfguides.com/dref/2470197
 Du kan lese anbefalingene i bruksanvisningen, de tekniske guide eller installasjonen guide for NAVIGON PRIMO. Du vil finne svar på alle dine spørsmål på NAVIGON PRIMO i bruksanvisningen (informasjon, spesifikasjoner,
Du kan lese anbefalingene i bruksanvisningen, de tekniske guide eller installasjonen guide for NAVIGON PRIMO. Du vil finne svar på alle dine spørsmål på NAVIGON PRIMO i bruksanvisningen (informasjon, spesifikasjoner,
Få maksimalt utbytte av WordFinder! Oppstartsguide med nyttige råd og tips.
 Få maksimalt utbytte av WordFinder! Oppstartsguide med nyttige råd og tips. Logg inn på WordFinder Brukere med WordFinder-konto: Logg inn på den personlige WordFinder-kontoen din Hvis du allerede ha en
Få maksimalt utbytte av WordFinder! Oppstartsguide med nyttige råd og tips. Logg inn på WordFinder Brukere med WordFinder-konto: Logg inn på den personlige WordFinder-kontoen din Hvis du allerede ha en
