Halo - brukerveiledning
|
|
|
- Ingrid Nilssen
- 8 år siden
- Visninger:
Transkript
1 Versjon: Oppdatert: Halo - brukerveiledning Innføring i bruk av værtjenesten Halo
2
3 Sammendrag Halo er Meteorologisk institutts værtjeneste for offentlige etater og virksomheter. Tjenesten har mye til felles med yr.no ved at den gir stedsbaserte værprognoser. I tillegg har Halo tjenester som er spesielt utviklet for virksomhetenes behov. Eksempler på dette er turbulensvarsel for fly, beregning av hvordan oljeutslipp forflytter seg i havet, satellittbilde, radarbilder og meteorologenes egne prognoser. Instituttet legger vekt på en tett kontakt med brukerne, og Halo oppdateres jevnlig med forbedringer basert på deres tilbakemeldinger. Meteorologisk institutt Org.nr post@met.no / Oslo Pb 43, Blindern 0313 Oslo T Bergen Allégaten Bergen T Tromsø Pb Tromsø T
4
5 Innhold Sammendrag 3 Hvordan får du tilgang til Halo? 7 Komme i gang 7 Symboler i Halo 8 Administrere brukere og brukergrupper 9 Administrere grupper 9 Administrere brukere 11 Administratorer 14 Hvordan Halo er bygget opp 15 Søk på sted 16 Navigasjon 17 Produkter 17 Kart 18 Personlig meny 18 Favoritter 19 Skrivebord 20 Lage nytt skrivebord 20 Redigere skrivebord 21 Kopiere skrivebord 21 Sende skrivebord 21 Stedsvarselet 22 Halos produkter 23 Beredskapstabeller for jernbanestrekninger 23 Drivbanemodeller 24 Høydevind- og temperaturkart 25 Kart 26 MET brief 27 Marinogram 28 Meteogram 29 METGM Forsvaret/Artilleriet 30 Radarbilder 31 Bruksanvisning for Halo 05
6 Satellittbilder 32 Signifikante værkart 33 Subjektive værkart 34 Tekstvarsel 35 Turbulensvarsel Bunntekst her
7 Hvordan får du tilgang til Halo? Om din arbeidsgiver er Halo-bruker, kan du be om tilgang ved å kontakte Haloadministrator i din virksomhet. Om du ikke vet hvem dette er, kan du spørre oss på post-halo@met.no. Når du er lagt inn i systemet, får du tilsendt en aktiverings-e-post hvor du blir bedt om å velge passord. Brukernavnet er din e-postadresse. Komme i gang Halo finner du på adressen halo.met.no. Skriv inn brukernavn og passord, og du er i gang. Bruksanvisning for Halo 07
8 Symboler i Halo I Halo er design og funksjonalitet bygget opp ved hjelp av symboler. De viktigste er: Vise undermenyer. I innloggingsvinduet gir den tilgang til Meldinger, Skrivebord, Brukerprofil, Preferanser og Logg ut. I Min profil kan du endre opplysninger om din bruker: navn, telefon, e-postadresse, språk og tidssone. Språkvalg. Trykk på engelsk flagg for å velge engelsk språk og norsk flagg for norsk. Knapp for å gå direkte til Halos produktoversikt. Knapp for å gå direkte til kart. Knapp for å gå til innboks med meldinger fra Halo. Rød sirkel i symbolet angir ny melding. Vise dialogboks (f.eks. for å vise egenskapene for meteogrammet). Skjule dialogboks. Sette et produkt som favoritt. Trykk på Halo-logoen øverst til venstre for å komme tilbake til startsiden. 08 Bruksanvisning for Halo
9 Administrere brukere og brukergrupper Administrere grupper Du kan opprette så mange undergrupper du vil innenfor den gruppen du er administrator for. Tenk gjennom hvilke brukere som naturlig hører sammen når du skal definere gruppene. Hensikten med gruppene er å delegere administratorrettigheter slik at hver gruppeadministrator har ansvar for et overkommelig antall brukere. Start med å trykke på fanen «Gruppe». For hver eksisterende gruppe kan du redigere navn og opplysninger om gruppen, eller du kan slette gruppen. For hver gruppe kan det være hensiktsmessig å opprette en eller flere administratorer som kan administrere den enkelte undergruppe. Bruksanvisning for Halo 09
10 Endre navn eller opplysninger om en gruppe Trykk «Vis» for å få opp registrerte opplysninger om gruppen. Du kan endre navn, organisasjonsnummer, kontaktperson, e-postadresse og mobilnummer. Avslutt med «Lagre». Du kan kun se og gjøre endringer i dine egne grupper eller undergrupper. Vi anbefaler at du oppretter brukergrupper for hver kategori av brukere (om det er mange) før du registrerer den enkelte bruker. Dette gir god orden og oversikt og mulighet for å delegere administrasjonen av brukere til andre administratorer. Lage ny undergruppe Skal du lage en ny brukergruppe under ditt øverste rettighetsnivå, trykker du på knappen «Lag ny gruppe» (tykk markering nedenfor). Skal du lage en undergruppe til en undergruppe, trykker du på lenken «Lag undergruppe» for den aktuelle gruppen (tynn markering nedenfor). Fyll inn opplysninger i vinduet nedenfor når du oppretter en ny brukergruppe. Feltet for sluttdato brukes om du vil at brukertilgangen automatisk skal opphøre på et bestemt tidspunkt. La feltet for sluttdato være blankt om du ikke ønsker tidsbegrensning. Stjerne markerer at feltet er obligatorisk å fylle ut. Avslutt med «Lag ny gruppe». Når du har opprettet en ny gruppe, kan du fylle den med brukere. Fremgangsmåten er den 10 Bruksanvisning for Halo
11 samme som forklart i avsnittet «Legg til brukere» ovenfor. Hver brukergruppe har en administrator. Administratorer kan opprette og redigere brukere og brukergrupper. Bruk nedtrekkmenyen øverst til høyre for å åpne «Brukeradministrasjon». Det første bildet viser hvilken informasjon som er registrert i Halo om din brukergruppe, som i praksis ofte vil være din arbeidsgiver eller en avdeling hos din arbeidsgiver/oppdragsgiver. Du kan endre innholdet og avslutte med «Lagre». Administrere brukere Under fanen «Brukere» kan du manuelt legge til brukere i din rettighetsgruppe eller importere brukere fra en fil. Har du mange brukere, kan du bruke nedtrekkmenyen øverst til høyre for å liste ut brukere i gruppen, inkludert brukere i undergrupper. Bruk eventuelt søkefunksjonen innebygd i nettleseren for å finne igjen aktuell bruker. Du kan redigere eller slette brukere i rettighetsgruppen som du er ansvarlig for via lenkene «Redigere» og «Slette» til høyre for hvert navn. Bruksanvisning for Halo 11
12 12 Bruksanvisning for Halo
13 Legg til brukere Trykk på knappen «Legg til brukere» og fyll ut de tomme feltene: Angi en sluttdato om du vil at brukertilgangen automatisk skal opphøre på et bestemt tidspunkt. La feltet for sluttdato være blankt om du ikke ønsker tidsbegrensning. Skriv inn brukers navn og mobilnummer Velg om bruker skal ha administratorrettighet til den gruppen brukeren blir medlem av. Sett brukers tidssoneinnstilling identisk med din egen. Avslutt ved å trykke på knappen «Legg til brukere». Importere fra fil Last ned Excel-mal fra knappen «Last ned mal». Ordne brukerne slik som angitt i malen. Lagre filen i csv-format. Trykk på knappen «Importer fra fil» og velg filen (csv-format) hvor du har lagt inn brukerne. Bruksanvisning for Halo 13
14 Administratorer Administratorer på samme gruppenivå vil ha samme rettigheter. Det er derfor ikke hensiktsmessig å dele det på for mange. Deleger i stedet administrasjonen til undergrupper. Lag gruppe først og legg deretter til en bruker i denne gruppa som du tilegner (i sjekkboks) administratorrettigheter. Under fanen «Administratorer» kan du gjøre endringer for eksisterende gruppeadministratorer. Trykk «Redigere» hvis du vil endre rettighetene til en administrator. Du kan: Angi en sluttdato om du vil at brukertilgangen automatisk skal opphøre på et bestemt tidspunkt. La feltet for sluttdato være blankt om du ikke ønsker tidsbegrensning. Redigere brukers navn og mobilnummer Tildele eller fjerne en brukers administratorrettighet til den gruppen brukeren er medlem av. Sette brukers tidssoneinnstilling identisk med din egen. 14 Bruksanvisning for Halo
15 Hvordan Halo er bygget opp Når du har logget deg inn i Halo, vises et skrivebord med søkefelt og meny øverst, «Dine Favoritter» til høyre, og noen værtjenester midt på siden. Hvilke elementer som skal ligge på ditt skrivebord, kan du selv definere. Hvordan du gjør dette, blir forklart i kapitlet «Skrivebord». Bruksanvisning for Halo 15
16 Søk på sted Søkefeltet «Søk på sted» øverst på siden, er den viktigste navigeringsmåten på Halo. Skriv inn stedsnavn i feltet og se over forslagene til stedsnavn som automatisk kommer opp. Når du har bestemt deg for sted, holder du musen over og klikker på stedet som på bildet til høyre. Om du ikke velger et av alternativene, men i stedet trykker [Enter] etter stedsnavnet, får du opp de samme alternativene i en egen tabell (se nedenfor). I tabellen velger du ønsket sted, og Halo tar deg til oversiktsbildet for det valgte stedet. 16 Bruksanvisning for Halo
17 Navigasjon I forlengelsen av søkefeltet øverst på siden, finner du Halos navigasjon i det grønne feltet. Produkter Ikonet med de horisontalene stripene, leder deg til «Produkter», som er en oversikt over Halos værtjenester: Bruksanvisning for Halo 17
18 Kart Globusikonet i navigasjonsfeltet leder deg til Halos værkart. Personlig meny Til høyre i navigasjonsfeltet finner du navnet ditt og en liten meny når du trykker på den lille pilen til høyre: Meldinger er en innboks med informasjon fra Halo. Skrivebord lar deg administrere egne skrivebord (se eget kapittel). I Brukerprofil kan du se og redigere dine personopplysninger, som e- post og telefonnummer. Preferanser lar deg velge foretrukket språk (norsk eller engelsk) og tidssone. Logg ut tar deg sikkert ut av systemet. 18 Bruksanvisning for Halo
19 Favoritter Alle Halo-produktene du bruker, kan du lagre som favoritter, og favorittmarkeringen lagrer også dine personlige innstillinger for produktet. Favorittmarkér en side ved å trykke på stjernesymbolet øverst i produktet: Favoritten legger seg da i boksen «Dine Favoritter» til høyre på siden. I eksemplet med meteogrammet ovenfor, lagres også dine innstillinger for trykk, vindsymbol og skydekke. Du kan derfor lage flere favoritter for samme produkt, med ulike innstillinger. Favoritten får automatisk navn, men du kan selv endre navnet direkte i «Dine Favoritter»-boksen: Hold musen over favoritten i boksen, og du får opp et blyantikon og et søppelbøtteikon. Trykker du på blyantikonet, kan du skrive et nytt navn direkte i boksen. Trykker du på søppelbøtteikonet, slettes favoritten. Bruksanvisning for Halo 19
20 Skrivebord I Halo kan du lage dine egne skrivebord hvor du samler de produktene du ønsker på samme side. Du kan lage mange ulike skrivebord, og når du har laget et sett, velger du selv hvilket som skal vises når du har logget deg inn i Halo. Du kan også velge hvilke skrivebord som skal vises i boksen «Dine Favoritter» til høyre på siden. I tabellen «Skrivebord» (se nedenfor): Marker eller fjern markering for «Favoritter» for å styre om skrivebordet vises i «Dine Favoritter». Sett markering for «Startside» om du ønsker at et bestemt skrivebord skal være din startside for Halo. Lage nytt skrivebord Trykk på knappen «Nytt skrivebord» nederst i tabellen «Skrivebord». Skriv inn et selvvalgt navn på skrivebordet i vinduet som åpner seg. Du får da opp ditt nye skrivebord som for tiden bare har din selvvalgte overskrift og knappen «Legg til produkt». Tre trinn Å legge til et produkt på et skrivebord er en operasjon i tre trinn: Velg produkt, velg sted og spesialvalg avhengig av produkttype. Trykk «Legg til produkt» for å velge blant tilgjengelige produkter. Er produktet basert på et stedsvalg, velger du også sted. I neste vindu velger du hvilke innstillinger du ønsker for det aktuelle produktet. Dette kan for eksempel være hvilke kurver som skal vises i varselet for en posisjon i havet (marinogram). Du velger også om produktet skal vises i halv eller full bredde på skrivebordet. Avslutt ved å trykke på knappen «Finish» nederst til høyre i vinduet, og det nye produktet ditt blir lagret på skrivebordet. 20 Bruksanvisning for Halo
21 Redigere skrivebord Ønsker du i ettertid å fjerne et produkt fra skrivebordet, må du gå tilbake til tabellen «Skrivebord». Trykk «Redigere» til høyre i tabellen for å redigere skrivebordet. Du kan fjerne produkter fra det aktuelle skrivebordet, men ikke endre innstillingene for et gitt produkt. Kopiere skrivebord Om du ønsker å lage et nytt skrivebord basert på innstillingene i et annet, kan du gjøre det fra tabellen «Skrivebord». Sett kryss til venstre for ønsket skrivebord og trykk deretter på knappen «Kopiere skrivebord» nederst til høyre i tabellen. Det kommer da en ny linje nederst i tabellen for ditt nye skrivebord. Gi nytt navn til skrivebordet og rediger det som beskrevet ovenfor. Sende skrivebord Har du laget et skrivebord som du tror vil være nyttig for en annen Halo-bruker innenfor din brukergruppe, kan du dele en kopi av skrivebordet via e-post. Slik går du frem: 1. Kryss av for valgt skrivebord (se skjermdump) og trykk «Send» Du får da opp dialogvinduet til høyre. 2. Fyll inn e-postadresse eller brukernavn og avslutt med «Legg til user». Programmet sjekker da om brukeren eksisterer. Alle mottakere listes opp i dialogvinduet etter hvert som du legger dem til. Om brukeren ikke eksisterer, får du feilmelding. 3. Fyll inn gruppenavn om du ønsker å sende skrivebordet til alle brukerne i en gruppe. Avslutt med «Legg til group». 4. Skriv en melding til den som skal motta skrivebordet. 5. Avslutt med «Send», eller trykk «Avbryt» for å avbryte uten å sende skrivebordet. Mottaker får en e-post med lenke til skrivebordet og må trykke på en aktiveringslenke for å få tilgang til skrivebordet. Når skrivebordet er aktivert, vil det vises i listen over mottakers skrivebord under «Skrivebord». Bruksanvisning for Halo 21
22 Stedsvarselet Når du har søkt på et stedsnavn, får du opp de tjenestene som er tilgjengelige for det aktuelle stedet. Meteogrammet øverst viser time-for-time-prognoser for stedet. Trykker du på selve meteogrammet, kan du selv velge hvilke vær-egenskaper du ønsker å ha med i prognosen. Se egen forklaring av meteogrammet. Du kan også søke fram et vilkårlig sted på land eller til havs over hele kloden ved hjelp av stedets geografiske posisjon angitt som lengdegrad og breddegrad. Koordinatsystemet som benyttes er basert på desimalgrader (f.eks. er koordinatene for Ekofisk 56,50 3,20) Nedenfor meteogrammet finner du radarbilder med nedbørtype for landsdelen, mens tekstboksen til høyre gir en værmelding i tekstform for landsdelen. Innholdet i venstremenyen viser hvilke Halo-produkter som er tilgjengelige for det valgte stedet, og blir i denne bruksanvisningen forklart hver for seg. 22 Bruksanvisning for Halo
23 Halos produkter I denne delen går vi gjennom de mest brukte produktene i Halo-porteføljen slik at du i hovedtrekk blir kjent med hva tjenestene inneholder. Trykk på ikonet med de horisontale stripene for å se oversikt over Halos produkter: Beredskapstabeller for jernbanestrekninger Produktet «Beredskapstabeller for jernbanestrekninger» viser når nedbørmengden overskrider grenseverdiene for nedbør. Alle stedene langs jernbanestrekningene har sine grenseverdier, og disse blir presentert i tabellen. Et trafikklys viser farge etter beredskapsnivå og tabellene viser hvilke tiltak Jernbaneverket setter i gang ved de ulike fargene. Tabellene blir også lagret i et eget arkiv hvor Jernbaneverket kan hente dem frem etter behov. Bruksanvisning for Halo 23
24 Drivbanemodeller Leeway Med dette verktøyet kan du beregne hvordan objekter beveger seg i havet avhengig av vind og strøm. Verktøyet lar deg definere start- og sluttidspunkt, bredde- og lengdegrad, og hvor stor radius målt i kilometer du ønsker å ta med i beregningen. Med «Objektklasse» kan du definere hva slags objekt du vil måle bevegelsen til. Du kan selv gi navn til simuleringen og lagre den til senere bruk. Oljedrift Verktøyet er i hovedtrekk det samme som Leeway, bortsett fra at modellen kun viser hvordan olje beveger seg i havet. I tillegg til start-/sluttid, bredde- og lengdegrad, kan du definere dybden på oljeutslippet og hvor høy oppløsning du ønsker på målingen (hvor mange geografiske punkter du vil måle mellom start- og sluttidspunkt). Verktøyet lar deg også definere oljetype, og du kan gi navn til og lagre simuleringen. Simuleringsoversikt gir deg oversikt over dine lagrede leeway- og oljedriftsimuleringer. 24 Bruksanvisning for Halo
25 Høydevind- og temperaturkart Produktet viser høydevind- og temperaturkart for Norge, Danmark, Storbritannia, Europa, Asia og Afrika. I diagrammet velger du område i menyen til venstre. Deretter velger du flyhøyde øverst i diagrammet og tidspunkt nederst. Bruksanvisning for Halo 25
26 Kart Trykk på kartproduktknappen for å få tilgang til kartet. Velg deretter sted og avslutt med «Ok» (se nedenfor). Produktet gir deg tilgang til værkart fra to modeller: En lokal modell som dekker Norge 60 timer frem i tid, der du får verdier for hver hele time, og en global modell som går 10 dager frem i tid, som gir verdier for hver 3. og etter tre døgn for hver 6. time. I værkartet kan du velge lag for trykk, temperatur, vind, nedbør og akkumulert nedbør som regn og snø (for 3, 6, 12 og 24-timer). I tillegg har produktet følgende tjenester: Iskonsentrasjon: Du kan zoome inn et område på kartet for å se iskonsentrasjon på et avgrenset område. Bølgekartet viser signifikant bølgehøyde samt periode og retning, dønninghøyde med periode og retning samt vindsjøperiode og -retning. Flere størrelser kan visualiseres på forskjellige måter. Havkartet viser strømfart og -retning, sjøtemperatur og saltholdighet. Flykartet viser isingsindeks, vind og temperatur i ulike høyder. Observasjoner viser radarbilder i form av nedbørintensitet. 26 Bruksanvisning for Halo
27 Velg tjeneste og kartlag i venstremenyen. MET brief Produktet er tilpassede værbriefinger fra værtjenestekontorene. Disse er tilpasset spesifikke skvadroner i luftforsvaret.. Bruksanvisning for Halo 27
28 Marinogram Marinogrammet viser time for time varsel av vær- og sjøforholdene på et valgt sted. Marinogrammet har kurver for vind, trykk, bølger, strøm og temperatur. Under «Egenskaper» i nedre kant av marinogrammet velger du hvilken informasjon du ønsker skal vises. Tilgjengelige valg er sjøtemperatur, bølgehøyde, strømhastighet, duggpunkttemperatur, lufttemperatur, bølgeretning, vindretning, trykk, strømretning og vindhastighet. Du kan også velge om marinogrammet skal vises i vektorisert versjon. Dette gir høyere kvalitet på visningen og kan gjøre diagrammene lettere å lese. Denne funksjonen virker ikke i alle nettlesere. Trykk «Oppdater» for å oppdatere diagrammet med valgte egenskaper. 28 Bruksanvisning for Halo
29 Meteogram Meteogrammet viser time-for-time-varsel av værforholdene på et valgt sted. Navigering og presentasjon har mye til felles med marinogrammet ved at diagrammet er øverst og valg av egenskaper ligger nederst. Tilgjengelige egenskaper er temperatur, duggpunkttemperatur, nedbør, vindhastighet, værsymbol, trykk, vindsymbol, vindretning og skydekke. Trykk «Oppdater» for å oppdatere diagrammet med valgte egenskaper. Øverst i meteogrammet er det et symbol som viser skydekke i ulike høyder og tåke. Se forklaring til høyre ovenfor. Felles for værsymbolene i meteogrammet, er at de vises for annenhver time og gjelder været for den kommende timen. Meteogram langtid: Her vises de samme verdiene som ovenfor men for 10 dager frem i tid for hver 6. time. Bruksanvisning for Halo 29
30 METGM Forsvaret/Artilleriet Artilleriet kan gjennom produktet hente ut værdata som trengs for å beregne kanonkulenes baner gjennom luften. Dette er værdata på et eget format som Forsvaret bruker, og som kan lastes ned direkte fra Halo. 30 Bruksanvisning for Halo
31 Radarbilder Produktet viser av radarbilder fra ulike radarer. Bildene kan animeres. Animasjonene viser utviklingen over noen timer. Nederst på siden kan du selv velge hastighet på animasjonen. Du kan velge mellom radarbilder som viser nedbørintensitet, lyn, nedbørtype og nedbørmengde. Bruksanvisning for Halo 31
32 Satellittbilder Produktet viser bilder fra polare og geostasjonære satellitter. Bildene kan vises som en animasjon over to døgn, og du bestemmer selv hastigheten nederst på siden. De geostasjonære satellittbildene gir oversikt over Amerika, Øst-Middelhavet, Spania, Europa, Afrika, Mexico-gulfen, i tillegg til sammensatt bilde over hele verden. 32 Bruksanvisning for Halo
33 Signifikante værkart Produktet viser værkart til bruk for flygere for Norge, Danmark, Storbritannia, Europa, Asia og Afrika. Bruksanvisning for Halo 33
34 Subjektive værkart Produktet viser analysekart og prognoser laget av meteorologene. Kartene lages åtte ganger i døgnet og gir analyser og prognoser basert på meteorologenes faglige vurderinger. Analysene og prognosene dekker både Norden og Storbritannia. Ved å bruke tidsaksen nederst på siden, kan du se utviklingen over flere timer. 34 Bruksanvisning for Halo
35 Tekstvarsel Produktet viser værvarsel i tekstform for et valgt sted. Tekstvarsler fins som Kulingvarsel: Farevarsel om kuling eller storm et døgn frem i tid for kyststrekninger Havvarsel: varsel for havområdene sør, vest og nord for Norge Bruksanvisning for Halo 35
36 Turbulensvarsel Produktet viser turbulensforholdene for 19 flyplasser i Norge, med oversikt over innflyvningsområder og vindforhold i ulike høyder over flyplassene. Varslene oppdateres to ganger daglig. Med tidsaksen nederst på siden kan du se utviklingen over flere timer. 36 Bruksanvisning for Halo
Halo - brukerveiledning
 Forfatter: Magne Velle, Kristine Gjesdal Versjon: 3.1.2 Oppdatert: 15.05.2014 Halo - brukerveiledning Innføring i bruk av værtjenesten Halo Sammendrag Halo er Meteorologisk institutts værtjeneste for
Forfatter: Magne Velle, Kristine Gjesdal Versjon: 3.1.2 Oppdatert: 15.05.2014 Halo - brukerveiledning Innføring i bruk av værtjenesten Halo Sammendrag Halo er Meteorologisk institutts værtjeneste for
Uansett hvilken håndbok du benytter vil fremgangsmåten være den samme. I denne veiledningen benytter vi personalhåndboken som eksempel.
 Velkommen som bruker av nettbaserte håndbøker fra Hovedorganisasjonen Virke. Våre nettbaserte håndbøker kan tilpasses din virksomhet. De er redigerbare, samtidig blir de automatisk oppdatert med nye lover
Velkommen som bruker av nettbaserte håndbøker fra Hovedorganisasjonen Virke. Våre nettbaserte håndbøker kan tilpasses din virksomhet. De er redigerbare, samtidig blir de automatisk oppdatert med nye lover
infotorg Enkel brukermanual
 infotorg Enkel brukermanual Innhold Innledning... 3 Logg inn... 3 Feilmelding... 3 Sperret bruker / Glemt passord... 4 Bytt passord... 5 Innstillinger og oppstartsregister... 5 Søk og Svar... 6 Velg tjeneste/register...
infotorg Enkel brukermanual Innhold Innledning... 3 Logg inn... 3 Feilmelding... 3 Sperret bruker / Glemt passord... 4 Bytt passord... 5 Innstillinger og oppstartsregister... 5 Søk og Svar... 6 Velg tjeneste/register...
Veileder GINT. Geografi i Nord-Trøndelag. Brukerveiledning. www.gint.no. (http://a3.gint.no/ før lansering)
 Geografi i Nord-Trøndelag Brukerveiledning www.gint.no (http://a3.gint.no/ før lansering) 1 Utarbeidet september 2015 Kristin Bjerke Denstadli, GIS-medarbeider Fylkesmannen i Nord-Trøndelag Gry Aune Tveten,
Geografi i Nord-Trøndelag Brukerveiledning www.gint.no (http://a3.gint.no/ før lansering) 1 Utarbeidet september 2015 Kristin Bjerke Denstadli, GIS-medarbeider Fylkesmannen i Nord-Trøndelag Gry Aune Tveten,
Brukerveiledning for Vesuv
 Brukerveiledning for Vesuv Innhold Pålogging... 3 Registrering av ny bruker... 3 Glemt passord... 4 Startsiden... 5 Nytt utbrudd... 6 Nedtrekksmenyer... 6 Obligatoriske felt... 7 Spørsmål vises og fjernes...
Brukerveiledning for Vesuv Innhold Pålogging... 3 Registrering av ny bruker... 3 Glemt passord... 4 Startsiden... 5 Nytt utbrudd... 6 Nedtrekksmenyer... 6 Obligatoriske felt... 7 Spørsmål vises og fjernes...
Brukerveiledning for kontaktpersoner i kommuner og fylkeskommuner www.styrevervregisteret.no
 Brukerveiledning for kontaktpersoner i kommuner og fylkeskommuner www.styrevervregisteret.no Noen av illustrasjonene i denne brukerveiledningen er hentet fra det tilsvarende systemet i de kommunale selskapene.
Brukerveiledning for kontaktpersoner i kommuner og fylkeskommuner www.styrevervregisteret.no Noen av illustrasjonene i denne brukerveiledningen er hentet fra det tilsvarende systemet i de kommunale selskapene.
Veileder for søknad om lisens for fiske i annet lands sone - Altinn
 Veileder for søknad om lisens for fiske i annet lands sone - Altinn Innhold Hvordan finne skjema... 2 Hjelp til pålogging i Altinn... 2 Utfylling av skjema... 3 Hjelpetekster i skjemaet... 3 Data lagres
Veileder for søknad om lisens for fiske i annet lands sone - Altinn Innhold Hvordan finne skjema... 2 Hjelp til pålogging i Altinn... 2 Utfylling av skjema... 3 Hjelpetekster i skjemaet... 3 Data lagres
Introduksjon til. For studenter ved NTNU
 Introduksjon til For studenter ved NTNU Oppdatert høsten 2012 Ansvarlig for dokumentet Berit Danielsen Løvås, NTNU Berit.d.lovas@ntnu.no Brukerstøtte og hjelp, itslearning: orakel@ntnu.no Introduksjon
Introduksjon til For studenter ved NTNU Oppdatert høsten 2012 Ansvarlig for dokumentet Berit Danielsen Løvås, NTNU Berit.d.lovas@ntnu.no Brukerstøtte og hjelp, itslearning: orakel@ntnu.no Introduksjon
Teknisk brukerveiledning for rapportverktøy. En gjennomgang av funksjonene i rapportverktøyet i bedrekommune.no
 Teknisk brukerveiledning for rapportverktøy En gjennomgang av funksjonene i rapportverktøyet i bedrekommune.no Juli 2013 Innhold 1. Inngang og tilgang... 3 Inngang... 3 Tilgang... 3 2. Utvalg... 4 Velg
Teknisk brukerveiledning for rapportverktøy En gjennomgang av funksjonene i rapportverktøyet i bedrekommune.no Juli 2013 Innhold 1. Inngang og tilgang... 3 Inngang... 3 Tilgang... 3 2. Utvalg... 4 Velg
Introduksjon til Telltur
 Introduksjon til Telltur DEL 1. Hvordan opprette en Telltur bruker DEL 2. Finn turmål DEL 3. Registrering av tur DEL 4. Hvordan opprette og endre brukere for andre DEL 5. Hvordan opprette en Kommune side
Introduksjon til Telltur DEL 1. Hvordan opprette en Telltur bruker DEL 2. Finn turmål DEL 3. Registrering av tur DEL 4. Hvordan opprette og endre brukere for andre DEL 5. Hvordan opprette en Kommune side
Elsmart Brukerveiledning Nettmelding for Installatører
 Elsmart Brukerveiledning Nettmelding for Installatører Nettmelding Brukerveiledning Generell 0.5.doc Side 1 av (26) Innledning Dette er den generelle brukerveiledningen til Elsmart Nettmelding. Denne veiledningen
Elsmart Brukerveiledning Nettmelding for Installatører Nettmelding Brukerveiledning Generell 0.5.doc Side 1 av (26) Innledning Dette er den generelle brukerveiledningen til Elsmart Nettmelding. Denne veiledningen
Veileder i bruk av GoodReader
 RISØR KOMMUNE Veileder i bruk av GoodReader Innhold 1. Laste ned dokument fra kommunens hjemmeside til GoodReader... 2 2. Bruke GoodReader... 7 3. Redigere filnavn... 8 4. Opprette kataloger / mapper...
RISØR KOMMUNE Veileder i bruk av GoodReader Innhold 1. Laste ned dokument fra kommunens hjemmeside til GoodReader... 2 2. Bruke GoodReader... 7 3. Redigere filnavn... 8 4. Opprette kataloger / mapper...
1. I denne tekstboksen kan du søke etter venner, grupper eller sider.
 Generelt om Facebook Slik ser profilen din ut når du går ut på Facebook. Selvsagt med ditt navn og bilder. Under skal vi vise de viktigste funksjonene og bruken av Facebook. 1 2 3 4 5 6 7 8 1. I denne
Generelt om Facebook Slik ser profilen din ut når du går ut på Facebook. Selvsagt med ditt navn og bilder. Under skal vi vise de viktigste funksjonene og bruken av Facebook. 1 2 3 4 5 6 7 8 1. I denne
Brukermanual for kommuneansvarlig og testleder
 Brukermanual for kommuneansvarlig og testleder Jegerprøveeksamen www.jegerproveeksamen.no Innholdsfortegnelse Kommuneansvarlig... 3 Testleder... 3 Opprette testsenter og testledere... 3 Teknisk godkjenning
Brukermanual for kommuneansvarlig og testleder Jegerprøveeksamen www.jegerproveeksamen.no Innholdsfortegnelse Kommuneansvarlig... 3 Testleder... 3 Opprette testsenter og testledere... 3 Teknisk godkjenning
F A G B O K F O R L A G E T S E - P O R T A L
 KOM ME I GANG MED F A G B O K F O R L A G E T S E - P O R T A L BRUKER VE IL EDNING VER SJO N 1.60 INNHOLD Innledning... 3 Forberedelse til nytt skoleår... 3 Første møte med e-portalen... 4 Administrere
KOM ME I GANG MED F A G B O K F O R L A G E T S E - P O R T A L BRUKER VE IL EDNING VER SJO N 1.60 INNHOLD Innledning... 3 Forberedelse til nytt skoleår... 3 Første møte med e-portalen... 4 Administrere
Brukerveiledning. for sensor
 Brukerveiledning for sensor 1 Innholdsfortegnelse Innledning Endre profil Hjelp Sensur Arbeidsflyt for sensor Invitasjon Informasjon Din vurdering Felles vurdering Startside for vurdering Vurdér en prøve
Brukerveiledning for sensor 1 Innholdsfortegnelse Innledning Endre profil Hjelp Sensur Arbeidsflyt for sensor Invitasjon Informasjon Din vurdering Felles vurdering Startside for vurdering Vurdér en prøve
Memoz brukerveiledning
 Memoz brukerveiledning http://memoz.hib.no Pålogging...1 Oversikt...2 Profilside...2 Inne i en memoz...3 Legg til ting...3 Tekstboks...3 Rediger og flytte på en boks...4 Bildeboks...5 Videoboks...7 HTML-boks...7
Memoz brukerveiledning http://memoz.hib.no Pålogging...1 Oversikt...2 Profilside...2 Inne i en memoz...3 Legg til ting...3 Tekstboks...3 Rediger og flytte på en boks...4 Bildeboks...5 Videoboks...7 HTML-boks...7
Systemadministrasjon i KF Infoserie en brukerveiledning for lokale administratorer
 Systemadministrasjon i KF Infoserie en brukerveiledning for lokale administratorer Dette er en brukerveiledning til systemadministrasjon i KF Infoserie. Her gjennomgår vi de forskjellige funksjonene som
Systemadministrasjon i KF Infoserie en brukerveiledning for lokale administratorer Dette er en brukerveiledning til systemadministrasjon i KF Infoserie. Her gjennomgår vi de forskjellige funksjonene som
Fraværsmodulen. Sist oppdatert 12.08.2015 HYPERNET. Atlanten videregående skole BRUKERMANUAL. For elever
 Fraværsmodulen HYPERNET Sist oppdatert 12.08.2015 Atlanten videregående skole BRUKERMANUAL For elever Innholdsfortegnelse Funksjon... 2 Innlogging for elever... 2 Meny... 2 Generelt... 2 Opplæringsvideo...
Fraværsmodulen HYPERNET Sist oppdatert 12.08.2015 Atlanten videregående skole BRUKERMANUAL For elever Innholdsfortegnelse Funksjon... 2 Innlogging for elever... 2 Meny... 2 Generelt... 2 Opplæringsvideo...
PBL Barnehageweb. Brukerveiledning
 PBL Barnehageweb Brukerveiledning 1 1. Innledning Gratulerer med valget av nye PBL Barnehageweb! Med PBL Barnehageweb skal det være enkelt å lage en brukervennlig, moderne og profesjonell nettside for
PBL Barnehageweb Brukerveiledning 1 1. Innledning Gratulerer med valget av nye PBL Barnehageweb! Med PBL Barnehageweb skal det være enkelt å lage en brukervennlig, moderne og profesjonell nettside for
www.mentalhelse.no Vårt nettsted En håndbok for lokale nettredaktører i fylkes- og lokallag
 www.mentalhelse.no Vårt nettsted En håndbok for lokale nettredaktører i fylkes- og lokallag Introduksjon Gratulerer Mental Helse! Våre nettsider har fått en oppfriskning og fremstår i ny drakt. Design
www.mentalhelse.no Vårt nettsted En håndbok for lokale nettredaktører i fylkes- og lokallag Introduksjon Gratulerer Mental Helse! Våre nettsider har fått en oppfriskning og fremstår i ny drakt. Design
Sist oppdatert 25.06.2008 av GIS-ansvarlig Hans-Victor Wexelsen hvw@meldal.kommune.no
 Sist oppdatert 25.06.2008 av GIS-ansvarlig Hans-Victor Wexelsen hvw@meldal.kommune.no 1. Oppbygningen av kartverktøyet...3 2. Karttyper...3 3. Verktøylinjen...4 4. Søk i kartet...5 4.1 Søk på adresse...5
Sist oppdatert 25.06.2008 av GIS-ansvarlig Hans-Victor Wexelsen hvw@meldal.kommune.no 1. Oppbygningen av kartverktøyet...3 2. Karttyper...3 3. Verktøylinjen...4 4. Søk i kartet...5 4.1 Søk på adresse...5
Med nye TINE Handel får du som kunde nytte og glede av følgende funksjoner:
 Velkommen til nye TINE Handel! Vi har oppgradert TINE Handel med ny og bedre handelsfunksjonalitet, et bedre handelsløp og mange nye funksjoner og forbedringer. I tillegg har nettsiden tinepartner.no blitt
Velkommen til nye TINE Handel! Vi har oppgradert TINE Handel med ny og bedre handelsfunksjonalitet, et bedre handelsløp og mange nye funksjoner og forbedringer. I tillegg har nettsiden tinepartner.no blitt
BRUK AV GMAIL SOM KLUBBADRESSE
 Tillitsvalgt (ATV) og vara på KS-området (videregående skole, grunnskolen, kommunale barnehager, PPT mfl). Andre tillitsvalgte som bruker Gmail Oppdatert utgave 01.06.2011 BRUK AV GMAIL SOM KLUBBADRESSE
Tillitsvalgt (ATV) og vara på KS-området (videregående skole, grunnskolen, kommunale barnehager, PPT mfl). Andre tillitsvalgte som bruker Gmail Oppdatert utgave 01.06.2011 BRUK AV GMAIL SOM KLUBBADRESSE
Brukerveiledning for «Styreadministrasjon Helse Midt-Norge RHF»
 Innhold: Funksjoner som gjelder for alle brukere: 1. Dokumenter a. Sakliste og protokoll b. Presentasjoner fra styret 2. RSS-feed 3. Kalender 4. Oversikt over styremedlemmer 5. Lenker 6. Hvordan navigere
Innhold: Funksjoner som gjelder for alle brukere: 1. Dokumenter a. Sakliste og protokoll b. Presentasjoner fra styret 2. RSS-feed 3. Kalender 4. Oversikt over styremedlemmer 5. Lenker 6. Hvordan navigere
Logg inn og introduksjon # 1. Endre passord # 2. Medlemsliste # 3. Registrere et nytt medlem/ny medarbeider # 4. Registrering av tidligere medlem # 5
 FOCUSNET Brukerveiledning - Hovedleder SØNDAGSSKOLEN NORGE Oppdatert oktober 2013 Logg inn og introduksjon # 1 Endre passord # 2 Medlemsliste # 3 Registrere et nytt medlem/ny medarbeider # 4 Registrering
FOCUSNET Brukerveiledning - Hovedleder SØNDAGSSKOLEN NORGE Oppdatert oktober 2013 Logg inn og introduksjon # 1 Endre passord # 2 Medlemsliste # 3 Registrere et nytt medlem/ny medarbeider # 4 Registrering
Hurtigveiledning Ditmer edagsorden Oktober 2013
 Hurtigveiledning Ditmer edagsorden Oktober 2013 Hurtigveiledning Innhold For deg som skal i gang med å bruke ditmer edagsorden i ipad eller Internett 1. Slik får du tilgang til ditmer edagsorden... 2 2.
Hurtigveiledning Ditmer edagsorden Oktober 2013 Hurtigveiledning Innhold For deg som skal i gang med å bruke ditmer edagsorden i ipad eller Internett 1. Slik får du tilgang til ditmer edagsorden... 2 2.
Et samarbeid mellom SAFO Sør-Øst, FFO-samarbeidet i Sør-Øst og Kreftforeningen BRUKERMANUAL FOR REGISTRERING AV PERSONINFO
 Et samarbeid mellom SAFO Sør-Øst, FFO-samarbeidet i Sør-Øst og Kreftforeningen BRUKERMANUAL FOR REGISTRERING AV PERSONINFO Dette er en brukermanual for nye brukere som skal registrere sine persondata og
Et samarbeid mellom SAFO Sør-Øst, FFO-samarbeidet i Sør-Øst og Kreftforeningen BRUKERMANUAL FOR REGISTRERING AV PERSONINFO Dette er en brukermanual for nye brukere som skal registrere sine persondata og
Bruk av it s learning
 Bruk av it s learning Hva er it s learning? It's learning er en brukervennlig og kraftig nettbasert læringsplattform for undervisning i skolen. It s learning støtter læringsprosesser, nye læringsformer
Bruk av it s learning Hva er it s learning? It's learning er en brukervennlig og kraftig nettbasert læringsplattform for undervisning i skolen. It s learning støtter læringsprosesser, nye læringsformer
Brukerveiledning. Dette er en innføring i funksjonene på nordatlas.no. Oppdatert 17.11.2015
 Brukerveiledning Dette er en innføring i funksjonene på nordatlas.no Oppdatert 17.11.2015 Navigasjon i kart Øverst til venstre: Finn din posisjon Øverst til høyre: Zoom inn Nederst til venstre: Vis hele
Brukerveiledning Dette er en innføring i funksjonene på nordatlas.no Oppdatert 17.11.2015 Navigasjon i kart Øverst til venstre: Finn din posisjon Øverst til høyre: Zoom inn Nederst til venstre: Vis hele
14. oktober 2008. Brukerveiledning for 123klubb for registrert bruker rollen
 14. oktober 2008 Brukerveiledning for 123klubb for registrert bruker rollen Innhold Pålogging/passord administrasjon...3 Pålogging...3 Endre passord...3 Endre personinformasjon...4 Språkinnstillinger i
14. oktober 2008 Brukerveiledning for 123klubb for registrert bruker rollen Innhold Pålogging/passord administrasjon...3 Pålogging...3 Endre passord...3 Endre personinformasjon...4 Språkinnstillinger i
SymWriter: R6 Innstillinger, preferanser og verktøylinjer
 SymWriter: R6 Innstillinger, preferanser og verktøylinjer Innhold R6.1 Startinnstillinger og utseende...3 R6.2 Tekst og bilder...................................................4 R6.3 Tale og staving...5
SymWriter: R6 Innstillinger, preferanser og verktøylinjer Innhold R6.1 Startinnstillinger og utseende...3 R6.2 Tekst og bilder...................................................4 R6.3 Tale og staving...5
buildingsmart Norge Guiden
 Kom-i-gang med buildingsmart Norge Guiden Innhold 1. Om prosjektguider og maler... 1 2. Opprette bruker... 2 3. Logge inn... 3 4. Opprette prosjektguide og invitere brukere... 4 5. Åpne prosjektguide...
Kom-i-gang med buildingsmart Norge Guiden Innhold 1. Om prosjektguider og maler... 1 2. Opprette bruker... 2 3. Logge inn... 3 4. Opprette prosjektguide og invitere brukere... 4 5. Åpne prosjektguide...
Brukermanual for nettpublisering. frivilligsentral.no
 Brukermanual for nettpublisering frivilligsentral.no Innholdsfortegnelse Introduksjon 3 1 - Innlogging 4 1.1 - Logge inn 4 1.1 - Logge ut 4 2 - Grensesnitt 5 2.1 - Menyfelt 5 2.2-3 - Opprette, lagre og
Brukermanual for nettpublisering frivilligsentral.no Innholdsfortegnelse Introduksjon 3 1 - Innlogging 4 1.1 - Logge inn 4 1.1 - Logge ut 4 2 - Grensesnitt 5 2.1 - Menyfelt 5 2.2-3 - Opprette, lagre og
NYHETER I MEDARBEIDEREN
 NYHETER I MEDARBEIDEREN Innhold 1. Kontakt og gruppemodulen... 2 1.1. Redigere kontakter i tabellen... 2 1.2. Duplikatsjekk for nye kontakter... 2 1.3. Max antall medlemmer i en gruppe... 3 2. Kalendermodulen...
NYHETER I MEDARBEIDEREN Innhold 1. Kontakt og gruppemodulen... 2 1.1. Redigere kontakter i tabellen... 2 1.2. Duplikatsjekk for nye kontakter... 2 1.3. Max antall medlemmer i en gruppe... 3 2. Kalendermodulen...
Slik administrerer du Ståstedsanalysen
 Slik administrerer du Ståstedsanalysen For å kunne administrere Ståstedsanalysen (opprette brukernavn til personalet og hente ut rapporter) må du være registrert som administrator for den aktuelle skolen
Slik administrerer du Ståstedsanalysen For å kunne administrere Ståstedsanalysen (opprette brukernavn til personalet og hente ut rapporter) må du være registrert som administrator for den aktuelle skolen
Brukermanual for webmail
 Innhold Å logge inn... 2 Sende e-post... 2 Legge til vedlegg... 3 Svar på e-post... 5 Legge til kontakter... 6 Endre passord... 7 Legge til signatur... 8 Legge til fraværsmelding... 9 Skrive ut e-poster...
Innhold Å logge inn... 2 Sende e-post... 2 Legge til vedlegg... 3 Svar på e-post... 5 Legge til kontakter... 6 Endre passord... 7 Legge til signatur... 8 Legge til fraværsmelding... 9 Skrive ut e-poster...
RUTEPLANLEGGINGSSYSTEM BRUKERVEILEDNING
 RUTEPLANLEGGINGSSYSTEM BRUKERVEILEDNING Prosjekt 18 Jørgen Mobekk Sørensen Morten Evje Tor Andreas Baakind Anders Gabrielsen Side 1 1 FORORD Dette dokumentet er brukerveiledningen, og skal være en veiledning
RUTEPLANLEGGINGSSYSTEM BRUKERVEILEDNING Prosjekt 18 Jørgen Mobekk Sørensen Morten Evje Tor Andreas Baakind Anders Gabrielsen Side 1 1 FORORD Dette dokumentet er brukerveiledningen, og skal være en veiledning
Kom i gang med matrikkelklienten
 Kom i gang med matrikkelklienten Starte matrikkelklienten Mål med oppgaven: La kursdeltager få kjennskap til hvordan en starter matrikkelklienten til kartverket Matrikkelklienten til kartverket Føring
Kom i gang med matrikkelklienten Starte matrikkelklienten Mål med oppgaven: La kursdeltager få kjennskap til hvordan en starter matrikkelklienten til kartverket Matrikkelklienten til kartverket Føring
HR analysen. Ny versjon 2009. Brukermal. Administratorer
 HR analysen Ny versjon 2009 Brukermal Administratorer 1) Som administrator Det første bildet en kommer inn på når en har logget seg inn er: A) Legg merke til den hvite boksen på høyre side der det står
HR analysen Ny versjon 2009 Brukermal Administratorer 1) Som administrator Det første bildet en kommer inn på når en har logget seg inn er: A) Legg merke til den hvite boksen på høyre side der det står
Bruksanvisning/Veileder For Mysoft Regional medlemsservice (RMS) i Norsk Folkehjelp
 Bruksanvisning/Veileder For Mysoft Regional medlemsservice (RMS) i Norsk Folkehjelp Oppdatert av Per Øivind Eriksen Jan 2016 1 Innhold Om RMS Regional Medlem service er utviklet for at du som lagsleder
Bruksanvisning/Veileder For Mysoft Regional medlemsservice (RMS) i Norsk Folkehjelp Oppdatert av Per Øivind Eriksen Jan 2016 1 Innhold Om RMS Regional Medlem service er utviklet for at du som lagsleder
Hvordan bestille digitalt kartverk fra Lørenskog kommune i Infoland.
 Hvordan bestille digitalt kartverk fra Lørenskog kommune i Infoland. Trinn 1: Pålogging 1. Logg deg inn hvis du allerede er registrert som kunde eller registrer deg som kunde på Infoland. Les mer om dette
Hvordan bestille digitalt kartverk fra Lørenskog kommune i Infoland. Trinn 1: Pålogging 1. Logg deg inn hvis du allerede er registrert som kunde eller registrer deg som kunde på Infoland. Les mer om dette
KF Lokal personalhåndbok - brukerveiledning for redaktør
 KF Lokal personalhåndbok - brukerveiledning for redaktør Innhold 1. KF Lokal personalhåndbok og KF Infoserie... 2 2 Din rolle - Redaktør... 4 3 Skriv lokal tekst... 4 4 Lag lenker i lokal tekst... 6 5.
KF Lokal personalhåndbok - brukerveiledning for redaktør Innhold 1. KF Lokal personalhåndbok og KF Infoserie... 2 2 Din rolle - Redaktør... 4 3 Skriv lokal tekst... 4 4 Lag lenker i lokal tekst... 6 5.
KOMME I GANG 3. Logge på 3. I redigeringsvinduet 4 OVERSIKT OVER KNAPPENE SOM LIGGER ØVERST I REDIGERINGSVINDUET 6
 Innhold KOMME I GANG 3 Logge på 3 I redigeringsvinduet 4 OVERSIKT OVER KNAPPENE SOM LIGGER ØVERST I REDIGERINGSVINDUET 6 Lukk 7 Ny 7 Flytt opp/ Flytt ned 7 Klipp 8 Kopier 8 Lim inn (krysspubliser, ny,
Innhold KOMME I GANG 3 Logge på 3 I redigeringsvinduet 4 OVERSIKT OVER KNAPPENE SOM LIGGER ØVERST I REDIGERINGSVINDUET 6 Lukk 7 Ny 7 Flytt opp/ Flytt ned 7 Klipp 8 Kopier 8 Lim inn (krysspubliser, ny,
Brukerguide for www.altadykkerklubb.com
 Brukerguide for www.altadykkerklubb.com Utgitt første gang: 27/09-07 Sist oppdatert: 23/03-09 1 Innledning Dette er den nye siden til Alta Dykkerklubb! Den er blitt laget over et system som gjør det mulig
Brukerguide for www.altadykkerklubb.com Utgitt første gang: 27/09-07 Sist oppdatert: 23/03-09 1 Innledning Dette er den nye siden til Alta Dykkerklubb! Den er blitt laget over et system som gjør det mulig
Ved pålogging til KursAdmin Om du har roller i KursAdmin for flere kursarrangører må du velge organisasjonsledd når du logger på. Versjon 26.11.
 Versjon 26.11.13 1 Veiledning for kursarrangører om søknad/opprettelse av kurs 1. Innlogging a. Logg deg inn i Kursadmin, velg «Kurs» og klikk: 2. Nytt kurs Følgende opplysninger må legges inn a. Velg
Versjon 26.11.13 1 Veiledning for kursarrangører om søknad/opprettelse av kurs 1. Innlogging a. Logg deg inn i Kursadmin, velg «Kurs» og klikk: 2. Nytt kurs Følgende opplysninger må legges inn a. Velg
F A G B O K F O R L A G E T S E - P O R T A L
 KOM ME I GANG MED F A G B O K F O R L A G E T S E - P O R T A L BRUKER VE IL EDNING VER SJO N 1.5 INNHOLD Innledning... 2 Forberedelse til nytt skoleår... 2 Første møte med e-portalen... 3 Administrere
KOM ME I GANG MED F A G B O K F O R L A G E T S E - P O R T A L BRUKER VE IL EDNING VER SJO N 1.5 INNHOLD Innledning... 2 Forberedelse til nytt skoleår... 2 Første møte med e-portalen... 3 Administrere
KOMME I GANG 2. Logge på 2. I redigeringsvinduet 3 OVERSIKT OVER KNAPPENE SOM LIGGER ØVERST I REDIGERINGSVINDUET 5
 Innhold KOMME I GANG 2 Logge på 2 I redigeringsvinduet 3 OVERSIKT OVER KNAPPENE SOM LIGGER ØVERST I REDIGERINGSVINDUET 5 Lukk 6 Ny 6 Flytt opp/ Flytt ned 6 Klipp 7 Kopier 7 Lim inn (krysspubliser, ny,
Innhold KOMME I GANG 2 Logge på 2 I redigeringsvinduet 3 OVERSIKT OVER KNAPPENE SOM LIGGER ØVERST I REDIGERINGSVINDUET 5 Lukk 6 Ny 6 Flytt opp/ Flytt ned 6 Klipp 7 Kopier 7 Lim inn (krysspubliser, ny,
BRUKERHÅNDBOK FOR UNIVERSITETET I OSLO. (Versjon 23.4.2012)
 BRUKERHÅNDBOK FOR UNIVERSITETET I OSLO (Versjon 23.4.2012) Innholdsfortegnelse Kort om håndboken... 3 Om Ephorus... 4 1. Logge inn... 4 2. Mine dokumenter... 5 3. Laste opp... 8 4. Rapporter... 9 5. Innstillinger...
BRUKERHÅNDBOK FOR UNIVERSITETET I OSLO (Versjon 23.4.2012) Innholdsfortegnelse Kort om håndboken... 3 Om Ephorus... 4 1. Logge inn... 4 2. Mine dokumenter... 5 3. Laste opp... 8 4. Rapporter... 9 5. Innstillinger...
GAB INNSYN... 1 INNSTILLINGER... 1 Database... 1 Søk... 4 GENERELT... 5 Søkeutvalg... 5 GAB menyen... 6 VIS MENYEN... 6 Generelt...
 GAB INNSYN... 1 INNSTILLINGER... 1 Database... 1 Søk... 4 GENERELT... 5 Søkeutvalg... 5 GAB menyen... 6 VIS MENYEN... 6 Generelt... 6 Vis eiendom i GAB... 8 Vis bygning... 12 Vis Adresse... 15 SØK MENYEN...
GAB INNSYN... 1 INNSTILLINGER... 1 Database... 1 Søk... 4 GENERELT... 5 Søkeutvalg... 5 GAB menyen... 6 VIS MENYEN... 6 Generelt... 6 Vis eiendom i GAB... 8 Vis bygning... 12 Vis Adresse... 15 SØK MENYEN...
CustomPublish.com. Brukere. Introduksjon til brukerhåndtering i CustomPublish
 CustomPublish.com Brukere Introduksjon til brukerhåndtering i CustomPublish Innhold 1. Innledning 2. Ny brukergruppe 3. Ny bruker 4. Forfattere 5. Bruk 1. Innledning Når du klikker på «brukere» i administrasjonen,
CustomPublish.com Brukere Introduksjon til brukerhåndtering i CustomPublish Innhold 1. Innledning 2. Ny brukergruppe 3. Ny bruker 4. Forfattere 5. Bruk 1. Innledning Når du klikker på «brukere» i administrasjonen,
Brukerveiledning for å legge inn Støtteordning, Rammer, Forenklet tilsagn, Endringer på tilsagn, Årsrapportering
 Brukerveiledning for å legge inn Støtteordning, Rammer, Forenklet tilsagn, Endringer på tilsagn, Årsrapportering For: Kommunale næringsfond og RDA-midler NB: Det kan brukes klipp og lim fra andre dokumenter
Brukerveiledning for å legge inn Støtteordning, Rammer, Forenklet tilsagn, Endringer på tilsagn, Årsrapportering For: Kommunale næringsfond og RDA-midler NB: Det kan brukes klipp og lim fra andre dokumenter
Brukerveiledning TINE Handel. Fordeler ved å bruke TINE Handel. Foto: Sigurd Skjelmo
 Brukerveiledning TINE Handel Foto: Sigurd Skjelmo Fordeler ved å bruke TINE Handel Bestill varer fra TINE hvor og når det måtte passe deg. Motta varslinger om forsinkelser på rute, manko osv. på e-post
Brukerveiledning TINE Handel Foto: Sigurd Skjelmo Fordeler ved å bruke TINE Handel Bestill varer fra TINE hvor og når det måtte passe deg. Motta varslinger om forsinkelser på rute, manko osv. på e-post
Visma Enterprise - ebudsjett. Versjon 2015. Brukerveiledning
 Visma Enterprise - ebudsjett Versjon 2015 Brukerveiledning Tilgang til ebudsjett Visma Enterprise ebudsjett ligger på oppstartssiden. For å åpne ebudsjett, velg fana «Økonomi» og trykk deretter på valget
Visma Enterprise - ebudsjett Versjon 2015 Brukerveiledning Tilgang til ebudsjett Visma Enterprise ebudsjett ligger på oppstartssiden. For å åpne ebudsjett, velg fana «Økonomi» og trykk deretter på valget
Brukerveiledning for Styreadministrasjon Helse Midt-Norge RHF
 Brukerveiledning for Styreadministrasjon Helse Midt-Norge RHF Innhold: Funksjoner som gjelder for alle brukere: 1. Dokumenter a. Sakliste og protokoll b. Presentasjoner fra styret 2. RSS-feed (kommer)
Brukerveiledning for Styreadministrasjon Helse Midt-Norge RHF Innhold: Funksjoner som gjelder for alle brukere: 1. Dokumenter a. Sakliste og protokoll b. Presentasjoner fra styret 2. RSS-feed (kommer)
2009 Thomas Haugland Rudfoss. PowerPoint 2007 En rask introduksjon
 PowerPoint 007 En rask introduksjon Agenda PowerPoint vinduet PowerPoint vinduet Office Knappen Ny, åpne og lagre presentasjoner Skrive ut lysbilder, støtteark og notatark Egenskaper for presentasjonen
PowerPoint 007 En rask introduksjon Agenda PowerPoint vinduet PowerPoint vinduet Office Knappen Ny, åpne og lagre presentasjoner Skrive ut lysbilder, støtteark og notatark Egenskaper for presentasjonen
Landbruksnytt. Næring og utvikling SØKNAD RMP September 2013
 1 Landbruksnytt Næring og utvikling SØKNAD RMP September 2013 [Skriv Søknadsfristen inn et sitat 1. fra oktober dokumentet for Regionalt eller sammendrag Miljøprogram av (RMP) et interessant nærmer poeng.
1 Landbruksnytt Næring og utvikling SØKNAD RMP September 2013 [Skriv Søknadsfristen inn et sitat 1. fra oktober dokumentet for Regionalt eller sammendrag Miljøprogram av (RMP) et interessant nærmer poeng.
Brukermanual for lr.no
 Brukermanual for lr.no mars 2009 - revidert november 2011 Innhold 1 Introduksjon... 2 2 Pålogging... 3 3 Medlem... 4 3.1 Legge til kommentarer... 4 4 Ansatt...... 5 4.1 Legge til nyhet... 5 4.2 Legge til
Brukermanual for lr.no mars 2009 - revidert november 2011 Innhold 1 Introduksjon... 2 2 Pålogging... 3 3 Medlem... 4 3.1 Legge til kommentarer... 4 4 Ansatt...... 5 4.1 Legge til nyhet... 5 4.2 Legge til
Innholdsfortegnelse. OLKWEB brukerveiledning for lærlinger
 Innholdsfortegnelse Introduction Dashbord Din profil Endre personalia, passord og bilde Meldingssenter Hvordan dokumentere Dokumentere via læreplanen Dokumentere via dokumentasjonsliste Aktiviteter Gjennomføring
Innholdsfortegnelse Introduction Dashbord Din profil Endre personalia, passord og bilde Meldingssenter Hvordan dokumentere Dokumentere via læreplanen Dokumentere via dokumentasjonsliste Aktiviteter Gjennomføring
WEBaccess. Nettbasert løsning for administrering av kommunens brukere
 WEBaccess Nettbasert løsning for administrering av kommunens brukere FORORD Velkommen til vår opplæring i CareTech WEBaccess. Denne manualen gir deg kunnskap om hvordan nettløsningen WEBaccess fungerer,
WEBaccess Nettbasert løsning for administrering av kommunens brukere FORORD Velkommen til vår opplæring i CareTech WEBaccess. Denne manualen gir deg kunnskap om hvordan nettløsningen WEBaccess fungerer,
BRUK AV KONFIRMANTDATA
 BRUK AV KONFIRMANTDATA Dersom det er satt opp konfirmantpåmelding via nettsidene til menigheten vil informasjonen om konfirmantene komme direkte inn i den/de gruppene som dere har valgt i oppsettet av
BRUK AV KONFIRMANTDATA Dersom det er satt opp konfirmantpåmelding via nettsidene til menigheten vil informasjonen om konfirmantene komme direkte inn i den/de gruppene som dere har valgt i oppsettet av
hypernet Kommunikasjon
 hypernet Kommunikasjon 1 hypernet Kommunikasjon hypernet Kommunikasjon gir brukeren mulighet til å lage og sende SMS- og epostmeldinger til grupper eller enkeltpersoner (elever/lærere/foresatte etc). Kontaktinformasjon
hypernet Kommunikasjon 1 hypernet Kommunikasjon hypernet Kommunikasjon gir brukeren mulighet til å lage og sende SMS- og epostmeldinger til grupper eller enkeltpersoner (elever/lærere/foresatte etc). Kontaktinformasjon
Retningslinjer for etwinning-verktøy
 Retningslinjer for etwinning-verktøy Registrer deg til etwinning Første trinn: opplysninger om registrator Andre trinn: samarbeidspreferanser Tredje trinn: opplysninger om skolen Fjerde trinn: skolens
Retningslinjer for etwinning-verktøy Registrer deg til etwinning Første trinn: opplysninger om registrator Andre trinn: samarbeidspreferanser Tredje trinn: opplysninger om skolen Fjerde trinn: skolens
PDF Expert for politikere
 PDF Expert for politikere Brukerveiledning Innhold Oversikt:... 2 Hvordan fungerer Synk?... 2 Sette opp Synk... 3 Navigere og søke... 4 Markere og notere... 4 Andre tips.... 5 Notatverktøy... 6 Legge til
PDF Expert for politikere Brukerveiledning Innhold Oversikt:... 2 Hvordan fungerer Synk?... 2 Sette opp Synk... 3 Navigere og søke... 4 Markere og notere... 4 Andre tips.... 5 Notatverktøy... 6 Legge til
BRUKERVEILEDNING FO R WWW.STYREVERVREGISTERET.NO
 BRUKERVEILEDNING FO R WWW.STYREVERVREGISTERET.NO Noen av illustrasjonene i denne brukerveiledningen er hentet fra selskapenes tilsvarende system. Virkemåten er imidlertid den samme. 1 Innholdsfortegnelse
BRUKERVEILEDNING FO R WWW.STYREVERVREGISTERET.NO Noen av illustrasjonene i denne brukerveiledningen er hentet fra selskapenes tilsvarende system. Virkemåten er imidlertid den samme. 1 Innholdsfortegnelse
CabinWeb BRUKERDOKUMENTASJON ET SYSTEM UTVIKLET AV DELFI DATA
 CabinWeb BRUKERDOKUMENTASJON ET SYSTEM UTVIKLET AV DELFI DATA Sist oppdatert 18.02.2010 INNHOLD INNHOLD... 1 HVA ER CABINWEB... 2 HVA KAN DU BRUKE CABINWEB TIL?... 3 HVA ER NYTT I CABINWEB VERSJON 2.0...
CabinWeb BRUKERDOKUMENTASJON ET SYSTEM UTVIKLET AV DELFI DATA Sist oppdatert 18.02.2010 INNHOLD INNHOLD... 1 HVA ER CABINWEB... 2 HVA KAN DU BRUKE CABINWEB TIL?... 3 HVA ER NYTT I CABINWEB VERSJON 2.0...
Brukerveiledning gjovard.com
 Gjø-Vard orienteringslag Brukerveiledning gjovard.com http://gjovard.com/kartarkiv/ Torbjørn Kravdal 31.05.2016 0 INNHOLD 0 Innhold... 1 1 Samtykke for bruk av bilder/film... 2 2 Brukerveiledning for gjovard.com
Gjø-Vard orienteringslag Brukerveiledning gjovard.com http://gjovard.com/kartarkiv/ Torbjørn Kravdal 31.05.2016 0 INNHOLD 0 Innhold... 1 1 Samtykke for bruk av bilder/film... 2 2 Brukerveiledning for gjovard.com
Administrasjon av kataloger - Oversikt over innstillinger på kataloger
 Administrasjon av kataloger - Oversikt over innstillinger på kataloger COPYRIGHT Syzweb AS 2010 Alle Rettigheter Reservert Side 1 av 10 Innledning... 3 Hva er en katalog?... 4 Katalogtreet... 4 Opprette
Administrasjon av kataloger - Oversikt over innstillinger på kataloger COPYRIGHT Syzweb AS 2010 Alle Rettigheter Reservert Side 1 av 10 Innledning... 3 Hva er en katalog?... 4 Katalogtreet... 4 Opprette
Google Chrome. Microsoft Edge. Mozilla Firefox. Internet Explorer. Opera. Safari
 Google Chrome Microsoft Edge Mozilla Firefox Internet Explorer Opera Safari Google Chrome Dersom nettbanken ikke vises eller fungerer som den skal, så hjelper det ofte å slette midlertidige filer i din
Google Chrome Microsoft Edge Mozilla Firefox Internet Explorer Opera Safari Google Chrome Dersom nettbanken ikke vises eller fungerer som den skal, så hjelper det ofte å slette midlertidige filer i din
Brukerveiledning nettsted Stjørdal kajakklubb. Tilgang til siden. Opprette bruker? Tilgang til siden... 1 Opprette bruker?... 1
 Brukerveiledning nettsted Stjørdal kajakklubb Tilgang til siden... 1 Opprette bruker?... 1 Nyheter / artikler... 3 Lage artikkel... 3 Redigerer artikkel... 11 Slette artikkel... 12 Tilgang til siden Opprette
Brukerveiledning nettsted Stjørdal kajakklubb Tilgang til siden... 1 Opprette bruker?... 1 Nyheter / artikler... 3 Lage artikkel... 3 Redigerer artikkel... 11 Slette artikkel... 12 Tilgang til siden Opprette
Velkommen. til. en læringsstøttesystem som vil bli brukt i undervisningen
 Velkommen til en læringsstøttesystem som vil bli brukt i undervisningen En enkel veiledning for studenter slik at de kan starte opp med å bruke it's learning. Internettadressen til it's learning er: http://www.its-learning.com
Velkommen til en læringsstøttesystem som vil bli brukt i undervisningen En enkel veiledning for studenter slik at de kan starte opp med å bruke it's learning. Internettadressen til it's learning er: http://www.its-learning.com
Bytte til Outlook 2010
 I denne veiledningen Microsoft Microsoft Outlook 2010 ser helt annerledes ut enn Outlook 2003, så vi har laget denne veiledningen for å gjøre det så enkelt som mulig for deg å lære forskjellene. Les videre
I denne veiledningen Microsoft Microsoft Outlook 2010 ser helt annerledes ut enn Outlook 2003, så vi har laget denne veiledningen for å gjøre det så enkelt som mulig for deg å lære forskjellene. Les videre
BRUKERVEILEDNING FO R WWW.STYREVERVREGISTERET.NO
 BRUKERVEILEDNING FO R WWW.STYREVERVREGISTERET.NO Noen av illustrasjonene i denne brukerveiledningen er hentet fra kommunens tilsvarende system. Virkemåten er imidlertid den samme. 1 Innholdsfortegnelse
BRUKERVEILEDNING FO R WWW.STYREVERVREGISTERET.NO Noen av illustrasjonene i denne brukerveiledningen er hentet fra kommunens tilsvarende system. Virkemåten er imidlertid den samme. 1 Innholdsfortegnelse
F A G B O K F O R L A G E T S E - P O R T A L
 KOM ME I GANG MED F A G B O K F O R L A G E T S E - P O R T A L BRUKER VE IL EDNING VER SJO N 1.0 INNHOLD Innledning... 2 Forberedelse til nytt skoleår... 2 Første møte med e-portalen... 3 Administrere
KOM ME I GANG MED F A G B O K F O R L A G E T S E - P O R T A L BRUKER VE IL EDNING VER SJO N 1.0 INNHOLD Innledning... 2 Forberedelse til nytt skoleår... 2 Første møte med e-portalen... 3 Administrere
Bruksanvisning for administrasjon av www.lillehammerfk.no
 Bruksanvisning for administrasjon av www.lillehammerfk.no Målet med lillehammerfk.no er å være en levende nettside for hele klubben. For å få til det, må de enkelte lagene selv legge til innhold på nettsiden.
Bruksanvisning for administrasjon av www.lillehammerfk.no Målet med lillehammerfk.no er å være en levende nettside for hele klubben. For å få til det, må de enkelte lagene selv legge til innhold på nettsiden.
Web Computing AS Brukerveiledning WebWiz 3.0. WebWiz 3.0. Brukerveiledning
 WebWiz 3.0 Brukerveiledning 1 Innholds fortegnelse advanced mode 1.0 Innledning s 3 2.0 Innlogging s 4 3.0 Legge ut nyheter s 6 3.1 Hvordan legge inn tekst s 6 3.2 Hvordan legge inn bilder s 9 3.3 Hvordan
WebWiz 3.0 Brukerveiledning 1 Innholds fortegnelse advanced mode 1.0 Innledning s 3 2.0 Innlogging s 4 3.0 Legge ut nyheter s 6 3.1 Hvordan legge inn tekst s 6 3.2 Hvordan legge inn bilder s 9 3.3 Hvordan
Klikk på: Ny bruker søker
 ByggSøk - bygning. I dag er det mulig å levere byggesøknaden elektronisk. ByggSøk er et offentlig system for elektronisk kommunikasjon i plan- og byggesaker. Målet med ByggSøk er effektivisering hos private
ByggSøk - bygning. I dag er det mulig å levere byggesøknaden elektronisk. ByggSøk er et offentlig system for elektronisk kommunikasjon i plan- og byggesaker. Målet med ByggSøk er effektivisering hos private
Manager. Doro Experience. for Doro PhoneEasy 740. Norsk
 Doro Experience for Doro PhoneEasy 740 Norsk Manager Innledning Bruk Doro Doro Experience Manager til å installere og administrere applikasjoner på en Doro Experience -enhet hvor som helst i verden via
Doro Experience for Doro PhoneEasy 740 Norsk Manager Innledning Bruk Doro Doro Experience Manager til å installere og administrere applikasjoner på en Doro Experience -enhet hvor som helst i verden via
WordPress. Brukerveiledning. Kjære kunde. Innlogging:
 Brukerveiledning WordPress Sist oppdatert: 26.02.2014 Kjære kunde Her er en liten guide for å hjelpe deg gjennom det grunnleggende i Wordpress. Denne veilederen vil ta deg gjennom: Innlogging - s.1 Kontrollpanel
Brukerveiledning WordPress Sist oppdatert: 26.02.2014 Kjære kunde Her er en liten guide for å hjelpe deg gjennom det grunnleggende i Wordpress. Denne veilederen vil ta deg gjennom: Innlogging - s.1 Kontrollpanel
Automatisk kartsalg Infoland (www.infoland.no) Hvordan bestille digitalt kartverk fra en av kommunene i Valdres gjennom Infoland?
 Hvordan bestille digitalt kartverk fra en av kommunene i Valdres gjennom Infoland? Veilederen er i hovedsak retta mot kunder som bestiller via kommunenes hjemmeside, hvor det er lagt opp for betaling med
Hvordan bestille digitalt kartverk fra en av kommunene i Valdres gjennom Infoland? Veilederen er i hovedsak retta mot kunder som bestiller via kommunenes hjemmeside, hvor det er lagt opp for betaling med
Diskusjon:SportsAdmin Medlemsadministrasjon
 Diskusjon:SportsAdmin Medlemsadministrasjon Medlemsadministrasjonsmodulen er et register over alle personer tilknyttet en organisasjon i idretten. Her kan organisasjonsleddene administrere og endre personer
Diskusjon:SportsAdmin Medlemsadministrasjon Medlemsadministrasjonsmodulen er et register over alle personer tilknyttet en organisasjon i idretten. Her kan organisasjonsleddene administrere og endre personer
Manual MicroBuild.no Engineering 24082012
 24082012 Innholdsfortegnelse: 1. Registrering som bruker 2. Opprette prosjekt og åpne prosjekt 3. Legge til brukere i et prosjekt 4. Brukerinnstillinger 5. Designe skjermbilde - Fjerne og legge til strukturer
24082012 Innholdsfortegnelse: 1. Registrering som bruker 2. Opprette prosjekt og åpne prosjekt 3. Legge til brukere i et prosjekt 4. Brukerinnstillinger 5. Designe skjermbilde - Fjerne og legge til strukturer
Operatør av Doffin er EU-Supply Holding Ltd. (EU-Supply). Direktoratet for forvaltning og IKT (Difi)
 1 Informasjon om Doffin Den nasjonale publiseringstjenesten www. Doffin.no er databasen hvor oppdragsgivere publiserer innkjøp. Alle innkjøp over den norske terskelverdi, pålydende 500 000 NOK skal publiseres
1 Informasjon om Doffin Den nasjonale publiseringstjenesten www. Doffin.no er databasen hvor oppdragsgivere publiserer innkjøp. Alle innkjøp over den norske terskelverdi, pålydende 500 000 NOK skal publiseres
SiteVision brukerveiledning 1
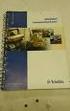 Document no. 15-SSV10006, B, 100607 SiteVision brukerveiledning 1 Denne brukerveiledningen er ment som starthjelp til sluttbrukere av SiteVision, og er tilpasset brukere som kun har lesetilgang (med rollen
Document no. 15-SSV10006, B, 100607 SiteVision brukerveiledning 1 Denne brukerveiledningen er ment som starthjelp til sluttbrukere av SiteVision, og er tilpasset brukere som kun har lesetilgang (med rollen
Oppsett «Visma Contacts»
 Oppsett «Visma Contacts» Kort implementeringsguide for Visma Global Mer info: https://itunes.apple.com/us/app/visma-contacts/id1050106314?mt=8 Merk: Du kan laste ned appen og prøve demoversjonen uten at
Oppsett «Visma Contacts» Kort implementeringsguide for Visma Global Mer info: https://itunes.apple.com/us/app/visma-contacts/id1050106314?mt=8 Merk: Du kan laste ned appen og prøve demoversjonen uten at
Kultur- og kirkedepartementet har lansert et elektronisk skjema for spillemiddelsøknader til anlegg for idrettt og fysisk aktivitet.
 BRUKERMANUAL Elektronisk skjema for søknader om tilskudd til anlegg for idrett og fysisk aktivitet www.idrettsanlegg.no Oppdatert 22. september 2010 Kultur- og kirkedepartementet har lansert et elektronisk
BRUKERMANUAL Elektronisk skjema for søknader om tilskudd til anlegg for idrett og fysisk aktivitet www.idrettsanlegg.no Oppdatert 22. september 2010 Kultur- og kirkedepartementet har lansert et elektronisk
infotorg Enkel brukermanual
 infotorg Enkel brukermanual Innhold Innledning... 4 Logg inn... 4 Feilmelding... 4 Sperret bruker / Glemt passord... 5 Bytt passord... 6 Innstillinger og oppstartsregister... 6 Søk og Svar... 7 Velg tjeneste/register...
infotorg Enkel brukermanual Innhold Innledning... 4 Logg inn... 4 Feilmelding... 4 Sperret bruker / Glemt passord... 5 Bytt passord... 6 Innstillinger og oppstartsregister... 6 Søk og Svar... 7 Velg tjeneste/register...
Visma.net Expence Brukerveiledning
 Visma.net Expence Brukerveiledning Side 1 av 15 Innhold Visma.net Expense reiseregning Slik kommer du i gang... 3 Aktivering av egen brukertilgang... 3 Innlogging eksternt... 3 Innlogging internt... 4
Visma.net Expence Brukerveiledning Side 1 av 15 Innhold Visma.net Expense reiseregning Slik kommer du i gang... 3 Aktivering av egen brukertilgang... 3 Innlogging eksternt... 3 Innlogging internt... 4
TILLEGGSMODULEN SKJEMA Denne tilleggsmodulen brukes til å lage skjemaer som bruker på web kan fylle ut og
 Skjema Knapperaden vår. Dersom noen er grå betyr det at du må velge et skjema for å få tilgang til de TILLEGGSMODULEN SKJEMA Denne tilleggsmodulen brukes til å lage skjemaer som bruker på web kan fylle
Skjema Knapperaden vår. Dersom noen er grå betyr det at du må velge et skjema for å få tilgang til de TILLEGGSMODULEN SKJEMA Denne tilleggsmodulen brukes til å lage skjemaer som bruker på web kan fylle
hypernet Kommunikasjon Brukermanual
 hypernet Kommunikasjon Brukermanual Innholdsfortegnelse Brukersignaturer... 3 Meldinger... 6 Meldinger... 6 Maler... 7 Opprette ny melding... 8 Side 1: Grunnleggende informasjon... 8 Side 2: Mottakere...
hypernet Kommunikasjon Brukermanual Innholdsfortegnelse Brukersignaturer... 3 Meldinger... 6 Meldinger... 6 Maler... 7 Opprette ny melding... 8 Side 1: Grunnleggende informasjon... 8 Side 2: Mottakere...
Introduksjon til Vega SMB 2012
 Introduksjon til Vega SMB 2012 Side 1 av 15 Introduksjon til Vega SMB Velkommen som bruker av Vega SMB. Klikk på Vega ikonet for å starte Vega SMB første gang. Velg ditt brukernavn og skriv inn passord
Introduksjon til Vega SMB 2012 Side 1 av 15 Introduksjon til Vega SMB Velkommen som bruker av Vega SMB. Klikk på Vega ikonet for å starte Vega SMB første gang. Velg ditt brukernavn og skriv inn passord
Nettside24 Brukerveiledning Nettside24 Brukerveiledning
 Nettside24 Brukerveiledning Nettside24 Brukerveiledning 1 av 14 Oversikt over brukerveiledningen. 2. Oversikt. 3. Logge inn på nettsiden. 4. Redigere innholdet på undersidene. 5. Redigere innholdet i blokkene.
Nettside24 Brukerveiledning Nettside24 Brukerveiledning 1 av 14 Oversikt over brukerveiledningen. 2. Oversikt. 3. Logge inn på nettsiden. 4. Redigere innholdet på undersidene. 5. Redigere innholdet i blokkene.
BRUKERVEILEDNING PROSTEMODUL FOR PRESTEN
 1 Velkommen Velkommen som bruker av Prostemodulen et web-basert redskap for oversikt over presters uttak av fridager, ferie, permisjon osv. Modulen skal gi hjelp til et bedre personalarbeid i prostiet
1 Velkommen Velkommen som bruker av Prostemodulen et web-basert redskap for oversikt over presters uttak av fridager, ferie, permisjon osv. Modulen skal gi hjelp til et bedre personalarbeid i prostiet
Administrasjon av saker. - Redigere saker med standard mal
 Administrasjon av saker - Redigere saker med standard mal Admin V3 September 2015 INNLEDNING... 3 HVA ER EN ARTIKKEL?... 4 FANE: INNHOLD... 4 Felter i en standard artikkel... 5 LAGE EN NY ARTIKKEL... 6
Administrasjon av saker - Redigere saker med standard mal Admin V3 September 2015 INNLEDNING... 3 HVA ER EN ARTIKKEL?... 4 FANE: INNHOLD... 4 Felter i en standard artikkel... 5 LAGE EN NY ARTIKKEL... 6
BRUKERVEILEDNING Agrando AS support@agrando.no Brukerveiledning oppdatert 12 November 2015
 BRUKERVEILEDNING Agrando AS support@agrando.no Brukerveiledning oppdatert 12 November 2015 INNHOLDSFORTEGNELSE INNHOLDSFORTEGNELSE... 2 1. INTRODUKSJON... 4 2. KALENDER... 5 2.1. VALG PÅ VERKTØYLINJEN...
BRUKERVEILEDNING Agrando AS support@agrando.no Brukerveiledning oppdatert 12 November 2015 INNHOLDSFORTEGNELSE INNHOLDSFORTEGNELSE... 2 1. INTRODUKSJON... 4 2. KALENDER... 5 2.1. VALG PÅ VERKTØYLINJEN...
Kort norsk manual Hvordan komme i gang:
 Kort norsk manual Hvordan komme i gang: Det første du må gjøre er å laste inn et skip i programmet. Det gjør du ved å velge Open under File -menyen. Fra underkatalogen Ships Database velger du et skip,
Kort norsk manual Hvordan komme i gang: Det første du må gjøre er å laste inn et skip i programmet. Det gjør du ved å velge Open under File -menyen. Fra underkatalogen Ships Database velger du et skip,
Visma Flyt skole. Foresatte
 Visma Flyt skole Foresatte 1 Foresatte Visma Flyt Skole sist endret: 23.03.2016 Innhold Innlogging:... 3 Oversiktsbildet... 4 Meldinger... 5 Samtykke... 6 Info/foresatte... 6 Fravær... 7 Anmerkninger...
Visma Flyt skole Foresatte 1 Foresatte Visma Flyt Skole sist endret: 23.03.2016 Innhold Innlogging:... 3 Oversiktsbildet... 4 Meldinger... 5 Samtykke... 6 Info/foresatte... 6 Fravær... 7 Anmerkninger...
Brukerveiledning for brukeradministrasjon. Versjon 1.0 - januar 2007
 Brukerveiledning for brukeradministrasjon Versjon 1.0 - januar 2007 Innhold: Brukerveiledning for brukeradministrasjon...1 Brukeradministrasjon -generelt...3 Se informasjon om brukere og org./avd....4
Brukerveiledning for brukeradministrasjon Versjon 1.0 - januar 2007 Innhold: Brukerveiledning for brukeradministrasjon...1 Brukeradministrasjon -generelt...3 Se informasjon om brukere og org./avd....4
Table of Contents. OLKWEB brukerveiledning for lærlinger
 Table of Contents 1. Introduction 2. Dashbord 3. Din profil i. Endre personalia, passord og bilde ii. Meldingssenter 4. Hvordan dokumentere i. Dokumentere via læreplanen ii. Dokumentere via dokumentasjonsliste
Table of Contents 1. Introduction 2. Dashbord 3. Din profil i. Endre personalia, passord og bilde ii. Meldingssenter 4. Hvordan dokumentere i. Dokumentere via læreplanen ii. Dokumentere via dokumentasjonsliste
Veiledning for innlevering av Årsrapport
 Veiledning for innlevering av Årsrapport Årsrapporten leveres elektronisk gjennom StyreWeb. Lederen i korpset/ensemblet må levere årsrapporten, men andre brukere kan gå inn og klargjøre informasjonen hvis
Veiledning for innlevering av Årsrapport Årsrapporten leveres elektronisk gjennom StyreWeb. Lederen i korpset/ensemblet må levere årsrapporten, men andre brukere kan gå inn og klargjøre informasjonen hvis
