Reference Manager 12. en veiledning fra Medisinsk bibliotek
|
|
|
- Inger Edvardsen
- 8 år siden
- Visninger:
Transkript
1 Reference Manager 12 en veiledning fra Medisinsk bibliotek August 2015
2 Veiledninger fra Medisinsk bibliotek Medisinsk bibliotek har utarbeidet en rekke veiledninger. Alle veiledningene kan fås i våre lokaler, eller skrives ut fra vår nettside OBS! Veiledningene oppdateres jevnlig, sørg for at du har nyeste versjon! Denne veiledningen gir en innføring i de viktigste funksjonene i Reference Manager 12. For fullstendig oversikt over tilgjengelige funksjoner henvises det til programmanualen, hjelp-funksjonen i programmet eller Medisinsk bibliotek tilbyr brukerstøtte til Reference Manager for alle ansatte og studenter ved Det medisinske- og Det odontologiske fakultet og Oslo universitetssykehus, men vi anbefaler at du bruker EndNote i stedet. Innhold Veiledninger fra Medisinsk bibliotek... 2 Hva er Reference Manager?... 4 Nytt i Reference Manager Konvertering fra Reference Manager 11 til Starte Reference Manager... 4 Dette bør du gjøre før du går i gang... 4 Opprette en ny database... 5 Åpne en eksisterende database... 6 Visning av publikasjonsår eller andre felt... 8 Aktivere tidsskriftforkortelser... 8 Legge referanser inn i databasen... 9 PubMed (gratis Medline) Lagre referanser til fil Lagre referanser til fil fra Clipboard Sende referanser som epost Lagre referansene fra epostprogrammet og importere dem i Reference Manager Importere referanser fra fil Ovidbaser (Medline, EMBASE, PsycINFO, AMED og andre) Oria Metode 1: Send flere treff på en gang Metode 2: Send enkeltvis fra trefflista CINAHL Hente referanser direkte fra et tidsskrift på Internett Laste inn referanser direkte fra Internett Søke i PubMed Søke i Web of Science Søke i en eller flere andre baser (Z39.50 sites) Skrive inn referanser manuelt Enkelte felt du bør være obs på Lenking til fulltekstartikler lagret på pc-en For å lenke fra en referanse til en fil: Stavekontroll Sjekk for dubletter Foreta endringer i en referanse August 2015 Medisinsk bibliotek 2
3 Søke i egen database Kopiere referanser fra en database til en annen Flytte referanser fra en database til en annen Lage siteringer og litteraturliste i et manuskript i Word 2000/ Insert Citation: Insert Marked Reference(s): Output style Ta ut referanser fra et manuskript Redigere referanser i et manuskript Klargjøre manus før sending Traveling Library Eksportere et Traveling Library til en Reference Manager database Installere CWYW-verktøylinjen i Word Word 2007/ Skrive ut referanselister fra programmet Flytting av databaser Ønsker du mer hjelp? August 2015 Medisinsk bibliotek 3
4 Hva er Reference Manager? Reference Manager er et referansehåndteringsprogram laget for å lagre og gjenfinne referanser. I tillegg er Reference Manager et publiseringshjelpemiddel som samarbeider med Word, det er derfor enkelt å sette inn siteringer og lage referanseliste i et manuskript. Programmet finnes i flere versjoner og utgaver. Denne veiledningen er basert på versjon 12 en-bruker versjon. Reference Manager fungerer ikke på Mac eller Linux. Nytt i Reference Manager 12 Reference Manager versjon 12 byr på noen nye muligheter: Enklere å lenke til fulltekst lagret på enten pc-en eller hjemmeområdet ditt fra referansen i databasen din (funksjonen er skrøpelig, se avsnittet Flytting av databaser for mer info). Flere Reference Types lagt til. Du kan nå lagre referanser av typen Grant og Edited book. Det er enklere å sjekke basen for duplikater. Skal du lage en bibliografi finnes det flere sorteringsmuligheter enn før. Den engelske stavekontrollen kan sjekke hele basen på en gang. I Word 2007 vil Reference Manager ikke være en verktøylinje, men en fane øverst i vinduet. Konvertering fra Reference Manager 11 til 12 Har man jobbet med Reference Manager 11 og skal begynne å bruke Reference Manager 12 må alle databasene konverteres. Programmet vil selv foreslå å starte konverteringen hvis man åpner en Reference Manager 11-base i Reference Manager 12. Stort sett kan man bare akseptere det programmet selv foreslår. Det kan være lurt å ta sikkerhetskopi av basene før konvertering. Starte Reference Manager Programmet startes ved å gå via Start > Programmer > Reference Manager 12. Reference Manager-ikonet ser slik ut: Første gang du åpner programmet vil skjermbildet være helt tomt, slik som bildet under viser: TIPS: Du får forklaring på hva de enkelte knappene i knapperaden symboliserer når du lar musepekeren hvile over en av knappene. Dette bør du gjøre før du går i gang Reference Manager er et program med mange muligheter. I dette avsnittet introduseres noen innstillinger vi anbefaler at du gjør før du går i gang. August 2015 Medisinsk bibliotek 4
5 På Tools-menyen velger du Options og fanen Import. Under avsnittet Previous session anbefaler vi å krysse av for Clear existing Imported tab, da dette gir bedre oversikt over referansene du har importert fra en tekstfil. Under avsnittet om Duplicate references anbefaler vi å krysse av for Do not import, hvis ikke risikerer du å ha flere utgaver av samme referanse liggende i databasen din. Dersom du gjør dette, bør du samtidig sjekke hva som er markert under fanen Duplicate search. Her ser du hvilke opplysninger som legges til grunn for å vurdere om en referanse er en duplikat eller ei. Title, Author, Date og Periodical er det allerede krysset av for. Vi anbefaler i tillegg å sette hake foran Volume og Issue for å sikre at ikke «falske» duplikater blir avvist. Under fanen Reference edit anbefaler vi å skru av Scan titles and notes for Keywords. Dette anbefales særlig når du for det meste henter referansene dine fra Medline. Disse referansene er allerede godt utstyrt med nøkkelord/emneord og det burde ikke være nødvendig å bruke tid på å skanne dem for flere. På dette skillearket må du også ta stilling til om duplikatsjekken skal gjelde for alle baser, eller bare for den basen det importeres inn i. Klikk OK. NB: Vær oppmerksom på at duplikatkontrollen kan overse duplikater hvis referansene er hentet fra forskjellige vitenskapelige databaser. Dette skjer på grunn av ulike måter å registrere tidsskriftsnavn på i databasene. Fjern derfor krysset for Periodical hvis du tar referanser fra flere baser. TIPS: Vær oppmerksom på at hjelp alltid er tilgjengelig ved å velge «Help» fra menylinjen, eller ved å trykke funksjonstasten F1 på tastaturet. Opprette en ny database For å opprette en ny base går du til File-menyen og velger New database, eller klikker på den første knappen i knapperaden øverst i programmet. Du får opp følgende vindu: Her velger du hvor du vil lagre databasen. Vi anbefaler at du lagrer på ditt hjemmeområde for å være sikker på at det tas sikkerhetskopi av basen. Her gir du basen et navn. NB: Unngå æ, ø, å, mellomrom og skilletegn (., : ; osv.) NB: Klikk på knappen Advanced og følg videre veiledning under. August 2015 Medisinsk bibliotek 5
6 Et nytt bilde åpner seg: I feltet Periodical Synonyms skal du velge Medical*. Klikk OK for å komme tilbake til forrige dialogboks. *Dersom du ofte henter referanser fra tidsskrifter innenfor humanistiske fag kan det være lurt å aktivere Periodical Synonyms fra Humanity i tillegg til Medical. For informasjon om hvordan du gjør dette se avsnittet Aktivere tidsskriftsforkortelser. Denne endringen aktiverer alle tidsskriftsnavn og -forkortelser som er innebygd i programmet. NB! Dette er en innstilling som må gjøres hver gang du oppretter en ny base. Er du allerede i gang med en base og vet at du ikke gjorde dette da du opprettet basen? Følg fremgangsmåten som beskrives i avsnittet «Aktivere tidsskriftforkortelser» s. 8-9 i denne veiledningen. Tilbake i New Reference Manager Database-dialogboksen klikker du New, og programmet oppretter nå en tom database og starter aktiveringen av tidsskriftsnavnene: Denne prosessen kan ta litt tid, vær tålmodig! Når prosessen er ferdig får du opp følgende bilde: Databasens navn vises på en «arkfane» nederst til venstre. Du kan nå begynne å fylle databasen med referanser, anbefalte metoder beskrives senere i denne veiledningen. TIPS: En Reference Manager-base består alltid av to filer; en av typen.rmd og en.rmx. Dersom du skal kopiere eller flytte en Reference Managerbase, MÅ du huske begge filene. Åpne en eksisterende database For å åpne en allerede eksisterende database velger du Open database fra File-menyen, eller klikker på knapp nummer to i knapperaden øverst i programmet. Følgende dialogboks kommer opp: August 2015 Medisinsk bibliotek 6
7 Finn stedet du har lagret databasen din. Merk den aktuelle databasen. Klikk Open. Du kan alternativt dobbeltklikke på ikonet fra mappen hvor du har lagret basen din: Skjermbildet ser nå omtrent ut som i eksemplet under: Skjermbildet er delt i to og du kan selv regulere størrelsen på del-vinduene ved å skyve på den horisontale linjen midt i vinduet. I nederste del finner du en liste over alle referansene i databasen. I kolonnen lengst til venstre finner du RefID for hver enkelt referanse. Dette er et løpenummer som programmet automatisk gir hver enkelt referanse etter hvert som de legges inn. RefID er unikt i den aktuelle basen og kan ikke endres. I de neste kolonnene ser du navnet på førsteforfatter og tittel. Du kan sortere referansene etter ID-nummer, alfabetisk etter forfatternavn eller alfabetisk etter tittel ved å klikke på kolonneoverskriftene. Eks: Dersom du klikker en gang på Ref ID vil referansene sorteres etter referanse-id i stigende rekkefølge. Klikker du på Ref ID en gang til vil referansene sorteres i synkende rekkefølge. Tilsvarende gjelder for de andre to sorteringsmåtene. August 2015 Medisinsk bibliotek 7
8 Når du markerer en referanse i listen vises den i sin helhet i den øverste delen av skjermbildet. Informasjonen er plassert i ulike felter, f. eks. Title, Authors og Pub date. Feltene vil variere etter hvilken Ref Type det er snakk om, for eksempel om det er en referanse til en bok eller til en artikkel i et tidsskrift. Det er mulig å ha flere databaser åpne samtidig, og de ulike basenavnene vil vises på «arkfaner» nederst til venstre i bildet. For å bytte mellom databasene klikker du på den aktuelle fanen. I tillegg opprettes det nye midlertidige ark hvis du har importert eller søkt etter referanser. TIPS: Dersom du ikke lukker databasen din før du lukker programmet, vil Reference Manager automatisk åpne den for deg neste gang du åpner programmet. Dette gjelder også dersom du hadde flere baser åpne da du gikk ut av programmet. Lukker programmet og eventuelt åpne baser. Lukker kun den aktuelle databasen. Visning av publikasjonsår eller andre felt I tillegg til ID-nummer, forfatternavn og tittel kan du legge til visning av for eksempel publikasjonsår eller andre felt du finner nyttig å få vist. Gå på Tools og velg Reference List Display. Klikk på Insert Col. Du vil nå få enda et felt med Ref ID. Klikk på det hvite feltet hvor det står Ref ID og velg Date, Primary. Klikk OK. Eventuelt klikk på det grågule tallfeltet en gang for å aktivere det, klikk igjen og dra det dit du vil ha det, hvis du vil ha en annen rekkefølge på kolonnene. Aktivere tidsskriftforkortelser Det ideelle er å aktivere listen over tidsskriftforkortelser når du oppretter Reference Managerdatabasen din. Dersom du ikke gjorde det da du opprettet databasen (jfr. s. 5) eller ønsker å aktivere flere tidsskriftsforkortelser (innen emnene: Anthropology, Astronomy and Astrophysics, Bioscience, Chemical, Economics, Humanity, Law, Medical, Philosophy, Religion, Zoological Records) gjør du det på denne måten: Gå til Tools-menyen, velg Term Manager og Activate. Skjermbildet endrer seg, klikk på skillearket Periodicals. August 2015 Medisinsk bibliotek 8
9 Gå opp igjen til Tools-menyen, velg Term Manager og deretter Copy Periodicals. En dialogboks kommer opp på skjermen, og du skal nå velge Medical (evt. et av de andre emnene) i feltet Copy from, som her: Klikk OK. Programmet starter aktiveringen av tidsskriftnavnene: Denne prosessen kan ta litt tid, vær tålmodig! Hvis du jobber innen flere fagområder kan det være lurt å aktivere tidsskriftslisten for begge områder. Har du ved opprettelse av databasen din aktivert de medisinske tidsskriftsforkortelsene kan du i etterkant aktivere for eksempel tidsskriftlisten innen humaniora: I de tilfellene hvor du aktiverer mer enn en tidsskriftliste vil noen av tidsskriftstitlene gå igjen i hver av listene. Dette betyr at når du har klikket OK i dialogboksen over vil du noen ganger bli møtt av følgende bilde: Klikk Merge. NB: Det er dessverre ikke noen enkel måte å godta alle sammenslåinger av tidsskriftstitler på. Du må derfor klikke Merge for hvert enkelt tidsskrift. Men det gjelder vanligvis ikke mange titler. Når importen av tidsskriftstitlene og -forkortelsene er ferdig ser skjermbildet omtrent ut som under. Lukk Term Manager som anvist på bildet for å komme tilbake til databasen. Lukk Term Manager med den innerste knappen for å komme tilbake til databasen. August 2015 Medisinsk bibliotek 9
10 Legge referanser inn i databasen Det finnes flere måter for å legge inn referanser i en database: Importere referanser lagret til fil Etter at du har utført et litteratursøk i en bibliografisk database, kan du lagre relevante referanser på en slik måte at du senere kan importere dem til Reference Manager. Denne muligheten finnes i de fleste litteraturbaser. I PubMed MÅ du bruke denne metoden (Husk: Cochranes systematiske oversikter er søkbare i PubMed importer referansen herfra). Se avsnittet på s. 11 og utover: «Lagre referanser til fil». Her får du en grundigere forklaring på hvordan du lagrer med tanke på slik import. Selve importen til Reference Manager er forklart i avsnittet «Importere referanser fra fil». Direkte eksport fra databaser og tidsskrift på Internett De fleste databaser tilbyr såkalt direkte eksport der du ikke må gå veien om en mellomlagret fil for å få referanser over i Reference Manager. Varianter av slik direkte eksport finnes i Ovidbasene, Oria og Web of Science, samt på en del enkelttidsskrifters nettsider. Legg merke til at du ikke får med emneord ved eksport fra tidsskrifter og Web of Science! Laste inn referanser fra Internett direkte fra Reference Manager Det er mulig å søke direkte i for eksempel PubMed fra Reference Manager. Dette er imidlertid en metode som bare anbefales for helt enkle søk, fortrinnsvis dersom du vet nøyaktig hvilke referanser du er på jakt etter. Se s «Laste inn referanser direkte fra Internett». Legge inn referanser manuelt Dersom du skal legge inn en referanse til en kilde som ikke finnes i noen bibliografisk database, og dermed ikke kan benytte noen av metodene beskrevet over, kan du legge den inn manuelt. Dette er en tidkrevende metode, og krever at du er svært nøyaktig for å unngå skrivefeil. Metoden er også aktuell dersom du for eksempel ønsker å legge inn en nettside som en referanse. Se s «Skrive inn referanser manuelt». August 2015 Medisinsk bibliotek 10
11 PubMed (gratis Medline) Lagre referanser til fil 1. Merk de referansene som skal lagres. Dersom ingen merkes, blir alle referansene lagret (maks 500). 2. Til høyre over trefflisten velger du «Send to»: Klikk på Send to Velg File Velg MEDLINE under Format Klikk på Create File 3. Klikk «Save» i dialogboksen som kommer opp 4. I den neste dialogboksen velger du hvor du vil lagre referansene, og hvilket navn du vil gi filen. 5. Du kan nå importere filen i Reference Manager. Velg Import Text File Fra File-menyen. Filteret som må benyttes er: PubMed.cap. For mer informasjon se s Lagre referanser til fil fra Clipboard Det er mulig å samle referanser fra ett eller flere søk på Clipboard. Når du er inne på Clipboard og ønsker å lagre referanser du har samlet der, merker du de aktuelle referansene og følger deretter oppskriften ovenfor. Se forøvrig Medisinsk biblioteks PubMed-veiledning for mer informasjon om hvordan man bruker Clipboard. Sende referanser som epost NB! Vi opplever av og til at referanser som sendes fra PubMed ikke lar seg importere. Dette skyldes antakelig en feil i PubMeds epostsystem. Forsøk heller å lagre referansene til fil som beskrevet ovenfor. August 2015 Medisinsk bibliotek 11
12 1. Merk de referansene som skal lagres. Dersom ingen merkes, blir alle referansene lagret (maks 500). 2. Klikk på «Send to» til høyre over trefflisten: Velg Velg MEDLINE under Format Skriv inn din epostadresse Følg instruksjonene Klikk 3. Følg så forklaringen under: Lagre referansene fra epostprogrammet og importere dem i Reference Manager 1. Åpne mailprogrammet ditt og åpne e-posten med referansene. 2. Velg Lagre som/save As fra Fil/File-menyen. 3. Velg hvor du vil lagre denne midlertidige filen. Gi filen et navn og pass på at den lagres som filtype Tekstfil/Text File. Filen får etternavnet.txt 4. Du kan nå importere filen på vanlig måte i Reference Manager. Velg Import Text File Fra Filemenyen. Filteret som må benyttes er PubMed.cap. Importere referanser fra fil Når du har hentet referanser fra PubMed-databasen bør du importere dem til Reference Manager på følgende måte: Velg Import Text File fra File-menyen. Bildet som kommer opp fyller du ut som beskrevet i boksene: August 2015 Medisinsk bibliotek 12
13 1. Velg hvilken Reference Manager-database du vil at referansene skal legges inn i. 2. Klikk på den øverste knappen med de tre prikkene og velg her filteret PubMed.cap 3. Klikk på den nederste knappen med tre prikker for å lete fram filen som inneholder de nedlastede referansene. 4. Klikk på Import-knappen for å starte importprosessen.* *Legg merke til at det også er mulig å gjøre andre valg på dialogboksen over; du kan blant annet bestemme om du skal importere alle eller bare noen av de lagrede referansene. Du kan også legge til opp til fem ekstra nøkkelord i tillegg til de som følger med referansene fra den bibliografiske databasen du hentet dem fra på Internett. Når innlastingen er gjennomført vises en melding om resultatet av prosessen, velg OK for å få bort meldingen. Velg Close for å lukke importloggen som kommer opp etterpå. De importerte referansene blir lagt direkte inn i den databasen du valgte. I tillegg vises de på en ny arkfane i hovedvinduet for at du enkelt skal få oversikt over hva du har importert. Dersom du ønsker å redigere de nye referansene er det likegyldig om du gjør det på den nye importfanen eller direkte i databasen. Importfanen er en midlertidig liste som forsvinner når du lukker programmet. Mange av de andre databasene har en tilsvarende funksjon hvor du kan laste ned en fil og importere den til Reference Manager. Den vanligste fremgangsmåten er da å velge å lagre filen som en.ris-fil og velge Ris.cap-filteret ved selve importen til Reference Manager (i trinn 2 over). August 2015 Medisinsk bibliotek 13
14 Ovidbaser (Medline, EMBASE, PsycINFO, AMED og andre) Fra Ovid-basene er det mulig å laste referanser direkte inn i en Reference Manager-database. Dette forutsetter at du har Reference Manager installert på samme maskin som du benytter til søking. Først må du merke av de referansene du ønsker å lagre. Deretter velger du Export, rett over trefflisten. I dialogboksen som kommer opp, velger du Export to Reference Manager, og velg Complete Reference. Klikk så på Export Citation(s). Velg Åpne i neste dialogboks. Til slutt velger du hvilken av databasene dine du ønsker å legge referansene inn i: Også her blir de nye referansene lagt direkte inn i den databasen du valgte. I tillegg vises de på en ny arkfane i hovedvinduet for at du enkelt skal få oversikt over hva du har importert. Dersom du ønsker å redigere de nye referansene er det likegyldig om du gjør det på den nye importfanen eller direkte i databasen. Importfanen er en midlertidig liste som forsvinner når du lukker programmet. August 2015 Medisinsk bibliotek 14
15 Oria I Oria kan du enten eksportere referanser enkeltvis eller samlet fra «Lagrede treff». Metode 1: Send flere treff på en gang 1. Trykk på stjernen for å lagre et treff: Klikk på stjernen for å lagre et treff Etterpå finner du lagrede treff her 2. Hak av referansene du vil sende til Reference Manager og velg «Send til Eksport RIS» og Utfør. 3. Velg UTF-8 og OK. 4. Klikk deretter på View downloads. I neste vindu velger du Open på fila «Primo_RIS_Export.ris». (Hvis du får spørsmål om hvilket program den skal åpnes i, velger du Reference Manager.) 5. Du blir nå bedt om å velge hvilken database du vil importere referansene til. (Av og til ber Reference Manager deg om å lukke databasen før du kan velge den.) 6. Referansene har nå lagt seg i databasen din August 2015 Medisinsk bibliotek 15
16 Metode 2: Send enkeltvis fra trefflista 1. Søk opp dokumentet du ønsker 2. Klikk på et av valgene under 2. dokumentet for å vise mer informasjon (f.eks. «Plasseringer») 3. Klikk på «Send til» og velg «Eksport RIS» fra menyen som kommer frem. 4. Følg punktene 3-6 i veiledningen «Metode 1: Send flere treff på en gang» s. 15. NB: Vær obs på at import av referanser fra Oria kan gi feil i tegnsettet i referansene. Nordiske bokstaver kan se ut som rare tegn. I tillegg kan forfattere bli plassert i editor-feltet, og må flyttes manuelt. Det anbefales å sjekke referansene etter import og rydde opp manuelt. CINAHL Folder Share Mappeikon August 2015 Medisinsk bibliotek 16
17 Velg ut referanser i CINAHL ved å klikke på det lille mappeikonet til høyre i hver referanse, eller legg alle referansene på siden i folderen ved å velge Share og Results(1-50). Når alle referansene er valgt ut klikker du på Folder. Velg Select All (eller hak av noen utvalgte). Velg Export I neste bilde velger du RIS Format og deretter Save Et nytt vindu åpner seg: Bla deg frem til databasen du vil lagre artikkelreferansene i. Klikk Open. Referansene har nå blitt eksportert til Reference Manager-databasen din. Hente referanser direkte fra et tidsskrift på Internett En del tidsskrift tilbyr egne direkte eksport-løsninger der du slipper å gå veien om en mellomlagret fil for å få referanser over i Reference Manager. Plassering på nettsiden, fremgangsmåte og navn på løsningene kan variere fra tidsskrift til tidsskrift. På neste side finner du noen eksempler: August 2015 Medisinsk bibliotek 17
18 Funksjonen er svært nyttig og rask, men det er viktig å være klar over følgende: Når du henter referanser fra tidsskrifts nettsider får du ikke med emneord - til forskjell fra om du henter dem fra en bibliografisk database. Emneordene beskriver innholdet i artikkelen og er nyttige for eksempel ved søking i egen Reference Manager-base. I tillegg er referanser i bibliografiske databaser ofte utstyrt med abstract, opplysninger om institusjonstilhørighet, forfatternes kontaktinformasjon og mye annet nyttig som du ikke finner på tidsskriftsidene. Så sant det er mulig anbefaler vi derfor at man henter referanser fra en bibliografisk database som beskrevet tidligere i denne veiledningen, fremfor å eksportere fra enkelttidsskrifters nettsider. Laste inn referanser direkte fra Internett NB! Denne metoden kan bare anbefales dersom du på forhånd er klar over hva du søker etter og hva du sannsynligvis kommer til å finne. Den bør ikke erstatte vanlige litteratursøk. Fra Reference Manager er det mulig å foreta søk i databaser som er tilgjengelige via Internett, og laste referansene direkte inn i programmet. Dette er en rask og enkel måte å hente inn referanser på. Den egner seg godt dersom du f.eks. vil hente inn bibliografiske opplysninger om en eller flere bestemte artikler der du kjenner forfatter og tittel på forhånd. Når du søker via Reference Manager er det begrensede søkemuligheter, og spesialfunksjoner fra de ulike bibliografiske databasene er ikke tilgjengelige. Generelle litteratursøk (søk etter artikler om et emne) bør derfor fortsatt foretas direkte i den bibliografiske databasen. For å gjøre et søk i en bibliografisk database på Internett via Reference Manager, velger du Internet Search fra Tools-menyen. I søkebildet som kommer opp, er en spesiell menylinje tilgjengelig under den vanlige knapperaden: I denne verktøylinjen velger du blant annet om du vil søke i PubMed, Web of Science, eller i såkalte Z39.50 sites (bibliotekkataloger). Søke i PubMed Sjekk at det står PubMed i menylinjen vi kommenterte over. August 2015 Medisinsk bibliotek 18
19 Klikk på All fields. Velg hvilken type informasjon du vil søke etter (forfatternavn, ord i tittel e.l.) i listen som kommer fram: Skriv så inn søkeordet i feltet til høyre, under Parameter. Kombiner evt. med andre søkeord som vist: Velg søkefelt og hvordan de skal kombineres her. Start søket med kikkert-ikonet. Nullstill søkebildet med viskelær-ikonet. Etter at du har startet søket med kikkert-ikonet vil du få opp en boks som viser hvor mange referanser PubMed har som passer til søket ditt. Velg evt. hvor mange av referansene du vil se på (de nyeste kommer først) og klikk OK: Referansene vil bli lagt på en egen arkfane i hovedskjermbildet. Denne listen er midlertidig, og vil bli slettet når du avslutter programmet: Dersom du ønsker å ta vare på noen av referansene, må du kopiere dem inn i databasen din. Bruk funksjonen Copy between databases som er beskrevet på s. 24. Søke i Web of Science Dette valget gir søk i Arts & Humanities Citation index, Science Citation Index og Social Sciences Citation Index. For å kunne benytte denne muligheten er du avhengig av å tilhøre en institusjon som abonnerer på denne databasen. Følg for øvrig framgangsmåten for søking i PubMed. Søke i en eller flere andre baser (Z39.50 sites) Mange databaser utveksler data ved hjelp av Z39.50-protokollen, og mange av disse er søkbare fra Reference Manager. Slik gjør du: August 2015 Medisinsk bibliotek 19
20 Velg Z39.50 sites i menylinjen over søkefeltene. Dersom det er første gang du bruker denne funksjonen vil du få opp en liste over tilgjengelige databaser. Kryss av for den eller de databasene du vil søke i. Følg for øvrig framgangsmåten for søking i PubMed. Legg merke til at treffene lastes rett inn på et eget skilleark i Reference Manager, uten at du får vite hvor mange treff søket gir på forhånd. Det kan derfor lønne seg å unngå svært generelle søk, da dette kan resultere i mange treff og lang tid før alle er lastet inn. Klikk her for å endre hvilke Z39.50-databaser du søker i. Mange Z39.50-databaser (kanskje de fleste) er ikke åpent tilgjengelige. For noen av databasene kan det også være nødvendig å gjøre endringer i konfigurasjonen for den enkelte database for at søking skal fungere. Tips: Amerikanske Library of Congress er en aktuell database for å søke etter referanser til bøker. Basen er gratis tilgjengelig. Det lønner seg imidlertid å sjekke importerte referanser nøye det hender at informasjon havner i feil felt. Tips: Velg eventuelt å sortere bibliotekdatabasene etter land for enkelt å finne frem til skandinaviske bibliotek. Dette gjør du ved å klikke på Location. Skrive inn referanser manuelt Dersom du ønsker å legge inn en referanse som ikke finnes i noen bibliografiske databaser, kan du legge den inn manuelt på følgende måte: Velg New... fra References-menyen. Skjermbildet ser nå ut omtrent som dette: Klikk her for å velge fra listen med dokumenttyper. De øvrige feltene varierer med hvilken dokumenttype som er valgt. August 2015 Medisinsk bibliotek 20
21 Først må du velge dokumenttype i feltet Ref Type. Dette gjør du ved å klikke på teksten til høyre for Ref Type, og velge fra listen som kommer opp. I eksempelet over har vi valgt Journal, som er det som skal brukes dersom du legger inn en referanse til en artikkel i et tidsskrift. Andre publikasjonstyper som er mye brukt er bl.a. Book, Whole (bøker), Book Chapter (kapittel i en bok) og Electronic Citation (Nettsider). Ref ID er et løpenummer programmet automatisk tildeler hver referanse. Det er unikt i den enkelte database og bør ikke endres. De øvrige feltene endres etter hvilken publikasjonstype du velger ved Ref Type. Obligatoriske felter, altså felter der du må skrive inn opplysninger, er merket med en liten stjerne. Over Ref Type ser du to blå Previous og Next-piler. Med disse kan du bla mellom referansene. Når du er fornøyd med de opplysningene du har registrert, klikker du på Save-knappen (merket med en diskett). Lukk vinduet på vanlig Windows-måte for å gå tilbake til hovedskjermbildet. Enkelte felt du bør være obs på (Husk at feltene varierer med hvilken Ref type du har valgt og dermed at ikke alle feltene under vil være relevante.) Authors: Forfatternavn skrives på formen: Etternavn,F.M. (Etternavnet skal skrives først, etterfulgt av et komma, og så initialene. Hver initial etterfølges av et punktum. NB! Ingen mellomrom). Mens du skriver inn forfatternavnet vil en liste over navn som allerede finnes i databasen(e) din(e) komme til syne. Velg fra listen ved å dobbeltklikke, eller skriv til du er ferdig dersom navnet ikke finnes fra før. Nye navn vil bli markert med blå skrift. Programmet setter automatisk inn et semikolon etterfulgt av et mellomrom før du får skrive inn navn på eventuelle medforfattere. Du kan registrere opptil 255 forfattere pr. referanse! Pub Date: Publikasjonsåret settes automatisk til inneværende år, men dette kan naturligvis overskrives. Dersom du også har opplysninger om dag og/eller måned, skrives disse inn på formen: DD.MM.ÅÅÅÅ. Trykk på tabulatortasten på tastaturet for å flytte til neste felt. Other: Her kan du ved behov skrive inn opplysninger som f.eks.: Quarter, eller Spring. Notes: Dette er et notefelt som du kan bruke til å skrive inn det du måtte ønske. Keywords: Nøkkelord tilordnes en referanse for at den enkelt skal kunne letes fram igjen. Du kan sk rive inn nøkkelord manuelt. Det anbefales å bruke tilsvarende nøkkelord som dem de importerte referansene har - f.eks. MeSH-ord fra Medline. Når du begynner å skrive inn et nøkkelord vil du få opp en liste over de nøkkelordene som allerede finnes i databasen. Om ønskelig kan du velge fra denne. Dersom du skriver inn flere nøkkelord, skal de skilles med semikolon. Journal Name: Her skriver du inn tidsskriftets navn. Hvis du husket å aktivere tidsskriftsnavnene da du opprettet basen, spiller det ingen rolle om du bruker fullt navn på tidsskriftet eller standardforkortelser. NB: Enten du velger fullt navn eller standardisert forkortelse må du passe på å skrive det korrekt! Når du begynner å skrive vil en liste over tidsskrifter komme til syne. Velg fra listen ved å dobbeltklikke, eller skriv til du er ferdig dersom navnet ikke finnes fra før. Les mer om standardforkortelser i avsnittene Opprette en ny database og Aktivere tidsskriftforkortelser. User Def : Disse feltene kan benyttes etter eget ønske. Du kan selv endre ledeteksten på feltet ved å velge Field and Type Edit fra Tools-menyen. August 2015 Medisinsk bibliotek 21
22 Lenking til fulltekstartikler lagret på pc-en NB! Vær forsiktig med denne funksjonen. Se s. 32. I Reference Manager 12 er muligheten til å lenke til fulltekstartikler lagret på maskinen blitt forbedret. Du kan legge inn en lenke til pdf-filen av artikkelen i referansen uten å tenke på hva som skjer hvis du flytter eller sletter originalen av artikkelen. Du lager en relativ sti til filen. Før du begynner å legge inn lenker i referansene må du gjøre følgende: Gå på Tools velg Options. I vinduet som kommer frem velger du Attachments. Klikk på knappen med de tre prikkene. Et nytt vindu åpner seg. Bla deg frem til mappen hvor du har lagret din Reference Manager database. På plassen du velger vil en ny mappe med samme navn som databasen din bli opprettet. Her vil det legge seg en kopi av alle filer du lenker til i referansene i databasen din. For å lenke fra en referanse til en fil: 1. Marker referansen det gjelder i din Reference Manager-database. 2. Gå på References File Attachments Attach file. 3. I vinduet som åpner seg blar du deg frem til artikkelen du vil lenke til. Nederst i vinduet ser du at du på samme tid legger en kopi i din Attachment folder. 4. Klikk på Attach. 5. Du kommer tilbake til referansen din og finner ikonet (klikkbar lenke) til fullteksten. 6. Husk å lagre referansen når du er ferdig. Stavekontroll Du kan sjekke referansene i databasen din for stavefeil. Automatisk står stavekontrollen på engelsk, men den kan endres til norsk. Kun ett språk kan rettes om gangen. Gå på Tools i menylinjen og velg Spell Check. Reference Manager vil sjekke referansene for stavefeil. Velg Ignore/Change hvis du vil overse/endre forslaget denne ene gangen, velg Ignore All/Change All hvis du vil at stavekontrollen skal overse/endre alle steder dette ordet forekommer, velg Add hvis du vil legge ordet til i stavekontrollen. Endre språk: Klikk på Options Et nytt vindu hvor du kan velge Norsk (bokmal) under Main Dictionary Language åpnes. Sjekk for dubletter Du kan sjekke referansene i databasen din for dubletter. Klikk på Tools > Batch Operations > Duplicate Search Velg hvilke(n) database(r) som skal sjekkes for dubletter og klikk på Search. August 2015 Medisinsk bibliotek 22
23 Dubletter vises i en egen midlertidig liste, Duplicates. Uthev eller merk de(n) referanse(r) som skal slettes, References > Delete, angi Delete options. OK. References > Check for duplicates finner dubletter av enkeltreferanser som er uthevet i referanselistevinduet. Foreta endringer i en referanse Markér den referansen du ønsker å endre i ved å klikke en gang på referansen (nederste del av skjermbildet). Klikk deretter i feltet du ønsker å endre (øverste halvdel av skjermbildet), og skriv deretter inn de endringene du ønsker. Klikk på diskettikonet i knapperaden for å lagre endringene. NB: Skal du endre noe i en referanse du har brukt i en artikkel, er det lurt å gjøre det fra Word (se s. 28 «Redigere referanser i et manuskript»). Søke i egen database I Reference Manager kan du søke etter referanser på grunnlag av data i en rekke ulike felt. For å søke velger du Search references fra References-menyen. Følgende skjermbilde dukker opp: Her velger du hvilken Reference Manager-database du vil Dersom du har flere åpne databaser søke i. må du først avgjøre hvilken database du ønsker å søke i ved å velge fra feltet øverst til venstre (indikert på bildet over). Deretter spesifiserer du hvilket felt du søker i - altså hvilken type informasjon du vil søke etter (author, keyword, title eller lignende). Klikk på den lille pilen til høyre under Field for å få opp en alfabetisk liste over søkbare felt. Velg ett av dem, f.eks. Author. Under Parameter skriver du ordet/navnet du ønsker å søke etter. For noen av feltene kommer det automatisk opp en liste over mulige søkeord, dette gjelder følgende felt: Authors, Keyword, Periodical, Ref ID, Reprint stat og RefType. Programmet skiller ikke mellom store og små bokstaver i søkeordene. Dersom du ønsker å utføre et sammensatt søk, kan du benytte de logiske operatorene, eller Connectors som de kalles i Reference Manager, AND, OR eller NOT. Velg ved å klikke i feltet under overskriften Connector. Ved søking på Author og Keyword kan man trunkere ordstammer med * for å ta høyde for forskjellige endelser etc. Ved søking på Titles trunkeres søkeordene automatisk. Velg hvordan opplysninger skal kombineres her. Start søket med kikkertikonet. Nullstill søkebildet med viskelærikonet. Antall treff vises her. August 2015 Medisinsk bibliotek 23
24 Når søkekriteriene er satt, klikker du på Retrieve-knappen (kikkerten). I kombinasjonssøk som i eksempelet vises antall treff på knappene ytterst til høyre. Klikk på en av disse Results-knappene for å se på søkeresultatet. I enkle søk (for eksempel kun søk på ett forfatternavn) vises treffene på et eget skilleark. Kopiere referanser fra en database til en annen Denne funksjonen er aktuell dersom du har flere databaser og ønsker å kopiere referanser fra en base til en annen. Funksjonen benyttes også dersom du laster inn referanser direkte fra Internett (se s ). Dersom du vil kopiere referanser fra en database til en annen må begge basene være åpne. Merk aktuelle referanser på skillearket du skal kopiere fra. Velg Copy Between Databases fra References-menyen. Følgende dialogboks kommer opp: Klikk på Copy-knappen. Følgende dialogboks kommer opp: Angi hvilken database du ønsker å hente referansene fra under Source Reference List. Spesifiser så hvilke referanser du ønsker å kopiere. Velg så hvilken database/skilleark du vil kopiere referansene til. Svar Yes for hver enkelt referanse, eller bare Yes to All. Svar No hvis du ikke ønsker å kopiere en referanse. Velg Cancel dersom du ønsker å stoppe kopieringsprosessen. Dersom referansens opprinnelige ID-nummer ikke er i bruk i den basen det kopieres til, vil det opprinnelige nummeret bli beholdt. Dersom ID-nummeret er i bruk vil du få opp følgende dialogboks: Dette er en melding om at programmet gir referansen et nytt ID-nummer i den databasen du kopierer til, og dersom du ønsker at referansen skal kopieres må du godta ved å klikke Yes/Yes to all. Du bør la det stå None i feltet for Field to copy old Ref ID, dersom du ikke har helt spesielle grunner til å ville ta vare på det gamle ID-nummeret. August 2015 Medisinsk bibliotek 24
25 Flytte referanser fra en database til en annen Dersom du ønsker å flytte referanser fra en database til en annen kan du benytte såkalt «Drag and drop». Klikk på den referansen du ønsker å flytte (slik at den er markert med svart). Hold nede musetasten og dra til du er over arkfanen til den databasen du ønsker å kopiere den til. Du vil få opp en dialogboks der du blir bedt om å bekrefte flyttingen, som her: Dersom du ønsker å flytte flere referanser samtidig må du markere samtlige (hold nede ctrl-tasten for å gjøre dette), og deretter flytte dem som beskrevet over. Lage siteringer og litteraturliste i et manuskript i Word 2000/2003 Når du åpner manuskriptet (Word-dokumentet) skal en egen Reference Manager verktøylinje være synlig i skjermbildet. Denne verktøylinjen installeres automatisk i Word når Reference Manager installeres på maskinen og ser slik ut (i Word 2000 og 2003): Verktøylinjen kan dras opp og integreres blant de øvrige knapperadene i Word. Dersom du ikke har denne verktøylinjen i skjermbildet ditt: Gå til Words View/Vis-meny, velg Toolbars/Verktøylinjer og kryss av for Reference Manager 12. Denne fremgangsmåten kan du også bruke dersom du skulle komme til å lukke verktøylinjen. Dersom du mangler dette valget blant de tilgjengelige verktøylinjene, kan du prøve fremgangsmåten på s. 30 «Installere CWYW-verktøylinjen i Word». Har du Word 2007/2010 finner du verktøylinjen bak arkfanen Reference Manager 12, se s. 30. Det er to måter å lage siteringer i et manuskript på: Insert Citation: Sett markøren på det stedet i dokumentet der du ønsker å sette inn en sitering. Fra Reference Manager-verktøylinjen velger du Insert Citation: I boksen som kommer opp skriver du inn ord eller tall som forekommer i den ønskede referansen (for eksempel forfatternavn, årstall, ord fra tittelen eller nøkkelord) og klikker på Perform search-knappen, som i eksempelet under: August 2015 Medisinsk bibliotek 25
26 Dersom det finnes flere referanser som passer til kriteriene, vil du få opp en liste over disse. Fra denne listen kan du velge en eller flere referanser. (Hold nede Ctrl-tasten for å merke flere referanser). Når du har merket den/de referansen(e) du vil henvise til, klikker du på Insert-knappen. Insert Marked Reference(s): Merk referansen(e) i Reference Manager (sett hake i ruten til venstre for referansen). Deretter går du til Word, setter markøren i teksten hvor du vil ha henvisningen inn og klikker på Insert marked reference(s)-knappen på menylinjen: NB! Husk å ta bort haken foran referansen(e) i Reference Manager etterpå! Output style Etter hvert som du setter inn siteringer vil en oppdatert referanseliste genereres automatisk på slutten av dokumentet. Listen formateres i tråd med den stilen (Output style) som er aktiv. I Output style defineres utseendet til henvisningene og litteraturlisten. Dersom du stokker om på avsnitt i manuskriptet vil referanselisten oppdateres automatisk slik at den alltid stemmer overens med rekkefølgen i manuset, og dersom henvisningene i den løpende teksten er nummerert kronologisk vil disse også oppdateres. For å endre Output style velger du Generate bibliography-knappen på menylinjen: August 2015 Medisinsk bibliotek 26
27 Følgende dialogboks kommer opp: Klikk på knappen med tre prikker på for å velge Output style. Velg Font og Size som passer resten av dokumentet. Dialogboksen Output style: Merk et av tidsskriftsnavnene for å se eksempel på bruk av valgte stil i nederste del av vinduet. «Vancouver»-stilen er en slags standardstil og godtas av mange tidsskrifter. Dersom du vil følge en bestemt tidsskriftstil bør du ikke gjøre flere endringer. Klikk OK for å ta i bruk endringene. NB: Siteringer og litteraturliste må ikke behandles som vanlig tekst! Dette kan nemlig skade Reference Manager-kodene som ligger i bakgrunnen. Dersom du skal fjerne referanser eller oppdager skrivefeil e.l. i litteraturlisten, må du følge fremgangsmåtene som beskrives under. Ta ut referanser fra et manuskript Det er viktig at du tar ut referanser på korrekt måte for at de også skal bli borte fra litteraturlisten. Slik gjør du: Sett markøren ved henvisningen du vil ta bort. Klikk på knappen Edit citation(s) på Reference Manager-verktøylinjen: August 2015 Medisinsk bibliotek 27
28 En dialogboks liknende denne dukker opp: Her kan du merke den referansen du ønsker å ta bort i venstre kolonne, og deretter fjerne den ved å klikke på Remove-knappen til høyre i bildet. Legg merke til at det også er mulig å endre rekkefølgen på henvisninger med flere siteringer med knappene med piler på. Klikk på OK for å komme tilbake til manuskriptet. Referansen vil nå være borte fra det aktuelle stedet i teksten, og fra litteraturlisten (med mindre du har sitert den andre steder i teksten!). Redigere referanser i et manuskript Dersom du oppdager skrivefeil eller ønsker å endre opplysninger på en bestemt referanse, kan du ikke gjøre dette direkte i Word. For ikke å bryte koblingen mellom referansen i dokumentet og referansen i databasen bør du gjøre følgende: Sett markøren ved henvisningen til referansen du ønsker å endre på og klikk på knappen Edit Database Reference(s) i Reference Manager-verktøylinjen: Den aktuelle referansen vil åpne seg i Reference Manager. Gjør de endringene du ønsker, lagre med diskett-ikonet i knapperaden i Reference Manager, og lukk deretter den aktuelle referansen. Sjekk at referansen er blitt oppdatert i Word-dokumentet. Klargjøre manus før sending Mange tidsskriftutgivere ønsker å motta et manus uten de feltkodene som automatisk legges inn i dokumentet ditt når du jobber med Reference Manager. Når manuset er ferdig kan du derfor fjerne kodene på følgende måte: Åpne ditt ferdige manus på vanlig måte i Word. Klikk på Remove Field Codes-knappen på Reference Manager-verktøylinjen: August 2015 Medisinsk bibliotek 28
29 Du vil få opp en dialogboks som forklarer at det åpnes en kopi av dokumentet ditt i et nytt vindu. Dette dokumentet ser identisk ut, men inneholder ikke kodene. Kopien er ikke lagret, så du må selv lagre den på vanlig måte. Husk å gi den et annet navn enn originalen! Det nye dokumentet kan sendes til tidsskriftutgiveren. NB: Reference Manager-kode ødelegges ikke ved konvertering til.pdf. Traveling Library Hver sitering du legger inn i ditt manus blir tatt vare på i dokumentets feltkoder. Dette gjør at du har et referansebibliotek (Traveling Library) som automatisk følger dokumentet ditt. Når din Reference Manager database ikke er tilgjengelig, benyttes informasjonen fra Traveling Library. Denne funksjonen gjør det mulig for deg å jobbe med dokumentet på ulike maskiner og å dele det med kolleger. Så godt som all informasjon om den enkelte referanse ligger lagret i dette biblioteket. Unntaket er informasjon fra abstract-feltet og notes-feltet. NB: Så snart det skal endres på en referanse MÅ Reference Manager-databasen referansen stammer fra være åpen. Ellers vil det skape dubletter i referanselisten i Word-dokumentet. Eksportere et Traveling Library til en Reference Manager database NB: Det kan være lurt å forsikre seg om at dublettkontrollen er aktivert før man gjør dette. (Se s. 5) Det er mulig å kopiere referansene fra et manuskript inn i en ny eller allerede eksisterende Reference Manager database. Det gjøres på følgende måte: Åpne det aktuelle manuskriptet, klikk på Export Traveling Library-knappen på Reference Manager-verktøylinjen: Følgende dialogboks åpnes: Her kan du velge om du ønsker å legge referansene inn i en allerede eksisterende database (forutsetter at databasen er åpen), eller om du ønsker å hente referansene inn i en ny database. Gjør et valg og klikk OK. Installere CWYW-verktøylinjen i Word Får du ikke opp Reference Manager-verktøylinjen i Word? Prøv først følgende: Gå til View/Vismenyen i Word, velg Toolbars/Verktøylinjer og se etter valget Reference Manager 12. Dersom du har dette valget klikker du på det for å få fram verktøylinjen. Dersom du ikke har dette valget gjør du som følger: Lukk alle åpne programmer. Kjør installasjonsprogrammet «Configure Reference Manager» fra Startknappen>Programmer>Reference Manager 12. Sett hake foran «Configure Reference Manager components for me» i dialogboksen som kommer opp, og klikk på Next. I neste bilde trenger du bare å August 2015 Medisinsk bibliotek 29
30 klikke på Next. Du vil raskt få beskjed om at konfigurasjonen er ferdig. Åpne Word og sjekk om verktøylinjen er synlig nå. Word 2007/2010 Når du installerer Reference Manager på en PC med Word 2007 får du spørsmål om du vil ha Reference Manager som default Citation Manager. Svar Yes til dette for å skjule den innebygde siteringsfunksjonen i Word som ellers ville bli vist på arkfanen Referanser/References. Verktøylinjen i Word 2007/2010 Verktøylinjen har blitt ny for Word 2007/2010. Den er ikke lenger flytende som i Word 2000/2003, men en fast arkfane øverst i vinduet. Følgende funksjoner er like fra Word 2000/2003: Find Citation: Klikk på ikonet eller gå på Insert Citation>Find Citation. Når du skal sette inn referanser ved å søke i databasen din. Se s for mer informasjon. Insert Marked Citation(s): For å sette inn en referanse du har satt en hake ved i databasen din. Se s. 26 for mer informasjon. Edit Citation(s): Når du skal fjerne en henvisning fra teksten din. Se s. 28 for mer informasjon. Edit Database Reference: Hvis du skal endre på en referanse du allerede har henvist til i dokumentet. Se. s. 28 for mer informasjon. Disse funksjonene er nye eller endret i Word 2007: Style: Her kan du enkelt forandre hvilken stil henvisninger og referanseliste blir vist i. Klikk på rullegardinmenyen og velg ønsket stil. Update Citations and Bibliography: Klikk her hvis du har gjort endringer i teksten, for eksempel flyttet på et tekstavsnitt, og henvisningene ikke oppdaterer seg automatisk. Convert Citations and Bibliography: Under denne finner du funksjonen Convert to Plain Text som fjerner kodene fra dokumentet. Se s for mer informasjon. Generate bibliography: Ved å klikke på pilen i hjørnet får du flere muligheter til å endre oppsettet på referanselisten. Se s for mer informasjon. August 2015 Medisinsk bibliotek 30
31 Skrive ut referanselister fra programmet Hvis du bare vil skrive ut en litteraturliste som ikke er koblet til et manus, kan dette enkelt gjøres direkte fra Reference Manager: Hak av foran de referansene du ønsker å inkludere i litteraturlisten. Det er ikke nødvendig å merke referansene dersom du ønsker å inkludere alle i listen. Fra Tools-menyen velger du Bibliography og Generate from reference list. Vinduet du får opp er delt i tre ulike «arkfaner». På fanen General har du følgende muligheter: References to include: Kryss av for «Marked references in list» dersom du bare ønsker å inkludere avmerkede referanser i bibliografien / litteraturlisten. Kryss av for «All references in list» dersom du vil ha med alle referansene fra den aktive databasen. Destination: Kryss av for om du ønsker referanselisten sendt til skriver, forhåndsvist på skjerm eller lagret til fil. Output style: En stor mengde utskriftsstiler (output styles/journal formats) for medisinske tidsskrifter følger med programmet. Klikk på knappen med prikkene til høyre for feltet for å se en liste over disse. Velg ønsket stil. Default Font and Size: Her har du mulighet for å velge skrifttype og -størrelse. Optional Fields: Her kan du legge felt til innførslene i litteraturlisten din. Dette anbefales ikke dersom du skal følge en bestemt tidsskriftstil, det kan imidlertid være nyttig når du skriver ut lister til eget bruk. På arkfanen Bibliography kan du gjøre en del valg: Her kan du blant annet velge tittelen på bibliografien din (hva som skal stå øverst på arket). Du har også mulighet for å gjøre endringer i nummerering av referansene og linjeavstands- og innrykksinnstillinger. Endringer her vil imidlertid kunne føre til at du avviker fra den stilen du først valgte. På arkfanen Page: Her kan du gjøre endringer på sidenummerering, plasseringen av numrene og marginnstillinger. Klikk «OK» når du har gjort de valg og eventuelle endringer du ønsker. Dersom du velger å lagre listen som en fil, får du spørsmål om hvor du vil lagre filen og hva den skal hete. Filen vil bli lagret som en rtf-fil (=rikt tekstformat). Dette er et format som alle nyere tekstbehandlere kan lese. August 2015 Medisinsk bibliotek 31
32 Flytting av databaser En Reference Manager-database består alltid av to filer: En med «etternavnet».rmd og en med.rmx. Begge disse filene trengs for at en base skal fungere, husk derfor å kopiere begge to! Det samme gjelder dersom du skal bruke Windows Utforsker til å bytte navn på, flytte eller slette en base. Dessverre kan lenkene mellom vedleggene i referansene og vedleggsmappen brytes når databasen flyttes. Dette på grunn av en feil i selve programmet. Det er uvisst når dette blir fikset. En midlertidig løsning kan være å flytte med seg vedleggsmappen uansett og gå manuelt inn i mappen for å finne vedleggene. Flyttes vedleggsmappen til eksakt samme plass på en annen maskin kan dette fungere i noen tilfeller (hvis den andre maskinen har samme operativsystem på samme språk). Ønsker du mer hjelp? Medisinsk bibliotek tilbyr brukerstøtte i Reference Manager. Kontakt oss på epost eller telefon. Reference Managers nettside inneholder mye nyttig informasjon. Her finnes blant annet skriftlig «Getting Started Guide» og komplett manual for Reference Manager 12. Begge er i PDF-format og kan lagres på egen pc. (Ikke prøv å skrive ut manualen, den er på over 600 sider ) I tillegg kan du lese mer om programmet, holde deg oppdatert på nye funksjoner med mer. Her kan du også laste ned stiler til tidsskrifter som ikke finnes i Output styles-mappen i programmet. Det er også mulig å sende spørsmål til Reference Managers supporttjeneste (Technical Support). Anbefales! Reference Manager har fyldig Hjelp-funksjon som er tilgjengelig fra Help-menyen. Her finnes også den komplette manualen. For spørsmål vedrørende installasjon kontakt din lokale IT-avdeling. August 2015 Medisinsk bibliotek 32
33 13 gode grunner til å konvertere fra RefMan til EndNote 1. Du trenger bare ett EndNote-bibliotek 2. EndNote kan brukes både på PC og Mac 3. EndNote kan brukes sammen med både Microsoft Word og Apple Pages 4. EndNote har direkte eksport av referanser fra flere databaser, blant annet fra PubMed 5. Med EndNote kan du organisere referansene i ulike grupper, og du kan lage «smartgrupper» for automatisk sortering av referansene dine 6. EndNote søker etter fulltekstartikler til referansene dine for deg 7. EndNote søker etter oppdateringer til eldre og ufullstendige referanser 8. Med EndNote kan du også lagre og sitere bilder og figurer 9. EndNote tilbyr over 5000 ulike referansestiler (Vancouver, APA, Chicago osv), du kan også lage dine egne stiler 10. I EndNote har du valget mellom 48 ulike referansetyper (bok, artikkel, nettside osv) 11. Du kan enkelt importere alle dine gamle RefMan-databaser til ditt nye EndNote-bibliotek 12. EndNote utvikles hele tiden til å bli bedre, og kommer med nye funksjoner årlig 13. Medisinsk bibliotek holder kurs i EndNote hver tirsdag klokka 9-12 August 2015 Medisinsk bibliotek 33
Eksport av referanser fra en bibliografisk database til EndNote
 Eksport av referanser fra en bibliografisk database til EndNote Denne veiledningen beskriver hvordan du overfører referanser fra databasene PubMed, Ovidbasene (Medline, Embase, Psychinfo, Amed), BIBSYS
Eksport av referanser fra en bibliografisk database til EndNote Denne veiledningen beskriver hvordan du overfører referanser fra databasene PubMed, Ovidbasene (Medline, Embase, Psychinfo, Amed), BIBSYS
EndNote referansehåndteringsprogram. HiVe biblioteket
 EndNote referansehåndteringsprogram HiVe biblioteket Mappestruktur Mine dokumenter EndNote Bibliotek.enl Bibliotek.Data Styles APA 6th HiVe.ens 2 Om EndNote EndNote brukes til å holde orden på litteraturreferanser.
EndNote referansehåndteringsprogram HiVe biblioteket Mappestruktur Mine dokumenter EndNote Bibliotek.enl Bibliotek.Data Styles APA 6th HiVe.ens 2 Om EndNote EndNote brukes til å holde orden på litteraturreferanser.
Eksport av referanser fra en bibliografisk database til EndNote
 Eksport av referanser fra en bibliografisk database til EndNote Denne veiledningen beskriver hvordan du overfører referanser fra databasene PubMed, Ovidbasene (Medline, Embase, Psychinfo, Amed), BIBSYS
Eksport av referanser fra en bibliografisk database til EndNote Denne veiledningen beskriver hvordan du overfører referanser fra databasene PubMed, Ovidbasene (Medline, Embase, Psychinfo, Amed), BIBSYS
Vanlige spørsmål om EndNote (april 2013)
 Vanlige spørsmål om EndNote (april 2013) Her er svar på en del vanlig spørsmål og problemer som kan dukke opp når du arbeider med EndNote. Innhold Import av referanser... 1 Hvis EndNote låser seg:... 2
Vanlige spørsmål om EndNote (april 2013) Her er svar på en del vanlig spørsmål og problemer som kan dukke opp når du arbeider med EndNote. Innhold Import av referanser... 1 Hvis EndNote låser seg:... 2
Windowsversjon. Internet Explorer. Universitetsbiblioteket i Stavanger 2014
 Eksportere referanser fra databaser Windowsversjon Internet Explorer Universitetsbiblioteket i Stavanger 2014 1 Innhold ORIA... 3 Cochrane library... 4 DOAJ (Open access)... 5 EBSCO Academic Search Premier,
Eksportere referanser fra databaser Windowsversjon Internet Explorer Universitetsbiblioteket i Stavanger 2014 1 Innhold ORIA... 3 Cochrane library... 4 DOAJ (Open access)... 5 EBSCO Academic Search Premier,
Kom i gang med Zotero: En enkel veiledning
 Kom i gang med Zotero: En enkel veiledning Zotero er et gratis referanseverktøy for Windows og Mac. Du samler kildene fra nettsider og databaser og kan bruke de samme referansene i Word når du skriver.
Kom i gang med Zotero: En enkel veiledning Zotero er et gratis referanseverktøy for Windows og Mac. Du samler kildene fra nettsider og databaser og kan bruke de samme referansene i Word når du skriver.
CINAHL. En veiledning fra Medisinsk bibliotek
 CINAHL En veiledning fra Medisinsk bibliotek Juli 2013 Veiledninger fra Medisinsk bibliotek Medisinsk bibliotek har utarbeidet en rekke søkeveiledninger. Alle veiledningene kan fås i våre bibliotek, eller
CINAHL En veiledning fra Medisinsk bibliotek Juli 2013 Veiledninger fra Medisinsk bibliotek Medisinsk bibliotek har utarbeidet en rekke søkeveiledninger. Alle veiledningene kan fås i våre bibliotek, eller
desktop Grunnleggende bruk av EndNote Viktig info 3 punkt s. 2 Skrive inn referanser manuelt s. 4 Overføre referanser fra databaser/søkemotorer s.
 Grunnleggende bruk av EndNote desktop Viktig info 3 punkt s. 2 Skrive inn referanser manuelt s. 4 Overføre referanser fra databaser/søkemotorer s. 5 Dublettkontroll s. 9 Samspill mellom EndNote X9 og Word
Grunnleggende bruk av EndNote desktop Viktig info 3 punkt s. 2 Skrive inn referanser manuelt s. 4 Overføre referanser fra databaser/søkemotorer s. 5 Dublettkontroll s. 9 Samspill mellom EndNote X9 og Word
EndNote Svar på de vanligste spørsmål og problemer
 EndNote Svar på de vanligste spørsmål og problemer Biblioteket - Norges idrettshøgskole 2017 Oppdatert 16.10.2017 Hvem får EndNote på NIH?... 3 Operativsystem... 3 Biblioteket i EndNote... 3 Lagring av
EndNote Svar på de vanligste spørsmål og problemer Biblioteket - Norges idrettshøgskole 2017 Oppdatert 16.10.2017 Hvem får EndNote på NIH?... 3 Operativsystem... 3 Biblioteket i EndNote... 3 Lagring av
Søkeveiledning for CINAHL (EBSCO)
 Søkeveiledning for CINAHL (EBSCO) Databasens innhold: Tidsskriftartikler innen sykepleie og andre helsefag Fullstendig dekning av engelskspråklige sykepleietidsskrifter Også referanser til en del bøker,
Søkeveiledning for CINAHL (EBSCO) Databasens innhold: Tidsskriftartikler innen sykepleie og andre helsefag Fullstendig dekning av engelskspråklige sykepleietidsskrifter Også referanser til en del bøker,
Importere referanser fra databaser
 Importere referanser fra databaser Databaser EndNote Sist oppdatert 19. november 2014 1 Innhold 1. Importere referanser... 3 1.1. Apple/IOS... 3 2. Importere referanser fra Oria... 4 3. Importere referanser
Importere referanser fra databaser Databaser EndNote Sist oppdatert 19. november 2014 1 Innhold 1. Importere referanser... 3 1.1. Apple/IOS... 3 2. Importere referanser fra Oria... 4 3. Importere referanser
Eksportere referanser fra databaser. Windowsversjon
 Eksportere referanser fra databaser Windowsversjon Universitetsbiblioteket i Stavanger 2016 1 Innhold Cochrane Library... 4 EBSCO Academic Search Premier, Cinahl, Eric, SocIndex m.fl.... 4 Embase... 4
Eksportere referanser fra databaser Windowsversjon Universitetsbiblioteket i Stavanger 2016 1 Innhold Cochrane Library... 4 EBSCO Academic Search Premier, Cinahl, Eric, SocIndex m.fl.... 4 Embase... 4
EndNote Svar på de vanligste spørsmål og problemer
 EndNote Svar på de vanligste spørsmål og problemer Biblioteket - Norges idrettshøgskole 2015 Hvem får EndNote på NIH?... 3 Operativsystem... 3 Programmet på både bærbar / laptop og stasjonær pc... 3 Biblioteket
EndNote Svar på de vanligste spørsmål og problemer Biblioteket - Norges idrettshøgskole 2015 Hvem får EndNote på NIH?... 3 Operativsystem... 3 Programmet på både bærbar / laptop og stasjonær pc... 3 Biblioteket
Vanlige spørsmål om EndNote (september 2015)
 Vanlige spørsmål om EndNote (september 2015) Her er svar på en del vanlig spørsmål og problemer som kan dukke opp når du arbeider med EndNote. Innhold Import av referanser... 1 Hvis EndNote låser seg...
Vanlige spørsmål om EndNote (september 2015) Her er svar på en del vanlig spørsmål og problemer som kan dukke opp når du arbeider med EndNote. Innhold Import av referanser... 1 Hvis EndNote låser seg...
Import av referanser til EndNote
 Import av referanser til EndNote Import av referanser til EndNote Business Source Complete (BSC)... 3 Søk og importer fra Business Source Complete på Internett... 3 Søk og importer direkte fra EndNote...
Import av referanser til EndNote Import av referanser til EndNote Business Source Complete (BSC)... 3 Søk og importer fra Business Source Complete på Internett... 3 Søk og importer direkte fra EndNote...
ENDNOTE INTRODUKSJON. Liv Gaustad, NTNU Universitetsbiblioteket, Medisinsk bibliotek, august 2013
 ENDNOTE X7 INTRODUKSJON Liv Gaustad, NTNU Universitetsbiblioteket, Medisinsk bibliotek, august 2013 INNHOLD Om EndNote... 4 Tilgang og installasjon... 4 Tips og veiledninger... 4 Opprette et nytt bibliotek...
ENDNOTE X7 INTRODUKSJON Liv Gaustad, NTNU Universitetsbiblioteket, Medisinsk bibliotek, august 2013 INNHOLD Om EndNote... 4 Tilgang og installasjon... 4 Tips og veiledninger... 4 Opprette et nytt bibliotek...
ENDNOTE INTRODUKSJON. Liv Gaustad, NTNU Universitetsbiblioteket, Medisinsk bibliotek, september 2012
 ENDNOTE X6 INTRODUKSJON Liv Gaustad, NTNU Universitetsbiblioteket, Medisinsk bibliotek, september 2012 INNHOLD Om EndNote... 4 Tilgang og installasjon... 4 Tips og veiledninger... 4 Opprette et nytt bibliotek...
ENDNOTE X6 INTRODUKSJON Liv Gaustad, NTNU Universitetsbiblioteket, Medisinsk bibliotek, september 2012 INNHOLD Om EndNote... 4 Tilgang og installasjon... 4 Tips og veiledninger... 4 Opprette et nytt bibliotek...
ENDNOTE INTRODUKSJON. Liv Gaustad, NTNU Universitetsbiblioteket, Medisinsk bibliotek, nov. 2011
 ENDNOTE X5 INTRODUKSJON Liv Gaustad, NTNU Universitetsbiblioteket, Medisinsk bibliotek, nov. 2011 INNHOLD Om EndNote... 4 Tilgang og installasjon... 4 Tips og veiledninger... 4 Opprette et nytt bibliotek...
ENDNOTE X5 INTRODUKSJON Liv Gaustad, NTNU Universitetsbiblioteket, Medisinsk bibliotek, nov. 2011 INNHOLD Om EndNote... 4 Tilgang og installasjon... 4 Tips og veiledninger... 4 Opprette et nytt bibliotek...
Systemkrav. EndNote Web. Opprette profil
 Systemkrav Operativsystem: OS X eller Windows. Alle nyere versjoner støttet. Tekstbehandler: Microsoft Word. 2016-versjon er IKKE støttet! EndNote Web Et referansehåndteringsverktøy er et program som rett
Systemkrav Operativsystem: OS X eller Windows. Alle nyere versjoner støttet. Tekstbehandler: Microsoft Word. 2016-versjon er IKKE støttet! EndNote Web Et referansehåndteringsverktøy er et program som rett
desktop Grunnleggende bruk av EndNote Viktig info 3 punkt s. 2 Skrive inn referanser manuelt s. 4 Overføre referanser fra databaser/søkemotorer s.
 Grunnleggende bruk av EndNote desktop Viktig info 3 punkt s. 2 Skrive inn referanser manuelt s. 4 Overføre referanser fra databaser/søkemotorer s. 5 Dublettkontroll s. 9 Samspill mellom EndNote X9 og Word
Grunnleggende bruk av EndNote desktop Viktig info 3 punkt s. 2 Skrive inn referanser manuelt s. 4 Overføre referanser fra databaser/søkemotorer s. 5 Dublettkontroll s. 9 Samspill mellom EndNote X9 og Word
Vanlige spørsmål om EndNote
 Vanlige spørsmål om EndNote (Oppdatert november 2018) Her er svar på en del vanlige spørsmål og problemer som kan dukke opp når du arbeider med EndNote. Innhold Hvis EndNote låser seg... 2 Biblioteket
Vanlige spørsmål om EndNote (Oppdatert november 2018) Her er svar på en del vanlige spørsmål og problemer som kan dukke opp når du arbeider med EndNote. Innhold Hvis EndNote låser seg... 2 Biblioteket
Vanlige spørsmål om EndNote
 Vanlige spørsmål om EndNote (Oppdatert juni 2018) Her er svar på en del vanlig spørsmål og problemer som kan dukke opp når du arbeider med EndNote. Innhold Hvis EndNote låser seg... 2 Biblioteket er ødelagt...
Vanlige spørsmål om EndNote (Oppdatert juni 2018) Her er svar på en del vanlig spørsmål og problemer som kan dukke opp når du arbeider med EndNote. Innhold Hvis EndNote låser seg... 2 Biblioteket er ødelagt...
Eksportere referanser fra databaser. Windowsversjon
 Eksportere referanser fra databaser Windowsversjon Universitetsbiblioteket i Stavanger 2016 1 Innhold Cochrane Library... 4 EBSCO Academic Search Premier, Cinahl, Eric, SocIndex m.fl.... 4 Embase... 4
Eksportere referanser fra databaser Windowsversjon Universitetsbiblioteket i Stavanger 2016 1 Innhold Cochrane Library... 4 EBSCO Academic Search Premier, Cinahl, Eric, SocIndex m.fl.... 4 Embase... 4
Web of Science. & Impact Factor Bibliometri. En veiledning fra Medisinsk bibliotek
 Web of Science & Impact Factor Bibliometri En veiledning fra Medisinsk bibliotek Juli 2013 Veiledninger fra Medisinsk bibliotek Medisinsk bibliotek har utarbeidet en rekke veiledninger. Alle veiledningene
Web of Science & Impact Factor Bibliometri En veiledning fra Medisinsk bibliotek Juli 2013 Veiledninger fra Medisinsk bibliotek Medisinsk bibliotek har utarbeidet en rekke veiledninger. Alle veiledningene
Eksportere referanser fra databaser. Windowsversjon
 Eksportere referanser fra databaser Windowsversjon Universitetsbiblioteket i Stavanger 2018 Innhold Cochrane Library... 4 EBSCO Academic Search Premier, Cinahl, Eric, SocIndex m.fl.... 4 Embase... 5 Emerald...
Eksportere referanser fra databaser Windowsversjon Universitetsbiblioteket i Stavanger 2018 Innhold Cochrane Library... 4 EBSCO Academic Search Premier, Cinahl, Eric, SocIndex m.fl.... 4 Embase... 5 Emerald...
Introduksjon til EndNote
 Introduksjon til EndNote Herregud hvorfor har ingen vist meg dette programmet før? (kvinne, 48 år, nettopp ferdig med phd-avhandlingen og en kort innføring i EndNote) Hva er EndNote? EndNote er et dataprogram
Introduksjon til EndNote Herregud hvorfor har ingen vist meg dette programmet før? (kvinne, 48 år, nettopp ferdig med phd-avhandlingen og en kort innføring i EndNote) Hva er EndNote? EndNote er et dataprogram
Vanlige spørsmål om EndNote (mars 2015)
 Vanlige spørsmål om EndNote (mars 2015) Her er svar på en del vanlig spørsmål og problemer som kan dukke opp når du arbeider med EndNote. Innhold Import av referanser... 1 Hvis EndNote låser seg... 2 Hvordan
Vanlige spørsmål om EndNote (mars 2015) Her er svar på en del vanlig spørsmål og problemer som kan dukke opp når du arbeider med EndNote. Innhold Import av referanser... 1 Hvis EndNote låser seg... 2 Hvordan
EndNote. Overføre referanser fra databaser/søkemotorer s. 5. Samspill mellom EndNote og Word 2016 s. 7
 Grunnleggende bruk av EndNote desktop Viktig startinfo 3 punkt s. 2 Skrive inn referanser manuelt s. 4 Overføre referanser fra databaser/søkemotorer s. 5 Dublettkontroll s. 6 Samspill mellom EndNote og
Grunnleggende bruk av EndNote desktop Viktig startinfo 3 punkt s. 2 Skrive inn referanser manuelt s. 4 Overføre referanser fra databaser/søkemotorer s. 5 Dublettkontroll s. 6 Samspill mellom EndNote og
ENDNOTE INTRODUKSJON. Liv Gaustad, NTNU Universitetsbiblioteket, Medisinsk bibliotek, mars 2013
 ENDNOTE X6 INTRODUKSJON Liv Gaustad, NTNU Universitetsbiblioteket, Medisinsk bibliotek, mars 2013 INNHOLD Om EndNote... 4 Tilgang og installasjon... 4 Tips og veiledninger... 4 Opprette et nytt bibliotek...
ENDNOTE X6 INTRODUKSJON Liv Gaustad, NTNU Universitetsbiblioteket, Medisinsk bibliotek, mars 2013 INNHOLD Om EndNote... 4 Tilgang og installasjon... 4 Tips og veiledninger... 4 Opprette et nytt bibliotek...
Rediger referansene i EndNote. Compendex
 Eksportere referanser fra databaser Eksportere referanser fra databaser... 1 Bibsys Ask... 1 Biological abstracts... 2 Compendex... 2 DOAJ (Open access)... 3 EBSCO Academic Search Elite, Cinahl, Eric,
Eksportere referanser fra databaser Eksportere referanser fra databaser... 1 Bibsys Ask... 1 Biological abstracts... 2 Compendex... 2 DOAJ (Open access)... 3 EBSCO Academic Search Elite, Cinahl, Eric,
Importere referanser fra databaser
 Importere referanser fra databaser Databaser EndNote Sist oppdatert 19. november 2014 1 Innhold 1. Importere referanser... 3 1.1. Apple/IOS... 3 2. Importere referanser fra Oria... 4 3. Importere referanser
Importere referanser fra databaser Databaser EndNote Sist oppdatert 19. november 2014 1 Innhold 1. Importere referanser... 3 1.1. Apple/IOS... 3 2. Importere referanser fra Oria... 4 3. Importere referanser
Vanlige spørsmål om EndNote
 Vanlige spørsmål om EndNote (Oppdatert mars 2018) Her er svar på en del vanlig spørsmål og problemer som kan dukke opp når du arbeider med EndNote. Innhold Hvis EndNote låser seg... 2 Biblioteket er ødelagt...
Vanlige spørsmål om EndNote (Oppdatert mars 2018) Her er svar på en del vanlig spørsmål og problemer som kan dukke opp når du arbeider med EndNote. Innhold Hvis EndNote låser seg... 2 Biblioteket er ødelagt...
ENDNOTE INTRODUKSJON. NTNU Universitetsbiblioteket, Bibliotek for medisin og helse, januar 2017
 ENDNOTE X8 INTRODUKSJON NTNU Universitetsbiblioteket, Bibliotek for medisin og helse, januar 2017 INNHOLD Om EndNote... 4 Tilgang og installasjon... 4 Tips og veiledninger... 4 Opprette et nytt bibliotek...
ENDNOTE X8 INTRODUKSJON NTNU Universitetsbiblioteket, Bibliotek for medisin og helse, januar 2017 INNHOLD Om EndNote... 4 Tilgang og installasjon... 4 Tips og veiledninger... 4 Opprette et nytt bibliotek...
Hvordan overføre en referanseliste fra et Word- eller PDF-dokument til EndNote
 Hvordan overføre en referanseliste fra et Word- eller PDF-dokument til EndNote Det finnes en metode som gjør det mulig å få importert referanser til EndNote fra en referanseliste i et Word- eller PDF-dokument.
Hvordan overføre en referanseliste fra et Word- eller PDF-dokument til EndNote Det finnes en metode som gjør det mulig å få importert referanser til EndNote fra en referanseliste i et Word- eller PDF-dokument.
Kom i gang med EndNote online (for Windows)
 Kom i gang med EndNote online (for Windows) Biblioteket, Høgskulen på Vestlandet September 2017 Innhold Sett opp EndNote online... 1 Opprettelse av EndNote online konto... 1 Last ned Cite While You Write
Kom i gang med EndNote online (for Windows) Biblioteket, Høgskulen på Vestlandet September 2017 Innhold Sett opp EndNote online... 1 Opprettelse av EndNote online konto... 1 Last ned Cite While You Write
Import av referanser til EndNote X4
 Import av referanser til EndNote X4 2 Import av referanser til EndNote Business Source Complete (BSC)... 4 Søk og importer fra Business Source Complete på Internett... 4 Søk og importer direkte fra EndNote...
Import av referanser til EndNote X4 2 Import av referanser til EndNote Business Source Complete (BSC)... 4 Søk og importer fra Business Source Complete på Internett... 4 Søk og importer direkte fra EndNote...
Desktop. Grunnleggende bruk av EndNote. Viktig startinfo 3 punkt s. 1. Skrive inn referanser manuelt s. 3
 Grunnleggende bruk av EndNote Desktop Viktig startinfo 3 punkt s. 1 Skrive inn referanser manuelt s. 3 Overføre referanser fra databaser/søkemotorer s. 4 Dublettkontroll s. 5 Samspill mellom EndNote og
Grunnleggende bruk av EndNote Desktop Viktig startinfo 3 punkt s. 1 Skrive inn referanser manuelt s. 3 Overføre referanser fra databaser/søkemotorer s. 4 Dublettkontroll s. 5 Samspill mellom EndNote og
Reference Manager 12. Svar på de vanligste spørsmål og problemer
 Reference Manager 12 Svar på de vanligste spørsmål og problemer Hvem får Reference Manager 12 på NIH?... 3 Operativsystem... 3 Windows... 3 Andre (MAC, Linux m.m.)... 3 Programmet på både bærbar / laptop
Reference Manager 12 Svar på de vanligste spørsmål og problemer Hvem får Reference Manager 12 på NIH?... 3 Operativsystem... 3 Windows... 3 Andre (MAC, Linux m.m.)... 3 Programmet på både bærbar / laptop
Den er nettbasert, og man trenger derfor ikke installere et eget program for å bruke den.
 EndNote online EndNote online er en enklere versjon av EndNote X7 desktop. Den er nettbasert, og man trenger derfor ikke installere et eget program for å bruke den. Alle studenter og ansatte ved UIS kan
EndNote online EndNote online er en enklere versjon av EndNote X7 desktop. Den er nettbasert, og man trenger derfor ikke installere et eget program for å bruke den. Alle studenter og ansatte ved UIS kan
SveMed+ en veiledning fra Medisinsk bibliotek
 SveMed+ en veiledning fra Medisinsk bibliotek September 2015 Veiledninger fra Medisinsk bibliotek Medisinsk bibliotek har utarbeidet en rekke veiledninger. Alle veiledningene kan fås i våre lokaler, eller
SveMed+ en veiledning fra Medisinsk bibliotek September 2015 Veiledninger fra Medisinsk bibliotek Medisinsk bibliotek har utarbeidet en rekke veiledninger. Alle veiledningene kan fås i våre lokaler, eller
EndNote X7. Kursmanual. Utviklet av Marita Heintz Helsedirektoratets bibliotek
 EndNote X7 Kursmanual Utviklet av Marita Heintz Helsedirektoratets bibliotek med utgangspunkt i heftet «EndNote X6: en veiledning fra Medisinsk bibliotek, Oslo universitetssykehus» September 2014 Om dette
EndNote X7 Kursmanual Utviklet av Marita Heintz Helsedirektoratets bibliotek med utgangspunkt i heftet «EndNote X6: en veiledning fra Medisinsk bibliotek, Oslo universitetssykehus» September 2014 Om dette
Biblioteket. EndNote referansehåndteringsprogram
 Biblioteket EndNote referansehåndteringsprogram Om EndNote EndNote brukes til å holde orden på litteraturreferanser. De organiseres i et bibliotek. Enkle funksjoner for å hente inn referanser til Word,
Biblioteket EndNote referansehåndteringsprogram Om EndNote EndNote brukes til å holde orden på litteraturreferanser. De organiseres i et bibliotek. Enkle funksjoner for å hente inn referanser til Word,
Vedlegg A: Nedlasting fra PubMed
 Vedlegg A: Nedlasting fra PubMed Merk referansene i trefflisten som skal lagres. Hvis ingen merkes, blir alle referansene lagret. Fra Send to, velg File. Velg MEDLINE fra format menyen, klikk Create File.
Vedlegg A: Nedlasting fra PubMed Merk referansene i trefflisten som skal lagres. Hvis ingen merkes, blir alle referansene lagret. Fra Send to, velg File. Velg MEDLINE fra format menyen, klikk Create File.
Veiledningen bygger i hovedtrekk på en veiledning utarbeidet v/medisinsk bibliotek, Ullevål universitetssykehus
 Gratis på Internett SveMed+ - en søkeveiledning Høgskolen i Gjøvik, Biblioteket Mars 2006 Veiledningen bygger i hovedtrekk på en veiledning utarbeidet v/medisinsk bibliotek, Ullevål universitetssykehus
Gratis på Internett SveMed+ - en søkeveiledning Høgskolen i Gjøvik, Biblioteket Mars 2006 Veiledningen bygger i hovedtrekk på en veiledning utarbeidet v/medisinsk bibliotek, Ullevål universitetssykehus
Innhold. Bruksanvisning for Zotero (oppdatert 11/11/2017)
 Bruksanvisning for Zotero (oppdatert 11/11/2017) Zotero er et program som brukes til å samle, spare og organisere referanser bøker, bokkapittel, artikler, websider, etc. Du kan lage samlinger med referanser
Bruksanvisning for Zotero (oppdatert 11/11/2017) Zotero er et program som brukes til å samle, spare og organisere referanser bøker, bokkapittel, artikler, websider, etc. Du kan lage samlinger med referanser
Desktop. Grunnleggende bruk av EndNote. Viktig startinfo 3 punkt s. 1. Skrive inn referanser manuelt s. 3
 Grunnleggende bruk av EndNote Desktop Viktig startinfo 3 punkt s. 1 Skrive inn referanser manuelt s. 3 Overføre referanser fra databaser/søkemotorer s. 4 Dublettkontroll s. 5 Samspill mellom EndNote og
Grunnleggende bruk av EndNote Desktop Viktig startinfo 3 punkt s. 1 Skrive inn referanser manuelt s. 3 Overføre referanser fra databaser/søkemotorer s. 4 Dublettkontroll s. 5 Samspill mellom EndNote og
EndNote Online. Kom i gang (Windows)
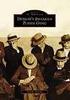 EndNote Online Kom i gang (Windows) Høgskulen i Volda. Biblioteket, 2016 Innhaldsliste Registrere seg og lage konto på EndNote Online... 3 Laste ned og installere Cite While You Write EndNote Plug-In for
EndNote Online Kom i gang (Windows) Høgskulen i Volda. Biblioteket, 2016 Innhaldsliste Registrere seg og lage konto på EndNote Online... 3 Laste ned og installere Cite While You Write EndNote Plug-In for
Bruksanvisning for Zotero (18/12/2014)
 Bruksanvisning for Zotero (18/12/2014) Zotero er et referansehåndteringsprogram som brukes til å samle, spare og organisere referanser bøker, bokkapittel, artikler, websider, etc. Du kan lage samlinger
Bruksanvisning for Zotero (18/12/2014) Zotero er et referansehåndteringsprogram som brukes til å samle, spare og organisere referanser bøker, bokkapittel, artikler, websider, etc. Du kan lage samlinger
Manusnett - brukerveiledning for forfatter
 Manusnett - brukerveiledning for forfatter Innholdsfortegnelse Innholdsfortegnelse...1 Innledning...2 Innlogging...3 Sende inn et nytt manus...5 Behandle vurderte manus...11 Rettelser i Word...15 Endring
Manusnett - brukerveiledning for forfatter Innholdsfortegnelse Innholdsfortegnelse...1 Innledning...2 Innlogging...3 Sende inn et nytt manus...5 Behandle vurderte manus...11 Rettelser i Word...15 Endring
ISI Web of Science. En veiledning fra Medisinsk bibliotek. & Impact factor. Din guide i informasjonsjungelen
 ISI Web of Science & Impact factor En veiledning fra Medisinsk bibliotek Din guide i informasjonsjungelen November 2008 Veiledninger fra Medisinsk bibliotek Medisinsk bibliotek har utarbeidet en rekke
ISI Web of Science & Impact factor En veiledning fra Medisinsk bibliotek Din guide i informasjonsjungelen November 2008 Veiledninger fra Medisinsk bibliotek Medisinsk bibliotek har utarbeidet en rekke
Veileder i bruk av GoodReader
 RISØR KOMMUNE Veileder i bruk av GoodReader Innhold 1. Laste ned dokument fra kommunens hjemmeside til GoodReader... 2 2. Bruke GoodReader... 7 3. Redigere filnavn... 8 4. Opprette kataloger / mapper...
RISØR KOMMUNE Veileder i bruk av GoodReader Innhold 1. Laste ned dokument fra kommunens hjemmeside til GoodReader... 2 2. Bruke GoodReader... 7 3. Redigere filnavn... 8 4. Opprette kataloger / mapper...
Vanlige spørsmål om EndNote (april 2016)
 Vanlige spørsmål om EndNote (april 2016) Her er svar på en del vanlig spørsmål og problemer som kan dukke opp når du arbeider med EndNote. Innhold Hvis EndNote låser seg... 2 Import av referanser... 2
Vanlige spørsmål om EndNote (april 2016) Her er svar på en del vanlig spørsmål og problemer som kan dukke opp når du arbeider med EndNote. Innhold Hvis EndNote låser seg... 2 Import av referanser... 2
EndNote referansehåndteringsprogram
 EndNote referansehåndteringsprogram Biblioteket Om EndNote EndNote brukes til å holde orden på litteraturreferanser. De organiseres i et bibliotek. Enkle funksjoner for å hente inn referanser til Word,
EndNote referansehåndteringsprogram Biblioteket Om EndNote EndNote brukes til å holde orden på litteraturreferanser. De organiseres i et bibliotek. Enkle funksjoner for å hente inn referanser til Word,
Brukerveiledning for import av publikasjoner ved UiTø
 Brukerveiledning for import av publikasjoner ved UiTø I forbindelse med registrering av publikasjoner er det utviklet et hjelpesystem, Importtjeneste og autoritetsregister (ITAR), som bidrar til enklere
Brukerveiledning for import av publikasjoner ved UiTø I forbindelse med registrering av publikasjoner er det utviklet et hjelpesystem, Importtjeneste og autoritetsregister (ITAR), som bidrar til enklere
Innholdsfortegnelse. EndNote X7
 EndNote X7 Program for å holde orden på litteraturreferanser og lage litteraturlister. Med EndNote kan du søke og innhente referansedata, organisere referanser og bilder. I tillegg kan du raskt og enkelt
EndNote X7 Program for å holde orden på litteraturreferanser og lage litteraturlister. Med EndNote kan du søke og innhente referansedata, organisere referanser og bilder. I tillegg kan du raskt og enkelt
EndNote referansehåndterings program
 EndNote referansehåndterings program For Windows 13.02.2014 HØGSKOLEN I BUSKERUD OG VESTFOLD PROFESJONSHØGSKOLEN 1 Om EndNote EndNote brukes til å holde orden på litteraturreferanser. De organiseres i
EndNote referansehåndterings program For Windows 13.02.2014 HØGSKOLEN I BUSKERUD OG VESTFOLD PROFESJONSHØGSKOLEN 1 Om EndNote EndNote brukes til å holde orden på litteraturreferanser. De organiseres i
Reference Manager 12 Oktober 2010
 Reference Manager 12 Oktober 2010 2 HVA ER REFERENCE MANAGER?... 5 Et personlig artikkelarkiv... 5 Publiseringsverktøy... 5 Generell informasjon... 6 Hvordan skaffe programmet... 6 Support... 6 Nytt i
Reference Manager 12 Oktober 2010 2 HVA ER REFERENCE MANAGER?... 5 Et personlig artikkelarkiv... 5 Publiseringsverktøy... 5 Generell informasjon... 6 Hvordan skaffe programmet... 6 Support... 6 Nytt i
Import av referanser fra Web of Science
 ! Import av referanser fra Web of Science Husk å alltid ha en oppdatert backup av biblioteksfila og tilhørende datamappe før du gjør større endringer eller importer til EndNote! Direkte import av en enkeltreferanse:
! Import av referanser fra Web of Science Husk å alltid ha en oppdatert backup av biblioteksfila og tilhørende datamappe før du gjør større endringer eller importer til EndNote! Direkte import av en enkeltreferanse:
Vanlige spørsmål om EndNote
 Vanlige spørsmål om EndNote (oppdatert juni 2016) Her er svar på en del vanlig spørsmål og problemer som kan dukke opp når du arbeider med EndNote. Innhold Hvis EndNote låser seg... 2 Import av referanser...
Vanlige spørsmål om EndNote (oppdatert juni 2016) Her er svar på en del vanlig spørsmål og problemer som kan dukke opp når du arbeider med EndNote. Innhold Hvis EndNote låser seg... 2 Import av referanser...
SveMed+ - en søkeveiledning -
 SveMed+ - en søkeveiledning - Høgskolen i Gjøvik, Biblioteket April 2008 Veiledningen bygger i hovedtrekk på en veiledning utarbeidet v/medisinsk bibliotek, Ullevål universitetssykehus Høgskolen i Gjøvik,
SveMed+ - en søkeveiledning - Høgskolen i Gjøvik, Biblioteket April 2008 Veiledningen bygger i hovedtrekk på en veiledning utarbeidet v/medisinsk bibliotek, Ullevål universitetssykehus Høgskolen i Gjøvik,
Import av referanser fra ISI Web of Knowledge
 Import av referanser fra ISI Web of Knowledge! Husk å alltid ha en oppdatert backup av biblioteksfila og tilhørende datamappe før du gjør større endringer eller importer til EndNote! Direkte import av
Import av referanser fra ISI Web of Knowledge! Husk å alltid ha en oppdatert backup av biblioteksfila og tilhørende datamappe før du gjør større endringer eller importer til EndNote! Direkte import av
CINAHL (EBSCO) en veiledning fra Medisinsk bibliotek
 CINAHL (EBSCO) en veiledning fra Medisinsk bibliotek Juli 2015 Veiledninger fra Medisinsk bibliotek Medisinsk bibliotek har utarbeidet en rekke veiledninger. Alle veiledningene kan fås i våre lokaler,
CINAHL (EBSCO) en veiledning fra Medisinsk bibliotek Juli 2015 Veiledninger fra Medisinsk bibliotek Medisinsk bibliotek har utarbeidet en rekke veiledninger. Alle veiledningene kan fås i våre lokaler,
SveMed+ Søkeveiledning
 SveMed+ Søkeveiledning September 2017 Veiledninger fra Medisinsk bibliotek + Medisinsk bibliotek har utarbeidet en rekke veiledninger. Alle veiledningene kan fås i våre lokaler, eller skrives ut fra vår
SveMed+ Søkeveiledning September 2017 Veiledninger fra Medisinsk bibliotek + Medisinsk bibliotek har utarbeidet en rekke veiledninger. Alle veiledningene kan fås i våre lokaler, eller skrives ut fra vår
Bruksanvisning for Zotero (oppdatert 30/06/2017)
 Bruksanvisning for Zotero (oppdatert 30/06/2017) Zotero er et referansehåndteringsprogram som brukes til å samle, spare og organisere referanser bøker, bokkapittel, artikler, websider, etc. Du kan lage
Bruksanvisning for Zotero (oppdatert 30/06/2017) Zotero er et referansehåndteringsprogram som brukes til å samle, spare og organisere referanser bøker, bokkapittel, artikler, websider, etc. Du kan lage
Brukerveiledning Windows Movie Maker
 Brukerveiledning Windows Movie Maker Dette er en enkel veiledning i hvordan man kan bruke Windows Movie Maker.Det er et program som følger med Windows XP, og som er veldig enkelt å bruke. Det egner seg
Brukerveiledning Windows Movie Maker Dette er en enkel veiledning i hvordan man kan bruke Windows Movie Maker.Det er et program som følger med Windows XP, og som er veldig enkelt å bruke. Det egner seg
Art & Architecture Complete
 Art & Architecture Complete Søkeveiledning Norsk versjon Logg inn via http://www.khib.no/norsk/omkhib/biblioteket/elektroniske-ressurser-og-databaser/ Brukernavn: ns147057main Passord: main Brukernavn
Art & Architecture Complete Søkeveiledning Norsk versjon Logg inn via http://www.khib.no/norsk/omkhib/biblioteket/elektroniske-ressurser-og-databaser/ Brukernavn: ns147057main Passord: main Brukernavn
SveMed+ En veiledning fra Medisinsk bibliotek
 SveMed+ En veiledning fra Medisinsk bibliotek Juli 2013 Veiledninger fra Medisinsk bibliotek Medisinsk bibliotek har utarbeidet en rekke søkeveiledninger. Alle veiledningene kan fås i våre bibliotek, eller
SveMed+ En veiledning fra Medisinsk bibliotek Juli 2013 Veiledninger fra Medisinsk bibliotek Medisinsk bibliotek har utarbeidet en rekke søkeveiledninger. Alle veiledningene kan fås i våre bibliotek, eller
Oppgavesett videregående kurs i NVivo 9
 Oppgavesett videregående kurs i NVivo 9 Oppgave 1 Alt i en mappe Når man skal kode på lyd og video er det lurt å ha disse filene i samme mappa som NVivo-prosjektfila. Opprett en mappe på skrivebordet.
Oppgavesett videregående kurs i NVivo 9 Oppgave 1 Alt i en mappe Når man skal kode på lyd og video er det lurt å ha disse filene i samme mappa som NVivo-prosjektfila. Opprett en mappe på skrivebordet.
Lynkurs høsten 2014. Medisinsk bibliotek v/åse Marit Hammersbøen aehm@ahus.no 679 68563. Sist oppdatert 26. november 2014. side 1
 Lynkurs høsten 2014 Medisinsk bibliotek v/åse Marit Hammersbøen aehm@ahus.no 679 68563 Sist oppdatert 26. november 2014 side 1 Innholdsfortegnelse HVA ER ENDNOTE?... 4 TILGANG TIL ENDNOTE PÅ AHUS... 4
Lynkurs høsten 2014 Medisinsk bibliotek v/åse Marit Hammersbøen aehm@ahus.no 679 68563 Sist oppdatert 26. november 2014 side 1 Innholdsfortegnelse HVA ER ENDNOTE?... 4 TILGANG TIL ENDNOTE PÅ AHUS... 4
Import av referanser fra Web of Science
 ! Import av referanser fra Web of Science Husk å alltid ha en oppdatert backup av biblioteksfila og tilhørende datamappe før du gjør større endringer eller importer til EndNote! Direkte import av en enkeltreferanse:
! Import av referanser fra Web of Science Husk å alltid ha en oppdatert backup av biblioteksfila og tilhørende datamappe før du gjør større endringer eller importer til EndNote! Direkte import av en enkeltreferanse:
PubMed. En veiledning fra Medisinsk bibliotek
 PubMed En veiledning fra Medisinsk bibliotek Juli 2013 Veiledninger fra Medisinsk bibliotek Medisinsk bibliotek har utarbeidet en rekke søkeveiledninger. Alle veiledningene kan fås i våre bibliotek, eller
PubMed En veiledning fra Medisinsk bibliotek Juli 2013 Veiledninger fra Medisinsk bibliotek Medisinsk bibliotek har utarbeidet en rekke søkeveiledninger. Alle veiledningene kan fås i våre bibliotek, eller
EndNote online. Den er nettbasert, og man trenger derfor ikke installere et eget program for å bruke den.
 EndNote online EndNote online er en enklere versjon av EndNote desktop. Den er nettbasert, og man trenger derfor ikke installere et eget program for å bruke den. Alle studenter og ansatte ved UIS kan bruke
EndNote online EndNote online er en enklere versjon av EndNote desktop. Den er nettbasert, og man trenger derfor ikke installere et eget program for å bruke den. Alle studenter og ansatte ved UIS kan bruke
Kom i gang med EndNote Desktop (for Mac)
 Kom i gang med EndNote Desktop (for Mac) Biblioteket, Høgskulen på Vestlandet September 2017 Innhold Lag et nytt EndNote-bibliotek... 1 Layout... 1 Legg nye referanser til biblioteket... 3 Eksporter referanser
Kom i gang med EndNote Desktop (for Mac) Biblioteket, Høgskulen på Vestlandet September 2017 Innhold Lag et nytt EndNote-bibliotek... 1 Layout... 1 Legg nye referanser til biblioteket... 3 Eksporter referanser
Behandling av dokumenter i Microsoft Word. En rask innføring
 Behandling av dokumenter i Microsoft Word En rask innføring Forord Denne guiden er utformet av Orakeltjenesten ved Dragvoll som en enkel innføring i grunnleggende funksjoner i Word for å hjelpe studenter
Behandling av dokumenter i Microsoft Word En rask innføring Forord Denne guiden er utformet av Orakeltjenesten ved Dragvoll som en enkel innføring i grunnleggende funksjoner i Word for å hjelpe studenter
Zotero hurtigstartguide
 Zotero hurtigstartguide Zotero er et referansehåndteringsverktøy som brukes sammen med Word, og lar deg lage riktige kildehenvisninger og litteraturlister ved ett klikk. VIKTIG Se alltid over informasjonen
Zotero hurtigstartguide Zotero er et referansehåndteringsverktøy som brukes sammen med Word, og lar deg lage riktige kildehenvisninger og litteraturlister ved ett klikk. VIKTIG Se alltid over informasjonen
Veiledningen bygger i hovedtrekk på en veiledning utarbeidet v/medisinsk bibliotek, Ullevål universitetssykehus
 CINAHL & MEDLINE - en søkeveiledning Høgskolen i Gjøvik, Biblioteket Mars 2006 Veiledningen bygger i hovedtrekk på en veiledning utarbeidet v/medisinsk bibliotek, Ullevål universitetssykehus Høgskolen
CINAHL & MEDLINE - en søkeveiledning Høgskolen i Gjøvik, Biblioteket Mars 2006 Veiledningen bygger i hovedtrekk på en veiledning utarbeidet v/medisinsk bibliotek, Ullevål universitetssykehus Høgskolen
EndNote online. Alle studenter og ansatte ved UIS har tilgang til å bruke EndNote online.
 EndNote online EndNote online er den nettbaserte utgaven av EndNote. Den utgaven de fleste tradisjonelt har brukt er EndNote desktop, som lagres lokalt på den PC-en man jobber på. Siden EndNote online
EndNote online EndNote online er den nettbaserte utgaven av EndNote. Den utgaven de fleste tradisjonelt har brukt er EndNote desktop, som lagres lokalt på den PC-en man jobber på. Siden EndNote online
EndNote X7. Veiledning laget i versjon X7.4. Medisinsk bibliotek v/åse Marit Hammersbøen aehm@ahus.no tlf. 679 68563. Sist oppdatert 2.
 EndNote X7 Veiledning laget i versjon X7.4 Medisinsk bibliotek v/åse Marit Hammersbøen aehm@ahus.no tlf. 679 68563 Sist oppdatert 2. mars 2016 side 1 Innholdsfortegnelse Hva er EndNote?... 4 Tilgang til
EndNote X7 Veiledning laget i versjon X7.4 Medisinsk bibliotek v/åse Marit Hammersbøen aehm@ahus.no tlf. 679 68563 Sist oppdatert 2. mars 2016 side 1 Innholdsfortegnelse Hva er EndNote?... 4 Tilgang til
Ovidbaser. Medline. AMED British Nursing Index Ovid Nursing
 Ovidbaser Medline EMBASE PsychInfo Mange baser, ett søkesystem! AMED British Nursing Index Ovid Nursing Søkeveiledning etter mal fra Ullevål medisinske bibliotek Høgskolen i Vestfold, biblioteket april
Ovidbaser Medline EMBASE PsychInfo Mange baser, ett søkesystem! AMED British Nursing Index Ovid Nursing Søkeveiledning etter mal fra Ullevål medisinske bibliotek Høgskolen i Vestfold, biblioteket april
SPORTDiscus søkehjelp
 SPORTDiscus søkehjelp SPORTDiscus er en internasjonal idrettsdatabase som inneholder referanser og fulltekstdokumenter fra tidsskrifter, bøker, konferanser og avhandlinger. Den dekker alle sider av fagområdene
SPORTDiscus søkehjelp SPORTDiscus er en internasjonal idrettsdatabase som inneholder referanser og fulltekstdokumenter fra tidsskrifter, bøker, konferanser og avhandlinger. Den dekker alle sider av fagområdene
Humanware Companion.
 Humanware Companion. Humanware Companion er et Windows basert program. Dette brukes sammen med Victor Reader Stream eller ClassMate avspilleren for å organisere dine bøker, musikk, Podcast, innspille lydnotater
Humanware Companion. Humanware Companion er et Windows basert program. Dette brukes sammen med Victor Reader Stream eller ClassMate avspilleren for å organisere dine bøker, musikk, Podcast, innspille lydnotater
2009 Thomas Haugland Rudfoss. PowerPoint 2007 En rask introduksjon
 PowerPoint 007 En rask introduksjon Agenda PowerPoint vinduet PowerPoint vinduet Office Knappen Ny, åpne og lagre presentasjoner Skrive ut lysbilder, støtteark og notatark Egenskaper for presentasjonen
PowerPoint 007 En rask introduksjon Agenda PowerPoint vinduet PowerPoint vinduet Office Knappen Ny, åpne og lagre presentasjoner Skrive ut lysbilder, støtteark og notatark Egenskaper for presentasjonen
Import av referanser fra PsycInfo (OvidSP)
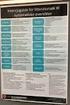 Import av referanser fra PsycInfo (OvidSP)! Husk å alltid ha en oppdatert backup av biblioteksfila og tilhørende datamappe før du gjør større endringer eller importer til EndNote! 2 Direkte import: 3 1
Import av referanser fra PsycInfo (OvidSP)! Husk å alltid ha en oppdatert backup av biblioteksfila og tilhørende datamappe før du gjør større endringer eller importer til EndNote! 2 Direkte import: 3 1
Innhold. Bruksanvisning for Zotero (oppdatert 09/12/2016)
 Bruksanvisning for Zotero (oppdatert 09/12/2016) Zotero er et referansehåndteringsprogram som brukes til å samle, spare og organisere referanser bøker, bokkapittel, artikler, websider, etc. Du kan lage
Bruksanvisning for Zotero (oppdatert 09/12/2016) Zotero er et referansehåndteringsprogram som brukes til å samle, spare og organisere referanser bøker, bokkapittel, artikler, websider, etc. Du kan lage
BRUK AV TiSferaDesign I RINGETABLÅER MED ELEKTRONISK NAVNELISTE:
 BRUK AV TiSferaDesign I RINGETABLÅER MED ELEKTRONISK NAVNELISTE: (benyttes til å opprette og redigere navneliste, samt laste denne til tablået via USB kabel) TiSferaDesign Kan lastes ned herfra: http://www.homesystems-legrandgroup.com/bthomesystems/productdetail.action?productid=019
BRUK AV TiSferaDesign I RINGETABLÅER MED ELEKTRONISK NAVNELISTE: (benyttes til å opprette og redigere navneliste, samt laste denne til tablået via USB kabel) TiSferaDesign Kan lastes ned herfra: http://www.homesystems-legrandgroup.com/bthomesystems/productdetail.action?productid=019
Kom i gang med Stata for Windows på UiO - hurtigstart for begynnere
 Kom i gang med Stata for Windows på UiO - hurtigstart for begynnere Hensikten med denne introduksjonen er å lære hvordan man kommer raskt i gang med grunnleggende funksjoner i Stata. Teksten er tilpasset
Kom i gang med Stata for Windows på UiO - hurtigstart for begynnere Hensikten med denne introduksjonen er å lære hvordan man kommer raskt i gang med grunnleggende funksjoner i Stata. Teksten er tilpasset
Uansett hvilken håndbok du benytter vil fremgangsmåten være den samme. I denne veiledningen benytter vi personalhåndboken som eksempel.
 Velkommen som bruker av nettbaserte håndbøker fra Hovedorganisasjonen Virke. Våre nettbaserte håndbøker kan tilpasses din virksomhet. De er redigerbare, samtidig blir de automatisk oppdatert med nye lover
Velkommen som bruker av nettbaserte håndbøker fra Hovedorganisasjonen Virke. Våre nettbaserte håndbøker kan tilpasses din virksomhet. De er redigerbare, samtidig blir de automatisk oppdatert med nye lover
versjon 1.1 Brukermanual
 Side 1 05.11.2004 versjon 1.1 Brukermanual Side 2 05.11.2004 Beskrivelse av IKT-verktøy for strukturering og organisering av referanser til store mengder informasjon. GrandView er et program for strukturering
Side 1 05.11.2004 versjon 1.1 Brukermanual Side 2 05.11.2004 Beskrivelse av IKT-verktøy for strukturering og organisering av referanser til store mengder informasjon. GrandView er et program for strukturering
PubMed. En veiledning fra Medisinsk bibliotek. Din guide i informasjonsjungelen
 PubMed En veiledning fra Medisinsk bibliotek Din guide i informasjonsjungelen November 2009 Veiledninger fra Medisinsk bibliotek Medisinsk bibliotek har utarbeidet en rekke veiledninger til hjelp i informasjonsjungelen.
PubMed En veiledning fra Medisinsk bibliotek Din guide i informasjonsjungelen November 2009 Veiledninger fra Medisinsk bibliotek Medisinsk bibliotek har utarbeidet en rekke veiledninger til hjelp i informasjonsjungelen.
Enbruker-installasjon
 Veiledning Enbruker-installasjon Mars 2016 Din verktøykasse for anbud og prosjekt 2016 Powel AS Side 1 av 28 Innholdsfortegnelse 1 INNLEDNING 3 2 DATABASEINSTALLASJON 3 2.1 SIKKERHETSKOPI 3 2.2 INSTALLASJON
Veiledning Enbruker-installasjon Mars 2016 Din verktøykasse for anbud og prosjekt 2016 Powel AS Side 1 av 28 Innholdsfortegnelse 1 INNLEDNING 3 2 DATABASEINSTALLASJON 3 2.1 SIKKERHETSKOPI 3 2.2 INSTALLASJON
Kom i gang med EndNote Desktop (for Windows)
 Kom i gang med EndNote Desktop (for Windows) Biblioteket, Høgskulen på Vestlandet September 2017 Innhold Lag et nytt EndNote bibliotek... 1 Layout av EndNote Desktop... 1 Legg til referanser i EndNote
Kom i gang med EndNote Desktop (for Windows) Biblioteket, Høgskulen på Vestlandet September 2017 Innhold Lag et nytt EndNote bibliotek... 1 Layout av EndNote Desktop... 1 Legg til referanser i EndNote
Dere klarer kanskje ikke å komme gjennom hele heftet, men gjør så godt dere kan.
 I denne timen skal dere få en innføring i skriveprogrammet vi har på skolen, Writer. De aller fleste av dere er vel mest vant til Word, og Writer ser litt annerledes ut, men har stort sett de samme funksjonene
I denne timen skal dere få en innføring i skriveprogrammet vi har på skolen, Writer. De aller fleste av dere er vel mest vant til Word, og Writer ser litt annerledes ut, men har stort sett de samme funksjonene
Web Computing AS Brukerveiledning WebWiz 3.0. WebWiz 3.0. Brukerveiledning
 WebWiz 3.0 Brukerveiledning 1 Innholds fortegnelse advanced mode 1.0 Innledning s 3 2.0 Innlogging s 4 3.0 Legge ut nyheter s 6 3.1 Hvordan legge inn tekst s 6 3.2 Hvordan legge inn bilder s 9 3.3 Hvordan
WebWiz 3.0 Brukerveiledning 1 Innholds fortegnelse advanced mode 1.0 Innledning s 3 2.0 Innlogging s 4 3.0 Legge ut nyheter s 6 3.1 Hvordan legge inn tekst s 6 3.2 Hvordan legge inn bilder s 9 3.3 Hvordan
Brukermanual for nettpublisering. frivilligsentral.no
 Brukermanual for nettpublisering frivilligsentral.no Innholdsfortegnelse Introduksjon 3 1 - Innlogging 4 1.1 - Logge inn 4 1.1 - Logge ut 4 2 - Grensesnitt 5 2.1 - Menyfelt 5 2.2-3 - Opprette, lagre og
Brukermanual for nettpublisering frivilligsentral.no Innholdsfortegnelse Introduksjon 3 1 - Innlogging 4 1.1 - Logge inn 4 1.1 - Logge ut 4 2 - Grensesnitt 5 2.1 - Menyfelt 5 2.2-3 - Opprette, lagre og
The Cochrane Library. en veiledning fra Medisinsk bibliotek
 The Cochrane Library en veiledning fra Medisinsk bibliotek Juli 2013 Veiledninger fra Medisinsk bibliotek Medisinsk bibliotek har utarbeidet en rekke veiledninger. Alle veiledningene kan fås i våre lokaler,
The Cochrane Library en veiledning fra Medisinsk bibliotek Juli 2013 Veiledninger fra Medisinsk bibliotek Medisinsk bibliotek har utarbeidet en rekke veiledninger. Alle veiledningene kan fås i våre lokaler,
Komme i gang med Skoleportalen
 Generell brukerveiledning for Elevportalen Denne elevportalen er best egnet i nettleseren Internett Explorer. Dersom du opplever kompatibilitets-problemer kan det skyldes at du bruker en annen nettleser.
Generell brukerveiledning for Elevportalen Denne elevportalen er best egnet i nettleseren Internett Explorer. Dersom du opplever kompatibilitets-problemer kan det skyldes at du bruker en annen nettleser.
Søkeveiledning CINAHL (EBSCO)
 HiNT, biblioteket Søkeveiledning CINAHL (EBSCO) Cumulative Index to Nursing and Allied Health Literature jrf 24.09.2010 Innhold Hva er Cinahl og hva kan du finne der?... 3 Hvordan få tilgang til Cinahl?...
HiNT, biblioteket Søkeveiledning CINAHL (EBSCO) Cumulative Index to Nursing and Allied Health Literature jrf 24.09.2010 Innhold Hva er Cinahl og hva kan du finne der?... 3 Hvordan få tilgang til Cinahl?...
Installasjon av Windows 7 og Office 2016
 Installasjon av Windows 7 og Office 2016 Du har fått med deg en skole-pc som du nå skal overta. For at den skal virke optimalt som privat PC utenfor SIKT-nettet må den installeres på nytt. Denne bruksanvisningen
Installasjon av Windows 7 og Office 2016 Du har fått med deg en skole-pc som du nå skal overta. For at den skal virke optimalt som privat PC utenfor SIKT-nettet må den installeres på nytt. Denne bruksanvisningen
