Din bruksanvisning LG LN515
|
|
|
- Turid Hovland
- 8 år siden
- Visninger:
Transkript
1 Du kan lese anbefalingene i bruksanvisningen, de tekniske guide eller installasjonen guide for. Du vil finne svar på alle dine spørsmål på i bruksanvisningen (informasjon, spesifikasjoner, sikkerhet råd, størrelse, tilbehør, etc.). Detaljerte instruksjoner for bruken står i bruksanvisningen. Bruker manual Bruksanvisning Brukerhåndbok Brukerveiledning Instruksjon
2 Manuell abstrakt: Bak-/sidepanel... Demontere holder med sugekopp Installere GPS-antennen (tilbehør) Installere Microsoft ActiveSync Kople til USB-kabelen Laste ned filer : ActiveSync.. 20 Utveksling av data via kortleser Laste ned filer : Flyttbar disk..21 Kople fra USB-enheten Før bruk Starte opp Menyen Source (Kilde)...23 Navigeringsfunksjoner Komme i gang med navigasjonen Navigeringsmeny Adresseskjermbilder 25 Menyen My Places (Mine steder)
3 Menyen Map Look & Feel (Kart, se og føl) Menyen Settings (Innstillinger)...27 Menyknapper Hva finnes på kartet? Veiklassifisering GPS ikke tilgjengelig Kartvisning Peke på kartet Skjermnavigeringsknapper Bla gjennom skjermbilder Innholdsfortegnelse Finne en lokasjon med navigasjonssystemet Adresse Adressemoduser...37 Adressefunksjoner.. 38 Gå til destinasjonen.39 Demo....
4 ..39 Nylig besøkte lokasjoner Mine favoritter Favorittgrupper Varsling av favorittsteder Legge til favorittsteder Spisesteder, drivstoff, overnatting Underkategorier Sving for sving-liste Vise eller slette reiserute..51 Veier du vil unngå Gruppe veier du vil unngå Veistrekninger du vil unngå Navigeringsinnstillinger Ruteplanlegging.. Velge kart.. Kommandoer.... Innstillinger for kart GPS-innstillinger.. Måleenheter..... Hurtignavigasjon.. Om.
5 Systemkrav Systemkrav til PC..61 Installere Console Installere Navigation-programmet Overføre et kart til SD-minnekortet Verktøylinje for Console...64 Importere en.csv-fil Importere en favoritt Innholdsfortegnelse Bruke programvaren Grensesnitt for kartskjermbilde Installere et kart Grensesnitt for kartbeskjæring Fokusere kartet Fokusere kartet etter reiserute Beskjære kart.
6 Laste ned kart Slette kart...70 Fotofremviser Komme i gang Bla frem til et bilde Vise bilder Innstillinger for OPPSETT 72 Språkinnstillinger...72 Lysstyrke KALIBRERINGS...72 Feilsøking Spesifikasjoner Kundesupport Symbol benyttet i håndboken Indikerer spesielle merknader og egenskaper ved bruk. 4 Merknader om sikkerhet FORSIKTIG FARE FOR ELEKTRISK INGEN KOMPONENTER SOM KAN REPARERES AV av ditt gamle utstyr Alle elektriske og elektroniske produkter bør avfallshåndteres separat fra det ordinære husholdningsavfallet via egne returordninger godkjent av statlige eller lokale myndigheter. 3. Korrekt avfallshåndtering av dine gamle apparater bidrar til å unngå potensielt negative konsekvenser for miljø og helse. 4. For mer detaljert informasjon om avfallshåndtering av gamle apparater, kontakt lokale myndigheter, renholdsfirmaet eller butikken der du kjøpte produktet. Dette produktet er konstruert og produsert for å overholde kravene til radiointerferens som spesifisert i EU-direktivene 89/336/EU, 93/68/EU og 73/23/EU. 5 Merknader om sikkerhet Kjøretøyet må alltid behandles på en sikker måte. Ikke la deg distrahere av navigasjonssystemet under kjøring, og vær alltid oppmerksom på alle trafikale forhold. Bruk minimal tid på å se på skjermen for navigasjonssystemet mens du kjører, og bruk talekommandoer når det er mulig. Ikke angi destinasjoner, endre innstillinger, eller start noen funksjoner som krever mer omfattende betjening av enhetens kontrollere under kjøring. Parker kjøretøyet på en trygg og lovlig måte innen du forsøker slike operasjoner. Ikke bøy eller krøll strømkabelen eller plasser tunge gjenstander på strømkabelen. Det kan oppstå brann som følge av en skadet strømkabel. Trekk ut ledningene til AC-omformeren under tordenvær. Det kan være risiko for elektrisk støt. Ikke berør strømpluggen eller adapteren med våte hender. Det kan være risiko for elektrisk støt. Slå umiddelbart av enheten og trekk ut ledningen til AComformeren dersom det kommer røyk eller lukt ut av enheten eller omformeren. Det kan oppstå brann som følge av feil bruk. Forsikre deg om at strømpluggen er forsvarlig plugget inn. Det kan oppstå brann som følge av feil bruk. Bruk utelukkende spesifisert strømomformer. Bruk av annen type omformer kan skade produktet. (DC 10,5~16 V) Apparatet er ikke beregnet for bruk av små barn eller svakelige personer uten tilsyn. 6 Merknader om sikkerhet Merk at funksjonsfeil kan oppstå dersom produktet brukes på steder med høye nivåer av statisk elektrisitet. Ikke bruk dette produktet nær vann. Ikke berør produktet med våte hender. Foresøk aldri å ta fra hverandre eller reparere produktet selv. Bruk aldri produktet til andre formål en hva som er beskrevet i denne håndboken.
7 Ikke bruk produktet i mange timer ved ekstra lav eller høy temperatur. (-10 C ~ 60 C) Unngå å etterlate produktet på varme eller fuktige steder. Vær forsiktig når du håndterer innpakningen, brukerhåndboken og tilbehøret slik at du ikke skjærer deg. Hold lydnivået på et rimelig nivå under kjøring. Unngå å slippe utstyret ned, og beskytt utstyret mot slag og støt. 7 Merknader om sikkerhet Hvis produktet avgir uvanlig lukt eller blir svært varmt, eller du merker noe annet som virker unormalt, må du slå produktet av og ta kontakt med kundeservicesenteret. Bruk alltid en myk og tørr bomullsklut når du rengjør produktet. Bruk av vann/vaskemidler/benzen/rensemidler er strengt forbudt. Når det monteres en holder for systemet, skal eventuelle urenheter i området for monteringen fjernes, og sugeknappen må trykkes inn for å hindre at holderen faller ned. Ikke trekk ut SDminnekortet mens navigasjonsprogrammet kjører. Det kan føre til et mekanisk problem. Ikke bruk navigasjonssystemet over en lengre periode. Det kan føre til at batteriene lades ut. Følg trafikkreglene. For sikker kjøring, gis informasjon om trygge strekninger og ulykkesbelagte steder. Talebeskjeder og kartvisning kan variere fra det faktiske trafikkbildet. Når produktet skal flyttes, trekkes strømpluggen ut av sigarettennerkontakten og hovedenheten separeres fra holderen eller holderen separeres fra vinduet før flytting. 8 Merknader om sikkerhet Hvis du har hatt vakuumskiven festet på glasset over en lengre periode, reduseres skivens festeevne langsomt, og vakuumskiven faller av. Fordi det kan være farlig hvis holderen for navigasjonssystemet faller av under en bråstopp, bør den installeres tett på dashbordet slik at dashbordet kan gi støtte til holderen. Hvis du utøver for mye kraft for å justere armen mens den er godt festet, kan det føre til at gummiskiven som forbinder alle komponentene deformeres. Hvis holderen har falt ned kan du følge instruksjonene for å montere den på nytt. Merk at et produkt som er skadet som følge av uaktsomhet fra brukerens side, ikke kan returneres eller erstattes. Denne enheten støtter ikke at to stasjonskart installeres i SD-m VOL 4 RESET LCD SRC (Kilde)-knapp Åpner hovedmenyen/går tilbake til forrige skjermbilde. Sparemodus Aktiverer sparemodus. On (på): Trykk og hold. Off (av): Trykk og hold en gang til. Volum opp Øker volumet Volum ned Gjør lyden lavere. NULLSTILL Hvis enheten ikke fungerer korrekt kan du trykke på nullstillingsknappen ved hjelp av en kulepenn eller lignende. 3. For å aktivere menyfunksjonen fra LCD-skjermen, trykk på skjermen med en finger (berøringsskjerm). ng; trenge gjennom. På slike modeller må GPSantennen monteres utvendig. Installere antennen utvendig på kjøretøyet (på karosseriet) Plasser GPS-antennen i en posisjon slik at den er så vannrett som mulig, slik som på taket eller koffertlokket. (GPS-antennen festes ved hjelp av magneten). Strekke ledningen inn i kupéen fra toppen av døren Lag en U-formet sløyfe på ledningen på utsiden for å unngå at regnvann renner langs ledningen og inn i kupéen. (GPS-antennen festes ved hjelp av magneten). 18 Tilkopling av andre enheter Installere Microsoft ActiveSync For å synkronisere dataene på enheten og PCen din trenger du programmet Microsoft ActiveSync. Klikk ActiveSync "setup. exe". Klikk "Next" (Neste) for å installere Microsoft ActiveSync på PCen. 3. Les Lisensavtalen nøye og velg "I accept the terms in the license agreement" (Jeg godtar betingelsene i Lisensavtalen). 4. Klikk "Next" (Neste). 5. Skriv inn opplysningene om deg. 6. Klikk "Next" (Neste). 7. Klikk "Next" (Neste) for å installere i angitt mappe, eller klikk "Change" (Endre) for å installere i en annen mappe. 8. Installasjonsveiviseren er klar til å installere Microsoft ActiveSync. 9. Installasjonen fortsetter. 10. Når installasjonsveiviseren har installert programmet, klikker du knappen "Finish" (Fullfør). 11. Når du blir bedt om det, kopler du enheten til PCen Kople til USB-kabelen Kople adapteren til enhetens strømkontakt og deretter til en veggkontakt. Slå enheten på. Kople den ene enden av USBkabelen til en USB-port bak på PCen, og plugg den andre enden inn i USB-porten på enheten. Etter vellykket tilkopling vises ikonet på oppgavelinjen på PCen Tilkopling av andre enheter "Veiviser for ny maskinvare" vil vanligvis installere USB-driverne automatisk. Følg instruksjonene på skjermen for å etablere et partnerskap samt synkronisere enheten med PCen. Laste ned filer : ActiveSync Åpne Windows Utforsker på PCen. Den bærbare enheten vises i Windows Utforsker. Velg en mappe som du ønsker å bruke. Velg filen du ønsker å lagre, dra den i Utforskeren, og slipp den på den flyttbare disken. Operativsystemet krever installasjon av ActiveSync for bruk av USB. Last ned den nyeste versjonen av Microsoft ActiveSync for navigasjonssystemet. ActiveSync... det utrolige Microsoft-programmet for synkronisering av data mellom navigasjonsenheten og PCen. Programmet lastes automatisk og synkroniserer navigasjonssystemet med PCen. Deretter venter det tålmodig for å synkronisere eventuelle data som endres. Ikonet på oppgavelinjen kan være skjult avhengig av innstillingene for operativsystemet Windows XP. 20 Tilkopling av andre enheter Utveksling av data via kortleser Du kan overføre data ved hjelp av ActiveSync. Ønsker du imidlertid å kopiere store datamengder (navigasjonskart og bildefiler) til minnekortet, kan disse lagres direkte i minnekortet Stikk SD-kortet inn i porten på kortleseren din. Plugg kortleseren inn i USB-porten på PCen. Etter vellykket tilkopling vises ikonet på oppgavelinjen på PCen. Medfølger ikke. Laste ned filer : Flyttbar disk Åpne Windows Utforsker på PCen. Flyttbar disk vises i Windows Utforsker. Velg en mappe som du ønsker å bruke. Velg filen du ønsker å lagre, dra den i Utforskeren, og slipp den på den flyttbare disken. Pass på at ikke USB-kabelen koples fra mens du kopierer filer. 10 % av minnekapasiteten er tilgjengelig kapasitet som behøves for programmer som kjører.
8 Påse at du laster ned eventuelle bildefiler. 21 Tilkopling av andre enheter Kople fra USB-enheten Vent til du ser meldingen om at det er trygt å plugge ut enheten før du kopler fra USB-enheten. 1. Ikonet for trygg fjerning finner du i systemskuffen på oppgavelinjen, ved siden av klokka Klikk på ikonet for trygg fjerning fra maskinen, og velg trygg fjerning av enheten fra listen. Du vil se en melding om at det er nå trygt å fjerne enheten. Da kan du trygt plugge ut minnekortet fra PCen. 22 Før bruk Starte opp Navigasjonsprogrammet og det digitale kartmaterialet medfølger i det innebygde minnet eller i SD-minnekortet. Installasjonen er forholdsvis automatisk. SD-minnekort: Programvaren og kartene er lagret i SD-minnekortet. Sett SD-minnekortet inn i navigasjonsenheten. Innebygd minne: Programvaren og kartene er lagret i det innebygde minnet. 1. Skyv STRØM PÅ/AV-bryteren opp for å slå enheten på. Menyen Source (Kilde) vises. 2. Trykk på NAVI-knappen for å starte navigasjonssystemet. Bruk utelukkende de anbefalte minnekortene. LG SanDisk TOSHIBA Transcend Billionton Panasonic Apacer MCDiAFO ZIBEN Det kan ta litt tid før GPS-mottakeren har oppnådd kontakt med et tilstrekkelig antall satellitter i den initielle aktiveringen av GPS navigasjonssystemet. Menyen Source (Kilde) Når du starter enheten vises menyen SOURCE (Kilde). Fra denne menyen kan du trykke på: Knappen NAVI for å åpne navigasjonssystemet. For mer informasjon, se "Komme i gang med navigasjonen" på side 25. Knappen PHOTO VIEWER for å åpne Photo Viewer. For mer informasjon, se "Photo Viewer" på side 71. Knappen SET UP (Oppsett) for å konfigurere innstillingene for enheten. For mer informasjon, se "Innstillinger for OPPSETT" på side Før bruk Navigeringsfunksjoner Navigasjonssystemet gir deg følgende funksjoner for enkel navigering: Muligheten til å installere og bruke navigasjonsenheten i løpet av noen minutter. Fullskjermvisning i 2D/3D av kart i dag- eller nattmodus med presis taleveiledning. Muligheten til raskt å opprette en reiserute uansett avstand. Vise reiseruten ved hjelp av et demoprogram som flytter lokaliseringsikonet fra gjeldende lokalisering til din valgte destinasjon før du starter navigeringen. Navigere gjennom å velge en adresse fra mappen Contact (Kontakter). Navigasjon på tvers av grenser uten å måtte bytte kart. Intuitive menyer og berøringsskjermknapper for enkel angivelse. Umiddelbar overføring av adresser fra nylig besøkte lokasjoner, favorittdestinasjoner eller interessepunkter. Varsling av favorittsteder. Et bredt utvalg av kart fra hele verden. Et utvalg av de viktigste språkene. Attraktive kart og skjermformat. Hundre prosent bærbart system som kan benyttes i et kjøretøy under daglig pendling eller på ferie. 24 Komme i gang med navigasjonen Navigeringsmeny Når du starter navigasjonssystemet vises skjermbildet med advarsler for føreren. Les informasjonen og trykk på knappen Agree (Enig). Navigeringsmenyen vises, slik som vist til høyre. Når skjermbildet med hovedkartet vises, kan du trykke på SRC knappen for å vise Navigeringsmenyen. Adresseskjermbilder Knappen Address (Adresser) lar deg navigere til en adresse. Skjermbildet vises til høyre. For en komplett beskrivelse av hvordan du navigerer til en adresse, se "Adresse" på side 35. v Menyen My Places (Mine steder) Ved å trykke på knappen My Places (Mine steder), vises følgende meny. Knappen My Places (Mine steder) lar deg: Spesifisere en adresse eller sted dit du kan navigere med et enkelt trykk på knappen Home (Hjem). For mer informasjon, se "Hurtignavigasjon" på side 60. Navigere til et favorittsted ved å trykke på knappen My Favorites (Mine favoritter), slik som beskrevet i "Mine favoritter" på side 42. Navigere til et tidligere besøkt sted ved å trykke på knappen History (Tidligere reisemål), slik som beskrevet i "Nylig besøkte lokasjoner" på side 40. v 25 Komme i gang med navigasjonen v Menyen Food, Fuel, Lodging (spisesteder, drivstoff, overnatting) Når du trykker på knappen Food, Fuel, Lodging (Spisesteder, drivstoff, overnatting), vises det første skjermbildet i kategorien populære steder, som vist til høyre. Knappen "Food, Fuel, Lodging" (Spisesteder, drivstoff, overnatting) lar deg navigere til tusenvis av interessante steder, slik som badestrender, parker, hoteller, museer, og restauranter. For mer informasjon, se "Spisesteder, drivstoff, overnatting" på side 46. Menyen Map Look & Feel (Kart, se og føl) v Du kan trykke på knappen Map Look & Feel (Kart, se og føl) for å bestemme hvordan kartet skal vises og for å vise den genererte reiseruten etter at du har valgt et reisemål. Skjermmenyen "Map Look & Feel" (Kart, vis og føl) lar deg: Vise kartet todimensjonalt eller tredimensjonalt for kjøring om dagen eller natten ved å trykke på knappen 2D/3D Mode (2D/3D modus). For mer informasjon, se "Kartvisning" på side 31. Vise kartet for kjøring om dagen eller natten ved å trykke på knappen Day/Night Mode (Dag-/nattmodus). For mer informasjon, se "Kartvisning" på side 31. Unngå avgiftsbelagte veier ved å trykke på knappen Avoid Roads (Veier du vil unngå), slik som beskrevet i "Veier du vil unngå" på side 51. Vise komplette og detaljerte instruksjoner til destinasjonen ved å trykke på knappen Turn-by-Turn (Sving for sving). For mer informasjon, se "Sving for sving" på side 50. Denne knappen er deaktivert hvis det ikke er opprettet noen reiserute. Vise den komplette reiseruten i hovedkartskjermbildet ved å trykke på knappen Show Route (Vis rute). Denne knappen er deaktivert hvis det ikke er opprettet noen reiserute. For mer informasjon, se "Vise eller slette reiserute" på side Komme i gang med navigasjonen Menyen Settings (Innstillinger) Knappen Settings (Innstillinger) nederst i menyene My Places (Mine steder) og Map Look & Feel (Kart, se og føl), lar deg konfigurere innstillingsalternativer. Den første "Settings" (Innstillinger) menyen vises til høyre.
9 Skjermmenyen "Settings" (Innstillinger) lar deg: Spesifisere type reiserute, Quickest (Raskest) eller Shortest (Kortest), og hvorvidt du vil godta Usvinger. For mer informasjon, se "Ruteplanlegging" på side 55. Velge blant ulike kart i minnebrikken ved å trykke på knappen Select Map (Velg kart). For mer informasjon, se "Velge kart" på side 56. Spesifisere talebeskjeder eller visuelle anvisninger du ønsker å benytte ved å trykke på knappen Prompts (Kommandoer). For mer informasjon, se "Kommandoer" på side 57. Spesifisere kartretning, skrifttype og zoomfunksjoner ved å trykke på knappen Map Settings (Innstillinger for kart). For mer informasjon, se "Innstillinger for kart" på side 58. Vise GPS-konfigurasjonene ved å trykke på knappen GPS Signal (GPS-signal). For mer informasjon, se "GPS-innstillinger" på side 59. Spesifisere måleenhetene ved å trykke på knappen Units of Measure (Måleenheter). For mer informasjon, se "Måleenheter" på side 59. Velge en adresse eller sted dit du kan navigere med et enkelt trykk på knappen Quick Nav. som du finner i menyen My Places (Mine steder). For mer informasjon, se "Hurtignavigasjon" på side 60. Vise opphavsrettigheter og programversjon av Navigation ved å trykke på knappen About (Om). For mer informasjon, se "Om" på side 60. v 27 Komme i gang med navigasjonen Menyknapper Knappen Map (Kart) åpner hovedkartskjermbildet. Knappen Cancel Route (Slett reiserute) stopper gjeldende navigering og sletter reiseruten. SRC-knappen lar deg avslutte navigasjonssystemet og gå til enhetens meny Source (Kilde). Knappen More (Flere) lar deg gå til den andre skjermmenyen. Knappen Back (Tilbake) lar deg gå til den forrige skjermmenyen. Knappen Settings (Innstillinger) nederst i menyene My Places (Mine steder) og Map Look & Feel (Kart, se og føl), lar deg konfigurere innstillingsalternativer. Knappen Help (Hjelp) viser teknisk støtteinformasjon. 28 Komme i gang med navigasjonen Hva finnes på kartet? Når du trykker på knappen Map (Kart) i navigeringsmenyene, vises hovedkartet. Du kan bruke ikonene som vises i dette skjermbildet for å se reiseruten. Verktøylinjen Retninger Når du har kalkulert en reiserute, vil verktøylinjen Retninger vise informasjon om neste sving. Klikk på denne verktøylinjen for å se en komplett liste over reiseruten, sving for sving. Aktuell posisjon Viser din aktuelle posisjon når systemet er i navigasjonsmodus. Eventuelt din sist registrerte posisjon dersom GPSsignalet er ustabilt. Zoom ut-knapp Reduserer kartet. Zoom inn-knapp Forstørrer kartet. Kompass Kompasset viser kjøreretning. MENU (meny)-knapp GPS-generert informasjon. Verktøylinjen GPS-generert informasjon er en knapp som lar deg veksle mellom visning av resterende reisestrekning og reisetid, hastighet og høyde over havet, samt gatenavn og gatenummer. DEMPE LYDEN Den genererte reiseruten. Din valgte destinasjon. 29 Komme i gang med navigasjonen Veiklassifisering Navigasjonssystemet klassifiserer ulike veityper på kartet med følgende farger. Hovedveier Sekundære veier Lokalveier Gang-/sykkelstier GPS ikke tilgjengelig Når du starter navigasjonssystemet første gang vil du høre meldingen "Signal too low" (Signalet er for svakt). Denne meldingen betyr at navigasjonsenheten ennå ikke har registrert noe pålitelig GPS-signal. Kontroller at enheten er tilkoplet og har fri sikt mot himmelen. Dersom pålitelig signal ikke er opprettet innen fem minutter, se avsnittet "Kundesupport" på side 78. Kontroller at: Enheten har uhindret sikt til himmelen for uavbrutt GPS-mottak. Navigasjonssystemet kan ikke beregne reiseruten dersom det ikke mottar GPS-signalet (f.eks. i en tunnel). Navigasjonsenheten er oppladet eller får strøm fra sigarettennerkontakten. 30 Komme i gang med navigasjonen Kartvisning Fra menyen Map Look & Feel (Kart, se og føl) kan du velge om vil se et todimensjonalt eller tredimensjonalt kart i dag- eller nattmodus. 2D dagmodus er optimalisert for visning på dagtid. 2D visning lar deg panorere eller zoome manuelt. For et eksempel, se "Kartvisning i 2D dagmodus". Fra menyen Map Look & Feel (Kart, se og føl) trykker du på knappen 2D Mode (2D modus) for å se et todimensjonalt kart. Hvis kartet allerede vises todimensjonalt, vises 3D Mode (3D modus) på knappen. 2D nattmodus er optimalisert for visning om natten eller ved kjøring under krevende værforhold. For et eksempel, se "Kartvisning i 2D nattmodus" på neste side. Trykk på knappen Night Mode (Nattmodus) for å vise kartet i nattmodus. Hvis kartet allerede vises i nattmodus, vises Day Mode (Dagmodus) på knappen. 3D dag- eller nattmodus gir deg et tredimensjonalt kart for kjøring på dagtid eller om natten. For et eksempel, se "Kartvisning i 3D dagmodus" og "Kartvisning i 3D nattmodus". Fra menyen Map Look & Feel (Kart, se og føl) trykker du på knappen 3D Mode (3D modus) for å se et tredimensjonalt kart. Hvis kartet allerede vises tredimensjonalt, vises 2D Mode (2D modus) på knappen. 31 Komme i gang med navigasjonen Kartvisning i 2D dagmodus Kartvisning i 2D nattmodus Kartvisning i 3D dagmodus Kartvisning i 3D nattmodus Navigasjonssystemets driftsmodus (Dag-/Nattmodus) er som standard satt til dagmodus. Hvis du har nullstilt systemet gjennom å trykke på knappen Reset (Nullstill) etter at du har satt nattmodus som standard, blir dagmodus satt som standard. Følgende prosess er nødvendig for alltid å bruke nattmodus som standard, uansett nullstilling. 1. Endre til et annet språk fra menyen SOURCE (Kilde) > SET UP (Oppsett) > LANGUAGE (Språk) og trykk deretter på knappen "SAVE" (Lagre). 2. Åpne menyen SOURCE (Kilde) > NAVI. 3. Gå til menyen SOURCE (Kilde) > SET UP (Oppsett) > LANGUAGE (Språk) en gang til for å skifte tilbake til det opprinnelige språket og trykk deretter på knappen "SAVE" (Lagre). 32 Komme i gang med navigasjonen Peke på kartet Du kan navigere til et hvilket som helst punkt ved å trykke på stedet direkte i hovedkartet. Denne funksjonen er spesielt praktisk når du vil navigere til et spesifikt punkt som vises på kartet, men som du ikke kjenner gateadressen til. Når du trykker på kartet vises kontekstmenyen. Go There (Gå dit) denne knappen lar deg kalkulere en reiserute fra kartpunktet.
10 Add to My Favorites (Legg til i Mine favoritter) denne knappen lar deg lagre et punkt på kartet som en favorittdestinasjon. Funksjonen lar deg raskt og enkelt lagre et sted som du ønsker å returnere til senere. Set as Origin (Sett som startpunkt) denne knappen lar deg angi det valgte punktet som startpunkt og ikke som destinasjon. Skjermnavigeringsknapper Følgende knapper vises på mange av navigeringsskjermbildene. Trykker du på knappen Next (Neste) for en valgt adresse, gruppe eller sted, åpner Navigation automatisk det neste skjermbildet i sekvensen. Når du har spesifisert destinasjonen, trykker du på knappen Next (Neste) for å vise et kartbilde som innbefatter den valgte lokasjonen. Dette kartet lar deg bestemme en type reiserute og inneholder knappen GO! (Start) som kommanderer Navigation til å kalkulere reiseruten fra din aktuelle posisjon til den valgte destinasjonen. Trykker du på knappen Back (Tilbake) går Navigation tilbake til det forrige skjermbildet. 33 Komme i gang med navigasjonen Når du trykker på knappen GO! (Start) kalkulerer Navigation reiseruten til din valgte destinasjon. Knappen Actions (Handlinger) gir deg en liste over tilgjengelige kommandoalternativer for den valgte adressen eller stedet. Veksleknappen Skjul/Vis tastatur lar deg vise eller skjule skjermtastaturet. Knappene Save (Lagre), OK eller Done (Fullført) bekrefter dine valg og sender deg tilbake til menyen eller kartet. Bla gjennom skjermbilder Alle navigeringsfunksjoner i systemet, slik som Adresse, Spisesteder, drivstoff, overnatting eller Mine favoritter består av en serie skjermbilder. Du kan bla gjennom skjermbildene ved enten å: Velge et element fra listen og trykke på det, eller Velge et element fra listen og trykke på knappen Next (Neste). Sekvensen avsluttes med skjermbildet Show on Map (Vis på kartet) der destinasjonen er angitt. Videre kan du trykke på knappen GO! (Start) for å kalkulere en reiserute. Først må du velge et element fra listen for å bla gjennom skjermbildene, og for at knappene Actions (Handlinger), Next (Neste) og Back (Tilbake) skal aktiveres. 34 Finne en lokasjon med navigasjonssystemet Adresse Trykker du på knappen Address (Adresse), vises adresseskjermbildet, slik som vist til høyre. 1. Skriv inn adresse 2. By/sted v v 3. Gate/vei 4. Gatenummer v v 5. Vis på kartet 35 Finne en lokasjon med navigasjonssystemet Du kan bruke tastaturet for å skrive inn de første bokstavene i stedsnavnet. Bokstavene vises i adressefeltet. Navigation søker automatisk gjennom adresselisten for den første oppføringen av søkekriteriet. Når du har valgt by/sted, viser Navigation det neste adressefeltet, slik som gatenavn og gatenummer. Du kan også trykke på knappen Next (Neste) for å bla gjennom sekvensen av adresseskjermbildene. Følgende kommandoknapper er tilgjengelige for å forbedre søkeprosessen: Knappene Scroll (Rull opp/ned) lar deg rulle opp eller ned i listen over adresseelementer, slik som by/steds- eller gatenavn. Veksleknappen Skjul/Vis tastatur lar deg utvide eller forminske listen ved å skjule eller vise skjermtastaturet. Knappen Velg lar deg vise tall. Du kan trykke på knappen Omlydstegn for å vise et tastatur med omlydstegn. Knappen Slett/tilbake lar deg slette det siste tegnet i adressefeltet. Du kan endre metoden for adressesøk ved å trykke på knappen Mode (Modus) for å velge et alternativ fra en rekke adresseformater, slik som beskrevet i "Adressemoduser". For mer informasjon, se "Adressemoduser" på side 37. Hvis bokstavkombinasjonen du skrev inn ikke gjenfinnes i begynnelsen av navnet i adresselisten, søker Smart Search-systemet automatisk etter strengen i hele listen, for eksempel i midten eller i slutten av navnet. 36 Finne en lokasjon med navigasjonssystemet Adressemoduser Du kan definere informasjonen som benyttes til å lokalisere en adresse ved å trykke på knappen Mode (Modus). Navigation lar deg velge mellom flere adresseformater, slik som beskrevet nedenfor. Dette alternativet viser følgende adresseoppsett: by/sted, gate/vei, gatenummer. Du kan også navigere til kun by/sted eller gate. Når du har valgt by/sted er den første oppføringen i gatenavnlisten City Center (Sentrum). Når du har gate/vei er den første oppføringen i gatenummerlisten Street Midpoint (Gatens midtpunkt). City-Street (by/sted-gate/vei) er standardformatet. Dette alternativet viser følgende adresseoppsett: gate/vei, by/sted, gatenummer. Lar deg skrive inn et gatenavn uten å velge by/sted først. Praktisk når du søker en adresse i en storby der det er mange stedsnavn. Dette alternativet viser følgende adresseoppsett: by/sted, gate/vei 1, Tverrgate. Lar deg lokalisere et veikryss ved å skrive inn navnene på to kryssende gater/veier. Dette alternativet viser følgende adresseoppsett: postnummer, gate/vei, gatenummer. Denne modusen lar deg lokalisere en gateadresse ved å skrive inn postnummeret, uten å angi by/stedsnavnet. Praktisk når du ikke vet by/stedsnavnet eller byen/stedet har flere postnummer. 37 Finne en lokasjon med navigasjonssystemet I andre kart Du kan velge et kart til for et land du kan kjøre til. Denne funksjonen er bare tilgjengelig hvis du har følgende kart installert: kart over landet der du befinner deg. kart over landet dit du vil reise. kartet over hovedveiene for kontinentet og som forbinder det ene kartet med det andre (f.eks. hovedveiene i Europa). Hvis du eksempelvis befinner deg i Paris og du ønsker å reise til München, velger du kartet over Tyskland og definerer München som destinasjon. Navigation viser automatisk kartet over Frankrike når du kjører på veier innen Frankrike, kartet over hovedveiene i Europa når du kjører på en europeisk motorvei, og kartet over Tyskland når du kjører på lokale veier i Tyskland. Adressefunksjoner Når du har spesifisert en adresse, trykker du på knappen Actions (Handlinger) for å velge mellom følgende kommandoer Lar deg definere den valgte adressen som startpunkt for viser den valgte lokasjonen som startpunkt i noen få sekunder innen den går tilbake til gjeldende posisjon. Merk! Du mottar fortsatt GPS-signalet. Lar deg se den valgte adressen på kartet. Denne knappen lar deg legge en adresse til listen over favorittsteder. For mer informasjon, se "Mine favoritter" på side Finne en lokasjon med navigasjonssystemet Gå til destinasjonen Når du har spesifisert adressen, trykker du på knappen Next (Neste).
11 Navigation viser destinasjonen på kartet før reiseruten kalkuleres. Kontroller at adressen for destinasjonen øverst på skjermen er korrekt. Ønsker du å endre destinasjonen, trykker du på knappen Back (Tilbake) og endrer adresseoppføringen. Når du er ferdig trykker du på knappen GO! (Start) for å opprette reiseruten til din valgte destinasjon. 1. Neste skjermbilde 2. Vis på kartet 3. vises et kart der den spesifiserte destinasjonen er angitt. Trykk på knappen GO! (Start) for å kalkulere ruten. 1. Åpner nylig besøkte lokasjoner 2. Nylig besøkte lokasjoner 3. Neste skjermbilde 4. Du mottar fortsatt GPS-signalet. Lar deg legge en adresse til listen over favorittsteder. For mer informasjon, se "Mine favoritter" på side 42. Lar deg slette en nylig besøkt lokasjon. på knappen GO! (Start) for å kalkulere ruten. 1. Åpne Mine favoritter 2. Favorittgrupper 3. Favorittsteder 4. Gå til neste skjermbilde 5. kan endre navnet og ikonet. Gruppen My Favorites (Mine favoritter) kan ikke endres. varslinger kjennetegnes med en rød, diagonal linje gjennom symbolet. Den deaktiverte varslingen kan aktiveres ved å velge den aktuelle gruppen og deretter trykke på knappen Show Symbol on Map (Vis symbol på kartet). Legge til favorittsteder Trykk på My Favorites (Mine favoritter) eller en hvilken som helst annen gruppe du har opprettet for å vise lokasjonene. Du kan lagre en lokasjon i favorittgruppene fra skjermbildene Address (Adresse), Recent Locations (Nylig besøkte lokasjoner) eller POI (Interessepunkter). For mer informasjon, se "Mine favoritter" på side 42. Fra dette skjermbildet kan du trykke på knappen Actions (Handlinger) for å vise følgende kommandoer: Lar deg definere den valgte lokasjonen som startpunkt for Du mottar fortsatt GPS-signalet. Lar deg se kartet med den valgte favorittdestinasjonen slik at du kan gå gjennom reiseruten før den opprettes. Lar deg endre navnet, kommentar eller gruppetilhørighet for den valgte lokasjonen. Trykk på denne knappen for å slette den valgte lokasjonen. 45 Finne en lokasjon med navigasjonssystemet Spisesteder, drivstoff, overnatting Listen over spisesteder, drivstoff og overnatting er en samling av tusenvis interessante eller nyttige steder som er organisert i oversiktlige kategorier. Du kan f.eks. bruke navigasjonssystemet for å guide deg til et kjøpesenter, hotell, restaurant eller bensinstasjon. Fra navigeringsmenyen trykker du på knappen Food, Fuel, Lodging (Spisesteder, drivstoff, overnatting). Det første skjermbildet for Food, Fuel, Lodging (Spisesteder, drivstoff og overnatting) vises, slik som vist til venstre. Knappen More (Flere) som du finner på det andre skjermbildet for spisesteder, drivstoff og overnatting, viser en liste over alle kategorier, som vist nedenfor. Du kan finne en kategori ved å trykke på knappen Hide/Display Keyboard (Skjul/Vis tastatur) og skrive inn teksten i feltet POI Category. Smart Searchsystemet viser automatisk POI-kategoriene som stemmer overens med søkekriteriet. En alternativ metode er å bruke knappen Browse (Bla gjennom) for å bla gjennom listen over POI-kategorier. Når du velger en kategori viser Navigation automatisk oppføringene i kategorien og avstanden fra gjeldende posisjon til hver av oppføringene. Velg en oppføring og trykk på knappen Next (Neste) for å vise din valgte destinasjon på kartet og trykk deretter på knappen GO! (Start) for å kalkulere reiseruten. 46 Finne en lokasjon med navigasjonssystemet 1. POI kategorier 2. POI lokasjoner 3. Vis på kartet Fra skjermbildet Item Entries Actions (Handlinger, oppførte elementer) klikker du på knappen Sort by ABC (Sorter alfabetisk) for å vise oppføringene i kategorien alfabetisk. Underkategorier Mange kategorier har underkategorier for enda flere lister å velge mellom. Eksempelvis kan kategorien "Bensinstasjoner" ha mange underkategorier som hver representerer et bestemt bensinmerke. Det samme gjelder også for kategorien "Hoteller". "Restauranter" har underkategorier som representerer ulike typer mat, slik som amerikansk, italiensk og fransk. 47 Finne en lokasjon med navigasjonssystemet Søke i nærområdet for en lokalisering Du kan trykke på knappen Near (Nære) for å bestemme nærområdet der du vil søke etter et spesifikt sted, slik som en bensinstasjon, hotell eller restaurant. De ulike alternativene er listet opp nedenfor. Lar deg søke i nærområdet for din aktuelle posisjon. Dette er deg søke i nærområdet for en annen du skjuler en kategori vises et rødt for kategorien er fortsatt tilgjengelige. Du kan alltids vise symbolet for en skjult kategori ved å velge den aktuelle kategorien og deretter trykke på knappen Show Symbol on Map (Vis symbol på kartet). Actions (Handlinger) Når du har valgt en POI-lokalisering, trykker du på knappen Actions (Handlinger) for å velge mellom følgende kommandoer: Lar deg definere den valgte lokasjonen som startpunkt for Du mottar fortsatt GPS-signalet. Viser kartet med den valgte destinasjonen slik at du kan gå gjennom reiseruten før den opprettes. Lar deg legge en POI-oppføring til listen over favorittsteder. For mer informasjon, se "Mine favoritter" på side 42. Lar deg sortere oppføringene i den valgte kategorien alfabetisk eller etter avstand fra din aktuelle posisjon. Viser adresseinformasjonen for den valgte lokasjonen. Som standard viser navigasjonssystemet oppføringene sortert etter avstand. 49 Finne en lokasjon med navigasjonssystemet Sving for sving-liste Når du har angitt en destinasjon og kalkulert en reiserute, vises verktøylinjen Retninger øverst på kartbildet og viser følgende informasjon: Neste sving Avstand til neste sving Gatenavnet for neste sving Når du trykker på verktøylinjen Retninger eller trykker på knappen Turn-by-Turn (Sving for sving) i menyen Map Look & Feel (Kart, se og føl), viser Navigation en komplett liste over retninger fra gjeldende posisjon til valgt destinasjon, sving for sving. Bruk rulleknappene for å rulle opp eller ned i retningslisten. Følgende alternativer er tilgjengelige: Knappen Route (Rute) viser hele reiseruten på kartskjermbildet samt reisestrekning og beregnet resterende reisetid (ETR).
12 Knappen Turn (Sving) viser den neste svingen på kartskjermbildet inkludert gatenavnet, avstanden til veikrysset samt retningen du skal svinge. Knappen Avoid (Unngå) lar deg unngå den valgte svingen i retningslisten. Navigation omkalkulerer reiseruten automatisk. Merk! Hvis du ekskluderer en sving, kan det være at reiseruten blir lengre. 50 Finne en lokasjon med navigasjonssystemet Vise eller slette reiserute Fra menyen Map Look & Feel (Kart, se og føl) kan du trykke på knappen Show Route (Vis rute) som lar deg vise en oversikt over hele reiseruten på kartskjermbildet, total kjøreavstand til destinasjonen, beregnet kjøretid og hele adressen for destinasjonen. Fra menyen Navigation (Navigering) vil knappen Cancel Route (Slett reiserute) stoppe gjeldende navigering og slette reiseruten. Denne knappen er bare aktiv etter at du har angitt en destinasjon. Veier du vil unngå Du kan spesifisere at visse veier skal utelukkes fra reiserutekalkulasjonene dine permanent. Bruk denne funksjonen hvis du ønsker å unngå ringveier med høy trafikktetthet, avgiftsbelagte veier eller utrygge gater. Fra menyen Map Look & Feel (Kart, se og føl) trykker du på knappen Avoid Roads (Veier du vil unngå). Skjermbildet Avoid Roads (Veier du vil unngå) vises, og viser avgiftsbelagte veier og grupper av veier definert som veier du vil unngå. 1. Veier du vil unngå 2. Viser grupper 51 Finne en lokasjon med navigasjonssystemet 3. Legg til gruppe 4. Angi navn på gruppe Gruppe veier du vil unngå Fra skjermbildet Avoid Roads (Unngå veier) trykker du på knappen Actions (Handlinger). Skjermbildet Actions (Handlinger) lar deg velge fra følgende kommandoer: Opprette en ny gruppe veier som du vil unngå. Du kan eksempelvis opprette en gruppe kalt "Veier i San Francisco" der du definerer veiene du vil unngå i det området. Når du trykker på knappen Add Group (Legg til gruppe) vises skjermbildet Avoid Roads Group (Gruppe veier du vil unngå). Angi gruppenavnet og trykk på Save (Lagre). Velg en gruppe og trykk på denne knappen for å endre gruppenavnet. Når du trykker på knappen Edit Group (Endre gruppe) vises skjermbildet Avoid Roads Group (Gruppe veier du vil unngå) sammen med gruppenavnet. Endre gruppenavnet og trykk på Save (Lagre). Det nye navnet vises i skjermbildet Avoid Roads (Veier du vil unngå). Velg en gruppe og trykk på denne knappen for å slette gruppen fra skjermbildet Avoid Roads (Veier du vil unngå). Veioppføringene i denne gruppen blir også slettet. 52 Finne en lokasjon med navigasjonssystemet Hvis du velger en gruppe veier, kan du trykke på knappene Allow (Tillat) eller Avoid (Unngå) for å inkludere eller ekskludere alle veiene i gruppen. Veistrekninger du vil unngå Når du trykker på Default (Standard) eller en gruppe Avoid Roads (Veier du vil unngå), viser navigatøren gruppeskjermbildet som lar deg velge veiene du vil unngå. Fra dette skjermbildet kan du benytte knappene Allow (Tillat) eller Avoid (Unngå) for å inkludere eller ekskludere en valgt vei når reiseruten kalkuleres. 1. Vis veier 2. Legg til vei 3. Angi veinavn 4. Vis på kartet 53 Finne en lokasjon med navigasjonssystemet Fra dette skjermbildet kan du trykke på knappen Actions (Handlinger) for å velge mellom følgende kommandoer: Lar deg velge en vei. Et adresseskjermbilde vises der du kan spesifisere by/sted og gate/vei. Når du har fullført oppdatering av informasjonen, trykker du på knappen Avoid. Lar deg gi nytt navn på veien og velge en annen gruppe. Når du har gjort endringene, trykker du på knappen Save (Lagre). Velg en vei og trykk på denne knappen for å slette veien fra gruppen. Navigasjonen vil ikke lenger gjenkjenne veien du slettet som en vei du vil unngå. Viser kartet med den valgte destinasjonen slik at du kan gå gjennom reiseruten før den opprettes. Viser adresseinformasjonen for den valgte lokasjonen. 54 Navigeringsinnstillinger Fra menyene My Places (Mine steder) eller Map Look & Feel (Kart, se og føl) kan du trykke på knappen Settings (Innstillinger) for å vise menyen Settings (Innstillinger), slik som vist til høyre. Ruteplanlegging Du kan trykke på knappen Route (Rute) fra menyen Settings (Innstillinger) for å spesifisere type reiserute og hvorvidt du tillater U-svinger eller ikke, slik som vist nedenfor. Hvis destinasjonen er korrekt, kan du instruere navigatøren hvordan den skal kalkulere reiseruten ved å trykke på enten Quickest Route (Raskest reiserute) eller Shortest Route (Kortest reiserute), slik som beskrevet nedenfor. Ruteplanlegging: Alternativet Quickest Route (Raskest reiserute) velger reiseruten som bringer deg raskest frem. Raskest reiserute er standardverdien. Alternativet Shortest Route (Kortest reiserute) velger reiseruten med kortest reisestrekning. Husk at reiseruten med kortest kjørestrekning ikke alltid er den raskeste ettersom du kan kjøre raskere på visse veier. U-Turn Enabled (U-sving tillatt): Denne avkrysningsboksen lar deg instruere navigatøren til å inkludere U-svinger under kalkulering av en reiserute. Generering av reiserute tar ikke med eventuelle omveier, stans eller forsinkelser i beregningen. 55 Navigeringsinnstillinger Velge kart Denne funksjonen lar deg bytte det gjeldende kartet med et annet kart som er lagret på SD-minnekortet. Ønsker du å lagre ytterligere kart på minnekortet, se "Bruke programvaren" på side 66. Du kan trykke på knappen Select Map (Velg kart) fra menyen Options (Alternativer) for å vise kartene som er lagret på SD-minnekortet. Skjermbildet Select Map (Velg kart) viser detaljer om kartet og versjonsnummer. Kartet som er i bruk i øyeblikket vises øverst på listen. Du har følgende kommandoer for skjermbildet Select Map (Velg kart): Lar deg definere en valgt mappe som gjeldende mappe. Lar deg slette det valgte kartet permanent. Merk! Det er ikke mulig å slette kartet som er i bruk for øyeblikket. Lar deg oppdatere skjermbildet når du har satt inn et nytt minnekort i enheten. 56 Navigeringsinnstillinger Kommandoer Du kan velge hvilke typer talebeskjeder og visuelle beskjeder du ønsker å bruke under navigering. Fra menyen Settings (Innstillinger) trykker du på knappen Prompts (Kommandoer). Skjermbildet Prompts (Kommandoer) vises, slik som vist til venstre. Voice Prompts (Talebeskjeder) Speed Warning (Hastighetsvarsling): Denne kommandoen varsler deg når kjøretøyet overstiger tillatt hastighet.
13 Denne varslingen må være valgt for å være aktiv kun et punktum. Route Recalculation (Omkalkulering av reiserute): Denne varslingen aktiveres når navigatøren omkalkulerer en reiserute. Denne varslingen må være valgt for å være aktiv. Unreliable GPS Signal (Svakt GPS-signal): Dette varsler deg om at GPS-signalet er for svakt og ustabilt for navigering. Denne varslingen er automatisk aktiv. Drive Carefully (Kjør forsiktig!): Dette er en vennlig påminnelse på starten av hver kjøretur. Denne varslingen er automatisk aktiv. Visual Prompts (Visuelle beskjeder) Symbols (Symboler): Retningsinstrukser vises i form av piktogrammer, slik som pilsymboler. Text (Tekst): Retningsinstrukser vises i skriftlig form. None (Ingen): Retningsinstrukser vises ikke. 57 Navigeringsinnstillinger Innstillinger for kart Du kan trykke på knappen Map Settings (Innstillinger for kart) fra menyen Settings (Innstillinger) for å tilpasse kartvisningen, slik som vist til venstre. Tilgjengelige kartinnstillinger er: Map Orientation (Kartretning) Forward is up (Forover er opp): Dette alternativet orienterer kartet slik at retningen forover alltid er opp. North is up (Nord er opp): Dette alternativet orienterer kartet slik at nord alltid er opp. Use Automatic Zoom (automatisk zoom): Hvis du har valgt dette alternativet, er zooming avhengig av hastigheten. Kartet zoomes ut ved høyere hastigheter og viser et større kartutsnitt, og det zoomes inn ved lavere hastigheter slik at det vises et mindre kartutsnitt. Hvis du endrer zooming manuelt, gjenopprettes automatiske zoom etter noen sekunder uten aktivitet. Use Larger Label (Bruk større etiketter): Dette alternativet forstørrer skrifttypen på gatenavn slik at kartet er enklere å lese. 58 Navigeringsinnstillinger GPS-innstillinger Navigasjonssystemet bruker GPS-signaler til nøyaktig å lokalisere posisjonen din. GPS-signaler mottas automatisk og kjøretøyets faktiske posisjon oppdateres fortløpende. GPS kan bruke noen minutter for å finne posisjonen når systemet initialiseres. For best resultat bør du påse at GPS har fri sikt mot himmelen. På skjermen vises følgende GPS-informasjon: Longitude (Lengdegrad) - Den rettvinklede avstanden øst eller vest på jordens overflate, målt i grader fra meridianen for et visst punkt til nullmeridianen for Greenwich, England. Latitude (Breddegrad) - Den rettvinklede avstanden nord eller sør for ekvator, målt fra et punkt på jordens overflate. Speed (Hastighet) - Bevegelse, uttrykt i kilometer eller miles per time. Altitude (Høyde) - Høyde over havet. De grønne linjene som vises på bildet over satellittene representerer satellittene som sender GPS-signaler til din mottaker. Måleenheter Fra menyen Settings (Innstillinger) klikker du på knappen Units of Measure (Måleenheter) for å spesifisere systemets måleenheter. Miles/Hours Miles per time Kilometers/Hours kilometer per time 59 Navigeringsinnstillinger Hurtignavigasjon Du kan definere Quick Nav. (Hurtignavigasjon) gjennom å velge enten kategorien To Predefined Address (Til forhåndsdefinert adresse) eller To Nearest POI (Til nærmeste POI) i skjermbildet Quick Nav. Settings (Hurtignavigasjon). Når du har valgt en destinasjon, kan du navigere til adressen ved å trykke på knappen Home (Hjem) som du finner i menyen My Places (Mine steder). Hvis du eksempelvis har valgt "Bensinstasjoner" som destinasjon for hurtignavigasjon, vil navigatøren automatisk opprette en reiserute til nærmeste bensinstasjon når du trykker på knappen Home (Hjem). Om Trykk på knappen About (Om) for å vise programvareversjonen for navigatøren og informasjon om opphavsrett, slik som vist til venstre. 60 Systemkrav Navigation er allerede installert på din proprietære enhet, men for å legge til eller endre kart, kreves det at du installerer Navigation Console på datamaskinen din. Systemkrav til PC For å installere og bruke Console, må PCen din oppfylle følgende systemkrav: Microsoft Windows 2000 eller XP Minimum 300 MB ledig lagringskapasitet for midlertidige filer En Internett-forbindelse for online-registrering Installere Console Slik installerer du Navigation Console: 1. Sett Navigation-CDen inn i CD-ROM-stasjonen. Veiviseren for installasjon av Navigation Console ber deg om å velge språk for installasjonsprosessen. Når du har valgt språk, klikker du OK Les velkomstmeldingen og klikk Neste. Fra skjermbildet Velg målmappe må du enten godta den valgte standardmappen eller Bla gjennom til en annen mappe der du vil installere Navigation Console. Klikk Neste. Skjermbildet Bekreft installasjonen viser deg alternativene for installasjonen. Når du er klar til å installere klikker du Neste. Boksen for fremdrift av installasjonen viser fremdriften i installasjonsprosessen Systemkrav 5. Ønsker du å endre språkvalget eller målmappen før du installerer, klikker du Tilbake, gjør nødvendige endringer og fortsetter til skjermbildet Bekreft installasjonen. Klikk deretter Neste. Når installasjonen er fullført, klikker du knappen Fullfør for å lukke installasjonsveiviseren. Du kan åpne programmet Console ved å klikke på Start-knappen på skrivebordet, velge Alle programmer > LGE>Destinator Console. 6. Installere Navigation-programmet Slik installerer du Navigation: 1. Sett Navigation-CDen inn i CD-ROM-stasjonen for å starte Navigation Console. 2. Kontroller at den proprietære programvaren for Navigation er lastet og kjører. Påse at enheten er tilkoplet PCen. 3. Klikk knappen Installer programvaren installere Navigation og Photo Viewer på enheten. for å 4. End-User License Agreement (EULA eller Sluttbrukeravtale) vises. Les den nøye og klikk Ja, jeg aksepterer. Navigation ber deg om å spesifisere en målmappe for installasjonen. Klikk Ja for å velge den standard installasjonsmappen. Klikk Nei hvis du ønsker å spesifisere en annen målmappe. Dialogboksen Velg mappe vises. Bla deg gjennom til ønsket mappe og klikk OK. Statusboksen for programvareinstallasjonen viser fremdriften i installasjonen av Navigation Systemkrav Informasjonsboksen henviser deg til skjermen på enheten for videre instruksjoner. Når installasjonen av Navigation-programvaren er fullført, vises en melding om at installasjonen var vellykket. Overføre et kart til SD-minnekortet 1.
14 Powered by TCPDF ( Kople kortleseren til PCen ved hjelp av en USBkabel. Sett SD-minnekortet inn i kortleseren. Velg ønsket kart (vær oppmerksom på minnekortets lagringskapasitet). Klikk Change (Endre) (nederst til høyre) og velg Removable Disk (Flyttbar lagringsenhet). Klikk Install/Remove Maps (Installer/Slett kart) på verktøylinjen. Ta ut SD-kortet fra kortleseren og sett SD-kortet inn i navigasjonsenheten Selv om du kan overføre et kart direkte til SD-kortet ved å kople navigasjonsenheten til PCen via en USB-kabel, er det mye raskere å kopiere kartet til SD-kortet med bruk av kortleseren. Overføring av kart direkte til enheten bør bare gjøres når det dreier seg om svært små kartfiler. 63 Systemkrav Verktøylinje for Console Følgende alternativer er tilgjengelige fra verktøylinjen for Console: Denne knappen lar deg installere Navigation-systemet på enheten. Denne knappen lar deg installere eller slette et kart. For mer informasjon, se "Installere et kart" på side 66. Denne knappen lar deg tilpasse et installert kart. For mer informasjon, se "Grensesnitt for kartbeskjæring" på side 67. Denne knappen lar deg laste ned en liste over dine favorittsteder fra PCen til den valgte gruppen for Mine favoritter på enheten. For mer informasjon, se "Importere en favoritt" på side 65. Importere en.csv-fil 1. Fra Navigation Console klikker du et standardkart. Dette aktiverer funksjonene Installing Map (Installere kart) og Favorites Importer (Importer favoritter). Klikk knappen Favorites Importer (Importer favoritter). Dialogboksen Converter (Konvertering) vises. Velg.csv-filen, spesifiser et kategorinavn og klikk knappen Convert (Konverter). I rapportfeltet vises en melding som sier at innholdet i filen er konvertert og at filen er klar til nedlasting Systemkrav Importere en favoritt Du kan laste ned en liste over favorittlokaliseringer fra datamaskinen til enheten. Listen må lagres som en. csv-fil. Som en del av nedlastingsprosedyren, konverterer du.csv-filene til.dat-format med bruk av verktøyet Navigation Conversion for at de skal kunne lagres på enheten. Filstrukturen for import av favoritter må være i formatet. csv (Comma-Separated Values eller kommaseparert). Navn Kommentar Lengdegrad Breddegrad Postnummer By/sted München Gate/vei Ariboweg Gatenummer 173 Favorittsted Navigation Favorites Converter kommentar 1 Lengdegrad og breddegrad er numeriske verdier. Alle øvrige er strengeverdier. Hvis en strengeverdi inneholder et komma, må feltet ha anførselstegn. Kolonneverdier separeres fra neste kolonne med et komma, og hver rad starter med en ny linje. 65 Bruke programvaren Når du kjøper enheten, er Navigation installert på SD-minnekortet (Innebygd minne) sammen med en rekke kart. Dette avsnittet informerer deg om hvordan du installerer ytterligere kart fra Navigation Console. For mer informasjon om hvordan du installerer Navigation Console, se "Systemkrav for installasjon av Navigation" på side 61. Grensesnitt for kartskjermbilde I Navigation Console vises en samling kart. Standard Maps (Standardkart): My Maps (Mine kart): Kart som kan installeres fra CD-platen. Kart som du har tilpasset fra et standardkart. Et kart over London der du eksempelvis har brukt standardkartet over Storbritannia og Irland for å opprette og tilpasse. De aktuelle kartene på SD-minnekortet (Innebygd minne). Installed Maps (Installerte kart): Installere et kart Du kan installere et kart ved å velge det fra feltet standardkart i Navigation Console og trykke på knappen Install/Remove Maps (Installere/Slette kart). Dialogboksen Velg lagringsenhet vises. Velg SD-minnekortet (Innebygd minne). Ledig lagringskapasitet på SD-minnekortet (Innebygd minne) vises i feltet Target Device Memory Balance (Lagringskapasitet på lagringsenhet). Det installerte kartet vises i feltet Installed Maps (Installerte kart). 1. Velg kart 66 Bruke programvaren 2. Klikk "Install Map" (Installer kart). 3. Laster ned kart 4. Målenhet og ledig lagringskapasitet 5. Installed Maps (Installerte kart) Grensesnitt for kartbeskjæring Grunnet begrensninger i SD-minnekortet (Innebygd minne) lagringskapasitet, kan det være at du ønsker å tilpasse et standardkart ved å velge området du har behov for. Hvis du eksempelvis besøker visse europeiske byer i forretningssammenheng, kan det være at du ikke ønsker å installere hele kartene over disse landene. Fra skjermbildet Navigation Map Cutter (Navigation kartbeskjæring) kan du beskjære et standardkart. Velg et standardkart og klikk knappen Cut Map (Beskjær kart) for å åpne skjermbildet Map Cutter (Kartbeskjæring). Du har følgende verktøy til rådighet for enkel flytting, visning og definering av et område på kartet: 67 Bruke programvaren Du kan bruke verktøyet Pan (Panorer) for å flytte kartet opp, ned, til venstre eller høyre. Du kan bruke verktøyet Zoom for å øke eller forminske kartutsnittet. Du kan også benytte rullefeltet for å zoome inn eller ut. Du kan bruke verktøyet Crop (Beskjær) for å definere et kartområde som du vil beskjære. Når du har valgt fokus ved hjelp av fokuseringsverktøyet, slik som beskrevet nedenfor, klikker du verktøyet Crop (Beskjær) for å definere et område på standardkartet. Du kan bruke verktøyet Cut for å opprette et tilpasset kart fra det definerte kartområdet. Fokusere kartet Du kan klikke på verktøyet Address (Adresse) for å angi en by/sted, gateadresse eller veikryss som kartets startpunkt. Dialogboksen Address (Adresse) inneholder knappene Show (Vis) og Set (Angi) for å vise og angi kartets fokus. Du kan klikke på verktøyet Address (Adresse) for å angi en by/sted, gateadresse eller veikryss som kartets startpunkt. Dialogboksen Address (Adresse) inneholder knappene Show City og Set City Area for å vise og angi kartets fokus. Du kan klikke på verktøyet POI (Interessepunkt) for å angi et interessepunkt som kartets startpunkt. Dialogboksen POI viser alle kategoriene i feltet til venstre. Når du klikker på en kategori, vises elementene som er assosiert med kategorien i feltet til høyre. Du kan klikke på knappene Show POI (Vis POI) og Set POI (Angi POI) for å vise og angi kartets fokus. 68 Bruke programvaren Du kan klikke på verktøyet Select (Velg) for å angi en forhåndsdefinert underregion som kartets startpunkt.
Din bruksanvisning LG LN510 http://no.yourpdfguides.com/dref/1214328
 Du kan lese anbefalingene i bruksanvisningen, de tekniske guide eller installasjonen guide for. Du vil finne svar på alle dine spørsmål på i bruksanvisningen (informasjon, spesifikasjoner, sikkerhet råd,
Du kan lese anbefalingene i bruksanvisningen, de tekniske guide eller installasjonen guide for. Du vil finne svar på alle dine spørsmål på i bruksanvisningen (informasjon, spesifikasjoner, sikkerhet råd,
Brukerhåndbok for Nokia Kart
 Brukerhåndbok for Nokia Kart 1. utgave 2 Innhold Innhold Om Nokia Kart 3 Vise nåværende sted og bla i kartet 3 Finne et sted 4 Oppdage steder i nærheten 4 Legge til et bilde av et sted 5 Lagre eller vise
Brukerhåndbok for Nokia Kart 1. utgave 2 Innhold Innhold Om Nokia Kart 3 Vise nåværende sted og bla i kartet 3 Finne et sted 4 Oppdage steder i nærheten 4 Legge til et bilde av et sted 5 Lagre eller vise
Humanware. Trekker Breeze versjon 2.0.0.
 Humanware Trekker Breeze versjon 2.0.0. Humanware er stolte av å kunne introdusere versjon 2.0 av Trekker Breeze talende GPS. Denne oppgraderingen er gratis for alle Trekker Breeze brukere. Programmet
Humanware Trekker Breeze versjon 2.0.0. Humanware er stolte av å kunne introdusere versjon 2.0 av Trekker Breeze talende GPS. Denne oppgraderingen er gratis for alle Trekker Breeze brukere. Programmet
Din bruksanvisning SONY NV-U71T http://no.yourpdfguides.com/dref/672710
 Du kan lese anbefalingene i bruksanvisningen, de tekniske guide eller installasjonen guide for SONY NV-U71T. Du vil finne svar på alle dine spørsmål på SONY NV-U71T i bruksanvisningen (informasjon, spesifikasjoner,
Du kan lese anbefalingene i bruksanvisningen, de tekniske guide eller installasjonen guide for SONY NV-U71T. Du vil finne svar på alle dine spørsmål på SONY NV-U71T i bruksanvisningen (informasjon, spesifikasjoner,
Din bruksanvisning NOKIA N81 http://no.yourpdfguides.com/dref/826939
 Du kan lese anbefalingene i bruksanvisningen, de tekniske guide eller installasjonen guide for. Du vil finne svar på alle dine spørsmål på i bruksanvisningen (informasjon, spesifikasjoner, sikkerhet råd,
Du kan lese anbefalingene i bruksanvisningen, de tekniske guide eller installasjonen guide for. Du vil finne svar på alle dine spørsmål på i bruksanvisningen (informasjon, spesifikasjoner, sikkerhet råd,
nüvi 3700-serien hurtigstartveiledning Mars 2011 190-01157-58 Rev. B Trykt i Taiwan for bruk med disse nüvi-modellene: 3750, 3760, 3790
 nüvi 3700-serien hurtigstartveiledning for bruk med disse nüvi-modellene: 3750, 3760, 3790 Mars 2011 190-01157-58 Rev. B Trykt i Taiwan Komme i gang ADVARSEL Se veiledningen Viktig sikkerhets- og produktinformasjon
nüvi 3700-serien hurtigstartveiledning for bruk med disse nüvi-modellene: 3750, 3760, 3790 Mars 2011 190-01157-58 Rev. B Trykt i Taiwan Komme i gang ADVARSEL Se veiledningen Viktig sikkerhets- og produktinformasjon
Introduksjon...5. Systemkrav...7. For Windows...9
 Innholdfortegnelse Introduksjon...................................5 Systemkrav...................................7 For Windows...................................9 Installere programvare for bildeutskrift
Innholdfortegnelse Introduksjon...................................5 Systemkrav...................................7 For Windows...................................9 Installere programvare for bildeutskrift
LINDHOLT DATA Bruksanvisning GT I700 Igangsetting og bruk. Per Lindholt 10/04/2012
 LINDHOLT DATA Bruksanvisning GT I700 Igangsetting og bruk Per Lindholt 10/04/2012 Forklaring på detaljer Indikatorlampene: Den venstre lyser rødt når tilkoplet PC Den midtre blinker gult når trådløst LAN
LINDHOLT DATA Bruksanvisning GT I700 Igangsetting og bruk Per Lindholt 10/04/2012 Forklaring på detaljer Indikatorlampene: Den venstre lyser rødt når tilkoplet PC Den midtre blinker gult når trådløst LAN
Humanware Companion.
 Humanware Companion. Humanware Companion er et Windows basert program. Dette brukes sammen med Victor Reader Stream eller ClassMate avspilleren for å organisere dine bøker, musikk, Podcast, innspille lydnotater
Humanware Companion. Humanware Companion er et Windows basert program. Dette brukes sammen med Victor Reader Stream eller ClassMate avspilleren for å organisere dine bøker, musikk, Podcast, innspille lydnotater
Pekeutstyr og tastatur Brukerhåndbok
 Pekeutstyr og tastatur Brukerhåndbok Copyright 2008 Hewlett-Packard Development Company, L.P. Windows er et registrert varemerke for Microsoft Corporation i USA. Informasjonen i dette dokumentet kan endres
Pekeutstyr og tastatur Brukerhåndbok Copyright 2008 Hewlett-Packard Development Company, L.P. Windows er et registrert varemerke for Microsoft Corporation i USA. Informasjonen i dette dokumentet kan endres
Din bruksanvisning PIONEER AVIC-S1 http://no.yourpdfguides.com/dref/5595877
 Du kan lese anbefalingene i bruksanvisningen, de tekniske guide eller installasjonen guide for PIONEER AVIC-S1. Du vil finne svar på alle dine spørsmål på PIONEER AVIC-S1 i bruksanvisningen (informasjon,
Du kan lese anbefalingene i bruksanvisningen, de tekniske guide eller installasjonen guide for PIONEER AVIC-S1. Du vil finne svar på alle dine spørsmål på PIONEER AVIC-S1 i bruksanvisningen (informasjon,
Din bruksanvisning NAVIGON 20 EASY http://no.yourpdfguides.com/dref/3952510
 Du kan lese anbefalingene i bruksanvisningen, de tekniske guide eller installasjonen guide for NAVIGON 20 EASY. Du vil finne svar på alle dine spørsmål på NAVIGON 20 EASY i bruksanvisningen (informasjon,
Du kan lese anbefalingene i bruksanvisningen, de tekniske guide eller installasjonen guide for NAVIGON 20 EASY. Du vil finne svar på alle dine spørsmål på NAVIGON 20 EASY i bruksanvisningen (informasjon,
Brukerhåndbok HERE Drive
 Brukerhåndbok HERE Drive 1.0. utgave NO HERE Drive HERE Drive hjelper deg å finne frem med taleveiledning og detaljerte retningsbeskrivelser. Du kan: finne frem i hjemlandet ditt eller i regionen der du
Brukerhåndbok HERE Drive 1.0. utgave NO HERE Drive HERE Drive hjelper deg å finne frem med taleveiledning og detaljerte retningsbeskrivelser. Du kan: finne frem i hjemlandet ditt eller i regionen der du
Brukerhåndbok Nokia Kart
 Brukerhåndbok Nokia Kart 1.0. utgave NO Nokia Kart Nokia Kart viser deg hva som er i nærheten, veileder deg frem til bestemmelsesstedet ditt. Du kan: finne byer, gater og tjenester finne veien med detaljerte
Brukerhåndbok Nokia Kart 1.0. utgave NO Nokia Kart Nokia Kart viser deg hva som er i nærheten, veileder deg frem til bestemmelsesstedet ditt. Du kan: finne byer, gater og tjenester finne veien med detaljerte
FAQ for Transformer TF201
 FAQ for Transformer TF201 NW7211 Behandle filer... 2 Hvordan får jeg tilgang til data som er lagret på microsd, SD-kort og USB-enhet?... 2 Hvordan flytter jeg den valgte filen til en annen mappe?... 2
FAQ for Transformer TF201 NW7211 Behandle filer... 2 Hvordan får jeg tilgang til data som er lagret på microsd, SD-kort og USB-enhet?... 2 Hvordan flytter jeg den valgte filen til en annen mappe?... 2
Din bruksanvisning HP PAVILION DV9331EU http://no.yourpdfguides.com/dref/4158997
 Du kan lese anbefalingene i bruksanvisningen, de tekniske guide eller installasjonen guide for HP PAVILION DV9331EU. Du vil finne svar på alle dine spørsmål på HP PAVILION DV9331EU i bruksanvisningen (informasjon,
Du kan lese anbefalingene i bruksanvisningen, de tekniske guide eller installasjonen guide for HP PAVILION DV9331EU. Du vil finne svar på alle dine spørsmål på HP PAVILION DV9331EU i bruksanvisningen (informasjon,
CD 600 IntelliLink, Navi 650, Navi 950 IntelliLink Ofte stilte spørsmål
 Innhold 1. Audio... 1 2. Navigasjon (kun med og Navi 650)... 2 3. Phone... 3 4. Speech recognition (kun med CD 600 IntelliLink and )... 4 5. Other... 5 1. Audio SPØRSMÅL: Hvordan kan jeg veksle mellom
Innhold 1. Audio... 1 2. Navigasjon (kun med og Navi 650)... 2 3. Phone... 3 4. Speech recognition (kun med CD 600 IntelliLink and )... 4 5. Other... 5 1. Audio SPØRSMÅL: Hvordan kan jeg veksle mellom
Brukerveiledning for Digifob Pro
 Brukerveiledning for Digifob Pro Instek AS Adresse: Mårveien 6 2211 Kongsvinger Telefon: 62816833 Epost: instek@instek.no Overblikk over DigifobPro Denne guiden vil ta for seg generel bruk av digifob.
Brukerveiledning for Digifob Pro Instek AS Adresse: Mårveien 6 2211 Kongsvinger Telefon: 62816833 Epost: instek@instek.no Overblikk over DigifobPro Denne guiden vil ta for seg generel bruk av digifob.
Din bruksanvisning CREATIVE DESKTOP WIRELESS 6000 http://no.yourpdfguides.com/dref/1151409
 Du kan lese anbefalingene i bruksanvisningen, de tekniske guide eller installasjonen guide for CREATIVE DESKTOP WIRELESS 6000. Du vil finne svar på alle dine spørsmål på CREATIVE DESKTOP WIRELESS 6000
Du kan lese anbefalingene i bruksanvisningen, de tekniske guide eller installasjonen guide for CREATIVE DESKTOP WIRELESS 6000. Du vil finne svar på alle dine spørsmål på CREATIVE DESKTOP WIRELESS 6000
Din bruksanvisning NAVIGON PRIMO http://no.yourpdfguides.com/dref/2470197
 Du kan lese anbefalingene i bruksanvisningen, de tekniske guide eller installasjonen guide for NAVIGON PRIMO. Du vil finne svar på alle dine spørsmål på NAVIGON PRIMO i bruksanvisningen (informasjon, spesifikasjoner,
Du kan lese anbefalingene i bruksanvisningen, de tekniske guide eller installasjonen guide for NAVIGON PRIMO. Du vil finne svar på alle dine spørsmål på NAVIGON PRIMO i bruksanvisningen (informasjon, spesifikasjoner,
BACKUP HD SERIES BRUKERMANUAL
 BACKUP HD SERIES BRUKERMANUAL TUSEN TAKK for at du har kjøpt ClickFree Backup-enheten. Disse instruksjonene har blitt satt sammen for å hjelpe deg med å bruke produktet, men generelt håper vi at det er
BACKUP HD SERIES BRUKERMANUAL TUSEN TAKK for at du har kjøpt ClickFree Backup-enheten. Disse instruksjonene har blitt satt sammen for å hjelpe deg med å bruke produktet, men generelt håper vi at det er
Din bruksanvisning DYMO LABELMANAGER 420P http://no.yourpdfguides.com/dref/3645396
 Du kan lese anbefalingene i bruksanvisningen, de tekniske guide eller installasjonen guide for DYMO LABELMANAGER 420P. Du vil finne svar på alle dine spørsmål på DYMO LABELMANAGER 420P i bruksanvisningen
Du kan lese anbefalingene i bruksanvisningen, de tekniske guide eller installasjonen guide for DYMO LABELMANAGER 420P. Du vil finne svar på alle dine spørsmål på DYMO LABELMANAGER 420P i bruksanvisningen
VMware Horizon View Client. Brukerveiledning for nedlasting, installasjon og pålogging for fjerntilgang
 VMware Horizon View Client Brukerveiledning for nedlasting, installasjon og pålogging for fjerntilgang Introduksjon Fjerntilgang er blitt oppgradert til en bedre og mer moderne løsning. Programmet er identisk
VMware Horizon View Client Brukerveiledning for nedlasting, installasjon og pålogging for fjerntilgang Introduksjon Fjerntilgang er blitt oppgradert til en bedre og mer moderne løsning. Programmet er identisk
FAQ for Eee Pad TF201
 FAQ for Eee Pad TF201 NW6915 Behandle filer... 2 Hvordan får jeg tilgang til data som er lagret på microsd, SD-kort og USB-enhet?... 2 Hvordan flytter jeg den valgte filen til en annen mappe?... 2 Hvordan
FAQ for Eee Pad TF201 NW6915 Behandle filer... 2 Hvordan får jeg tilgang til data som er lagret på microsd, SD-kort og USB-enhet?... 2 Hvordan flytter jeg den valgte filen til en annen mappe?... 2 Hvordan
Satmap Active 10 forklaring
 HURTIG MANUAL Satmap Active 10 forklaring GPS antenne SD Kort Utskiftbart front deksel Bærestropp Lysbryter Strøm ( Av og På) Tastatur (Drop in meny, som viser seg ved å trykke på dem) USB(strøm,data)
HURTIG MANUAL Satmap Active 10 forklaring GPS antenne SD Kort Utskiftbart front deksel Bærestropp Lysbryter Strøm ( Av og På) Tastatur (Drop in meny, som viser seg ved å trykke på dem) USB(strøm,data)
Brukerhåndboken Navigationssoftware
 Brukerhåndboken Navigationssoftware - 2 - Innholdsfortegnelse 1 Igangsetting... 4 1.1 Viktige informasjoner... 5 1.2 Alternativ installasjon av navigasjonsprogramvaren fra minnekortet... 5 1.3 Overføring
Brukerhåndboken Navigationssoftware - 2 - Innholdsfortegnelse 1 Igangsetting... 4 1.1 Viktige informasjoner... 5 1.2 Alternativ installasjon av navigasjonsprogramvaren fra minnekortet... 5 1.3 Overføring
SpeedSonic.dk. www.speedsonic.dk START / STOP RESET / EL NEXT / SAVE MODE / SET
 RAW SpeedSonic.dk RESET / EL START / STOP MODE / SET NEXT / SAVE Gratulerer med den nye Speed Sonic-sportsklokken! Speed Sonic-klokken er utviklet for å motivere deg og vise deg veien til bedre resultater.
RAW SpeedSonic.dk RESET / EL START / STOP MODE / SET NEXT / SAVE Gratulerer med den nye Speed Sonic-sportsklokken! Speed Sonic-klokken er utviklet for å motivere deg og vise deg veien til bedre resultater.
MP3 Manager Software for Sony Network Walkman
 MP3 Manager Software for Sony Network Walkman Bruksanvisning "WALKMAN" er et registrert varemerke for Sony Corporation som representerer hodetelefonbaserte stereoprodukter. er et varemerke for Sony Corporation.
MP3 Manager Software for Sony Network Walkman Bruksanvisning "WALKMAN" er et registrert varemerke for Sony Corporation som representerer hodetelefonbaserte stereoprodukter. er et varemerke for Sony Corporation.
Force Feedback Race Master
 Force Feedback Race Master Brukermanual Versjon 1.0 Opphavsrettinformasjon Det er ikke tillatt å mangfoldiggjøre eller overføre noen del av denne håndboken, i noen form eller på noen måte, elektronisk
Force Feedback Race Master Brukermanual Versjon 1.0 Opphavsrettinformasjon Det er ikke tillatt å mangfoldiggjøre eller overføre noen del av denne håndboken, i noen form eller på noen måte, elektronisk
FAQ for Eee Pad TF201
 FAQ for Eee Pad TF201 NW6915 Behandle filer... 2 Hvordan får jeg tilgang til data som er lagret på microsd, SD-kort og USB-enhet?... 2 Hvordan flytter jeg den valgte filen til en annen mappe?... 2 Hvordan
FAQ for Eee Pad TF201 NW6915 Behandle filer... 2 Hvordan får jeg tilgang til data som er lagret på microsd, SD-kort og USB-enhet?... 2 Hvordan flytter jeg den valgte filen til en annen mappe?... 2 Hvordan
DESTINATOR NAVIGATES FOR COMPASSEO FRA PACKARD BELL BRUKERHÅNDBOK
 DESTINATOR NAVIGATES FOR COMPASSEO FRA PACKARD BELL BRUKERHÅNDBOK Merknader og ansvarsfrasigelse Opphavsrett Destinator Navigates for Compasseo fra Packard Bell - Brukerhåndbok. Copyright 2006 Packard
DESTINATOR NAVIGATES FOR COMPASSEO FRA PACKARD BELL BRUKERHÅNDBOK Merknader og ansvarsfrasigelse Opphavsrett Destinator Navigates for Compasseo fra Packard Bell - Brukerhåndbok. Copyright 2006 Packard
Veileder for opplasting av AKTIV sporlogg til PC
 Veileder for opplasting av AKTIV sporlogg til PC Det finnes i dag flere forskjellige GPS merker på markedet. Til fritidsbruk, og spesielt i redningstjenesten er det Garmin som benyttes mest. Det finnes
Veileder for opplasting av AKTIV sporlogg til PC Det finnes i dag flere forskjellige GPS merker på markedet. Til fritidsbruk, og spesielt i redningstjenesten er det Garmin som benyttes mest. Det finnes
Opprydding og Vedlikehold av Windows
 Opprydding og Vedlikehold av Windows Innledning Hvis du synes at PC en går tregt kan det være på sin plass med en diskopprydding. Windows selv og de fleste programmer som arbeider under Windows benytter
Opprydding og Vedlikehold av Windows Innledning Hvis du synes at PC en går tregt kan det være på sin plass med en diskopprydding. Windows selv og de fleste programmer som arbeider under Windows benytter
Din bruksanvisning SAMSUNG CLP-770ND http://no.yourpdfguides.com/dref/2595995
 Du kan lese anbefalingene i bruksanvisningen, de tekniske guide eller installasjonen guide for. Du vil finne svar på alle dine spørsmål på i bruksanvisningen (informasjon, spesifikasjoner, sikkerhet råd,
Du kan lese anbefalingene i bruksanvisningen, de tekniske guide eller installasjonen guide for. Du vil finne svar på alle dine spørsmål på i bruksanvisningen (informasjon, spesifikasjoner, sikkerhet råd,
Frikart til Garmin. Manual for Frikart til Garmin GPS
 Frikart til Garmin En liten manual som kan hjelpe. Garmin GPS har samme struktur så derfor er det mulig å benytte denne uansett modell. Dog med unntak av Monterra. Denne er spesiell og vil ikke bli tatt
Frikart til Garmin En liten manual som kan hjelpe. Garmin GPS har samme struktur så derfor er det mulig å benytte denne uansett modell. Dog med unntak av Monterra. Denne er spesiell og vil ikke bli tatt
Norton Internet Security Online Brukerhåndbok
 Brukerhåndbok Norton Internet Security Online Brukerhåndbok Programvaren som omtales i denne boken er underlagt en lisensavtale, og kan bare brukes i samsvar med vilkårene i avtalen. Dokumentasjon versjon
Brukerhåndbok Norton Internet Security Online Brukerhåndbok Programvaren som omtales i denne boken er underlagt en lisensavtale, og kan bare brukes i samsvar med vilkårene i avtalen. Dokumentasjon versjon
MONTERINGSANVISNING TERMLIFT
 MONTERINGSANVISNING TERMLIFT MONTERINGSANVISNING Før du setter i gang. For montering, bruk og vedlikehold av denne motoren pakken på en sikker måte, er det flere forutsetninger som må tas. For sikkerheten
MONTERINGSANVISNING TERMLIFT MONTERINGSANVISNING Før du setter i gang. For montering, bruk og vedlikehold av denne motoren pakken på en sikker måte, er det flere forutsetninger som må tas. For sikkerheten
Din bruksanvisning HP SCANJET G3010 PHOTO SCANNER http://no.yourpdfguides.com/dref/921389
 Du kan lese anbefalingene i bruksanvisningen, de tekniske guide eller installasjonen guide for HP SCANJET G3010 PHOTO SCANNER. Du vil finne svar på alle dine spørsmål på HP SCANJET G3010 PHOTO SCANNER
Du kan lese anbefalingene i bruksanvisningen, de tekniske guide eller installasjonen guide for HP SCANJET G3010 PHOTO SCANNER. Du vil finne svar på alle dine spørsmål på HP SCANJET G3010 PHOTO SCANNER
PAGE OUT QUIT MARKØR ENTER / MARK NRST / FIND MENU DIRECT TO POWER
 PAGE Trykk for å bla gjennom hovedsidene og komme tilbake til bildet fra submeny side. Trykk og hold for å bytte mellom Aviation, Marine og Bil modus. QUIT Trykk for å bla gjennom hovedsidene bakover,
PAGE Trykk for å bla gjennom hovedsidene og komme tilbake til bildet fra submeny side. Trykk og hold for å bytte mellom Aviation, Marine og Bil modus. QUIT Trykk for å bla gjennom hovedsidene bakover,
Personal Navigation System
 Personal Navigation System Brukerhåndbok NV-U71T NV-U51 2006 Sony Corporation Opplysningene og spesifikasjonene i dette dokumentet kan endres uten forvarsel. Uten eksplisitt, skriftlig tillatelse fra Sony
Personal Navigation System Brukerhåndbok NV-U71T NV-U51 2006 Sony Corporation Opplysningene og spesifikasjonene i dette dokumentet kan endres uten forvarsel. Uten eksplisitt, skriftlig tillatelse fra Sony
zūmo 590 Hurtigstartveiledning
 zūmo 590 Hurtigstartveiledning Mars 2014 190-01706-58_0A Trykt i Taiwan Komme i gang ADVARSEL Se veiledningen Viktig sikkerhets- og produktinformasjon i produktesken for å lese advarsler angående produktet
zūmo 590 Hurtigstartveiledning Mars 2014 190-01706-58_0A Trykt i Taiwan Komme i gang ADVARSEL Se veiledningen Viktig sikkerhets- og produktinformasjon i produktesken for å lese advarsler angående produktet
Disker og stasjoner. Dokumentdelenummer: 419460-091
 Disker og stasjoner Dokumentdelenummer: 419460-091 Januar 2007 Denne håndboken beskriver hvordan du bruker harddisken og eventuelle eksterne stasjoner (tilleggsutstyr). Innhold 1 Behandle disker og stasjoner
Disker og stasjoner Dokumentdelenummer: 419460-091 Januar 2007 Denne håndboken beskriver hvordan du bruker harddisken og eventuelle eksterne stasjoner (tilleggsutstyr). Innhold 1 Behandle disker og stasjoner
Brukerveiledning Alpine Navigation
 Brukerveiledning Alpine Navigation Navigasjonsprogramvare for Alpine INE-W977BT Norsk (NO) Takk for at du valgte Alpine-NAVI som ditt navigasjonssystem. Begynn å bruke enheten med en gang. Dette dokumentet
Brukerveiledning Alpine Navigation Navigasjonsprogramvare for Alpine INE-W977BT Norsk (NO) Takk for at du valgte Alpine-NAVI som ditt navigasjonssystem. Begynn å bruke enheten med en gang. Dette dokumentet
InterVideo Home Theater Hurtigstartguide Velkommen til InterVideo Home Theater!
 InterVideo Home Theater Hurtigstartguide Velkommen til InterVideo Home Theater! InterVideo Home Theater er den komplette løsningen for digital underholdning slik at du kan glede deg over TV-titting og
InterVideo Home Theater Hurtigstartguide Velkommen til InterVideo Home Theater! InterVideo Home Theater er den komplette løsningen for digital underholdning slik at du kan glede deg over TV-titting og
Takk for at du har valgt mobilt bredbånd fra Get. Med denne tjenesten har du alltid nettet med deg, og det med Norges beste dekning.
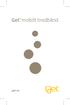 Velkommen! Takk for at du har valgt mobilt bredbånd fra Get. Med denne tjenesten har du alltid nettet med deg, og det med Norges beste dekning. Denne brukerveiledningen beskriver hvordan du enkelt kan
Velkommen! Takk for at du har valgt mobilt bredbånd fra Get. Med denne tjenesten har du alltid nettet med deg, og det med Norges beste dekning. Denne brukerveiledningen beskriver hvordan du enkelt kan
Styrepute og tastatur
 Styrepute og tastatur Brukerhåndbok Copyright 2006 Hewlett-Packard Development Company, L.P. Microsoft og Windows er registrerte varemerker for Microsoft Corporation i USA. Informasjonen i dette dokumentet
Styrepute og tastatur Brukerhåndbok Copyright 2006 Hewlett-Packard Development Company, L.P. Microsoft og Windows er registrerte varemerker for Microsoft Corporation i USA. Informasjonen i dette dokumentet
Forstå alternativene for service og kundestøtte
 Forstå alternativene for service og kundestøtte QuickRestore Compaq gir deg muligheten til å gjenopprette systemet når som helst ved hjelp av QuickRestore. QuickRestore har fem forskjellige gjenopprettingsalternativer,
Forstå alternativene for service og kundestøtte QuickRestore Compaq gir deg muligheten til å gjenopprette systemet når som helst ved hjelp av QuickRestore. QuickRestore har fem forskjellige gjenopprettingsalternativer,
Din bruksanvisning NAVIGON 3110 http://no.yourpdfguides.com/dref/2469943
 Du kan lese anbefalingene i bruksanvisningen, de tekniske guide eller installasjonen guide for. Du vil finne svar på alle dine spørsmål på i bruksanvisningen (informasjon, spesifikasjoner, sikkerhet råd,
Du kan lese anbefalingene i bruksanvisningen, de tekniske guide eller installasjonen guide for. Du vil finne svar på alle dine spørsmål på i bruksanvisningen (informasjon, spesifikasjoner, sikkerhet råd,
nüvi 3500-serien hurtigstartveiledning
 nüvi 3500-serien hurtigstartveiledning Januar Hurtigstartveiledning 2012 for nüvi 3500 190-01387-58_0A Trykt i Taiwan 1 Komme i gang ADVARSEL Se veiledningen Viktig sikkerhets- og produktinformasjon i
nüvi 3500-serien hurtigstartveiledning Januar Hurtigstartveiledning 2012 for nüvi 3500 190-01387-58_0A Trykt i Taiwan 1 Komme i gang ADVARSEL Se veiledningen Viktig sikkerhets- og produktinformasjon i
Veileder i bruk av GoodReader
 RISØR KOMMUNE Veileder i bruk av GoodReader Innhold 1. Laste ned dokument fra kommunens hjemmeside til GoodReader... 2 2. Bruke GoodReader... 7 3. Redigere filnavn... 8 4. Opprette kataloger / mapper...
RISØR KOMMUNE Veileder i bruk av GoodReader Innhold 1. Laste ned dokument fra kommunens hjemmeside til GoodReader... 2 2. Bruke GoodReader... 7 3. Redigere filnavn... 8 4. Opprette kataloger / mapper...
TERA System Quick Start Guide (Norsk)
 TERA System Quick Start Guide (Norsk) 1. Pakk ut drivere fra Driver Installation Tool.zip filen slik at du får en mappe \Driver Installation Tool\... 2. Hvis du har en 64bit operativt system kjør installasjon
TERA System Quick Start Guide (Norsk) 1. Pakk ut drivere fra Driver Installation Tool.zip filen slik at du får en mappe \Driver Installation Tool\... 2. Hvis du har en 64bit operativt system kjør installasjon
Bærbar harddisk USB 2.0 Brukerveiledning
 Bærbar harddisk USB 2.0 Brukerveiledning Norsk Innhold Innledning 3 Koble til bærbar harddisk 3 Lagre og overføre data 4 Koble fra bærbar harddisk 5 Teknisk støtte 6 Vilkår for begrenset garanti 7 Rettigheter
Bærbar harddisk USB 2.0 Brukerveiledning Norsk Innhold Innledning 3 Koble til bærbar harddisk 3 Lagre og overføre data 4 Koble fra bærbar harddisk 5 Teknisk støtte 6 Vilkår for begrenset garanti 7 Rettigheter
Din bruksanvisning HP COMPAQ EVO D510 E-PC http://no.yourpdfguides.com/dref/869234
 Du kan lese anbefalingene i bruksanvisningen, de tekniske guide eller installasjonen guide for. Du vil finne svar på alle dine spørsmål på i bruksanvisningen (informasjon, spesifikasjoner, sikkerhet råd,
Du kan lese anbefalingene i bruksanvisningen, de tekniske guide eller installasjonen guide for. Du vil finne svar på alle dine spørsmål på i bruksanvisningen (informasjon, spesifikasjoner, sikkerhet råd,
Brukerhåndbok. Programområde
 Brukerhåndbok Programområde INNHOLD Slik leser du denne håndboken... 2 Symboler som brukes i håndbøkene...2 Ansvarsfraskrivelse... 3 Merknader... 3 Dette kan du gjøre på programområdet... 4 Før du åpner
Brukerhåndbok Programområde INNHOLD Slik leser du denne håndboken... 2 Symboler som brukes i håndbøkene...2 Ansvarsfraskrivelse... 3 Merknader... 3 Dette kan du gjøre på programområdet... 4 Før du åpner
Bruksanvisning. mp3/mp4 filmspiller 4gb microsd-kortspor. DENVER ELECTRONICS A/S Omega 5A, Soeften DK-8382 Hinnerup. Danmark
 mp3/mp4 filmspiller 4gb microsd-kortspor Bruksanvisning MED ENERETT, OPPHAVSRETT DENVER ELECTRONICS A/S. www.facebook.com/denverelectronics Importert av: DENVER ELECTRONICS A/S Omega 5A, Soeften DK-8382
mp3/mp4 filmspiller 4gb microsd-kortspor Bruksanvisning MED ENERETT, OPPHAVSRETT DENVER ELECTRONICS A/S. www.facebook.com/denverelectronics Importert av: DENVER ELECTRONICS A/S Omega 5A, Soeften DK-8382
Før du tar i bruk produktet ditt, må du følge instruksjonene i denne bruksanvisingen.
 Bruksanvisning Introduksjon Med Mete-On 3 holder du en global nyvinning i hendene dine. Det er bare Mete-On 3 og Mete-On 1 som bruker METEOTIME-funksjonen når denne bruksanvisningen trykkes! Før du tar
Bruksanvisning Introduksjon Med Mete-On 3 holder du en global nyvinning i hendene dine. Det er bare Mete-On 3 og Mete-On 1 som bruker METEOTIME-funksjonen når denne bruksanvisningen trykkes! Før du tar
NAVIGON 20 EASY NAVIGON 20 PLUS
 NAVIGON 20 EASY NAVIGON 20 PLUS Brukerhåndbok Norsk Juni 2010 Symbolet med en søppelbøtte med strek gjennom betyr at produktet må kildesorteres i Den europeiske union. Dette gjelder både for selve produktet
NAVIGON 20 EASY NAVIGON 20 PLUS Brukerhåndbok Norsk Juni 2010 Symbolet med en søppelbøtte med strek gjennom betyr at produktet må kildesorteres i Den europeiske union. Dette gjelder både for selve produktet
Mamut. Installasjonsveiledning. Oppdatering til versjon 12.1. Detaljert steg-for-steg veiledning i hvordan oppdatere ditt datax-program fra Mamut
 Mamut Installasjonsveiledning Oppdatering til versjon 12.1 Detaljert steg-for-steg veiledning i hvordan oppdatere ditt datax-program fra Mamut 2 sjekkliste OPPDAteRiNG AV Ditt system Sjekkliste før du
Mamut Installasjonsveiledning Oppdatering til versjon 12.1 Detaljert steg-for-steg veiledning i hvordan oppdatere ditt datax-program fra Mamut 2 sjekkliste OPPDAteRiNG AV Ditt system Sjekkliste før du
Bytte til Outlook 2010
 I denne veiledningen Microsoft Microsoft Outlook 2010 ser helt annerledes ut enn Outlook 2003, så vi har laget denne veiledningen for å gjøre det så enkelt som mulig for deg å lære forskjellene. Les videre
I denne veiledningen Microsoft Microsoft Outlook 2010 ser helt annerledes ut enn Outlook 2003, så vi har laget denne veiledningen for å gjøre det så enkelt som mulig for deg å lære forskjellene. Les videre
Lokalisering Nokia N76-1
 Nokia N76-1 2007 Nokia. Alle rettigheter forbeholdt. Nokia, Nokia Connecting People, Nseries og N76 er varemerker eller registrerte varemerker for Nokia Corporation. Andre produkt eller firmanavn som nevnes
Nokia N76-1 2007 Nokia. Alle rettigheter forbeholdt. Nokia, Nokia Connecting People, Nseries og N76 er varemerker eller registrerte varemerker for Nokia Corporation. Andre produkt eller firmanavn som nevnes
Huldt & Lillevik Lønn endringer
 Innholdsfortegnelse Huldt & Lillevik Lønn endringer... 2 Arbeidsområdet... 2 Endre størrelse på arbeidsområdet... 3 Verktøylinjen... 3 Bruke søkebilder... 3 Endring i skjermbilder... 5 Navigering i skjermbilder...
Innholdsfortegnelse Huldt & Lillevik Lønn endringer... 2 Arbeidsområdet... 2 Endre størrelse på arbeidsområdet... 3 Verktøylinjen... 3 Bruke søkebilder... 3 Endring i skjermbilder... 5 Navigering i skjermbilder...
For mer informasjon om SQL Server 2014 Express, se Microsoft sine nettsider: https://msdn.microsoft.com/en-us/sqlserver2014express.
 1 Innholdsfortegnelse Microsoft SQL Server 2014 Express... 3 Nedlastning av installasjonsfil for SQL Server 2014 Express... 3 Installasjon av SQL Server 2014 Express... 4 Installasjon av Huldt & Lillevik
1 Innholdsfortegnelse Microsoft SQL Server 2014 Express... 3 Nedlastning av installasjonsfil for SQL Server 2014 Express... 3 Installasjon av SQL Server 2014 Express... 4 Installasjon av Huldt & Lillevik
Fujifilm digitalkamera
 Fujifilm digitalkamera Denne guiden viser deg hvordan du kan bruke kameraet ditt til å ta bilder, installere nødvendig programvare og kople det til pc-en din for å laste opp bilder. Dersom du ønsker mer
Fujifilm digitalkamera Denne guiden viser deg hvordan du kan bruke kameraet ditt til å ta bilder, installere nødvendig programvare og kople det til pc-en din for å laste opp bilder. Dersom du ønsker mer
Programinnstillinger. KAPITTEL 5 Innstillinger
 KAPITTEL 5 Innstillinger Innstillingene lar deg kontrollere hvordan ZoomText starter, avslutter og oppfører seg på skrivebordet I Windows under kjøring. Du kan også aktivere automatisk oppdatering, slik
KAPITTEL 5 Innstillinger Innstillingene lar deg kontrollere hvordan ZoomText starter, avslutter og oppfører seg på skrivebordet I Windows under kjøring. Du kan også aktivere automatisk oppdatering, slik
Brukermanual QL-700. Etikettskriver
 Brukermanual Etikettskriver QL-700 Sørg for å lese nøye gjennom denne håndboken før du tar i bruk maskinen. Vi anbefaler at du oppbevarer denne håndboken i nærheten for framtidig referanse. www.brother.com
Brukermanual Etikettskriver QL-700 Sørg for å lese nøye gjennom denne håndboken før du tar i bruk maskinen. Vi anbefaler at du oppbevarer denne håndboken i nærheten for framtidig referanse. www.brother.com
Brukerhåndbok. NAVIGON 84xx NAVIGON Live Services. Norsk
 Brukerhåndbok NAVIGON 84xx NAVIGON Live Services Norsk Desember 2009 Symbolet med en søppelbøtte med strek gjennom betyr at produktet må kildesorteres i Den europeiske union. Dette gjelder både for selve
Brukerhåndbok NAVIGON 84xx NAVIGON Live Services Norsk Desember 2009 Symbolet med en søppelbøtte med strek gjennom betyr at produktet må kildesorteres i Den europeiske union. Dette gjelder både for selve
ZoomText 10.1 Tillegg for Hurtig Referanser
 ZoomText 10.1 Tillegg for Hurtig Referanser Dette tillegget til ZoomText 10 Hurtigreferanse dekker de nye funksjonene og andre endringer som er spesifikke for ZoomText 10.1. For full instruksjoner om installasjon
ZoomText 10.1 Tillegg for Hurtig Referanser Dette tillegget til ZoomText 10 Hurtigreferanse dekker de nye funksjonene og andre endringer som er spesifikke for ZoomText 10.1. For full instruksjoner om installasjon
ininja Bruksanvisning Vennligst les denne bruksanvisning nøye før du tar produktet i bruk
 Miljøinformasjon Vær oppmerksom på at dette produktet er merket med følgende symbol: Det betyr at dette produktet ikke må avhendes sammen med vanlig husholdningsavfall, da elektrisk og elektronisk avfall
Miljøinformasjon Vær oppmerksom på at dette produktet er merket med følgende symbol: Det betyr at dette produktet ikke må avhendes sammen med vanlig husholdningsavfall, da elektrisk og elektronisk avfall
ivisjon TV BRUKERVEILEDNING
 ivisjon TV BRUKERVEILEDNING INNHOLDSFORTEGNELSE GENERELT OM BRUK...3 Set Top Boks og fjernkontroll...3 INSTALLASJON...4 Slik går du frem:...4 STB 500-serie...6 SET TOP BOKSEN SETT BAKFRA...6 TILKOBLING...7
ivisjon TV BRUKERVEILEDNING INNHOLDSFORTEGNELSE GENERELT OM BRUK...3 Set Top Boks og fjernkontroll...3 INSTALLASJON...4 Slik går du frem:...4 STB 500-serie...6 SET TOP BOKSEN SETT BAKFRA...6 TILKOBLING...7
Norsk versjon. Innledning. Installasjon av hardware. Installasjon Windows XP. LW057V2 Sweex trådløst LAN PCI kort 54 Mbps
 LW057V2 Sweex trådløst LAN PCI kort 54 Mbps Innledning Ikke utsett trådløs LAN PCI kort 54 Mbps for ekstreme temperaturer. Ikke plasser innretningen i direkte sollys eller nær varmeelementer. Ikke bruk
LW057V2 Sweex trådløst LAN PCI kort 54 Mbps Innledning Ikke utsett trådløs LAN PCI kort 54 Mbps for ekstreme temperaturer. Ikke plasser innretningen i direkte sollys eller nær varmeelementer. Ikke bruk
Din bruksanvisning NAVIGON 8110 http://no.yourpdfguides.com/dref/2470088
 Du kan lese anbefalingene i bruksanvisningen, de tekniske guide eller installasjonen guide for NAVIGON 8110. Du vil finne svar på alle dine spørsmål på NAVIGON 8110 i bruksanvisningen (informasjon, spesifikasjoner,
Du kan lese anbefalingene i bruksanvisningen, de tekniske guide eller installasjonen guide for NAVIGON 8110. Du vil finne svar på alle dine spørsmål på NAVIGON 8110 i bruksanvisningen (informasjon, spesifikasjoner,
SMART Ink 3.0 BRUKERVEILEDNING FOR MAC OS X-OPERATIVSYSTEMET
 SMART Ink 3.0 BRUKERVEILEDNING FOR MAC OS X-OPERATIVSYSTEMET Merknad om varemerker SMART Ink, SMART Meeting Pro, smarttech, SMART-logoen og alle SMART-slagord er varemerker eller registrerte varemerker
SMART Ink 3.0 BRUKERVEILEDNING FOR MAC OS X-OPERATIVSYSTEMET Merknad om varemerker SMART Ink, SMART Meeting Pro, smarttech, SMART-logoen og alle SMART-slagord er varemerker eller registrerte varemerker
Endringer etter omlegging til ny AD
 Endringer etter omlegging til ny AD Endringer etter omlegging til ny AD... 1 To nye hjemmeområder... 2 Steg 1: Flytte applikasjonsdatafiler...3 Steg 2: Flytte filene fra dokumentmappen på Z: til H:...
Endringer etter omlegging til ny AD Endringer etter omlegging til ny AD... 1 To nye hjemmeområder... 2 Steg 1: Flytte applikasjonsdatafiler...3 Steg 2: Flytte filene fra dokumentmappen på Z: til H:...
Din bruksanvisning ALK COPILOT LIVE 7 http://no.yourpdfguides.com/dref/1198727
 Du kan lese anbefalingene i bruksanvisningen, de tekniske guide eller installasjonen guide for ALK COPILOT LIVE 7. Du vil finne svar på alle dine spørsmål på ALK COPILOT LIVE 7 i bruksanvisningen (informasjon,
Du kan lese anbefalingene i bruksanvisningen, de tekniske guide eller installasjonen guide for ALK COPILOT LIVE 7. Du vil finne svar på alle dine spørsmål på ALK COPILOT LIVE 7 i bruksanvisningen (informasjon,
Din bruksanvisning NAVIGON VOLKSWAGEN MAPS AND MORE http://no.yourpdfguides.com/dref/4351342
 Du kan lese anbefalingene i bruksanvisningen, de tekniske guide eller installasjonen guide for NAVIGON VOLKSWAGEN MAPS AND MORE. Du vil finne svar på alle dine spørsmål på NAVIGON VOLKSWAGEN MAPS AND MORE
Du kan lese anbefalingene i bruksanvisningen, de tekniske guide eller installasjonen guide for NAVIGON VOLKSWAGEN MAPS AND MORE. Du vil finne svar på alle dine spørsmål på NAVIGON VOLKSWAGEN MAPS AND MORE
POLITISKE SAKSDOKUMENTER:
 POLITISKE SAKSDOKUMENTER: FRA PAPIR TIL PC Installasjons- og brukerveiledning Sunndal kommune Side 1 of 20 Side 2 of 20 Innholdsfortegnelse 1 Laste ned PDF-XChange Viewer...5 2 Installere PDF-XChange Viewer...6
POLITISKE SAKSDOKUMENTER: FRA PAPIR TIL PC Installasjons- og brukerveiledning Sunndal kommune Side 1 of 20 Side 2 of 20 Innholdsfortegnelse 1 Laste ned PDF-XChange Viewer...5 2 Installere PDF-XChange Viewer...6
Disker og stasjoner. Dokumentdelenummer: 396846-091. Denne håndboken beskriver hvordan du bruker harddisken og den optiske stasjonen.
 Disker og stasjoner Dokumentdelenummer: 396846-091 Mars 2006 Denne håndboken beskriver hvordan du bruker harddisken og den optiske stasjonen. Innhold 1 Behandle disker og stasjoner 2 IDE-lampe 3 Harddisk
Disker og stasjoner Dokumentdelenummer: 396846-091 Mars 2006 Denne håndboken beskriver hvordan du bruker harddisken og den optiske stasjonen. Innhold 1 Behandle disker og stasjoner 2 IDE-lampe 3 Harddisk
JahtiJakt videobriller
 JahtiJakt videobriller Innhold Kapitel 1 - Pakken inneholder:... 1 Kapitel 2 - Funksjoner:... 3 Kapitel 3 - Instruksjoner... 3 3.2 - Starte enheten... 4 3.3 - Slå av enheten... 5 3.4 - Automatisk lukking...
JahtiJakt videobriller Innhold Kapitel 1 - Pakken inneholder:... 1 Kapitel 2 - Funksjoner:... 3 Kapitel 3 - Instruksjoner... 3 3.2 - Starte enheten... 4 3.3 - Slå av enheten... 5 3.4 - Automatisk lukking...
8: Video- og lydutgang 9: LED-lampe 10: På/av-bryter for LCDskjerm. 11: Utløser for CF-kort 12: Søker 13: LCD-skjerm
 Produktopplysninger : Utløserknapp : Videoopptaksknapp 3: Oppknapp (zoom inn) ( ) 4: Nedknapp (zoom ut) ( ) 5: MENY/OK-knapp På/av-knapp 6: USB-port 7: Kortspor 8: Video- og lydutgang 9: LED-lampe 0: På/av-bryter
Produktopplysninger : Utløserknapp : Videoopptaksknapp 3: Oppknapp (zoom inn) ( ) 4: Nedknapp (zoom ut) ( ) 5: MENY/OK-knapp På/av-knapp 6: USB-port 7: Kortspor 8: Video- og lydutgang 9: LED-lampe 0: På/av-bryter
Installasjonsveiledning Visma Avendo, versjon 5.2
 Installasjonsveiledning Visma Avendo, versjon 5.2 April 2011 Innhold Innledning... 1 Administrator... 1 Sikkerhetskopi... 1 Testfirmaet... 1 Før du starter installasjonen/oppgraderingen... 2 Nedlasting...
Installasjonsveiledning Visma Avendo, versjon 5.2 April 2011 Innhold Innledning... 1 Administrator... 1 Sikkerhetskopi... 1 Testfirmaet... 1 Før du starter installasjonen/oppgraderingen... 2 Nedlasting...
Pek på denne knappen på iphone for å starte TomTom App.
 TomTom App 1. Komme i gang Komm e i gang Pek på denne knappen på iphone for å starte TomTom App. Språket som brukes for knapper og menyer i TomTom App er det samme som språket du har valgt i iphone-innstillingene.
TomTom App 1. Komme i gang Komm e i gang Pek på denne knappen på iphone for å starte TomTom App. Språket som brukes for knapper og menyer i TomTom App er det samme som språket du har valgt i iphone-innstillingene.
Hurtigreferanse for installasjon av datakabelen CA-42
 Hurtigreferanse for installasjon av datakabelen CA-42 9234594 2. utgave Nokia, Nokia Connecting People og Pop-Port er registrerte varemerker for Nokia Corporation. Copyright 2005 Nokia. Alle rettigheter
Hurtigreferanse for installasjon av datakabelen CA-42 9234594 2. utgave Nokia, Nokia Connecting People og Pop-Port er registrerte varemerker for Nokia Corporation. Copyright 2005 Nokia. Alle rettigheter
Dette er nytt i GM EPC
 Dette er nytt i GM EPC GMs neste versjon av EPC har utallige nye funksjoner for å gjøre det raskere og enklere å finne den riktige delen. Velg Brukerhåndbok på Hjelp-menyen i EPC for å få nærmere instruksjoner
Dette er nytt i GM EPC GMs neste versjon av EPC har utallige nye funksjoner for å gjøre det raskere og enklere å finne den riktige delen. Velg Brukerhåndbok på Hjelp-menyen i EPC for å få nærmere instruksjoner
Din bruksanvisning SHARP AR-M256/M316/5625/5631
 Du kan lese anbefalingene i bruksanvisningen, de tekniske guide eller installasjonen guide for SHARP AR-M256/M316/5625/5631. Du vil finne svar på alle dine spørsmål på SHARP AR-M256/M316/5625/5631 i bruksanvisningen
Du kan lese anbefalingene i bruksanvisningen, de tekniske guide eller installasjonen guide for SHARP AR-M256/M316/5625/5631. Du vil finne svar på alle dine spørsmål på SHARP AR-M256/M316/5625/5631 i bruksanvisningen
Direct Access Keyboard
 Direct Access Keyboard Brukerveiledning Versjon 1.0 Opphavsrett Denne håndboken skal ikke mangfoldiggjøres i noen form eller på noen måte, det være seg elektronisk eller mekanisk, inklusive fotokopiering,
Direct Access Keyboard Brukerveiledning Versjon 1.0 Opphavsrett Denne håndboken skal ikke mangfoldiggjøres i noen form eller på noen måte, det være seg elektronisk eller mekanisk, inklusive fotokopiering,
nülink! 2300-serien hurtigstartveiledning
 nülink! 2300-serien hurtigstartveiledning Komme i gang ADVARSEL Se veiledningen Viktig sikkerhets- og produktinformasjon i produktesken for å lese advarsler angående produktet og annen viktig informasjon.
nülink! 2300-serien hurtigstartveiledning Komme i gang ADVARSEL Se veiledningen Viktig sikkerhets- og produktinformasjon i produktesken for å lese advarsler angående produktet og annen viktig informasjon.
Din bruksanvisning LG N10E PLUS http://no.yourpdfguides.com/dref/1214331
 Du kan lese anbefalingene i bruksanvisningen, de tekniske guide eller installasjonen guide for. Du vil finne svar på alle dine spørsmål på i bruksanvisningen (informasjon, spesifikasjoner, sikkerhet råd,
Du kan lese anbefalingene i bruksanvisningen, de tekniske guide eller installasjonen guide for. Du vil finne svar på alle dine spørsmål på i bruksanvisningen (informasjon, spesifikasjoner, sikkerhet råd,
a Berøringsskjerm b PÅ-/Av-knapp c Minnekort-spor (SD-kort) d USB-kontakt e Ladekonnektor f Tilbakestillingsknapp B Et minnekort (SD-kort)
 TomTom RIDER 1. Hva er i esken Hva er i esken A Din TomTom RIDER 1 2 3 4 5 6 a Berøringsskjerm b PÅ-/Av-knapp c Minnekort-spor (SD-kort) d USB-kontakt e Ladekonnektor f Tilbakestillingsknapp B Et minnekort
TomTom RIDER 1. Hva er i esken Hva er i esken A Din TomTom RIDER 1 2 3 4 5 6 a Berøringsskjerm b PÅ-/Av-knapp c Minnekort-spor (SD-kort) d USB-kontakt e Ladekonnektor f Tilbakestillingsknapp B Et minnekort
Mazda NB1 Bruksanvisning
 Mazda NB1 Bruksanvisning Innhold Les meg først 7 Slå av og på... 7 Oppsett... 7 GPS-mottak... 7 Enheten starter ikke... 7 Ta vare på enheten... 8 Mer informasjon... 8 Minnekortet 9 Om minnekortet... 9
Mazda NB1 Bruksanvisning Innhold Les meg først 7 Slå av og på... 7 Oppsett... 7 GPS-mottak... 7 Enheten starter ikke... 7 Ta vare på enheten... 8 Mer informasjon... 8 Minnekortet 9 Om minnekortet... 9
Nordic Eye Solo PC og MAC
 Nordic Eye Solo PC og MAC VGA & USB Bruksanvisning Versjon 5.3 1 Innholdsregister Produktets innhold... s. 3 Systemkrav... s. 3 Monteringsanvisning... s. 4 Tilkobling til monitor... s. 4 Tilkobling og
Nordic Eye Solo PC og MAC VGA & USB Bruksanvisning Versjon 5.3 1 Innholdsregister Produktets innhold... s. 3 Systemkrav... s. 3 Monteringsanvisning... s. 4 Tilkobling til monitor... s. 4 Tilkobling og
Din bruksanvisning NAVIGON MOBILENAVIGATOR 6 http://no.yourpdfguides.com/dref/1299287
 Du kan lese anbefalingene i bruksanvisningen, de tekniske guide eller installasjonen guide for NAVIGON MOBILENAVIGATOR 6. Du vil finne svar på alle dine spørsmål på i bruksanvisningen (informasjon, spesifikasjoner,
Du kan lese anbefalingene i bruksanvisningen, de tekniske guide eller installasjonen guide for NAVIGON MOBILENAVIGATOR 6. Du vil finne svar på alle dine spørsmål på i bruksanvisningen (informasjon, spesifikasjoner,
Skriv ordbøker og litteratur på Tegnspråk med en nett-tjener i lommeformat! For ivrige Tegnskrift (SignWriting )- brukere!
 Skriv ordbøker og litteratur på Tegnspråk med en nett-tjener i lommeformat! For ivrige Tegnskrift (SignWriting )- brukere! En SignPuddle (Tegndam) server på en USB minnepinne! Bær tegnspråks-datene dine
Skriv ordbøker og litteratur på Tegnspråk med en nett-tjener i lommeformat! For ivrige Tegnskrift (SignWriting )- brukere! En SignPuddle (Tegndam) server på en USB minnepinne! Bær tegnspråks-datene dine
Din bruksanvisning F-SECURE MOBILE SECURITY 6 FOR ANDROID http://no.yourpdfguides.com/dref/2859502
 Du kan lese anbefalingene i bruksanvisningen, de tekniske guide eller installasjonen guide for F-SECURE MOBILE SECURITY 6 FOR ANDROID. Du vil finne svar på alle dine spørsmål på F-SECURE MOBILE SECURITY
Du kan lese anbefalingene i bruksanvisningen, de tekniske guide eller installasjonen guide for F-SECURE MOBILE SECURITY 6 FOR ANDROID. Du vil finne svar på alle dine spørsmål på F-SECURE MOBILE SECURITY
PACKARD BELL GPS 400 BRUKERHÅNDBOK
 PACKARD BELL GPS 400 BRUKERHÅNDBOK Merknader og ansvarsfrasigelse Opphavsrett Packard Bell GPS 400 Brukerhåndbok. Copyright 2006 Packard Bell B.V. Med enerett. Ingen deler av denne manualen kan kopieres
PACKARD BELL GPS 400 BRUKERHÅNDBOK Merknader og ansvarsfrasigelse Opphavsrett Packard Bell GPS 400 Brukerhåndbok. Copyright 2006 Packard Bell B.V. Med enerett. Ingen deler av denne manualen kan kopieres
Brukerhåndbok AE6000. Trådløs mini-usb-adapter AC580 to bånd
 Brukerhåndbok AE6000 Trådløs mini-usb-adapter AC580 to bånd a Innhold Produktoversikt Funksjoner 1 Installering Installering 2 Konfigurere det trådløse nettverket Wi-Fi Protected Setup 3 Konfigureringsverktøy
Brukerhåndbok AE6000 Trådløs mini-usb-adapter AC580 to bånd a Innhold Produktoversikt Funksjoner 1 Installering Installering 2 Konfigurere det trådløse nettverket Wi-Fi Protected Setup 3 Konfigureringsverktøy
Installasjon enbruker
 Veiledning Installasjon enbruker 04.06.2012 Din verktøykasse for anbud og prosjekt 2012 CITEC AS v/sverre Andresen Side 1 av 25 Innholdsfortegnelse 1 INNLEDNING 3 2 DATABASEINSTALLASJON 3 2.1 START INSTALLASJON
Veiledning Installasjon enbruker 04.06.2012 Din verktøykasse for anbud og prosjekt 2012 CITEC AS v/sverre Andresen Side 1 av 25 Innholdsfortegnelse 1 INNLEDNING 3 2 DATABASEINSTALLASJON 3 2.1 START INSTALLASJON
Det beste fra Windows 10
 PRØV TO NYE FANTASTISKE FUNKSJONER: Det beste fra Windows 0 Windows 0 byr på mange nye og spennende funksjoner. Vi har funnet to smarte programmer som gir deg en forsmak på det nye operativsystemet og
PRØV TO NYE FANTASTISKE FUNKSJONER: Det beste fra Windows 0 Windows 0 byr på mange nye og spennende funksjoner. Vi har funnet to smarte programmer som gir deg en forsmak på det nye operativsystemet og
Installasjons Guide for esam
 Krav til hardisken for PC (Laptop og Desktop PC) Pentium 4 eller høyere USB 2.0, min. 2 porter tilgjengelige (i nærheten av hverandre) Internet tilkopling må være tilgjengelig Opperasjonssystem: Windows
Krav til hardisken for PC (Laptop og Desktop PC) Pentium 4 eller høyere USB 2.0, min. 2 porter tilgjengelige (i nærheten av hverandre) Internet tilkopling må være tilgjengelig Opperasjonssystem: Windows
Mobile Navigation TravelPilot Lucca TravelPilot Lucca MP3. Bruks- og monteringsanvisning
 Mobile Navigation TravelPilot Lucca TravelPilot Lucca MP3 Bruks- og monteringsanvisning Oversikt over produktet Oversikt over produktet 1 2 3 4 5 6 2 Oversikt over produktet Under displayet finner du disse
Mobile Navigation TravelPilot Lucca TravelPilot Lucca MP3 Bruks- og monteringsanvisning Oversikt over produktet Oversikt over produktet 1 2 3 4 5 6 2 Oversikt over produktet Under displayet finner du disse
Din bruksanvisning NAVIGON MN7 PDA http://no.yourpdfguides.com/dref/3952265
 Du kan lese anbefalingene i bruksanvisningen, de tekniske guide eller installasjonen guide for. Du vil finne svar på alle dine spørsmål på i bruksanvisningen (informasjon, spesifikasjoner, sikkerhet råd,
Du kan lese anbefalingene i bruksanvisningen, de tekniske guide eller installasjonen guide for. Du vil finne svar på alle dine spørsmål på i bruksanvisningen (informasjon, spesifikasjoner, sikkerhet råd,
