Hurtigoppsettguide MFC-8420
|
|
|
- Torje Thomassen
- 8 år siden
- Visninger:
Transkript
1 Hurtigoppsettguide MFC-8420 MFC-8820D Før du kan bruke MFC-maskinen, må du sette opp maskinvaren og installere driveren. Som hjelp til å komme i gang med oppsetting av maskinen og installasjon av driver og programvare, vennligst les denne Oppsettguide og følg de enkle instruksjonene. Trinn 1 Trinn 2 Sette opp maskinen Installere driveren og programvaren Oppsettingen er fullført! Hvis du vil ha de nyeste driverne og de beste løsninger og svar på eventuelle problemer og spørsmål, besøk Brother Solutions Center direkte fra driveren eller gå til Oppbevar denne Hurtigoppsettguide, Brukermanualen og medfølgende CD-ROM på et hensiktsmessig sted slik at du raskt kan slå opp i dem. For administratorer Sette opp maskinen USB parallell Windows NT 4.0 parallell nettverk Macintosh USB Macintosh nettverk
2 Komme i gang Komponenter i esken MFC Kontrollpanel 4. Papirskuff 2. Klaff med forlengelse på papirstøtten 5. Frontdeksel 3. (for MFC-8420) Manuell arkmater 6.Strømbryter (for MFC-8820D) Multifunksjonsskuff 7. Dokumentdeksel (MP-skuff) 8. Automatisk dokumentmater (ADF) 5 6 Hurtigoppsettguide CD-ROM-plater For For Macintosh Brukermanual Dokumentmaterstøtte Trommelenhet (inkludert tonerkassett) Strømledning Telefonledning Komponentene i esken kan variere fra land til land. Oppbevar all emballasje og esken. Grensesnittkabelen er ikke standardtilbehør. Vennligst kjøp den egnede grensesnittkabelen for det grensesnittet du har til hensikt å bruke (parallell eller USB). For parallellgrensesnitt, bruk en toveis, skjermet parallellkabel som oppfyller IEEE1284- spesifikasjonen og som ikke er mer enn 2 m lang. For USB-grensesnitt, bruk en høyhastighets USB 2.0-kabel som ikke er mer enn 2 m lang. Forsikre deg om at du bruker en Hi-Speed USB 2.0 sertifisert kabel dersom datamaskinen bruker et høyhastighets USB 2.0 grensesnitt. Selv om datamaskinen har et USB 1.1-grensesnitt, kan du koble til MFC-maskinen.
3 Kontrollpanel.MFC-8420 og MFC-8820D har samsvarende taster på kontrollpanelet Direktevalgtaster 5. Utskriftstaster (Print) 9. Kopitaster (Copy) (midlertidige innstillinger) 2. Skifttast (Shift) 6. Statusindikator (lysdiode) 10. Talltastatur 3. Faks- og telefontaster 7. 5-linjers display (vindu av flytende krystall) 11. Stopp/Avslutt (Stop/Exit) 4. Modustaster 8. Navigasjonstaster 12. Start For nærmere detaljer om kontrollpanelet, se "Kontrollpanel, oversikt" i kapittel 1 i Brukermanualen. Advarsel Når du flytter MFC-maskinen må du gripe tak i håndgrepene på sidene under skanneren. IKKE bær MFCmaskinen ved å holde i underdelen. Advarsel Tips Brukermanual Angir advarsler du må ta hensyn til for å forebygge eventuell personskade. Angir forholdsregler du må ta for å kunne bruke MFC-maskinen på riktig måte eller forebygge skader på MFCmaskinen. Angir merknader og nyttige tips du bør huske på når du bruker MFCmaskinen. Angir henvisninger til Brukermanualen.
4 Innholdsfortegnelse Trinn 1 Sette opp maskinen Trinn 2 1. Installere dokumentmaterstøtten Installere trommelenheten Legge papir i papirskuffen Frigjøre skannerlåsen Installere strømledning og telefonledning Stille inn landet (ikke språket) Stille inn lokalt språk Velge en mottaksmodus Stille inn dato og klokkeslett Stille inn apparatets ID...9 Medfølgende CD-ROM (MFL-Pro Suite) For brukere av USB-grensesnittkabel (For 98/98SE/Me/2000 Professional/XP)...12 Gjelder bare brukere av 98/98SE/Me Gjelder bare brukere av 2000 Professional...17 Gjelder bare brukere av XP...21 For brukere av parallellgrensesnittkabel (For 95/98/98SE/Me/2000 Professional/XP)...24 Gjelder bare brukere av 95/98/98SE/Me...27 Gjelder bare brukere av 2000 Professional...28 Gjelder bare brukere av XP...32 For brukere av Windows NT Workstation versjon For brukere av nettverksgrensesnittkabel (For 95/98/98SE/Me/NT/2000 Professional/XP)...38 For brukere av USB-grensesnittkabel...42 For Mac OS 8.6 til For Mac OS X 10.1/ eller høyere...44 For brukere av nettverksgrensesnittkabel...46 For Mac OS 8.6 til For Mac OS X 10.1/ eller høyere...48 For administratorer Brukermanual for nettverk, oversikt (NC-9100h) Installere konfigurasjonsverktøyet BRAdmin Professional (kun -brukere) Web BRAdmin (kun -brukere) Sette opp IP-adresse, nettverksmaske og Gateway med bruk av BRAdmin Professional (kun -brukere) Tilleggsutstyr Forbruksmateriell
5 Trinn 1 Sette opp maskinen 1 Installere dokumentmaterstøtten 2 Installere trommelenheten Koble IKKE til grensesnittkabelen. Denne grensesnittkabelen skal kobles til når du installerer driveren. 1 Åpne dekselet på dokumentmateren (ADF). 1 Åpne frontdekselet ved å trykke på frontdekselets utløserknapp. Dokumentmaterdeksel 2 Før tappene på dokumentmaterstøtten inn i hullene på den automatiske dokumentmateren på én side om gangen. Tapp Sporet Utløserknapp frontdeksel Tapp Frontdeksel Dokumentmaterstøtte 3 Trykk dokumentmaterstøtten ned inntil den smetter på plass. 2 Pakk ut trommelenheten. Fjern beskyttelsesdelen. Trommelenhet 4 Lukk dekselet på dokumentmateren (ADF). Beskyttelse 2
6 3 Vugg enheten fra side til side flere ganger for å fordele tonerpulveret jevnt. 3 Legge papir i papirskuffen 1 Trekk skuffen helt ut av maskinen. For administratorer Sette opp maskinen parallell Windows NT 4.0 parallell nettverk USB 4 Trykk trommelenheten inn i maskinen (inntil den klikker på plass). 2 Trykk på utløserhendelen samtidig som du skyver papirførerne slik at de tilpasses størrelsen på papiret. Kontroller at papirførerne sitter godt fast i sporene i skuffen. 5 Lukk maskinens frontdeksel. Macintosh USB Macintosh nettverk Utløserhendel for papirfører For å bruke papirformatet Legal, trykker du på den universale utløserknappen for papirførerne og trekker ut den bakre delen av papirskuffen. Universal utløserknapp for papirførerne 3
7 Trinn 1 Sette opp maskinen 3 Luft papirbunken godt for å unngå papirstans og feilinnmating. 4 Frigjøre skannerlåsen 1 Trykk hendelen opp for å frigjøre skanneren. (Den grå hendelen for skannerlåsen befinner seg i bakkant på venstre side under skannerdekselet.) Hendel for skannerlås 4 Legg papir i papirskuffen. Kontroller at papiret ligger flatt i skuffen og at papirbunken er under merket for maks. papirkapasitet. Opptil hit. 5 Skyv papirskuffen helt inn i maskinen igjen og vipp ut klaffen på papirstøtten før du bruker maskinen. Klaff på papirstøtte Les mer om papirspesifikasjoner som støttes i kapittel 2 Papir i Brukermanualen. 4
8 5 Installere strømledning og telefonledning Du må ikke koble til parallell- eller USB-kabelen ennå. 1 Påse at strømmen er slått av. Koble strømledningen til maskinen. Advarsel MFC-maskinen må være utstyrt med en jordet strømplugg. Fordi MFC-maskinen er jordet via strømledningen, kan du beskytte deg mot eventuelle farlige elektriske forhold på telefonnettet ved å la strømmen til MFC-maskinen være på mens du kobler den til en telefonlinje. Du kan beskytte deg på tilsvarende måte hvis du vil flytte MFCmaskinen; koble fra telefonlinjen først og strømledningen sist. Hvis du deler telefonlinjen med en ekstern telefon, kobler du som vist nedenfor. Sette opp maskinen USB Biapparat 2 Koble strømledningen til en veggkontakt. Slå på strømbryteren. Ekstern telefon For administratorer parallell Macintosh USB Macintosh nettverk Windows NT 4.0 parallell Jos nestekidenäyttöön tulee näkyviin Sjekk scan lås, vapauta välittömästi skannerin lukitus ja paina Stop/Exit. 3 Koble den ene enden av telefonledningen til kontakten merket LINE på MFC-maskinen, og koble den andre til en modulær veggkontakt. nettverk Hvis du deler telefonlinjen med en ekstern telefonsvarer (TAD), kobler du som vist nedenfor. Still inn mottaksmodus på Ext.Tel/Svarer. Les mer om dette i kapittel 1 Koble til MFC-maskinen i Brukermanualen. Telefonsvarer Telefonsvarer 5
9 Trinn 1 Sette opp maskinen MFC-8420 og MFC-8820D har samsvarende taster på kontrollpanelet Sett (Set) Talltastatur Stopp/Avslutt (Stop/Exit) Meny (Menu) 6 Stille inn landet (ikke språket) Du må innstille slik at MFC-maskinen fungerer korrekt på lokale telelinjer i det enkelte landet. 1 Kontroller at strømmen er slått på ved at strømpluggen er koblet til veggkontakten og at strømbryteren er slått på. Trykk Set. Set Country 4 I displayet blir du bedt om å bekrefte landet du valgte. Set Country Norway 1.Yes 2.No Enter Number Press Set Key 2 Trykk eller for å velge landet (NORGE, SVERIGE, FINLAND eller DANMARK). (Forsikre deg om at du velger landet, ikke språket) Set Country Norway Sweden Finland Select & Set 3 Trykk Set når ditt land vises i displayet. 5 Hvis korrekt land vises i displayet, tast 1 for å gå til trinn 6. ELLER Tast 2 for å gå tilbake til trinn 1 for å velge et annet land. 6 Etter at Accepted er blitt vist i displayet i to sekunder, vises Vennligst Vent. Set Country Norway 1.Yes 2.No Accepted Hvis du valgte NORWAY i trinn 4, vil det bli vist norske tekster i displayet. 7 Når dato og tid vises, skru av og på igjen. 7 Stille inn lokalt språk Du kan endre skjermspråket til norsk, svensk, dansk og finsk. 1 Trykk Menu,,. 2 Trykk eller for å velge språk og trykk så Set. 6
10 8 Velge en mottaksmodus Velg den mottaks-modus som passer best for dine behov. 1 Trykk Menu-tasten. 2 Trykk -tasten. 3 Trykk -tasten. 4 Trykk eller for å velge modusen. 5 Trykk Set-tasten. 6 Trykk Stop/Exit-tasten. Kobler du en ekstern telefon eller en ekstern telefonsvarer til MFC-maskinen? Ja Nei Bruker du talebeskjedfunksjonen på den eksterne telefonsvareren? Nei Haluatko MFC:n vastaavan faksi- ja puhelinsoittoihin automaattisesti? Ja Kun fax MFC besvarer automatisk alle anrop som en faks. Fax/Tel Sette opp maskinen USB Nei MFC kontrollerer linjen og besvarer automatisk alle anrop. Hvis anropet ikke er en faks, ringer telefonen og varsler deg om at du må svare. parallell Ja Manuell Du kontrollerer telefonlinjen og må besvare alle anrop selv. Ext.Tel/Svarer Den eksterne telefonsvareren (TAD) besvarer automatisk alle anrop. Talebeskjeder blir lagret på den eksterne telefonsvareren. Faksmeldinger blir skrevet ut. Les mer om dette i kapittel 5 Oppsett for mottak i Brukermanualen. Windows NT 4.0 parallell Macintosh USB Macintosh nettverk nettverk For administratorer 7
11 Trinn 1 Sette opp maskinen MFC-8420 og MFC-8820D har samsvarende taster på kontrollpanelet Sett (Set) Talltastatur Stopp/Avslutt (Stop/Exit) Meny (Menu) 9 Stille inn dato og klokkeslett MFC-maskinen viser dato og klokkeslett, og skriver dem ut på hver faks du sender. 1 Trykk Menu-tasten. 2 Trykk -tasten. 3 Trykk -tasten. 4 Tast inn de to siste sifrene i årstallet ved hjelp av talltastaturet og trykk Set. 02.Dato/Tid År:2003 Tast Inn & Set (f.eks. tast 0, 3 for 2003.) 5 Tast inn de to sifrene for måned ved hjelp av talltastaturet og trykk Set. 02.Dato/Tid XX/XX/2003 Mnd:03 Tast Inn & Set (f.eks. tast 0, 3 for mars.) 6 Tast inn de to sifrene for dag ved hjelp av talltastaturet og trykk Set. 02.Dato/Tid XX/03/2003 Dag:01 Tast Inn & Set (f.eks. tast 0, 1.) 7 Tast inn klokkeslettet i 24 timers format fra talltastaturet og trykk Set. 02.Dato/Tid 01/03/2003 Tid:15:25 Tast Inn & Set (f.eks. tast 1, 5, 2, 5 for kl. 3:25 på ettermiddagen.) 8 Trykk Stop/Exit-tasten. Hvis du vil gjenta fra trinn 1, trykk Stop/Exit. 8
12 10 Stille inn apparatets ID Du bør lagre ditt navn og faksnummer slik at de blir skrevet ut på alle fakssidene du sender. 1 Trykk Menu-tasten. 2 Trykk -tasten. 3 Trykk -tasten. 4 Tast inn faksnummeret ditt (opptil 20 sifre) fra talltastaturet og trykk Set. 03.Apparatets ID Fax:_ Tast Inn & Set 5 Tast inn telefonnummeret ditt (opptil 20 sifre) fra talltastaturet og trykk Set. (Hvis telefon- og faksnummer er det samme, tast det samme nummeret igjen.) 03.Apparatets ID Fax:+44XXXXXXXX Tlf:_ Tast Inn & Set Trykk * for å taste inn "+" (pluss) tegnet. 6 Bruk talltastaturet og tast inn navnet ditt (opptil 20 tegn), og trykk Set. 03.Apparatets ID Fax:+44XXXXXXXX Tlf:+44XXXXXXXX Navn:_ Tast Inn & Set Se tabellen nedenfor, som forklarer hvordan du taster inn navnet. Hvis du har behov for å legge inn et tegn tilordnet den samme tasten som det forrige tegnet var, trykk for å flytte markøren mot høyre. Trykk tast Én gang To ganger Tre ganger Fire ganger 2 A B C 2 3 D E F 3 4 G H I 4 5 J K L 5 6 M N O 6 7 P Q R S 8 T U V 8 9 W X Y Z Les mer om dette i kapittel 4 Stille inn apparatets ID i Brukermanualen. 7 Trykk Stop/Exit-tasten. Sette opp maskinen USB parallell Windows NT 4.0 parallell nettverk Macintosh nettverk Macintosh USB Hvis du vil gjenta fra trinn 1, trykk Stop/Exit. Gå til neste side for å installere driveren For administratorer 9
13 Trinn 2 Medfølgende CD-ROM (MFL-Pro Suite) Du finner en mengde informasjon på CD-ROMen. Installasjonsprogram Du kan installere driverne for skriver, PC FAX Sende/ Mottak, skanner samt de ulike hjelpeprogrammene, inklusive PaperPort og TextBridge OCR. Online-registrering Du vil bli henvist til Brother sin nettside for produktregistrering slik at du raskt kan registrere MFC-maskinen. Dokumentasjon Les Brukermanualen og annen dokumentasjon i PDF-format (PDF-leser inkludert). Brother Solutions Center Du kan få tilgang til nettstedet Brother Solutions Center med informasjon om Brother-produktet ditt; vanlige spørsmål (FAQ), brukerhåndbøker, driveroppdateringer og tips om bruk av maskinen. Hjelp Nyttige tips. Start her Du kan installere driverne for skriver, skanner, PC-FAX Send og Presto! PageManager for OS Dokumentasjon Les brukermanualen og annen dokumentasjon i PDFformat. Start her OS X Du kan installere driverne for skriver, skanner, PC-FAX Send, fjernoppsettprogrammet og Presto! PageManager for Mac OS 10.1/ eller høyere. (Skanning støttes ikke i OS 10.1). Brother Solutions Center Du kan få tilgang til nettstedet Brother Solutions Center med informasjon om Brother-produktet ditt - vanlige spørsmål (FAQ), brukerhåndbøker, driveroppdateringer og tips om bruk av maskinen. ReadMe! Her kan du få viktig informasjon og tips om feilsøking. Online-registrering Du vil bli henvist til Brother sin nettside for produktregistrering slik at du raskt kan registrere MFC-maskinen. 10
14 Trinn 2 Følg instruksjonene på denne siden for ditt operativsystem og grensesnittkabel. USB parallell Windows NT 4.0 parallell nettverk Macintosh USB Sette opp maskinen Brukere av USB-grensesnittkabel... Gå til side 12 (for 98/98SE/Me/2000 Professional/XP) Brukere av parallellgrensesnittkabel... Gå til side 24 (for 95/98/98SE/Me/2000 Professional/XP) Brukere av Windows NT Workstation versjon Gå til side 35 (for brukere av parallellgrensesnittkabel) Brukere av nettverksgrensesnittkabel... Gå til side 38 (for 95/98/98SE/Me/NT/2000 Professional/XP) Brukere av USB-grensesnittkabel for brukere av Mac OS 8.6 til Gå til side 42 for brukere av Mac OS X 10.1/ eller høyere...gå til side 44 Brukere av nettverksgrensesnittkabel for brukere av Mac OS 8.6 til Gå til side 46 for brukere av Mac OS X 10.1/ eller høyere...gå til side 48 Macintosh nettverk For administratorer For administratorer... Gå til side 50 11
15 Trinn 2 For brukere av USB-grensesnittkabel (for 98/98SE/Me/2000 Professional/XP) Påse at du har fulgt alle instruksjonene i trinn 1 under "Sette opp maskinen" på sider Slå MFC-maskinen av og trekk strømpluggen ut av veggkontakten og koble MFC-maskinen fra datamaskinen hvis du allerede har koblet til en grensesnittkabel. 5 Klikk MFL-Pro Suite i Hovedapplikasjon. 2 Slå datamaskinen på. (For 2000 Professional/XP, må du være logget på som administrator.) 3 Sett den medfølgende CD-ROM-platen for inn i CD-ROM-stasjonen. Hvis skjermbildet for modellnavn vises, klikker du på din maskin. Hvis skjermbildet for språk vises, velger du på ditt språk. MFL-Pro Suite inkluderer skriverdriver, skannerdriver, programmene ScanSoft PaperPort, ScanSoft TextBridge, PC- FAX, fjernoppsett samt TrueType-skrifttyper. PaperPort er et dokumentbehandlingsprogram for visning av skannede dokumenter. ScanSoft TextBridge, som er innebygd i PaperPort, er en OCR-applikasjon som konverterer et bilde til en tekstfil og setter den inn i ditt standard tekstbehandlingsprogram. 6 Klikk Installer. 4 CD-ROMens hovedmeny vises. Klikk Installasjonsprogram. Hvis følgende dialogboks vises, klikk OK for å installere oppdateringene for. Når oppdateringene er installert på PCen kan det være at du må starte datamaskinen på nytt. Merk: I så fall vil installasjonen fortsette automatisk. Hvis dette vinduet ikke vises, bruk Utforsker for å kjøre programmet setup.exe fra rotkatalogen på CD-ROMplaten fra Brother. Hvis installasjonen ikke fortsetter automatisk, må du åpne installasjonsmenyen igjen ved å dobbeltklikke setup.exe fra rotkatalogen på CD-ROM-platen fra Brother, og deretter fortsette fra trinn 4. 12
16 Trinn 7 Når installasjonsmenyen for PaperPort 8.0 SE vises, klikker du Neste. A Når ScanSoft-registreringsskjermbildet vises, klikk på valget ditt og følg anvisningene på skjermen. Sette opp maskinen USB 8 Når du har lest og godtatt ScanSoftlisensavtalen, tast inn brukerinformasjonen og klikk Neste. 9 Velg Vanlig og klikk Neste. B Klikk Fullfør for å fullføre installasjonen. C Når installasjonsmenyen for Brother MFL- Pro Suite vises, klikk Neste. 0 Klikk Installer, og programmet PaperPort installeres på datamaskinen. Hvis du får en feilmelding på dette tidspunktet i installasjonen, eller hvis du har installert MFL-Pro Suite allerede, må du avinstallere den først. Fra Start-menyen, velg Programmer, Brother, Brother MFL- Pro Suite, Avinstaller, og følg så anvisningene på skjermen. Fortsettelse... For administratorer 13
17 Trinn 2 For brukere av USB-grensesnittkabel (for 98/98SE/Me/2000 Professional/XP) D Når dialogboksen for Brother programvarelisens vises, klikk Ja. E Velg Lokalt grensesnitt, og klikk Neste. Brukere av 98/98SE/Me Gå til side 15 Brukere av 2000 Professional Gå til side 17 Brukere av XP Gå til side 21 F Velg Standard, og klikk Neste. Programfilene blir nå kopiert og installert på datamaskinen. Hvis du vil installere PS-driveren, velg Egendefinert og følg deretter anvisningene på skjermen. Når skjermbildet Velg komponenter vises, merk av for PSskriverdriver, og følg anvisningene på skjermen. 14
18 Trinn Gjelder bare brukere av 98/98SE/Me. Påse at du har fulgt instruksjonene i 1 til F på sider Sette opp maskinen G Når denne dialogboksen vises, kobler du USB-grensesnittkabelen til PCen og deretter til MFC-maskinen. Slå MFC-maskinen på ved å koble strømpluggen til veggkontakten. Slå på strømbryteren. H Velg BRUSB: USB-skriverport og klikk Neste. USB I Godkjenn standard skrivernavn ved å klikke Ja, og klikk så Neste. J Velg Ja (anbefales), og klikk Fullfør. Det blir skrevet ut en testside slik at du kan sjekke utskriftskvaliteten. Det tar noen få sekunder før installasjonsmenyen vises. Installasjonen av Brother-driverne starter automatisk. Følg anvisningene på skjermen. Hvis filen READ.WRI fra trinn 22 vises, lukk README.WRI-filen og klikk Avslutt når du har skrevet ut testsiden. Fortsettelse... For administratorer 15
19 Trinn 2 For brukere av USB-grensesnittkabel (for 98/98SE/Me/2000 Professional/XP) K Hvis testsiden er korrekt, klikk Ja. Hvis ikke, klikk Nei, og følg ledetekstene på skjermen for å løse problemet. Selv om du har valgt Nei, kan du senere starte Brother Kontrollsenter for å bruke Skann-tasten ved å dobbeltklikke Smart UIikonet på skrivebordet. Det vil gjøre at Brother Kontrollsenter lastes til oppgavelinjen. Se Laste Brother Kontrollsenter automatisk, kapittel 14 i den elektroniske dokumentasjonen (Brukermanualen) på CD-ROMen. L Filen README.WRI vises. Les dette dokumentet for informasjon om feilsøking og lukk deretter filen for å fortsette installasjonen. Driverne for Brother PC-FAX, skriver og skanner er installert, og hele installasjonen er nå fullført. M Klikk Fullfør for å starte datamaskinen på nytt. N Når datamaskinen har startet opp igjen, klikk Ja for at Kontrollsenteret skal lastes inn hver gang starter. Kontrollsenteret vises som et ikon på oppgavelinjen. Hvis du velger Nei, deaktiveres skanntastene på MFC-maskinen. 16
20 Gjelder bare brukere av 2000 Professional Påse at du har fulgt instruksjonene i 1 til F på sider Sette opp maskinen G Når denne dialogboksen vises, kobler du USB-grensesnittkabelen til PCen og deretter til MFC-maskinen. Slå MFC-maskinen på ved å koble strømpluggen til veggkontakten. Slå på strømbryteren. H Hvis dialogboksen Finner ikke digital signatur vises, klikk Ja for å installere driveren.. I Filen README.WRI vises. Les dette dokumentet for informasjon om feilsøking og lukk deretter filen for å fortsette installasjonen. J Klikk Fullfør for å starte datamaskinen på nytt. Det tar noen få sekunder før installasjonsmenyen vises. Installasjonen av Brother-driverne starter automatisk. Følg anvisningene på skjermen. Fortsettelse... For administratorer USB 17
21 Trinn 2 For brukere av USB-grensesnittkabel (for 98/98SE/Me/2000 Professional/XP) K Når datamaskinen har startet opp igjen, klikk Ja for at Kontrollsenteret skal lastes inn hver gang starter. Kontrollsenteret vises som et ikon på oppgavelinjen. Hvis du velger Nei, deaktiveres skanntastene på MFC-maskinen.. Installere Brother Native-driveren L Klikk Start, velg Innstillinger og deretter Skrivere. Klikk Legg til skriver og veiviseren Legg til skriver starter. Når denne dialogboksen vises, klikk Neste. Selv om du har valgt Nei, kan du senere starte Brother Kontrollsenter for å bruke Skann-tasten ved å dobbeltklikke Smart UIikonet på skrivebordet. Det vil gjøre at Brother Kontrollsenter lastes til oppgavelinjen. Se Laste Brother Kontrollsenter automatisk, kapittel 14 i den elektroniske dokumentasjonen (Brukermanualen) på CD-ROMen. M Fjern avkrysningen for alternativet Søk og installer Plug and Play-skriver automatisk og klikk Neste. En grunnleggende universal skriverdriver er blitt installert sammen med MFL-Pro Software Suite. Skriverdriveren er sertifisert for bruk med Windows-operativsystemer. Brother tilbyr også en fullfunksjons skriverdriver (Native-driver) som inkluderer flere funksjoner enn den grunnleggende universaldriveren. Denne driveren har imidlertid ikke noe Windows-sertifikat. For å installere Brother Native-driveren, fortsett til trinn L. N Velg USBXXX fra rullegardinlisten over tilgjengelige skriverporter og klikk Neste. Les mer om tilgjengelige funksjoner i kapittel 12 i Brukermanualen. 18
22 O Klikk Har diskett... S Merk modellen du installerer fra listen over maskiner og klikk Neste. Installer USB-skriver. Sette opp maskinen USB P Bla gjennom CD-ROMen og merk av mappen for ditt språk og klikk Åpne. Merk mappen W2K og klikk Åpne. Merk mappen Addprt og klikk Åpne. Q Kikk Åpne. T Modellen som du installerer vil bli listet opp i vinduet. Velg Ja eller Nei for å angi hvorvidt du vil at denne driveren skal være din standardskriver. U Hvis denne dialogboksen vises, velg Ikke del denne skriveren, og klikk så Neste. R Påse at F:\NOR\W2K\Addprt vises i tekstboksen og klikk OK (X:\ angir stasjonsbokstaven for CD-ROM-stasjonen). Fortsettelse... For administratorer 19
23 Trinn 2 For brukere av USB-grensesnittkabel (for 98/98SE/Me/2000 Professional/XP) V Velg Ja og Neste for å skrive ut en testside. Y Hvis testsiden er korrekt, klikk OK. W Når denne dialogboksen vises, klikk Fullfør. Det vil være listet opp to Brotherskriverdrivere i oversikten over skrivere. Driveren som har Printer etter modellnavnet (f.eks. Brother MFC-8820D Printer) er Brother Native-driveren. Brother Native-driverne er nå installert, og hele installasjonen er nå fullført. X Hvis dialogboksen Finner ikke digital signatur vises, klikk Ja. 20
24 Gjelder bare brukere av XP Påse at du har fulgt instruksjonene i 1 til F på sider Sette opp maskinen G Når denne dialogboksen vises, kobler du USB-grensesnittkabelen til PCen og deretter til MFC-maskinen. Slå MFC-maskinen på ved å koble strømpluggen til veggkontakten. Slå på strømbryteren. H Filen README.WRI vises. Les dette dokumentet for informasjon om feilsøking og lukk deretter filen for å fortsette installasjonen. USB I Klikk Fullfør for å starte datamaskinen på nytt. En grunnleggende universal skriverdriver er blitt installert sammen med MFL-Pro Software Suite. Skriverdriveren er sertifisert for bruk med Windows-operativsystemer. Det tar noen få sekunder før installasjonsmenyen vises. Installasjonen av Brother-driverne starter automatisk. Skjermbildene vises i tur og orden vennligst vent en liten stund. Brother tilbyr også en fullfunksjons skriverdriver (Native-driver) som inkluderer flere funksjoner enn den grunnleggende universaldriveren. Denne driveren har imidlertid ikke noe Windows-sertifikat. For å installere Brother Native-driveren, fortsett til trinn J. Les mer om tilgjengelige funksjoner i kapittel 12 i Brukermanualen. Fortsettelse... For administratorer 21
25 Trinn 2 For brukere av USB-grensesnittkabel (for 98/98SE/Me/2000 Professional/XP) Installere Brother Native-driveren J Klikk Start og velg Skrivere og telefakser. Klikk Legg til skriver og veiviseren Legg til skriver starter. Når denne dialogboksen vises, klikk Neste. M Klikk Har diskett... K Fjern avkrysningen for alternativet Søk og installer Plug and Play-skriver automatisk og klikk Neste. N Bla gjennom CD-ROMen og merk av mappen for ditt språk og klikk Åpne. Merk mappen WXP og klikk Åpne. Merk mappen Addprt og klikk Åpne. O Kikk Åpne. L Velg USBXXX fra rullegardinlisten over tilgjengelige skriverporter og klikk Neste. P Påse at F:\NOR\WXP\Addprt vises i tekstboksen og klikk OK (X:\ angir stasjonsbokstaven for CD-ROM-stasjonen). 22
26 Q Merk modellen du installerer fra listen over maskiner og klikk Neste. U Når denne dialogboksen vises, klikk Fullfør. USB Installer USB-skriver. V Når dialogboksen for Windows Logo-testing vises, klikk Fortsett likevel. R Modellen som du installerer vil bli listet opp i vinduet. Velg Ja eller Nei for å angi hvorvidt du vil at denne driveren skal være din standardskriver. S Hvis denne dialogboksen vises, velg Ikke del denne skriveren, og klikk så Neste. Det vil være listet opp to Brotherskriverdrivere i oversikten over skrivere. Driveren som har Printer etter modellnavnet (f.eks. Brother MFC-8820D Printer) er Brother Native-driveren. Brother Native-driverne er nå installert, og hele installasjonen er nå fullført. T Velg Ja og Neste for å skrive ut en testside. For administratorer Sette opp maskinen 23
27 Trinn 2 For brukere av parallellgrensesnittkabel (for 95/98/98SE/Me/2000 Professional/XP) Påse at du har fulgt alle instruksjonene i trinn 1 under "Sette opp maskinen" på sider Slå MFC-maskinen av og trekk strømpluggen ut av veggkontakten og koble MFC-maskinen fra datamaskinen hvis du allerede har koblet til en grensesnittkabel. 5 Klikk MFL-Pro Suite i Hovedapplikasjon. 2 Slå datamaskinen på. (For 2000 Professional/XP, må du være logget på som administrator.) 3 Sett den medfølgende CD-ROM-platen for inn i CD-ROM-stasjonen. Hvis skjermbildet for modellnavn vises, klikker du på din maskin. Hvis skjermbildet for språk vises, velger du på ditt språk. MFL-Pro Suite inkluderer skriverdriver, skannerdriver, programmene ScanSoft PaperPort, ScanSoft TextBridge, PC- FAX, fjernoppsett samt TrueType-skrifttyper. PaperPort er et dokumentbehandlingsprogram for visning av skannede dokumenter. ScanSoft TextBridge, som er innebygd i PaperPort, er en OCR-applikasjon som konverterer et bilde til en tekstfil og setter den inn i ditt standard tekstbehandlingsprogram. 6 Klikk Installer. 4 CD-ROMens hovedmeny vises. Klikk Installasjonsprogram. Hvis følgende dialogboks vises, klikk OK for å installere oppdateringene for. Når oppdateringene er installert på PCen kan det være at du må starte datamaskinen på nytt. Merk: I så fall vil installasjonen fortsette automatisk. Hvis dette vinduet ikke vises, bruk Utforsker for å kjøre programmet setup.exe fra rotkatalogen på CD-ROMplaten fra Brother. Hvis installasjonen ikke fortsetter automatisk, må du åpne installasjonsmenyen igjen ved å dobbeltklikke setup.exe fra rotkatalogen på CD-ROM-platen fra Brother, og deretter fortsette fra trinn 4. 24
28 7 Når installasjonsmenyen for PaperPort 8.0 SE vises, klikker du Neste. A Når ScanSoft registreringsskjermbildet vises, klikk på valget ditt og følg anvisningene på skjermen. Sette opp maskinen 8 Når du har lest og godtatt ScanSoft lisensavtalen, tast inn brukerinformasjonen og klikk Neste. 9 Velg Vanlig og klikk Neste. B Klikk Fullfør for å fullføre installasjonen. C Når installasjonsmenyen for Brother MFL- Pro Suite vises, klikk Neste. parallell 0 Klikk Installer, og programmet PaperPort installeres på datamaskinen. Hvis du får en feilmelding på dette tidspunktet i installasjonen, eller hvis du har installert MFL-Pro Suite allerede, må du avinstallere den først. Fra Start-menyen, velg Programmer, Brother, Brother MFL- Pro Suite, Avinstaller, og følg så anvisningene på skjermen. Fortsettelse... For administratorer 25
29 Trinn 2 For brukere av parallellgrensesnittkabel (for 95/98/98SE/Me/2000 Professional/XP) D Når dialogboksen for Brother programvarelisens vises, klikk Ja. E Velg Lokalt grensesnitt, og klikk Neste. Brukere av 95/98/98SE/Me Gå til side 27 Brukere av 2000 Professional Gå til side 28 Brukere av XP Gå til side 32 F Velg Standard, og klikk Neste. Programfilene blir nå kopiert til datamaskinen. Hvis du vil installere PS-driveren, velg Egendefinert og følg deretter anvisningene på skjermen. Når skjermbildet Velg komponenter vises, merk av for PSskriverdriver, og følg anvisningene på skjermen. 26
30 Gjelder bare brukere av 95/98/98SE/Me Påse at du har fulgt instruksjonene i 1 til F på sider Sette opp maskinen G Når denne dialogboksen vises, kobler du parallellgrensesnittkabelen til PCen og deretter til MFC-maskinen. Slå MFC-maskinen på ved å koble strømpluggen til veggkontakten. Slå på strømbryteren. I Filen README.WRI vises. Les dette dokumentet for informasjon om feilsøking og lukk deretter filen for å fortsette installasjonen. parallell. J Klikk Fullfør for å starte datamaskinen på nytt. K Når datamaskinen har utført en ny oppstart, begynner installasjonen av Brother-driveren automatisk. Følg anvisningene på skjermen. L Klikk Ja hvis du vil at Brother MFL-Pro Kontrollsenter skal lastes inn hver gang du starter. Kontrollsenteret vises som et ikon på oppgavelinjen. Hvis du velger Nei, deaktiveres skanntastene på MFC-maskinen. H Klikk Neste. Selv om du har valgt Nei, kan du senere starte Brother Kontrollsenter for å bruke Skanntasten ved å dobbeltklikke Smart UI-ikonet på skrivebordet. Det vil gjøre at Brother Kontrollsenter lastes til oppgavelinjen. Se Laste Brother Kontrollsenter automatisk, kapittel 15 i den elektroniske dokumentasjonen (Brukermanualen) på CD-ROMen. Driverne for Brother PC-FAX, skriver og skanner er installert, og hele installasjonen er nå fullført. 27 For administratorer
31 Trinn 2 For brukere av parallellgrensesnittkabel (for 95/98/98SE/Me/2000 Professional/XP) Gjelder bare brukere av 2000 Professional Påse at du har fulgt instruksjonene i 1 til F på sider G Når denne dialogboksen vises, kobler du parallellgrensesnittkabelen til PCen og deretter til MFC-maskinen. Slå MFC-maskinen på ved å koble strømpluggen til veggkontakten. Slå på strømbryteren. I Filen README.WRI vises. Les dette dokumentet for informasjon om feilsøking og lukk deretter filen for å fortsette installasjonen. J Klikk Fullfør for å starte datamaskinen på nytt.. K Når datamaskinen har utført en ny oppstart, begynner installasjonen av Brother-driverne automatisk. Følg anvisningene på skjermen. L Hvis dialogboksen Finner ikke digital signatur vises, klikk Ja for å installere driveren. H Klikk Neste. 28
32 M Klikk Ja hvis du vil at Kontrollsenteret skal lastes inn hver gang du starter. Kontrollsenteret vises som et ikon på oppgavelinjen. Hvis du velger Nei, deaktiveres skanntastene på MFC-maskinen. Installere Brother Native-driveren N Klikk Start, velg Innstillinger og deretter Skrivere. Klikk Legg til skriver og veiviseren Legg til skriver starter. Når denne dialogboksen vises, klikk Neste. Sette opp maskinen Selv om du har valgt Nei, kan du senere starte Brother Kontrollsenter for å bruke Skann-tasten ved å dobbeltklikke Smart UIikonet på skrivebordet. Det vil gjøre at Brother Kontrollsenter lastes til oppgavelinjen. Se Laste Brother Kontrollsenter automatisk, kapittel 14 i den elektroniske dokumentasjonen (Brukermanualen) på CD-ROMen. En grunnleggende universal skriverdriver er blitt installert sammen med MFL-Pro Software Suite. Skriverdriveren er sertifisert for bruk med Windows-operativsystemer. O Fjern avkrysningen for alternativet Søk og installer Plug and Play-skriver automatisk og klikk Neste. parallell Brother tilbyr også en fullfunksjons skriverdriver (Native-driver) som inkluderer flere funksjoner enn den grunnleggende universaldriveren. Denne driveren har imidlertid ikke noe Windows-sertifikat. For å installere Brother Native-driveren, fortsett til trinn N. P Velg BMFC (Brother MFL Port) fra rullegardinlisten over tilgjengelige skriverporter og klikk Neste. Les mer om tilgjengelige funksjoner i kapittel 12 i Brukermanualen. Fortsettelse... For administratorer 29
33 Trinn 2 For brukere av parallellgrensesnittkabel (for 95/98/98SE/Me/2000 Professional/XP) Q Klikk Har diskett... U Merk modellen du installerer fra listen over maskiner og klikk Neste. R Bla gjennom CD-ROMen og merk av mappen for ditt språk og klikk Åpne. Merk mappen W2K og klikk Åpne. Merk mappen Addprt og klikk Åpne. Ikke installer USB-skriver. V Modellen som du installerer vil bli listet opp i vinduet. Velg Ja eller Nei for å angi hvorvidt du vil at denne driveren skal være din standardskriver. S Kikk Åpne. W Hvis denne dialogboksen vises, velg Ikke del denne skriveren, og klikk så Neste. T Påse at F:\NOR\W2K\Addprt vises i tekstboksen og klikk OK (X:\ angir stasjonsbokstaven for CD-ROM-stasjonen). X Velg Ja og Neste for å skrive ut en testside. 30
34 Y Når denne dialogboksen vises, klikk Fullfør. Z Hvis dialogboksen Finner ikke digital signatur vises, klikk Ja. Sette opp maskinen parallell [ Hvis testsiden er korrekt, klikk OK. Det vil være listet opp to Brotherskriverdrivere i oversikten over skrivere. Driveren som har Printer etter modellnavnet (f.eks. Brother MFC-8820D Printer) er Brother Native-driveren. Brother Native-driverne er nå installert, og hele installasjonen er nå fullført. For administratorer 31
35 Trinn 2 For brukere av parallellgrensesnittkabel (for 95/98/98SE/Me/2000 Professional/XP) Gjelder bare brukere av XP Påse at du har fulgt instruksjonene i 1 til F på sider G Når denne dialogboksen vises, kobler du parallellgrensesnittkabelen til PCen og deretter til MFC-maskinen. Slå MFC-maskinen på ved å koble strømpluggen til veggkontakten. Slå på strømbryteren. H Filen README.WRI vises. Les dette dokumentet for informasjon om feilsøking og lukk deretter filen for å fortsette installasjonen. I Når denne dialogboksen vises, klikker du Fullfør og venter til PCen har startet Windows på nytt. Deretter fortsetter installasjonen automatisk.. En grunnleggende universal skriverdriver er blitt installert sammen med MFL-Pro Software Suite. Skriverdriveren er sertifisert for bruk med Windows-operativsystemer. Installasjonen av Brother-driverne starter automatisk. Skjermbildene vises i tur og orden vennligst vent en liten stund. Brother tilbyr også en fullfunksjons skriverdriver (Native-driver) som inkluderer flere funksjoner enn den grunnleggende universaldriveren. Denne driveren har imidlertid ikke noe Windows-sertifikat. For å installere Brother Native-driveren, fortsett til trinn J. Les mer om tilgjengelige funksjoner i kapittel 12 i Brukermanualen. 32
36 Installere Brother Native-driveren M Klikk Har diskett... Sette opp maskinen J Klikk Start og velg Skrivere og telefakser. Klikk Legg til skriver og veiviseren Legg til skriver starter. Når denne dialogboksen vises, klikk Neste. K Fjern avkrysningen for alternativet Søk og installer Plug and Play-skriver automatisk og klikk Neste. N Bla gjennom CD-ROMen og merk av mappen for ditt språk og klikk Åpne. Merk mappen WXP og klikk Åpne. Merk mappen Addprt og klikk Åpne. O Kikk Åpne. parallell L Velg BMFC (Brother MFL Port) fra rullegardinlisten over tilgjengelige skriverporter og klikk Neste. P Påse at F:\NOR\WXP\Addprt vises i tekstboksen og klikk OK (X:\ angir stasjonsbokstaven for CD-ROM-stasjonen). Fortsettelse... For administratorer 33
37 Trinn 2 For brukere av parallellgrensesnittkabel (for 95/98/98SE/Me/2000 Professional/XP) Q Merk modellen du installerer fra listen over maskiner og klikk Neste. U Når denne dialogboksen vises, klikk Fullfør. Ikke installer USB-skriver. V Når dialogboksen for Windows Logo-testing vises, klikk Fortsett likevel. R Modellen som du installerer vil bli listet opp i vinduet. Velg Ja eller Nei for å angi hvorvidt du vil at denne driveren skal være din standardskriver. Det vil være listet opp to Brotherskriverdrivere i oversikten over skrivere. Driveren som har Printer etter modellnavnet (f.eks. Brother MFC-8820D Printer) er Brother Native-driveren. S Hvis denne dialogboksen vises, velg Ikke del denne skriveren, og klikk så Neste. Brother Native-driverne er nå installert, og hele installasjonen er nå fullført. T Velg Ja og Neste for å skrive ut en testside. 34
38 For brukere av Windows NT Workstation versjon 4.0 Påse at du har fulgt alle instruksjonene i trinn 1 under Sette opp maskinen på sider 2-9. Sette opp maskinen 1 Slå datamaskinen på. Du må være logget på som administrator. 6 Klikk MFL-Pro Suite i Hovedapplikasjon. 2 Koble parallellgrensesnittkabelen til PCen og deretter til MFC-maskinen. 3 Kontroller at strømmen er på ved at strømpluggen er koblet til veggkontakten og at strømbryteren er slått på. 4 Sett den medfølgende CD-ROM-platen for inn i CD-ROM-stasjonen. Hvis skjermbildet for modellnavn vises, klikker du på din maskin. Hvis skjermbildet for språk vises, velger du på ditt språk. MFL-Pro Suite inkluderer skriverdriver, skannerdriver, ScanSoft PaperPort, ScanSoft TextBridge, PC-FAX program, fjernoppsett samt TrueType-skrifer. PaperPort er et dokumentbehandlingsprogram for visning av skannede dokumenter. ScanSoft TextBridge, som er innebygd i PaperPort, er et OCR-program som konverterer et bilde til tekst og setter det inn i ditt standard tekstbehandlingsprogram. 7 Klikk Installer. parallell Windows NT 4.0 parallell 5 CD-ROMens hovedmeny vises. Klikk Installasjonsprogram. Hvis følgende dialogboks vises, klikk OK for å installere oppdateringene for. Når oppdateringene er installert på PCen kan det være at du må starte datamaskinen på nytt. Merk: I så fall vil installasjonen fortsette automatisk. Hvis dette vinduet ikke vises, bruk Utforsker for å kjøre programmet setup.exe fra rotkatalogen på CD-ROM-platen fra Brother. Hvis installasjonen ikke fortsetter automatisk, må du åpne installasjonsmenyen igjen ved å dobbeltklikke setup.exe på CD-ROM fra Brother og fortsette fra trinn 5. Fortsettelse... For administratorer 35
39 Trinn 2 For brukere av Windows NT Workstation versjon Når installasjonsmenyen for PaperPort 8.0 SE vises, klikker du Neste. B Når ScanSoft registreringsskjermbildet vises, klikk på valget ditt og følg anvisningene på skjermen. 9 Når du har lest og godtatt ScanSoft lisensavtalen, tast inn brukerinformasjonen og klikk Neste. C Klikk Fullfør for å fullføre installasjonen. 0 Velg Vanlig og klikk Neste. D Når installasjonsmenyen for Brother MFL- Pro Suite vises, klikk Neste. A Klikk Installer, og programmet PaperPort installeres på datamaskinen. Hvis du får en feilmelding på dette tidspunktet installasjonen, eller hvis du allerede har installert MFL-Pro Suite, må du avinstallere den først. Fra Start-menyen, velg Programmer, Brother, Brother MFL- Pro Suite, Avinstaller, og følg så anvisningene på skjermen. 36
40 E Når dialogboksen for lisensavtalen for Brother-programvaren vises, klikk Ja hvis du godtar avtalen og for å fortsette installasjonen. I Klikk Fullfør for å starte datamaskinen på nytt. F Velg Lokalt grensesnitt, og klikk Neste. G Når dialogboksen for type oppsett vises, velg Standard og klikk så Neste. Hvis du vil installere PS-driveren, velg Egendefinert og følg deretter anvisningene på skjermen. Når skjermbildet Velg komponenter vises, merk av for PS-skriverdriver, og følg anvisningene på skjermen. H Filen README.WRI vises. Les dette dokumentet for informasjon om feilsøking og lukk deretter filen for å fortsette installasjonen. J Når datamaskinen har startet opp igjen, klikk Ja for at Kontrollsenteret skal lastes inn hver gang starter. Kontrollsenteret vises som et ikon på oppgavelinjen. Hvis du velger Nei, deaktiveres skanntastene på MFC-maskinen. Selv om du har valgt Nei, kan du senere starte Brother Kontrollsenter for å bruke Skann-tasten ved å dobbeltklikke Smart UIikonet på skrivebordet. Det vil gjøre at Brother Kontrollsenter lastes til oppgavelinjen. Se Laste Brother Kontrollsenter automatisk, kapittel 14 i den elektroniske dokumentasjonen (Brukermanualen) på CD-ROMen. Driverne for Brother PC-FAX, skriver og skanner er installert, og hele installasjonen er nå fullført. For administratorer Sette opp maskinen Windows NT 4.0 parallell 37
41 Trinn 2 For brukere av nettverksgrensesnittkabel (for 95/98/98SE/Me/NT/2000 Professional/XP) Påse at du har fulgt alle instruksjonene i trinn 1 under "Sette opp maskinen" på sider Forsikre deg om at NC-9100h (utskrifts-/faksserver for nettverk) er installert på MFC-maskinen. (Se "Tilbehør" i kapittel 23 i Brukermanualen.) 6 Klikk MFL-Pro Suite i Hovedapplikasjon. 2 Koble nettverksgrensesnittkabelen til MFCmaskinen og deretter til en ledig port på HUBen. Slå MFC-maskinen på ved å stikke strømpluggen inn i veggkontakten. Slå på strømbryteren. MFL-Pro Suite inkluderer skriverdriver, skannerdriver, programmene ScanSoft PaperPort, ScanSoft TextBridge, PC- FAX samt TrueType-skrifttyper. PaperPort er et dokumentbehandlingsprogram for visning av skannede dokumenter. ScanSoft TextBridge, som er innebygd i PaperPort, er en OCR-applikasjon som konverterer et bilde til en tekstfil og setter den inn i ditt standard tekstbehandlingsprogram. 7 Klikk Installer. 3 Slå datamaskinen på. (For 2000 Professional/XP/ NT4.0, må du være logget på som administrator.) 4 Sett den medfølgende CD-ROM-platen for inn i CD-ROM-stasjonen. Hvis skjermbildet for modellnavn vises, klikker du på din maskin. Hvis skjermbildet for språk vises, velger du på ditt språk. 5 CD-ROMens hovedmeny vises. Klikk Installasjonsprogram. Hvis følgende dialogboks vises, klikk OK for å installere oppdateringene for. Når oppdateringene er installert på PCen kan det være at du må starte datamaskinen på nytt. Merk: I så fall vil installasjonen fortsette automatisk. 38 Hvis dette vinduet ikke vises, bruk Utforsker for å kjøre programmet setup.exe fra rotkatalogen på CD-ROM-platen fra Brother. Hvis installasjonen ikke fortsetter automatisk, må du åpne installasjonsmenyen igjen ved å dobbeltklikke setup.exe fra rotkatalogen på CD-ROM-platen fra Brother, og deretter fortsette fra trinn 4.
42 8 Når installasjonsmenyen for PaperPort 8.0 SE vises, klikker du Neste. B Når ScanSoft registreringsskjermbildet vises, klikk på valget ditt og følg anvisningene på skjermen. Sette opp maskinen 9 Når du har lest og godtatt ScanSoft lisensavtalen, tast inn brukerinformasjonen og klikk Neste. 0 Velg Vanlig og klikk Neste. C Klikk Fullfør for å fullføre installasjonen. D Når installasjonsmenyen for Brother MFL- Pro Suite vises, klikk Neste. nettverk A Klikk Installer, og programmet PaperPort installeres på datamaskinen. Jos tässä asennuksen vaiheessa näkyviin tulee virheviesti, on ensiksi poistettava MFL- Pro Suiten asennus. Fra Start-menyen, velg Programmer, Brother, Brother MFL-Pro Suite, Avinstaller, og følg så anvisningene på skjermen. Fortsettelse... For administratorer 39
43 Trinn 2 For brukere av nettverksgrensesnittkabel (for 95/98/98SE/Me/NT/2000 Professional/XP) E Når dialogboksen for Brother programvarelisens vises, klikk Ja. Hvis følgende dialogboks vises, klikk OK. I Hvis MFC-maskinen ikke er konfigurert for ditt nettverk: F Velg Nettverks grensesnitt, og klikk Neste. Valitse konfiguroimaton laite tai APIPA luettelosta ja napsauta Neste. Gå til J Hvis MFC-maskinen er konfigurert for ditt nettverk: Velg den MFC-maskinen fra listen og klikk Neste. Gå til M G Velg Standard, og klikk Neste. Programfilene blir nå kopiert til datamaskinen. J Klikk Konfigurer IP adresse. Hvis du vil installere PS-driveren, velg Egendefinert og følg deretter anvisningene på skjermen. Når skjermbildet Velg komponenter vises, merk av for PS-skriverdriver, og følg anvisningene på skjermen. H Velg Søk etter enheter på nettverket og velg fra listen, og klikk deretter Neste. K Tast inn korrekt IP-adresse for nettverket ditt, og klikk så OK. (f.eks. tast for IP-adresse) 40
44 L Klikk Neste. P Klikk Fullfør for å starte datamaskinen på nytt. Se avsnittet For administrator i denne manualen eller NC-9100h Brukermanual for nettverk på CD-ROMen for ytterligere informasjon om nettverkskonfigurasjon. Sette opp maskinen Brukere av 95/98/98SE/Me/NT/ 2000: Gå til trinn Q. Funksjonen nettverksskanning støttes ikke under 95 eller NT. M Brukere av 95/NT Gå til P Brukere av 98/98SE/Me/2000/XP: Velg Ja og Klikk Neste. Gjelder bare brukere av XP Driverne for Brother PC-FAX, skriver og skanner er installert, og hele installasjonen er nå fullført. Q Når datamaskinen har startet opp igjen, klikk Ja for at Kontrollsenteret skal lastes inn hver gang starter. Kontrollsenteret vises som et ikon på oppgavelinjen. Hvis du velger Nei, deaktiveres skanntastene på MFC-maskinen. nettverk N Klikk Neste eller skriv inn det navnet for din PC du vil at skal vises på displayet, og klikk deretter Neste. Som standard vises navnet på din PC. Du kan unngå å motta uønskede dokumenter ved å angi et firesifret PINnummer. Selv om du har valgt Nei, kan du senere starte Brother Kontrollsenter for å bruke Skann-tasten ved å dobbeltklikke Smart UIikonet på skrivebordet. Det vil gjøre at Brother Kontrollsenter lastes til oppgavelinjen. Se Laste Brother Kontrollsenter automatisk, kapittel 14 i den elektroniske dokumentasjonen (Brukermanualen) på CD-ROMen. Vent til neste dialogboks vises. O Filen README.WRI vises. Les dette dokumentet for informasjon om feilsøking og lukk deretter filen for å fortsette installasjonen. For brukere av 98/98SE/Me/2000 Driverne for Brother PC-FAX, skriver og skanner er installert, og hele installasjonen er nå fullført. Brukere av 95/NT Driverne for Brother PC-FAX og skriver er installert, og hele installasjonen er nå fullført. For administratorer 41
45 Trinn 2 For brukere av USB-grensesnittkabel For Mac OS 8.6 til 9.2 Påse at du har fulgt alle instruksjonene i trinn 1 under "Sette opp maskinen" på sider Slå MFC-maskinen av og trekk strømpluggen ut av veggkontakten og koble MFC-maskinen fra din Macintosh hvis du allerede har koblet til en grensesnittkabel. 7 Når installasjonen er fullført, start Macintosh -maskinen på nytt. 8 Koble USB-grensesnittkabelen til din Macintosh, og koble den så til MFCmaskinen. 2 Slå Macintosh -maskinen på. 3 Sett den medfølgende CD-ROM-platen for Macintosh inn i CD-ROM-stasjonen. 4 Dobbeltklikk ikonet Start her for å installere skriver-, skanner- og PC-FAX Senddriverne. Hvis skjermbildet for språk vises, velger du på ditt språk. Du må ikke koble MFC-maskinen til en USB-port på et tastatur eller en ikke-strømførende USB-HUB. 9 Slå MFC-maskinen på ved å stikke strømpluggen inn i veggkontakten. Slå på strømbryteren. 0 Fra Apple -menyen, åpne Velger. 5 Klikk Installeren ved siden av ikonet MFL-Pro Suite for ditt land. 6 Velg USB grensesnitt, og klikk Installer. 42
46 A Klikk det Brother Laser-ikonet som du installerte. På høyre side i Velger, velger du den skriveren du vil skrive ut til. Lukk Velger. Driverne for Brother PC-FAX Send, skriver og skanner er nå installert. Sette opp maskinen B For å installere Presto! PageManager, klikk Installeren ved siden av ikonet Presto! PageManager og følg anvisningene på skjermen. Du kan enkelt skanne, dele og organisere fotografier og dokumenter med bruk av Presto! PageManager. Macintosh USB Presto! PageManager er installert, og hele installasjonen er nå fullført. For administratorer 43
47 Trinn 2 For brukere av USB-grensesnittkabel For Mac OS X 10.1/ eller høyere Påse at du har fulgt alle instruksjonene i trinn 1 under "Sette opp maskinen" på sider Slå MFC-maskinen av og trekk strømpluggen ut av veggkontakten og koble MFC-maskinen fra din Macintosh hvis du allerede har koblet til en grensesnittkabel. 7 Koble USB-grensesnittkabelen til din Macintosh, og koble den så til MFC-maskinen. Du må ikke koble MFC-maskinen til en USB-port på et tastatur eller en ikke-strømførende USB-HUB. 2 Slå Macintosh -maskinen på. 3 Sett den medfølgende CD-ROM-platen for Macintosh inn i CD-ROM-stasjonen. 8 Slå MFC-maskinen på ved å stikke strømpluggen inn i veggkontakten. Slå på strømbryteren. 4 Dobbeltklikk ikonet Start her OS X for å installere skriver-, skanner- og Brother PC- FAX Send-driverne samt fjernoppsettprogrammet. Hvis skjermbildet for språk vises, velger du på ditt språk. (Skanning støttes ikke i OS 10.1). 9 Velg Programmer fra Start-menyen. 5 Klikk Installeren ved siden av ikonet MFL- Pro Suite. 0 Åpne mappen Verktøy. 6 Velg USB grensesnitt, og klikk Installer. 44
48 A Klikk ikonet Utskriftssenter. E Velg Avslutt Utskriftssenter fra Utskriftssenter-menyen. Sette opp maskinen B Klikk Legg til skriver. C Velg USB. Brother-skriverdriveren, skannerdriveren, Brother PC-FAX Send og fjernoppsettprogrammet er installert og hele installasjonsprosessen er nå fullført. F For å installere Presto! PageManager, klikk Installeren ved siden av ikonet Presto! PageManager og følg anvisningene på skjermen. D Velg MFC-8420/8820D, og klikk så Legg til. Du kan enkelt skanne, dele og organisere fotografier og dokumenter med bruk av Presto! PageManager. Macintosh USB Presto! PageManager er installert, og hele installasjonen er nå fullført. For administratorer 45
Hurtigoppsettguide MFC-8220
 Hurtigoppsettguide MFC-8220 Før du kan bruke MFC-maskinen, må du sette opp maskinvaren og installere driveren. Les og følg instruksene i denne Hurtigoppsettguide for korrekt oppsetting og installasjon.
Hurtigoppsettguide MFC-8220 Før du kan bruke MFC-maskinen, må du sette opp maskinvaren og installere driveren. Les og følg instruksene i denne Hurtigoppsettguide for korrekt oppsetting og installasjon.
Din bruksanvisning BROTHER MFC-8440 http://no.yourpdfguides.com/dref/1224401
 Du kan lese anbefalingene i bruksanvisningen, de tekniske guide eller installasjonen guide for. Du vil finne svar på alle dine spørsmål på i bruksanvisningen (informasjon, spesifikasjoner, sikkerhet råd,
Du kan lese anbefalingene i bruksanvisningen, de tekniske guide eller installasjonen guide for. Du vil finne svar på alle dine spørsmål på i bruksanvisningen (informasjon, spesifikasjoner, sikkerhet råd,
Sette opp maskinen. Oppsettingen er fullført!
 MFC-7420 MFC-7820N Før du kan bruke maskinen, må du sette opp maskinvaren og installere programvaren. Les og følg instruksene i denne Hurtigoppsettguiden for korrekt oppsetting og installasjon. Trinn 1
MFC-7420 MFC-7820N Før du kan bruke maskinen, må du sette opp maskinvaren og installere programvaren. Les og følg instruksene i denne Hurtigoppsettguiden for korrekt oppsetting og installasjon. Trinn 1
Hurtigoppsettguide DCP-8020
 Hurtigoppsettguide DCP-8020 DCP-8025D Før du kan bruke DCP-maskinen, må du sette opp maskinvaren og installere driveren. Som hjelp til å komme i gang med oppsetting av maskinen og installasjon av driver
Hurtigoppsettguide DCP-8020 DCP-8025D Før du kan bruke DCP-maskinen, må du sette opp maskinvaren og installere driveren. Som hjelp til å komme i gang med oppsetting av maskinen og installasjon av driver
Før du kan bruke maskinen, må du sette opp maskinvaren. Les og følg instruksene i denne Hurtigoppsettguiden for korrekt oppsetting.
 FAX-2820 FAX-2920 Før du kan bruke maskinen, må du sette opp maskinvaren. Les og følg instruksene i denne Hurtigoppsettguiden for korrekt oppsetting. Hurtigoppsettguide Sette opp maskinen Oppsettingen
FAX-2820 FAX-2920 Før du kan bruke maskinen, må du sette opp maskinvaren. Les og følg instruksene i denne Hurtigoppsettguiden for korrekt oppsetting. Hurtigoppsettguide Sette opp maskinen Oppsettingen
Side 2. Feste brett og forlengelser. Installere blekkpatronene
 MFC-580 Hurtig- oppsettguide Version B TAKK! FOR AT DU KJØPTE EN BROTHER MASKIN. VI ER SIKRE PÅ AT DU VILBLI IMPONERT OVER DEN ENKLE MÅTEN DIN NYE MASKIN UTFØRER SÅ MANGE OPPGAVER MED FLOTTE RESULTATER!
MFC-580 Hurtig- oppsettguide Version B TAKK! FOR AT DU KJØPTE EN BROTHER MASKIN. VI ER SIKRE PÅ AT DU VILBLI IMPONERT OVER DEN ENKLE MÅTEN DIN NYE MASKIN UTFØRER SÅ MANGE OPPGAVER MED FLOTTE RESULTATER!
Din bruksanvisning BROTHER MFC-8220
 Du kan lese anbefalingene i bruksanvisningen, de tekniske guide eller installasjonen guide for BROTHER MFC-8220. Du vil finne svar på alle dine spørsmål på BROTHER MFC-8220 i bruksanvisningen (informasjon,
Du kan lese anbefalingene i bruksanvisningen, de tekniske guide eller installasjonen guide for BROTHER MFC-8220. Du vil finne svar på alle dine spørsmål på BROTHER MFC-8220 i bruksanvisningen (informasjon,
Sette opp maskinen. Oppsettingen er fullført!
 MFC-7225N Før du kan bruke maskinen, må du sette opp maskinvaren og installere programvaren. Les og følg instruksene i denne Hurtigoppsettguiden for korrekt oppsetting og installasjon. Trinn 1 Sette opp
MFC-7225N Før du kan bruke maskinen, må du sette opp maskinvaren og installere programvaren. Les og følg instruksene i denne Hurtigoppsettguiden for korrekt oppsetting og installasjon. Trinn 1 Sette opp
Din bruksanvisning BROTHER MFC-8820D
 Du kan lese anbefalingene i bruksanvisningen, de tekniske guide eller installasjonen guide for. Du vil finne svar på alle dine spørsmål på i bruksanvisningen (informasjon, spesifikasjoner, sikkerhet råd,
Du kan lese anbefalingene i bruksanvisningen, de tekniske guide eller installasjonen guide for. Du vil finne svar på alle dine spørsmål på i bruksanvisningen (informasjon, spesifikasjoner, sikkerhet råd,
Din bruksanvisning BROTHER DCP-8025D
 Du kan lese anbefalingene i bruksanvisningen, de tekniske guide eller installasjonen guide for. Du vil finne svar på alle dine spørsmål på i bruksanvisningen (informasjon, spesifikasjoner, sikkerhet råd,
Du kan lese anbefalingene i bruksanvisningen, de tekniske guide eller installasjonen guide for. Du vil finne svar på alle dine spørsmål på i bruksanvisningen (informasjon, spesifikasjoner, sikkerhet råd,
Sette opp maskinen. Oppsettingen er fullført!
 MFC-3240C Før du kan bruke maskinen, må du sette opp maskinvaren og installere driveren. Som en hjelp til å komme i gang med å sette opp maskinen og installere driver og programvare bør du lese denne hurtigoppsettguiden
MFC-3240C Før du kan bruke maskinen, må du sette opp maskinvaren og installere driveren. Som en hjelp til å komme i gang med å sette opp maskinen og installere driver og programvare bør du lese denne hurtigoppsettguiden
Før du kan bruke maskinen, må du sette opp maskinvaren og installere programvaren.
 DCP-7010L DCP-7025 Før du kan bruke maskinen, må du sette opp maskinvaren og installere programvaren. Les og følg instruksene i denne Hurtigoppsettguiden for korrekt oppsetting og installasjon. Trinn 1
DCP-7010L DCP-7025 Før du kan bruke maskinen, må du sette opp maskinvaren og installere programvaren. Les og følg instruksene i denne Hurtigoppsettguiden for korrekt oppsetting og installasjon. Trinn 1
For brukere av Windows XP
 For brukere av Windows XP Konfigurere maskinen og PCen for samkjøring Før du begynner Kjøp om nødvendig den grensesnittkabelen du har til hensikt å bruke med denne maskinen (parallell eller USB). Enkelte
For brukere av Windows XP Konfigurere maskinen og PCen for samkjøring Før du begynner Kjøp om nødvendig den grensesnittkabelen du har til hensikt å bruke med denne maskinen (parallell eller USB). Enkelte
Hurtigoppsettguide MFC-4820C
 Hurtigoppsettguide MFC-4820C Før du kan bruke MFC-maskinen, må du sette opp maskinvaren og installere driveren. Som hjelp til å komme i gang med oppsetting av maskinen og installasjon av driver og programvare,
Hurtigoppsettguide MFC-4820C Før du kan bruke MFC-maskinen, må du sette opp maskinvaren og installere driveren. Som hjelp til å komme i gang med oppsetting av maskinen og installasjon av driver og programvare,
Hurtigoppsettguide DCP-4020C
 Hurtigoppsettguide DCP-4020C Før du kan bruke DCP-maskinen, må du sette opp maskinvaren og installere driveren. Som hjelp til å komme i gang med oppsetting av maskinen og installasjon av driver og programvare,
Hurtigoppsettguide DCP-4020C Før du kan bruke DCP-maskinen, må du sette opp maskinvaren og installere driveren. Som hjelp til å komme i gang med oppsetting av maskinen og installasjon av driver og programvare,
Hurtigstartguide DCP-115C DCP-117C DCP-120C DCP-315CN. Trinn 1. Trinn 2. Oppsettingen er fullført! Sette opp maskinen
 DCP-115C DCP-117C DCP-120C DCP-315CN Hurtigstartguide Før du kan bruke maskinen, må du sette opp maskinvaren og installere programvaren. Les og følg instruksene i denne Hurtigstartguide for korrekt oppsetting
DCP-115C DCP-117C DCP-120C DCP-315CN Hurtigstartguide Før du kan bruke maskinen, må du sette opp maskinvaren og installere programvaren. Les og følg instruksene i denne Hurtigstartguide for korrekt oppsetting
Trinn 1. Sette opp maskinen. Trinn 2. Oppsettingen er fullført!
 MFC-5460CN MFC-5860CN Hurtigstartguide Før du kan bruke maskinen, må du sette opp maskinvaren og installere programvaren. Les og følg instruksene i denne hurtigstartguiden for korrekt oppsetting og installering.
MFC-5460CN MFC-5860CN Hurtigstartguide Før du kan bruke maskinen, må du sette opp maskinvaren og installere programvaren. Les og følg instruksene i denne hurtigstartguiden for korrekt oppsetting og installering.
Din bruksanvisning BROTHER MFC-3240C
 Du kan lese anbefalingene i bruksanvisningen, de tekniske guide eller installasjonen guide for BROTHER MFC-3240C. Du vil finne svar på alle dine spørsmål på BROTHER MFC-3240C i bruksanvisningen (informasjon,
Du kan lese anbefalingene i bruksanvisningen, de tekniske guide eller installasjonen guide for BROTHER MFC-3240C. Du vil finne svar på alle dine spørsmål på BROTHER MFC-3240C i bruksanvisningen (informasjon,
Din bruksanvisning BROTHER MFC-7420
 Du kan lese anbefalingene i bruksanvisningen, de tekniske guide eller installasjonen guide for BROTHER MFC-7420. Du vil finne svar på alle dine spørsmål på BROTHER MFC-7420 i bruksanvisningen (informasjon,
Du kan lese anbefalingene i bruksanvisningen, de tekniske guide eller installasjonen guide for BROTHER MFC-7420. Du vil finne svar på alle dine spørsmål på BROTHER MFC-7420 i bruksanvisningen (informasjon,
Installere tilpasset PostScript- eller PCL-skriverdriver for Windows
 Installere tilpasset PostScript- eller PCL-skriverdriver for Windows Denne Viktig-filen inneholder anvisninger for installering av den tilpassede PostScript- eller PCLskriverdriveren på Windows-systemer.
Installere tilpasset PostScript- eller PCL-skriverdriver for Windows Denne Viktig-filen inneholder anvisninger for installering av den tilpassede PostScript- eller PCLskriverdriveren på Windows-systemer.
Hurtigoppsettguide MFC-3420C
 Hurtigoppsettguide MFC-3420C Før du kan bruke MFC-maskinen, må du sette opp maskinvaren og installere driveren. Som hjelp til å komme i gang med oppsetting av maskinen og installasjon av driver og programvare,
Hurtigoppsettguide MFC-3420C Før du kan bruke MFC-maskinen, må du sette opp maskinvaren og installere driveren. Som hjelp til å komme i gang med oppsetting av maskinen og installasjon av driver og programvare,
Trinn 1. Sette opp maskinen. Trinn 2. Oppsettingen er fullført!
 MFC-820CW Hurtigstartguide Før du kan bruke maskinen, må du sette opp maskinvaren og installere programvaren. Les og følg instruksene i denne hurtigstartguiden for korrekt oppsetting og installering. Trinn
MFC-820CW Hurtigstartguide Før du kan bruke maskinen, må du sette opp maskinvaren og installere programvaren. Les og følg instruksene i denne hurtigstartguiden for korrekt oppsetting og installering. Trinn
Installere Custom PostScript- eller PCL-skriverdriver for Windows
 Installere Custom PostScript- eller PCL-skriverdriver for Windows Denne Viktig-filen inneholder anvisninger for installering av Custom PostScript- eller PCL-skriverdriveren på Windows-systemer. Med Custom
Installere Custom PostScript- eller PCL-skriverdriver for Windows Denne Viktig-filen inneholder anvisninger for installering av Custom PostScript- eller PCL-skriverdriveren på Windows-systemer. Med Custom
Sette opp maskinen. Oppsettingen er fullført!
 DCP-8040 DCP-8045D Før du kan bruke DCP-maskinen, må du sette opp maskinvaren og installere driveren. Som en hjelp til å komme i gang med å sette opp maskinen og installere driver og programvare bør du
DCP-8040 DCP-8045D Før du kan bruke DCP-maskinen, må du sette opp maskinvaren og installere driveren. Som en hjelp til å komme i gang med å sette opp maskinen og installere driver og programvare bør du
Hurtigoppsettguide MFC-215C MFC-425CN. Trinn 1. Trinn 2. Oppsettingen er fullført! Sette opp maskinen. Installere driveren og programvaren
 MFC-215C MFC-425CN Hurtigoppsettguide Før du kan bruke maskinen, må du sette opp maskinvaren og installere programvaren. Les og følg instruksene i denne Hurtigoppsettguiden for korrekt oppsetting og installering.
MFC-215C MFC-425CN Hurtigoppsettguide Før du kan bruke maskinen, må du sette opp maskinvaren og installere programvaren. Les og følg instruksene i denne Hurtigoppsettguiden for korrekt oppsetting og installering.
Windows Vista installasjonsguide
 Windows Vista installasjonsguide Du må sette opp maskinvaren og installere driveren før du kan bruke maskinen. Les "Hurtigoppsettguiden" og denne "Installasjonsveiledningen for Windows Vista " for oppsett
Windows Vista installasjonsguide Du må sette opp maskinvaren og installere driveren før du kan bruke maskinen. Les "Hurtigoppsettguiden" og denne "Installasjonsveiledningen for Windows Vista " for oppsett
Hurtigreferanse for installasjon av datakabelen CA-42
 Hurtigreferanse for installasjon av datakabelen CA-42 9234594 2. utgave Nokia, Nokia Connecting People og Pop-Port er registrerte varemerker for Nokia Corporation. Copyright 2005 Nokia. Alle rettigheter
Hurtigreferanse for installasjon av datakabelen CA-42 9234594 2. utgave Nokia, Nokia Connecting People og Pop-Port er registrerte varemerker for Nokia Corporation. Copyright 2005 Nokia. Alle rettigheter
Hurtigstartguide DCP-770CW. Trinn 1. Trinn 2. Oppsettingen er fullført! Sette opp maskinen. Installere driveren og programvaren
 DCP-770CW Hurtigstartguide Før du kan bruke maskinen, må du sette opp maskinvaren og installere programvaren. Les og følg instruksene i denne hurtigstartguiden for korrekt oppsett og installasjon. Trinn
DCP-770CW Hurtigstartguide Før du kan bruke maskinen, må du sette opp maskinvaren og installere programvaren. Les og følg instruksene i denne hurtigstartguiden for korrekt oppsett og installasjon. Trinn
SOFTWARE INSTALLASJONS GUIDE
 SOFTWARE INSTALLASJONS GUIDE DIGITALT FLERFUNKSJONS-SYSTEM Side INNLEDNING... Innsideomslag OM PROGRAMVAREN... FØR INSTALLASJON... INSTALLASJON AV PROGRAMVAREN... TILKOBLING TIL EN DATAMASKIN... KONFIGURERING
SOFTWARE INSTALLASJONS GUIDE DIGITALT FLERFUNKSJONS-SYSTEM Side INNLEDNING... Innsideomslag OM PROGRAMVAREN... FØR INSTALLASJON... INSTALLASJON AV PROGRAMVAREN... TILKOBLING TIL EN DATAMASKIN... KONFIGURERING
Din bruksanvisning SHARP AR-M256/M316/5625/5631
 Du kan lese anbefalingene i bruksanvisningen, de tekniske guide eller installasjonen guide for SHARP AR-M256/M316/5625/5631. Du vil finne svar på alle dine spørsmål på SHARP AR-M256/M316/5625/5631 i bruksanvisningen
Du kan lese anbefalingene i bruksanvisningen, de tekniske guide eller installasjonen guide for SHARP AR-M256/M316/5625/5631. Du vil finne svar på alle dine spørsmål på SHARP AR-M256/M316/5625/5631 i bruksanvisningen
Hurtigstartguide MFC-9440CN. Trinn 1. Trinn 2. Oppsettingen er fullført! Sette opp maskinen. Installere driveren og programvaren
 MFC-9440CN Hurtigstartguide Før du kan bruke maskinen, må du sette opp maskinvaren og installere driveren. Les og følg instruksene i denne hurtigstartguiden for korrekt oppsetting og installering. Trinn
MFC-9440CN Hurtigstartguide Før du kan bruke maskinen, må du sette opp maskinvaren og installere driveren. Les og følg instruksene i denne hurtigstartguiden for korrekt oppsetting og installering. Trinn
Sette opp maskinen. Oppsettingen er fullført!
 DCP-7010 DCP-7025 Før du kan bruke maskinen, må du sette opp maskinvaren og installere programvaren. Les og følg instruksene i denne Hurtigoppsettguiden for korrekt oppsetting og installasjon. Trinn 1
DCP-7010 DCP-7025 Før du kan bruke maskinen, må du sette opp maskinvaren og installere programvaren. Les og følg instruksene i denne Hurtigoppsettguiden for korrekt oppsetting og installasjon. Trinn 1
Sette opp maskinen. Oppsettingen er fullført!
 MFC-9420CN Før du kan bruke maskinen, må du sette opp maskinvaren og installere programvaren. Les og følg instruksene i denne Hurtigstartguide for korrekt oppsetting og installasjon. Trinn 1 Sette opp
MFC-9420CN Før du kan bruke maskinen, må du sette opp maskinvaren og installere programvaren. Les og følg instruksene i denne Hurtigstartguide for korrekt oppsetting og installasjon. Trinn 1 Sette opp
Din bruksanvisning SHARP AR-M236/M276
 Du kan lese anbefalingene i bruksanvisningen, de tekniske guide eller installasjonen guide for. Du vil finne svar på alle dine spørsmål på i bruksanvisningen (informasjon, spesifikasjoner, sikkerhet råd,
Du kan lese anbefalingene i bruksanvisningen, de tekniske guide eller installasjonen guide for. Du vil finne svar på alle dine spørsmål på i bruksanvisningen (informasjon, spesifikasjoner, sikkerhet råd,
Hurtigstartguide DCP-130C. Trinn 1. Trinn 2. Oppsettingen er fullført! Sette opp maskinen. Installere driveren og programvaren
 DCP-130C Hurtigstartguide Før du kan bruke maskinen, må du sette opp maskinvaren og installere programvaren. Les og følg instruksene i denne hurtigstartguiden for korrekt oppsetting og installering. Trinn
DCP-130C Hurtigstartguide Før du kan bruke maskinen, må du sette opp maskinvaren og installere programvaren. Les og følg instruksene i denne hurtigstartguiden for korrekt oppsetting og installering. Trinn
Windows Vista /Windows 7 installasjonsguide
 MFC-8220 Windows Vista / 7 installasjonsguide Du må sette opp maskinvaren og installere driveren før du kan bruke maskinen. Les "Hurtigoppsettguiden" og denne "Installasjonsveiledningen for Windows Vista
MFC-8220 Windows Vista / 7 installasjonsguide Du må sette opp maskinvaren og installere driveren før du kan bruke maskinen. Les "Hurtigoppsettguiden" og denne "Installasjonsveiledningen for Windows Vista
Din bruksanvisning BROTHER DCP-7025
 Du kan lese anbefalingene i bruksanvisningen, de tekniske guide eller installasjonen guide for. Du vil finne svar på alle dine spørsmål på i bruksanvisningen (informasjon, spesifikasjoner, sikkerhet råd,
Du kan lese anbefalingene i bruksanvisningen, de tekniske guide eller installasjonen guide for. Du vil finne svar på alle dine spørsmål på i bruksanvisningen (informasjon, spesifikasjoner, sikkerhet råd,
Sette opp maskinen. Oppsettingen er fullført!
 MFC-8440 MFC-8840D Før du kan bruke MFC-maskinen, må du sette opp maskinvaren og installere driveren. Som en hjelp til å komme i gang med å sette opp maskinen og installere driver og programvare bør du
MFC-8440 MFC-8840D Før du kan bruke MFC-maskinen, må du sette opp maskinvaren og installere driveren. Som en hjelp til å komme i gang med å sette opp maskinen og installere driver og programvare bør du
Instruksjoner for installering og fjerning av Windows PostScript- og PCLskriverdrivere
 Instruksjoner for installering og fjerning av Windows PostScript- og PCLskriverdrivere versjon 8 Denne Viktig-filen inneholder instruksjoner for hvordan du installerer egendefinert PostScript- og PCLskriverdriver
Instruksjoner for installering og fjerning av Windows PostScript- og PCLskriverdrivere versjon 8 Denne Viktig-filen inneholder instruksjoner for hvordan du installerer egendefinert PostScript- og PCLskriverdriver
QL-580N QL-1060N LB9157001
 QL-580N QL-060N LB95700 Innledning Funksjoner P-touch Editor Skriverdriver P-touch Address Book (bare Windows ) Gjør det enkelt for hvem som helst å skape en rekke egendefinerte etiketter med komplisert
QL-580N QL-060N LB95700 Innledning Funksjoner P-touch Editor Skriverdriver P-touch Address Book (bare Windows ) Gjør det enkelt for hvem som helst å skape en rekke egendefinerte etiketter med komplisert
Start her. Justere blekkpatronene uten en datamaskin
 Start her Justere blekkpatronene uten en datamaskin Følg fremgangsmåten i installeringsoversikten for å fullføre maskinvareinstalleringen. Fortsett med trinnene nedenfor for å optimalisere utskriftskvaliteten.
Start her Justere blekkpatronene uten en datamaskin Følg fremgangsmåten i installeringsoversikten for å fullføre maskinvareinstalleringen. Fortsett med trinnene nedenfor for å optimalisere utskriftskvaliteten.
Windows Vista /Windows 7 installasjonsguide
 Laserskrivere Windows Vista / 7 installasjonsguide Du må sette opp maskinvaren og installere driveren før du kan bruke skriveren. Les hurtigstartguiden og denne installasjonsguiden for Windows Vista /
Laserskrivere Windows Vista / 7 installasjonsguide Du må sette opp maskinvaren og installere driveren før du kan bruke skriveren. Les hurtigstartguiden og denne installasjonsguiden for Windows Vista /
QL-500 QL-560 QL-570 QL-650TD QL-1050
 QL-500 QL-560 QL-570 QL-650TD QL-1050 Installasjonsveiledning for programvare Programvare Norsk LB9154001 INNLEDNING Funksjoner P-touch Editor Skriverdriver P-touch Address Book (kun Windows ) Gjør det
QL-500 QL-560 QL-570 QL-650TD QL-1050 Installasjonsveiledning for programvare Programvare Norsk LB9154001 INNLEDNING Funksjoner P-touch Editor Skriverdriver P-touch Address Book (kun Windows ) Gjør det
Installasjonsveiledning for programvare
 Installasjonsveiledning for programvare Denne bruksanvisningen forklarer hvordan programvaren installeres over en USB- eller nettverkstilkobling. Modellene SP 200/200S/203S/203SF/204SF mangler nettverkstilkobling.
Installasjonsveiledning for programvare Denne bruksanvisningen forklarer hvordan programvaren installeres over en USB- eller nettverkstilkobling. Modellene SP 200/200S/203S/203SF/204SF mangler nettverkstilkobling.
Fiery Driver Configurator
 2015 Electronics For Imaging, Inc. Informasjonen i denne utgivelsen er dekket av Juridiske merknader for dette produktet. 16. november 2015 Innholdsfortegnelse 3 Innholdsfortegnelse Fiery Driver Configurator...5
2015 Electronics For Imaging, Inc. Informasjonen i denne utgivelsen er dekket av Juridiske merknader for dette produktet. 16. november 2015 Innholdsfortegnelse 3 Innholdsfortegnelse Fiery Driver Configurator...5
Introduksjon...5. Systemkrav...7. For Windows...9
 Innholdfortegnelse Introduksjon...................................5 Systemkrav...................................7 For Windows...................................9 Installere programvare for bildeutskrift
Innholdfortegnelse Introduksjon...................................5 Systemkrav...................................7 For Windows...................................9 Installere programvare for bildeutskrift
Hurtigstartguide MFC-240C. Trinn 1. Trinn 2. Oppsettingen er fullført! Sette opp maskinen. Installere driveren og programvaren
 MFC-240C Hurtigstartguide Før du kan bruke maskinen, må du sette opp maskinvaren og installere programvaren. Les og følg instruksene i denne hurtigstartguiden for korrekt oppsetting og installering. Trinn
MFC-240C Hurtigstartguide Før du kan bruke maskinen, må du sette opp maskinvaren og installere programvaren. Les og følg instruksene i denne hurtigstartguiden for korrekt oppsetting og installering. Trinn
Veiledning for programvareinstallering NPD4758-00 NO
 Veiledning for programvareinstallering NPD4758-00 NO Programvareinstallering Merknad om USB-tilkobling: Ikke koble til USB-kabelen før du blir bedt om å gjøre det. Klikk på Cancel (Avbryt) dersom denne
Veiledning for programvareinstallering NPD4758-00 NO Programvareinstallering Merknad om USB-tilkobling: Ikke koble til USB-kabelen før du blir bedt om å gjøre det. Klikk på Cancel (Avbryt) dersom denne
Hurtigstartguide DCP-9040CN DCP-9042CDN. Trinn 1. Trinn 2. Oppsettingen er fullført! Sette opp maskinen. Installere driveren og programvaren
 DCP-9040CN DCP-9042CDN Hurtigstartguide Før du kan bruke maskinen, må du sette opp maskinvaren og installere driveren. Les og følg instruksene i denne hurtigstartguiden for korrekt oppsetting og installering.
DCP-9040CN DCP-9042CDN Hurtigstartguide Før du kan bruke maskinen, må du sette opp maskinvaren og installere driveren. Les og følg instruksene i denne hurtigstartguiden for korrekt oppsetting og installering.
Opphavsrett 2007 Xerox Corporation. Forbeholdt alle rettigheter. Upubliserte rettigheter forbeholdt i henhold til lover om opphavsrett i USA.
 Opphavsrett 2007 Xerox Corporation. Forbeholdt alle rettigheter. Upubliserte rettigheter forbeholdt i henhold til lover om opphavsrett i USA. XEROX, CentreWare, ControlCentre, Image Retriever, Phaser og
Opphavsrett 2007 Xerox Corporation. Forbeholdt alle rettigheter. Upubliserte rettigheter forbeholdt i henhold til lover om opphavsrett i USA. XEROX, CentreWare, ControlCentre, Image Retriever, Phaser og
Web Connect-guide. Version 0 NOR
 Web Connect-guide Version 0 NOR Gjeldende modeller Denne brukermanualen gjelder for følgende modeller: DCP-J152W/J172W/J552DW/J752DW, MFC-J470DW/J475DW/J650DW/J870DW Merknadsdefinisjoner Vi bruker følgende
Web Connect-guide Version 0 NOR Gjeldende modeller Denne brukermanualen gjelder for følgende modeller: DCP-J152W/J172W/J552DW/J752DW, MFC-J470DW/J475DW/J650DW/J870DW Merknadsdefinisjoner Vi bruker følgende
Sette opp maskinen. Installere drivere og programvaren. Oppsettingen er fullført!
 MFC-8460N MFC-8860DN Før du kan bruke maskinen, må du sette opp maskinvaren og installere programvaren. Les og følg instruksene i denne Hurtigstartguide for korrekt oppsetting og installasjon. Trinn 1
MFC-8460N MFC-8860DN Før du kan bruke maskinen, må du sette opp maskinvaren og installere programvaren. Les og følg instruksene i denne Hurtigstartguide for korrekt oppsetting og installasjon. Trinn 1
PostScript 3-tillegg. Windows-konfigurering Mac OS-konfigurasjon Bruke PostScript 3 Printer Utility for Mac
 PostScript 3-tillegg 1 2 3 4 Windows-konfigurering Mac OS-konfigurasjon Bruke PostScript 3 Printer Utility for Mac Les denne håndboken nøye før du bruker produktet og oppbevar den på et hendig sted for
PostScript 3-tillegg 1 2 3 4 Windows-konfigurering Mac OS-konfigurasjon Bruke PostScript 3 Printer Utility for Mac Les denne håndboken nøye før du bruker produktet og oppbevar den på et hendig sted for
Installasjonsveiledning for programvare
 Installasjonsveiledning for programvare Denne bruksanvisningen forklarer hvordan programvaren installeres over en USB- eller nettverkstilkobling. Modellene SP 200/200S/203S/203SF/204SF mangler nettverkstilkobling.
Installasjonsveiledning for programvare Denne bruksanvisningen forklarer hvordan programvaren installeres over en USB- eller nettverkstilkobling. Modellene SP 200/200S/203S/203SF/204SF mangler nettverkstilkobling.
Før du kan bruke maskinen, må du sette opp maskinvaren og installere driveren.
 MFC-5440CN MFC-5840CN Før du kan bruke maskinen, må du sette opp maskinvaren og installere driveren. Som en hjelp til å komme i gang med å sette opp maskinen og installere driver og programvare bør du
MFC-5440CN MFC-5840CN Før du kan bruke maskinen, må du sette opp maskinvaren og installere driveren. Som en hjelp til å komme i gang med å sette opp maskinen og installere driver og programvare bør du
Hurtig Oppsett manualen
 Laser Printer HL-1030/1240/1250/1270N Hurtig Oppsett manualen Les denne bruksanvisningen før du setter opp skriveren. Du må gjøre følgende oppkobling og driver installasjon før du kan benytte skriveren.
Laser Printer HL-1030/1240/1250/1270N Hurtig Oppsett manualen Les denne bruksanvisningen før du setter opp skriveren. Du må gjøre følgende oppkobling og driver installasjon før du kan benytte skriveren.
Trinn 1. Sette opp maskinen. Trinn 2. Oppsettingen er fullført!
 MFC-7840W Hurtigstartguide Før du kan bruke maskinen, må du sette opp maskinvaren og installere driveren. Les og følg instruksene i denne hurtigstartguiden for korrekt oppsetting og installering. Trinn
MFC-7840W Hurtigstartguide Før du kan bruke maskinen, må du sette opp maskinvaren og installere driveren. Les og følg instruksene i denne hurtigstartguiden for korrekt oppsetting og installering. Trinn
Hurtigstartguide SP 1200S. Trinn 1. Trinn 2. Oppsettingen er fullført! Sette opp maskinen. Installere driveren og programvaren
 SP 1200S Hurtigstartguide Før du kan bruke maskinen, må du sette opp maskinvaren og installere driveren. Les og følg instruksene i denne hurtigstartguiden for korrekt oppsetting og installering. Trinn
SP 1200S Hurtigstartguide Før du kan bruke maskinen, må du sette opp maskinvaren og installere driveren. Les og følg instruksene i denne hurtigstartguiden for korrekt oppsetting og installering. Trinn
PROGRAMVAREHÅNDBOK MFC-8220
 PROGRAMVAREHÅNDBOK MFC-8220 Innholdsfortegnelse 1 Bruke MFC-maskinen som skriver...1-1 Bruke skriverdriveren for Brother MFC...1-1 Slik skriver du ut dokumentet ditt...1-2 Manuell tosidig utskrift... 1-2
PROGRAMVAREHÅNDBOK MFC-8220 Innholdsfortegnelse 1 Bruke MFC-maskinen som skriver...1-1 Bruke skriverdriveren for Brother MFC...1-1 Slik skriver du ut dokumentet ditt...1-2 Manuell tosidig utskrift... 1-2
ut maskinen og kontroller komponentene (For FAX-2845)
 Hurtigstartguide Start her FAX-2840 / FAX-2845 FAX-2940 Les Produktsikkerhetsguiden først, så leser du denne Hurtigstartguiden for korrekt oppsett og installasjon. For å vise Hurtigstartguide på andre
Hurtigstartguide Start her FAX-2840 / FAX-2845 FAX-2940 Les Produktsikkerhetsguiden først, så leser du denne Hurtigstartguiden for korrekt oppsett og installasjon. For å vise Hurtigstartguide på andre
Hurtigstartguide MFC-7440N MFC Trinn 1. Trinn 2. Oppsettingen er fullført! Sette opp maskinen. Installere driveren og programvaren
 MFC-7440N MFC-7320 Hurtigstartguide Før du kan bruke maskinen, må du sette opp maskinvaren og installere driveren. Les og følg instruksene i denne hurtigstartguiden for korrekt oppsetting og installering.
MFC-7440N MFC-7320 Hurtigstartguide Før du kan bruke maskinen, må du sette opp maskinvaren og installere driveren. Les og følg instruksene i denne hurtigstartguiden for korrekt oppsetting og installering.
Hurtigstartguide DCP-330C DCP-540CN. Trinn 1. Trinn 2. Oppsettingen er fullført! Sette opp maskinen. Installere driveren og programvaren
 DCP-330C DCP-540CN Hurtigstartguide Før du kan bruke maskinen, må du sette opp maskinvaren og installere programvaren. Les og følg instruksene i denne hurtigstartguiden for korrekt oppsetting og installering.
DCP-330C DCP-540CN Hurtigstartguide Før du kan bruke maskinen, må du sette opp maskinvaren og installere programvaren. Les og følg instruksene i denne hurtigstartguiden for korrekt oppsetting og installering.
DIGITALT FLERFUNKSJONSSYSTEM
 MODELL: MX-M850 MX-M950 MX-M1100 DIGITALT FLERFUNKSJONSSYSTEM Software Programvareoppsettguiden Setup Guide FØR DU INSTALLERER PROGRAMVAREN INSTALLASJON I ET WINDOWS-MILJØ INSTALLASJON I ET MACINTOSH-MILJØ
MODELL: MX-M850 MX-M950 MX-M1100 DIGITALT FLERFUNKSJONSSYSTEM Software Programvareoppsettguiden Setup Guide FØR DU INSTALLERER PROGRAMVAREN INSTALLASJON I ET WINDOWS-MILJØ INSTALLASJON I ET MACINTOSH-MILJØ
AirPrint-guide DCP-J562DW DCP-J785DW MFC-J480DW MFC-J680DW MFC-J880DW MFC-J985DW
 AirPrint-guide DCP-J562DW DCP-J785DW MFC-J480DW MFC-J680DW MFC-J880DW MFC-J985DW Før du bruker Brother-maskinen Definisjoner av merknader Varemerker Viktig merknad Definisjoner av merknader Vi bruker følgende
AirPrint-guide DCP-J562DW DCP-J785DW MFC-J480DW MFC-J680DW MFC-J880DW MFC-J985DW Før du bruker Brother-maskinen Definisjoner av merknader Varemerker Viktig merknad Definisjoner av merknader Vi bruker følgende
Trinn 1. Sette opp maskinen. Trinn 2. Oppsettingen er fullført!
 MFC-8870DW Hurtigstartguide Før du kan bruke maskinen, må du sette opp maskinvaren og installere driveren. Les og følg instruksene i denne Hurtigstartguide for korrekt oppsetting og installasjon. Trinn
MFC-8870DW Hurtigstartguide Før du kan bruke maskinen, må du sette opp maskinvaren og installere driveren. Les og følg instruksene i denne Hurtigstartguide for korrekt oppsetting og installasjon. Trinn
Web Connect-guide. Versjon 0 NOR
 Web Connect-guide Versjon 0 NOR Gjeldende modeller Denne brukermanualen gjelder for følgende modeller: ADS-2500We og ADS-2600We. Merknadsdefinisjoner Vi bruker følgende merknadsstil gjennom hele denne
Web Connect-guide Versjon 0 NOR Gjeldende modeller Denne brukermanualen gjelder for følgende modeller: ADS-2500We og ADS-2600We. Merknadsdefinisjoner Vi bruker følgende merknadsstil gjennom hele denne
Trinn 1. Sette opp maskinen. Trinn 2. Oppsettingen er fullført!
 MFC-440CN MFC-660CN Hurtigstartguide Før du kan bruke maskinen, må du sette opp maskinvaren og installere programvaren. Les og følg instruksene i denne hurtigstartguiden for korrekt oppsetting og installering.
MFC-440CN MFC-660CN Hurtigstartguide Før du kan bruke maskinen, må du sette opp maskinvaren og installere programvaren. Les og følg instruksene i denne hurtigstartguiden for korrekt oppsetting og installering.
Bruke Web Services til skanning på nettverket (Windows Vista SP2 eller nyere, Windows 7 og Windows 8)
 Bruke Web Services til skanning på nettverket (Windows Vista SP2 eller nyere, Windows 7 og Windows 8) Med Web Services-protokollen kan brukere av Windows Vista (SP2 eller nyere), Windows 7 og Windows 8
Bruke Web Services til skanning på nettverket (Windows Vista SP2 eller nyere, Windows 7 og Windows 8) Med Web Services-protokollen kan brukere av Windows Vista (SP2 eller nyere), Windows 7 og Windows 8
AirPrint-guide. Denne brukermanualen gjelder for følgende modeller: DCP-J4120DW/MFC-J4420DW/J4620DW/ J4625DW/J5320DW/J5620DW/J5625DW/J5720DW/J5920DW
 AirPrint-guide Denne brukermanualen gjelder for følgende modeller: DCP-J40DW/MFC-J440DW/J460DW/ J465DW/J530DW/J560DW/J565DW/J570DW/J590DW Version A NOR Definisjoner av merknader Vi bruker følgende merknader
AirPrint-guide Denne brukermanualen gjelder for følgende modeller: DCP-J40DW/MFC-J440DW/J460DW/ J465DW/J530DW/J560DW/J565DW/J570DW/J590DW Version A NOR Definisjoner av merknader Vi bruker følgende merknader
AirPrint-guide. Denne brukermanualen gjelder for følgende modeller: MFC-J6520DW/J6720DW/J6920DW/J6925DW. Version A NOR
 AirPrint-guide Denne brukermanualen gjelder for følgende modeller: MFC-J650DW/J670DW/J690DW/J695DW Version A NOR Definisjoner av merknader Vi bruker denne noteringen i denne brukermanualen: Merknader gir
AirPrint-guide Denne brukermanualen gjelder for følgende modeller: MFC-J650DW/J670DW/J690DW/J695DW Version A NOR Definisjoner av merknader Vi bruker denne noteringen i denne brukermanualen: Merknader gir
Hurtigoppsettguide DCP-110C
 Hurtigoppsettguide DCP-110C Før du kan bruke maskinen, må du sette opp maskinvaren og installere driveren. Som en hjelp til å komme i gang med å sette opp maskinen og installere driver og programvare bør
Hurtigoppsettguide DCP-110C Før du kan bruke maskinen, må du sette opp maskinvaren og installere driveren. Som en hjelp til å komme i gang med å sette opp maskinen og installere driver og programvare bør
Oppsett av Oppsett av programvare
 MODELL: MX-B381 DIGITALT MULTIFUNKSJONSSYSTEM Oppsett av Oppsett av programvare FØR DU INSTALLERER PROGRAMVAREN INSTALLASJON I ET WINDOWS-MILJØ INSTALLASJON I ET MACINTOSH-MILJØ Vennligst ta vare på denne
MODELL: MX-B381 DIGITALT MULTIFUNKSJONSSYSTEM Oppsett av Oppsett av programvare FØR DU INSTALLERER PROGRAMVAREN INSTALLASJON I ET WINDOWS-MILJØ INSTALLASJON I ET MACINTOSH-MILJØ Vennligst ta vare på denne
GravoStyle Dokumentasjon
 GravoStyle Dokumentasjon Installasjon av maskin- og programvare (REV. 01.2012) OVERSATT OG TILPASSET FRA ENGELSK FEBRUAR 2012 GRAVOGRAPH NORGE AS V/ TOR-JØRGEN MOSKAUG Innhold INSTALLASJON SOFTWARE...
GravoStyle Dokumentasjon Installasjon av maskin- og programvare (REV. 01.2012) OVERSATT OG TILPASSET FRA ENGELSK FEBRUAR 2012 GRAVOGRAPH NORGE AS V/ TOR-JØRGEN MOSKAUG Innhold INSTALLASJON SOFTWARE...
MERK: DU MÅ IKKE PRØVE Å INSTALLERE PROGRAM- VAREN FØR DU HAR LEST DETTE DOKUMENTET.
 INSITE INSTALLASJONSBLAD Side 2: Installere INSITE Side 8: Fjerne INSITE MERK: DU MÅ IKKE PRØVE Å INSTALLERE PROGRAM- VAREN FØR DU HAR LEST DETTE DOKUMENTET. FEIL INSTALLASJON ELLER BRUK KAN FØRE TIL FEILAKTIGE
INSITE INSTALLASJONSBLAD Side 2: Installere INSITE Side 8: Fjerne INSITE MERK: DU MÅ IKKE PRØVE Å INSTALLERE PROGRAM- VAREN FØR DU HAR LEST DETTE DOKUMENTET. FEIL INSTALLASJON ELLER BRUK KAN FØRE TIL FEILAKTIGE
Printer Driver. Denne veiledningen beskriver installasjonen av skriverdriveren for Windows Vista. Før denne programvaren brukes
 3-876-169-21 (1) Printer Driver Betjeningsveiledning Denne veiledningen beskriver installasjonen av skriverdriveren for Windows Vista. Før denne programvaren brukes Før du bruker skriverdriveren må du
3-876-169-21 (1) Printer Driver Betjeningsveiledning Denne veiledningen beskriver installasjonen av skriverdriveren for Windows Vista. Før denne programvaren brukes Før du bruker skriverdriveren må du
Hurtigstartguide SP 1200SF. Trinn 1. Trinn 2. Oppsettingen er fullført! Sette opp maskinen. Installere driveren og programvaren
 SP 1200SF Hurtigstartguide Før du kan bruke maskinen, må du sette opp maskinvaren og installere driveren. Les og følg instruksene i denne hurtigstartguiden for korrekt oppsetting og installering. Trinn
SP 1200SF Hurtigstartguide Før du kan bruke maskinen, må du sette opp maskinvaren og installere driveren. Les og følg instruksene i denne hurtigstartguiden for korrekt oppsetting og installering. Trinn
PostScript 3-tillegg. Windows-konfigurering MacOS-konfigurering Bruke PostScript 3 Printer Utility for Mac
 PostScript 3-tillegg 2 3 4 Windows-konfigurering MacOS-konfigurering Bruke PostScript 3 Printer Utility for Mac Les denne håndboken nøye før du bruker produktet og oppbevar den på et hendig sted for fremtidig
PostScript 3-tillegg 2 3 4 Windows-konfigurering MacOS-konfigurering Bruke PostScript 3 Printer Utility for Mac Les denne håndboken nøye før du bruker produktet og oppbevar den på et hendig sted for fremtidig
Trinn 1. Sette opp maskinen. Trinn 2. Oppsettingen er fullført!
 MFC-885CW Hurtigstartguide Før du kan bruke maskinen, må du sette opp maskinvaren og installere programvaren. Les og følg instruksene i denne hurtigstartguiden for korrekt oppsett og installasjon. Trinn
MFC-885CW Hurtigstartguide Før du kan bruke maskinen, må du sette opp maskinvaren og installere programvaren. Les og følg instruksene i denne hurtigstartguiden for korrekt oppsett og installasjon. Trinn
Norsk. Sikkerhetsinformasjon. Norsk. FORSIKTIG: Ikke installer dette produktet eller koble til kabler, for eksempel strømledningen, i tordenvær.
 Denne håndboken inneholder følgende: Sikkerhetsinformasjon på side 23. Feilsøking for installering på side 23. Finne mer informasjon på side 28. Sikkerhetsinformasjon Bruk bare den strømforsyningsenheten
Denne håndboken inneholder følgende: Sikkerhetsinformasjon på side 23. Feilsøking for installering på side 23. Finne mer informasjon på side 28. Sikkerhetsinformasjon Bruk bare den strømforsyningsenheten
Tilkobling. Windows-instruksjoner for en lokalt tilkoblet skriver. Før du installerer skriverprogramvare i Windows
 Tilkoling Side 1 av 5 Tilkoling Windows-instruksjoner for en lokalt tilkolet skriver Før du installerer skriverprogramvare i Windows En lokalt tilkolet skriver er en skriver som er kolet til en datamaskin
Tilkoling Side 1 av 5 Tilkoling Windows-instruksjoner for en lokalt tilkolet skriver Før du installerer skriverprogramvare i Windows En lokalt tilkolet skriver er en skriver som er kolet til en datamaskin
DIGITALT FARGE-MULTIFUNKSJONSSYSTEM. Oppsett av programvare
 DIGITALT FARGE-MULTIFUNKSJONSSYSTEM Oppsett av programvare FØR DU INSTALLERER PROGRAMVAREN INSTALLASJON I ET WINDOWS-MILJØ INSTALLASJON I ET MACINTOSH-MILJØ PROBLEMLØSNING Takk for at du har valgt dette
DIGITALT FARGE-MULTIFUNKSJONSSYSTEM Oppsett av programvare FØR DU INSTALLERER PROGRAMVAREN INSTALLASJON I ET WINDOWS-MILJØ INSTALLASJON I ET MACINTOSH-MILJØ PROBLEMLØSNING Takk for at du har valgt dette
Brukerhåndbok for nettverket
 Brukerhåndbok for nettverket Intern Ethernet-utskriftsserver med flere funksjoner og protokoller samt trådløs utskriftsserver med flere funksjoner Her i Brukerhåndbok for nettverket finner du nyttig informasjon
Brukerhåndbok for nettverket Intern Ethernet-utskriftsserver med flere funksjoner og protokoller samt trådløs utskriftsserver med flere funksjoner Her i Brukerhåndbok for nettverket finner du nyttig informasjon
Hurtigstartguide Trinn 2
 DCP-8060 DCP-8065DN Før du kan bruke maskinen, må du sette opp maskinvaren og installere programvaren. Les og følg instruksene i denne Hurtigstartguide for korrekt oppsetting og installasjon. Trinn 1 Sette
DCP-8060 DCP-8065DN Før du kan bruke maskinen, må du sette opp maskinvaren og installere programvaren. Les og følg instruksene i denne Hurtigstartguide for korrekt oppsetting og installasjon. Trinn 1 Sette
Norsk versjon. Innledning. Installasjon av hardware. Installasjon Windows XP. LW057V2 Sweex trådløst LAN PCI kort 54 Mbps
 LW057V2 Sweex trådløst LAN PCI kort 54 Mbps Innledning Ikke utsett trådløs LAN PCI kort 54 Mbps for ekstreme temperaturer. Ikke plasser innretningen i direkte sollys eller nær varmeelementer. Ikke bruk
LW057V2 Sweex trådløst LAN PCI kort 54 Mbps Innledning Ikke utsett trådløs LAN PCI kort 54 Mbps for ekstreme temperaturer. Ikke plasser innretningen i direkte sollys eller nær varmeelementer. Ikke bruk
Installere og bruke Document Distributor 1
 1 består av server- og klientpakker med programvare. Serverpakken må installeres på en datamaskin som kjører Windows NT, Windows 2000 eller Windows XP. Klientpakken kan installeres på en hvilken som helst
1 består av server- og klientpakker med programvare. Serverpakken må installeres på en datamaskin som kjører Windows NT, Windows 2000 eller Windows XP. Klientpakken kan installeres på en hvilken som helst
COLOR LASERJET ENTERPRISE CM4540 MFP-SERIEN. Installeringsveiledning for programvare
 COLOR LASERJET ENTERPRISE CM4540 MFP-SERIEN Installeringsveiledning for programvare HP Color LaserJet Enterprise CM4540 MFP Series Installeringsveiledning for programvare Copyright og lisens 2010 Copyright
COLOR LASERJET ENTERPRISE CM4540 MFP-SERIEN Installeringsveiledning for programvare HP Color LaserJet Enterprise CM4540 MFP Series Installeringsveiledning for programvare Copyright og lisens 2010 Copyright
Installasjonsveiledning Visma Avendo, versjon 5.2
 Installasjonsveiledning Visma Avendo, versjon 5.2 April 2011 Innhold Innledning... 1 Administrator... 1 Sikkerhetskopi... 1 Testfirmaet... 1 Før du starter installasjonen/oppgraderingen... 2 Nedlasting...
Installasjonsveiledning Visma Avendo, versjon 5.2 April 2011 Innhold Innledning... 1 Administrator... 1 Sikkerhetskopi... 1 Testfirmaet... 1 Før du starter installasjonen/oppgraderingen... 2 Nedlasting...
Brukerhåndbok. Programområde
 Brukerhåndbok Programområde INNHOLD Slik leser du denne håndboken... 2 Symboler som brukes i håndbøkene...2 Ansvarsfraskrivelse... 3 Merknader... 3 Dette kan du gjøre på programområdet... 4 Før du åpner
Brukerhåndbok Programområde INNHOLD Slik leser du denne håndboken... 2 Symboler som brukes i håndbøkene...2 Ansvarsfraskrivelse... 3 Merknader... 3 Dette kan du gjøre på programområdet... 4 Før du åpner
PostScript 3-tillegg. Windows-konfigurering Mac OS-konfigurasjon Bruke PostScript 3 Printer Utility for Mac
 PostScript 3-tillegg 1 2 3 4 Windows-konfigurering Mac OS-konfigurasjon Bruke PostScript 3 Printer Utility for Mac Les denne håndboken nøye før du bruker produktet og oppbevar den på et hendig sted for
PostScript 3-tillegg 1 2 3 4 Windows-konfigurering Mac OS-konfigurasjon Bruke PostScript 3 Printer Utility for Mac Les denne håndboken nøye før du bruker produktet og oppbevar den på et hendig sted for
Norsk. Sikkerhetsinformasjon. Norsk
 Denne håndboken inneholder følgende: Sikkerhetsinformasjon på side 23. Feilsøking for installering på side 24. Finne mer informasjon på side 28. Sikkerhetsinformasjon Bruk bare den strømforsyningsenheten
Denne håndboken inneholder følgende: Sikkerhetsinformasjon på side 23. Feilsøking for installering på side 24. Finne mer informasjon på side 28. Sikkerhetsinformasjon Bruk bare den strømforsyningsenheten
Installasjonsveiledning Visma Avendo Lønn, versjon 7.60 Oktober 2011
 Installasjonsveiledning Visma Avendo Lønn, versjon 7.60 Oktober 2011 Innhold 1. Innledning... 1 2. Nedlasting... 2 3. Installasjon / oppgradering... 5 3.1 Installasjon av nødvendige tilleggskomponenter...
Installasjonsveiledning Visma Avendo Lønn, versjon 7.60 Oktober 2011 Innhold 1. Innledning... 1 2. Nedlasting... 2 3. Installasjon / oppgradering... 5 3.1 Installasjon av nødvendige tilleggskomponenter...
Din bruksanvisning SAMSUNG CLP-770ND http://no.yourpdfguides.com/dref/2595995
 Du kan lese anbefalingene i bruksanvisningen, de tekniske guide eller installasjonen guide for. Du vil finne svar på alle dine spørsmål på i bruksanvisningen (informasjon, spesifikasjoner, sikkerhet råd,
Du kan lese anbefalingene i bruksanvisningen, de tekniske guide eller installasjonen guide for. Du vil finne svar på alle dine spørsmål på i bruksanvisningen (informasjon, spesifikasjoner, sikkerhet råd,
Hurtigoppsettguide MFC-3220C
 Hurtigoppsettguide MFC-3220C Før du kan bruke MFC-maskinen, må du sette opp maskinvaren og installere driveren. Som en hjelp til å komme i gang med å sette opp maskinen og installere driver og programvare
Hurtigoppsettguide MFC-3220C Før du kan bruke MFC-maskinen, må du sette opp maskinvaren og installere driveren. Som en hjelp til å komme i gang med å sette opp maskinen og installere driver og programvare
Windows Vista /Windows 7 installasjonsguide
 Windows Vista / 7 installasjonsguide Du må sette opp maskinvaren og installere driveren før du kan bruke maskinen. Les "Hurtigoppsettguiden" og denne "Installasjonsveiledningen for Windows Vista / 7" for
Windows Vista / 7 installasjonsguide Du må sette opp maskinvaren og installere driveren før du kan bruke maskinen. Les "Hurtigoppsettguiden" og denne "Installasjonsveiledningen for Windows Vista / 7" for
Din bruksanvisning XEROX WORKCENTRE 5632 http://no.yourpdfguides.com/dref/4277971
 Du kan lese anbefalingene i bruksanvisningen, de tekniske guide eller installasjonen guide for XEROX WORKCENTRE 5632. Du vil finne svar på alle dine spørsmål på XEROX WORKCENTRE 5632 i bruksanvisningen
Du kan lese anbefalingene i bruksanvisningen, de tekniske guide eller installasjonen guide for XEROX WORKCENTRE 5632. Du vil finne svar på alle dine spørsmål på XEROX WORKCENTRE 5632 i bruksanvisningen
Installere og bruke Document Distributor
 Hvis du vil se på eller laste ned denne eller andre Lexmark Document Solutionspublikasjoner, kan du klikke her. Installere og bruke Document Distributor Lexmark Document Distributor består av server- og
Hvis du vil se på eller laste ned denne eller andre Lexmark Document Solutionspublikasjoner, kan du klikke her. Installere og bruke Document Distributor Lexmark Document Distributor består av server- og
Slik starter du P-touch Editor
 Slik starter du P-touch Editor Versjon 0 NOR Innledning Viktig merknad Innholdet i dette dokumentet og spesifikasjonene for dette produktet kan endres uten forvarsel. Brother forbeholder seg rett til å
Slik starter du P-touch Editor Versjon 0 NOR Innledning Viktig merknad Innholdet i dette dokumentet og spesifikasjonene for dette produktet kan endres uten forvarsel. Brother forbeholder seg rett til å
MP3 Manager Software for Sony Network Walkman
 MP3 Manager Software for Sony Network Walkman Bruksanvisning "WALKMAN" er et registrert varemerke for Sony Corporation som representerer hodetelefonbaserte stereoprodukter. er et varemerke for Sony Corporation.
MP3 Manager Software for Sony Network Walkman Bruksanvisning "WALKMAN" er et registrert varemerke for Sony Corporation som representerer hodetelefonbaserte stereoprodukter. er et varemerke for Sony Corporation.
Din bruksanvisning CREATIVE DESKTOP WIRELESS 6000 http://no.yourpdfguides.com/dref/1151409
 Du kan lese anbefalingene i bruksanvisningen, de tekniske guide eller installasjonen guide for CREATIVE DESKTOP WIRELESS 6000. Du vil finne svar på alle dine spørsmål på CREATIVE DESKTOP WIRELESS 6000
Du kan lese anbefalingene i bruksanvisningen, de tekniske guide eller installasjonen guide for CREATIVE DESKTOP WIRELESS 6000. Du vil finne svar på alle dine spørsmål på CREATIVE DESKTOP WIRELESS 6000
Takk for at du har valgt mobilt bredbånd fra Get. Med denne tjenesten har du alltid nettet med deg, og det med Norges beste dekning.
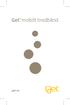 Velkommen! Takk for at du har valgt mobilt bredbånd fra Get. Med denne tjenesten har du alltid nettet med deg, og det med Norges beste dekning. Denne brukerveiledningen beskriver hvordan du enkelt kan
Velkommen! Takk for at du har valgt mobilt bredbånd fra Get. Med denne tjenesten har du alltid nettet med deg, og det med Norges beste dekning. Denne brukerveiledningen beskriver hvordan du enkelt kan
