Maestro Frittstående Trekker 2.7 Brukerveiledning
|
|
|
- Patrick Hermansen
- 8 år siden
- Visninger:
Transkript
1 Maestro Frittstående Trekker 2.7 Brukerveiledning BoJo as Akersbakken 12, 0172 Oslo Norge e-post: versjon 0106
2 Innholdsfortegnelse 1. VELKOMMEN Introduksjon til Maestro Introduksjon til Trekker Før du starter Innholdet av pakken Informasjonskilder BESKRIVELSE AV MAESTRO PDA Topp front Taktilt tastatur Nederst på fronten Kanter Tilbehør INSTALLASJON Før du starter Lading av PDA og tilbehør batteriene Installer ActiveSync Koble til din PDA og kjør ActiveSync Synkronisere data (Maestro) Installer Maestro eller frittstående Trekker programvare Installere Trekker kart Installer og fjern det taktile tastaturet Installer MS Outlook (Maestro) Resette din PDA Sikkerhetskopiere og gjenopprette din PDA BRUK AV MAESTRO ELLER DEN FRITTSTÅENDE TREKKER Generell oversikt Starte Maestro Start av frittstående Trekker:
3 4.4 Systemlinje System meny Bytte applikasjon Tastatur for dataangivelse Navigasjonsprinsipper Juster grunnparametere Kommandoer etter funksjon Minne Filadministrasjon (Maestro) KALENDER (MAESTRO) Generell beskrivelse Filbehandling og synkronisering Kalenderapplikasjon menyalternativer Kalender hovedvinduet Avtaleliste Generelt arket Notater siden Lage en ny avtale Se eller rediger en avtale Slette en avtale Søk Alternativer KONTAKTER (MAESTRO) Generell beskrivelse Filbehandling og synkronisering Kontakter applikasjonsmeny alternativer Kontakter hovedvindu Sammendrag ark Generelt arket Detaljer ark
4 6.8 Kategorier ark Lage en ny kontakt Se eller redigere en kontakt Slette en kontakt Legg til kategori Slette en kategori Alternativer TEKSTNOTATER (MAESTRO) Generell beskrivelse Filbehandling og synkronisering Filformater for Tekstnotater Tekstnotater applikasjonsmenyalternativer Tekstnotater hovedvinduet Lage et tekstnotat dokument Redigere et dokument Lagre et dokument Gi nytt navn til eller flytte et dokument Duplisere et dokument Slette et dokument Oversett til kortpunkt Oversett fra kortpunkt Lage en ny mappe Gi nytt navn til en mappe Slette en mappe Søk etter tekst Søk etter og erstatt tekst TREKKER Generell beskrivelse GPS - Global Positioning System Trekker Bluetooth GPS System
5 8.4 Trekker applikasjonsmeny alternativer Bruk av Trekker utendørs Automatisk informasjon funksjoner Trekker navigasjonsmodi Holde rede på steder av interesse Bruke ruter Innstillinger VICTOR READER POCKET 1.0 (MAESTRO) Generell beskrivelse Filformater og modi for avspilling Bøker & Bokhylle Brukerdata minne Tastbeskrivelse modus Innstillinger Hovedfunksjoner Boknavigasjon funksjoner Victor Reader applikasjonsmeny alternativer LYDNOTATER (MAESTRO) Generell beskrivelse Filbehandling og synkronisering Lydnotat filformat Spill inn et kort lydnotat Spill inn et langt lydnotat Fortsett å legge til et lydnotat Spill et lydnotat Lydnotater applikasjonsmeny alternativer Lydnotater hovedvindu Lydnotater egenskaper Gi nytt navn til eller Flytte et lydnotat Lage en ny mappe
6 10.13 Gi nytt navn til en mappe KONFIGURASJON Generell beskrivelse Konfigurasjonspanel applikasjonsmeny Baklys Bluetooth Knapper Klokke Fabrikkstandarder Input tabell Tastatur Minne Brukerinformasjon Strømsparing Lesing og skriving av tekst Kjøre programmer Lyder og meldinger Stemme EKSTERNE ENHETER Ekstern høyttaler GPS mottaker Infrarødt tastatur HP Bluetooth tastatur KeyMaestro Bluetooth tastatur feilsøking **US BRAILLE TABLE KONTAKTE BOJO AS APPENDIKS: TREKKER JURIDISK MERKNAD
7 1. Velkommen Velkommen til Maestro og Trekker, denne håndboken beskriver både Maestro (inkludert Maestro med Trekker alternativet) og det frittstående Trekker systemet. Avsnittene som bare gjelder for det ene eller det andre systemet vil merkes i tittelen. 1.1 Introduksjon til Maestro Maestro er en standard Personal Digital Assistant, eller PDA, gjort tilgjengelig av HumanWare Maestro applikasjonspakke. Maestro lar deg benytte den ultrakompakte størrelsen til en ekte PDA med de viktigste Windows-kompatible applikasjonene, inkludert Kalender, Kontakter, Teksteditor, Taleeditor og Victor Reader Pocket. Maestro lar deg enkelt overføre filer mellom PDA og PC og å synkronisere din kalender og dine kontakter. Videre kan Maestro også bli et utvidet GPS orienteringshjelpemiddel ved å legge til Trekker alternativet. 1.2 Introduksjon til Trekker Trekker er HumanWare's revolusjonerende orienteringshjelpemiddel som bruk Global Positioning System (GPS), og digitale kart for å hjelpe blinde og svaksynte til å finne veien i byen og på landet. Trekker brukere kan finne ut nøyaktig hvor de er og få informasjon om stedlige severdigheter. GPS lar brukerne få vite sin posisjon med stadig økende presisjon overalt i verden hvor det er tilgjengelige kart. Trekker tilbyr blinde og svaksynte personer større frihet, og gir dem større tillit til sin evne for å reise kort eller langt på forretningsreise eller turistreise. Den hjelper dem også med å få adgang til å bruke de mulighetene som omgivelsen har å by på. Trekker hjelper til med å veilede blinde og svaksynte gjennom deres miljø. Det kommer i tillegg til allerede eksisterende hjelpemidler (hvite stokker og førerhunder). Det erstatter dem ikke. Smart og diskret gir Trekker informasjon på den mest naturlige måte og lar brukere spille inn både muntlige og skriftlige notater. En rekke forskjellige kart er tilgjengelig som dekker Nord- Amerika og europeiske land. Kart kan kjøpes online og lastes ned på HumanWare webside, eller bestilles og levert på CD. Brukervennlige Trekker bruker standard hardware for GPS input. Trekker kan oppgraderes så den kan utvides til å ha med nye hardware plattformer og mer detaljert geografisk informasjon. Trekker kan kjøpes som et frittstående produkt eller hvis du er en Maestro bruker, kan du velge Trekker alternativet som tillegg til ditt sett med Maestro applikasjoner. 1.3 Før du starter Før du starter anbefaler vi på det sterkeste at du tar deg tid til å undersøke innholdet av din PDA pakke og går gjennom den medfølgende dokumentasjonen. Disse stegene vil sørge for at installasjonen og bruken av din PDA går greit og komfortabelt. MERKNAD: Hvis du allerede er velkjent med Windows kommandoer og vil lære om hvordan man bruker systemet med en gang, vennligst gå direkte til del Innholdet av pakken Grunnkomponenter: HP ipaq 4150 eller Dell Axim X50 PDA Taktilt tastatur Skrivebordstativ og USB tilkoblingskabel Strømforsyning adapter Bæreveske Tastaturoverlegg (for seende brukere) Beskrivelse i punkt av Maestro PDA Standard programvare og dokumentasjonspakke som inneholder dokumentasjon og medfølger CD Trekker komponenter: GPS mottaker RoyalTek RBT 1000ST & etui til å feste på Ekstern høyttaler med lydkabel Strømforsyningsdeler (for å lade GPS mottaker, ekstern høyttaler eller PDA på samme tid) 7
8 Rem Bæreveske Et GPS kart på CD og et minnekort Trekker Komme i gang veiledning (svartskrift og punkt) Medfølger CD Maestro komponenter: Bud type høretelefoner Maestro Komme i gang guide (svartskrift og punkt) Medfølger CD 1.5 Informasjonskilder Hjelp for Maestro eller Trekker er tilgjengelig fra et antall kilder som for eksempel: Tastbeskrivelse modus: er tilgjengelig overalt i Maestro og gir beskrivelse av tasten man trykker. Dette er en fin måte å lære om Maestro eller det frittstående Trekker grensesnittet. Generell hjelp: inneholder informasjon om Maestro eller Trekker programvare og er tilgjengelig på din PDA fra Systemmenyen eller fra hovedmenyen for hver enkelt Maestro applikasjon. Kontekst hjelp : er tilgjengelig på applikasjonsnivået og inneholder spesifikk hjelp for den dialogen du er i. Maestro eller Trekker hurtigveiledning: gir en komplett liste over alle tastfunksjoner på PDA-en og er tilgjengelig fra Systemmenyen, fra hovedmenyen til hver Maestro applikasjon eller fra Maestro medfølger CD-en. Maestro og Trekker brukerveiledning: inneholder detaljert informasjon om Maestro & Trekker, og er tilgjengelig på Maestro og Trekker medfølger CD-en. Maestro eller Trekker Komme i gang veiledning: gir grunnleggende informasjon og kommer i svartskrift og som punktdokument i din pakke. Den er også tilgjengelig på den medfølgende CD. Standard PDA's brukerveiledning: inneholder mer detaljert informasjon og er tilgjengelig på PDA medfølger CD-en. Standard PDA Komme i gang veiledning:: inneholder grunnleggende informasjon om PDA-en og kommer som et trykt dokument i PDA pakken. 2. Beskrivelse av Maestro PDA 2.1 Topp front På knapp: Plassert på toppen av din PDA og lar deg slå enheten på. Når en applikasjon er i bruk og PDA-en er avslått, brukes denne knappen til slå på enheten. For å slå av enheten trykk og hold Systemtasten, plassert nederst på høyre side av din PDA. Dell Axim X50 På knappen er også strømindikator; når enheten er koblet til en ekstern strømkilde og batteriet er fullt ladet, lyser På knappen grønt. Når hovedbatteriet er lavt, blinker lyset På knappen gult. Når batteriet lades, er lyset for På knappen fast gult. 8
9 HP4150 strømindikator: Plassert rett til høyre for På bryteren. En gul blinking indikerer at enheten lades opp. Fast gult lys indikerer at enheten er helt ladet opp. Aktiv Bluetooth/Wireless LAN indikator: På Dell Axim X50 er den plassert på høyre side av det øvre frontpanelet. På HP ipaq 4150 er den plassert rett til venstre for På knappen. Mikrofon: På Dell Axim X50 er den plassert på venstre side av toppen på frontpanelet. På HP ipaq 4150 er den plassert rett til venstre for SDIO utvidelseskontakten. Spill inn din stemme eller andre lyder. 2.2 Taktilt tastatur Det taktile tastaturet har en fremtredende plass på fronten av enheten og opptar det meste av frontpanelet og er delt i tre funksjonelle soner, nemlig inntasting, navigasjon og funksjon Inntasting Den øvre halvdelen av det taktile tastaturet er området for inntasting. Dette inkluderer følgende: Tilbaketast: Plassert i det øverste venstre hjørnet av det taktile tastaturet. Sletter forrige tegn. Delete: Plassert i det øverste høyre hjørnet av det taktile tastaturet. Sletter det aktuelle tegnet eller det merkete elementet. Punkt-/telefontastatur: Plassert øverst på midten av det taktile tastaturet består dette av tolv knapper med tre kolonner og fire rader. Som standard er punkttastaturet aktivert og representerer en punktcelle. Du kan konfigurere valgfritt to av de tre kolonnene til å være punkttastatur. Angi et punkt av gangen og trykk Bekreft for å godta tegnet. Når det brukes som et telefontastatur, har tastene siffer og tegn som på et telefontastatur. Bekreft: Større taster plassert på hver side av punkt/telefontastaturet. Trykk på Bekreft tasten sender det angitte tegnet til applikasjonen. Hvis ingen tast er trykket, angis et mellomrom i stedet. Stav: Plassert under Venstre bekreft tasten. Staver det aktuelle ordet. Les: Plassert under Høyre bekreft tasten. Leser den aktuelle linjen Navigasjon Navigasjonstastene inkluderer markørkors, plassert midt på den nedre halvdel av det taktile tastaturet, og tastene langs den høyre nedre siden av tastaturet ved siden av markørkorset. Markørkors tastene er de følgende: Opp pil: Flytt opp en linje. Ned pil: Flytt ned en linje. Venstre pil: Flytt til forrige tegn. Høyre pil: Flytt til neste tegn. Enter: Plassert i midten av piltastene. Tab: Plassert under og til høyre for markørkorset. Flytter til neste kontroll. Shift Tab: Plassert under og til venstre for markørkorset. Flytter til forrige kontroll. Navigasjonstastene langs høyre side nederst på tastaturet er de følgende: Home: Plassert øverst i kolonnen. Flytt til starten av linjen. Opp en side: Plassert nest øverst i kolonnen. Flytt opp en side. Ned en side: Plassert tredje øverst i kolonnen. Flytt ned en side. End: Plassert nederst i kolonnen. Flytt til slutten av linjen Funksjon Funksjonstastene er langs venstre side på nedre halvdel av det taktile tastaturet, ved siden av markørkorset, som følgende: F1: Plassert øverst i kolonnen. Informasjon Hvor er jeg Leser tittelen på det aktive vinduet. Trykk og hold F1: Slår tastbeskriver på og av. F2: Plassert nest øverst i kolonnen. Leser den aktuelle kontrollen. F3: Plassert tredje øverst i kolonnen. Aktiverer hurtigmenyen. Trykk og hold F3: Aktiverer dialogen for programmer i bruk. F4: Plassert nederst i kolonnen. Aktiverer applikasjonsmenyen. Trykk og hold F4: Bytter mellom punkt og telefontastatur. 2.3 Nederst på fronten Escape: Plassert nederst til venstre på fronten av enheten. Navigasjonsknapp: Plassert i miten av knappene nederst. Brukes ikke. 9
10 Innspillingsknapp: Plassert midt på navigasjonsknappen. Trykk denne knappen for å lage steder av interesse ved å lese inn en kort lydmelding som beskriver SAI. Shift: Plassert til høyre for navigasjonsknappen. Systemlinje: Plassert nederst til høyre på fronten av enheten. Trykk for starte Trekker programmet. Trykk og hold for slå av PDA-en. 2.4 Kanter Toppkant Stereo hodetelefonplugg: Plassert venstre kant av enhetens overside. Koble til din hodetelefon, hodetelefonsett eller ørepropp. Sikker digital I/O (SDIO) utvidelseskontakt: Plassert nær midten av toppkanten og støtter Secure Digital (SD) minnekort. Dell Axim X50 har en Compact Flash kortkontakt, plassert på baksiden av SD kortkontakten. Infrarød: På Dell Axim X50 er den plassert på toppen av kortkontakten. På HP ipaq 4150 er den plassert på nederste kant, til venstre for Lading/kommunikasjonsporten Sender informasjon til og fra andre infrarøde enheter. Pekepenn: Plassert ved høyre kant av enhetens overside. Skyv ut med neglen for ta ut, skyv ned for låse fast Venstre kant Snor på Dell Axim X50: Plassert nær toppen av venstre kant. Låseknapp på Dell Axim X50: Plassert under løkken og lar deg låse enheten slik at den ikke reagerer på utilsiktet trykking av taster. Skyv låseknappen opp for å låse enheten. For å låse den opp skyv knappen nedover. Wi-Fi/Bluetooth på/av knapp på Dell Axim X50: Plassert under Låseknappen. Standard Spill inn knapp: På Dell Axim X50 er den plassert under Wi-Fi/Bluetooth på/av knapp. På HP ipaq 4150 er den plassert nær toppen av venstre kant, under hodetelefonkontakten. Den er slått av. Reset knapp: På HP ipaq 4150 er den plassert under Spill inn knappen. På Dell Axim X50 er den plassert på bakpanelet, øverst til høyre for batteridekslet. Du må fjerne det taktile tastaturet for å finne disse knappene. For å utføre en soft reset sett inn pekepennen i hullet inntil systemet resettes Høyre kant Batterideksel lås på HP ipaq 4150: Plassert under pekepinnen nær toppen av høyre kant. Skyv opp for å fjerne batteridekslet. Batterideksel: På HP ipaq 4150 er det plassert rett under låsen for batteridekslet. Skyv ut med neglen for å ta ut og for å installere eller fjerne det utbyttbare/oppladbare batteriet. På Dell Axim X50 er den plassert under reset knappen. Batterilås på Dell Axim X50: Plassert nederst midt på bakpanelet. Bruk denne bryteren for å få ut og fjerne hovedbatteriet. For å låse opp skyv knappen til venstre og fjern batteridekslet. For å lukke plasser batteridekslet på plass og skyv knappen til høyre Nedre kant Ladning/Kommunikasjonsport: Plassert i midten av nedre kant. Koblet til dokkestasjon eller lader. 2.5 Tilbehør Det viktigste tilbehøret inkludert med din PDA er dokkestasjonen, USB kabel og strømkabel (hvis du har Trekker alternativet eller frittstående Trekker skulle du også ha en strømforsyning splitter, en rem, en GPS mottaker, en ekstern høyttaler og en bæreveske. Se Bluetooth GPS system og Eksterne enheter avsnitter angående detaljer). Dokkestasjonen er laget for å gi plass til din PDA for å overføre data, for ladning eller for begge deler. Den står på fire gummiføtter og har en lav frontprofil. Fremkanten inneholder et spor som er støpt for å passe formen på den nedre delen av PDA-en. På bunnen av dette støpte sporet er det en USB kontakt. PDA-en passer inn i kontakten når den er riktig plassert. Denne kontakten gir PDA-en strøm og tilkobling til din ordinære PC. 10
11 På baksiden av dokkestasjonen er sylinderkontakten helt til høyre brukt for å plugge inn strømadapteren. Kontakten lengst til venstre brukes for å sette inn USB kabelen som er koblet til USB porten på din PC port. Strømforsyning splitteren består av en DC kontakt (brukt til å sette inn i AC/DC strømadapteren) i den ene enden og tre DC kontakter (brukt til å koble til GPS mottakeren, ekstern høyttaler eller PDA) i den andre enden. Strømforsyning splitteren brukes med AC/DC strømadapteren for å lade GPS motter, ekstern høyttaler eller PDA på samme tid. Strømadapteren har en sylinderformet plugg som brukes til å koble til baksiden av dokkestasjonen eller i strømforsyning splitteren for å lade GPS mottaker, ekstern høyttaler eller PDA. USB adapteren lar deg koble strømadapteren direkte til USB porten nederst på PDA-en. 3. Installasjon 3.1 Før du starter Dette avsnittet beskriver prosessen med å installere din PDA og synkronisere den med din vanlige PC med bruk av ActiveSync. Legg merke til at denne installasjonen forutsetter at du bruker en skjermleser installert på din PC. FORSIKTIG: Din PDA er skjørt utstyr, behandle den forsiktig. Sett ikke din PDA inn i dokkestasjonen inntil du er ferdig med å installere ActiveSync på din PC. Utfør den fysiske tilkoblingen bare etter at ActiveSync er installert. Maestro eller det frittstående Trekker programmet og det taktile tastaturet er allerede installert på din PDA. Imidlertid kan din PDA komme med utladet batteri etter transport og lagring. I dette tilfellet må du lade opp batteriet og gjeninstallere Maestro eller den frittstående Trekker programvaren. For å installere Maestro eller den frittstående Trekker må du gjøre følgende: Installer Active Sync på din PC, koble din PDA til din PC, kjør Active Sync, installer Maestro eller den frittstående Trekker programvaren. MERKNAD: Hvis du er en Maestro bruker, og du velger Trekker alternativet, så er Trekker en av dine Maestro applikasjoner og er allerede inkludert i din Maestro programvare. 3.2 Lading av PDA og tilbehør batteriene MERKNAD: Du kan bruke strømforsyning splitteren for å lade din PDA og tilbehør batteriene på samme tid. Koble først til GPS mottakeren, den eksterne høyttaleren og PDA-en til strømforsyning splitter kontaktene. Sett deretter en ende av AC/DC strømkabelen i strømforsyning splitter kontakten og den andre i en elektrisk veggkontakt Lade PDA batteriet Batteriet i din PDA kan lades opp på en av to måter: ved å sette inn strømadapteren i USB porten på undersiden av PDA-en eller ved å sette inn PDA-en i dokkestasjonen koblet til strømadapteren. På baksiden av dokkestasjonen er det også plass til et ekstra batteri. Sørg for at du setter i batteripolene korrekt i forhold til dem langs nedre høyre side av dokkestasjonen. FORSIKTIG: Hvis batteriet på din PDA lades helt ut, utfører PDA-en en hard reset, og du må gjeninstallere Trekker programvaren og/eller Maestro programvaren. For å unngå at batteriet lades helt ut, la PDA-en være i dokkestasjonen koblet til strømnettet når den ikke er i bruk. MERKNAD: En soft reset er nødvendig for å slå på PDA-en når den slås av på grunn av lavt eller ekstremt lavt batterinivå. MERKNAD: Lad opp batteriet i din PDA i minst fire timer. Dette vil sørge for at batteriindikatoren på din PDA settes riktig tilbake når den er ladet opp Lading av GPS mottaker batteriet For å lade batteriet koble GPS mottakeren til en strømnettkontakt med bruk av AC/DC adapter. Mens enheten lades, viser lampen for batteristatus gult. Det tar omtrent 4 timer å lade batteriet helt opp. Når batteriet er fullt ladet opp, slås batteristatus lampen av. 11
12 3.2.3 Lading av det eksterne høyttalerbatteriet For å lade batteriet koble den eksterne høyttaleren til en strømnettkontakt med bruk av AC/DC adapter. En pipelyd og et blinkende gult lys indikerer at batteriet lades opp. Det tar omtrent 4 timer å lade batteriet helt opp. Når batteriet er fullt ladet opp, hører du et langt pip og en gul indikatorlampe slås på. 3.3 Installer ActiveSync Installer ActiveSync 3.71 eller senere versjon på din PC. ActiveSync 3.71 er tilgjengelig på Maestro eller Trekker medfølgende CD. For å installere den sett inn Maestro eller Trekker medfølgende CD i din CD-ROM stasjon. Trykk A eller velg ActiveSync knappen for å installere programmet og følg instruksjonene. Under installasjonen vil du bli bedt om å gjøre noen valg, av hvilke noen er viktige for korrekt bruk med Maestro eller den frittstående Trekker. Bruk Gjest forbindelsen for å installere Maestro eller den frittstående Trekker programvaren, for å gjenopprette en sikkerhetskopi på din PDA, eller bare for å kopiere filer mellom din PDA og din datamaskin med filutforskeren. For Maestro brukere benytt Standard forbindelse for å synkronisere dine kontakter, kalender og filer mellom din PDA og din datamaskin. Dato og tid på din PDA vil synkroniseres i henhold til din datamaskin. Når ActiveSync ber deg velge mellom en Gjest eller en Standard forbindelse, velg Gjest forbindelse. 3.4 Koble til din PDA og kjør ActiveSync FORSIKTIG: Sett ikke PDA inn i dokkestasjonen inntil ActiveSync er installert på din PC. Utfør den fysiske tilkoblingen bare etter at ActiveSync er installert. Slipp PDA-en forsiktig inn i den formtilpassede skuffen foran på dokkestasjonen. Koble dokkestasjonen til din PC via en kabel med en USB port. Når den er koblet til dokkestasjonen, skulle både PDA og din PC gi pipelyder som indikerer at tilkoblingen etableres og at ActiveSync vil automatisk aktiveres. Ved å bruke Alt-Tab sekvensen på PC-en se etter "Ny forbindelse" vinduet. Velg "Gjesteforbindelse" alternativknappen og trykk så "Neste" for å fullføre forbindelse innstillingen. Hvis "Ny forbindelse" vinduet ikke kommer frem, fjern PDA fra støtten og forsøk igjen. For å bruke Maestro eller frittstående Trekker fjern PDA-en fra dokkestasjonen. 3.5 Synkronisere data (Maestro) Bruk denne prosedyren for å synkronisere din kalender, dine kontakter eller filer. Ved å bruke Alt-Tab sekvensen på PC-en se etter "Ny forbindelse" vinduet. Velg "Standard forbindelse" alternativknappen og trykk så "Neste" for å fullføre Forbindelse innstillingen. Dette vil la ActiveSync kommunisere fullt ut med din PC. Hvis "Ny forbindelse" vinduet ikke kommer frem, fjern PDA fra dokkestasjonen og forsøk igjen. Trykk Enter for å velge Synkroniser med denne stasjonære maskinen. Angi et unikt navn for din PDA enhet. Navnet på enheten er en del av forbindelse informasjonen lagret på både din PDA og din datamaskin. Microsoft ActiveSync bruker dette navnet for å identifisere hvilken enhet som er tilkoblet i øyeblikket.. Pass på å huske navnet, du kommer til å trenge det for å kunne gjenopprette data på din PDA. Første gang du etablerer en standard forbindelse mellom din PDA og din datamaskin, eller etter å ha foretatt en hard reset på PDA-en, må du velge dine innstillinger for Synkronisering. Velg bare kalender, kontakter og filer. Dette er filtypene brukt av Kalender, Kontakter, Tekstnotater og Lydnotater applikasjonene. FORSIKTIG: Sørg for å fjerne avkryssing i Innboks. Hvis Innboksen er avkrysset, vil all din e- post kopieres til din PDA og fylle opp minnet for den. Under synkroniseringsprosessen vil ActiveSync gi deg beskjed om fremdriften, inkludert hvor mange filer som er overført. MERKNAD: Sørg for å lukke alle applikasjoner når ActiveSync brukes, og la din PDA være i dokkestasjonen og ikke åpne noen applikasjoner under denne prosessen. Hvis du sletter en kontakt, en avtale eller en fil plassert i Pocket_PC My Documents mappen på din maskin, vil den slettes fra din PDA ved neste synkronisering. Hvis du sletter elementer fra din PDA, vil de også slettes fra din PC neste gang du synkroniserer. Hvis det samme elementet er endret på både din PC og din PDA, vil du neste gang du synkroniserer få ikke ubehandlede elementer i ActiveSync. 12
13 Hvis dette skjer, velg Behandlede elementer knappen og trykk Enter. Som standard har elementer på din PC prioritet over de på PDA. Velg Synkroniser knappen for å rette på problemene. Endringene du gjør på din PC vil også gjøres på din PDA. 3.6 Installer Maestro eller frittstående Trekker programvare For å gjeninstallere eller installere en ny versjon av Maestro eller frittstående Trekker programvare, en det nødvendig med en Active Sync økt. For å installere Maestro, sett inn den medfølgende Maestro CD i CD-ROM stasjonen og trykk M, eller velg Maestro installasjon. For å installere det frittstående Trekker systemet, sett inn medfølgende Trekker CD i CD-ROM stasjonen og trykk T eller velg Trekker knappen for å starte installasjonsprosessen. Følg instruksjonene på skjermen. FORSIKTIG: Maestro programmet eller det frittstående Trekker programmet inkludert på din CD kan bare installeres på din bestemte PDA. Sørg for å oppbevare din Maestro eller Trekker medfølgende CD på et trygt sted. Hvis du mister din CD og ikke har laget en sikkerhetskopi, kontakt din lokale forhandler for å bestille en erstatning CD for din PDA. Du må angi nummeret skrevet på baksiden av din PDA. 3.7 Installere Trekker kart For å installere et kart for Trekker trengs en ActiveSync økt. Sørg for at kartinstallasjonsprogrammet er tilgjengelig på din PC. Kartinstallasjon programvaren kommer i et utførbar filformat (map.exe) og kan lastes ned fra vår webside, Kartene må installeres på et HP ipaq 4150 s SD kort, på Dell Axim X50 kan kartene installeres enten på et SD kort eller et Compact flash kort. Sett inn et minnekort i kortkontakten på din PDA. Sørg for at Trekker applikasjonen ikke er i bruk på din PDA. Kjør kartinstallasjonsprogrammet på din PC og følg instruksjonene på skjermen. Du får beskjed når installasjonsprosedyren er fullført Feilsøking for kartinstallasjonen Dette avsnittet inneholder en liste over potensielle feilmeldinger som du kan treffe på under kartinstallasjonen; inkludert hvor de oppsto, og hva du må gjøre. Installasjonen avbrutt. Vennligst undersøk om din PDA er tilkoblet. Vennligst forsøk igjen. Kartinstallasjonsprogrammet kan ikke kommunisere med din PDA. Undersøk om din PDA er riktig koblet til din PC. Installasjonen avbrutt. Vennligst installer TkInstall.DLL igjen på din PDA eller installer Trekker på nytt. Kartinstallasjonsprogrammet kan ikke finne angitt DLL fil på din PDA. Du må gjeninstallere Trekker programvaren. Installasjonen avbrutt. Vennligst pass på at ditt SD kort er satt inn. Vennligst forsøk igjen. Kartinstallasjonsprogrammet kan ikke finne ditt minnekort på din PDA. Vennligst sett inn et minnekort i din PDA. For mange minnekort. Installasjonen avbrutt. Vennligst pass på at bare ett minnekort er satt inn. Pass på at bare ett kort er satt inn og forsøk igjen. Hvis du bruker Dell Axim X50 og du har både SD kort og Compact Flash kort installert på din PDA. Bare ett minnekort, enten SD eller Compact Flash kan brukes under installasjonen. Eller hvis du bruker Dell Axim X50 eller HP ipaq 4150, og du forsøker å installere en gammel kartversjon på ditt SD kort. Bruk en oppdatert kartversjon. Installasjonen avbrutt. Kan ikke kopiere fil. Vennligst forsøk igjen. Kartinstallasjonsprogrammet kan ikke kopiere filen til din PDA. Verifiser at filen du forsøker å kopiere allerede er installert på din PDA med skrivebeskyttelsesattributtet, at ditt minnekort er fullt eller at Trekker eller en annen applikasjon fremdeles er i bruk på din PDA. Installasjonen avbrutt. Kan ikke få tak i registernøkkel. Vennligst installer Trekker på nytt Kartinstallasjonsprogrammet kan ikke finne en bestemt registernøkkel på din PDA. Du må gjeninstallere Trekker programvaren. 3.8 Installer og fjern det taktile tastaturet Din PDA leveres med det taktile tastaturet allerede installert. Det taktile tastaturet kan imidlertid fjernes for å skifte batteri eller for å resette PDA-en og så installere på nytt. Det taktile tastaturet får plass over skjermen på din PDA og holdes på plass med det elastiske båndet på baksiden. 13
14 Før du installerer, så pass på at det taktile tastaturet er plassert riktig i forhold til PDA-en. Tastaturet må installeres slik at Bekreft tastene er plassert over markørkorset. Grip det taktile tastaturet på sidene og skyv det over den avrundede delen av bunnen på PDAen. Pass på at det kommer på plass over skjermen. For å fjerne det taktile tastaturet kan du gripe det på sidene og løfte det forsiktig. Skyv det over den avrundede delen av PDA-en. MERKNAD: På Dell Axim X50 PDA-en er det en Låseknapp plassert under lanyard hook. Denne knappen lar deg låse enheten slik at den ikke reagerer på utilsiktet trykking på taster. Skyv låseknappen opp for å låse enheten. For å låse den opp skyv knappen nedover. Når du fjerner eller installerer det taktile tastaturet, så verifiser at låseknappen fremdeles er i den ønskede posisjonen. 3.9 Installer MS Outlook (Maestro) Hvis du ikke har installert MS Outlook på din PC, må du installere dette programmet for å synkronisere med din PDA s Kontakter og Kalender. ActiveSync vil kunne brukes med MS Outlook 98 eller senere på din vanlige PC, men det anbefales på det sterkeste at du oppgraderer til Outlook 2002 eller senere. Outlook 2002 er tilgjengelig på PDA medfølger CD skiven. For å installere den sett inn PDA medfølger CD-en i CD-ROM stasjon på din PC. Velg Start her og følg så instruksjonene på skjermen. Etter at du har installert Outlook 2002 i MS Windows 98 eller MS Windows ME, må du starte din PC på nytt for å fortsette. For å fullføre installasjonen må du angi produktnøkkelen trykt på PDA CD konvolutten Resette din PDA Det er to måter å resette din PDA: med en soft reset eller en hard reset. For å starte din PDA på nytt uten å slette noe data kan du utføre en soft reset. For å starte din PDA på nytt kan du utføre en hard reset. En hard reset vil slette alle dine data og fjerne Maestro programvaren. Det er viktig å sikkerhetskopiere din PDA som beskrevet i neste avsnitt. For HP 4150 er reset knappen plassert under standard Spill inn knappen, på venstre kant av PDA-en. Du må fjerne det taktile tastaturet for å finne den. For Dell Axim X50 er reset knappen plassert på det bakre panelet, øverst til venstre for batteridekslet. Du må fjerne det taktile tastaturet for å finne den. For å utføre en soft reset sett inn pekepennen i hullet inntil systemet resettes. Vent for å høre pipelyden som indikerer at din PDA er riktig startet på nytt, og vent så i 5 sekunder til. For å utføre en hard reset på ipaq HP4150 kan du sette inn pekepinnen i hullet mens du samtidig holder på Slå på knappen. Slipp reset knappen og Slå på knappen. Din PDA vil slås av. Sett inn pekepinnen i hullet igjen for å starte PDA-en på nytt. Vent for å høre pipet som indikerer at din PDA har starter korrekt igjen. For å utføre en hard reset på Dell Axim X50 kan du sette inn pekepennen i hullet mens du samtidig holder på Slå på knappen. Slipp reset knappen og Slå på knappen. Trykk Ctrl tasten for å fortsette hard reset prosessen. Din PDA vil slås av. Vent for å høre pipet som indikerer at din PDA er startet korrekt på nytt. For å avbryte den operasjonen trykk SHIFT tasten. For å avslutte hard reset prosessen plasser din PDA i dokkestasjonen. Det er ikke nødvendig å kalibrere skjermen manuelt, det gjøres automatisk under installasjonsprosessen til din PDA. Hvis du har tatt en sikkerhetskopi av din PDA, kan du utføre gjenopprettingsprosedyren. Du får gjenopprettet Maestro programmet og alle dine data. Dine PDA innstillinger gjenopprettes også. Hvis du ikke har en sikkerhetskopi, kan du bare gjeninstallere Maestro programvaren Sikkerhetskopiere og gjenopprette din PDA For å sikkerhetskopiere eller gjenopprette innholdet av din PDA, inkludert alle data (og steder av interesse og ruter hvis du bruker Trekker) og Maestro programmet eller det frittstående Trekker programmet, må du ha Microsoft ActiveSync installert på din maskin og dokkestasjonen korrekt tilkoblet PC-en og strømkontakten. For å sikkerhetskopiere hele innholdet av din PDA: Gå ut av eller den frittstående Trekker. Åpne System menyen, velg Avslutt Maestro eller Trekker og trykk så Enter for å bekrefte. Etabler en ActiveSync forbindelse mellom din PDA og din datamaskin. Hvis du blir bedt om å velge en forbindelse mellom din PDA og din datamaskin, velg Gjest forbindelse. 14
15 Fra ActiveSync applikasjonen åpne Meny linjen, trykk Høyre pil knappen for å flytte til Verktøy og Ned pil knappen for å åpne Verktøy undermenyen. Trykk Ned pil knappen for å velge Sikkerhetskopiere og gjenopprette og trykk så Enter. Du er på Sikkerhetskopiere arket. Hvis du har etablert en standard forbindelse, trykk Tab for å få tak i navnet på din sikkerhetskopifil. Du trenger denne for å gjenopprette din PDA. Trykk Tab for å flytte til Sikkerhetskopier nå knappen og trykk så Enter for å bekrefte. Når sikkerhetskopieringen er ferdig, trykk Enter eller velg OK knappen. For å gjenopprette innholdet av din PDA: Etabler en ActiveSync forbindelse mellom din PDA og din datamaskin og velg Gjest forbindelse. Fra ActiveSync applikasjonen åpne Meny linjen, trykk Høyre pil knappen for å flytte til Verktøy og Ned pil knappen for å åpne Verktøy undermenyen. Trykk Ned pil knappen for å velge Sikkerhetskopiere og gjenopprette og trykk så Enter. Trykk Control + Tab for å komme til Gjenopprett arket. Du er på Gjenopprette arket, og du vil motta en melding om at alle data på din PDA vil erstattes av innholdet lagret i sikkerhetskopifilen. Trykk Enter for å gjenopprette data på din PDA. Trykk Shift + Tab for å komme til listen over forbindelse filer og velg filen som svarer til din enhet. Det er vanligvis den siste på listen. Hvis du sikkerhetskopierte din PDA med bruk av Gjest forbindelse, velg Gjest på fillisten. Trykk Tab for å komme til OK knappen og trykk Enter. Velg Gjenopprette knappen og trykk Enter. Når gjenopprettingen er ferdig, trykk Enter eller velg OK knappen. Fjern din PDA fra dokkestasjonen og utfør en soft reset for at disse endringene skal tas i bruk. Etabler på nytt en forbindelse mellom din PDA og din PC og velg standard forbindelse. Pass på at du velger de riktige alternativene for synkronisering. Du får den følgende meldingen, Den følgende informasjonstypen på din mobile enhet har elementer som ikke er synkronisert med denne datamaskinen før. Standardvalget er Kombiner elementene på min enhet med elementene på denne maskinen. Trykk Ned pil knappen for å velge "Erstatt elementene på min enhet med elementene på denne maskinen ", trykk så Enter. 4. Bruk av Maestro eller den frittstående Trekker 4.1 Generell oversikt Maestro eller den frittstående Trekker har et Windows liknende miljø. Dette grensesnittet vil være velkjent for PC brukere og gir en rask innlæring. 4.2 Starte Maestro Trykk På knappen for å slå på PDA-en. Et enkelt pip høres. For å slå av PDA-en trykk og hold Systemlinje knappen. Et dobbelt pip høres. Slå på knappen brukes til å fortsette med din Maestro PDA fra der den var sist da du slo den av, inkludert når din Maestro PDA går inn i hvilemodus. Avslutt Maestro menyelementet fra System menyen brukes til å avslutte Maestro programmet og gå tilbake til Windows CE. For å starte Maestro applikasjonen igjen fra Windows CE trykk Systemlinje knappen. 4.3 Start av frittstående Trekker: Trykk På knappen for å slå på PDA-en. Et enkelt pip høres, start Trekker programmet ved å trykke Systemlinje knappen. Du får høre en talemelding som sier at systemet startes opp. For å slå av PDA-en: Trykk systemlinje knappen og bruk så opp eller ned tasten for å ta i bruk systemmenyen, velge avslutte og trykke På/Av knappen. MERKNAD: Det er andre måter for midlertidig å slå av Trekker PDA-en, men for å være sikker på at Trekker PDA en slås korrekt av anbefales det på det sterkeste å følge Slå av Trekker PDA prosedyren ovenfor. For å slå av Trekker PDA-en midlertidig: trykk og hold systemlinje knappen. Et dobbelt pip høres. På/Av bryteren brukes til å fortsette med din PDA der den var da du sist slo av. Bruk av Slå av Pocket PC menyelementet fra System menyen vil slå av din PDA. For å starte Trekker programmet igjen fra Windows CE trykk Systemlinje knappen. 15
16 4.4 Systemlinje Systemlinjen er startpunktet hvor du får adgang til Maestro programmer (eller menyen til den frittstående Trekker) og krysser av for systeminnstillinger. For å komme til Systemlinjen trykk Systemlinje knappen plassert nederst til høyre på din PDA. Systemlinjen har seks funksjoner som kan rulles gjennom med Venstre pil eller Høyre pil: System meny, Klokke, Batteristatus, Tilgjengelig minne, Eksternt tastatur og Bluetooth status. For å komme til System menyen bruk Opp pil eller Ned pil tastene eller trykk F4. For å få adgang til konfigurasjonsalternativene for Klokke, Batteri, Minne og Bluetooth velg det ønskede alternativet og trykk Enter. Hvis du med bruk av Maestro går til Systemlinjen fra et åpnet program, slik som Kalender, trykk Systemlinjeknappen for å gå tilbake til den åpne applikasjonen. Hvis du er på Systemlinjen mens Trekker er i bruk, så trykk Systemlinjeknappen for å bytte tilbake til Trekker programmet. 4.5 System meny Maestro System menyen inneholder: Maestro programmer, Konfigurasjon, Hjelp og Kontrollfunksjoner. Den frittstående Trekker Systemmenyen inneholder: Trekker program, Konfigurasjon, Hjelp og Kontrollfunksjoner* Bruk Opp pil eller Ned pil tastene for å navigere i menyen. For å starte en applikasjon rull opp eller ned for å velge det ønskede alternativet og trykk Enter tasten. 4.6 Bytte applikasjon Du kan ha mer enn én applikasjon i bruk samtidig. For raskt å starte din foretrukne applikasjon bruk standard snarveitaster for applikasjonen, slik som Ctrl + F1, du kan også bruke Systemmenyen. For å bytte mellom applikasjoner i bruk benytt en av metodene. Som et alternativ kan du benytte Programmer i bruk egenskapen. For å komme til den trykk og hold F3 tasten. Fra listen over programmer i bruk velg det ønskede programmet og trykk Enter. Hvis du har et eksternt tastatur, kan du bruke Alt+Tab kombinasjonen som i Windows for å komme til en annen åpen applikasjon. Hvis det trykkes en gang, vil denne tastkombinasjonen bytte til den åpne applikasjonen som senest ble brukt. For å gå gjennom åpne applikasjoner i rekkefølge for å finne den du ønsker hold nede ALT og trykk og slipp TAB inntil du finner den applikasjonen du ønsker. Slipp så begge taster. Alt+Tab bytterekkefølgen bestemmes av rekkefølgen applikasjonene senest ble brukt i. Rekkefølgen tar ikke hensyn til rekkefølgen applikasjonene ble opprinnelig åpnet i. 4.7 Tastatur for dataangivelse Tastaturet på PDA-en inneholder et fullstendig sett med taster man trenger for å navigere, lese tekst og skrive tekst. For å skrive tekst kan tastaturet brukes som punkttastatur eller som et telefontastatur Punkttastatur Når man bruker punkttastatur, er tastene lagt ut som følgende, bortover radene og så nedover: Rad 1, kolonne 1: punkt 1 Rad 1, kolonne 2: punkt 4 Rad 1, kolonne 3: Ikke tilordnet Rad 2, kolonne 1: punkt 2 Rad 2, kolonne 2: punkt 5 Rad 2, kolonne 3: Ikke tilordnet Rad 3, kolonne 1: punkt 3 Rad 3, kolonne 2: punkt 6 Rad 3, kolonne 3: Ikke tilordnet Rad 4, kolonne 1: punkt 7 Rad 4, kolonne 2: punkt 8 Rad 4, kolonne 3: Ikke tilordnet Angi hvert punkt ett av gangen, og bekreft så tegnet med bruk av Bekreft tastene. For eksempel for å skrive tegnet c, trykk punkt 1, punkt 4 og så Bekreft. Ved å trykke bare Bekreft angis mellomrom. Legg merke til at når man bruker datapunkt, er punkt 7 nødvendig for store 16
17 bokstaver. Se punkttabellavsnittet ved slutten av denne veiledningen for en fullstendig liste over tegn. Standard punkttabell brukt i Maestro er US Braille Telefontastatur Når man bruker telefontastatur, er tastene lagt ut som følgende, bortover radene og så nedover: Rad 1, kolonne 1: 1, krøllalfa, punktum, spørsmålstegn, utropstegn, komma, understrek, og tegn, kolon, anførselstegn, venstre parentes, høyre parentes, apostrof, prosent, dollar, semikolon. Rad 1, kolonne 2: 2, A, B, C. Rad 1, kolonne 3: 3, D, E, F. Rad 2, kolonne 1: 4, G, H, I. Rad 2, kolonne 2: 5, J, K, L. Rad 2, kolonne 3: 6, M, N, O. Rad 3, kolonne 1: 7, P, Q, R, S. Rad 3, kolonne 2: 8, T, U; V. Rad 3, kolonne 3: 9, W, X, Y, Z. Rad 4, kolonne 1: Telefon tegnvalg liste. Rad 4, kolonne 2: 0,mellomrom, pluss, bindestrek, skråstrek, lik, større enn, mindre enn. Rad 4, kolonne 3: Nummertegn. For bruk med telefontastaturet benyttes alle tastene omtrent som på en mobiltelefon, hvor flere trykk på en tast gir forskjelllige tegn. Velg en verdi og trykk Bekreft for å godta. For å angi en stor bokstav velg en verdi og trykk så Shift+Bekreft Tegnvalgliste for telefon Tegnvalgliste for telefon åpner en dialog som inneholder et antall spesialtegn man kan velge mellom. Les listen med bruk av piltastene og trykk så Bekreft for å velge det ønskede tegnet. 4.8 Navigasjonsprinsipper Få hjelp I Maestro er det flere måter du raskt kan få hjelp. Tastbeskrivelse modus: Trykk og hold F1 tasten for å slå på eller av Tastbeskrivelse modus. Når Key Tastbeskrivelse modus er på, er den tilgjengelig overalt i en applikasjon og gir muntlig beskrivelse for enhver tast du trykker. Dette er en fin måte å lære om grensesnittet for applikasjonen. Informasjon (Hvor er jeg?) funksjon: Denne funksjonen er tilgjengelig når Tastbeskrivelse modus er av og lar deg få vite nøyaktig hvor du er i applikasjonen. Når du har behov for å vite hvor du er i applikasjonen, trykk F1 tasten, og applikasjonen leser tittelen på det aktive vinduet i en applikasjon eller applikasjonstittelen selv for å påminne deg. Ikke forveksle denne funksjonen med stedsfunksjonen Hvor er jeg? Trekker funksjonen som aktiveres med bruk av Home tasten og gir deg din aktuelle adresse når du er på nettet. Referer til avsnitt Hvor er jeg informasjon for flere detaljer. Kontekst hjelp : Trykk Shift og F1 tastene for å ta i bruk konteksthjelp hvor som helst er i en Maestro applikasjon. Denne inneholder spesiell hjelp for dialogen du er i. Aktuelt element, kontrollinformasjon; Trykk F2 tasten for å annonsere bestemt informasjon som angår det aktuelle elementet eller kontrollen. Generell hjelp: Du kan også få generell hjelp om Maestro eller den frittstående Trekker programvaren fra Systemmenyen eller fra hovedmenyen for hver Maestro applikasjon. Fra Systemmenyen eller fra en vilkårlig Maestro applikasjonsmeny eller fra Trekker applikasjonsmenyen kan man åpne Hjelp undermenyen og så velge Generell hjelp. Derfra kan du velge Maestro hjelp, Konfigurasjon hjelp eller en av de fire Maestro applikasjonenes hjelp. Hjelpvindu: Fra hjelpevinduet kan du velge et emne og lese spesifikk informasjon om ditt valg Kommandoer Vanligvis får man adgang til kommandoer gjennom Applikasjonsmenyene ved trykk på F4 tasten. Spesifikke funksjoner er også tilgjengelige i hurtigmenyer med bruk av F3 tasten. Brukere kan bruke spesielle snarveitaster for å flytte direkte til et element på en meny. Snarveitaster annonseres etter hvert menyelement. For eksempel, Kalender K eller Kontakter O. 17
18 Brukere kan også bruke snarveitasten vist i menyene etter kommandonavnet for å få adgang til kommandoene. For å kopiere en merket tekst for eksempel kan du velge Kopier fra Rediger menyen eller bruke tastkombinasjonen Control+C. Skriv først C for å gjøre dette, enten på punkttastaturet eller telefontastaturet og trykk så Ctrl og Bekreft tastene samtidig Generell navigasjon Bruk Tab eller Shift Tab knappene for å flytte fremover eller bakover gjennom feltene i en dialog. Bruk Opp pil eller Ned pil tastene for å velge et element på en liste. Bruk Ctrl+Tab eller Ctrl+Shift Tab knappene for å flytte fremover eller bakover på sidene i Kalender eller Kontakter dialogen. 4.9 Juster grunnparametere Det er grunnparametere som enkelt kan justeres i Maestro, inkludert Volum, Stemmehastighet, Klokke og Tastaturtype. For en fullstendig liste over konfigurerbare alternativer se avsnitt 6 Konfigurasjon Juster volum Hovedvolumet kan justeres på en skala fra 0 til 10. For å øke volumet med ett nivå trykk Shift+Delete tastene. For å øke volumet med ett nivå trykk Shift+Tilbake tastene Juster stemmehastighet Stemmehastigheten kan justeres på en skala fra 0 til 10. For å øke stemmehastigheten med ett nivå trykk Control+Delete tastene. For å minske stemmehastigheten med ett nivå trykk Control+Tilbaketast Still klokken For å angi dato og tid velg Klokke fra Systemlinjen og trykk så enter. Dette vil åpne Klokkekonfigurasjon dialogen. Bruk Tab eller Shift Tab knappen for å flytte fremover eller bakover i Klokkekonfigurasjon alternativene som er Sett dato, Sett tid, Tidssone, OK og Avbryt. Sett dato lar deg angi den aktuelle datoen. Bruk Venstre pil og Høyre pil tastene for velge mellom måned, dag og år. Bruk Opp pil og Ned pil tastene for velge en verdi. Sett tid lar deg angi den aktuelle tiden. Bruk Venstre pil og Høyre pil tastene for velge mellom timer og minutter. Bruk Opp pil og Ned pil tastene for velge en verdi. Tidssone lar deg velge den aktuelle tidssonen. Pass på og velg riktig etter hvor du bor. Dette er svært viktig for Kalender synkronisering. Hvis den valgte tidssonen på din PDA er forskjellig fra den på din datamaskin, vil Avtaler synkronisert fra din PC til PDA-en bli satt til feil tid. Velg OK eller trykk Enter for å bekrefte dine innstillinger. Velg Avbryt eller trykk Escape for å forkaste innstillingene dine Velg punkt eller telefontastatur For å bytte mellom punkttastatur og telefontastatur trykk og hold F4 tasten Kortpunkt For å ta i bruk kortpunkt kan du velge lesing og tekstskriving fra konfigurasjonsmenyen og så krysse av for kortpunkt (eller trykk og hold F2). Hvis kortpunktalternativet er tatt i bruk når man skriver i redigeringsfeltet eller redigeringsfeltet med flere linjer, vil teksten som er skrevet automatisk oversettes til standardtekst (etter å ha skrevet et nødvendig mellomrom) i kalender, kontakter og Trekker programmer. Men den vil fortsette å være i kortpunkt i tekstnotat applikasjonen Kommandoer etter funksjon Kontrollkommandoer Start Maestro applikasjonen: Systemlinje Starte frittstående Trekker: Systemlinje Slå på PDA: På knapp 18
19 Slå av PDA: Trykk og hold systemtasten Hjelp kommandoer Informasjon (hvor er jeg?): F1 Tastbeskrivelse. Trykk og hold F1 for å slå på/av Konteksthjelp for applikasjoner: Shift+F1 Les aktuell kontroll: F Meny kommandoer Systemmeny: Systemtast, Opp eller Ned pil Applikasjonsmeny: F4 Hurtigmeny: F Maestro applikasjonssnarveier (fabrikkstandarder) (Maestro) Start applikasjon 1 (Kalender): Control+F1 Start applikasjon 2 (Kontakter): Control+F2 Start applikasjon 3 (Tekstnotater verktøy): Control+F3 Start applikasjon 4 (Lydnotater): Control+F4 uten Trekker alternativet Start applikasjon 4 (Trekker): Ctrl+F4 bare med Trekker alternativet Frittstående Trekker snarveier (fabrikkstandarder) Start applikasjon 1 (Konfigurasjon): CTRL+F1 Start applikasjon 2 (ubrukt): Start applikasjon 3 (ubrukt): Start applikasjon 4 (Start Trekker applikasjon): CTRL+F Konfigurasjonskommandoer Øk volum: Shift+Delete Senk volum: Shift+tilbaketast Øk stemmehastighet: Control+Delete Senk stemmehastighet: Control+Tilbaketast Avbryt talen: Control Bytt mellom Punkt/telefontastatur: Trykk og hold F4 Kortpunkt: Trykk og hold F2 for å slå på/av Lesekommandoer Les forrige tegn: Venstre pil Les neste tegn: Høyre pil Les forrige ord: Control+Venstre pil Les neste ord: Control+Høyre pil Stav aktuelt ord: Stav Les forrige linje: Opp pil Les neste linje: Ned pil Les aktuell linje: Les Les forrige avsnitt: Control+Opp pil Les neste avsnitt: Control+Ned pil Les alt: Control+Les Les valgt eller uthevet tekst: Shift+Les Start på linje: Home Slutten av linje: End Opp en side: Page up Ned en side: Page down Begynnelse av fil: Control+Home Slutten av fil: Control+End Redigeringskommandoer Slett aktuelt tegn: Delete Sletter forrige tegn: Tilbaketast Velg forrige tegn: Shift+Venstre pil Velg neste tegn: Shift+Høyre pil 19
20 Velg forrige ord: Control+Shift+Venstre pil Velg neste ord: Control+Shift+Høyre pil Velg forrige linje: Shift+Opp pil Velg neste linje: Shift+Ned pil Velg tekst fra starten av linjen til markør: Shift+Home Velg tekst fra markøren til slutten av linjen: Shift+End Velg alt: Control+A Klipp ut: Control+X Kopier: Control+C Lim inn: Control+V Angre: Control+Z Søk: Control+F Søk etter forrige: Control+Page Up Søk etter neste: Control+Page Down Søk og erstatt: Control+H Erstatt aktuell: Shift+Enter Dialogbokskommandoer Lukker dialogboksen og forkaster alle endringer: Escape (Avbryt knapp) Lukker dialogboksen og lagrer alle endringer: Enter (OK knapp) Flytt til neste kontroll eller felt: Tab Flytt til forrige kontroll eller felt: Shift Tab Flytt til neste ark: Control+Tab Flytt til forrige ark: Control+Shift-Tab Les aktuell kontroll: F2 Leser kontrollene i dialogboksen i korrekt tab rekkefølge: Shift+F2 Kryss av i en avkryssingsboks eller velg en knapp: Bekreft Kalender hurtigtaster (Maestro) Start Kalender applikasjonen: Control+F1 Aktiver Kalender applikasjonsmenyen: Trykk F4 i Kalender applikasjonen Søk: Control+F Lag en ny avtale Control+N Tilbake en dag: Opp pil Frem en dag: Ned pil Velg første dag i inneværende uke: Home Velg siste dag i inneværende uke: End Tilbake en uke: Page up. Frem en uke: Page down. Returner til dags dato: Control+T. For å gå til en bestemt dag, måned eller år i Dato kontrollen angi spesifikke verdier for denne bestemte dagen, måneden eller året. For eksempel skriv 9 for å velge september Kontakter hurtigtaster (Maestro) Start Kontakter applikasjonen: Control+F2 Aktiver Kontakter applikasjonsmenyen: Trykk F4 i Kontakter applikasjonen Lag en ny kontakt: Control+N Tekstnotater hurtigtaster (Maestro) Start Tekstnotater applikasjonen: Control+F3 Aktiver Tekstnotater applikasjonsmenyen: Trykk F4 i Tekstnotater applikasjonen Velg hele tekstnotatets innhold: Control+A Rediger tekst: Control+O Kortpunkt: Trykk og hold F2 for å slå på/av Lag Nye tekstnotater: Control+N Lagre aktuelt tekstnotat: Control+S Søk etter tekst: Control+F Søk etter og erstatt tekst: Control+H Søk etter neste: Control+PageDown Søk etter forrige: Control+PageUp Les aktuelt tekstinnhold: Shift+Les 20
Brukerhåndbok. Maestro 2.0.2 Trekker 3.0. Bojo as. Akersbakken 12, 0172 OSLO. Utgave 0307
 Brukerhåndbok Maestro 2.0.2 Trekker 3.0 Bojo as Akersbakken 12, 0172 OSLO Tel 23 32 75 00 Faks 23 32 75 01 www.bojo.no post@bojo.no service@bojo.no support@bojo.no Utgave 0307 HumanWare Maestro 2.0.2
Brukerhåndbok Maestro 2.0.2 Trekker 3.0 Bojo as Akersbakken 12, 0172 OSLO Tel 23 32 75 00 Faks 23 32 75 01 www.bojo.no post@bojo.no service@bojo.no support@bojo.no Utgave 0307 HumanWare Maestro 2.0.2
Maestro. Brukerhåndbok. Bo Jo Tveter AS Akersbakken 12, 0172 Oslo Bo Jo Tveter as 2004 ! 23 32 75 00! 23 32 75 01
 Maestro Brukerhåndbok Bo Jo Tveter AS Akersbakken 12, 0172 Oslo Bo Jo Tveter as 2004! 23 32 75 00! 23 32 75 01 e-post: post@bojo.no http://www.bojo.no versjon 1204 Copyright 2004. Alle rettigheter forbeholdt,
Maestro Brukerhåndbok Bo Jo Tveter AS Akersbakken 12, 0172 Oslo Bo Jo Tveter as 2004! 23 32 75 00! 23 32 75 01 e-post: post@bojo.no http://www.bojo.no versjon 1204 Copyright 2004. Alle rettigheter forbeholdt,
KeyMaestro punkttastatur. av HumanWare. Brukerveiledning
 KeyMaestro punkttastatur av HumanWare Brukerveiledning januar 2006 1. Velkommen Maestro (eller Trekker) støtter KeyMaestro HumanWare Braille Bluetooth tastaturet. KeyMaestro bruker Bluetooth teknologi
KeyMaestro punkttastatur av HumanWare Brukerveiledning januar 2006 1. Velkommen Maestro (eller Trekker) støtter KeyMaestro HumanWare Braille Bluetooth tastaturet. KeyMaestro bruker Bluetooth teknologi
Humanware Companion.
 Humanware Companion. Humanware Companion er et Windows basert program. Dette brukes sammen med Victor Reader Stream eller ClassMate avspilleren for å organisere dine bøker, musikk, Podcast, innspille lydnotater
Humanware Companion. Humanware Companion er et Windows basert program. Dette brukes sammen med Victor Reader Stream eller ClassMate avspilleren for å organisere dine bøker, musikk, Podcast, innspille lydnotater
LINDHOLT DATA Bruksanvisning GT I700 Igangsetting og bruk. Per Lindholt 10/04/2012
 LINDHOLT DATA Bruksanvisning GT I700 Igangsetting og bruk Per Lindholt 10/04/2012 Forklaring på detaljer Indikatorlampene: Den venstre lyser rødt når tilkoplet PC Den midtre blinker gult når trådløst LAN
LINDHOLT DATA Bruksanvisning GT I700 Igangsetting og bruk Per Lindholt 10/04/2012 Forklaring på detaljer Indikatorlampene: Den venstre lyser rødt når tilkoplet PC Den midtre blinker gult når trådløst LAN
Hurtigveiledning for «PLEXTALK Linio Pocket» online spiller
 Hurtigveiledning for «PLEXTALK Linio Pocket» online spiller 1 Innstilling av PLEXTALK Linio Pocket 1. Vend Linio Pocket. Sjekk at for at toppen av spilleren er opp evt fra deg hvis du holder den vannrett.
Hurtigveiledning for «PLEXTALK Linio Pocket» online spiller 1 Innstilling av PLEXTALK Linio Pocket 1. Vend Linio Pocket. Sjekk at for at toppen av spilleren er opp evt fra deg hvis du holder den vannrett.
Brukerveiledning. Versjon 2.5.02
 Brukerveiledning Versjon 2.5.02 INNHOLDSFORTEGNELSE INNHOLDSFORTEGNELSE... 1 VELKOMMEN TIL TREKKER... 3 1 Trekker Komme i gang... 4 1.1 Advarsler og forsiktighetsregler... 4 1.2 PDA oversikt... 4 1.3 Bruk
Brukerveiledning Versjon 2.5.02 INNHOLDSFORTEGNELSE INNHOLDSFORTEGNELSE... 1 VELKOMMEN TIL TREKKER... 3 1 Trekker Komme i gang... 4 1.1 Advarsler og forsiktighetsregler... 4 1.2 PDA oversikt... 4 1.3 Bruk
Hurtigveiledning for «PLEXTALK Pocket» online spiller
 Hurtigveiledning for «PLEXTALK Pocket» online spiller 1 Innstilling av PLEXTALK Pocket 1. Vend PLEXTALK Pocket. Sjekk at for at toppen av spilleren er opp evt fra deg hvis du holder den vannrett. Trykk
Hurtigveiledning for «PLEXTALK Pocket» online spiller 1 Innstilling av PLEXTALK Pocket 1. Vend PLEXTALK Pocket. Sjekk at for at toppen av spilleren er opp evt fra deg hvis du holder den vannrett. Trykk
Kjenner du alle funksjonene på tastaturet?
 Kjenner du alle funksjonene på tastaturet? Guide: Tastaturet Av Bjørn André Hagen 30. Januar 2008 17:45 Kilde: Tastatur layout Et tastatur har mange knapper man ikke bruker hver dag, vi skal prøve å forklare
Kjenner du alle funksjonene på tastaturet? Guide: Tastaturet Av Bjørn André Hagen 30. Januar 2008 17:45 Kilde: Tastatur layout Et tastatur har mange knapper man ikke bruker hver dag, vi skal prøve å forklare
Humanware. Trekker Breeze versjon 2.0.0.
 Humanware Trekker Breeze versjon 2.0.0. Humanware er stolte av å kunne introdusere versjon 2.0 av Trekker Breeze talende GPS. Denne oppgraderingen er gratis for alle Trekker Breeze brukere. Programmet
Humanware Trekker Breeze versjon 2.0.0. Humanware er stolte av å kunne introdusere versjon 2.0 av Trekker Breeze talende GPS. Denne oppgraderingen er gratis for alle Trekker Breeze brukere. Programmet
komme i gang hp ipaq Pocket PC h5500
 304921-091 Getting Started.book Page i Tuesday, May 27, 2003 3:50 PM komme i gang hp ipaq Pocket PC h5500 Dokumentdelenummer: 304921-091 Mai 2003 304921-091 Getting Started.book Page ii Tuesday, May 27,
304921-091 Getting Started.book Page i Tuesday, May 27, 2003 3:50 PM komme i gang hp ipaq Pocket PC h5500 Dokumentdelenummer: 304921-091 Mai 2003 304921-091 Getting Started.book Page ii Tuesday, May 27,
BACKUP HD SERIES BRUKERMANUAL
 BACKUP HD SERIES BRUKERMANUAL TUSEN TAKK for at du har kjøpt ClickFree Backup-enheten. Disse instruksjonene har blitt satt sammen for å hjelpe deg med å bruke produktet, men generelt håper vi at det er
BACKUP HD SERIES BRUKERMANUAL TUSEN TAKK for at du har kjøpt ClickFree Backup-enheten. Disse instruksjonene har blitt satt sammen for å hjelpe deg med å bruke produktet, men generelt håper vi at det er
Victor Reader Vibe. Brukerhåndbok. Bo Jo Tveter AS. Akersbakken 12 A, 0172 Oslo Norge Bo Jo Tveter AS 2003
 Victor Reader Vibe Brukerhåndbok Bo Jo Tveter AS. Akersbakken 12 A, 0172 Oslo Norge Bo Jo Tveter AS 2003! 23 32 75 00! 23 32 75 01 e-post: post@bojo.no http://www.bojo.no versjon 0803 Komme i gang med
Victor Reader Vibe Brukerhåndbok Bo Jo Tveter AS. Akersbakken 12 A, 0172 Oslo Norge Bo Jo Tveter AS 2003! 23 32 75 00! 23 32 75 01 e-post: post@bojo.no http://www.bojo.no versjon 0803 Komme i gang med
Brukerhåndbok. Braillex Live/Live+ Bojo as. Akersbakken 12, 0172 OSLO. Utgave 0514
 Brukerhåndbok Braillex Live/Live+ Bojo as Akersbakken 12, 0172 OSLO Tel 23 32 75 00 Faks 23 32 75 01 www.bojo.no post@bojo.no service@bojo.no support@bojo.no Utgave 0514 Braillex Live / Live+ Bruke Braillex
Brukerhåndbok Braillex Live/Live+ Bojo as Akersbakken 12, 0172 OSLO Tel 23 32 75 00 Faks 23 32 75 01 www.bojo.no post@bojo.no service@bojo.no support@bojo.no Utgave 0514 Braillex Live / Live+ Bruke Braillex
Brukerveiledning for Digifob Pro
 Brukerveiledning for Digifob Pro Instek AS Adresse: Mårveien 6 2211 Kongsvinger Telefon: 62816833 Epost: instek@instek.no Overblikk over DigifobPro Denne guiden vil ta for seg generel bruk av digifob.
Brukerveiledning for Digifob Pro Instek AS Adresse: Mårveien 6 2211 Kongsvinger Telefon: 62816833 Epost: instek@instek.no Overblikk over DigifobPro Denne guiden vil ta for seg generel bruk av digifob.
Brukerhåndbok. Victor Reader Wave. Bojo as. Akersbakken 12, 0172 OSLO. Utgave 0805
 Brukerhåndbok Victor Reader Wave Bojo as Akersbakken 12, 0172 OSLO Tel 23 32 75 00 Faks 23 32 75 01 www.bojo.no post@bojo.no service@bojo.no support@bojo.no Utgave 0805 Komme i gang økt med Victor Reader
Brukerhåndbok Victor Reader Wave Bojo as Akersbakken 12, 0172 OSLO Tel 23 32 75 00 Faks 23 32 75 01 www.bojo.no post@bojo.no service@bojo.no support@bojo.no Utgave 0805 Komme i gang økt med Victor Reader
Disker og stasjoner. Dokumentdelenummer: 419460-091
 Disker og stasjoner Dokumentdelenummer: 419460-091 Januar 2007 Denne håndboken beskriver hvordan du bruker harddisken og eventuelle eksterne stasjoner (tilleggsutstyr). Innhold 1 Behandle disker og stasjoner
Disker og stasjoner Dokumentdelenummer: 419460-091 Januar 2007 Denne håndboken beskriver hvordan du bruker harddisken og eventuelle eksterne stasjoner (tilleggsutstyr). Innhold 1 Behandle disker og stasjoner
InterVideo Home Theater Hurtigstartguide Velkommen til InterVideo Home Theater!
 InterVideo Home Theater Hurtigstartguide Velkommen til InterVideo Home Theater! InterVideo Home Theater er den komplette løsningen for digital underholdning slik at du kan glede deg over TV-titting og
InterVideo Home Theater Hurtigstartguide Velkommen til InterVideo Home Theater! InterVideo Home Theater er den komplette løsningen for digital underholdning slik at du kan glede deg over TV-titting og
Veileder for opplasting av AKTIV sporlogg til PC
 Veileder for opplasting av AKTIV sporlogg til PC Det finnes i dag flere forskjellige GPS merker på markedet. Til fritidsbruk, og spesielt i redningstjenesten er det Garmin som benyttes mest. Det finnes
Veileder for opplasting av AKTIV sporlogg til PC Det finnes i dag flere forskjellige GPS merker på markedet. Til fritidsbruk, og spesielt i redningstjenesten er det Garmin som benyttes mest. Det finnes
BlindShell bruksanvisning
 Dato: 1.6.2015 BlindShell bruksanvisning BlindShell er en smarttelefon for blinde og svaksynte brukere. Enheten betjenes med enkle bevegelseskommandoer, talemeldinger leses opp ved hjelp av kunstig tale
Dato: 1.6.2015 BlindShell bruksanvisning BlindShell er en smarttelefon for blinde og svaksynte brukere. Enheten betjenes med enkle bevegelseskommandoer, talemeldinger leses opp ved hjelp av kunstig tale
ivisjon TV BRUKERVEILEDNING
 ivisjon TV BRUKERVEILEDNING INNHOLDSFORTEGNELSE GENERELT OM BRUK...3 Set Top Boks og fjernkontroll...3 INSTALLASJON...4 Slik går du frem:...4 STB 500-serie...6 SET TOP BOKSEN SETT BAKFRA...6 TILKOBLING...7
ivisjon TV BRUKERVEILEDNING INNHOLDSFORTEGNELSE GENERELT OM BRUK...3 Set Top Boks og fjernkontroll...3 INSTALLASJON...4 Slik går du frem:...4 STB 500-serie...6 SET TOP BOKSEN SETT BAKFRA...6 TILKOBLING...7
Din bruksanvisning HP PAVILION DV9331EU http://no.yourpdfguides.com/dref/4158997
 Du kan lese anbefalingene i bruksanvisningen, de tekniske guide eller installasjonen guide for HP PAVILION DV9331EU. Du vil finne svar på alle dine spørsmål på HP PAVILION DV9331EU i bruksanvisningen (informasjon,
Du kan lese anbefalingene i bruksanvisningen, de tekniske guide eller installasjonen guide for HP PAVILION DV9331EU. Du vil finne svar på alle dine spørsmål på HP PAVILION DV9331EU i bruksanvisningen (informasjon,
Styrepute og tastatur
 Styrepute og tastatur Brukerhåndbok Copyright 2007 Hewlett-Packard Development Company, L.P. Windows er et registrert varemerke for Microsoft Corporation i USA. Informasjonen i dette dokumentet kan endres
Styrepute og tastatur Brukerhåndbok Copyright 2007 Hewlett-Packard Development Company, L.P. Windows er et registrert varemerke for Microsoft Corporation i USA. Informasjonen i dette dokumentet kan endres
Hurtigveiledning Konftel 300W
 Conference phones for every situation Hurtigveiledning Konftel 300W NORSK Beskrivelse Konftel 300W er en batteridrevet trådløs konferansetelefon for tilkobling til DECT-system, mobiltelefon eller datamaskin.
Conference phones for every situation Hurtigveiledning Konftel 300W NORSK Beskrivelse Konftel 300W er en batteridrevet trådløs konferansetelefon for tilkobling til DECT-system, mobiltelefon eller datamaskin.
Installasjonsveiledning DDS-CAD 7.3
 Installasjonsveiledning DDS-CAD 7.3 - Installasjonsveiledning versjon 7.3 Vær oppmerksom på: USB-dongler ikke skal plugges i maskinen før programmet er installert. Før installasjonen: Dette hefte beskriver
Installasjonsveiledning DDS-CAD 7.3 - Installasjonsveiledning versjon 7.3 Vær oppmerksom på: USB-dongler ikke skal plugges i maskinen før programmet er installert. Før installasjonen: Dette hefte beskriver
LIGHTNING ET PROGRAM FOR SKJERMFORSTØRRING BRUKERVEILEDNING. Bojo as Akersbakken 12, N-0172 Oslo Utgave 1206 Bojo as 2006
 LIGHTNING ET PROGRAM FOR SKJERMFORSTØRRING BRUKERVEILEDNING Bojo as Akersbakken 12, N-0172 Oslo Utgave 1206 Bojo as 2006 23 32 75 00 23 32 75 01 post@bojo.no http://www.bojo.no Innhold Innhold...2 1. Om
LIGHTNING ET PROGRAM FOR SKJERMFORSTØRRING BRUKERVEILEDNING Bojo as Akersbakken 12, N-0172 Oslo Utgave 1206 Bojo as 2006 23 32 75 00 23 32 75 01 post@bojo.no http://www.bojo.no Innhold Innhold...2 1. Om
Komme i gang med Skoleportalen
 Generell brukerveiledning for Elevportalen Denne elevportalen er best egnet i nettleseren Internett Explorer. Dersom du opplever kompatibilitets-problemer kan det skyldes at du bruker en annen nettleser.
Generell brukerveiledning for Elevportalen Denne elevportalen er best egnet i nettleseren Internett Explorer. Dersom du opplever kompatibilitets-problemer kan det skyldes at du bruker en annen nettleser.
Fjernkontroll for HP Media (kun på enkelte modeller) Brukerhåndbok
 Fjernkontroll for HP Media (kun på enkelte modeller) Brukerhåndbok Copyright 2008 Hewlett-Packard Development Company, L.P. Windows og Windows Vista er varemerker eller registrerte varemerker for Microsoft
Fjernkontroll for HP Media (kun på enkelte modeller) Brukerhåndbok Copyright 2008 Hewlett-Packard Development Company, L.P. Windows og Windows Vista er varemerker eller registrerte varemerker for Microsoft
Inspeksjon Brukermanual
 2014 INNHOLD Inspeksjon Brukermanual Denne applikasjonen lar deg enkelt inspisere utstyr som er plassert i Utstyrsportalen. Onix AS Versjon 1.0.5.0 16.12.2014 0 Side INNHOLD INNHOLDSFORTEGNELSE Side #
2014 INNHOLD Inspeksjon Brukermanual Denne applikasjonen lar deg enkelt inspisere utstyr som er plassert i Utstyrsportalen. Onix AS Versjon 1.0.5.0 16.12.2014 0 Side INNHOLD INNHOLDSFORTEGNELSE Side #
Brukerhåndbok. ClearReader+ Bojo as. Akersbakken 12, 0172 OSLO. Utgave 0111
 Brukerhåndbok ClearReader+ Bojo as Akersbakken 12, 0172 OSLO Tel 23 32 75 00 Faks 23 32 75 01 www.bojo.no post@bojo.no service@bojo.no support@bojo.no Utgave 0111 ClearReader+ dokumentleser 1. Introduksjon.
Brukerhåndbok ClearReader+ Bojo as Akersbakken 12, 0172 OSLO Tel 23 32 75 00 Faks 23 32 75 01 www.bojo.no post@bojo.no service@bojo.no support@bojo.no Utgave 0111 ClearReader+ dokumentleser 1. Introduksjon.
Brukerhåndbok. Braillex EL s & JAWS. Bojo as. Akersbakken 12, 0172 OSLO. Utgave 0405
 Brukerhåndbok Braillex EL s & JAWS Bojo as Akersbakken 12, 0172 OSLO Tel 23 32 75 00 Faks 23 32 75 01 www.bojo.no post@bojo.no service@bojo.no support@bojo.no Utgave 0405 Introduksjon Innhold Introduksjon...I
Brukerhåndbok Braillex EL s & JAWS Bojo as Akersbakken 12, 0172 OSLO Tel 23 32 75 00 Faks 23 32 75 01 www.bojo.no post@bojo.no service@bojo.no support@bojo.no Utgave 0405 Introduksjon Innhold Introduksjon...I
Din bruksanvisning PIONEER AVIC-S1 http://no.yourpdfguides.com/dref/5595877
 Du kan lese anbefalingene i bruksanvisningen, de tekniske guide eller installasjonen guide for PIONEER AVIC-S1. Du vil finne svar på alle dine spørsmål på PIONEER AVIC-S1 i bruksanvisningen (informasjon,
Du kan lese anbefalingene i bruksanvisningen, de tekniske guide eller installasjonen guide for PIONEER AVIC-S1. Du vil finne svar på alle dine spørsmål på PIONEER AVIC-S1 i bruksanvisningen (informasjon,
PUNKT TIL PUNKT-KOBLING KOBLING. Versjon 10/10. Hvordan kobler jeg controlleren til en pc 1
 PUNKT TIL PUNKT-KOBLING KOBLING Versjon 10/10 Hvordan kobler jeg controlleren til en pc 1 INDEKS 1 INTRODUKSJON...3 1.1 NETTVERK MED EN RUTER...3 1.2 PUNKT TIL PUNKT-KOBLING MELLOM SH-KONTROLLEREN OG EN
PUNKT TIL PUNKT-KOBLING KOBLING Versjon 10/10 Hvordan kobler jeg controlleren til en pc 1 INDEKS 1 INTRODUKSJON...3 1.1 NETTVERK MED EN RUTER...3 1.2 PUNKT TIL PUNKT-KOBLING MELLOM SH-KONTROLLEREN OG EN
Velkommen som ny bruker av Uni Økonomi!
 Velkommen som ny bruker av Uni Økonomi! Som ny kunde har du fått tilsendt tilsendt epost som vist under, hvor du starter installasjonen av Uni Økonomi - ved å klikke på lenken som står etter "Gå til:"
Velkommen som ny bruker av Uni Økonomi! Som ny kunde har du fått tilsendt tilsendt epost som vist under, hvor du starter installasjonen av Uni Økonomi - ved å klikke på lenken som står etter "Gå til:"
Brukerveiledning. JAWS og. Braillex EL. Norsk utgave. Bo Jo Tveter AS
 Brukerveiledning JAWS og Braillex EL Norsk utgave Bo Jo Tveter AS Jaws og Braillex EL leselister Brukerveiledning Copyright Bo Jo Tveter AS 2002 Bo Jo Tveter AS Akersbakken 12, N-0172 OSLO Telefon: 23
Brukerveiledning JAWS og Braillex EL Norsk utgave Bo Jo Tveter AS Jaws og Braillex EL leselister Brukerveiledning Copyright Bo Jo Tveter AS 2002 Bo Jo Tveter AS Akersbakken 12, N-0172 OSLO Telefon: 23
Oversikt over hurtigtaster for JAWS. Versjon 3.7. Norsk utgave
 Oversikt over hurtigtaster for JAWS Versjon 3.7 Norsk utgave JAWS 3.7 hurtigtaster JAWS tilbyr mange tastkombinasjoner (hurtigtaster) slik at du kan navigere bedre i Windows og bruke Windows-baserte programmer.
Oversikt over hurtigtaster for JAWS Versjon 3.7 Norsk utgave JAWS 3.7 hurtigtaster JAWS tilbyr mange tastkombinasjoner (hurtigtaster) slik at du kan navigere bedre i Windows og bruke Windows-baserte programmer.
Brukerhåndbok. ClearReader+ Bojo as. Akersbakken 12, 0172 OSLO. Utgave 0115
 Brukerhåndbok ClearReader+ Bojo as Akersbakken 12, 0172 OSLO Tel 23 32 75 00 Faks 23 32 75 01 www.bojo.no post@bojo.no service@bojo.no support@bojo.no Utgave 0115 Innhold Innhold... 1 Innledning... 3
Brukerhåndbok ClearReader+ Bojo as Akersbakken 12, 0172 OSLO Tel 23 32 75 00 Faks 23 32 75 01 www.bojo.no post@bojo.no service@bojo.no support@bojo.no Utgave 0115 Innhold Innhold... 1 Innledning... 3
Brailliant leselister
 Brukerveiledning Brailliant leselister Gratulerer med din nye Brailliant Leselist fra HumanWare! Brailliant er en nyvinning innenfor leselister. Med sin batterikapasitet på opptil 100 timer tilkoblet USB,
Brukerveiledning Brailliant leselister Gratulerer med din nye Brailliant Leselist fra HumanWare! Brailliant er en nyvinning innenfor leselister. Med sin batterikapasitet på opptil 100 timer tilkoblet USB,
Veileder i bruk av GoodReader
 RISØR KOMMUNE Veileder i bruk av GoodReader Innhold 1. Laste ned dokument fra kommunens hjemmeside til GoodReader... 2 2. Bruke GoodReader... 7 3. Redigere filnavn... 8 4. Opprette kataloger / mapper...
RISØR KOMMUNE Veileder i bruk av GoodReader Innhold 1. Laste ned dokument fra kommunens hjemmeside til GoodReader... 2 2. Bruke GoodReader... 7 3. Redigere filnavn... 8 4. Opprette kataloger / mapper...
Komme i gang økt med Victor Reader ClassicX
 Victor Reader Classic X Komme i gang økt med Victor Reader ClassicX Hallo og velkommen til Victor Reader ClassicX, din nye digitale bokleser. Første gang du bruker Victor Reader, må du koble spilleren
Victor Reader Classic X Komme i gang økt med Victor Reader ClassicX Hallo og velkommen til Victor Reader ClassicX, din nye digitale bokleser. Første gang du bruker Victor Reader, må du koble spilleren
Skriv ordbøker og litteratur på Tegnspråk med en nett-tjener i lommeformat! For ivrige Tegnskrift (SignWriting )- brukere!
 Skriv ordbøker og litteratur på Tegnspråk med en nett-tjener i lommeformat! For ivrige Tegnskrift (SignWriting )- brukere! En SignPuddle (Tegndam) server på en USB minnepinne! Bær tegnspråks-datene dine
Skriv ordbøker og litteratur på Tegnspråk med en nett-tjener i lommeformat! For ivrige Tegnskrift (SignWriting )- brukere! En SignPuddle (Tegndam) server på en USB minnepinne! Bær tegnspråks-datene dine
Pakkeinnhold. Ordliste. Powerline Adapter
 Powerline Adapter Legg merke til! Utsett ikke Powerline Adapter for ekstreme temperaturer. Plasser ikke enheten i direkte sollys eller nær varmekilder. Bruk ikke Powerline Adapter i ekstremt fuktige eller
Powerline Adapter Legg merke til! Utsett ikke Powerline Adapter for ekstreme temperaturer. Plasser ikke enheten i direkte sollys eller nær varmekilder. Bruk ikke Powerline Adapter i ekstremt fuktige eller
Endringer etter omlegging til ny AD
 Endringer etter omlegging til ny AD Endringer etter omlegging til ny AD... 1 To nye hjemmeområder... 2 Steg 1: Flytte applikasjonsdatafiler...3 Steg 2: Flytte filene fra dokumentmappen på Z: til H:...
Endringer etter omlegging til ny AD Endringer etter omlegging til ny AD... 1 To nye hjemmeområder... 2 Steg 1: Flytte applikasjonsdatafiler...3 Steg 2: Flytte filene fra dokumentmappen på Z: til H:...
Brukerveiledning for programmet HHR Animalia
 Brukerveiledning for programmet HHR Animalia Versjon 1.0 Rakkestad, 26.03.2014 Innholdsfortegnelse 1. Introduksjon... 3 2. Installasjon og oppgradering... 3 2.1 Nedlasting... 3 2.2 Oppdatering av operativsystem
Brukerveiledning for programmet HHR Animalia Versjon 1.0 Rakkestad, 26.03.2014 Innholdsfortegnelse 1. Introduksjon... 3 2. Installasjon og oppgradering... 3 2.1 Nedlasting... 3 2.2 Oppdatering av operativsystem
Pekeutstyr og tastatur Brukerhåndbok
 Pekeutstyr og tastatur Brukerhåndbok Copyright 2008 Hewlett-Packard Development Company, L.P. Windows er et registrert varemerke for Microsoft Corporation i USA. Informasjonen i dette dokumentet kan endres
Pekeutstyr og tastatur Brukerhåndbok Copyright 2008 Hewlett-Packard Development Company, L.P. Windows er et registrert varemerke for Microsoft Corporation i USA. Informasjonen i dette dokumentet kan endres
Brukerhåndbok. Brailliant 32/40/80. Bojo as. Akersbakken 12, 0172 OSLO. Utgave 0112
 Brukerhåndbok Brailliant 32/40/80 Bojo as Akersbakken 12, 0172 OSLO Tel 23 32 75 00 Faks 23 32 75 01 www.bojo.no post@bojo.no service@bojo.no support@bojo.no Utgave 0112 Innholdsfortegnelse 1. Oversikt
Brukerhåndbok Brailliant 32/40/80 Bojo as Akersbakken 12, 0172 OSLO Tel 23 32 75 00 Faks 23 32 75 01 www.bojo.no post@bojo.no service@bojo.no support@bojo.no Utgave 0112 Innholdsfortegnelse 1. Oversikt
Din bruksanvisning CREATIVE DESKTOP WIRELESS 6000 http://no.yourpdfguides.com/dref/1151409
 Du kan lese anbefalingene i bruksanvisningen, de tekniske guide eller installasjonen guide for CREATIVE DESKTOP WIRELESS 6000. Du vil finne svar på alle dine spørsmål på CREATIVE DESKTOP WIRELESS 6000
Du kan lese anbefalingene i bruksanvisningen, de tekniske guide eller installasjonen guide for CREATIVE DESKTOP WIRELESS 6000. Du vil finne svar på alle dine spørsmål på CREATIVE DESKTOP WIRELESS 6000
Frikart til Garmin. Manual for Frikart til Garmin GPS
 Frikart til Garmin En liten manual som kan hjelpe. Garmin GPS har samme struktur så derfor er det mulig å benytte denne uansett modell. Dog med unntak av Monterra. Denne er spesiell og vil ikke bli tatt
Frikart til Garmin En liten manual som kan hjelpe. Garmin GPS har samme struktur så derfor er det mulig å benytte denne uansett modell. Dog med unntak av Monterra. Denne er spesiell og vil ikke bli tatt
Bytte til Outlook 2010
 I denne veiledningen Microsoft Microsoft Outlook 2010 ser helt annerledes ut enn Outlook 2003, så vi har laget denne veiledningen for å gjøre det så enkelt som mulig for deg å lære forskjellene. Les videre
I denne veiledningen Microsoft Microsoft Outlook 2010 ser helt annerledes ut enn Outlook 2003, så vi har laget denne veiledningen for å gjøre det så enkelt som mulig for deg å lære forskjellene. Les videre
Victor Reader Classic
 Brukerhåndbok Victor Reader Classic Norsk utgave Bo Jo Tveter AS Victor Reader Classic Brukerhåndbok Copyright Bo Jo Tveter AS 2002 Bo Jo Tveter AS Akersbakken 12, N-0172 OSLO Telefon: 23 32 75 00 E-post:
Brukerhåndbok Victor Reader Classic Norsk utgave Bo Jo Tveter AS Victor Reader Classic Brukerhåndbok Copyright Bo Jo Tveter AS 2002 Bo Jo Tveter AS Akersbakken 12, N-0172 OSLO Telefon: 23 32 75 00 E-post:
Norsk versjon. Innledning. Installasjon av hardware. Installasjon Windows XP. LW057V2 Sweex trådløst LAN PCI kort 54 Mbps
 LW057V2 Sweex trådløst LAN PCI kort 54 Mbps Innledning Ikke utsett trådløs LAN PCI kort 54 Mbps for ekstreme temperaturer. Ikke plasser innretningen i direkte sollys eller nær varmeelementer. Ikke bruk
LW057V2 Sweex trådløst LAN PCI kort 54 Mbps Innledning Ikke utsett trådløs LAN PCI kort 54 Mbps for ekstreme temperaturer. Ikke plasser innretningen i direkte sollys eller nær varmeelementer. Ikke bruk
Memona Plus. Brukerhåndbok. Norsk utgave. Bo Jo Tveter AS. Akersbakken 12 A, 0172 Oslo Norge Bo Jo Tveter 2001
 Brukerhåndbok Memona Plus Norsk utgave Bo Jo Tveter AS. Akersbakken 12 A, 0172 Oslo Norge Bo Jo Tveter 2001! 23 32 75 00! 23 32 75 01 e-post: post@bojo.no http://www.bojo.no versjon 0902 Memona Plus Brukerhåndbok
Brukerhåndbok Memona Plus Norsk utgave Bo Jo Tveter AS. Akersbakken 12 A, 0172 Oslo Norge Bo Jo Tveter 2001! 23 32 75 00! 23 32 75 01 e-post: post@bojo.no http://www.bojo.no versjon 0902 Memona Plus Brukerhåndbok
Brukerveiledning for programmet HHR Animalia
 Brukerveiledning for programmet HHR Animalia Versjon 1.1 Rakkestad, 03.09.2014 Innholdsfortegnelse 1. Introduksjon... 3 2. Installasjon og oppgradering... 3 2.1 Nedlasting... 3 2.2 Oppdatering av operativsystem
Brukerveiledning for programmet HHR Animalia Versjon 1.1 Rakkestad, 03.09.2014 Innholdsfortegnelse 1. Introduksjon... 3 2. Installasjon og oppgradering... 3 2.1 Nedlasting... 3 2.2 Oppdatering av operativsystem
Brukerveiledning for Rolltalk Designer
 Brukerveiledning Brukerveiledning for Rolltalk Designer Et verktøy for individuell tilpasning av program ut fra brukerens behov Rev A NO Innhold Brukerveiledning for Rolltalk Designer... 1 Innledning...
Brukerveiledning Brukerveiledning for Rolltalk Designer Et verktøy for individuell tilpasning av program ut fra brukerens behov Rev A NO Innhold Brukerveiledning for Rolltalk Designer... 1 Innledning...
Voyager Focus UC. Brukerhåndbok
 Voyager Focus UC Brukerhåndbok Innhold Oversikt 3 Hodesett 3 Ladestativ 4 USB Bluetooth-adapter 4 Koble til og pare 5 Koble til PC 5 Konfigurere USB-adapter 5 Sammenkoble med mobil enhet 5 Sammenkoble
Voyager Focus UC Brukerhåndbok Innhold Oversikt 3 Hodesett 3 Ladestativ 4 USB Bluetooth-adapter 4 Koble til og pare 5 Koble til PC 5 Konfigurere USB-adapter 5 Sammenkoble med mobil enhet 5 Sammenkoble
Disker og stasjoner. Dokumentdelenummer: 396846-091. Denne håndboken beskriver hvordan du bruker harddisken og den optiske stasjonen.
 Disker og stasjoner Dokumentdelenummer: 396846-091 Mars 2006 Denne håndboken beskriver hvordan du bruker harddisken og den optiske stasjonen. Innhold 1 Behandle disker og stasjoner 2 IDE-lampe 3 Harddisk
Disker og stasjoner Dokumentdelenummer: 396846-091 Mars 2006 Denne håndboken beskriver hvordan du bruker harddisken og den optiske stasjonen. Innhold 1 Behandle disker og stasjoner 2 IDE-lampe 3 Harddisk
Tieman Braille Voyager leselister
 Referansehåndbok for Tieman Braille Voyager leselister og Jaws 3.7 Tieman Braille Voyager leselister og Jaws 3.7 Håndbok Copyright Bo Jo Tveter AS 2001 Bo Jo Tveter AS Akersbakken 12, N-0172 Oslo Telefon:
Referansehåndbok for Tieman Braille Voyager leselister og Jaws 3.7 Tieman Braille Voyager leselister og Jaws 3.7 Håndbok Copyright Bo Jo Tveter AS 2001 Bo Jo Tveter AS Akersbakken 12, N-0172 Oslo Telefon:
Digitale eller trykte utgaver av håndboken kan i sin helhet distribueres fritt til alle brukere av EPiServer CMS.
 Copyright Denne håndboken er beskyttet av opphavsrettsloven. Endring av innhold eller delvis kopiering av innhold er ikke tillatt uten tillatelse fra opphavsrettsinnehaveren.. Digitale eller trykte utgaver
Copyright Denne håndboken er beskyttet av opphavsrettsloven. Endring av innhold eller delvis kopiering av innhold er ikke tillatt uten tillatelse fra opphavsrettsinnehaveren.. Digitale eller trykte utgaver
Brukerveiledning Linksys E2500
 Brukerveiledning Linksys E2500 Trådløst nettverk fra Get Nå kan hele familien være påkoblet samtidig, hvor som helst i boligen. Den trådløse routeren fra Get er ferdig sikret og konfigurert, og klar for
Brukerveiledning Linksys E2500 Trådløst nettverk fra Get Nå kan hele familien være påkoblet samtidig, hvor som helst i boligen. Den trådløse routeren fra Get er ferdig sikret og konfigurert, og klar for
Brukerveiledning Tilkobling internett
 JULI 2012 Brukerveiledning Tilkobling internett ALT DU TRENGER Å VITE OM BRUKEN AV INTERNETT 1 1 2 3 4 5 6 KOBLING TIL HJEMMESENTRAL OPPSETT AV TRÅDLØS ROUTER OG BRANNMUR I HJEMMESENTRALEN OPPKOBLING AV
JULI 2012 Brukerveiledning Tilkobling internett ALT DU TRENGER Å VITE OM BRUKEN AV INTERNETT 1 1 2 3 4 5 6 KOBLING TIL HJEMMESENTRAL OPPSETT AV TRÅDLØS ROUTER OG BRANNMUR I HJEMMESENTRALEN OPPKOBLING AV
Kom i gang med matrikkelklienten
 Kom i gang med matrikkelklienten Starte matrikkelklienten Mål med oppgaven: La kursdeltager få kjennskap til hvordan en starter matrikkelklienten til kartverket Matrikkelklienten til kartverket Føring
Kom i gang med matrikkelklienten Starte matrikkelklienten Mål med oppgaven: La kursdeltager få kjennskap til hvordan en starter matrikkelklienten til kartverket Matrikkelklienten til kartverket Føring
Lotus Traveler - Manual for installasjon
 Lotus Traveler - Manual for installasjon Innholdsliste Nedlasting...2 Installasjon...3 Konfigurering...4 Problemer...5 Nedlasting 1) Åpne nettleseren på mobilen din. På de fleste Nokia-telefoner har denne
Lotus Traveler - Manual for installasjon Innholdsliste Nedlasting...2 Installasjon...3 Konfigurering...4 Problemer...5 Nedlasting 1) Åpne nettleseren på mobilen din. På de fleste Nokia-telefoner har denne
DataGuard. Installasjonsguide. Internett. Thomson Speedtouch 585i v7
 DataGuard Internett Thomson Speedtouch 585i v7 Installasjonsguide Oppkobling med analog telefon 1.Ta ledningen til telefonapparatet som går inn i veggkontakten ut og flytt den over til splitter boksen.
DataGuard Internett Thomson Speedtouch 585i v7 Installasjonsguide Oppkobling med analog telefon 1.Ta ledningen til telefonapparatet som går inn i veggkontakten ut og flytt den over til splitter boksen.
NY PÅ NETT. Enkel tekstbehandling
 NY PÅ NETT Enkel tekstbehandling Innholdsfortegnelse Tekstbehandling... 3 Noen tips for tekstbehandling...3 Hvordan starte WordPad?... 4 Wordpad...4 Wordpad...5 Forflytte deg i dokumentet... 7 Skrive og
NY PÅ NETT Enkel tekstbehandling Innholdsfortegnelse Tekstbehandling... 3 Noen tips for tekstbehandling...3 Hvordan starte WordPad?... 4 Wordpad...4 Wordpad...5 Forflytte deg i dokumentet... 7 Skrive og
CD 600 IntelliLink, Navi 650, Navi 950 IntelliLink Ofte stilte spørsmål
 Innhold 1. Audio... 1 2. Navigasjon (kun med og Navi 650)... 2 3. Phone... 3 4. Speech recognition (kun med CD 600 IntelliLink and )... 4 5. Other... 5 1. Audio SPØRSMÅL: Hvordan kan jeg veksle mellom
Innhold 1. Audio... 1 2. Navigasjon (kun med og Navi 650)... 2 3. Phone... 3 4. Speech recognition (kun med CD 600 IntelliLink and )... 4 5. Other... 5 1. Audio SPØRSMÅL: Hvordan kan jeg veksle mellom
Styrepute og tastatur
 Styrepute og tastatur Brukerhåndbok Copyright 2006 Hewlett-Packard Development Company, L.P. Microsoft og Windows er registrerte varemerker for Microsoft Corporation i USA. Informasjonen i dette dokumentet
Styrepute og tastatur Brukerhåndbok Copyright 2006 Hewlett-Packard Development Company, L.P. Microsoft og Windows er registrerte varemerker for Microsoft Corporation i USA. Informasjonen i dette dokumentet
Victor Reader Pro Norsk utgave
 Brukerhåndbok Victor Reader Pro Norsk utgave Bo Jo Tveter AS Victor Reader Pro Brukerhåndbok Copyright Bo Jo Tveter AS 2002 Bo Jo Tveter AS Akersbakken 12, N-0172 OSLO Telefon: 23 32 75 00 E-post: post@bojo.no
Brukerhåndbok Victor Reader Pro Norsk utgave Bo Jo Tveter AS Victor Reader Pro Brukerhåndbok Copyright Bo Jo Tveter AS 2002 Bo Jo Tveter AS Akersbakken 12, N-0172 OSLO Telefon: 23 32 75 00 E-post: post@bojo.no
Bytte til OneNote 2010
 I denne veiledningen Microsoft OneNote 2010 ser helt annerledes ut enn OneNote 2007, så vi har laget denne veiledningen for å gjøre det så enkelt som mulig for deg å lære forskjellene. Les videre for å
I denne veiledningen Microsoft OneNote 2010 ser helt annerledes ut enn OneNote 2007, så vi har laget denne veiledningen for å gjøre det så enkelt som mulig for deg å lære forskjellene. Les videre for å
Invacare IDC. Manøverboks Bruksanvisning
 Invacare IDC no Manøverboks Bruksanvisning Denne veiledningen skal overleveres til sluttbrukeren. Les denne veiledningen FØR du bruker produktet, og behold den for fremtidig referanse. 2015 Invacare Corporation
Invacare IDC no Manøverboks Bruksanvisning Denne veiledningen skal overleveres til sluttbrukeren. Les denne veiledningen FØR du bruker produktet, og behold den for fremtidig referanse. 2015 Invacare Corporation
Din bruksanvisning HP PAVILION T500 http://no.yourpdfguides.com/dref/849536
 Du kan lese anbefalingene i bruksanvisningen, de tekniske guide eller installasjonen guide for HP PAVILION T500. Du vil finne svar på alle dine spørsmål på HP PAVILION T500 i bruksanvisningen (informasjon,
Du kan lese anbefalingene i bruksanvisningen, de tekniske guide eller installasjonen guide for HP PAVILION T500. Du vil finne svar på alle dine spørsmål på HP PAVILION T500 i bruksanvisningen (informasjon,
Bruksanvisning for Blekkspruten koblingsboks
 Distributør Utvikler Bruksanvisning for Blekkspruten koblingsboks NorMedia Tlf 66 91 54 40 Postboks 24 Fax 21 55 76 14 1450 Nesoddtangen E-post: kontakt@normedia.no www.normedia.no Innhold Beskrivelse...
Distributør Utvikler Bruksanvisning for Blekkspruten koblingsboks NorMedia Tlf 66 91 54 40 Postboks 24 Fax 21 55 76 14 1450 Nesoddtangen E-post: kontakt@normedia.no www.normedia.no Innhold Beskrivelse...
Manusnett - brukerveiledning for forfatter
 Manusnett - brukerveiledning for forfatter Innholdsfortegnelse Innholdsfortegnelse...1 Innledning...2 Innlogging...3 Sende inn et nytt manus...5 Behandle vurderte manus...11 Rettelser i Word...15 Endring
Manusnett - brukerveiledning for forfatter Innholdsfortegnelse Innholdsfortegnelse...1 Innledning...2 Innlogging...3 Sende inn et nytt manus...5 Behandle vurderte manus...11 Rettelser i Word...15 Endring
Mamut. Installasjonsveiledning. Oppdatering til versjon 12.1. Detaljert steg-for-steg veiledning i hvordan oppdatere ditt datax-program fra Mamut
 Mamut Installasjonsveiledning Oppdatering til versjon 12.1 Detaljert steg-for-steg veiledning i hvordan oppdatere ditt datax-program fra Mamut 2 sjekkliste OPPDAteRiNG AV Ditt system Sjekkliste før du
Mamut Installasjonsveiledning Oppdatering til versjon 12.1 Detaljert steg-for-steg veiledning i hvordan oppdatere ditt datax-program fra Mamut 2 sjekkliste OPPDAteRiNG AV Ditt system Sjekkliste før du
1. Hent NotaPlan Online Backup på www.notaplan.no 2. Trykk på Download i menyen og på Download i linjen med Notaplan Backup
 1 Systemkrav ADSL eller minimum ISDN via router. Ved automatisk backup: Min. Windows XP / 2000 / 2003 (pga. Service) Ved manuellt system: Min. Windows 98 SE NotaPlan Backup bør installeres på den/de maskiner
1 Systemkrav ADSL eller minimum ISDN via router. Ved automatisk backup: Min. Windows XP / 2000 / 2003 (pga. Service) Ved manuellt system: Min. Windows 98 SE NotaPlan Backup bør installeres på den/de maskiner
Dynamo talemaskin. Brukerveiledning. Dynamo talemaskin:
 Dynamo talemaskin Brukerveiledning Dynamo talemaskin Dynamo talemaskin: Bestillingsnr.: ACC-DMOWIN Innholdsfortegnelse Innholdsfortegnelse Innledning... 1 Hvordan bruke denne håndboken?... 2 Grunnleggende
Dynamo talemaskin Brukerveiledning Dynamo talemaskin Dynamo talemaskin: Bestillingsnr.: ACC-DMOWIN Innholdsfortegnelse Innholdsfortegnelse Innledning... 1 Hvordan bruke denne håndboken?... 2 Grunnleggende
Brukerhåndbok. Traveller+ Bojo as. Akersbakken 12, 0172 OSLO. Utgave 0805
 Brukerhåndbok Traveller+ Bojo as Akersbakken 12, 0172 OSLO Tel 23 32 75 00 Faks 23 32 75 01 www.bojo.no post@bojo.no service@bojo.no support@bojo.no Utgave 0805 2 Traveller+ 3 4 5 Innholdsfortegnelse 1GENERELT...7
Brukerhåndbok Traveller+ Bojo as Akersbakken 12, 0172 OSLO Tel 23 32 75 00 Faks 23 32 75 01 www.bojo.no post@bojo.no service@bojo.no support@bojo.no Utgave 0805 2 Traveller+ 3 4 5 Innholdsfortegnelse 1GENERELT...7
Huldt & Lillevik Lønn endringer
 Innholdsfortegnelse Huldt & Lillevik Lønn endringer... 2 Arbeidsområdet... 2 Endre størrelse på arbeidsområdet... 3 Verktøylinjen... 3 Bruke søkebilder... 3 Endring i skjermbilder... 5 Navigering i skjermbilder...
Innholdsfortegnelse Huldt & Lillevik Lønn endringer... 2 Arbeidsområdet... 2 Endre størrelse på arbeidsområdet... 3 Verktøylinjen... 3 Bruke søkebilder... 3 Endring i skjermbilder... 5 Navigering i skjermbilder...
HP Docking Station (forankringsstasjon) Referansehåndbok
 HP Docking Station (forankringsstasjon) Referansehåndbok Copyright 2008 Hewlett-Packard Development Company, L.P. Microsoft er et registrert varemerke for Microsoft Corporation. Informasjonen i dette dokumentet
HP Docking Station (forankringsstasjon) Referansehåndbok Copyright 2008 Hewlett-Packard Development Company, L.P. Microsoft er et registrert varemerke for Microsoft Corporation. Informasjonen i dette dokumentet
TERA System Quick Start Guide (Norsk)
 TERA System Quick Start Guide (Norsk) 1. Pakk ut drivere fra Driver Installation Tool.zip filen slik at du får en mappe \Driver Installation Tool\... 2. Hvis du har en 64bit operativt system kjør installasjon
TERA System Quick Start Guide (Norsk) 1. Pakk ut drivere fra Driver Installation Tool.zip filen slik at du får en mappe \Driver Installation Tool\... 2. Hvis du har en 64bit operativt system kjør installasjon
Pekeutstyr og tastatur Brukerhåndbok
 Pekeutstyr og tastatur Brukerhåndbok Copyright 2008 Hewlett-Packard Development Company, L.P. Windows er et registrert varemerke for Microsoft Corporation i USA. Informasjonen i dette dokumentet kan endres
Pekeutstyr og tastatur Brukerhåndbok Copyright 2008 Hewlett-Packard Development Company, L.P. Windows er et registrert varemerke for Microsoft Corporation i USA. Informasjonen i dette dokumentet kan endres
Komme i gang med TI-Nspire - dokkingstasjonen
 Komme i gang med TI-Nspire - dokkingstasjonen Denne guideboken gjelder for TI-Nspire -programvareversjon 4.2. For å få den nyeste versjonen av dokumentasjonen, gå til education.ti.com/guides. Viktig Informasjon
Komme i gang med TI-Nspire - dokkingstasjonen Denne guideboken gjelder for TI-Nspire -programvareversjon 4.2. For å få den nyeste versjonen av dokumentasjonen, gå til education.ti.com/guides. Viktig Informasjon
Introduksjon til Min Sky - http://min-sky.no
 Introduksjon til Min Sky - http://min-sky.no Min Sky 1 Velkommen til Min Sky! Min Sky er en tjeneste for å lagre dine bilder og filer enkelt og trygt i nettskyen. Når disse er lagret kan du se dem på din
Introduksjon til Min Sky - http://min-sky.no Min Sky 1 Velkommen til Min Sky! Min Sky er en tjeneste for å lagre dine bilder og filer enkelt og trygt i nettskyen. Når disse er lagret kan du se dem på din
Norton Internet Security Online Brukerhåndbok
 Brukerhåndbok Norton Internet Security Online Brukerhåndbok Programvaren som omtales i denne boken er underlagt en lisensavtale, og kan bare brukes i samsvar med vilkårene i avtalen. Dokumentasjon versjon
Brukerhåndbok Norton Internet Security Online Brukerhåndbok Programvaren som omtales i denne boken er underlagt en lisensavtale, og kan bare brukes i samsvar med vilkårene i avtalen. Dokumentasjon versjon
ONSCREENKEYS 5. Windows XP / Windows Vista / Windows 7 / Windows 8
 ONSCREENKEYS 5 Windows XP / Windows Vista / Windows 7 / Windows 8 [ PRODUKTBESKRIVELSE ] [ Dette smarte skjermtastaturet med virtuelle museklikkfunksjoner og maskinstemme tillater rask tasting og å jobbe
ONSCREENKEYS 5 Windows XP / Windows Vista / Windows 7 / Windows 8 [ PRODUKTBESKRIVELSE ] [ Dette smarte skjermtastaturet med virtuelle museklikkfunksjoner og maskinstemme tillater rask tasting og å jobbe
Forstå alternativene for service og kundestøtte
 Forstå alternativene for service og kundestøtte QuickRestore Compaq gir deg muligheten til å gjenopprette systemet når som helst ved hjelp av QuickRestore. QuickRestore har fem forskjellige gjenopprettingsalternativer,
Forstå alternativene for service og kundestøtte QuickRestore Compaq gir deg muligheten til å gjenopprette systemet når som helst ved hjelp av QuickRestore. QuickRestore har fem forskjellige gjenopprettingsalternativer,
Takk for at du har valgt mobilt bredbånd fra Get. Med denne tjenesten har du alltid nettet med deg, og det med Norges beste dekning.
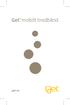 Velkommen! Takk for at du har valgt mobilt bredbånd fra Get. Med denne tjenesten har du alltid nettet med deg, og det med Norges beste dekning. Denne brukerveiledningen beskriver hvordan du enkelt kan
Velkommen! Takk for at du har valgt mobilt bredbånd fra Get. Med denne tjenesten har du alltid nettet med deg, og det med Norges beste dekning. Denne brukerveiledningen beskriver hvordan du enkelt kan
KOMME I GANG 2. Logge på 2. I redigeringsvinduet 3 OVERSIKT OVER KNAPPENE SOM LIGGER ØVERST I REDIGERINGSVINDUET 5
 Innhold KOMME I GANG 2 Logge på 2 I redigeringsvinduet 3 OVERSIKT OVER KNAPPENE SOM LIGGER ØVERST I REDIGERINGSVINDUET 5 Lukk 6 Ny 6 Flytt opp/ Flytt ned 6 Klipp 7 Kopier 7 Lim inn (krysspubliser, ny,
Innhold KOMME I GANG 2 Logge på 2 I redigeringsvinduet 3 OVERSIKT OVER KNAPPENE SOM LIGGER ØVERST I REDIGERINGSVINDUET 5 Lukk 6 Ny 6 Flytt opp/ Flytt ned 6 Klipp 7 Kopier 7 Lim inn (krysspubliser, ny,
Disker og stasjoner. Dokumentdelenummer: 393498-091. Denne håndboken beskriver hvordan du bruker harddisken og den optiske stasjonen.
 Disker og stasjoner Dokumentdelenummer: 393498-091 Oktober 2005 Denne håndboken beskriver hvordan du bruker harddisken og den optiske stasjonen. Innhold 1 Behandle disker og stasjoner 2 IDE-lampe 3 Harddisk
Disker og stasjoner Dokumentdelenummer: 393498-091 Oktober 2005 Denne håndboken beskriver hvordan du bruker harddisken og den optiske stasjonen. Innhold 1 Behandle disker og stasjoner 2 IDE-lampe 3 Harddisk
BRUKERHÅNDBOK TWINKLE BRIGHT
 BRUKERHÅNDBOK TWINKLE BRIGHT Bo Jo Tveter AS. Akersbakken 12 A, 0172 Oslo Norge! 23 32 75 00! 23 32 75 01 e-post: post@bojo.no http://www.bojo.no versjon 1101 2 INNHOLDSFORTEGNELSE! VIKTIG INFORMASJON
BRUKERHÅNDBOK TWINKLE BRIGHT Bo Jo Tveter AS. Akersbakken 12 A, 0172 Oslo Norge! 23 32 75 00! 23 32 75 01 e-post: post@bojo.no http://www.bojo.no versjon 1101 2 INNHOLDSFORTEGNELSE! VIKTIG INFORMASJON
PCK Håndterminal. Brukerveiledning
 PCK Håndterminal Brukerveiledning Velkommen som bruker av PCK Håndterminal. I denne manualen skal vi gå igjennom installasjon og bruk av håndterminal programvaren fra. For å benytte håndterminal sammen
PCK Håndterminal Brukerveiledning Velkommen som bruker av PCK Håndterminal. I denne manualen skal vi gå igjennom installasjon og bruk av håndterminal programvaren fra. For å benytte håndterminal sammen
Trykk Caps Lock én gang for å skrive bare store bokstaver. Trykk Caps Lock en gang til for å slå av denne funksjonen.
 Utseende på tastatur på laptopper er avhengig av hvilken type maskin du har, selv om de fleste taster sitter på plass på alle tastaturer. Flere av de nyere PC-er har ikke lenger spesialtaster og færre
Utseende på tastatur på laptopper er avhengig av hvilken type maskin du har, selv om de fleste taster sitter på plass på alle tastaturer. Flere av de nyere PC-er har ikke lenger spesialtaster og færre
Programinnstillinger. KAPITTEL 5 Innstillinger
 KAPITTEL 5 Innstillinger Innstillingene lar deg kontrollere hvordan ZoomText starter, avslutter og oppfører seg på skrivebordet I Windows under kjøring. Du kan også aktivere automatisk oppdatering, slik
KAPITTEL 5 Innstillinger Innstillingene lar deg kontrollere hvordan ZoomText starter, avslutter og oppfører seg på skrivebordet I Windows under kjøring. Du kan også aktivere automatisk oppdatering, slik
FAQ for Transformer TF201
 FAQ for Transformer TF201 NW7211 Behandle filer... 2 Hvordan får jeg tilgang til data som er lagret på microsd, SD-kort og USB-enhet?... 2 Hvordan flytter jeg den valgte filen til en annen mappe?... 2
FAQ for Transformer TF201 NW7211 Behandle filer... 2 Hvordan får jeg tilgang til data som er lagret på microsd, SD-kort og USB-enhet?... 2 Hvordan flytter jeg den valgte filen til en annen mappe?... 2
Brukermanual for nettpublisering. frivilligsentral.no
 Brukermanual for nettpublisering frivilligsentral.no Innholdsfortegnelse Introduksjon 3 1 - Innlogging 4 1.1 - Logge inn 4 1.1 - Logge ut 4 2 - Grensesnitt 5 2.1 - Menyfelt 5 2.2-3 - Opprette, lagre og
Brukermanual for nettpublisering frivilligsentral.no Innholdsfortegnelse Introduksjon 3 1 - Innlogging 4 1.1 - Logge inn 4 1.1 - Logge ut 4 2 - Grensesnitt 5 2.1 - Menyfelt 5 2.2-3 - Opprette, lagre og
Brukermanual for TPB Reader 1.0 Norsk
 Brukermanual for TPB Reader 1.0 Norsk Her følger en beskrivelse over hvordan man bruker programmet TPB Reader. Alle funksjoner i programmet samt bruk av hurtigtaster beskrives. Du kan også bruke mus og
Brukermanual for TPB Reader 1.0 Norsk Her følger en beskrivelse over hvordan man bruker programmet TPB Reader. Alle funksjoner i programmet samt bruk av hurtigtaster beskrives. Du kan også bruke mus og
Brukerveiledning for "RICOH Printer"
 series Brukerveiledning for "RICOH Printer" Oversikt Windows-versjon Mac-versjon Feilsøking INNHOLD Hvordan lese veiledningen... 2 1. Oversikt Introduksjon til RICOH Printer... 4 Operativsystem... 4 2.
series Brukerveiledning for "RICOH Printer" Oversikt Windows-versjon Mac-versjon Feilsøking INNHOLD Hvordan lese veiledningen... 2 1. Oversikt Introduksjon til RICOH Printer... 4 Operativsystem... 4 2.
ProMed. Brukermanual for installasjon og bruk av mobiltelefon eller SMS og nett for sending av SMS direkte fra. for Windows
 Side 1 av 9 Brukermanual for installasjon og bruk av mobiltelefon eller SMS og nett for sending av SMS direkte fra ProMed for Windows Kundeoppfølging og Administrasjon Versjon 1.7 23.10.2009 Litt om sending
Side 1 av 9 Brukermanual for installasjon og bruk av mobiltelefon eller SMS og nett for sending av SMS direkte fra ProMed for Windows Kundeoppfølging og Administrasjon Versjon 1.7 23.10.2009 Litt om sending
Installasjonsveiledning. Mamut. Oppdatering til versjon 12.1
 Mamut Installasjonsveiledning Oppdatering til versjon 12.1 Detaljert steg-for-steg veiledning i hvordan installere/oppdatere ditt datax-program fra Mamut 2 FØr installasjon serverinstallasjon EttEr installasjon
Mamut Installasjonsveiledning Oppdatering til versjon 12.1 Detaljert steg-for-steg veiledning i hvordan installere/oppdatere ditt datax-program fra Mamut 2 FØr installasjon serverinstallasjon EttEr installasjon
Din bruksanvisning DYMO LABELMANAGER 420P http://no.yourpdfguides.com/dref/3645396
 Du kan lese anbefalingene i bruksanvisningen, de tekniske guide eller installasjonen guide for DYMO LABELMANAGER 420P. Du vil finne svar på alle dine spørsmål på DYMO LABELMANAGER 420P i bruksanvisningen
Du kan lese anbefalingene i bruksanvisningen, de tekniske guide eller installasjonen guide for DYMO LABELMANAGER 420P. Du vil finne svar på alle dine spørsmål på DYMO LABELMANAGER 420P i bruksanvisningen
Oppdatere, sikkerhetskopiere og gjenopprette programvare
 Oppdatere, sikkerhetskopiere og gjenopprette programvare Brukerhåndbok Copyright 2006 Hewlett-Packard Development Company, L.P. Microsoft og Windows er registrerte varemerker for Microsoft Corporation
Oppdatere, sikkerhetskopiere og gjenopprette programvare Brukerhåndbok Copyright 2006 Hewlett-Packard Development Company, L.P. Microsoft og Windows er registrerte varemerker for Microsoft Corporation
