Installasjonsveiledning
|
|
|
- Ingeborg Christiansen
- 8 år siden
- Visninger:
Transkript
1 Blekkstråleskriver med farger Alle rettigheter forbeholdt. Dette dokumentet skal ikke mangfoldiggjøres, lagres i et gjenfinningssystem eller på noen måte overføres, det være seg elektronisk, mekanisk, gjennom fotokopiering, opptak eller på annen måte, uten forutgående skriftlig tillatelse fra SEIKO EPSON CORPORATION. Informasjonen det inneholder er kun ment for bruk med denne EPSON-skriveren. EPSON kan ikke holdes ansvarlige for bruk av denne informasjonen i forbindelse med andre skrivere. Verken SEIKO EPSON CORPORATION eller deres affilierte selskaper / filialer kan holdes ansvarlige overfor kjøper av dette produktet eller overfor tredjeparter for skader, tap eller utgifter som måtte påløpe for kjøper eller for tredjeparter på grunn av uhell, uriktig bruk eller misbruk av dette produktet eller av uautorisert ombygging, reparasjon eller endring av produktet eller (med unntak av USA) fordi SEIKO EPSON CORPORATIONs drifts- og vedlikeholdsinstrukser ikke er blitt nøye overholdt. SEIKO EPSON CORPORATION kan ikke holdes ansvarlige for skader eller problemer som oppstår ved bruk av eventuelt tilleggsutstyr eller eventuelle forbruksprodukter som SEIKO EPSON CORPORATION ikke har gitt betegnelsen Originale EPSON-produkter eller Godkjente EPSON-produkter EPSON og EPSON ESC/P er registrerte varemerker og EPSON ESC/P 2 og EPSON Stylus er varemerker for SEIKO EPSON CORPORATION. Microsoft og Windows er registrerte varemerker for Microsoft Corporation. Generell merknad: Andre produktnavn brukt i dette dokumentet er kun for identifikasjonsformål, og kan være varemerker for sine respektive eiere. EPSON fraskriver seg alle rettigheter til disse merkene. Copyright,1998, SEIKO EPSON CORPORATION, Nagano, Japan. Trykket på resirkulert papir Installasjonsveiledning
2 Samsvarserklæring I henhold til ISO/IEC Veiledning 22 og EN Produsent: Adresse: SEIKO EPSON CORPORATION 3-5, Owa 3-chome, Suwa-chi Nagano-ken 392 Japan Hovedforhandler: EPSON EUROPE B.V. Adresse: Prof. J. H. Bavincklaan AT Amstelveen Nederland Erklærer at produktet: Produktnavn: Modell: Blekkstråleskriver P930A Er i samsvar med følgende direktiv(er) og norm(er): Februar 1998 Direktiv 89 / 336 / EEC: EN Klasse B EN IEC IEC IEC EN EN Direktiv 73 / 23 / EEC: EN Y. Ishii President i EPSON EUROPE B.V ii
3 Innholdsfortegnelse Sikkerhetsinstrukser Viktige sikkerhetsinstrukser Noen forsiktighetstiltak ENERGY STAR-godkjennels Advarsler, Forholdsregler og Merknader Kapittel 1 Bli kjent med skriveren Skriverdeler og funksjoner på kontrollpanelet Systemkrav Når du brukere skriveren med en PC Når du bruker skriveren med en Macintosh Tilleggsutstyr og forbruksprodukter Tilleggsutstyr Forbruksprodukter Kapittel 2 Komme i gang Pakke ut skriveren Velge plassering av skriveren Bruke en skriversokkel Feste papirbrettet Plugge inn skriveren Sette i blekkpatronene Koble skriveren til PCen Installere skriverens programvare på en PC Installere i Windows 95 eller Windows NT Installere i Windows 95 (med plug-and-play) Installere i Windows iii
4 Bruke skriveren i et nettverk Med Windows Med Windows NT Koble skriveren til en Macintosh Bruke det innebygde serielle grensesnittet Bruke et alternativt EPSON grensesnittkort Installere skriverens programvare på en Macintosh Installere programvaren for skriveren Gi skriveren et navn Bruke Chooser i valg av skriver Bruke AppleTalk-oppkobling Kapittel 3 Begynne å skrive ut Fylle papir Skrive ut med Windows Skrive ut med Macintosh Kapittel 4 Bruke skriverens programvare for Windows Skriverens programvare Tilgang til skriverens programvare Fra Windows-programmer Fra Windows 95 eller Windows NT Fra Windows Gjøre endringer i skriverdriverens innstillinger Bruke det automatiske oppsettet Bruke forhåndsdefinerte innstillinger Skreddersy utskriftsinnstillingene Lage oppsett for papirtyper Modifisere utskriftsstil (kun Windows 95 og NT 4.0) Bruke EPSONs hjelpeprogrammer for skriveren EPSON Status Monitor 2 (kun for Windows 95) Kontrollere dysen Rense skrivehodet Justere skrivehodet Hastighet og fremdrift (kun for Windows 95) iv
5 Kontrollere skriverstatus (for Windows 95 og 3.1) Bruke EPSON Status Monitor 2 (kun for Windows 95) Få informasjon fra hjelpefunksjonen på skjermen Tilgang til hjelp fra programmet du bruker Tilgang til hjelp fra Windows 95 eller NT Tilgang til hjelp fra Windows Kapittel 5 Bruke skriverens programvare for Macintosh Skriverens programvare Gjøre endringer i skriverdriverens innstillinger Bruke det automatiske oppsettet Bruke forhåndsdefinerte innstillinger Skreddersy utskriftsinnstillingene Lagre innstillingene Endre papirstørrelse Definere en skreddersydd papirstørrelse Modifisere utskriftsmetode og -stil Bruke EPSONs hjelpeprogrammer for skriveren EPSON Status Monitor Kontrollere dysen Rense skrivehodet Justere skrivehodet Konfigurasjon Kontrollere bakgrunnsutskrift Kapittel 6 Bruke alternative grensesnitt Disponible grensesnitt Installere alternative grensesnitt Bruke det serielle grensesnittkortet (C82305*/C82306*) v
6 Kapittel 7 Vedlikehold og transport Bytte blekkpatron Skrive ut med en tom fargeblekkpatron Rengjøre skriveren Transportere skriveren Kapittel 8 Feilsøking Diagnostisere problemet Feilindikatorer Status Monitor Selvtesting Hex dump-modus Problemer og løsninger Strømtilførsel Drift Papirhåndtering Utskriftskvalitet Øke utskriftshastigheten Bruke hastighet og fremdrift (kun for Windows 95) Rense skrivehodene Justere skrivehodene Problemer med blekkpatronen Avinstallere skriverprogrammet (kun for Windows 95) Kontakte senteret for kundestøtte Vedlegg A Tips for fargeutskrift En innføring i farger A-2 Bildeoppløsning og bildestørrelse A-5 En innføring i fargedokumenter A-7 vi
7 Sikkerhetsinstrukser Viktige sikkerhetsinstrukser Les alle disse instruksene og ta vare på dem for senere anledninger. Følg alle anvisninger og instrukser merket på skriveren. Sett ikke skriveren på et ustabilt underlag eller nær en radiator eller varmekilde. Sett skriveren på en plan overflate. Skriveren fungerer ikke som den skal hvis den står skrått eller vinklet. Åpningene i skriverkabinettet må ikke blokkeres eller dekkes til. Slipp ikke fremmedlegemer ned i sporåpningene. Bruk kun den type strømtilførsel som er angitt på skriverens skilt. Koble alt utstyr til riktig jordet strømuttak. Unngå å bruke uttak på samme strømkrets som kopimaskiner eller klimaanlegg som regelmessig slår seg av og på. Bruk ikke skadet eller tynnslitt strømledning. Hvis du bruker en skjøteledning med skriveren, forsikre deg om at strømstyrken i utstyret som kobles til skjøteledningen ikke overskrider den spenningen skjøteledningen kan tåle. Forsikre deg også om at total strømstyrke for alt utstyr plugget inn i veggkontakten ikke overskrider 15 A. Trekk ut støpselet på skriveren før rengjøring. Rengjør den kun med en fuktig klut. Ikke søl væske på skriveren. Utfør ikke service på skriveren selv, utover det som uttrykkelig er forklart i denne veiledningen. Sikkerhetsinstrukser 1
8 Trekk ut støpselet på skriveren og overlat service til kvalifisert servicepersonell hvis du merker at: Strømledningen eller støpselet er skadet; det er sølt væske i skriveren; skriveren er falt i gulvet eller kabinettet er skadet; skriveren fungerer ikke som den skal eller viser tydelige tegn på endringer i ytelsen. Foreta kun justeringer av de kontrollene som dekkes av driftsinstruksene. Hvis du ønsker å bruke skriveren i Tyskland, bør du merke deg at: For at skriveren skal være tilstrekkelig beskyttet mot kortslutning og overledning, må lokalene være sikret med en 16 A overbelastningsbryter. Noen forsiktighetstiltak Selv om du er kjent med andre typer skrivere bør du absolutt lese om forsiktighetstiltakene i listen nedenfor før du tar blekkstråleskriveren i bruk. Stikk ikke hånden inn i skriveren og rør ikke blekkpatronen under utskrift. Beveg ikke skrivehodene manuelt. Du risikerer å skade skriveren. Under normale forhold vil det ikke dryppe blekk fra patronen. Vask av blekk på huden med såpe og vann. Får du blekk i øynene, må du øyeblikkelig skylle dem med vann. Oppbevar blekkpatronene utilgjengelige for barn. 2 Sikkerhetsinstrukser
9 Ta ikke blekkpatronene fra hverandre, og prøv ikke å fylle dem opp. Dette kan skade skrivehodet. Når du først har satt inn en blekkpatron, må du ikke åpne klemmen og fjerne patronen igjen med mindre du skal erstatte den med en ny. Hvis du gjør dét, kan patronen bli ubrukelig. Sett blekkpatronen på plass med én gang du har tatt den ut av pakningen. Hvis du lar den ligge uinnpakket over lang tid, kan resultatet bli dårligere utskriftskvalitet. Bruk ikke en blekkpatron etter den utløpsdatoen som er merket på esken. For optimale resultater, bør du bruke opp blekkpatronen innen seks måneder etter at du har installert den. Ikke rist blekkpatronen det kan få den til å lekke. Slå alltid skriveren av med P strømbryteren. Når du trykker på den, blinker P strømlyset kort og så slukker det. Vent til P strømlyset er slukket før du trekker ut støpselet på skriveren eller kobler ut strømtilførselen. Før du transporterer skriveren, må du passe på at skrivehodene er tildekket i ytre høyre stilling, og at blekkpatronene er på plass. ENERGY STAR-godkjennelse Som internasjonal ENERGY STAR-partner har EPSON fastslått at dette produktet oppfyller retningslinjene fra det internasjonale ENERGY STAR-programmet for energieffektivitet. Det internasjonale ENERGY STAR-programmet er forkjempere for frivillig utvikling av energieffektive datamaskiner, skrivere og andre eksterne utstyrsenheter. Sikkerhetsinstrukser 3
10 Advarsler, Forholdsregler og Merknader w Du må være meget oppmerksom på advarslene hvis du vil unngå personskader. cta alle forholdsregler slik at du unngår skader på utstyret. Merknader inneholder viktige opplysninger og nyttige tips om drift av skriveren. 4 Sikkerhetsinstrukser
11 Kapittel 1 Bli kjent med skriveren 1 Skriverdeler og funksjoner på kontrollpanelet Systemkrav Når du brukere skriveren med en PC Når du bruker skriveren med en Macintosh Tilleggsutstyr og forbruksprodukter Tilleggsutstyr Forbruksprodukter Bli kjent med skriveren 1-1
12 Skriverdeler og funksjoner på kontrollpanelet Forlengelse til arkholder Arkmater Arkholder Kantføringer Skriverdeksel Tapp Forlengelse til mottaksbrett Mottaksbrett Klemmer for blekkpatron Kontrollpanel Renseknapp svart skrivehode Lastingsog utmatingsknapp Strømknapp Justeringsspak Renseknapp fargeskrivehode 1-2 Bli kjent med skriveren
13 Knapper Knapper E lasting/utmating P strøm Y rens av svart skrivehode X rens av fargeskrivehode Funksjon Laster og mater ut papir. Begynner å fylle blekk (etter at du har gjennomført en utskiftning av blekkpatron) Slår skriveren på og av. Tømmer skriverbufferet hvis trykket to ganger mens strømmen er på. Rengjør det svarte skrivehodet hvis trykket inn ca. 3 sekunder. Starter utskiftningsprosessen for svart blekkpatron hvis trykket mens B -lyset tom for blekk blinker eller er tent. Denne knappen er plassert på innsiden av skriverdekselet. Rengjør fargeskrivehodet hvis trykket inn ca. 3 sekunder. Starter utskiftningsprosessen for fargeblekkpatron hvis trykket mens A -lyset tom for blekk blinker eller er tent. Denne knappen er plassert på innsiden av skriverdekselet. Lys S o Lysene på forsiden av skriveren viser skriverstatus, som mottak av data, papirstopp eller lavt blekknivå. Tabellen nedenfor forklarer hva lysene betyr. B A P f Skriverstatus Mottar data, bytter en blekkpatron, fyller blekk eller rengjør skrivehoder Tom for papir. Fyll papir i arkmateren; trykk så knappen E lasting/utmating og fortsett utskriften. f n n - - f o - - f o - Papirstopp. Trekk forsiktig alt papiret ut. Fyll papir i arkmateren igjen og trykk på E knappen for lasting/utmating. Lavt blekknivå. Den svarte blekkpatronen er nesten tom. Skaff en ny svart blekkpatron (S020108). Tom for blekk. Den svarte blekkpatronen er tom. Sett inn en ny blekkpatron (S020108). Lavt blekknivå. Fargeblekkpatronen er nesten tom. Tom for blekk. Fargeblekkpatronen er tom. Sett inn en ny fargeblekkpatron (S020089). o = på, n= av, f= blinker, - = ikke relevant Bli kjent med skriveren 1-3
14 Systemkrav Når du bruker skriveren med en PC Når du skal bruke skriveren trenger du Microsoft Windows 3.1, Windows for Workgroups, Windows 95, Windows NT eller DOS, samt en skjermet, tvunnet par parallellkabel. Når du skal installere og bruke skriverprogramvaren (skriverdriver og hjelpeprogrammer) som ligger i CD-ROMen eller disketten som er vedlagt skriveren ved levering, trenger du følgende: Minimumssystem 80386/25 MHz prosessor eller Windows /25 MHz prosessor eller Windows 95 og NT 4.0 Anbefalt system Pentium eller høyere prosessor* *Kun for Windows NT, Intel eller Intel x86 kompatible prosessorer 16MB RAM 20MB plass på harddisk VGA-skjerm 32MB RAM Mer enn 50MB ledig plass på harddisk VGA-skjerm eller bedre Forhandleren av datamaskiner kan hjelpe deg med oppdatering av systemet hvis det ikke oppfyller disse kravene. 1-4 Bli kjent med skriveren
15 Når du bruker skriveren med en Macintosh Følgende krav til maskinvare og system må være oppfylt for at denne skriveren skal kunne brukes med en Macintosh. Passende datamaskinmodeller (pr. 1. juli 1997) Miljø Macintosh LCII, LC III, LC475, LC520, LC575, LC630 Macintosh IIcx, IIci, IIsi, IIvi, IIvx Macintosh Quadra-serien Macintosh Centries-serien Macintosh PowerBook!-serien (unntatt PowerBook 100) Macintosh PowerBook Duo-serien Macintosh Performa-serien Power Macintosh-serien Minimumssystem System 7.1 5MB ledig plass 10MB ledig plass når bakgrunnsutskrift er på. Anbefalt system System 7.5 eller nyere 8MB eller mer ledig plass 16MB ledig plass når bakgrunnsutskrift er på. Merk: Hvor mye ledig minne som er tilgjengelig, er avhengig av hvor mange og hvilken type programmer du kjører. Hvis du vil se hvor mye ledig plass du har, velg About this Macintosh i Applemeyen og se hvor mye minne som er oppgitt (i kilobyte) under Largest Unused Block (1024K=1MB). De kravene til ledig plass som er nevnt ovenfor, gjelder for utskrift på Letter papir. Kravene kan variere alt etter størrelsen på papiret, hva slags program du bruker og hvor komplisert dokumentet er som du vil skrive ut. Bli kjent med skriveren 1-5
16 I tillegg til disse kravene til systemet og minnet, må du ha 8MB ledig plass på harddisken for å kunne installere programvaren for skriveren. Når du skriver ut, trenger du ekstra plass på harddisken - omtrent dobbelt så mye som størrelsen på filen du vil skrive ut. Tilleggsutstyr og forbruksprodukter For informasjon om hvilket tilleggsutstyr som er tilgjengelig for bruk med skriveren, se neste del. Tilleggsutstyr Grensesnittkort Det finnes en rekke alternative grensesnitt du kan bruke i tillegg til skriverens innebygde parallelle og serielle grensesnitt. Du finner flere opplysninger i kapittel 6. Hvis du ikke er sikker på om du har behov for et alternativt grensesnitt, eller hvis du ønsker å få vite mer om grensesnitt, ta kontakt med forhandleren. Serielt grensesnittkort C82305*/C82306* 32KB serielt grensesnittkort C82307*/C82308* 32KB parallelt grensesnittkort C82310* 32KB IEEE-488 grensesnittkort C82313* Twinax grensesnittkort C82314* LocalTalk! grensesnittkort C82312* Type B Ethernet grensesnittkort C82357* Type B toveis parallelt grensesnittkort C82345* Merk: Asterisken (*) står i stedet for siste siffer i produktnummeret, som er forskjellig for de enkelte land. 1-6 Bli kjent med skriveren
17 Grensesnittkabler EPSON leverer flere typer grensesnittkabler. Du kan bruke hvilken som helst grensesnittkabel som oppfyller spesifikasjonene nedenfor. Se håndboken for datamaskinen angående eventuelle andre krav. Kabel for parallelt grensesnitt (skjermet) C83602* fra D-SUB 25-pinners (datamaskin) til Amphenol 57 (skriver). Kabel for serielt grensesnitt C83603*/C83604* fra D-SUB 25-pinners (datamaskin) til D-SUB 25-pinners (skriver). Kabel for serielt grensesnitt C83605*/C83606* fra D-SUB 9-pinners (datamaskin) til D-SUB 25-pinners (skriver). Merk: Asterisken (*) står i stedet for siste siffer i produktnummeret, som er forskjellig for de enkelte land. Forbruksprodukter Blekkpatroner Svart blekkpatron Fargeblekkpatron S S Bli kjent med skriveren 1-7
18 EPSON spesialpapir De fleste vanlige papirtyper fungerer bra med skriveren. I tillegg finnes det spesialpapir for blekkstråleskrivere som fyller de fleste behov for utskrift av høy kvalitet. 360 ppt blekkstrålepapir (A4) S S ppt blekkstrålepapir (Letter) Blekkstrålepapir, fotokvalitet (A4) S S S S Blekkstrålepapir, fotokvalitet (Letter) S S Blekkstrålepapir, fotokvalitet (Legal) Blekkstrålepostkort, fotokvalitet (A6) S S S Blekkstrålepostkort, fotokvalitet (5 x 8 tommer) S Blekkstrålepostkort, fotokvalitet (8 x 10 tommer) Glanset film, fotokvalitet (A4) S S Glanset film, fotokvalitet (Letter) S Glanset film, fotokvalitet (A6) Glanset papir, fotokvalitet (A4) S S Glanset papir, fotokvalitet (Letter) S Blekkstråletransparenter (A4) Blekkstråletransparenter (Letter) S S Selvklebende ark, fotokvalitet (A4) S Fotopapir (A4) Fotopapir (Letter) S S Fotopapir (4 x 6 tommer) S Fotopapir (selvklebende etiketter) Panoramisk fotopapir (210 X 594 mm) S S Iron-On Cool Peel overføringspapir (A4) S Iron-On Cool Peel overføringspapir (Letter) S S Merk: Tilgjengeligheten på spesialpapir kan variere fra land til land. Blekkstråleskrivere er spesielt følsomme for papirets tilstand. Oppbevar ubrukt papir i originalpakningen og lagre det på et kjølig og tørt sted. 1-8 Bli kjent med skriveren
19 Kapittel 2 Komme i gang 2 Pakke ut skriveren Velge plassering av skriveren Bruke en skriversokkel Feste papirbrettet Plugge inn skriveren Sette i blekkpatronene Koble skriveren til PCen Installere skriverens programvare på en PC Installere i Windows 95 eller Windows NT Installere i Windows 95 (med plug-and-play) Installere i Windows Bruke skriveren i et nettverk Med Windows Med Windows NT Koble skriveren til en Macintosh Bruke det innebygde serielle grensesnittet Bruke et alternativt EPSON grensesnittkort Installere skriverens programvare på en Macintosh Installere programvaren for skriveren Komponenter i programvaren for skriveren Gi skriveren et navn Bruke Chooser i valg av skriver Bruke AppleTalk-oppkobling Komme i gang 2-1
20 Pakke ut skriveren Esken med skriveren skal inneholde en CD-ROM med programvaren som kjører skriveren, samt disse elementene: Skriver Papirbrett Strømledning Svart blekkpatron Fargeblekkpatron Enkelte steder leveres strømkabelen festet til skriveren. Formen på vekselstrømpluggen kan være forskjellig i de forskjellige land; forsikre deg om at pluggen er riktig for det stedet du befinner deg på. Fjern alle beskyttende emballasje skriveren er pakket inn i før du setter den på plass og slår på strømmen. Følg instruksene som er vedlagt skriveren når du fjerner beskyttelsen. Ta vare på all emballasje og beskyttelse i tilfelle du senere skulle få behov for å transportere skriveren. 2-2 Komme i gang
21 Velge plassering av skriveren Følg retningslinjene nedenfor når du velger plassering av skriveren. Sett skriveren på et flatt og stabilt underlag som er større enn skriveren. Skriveren fungerer ikke som den skal hvis den står skrått eller vinklet. Sett skriveren så nær datamaskinen at grensesnittkabelen rekker lett frem til den. Sørg for nok plass til drift og vedlikehold. Sørg for nok plass på bordet foran skriveren til at du kan folde ut mottaksbrettet. Unngå å bruke eller å lagre skriveren på steder med kraftige temperatur- og fuktighetssvingninger. Beskytt den også mot direkte sol, sterkt lys eller varmekilder. Unngå steder hvor den blir utsatt for støt eller vibrasjoner. Plassér skriveren i nærheten av en stikkontakt slik at det er lett å trekke ut støpselet. Bemerkning til fransktalende brukere: Placez l imprimante près d une prise de contacte où la fiche peut être débranchée facilement. Unngå stikkontakter som styres av veggbrytere eller automatiske tidskontroller. Hvis du må bruke stikkontakter som styres av veggbrytere, ikke bruk veggbryterene til å slå av og på. Unngå også stikkontakter på samme krets som større motorer eller elektrisk utstyr som kan forårsake variasjon i linjespenningen. Hold hele datamaskinsystemet atskilt fra mulige kilder til elektromagnetisk interferens, for eksempel høyttalere eller ladestasjoner for trådløse telefoner. Komme i gang 2-3
22 Bruk en jordet stikkontakt og bruk ikke kontaktadapter. Bruke en skriversokkel Ved bruk av en skriversokkel, merk deg dette: Bruk en sokkel som tåler minst 15 kg. Bruk aldri en sokkel som skråstiller skriveren. Skriveren må alltid være i vater. Feste papirbrettet Sett papirbrettet inn i sporene på baksiden av skriveren, som vist nedenfor. Merk: Når du skal skrive ut på transparenter, må du justere papirbrettet som beskrevet i Legge i transparenter i kapittel Komme i gang
23 Plugge inn skriveren 1. Forsikre deg om at skriveren er slått av. Den er av når strømknappen P stikker litt ut av kontrollpanelet. 2. Sjekk nøye på skiltet på baksiden av skriveren at skriverens spenning er den samme som spenningen på stikkontakten. Forsikre deg også om at du har riktig strømkabel for strømkilden din. c Forholdsregel: Du kan ikke endre spenningen på skriveren. Hvis merkespenningen og spenningen i din stikkontakt ikke er de samme, må du kontakte forhandleren for å få hjelp. Plugg ikke inn strømledningen i kontakten. 3. Hvis strømledningen ikke er festet til skriveren, kobler du den til vekselstrøminntaket på baksiden av skriveren. 4. Plugg inn strømledningen i en stikkontakt som er forsvarlig jordet. Komme i gang 2-5
24 Sette i blekkpatronene w Advarsel: Blekkpatronene er frittstående enheter. Ved normal bruk vil det ikke lekke ut blekk fra en patron. Vask av blekk på huden grundig med såpe og vann. Får du blekk i øynene, må du øyeblikkelig skylle dem med vann. Slik setter du inn blekkpatronene: c Forholdsregel: Du sikrer at blekkfyllingen blir gjort på riktig måte ved å bruke den blekkpatronen som fulgte med skriveren første gang du installerer blekkpatronene. Merk: Vent til du skal bruke blekkpatronen før du åpner pakken, ellers kan blekket bli tørt. 1. Brett ut mottaksbrettet foran på skriveren. Hold tappen på skriverdekselet fast, og åpne så dekselet. 2-6 Komme i gang
25 2. Slå skriveren på ved å trykke på Pstrømknappen. Skrivehodene beveger seg litt mot venstre. Dette er installasjonsinnstillingen for den svarte blekkpatronen (installasjon av fargeblekkpatronen er forklart i steg 7). Lysene tomt for blekk B og A slår seg på, og strømlyset P blinker. Forholdsregel: Beveg ikke skrivehodene manuelt. Du risikerer å skade c skriveren. Komme i gang 2-7
26 3. Løft opp klemmen som holder den sorte blekkpatronen, som er merket med et H symbol. 4. Åpne pakkene med blekkpatronene som fulgte med skriveren. Ta ut pappen om nødvendig. Fjern deretter kun den gule forseglingstapen fra patronen, som vist nedenfor. Merk: Du sikrer at blekkfyllingen blir gjort på riktig måte ved å bruke den blekkpatronen som fulgte med skriveren første gang du installerer blekkpatronene. Fjern Svart blekkpatron Fargeblekkpatron c Ikke fjern Forholdsregel: Du må fjerne de gule forseglingstapene fra patronene. Hvis du prøver å bruke en patron som fremdeles er forseglet, kan den bli ubrukelig. Ikke fjern den hvite delen av forseglingstapen øverst på patronen ellers kan den bli tilstoppet. 2-8 Komme i gang
27 Fjern ikke forseglingstapen fra undersiden av patronene, for da vil blekket lekke ut. 5. Legg blekkpatronen ned i patronholderen med etiketten opp og med pilen i retning bakover. 6. Trykk klemmen ned til den klikker på plass. c Forholdsregel: Når du først har installert blekkpatronene, må du ikke åpne klemmene før du skal skifte ut patronene igjen. Ellers kan patronene bli ubrukelige. Komme i gang 2-9
28 7. Trykk på renseknappen X for å installere fargeblekkpatronen. Skriveren flytter skrivehodene til installasjonsposisjonen for fargeblekkpatronen. Klemmen som holder fargeblekkpatronen er merket I. c Forholdsregel: Beveg ikke skrivehodene manuelt. Trykk renseknappen X når du vil flytte dem til installasjonsposisjonen for fargeblekkpatroner. Ellers risikerer du å skade skriveren Komme i gang
29 8. Løft opp klemmen som skal holde fargeblekkpatronen. Sett inn fargeblekkpatronen som beskrevet under steg 5 og 6, hvor du bare kan bytte ut ordet fargeblekkpatron med svart blekkpatron etter behov. Gå deretter til steg 9 for å fullføre installasjonen av blekkpatronen. 9. Lukk så skriverdekselet og trykk på knappen E lasting/utmating. Skriveren flytter skrivehodene og begynner å fylle opp systemet for blekktilførsel. Merk: Selv om du ikke trykker på knappen E lasting/utmating, flytter skriveren skrivehodene og starter oppfyllingssystemet for blekk ca. 60 sekunder etter at du har installert blekkpatronene. Det tar ca. 4 minutter å fullføre oppfyllingen av blekk. I mellomtiden blinker strømlyset P og skriveren avgir en rekke mekaniske lyder. Dette er helt normalt. Når oppfyllingen av blekk er ferdig, blir skrivehodene satt tilbake til hjemmeposisjon. c Forholdsregel: Mens blekket blir fylt opp, blinker strømlyset P. Slå aldri skriveren av mens dette strømlyset P blinker. Komme i gang 2-11
30 Antallet sider du kan skrive ut med en svart blekkpatron varierer avhengig av hvor mye tekst og grafikk du skriver ut. Levetiden for en fargeblekkpatron avhenger av mengden og antallet farger brukt i dokumentene. Merk: Når du går tom for blekk, se Bytte blekkpatron i kapittel 8. Nå kan du koble skriveren til datamaskinen. Hvis du skal koble skriveren til en PC, se avsnittet nedenfor. Skal du koble den til en Macintosh, se side Koble skriveren til PCen Når du skal koble skriveren til datamaskinen ved hjelp av det innebygde parallelle grensesnittet trenger du en skjermet, tvunnet par parallellkabel. Når du skal koble den til en Macintosh, se side Følg fremgangsmåten nedenfor når du kobler skriveren til datamaskinen: 1. Forsikre deg om at både skriveren og datamaskinen er slått av. 2. Plugg kabelkontakten fast inn i skriverens apparatkontakt for grensesnitt. Klem så ledningsklipsene godt sammen til de låser seg 2-12 Komme i gang
31 på begge sider. Hvis kabelen din har en jordingsledning, kobler du den til jordingskontakten under apparatkontakten for grensesnitt. 3. Plugg den andre enden av kabelen inn i datamaskinenes parallelle grensesnitt. Hvis det er en jordingskabel på datamaskinens side av kabelen, kobler du den til jordingskontakten på baksiden av datamaskinen. Nå kan du gå videre til neste avsnitt som omhandler installasjon av programvaren for skriveren. Du må installere denne programvaren før du kan bruke skriveren. Installere skriverens programvare på en PC Etter at du har koblet skriveren til PCen, installerer du skriverprogramvaren for Windows. Denne programvaren ligger i CD- ROMen Skriverprogramvare for EPSON STYLUS! COLOR 850, som er vedlagt skriveren ved levering. Programvaren for skriveren din består av: Skriverdriver Skriverdriveren gir deg full kontroll av skriveren. Med den kan du stille inn Utskriftskvalitet, Papirtype og Papirformat. Hjelpeprogrammer Funksjonene Dysekontroll, Hoderens og Justering av skrivehode hjelper deg å holde skriveren i optimal driftstilstand. Med hjelpeprogrammet Status Monitor 2 kan du kontrollere skriverens nåværende status. Direktekoblet hjelp Med direktekoblet hjelp får du direkte tilgang på skjermen til detaljerte opplysninger og instrukser vedrørende bruk av skriveren. Komme i gang 2-13
32 EPSON Status Monitor 2 (kun for Windows 95) EPSON Status Monitor 2 gir deg informasjon om skriverstatus. Du kan f.eks. hvor mye blekk det er igjen og om det er feil ved skriveren. Hvis du bruker diskettversjonen av programvaren, bør du lage en sikkerhetskopi av programvaredisketten for EPSON skriverprogramvare før du installerer programmet. Hvis du ønsker å kopiere skriverprogramvaren som finnes på CDen over på disketter, kan du benytte hjelpeprogrammet for driver disk (Driver disk creation utility) som finnes på CDen. Se nedenfor for Windows 95 og NT 4.0, eller side 2-19 for Windows 3.1. Installere i Windows 95 eller Windows NT 4.0 Hvis du ønsker å installere programvaren mens du kjører Windows 95 eller NT 4.0, kan du bruke denne fremgangsmåten: Bemerkninger til Windows NT 4.0 brukere: Ved installering av skriverdriver kan det være påkrevd med privilegier i forbindelse med nettverksadministrasjon. Be din nettverksadministrator om opplysninger. Dobbeltklikk her for å installere Dobbeltklikk her for å lage en diskettversjon av skriverprogramvaren 1. Forsikre deg om at Windows 95 eller NT 4.0 kjører og at skriveren er av. 2. Sett inn CDen med skriverprogramvare levert med skriveren i CD Komme i gang
33 ROM-stasjonen. (Hvis du bruker diskettversjonen, sett disketten inn i A: stasjonen. Klikk på Start, deretter Kjør. Skriv A:\Setup og klikk på OK.) Hvis dialogboksen nedenfor kommer til syne, dobbeltklikk på Install Printer Driver/Utility. Hvis dialogboksen ikke kommer til syne, dobbeltklikk på ikonet My computer og dobbeltklikk deretter på ikonet for CD-ROMstasjonen (eller ikonet for diskettstasjonen hvis aktuelt). Hvis dialogboksen ovenfor kommer til syne, dobbeltklikk på Install Printer Driver/Utility. Hvis dialogboksen fremdeles ikke kommer til syne, dobbeltklikk på ikonet for Setup.exe. Om nødvendig, bruk piltastene for å finne det i mappen. 3. Hvis dialogboksen nedenfor kommer til syne, klipp på OK for å begynne installeringen av skriverprogramvaren. 4. Når installasjonen er fullført, klikk på OK igjen. 5. For Windows 95, begynner installasjonen av EPSON Status Monitor 2 automatisk. Merk: Du kan stoppe installasjonen av EPSON Status Monitor 2 ved å klikke på Cancel (Avbryt). Hvis du vil installere det senere, se Installere Status Monitor 2 hjelpeprogram på side Komme i gang 2-15
34 Installeringstiden avhenger av hvilket system du har på datamaskinen. Nå er skriverens programvare installert. Installasjonsprogrammet velger automatisk denne skriveren som standardskriver for Windowsprogrammer. Hvis du vil bruke skriveren i et nettverk, må du installere den som nettverkskriver. Se Bruke skriveren i et nettverk på side Før du begynner å bruke skriverprogramvaren, må du lese READMEfilen i mappen EPSON (Printers). Informasjon om hvordan du åpner og bruker programvaren, finner du i Skrive ut med Windows i kapittel 3. Installere i Windows 95 (med plug-and-play) Følg fremgangsmåten nedenfor når du skal installere skriverprogramvaren ved hjelp av plug-and-play-mulighetene i Windows 95. Merk: Når du skal installere skriverprogramvare ved hjelp av plug-and-play i Windows 95, må parallellporten på datamaskinen din være en IEEE kompatibel, toveis parallellport. Du finner flere opplysninger i dokumentasjonen for datamaskinen din Komme i gang
35 1. Forsikre deg om at skriveren er koblet til datamaskinens parallellport. 2. Om nødvendig, slå av skriveren og datamaskinen. 3. Slå på skriveren først, og deretter datamaskinen. Datamaskinen begynner å laste inn Windows Hvis du har definert et passord, skriver du det inn når du bli bedt om det. Nå ser du skjermbildet New Hardware Found. Hvis du ikke får opp dette skjermbildet, klikk på Cancel og følg installasjonsinstruksene på side 2-14 i stedet. 5. Forsikre deg om at skriverens modellnavn er fremme på skjermen. Klikk så på knappen Driver from disk provided by hardware manufacturer. Velg ingen andre knapper. 6. Klikk på OK. Nå ser du skjermbildet Install from Disk. 7. Sett inn CDen med EPSON skriverprogramvare levert med skriveren, i CD-ROM-stasjonen. Avhengig av hvilket land det er, kan CDen inneholde flerspråklige versjoner av skriverprogramvaren Prøv først å skrive D:\Win95 og så klikke på OK. Hvis du ikke får en feilmelding, r gå til punkt 8. Hvis du får en feilmelding, r må du klikke på OK for å gå tilbake til skjermbildet Install from Disk. Skriv D:\ og spesifiser hvilket språk du foretrekker ved å skrive English, Français, German, Italian, Portugal, Spanish, etterfulgt av \Win95. Klikk OK. (Hvis CD-ROM-stasjonen har en annen bokstav enn D, skriv denne bokstaven). Hvis du bruker diskettversjonen, sett disketten inn i en diskettstasjon. Skriv A:\ Win95 og klikk OK. (Hvis du setter disketten i en annen stasjon enn A, skriv den aktuelle bokstaven.) Komme i gang 2-17
36 8. Ved det neste skjermbildet kan du taste inn et entydig navn for skriveren i boksen Skrivernavn. Vi anbefaler deg å beholde det modellnavnet som vises på skjermen. Programmet kopierer nå filene til harddisken din, og legger til et ikon i mappen Skrivere ved bruk av det skrivernavnet du har angitt. Hvis du vil bruke skriveren som standardskriver for Windows 95-programmer, velger du Ja (Yes). (No/Nei er standardinnstilling). 9. Klikk på knappen Avslutt. Merk: For Windows 95, begynner installasjonen av EPSON Status Monitor 2 automatisk. Du kan stoppe installasjonen av EPSON Status Monitor 2 ved å klikke på Cancel (Avbryt). Hvis du vil installere det senere, se Installere Status Monitor 2 hjelpeprogram på side Installeringstiden avhenger av hvilket system du har på datamaskinen. Hvis du bruker diskettversjonen, klikk OK når installasjonen er utført Komme i gang
37 Nå er skriverprogramvaren din installert. Hvis du bruker skriveren i et nettverk med Windows 95, se side Før du begynner å bruke skriverprogramvaren, må du lese READMEfilen i mappen EPSON (Printers). Informasjon om hvordan du åpner og bruker programvaren, finner du i Skrive ut med Windows i kapittel 3. Du finner opplysninger om hvordan du åpner og bruker programvaren i kapittel 3 Skrive ut med Windows. Installere i Windows 3.1 Følg denne fremgangsmåten når du skal installere programvaren ved bruk av Windows 3.1: 1. Forsikre deg om at Windows 3.1 kjører og at vinduet for Programbehandling er åpent. 2. Sett CDen med EPSON-programvare for skriveren inn i CD-ROMstasjonen. (Hvis du bruker diskettversjonen, sett disketten inn i Skriv her for å kjøre diskettstasjonen.) 3. I Filmenyen, velg Run (Kjør). Du får frem dialogboksen. I boksen Dobbeltklikk her for å installere Command Line (Kommandolinje), tast D:\EPSETUP (hvis CD- Komme i gang 2-19
38 ROM-stasjonen har en annen bokstav som stasjonsbetegnelse eller hvis du bruker diskettversjonen, sett inn riktig bokstav i stedet for D:\.) Hvis du bruker diskettversjonen, skriv A:\SETUP og klikk OK. (Hvis diskettstasjonen har en annen bokstav enn A, skriv den aktuelle bokstaven.) 4. Hvis dialogboksen nedenfor kommer frem, dobbeltklikk på Install Printer Driver /Utility. 5. Velg skriverikonet ditt i dialogboksen EPSON Printer Driver /Utility og klikk OK. Installasjonsprogrammet begynner å kopiere filene med skriverprogramvare Komme i gang
39 6. Når installasjonen er fullført, klikk OK og gå ut av installasjonsprogrammet. Programvaren for skriveren er nå installert. Installasjonsprogrammet velger automatisk denne skriveren som standardskriver for Windowsprogrammer. Før du begynner å bruke skriverprogramvaren, må du lese READMEfilen i mappen EPSON (Printers). Informasjon om hvordan du åpner og bruker programvaren, finner du i Skrive ut med Windows i kapittel 3. Bruke skriveren i et nettverk Hvis du vil bruke skriveren i et nettverk, må du installere den som nettverkskriver. Dette må gjøres fra vertsmaskinen først, og så fra klientmaskinen. Vertsmaskin (hovedmaskin, tjener): Datamaskinen som skriveren er tilkoblet. Klient: En hvilken som helst datamaskin i et nettverk som vil bruke skriveren. Med Windows 95 Se veiledning om hvordan du setter opp en vertsmaskin (tjener) i Windows 95 håndboken. Vil du sette opp datamaskinen din som klientmaskin som kan bruke skriveren i et nettverk, se nedenfor. Klikk på fanen for å se dette vinduet Klikk deretter her Komme i gang 2-21
40 1. Forviss deg om at skriverprogramvaren er installert. Se side 2-14 Klikk her for å angi nettverksbanen om nødvendig. 2. Dobbeltklikk på ikonet My Computer (Min datamaskin). Velg datamaskinen som er koblet til skriveren Velg skriver 3. Dobbeltklikk på mappen Printers (Skrivere). 4. Klikk med høyre museknapp på ikonet for din skriver, og klikk på Properties (Egenskaper) Komme i gang
41 5. Klikk på fanen Details (Detaljer). Klikk så på knappen Add Port (Legg til port). 6. Klikk på Bla gjennom 7. Dobbeltklikk på ikonet til datamaskinen som er koblet direkte til skriveren. Klikk så på ikonet for skriveren du vil bruke i nettverket. 8. Klikk OK og følg veiledningen på skjermen. Nå er du klar til å sende utskriftsjobber til skriveren via nettverket. Med Windows NT 4.0 For å sett opp vertsmaskinen, se veiledningen i håndboken for Windows NT 4.0. Vil du sette opp datamaskinen som klientmaskin for å bruke skriveren i et nettverk, se nedenfor. 1. Forviss deg om at programvaren for skriveren er installert. Se side 2-14 om nødvendig. 2. Klikk på Start, pek på Settings (Innstillinger) og klikk på Printers Komme i gang 2-23
42 (Skrivere). 3. Dobbeltklikk på ikonet Add printer (Legg til skriver). 4. Klikk på alternativknappen Network Printer (Nettverkskriver). Klikk på Next (Neste). 5. Velg skriverkøen som utskriftsjobbene fra denne skriveren skal Klikk her sendes til eller velg nettverksbane for skriveren. Merk: Sørg for at du får alle nettverksinnstillingene bekreftet av nettverksadministrator. 6. Hvis følgende dialogboks kommer frem, klikk OK og gå videre til neste skritt. Hvis dialogboksen ikke kommer til syne, er skriveren satt opp og klar til å ta imot utskriftsjobber via nettverket. Håndboken for skriveren gir deg informasjon om hvordan du begynner å skrive ut. 7. Klikk på Have Disk (Har disk) Komme i gang
43 8. Sett CDen eller disketten som inneholder programvaren for skriveren i den aktuelle stasjonen. Velg skriver 9. For den engelske CD-versjonen skriv D:\ WINNT40 og klikk OK. For den flerspråklige CD-versjoner, skriv D:\ etterfulgt av språket du foretrekker: English, Français, German, Italian, Portugal eller Spanish. Tast deretter \ WINNT40 og klikk OK. (Hvis CD- ROM-stasjonen har en annen bokstav enn D, skriv denne bokstaven i stedet). Hvis du bruker diskettversjonen, sett disketten inn i en diskettstasjon. Skriv A:\ WINNT40 og klikk OK. (Hvis du setter disketten i en annen stasjon enn A, skriv den aktuelle bokstaven.) 10. Velg skriver i dialogboksen nedenfor og følg veiledningen på skjermen. Bemerkninger til brukere av NT 4.0 Hvis skriveren ikke skriver ut som den skal i et nettverk, er det mulig at følgende fremgangsmåte kan løse problemet. 1. Installer Windows NT 4.0 skriverprogramvare på datamaskinen som beskrevet på side Klikk på Start, velg Settings (Innstillinger) og Printers (Skrivere). 3. Klikk med høyre museknapp på ikonet for din skriver, og klikk så på Properties (Egenskaper). 4. Velg en annen skriverport enn LPT1 i Portmenyen. 5. Ved DOS ledetekst, skriv nettverksbanen til skriveren. Skriv f.eks. følgende: Komme i gang 2-25
44 C:\net use lpt2: \\epserver\printer Trykk deretter på Enter-tasten. Hvis du velger en annen port enn lpt2 i skritt 4, skriv denne porten i stedet for lpt2 i kommandoen ovenfor. Du må også bytte ut navnet på skriverserveren (tjeneren) epserver med navnet på din skriverserver. Sett også inn navnet på din skriver, slik det er definert på skriverserveren, i stedet for printer. 6. Start opp datamaskinen igjen. Merk: Hvis du trenger å oppheve denne innstillingen, følg veiledningen ovenfor og skriv C:\net use lpt2:/d i skritt 5. Koble skriveren til en Macintosh Den fremgangsmåten du bruker når du kobler skriveren til en Macintosh avhenger av om du bruker skriverens innebygde serielle grensesnitt eller et alternativt grensesnittkort. modemport skriverport 2-26 Komme i gang
45 Bruke det innebygde serielle grensesnittet Når du skal bruke skriverens innebygde serielle grensesnitt trenger du en Apple System Peripheral-8-kabel. Følg fremgangsmåten nedenfor når du kobler skriveren til en Macintosh. 1. Forsikre deg om at både skriveren og maskinen er slått av. 2. Koble en ende av grensesnittkabelen til den serielle apparatkontakten på baksiden av skriveren. 3. Koble den andre enden av grensesnittkabelen enten til modemporten eller til skriverporten på Macintoshen. Portene er merket med disse ikonene 4. Slå skriveren på med strømknappen P. 5. Slå Macintoshen på. Se instruksene for installasjon av skriverprogramvaren på neste side. Du må installere skriverprogramvaren før du kan bruke skriveren. Bruke et alternativt EPSON grensesnittkort Med et alternativt LocalTalk! eller Ethernet grensesnittkort kan du bruke skriveren i et AppleTalk-nettverk. Hvis du vil bruke grensesnittkortet LocalTalk (C83212*) trenger du to LocalTalk Locking Connector Kits, eller tilkoblingspunkter (DIN-8- versjon). Fest én tilkoblingsboks til AppleTalk-grensesnittet på skriveren og én til skriverporten på Macintoshen. Koble så LocalTalk-kabelen mellom de to tilkoblingsboksene. Du finner ytterligere opplysninger i brukerveiledningen vedlagt boksene. Hvis du vil bruke Ethernet grensesnittkort (C82331*), finner du instruksene for installasjon i brukerveiledningen vedlagt kortet. Du kan lese mer om hvordan du installerer disse grensesnittkortene i skriveren i kapittel 7 Bruke alternative grensesnitt. Merk: Asterisken står i stedet for siste siffer i produktnummeret, som er forskjellig for de enkelte land. Komme i gang 2-27
46 Installere skriverens programvare på en Macintosh Bruk alltid Macintosh-programvaren for EPSON Stylus COLOR 850 når du skriver ut med skriveren. Denne programvaren er spesielt utviklet for å gi deg enkel tilgang til alle skriverens funksjoner. c Forholdsregel: Slå av alle beskyttelsesprogrammer mot datavirus før du installerer skriverprogramvaren. Komponenter i programvaren for skriveren: CD-ROMen med skriverprogramvare inneholder disse programvarekomponentene: Pakken EPSON skriverdriver SC850 Dette er skriverdriveren som kjører skriveren hvis du bruker det serielle grensesnittet. SC850 (AT) Dette er skriverdriveren som tillater deg å bruke skriveren i et AppleTalk-nettverk. EPSON Monitor 3 Overvåker og styrer bakgrunnsjobber for utskrifter. Du må slå på bakgrunnsutskrift i Chooser (Velgeren) for å kunne bruke programmet. Du kan lese mer om dette i avsnittet Kontrollere bakgrunnsutskrift på side Status Monitor Holder rede på skriverens aktuelle status og varsler deg hvis det oppstår skriverfeil. Du kan åpne den fra dialogboksen Utility (Hjelpeprogrammer) i skriverdriverens programvare. Les mer om dette i avsnittet Bruke EPSONs hjelpeprogrammer for skriveren på side Komme i gang
47 Kontrollere dysen Du kan bruke programmet til å sjekke at dysene på skrivehodene ikke er tilstoppet. Du kan åpne dette hjelpeprogrammet direkte fra dialogboksen Utility (Hjelpeprogrammer) i skriverdriverens programvare. Les mer om dette i avsnittet Bruke EPSONs hjelpeprogrammer for skriveren på side Rense skrivehodet Renser skrivehodene for å opprettholde best mulig utskriftskvalitet. Du kan åpne dette hjelpeprogrammet direkte fra dialogboksen Utility (Hjelpeprogrammer) i skriverdriverens programvare. Les mer om dette i avsnittet Bruke EPSONs hjelpeprogrammer for skriveren på side Justere skrivehodet Justerer skrivehodene slik at loddrette og vannrette linjer er på linje med hverandre. Du kan åpne dette hjelpeprogrammet direkte fra dialogboksen Utility (Hjelpeprogrammer) i skriverdriverens programvare. Les mer om dette i avsnittet Bruke EPSONs hjelpeprogrammer for skriveren i kapittel 5 og Justere skrivehodene på side EPSON Namer (Navngiver) Tildeler skriveren et entydig navn slik at du kan bruke den i et AppleTalk-nettverk. ColorSync2.0 og Profiler Synkroniserer automatisk fargene på utskriften din med de fargene du ser på skjermen. Bruk programmet nå du skriver ut skannede fotografier eller datagrafikk. Når du skal bruke denne funksjonen kan det være nødvendig å angi systemprofilen for skjermen din. Gå inn i programmet ColorSync! System Profile via Kontrollpanelet og klikk på knappen Set Profile (Angi profil). Velg skjermen din fra skjermlisten som kommer frem, og klikk så på Select (Velg). Lukk dialogboksen. Komme i gang 2-29
48 Installere programvaren for skriveren Følg veiledningen nedenfor når du installerer programvaren for skriveren. Hvis du bruker diskettversjonen av programvaren, lag en sikkerhetskopi av disketten med EPSONs skriverprogramvare for Macintosh før du begynner installeringen. 1. Slå Macintoshen på og sett CDen med EPSON-programvare som fulgte med skriveren inn i CD-ROM-stasjonen. (Hvis du bruker diskettversjonen, sett den inn i en diskettstasjon.) Disketten med EPSON-programvare for skriveren åpner seg automatisk. 2. Hvis ett enkelt Installer ikon kommer til syne, dobbeltklikk på ikonet. Hvis separate mapper som inneholder installasjonsikoner for flere språk kommer til syne, dobbeltklikk på mappen for det språket du ønsker og åpne deretter mappen Disk 1 og dobbeltklikk på ikonet Installer inne i den. 3. Etter at du har fått opp det første skjermbildet, klikker du på Continue (Fortsett) til du kommer til dialogboksen nedenfor. 4. Hvis du vil installere alle komponentene som ligger på CD- ROMen, forsikre deg om at Install Location boksen viser den riktige stasjonen, og klikk så på Install Komme i gang
R4C443Setup Guide Rev. C. Proof Sign-off: K.Gazan CRE Tsukada N.Nomoto R.Thomson. 3/15/01 Pass 0. Norsk MSEUL0475
 Proof Sign-off: K.Gazan CRE Tsukada A5 size Setup-Nor.fm R Norsk MSEUL0475 L A5 size Setup-Nor.fm Proof Sign-off: K.Gazan CRE Tsukada Sjekke innholdet i esken papirbrett CD-ROM med skriverens programvare
Proof Sign-off: K.Gazan CRE Tsukada A5 size Setup-Nor.fm R Norsk MSEUL0475 L A5 size Setup-Nor.fm Proof Sign-off: K.Gazan CRE Tsukada Sjekke innholdet i esken papirbrett CD-ROM med skriverens programvare
Installasjonsveiledning
 Blekkstråleskriver med farger Alle rettigheter forbeholdt. Dette dokumentet skal ikke mangfoldiggjøres, lagres i et gjenfinningssystem eller på noen måte overføres, det være seg elektronisk, mekanisk,
Blekkstråleskriver med farger Alle rettigheter forbeholdt. Dette dokumentet skal ikke mangfoldiggjøres, lagres i et gjenfinningssystem eller på noen måte overføres, det være seg elektronisk, mekanisk,
R4C621Installasjonsguide Rev. C
 L 1RUVN MAEUL0062 . L Kontrollerer pakkens innhold papirstøtte skriverprogramvare & Reference Guide CD-ROM blekkpatronpakke (inneholder blekkpatroner for både svart og farge.) Daglig bruk Installasjon
L 1RUVN MAEUL0062 . L Kontrollerer pakkens innhold papirstøtte skriverprogramvare & Reference Guide CD-ROM blekkpatronpakke (inneholder blekkpatroner for både svart og farge.) Daglig bruk Installasjon
Hurtig Oppsett manualen
 Laser Printer HL-1030/1240/1250/1270N Hurtig Oppsett manualen Les denne bruksanvisningen før du setter opp skriveren. Du må gjøre følgende oppkobling og driver installasjon før du kan benytte skriveren.
Laser Printer HL-1030/1240/1250/1270N Hurtig Oppsett manualen Les denne bruksanvisningen før du setter opp skriveren. Du må gjøre følgende oppkobling og driver installasjon før du kan benytte skriveren.
Norsk Generell merknad:
 Alle rettigheter forbeholdt. Dette dokumentet skal ikke mangfoldiggj res, lagres i et gjenfinningssystem eller pœ noen mœte overf res, det v¾re seg elektronisk, mekanisk, gjennom fotokopiering, opptak
Alle rettigheter forbeholdt. Dette dokumentet skal ikke mangfoldiggj res, lagres i et gjenfinningssystem eller pœ noen mœte overf res, det v¾re seg elektronisk, mekanisk, gjennom fotokopiering, opptak
Start her. Justere blekkpatronene uten en datamaskin
 Start her Justere blekkpatronene uten en datamaskin Følg fremgangsmåten i installeringsoversikten for å fullføre maskinvareinstalleringen. Fortsett med trinnene nedenfor for å optimalisere utskriftskvaliteten.
Start her Justere blekkpatronene uten en datamaskin Følg fremgangsmåten i installeringsoversikten for å fullføre maskinvareinstalleringen. Fortsett med trinnene nedenfor for å optimalisere utskriftskvaliteten.
Introduksjon...5. Systemkrav...7. For Windows...9
 Innholdfortegnelse Introduksjon...................................5 Systemkrav...................................7 For Windows...................................9 Installere programvare for bildeutskrift
Innholdfortegnelse Introduksjon...................................5 Systemkrav...................................7 For Windows...................................9 Installere programvare for bildeutskrift
Force Feedback Race Master
 Force Feedback Race Master Brukermanual Versjon 1.0 Opphavsrettinformasjon Det er ikke tillatt å mangfoldiggjøre eller overføre noen del av denne håndboken, i noen form eller på noen måte, elektronisk
Force Feedback Race Master Brukermanual Versjon 1.0 Opphavsrettinformasjon Det er ikke tillatt å mangfoldiggjøre eller overføre noen del av denne håndboken, i noen form eller på noen måte, elektronisk
Skriverminne. Minnebehandling 1. Skrive ut. Bruke farger. Papirhåndtering. Vedlikehold. Problemløsing. Administrasjon.
 Skriverminne Minnebehandling 1 Skriveren leveres med minst 32 MB minne. Du kan finne ut hvor mye minne som er installert i skriveren ved å velge Skriv ut oppsett fra verktøymenyen. Total mengde installert
Skriverminne Minnebehandling 1 Skriveren leveres med minst 32 MB minne. Du kan finne ut hvor mye minne som er installert i skriveren ved å velge Skriv ut oppsett fra verktøymenyen. Total mengde installert
Norsk Generell merknad:
 Alle rettigheter forbeholdt. Dette dokumentet skal ikke mangfoldiggj res, lagres i et gjenfinningssystem eller pœ noen mœte overf res, det v¾re seg elektronisk, mekanisk, gjennom fotokopiering, opptak
Alle rettigheter forbeholdt. Dette dokumentet skal ikke mangfoldiggj res, lagres i et gjenfinningssystem eller pœ noen mœte overf res, det v¾re seg elektronisk, mekanisk, gjennom fotokopiering, opptak
Din bruksanvisning CREATIVE DESKTOP WIRELESS 6000 http://no.yourpdfguides.com/dref/1151409
 Du kan lese anbefalingene i bruksanvisningen, de tekniske guide eller installasjonen guide for CREATIVE DESKTOP WIRELESS 6000. Du vil finne svar på alle dine spørsmål på CREATIVE DESKTOP WIRELESS 6000
Du kan lese anbefalingene i bruksanvisningen, de tekniske guide eller installasjonen guide for CREATIVE DESKTOP WIRELESS 6000. Du vil finne svar på alle dine spørsmål på CREATIVE DESKTOP WIRELESS 6000
Din bruksanvisning SHARP AR-M256/M316/5625/5631
 Du kan lese anbefalingene i bruksanvisningen, de tekniske guide eller installasjonen guide for SHARP AR-M256/M316/5625/5631. Du vil finne svar på alle dine spørsmål på SHARP AR-M256/M316/5625/5631 i bruksanvisningen
Du kan lese anbefalingene i bruksanvisningen, de tekniske guide eller installasjonen guide for SHARP AR-M256/M316/5625/5631. Du vil finne svar på alle dine spørsmål på SHARP AR-M256/M316/5625/5631 i bruksanvisningen
Brukermanual QL-700. Etikettskriver
 Brukermanual Etikettskriver QL-700 Sørg for å lese nøye gjennom denne håndboken før du tar i bruk maskinen. Vi anbefaler at du oppbevarer denne håndboken i nærheten for framtidig referanse. www.brother.com
Brukermanual Etikettskriver QL-700 Sørg for å lese nøye gjennom denne håndboken før du tar i bruk maskinen. Vi anbefaler at du oppbevarer denne håndboken i nærheten for framtidig referanse. www.brother.com
Digitalt kamera Programvarehåndbok
 Digitalt kamera fra EPSON / Digitalt kamera Programvarehåndbok Norsk Med enerett. Ingen deler av denne publikasjonen kan kopieres, lagres i et innhentingssystem, eller i noen form eller på noen måte overføres
Digitalt kamera fra EPSON / Digitalt kamera Programvarehåndbok Norsk Med enerett. Ingen deler av denne publikasjonen kan kopieres, lagres i et innhentingssystem, eller i noen form eller på noen måte overføres
Direct Access Keyboard
 Direct Access Keyboard Brukerveiledning Versjon 1.0 Opphavsrett Denne håndboken skal ikke mangfoldiggjøres i noen form eller på noen måte, det være seg elektronisk eller mekanisk, inklusive fotokopiering,
Direct Access Keyboard Brukerveiledning Versjon 1.0 Opphavsrett Denne håndboken skal ikke mangfoldiggjøres i noen form eller på noen måte, det være seg elektronisk eller mekanisk, inklusive fotokopiering,
Printer Driver. Denne veiledningen beskriver installasjonen av skriverdriveren for Windows Vista. Før denne programvaren brukes
 3-876-169-21 (1) Printer Driver Betjeningsveiledning Denne veiledningen beskriver installasjonen av skriverdriveren for Windows Vista. Før denne programvaren brukes Før du bruker skriverdriveren må du
3-876-169-21 (1) Printer Driver Betjeningsveiledning Denne veiledningen beskriver installasjonen av skriverdriveren for Windows Vista. Før denne programvaren brukes Før du bruker skriverdriveren må du
Din bruksanvisning SHARP AR-M236/M276
 Du kan lese anbefalingene i bruksanvisningen, de tekniske guide eller installasjonen guide for. Du vil finne svar på alle dine spørsmål på i bruksanvisningen (informasjon, spesifikasjoner, sikkerhet råd,
Du kan lese anbefalingene i bruksanvisningen, de tekniske guide eller installasjonen guide for. Du vil finne svar på alle dine spørsmål på i bruksanvisningen (informasjon, spesifikasjoner, sikkerhet råd,
Forstå alternativene for service og kundestøtte
 Forstå alternativene for service og kundestøtte QuickRestore Compaq gir deg muligheten til å gjenopprette systemet når som helst ved hjelp av QuickRestore. QuickRestore har fem forskjellige gjenopprettingsalternativer,
Forstå alternativene for service og kundestøtte QuickRestore Compaq gir deg muligheten til å gjenopprette systemet når som helst ved hjelp av QuickRestore. QuickRestore har fem forskjellige gjenopprettingsalternativer,
Skrivere i serien HP DeskJet 720C. Sju enkle trinn for å installere skriveren
 Skrivere i serien HP DeskJet 720C Sju enkle trinn for å installere skriveren Gratulerer med kjøpet av en skriver i serien HP DeskJet 720C! Her ser du hva du finner i esken. Hvis det mangler noe, må du
Skrivere i serien HP DeskJet 720C Sju enkle trinn for å installere skriveren Gratulerer med kjøpet av en skriver i serien HP DeskJet 720C! Her ser du hva du finner i esken. Hvis det mangler noe, må du
Din bruksanvisning SAMSUNG CLP-770ND http://no.yourpdfguides.com/dref/2595995
 Du kan lese anbefalingene i bruksanvisningen, de tekniske guide eller installasjonen guide for. Du vil finne svar på alle dine spørsmål på i bruksanvisningen (informasjon, spesifikasjoner, sikkerhet råd,
Du kan lese anbefalingene i bruksanvisningen, de tekniske guide eller installasjonen guide for. Du vil finne svar på alle dine spørsmål på i bruksanvisningen (informasjon, spesifikasjoner, sikkerhet råd,
Din bruksanvisning KONICA MINOLTA DI1610F
 Du kan lese anbefalingene i bruksanvisningen, de tekniske guide eller installasjonen guide for KONICA MINOLTA DI1610F. Du vil finne svar på alle dine spørsmål på KONICA MINOLTA DI1610F i bruksanvisningen
Du kan lese anbefalingene i bruksanvisningen, de tekniske guide eller installasjonen guide for KONICA MINOLTA DI1610F. Du vil finne svar på alle dine spørsmål på KONICA MINOLTA DI1610F i bruksanvisningen
Norsk Generell merknad:
 Nor intro 900 12/10/99 10:35 am Page i Alle rettigheter forbeholdt. Dette dokumentet skal ikke mangfoldiggj res, lagres i et gjenfinningssystem eller pœ noen mœte overf res, det v¾re seg elektronisk, mekanisk,
Nor intro 900 12/10/99 10:35 am Page i Alle rettigheter forbeholdt. Dette dokumentet skal ikke mangfoldiggj res, lagres i et gjenfinningssystem eller pœ noen mœte overf res, det v¾re seg elektronisk, mekanisk,
Hurtigreferanse for installasjon av datakabelen CA-42
 Hurtigreferanse for installasjon av datakabelen CA-42 9234594 2. utgave Nokia, Nokia Connecting People og Pop-Port er registrerte varemerker for Nokia Corporation. Copyright 2005 Nokia. Alle rettigheter
Hurtigreferanse for installasjon av datakabelen CA-42 9234594 2. utgave Nokia, Nokia Connecting People og Pop-Port er registrerte varemerker for Nokia Corporation. Copyright 2005 Nokia. Alle rettigheter
Pekeutstyr og tastatur Brukerhåndbok
 Pekeutstyr og tastatur Brukerhåndbok Copyright 2008 Hewlett-Packard Development Company, L.P. Windows er et registrert varemerke for Microsoft Corporation i USA. Informasjonen i dette dokumentet kan endres
Pekeutstyr og tastatur Brukerhåndbok Copyright 2008 Hewlett-Packard Development Company, L.P. Windows er et registrert varemerke for Microsoft Corporation i USA. Informasjonen i dette dokumentet kan endres
SOFTWARE INSTALLASJONS GUIDE
 SOFTWARE INSTALLASJONS GUIDE DIGITALT FLERFUNKSJONS-SYSTEM Side INNLEDNING... Innsideomslag OM PROGRAMVAREN... FØR INSTALLASJON... INSTALLASJON AV PROGRAMVAREN... TILKOBLING TIL EN DATAMASKIN... KONFIGURERING
SOFTWARE INSTALLASJONS GUIDE DIGITALT FLERFUNKSJONS-SYSTEM Side INNLEDNING... Innsideomslag OM PROGRAMVAREN... FØR INSTALLASJON... INSTALLASJON AV PROGRAMVAREN... TILKOBLING TIL EN DATAMASKIN... KONFIGURERING
Brukerhåndbok. Programområde
 Brukerhåndbok Programområde INNHOLD Slik leser du denne håndboken... 2 Symboler som brukes i håndbøkene...2 Ansvarsfraskrivelse... 3 Merknader... 3 Dette kan du gjøre på programområdet... 4 Før du åpner
Brukerhåndbok Programområde INNHOLD Slik leser du denne håndboken... 2 Symboler som brukes i håndbøkene...2 Ansvarsfraskrivelse... 3 Merknader... 3 Dette kan du gjøre på programområdet... 4 Før du åpner
Installere tilpasset PostScript- eller PCL-skriverdriver for Windows
 Installere tilpasset PostScript- eller PCL-skriverdriver for Windows Denne Viktig-filen inneholder anvisninger for installering av den tilpassede PostScript- eller PCLskriverdriveren på Windows-systemer.
Installere tilpasset PostScript- eller PCL-skriverdriver for Windows Denne Viktig-filen inneholder anvisninger for installering av den tilpassede PostScript- eller PCLskriverdriveren på Windows-systemer.
Fiery Driver Configurator
 2015 Electronics For Imaging, Inc. Informasjonen i denne utgivelsen er dekket av Juridiske merknader for dette produktet. 16. november 2015 Innholdsfortegnelse 3 Innholdsfortegnelse Fiery Driver Configurator...5
2015 Electronics For Imaging, Inc. Informasjonen i denne utgivelsen er dekket av Juridiske merknader for dette produktet. 16. november 2015 Innholdsfortegnelse 3 Innholdsfortegnelse Fiery Driver Configurator...5
QL-500 QL-560 QL-570 QL-650TD QL-1050
 QL-500 QL-560 QL-570 QL-650TD QL-1050 Installasjonsveiledning for programvare Programvare Norsk LB9154001 INNLEDNING Funksjoner P-touch Editor Skriverdriver P-touch Address Book (kun Windows ) Gjør det
QL-500 QL-560 QL-570 QL-650TD QL-1050 Installasjonsveiledning for programvare Programvare Norsk LB9154001 INNLEDNING Funksjoner P-touch Editor Skriverdriver P-touch Address Book (kun Windows ) Gjør det
MP3 Manager Software for Sony Network Walkman
 MP3 Manager Software for Sony Network Walkman Bruksanvisning "WALKMAN" er et registrert varemerke for Sony Corporation som representerer hodetelefonbaserte stereoprodukter. er et varemerke for Sony Corporation.
MP3 Manager Software for Sony Network Walkman Bruksanvisning "WALKMAN" er et registrert varemerke for Sony Corporation som representerer hodetelefonbaserte stereoprodukter. er et varemerke for Sony Corporation.
Oppdatere, sikkerhetskopiere og gjenopprette programvare
 Oppdatere, sikkerhetskopiere og gjenopprette programvare Brukerhåndbok Copyright 2006 Hewlett-Packard Development Company, L.P. Microsoft og Windows er registrerte varemerker for Microsoft Corporation
Oppdatere, sikkerhetskopiere og gjenopprette programvare Brukerhåndbok Copyright 2006 Hewlett-Packard Development Company, L.P. Microsoft og Windows er registrerte varemerker for Microsoft Corporation
BIPAC 7100SG/7100G. 802.11g ADSL Router. Hurtigstartguide
 BIPAC 7100SG/7100G 802.11g ADSL Router Hurtigstartguide Billion BIPAC 7100SG / 7100G 802.11g ADSL Router For mer detaljerte instruksjoner angående konfigurering og bruk av 802.11g ADSL Router, vennligst
BIPAC 7100SG/7100G 802.11g ADSL Router Hurtigstartguide Billion BIPAC 7100SG / 7100G 802.11g ADSL Router For mer detaljerte instruksjoner angående konfigurering og bruk av 802.11g ADSL Router, vennligst
Installere Custom PostScript- eller PCL-skriverdriver for Windows
 Installere Custom PostScript- eller PCL-skriverdriver for Windows Denne Viktig-filen inneholder anvisninger for installering av Custom PostScript- eller PCL-skriverdriveren på Windows-systemer. Med Custom
Installere Custom PostScript- eller PCL-skriverdriver for Windows Denne Viktig-filen inneholder anvisninger for installering av Custom PostScript- eller PCL-skriverdriveren på Windows-systemer. Med Custom
Disker og stasjoner. Dokumentdelenummer: 419460-091
 Disker og stasjoner Dokumentdelenummer: 419460-091 Januar 2007 Denne håndboken beskriver hvordan du bruker harddisken og eventuelle eksterne stasjoner (tilleggsutstyr). Innhold 1 Behandle disker og stasjoner
Disker og stasjoner Dokumentdelenummer: 419460-091 Januar 2007 Denne håndboken beskriver hvordan du bruker harddisken og eventuelle eksterne stasjoner (tilleggsutstyr). Innhold 1 Behandle disker og stasjoner
Din bruksanvisning HP COMPAQ EVO D510 E-PC http://no.yourpdfguides.com/dref/869234
 Du kan lese anbefalingene i bruksanvisningen, de tekniske guide eller installasjonen guide for. Du vil finne svar på alle dine spørsmål på i bruksanvisningen (informasjon, spesifikasjoner, sikkerhet råd,
Du kan lese anbefalingene i bruksanvisningen, de tekniske guide eller installasjonen guide for. Du vil finne svar på alle dine spørsmål på i bruksanvisningen (informasjon, spesifikasjoner, sikkerhet råd,
Din bruksanvisning HP deskjet 970c
 Du kan lese anbefalingene i bruksanvisningen, de tekniske guide eller installasjonen guide for. Du vil finne svar på alle dine spørsmål på i bruksanvisningen (informasjon, spesifikasjoner, sikkerhet råd,
Du kan lese anbefalingene i bruksanvisningen, de tekniske guide eller installasjonen guide for. Du vil finne svar på alle dine spørsmål på i bruksanvisningen (informasjon, spesifikasjoner, sikkerhet råd,
Oppdatere, sikkerhetskopiere og gjenopprette programvare
 Oppdatere, sikkerhetskopiere og gjenopprette programvare Brukerhåndbok Copyright 2007 Hewlett-Packard Development Company, L.P. Windows er et registrert varemerke for Microsoft Corporation i USA. Informasjonen
Oppdatere, sikkerhetskopiere og gjenopprette programvare Brukerhåndbok Copyright 2007 Hewlett-Packard Development Company, L.P. Windows er et registrert varemerke for Microsoft Corporation i USA. Informasjonen
Side 2. Feste brett og forlengelser. Installere blekkpatronene
 MFC-580 Hurtig- oppsettguide Version B TAKK! FOR AT DU KJØPTE EN BROTHER MASKIN. VI ER SIKRE PÅ AT DU VILBLI IMPONERT OVER DEN ENKLE MÅTEN DIN NYE MASKIN UTFØRER SÅ MANGE OPPGAVER MED FLOTTE RESULTATER!
MFC-580 Hurtig- oppsettguide Version B TAKK! FOR AT DU KJØPTE EN BROTHER MASKIN. VI ER SIKRE PÅ AT DU VILBLI IMPONERT OVER DEN ENKLE MÅTEN DIN NYE MASKIN UTFØRER SÅ MANGE OPPGAVER MED FLOTTE RESULTATER!
Veiledning for programvareinstallering NPD4758-00 NO
 Veiledning for programvareinstallering NPD4758-00 NO Programvareinstallering Merknad om USB-tilkobling: Ikke koble til USB-kabelen før du blir bedt om å gjøre det. Klikk på Cancel (Avbryt) dersom denne
Veiledning for programvareinstallering NPD4758-00 NO Programvareinstallering Merknad om USB-tilkobling: Ikke koble til USB-kabelen før du blir bedt om å gjøre det. Klikk på Cancel (Avbryt) dersom denne
Disker og stasjoner. Dokumentdelenummer: 396846-091. Denne håndboken beskriver hvordan du bruker harddisken og den optiske stasjonen.
 Disker og stasjoner Dokumentdelenummer: 396846-091 Mars 2006 Denne håndboken beskriver hvordan du bruker harddisken og den optiske stasjonen. Innhold 1 Behandle disker og stasjoner 2 IDE-lampe 3 Harddisk
Disker og stasjoner Dokumentdelenummer: 396846-091 Mars 2006 Denne håndboken beskriver hvordan du bruker harddisken og den optiske stasjonen. Innhold 1 Behandle disker og stasjoner 2 IDE-lampe 3 Harddisk
BIPAC 5100S ADSL Modem/Router
 BIPAC 5100S ADSL Modem/Router Hurtigstartguide Billion BIPAC-5100S ADSL Modem/Router (Merk:) For mer detaljerte instruksjoner angående konfigurering og bruk av ADSL Brannmur Router, vennligst gå til online-bruksanvisningen.
BIPAC 5100S ADSL Modem/Router Hurtigstartguide Billion BIPAC-5100S ADSL Modem/Router (Merk:) For mer detaljerte instruksjoner angående konfigurering og bruk av ADSL Brannmur Router, vennligst gå til online-bruksanvisningen.
Installasjonsveiledning DDS-CAD 7.3
 Installasjonsveiledning DDS-CAD 7.3 - Installasjonsveiledning versjon 7.3 Vær oppmerksom på: USB-dongler ikke skal plugges i maskinen før programmet er installert. Før installasjonen: Dette hefte beskriver
Installasjonsveiledning DDS-CAD 7.3 - Installasjonsveiledning versjon 7.3 Vær oppmerksom på: USB-dongler ikke skal plugges i maskinen før programmet er installert. Før installasjonen: Dette hefte beskriver
MERK: DU MÅ IKKE PRØVE Å INSTALLERE PROGRAM- VAREN FØR DU HAR LEST DETTE DOKUMENTET.
 INSITE INSTALLASJONSBLAD Side 2: Installere INSITE Side 8: Fjerne INSITE MERK: DU MÅ IKKE PRØVE Å INSTALLERE PROGRAM- VAREN FØR DU HAR LEST DETTE DOKUMENTET. FEIL INSTALLASJON ELLER BRUK KAN FØRE TIL FEILAKTIGE
INSITE INSTALLASJONSBLAD Side 2: Installere INSITE Side 8: Fjerne INSITE MERK: DU MÅ IKKE PRØVE Å INSTALLERE PROGRAM- VAREN FØR DU HAR LEST DETTE DOKUMENTET. FEIL INSTALLASJON ELLER BRUK KAN FØRE TIL FEILAKTIGE
Samsung Universal Print Driver Brukerhåndbok
 Samsung Universal Print Driver Brukerhåndbok se for deg mulighetene Copyright 2009 Samsung Electronics Co., Ltd. Med enerett. Denne håndboken er utarbeidet utelukkende til informasjonsformål. Informasjonen
Samsung Universal Print Driver Brukerhåndbok se for deg mulighetene Copyright 2009 Samsung Electronics Co., Ltd. Med enerett. Denne håndboken er utarbeidet utelukkende til informasjonsformål. Informasjonen
Pekeutstyr og tastatur Brukerhåndbok
 Pekeutstyr og tastatur Brukerhåndbok Copyright 2008 Hewlett-Packard Development Company, L.P. Windows er et registrert varemerke for Microsoft Corporation i USA. Informasjonen i dette dokumentet kan endres
Pekeutstyr og tastatur Brukerhåndbok Copyright 2008 Hewlett-Packard Development Company, L.P. Windows er et registrert varemerke for Microsoft Corporation i USA. Informasjonen i dette dokumentet kan endres
Løse problemer med skriveren 1
 Løse problemer med skriveren 1 Noen ganger er det svært enkelt å løse skriverproblemer. Hvis skriveren ikke fungerer, kan du først kontrollere at skriverkabelen er godt festet i skriveren og datamaskinen.
Løse problemer med skriveren 1 Noen ganger er det svært enkelt å løse skriverproblemer. Hvis skriveren ikke fungerer, kan du først kontrollere at skriverkabelen er godt festet i skriveren og datamaskinen.
BIPAC-711C2 / 710C2. ADSL Modem / Router. Hurtigstartguide
 BIPAC-711C2 / 710C2 ADSL Modem / Router Hurtigstartguide BIPAC-711C2 / 710C2 ADSL Modem / Router For mer detaljerte instruksjoner angående konfigurering og bruk av ADSL Modem Router, vennligst gå til online
BIPAC-711C2 / 710C2 ADSL Modem / Router Hurtigstartguide BIPAC-711C2 / 710C2 ADSL Modem / Router For mer detaljerte instruksjoner angående konfigurering og bruk av ADSL Modem Router, vennligst gå til online
Tilkobling. Windows-instruksjoner for en lokalt tilkoblet skriver. Før du installerer skriverprogramvare i Windows
 Tilkoling Side 1 av 5 Tilkoling Windows-instruksjoner for en lokalt tilkolet skriver Før du installerer skriverprogramvare i Windows En lokalt tilkolet skriver er en skriver som er kolet til en datamaskin
Tilkoling Side 1 av 5 Tilkoling Windows-instruksjoner for en lokalt tilkolet skriver Før du installerer skriverprogramvare i Windows En lokalt tilkolet skriver er en skriver som er kolet til en datamaskin
Programvareoppdateringer
 Programvareoppdateringer Brukerhåndbok Copyright 2007 Hewlett-Packard Development Company, L.P. Windows er et registrert varemerke for Microsoft Corporation i USA. Informasjonen i dette dokumentet kan
Programvareoppdateringer Brukerhåndbok Copyright 2007 Hewlett-Packard Development Company, L.P. Windows er et registrert varemerke for Microsoft Corporation i USA. Informasjonen i dette dokumentet kan
Løse problemer med utskriftskvaliteten
 Bruk disse tabellene til å finne løsninger på eventuelle utskriftsproblemer. Hvis du ikke klarer å løse problemet, kan du kontakte stedet der du kjøpte skriveren. Du kan ha en skriverdel som krever rengjøring
Bruk disse tabellene til å finne løsninger på eventuelle utskriftsproblemer. Hvis du ikke klarer å løse problemet, kan du kontakte stedet der du kjøpte skriveren. Du kan ha en skriverdel som krever rengjøring
Styrepute og tastatur
 Styrepute og tastatur Brukerhåndbok Copyright 2006 Hewlett-Packard Development Company, L.P. Microsoft og Windows er registrerte varemerker for Microsoft Corporation i USA. Informasjonen i dette dokumentet
Styrepute og tastatur Brukerhåndbok Copyright 2006 Hewlett-Packard Development Company, L.P. Microsoft og Windows er registrerte varemerker for Microsoft Corporation i USA. Informasjonen i dette dokumentet
Din bruksanvisning HP PAVILION DV9331EU http://no.yourpdfguides.com/dref/4158997
 Du kan lese anbefalingene i bruksanvisningen, de tekniske guide eller installasjonen guide for HP PAVILION DV9331EU. Du vil finne svar på alle dine spørsmål på HP PAVILION DV9331EU i bruksanvisningen (informasjon,
Du kan lese anbefalingene i bruksanvisningen, de tekniske guide eller installasjonen guide for HP PAVILION DV9331EU. Du vil finne svar på alle dine spørsmål på HP PAVILION DV9331EU i bruksanvisningen (informasjon,
Minnebehandling. Skrive ut Skriverminne. Bruke farger. Papirhåndtering. Vedlikehold. Problemløsing. Administrasjon.
 Skriverminne 1 Skriveren leveres med minst 64 MB minne. Du kan finne ut hvor mye minne som er installert i skriveren ved å velge Skriv ut oppsett fra verktøymenyen. Total mengde installert minne vises
Skriverminne 1 Skriveren leveres med minst 64 MB minne. Du kan finne ut hvor mye minne som er installert i skriveren ved å velge Skriv ut oppsett fra verktøymenyen. Total mengde installert minne vises
PostScript 3-tillegg. Windows-konfigurering Mac OS-konfigurasjon Bruke PostScript 3 Printer Utility for Mac
 PostScript 3-tillegg 1 2 3 4 Windows-konfigurering Mac OS-konfigurasjon Bruke PostScript 3 Printer Utility for Mac Les denne håndboken nøye før du bruker produktet og oppbevar den på et hendig sted for
PostScript 3-tillegg 1 2 3 4 Windows-konfigurering Mac OS-konfigurasjon Bruke PostScript 3 Printer Utility for Mac Les denne håndboken nøye før du bruker produktet og oppbevar den på et hendig sted for
Nokia C110/C111-kort for trådløst LAN Installeringsveiledning
 Nokia C110/C111-kort for trådløst LAN Installeringsveiledning ERKLÆRING OM SAMSVAR Vi, NOKIA MOBILE PHONES Ltd erklærer under vårt eneansvar at produktene DTN-10 og DTN-11 er i samsvar med bestemmelsene
Nokia C110/C111-kort for trådløst LAN Installeringsveiledning ERKLÆRING OM SAMSVAR Vi, NOKIA MOBILE PHONES Ltd erklærer under vårt eneansvar at produktene DTN-10 og DTN-11 er i samsvar med bestemmelsene
Installasjonsveiledning Visma Avendo Lønn, versjon 7.60 Oktober 2011
 Installasjonsveiledning Visma Avendo Lønn, versjon 7.60 Oktober 2011 Innhold 1. Innledning... 1 2. Nedlasting... 2 3. Installasjon / oppgradering... 5 3.1 Installasjon av nødvendige tilleggskomponenter...
Installasjonsveiledning Visma Avendo Lønn, versjon 7.60 Oktober 2011 Innhold 1. Innledning... 1 2. Nedlasting... 2 3. Installasjon / oppgradering... 5 3.1 Installasjon av nødvendige tilleggskomponenter...
Installasjonsveiledning. Mamut. Oppdatering til versjon 12.1
 Mamut Installasjonsveiledning Oppdatering til versjon 12.1 Detaljert steg-for-steg veiledning i hvordan installere/oppdatere ditt datax-program fra Mamut 2 FØr installasjon serverinstallasjon EttEr installasjon
Mamut Installasjonsveiledning Oppdatering til versjon 12.1 Detaljert steg-for-steg veiledning i hvordan installere/oppdatere ditt datax-program fra Mamut 2 FØr installasjon serverinstallasjon EttEr installasjon
Norsk. Sikkerhetsinformasjon. Norsk. FORSIKTIG: Ikke installer dette produktet eller koble til kabler, for eksempel strømledningen, i tordenvær.
 Denne håndboken inneholder følgende: Sikkerhetsinformasjon på side 23. Feilsøking for installering på side 23. Finne mer informasjon på side 28. Sikkerhetsinformasjon Bruk bare den strømforsyningsenheten
Denne håndboken inneholder følgende: Sikkerhetsinformasjon på side 23. Feilsøking for installering på side 23. Finne mer informasjon på side 28. Sikkerhetsinformasjon Bruk bare den strømforsyningsenheten
For brukere av Windows XP
 For brukere av Windows XP Konfigurere maskinen og PCen for samkjøring Før du begynner Kjøp om nødvendig den grensesnittkabelen du har til hensikt å bruke med denne maskinen (parallell eller USB). Enkelte
For brukere av Windows XP Konfigurere maskinen og PCen for samkjøring Før du begynner Kjøp om nødvendig den grensesnittkabelen du har til hensikt å bruke med denne maskinen (parallell eller USB). Enkelte
For kunder som bruker Windows for nettverkstilkobling
 For kunder som bruker Windows for nettverkstilkobling Når du bruker et annet operativsystem eller arkitektur for serveren og klienten, er det mulig forbindelsen ikke fungerer når du følger prosedyrene
For kunder som bruker Windows for nettverkstilkobling Når du bruker et annet operativsystem eller arkitektur for serveren og klienten, er det mulig forbindelsen ikke fungerer når du følger prosedyrene
Installasjonsveiledning. LCD-fargeskjerm
 sveiledning LCD-fargeskjerm SIKKERHETSSYMBOLER I denne veiledningen brukes sikkerhetssymbolene nedenfor. De angir kritisk informasjon. Les dem grundig. ADVARSEL Dersom informasjonen i en ADVARSEL ikke
sveiledning LCD-fargeskjerm SIKKERHETSSYMBOLER I denne veiledningen brukes sikkerhetssymbolene nedenfor. De angir kritisk informasjon. Les dem grundig. ADVARSEL Dersom informasjonen i en ADVARSEL ikke
Din bruksanvisning HP SCANJET G3010 PHOTO SCANNER http://no.yourpdfguides.com/dref/921389
 Du kan lese anbefalingene i bruksanvisningen, de tekniske guide eller installasjonen guide for HP SCANJET G3010 PHOTO SCANNER. Du vil finne svar på alle dine spørsmål på HP SCANJET G3010 PHOTO SCANNER
Du kan lese anbefalingene i bruksanvisningen, de tekniske guide eller installasjonen guide for HP SCANJET G3010 PHOTO SCANNER. Du vil finne svar på alle dine spørsmål på HP SCANJET G3010 PHOTO SCANNER
Brukerhåndbok AE6000. Trådløs mini-usb-adapter AC580 to bånd
 Brukerhåndbok AE6000 Trådløs mini-usb-adapter AC580 to bånd a Innhold Produktoversikt Funksjoner 1 Installering Installering 2 Konfigurere det trådløse nettverket Wi-Fi Protected Setup 3 Konfigureringsverktøy
Brukerhåndbok AE6000 Trådløs mini-usb-adapter AC580 to bånd a Innhold Produktoversikt Funksjoner 1 Installering Installering 2 Konfigurere det trådløse nettverket Wi-Fi Protected Setup 3 Konfigureringsverktøy
Programvareoppdateringer Brukerhåndbok
 Programvareoppdateringer Brukerhåndbok Copyright 2008, 2009 Hewlett-Packard Development Company, L.P. Windows er et registrert varemerke for Microsoft Corporation i USA. Informasjonen i dette dokumentet
Programvareoppdateringer Brukerhåndbok Copyright 2008, 2009 Hewlett-Packard Development Company, L.P. Windows er et registrert varemerke for Microsoft Corporation i USA. Informasjonen i dette dokumentet
Norsk. Sikkerhetsinformasjon. Norsk
 Denne håndboken inneholder følgende: Sikkerhetsinformasjon på side 23. Feilsøking for installering på side 24. Finne mer informasjon på side 28. Sikkerhetsinformasjon Bruk bare den strømforsyningsenheten
Denne håndboken inneholder følgende: Sikkerhetsinformasjon på side 23. Feilsøking for installering på side 24. Finne mer informasjon på side 28. Sikkerhetsinformasjon Bruk bare den strømforsyningsenheten
Innhold. Smartfix Skanner Engelsk Manual Programvare -2-
 Innhold NO 1. Innhold... 2 2. Funksjoner... 3 3. Installere batteriet... 5 4. Lading av batteriet... 6 5. Bruk. 7 6. Overføre bilder til PC... 17 7. Spesifikasjoner... 20 8. Indikatorer... 21 9. Systemkrav.....
Innhold NO 1. Innhold... 2 2. Funksjoner... 3 3. Installere batteriet... 5 4. Lading av batteriet... 6 5. Bruk. 7 6. Overføre bilder til PC... 17 7. Spesifikasjoner... 20 8. Indikatorer... 21 9. Systemkrav.....
Opprydding og Vedlikehold av Windows
 Opprydding og Vedlikehold av Windows Innledning Hvis du synes at PC en går tregt kan det være på sin plass med en diskopprydding. Windows selv og de fleste programmer som arbeider under Windows benytter
Opprydding og Vedlikehold av Windows Innledning Hvis du synes at PC en går tregt kan det være på sin plass med en diskopprydding. Windows selv og de fleste programmer som arbeider under Windows benytter
VMware Horizon View Client. Brukerveiledning for nedlasting, installasjon og pålogging for fjerntilgang
 VMware Horizon View Client Brukerveiledning for nedlasting, installasjon og pålogging for fjerntilgang Introduksjon Fjerntilgang er blitt oppgradert til en bedre og mer moderne løsning. Programmet er identisk
VMware Horizon View Client Brukerveiledning for nedlasting, installasjon og pålogging for fjerntilgang Introduksjon Fjerntilgang er blitt oppgradert til en bedre og mer moderne løsning. Programmet er identisk
Mac OS X 10.6 Snow Leopard Installerings- og klargjøringshåndbok
 Mac OS X 10.6 Snow Leopard Installerings- og klargjøringshåndbok Les dette dokumentet før du installerer Mac OS X. Det inneholder viktig informasjon om installeringen av Mac OS X. Systemkrav Hvis du skal
Mac OS X 10.6 Snow Leopard Installerings- og klargjøringshåndbok Les dette dokumentet før du installerer Mac OS X. Det inneholder viktig informasjon om installeringen av Mac OS X. Systemkrav Hvis du skal
LBP-800 Laserskriver. Komme i gang VIKTIG:
 LBP-800 Laserskriver Komme i gang VIKTIG: Les denne håndboken nøye før du begynner å bruke skriveren. Ta vare på boken. Du kan få bruk for den senere. Copyright Copyright 1999 Canon Inc. Alle rettigheter
LBP-800 Laserskriver Komme i gang VIKTIG: Les denne håndboken nøye før du begynner å bruke skriveren. Ta vare på boken. Du kan få bruk for den senere. Copyright Copyright 1999 Canon Inc. Alle rettigheter
Bærbar harddisk USB 2.0 Brukerveiledning
 Bærbar harddisk USB 2.0 Brukerveiledning Norsk Innhold Innledning 3 Koble til bærbar harddisk 3 Lagre og overføre data 4 Koble fra bærbar harddisk 5 Teknisk støtte 6 Vilkår for begrenset garanti 7 Rettigheter
Bærbar harddisk USB 2.0 Brukerveiledning Norsk Innhold Innledning 3 Koble til bærbar harddisk 3 Lagre og overføre data 4 Koble fra bærbar harddisk 5 Teknisk støtte 6 Vilkår for begrenset garanti 7 Rettigheter
Installasjonsveiledning Visma Avendo, versjon 5.2
 Installasjonsveiledning Visma Avendo, versjon 5.2 April 2011 Innhold Innledning... 1 Administrator... 1 Sikkerhetskopi... 1 Testfirmaet... 1 Før du starter installasjonen/oppgraderingen... 2 Nedlasting...
Installasjonsveiledning Visma Avendo, versjon 5.2 April 2011 Innhold Innledning... 1 Administrator... 1 Sikkerhetskopi... 1 Testfirmaet... 1 Før du starter installasjonen/oppgraderingen... 2 Nedlasting...
Din bruksanvisning XEROX WORKCENTRE 5632 http://no.yourpdfguides.com/dref/4277971
 Du kan lese anbefalingene i bruksanvisningen, de tekniske guide eller installasjonen guide for XEROX WORKCENTRE 5632. Du vil finne svar på alle dine spørsmål på XEROX WORKCENTRE 5632 i bruksanvisningen
Du kan lese anbefalingene i bruksanvisningen, de tekniske guide eller installasjonen guide for XEROX WORKCENTRE 5632. Du vil finne svar på alle dine spørsmål på XEROX WORKCENTRE 5632 i bruksanvisningen
Installasjonsveiledning for programvare
 Installasjonsveiledning for programvare Denne bruksanvisningen forklarer hvordan programvaren installeres over en USB- eller nettverkstilkobling. Modellene SP 200/200S/203S/203SF/204SF mangler nettverkstilkobling.
Installasjonsveiledning for programvare Denne bruksanvisningen forklarer hvordan programvaren installeres over en USB- eller nettverkstilkobling. Modellene SP 200/200S/203S/203SF/204SF mangler nettverkstilkobling.
Bruke QuickRestore-CDen
 Bruke QuickRestore-CDen Compaq gir deg muligheten til å gjenopprette Notebook, legge til drivere eller lage sikkerhetskopier av filene på en separat partisjon på harddisken. Disse valgene er tilgjengelige
Bruke QuickRestore-CDen Compaq gir deg muligheten til å gjenopprette Notebook, legge til drivere eller lage sikkerhetskopier av filene på en separat partisjon på harddisken. Disse valgene er tilgjengelige
6105 Windows Server og datanett
 6105 Windows Server og datanett Labøving: Deling av mapper, filer og skrivere i arbeidsgruppe Oppgavebeskrivelse Her forklares kort hva øvingen går ut på for de som ønsker å finne løsningen selv. Hvis
6105 Windows Server og datanett Labøving: Deling av mapper, filer og skrivere i arbeidsgruppe Oppgavebeskrivelse Her forklares kort hva øvingen går ut på for de som ønsker å finne løsningen selv. Hvis
Installasjon av Windows 7 og Office 2016
 Installasjon av Windows 7 og Office 2016 Du har fått med deg en skole-pc som du nå skal overta. For at den skal virke optimalt som privat PC utenfor SIKT-nettet må den installeres på nytt. Denne bruksanvisningen
Installasjon av Windows 7 og Office 2016 Du har fått med deg en skole-pc som du nå skal overta. For at den skal virke optimalt som privat PC utenfor SIKT-nettet må den installeres på nytt. Denne bruksanvisningen
Z600 Series Color Jetprinter
 Z600 Series Color Jetprinter Brukerhåndbok for Mac OS X Feilsøking for installering En sjekkliste for å finne løsninger på vanlige installeringsproblemer. Skriveroversikt Lære om skriverdelene og skriverprogramvaren.
Z600 Series Color Jetprinter Brukerhåndbok for Mac OS X Feilsøking for installering En sjekkliste for å finne løsninger på vanlige installeringsproblemer. Skriveroversikt Lære om skriverdelene og skriverprogramvaren.
LINDHOLT DATA Bruksanvisning GT I700 Igangsetting og bruk. Per Lindholt 10/04/2012
 LINDHOLT DATA Bruksanvisning GT I700 Igangsetting og bruk Per Lindholt 10/04/2012 Forklaring på detaljer Indikatorlampene: Den venstre lyser rødt når tilkoplet PC Den midtre blinker gult når trådløst LAN
LINDHOLT DATA Bruksanvisning GT I700 Igangsetting og bruk Per Lindholt 10/04/2012 Forklaring på detaljer Indikatorlampene: Den venstre lyser rødt når tilkoplet PC Den midtre blinker gult når trådløst LAN
56K PC-Card Modem 56K PC-CARD MODEM. Brukerveiledning. Versjon 1.0
 56K PC-CARD MODEM Brukerveiledning Versjon 1.0 Hjertelig takk Vi takker deg for at du kjøpte dette produktet fra Trust-assortimentet. Vi håper du har stor glede av det og anbefaler at du leser nøye gjennom
56K PC-CARD MODEM Brukerveiledning Versjon 1.0 Hjertelig takk Vi takker deg for at du kjøpte dette produktet fra Trust-assortimentet. Vi håper du har stor glede av det og anbefaler at du leser nøye gjennom
Installasjonsveiledning for programvare
 Installasjonsveiledning for programvare Denne bruksanvisningen forklarer hvordan programvaren installeres over en USB- eller nettverkstilkobling. Modellene SP 200/200S/203S/203SF/204SF mangler nettverkstilkobling.
Installasjonsveiledning for programvare Denne bruksanvisningen forklarer hvordan programvaren installeres over en USB- eller nettverkstilkobling. Modellene SP 200/200S/203S/203SF/204SF mangler nettverkstilkobling.
LaserJet Funksjonsoversikt *C * *C * Håndbokens delenr. C Copyright 1998 Hewlett-Packard Co.
 HP LaserJet 1100 Funksjonsoversikt Copyright 1998 Hewlett-Packard Co. Trykt i Tyskland Håndbokens delenr. C4224-90909 Trykt på resirkulert papir *C4224-90909* *C4224-90909* C4224-90909 2 1 3 4 5 6 7 8
HP LaserJet 1100 Funksjonsoversikt Copyright 1998 Hewlett-Packard Co. Trykt i Tyskland Håndbokens delenr. C4224-90909 Trykt på resirkulert papir *C4224-90909* *C4224-90909* C4224-90909 2 1 3 4 5 6 7 8
Norsk versjon. Innledning. Installasjon av hardware. Installasjon Windows XP. LW057V2 Sweex trådløst LAN PCI kort 54 Mbps
 LW057V2 Sweex trådløst LAN PCI kort 54 Mbps Innledning Ikke utsett trådløs LAN PCI kort 54 Mbps for ekstreme temperaturer. Ikke plasser innretningen i direkte sollys eller nær varmeelementer. Ikke bruk
LW057V2 Sweex trådløst LAN PCI kort 54 Mbps Innledning Ikke utsett trådløs LAN PCI kort 54 Mbps for ekstreme temperaturer. Ikke plasser innretningen i direkte sollys eller nær varmeelementer. Ikke bruk
Multi System Printer Server
 Multi System Printer Server Brukerhåndbok Versjon 1.0 Opphavsrettinformasjon Det er ikke tillatt å mangfoldiggjøre eller overføre noen del av denne håndboken, i noen form eller på noen måte, elektronisk
Multi System Printer Server Brukerhåndbok Versjon 1.0 Opphavsrettinformasjon Det er ikke tillatt å mangfoldiggjøre eller overføre noen del av denne håndboken, i noen form eller på noen måte, elektronisk
BiPAC 7202 / 7202G. (802.11g) ADSL-sikkerhetsruter. Hurtigstartguide
 BiPAC 7202 / 7202G (802.11g) ADSL-sikkerhetsruter Hurtigstartguide BiPAC (802.11g) ADSL2+-sikkerhetsruter For mer detaljerte instruksjoner angående konfigurering og bruk av (802.11g) ADSL Router, vennligst
BiPAC 7202 / 7202G (802.11g) ADSL-sikkerhetsruter Hurtigstartguide BiPAC (802.11g) ADSL2+-sikkerhetsruter For mer detaljerte instruksjoner angående konfigurering og bruk av (802.11g) ADSL Router, vennligst
Mamut. Installasjonsveiledning. Oppdatering til versjon 12.1. Detaljert steg-for-steg veiledning i hvordan oppdatere ditt datax-program fra Mamut
 Mamut Installasjonsveiledning Oppdatering til versjon 12.1 Detaljert steg-for-steg veiledning i hvordan oppdatere ditt datax-program fra Mamut 2 sjekkliste OPPDAteRiNG AV Ditt system Sjekkliste før du
Mamut Installasjonsveiledning Oppdatering til versjon 12.1 Detaljert steg-for-steg veiledning i hvordan oppdatere ditt datax-program fra Mamut 2 sjekkliste OPPDAteRiNG AV Ditt system Sjekkliste før du
Programvareoppdateringer
 Programvareoppdateringer Brukerhåndbok Copyright 2007 Hewlett-Packard Development Company, L.P. Windows er et registrert varemerke for Microsoft Corporation i USA. Informasjonen i dette dokumentet kan
Programvareoppdateringer Brukerhåndbok Copyright 2007 Hewlett-Packard Development Company, L.P. Windows er et registrert varemerke for Microsoft Corporation i USA. Informasjonen i dette dokumentet kan
Endringer etter omlegging til ny AD
 Endringer etter omlegging til ny AD Endringer etter omlegging til ny AD... 1 To nye hjemmeområder... 2 Steg 1: Flytte applikasjonsdatafiler...3 Steg 2: Flytte filene fra dokumentmappen på Z: til H:...
Endringer etter omlegging til ny AD Endringer etter omlegging til ny AD... 1 To nye hjemmeområder... 2 Steg 1: Flytte applikasjonsdatafiler...3 Steg 2: Flytte filene fra dokumentmappen på Z: til H:...
Takk for at du har valgt mobilt bredbånd fra Get. Med denne tjenesten har du alltid nettet med deg, og det med Norges beste dekning.
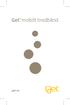 Velkommen! Takk for at du har valgt mobilt bredbånd fra Get. Med denne tjenesten har du alltid nettet med deg, og det med Norges beste dekning. Denne brukerveiledningen beskriver hvordan du enkelt kan
Velkommen! Takk for at du har valgt mobilt bredbånd fra Get. Med denne tjenesten har du alltid nettet med deg, og det med Norges beste dekning. Denne brukerveiledningen beskriver hvordan du enkelt kan
Installasjonsveiledning. DDS-CAD ByggMester
 Installasjonsveiledning DDS-CAD ByggMester Installasjonsveiledning versjon 7 Vær oppmerksom på: USB-dongler ikke skal plugges i maskinen før programmet er installert. Før installasjonen: Dette hefte beskriver
Installasjonsveiledning DDS-CAD ByggMester Installasjonsveiledning versjon 7 Vær oppmerksom på: USB-dongler ikke skal plugges i maskinen før programmet er installert. Før installasjonen: Dette hefte beskriver
Veiledning for maskinvareinstallasjon
 Pakke ut Fjern all beskyttende emballasje. Illustrasjonene i denne håndboken er for en lignende modell. Selv om de kan kan avvike fra modellen din, er virkemåten den samme. Fjern all beskyttende emballasje.
Pakke ut Fjern all beskyttende emballasje. Illustrasjonene i denne håndboken er for en lignende modell. Selv om de kan kan avvike fra modellen din, er virkemåten den samme. Fjern all beskyttende emballasje.
Norsk versjon. Innledning. Installasjon av hardware. LC202 Sweex Powerline Eternett adapter 200 Mbps
 LC202 Sweex Powerline Eternett adapter 200 Mbps Innledning Ikke utsett Sweex Powerline Ethernet Adapter 200 Mbps for ekstreme temperaturer. Ikke plasser produkter i direkte sollys eller nær varmeelementer.
LC202 Sweex Powerline Eternett adapter 200 Mbps Innledning Ikke utsett Sweex Powerline Ethernet Adapter 200 Mbps for ekstreme temperaturer. Ikke plasser produkter i direkte sollys eller nær varmeelementer.
COLOR LASERJET ENTERPRISE CM4540 MFP-SERIEN. Installeringsveiledning for programvare
 COLOR LASERJET ENTERPRISE CM4540 MFP-SERIEN Installeringsveiledning for programvare HP Color LaserJet Enterprise CM4540 MFP Series Installeringsveiledning for programvare Copyright og lisens 2010 Copyright
COLOR LASERJET ENTERPRISE CM4540 MFP-SERIEN Installeringsveiledning for programvare HP Color LaserJet Enterprise CM4540 MFP Series Installeringsveiledning for programvare Copyright og lisens 2010 Copyright
Manual for AL500AC og AL100AC
 Manual for AL500AC og AL100AC Denne manualen hjelper deg med installasjon og avinstallsjon av driver, samt hvordan du kobler til et trådløst nettverk i de ulike operativsystemene. Innhold Bruk av USB cradle
Manual for AL500AC og AL100AC Denne manualen hjelper deg med installasjon og avinstallsjon av driver, samt hvordan du kobler til et trådløst nettverk i de ulike operativsystemene. Innhold Bruk av USB cradle
Veileder for opplasting av AKTIV sporlogg til PC
 Veileder for opplasting av AKTIV sporlogg til PC Det finnes i dag flere forskjellige GPS merker på markedet. Til fritidsbruk, og spesielt i redningstjenesten er det Garmin som benyttes mest. Det finnes
Veileder for opplasting av AKTIV sporlogg til PC Det finnes i dag flere forskjellige GPS merker på markedet. Til fritidsbruk, og spesielt i redningstjenesten er det Garmin som benyttes mest. Det finnes
mobile PhoneTools Brukerhåndbok
 mobile PhoneTools Brukerhåndbok Innhold Krav...2 Før du installerer...3 Installere mobile PhoneTools...4 Installere og konfigurere mobiltelefonen...5 Elektronisk registrering...7 Avinstallere mobile PhoneTools...7
mobile PhoneTools Brukerhåndbok Innhold Krav...2 Før du installerer...3 Installere mobile PhoneTools...4 Installere og konfigurere mobiltelefonen...5 Elektronisk registrering...7 Avinstallere mobile PhoneTools...7
BACKUP HD SERIES BRUKERMANUAL
 BACKUP HD SERIES BRUKERMANUAL TUSEN TAKK for at du har kjøpt ClickFree Backup-enheten. Disse instruksjonene har blitt satt sammen for å hjelpe deg med å bruke produktet, men generelt håper vi at det er
BACKUP HD SERIES BRUKERMANUAL TUSEN TAKK for at du har kjøpt ClickFree Backup-enheten. Disse instruksjonene har blitt satt sammen for å hjelpe deg med å bruke produktet, men generelt håper vi at det er
Kjernejournal. Pilotering - Javafri oppkobling
 Kjernejournal Pilotering - Javafri oppkobling 07-01-2016 Kolofon Publikasjonens tittel: Tilrettelegging mot kjernejournal med Commfides Utgitt: 16.03.16 Publikasjonsnummer: Utgitt av: Direktoratet for
Kjernejournal Pilotering - Javafri oppkobling 07-01-2016 Kolofon Publikasjonens tittel: Tilrettelegging mot kjernejournal med Commfides Utgitt: 16.03.16 Publikasjonsnummer: Utgitt av: Direktoratet for
TRUST USB VIDEO EDITOR
 TRUST USB VIDEO EDITOR Brukerveiledning for hurtiginstallering N Versjon 1.0 1 1. Innledning Denne veiledningen er beregnet på brukere av Trust USB Video Editor. Ved installering er det er nødvendig med
TRUST USB VIDEO EDITOR Brukerveiledning for hurtiginstallering N Versjon 1.0 1 1. Innledning Denne veiledningen er beregnet på brukere av Trust USB Video Editor. Ved installering er det er nødvendig med
Styrepute og tastatur
 Styrepute og tastatur Brukerhåndbok Copyright 2007 Hewlett-Packard Development Company, L.P. Windows er et registrert varemerke for Microsoft Corporation i USA. Informasjonen i dette dokumentet kan endres
Styrepute og tastatur Brukerhåndbok Copyright 2007 Hewlett-Packard Development Company, L.P. Windows er et registrert varemerke for Microsoft Corporation i USA. Informasjonen i dette dokumentet kan endres
