Gratulerer med kjøp av LabOra Saksbehandler.
|
|
|
- Gisle Økland
- 8 år siden
- Visninger:
Transkript
1 LabOra Saksbehandler Gratulerer med kjøp av LabOra Saksbehandler. LabOra Saksbehandler er tilpasset behovet for et administrativt verktøy for all saksbehandling i organisasjoner og menigheter. Alle ansatte vil ha bruk for dette verktøyet til registrering av ut- /inngående post, journalføring og arkivering. I tillegg vil alle som har ansvar for forberedelse av saker til utvalg/råd her ha et meget anvendelig verktøy. LabOra Saksbehandler letter utarbeidelse av saker, enten som helt ny sak eller basert på tidligere dokument. LabOra Saksbehandler tar utgangspunkt i krav til offentlig standard, men er spesialtilpasset kirkens behov, inklusiv arkivnøkkel for kirken. Før du begynner å bruke programmet er det viktig at opplysninger om organisasjonen blir registrert. Dette gjøres i Brukerinnstillinger (Verktøy Alternativer) og i Møteplanleggeren (Se kapitlene Bruker og Møteplanlegger hvordan dette gjøres). Vi anbefaler også at arkivplanen studeres nøye slik at du/dere kjenner noe til innholdet i de enkelte hovedgruppene. Det vil gjøre det enklere å vite hvor dokumentene skal plasseres. Duplo Data AS 4110 Forsand Tlf: Faks: Kundestøtte: E-post: duplo.no Hjemmeside: Duplo Data A/S DUPLO DATA AS
2 INNHOLD OPPSTART AV PROGRAMMET... 5 BRUKERINNSTILLINGER MILJØ... 6 ARKIV... 7 ORGANISASJON... 7 FILPLASSERING... 8 BRUKERE... 9 LEGG TIL BRUKER SLETT BRUKER TILGANGSRETTIGHETER OVERSIKT OVER ROLLER - TILGANG UTVALG&RÅD REGISTRERE NYTT UTVALG & RÅD REGISTRERE PERSONER I UTVALG & RÅD ENDRE PÅ VERV SLETTE UTVALG/RÅD VELG MØTESTED OG TID REGISTRERE NYTT MØTESTED ENDRE INFORMASJON OM MØTESTED PLASSERING AV INNKALLING OG MØTEBOK MØTEPLANLEGGER VALG AV DATO FASTSETTE MØTEDATOER SE PÅ MØTEDATOER FOR FLERE UTVALG SAMTIDIG TØM MØTEPLANLEGGEREN ADRESSEBOK REDIGER ADRESSBOK HENT ADRESSE FRA ÅRBOK FOR DNK ARKIV NYTT ARKIV ENDRE ARKIVINFORMASJONEN VELG ARKIV NY ARKIVKODE NOTATMAPPE ENDRE NAVN PÅ ARKIVKODE INFORMASJON OM ARKIVKODE SLETT ARKIVKODE ÅPNE ARKIVSAK SAKSBEHANDLING GRADERING AV ARKIVSAK ELLER SAKSDOKUMENT ARKIVSAKER STATUS ARKIVSAKER OPPRETTE ARKIVSAK EGENSKAPER ARKIVSAK SAKSDOKUMENTER EGENSKAPER SAKSDOKUMENTER STATUS SAKSDOKUMENTER OPPRETT ET INNGÅENDE DOKUMENT FORELØPIG SVARBREV UTGÅENDE DOKUMENT AVSKRIVNING AV DOKUMENTER RESTANSELISTE... 54
3 HENT INN ELEKTRONISK DOKUMENT HENT INN E-POST SKANNING AV DOKUMENTER DISTRIBUER DOKUMENT TIL ARKIV ADMINISTRASJON AV POSTMODULEN SAKSFREMSTILLING EGENSKAPER SAKSFREMSTILLING BEHANDLING AV SAMME SAK I ANDRE UTVALG (POLITISK SAKSGANG) BEHANDLINGSLISTE UTVALGSBEHANDLING STATUS UTVALGSBEHANDLING FORBEREDE SAKER TIL ET UTVALG LAGE INNKALLING / SAKSLISTE MELDINGSSAK NUMMERERING AV SAKENE SKRIV UT INNKALLING / SAKSLISTE MØTEBOK GODKJENNE VEDTAK I DEN ENKELTE SAK REGISTRERE TILLEGGSSAKER PRODUSER MØTEBOK GODKJENN MØTEBOK E-POST SEND INNKALLING SOM E-POST SEND MØTEBOK SOM E-POST SEND DOKUMENTER SOM E-POST UTSKRIFTER UTSKRIFT RAPPORTER/ETIKETTER/KONVOLUTTER UTSKRIFT ETIKETTER UTSKRIFT KONVOLUTTER UTSKRIFT RAPPORTER UTSKRIFT AV ARKIVNØKKEL UTSKRIFT AV LISTE (SKJERMRAPPORT) UTSKRIFT KØLISTE FLYTT ARKIVSAK/DOKUMENTER FLYTT ARKIVSAK FLYTT/KOPIER DOKUMENTER EKSPORT EKSPORT AV RAPPORTER SØK SØK ETTER ARKIVKODE SØK ETTER ARKIVSAK SØK ETTER DOKUMENT POSTJOURNAL UTSKRIFT AV POSTJOURNAL EKSPORTER POSTJOURNAL RUTINE VED UTSKRIFT AV JOURNAL
4 MALER REDIGERING AV MALER FLETTEFELTER I MALENE UTGÅENDE OG INNGÅENDE DOKUMENTER FLETTEFELT I MAL FOR FORELØPIG SVARBREV FLETTEFELTER I MALENE FAKS OG NOTAT FLETTEFELTER I MALEN INNKALLING FLETTEFELTER I MALEN MØTEBOK FLETTEFELTER I MALEN SAKSFREMSTILLING PERSONALADMINISTRASJON LABORA SAKSBEHANDLER REGISTRERE PERSONER FELTUTVALG SORTER POSTENE SØK ETTER KOPIER POSTER PERSONALADMINISTRASJON LABORA FELLESRÅD REGISTRERE PERSONER REGISTRERE UTDANNELSE REGISTRERE PRAKSIS REGISTRERE ANSATT REGISTRERE OPPLYSNINGER OM ANSETTELSE REGISTRERE OPPLYSNINGER OM PERSONEN REGISTRERE OPPLYSNINGER OM STILLING REGISTRERE STEDER OPPRETTE GRUPPER OPPRETT ELEMENT SKRIV UT ELEMENT SLETTE GRUPPE ELLER ELEMENT FLYTTE / ENDRE NAVN PÅ GRUPPE ELLER ELEMENT PERSONALRAPPORT TIL KA/KS BRUKERINNSTILLINGER ANSETTELSESDOKUMENTER UTSKRIFT FRA PERSONALMODUL
5 Oppstart av programmet på ikonet for å åpne saksbehandleren Velg navn. Personer som er registrert i LabOra Brukeradministrasjon vil vises i listeboksen Navn. Skriv inn passord Brukeren logger seg på med det passordet som er registrert i LabOra Brukeradministrasjon. Hvis det ikke er registrert passord på brukeren, skal feltet stå tomt. Sett hake i Bruk Windows pålogging hvis du har passord/brukernavn for å komme inn i Windows og ønsker å bruke det samme for å komme inn i LabOra. Valget vil gjelde alle LabOra programmer for denne Windows-brukeren. Det betyr at påloggingsboksen for valg av brukernavn og passord ikke kommer opp når programmet startes. Hvis du ønsker å få opp oppstartsbildet for å velge annen bruker, kan du holde Ctrl+Shift nede samtidig som programmet startes. Hvis du vil slå av funksjonen med å bruke Windows pålogging, kan du gå inn i Verktøy, Alternativer, Miljø og ta bort haken i Bruk Windows pålogging. på for å åpne Saksbehandlingsvinduet. Hvis det ikke er krysset av for "Åpne saksbehandling i oppstart" åpnes saksbehandleren med ovenstående bilde. Om du ønsker at programmet skal åpnes med Saksbehandlervinduet aktivt, kan du velge dette i Verktøy Alternativer Miljø. 5
6 Brukerinnstillinger I Verktøy - Alternativer registreres en del av den informasjonen programmet trenger for å fungere korrekt. Det er kun de brukere som har rettighet som "Systemansvarlig" som kan gjøre endringer i Brukerinnstillinger. Velg: Personer registreres i Personalmodulen. Det vil gjøre registreringen av medlemmer i Råd og utvalg enklere om råds og utvalgsmedlemmer registreres i Personalmodulen før en skal registrere medlemmer i råd og utvalg.. Registrere personer i LabOra Saksbehandler Registrere personer i LabOra Fellesråd Miljø Velg Verktøy Alternativer. Oppstart Vis oppstartsskjerm. Et bilde som viser programversjon, Åpne Saksbehandler i oppstart. Anbefales hvis det er mest saksbehandleren du arbeider med. Uten kryss åpnes programmet med "svart skjerm". Sett kryss hvis du vil oppdatere LabOra Saksbehandler ved hjelp av "True Update" Tekstbehandler Nye programversjoner vil bli lagt ut på vår hjemmeside. Når LabOra er startet og PC en er koblet til Internett, vil programmet automatisk søke etter oppdateringer.hvis ny oppdatering blir funnet, vil du få spørsmål om du vil oppdatere programmet. NB: Oppdateringen skjer kun på den maskinen som er koblet til Internett. Øvrige maskiner må oppdateres manuelt. Velg hvilken tekstbehandler du vil bruke sammen med LabOra Saksbehandler. Test om Word fungerer tilfredsstillende: 6
7 på Word. på LabOra tekstbehandler på Word. Arkiv Du vil få melding om programmet har kontakt med Word. Velg Verktøy Alternativer Arkiv. Vis kryssreferanser. Aktuelt når det kan være tvil om hvor arkivsaken skal plasseres. Eksempel: Søknad om permisjon fra organisten. Den legges som hovedregel i den mappen den saklig hører hjemme altså: Permisjoner. Men det kan være ønskelig å ha en kryssreferanse til mappen Organister. Velg farge på kryssreferansene. Ved å velge annen farge på kryssreferanse enn den vanlige fargen (svart), vil en i arkivet tydelig se om dokumentet er plassert i en annen mappe. (Dokumentet kan åpnes både fra hovedmappen og "kryssreferansemappen", men ligger bare lagret i hovedmappen.) Endre størrelsen på ikoner i arkiv vinduet til ønsket størrelse. Velg om arkivstrukturen skal lagres når vinduet lukkes Organisasjon Uten hake åpnes arkivet med kun hovedmappene synlige. Velg Verktøy Alternativer Organisasjon. 7
8 Filplassering Bildet viser Adresseinformasjon for arkivet Menighetsrådet. Om det er opprettet flere arkiv, vil det være opplysningene til aktivt arkiv som vises (det arkivet som vises i Saksbehandleren ). Informasjon om de forskjellige arkivene legges inn ved opprettelse av arkiv i Arkiv Arkivinformasjon. Det er fra Arkiv Arkivinformasjon adresseinformasjonen ved produsering av dokumenter hentes. Velg Verktøy Alternativer Filplassering. Normalt vil det ikke være nødvendig å endre noe her. Men ved å merke en katalog og klikke Endrekan en knytte til rett programfil. Eks.: Klikk Endre Finn oppstartsfila for kirkegårdsprogrammet. Klikk OK. Nå kan du starte kirkegårdsprogrammet fra ikonet på verktøylinja. Når Alternativer avsluttes kan du få opp en melding som sier at programmet ikke er satt skikkelig opp. 8
9 Meldingen forteller hvilke opplysninger som ikke er registrert og hvor dette kan rettes. Svar Ja hvis du vil rette dette senere ved å gå inn i Alternativ menyen. Svar Nei hvis du vil rette opp dette med en gang. Disse opplysningene må være på plass for å kunne lage saksliste / møteinnkallinger. Når alt er satt rett opp i Alternativer, mangler det bare å sette opp møter i møtekalenderen. Meldingsboksen viser hvilke utvalg/råd det ikke er satt opp møtedatoer for. Møtedatoer må være satt for å kunne lage saksliste / møteinnkallinger. Men det er ingen ting i veien for senere å gå inn i møteplanleggeren å legge til / endre dato på framtidige møter. Brukere Velg Verktøy Alternativer Brukere. 9
10 på for å legge til, slette eller endre eksisterende brukere. på for å sette tilgangsrettigheter til registrerte brukere. Sett hake i boksen: Ta med Saksbeskrivelse i møtebok hvis du ønsker å ha denne med i møteboka. Sett hake i boksen: Ta med Forslag til vedtak i møtebok hvis du ønsker å ha dette med i møteboka. Det er kun Systemansvarlig (Admin) som har tilgang til å endre informasjon om bruker og tildele rettigheter. Den brukeren som er pålogget kan ved å klikke på Tilgang se hvilke rettigheter vedkommende har. Legg til bruker Velg Verktøy - Alternativer Brukere. på 10
11 Sett markøren på brukere. på for å legge til ny bruker. Skriv inn navn. Gi en Beskrivelse. (Valgfritt) Skriv inn passord. (Valgfritt) Slett bruker Velg Verktøy Alternativer Brukere. 11
12 på Merk personen. på Brukeren slettes som bruker fra alle LabOra programmene. Hvis en bruker kun skal slettes fra tilgangen til LabOra Saksbehandler, gjøres dette i tilgangsrettigheter ved å oppheve de rollene som vedkommende har. Tilgangsrettigheter Velg Verktøy - Alternativer Brukere. 12
13 på Velg arkiv Marker bruker Alle som er registrert i LabOra Brukeradministrasjon vises i vinduet til venstre. Her kan brukeren knyttes til et eller flere arkiver samt tildeles rolle(r) og tilgangskoder. Rollene og tilgangskodene er knyttet til det enkelte arkiv. Hvis brukeren skal fjernes som bruker av LabOra Saksbehandler, fjernes haken for de rollene vedkommnende har. Roller De forskjellige rollene gir tilgang til forskjellige deler av LabOra saksbehandler. Eksempelvis vil rollen Arkivansvarlig gi anledning til å opprette nye mapper i arkivet samt arkivsaker. Hvis denne personen også skal ha rettighet til å opprette saksdokumenter må rollen saksbehandler også avkrysses for denne brukeren. Velg hvilke(n) rolle vedkommende skal ha. Velg standard rolle (hvis vedkommende har flere roller). Skriv inn initialer. Skriv inn tittel (valgfritt). Hvis feltet tittel fylles ut, vil tilttelen bli satt inn i brev der flettefeltet <<TittelSender>> er satt inn. Kryss av for Sett inn initialer for saksbehandler i brev. Tilgangskoder Initialene vil bli satt inn i stedet for navnet i flettefeltet <<NavnSaksBehandler>>. 13
14 på flippen Tilgangskoder. Velg arkiv. Velg bruker. Velg hvilke tilgangskoder denne brukeren skal ha til valgt arkiv. Koble råd/utvalg til arkiv 14
15 på flippen Utvalg/Råd. Velg arkiv. Sett merke ved de utvalg/råd som skal knyttes mot dette arkivet. Når det opprettes et nytt råd, knyttes dette automatisk til det arkivet som var aktivt ved opprettelsen av rådet. Hvis en glemte å velge rett arkiv før rådet ble opprettet, kan valget overstyres her. Oversikt over Roller - Tilgang Arkiv Tildeling av rettigheter gjelder det enkelte arkiv. AR1 kan for eksempel ikke veksle mellom forskjellige arkiver. Men hvis en bruker har rollen AR1 i tre av fem arkiver, vil AR1 kunne veksle mellom de tre arkivene vedkommende har tilgang til. Samme bruker kan også ha forskjellige roller knyttet til forskjellige arkiver. Roller Adm Sys AR1 AR2 LD SB US AN EKS Velge arkiv Ja Nei Nei Nei Nei Nei Nei Nei Nei Endre arkinfo Ja Ja Nei Nei Nei Nei Nei Nei Nei Nytt/slett arkiv Ja Ja Nei Nei Nei Nei Nei Nei Nei Ny/slett arkivkode Nei Nei Ja Nei Nei Nei Nei Nei Nei Saksbehandling Arkivsak Roller Adm Sys AR1 AR2 LD SB US AN EKS Opprette arkivsak Nei Nei Ja Nei Ja Nei Ja Nei Nei Åpne egenskaper Nei Nei Ja Nei Ja Nei Ja Nei Nei Endre egenskaper Nei Nei Ja Nei Ja Nei Ja Nei Nei Saksdokumenter 15
16 Roller Adm Sys AR1 AR2 LD SB US AN EKS Opprette dokumenter Nei Nei Ja Ja Ja Ja Ja Nei Nei Åpne dokumenter Nei Nei Ja Ja Ja Ja Ja Nei Nei Åpne egenskaper Nei Nei Ja Ja Ja Ja Ja Ja Ja Endre egenskaper Nei Nei Ja Nei Ja Ja Ja Nei Nei Skriv ut rapport / Ja Ja Ja Ja Ja Ja Ja Ja Ja konvolutter / etiketter Redigere maler Nei Nei Ja Ja Ja Ja Ja Nei Nei Utskrift journal Ja Ja Ja Ja Ja Ja Ja Ja Ja Utvalgsbehandling Roller Adm Sys AR1 AR2 LD SB US AN EKS Overføre sak til utv Nei Nei Ja Ja Ja Ja Ja Nei Nei Åpne egenskaper Nei Nei Nei Nei Nei Nei Ja Nei Nei Endre egenskaper Nei Nei Nei Nei Nei Nei Ja Nei Nei Lage innk. og møteb. Nei Nei Nei Nei Nei Nei Ja Nei Nei Godkjenn møtebok Nei Nei Nei Nei Nei Nei Ja Nei Nei Møtekalender Nei Nei Nei Nei Nei Nei Ja Nei Nei Personal administrasjon Roller Adm Sys AR1 AR2 LD SB US AN EKS Registrere personer Ja Ja Ja Ja Ja Ja Ja Ja Ja Sortering Ja Ja Ja Ja Ja Ja Ja Ja Ja Vis feltutvalg Ja Ja Ja Ja Ja Ja Ja Ja Ja Utskrifter Ja Ja Ja Ja Ja Ja Ja Ja Ja Alternativer Roller Adm Sys AR1 AR2 LD SB US AN EKS Miljø Ja Ja Ja Ja Ja Ja Ja Nei Nei Brukere Legge til brukere Ja Nei Nei Nei Nei Nei Nei Nei Nei Tilgangsstyring Ja Ja Nei Nei Nei Nei Nei Nei Nei Ta med saksframst Ja Ja Nei Nei Nei Nei Nei Nei Nei Ta med forslag Ja Ja Nei Nei Nei Nei Nei Nei Nei Utvalg og råd Registrere Nei Nei Nei Nei Nei Nei Ja Nei Nei opplysninger Arkiv Vis kryssref Ja Ja Ja Ja Ja Ja Ja Nei Nei Lagre arkivstr Ja Ja Ja Ja Ja Ja Ja Nei Nei Størrelse på ikoner Ja Ja Ja Ja Ja Ja Ja Nei Nei Organisasjon Endre info.. Ja Ja Nei Nei Nei Nei Nei Nei Nei Filplassering Rediger Ja Ja Nei Nei Nei Nei Nei Nei Nei Utvalg&Råd 16
17 Alle råd og utvalg som det skal drives saksbehandling for må registreres. Bare Utvalgsansvarlig kan legge til utvalg/råd. Velg Verktøy Alternativer Brukere. på for å velge Standard utvalg/råd. Standard utvalg vil naturlig være hovedutvalget eller det utvalg som er mest aktivt (som det oftest drives saksbehandling for.) Sett hake i Vis kollisjoner i møteplanleggeren med sort farge hvis du ønsker at det skal markeres i møteplanleggeren når det er lagt flere møter til samme dag. Registrere Nytt Utvalg & Råd Velg Verktøy Alternativer Brukere. for å legge til nytt utvalg/råd. Utvalget/Rådet blir knyttet til det arkivet som er aktivt. Skriv inn navn. Skriv inn forkortelse. Forkortelse brukes i arkivet der saken lagres, for å skille ulike dokumenter fra hverandre og i 17
18 møteplanleggeren. Velg farge. (Farge brukes i møteplanleggeren). Registrere personer i Utvalg & Råd Velg Verktøy Alternativer Utvalg & Råd. Marker Utvalg/råd på Alle personer som er registrert i personalmodulen vises i venstre vindu. Hvis personen ikke er i listen, kan vedkommende legges til ved å klikke på. For å se de opplysningene som er registrert om personen: Merk personen og klikk 18
19 Merk personen som skal legges til. Velg verv. Du kan bruke Tab for å flytte markøren fra merket person til verv. Du kan bla i listeboksen ved piltastene opp /ned eller åpne den ved Alt + Piltast og så bruke piltastene for å bla i den åpne listen. Du kan også skrive inn første bokstav for eksempel K og markøren hopper til første registrering på K og du kan bla videre derifra. Om personen går ut av Rådet / Utvalget, marker personen og klikk Endre rekkefølgen på de som skal Innkalles på Marker den personen som skal stå først på innkallingen. på for å flytte personen til innkallingslisten. Du kan flytte over alle på en gang ved å klikke på og bruke eller til å endre lista. Marker om du vil ha verv med i innkallingen. Endre på verv Velg Verktøy Alternativer Utvalg&Råd. 19
20 Marker Utvalg/råd Merk personen. Velg verv. Slette Utvalg/Råd Velg Verktøy Alternativer Utvalg & Råd. 20
21 Marker Utvalg/råd på Velg møtested og tid Velg Verktøy Alternativer Utvalg & Råd. på for knytte rett til møtested til utvalget. Velg møtested. Velg møtetidspunkt. Her velges det mest brukte møtested og møtetidspunkt. Valgene her kan overstyres når den enkelte innkalling genereres. Men alle møtestedene må være valgt for å kunne velges ved generering av innkallingen. Alternativt kan tid og sted rettes direkte i tekstdokumentet. Registrere nytt møtested Velg Verktøy Alternativer Utvalg & Råd. på for å registrere møtested. på 21
22 Skriv inn opplysninger om møtestedet. på Endre informasjon om møtested Velg Verktøy Alternativer Utvalg & Råd. på Velg møtested. på Rediger sted. Endre opplysninger om møtestedet. på Plassering av innkalling og møtebok Velg Verktøy Alternativer Utvalg & Råd. på NB: Sjekk at det er rett arkiv som er valgt før du velger arkivkode. Rett arkiv velges i Saksbehandlervinduet. Deretter går du inn i Utvalg & Råd for å velge den arkivkoden som Innkallinger og Møtebøker skal plasseres. Arkivkode for Menighetsråd: Arkivkode for Fellesråd: Det er kun iinnkallinger og møtebøker som skal legges I arkivkodene under 012.De enkelte sakene skal arkiveres på de arkivkodene de saklig hører til. Det er kun for Innkalling og Møtebok at arkivkode velges på forhånd. Det sikrer at Innkalling og Møtebok alltid blir plassert i samme mappe. Det må velges plassering av Innkalling og Møtebok for hvert utvalg/råd. Om du vil endre på plassering, gjøres dette her. Tidligere produserte Innkallinger Møtebøker flyttes ikke. Det er bare nye som blir "dirigert" til den nye mappen. 22
23 Møteplanlegger For å kunne sette opp saksliste/innkalling og lage referat fra møter, må programmet vite når og hvor møtene skal være. på Velg utvalg/råd. Velg Startdato og Sluttdato. Programmet velger automatisk fra gjeldende måned og ett år fram. Hvis du vil velge annen visningsperiode se Valg av dato Valg av dato Du kan selv velge hvilken periode som skal vises i møteplanleggeren. Enten: Marker dato Klikk på piltast opp / ned for å velge ønsket dato. Marker måned - Klikk på piltast opp / ned for å velge ønsket måned. Marker år - Klikk på piltast opp / ned for å velge ønsket år Eller: på for å åpne kalenderen. Velg dato i kalenderen. Eller: Skriv datoen rett i feltet. Når markøren står på datofeltet (datoen er merket blå): Skriv inn dato. Markøren hopper til måned. Skriv inn måned. Markøren hopper til år. Skriv inn år. Fastsette møtedatoer på 23
24 Velg det råd/utvalget du vil fastsette møtedato for på møtedatoene i kalenderen. Datoen merkes med fargen til det valgte råd/utvalget. (Nytt klikk på datoen, sletter møtet fra møteplanleggeren.) Gjenta denne prosedyren for alle råd/utvalg du skal fastsette møtedatoer for. Se på møtedatoer for flere utvalg samtidig på på i om du vil se på flere samtidig Velg Flere Oppe til høyre i møteplanleggeren åpnes en ny listeboks:vis flere. 24
25 på de utvalgene du ønsker å se møtedatoer for. Bruk Shift tasten sammen med musetasten for å velge hvilke utvalg du vil se på. Svart fagre viser at det er planlagt mer enn ett møte denne dagen. Ved å markere et møte, holde ned Shifttasten og markere neste, kan du enkelt se hvilke møter som er lagt til samme dag. Tøm møteplanleggeren på Velg som du vil slette alle møtedatoene for. Svar JA hvis du ønsker å slette alle møtedatoer i valgt periode. 25
26 Adressebok Adresseboken kommer opp når du skal registrere inngående eller utgående brev. Tidligere registreringer kan finnes via søkefunksjonen. Ny registrering kan legges til i adresseboken. Du kan også gjøre oppslag mot Årbok for den Norske Kirke. Skriv inn navn og adresse. Kode (forkortelse) kan brukes i forbindelse med søk etter navn. for å legge til adressen i den interne adresseboken. Hvis adressen er lagt til tidligere, og det er gjort endringer i denne, vil gamle og den nye adressen blir liggende i adresseboken. bety at både den Søk etter tidligere registrert person på 26
27 Skriv inn Kode i søkefeltet (Søk etter). Rediger adressbok Velg Vis adressebok. på Skriv inn kode. Gjør de endringer du ønsker. for å registrere den endrede adresseinformasjonen. for å slette adresseinformasjonen fra adresseboken. 27
28 Liste over registrerte poster på Velg post Marker posten. Om du klikker i listeboksen kan du skrive inn første bokstav for å gå til valgt bokstav. på for å hente inn posten. Hent adresse fra Årbok for DNK Du kan hente inn adresser fra årboka for den Norske Kirke i tilknytning til registrering av utgående eller inngående dokumenter. 28
29 på. Fellesrådsadresse på Bispedømme. Marker Fellesråd. Sokn / Menighetsadresse på Bispedømme. Marker Fellesråd. Velg Sokn. Marker Sokn for å overføre adressen. for å overføre adressen. 29
30 Adresse til Bispedømmekontoret Dobbelklikk på navnet. Skriv inn kode og klikk hvis du vil lagre registreringen i egen adressebok. 30
31 Arkiv Arkivnøkkel (til venstre). Arkivet inneholder flere arkivnøkler. Ved oppretting av arkiv velges hvilken arkivnøkkel som skal benyttes. Det kan opprettes flere arkiv med tilhørende arkivinformasjon. Opplysningene som legges inn i arkivinformasjonen til det enkelte arkiv brukes ved produsering av dokumenter. Arkivsaker (øverst, til venstre). I arkivsaker kan du se hvilke arkivsaker som er plassert under valgt arkivnøkkel. Saksfremstillingene plassere i mappen for arkivsaker. Dokumenter (nederst, til venstre). I Dokumenter plasseres alle dokumenter som er knyttet til valgt arkivnøkkel (ikke Saksfremstillinger). Velg arkiv Alle arkiv som blir opprettet blir tilgjengelige I denne listeboksen, slik at du enkelt kan skifte arkiv. Nytt arkiv Velg Arkiv Nytt arkiv. 31
32 Skriv inn navn på nytt arkiv. Velg Organisajon som arkivet skal knyttes til. Klikk på Klikk på for å redigere informasjon om valgt organisasjon eller for å opprette en ny organisasjon Skriv inn opplysninger om organisasjonen (den som arkivet tilhører). Opplysninger herifra blir brukt ved produsering av dokumenter fra vedkommende arkiv. Det kan knyttes flere arkiv til samme organisasjon. Kan være aktuelt når det skal lages et "bortsettingsarkiv" og en ønsker å begynne på nytt, for eksempel ved valg av nytt Fellesråd/Menighetsråd. Ved å bruke årstall for periode i arkivnavnet kan du enkelt skille arkivene fra hverandre. Endre arkivinformasjonen Hvert arkiv som opprettes, skal ha sin egen arkivinformasjon. Det arkivet og den arkivinformasjonen som ble installert sammen med programmet bør endres slik at det passer egen organisasjon. Velg Arkiv Endre arkivinformasjon Skriv inn nytt navn på arkivet. Skriv inn opplysninger om organisasjonen ((den som arkivet tilhører) 32
33 Velg arkiv Det er enkelt å veksle mellom de ulike arkivene. Aktivt arkiv er det arkivet som vises i listeboksen. på Velg arkiv. for å åpne listeboksen. Ny arkivkode Du kan slette, legge til eller endre navn på arkivmappene. De endringer som gjøres vil kun ha innvirkning på det arkivet som er aktivt. Slik kan det enkelte arkiv tilpasses den enkelte organisasjon. Hvis arkivplanen er den "offisielle" for organisasjonen, anbefales at mapper ikke slettes. Det betyr lite at mappene ligger i arkivet. Men det er ikke nødvendig å ha alle mappene i det papirbaserte arkiv. I det papirbaserte arkiv kan du opprette hovedmappene + de undermappene som du vet du får bruk for. Så kan øvrige mapper opprettes etter hvert som du trenger dem. Mappestrukturen i det elektroniske arkiv og det papirbaserte arkiv skal være identisk hva angår mapper som er i bruk. Velg arkiv Sett markøren på arkivmappa som du vil lage ny undermappe til. høyre musetast (eller velg Arkiv Legg til ny arkivkode). Velg Sekundærkode eller primærkode 33
34 Velg nr. på koden (ved primærkode) Skriv inn teksten på valgt arkivkode. Notatmappe Primærkode er desimalkoder fra 0-9. Sekundærkode er alfabetisk. Dette er særlig hensiktmessig ved personalmapper. Det kan opprettes notatmappe til arkivkodene. Dette er for å enkelt kunne lagre notater om en sak e.l. som ikke skal regstreres som egen arkivsak eller eget saksdokument. Sett markøren på arkivmappa som du vil lage en notatmappe til. høyre musetast og velg Legg til notatmappe. Legg til notat på for å legge til nytt notat. på tittellinjen for å skrive inn overskriften på notatet. Endre navn på arkivkode Marker arkivkoden. Rediger arkivkode. 34
35 Skriv inn nytt navn på arkivkoden. Informasjon om arkivkode Sett markøren på den arkivkoden du ønsker informasjon om. Velg Arkiv Informasjon om arkivkoden. Den info som er lagt inn er er hentet fra KA s beskrivelse av arkivkodene. Det er ikke alle arkivkoder det finnes info til. Slett arkivkode Marker arkivkode. Slett arkivkode. Bekreft sletting. Åpne arkivsak på arkivsaken for å gå til samme arkivsak i Saksbehandleren. Saksbehandling Saksbehandleren består av tre hoved elementer: Arkivsaker. Arkivsak er det "omslaget" som skal være rundt saksdokumentene. Det må alltid være et slikt "omslag" (en arkivsak) før en kan opprette saksdokument. Saksdokumenter. Utgående dokument Inngående dokument Saksfremstilling Utvalgsbehandling. Saksfremstillingen danner grunnlag for å overføre saken til utvalgsbehandling. 35
36 Velg arkiv Du kan velge mellom de arkivene som er opprettet og som du har tilgang til.. Menyvalgene i Saksbehandleren Høyre musetast Sortering Valgene på Fil-menyen - Rediger-menyen - Vis-menyen og Verktøy menyen endres i forhold til hvilken del av saksbehandleren du arbeider med. (Arkivsaker Saksdokumenter eller Utvalgssaker) Ved å sette musepekeren i skjermbildet og klikke høyre musetast får du tilgang til de mest brukte valgene. Sett musepekeren på feltoverskriften. Likk høyre musetast. Velg sortering stigende eller synkende. Gradering av arkivsak eller saksdokument En arkivsak eller at saksdokument kan graderes når det opprettes. Gradering kan også skje etter at saken eller dokumentet er opprettet ved å markere arkivsak eller dokument og velge Egenskaper. Hvis et dokument er gradert kan kun personer som har tilgang til gradert: Åpne dokumentet. Slette dokumentet. Skrive ut dokumentet. Åpne Egenskaper på arkivsak eller dokument. Endre gradering. Sende gradert dokument som e-post. Hjemmel Beskrivelse 4 Ofl 4 Utsatt offentlighet 5 Ofl 5 Unntatt Interne dokumenter. 5a Ofl 5a Unntatt pga taushetsplikt 6 Ofl 6 Unntatt pga dokumentets innhold 6.4 Ofl 6.4 Søkerliste 6a Ofl 6a Unntatt for å hindre straffbare handlinger 11 Ofl 11 Forskrifter til loven XX P KL XX Midlertidig sperret Ofl 5a, Fvl 13 Unntatt pga taushetsplikt Ofl 5a, Fvl 13 Unntatt pga taushetsplikt 36
37 Ofl = Offentlighetsloven Fvl.= Forvaltningsloven Ved opprettelse av arkivsak eller dokument kan du klikke på hjemmel for gradering av saker/dokumenter. for å få tilgang til Lovteksten med 37
38 Arkivsaker Status arkivsaker Du kan velge om du vil se alle saker eller "mine saker". A Avsluttet Du kan velge om du vil vise alle arkivsakene eller kun en valgt gruppe av saker. Status A brukes U Under behandling R Reservert Brukes på dokumenter som er ferdigbehandlet, men som ikke skal journalføres. Det kan for eksempel være Saksfremstillinger eller Interne notater. Brukes på alle dokumenter som skal i Postjournalen. Når J velges blir dokumentet registrert i Postjournalen automatisk. Opprette arkivsak på hvis saksbehandlervinduet ikke er aktivt. på.for å opprette ny arkivsak. 38
39 Velg arkiv. Skriv inn navn på arkivsaken. Siden sakstittelen skal være kort og ikke alltid er nok for å fortelle hva saken gjelder, kan det her legge inn mer informasjon. (Informasjonen kan evt. føyes til senere eller endres ved å markere arkivsaken og velge Fil - Egenskaper). Gi en beskrivelse. Velg gradering. Kun de kodene som den som registrerer saken er godkjent for, kan velges. Hvis ingen koder vises, er vedkommende ikke klarert for graderte saker. Status: Under behandling - skal stå slik til arkivsaken er ferdig. Skriv inn arkivkode. Hvis du ikke vet arkivkoden, klikker du på for å søke etter arkivkoden. 39
40 på for å få opp søkevinduet. Skriv inn søketeksten (nummer eller navn). Programmet vil søke etter hvert som du skriver. på på på (eller Alt+N) for å gå videre i søket. (eller Alt+F) for å gå tilbake i søket. når du har funnet arkivkoden du søker. for å gå tilbake til arkivsaken hvor søket begynte. Kryssreferanse brukes hvis en arkivsak gjerne kunne ha vært plassert under en annen arkivkode. Eksempel: Permisjonssøknad fra kateketen. Hovedplassering: Kateket. Kryssreferanse. Permisjonssøknad. Velg saksansvarlig. Velg registreringsdato. eller Marker Produser dokument Egenskaper arkivsak for å opprette arkivsaken. for å gå videre til dokumentproduksjonene. Du kan endre på egenskapene til en arkivsak etter at den er opprettet. Velg arkivsaker. Merk arkivsaken. 40
41 Velg Fil Egenskaper. Du kan endre navn på arkivsaken, beskrivelse, gradering, status,arkivkode, kryssreferanse, og saksansvarlig. Ved endring av arkivkode, endres også arkivkoden på tilhørende dokumenter. 41
42 Saksdokumenter på hvis saksbehandlervinduet ikke er aktivt. Marker arkivsaken i Arkivsaker på Saksdokumenter Dokumentene som tilhører valgt arkivsak vises. Et dokument må alltid knyttes til en arkivsak. Derfor må arkivsaken opprettes først. Deretter opprettes dokumentet til arkivsaken. Når dokumentet skal plasseres i en allerede opprettet arkivsak, markeres arkivsaken før dokumentet opprettes. Egenskaper saksdokumenter Du kan endre på noen av egenskapene til et dokument etter at det er registrert. Velg saksdokumenter. Merk dokumentet. Velg Fil Egenskaper. 42
43 De fleste av dokumentets attributter kan endres. Status Saksdokumenter K Konsept F Ferdig J Journalført Dokumentene kan vises ut i fra valgt status. Brukes når et dokument er under utarbeidelse Brukes på dokumenter som er ferdigbehandlet, men som ikke skal journalføres. Det kan for eksempel være Saksfremstillinger eller Interne notater. Brukes på alle dokumenter som skal i Postjournalen. Når J velges blir dokumentet registrert i Postjournalen automatisk. 43
44 Opprett et inngående dokument på Velg arkiv. hvis saksbehandlervinduet ikke er aktivt. Velg Inngående dokument 44
45 Velg arkivsak. Den arkivsaken som er markert vil komme opp som forslag. Hvis det foreligger elektronisk dokument, kan du hente inn dette ved å klikke på hente inn dokument fra hardisk e.l., e-post eller skannede dokumenter. Du kan Skriv inn Dokumentnavn. Gi en beskrivelse av innholdet (valgfritt). Skriv inn nøkkelord (valgfritt) Både nøkkelord og beskrivelse kan brukes ved søk etter dokumenter. Velg gradering. Skriv inn dokumentdato. Velg status. Skriv inn journaldato. Inngående dokument journalføres med en gang. Utgående dokument kan evt. ha status K = Konsept og journalføres når det sendes. Velg dokumentbehandler. Skriv inn registreringsdato 45
46 på for å skrive inn avsender. Skriv inn navn og adresse. Kode (forkortelse) kan brukes i forbindelse med søk etter navn. for å legge til adressen i den interne adresseboken. For redigering av adressebok: se Adressebok Hvis du vil produsere svarbrev med en gang, klikker du i feltet på for å lagre dokumentet. Foreløpig svarbrev Du kan hente inn adresser fra årboka for den Norske Kirke i tilknytning til registrering av utgående eller inngående dokumenter. Du kan velge å produsere svarbrev i tilknytning til registrering av et inngående dokument. Hvis dette ikke gjøres når inngående dokument registreres, kan du etter at inngående brev er registrert velge Verktøy Foreløpig svarbrev for å produsere svarbrevet. 46
47 Marker for å produser svarbrev. 47
48 Velg dokumentmal for svarbrev. Velg tekstfrase. Tekstfrase Velg tekstfrase og klikk Marker tekstfrase og klikk for å legge til ny tekstfrase. for å endre tekstfrase. for å slette tekstfrase. Skriv inn navn på tekstfrasen. Skriv inn tekstfrasen. (Bruk Ctrl+ Enter for å få linjeskift i teksten). Velg status på svarbrevet. Skriv inn journaldato (eller la feltet stå blankt hvis konsept velges) Utgående dokument for å åpne svarbrevet i tekstbehandleren. 48
49 på Velg arkiv. hvis saksbehandlervinduet ikke er aktivt. Velg Utgående dokument 49
50 Velg dokument mal som dokumentet skal knyttes til. Skriv inn Dokumentnavn. Gi en beskrivelse av innholdet (valgfritt). Skriv inn nøkkelord (valgfritt) Både nøkkelord og beskrivelse kan brukes ved søk etter dokumenter. Velg gradering. Skriv inn dokumentdato. Velg status. Skriv inn journaldato. Hvis dokumentet skal journalføres med en gang, velges status J. Hvis det er et konsept som skal gjøres ferdig senere, velges status K. Velg dokumentbehandler. Skriv inn registreringsdato på for å skrive inn mottaker. 50
51 Skriv inn navn og adresse. Kode (forkortelse) kan brukes i forbindelse med søk etter navn. for å legge til adressen i den interne adresseboken. For redigering av adressebok: se Adressebok Velg registrer dokument. (Hvis dokumentet ikke skal lagres elektronisk) eller Velg registrer og produser dokument. (Hvis dokumentet skal lagres elektronisk) Malen åpnes i den tekstbehandleren du har valgt i Verktøy Alternativer Miljø. Du kan redigere dokumentet som et vanlig tekstdokument. Etter redigering: Lukk dokumentet og svar Ja på å lagre endringene. Avskrivning av dokumenter Alle inngående dokumenter skal avskrives. Et inngående dokument som ikke krever oppfølging kan avskrives når det registreres. Hvis dokumentet ikke blir avskrevet ved registrering, kan dette gjøres senere ved å åpne egenskaper for dokumentet og velge avskrivningsmåte. Et inngående dokument som krever svar avskrives når det utgående svarbrevet produseres. Avskrivningskoder som benyttes BU = Brev ut *** = Foreløpig avskriving SA = Sak avsluttet TE = Tatt til etterretning Kodene benyttes når et inngående brev ikke skal avskrives med et utgående brev. 51
52 TLF = Telefon TO = Til orientering Når avskrivning er funnet sted, vises koden for avskrivning i dokumentlisten Avskrivning av inngående dokument med svarbrev. Hvis et utgående dokument er svar på et inngående dokument, kan dette avskrives samtidig som det utgående produseres. Velg Avskrivning av dokument 52
53 Alle inngående dokumenter som ikke er avskrevet vises i øverste vindu. Flytt dokumentet som skal avskrives til nederste vindu (ved piltastene eller "dra og slipp"). Avskrivning av inngående dokument som det ikke lages svarbrev til Hvis et inngående dokument ikke skal svares på med et svarbrev, kan det avskrives samtidig som det registreres. Velg avskrivningsmåte. 53
54 Dato settes automatisk til dagens dato. Dokumentnummer er bare tilgjengelig når avskrivningskode BU benyttes. Avskrivning av inngående dokument i etterkant på dokumentet i dokumentlista. Velg egenskaper. Velg avskrivningsmåte. Dato settes automatisk til dagens dato. Dokumentnummer er bare tilgjengelig når avskrivningskode BU benyttes. Denne benyttes når det allerede er produsert et utgående brev hvor det ikke ble satt avskrivningskode. på Velg dokument som skal avskrives. OK. Restanseliste Restanselisten vil vise alle dokumenter som ikke er avskrevet. Velg Rapporter, Restanseliste 54
55 Velg Arkiv Velg Fra dato Til dato (valgfritt) Velg Saksbehandler (valgfritt) Hvis dato ikke velges vil alle dokumenter som ikke er avskrevet vises. Hvis saksbehandler ikke vises, vil restanselisten vise dokumenter tilknyttet alle saksbehandlerne Restanselisten viser kun de dokumentene som ikke er avskrevet. 55
56 Hent inn elektronisk dokument Du kan hente inn et elektronisk dokument for registrering og lagring av dokumentet i LabOra Saksbehandler. Dokumentene hentes først inn til et Postmottak. I Postmottaket kan de distribueres til de arkiv saken angår. Når en i Saksbehandler skal registrere et inngående dokument, kan en hente dokumentet fra Postmottak. Velg Fil Start postmottak eller Velg Nytt dokument - Inngående. Hent Fil Du kan hente inn dokument fra diskett, harddisk e.l, innboks (e-post), eller skannede dokumenter. Alle organisasjoner (arkiv) som er registrert i LabOra saksbehandler vises i postmottak. Et dokument som hentes inn i postmottak kan derfor distribueres til de arkiv hvor dokumentet skal registreres som innkommet dokument. Velg dokument som skal hentes inn til postmottak. 56
57 Hent inn E-post Se avsnittet Hent inn elektronisk dokument for åpning av postmottak. på Velg periode for visning av innkommet e-post. Du kan også velge utvalgsvilkår ved å klikke på Marker den fila til vil kopiere fra innboks til postmottak. Hvis du kun skal ha et vedlegg, klikker du på + foran posten og markerer vedlegget. Hvis du skal ha selve meldingen + vedlegg markerer du selve posten. Vedleggene blir tatt med for videre import. Skriv inn tittel og gi evt. en beskrivelse av innholdet. Velg hvilke dokumenter du vil hente inn til postmottaket. Endre navn Slett dokument:du kan endre navn og beskrivelse eller slette dokumentet ved å 57
58 merke dokumentet og klikke høyre museknapp. Lukk Innboks når alle poster er hentet inn til postmottak. Dokumentene vise i lista: All post. Hoveddokumentet vises med konvoluttikonet og ved _1 etter navnet. Vedleggene vises ved bindersikonet og ved _2 osv etter navnet. Du kan endre på navn og beskrivelse av dokumentene ved å klikke på dem med høyre musetast og velge Rediger. Skanning av dokumenter Se avsnittet Hent inn elektronisk dokument for åpning av postmottak.. på 58
59 Du kan velge skanner, papirstørrelse m.v. Hvis skanneren har dokumentmater, kan du velge å bruke skilleark. Hvis du legger ett skilleark mellom hvert dokument, vil skanneren begynne på nytt hver gang et skilleark trekkes gjennom skanneren. Det betyr at et dokument som inneholder flere sider, kan bli skannet som et sammenhengende dokument. Skilleark kan skrives ut fra Postmottak, Verktøy, Alternativer. De skannede dokumentene legger seg i postmottak og distribueres på samme måte som for e- post. Distribuer dokument til arkiv på for å åpne postmottak Marker dokumentet. 59
60 på eller høyre musetast Distribuer. Velg organisasjon(er) du vil distribuere dokumentet til. Gjenta prosedyren for hvert dokument du skal distribuere. Dokumentene hentes inn fra postmottak til en Arkivsak når du registrerer et inngående dokument og klikker på. Etter at dokumentene er hentet inn fra Postmottak til Arkivet, vil dokumentene vises i mappen overført til Saksbehandler. Administrasjon av Postmodulen Brukeren kan sette opp generelle regler for Postmottak. Velg Verktøy Alternativer. Velg om du vil slette post fra postmottak etter overføring. Skriv inn E-post profil og Passord. 60 E-post profil må velges hver gang du går inn fra postmottak til innboksen. I Egenskaper kan du skrive inn e-post profilen slik at du slipper å velge dette hver gang du skal åpne innboksen. Passordet er det samme som du bruker for å komme inn i e-post programmet. Du kan slippe å skrive dette inn hver gang du skal gå til innboksen fra postmottak ved å legge dette inn i Alternativer. Skriv ut skilleark Skillearkene kan benyttes ved skanning av flere dokumenter samtidig. (Se skanning av
61 dokumenter). 61
62 Saksfremstilling En saksfremstilling knyttes alltid til en arkivsak. Hvis ikke arkivsaken finnes, må denne opprettes før saksfremstillingen kan lages. på Velg arkiv. hvis saksbehandlervinduet ikke er aktivt. Velg Saksframstilling 62
63 Velg arkivsak saksframstillingen skal knyttes til. Den arkivsaken som var markert vises. Hvis du skal knytte saksframstillingen til en ny arkivsak, klikk på Velg Mal. Skriv inn dokumentnavn. Gi en beskrivelse (valgfritt). Skriv inn nøkkelord (valgfritt). Velg gradering. Skriv inn dokumentdato. Velg status. Velg journaldato. Velg dokumentbehandler. Skriv inn registreringsdato. Velg hvilket utvalg saksfremstillingen skal lages til. Kun de Utvalg / Råd som pålogget bruker har rettigheter til vises i listeboksen. Saksfremstillingen åpnes i den tekstbehandleren du har valgt. Skriv inn Saksfremstilling. Skriv inn Forslag til vedtak. Saksfremstilling og Forslag til vedtak må skrives i rammene. Rammene inneholder 63
64 formateringskoder for "tekstgjenkjenning"som gjør at for eksempel forslag til vedtak kan settes inn som Vedtak når protokoll til saken skal produseres. Velg Fil Lukk for å avslutte redigeringen av dokumentet. Svar JA på å lagre endringene. Egenskaper saksfremstilling Velg saksdokumenter. Merk dokumentet. Velg Fil Egenskaper. De fleste av dokumentets attributter kan endres. Behandling av samme sak i andre utvalg (politisk saksgang) Dette gjelder når det er samme sak som skal behandles i flere utvalg og behandlingen bygger på de vedtak som er gjort i foregående utvalg. Behandlingsplan for en sak kan opprettes når Utvalgssaken registreres. Ved behandling av en sak i flere utvalg, skal første nivå opprette saken. Det er også første nivå i behandlingsprosessen som setter opp behandlingsplanen. Når en behandlingsplan er opprettet, vil saken automatisk klargjøres for behandling i de utvalgene som står i behandlingsplanen. Når saken er behandlet i første utvalg, og status er satt til BE (når møtebok produseres), vil saken bli overført til kølisten for neste utvalg på behandlingsplanen. 64
65 på 65
66 på Velg utvalg/råd. Velg forfallsdato (valgfritt). Hvis forfallsdato settes, må denne være senere enn utvalgets møtedato. Behandlingsliste Du kan sjekke om det er saker som er overført fra underordnet utvalg og sjekke hvor langt prosessen er kommet. Velg Vis - Behandlingsliste 66
67 på saken Alle råd/utvalg som er registrert i Saksbehandleren vises i øverste vindu. Hvis det er overførte saker, vil de vises under hvert råd/utvalg. Overførte saker vil også vises i kølisten ved generering av Innkallingen. I nederste vindu vises de råd/utvalg som er satt på behandlingsplanen for denne saken. Dermed kan du følge saken Når Innkalling produseres vil de sakene som er overført fra annet utvalg, vises med ikonet: 67
68 Utvalgsbehandling Alle saker som skal behandles i et utvalg overføres til Utvalgsbehandling. For å kunne registrere en sak til Utvalgsbehandling, må det først lages en saksfremstilling. Når saksfremstillingen er skrevet må den "overføres" til Utvalgsbehandlingen. Overføring av en saksfremstilling kan skje på følgende måte: Enten: Overføre saken til utvalgsbehandling med en gang saksframstillingen er skrevet. Klikk på Arkiv / Utvalg Eller: Om saksframstillingen er skrevet tidligere og skal overføres til utvalgsbehandling på et senere tidspunkt Sjekk at du har valgt rett arkiv og at rett utvalg er valgt. Saksnr (Utv) vises etter at Saksliste/innkalling er produsert. Statusfeltet vil bli oppdatert etter som saksbehandlingen skjer. Feltet Pr (Protokoll / Møtebok) blir oppdatert med en X når møteboka er godkjent. Status Utvalgsbehandling U Ubehandlet SK På sakskartet BE Behandlet UT Utsatt 68 Status U vises før saken er kommet på sakskartet. Status settes automatisk. Status SK vises når saken er satt på sakskartet og sakslista er produsert. Status settes automatisk. Status BE vises når saken er behandleet og møtebok til saken er produsert. Status settes automatisk. Status UT brukes når en sak er behandlet. I utgangspunktet vil det da stå status BE. Men siden den er utsatt skal den opp en gang til. Da merker du dokumentet, klikker høyre musetast og velger egenskaper. Sett status til UT. (Ved å velge status SK kommer den opp i kølista igjen). Ved ny
69 TB Tilbakesendt behandling overfører du saken på nytt fra saksfemstillingen til Utvalgsbehandlingen. Status TB brukes når en sak blir tilbakesendt. Endre status fra BE til TB (jfr. Utsatt). Når en sak er tilbakesendt, er det fordi rådet/utvalget ønsker flere opplysninger. Det må da skrives en ny saksfremstilling, som så overføres til utvalgsbehandling for videre behandling. Forberede saker til et utvalg Det må være laget saksfremstilling til saken før en kan lage en utvalgssak. Når saksfremstilling(er) er skrevet må disse "overføres" til Utvalgsbehandlingen. Dette kan skje på følgende måte: Enten: Overføre saken til utvalgsbehandling med en gang saksframstillingen er skrevet. Eller: Om saksframstillingen er skrevet tidligere og skal overføres til utvalgsbehandling på et senere tidspunkt Åpne saksbehandleren Velg arkivsaken hvor det er laget en saksframstilling til. på Vindu for utvalgsbehandling åpnes, samtidig som registreringsbildet for ny utvalgssak åpnes. Velg hvilket utvalg saken skal forberedes til (kun mulig å velge hvis det er flere råd/utvalg som er knyttet mot samme arkiv). Skriv inn navn på utvalgssaken. Dette navnet kommer på Sakslista. Saksdato er datoen når saken ble opprettet.. Skriv inn tilleggsinformasjon. 69
70 Velg forfallsdato (valgfritt). Forfallsdato kan brukes hvis saken skal være ferdig innen en bestemt dato. Møtedato kan velges når innkallingen produseres. Men ved å velge møtedato her, plasseres utvalgssaken på kølisten kun til dette møtet. Hvis møtedato feltet står tomt legges utvalgssaken i en generell køliste, slik at den blir tilgjengelig uansett møtedato! Velg for å velge dato fra kalenderen. Velg for å linke saksfremstilling en til utvalgssaken. Velg saksframstilling. Om det er laget flere saksframstillinger vises her hvor viktig det er at saksframstillingen har et navn som gjør at en kjenner den igjen. Det kan ofte skje at det til en arkivsak blir laget flere saksframstillinger til samme råd/utvalg etter hvert som saken skrider fram. Da må hver saksfremstilling ha et unikt navn for at du skal vite hvilken saksfremstilling du skal knytte Velg Åpent eller Lukket møte. Velg Saksansvarlig. Pålogget bruker blir automatisk lagt inn her Saksfremstilingen er nå lagt klar til utvalgsbehandlingen. Gjenta prosedyren for alle saksfremstillinger som skal videre til utvalgsbehandlingen. Det kan være tidsbesparende å gjøre dette samtidig som du produserer saksfremstillingen, for da står du i riktig arkivsak og kan velge Ny utvalgssak direkte. Dermed slipper du å gå gjennom arkivsakene for å sjekke om det er noen saker du skulle ha hatt med. I utvalgsbehandlingsvinduet vil kun de sakene som er lagt til utvalgsbehandling og som er tilknyttet denne arkivsaken vises. Dette er altså ikke noe felles vindu for alle utvalgssaker. Den oversikten vises i vinduet produser innkalling. Lage innkalling / saksliste Når du har produsert aktuelle saksfremstillinger og overført disse til utvalgsbehandling, kan innkalling / sakliste produseres.. på 70
71 på for å velge Utvalg / Råd. De sakene som er lagt over til Utvalgsbehandling, vises. Første møtedag som er satt i møteplanen kommer opp som forslag. Type: Ikonet viser at dette er saker som er opprettet i dette arkivet/for dette utvalget. Om det er en sak som er kommet fra annet utvalg vil det vises med følgende ikon: Klikk på for å redigere Utvalg og Råd. på på på for å velg annen møtedato. for å velge annet møtested og tidspunkt. for å flytte den saken som er markert fra kølisten til sakskartet. Ved å klikk på flyttes den saken markøren står på tilbake til kølisten. 71
72 Sakstype: VS = Vedtakssak MS = Meldingssak Velg: Produser innkalling / saksliste. Meldingssak Innkallingen åpnes i valgt tekstbehandler. Dokumentet kan redigeres som et vanlig tekstdokument. Men saksnummer og sakstittel må ikke endres. Hvis disse endres vil den etablerte link i programmet slettes, slik at produksjon av møtebok blir vanskeliggjort. Velg hvis det skal være med slike. Meldingssakene blir bare "arkivert" sammen med sakspapirene. Velg Rediger for å endre meldingssaken (Merk meldingssaken først!) Skriv navnet på meldingssaken. Skriv innholdet i meldingssaken. Bruk Ctrl+Enter for å velge linjeskift. 72
73 Marker for å ta med Godkjenning av Innkalling / siste referat på saklisten. Nummerering av sakene Velg for å nummerere sakene i den rekkefølge du ønsker. (Den saken som markøren står på blir nummerert). Velg for å nummerere alle sakene samtidig. Rekkefølgen bestemmes av plasseringen på sakskartet.. Velg for å overstyre nummereringen av en sak. (Den saken markøren står på). Velg for å fjerne nummereringen på den saken som er markert. Velg for å fjerne nummereringen fra alle sakene. Skriv ut Innkalling / saksliste Innkallingen kan skrives ut fra tekstbehandleren. Men hvis du ønsker å skrive ut saksfremstillingene sammen med innkallingen gjøres dette fra Arkivet. på arkivkode hvor innkallingen er plassert. Plassering av innkalling og møtebok er valgt i Verktøy Alternativer Råd/Utvalg. 73
74 Merk innkallingen du vil skrive ut. eller klikk høyre musetast skriv ut. Velg: Skriver. Ledeteksten viser hvilket utvalg og hvilket møte det skrives ut innkallingsdokument for. Send innkalling/saksliste som E-post Velg: Antall kopier du vil skrive ut. Sett hake hvis du vil skrive ut saksdokument til sakene. Aktuelle saksfremstillinger vises. 74
75 Merk dokumentene som skal skrives ut sammen med innkallingen. for å hente andre dokumenter til sakene. Merk dokumentet Gjenta for hvert dokument du vil ha med. 75
76 Dokumentene du legger til, vises i samme boksen som saksfremstillingene. De dokumentene som er markert blir skrevet ut. NB: hvis du merker et dokument og dette ikke blir skrevet ut, sjekk om det er et elektronisk dokument, eller om det "bare" er journalført som inngående/utgående dokument. (se i saksdokumentene som hører til arkivsaken. Marker dokumentet. Velg egenskaper.). 76
77 Møtebok Vedtak i den enkelte sak må godkjennes før møtebok kan produseres Tilleggssaker som kommer opp på møtet kan produseres også før møteboka prouseres. Etter at vedtakene i de enkelte sakene og evt. tilleggssaker er produsert, kan hele møteboka produseres. Etter at møteboka er godkjent, markeres godkjenningen i programmet. Godkjenne vedtak i den enkelte sak på Velg utvalg/råd. Velg møte. Saker som har vært behandlet vises under Saker. Marker en sak. på Produser. 77
78 Marker for å sette inn forslag til vedtak. Selv om vedtaket er noe endret i forhold til forslaget, er det oftest mindre arbeid å sette inn forslaget og endre dette, enn å skrive vedtaket helt på nytt. Saksfremstillingen åpnes i tekstbehandleren og du kan evt. redigere vedtaket slik at dette blir korrekt. Lagre dokumentet. Denne prosedyren må gjentas for hver sak. D.v.s. at du skal godkjenne vedtaket i alle sakene, før du kan produsere møteboka. Når vedtaket i en sak er godkjent, endres status til BE (behandlet). Produser endres til Åpne. Tips: Ved å klikke på kan du produsere de enkelte sakene fortløpende (uten at dette vinduet blir lukket). Dokumentene legger seg nede på statuslinjen. Når alle dokumentene er produsert, lukker du vinduet produser møtebok og klikker på det enkelte dokument for å gjøre nødvendige endringer. Deretter klikker du på for å produsere møteboken. Registrere tilleggssaker Saker som kommer opp under møtet kan regsitreres som tilleggssak i forbindelse med produksjon av møtebok. 78
Standard dokumentproduksjon
 Brukerhåndbok for Kontor 2000 Standard dokumentproduksjon Begreper:... 1 Registrere ny sak:... 3 Unnta saken fra offentlighet:... 3 Fane 1 Parter:... 3 Fane 2 arkiv:... 3 Registrere ny journalpost:...
Brukerhåndbok for Kontor 2000 Standard dokumentproduksjon Begreper:... 1 Registrere ny sak:... 3 Unnta saken fra offentlighet:... 3 Fane 1 Parter:... 3 Fane 2 arkiv:... 3 Registrere ny journalpost:...
Opplæring i ESA 8 Saksbehandlere
 1 Opplæring i ESA 8 Saksbehandlere Hvilke dokumenter skal journalføres i ESA og leveres arkivet Alt som oppstår som ledd i saksbehandlingen og har verdi som dokumentasjon: Inngående dokumenter som blir
1 Opplæring i ESA 8 Saksbehandlere Hvilke dokumenter skal journalføres i ESA og leveres arkivet Alt som oppstår som ledd i saksbehandlingen og har verdi som dokumentasjon: Inngående dokumenter som blir
LabOra Gudstjeneste.
 LabOra Gudstjeneste. Hvordan komme i gang? Når programmet er installert, må det legges inn lokale opplysninger. Det viktigste er å registrere opplysninger om prestegjeldet med sokn kirker ( gudstjenestesteder)
LabOra Gudstjeneste. Hvordan komme i gang? Når programmet er installert, må det legges inn lokale opplysninger. Det viktigste er å registrere opplysninger om prestegjeldet med sokn kirker ( gudstjenestesteder)
Maler. Redigering av maler
 Malene som programmet inneholder er tenkt som et forslag. Vi anbefaler at du går igjennom disse og gjør endringer slik at de bærer mer preg av din organisasjon og at de passer til dine ønsker. Det er et
Malene som programmet inneholder er tenkt som et forslag. Vi anbefaler at du går igjennom disse og gjør endringer slik at de bærer mer preg av din organisasjon og at de passer til dine ønsker. Det er et
Duplo Data as Administrasjon av : LabOra Menighet LabOra Gudstjeneste LabOra Saksbehandler Medarbeideren Synkroniseringsprogram LabOra Web-portal
 Duplo Data as Administrasjon av : LabOra Menighet LabOra Gudstjeneste LabOra Saksbehandler Medarbeideren Synkroniseringsprogram LabOra Web-portal Utarbeidet av Kåre Myraunet Versjon 1.2 Oppdatert pr: 15.
Duplo Data as Administrasjon av : LabOra Menighet LabOra Gudstjeneste LabOra Saksbehandler Medarbeideren Synkroniseringsprogram LabOra Web-portal Utarbeidet av Kåre Myraunet Versjon 1.2 Oppdatert pr: 15.
BRUKERVEILEDNING - P360 VED NMBU
 BRUKERVEILEDNING - P360 VED NMBU 2 Importer epost via Outlook-klienten drag&drop Versjon/dato for revisjon: 04.03.2015 P360-klient: Outlook Utarbeidet av: Monica Blomli Dato: 06.10.2014 Ansvarlig: Arkivet/Dokumentsenteret
BRUKERVEILEDNING - P360 VED NMBU 2 Importer epost via Outlook-klienten drag&drop Versjon/dato for revisjon: 04.03.2015 P360-klient: Outlook Utarbeidet av: Monica Blomli Dato: 06.10.2014 Ansvarlig: Arkivet/Dokumentsenteret
Vedlegg 3 ephorte brukerveiledning for utvalgssekretær 1
 Vedlegg 3 ephorte brukerveiledning for utvalgssekretær 1 Innhold 1. Oppstart og innlogging... 3 1. Registrere og vedlikeholde medlemmer... 3 2. Oppsett av sakskart... 4 3. Oppsett av faste saker... 4 4.
Vedlegg 3 ephorte brukerveiledning for utvalgssekretær 1 Innhold 1. Oppstart og innlogging... 3 1. Registrere og vedlikeholde medlemmer... 3 2. Oppsett av sakskart... 4 3. Oppsett av faste saker... 4 4.
Hva er Sak. Hva er Journalpost
 ESA 8.1. 11.02.16 1 Innhold Hva er Sak... 3 Hva er Journalpost... 3 Lage en ny sak... 5 Registrere en ny journalpost... 10 Svar på Journalpost ( svar på brev/innkommen post )... 17 Arkiver e-post... 21
ESA 8.1. 11.02.16 1 Innhold Hva er Sak... 3 Hva er Journalpost... 3 Lage en ny sak... 5 Registrere en ny journalpost... 10 Svar på Journalpost ( svar på brev/innkommen post )... 17 Arkiver e-post... 21
ephorteoutlook er saks- og dokumentbehandlingssystemet integrert i Microsoft Outlook.
 ephorteoutlook er saks- og dokumentbehandlingssystemet integrert i Microsoft Outlook. ephorteoutlook må legges inn som tillegg til Microsoft Outlook, dette gjør vi via - windows tast og programvaresenteret,
ephorteoutlook er saks- og dokumentbehandlingssystemet integrert i Microsoft Outlook. ephorteoutlook må legges inn som tillegg til Microsoft Outlook, dette gjør vi via - windows tast og programvaresenteret,
NY PÅ NETT. Enkel tekstbehandling
 NY PÅ NETT Enkel tekstbehandling Innholdsfortegnelse Tekstbehandling... 3 Noen tips for tekstbehandling...3 Hvordan starte WordPad?... 4 Wordpad...4 Wordpad...5 Forflytte deg i dokumentet... 7 Skrive og
NY PÅ NETT Enkel tekstbehandling Innholdsfortegnelse Tekstbehandling... 3 Noen tips for tekstbehandling...3 Hvordan starte WordPad?... 4 Wordpad...4 Wordpad...5 Forflytte deg i dokumentet... 7 Skrive og
S i d e 1. Brukerveiledning Brevfabrikken
 S i d e 1 Brukerveiledning Brevfabrikken S i d e 2 Innholdsfortegnelse 1 Brevfabrikken innledning 4 2 Komme i gang /Registrer 5 2.01 Registrer 5 2.02 Last ned program 5 3 Min side: 6 3.01 Kontodetaljer
S i d e 1 Brukerveiledning Brevfabrikken S i d e 2 Innholdsfortegnelse 1 Brevfabrikken innledning 4 2 Komme i gang /Registrer 5 2.01 Registrer 5 2.02 Last ned program 5 3 Min side: 6 3.01 Kontodetaljer
SENTRALISERT POST- / ARKIVTJENESTE.
 KRØDSHERAD KOMMUNE SENTRALISERT POST- / ARKIVTJENESTE. Målsetting for sentralisert postbehandling. o Innføring av godt fungerende og enkle standardiserte rutiner. o Rask og korrekt behandling fra posten
KRØDSHERAD KOMMUNE SENTRALISERT POST- / ARKIVTJENESTE. Målsetting for sentralisert postbehandling. o Innføring av godt fungerende og enkle standardiserte rutiner. o Rask og korrekt behandling fra posten
Bruksanvisning. for Roundcube webmail. Utseende: Larry
 Bruksanvisning for Roundcube webmail Utseende: Larry Start en nettleser 3 Pålogging til epost-systemet 3 Innstilling av utseende og norsk språk 3 Skifte av passord 4 Verktøy-linja 5 Mappene 6 Lage en mappe
Bruksanvisning for Roundcube webmail Utseende: Larry Start en nettleser 3 Pålogging til epost-systemet 3 Innstilling av utseende og norsk språk 3 Skifte av passord 4 Verktøy-linja 5 Mappene 6 Lage en mappe
Vedlegg 3 ephorte brukerveiledning for utvalgssekretær 1
 Vedlegg 3 ephorte brukerveiledning for utvalgssekretær 1 Innhold 1. Oppstart og innlogging... 3 1. Registrere og vedlikeholde medlemmer... 3 2. Oppsett av sakskart... 4 3. Oppsett av faste saker... 4 4.
Vedlegg 3 ephorte brukerveiledning for utvalgssekretær 1 Innhold 1. Oppstart og innlogging... 3 1. Registrere og vedlikeholde medlemmer... 3 2. Oppsett av sakskart... 4 3. Oppsett av faste saker... 4 4.
1. Lage sak. Søk etter aktuell saksbehandler Trykk Sett en prikk i Trykk. Status: Preutfylt med status R.
 1. Lage sak KOKEBOK MILJØENHETEN/BYANTIKVAREN ESA Web september 2009 ny sak (øverst i venstre hjørne) Velg saksart STD Velg sakstype STD Skriv inn en beskrivende tittel: Gateadresse og gnr/bnr skal alltid
1. Lage sak KOKEBOK MILJØENHETEN/BYANTIKVAREN ESA Web september 2009 ny sak (øverst i venstre hjørne) Velg saksart STD Velg sakstype STD Skriv inn en beskrivende tittel: Gateadresse og gnr/bnr skal alltid
Mottatt post: Der er din innkomne post som du må se på, der kan du være saksbehandler, kopimottaker, mottaker.
 ESA HVORDAN BRUKE FORSIDEN DIN: Mottatt post: Der er din innkomne post som du må se på, der kan du være saksbehandler, kopimottaker, mottaker. Er du saksbehandler Lage svarbrev eller Ta brevet til etterretning
ESA HVORDAN BRUKE FORSIDEN DIN: Mottatt post: Der er din innkomne post som du må se på, der kan du være saksbehandler, kopimottaker, mottaker. Er du saksbehandler Lage svarbrev eller Ta brevet til etterretning
Postadresse Besøksadresse Kontakt Saksbehandler
 Høgskolen i Telemark Sentral arkivfunksjon Brukerveiledning i for saksbehandlere ephorte versjon 2.1.8.09 september 2008 Innhold: Oppstart og pålogging...2 Skjermbildet...2 Venstremenyen...3 Verktøylinjen...4
Høgskolen i Telemark Sentral arkivfunksjon Brukerveiledning i for saksbehandlere ephorte versjon 2.1.8.09 september 2008 Innhold: Oppstart og pålogging...2 Skjermbildet...2 Venstremenyen...3 Verktøylinjen...4
Dokumentstyring og Maler
 Arbeide med : Dokumentstyring og Maler i Fenistra Eiendom Dokument kontroll Versjon 1.0 Release dato 28.10.2003 Sist Endret dato 28.10.2003 Innhold 1. Forutsetninger... 3 2. Hensikt... 3 3. MS Word Maler
Arbeide med : Dokumentstyring og Maler i Fenistra Eiendom Dokument kontroll Versjon 1.0 Release dato 28.10.2003 Sist Endret dato 28.10.2003 Innhold 1. Forutsetninger... 3 2. Hensikt... 3 3. MS Word Maler
BRUKERVEILEDNING - P360 VED NMBU. 2 UTVALGSBEHANDLING Versjon/dato for revisjon:
 BRUKERVEILEDNING - P360 VED NMBU 2 UTVALGSBEHANDLING Versjon/dato for revisjon: 09.10.2017 P360-klient: Web Utarbeidet av: Monica Blomli Dato: 13.02.2017 Ansvarlig: Dokumentsenteret Formålet til veiledningen:
BRUKERVEILEDNING - P360 VED NMBU 2 UTVALGSBEHANDLING Versjon/dato for revisjon: 09.10.2017 P360-klient: Web Utarbeidet av: Monica Blomli Dato: 13.02.2017 Ansvarlig: Dokumentsenteret Formålet til veiledningen:
Rutiner dokumenthåndtering for saksbehandlere
 ARKIV - Dokumenthåndtering Versjon: 1.0 ID: 2548 Gyldig fra: 05.09.2012 Forfatter: Hilde Simonsen Kvisle (Fagleder arkiv) Revisjonsfrist: 05.09.2013 Godkjent av: Knut Erik Lippert (Informasjonssjef) Rutiner
ARKIV - Dokumenthåndtering Versjon: 1.0 ID: 2548 Gyldig fra: 05.09.2012 Forfatter: Hilde Simonsen Kvisle (Fagleder arkiv) Revisjonsfrist: 05.09.2013 Godkjent av: Knut Erik Lippert (Informasjonssjef) Rutiner
Rutinebeskrivelse. 1. Fremgangsmåte for registrering av søknader Som hovedregel registreres søknader om stillinger av post/arkiv
 Rutinebeskrivelse Registrere søknader Beskrivelsen inneholder: 1. Fremgangsmåte for registrering av søknader 2. Når en person søker på to eller flere stillinger i ett søknadsbrev 3. Registrering av CV/søkerliste
Rutinebeskrivelse Registrere søknader Beskrivelsen inneholder: 1. Fremgangsmåte for registrering av søknader 2. Når en person søker på to eller flere stillinger i ett søknadsbrev 3. Registrering av CV/søkerliste
Bruksanvisning. for Roundcube webmail. Utseende: Larry. Versjon
 Bruksanvisning for Roundcube webmail Utseende: Larry Versjon 05 11.09.2017 Start en nettleser 3 Pålogging til epost-systemet 3 Innstilling av utseende og norsk språk 3 Skifte av passord 4 Verktøy-linja
Bruksanvisning for Roundcube webmail Utseende: Larry Versjon 05 11.09.2017 Start en nettleser 3 Pålogging til epost-systemet 3 Innstilling av utseende og norsk språk 3 Skifte av passord 4 Verktøy-linja
Mine restanser. Svare på notat Avskrive restanse
 Mine restanser. Svare på notat Avskrive restanse Formål Når du som saksbehandler mottar et dokument som krever oppfølging, kalles dette en restanse og det settes et oppfølgingsflagg på posten. Du får restanse
Mine restanser. Svare på notat Avskrive restanse Formål Når du som saksbehandler mottar et dokument som krever oppfølging, kalles dette en restanse og det settes et oppfølgingsflagg på posten. Du får restanse
ephorte i Outlook Dokumentsenteret v/ Geir Håvard Ellingseter oktober 2014
 ephorte i Outlook Dokumentsenteret v/ Geir Håvard Ellingseter oktober 2014 1 Overføre e-post til fra Outlook til egen sak i ephorte 1. Klikk på vis felt for saker i ephortemenyen i Outlook. 2. Da vises
ephorte i Outlook Dokumentsenteret v/ Geir Håvard Ellingseter oktober 2014 1 Overføre e-post til fra Outlook til egen sak i ephorte 1. Klikk på vis felt for saker i ephortemenyen i Outlook. 2. Da vises
ProMed. Brukermanual for installasjon og bruk av mobiltelefon eller SMS og nett for sending av SMS direkte fra. for Windows
 Side 1 av 9 Brukermanual for installasjon og bruk av mobiltelefon eller SMS og nett for sending av SMS direkte fra ProMed for Windows Kundeoppfølging og Administrasjon Versjon 1.7 23.10.2009 Litt om sending
Side 1 av 9 Brukermanual for installasjon og bruk av mobiltelefon eller SMS og nett for sending av SMS direkte fra ProMed for Windows Kundeoppfølging og Administrasjon Versjon 1.7 23.10.2009 Litt om sending
LabOra Menighet! Lykke til som LabOra-bruker!
 LabOra Menighet! Vi ønsker deg til lykke med valget av LabOra Menighet. Vi er overbevist om at du her har fått et verktøy som blir til stor nytte i ditt administrative arbeide i kirken. LabOra Menighet
LabOra Menighet! Vi ønsker deg til lykke med valget av LabOra Menighet. Vi er overbevist om at du her har fått et verktøy som blir til stor nytte i ditt administrative arbeide i kirken. LabOra Menighet
KORTVERSJON MØTEBEHANDLING 18.02.2009
 Møtebehandling består av følgende oppgaver: Før møtet: gå igjennom kølisten for å se hvilke saker som er meldt opp til behandling overfører de sakene som er ferdigstilt til sakskartet tildele sakene et
Møtebehandling består av følgende oppgaver: Før møtet: gå igjennom kølisten for å se hvilke saker som er meldt opp til behandling overfører de sakene som er ferdigstilt til sakskartet tildele sakene et
Brukerdokumentasjon Ephorte - UTVALGSMODUL
 Brukerdokumentasjon Ephorte - UTVALGSMODUL Dokumentsenteret v/ Geir Håvard Ellingseter februar 2011 Innledning Utvalgsmodulen benyttes til å sette opp sakskart og produsere møteinnkalling som sendes ut
Brukerdokumentasjon Ephorte - UTVALGSMODUL Dokumentsenteret v/ Geir Håvard Ellingseter februar 2011 Innledning Utvalgsmodulen benyttes til å sette opp sakskart og produsere møteinnkalling som sendes ut
BRUKERVEILEDNING - P360 VED NMBU. 2 Besvar eller avskriv brev/notat Versjon/dato for revisjon: 01.10.2014
 BRUKERVEILEDNING - P360 VED NMBU 2 Besvar eller avskriv brev/notat Versjon/dato for revisjon: 01.10.2014 P360-klient: Outlook og web Utarbeidet av: Monica Narum Dato: 01.10.2014 Ansvarlig: Arkivet/Dokumentsenteret
BRUKERVEILEDNING - P360 VED NMBU 2 Besvar eller avskriv brev/notat Versjon/dato for revisjon: 01.10.2014 P360-klient: Outlook og web Utarbeidet av: Monica Narum Dato: 01.10.2014 Ansvarlig: Arkivet/Dokumentsenteret
BRUKERVEILEDNING - P360 VED NMBU. 2 Nytt saksfremlegg Versjon/dato for revisjon:
 BRUKERVEILEDNING - P360 VED NMBU 2 Nytt saksfremlegg Versjon/dato for revisjon: 17.10.2017 P360-klient: Outlook og web Utarbeidet av: Monica Blomli Dato: 09.11.2015 Ansvarlig: Dokumentsenteret Formålet
BRUKERVEILEDNING - P360 VED NMBU 2 Nytt saksfremlegg Versjon/dato for revisjon: 17.10.2017 P360-klient: Outlook og web Utarbeidet av: Monica Blomli Dato: 09.11.2015 Ansvarlig: Dokumentsenteret Formålet
Møte- og utvalgsbehandling Public 360 UiS
 Møte- og utvalgsbehandling Public 360 UiS UiS 2017 Innhold Generelt om utvalgsmodulen... 1 1.Opprettelse av Utvalg... 1 2. Opprette saksfremlegg melde inn saker til et møte (saksbehandler)... 2 3. Utvalgssekretærens
Møte- og utvalgsbehandling Public 360 UiS UiS 2017 Innhold Generelt om utvalgsmodulen... 1 1.Opprettelse av Utvalg... 1 2. Opprette saksfremlegg melde inn saker til et møte (saksbehandler)... 2 3. Utvalgssekretærens
Oppretting av møte: 1: Logg inn som «Utvalgssekretær».
 Oppretting av møte: 1: Logg inn som «Utvalgssekretær». 2: Gå til «Utvalgsbehandling» og «Alle utvalg» for å opprette et møte. 3: Velg utvalget du vil opprette møte i. 4: Under punktet for «Møter» kan du
Oppretting av møte: 1: Logg inn som «Utvalgssekretær». 2: Gå til «Utvalgsbehandling» og «Alle utvalg» for å opprette et møte. 3: Velg utvalget du vil opprette møte i. 4: Under punktet for «Møter» kan du
https://nhh.itslearning.com/
 e-læringssystemet https://nhh.itslearning.com/ Sist oppdatert 08.09.2009 10:07 1 1. Hva er It s Learning? It's Learning er et e-læringssystem hvor du finner elektronisk informasjon om alle våre kurs/studier,
e-læringssystemet https://nhh.itslearning.com/ Sist oppdatert 08.09.2009 10:07 1 1. Hva er It s Learning? It's Learning er et e-læringssystem hvor du finner elektronisk informasjon om alle våre kurs/studier,
Elektronisk Kvalitetshåndbok på Web
 Hjelp for Elektronisk Kvalitetshåndbok 2.1x - Veiledninger Web Elektronisk Kvalitetshåndbok på Web Med EK Web jobber en rett mot databasen og de originale dokumentene. Det betyr at i det øyeblikk et dokument
Hjelp for Elektronisk Kvalitetshåndbok 2.1x - Veiledninger Web Elektronisk Kvalitetshåndbok på Web Med EK Web jobber en rett mot databasen og de originale dokumentene. Det betyr at i det øyeblikk et dokument
Brukerdokumentasjon. Outlook2Ephorte Gecko Informasjonssystemer AS Jarle Trydal
 Outlook2Ephorte 4.3 01.03.2016 Gecko Informasjonssystemer AS Jarle Trydal INNHOLDSFORTEGNELSE INNHOLDSFORTEGNELSE... 2 INNLEDNING... 3 OVERORDNET BESKRIVELSE... 3 Støttede versjoner... 3 Generelle forutsetninger...
Outlook2Ephorte 4.3 01.03.2016 Gecko Informasjonssystemer AS Jarle Trydal INNHOLDSFORTEGNELSE INNHOLDSFORTEGNELSE... 2 INNLEDNING... 3 OVERORDNET BESKRIVELSE... 3 Støttede versjoner... 3 Generelle forutsetninger...
BRUKERVEILEDNING - P360 VED NMBU. 2 Nytt brev/dokument ut Versjon/dato for revisjon: 25.09.2014
 BRUKERVEILEDNING - P360 VED NMBU 2 Nytt brev/dokument ut Versjon/dato for revisjon: 25.09.2014 P360-klient: Outlook og web Utarbeidet av: Monica Narum Dato: 25.09.2014 Ansvarlig: Arkivet/Dokumentsenteret
BRUKERVEILEDNING - P360 VED NMBU 2 Nytt brev/dokument ut Versjon/dato for revisjon: 25.09.2014 P360-klient: Outlook og web Utarbeidet av: Monica Narum Dato: 25.09.2014 Ansvarlig: Arkivet/Dokumentsenteret
Høgskolen i Telemark Sentral arkivfunksjon
 Høgskolen i Telemark Sentral arkivfunksjon Brukerveiledning i for saksbehandlere ephorte versjon 2.1.8.09 februar 2009 Innhold: Oppstart og pålogging... 2 Skjermbildet... 2 Venstremenyen... 3 Verktøylinjen...
Høgskolen i Telemark Sentral arkivfunksjon Brukerveiledning i for saksbehandlere ephorte versjon 2.1.8.09 februar 2009 Innhold: Oppstart og pålogging... 2 Skjermbildet... 2 Venstremenyen... 3 Verktøylinjen...
Brukerveiledning e-postsystem
 1 Brukerveiledning e-postsystem Innholdsfortegnelse Pålogging:....... 2 Opprette e-post:..... 4 Vedlegg:.... 4 Kalender:... 7 Visning: 7 Ny avtale:.... 7 Invitere deltakere:.... 9 Bytte passord på konto
1 Brukerveiledning e-postsystem Innholdsfortegnelse Pålogging:....... 2 Opprette e-post:..... 4 Vedlegg:.... 4 Kalender:... 7 Visning: 7 Ny avtale:.... 7 Invitere deltakere:.... 9 Bytte passord på konto
Datamann Informasjonssystemer
 1 Datamann Informasjonssystemer Brukerveiledning 2013 Datamann AS 2 3 DATAMANN INFORMASJONSSYSTEMER SYSTEMKRAV PC med Pentium eller høyere. Internettilgang med 1 Mbit/s eller høyere Internett Explorer
1 Datamann Informasjonssystemer Brukerveiledning 2013 Datamann AS 2 3 DATAMANN INFORMASJONSSYSTEMER SYSTEMKRAV PC med Pentium eller høyere. Internettilgang med 1 Mbit/s eller høyere Internett Explorer
Elsmart Brukerveiledning Nettmelding for Installatører
 Elsmart Brukerveiledning Nettmelding for Installatører Nettmelding Brukerveiledning Generell 0.5.doc Side 1 av (26) Innledning Dette er den generelle brukerveiledningen til Elsmart Nettmelding. Denne veiledningen
Elsmart Brukerveiledning Nettmelding for Installatører Nettmelding Brukerveiledning Generell 0.5.doc Side 1 av (26) Innledning Dette er den generelle brukerveiledningen til Elsmart Nettmelding. Denne veiledningen
Rutiner for dokumentbehandling i ephorte ved NTNU
 Rutiner for dokumentbehandling i ephorte ved NTNU Dato: November 2005 Innhold: 1 ARKIVTJENESTEN VED NTNU... 2 2 HVA ER EPHORTE... 2 3 SAKS-, JOURNALPOST- OG DOKUMENTBEGREPET I EPHORTE... 2 3.1 SAKSPRINSIPPET:
Rutiner for dokumentbehandling i ephorte ved NTNU Dato: November 2005 Innhold: 1 ARKIVTJENESTEN VED NTNU... 2 2 HVA ER EPHORTE... 2 3 SAKS-, JOURNALPOST- OG DOKUMENTBEGREPET I EPHORTE... 2 3.1 SAKSPRINSIPPET:
Brukerdokumentasjon Prosjektrom
 Brukerdokumentasjon Prosjektrom eksterne brukere Microsoft SharePoint 2010 Veidekke Side 1 Innhold Komme i gang... 3 Hvordan orientere seg i prosjektrommet?... 4 Laste opp dokumenter til prosjektrommet...
Brukerdokumentasjon Prosjektrom eksterne brukere Microsoft SharePoint 2010 Veidekke Side 1 Innhold Komme i gang... 3 Hvordan orientere seg i prosjektrommet?... 4 Laste opp dokumenter til prosjektrommet...
WEBSAK UTGÅENDE BREV OG EKSPEDERING. Oppdatert av: mhag 1
 WEBSAK UTGÅENDE BREV OG EKSPEDERING Oppdatert 14.9.2016 av: mhag 1 Innholdsfortegnelse Innledning... 3 1. Opprette brev i websak... 3 1.1. Lag ny journalpost.... 3 1.2. Fyll inn tittel og mottaker/e...
WEBSAK UTGÅENDE BREV OG EKSPEDERING Oppdatert 14.9.2016 av: mhag 1 Innholdsfortegnelse Innledning... 3 1. Opprette brev i websak... 3 1.1. Lag ny journalpost.... 3 1.2. Fyll inn tittel og mottaker/e...
Vedlegg 3 ephorte brukerveiledning for utvalgssekretær 1
 Vedlegg 3 ephorte brukerveiledning for utvalgssekretær 1 Innhold 1. Oppstart og innlogging... 3 2. Registrere og vedlikeholde medlemmer... 3 3. Oppsett av sakskart... 4 4. Oppsett av faste saker... 4 5.
Vedlegg 3 ephorte brukerveiledning for utvalgssekretær 1 Innhold 1. Oppstart og innlogging... 3 2. Registrere og vedlikeholde medlemmer... 3 3. Oppsett av sakskart... 4 4. Oppsett av faste saker... 4 5.
Opplæring i ESA Saksbehandlere
 1 Opplæring i ESA Saksbehandlere Hvilke dokumenter skal journalføres i ESA og leveres arkivet Alt som oppstår som ledd i saksbehandlingen og har verdi som dokumentasjon: Inngående dokumenter som blir gjenstand
1 Opplæring i ESA Saksbehandlere Hvilke dokumenter skal journalføres i ESA og leveres arkivet Alt som oppstår som ledd i saksbehandlingen og har verdi som dokumentasjon: Inngående dokumenter som blir gjenstand
Skannetips. Tips på hvordan holde orden på skannede skolebøker.
 Skannetips. Tips på hvordan holde orden på skannede skolebøker. 9 januar 2012. Laila Brandsdal Johnson Tips på hvordan holde orden på skannede skolebøker. Skanne fra bok til PC. Skal du skanne skolebøker
Skannetips. Tips på hvordan holde orden på skannede skolebøker. 9 januar 2012. Laila Brandsdal Johnson Tips på hvordan holde orden på skannede skolebøker. Skanne fra bok til PC. Skal du skanne skolebøker
HR analysen. Ny versjon 2009. Brukermal. Administratorer
 HR analysen Ny versjon 2009 Brukermal Administratorer 1) Som administrator Det første bildet en kommer inn på når en har logget seg inn er: A) Legg merke til den hvite boksen på høyre side der det står
HR analysen Ny versjon 2009 Brukermal Administratorer 1) Som administrator Det første bildet en kommer inn på når en har logget seg inn er: A) Legg merke til den hvite boksen på høyre side der det står
Grunnkurs i. Windows Utforsker. Nordre Land kommune IKT-avdelingen
 Grunnkurs i Windows Utforsker Nordre Land kommune IKT-avdelingen - 2 - Fil- og mappehåndtering med Windows Utforsker Innholdsfortegnelse Introduksjon...- 3 - Generelt om filbehandling...- 3 - Filbehandling...-
Grunnkurs i Windows Utforsker Nordre Land kommune IKT-avdelingen - 2 - Fil- og mappehåndtering med Windows Utforsker Innholdsfortegnelse Introduksjon...- 3 - Generelt om filbehandling...- 3 - Filbehandling...-
Labark Oppdatert 9.oktober 2015
 Oppdatert 9.oktober 2015 Innholdsfortegnelse 1.0 STANDARD FUNKSJONER I PROFIL 3 1.1. STANDARD VERKTØYKNAPPER / IKONER 3 1.2 BRUK AV FUNKSJONSTASTER I PROFIL 3 2.0 LABARK 4 2.1 GENERELT OM LABARKET 4 3.0
Oppdatert 9.oktober 2015 Innholdsfortegnelse 1.0 STANDARD FUNKSJONER I PROFIL 3 1.1. STANDARD VERKTØYKNAPPER / IKONER 3 1.2 BRUK AV FUNKSJONSTASTER I PROFIL 3 2.0 LABARK 4 2.1 GENERELT OM LABARKET 4 3.0
PUBLIC 360 BRUKERVEILEDNING
 PUBLIC 360 BRUKERVEILEDNING Gro Wisting Haugland, versjon 1 11.12.2013 Innhold INNLEDNING... 3 EKSEMPLER PÅ DOKUMENTTYPER SOM SKAL ARKIVERES I PUBLIC 360... 4 HJELP-FUNKSJONEN I PUBLIC 360... 5 ROLLER...
PUBLIC 360 BRUKERVEILEDNING Gro Wisting Haugland, versjon 1 11.12.2013 Innhold INNLEDNING... 3 EKSEMPLER PÅ DOKUMENTTYPER SOM SKAL ARKIVERES I PUBLIC 360... 4 HJELP-FUNKSJONEN I PUBLIC 360... 5 ROLLER...
Brukerveiledning for SMS fra Outlook
 Brukerveiledning for SMS fra Outlook Grunnleggende funksjonalitet Med SMS fra Outlook kan du enkelt sende både SMS og MMS fra Outlook. Programmet er integrert med din personlige Outlookkontaktliste og
Brukerveiledning for SMS fra Outlook Grunnleggende funksjonalitet Med SMS fra Outlook kan du enkelt sende både SMS og MMS fra Outlook. Programmet er integrert med din personlige Outlookkontaktliste og
Opplæring i ESA - Personalsaker
 Opplæring i ESA - Personalsaker Hvilke dokumenter skal journalføres i ESA og leveres arkivet Alt som oppstår som ledd i saksbehandlingen og har verdi som dokumentasjon: Inngående dokumenter som blir gjenstand
Opplæring i ESA - Personalsaker Hvilke dokumenter skal journalføres i ESA og leveres arkivet Alt som oppstår som ledd i saksbehandlingen og har verdi som dokumentasjon: Inngående dokumenter som blir gjenstand
Windows XP. Skrivebord
 Windows XP En datamaskin må ha et operativsystem for å kunne virke. Det er operativsystemet som sørger for at de forskjellige enhetene, som enheter som sentralenhet, skjerm, tastatur, mus og skriver arbeider
Windows XP En datamaskin må ha et operativsystem for å kunne virke. Det er operativsystemet som sørger for at de forskjellige enhetene, som enheter som sentralenhet, skjerm, tastatur, mus og skriver arbeider
Administrasjon av FLT-Sunnhordland Web-side
 Administrasjon av FLT-Sunnhordland Web-side 1. For å administrere web-sida, gå til denne linken: http://flt-sunnhordland.no/wp-admin 2. Logg inn med brukernavn: avd107 passord: 3. Etter
Administrasjon av FLT-Sunnhordland Web-side 1. For å administrere web-sida, gå til denne linken: http://flt-sunnhordland.no/wp-admin 2. Logg inn med brukernavn: avd107 passord: 3. Etter
Introduksjon til Vega SMB 2012
 Introduksjon til Vega SMB 2012 Side 1 av 15 Introduksjon til Vega SMB Velkommen som bruker av Vega SMB. Klikk på Vega ikonet for å starte Vega SMB første gang. Velg ditt brukernavn og skriv inn passord
Introduksjon til Vega SMB 2012 Side 1 av 15 Introduksjon til Vega SMB Velkommen som bruker av Vega SMB. Klikk på Vega ikonet for å starte Vega SMB første gang. Velg ditt brukernavn og skriv inn passord
Froland kommune. Brukerveiledning for produksjon og oppfølging av politiske saker i ephorte
 Froland kommune Brukerveiledning for produksjon og oppfølging av politiske saker i ephorte 1 Saksfremlegg i ephorte Denne veiledningen tar for seg saksgangen for en sak som skal behandles politisk. Innhold
Froland kommune Brukerveiledning for produksjon og oppfølging av politiske saker i ephorte 1 Saksfremlegg i ephorte Denne veiledningen tar for seg saksgangen for en sak som skal behandles politisk. Innhold
Kurs for saksbehandlere ESA. Kurs Arkiv Plugin Versjon 8.0
 Kurs for saksbehandlere ESA Kurs Arkiv Plugin Versjon 8.0 EVRY Postboks 494 Skøyen 0213 OSLO Telefon: 06500 (sentralbord) Telefaks: 22 52 85 10 (resepsjon) evry.com Avfotografering eller annen reproduksjon
Kurs for saksbehandlere ESA Kurs Arkiv Plugin Versjon 8.0 EVRY Postboks 494 Skøyen 0213 OSLO Telefon: 06500 (sentralbord) Telefaks: 22 52 85 10 (resepsjon) evry.com Avfotografering eller annen reproduksjon
ARKIVREGLEMENT FOR EIGERSUND KOMMUNE.
 ARKIVREGLEMENT FOR EIGERSUND KOMMUNE. Winsak saksnr. 02/5001 - løpenr. 11329/03 Sist revidert: 31. januar 2005 Ansvarlig for ajourhold: Arkivleder. DEFINISJONER: Arkivverdig post: Post som skal tas vare
ARKIVREGLEMENT FOR EIGERSUND KOMMUNE. Winsak saksnr. 02/5001 - løpenr. 11329/03 Sist revidert: 31. januar 2005 Ansvarlig for ajourhold: Arkivleder. DEFINISJONER: Arkivverdig post: Post som skal tas vare
GruNot '95. Notatsystem for gruppeterapi. Versjon 1.8. http://www.med.uio.no/us/dn/grunot/grunot.pdf
 GruNot '95 Notatsystem for gruppeterapi Versjon 1.8 http://www.med.uio.no/us/dn/grunot/grunot.pdf Geir Pedersen Klinikk for Psykiatri Ullevål sykehus 19 99 Generelt Systemets funksjoner GruNot'95 er et
GruNot '95 Notatsystem for gruppeterapi Versjon 1.8 http://www.med.uio.no/us/dn/grunot/grunot.pdf Geir Pedersen Klinikk for Psykiatri Ullevål sykehus 19 99 Generelt Systemets funksjoner GruNot'95 er et
Versjon.0 IKT- Inntrøndelag Elektronisk verktøy for utforming og samarbeid omkring Individuell Plan
 Versjon.0 IKT- Inntrøndelag Elektronisk verktøy for utforming og samarbeid omkring Individuell Plan OPPDATERT 04.11.2013 LARS PETTER SVARTE MOB.94 80 40 38 INNHOLD 1 PÅLOGGING... 3 1.1 HVORDAN FÅR JEG
Versjon.0 IKT- Inntrøndelag Elektronisk verktøy for utforming og samarbeid omkring Individuell Plan OPPDATERT 04.11.2013 LARS PETTER SVARTE MOB.94 80 40 38 INNHOLD 1 PÅLOGGING... 3 1.1 HVORDAN FÅR JEG
Kurs for saksbehandlere ESA. Kurs Møtesekretær Versjon 8.0
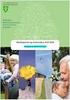 Kurs for saksbehandlere ESA Kurs Møtesekretær Versjon 8.0 EVRY Postboks 494 Skøyen 0213 OSLO Telefon: 06500 (sentralbord) Telefaks: 22 52 85 10 (resepsjon) evry.com Avfotografering eller annen reproduksjon
Kurs for saksbehandlere ESA Kurs Møtesekretær Versjon 8.0 EVRY Postboks 494 Skøyen 0213 OSLO Telefon: 06500 (sentralbord) Telefaks: 22 52 85 10 (resepsjon) evry.com Avfotografering eller annen reproduksjon
HARSTAD KOMMUNE HVORDAN SKRIVE INNKALLING TIL DIALOGMØTE 1 I EPHORTE BRUKERMANUAL
 HARSTAD KOMMUNE HVORDAN SKRIVE INNKALLING TIL DIALOGMØTE 1 I EPHORTE BRUKERMANUAL 2 1. Start/innledning: 1. Send inn kopi av IOP (skrives ved 4 ukers sykefravær) til postmottak for innscanning og registrering
HARSTAD KOMMUNE HVORDAN SKRIVE INNKALLING TIL DIALOGMØTE 1 I EPHORTE BRUKERMANUAL 2 1. Start/innledning: 1. Send inn kopi av IOP (skrives ved 4 ukers sykefravær) til postmottak for innscanning og registrering
BRUKERVEILEDNING FOR INTERNE SAKKYNDIGE. INNHOLDSFORTEGNELSE
 BRUKERVEILEDNING FOR INTERNE SAKKYNDIGE. INNHOLDSFORTEGNELSE Support... 2 Logge ut av Isak, sikker sone og ditt skrivebord.... 3 Brukerveiledning for interne sakkyndige... 4 Start-sidens utseende... 4
BRUKERVEILEDNING FOR INTERNE SAKKYNDIGE. INNHOLDSFORTEGNELSE Support... 2 Logge ut av Isak, sikker sone og ditt skrivebord.... 3 Brukerveiledning for interne sakkyndige... 4 Start-sidens utseende... 4
BRUK AV GMAIL SOM KLUBBADRESSE
 Tillitsvalgt (ATV) og vara på KS-området (videregående skole, grunnskolen, kommunale barnehager, PPT mfl). Andre tillitsvalgte som bruker Gmail Oppdatert utgave 01.06.2011 BRUK AV GMAIL SOM KLUBBADRESSE
Tillitsvalgt (ATV) og vara på KS-området (videregående skole, grunnskolen, kommunale barnehager, PPT mfl). Andre tillitsvalgte som bruker Gmail Oppdatert utgave 01.06.2011 BRUK AV GMAIL SOM KLUBBADRESSE
Brukerveiledning for Vesuv
 Brukerveiledning for Vesuv Innhold Pålogging... 3 Registrering av ny bruker... 3 Glemt passord... 4 Startsiden... 5 Nytt utbrudd... 6 Nedtrekksmenyer... 6 Obligatoriske felt... 7 Spørsmål vises og fjernes...
Brukerveiledning for Vesuv Innhold Pålogging... 3 Registrering av ny bruker... 3 Glemt passord... 4 Startsiden... 5 Nytt utbrudd... 6 Nedtrekksmenyer... 6 Obligatoriske felt... 7 Spørsmål vises og fjernes...
Rutine for tjenestevedtak omsorgstjenester Strand kommune
 Rutine for tjenestevedtak omsorgstjenester Strand kommune For at saksbehandling skal gjennomføres må det før saksbehandlingsprosessen eller i saksbehandlingsprosessen gjennomføres en IPLOS vurdering. Se
Rutine for tjenestevedtak omsorgstjenester Strand kommune For at saksbehandling skal gjennomføres må det før saksbehandlingsprosessen eller i saksbehandlingsprosessen gjennomføres en IPLOS vurdering. Se
Velkommen til Brother's Keeper 6 for Windows!
 Velkommen til Brother's Keeper 6 for Windows! Det kan være at du har mottatt en Installasjons-CD eller CD/minnepinne/hentet fra internett med programmet. Dette dokumentet følger med Installasjons-CD fra
Velkommen til Brother's Keeper 6 for Windows! Det kan være at du har mottatt en Installasjons-CD eller CD/minnepinne/hentet fra internett med programmet. Dette dokumentet følger med Installasjons-CD fra
Velkommen til nettkurs i saksbehandling i ephorte web og ephorte Outlook Ring inn på telefon Tast kode #
 1 Nettkurs ephorte Nina Farahi, senior-/fagkonsulent (ephorte) Velkommen til nettkurs i saksbehandling i ephorte web og ephorte Outlook Ring inn på telefon 23 96 10 04 Tast kode 199193712# Agenda Sak/Journalpost/Dokument
1 Nettkurs ephorte Nina Farahi, senior-/fagkonsulent (ephorte) Velkommen til nettkurs i saksbehandling i ephorte web og ephorte Outlook Ring inn på telefon 23 96 10 04 Tast kode 199193712# Agenda Sak/Journalpost/Dokument
Medlemsoppfølging. NorNet as Postboks 510, 2057 Jessheim : 22 67 04 70 Epost: post@nor-net.no
 Medlemsoppfølging NorNet as Postboks 510, 2057 Jessheim : 22 67 04 70 Epost: post@nor-net.no Internettsider på www.nor-net.no E-Post: post@nor-net.no 1996-2006 NorNet Rev: Mars 2006 Medlemsoppfølging 1
Medlemsoppfølging NorNet as Postboks 510, 2057 Jessheim : 22 67 04 70 Epost: post@nor-net.no Internettsider på www.nor-net.no E-Post: post@nor-net.no 1996-2006 NorNet Rev: Mars 2006 Medlemsoppfølging 1
ESA. Brukerveiledning for saksbehandlere Versjon 8.0. Brukerveiledning saksbehandlere - ESA versjon 8.0 Dato: Oktober 2012. Side 1
 ESA Brukerveiledning for saksbehandlere Versjon 8.0 Brukerveiledning saksbehandlere - ESA versjon 8.0 Side 1 INNHOLDSFORTEGNELSE 1 Pålogging... 4 2 ESA forside med oppgaveliste... 5 3 Lese mottatt dokument...
ESA Brukerveiledning for saksbehandlere Versjon 8.0 Brukerveiledning saksbehandlere - ESA versjon 8.0 Side 1 INNHOLDSFORTEGNELSE 1 Pålogging... 4 2 ESA forside med oppgaveliste... 5 3 Lese mottatt dokument...
En brukerveiledning for. StyrerAssistenten HMS
 En brukerveiledning for StyrerAssistenten HMS innholdsliste: (du kan manøvrere deg frem og tilbake i veiledningen ved å trykke på linkene) 3 Endringer i bruk av HMS modulen 19 Lim inn tekst i nyopprettet
En brukerveiledning for StyrerAssistenten HMS innholdsliste: (du kan manøvrere deg frem og tilbake i veiledningen ved å trykke på linkene) 3 Endringer i bruk av HMS modulen 19 Lim inn tekst i nyopprettet
Hvordan å lage og publisere ditt personlige visittkort
 Hvordan å lage og publisere ditt personlige visittkort Av Asle Skauge Dette skal være en bruksanvisning som alle kan følge for å få lagt ut sitt personlige visittkort på internett. Hensikten med et slikt
Hvordan å lage og publisere ditt personlige visittkort Av Asle Skauge Dette skal være en bruksanvisning som alle kan følge for å få lagt ut sitt personlige visittkort på internett. Hensikten med et slikt
Hurtigveiledning Ditmer edagsorden Oktober 2013
 Hurtigveiledning Ditmer edagsorden Oktober 2013 Hurtigveiledning Innhold For deg som skal i gang med å bruke ditmer edagsorden i ipad eller Internett 1. Slik får du tilgang til ditmer edagsorden... 2 2.
Hurtigveiledning Ditmer edagsorden Oktober 2013 Hurtigveiledning Innhold For deg som skal i gang med å bruke ditmer edagsorden i ipad eller Internett 1. Slik får du tilgang til ditmer edagsorden... 2 2.
Agio Forvaltning AS - Portal. Enkelt, effektivt og tidsbesparende!
 Agio Forvaltning AS - Portal Enkelt, effektivt og tidsbesparende! Innhold Innlogging... 3 Første gangs innlogging... 4 Åpningsside beboere... 6 Dokumenter... 7 Mitt borettslag/sameie... 10 E-post... 12
Agio Forvaltning AS - Portal Enkelt, effektivt og tidsbesparende! Innhold Innlogging... 3 Første gangs innlogging... 4 Åpningsside beboere... 6 Dokumenter... 7 Mitt borettslag/sameie... 10 E-post... 12
Doknr/versjonsnr: 1.0 Opprettet: Endringer: Brukerveiledning for ledere P360
 Dokumenteier: Enhet arkiv Produsent: Christina Berger Doknr/versjonsnr: 1.0 Opprettet: 12.03.2018 Endringer: Brukerveiledning for ledere P360 1 Innholdsfortegnelse Formål... 3 Arbeidsflater og roller i
Dokumenteier: Enhet arkiv Produsent: Christina Berger Doknr/versjonsnr: 1.0 Opprettet: 12.03.2018 Endringer: Brukerveiledning for ledere P360 1 Innholdsfortegnelse Formål... 3 Arbeidsflater og roller i
Kort veiledning for mottakere
 Kort veiledning for mottakere Side 1 Innholdsfortegnelse Innholdsfortegnelse Kort veiledning for mottakere Daglige Oppgaver Mottak Legge inn merknader på en transport Se om et oppdrag har merknad Se alle
Kort veiledning for mottakere Side 1 Innholdsfortegnelse Innholdsfortegnelse Kort veiledning for mottakere Daglige Oppgaver Mottak Legge inn merknader på en transport Se om et oppdrag har merknad Se alle
Brukermanual. System for oversiktslister. Entreprenører
 Brukermanual System for oversiktslister Entreprenører v2007-02-24 Side 1 av 11 INNHOLDSFORTEGNELSE Innholdsfortegnelse... 2 Innlogging... 3 Registrer underentreprenør... 4 Registrer mannskap... 5 Oversiktslister...
Brukermanual System for oversiktslister Entreprenører v2007-02-24 Side 1 av 11 INNHOLDSFORTEGNELSE Innholdsfortegnelse... 2 Innlogging... 3 Registrer underentreprenør... 4 Registrer mannskap... 5 Oversiktslister...
Kurs for saksbehandlere ESA. Kurs strekkodeskanning Versjon 8.0
 Kurs for saksbehandlere ESA Kurs strekkodeskanning Versjon 8.0 EVRY Postboks 494 Skøyen 0213 OSLO Telefon: 06500 (sentralbord) Telefaks: 22 52 85 10 (resepsjon) evry.com Avfotografering eller annen reproduksjon
Kurs for saksbehandlere ESA Kurs strekkodeskanning Versjon 8.0 EVRY Postboks 494 Skøyen 0213 OSLO Telefon: 06500 (sentralbord) Telefaks: 22 52 85 10 (resepsjon) evry.com Avfotografering eller annen reproduksjon
N o r T r i m. Hurtighjelp / Hvordan gjør jeg... Heftet er revidert: 12. August 2004
 N o r T r i m Hurtighjelp / Hvordan gjør jeg... Heftet er revidert: 12. August 2004 Innholdsfortegnelse Hva gjør jeg ved mottakelsen av programmet?... 2 Hvordan registrerer jeg kundedata?... 3 Hvordan
N o r T r i m Hurtighjelp / Hvordan gjør jeg... Heftet er revidert: 12. August 2004 Innholdsfortegnelse Hva gjør jeg ved mottakelsen av programmet?... 2 Hvordan registrerer jeg kundedata?... 3 Hvordan
Litt om vedlegg lagring og tilknytting av skannede filer til ephorte
 Litt om vedlegg lagring og tilknytting av skannede filer til ephorte Det forutsettes i denne oppskrifta at du har skannet et dokument allerede, og at du vet hvor hen det lagres (hvis du trenger hjelp til
Litt om vedlegg lagring og tilknytting av skannede filer til ephorte Det forutsettes i denne oppskrifta at du har skannet et dokument allerede, og at du vet hvor hen det lagres (hvis du trenger hjelp til
Høgskolen i Telemark ephorte - Sak 2006/1. Versjon 4 Dato: 28. september 2008 Utarbeidet av Arkivleder Jorunn Pedersen
 Høgskolen i Telemark ephorte - Sak 2006/1 (INTERNT NOTAT) Versjon 4 Dato: 28. september 2008 Utarbeidet av Arkivleder Jorunn Pedersen Innhold 1 Registrering av interne notat ved HiT 2 Når opprettes interne
Høgskolen i Telemark ephorte - Sak 2006/1 (INTERNT NOTAT) Versjon 4 Dato: 28. september 2008 Utarbeidet av Arkivleder Jorunn Pedersen Innhold 1 Registrering av interne notat ved HiT 2 Når opprettes interne
Brukerveiledning Astra XT- programvare oppsett og kommunikasjons innstillinger.
 Brukerveiledning Astra XT- programvare oppsett og kommunikasjons innstillinger. Innholdsfortegnelse: Side 2 Side 3 Side 5 Side 7 Side 9 Side 14 Side 17 : Programforklaring : Installasjon : Registrering
Brukerveiledning Astra XT- programvare oppsett og kommunikasjons innstillinger. Innholdsfortegnelse: Side 2 Side 3 Side 5 Side 7 Side 9 Side 14 Side 17 : Programforklaring : Installasjon : Registrering
Hjemmesidemanual. Pa logging. Innholdsfortegnelse
 Hjemmesidemanual Innholdsfortegnelse Pålogging... - 1 - Logg på din hjemmeside og generell support info... - 2 - Kontrollpanel... - 3 - Oppdatering av profil opplysninger... - 3 - Meny... - 4 - Menypunkter...
Hjemmesidemanual Innholdsfortegnelse Pålogging... - 1 - Logg på din hjemmeside og generell support info... - 2 - Kontrollpanel... - 3 - Oppdatering av profil opplysninger... - 3 - Meny... - 4 - Menypunkter...
FriBUs medlemsregister
 FriBUs medlemsregister Registrering og innrapportering av medlemmer 1. Pålogging Datamaskinen din må ha siste versjon av Microsoft Silverlight installert for at programmet skal fungere. Programmet kan
FriBUs medlemsregister Registrering og innrapportering av medlemmer 1. Pålogging Datamaskinen din må ha siste versjon av Microsoft Silverlight installert for at programmet skal fungere. Programmet kan
Brukerveiledning for programmet HHR Animalia
 Brukerveiledning for programmet HHR Animalia Versjon 1.0 Rakkestad, 26.03.2014 Innholdsfortegnelse 1. Introduksjon... 3 2. Installasjon og oppgradering... 3 2.1 Nedlasting... 3 2.2 Oppdatering av operativsystem
Brukerveiledning for programmet HHR Animalia Versjon 1.0 Rakkestad, 26.03.2014 Innholdsfortegnelse 1. Introduksjon... 3 2. Installasjon og oppgradering... 3 2.1 Nedlasting... 3 2.2 Oppdatering av operativsystem
Oppmelding og behandling av saker ved Høgskolestyret
 Side 1 av 25 Oppmelding og behandling av saker ved Høgskolestyret Innholdsfortegnelse 1. Formål... 1 2. Elektronisk saksgang... 1 3. Overordnet prosessbeskrivelse... 2 4. Oppmelding av sak i Public 360...
Side 1 av 25 Oppmelding og behandling av saker ved Høgskolestyret Innholdsfortegnelse 1. Formål... 1 2. Elektronisk saksgang... 1 3. Overordnet prosessbeskrivelse... 2 4. Oppmelding av sak i Public 360...
PixEdit Guide MEDFAK (5. utkast)
 PixEdit Guide MEDFAK (5. utkast) Dette er en kjapp guide på hvordan vi har gjort PixEdit-oppsettet på arkivet ved MEDFAK. Denne guiden tar utgangspunkt i en dedikert kontormaskin med lokal skanner. Med
PixEdit Guide MEDFAK (5. utkast) Dette er en kjapp guide på hvordan vi har gjort PixEdit-oppsettet på arkivet ved MEDFAK. Denne guiden tar utgangspunkt i en dedikert kontormaskin med lokal skanner. Med
Når konverteringen er ferdig: Klikk på PDF-ikonet, og skriv ut møteinnkallingen (evt send som vedlegg på e-post)
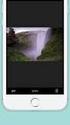 MØTEINNKALLING Flytt sakene fra køliste til sakskart Nummerer sakskart Klargjør innkalling Rediger innkalling Evt rediger saksliste og forside Avslutt Under fanen DOKUMENTER Møteinnkalling Generer nytt
MØTEINNKALLING Flytt sakene fra køliste til sakskart Nummerer sakskart Klargjør innkalling Rediger innkalling Evt rediger saksliste og forside Avslutt Under fanen DOKUMENTER Møteinnkalling Generer nytt
SKY.FGDO.no. Brukerhåndbok for SKY lagringsløsning V1.2. Embetsmenn i Storlosje/Grunnlosje
 SKY.FGDO.no Brukerhåndbok for SKY lagringsløsning V1.2 Embetsmenn i Storlosje/Grunnlosje Innhold: Retningslinjer for bruk av FGDO SKY lagrings system... 2 Logg deg på... 3 Hovedbildet... 4 Knapper og innstillinger...
SKY.FGDO.no Brukerhåndbok for SKY lagringsløsning V1.2 Embetsmenn i Storlosje/Grunnlosje Innhold: Retningslinjer for bruk av FGDO SKY lagrings system... 2 Logg deg på... 3 Hovedbildet... 4 Knapper og innstillinger...
KF Lokal personalhåndbok - brukerveiledning for redaktør
 KF Lokal personalhåndbok - brukerveiledning for redaktør Innhold 1. KF Lokal personalhåndbok og KF Infoserie... 2 2 Din rolle - Redaktør... 4 3 Skriv lokal tekst... 4 4 Lag lenker i lokal tekst... 6 5.
KF Lokal personalhåndbok - brukerveiledning for redaktør Innhold 1. KF Lokal personalhåndbok og KF Infoserie... 2 2 Din rolle - Redaktør... 4 3 Skriv lokal tekst... 4 4 Lag lenker i lokal tekst... 6 5.
Hvordan hente ut listen over et hagelags medlemmer fra Hageselskapets nye portal
 Hvordan hente ut listen over et hagelags medlemmer fra Hageselskapets nye portal Av Ole Petter Vik, Asker Versjon 2.3 20.03.2012 Beskrivelsene for hvert enkelt skritt er over hvert skjermbilde. Via Hageselskapets
Hvordan hente ut listen over et hagelags medlemmer fra Hageselskapets nye portal Av Ole Petter Vik, Asker Versjon 2.3 20.03.2012 Beskrivelsene for hvert enkelt skritt er over hvert skjermbilde. Via Hageselskapets
Postbehandling og dokumentflyt. Beate Aasen Bøe
 Postbehandling og dokumentflyt Beate Aasen Bøe Dokumentflyt Postsortering Journalføring Saksbehandling Arkivering Post- og ekspedisjonsrutiner Til/fra ekspedisjon Post inn Postmottak Til/fra saksbehandler
Postbehandling og dokumentflyt Beate Aasen Bøe Dokumentflyt Postsortering Journalføring Saksbehandling Arkivering Post- og ekspedisjonsrutiner Til/fra ekspedisjon Post inn Postmottak Til/fra saksbehandler
KONTOR påloggingsguide / Oppsett av Outlook 2010
 KONTOR påloggingsguide / Oppsett av Outlook 2010 Pålogging 1. Start nettleseren (Internet Explorer) 2. Skriv kontor i URL feltet (alternativt kontor.smikt.local ) for å starte Citrix påloggingen. 3. Hvis
KONTOR påloggingsguide / Oppsett av Outlook 2010 Pålogging 1. Start nettleseren (Internet Explorer) 2. Skriv kontor i URL feltet (alternativt kontor.smikt.local ) for å starte Citrix påloggingen. 3. Hvis
Filbehandling. Begreper
 Filbehandling Her kan du lese om filbehandling, mappestruktur og betydningen av hvor vi lagrer filer (dokumenter). Tilslutt en gjennomgang av filbehandlingsprogrammet Windows Utforsker. Begreper Filer:
Filbehandling Her kan du lese om filbehandling, mappestruktur og betydningen av hvor vi lagrer filer (dokumenter). Tilslutt en gjennomgang av filbehandlingsprogrammet Windows Utforsker. Begreper Filer:
1. Hent NotaPlan Online Backup på www.notaplan.no 2. Trykk på Download i menyen og på Download i linjen med Notaplan Backup
 1 Systemkrav ADSL eller minimum ISDN via router. Ved automatisk backup: Min. Windows XP / 2000 / 2003 (pga. Service) Ved manuellt system: Min. Windows 98 SE NotaPlan Backup bør installeres på den/de maskiner
1 Systemkrav ADSL eller minimum ISDN via router. Ved automatisk backup: Min. Windows XP / 2000 / 2003 (pga. Service) Ved manuellt system: Min. Windows 98 SE NotaPlan Backup bør installeres på den/de maskiner
Frokostsamling 6. juni 2008. Ås kommune
 Frokostsamling 6. juni 2008 Tema for samlingen er: Litt repetisjon Saksflyt Saker som skannes inn av arkivet Saksmapper; når opprettes og avsluttes sak, gradering av dokumenter Arkivterminologi Litt repetisjon
Frokostsamling 6. juni 2008 Tema for samlingen er: Litt repetisjon Saksflyt Saker som skannes inn av arkivet Saksmapper; når opprettes og avsluttes sak, gradering av dokumenter Arkivterminologi Litt repetisjon
Brukerdokumentasjon for Installatør i bruk av. Elektronisk behandling av rettemeldinger
 Brukerdokumentasjon for Installatør i bruk av Elektronisk behandling av rettemeldinger Versjon 1.10 04.09.13 Side 1 av 18 Innholdsfortegnelse INNHOLDSFORTEGNELSE... 2 BRUKERDOKUMENTASJON FOR ELEKTRONISK
Brukerdokumentasjon for Installatør i bruk av Elektronisk behandling av rettemeldinger Versjon 1.10 04.09.13 Side 1 av 18 Innholdsfortegnelse INNHOLDSFORTEGNELSE... 2 BRUKERDOKUMENTASJON FOR ELEKTRONISK
Nytt saksframlegg. Hvordan utarbeide saksframlegg som skal til behandling i et møte, utvalg eller komite?
 Nytt saksframlegg Hvordan utarbeide saksframlegg som skal til behandling i et møte, utvalg eller komite? Disposisjon 1. Mål /målgruppe for seminaret 2. Forutsetninger 3. Registrering av saksframlegg 4.
Nytt saksframlegg Hvordan utarbeide saksframlegg som skal til behandling i et møte, utvalg eller komite? Disposisjon 1. Mål /målgruppe for seminaret 2. Forutsetninger 3. Registrering av saksframlegg 4.
