LBP-1210 Laserskriver
|
|
|
- Gunn Jakobsen
- 8 år siden
- Visninger:
Transkript
1 LBP-1210 Laserskriver Brukerhåndbok VIKTIG: Les denne håndboken nøye. Bruk denne håndboken når du trenger en hurtigreferanse.
2 Copyright Copyright 2002 Canon Inc. All informasjon i denne håndboken er opphavsrettslig beskyttet. Ingen deler av håndboken kan reproduseres, overføres, transkriberes, lagres i et gjenfinningssystem eller oversettes til noe språk eller datamaskinspråk, i noen form eller på noen måte, elektronisk, mekanisk, magnetisk, optisk, kjemisk, manuelt eller på annen måte, uten skriftlig forhåndssamtykke fra Canon. Merknad Canon inngår ingen garantier i noen form når det gjelder denne håndboken. Canon skal ikke holdes ansvarlig for feil i denne boken eller for eventuelle skader som oppstår som et resultat av at informasjonen i denne håndboken følges. Informasjonen i denne boken kan ikke gjengis helt eller delvis uten skriftlig samtykke fra Canon. Varemerker LBP, Canon, LASER SHOT og Canon-logoen er varemerker for Canon Inc. Microsoft, Windows og Windows NT er enten registrerte varemerker eller varemerker for Microsoft Corporation i USA og/eller andre land. Andre merker og produktnavn er varemerker eller registrerte varemerker for de respektive selskapene. I denne håndboken er Microsoft, Microsoft Windows og Microsoft Windows NT referert til som henholdsvis Microsoft, Windows og Windows NT. ii
3 Om denne håndboken Konvensjoner Nedenfor finner du en oversikt over hva som er inkludert i denne håndboken: Kapittel 1: Innledning. Introduserer skriverfunksjonene og beskriver delene. Kapittel 2: Papirhåndtering. Forklarer hvilke papirtyper og papirstørrelser du kan bruke, hvordan du legger i papir og hvordan papiret går gjennom skriveren. Kapittel 3: Bruke Canon Advanced Printing Technology. Beskriver Canon Advanced Printing Technology og hvordan du installerer og bruker programvaren og hvordan du kontrollerer statusen til en utskriftsjobb. Kapittel 4: Problemløsning. Inneholder informasjon om hvordan du løser utskriftsproblemer. Kapittel 5: Vedlikehold. Forklarer hvordan du rengjør og håndterer skriveren, og hvordan du erstatter EP-25-kassetten. Tillegg A. Viser spesifikasjonene for skriveren. Tillegg B. Beskriver hvordan du kobler til skriveren ved å bruke det valgfrie nettverkskortet. Ordliste. Inneholder definisjoner av terminologi som brukes i denne håndboken. Denne håndboken bruker disse konvensjonene: ADVARSEL: Betyr at det kommer forholdsregler som må overholdes for å unngå mulig skade. Betyr at hvis den foreslåtte fremgangsmåten eller bruken blir oversett, kan det resultere i at skriveren skades. Viser at det kommer merknader som inneholder nyttige tips eller detaljerte opplysninger. iii
4 Sikkerhetsinformasjon FCC-merknad ( V-modellen) Laser Beam Printer, Model L10721A This device complies with Part 15 of the FCC Rules. Operation is subject to the following two conditions: (1) This device may not cause harmful interference, and (2) this device must accept any interference received, including interference that may cause undesired operation. Note: This equipment has been tested and found to comply with the limits for a Class B digital device, pursuant to Part 15 of the FCC Rules. These limits are designed to provide reasonable protection against harmful interference in a residential installation. This equipment generates, uses and can radiate radio frequency energy and, if not installed and used in accordance with the instructions, may cause harmful interference to radio communications. However, there is no guarantee that interference will not occur in a particular installation. If this equipment does cause harmful interference to radio or television reception, which can be determined by turning the equipment off and on, the user is encouraged to try to correct the interference by one or more of the following measures: Reorient or relocate the receiving antenna. Increase the separation between the equipment and receiver. Connect the equipment to an outlet on a circuit different from that to which the receiver is connected. Consult the dealer or an experienced radio/tv technician for help. Use of shielded cable is required to comply with class B limits in Subpart B of Part 15 of FCC Rules. Do not make any changes or modifications to the equipment unless otherwise specified in the manual. If such changes or modifications should be made, you could be required to stop operation of the equipment. iv
5 FCC-merknad ( V-modellen) This equipment has been tested and found to comply with the limits for a Class A digital device, pursuant to Part 15 of the FCC Rules. These limits are designed to provide reasonable protection against harmful interference when the equipment is operated in a commercial environment. This equipment generates, uses, and can radiate radio frequency energy and if not installed and used in accordance with the instruction manual, may cause harmful interference to radio communications. Operation of this equipment in a residential area is likely to cause harmful interference, in which case the user will be required to correct the interference at his own expense. Use of shielded cable is required to comply with Class A limits in Subpart B of Part 15 of FCC Rules. Do not make any changes or modifications to the equipment unless otherwise specified in this guide. If such changes or modifications should be made, you could be required to stop operation of the equipment. Merknad for EMC-direktiv ( V-modellen) Dette utstyret er testet i et typisk system for samsvar med de tekniske kravene i EMC-direktivet. Bruk av skjermet kabel er nødvendig for å samsvare med de tekniske kravene i EMC-direktivet. Internasjonalt ENERGY STAR-program for kontorutstyr Som ENERGY STAR-partner har Canon Inc. besluttet at dette produktet oppfyller ENERGY STAR-retningslinjene for energieffektivitet. Det internasjonale ENERGY STAR-programmet for kontorutstyr er et internasjonalt program som fremmer energisparing gjennom bruk av datamaskiner og annet kontorutstyr. Programmet støtter utvikling og spredning av produkter med funksjoner som effektivt reduserer energiforbruket. Det er et åpent system der selskaper kan delta på frivillig basis. Målproduktene er kontorutstyr som datamaskiner, skjermer, skrivere, telefakser og kopimaskiner. Standardene og logoene er like i de deltakende landene. v
6 Lasersikkerhet ( V / V-modellene) Laserstråling kan være skadelig for mennesker. Av denne grunn er laserstrålingen som avgis på innsiden av skriveren, hermetisk forseglet i beskyttelsesboksen og det ytre dekselet. Under normal bruk av produktet kan ingen utstråling lekke fra maskinen. Denne skriveren er klassifisert som et laserprodukt av klasse 1 under IEC :1993, EN :1994, og i USA er den klassifisert som klasse 1 under Code of Federal Regulations, of Title 21. Denne skriveren er klassifisert under IEC :1993, EN :1994 og er i overensstemmelse med følgende klasser: CLASS 1 LASER PRODUCT LASER KLASSE 1 APPAREIL A RAYONNEMENT LASER DE CLASSE 1 APPARECCHIO LASER DI CLASSE 1 PRODUCTO LASER DE CLASE 1 APARELHO A LASER DE CLASSE 1 (Bare for V-modellen) ADVARSEL: Utførelse av andre prosedyrer enn dem som er angitt i denne håndboken, kan forårsake skadelig stråling. vi
7 Viktige sikkerhetsinstruksjoner ADVARSEL: Denne skriveren er en elektronisk enhet med høy presisjon. Før bruk må du lese instruksjonene nedenfor slik at du håndterer skriveren på riktig måte. Les håndboken nøye før bruk. Ikke kast denne boken. Ta vare på den. Du kan få bruk for den senere. Følg alle advarslene og instruksjonene på skriveren og materialet som følger med. Sett ikke skriveren på et ustabilt underlag. Når du installerer skriveren, må du følge de kravene til plassering som er beskrevet i denne håndboken. Den skyggelagte delen av mottaksområdet kan være varm. Pass på at du ikke berører den. Skriveren må ikke utsettes for våte omgivelser. Utsett ikke skriveren direkte for et kjemisk miljø (eksperimenterende laboratorier etc.). Skriverens ytre er laget av plast, og det ytre dekselet kan falme, bli deformert eller smelte. Installer ikke skriveren på et sted der den utsettes for røyk eller damp. Husk å koble skriveren til et jordet strømuttak. Ta ikke skriveren i bruk før alt pakkematerialet (tape, mellomlag og isopor) er fjernet. vii
8 Bare for V-modellen Dette produktet er utstyrt med en 3-tråds jordingsplugg, en plugg som har en tredje pinne (jording). Som en sikkerhetsfunksjon passer denne pluggen bare i et jordet strømuttak. Hvis du ikke klarer å sette pluggen inn i uttaket, må du ta kontakt med en elektriker for å bytte ut stikkontakten. Du må ikke omgå formålet med jordingspluggen. Bare for V-modellen En sertifisert strømkabel skal brukes med dette utstyret. For merkespenning opptil 6 A skal det brukes en type som ikke er lettere enn H05VV-F 3G 0,75 mm 2 eller H05VVH2-F 3G 0,75 mm 2. Husk å slå av skriveren før du tar ut eller setter inn pluggen på strømkabelen eller grensesnittkabelen. Når du flytter skriveren, må du huske å slå av skriveren før du trekker ut pluggen på strømkabelen. Strekk ut strømkabelen før du plugger den inn. Hvis ikke, kan det føre til skade, overoppheting, kortslutning eller brann. Pass på at strømkabelen er plugget fast inn i strømuttaket. Brannfarlig materiale som kommer mellom pluggen og stikkontakten, kan medføre brann. Unngå å bruke en skjøtekabel. Hvis du må bruke en skjøtekabel, må du følge sikkerhetstiltakene nedenfor. Hvis du ikke gjør det, kan det føre til overoppheting, brann eller blafring på grunn av spenningstap. Pass på at merkestrømmen for skjøtekabelen ikke overskrides. Bruk en kort skjøtekabel. Koble ikke sammen flere skjøtekabler. Forviss deg om at den totale amperemerkingen for produktene som er koblet til skjøtekabelen, ikke overskrider skjøtekabelens amperemerking. Sporene og åpningene i dekselet skal sørge for ventilasjon. For å sikre pålitelig drift av skriveren og for å beskytte den mot overoppheting, må disse åpningene ikke blokkeres eller tildekkes. Blokker ikke åpningene ved å plassere skriveren på en seng, sofa, tykk matte eller annet lignende underlag. viii
9 Skriveren må aldri plasseres nær eller over en radiator, et varmespjeld eller flammer. Den bør ikke plasseres i en innebygd installasjon uten at det er sørget for god ventilasjon. Ventilasjonsåpning Før du kobler skriveren til en strømkilde, må du kontrollere spenningsetiketten bak på skriveren for å sikre at skriverens spenning samsvarer med spenningen i strømkilden. Spenningsetiketten er festet på baksiden av skriveren. Hvis etiketten mangler, må du ta kontakt med nærmeste autoriserte forhandler eller kjøpsstedet. Legg strømkabelen slik at ingen tråkker på den eller slik at den ikke kommer i klemme av noe som plasseres på eller mot den. Vær spesielt oppmerksom på pluggen, strømuttaket og punktet der kabelen kommer ut av enheten. La ikke barn komme i kontakt med strømkablene. Berør ikke pluggene med våte hender. Hvis skriveren ikke skal brukes i en lang periode, bør du slå av strømmen og ta ut strømpluggen. Ta skriverens strømplugg ut av vegguttaket før rengjøring. Spray ikke flytende rengjøringsmidler eller rengjøringsmidler i aerosolform direkte på kabinettet eller åpningene. Sprayen kan trenge inn i skriveren og skade interne deler. Bruk en fuktig klut til rengjøring. Skyv aldri noe inn i skriveren gjennom åpningene i dekselet. Objektene kan berøre farlige strømførende punkter eller de kan kortslutte deler. Det kan forårsake brann eller elektrisk støt. Søl aldri noen form for væske inn i skriveren. Ta ut skriverens strømplugg, og be om service fra kvalifisert servicepersonale i disse situasjonene: Hvis strømkabelen eller pluggen er skadet eller blir frynset. Hvis det søles væske inn i skriveren. Hvis skriveren utsettes for vann. ix
10 Hvis skriveren ikke fungerer normalt når instruksjonene følges. Juster bare de kontrollene som dekkes av instruksjonene. Gal justering av andre kontroller kan skade skriveren og medføre at en kvalifisert tekniker må utføre omfattende arbeid for at produktet skal fungere normalt igjen. Hvis skriveren slippes eller dekselet er skadet. Hvis skriverens funksjonalitet endrer seg og viser at det er behov for service. Hvis skriveren produserer røyk, lukt eller støy. Uttaket må alltid være fritt for hindringer slik at det blir lett å få tilgang. Når du tar ut skriverens strømplugg, må du alltid dra i pluggen. Dra aldri i selve kabelen. Alt misbruk av elektrisk utstyr er farlig. La ikke barn håndtere strømkablene. Forsøk ikke å utføre service på skriveren selv, unntatt det som er angitt i denne håndboken. Åpning og fjerning av deksler som bare skal fjernes av kvalifisert servicepersonale, kan utsette deg for farlige strømførende punkter eller andre risikoer. La kvalifisert servicepersonale utføre service i disse områdene. Forsøk ikke å endre skriveren. Fjern ikke etiketter med advarsler eller instruksjoner fra skriveren. x
11 Driftsmiljø Følg disse retningslinjene når du skal velge en plassering for skriveren: Kontroller at underlaget er flatt og stødig. Når strømmen er på (skriveren er plugget inn i et strømuttak): Temperatur: 7,5 C-35 C (45,5 F-95 F) Relativ fuktighet: 5-90 % uten kondensering Kontroller at omgivelsene har god ventilasjon. Skriveren må ikke stå i direkte trekk. Plasser ikke skriveren på følgende steder: I direkte solskinn, nær varmekilder, luftkjølesystemer eller åpen ild. I sterkt lys som kommer inn i skriverenheten. Det gjør at overflaten på den interne kassettrommelen forringes og gir dårligere utskriftskvalitet. Nær magneter eller utstyr som genererer magnetiske felter. Nær områder som utsettes for vibrasjon. På støvete steder eller på steder der luften inneholder store konsentrasjoner av salt eller korroderende gasser. Nær vannrør og kjøleskap. Hvis luftfuktigheten er under 30 %, bruker du en luftfukter eller en antistatisk matte for å hindre oppbygning av elektrostatisk elektrisitet. Hvis romtemperaturen plutselig stiger, eller hvis skriveren flyttes fra et kjølig og tørt sted til et varmt og fuktig sted, kan det dannes kondens på innsiden av skriveren. Det kan forårsake problemer med papirføringen eller det kan gi forringet utskriftskvalitet og, i noen tilfeller, forårsake skriverfeil. For å hindre dette lar du skriveren stå uvirksom i en time eller lenger slik at den tilpasses den nye temperaturen. xi
12 Bære skriveren Ta hensyn til følgende krav når strømmen er av (skriveren er ikke plugget til strømuttaket): Temperatur: 0 C-35 C (32 F-95 F). Relativ fuktighet: % uten kondensering. ADVARSEL: Bær ikke skriveren ved å ta tak i frontpanelet eller ved å holde foran og bak. Skriveren eller personen som bærer den, kan bli skadet hvis skriveren slippes. Før du transporterer skriveren, må du alltid ta ut EP-25-kassetten og legge den tilbake i den originale beskyttelsesposen eller pakke den i et tykt tøystykke for å beskytte den mot sterkt lys. xii
13 Innhold Kapittel 1 Innledning... 1 Skriverfunksjoner... 2 Delene på skriveren... 4 Sett forfra... 4 Sett bakfra... 4 Inne i skriveren... 5 Kapittel 2 Papirhåndtering... 7 Papirkrav... 8 Vanlig papir... 9 Transparenter... 9 Etiketter Konvolutter Postkort Oppbevaring av papir Papirbanen Velge papirmottak Mottak med skriftsiden ned Mottak med skriftsiden opp Legge papir i kassetten Legge konvolutter i kassetten Legge i papir manuelt Kapittel 3 Bruke Canon Advanced Printing Technology Installere CAPT Windows 95/98/Me Plug and Play Veiviser for skriverinstallasjon Windows NT 4.0/2000/XP Windows 2000 Plug and Play Windows XP Plug and Play Windows NT 4.0 Veiviser for skriverinstallsjon Windows 2000 Veiviser for skriver Windows XP Veiviser for skriver Tilkopling til LBP-1210 som allerede er på ditt nettverk Nedlasting fra nettverk Veiviser for skriverinstallasjon for Windows 95/98/Me Veiviser for skriverinstallasjon for Windows NT xiii
14 Veiviser for skriverinstallasjon for Windows Veiviser for skriverinstallasjon for Windows XP Dele en skriver Koble til LBP-1210-skriveren som en nettverksskriver Vise status Canon LASER SHOT LBP-1210-gruppen Skrive ut med CAPT Skriveregenskaper for Windows 95/98/Me Windows NT 4.0/2000/XP Skriveregenskaper og Standard Dokumentegenskaper* Kontrollere statusen for en utskriftsjobb Åpne statusvinduet Bruke LBP-1210 Statusvindu Status for nettverksskriver Statusvinduikonet Lukke statusvinduet Meldinger Kapittel 4 Problemløsning Finne informasjon Papirstopp Finne papirstopp Fjerne papirstopp Problemer med utskriftskvaliteten Utskriften har vertikale hvite streker Utskriften har svarte flekker Utskriften er for lys Utskriften er for mørk Utskriftsproblemer CAPT-problemer CAPT-meldinger Bruke Problemløsning Avinstallere CAPT Kapittel 5 Vedlikehold Håndtere og rengjøre skriveren Håndtere skriveren Rengjøre skriveren EP-25-tonerkassett Retningslinjer for lagring Retningslinjer for håndtering Bytte EP-25-tonerkassetten xiv
15 Rensing Tillegg A Skriverspesifikasjoner Tillegg B Valgfritt tilleggsutstyr Nettverkskort Ordliste Stikkord xv
16 xvi
17 Kapittel 1 Innledning Innledning Gratulerer med kjøpet av Canon LBP-1210 Laserskriver. Dette kapitlet introduserer skriveren og forklarer funksjonene. Laserskriveren har mange avanserte funksjoner, inkludert CAPT (Canon Advanced Printing Technology). CAPT gir deg øyeblikkelig tilgang til skriverinformasjon. LBP-1210 tilbyr enestående utskriftskvalitet, fleksibel papirhåndtering, økonomisk utskrift og feilfri drift. Kapittel 1 Innledning 1
18 Skriverfunksjoner LBP-1210 kombinerer følgende funksjoner for å danne et allsidig utskriftssystem: Kort oppstartstid Skriveren er klar til utskrift på mindre enn 8 sekunder etter at den er slått på (oppstartstid), og bruker mindre enn 10 sekunder på den første utskriften. Det betyr at dokumenter kan skrives ut raskt og effektivt. Flotte utskrifter Takket være CAPT (Canon Advanced Printing Technology) får du klare og rene laserskarpe utskrifter ved 14 sider i minuttet. Lavt strømforbruk Skriveren leveres med et effektivt strømstyringssystem. Strømforbruket er veldig lavt, spesielt når skriveren ikke brukes. Stilig kompakt design Skriveren har komprimerte og brukervennlige funksjoner i en jevn og stilig design. Skriveren tar liten plass på bordet, noe som gir deg mer arbeidsplass. CAPT-programvaren CAPT er enkel å installere, og med den kan du angi tilpassede papirstørrelser, legge på grafikk på dokumenter (du kan for eksempel skrive ut en logo på hver side), ordne opptil ni sider på ett ark og bytte mellom kompliserte oppsett ved hjelp av brukerdefinerte profiler. Statusvinduet gir deg muntlig og skriftlig tilbakemelding om utskriftsjobbene, til og med hvis du skriver ut via nettverket. 2 Innledning Kapittel 1
19 Stille i drift Den stille driften av skriveren gjør den til en ideell utskriftsenhet, til og med i et kontorlandskap. Fleksibel papirhåndtering Du kan bruke forskjellige papirstørrelser både i kassetten og den manuelle matingsåpningen og disse er; Letter, A4, B5 eller Executive i tillegg til transparenter, etiketter, konvolutter, postkort og annet spesialpapir. Kassetten håndterer opptil 250 ark med 64 g/m 2 vanlig papir med en maksimal bunkehøyde på 25 mm. For manuell mating legges arkene i ett og ett om gangen. Utskriften kan komme med skriftsiden ned eller opp. Innledning Direkte nettverkstilkobling Med det valgfrie nettverkskortet kan du koble deg direkte til LBP-1210 via et nettverk uten å måtte gå gjennom en tjener. Kapittel 1 Innledning 3
20 Delene på skriveren Sett forfra Mottaksåpning for utskrift med skriftsiden ned Strømlampe Mottakvelgerdeksel Papirførere Åpning for manuell mating Frontdeksel Kassett Sett bakfra Strømbryter Parallellport grensesnittskontakt USB-port grensesnittkontakt Strømkontakt 4 Innledning Kapittel 1
21 Inne i skriveren Overføringsvalse Innledning Festeinnretning Hvis du vil ha mer informasjon om hvordan du setter opp skriveren, kan du lese Komme igang. Kapittel 1 Innledning 5
22 6 Innledning Kapittel 1
23 Kapittel 2 Papirhåndtering Dette kapitlet beskriver hvordan du velger forskjellige papirtyper som kan brukes med skriveren, og hvordan du legger dem i. Det inneholder følgende informasjon: Papirkrav Oppbevaring av papir Papirbanen Velge papirmottak Legge papir i kassetten Legge i papir manuelt Papirhåndtering Kapittel 2 Papirhåndtering 7
24 Papirkrav Pass på at papiret tilfredsstiller kravene nedenfor. Utskriftshastigheten kan variere avhengig av: papirstørrelsen, papirtypen eller antall sider som skal skrives ut. Dette er fordi beskyttende funksjoner i maskinen arbeider for å unngå problemer slik som funksjonssvikt grunnet overoppheting. Legge i Type Størrelse Vekt (g/m 2 ) Kapasitet Kassett Vanlig papir Letter, A4, Executive, B Maks. høyde: 25 mm (cirka 250 ark 64 g/m 2 papir) Konvolutter 98 x 162 mm til 176 x 250 mm (COM 10, Monarch, DL, B5, C5) -- Maks. høyde: 25 mm Postkort 100 x 148 mm -- Maks. høyde: 25 mm Annet Kartotekkort: 3 x 5 tommer* -- Maks. høyde: 25 mm Manuell Vanlig papir 76,2 x 127 mm til 216 x 356 mm Inkludert standard papirstørrelser nedenfor: Legal: 8-1/2 tommer x 14 tommer A4: 210 x 297 mm Executive: 7-1/4 tommer x 10-1/2 tommer B5: 182 x 257 mm ark Transparenter A ark Etiketter A ark 8 Papirhåndtering Kapittel 2
25 Legge i Type Størrelse Manuell Konvolutter 98 x x 250 mm (COM 10, Monarch, DL, B5, C5) Vekt (g/m 2 ) -- 1 ark Kapasitet Postkort 100 x 148 mm -- 1 ark Annet Kartotekkort: 3 x 5 tommer* *Bruk bare kartotekkort som er 0,18 til 0,28 mm tykke ark Papirhåndtering Vanlig papir Transparenter Følg disse retningslinjene når du velger papir: Papir som er for tykt eller for tynt eller som har uregelmessig form, avklipp eller perforering bør ikke brukes. Ikke bruk vått papir, papir med mye tekstur, grovt papir, avrevet papir, krøllete eller ødelagt papir. Ekstremt glatt papir eller papir med spesialbelegg egner seg heller ikke for utskrift. Laserskrivere bruker høye temperaturer for å smelte toneren til papiret. Bruk papir som ikke smelter, fordamper, forskyver seg, misfarges eller gir fra seg giftige gasser ved rundt 190 C (374 F). Ikke bruk termisk papir eller karbonpapir eller papir med lim, stifter, binders eller bånd. Hvis du bruker farget papir, må du bruke farger som ikke ødelegges av varmen fra skriverens fikseringsenhet (cirka 190 C eller 374 F). Godkjent størrelse er A4. Transparentene må tåle varmen fikseringsenheten produserer (cirka 190 C eller 374 F), uten å skades. Kapittel 2 Papirhåndtering 9
26 Etiketter Etiketter er papir med klebende bakside. Godkjent størrelse er A4. Vær oppmerksom på forbeholdene nedenfor når du velger et ark med etiketter: Oversiden av etikettarket (øverst, det vil si overflaten) må bestå av vanlig papir med matt belegg som for eksempel på kopipapir. Baksiden må tåle varmen fikseringsenheten produserer (cirka 190 C eller 374 F). Baksiden må ikke være laget av bestrøket papir som er lett å fjerne. Ikke bruk etiketter med en klebende side som kan feste seg til EP-25- kassetten eller fikseringsvalsen, noe som kan føre til at etikettene faller av og forårsaker papirstopp. Konvolutter Følg disse retningslinjene når du skal skrive ut på konvolutter: Konvolutter må ikke ha noen festeanordninger, hemper eller vinduer eller være laget av kunstig materiale. Ikke bruk konvolutter som misfarges eller smelter ved cirka 190 C (374 F), konvolutter som kan gi fra seg giftige gasser når de varmes opp, eller konvolutter som er selvklebende. Ikke bruk konvolutter som er ødelagte, krøllete eller skrukkete, eller som har en uregelmessig form. 10 Papirhåndtering Kapittel 2
27 Ikke bruk for store konvolutter eller konvolutter som er brettet. Konvolutter av dårlig kvalitet bør ikke brukes. Papirhåndtering Postkort Følg disse retningslinjene når du skal skrive ut på postkort: Postkort bør ikke være mer enn 0,28 mm tykke. Det bør ikke være lim, binders eller stifter på postkortene. Ikke bruk postkort som er ødelagte eller krøllete, eller som er bestrøket med noe spesielt, eller som har uregelmessig form. Kapittel 2 Papirhåndtering 11
28 Oppbevaring av papir Feil oppbevaring av papir kan føre til dårligere utskriftskvalitet og papirytelse. Du bør derfor merke deg følgende i forbindelse med oppbevaring av papir: Oppbevar ubrukt papir i pakken for å beskytte det mot fuktighet. Ikke oppbevar papir rett på gulvet fordi gulvet ofte kan være fuktig. Hvis du må oppbevare papir på et veldig fuktig sted, må du bruke en spesiell oppbevaringseske. Oppbevar papir på en rett flate slik at de ikke krølles. Ikke stable papiret for høyt slik at papiret krølles. Ikke oppbevar papir i direkte sollys eller i et fuktig rom. Hvis papiret flyttes til et sted med en annen temperatur, bør du la det ligge her en dag før du bruker det. Hvis ikke, kan det krølle seg eller bli skrukkete. 12 Papirhåndtering Kapittel 2
29 Papirbanen Hvis du forstår hvordan papiret føres inne i skriveren, kan du enklere håndtere innlegging av papir og papirstopp. Et papirarkark føres inn i skriveren fra kassetten eller den manuelle matingsåpningen. Det går videre til utskriftsområdet der skrivertrommelen er statisk ladet. En laserstråle gjør om den statiske ladningen på trommelen, og toneren fester seg til disse stedene på trommelen. Når papiret ruller over trommelen, overføres toneren til papiret. Toneren smeltes til papiret med fikseringsenheten. Avhengig av hvilken mottaksmåte som er valgt, kommer papiret ut enten med skriftsiden opp eller skriftsiden ned. Papirhåndtering Kapittel 2 Papirhåndtering 13
30 Velge papirmottak Bruk mottakvelgerdekslet til å velge om papiret skal leveres med skriftsiden opp eller ned. Når dekslet er åpent, leveres papiret med skriftsiden opp. Når dekslet er lukket, leveres papiret med skriftsiden ned. Skriftsiden ned Skriftsiden opp Mottak med skriftsiden ned Utskrifter sendes i rekkefølge til mottaket for skriftsiden ned (som kan ta i alt 125 ark med 64 g/m 2 papir). Hvis du vil velge mottak med skriftsiden ned, lukker du mottakvelgerdekslet. 14 Papirhåndtering Kapittel 2
31 Ikke legg tilbake papir med en gang det er fjernet fra mottaksåpningen for utskrifter med skriftsiden ned. Det kan føre til at klaffene inne i mottaksåpningen skades. Legg aldri i papir eller andre objekter i mottaksåpningen for utskrifter med skriftsiden ned. Mottak med skriftsiden opp Utskrifter som sendes til mottaksåpningen for utskrifter med skriftsiden opp, kommer ut med skriftsiden opp. Dette forebygger papirkrøll. Hvis du vil velge mottak med skriftsiden opp, åpner du mottakvelgerdekslet. Papirhåndtering Ikke dra i utskriften når den kommer ut av mottaksåpningen for utskrifter med skriftsiden opp. Ikke åpne eller lukk mottakvelgerdekslet før utskriften har kommet helt ut av mottaksåpningen. Hvis du åpner/lukker mottakvelgerdekslet under utskrift, kan det føre til papirstopp. Skriveren er ikke utstyrt med en mottakskuffe for papir som leveres med utskriftsiden opp. Papiret må fjernes for hand. Kontroller at det er nok plass foran åpningen for utskrift med skriftsidensiden opp slik at papir kan komme ut. Kapittel 2 Papirhåndtering 15
32 Legge papir i kassetten Kassetten kan ta omtrent 250 ark med 64 g/m 2 papir for utskrift av store mengder. Godkjente størrelser er Letter, A4, Executive og B5. Det kan også ta konvolutter, postkort eller spesialpapir med maksimal høyde på 25 mm. Før du legger papir i kassetten, må du velge hvordan papiret skal leveres. Du finner mer informasjon under Velge papirmottak på side 14. Følg trinnene nedenfor hvis du skal legge i en bunke med papir. 1. Ta frem en bunke med papir, og rist den slik at ingen kanter stikker ut. Luft papiret godt ellers kan det føre til utskriftsproblemer. 16 Papirhåndtering Kapittel 2
33 2. Demonter den manuelle matingsåpningen. Papirhåndtering 3. Plasser papirbunken med utskriftssiden opp. Den øvre kanten av papirbunken skal vare inni skriveren. Skyv bunken inn i kassetten til den stopper. Ikke legg i mer enn 250 ark med 64 g/m 2 vanlig papir eller en bunke med papir som er høyere enn 25 mm. Kapittel 2 Papirhåndtering 17
34 B5 A4 LTR/LGL 4. Juster papirførerne etter høyre, venstre og fremsiden av papiret. Juster papirførerne slik at det ikke er noe plass mellom papirføreren og kanten på papirbunken. 5. Sett den manuelle matingsåpningen oppå kassetten. Når du legger papir i på nytt, må du passe på å fjerne eventuelt papir som ligge igjen i kassetten. Samle dem sammen med de nye arkene før du legger dem i. Kassetten er nå klar til å mate skriveren med papir. Hvis du vil ha informasjon om hvordan du velger papirmottak, kan du lese Velge papirmottak på side Papirhåndtering Kapittel 2
35 Legge konvolutter i kassetten Før du legger i konvolutter Pass på at du følger disse trinnene før du legger i konvolutter: 1. Legg konvoluttene på en jevn flate, og trykk hjørnene ned i den retningen som vises, for å rette ut konvoluttene. Papirhåndtering 2. Bøy konvoluttbunken, inkludert alle fire hjørnene, for å fjerne eventuell stivhet. Rett ut eventuelle bøyde hjørner på konvoluttene. Kontroller alle fire hjørnene. Kapittel 2 Papirhåndtering 19
36 3. Juster konvoluttbunken ved å riste dem mot en jevn flate. Legge i konvolutter 1. Legg papiret i med utskriftssiden opp slik at klaffen er til venstre. Den øvre kanten av konvolutten skal vare inni skriveren. Skyv bunken inn i kassetten til den stopper. 20 Papirhåndtering Kapittel 2
37 2. Juster papirførerne på høyre, venstre og fremsiden av konvolutten. Papirhåndtering I de fleste programmer kan du velge hvilken vei konvoluttene mates i skriveren. Sjekk skriverens innstillinger før du skriver ut. Når du bruker konvolutter i størrelsen C5, fjerner du eventuell stivhet ved å bøye på konvoluttene. Kapittel 2 Papirhåndtering 21
38 Legg konvolutter i kassetten i den retningen som vises i illustrasjonen. ➁ ➀ ➁ Hvis klaffen er på langsiden av konvolutten, legger du konvoluttene slik at utskriftssiden vender opp med klaffen til venstre. Hvis klaffen er på kortsiden av konvolutten, legger konvoluttene slik at utskriftsiden vender opp med klaffen mot skriveren. Illustrasjonene nedenfor viser hvordan du kan og hvordan du ikke kan legge i bunker med konvolutter. Godkjent Klaffene til alle konvoluttene må være for seg og ikke overlappe noen av kantene på de andre konvoluttene i bunken. 22 Papirhåndtering Kapittel 2
39 Ikke godkjent Hvis klaffene på noen av konvoluttene overlapper kantene på andre konvolutter i bunken, som i eksemplet nedenfor, kan det oppstå papirstopp eller feilmating. Klaffene overlapper Klaffene overlapper konvoluttene nedenfor Papirhåndtering Den øverste klaffen overlapper konvoluttene nedenfor Legge i papir manuelt Åpningen for manuell mating gjør at du kan legge i papir manuelt, ett og ett ark om gangen. Du kan legge i transparenter, etiketter, konvolutter, postkort og annet spesialpapir. Du kan også legge i vanlig papir, noe som er nyttig når du onsker å bruke papir i en annen størrelse enn papiret i kassetten. Før du legger i papir manuelt, må du alltid velge papirmottaksmåte først. Du finner informasjon under Velge papirmottak på side 14. Juster papirarket slik at utskriftssiden vender opp og øvre kant av papiret legges inn først. Før papirarket ned i den manuelle matingsenheten til det stopper (se ➀ i illustrasjonene nedenfor). Juster papirførerne etter papirarket (se ➁ i illustrasjonene nedenfor). ➁ ➁ ➀ ➁ ➀ ➁ Standardpapir Konvolutter Kapittel 2 Papirhåndtering 23
40 Manuell mating prioriteres foran kassetten. Ofte kan du endre matingsretningen for konvolutter i programmer. Bekreft matingsretningen for konvolutter før du skriver ut. Hvis et postkort ikke mates ordentlig inn i skriveren, kan du dytte toppen av postkortet mot den manuelle matingsåpningen slik at valsene inni skriveren får tak i kortet og trekker det inn i skriveren. Ved utskriving på postkort kan utskriftskvaliteten på andre steder enn de som er skrevet med tegn (dvs. grå ton-i-ton illustrasjoner), bli mindre gode. Ikke press papiret inn i skriveren. Da kan det oppstå utskriftsproblemer. Hvis du skal mate flere ark manuelt, legger du inn et nytt ark når det forrige arket har kommet helt ut av mottaksåpningen. Hvis du legger i et nytt ark før det forrige arket er levert, kan det oppstå papirstopp. 24 Papirhåndtering Kapittel 2
41 Kapittel 3 Bruke Canon Advanced Printing Technology Dette kapitlet beskriver CAPT (Canon Advanced Printing Technology). Kapitlet inneholder følgende informasjon: Installere CAPT Skrive ut med CAPT Kontrollere statusen for en utskriftsjobb Bruke Canon Advanced Printing Technology Kapittel 3 Bruke Canon Advanced Printing Technology 25
42 Installere CAPT Hvis du bruker LBP-1210 som en lokal skriver (koblet direkte til datamaskinen), kan du følge trinnene nedenfor. Hvis LBP-1210 allerede finnes i nettverket og du vil begynne å bruke den, kan du følge trinnene i Tilkopling til LBP-1210 som allerede er på ditt nettverk på side 58. Hvis du vil installere LBP-1210 som en nettverksskriver, kan du følge trinnene i Koble til LBP-1210-skriveren som en nettverksskriver på side 62. Windows 95/98/Me Plug and Play Hvis du vil ha installeringsinstruksjoner ved hjelp av CD-ROM-menyen, kan du lese Komme igang. Nedenfor følger installasjonsprosedyren for Plug and Play til Bruke USB og Parallellport under Windows 95/98/Me. Før programvaren installeres, må du gjøre følgende: Start opp Windows 95, 98 eller Me. Kople skriveren til datamaskinen (Se Komme igang anvisningene for nærmere ja ). Slå skriveren på (Se Komme igang anvisningene for nærmere ja). Hvis du bruker Windows 95 OSR2.1 eller senere, kan det oppstå feil nårdu prøver på installere ved hjelp av Plug and Play. Hvis du får en feilmelding, installerer du programvaren ved hjelp av CD-ROM. For å sjekke hvilken Windows 95 versjon du bruker, åpner du systemvinduet i Kontrollpanelet og finner versjonsnummeret på Generelt-tappen B eller C betyr at du bruker OSR2.1 eller senere. Bruke USB-port (USB-kabel) For å kunne bruke skriveren via USB, må følgende krav oppfylles. Datamaskinen må være utstyrt med USB-port og det kreves at driften er godkjent av produsenten. Windows 95 kan ikke brukes med USB. 26 Bruke Canon Advanced Printing Technology Kapittel 3
43 Følgende prosedyre gjelder bare installasjon under Windows 98. Når du starter opp Windows første gang med LBP-1210 koplet til datamaskinen, vil Ny maskinvare funnet-dialogboksen vises. Klikk på Neste >. Hvis du bruker parallellport, går du til Trinn Velg Søk etter den beste driveren for enheten (Anbefalt) i Veiviser for maskinvareinstallasjon og klikk på Neste >. Bruke Canon Advanced Printing Technology 2. Klikk bare på Angi en plassering. Klikk deretter på Bla gjennom... for å velge driver på det språket du vil installere på. Hvis, for eksempel, diskettstasjonen er D:, blar du til D:\Norway\WIN9X og klikker på OK. Bekreft at mappen du skal bla gjennom velges under Angi en plassering, og klikk på Neste >. Kapittel 3 Bruke Canon Advanced Printing Technology 27
44 For Windows Me, velger du Spesifiser driverens posisjon (avansert) og klikker på Neste > i Veiviser for maskinvareinstallasjon. Klikk bare på Spesifiser en posisjon og klikk deretter på Bla gjennom... for å velge driveren du vil installere. Hvis, for eksempel, disekettstasjonen er D:, blar du til D:\Norway\WinMe og klikker på OK. Installasjonen av USB-klasse driver vil fullføres. 3. Veiviser for maskinvareinstallasjon (Canon LASER SHOT LBP- 1210) vises, klikk deretter på Neste >. 28 Bruke Canon Advanced Printing Technology Kapittel 3
45 4. Velg Søk etter den beste driveren for enheten (Anbefalt) og klikk på Neste >. Klikk bare på Angi en plassering og klikk deretter på Bla gjennom... for å velge driver på det språket du vil installere på. Hvis for eksempel diskettstasjonen er D:, blar du til D:\Norway\WIN9X og klikker på OK. Bekreft at mappen du skal bla gjennom velges under Angi en plassering, og klikk på Neste >. Bruke Canon Advanced Printing Technology Kapittel 3 Bruke Canon Advanced Printing Technology 29
46 For Windows Me, velger du Spesifiser driverens posisjon (avansert) og klikker på Neste > i Veiviser for maskinvareinstallasjon. Klikk bare på Spesifiser en posisjon og klikk deretter på Bla gjennom... for å velge driveren du vil installere. Hvis, for eksempel, disekettstasjonen er D:, blar du til D:\Norway\WinMe og klikker på OK. 5. Skjermen viser den driverfilen du har valgt, klikk på Neste >. 6. Legg inn navnet du vil bruke og klikk på Fullfør. 7. Når installasjonen er ferdig utført, vises følgende dialogboks. Klikk på OK for å lukke dialogboksen. Klikk på Fullfør i Veiviser for maskinvareinstallasjon. Veiviser for skriverinstallasjon For å installere CAPT i en lokal datamaskin som kjører Windows 95/98/ Me, kan du bruke Veiviser for skriverinstallasjon for Windows 95/98/ Me. Nedenfor følger installasjonsprosedyren for Bruke parallellport under Windows 98. For å installere LBP-1210 skriverdriveren til USB-porten utføres samme prosedyre som for Installere CD-ROM eller Plug and Play. 30 Bruke Canon Advanced Printing Technology Kapittel 3
47 1. Velg Innstillinger fra Start-menyen, og velg deretter Skrivere. Mappen Skrivere vises. 2. Dobbeltklikk på ikonet Legg til skriver. Dialogboksen Veiviser for skriverinstallasjon vises. Klikk på Neste >. Bruke Canon Advanced Printing Technology 3. Velg Lokal skriver, og klikk på Neste >. Kapittel 3 Bruke Canon Advanced Printing Technology 31
48 4. Veiviseren viser en liste over tilgjengelige skrivere. Klikk på Har diskett Dialogboksen Installer fra harddisk vises. Bruk Bla gjennom... for å velge katalogen, eller skriv inn banenavnet for CAPT, og klikk på OK. Hvis du for eksempel bruker CD-ROM-platen til å installere CAPT og CD-ROM-stasjonen er D:, er banenavnet D:\Norway\Win9x. 32 Bruke Canon Advanced Printing Technology Kapittel 3
49 6. Velg skriveren, og klikk på Neste >. Bruke Canon Advanced Printing Technology 7. Velg skriverport, og klikk deretter på Neste >. Kapittel 3 Bruke Canon Advanced Printing Technology 33
50 8. Legg inn navnet du vil bruke og klikk på Fullfør. 9. Når installasjonen er ferdig utført, vises følgende dialogboks. Klikk på OK for å lukke dialogboksen. 34 Bruke Canon Advanced Printing Technology Kapittel 3
51 Windows NT 4.0/2000/XP Windows 2000 Plug and Play Nedenfor følger installasjonsprosedyren for Plug and Play til Bruke USB og Parallellport under Windows Før programvaren installeres, må du gjøre følgende: Kople skriveren til datamaskinen (Se Komme igang anvisningene for nærmere ja). Slå skriveren på (Se Komme igang anvisningene for nærmere ja). Start opp Windows Bruke Canon Advanced Printing Technology Bruke USB-port (USB-kabel) For å kunne bruke skriveren via USB, må følgende krav oppfylles. Datamaskinen må være utstyrt med en USB-port og det kreves at driften er godkjent av produsenten. USB er ikke tilgjengelig med Windows NT 4.0. Hvis du bruker parallellport, går du til trinn Plug and Play utføres og USB-klasse driveren, Støtte for USButskrift finnes og installeres automatisk. 2. Logg deg på som medlem av Administratorer. Det kreves rett til full tilgangskontroll for skriveren for å kunne installere CAPT. Kapittel 3 Bruke Canon Advanced Printing Technology 35
52 3. Dialogboksen Veiviser for ny maskinvare vises. Klikk på Neste >. Velg Søk etter en passende driver for enheten (anbefales) i Veiviser for funnet maskinvare og klikk på Neste >. Ukjent kan vises som navnet på enheten. 4. Velg Angi en plassering og klikk på Neste >. 36 Bruke Canon Advanced Printing Technology Kapittel 3
53 5. Dialogboksen Veiviser for funnet maskinvare vises. Klikk på Bla gjennom... for å velge driver på det språket du vil installere. Hvis, for eksempel, diskettstasjonen er D:, blar du til D:\Norway\Win2000 og klikker på OK. Bruke Canon Advanced Printing Technology Klikk på Neste > i Søkeresultat driverfiler. Klikk på Ja hvis Digital signatur ikke funnet-dialogboksen vises. 6. Når installasjonen er ferdig utført, vises følgende dialogboks. Klikk på OK for å lukke dialogboksen. Klikk på Fullfør i Veiviser for funnet maskinvare. Kapittel 3 Bruke Canon Advanced Printing Technology 37
54 Windows XP Plug and Play Nedenfor følger installasjonsprosedyren for Plug and Play til Bruke USB og Parallellport under Windows XP. Før programvaren installeres, må du gjøre følgende: Kople skriveren til datamaskinen (Se Komme igang anvisningene for nærmere ja). Slå skriveren på (Se Komme igang anvisningene for nærmere ja). Start opp Windows XP. Windows-brannmur Windows XP Service Pack 2 og andre operativsystemer har funksjoner som blokkerer uautorisert tilgang via nettverket, og beskytter på denne måten datamaskinen din (Windows-brannmur). Derfor må du konfigurere Windows-brannmur slik at du får tilgang når du bruker skriveren og et operativsystem med Windows-brannmur. (Denne konfigureringen er bare nødvendig når du bruker skriveren i et nettverksmiljø.) Hvis du vil vite mer, går du til filen note_ex.pdf som ligger i mappen [Norway] på CD- ROMen User Software for LBP-1210 som fulgte med produktet. Bruke USB-port (USB-kabel) For å kunne bruke skriveren via USB, må følgende krav oppfylles. Datamaskinen må være utstyrt med en USB-port og det kreves at driften er godkjent av produsenten. USB er ikke tilgjengelig med Windows NT 4.0. Hvis du bruker parallellport, går du til trinn Plug and Play utføres og USB-klasse driveren, Støtte for USButskrift finnes og installeres automatisk. 2. Logg deg på som medlem av Administratorer. Det kreves rett til full tilgangskontroll for skriveren for å kunne installere CAPT. 38 Bruke Canon Advanced Printing Technology Kapittel 3
55 3. Dalogboksen Veiviser for funnet maskinvare vises. Velg Installere fra en liste eller en bestemt plassering (avansert) og klikk på Neste >. Bruke Canon Advanced Printing Technology Ukjent kan vises som navnet på enheten. 4. Fjerne på Søk på flyttbare medier (diskett, CD-ROM osv.). Kapittel 3 Bruke Canon Advanced Printing Technology 39
56 5. Velg Inkluder denne plasseringen i søket: og klikk på Bla gjennom for å velge driveren på det språket du vil installere. For eksempel, hvis CD-ROM stasjonen er D:, blar du igjennom til D:\Norway\WinXP og klipp på Neste >. Klikk på Fortsett likevel hvis Maskinvareinstallasjondialogboksen vises. 6. Når installasjonen er ferdig utført, vises følgende dialogboks. Klikk på OK for å lukke dialogboksen. Klikk på Fullfør i Veiviser for funnet maskinvare. 40 Bruke Canon Advanced Printing Technology Kapittel 3
57 Windows NT 4.0 Veiviser for skriverinstallsjon Hvis du vil installere CAPT lokalt på en datamaskin ved hjelp av Windows NT 4.0, kan du bruke Veiviser for skriverinstallsjon i Windows NT. 1. Logg deg på som medlem av Administratorer. Det kreves rett til full tilgangskontroll for skriveren for å kunne installere CAPT. 2. Velg Innstillinger fra Start-menyen, og velg deretter Skrivere. Mappen Skrivere vises. 3. Dobbeltklikk på ikonet Legg til skriver. Dialogboksen Veiviser for skriverinstallasjon vises. Bruke Canon Advanced Printing Technology 4. Velg Min datamaskin, og klikk deretter på Neste >. 5. Velg skriverporten du vil bruke, og klikk deretter på Neste >. Kapittel 3 Bruke Canon Advanced Printing Technology 41
58 6. Klikk på Har diskett... i dialogboksen for Produsenter/Skrivere. 7. Dialogboksen Installer fra diskett vises. Bruk Bla gjennom... for å velge katalogen, eller skriv inn banenavnet for CAPT, og klikk deretter på OK. Hvis du for eksempel bruker CD-ROM-platen til å installere CAPT, og CD-ROM-stasjonen er stasjon V:, er banenavnet V:\Norway\WinNT Bruke Canon Advanced Printing Technology Kapittel 3
59 8. Velg skrivermodellen fra listen over skrivere som vises, og klikk deretter på Neste >. Bruke Canon Advanced Printing Technology 9. Klikk på Neste > hvis du vil godta standardskrivernavnet, eller skriv inn navnet du ønsker å bruke, og klikk deretter på Neste >. Kapittel 3 Bruke Canon Advanced Printing Technology 43
60 10. Velg om skriveren skal deles eller ikke med andre datamaskiner. Hvis den er delt, velger du alle operativsystemene som skal bruke skriveren. Klikk på Neste >. 11. Klikk på Ja(anbefales) hvis du vil skrive ut en testside, eller Nei hvis du ikke vil skrive ut en testside, og klikk deretter på Fullfør. 44 Bruke Canon Advanced Printing Technology Kapittel 3
61 Windows oppretter Canon LASER SHOT LBP-1210-ikonet på datamaskinen og Canon LASER SHOT LBP-1210-ikonet legges til Skrivere-mappen. 12. Når installeringen er fullført, vises den følgende dialogboksen. Klikk på OK for å lukke dialogboksen. Bruke Canon Advanced Printing Technology 13. Hvis du valgte å skrive ut en side, skrives siden ut etter at installasjonen er ferdig utført, og deretter vises følgende dialogboks. Hvis siden skrives ut riktig, klikker du på Ja. Windows 2000 Veiviser for skriver Hvis du vil installere CAPT lokalt på en datamaskin, kan du bruke Veiviser for skriver i Windows Følgende er installasjonsprosedyren for Bruke parallellport i Windows For å installere LBP-1210 skriveren til USB-porten, utføres samme prosedyre som for Plug and Play. 1. Logg deg på som medlem av Administratorer. Det kreves rett til full tilgangskontroll for skriveren for å kunne installere CAPT. Kapittel 3 Bruke Canon Advanced Printing Technology 45
62 2. Velg Innstillinger fra Start-menyen, og velg deretter Skrivere. Mappen Skrivere vises. 3. Dobbeltklikk på ikonet Legg til skriver. Dialogboksen Veiviser for skriver vises. Klikk på Neste >. 4. Velg Lokal skriver, og klikk deretter på Neste >. Det anbefales å ikke sjekke Søk og installer Plug and Play-skriver automatisk. 46 Bruke Canon Advanced Printing Technology Kapittel 3
63 5. Velg skriverporten du vil bruke, og klikk deretter på Neste >. Bruke Canon Advanced Printing Technology 6. Klikk på Har diskett... i dialogboksen for Produsenter/Skrivere. Kapittel 3 Bruke Canon Advanced Printing Technology 47
64 7. Dialogboksen Installer fra disk vises. Bruk Bla gjennom... for å velge katalogen, eller skriv inn banenavnet for CAPT, og klikk deretter på OK. Hvis du for eksempel bruker CD-ROM-platen til å installere CAPT, og CD-ROM-stasjonen er stasjon M:, er banenavnet M:\Norway\Win Velg skrivermodellen fra listen over skrivere som vises, og klikk deretter på Neste >. 48 Bruke Canon Advanced Printing Technology Kapittel 3
65 9. Klikk på Neste > hvis du vil godta standardskrivernavnet, eller skriv inn navnet du ønsker å bruke, og klikk deretter på Neste >. Bruke Canon Advanced Printing Technology 10. Velg om skriveren skal deles eller ikke med andre datamaskiner. Klikk på Neste >. Kapittel 3 Bruke Canon Advanced Printing Technology 49
66 11. Klikk på Ja hvis du vil skrive ut en testside, eller Nei hvis du ikke vil skrive ut en testside, og klikk deretter på Neste >. 12. Klikk på Fullfør. Klikk på Ja hvis Digital signatur ikke funnet-dialogboksen vises. 50 Bruke Canon Advanced Printing Technology Kapittel 3
67 13. Når installeringen er fullført, vises den følgende dialogboksen. Klikk på OK for å lukke dialogboksen. Windows oppretter Canon LASER SHOT LBP-1210-ikonet på datamaskinen og Canon LASER SHOT LBP-1210-ikonet leggere til Skrivere-mappen. 14. Hvis du valgte å skrive ut en testside, skrives siden ut etter at installeringen er fullført, og den følgende dialogboksen vises. Hvis siden skrives ut riktig, klikker du på OK. Bruke Canon Advanced Printing Technology Windows XP Veiviser for skriver Hvis du vil installere CAPT lokalt på en datamaskin, kan du bruke Veiviser for skriver i Windows XP. Følgende er installasjonsprosedyren for Bruke parallellport i Windows XP. For å installere LBP-1210 skriveren til USB-porten, utføres samme prosedyre som for Plug and Play. Kapittel 3 Bruke Canon Advanced Printing Technology 51
68 Windows-brannmur Windows XP Service Pack 2 og andre operativsystemer har funksjoner som blokkerer uautorisert tilgang via nettverket, og beskytter på denne måten datamaskinen din (Windows-brannmur). Derfor må du konfigurere Windows-brannmur slik at du får tilgang når du bruker skriveren og et operativsystem med Windows-brannmur. (Denne konfigureringen er bare nødvendig når du bruker skriveren i et nettverksmiljø.) Hvis du vil vite mer, går du til filen note_ex.pdf som ligger i mappen [Norway] på CD- ROMen User Software for LBP-1210 som fulgte med produktet. 1. Logg deg på som medlem av Administratorer. Det kreves rett til full tilgangskontroll for skriveren for å kunne installere CAPT. 2. Velg Skrivere og telefakser fra Start-menyen. Skrivere og telefakser-mappen vises. 3. Dobbeltklikk på ikonet Legg til skriver. Dialogboksen Veiviser for skriver vises. Klikk på Neste >. 52 Bruke Canon Advanced Printing Technology Kapittel 3
69 4. Velg En lokal skriver koblet til denne datamaskinen og klikk på Neste >. Bruke Canon Advanced Printing Technology Det anbefales å ikke sjekke Søk og installer Plug and Play-skriver automatisk. 5. Bekreft at Bruk følgende port er valgt, velg skriverporten du vil bruke og klikk deretter på Neste >. Kapittel 3 Bruke Canon Advanced Printing Technology 53
70 6. Klikk på Har diskett... i Produsent/skrivere-dialogboksen. 7. Dialogboksen Installer fra disk vises. Bruk Bla gjennom... for å velge katalogen, eller skriv inn banenavnet for CAPT, og klikk deretter på OK. Hvis du for eksempel bruker CD-ROM-platen til å installere CAPT, og CD-ROM-stasjonen er stasjon H, er banenavnet H:\Norway\WinXP. 54 Bruke Canon Advanced Printing Technology Kapittel 3
71 8. Velg skrivermodellen fra listen over skrivere som vises, og klikk deretter på Neste >. Bruke Canon Advanced Printing Technology 9. Klikk på Neste > hvis du vil godta standardskrivernavnet, eller skriv inn navnet du ønsker å bruke, og klikk deretter på Neste >. Kapittel 3 Bruke Canon Advanced Printing Technology 55
72 10. Velg om skriveren skal deles eller ikke med andre datamaskiner. Klikk på Neste >. 11. Klikk på Ja hvis du vil skrive ut en testside, eller Nei hvis du ikke vil skrive ut en testside, og klikk deretter på Neste >. 56 Bruke Canon Advanced Printing Technology Kapittel 3
73 12. Klikk på Fullfør. Klikk på Fortsett likevel hvis Maskinvareinstallasjondialogboksen vises. Windows oppretter Canon LASER SHOT LBP-1210-ikonet på datamaskinen og Canon LASER SHOT LBP-1210-ikonet legges til Skrivere og telefakser-mappen. Bruke Canon Advanced Printing Technology 13. Når installeringen er fullført, vises den følgende dialogboksen. Klikk på OK for å lukke dialogboksen. 14. Hvis du valgte å skrive ut en testside, skrives siden ut etter at installeringen er fullført, og den følgende dialogboksen vises. Hvis siden skrives ut riktig, klikker du på OK. Kapittel 3 Bruke Canon Advanced Printing Technology 57
74 Tilkopling til LBP-1210 som allerede er på ditt nettverk Hvis LBP-1210 allerede er på nettverket ditt kan den installeres på to ulike måter. Den enkleste måten er å bruke automatisk nedlasting fra nettverket. Hvis nedlasting fra nettverket ikke er tilgjengelig, kan du bruke Veiviser for skriverinstallasjon. Windows-brannmur Windows XP Service Pack 2 og andre operativsystemer har funksjoner som blokkerer uautorisert tilgang via nettverket, og beskytter på denne måten datamaskinen din (Windows-brannmur). Derfor må du konfigurere Windows-brannmur slik at du får tilgang når du bruker skriveren og et operativsystem med Windows-brannmur. (Denne konfigureringen er bare nødvendig når du bruker skriveren i et nettverksmiljø.) Hvis du vil vite mer, går du til filen note_ex.pdf som ligger i mappen [Norway] på CD- ROMen User Software for LBP-1210 som fulgte med produktet. Nedlasting fra nettverk Windows 95/98/Me- og Windows NT 4.0/2000/XP-klienter kan laste ned driverne for LBP-1210 automatisk. 1. Åpne Utforsker og let på nettverket til du finner Canon LASER SHOT LBP-1210-skriverikonet. 2. Dobbeltklikk på skriverikonet, eller dra skriverikonet til Skriveremappen din. 3. Følg instruksjonene på skjermen. Service Pack 4 eller senere må være installert på Windows NT-tjenere for at Windows 95/98/Me-klienter kan bruke nedlasting fra nettverket. Windows NT 4.0/2000/XP kunder kan ikke laste ned driveren fra Windows 95/98/Me tjenere. 58 Bruke Canon Advanced Printing Technology Kapittel 3
75 Veiviser for skriverinstallasjon for Windows 95/98/Me Hvis du vil installere CAPT for en nettverksskriver, kan du bruke Veiviser for skriverinstallasjon i Windows 95/98/Me. 1. Velg Innstillinger fra Start-menyen, og velg deretter Skrivere. Mappen Skrivere vises. 2. Dobbeltklikk på ikonet Legg til skriver. Dialogboksen Veiviser for skriverinstallasjon vises. 3. Velg Nettverksskriver, og klikk deretter på Neste >. 4. Skriv inn nettverksbanen eller skriverkøen som du vil koble til, eller bruk Bla gjennom... for å åpne dialogboksen Se etter skriver for å velge skriveren. 5. Veiviseren viser en liste over tilgjengelige skrivere. Klikk på Har diskett. Bruke Canon Advanced Printing Technology 6. Dialogboksen Installer fra disk vises. Bruk Bla gjennom... for å velge katalogen, eller skriv inn banenavnet for CAPT, og klikk deretter på OK. Kapittel 3 Bruke Canon Advanced Printing Technology 59
76 7. Hvis tjeneren er en Windows 95/98/Me-maskin, kan du skrive inn et navn for skriveren eller godta standardnavnet og deretter klikke på Neste >. Hvis tilkoblingen brytes, vil du kunne installere skriveren, men du kan ikke bruke den før skriveren er koblet til igjen. 8. Følg instruksjonene på skjermen for å fullføre installeringen. Veiviser for skriverinstallasjon for Windows NT 4.0 Hvis du vil installere CAPT for en nettverksskriver, kan du bruke Veiviser for skriverinstallasjon i Windows NT Logg deg på som medlem av Administratorer. Det kreves rett til full tilgangskontroll for skriveren for å kunne installere CAPT. 2. Velg Innstillinger fra Start-menyen, og velg deretter Skrivere. Mappen Skrivere vises. 3. Dobbeltklikk på ikonet Legg til skriver. Dialogboksen Veiviser for skriverinstallasjon vises. 4. Velg Skriverserver for nettverket, og klikk deretter på Neste >. Dialogboksen Koble til skriver vises. 5. Velg den skriveren du vil koble til, og klikk deretter på OK. Hvis skrivernavnet er ugyldig, betyr det at klienten ikke kan koble til den angitte nettverksskriveren. Hvis det ikke blir funnet en driver som passer, betyr det sannsynligvis at tjeneren er en Windows 95/98/Memaskin. 6. Følg instruksjonene på skjermen for å fullføre installeringen. Veiviser for skriverinstallasjon for Windows 2000 Hvis du vil installere CAPT for en nettverksskriver, kan du bruke Veiviser for skriverinstallasjon i Windows Logg deg på som medlem av Administratorer. Det kreves rett til full tilgangskontroll for skriveren for å kunne installere CAPT. 2. Velg Innstillinger fra Start-menyen, og velg deretter Skrivere. Mappen Skrivere vises. 60 Bruke Canon Advanced Printing Technology Kapittel 3
77 3. Dobbelklikk på ikonet Legg til skriver. Dialogboksen Veiviser for skriver vises. Klikk på Neste >. 4. Velg Nettverkskriver og klikk på Neste >. 5. Følg instruksjonene på skjermen for å fullføre installeringen. Veiviser for skriverinstallasjon for Windows XP Hvis du vil installere CAPT for en nettverksskriver, kan du bruke Veiviser for skriverinstallasjon i Windows XP. 1. Logg deg på som medlem av Administratorer. Det kreves rett til full tilgangskontroll for skriveren for å kunne installere CAPT. 2. Velg Skrivere og telefakser fra Start-menyen. Skrivere og telefakser -mappen vises. 3. Klikk på Legg til skriver. Dialogboksen Veiviser for skriver vises. Klikk på Neste >. 4. Velg En nettverksskriver eller en skriver koblet til en annen datamaskin og klikk på Neste >. Angi en skriver-dialogboksen vises. 5. Klikk på Neste > eller legg inn nettverkbanen er utskriftskøen som du vil kople til. 6. Følg instruksjonene på skjermen for å fullføre installeringen. Bruke Canon Advanced Printing Technology Dele en skriver Med skriverdeling blir det mulig å skrive ut fra nettverkklienter. Deling av LBP-1210 skriveren krever at både skrivertjeneren og enhetene kjører Windows 95 eller senere, eller Windows NT 4.0 eller senere. Skrivertjeneren og klienten trenger ikke bruke samme operativsystem, og det er mulig å skrive ut fra en Windows 95/98/Me-klient til en Windows NT 4.0/2000/XP-skrivertjener, og motsatt. Du kan begynne å skrive ut ved å starte tjeneren, selv om tjeneren ikke var startet da klienten ble startet. Hvis tjeneren kjører i Windows NT 4.0/2000/XP, kan du skrive ut selv om ingen er logget på tjeneren. Vær oppmerksom på at det ikke vises status på tjeneren når ingen er logget på. Statusen vises på klienten. Kapittel 3 Bruke Canon Advanced Printing Technology 61
78 Windows-brannmur Windows XP Service Pack 2 og andre operativsystemer har funksjoner som blokkerer uautorisert tilgang via nettverket, og beskytter på denne måten datamaskinen din (Windows-brannmur). Derfor må du konfigurere Windows-brannmur slik at du får tilgang når du bruker skriveren og et operativsystem med Windows-brannmur. (Denne konfigureringen er bare nødvendig når du bruker skriveren i et nettverksmiljø.) Hvis du vil vite mer, går du til filen note_ex.pdf som ligger i mappen [Norway] på CD- ROMen User Software for LBP-1210 som fulgte med produktet. Koble til LBP-1210-skriveren som en nettverksskriver Hvis du har tenkt å dele LBP-1210-skriveren i et nettverk, installerer du skrivertjeneren lokalt, og deretter angir du følgende innstillinger. Hvis du vil ha mer informasjon, kan du se dokumentasjonen for skrivertjeneren. Tjenerinnstillinger for Windows 95/98/Me Nettverksinnstillinger 1. Dobbeltklikk på Nettverk-ikonet i Kontrollpanel. 2. Velg kategorien Konfigurasjon, og klikk deretter på Legg til. 3. Velg Tjeneste, og klikk deretter på Legg til. 4. Velg Microsoft i listeboksen Produsenter. 5. Velg Deling av filer og skrivere i Microsoft-nettverk i boksen Nettverkstjenester, og klikk deretter på OK. 6. Klikk på Deling av filer og skrivere. Kontroller at det er merket av for Jeg vil kunne dele skriverne mine med andre. 7. Velg kategorien Tilgangskontroll, og merk deretter av for enten Tilgangskontroll på ressursnivå eller Tilgangskontroll på brukernivå. 8. Klikk på OK, og start deretter Windows på nytt. Skriverinnstillinger Tilgangskontroll på ressursnivå 62 Bruke Canon Advanced Printing Technology Kapittel 3
79 1. Åpne vinduet Egenskaper for Canon LASER SHOT LBP-1210, og merk deretter av for Delt som i kategorien Deling. 2. Skriv inn navn, kommentarer og passord etter behov. 3. Klikk på OK. Tilgangskontroll på brukernivå 1. Åpne vinduet Egenskaper for Canon LASER SHOT LBP-1210, og merk deretter av for Delt som i kategorien Deling. 2. Skriv inn navn og kommentarer etter behov. 3. Klikk på Legg til, og velg deretter brukerne som skal ha tilgang til skriveren. 4. Klikk på OK når du er ferdig med å legge til brukere. 5. Klikk på OK en gang til. Bruke Canon Advanced Printing Technology Det må ikke legges inn mellomrom eller spesielle tegn i delenavnet (share name). Tjenerinnstillinger for Windows NT 4.0/2000/XP Legge til tjenertjeneste (Windows NT 4.0) 1. Dobbeltklikk på Nettverk-ikonet i Kontrollpanel. 2. Velg kategorien Tjeneste, og klikk på Legg til hvis tjeneren ikke vises. 3. Velg tjeneren, og klikk på OK. 4. Starte Windows på nytt. Legge til tjenertjeneste (Windows 2000) 1. Velg Innstillinger på Start-menyen, og deretter Network and Dialup Connections. Mappen Network bad Dial-up Connections vises. 2. Høyreklikk på Lokal tilkobling-ikonet og velg Egenskaper fra lokalmenyen. Dialogboksen Local Area Connection Properties vises. Kapittel 3 Bruke Canon Advanced Printing Technology 63
80 3. Velg File and Printer Sharing for Microsoft Networks, og klikk på OK. Legge til tjenertjeneste (Windows XP) 1. Klikk på Nettverks- og Internett-tilkoblinger-ikonet på kontrollpanelet. 2. Klikk på Nettverkstilkoblinger. 3. Høyreklikk på Lokal tilkobling-ikonet, og velg Egenskaper fra menyen. Egenskaper for Lokal tilkobling-dialogboksen vises. 4. Hvis Deling av filer og skrivere i Microsoft-nettverk finnes på listen, klikker du på OK, ellers klikk på Installer. 5. Velg Tjeneste og klikk på Legg til. 6. Velg Deling av filer og skrivere i Microsoft-nettverk i Nettverkstjeneste:-boksen og klikk på OK. 7. Klikk på Lukk. Innstillinger for skriverdeling 1. Åpne vinduet Egenskaper for Canon LASER SHOT LBP-1210, og merk deretter Delt i kategorien Deling. 2. Skriv inn navn etter behov. 3. Klikk på OK. Skriverikonet endres for å angi deling. Innstillinger for deling kan også angis under installeringen. Vise status Statusen for en delt skriver vises både på skrivertjeneren og på klientmaskinen, og jobboperasjonene kan utføres fra begge. Visning av status krever utveksling av status mellom skrivertjeneren og klienten ved hjelp av TCP/IP eller NetBEUI-protokoller. Visning av status støttes ikke hvis IPX/SPX er den eneste protokollen som brukes. 64 Bruke Canon Advanced Printing Technology Kapittel 3
81 Canon LASER SHOT LBP-1210-gruppen Når du installerer CAPT, vil Canon LASER SHOT LBP-1210-ikonet opprettes i Skrivermappen, og Canon LASER SHOT LBP gruppemappen opprettes på datamaskinen. Canon LASER SHOT LBP gruppen legges dessuten til Programmer i Start-menyen. Når du dobbelklikker på Canon LASER SHOT LBP-1210-mappen, vises ikonene for Canon LASER SHOT LBP-1210-gruppen. Bruke Canon Advanced Printing Technology Du kan velge følgende fra Canon LASER SHOT LBP-1210-gruppen: Hjelp for Canon LASER SHOT LBP-1210 Velger filen Canon LBP-1210 Hjelp for CAPT. Statusvindu for Canon LASER SHOT LBP-1210 Vis LBP-1210 Statusvindu. Problemløser for Canon LASER SHOT LBP-1210 Starter problemløsningsprogrammet for CAPT. Programmet hjelper deg med å løse utskriftsproblemer i Windows 95/98/Me og NT 4.0/ 2000/XP. Se kapittel 4, Problemløsning, hvis du vil ha mer informasjon. Avinstallering for Canon LASER SHOT LBP-1210 Starter avinstalleringsprogrammet for CAPT. Hvis CAPT ikke virker ordentlig, kan det hjelpe å avinstallere det og deretter installere det på nytt. Se kapittel 4, Problemløsning, hvis du vil ha mer informasjon. Disse programmene kan startes ved å velge Start, Programmer og deretter Canon LASER SHOT LBP Kapittel 3 Bruke Canon Advanced Printing Technology 65
82 Skrive ut med CAPT CAPT gir toveiskommunikasjon mellom datamaskinen og skriveren. Hvis du vil utnytte toveiskommunikasjonen, må du koble den ene enden av en toveis parallellkabel til skriveren og den andre enden direkte til datamaskinen. Du må bruke en toveis kabel for at dette skal virke riktig. Hver gang du skriver ut, vil CAPT vise Statusvinduet for Canon LASER SHOT LBP Dette vinduet viser hvordan papiret går gjennom skriveren, hvor lang tid det vil ta å skrive ut dokumentet, og hvor mye av dokumentet som er skrevet ut. Du kan stoppe midlertidig, gjenoppta eller slette en jobb fra statusvinduet. Hvis det oppstår et utskriftsproblem, åpnes Statusvinduet for Canon LASER SHOT LBP-1210 automatisk og angir problemet. Før du bruker CAPT, må du kontrollere at dette er valgt som gjeldende Windows-skriverdriver. Under installeringen setter installeringsprogrammet CAPT til standardskriverdriveren. Hvis du ikke har byttet skriver etter at du kjørte installeringsprogrammet, er du klar til å skrive ut. 66 Bruke Canon Advanced Printing Technology Kapittel 3
83 Skriveregenskaper for Windows 95/98/Me Med CAPT kan du starte utskrift slik som du vanligvis gjør i Windowsprogrammer. I dialogboksen Skriv ut, som du vanligvis åpner via Filmenyen i et program, kan du velge Egenskaper for å komme til dialogboksen Egenskaper for Canon LASER SHOT LBP-1210 og utskriftsalternativene der. Du kan åpne dialogboksen Egenskaper fra Skrivere-mappen. Antall kategorier som vises i dialogboksen Egenskaper, avhenger av hvordan du har satt opp systemet. Skjermillustrasjonene viser Windows 98. Måten du henter dialogboksene på, bestemmer hvor lenge skriveralternativene skal gjelde: Hvis du starter kommandoen Skriv ut... i et program, gjelder alternativene du har angitt, bare for gjeldende utskriftsjobb. De lagres ikke når programmet avsluttes. Hvis du starter i Skrivere-mappen, gjelder innstillingene for alle Windows-programmer, og gjelder til du endrer disse innstillingene. Hvis du vil ha mer informasjon om de følgende funksjonene, kan du se i den elektroniske hjelpen. Du viser elektronisk hjelp ved å velge elementet du vil ha mer informasjon om, og trykke på F1, eller du kan klikke på? på tittellinjen og deretter velge det elementet du ønsker. Bruke Canon Advanced Printing Technology Kapittel 3 Bruke Canon Advanced Printing Technology 67
84 Generelt-kategorien Lar deg skrive ut en testside eller angi skillesider. Hvis du vil ha mer informasjon, kan du se i dokumentasjonen for operativsystemet. 68 Bruke Canon Advanced Printing Technology Kapittel 3
85 Detaljer-kategorien Angir innstillinger for skriverport og tidsavbrudd. Hvis du vil ha mer informasjon, kan du se i dokumentasjonen for operativsystemet. Bruke Canon Advanced Printing Technology Utskriftskøinnstillinger Driveren angir følgende standarder. Kapittel 3 Bruke Canon Advanced Printing Technology 69
86 Deling-kategorien Angir innstillinger for skriverdeling. Denne kategorien er bare tilgjengelig når fil- eller skriverdeling er slått på. Hvis du vil ha mer informasjon, kan du se i dokumentasjonen for operativsystemet. 70 Bruke Canon Advanced Printing Technology Kapittel 3
87 Sideoppsett-kategorien Spesifiserer papirstørrelse, skalering, antall eksemplarer, utskriftsretning, sider per ark og papirtype. Hvis du vil ha informasjon om profiler, kan du lese side 76. Bruke Canon Advanced Printing Technology Sidestørrelse lar deg velge papirstørrelsen som du arbeider med i programmet. (Letter, A4, B5, Executive, Envelope DL, Envelope#10, Envelope C5, Envelope Monarch, Index Card, og tre egendefinerte papirstørrelser. Navnet på de egendefinerte papirstørrelsene angis med alternativet Egendefinert papirstørrelse.) Utskriftsstørrelse lar deg velge papirstørrelsen som skal brukes ved utskrift. Hvis utskriftsstørrelsen er satt til noe annet enn Bruk samme papirstørrelse, forstørres eller reduseres bildet automatisk slik at det passer til siden. Kopier lar deg angi antall eksemplarer som skal skrives ut (1-999). Retning lar deg velge utskriftsretningen i forhold til papiret (Stående, Liggende). Kapittel 3 Bruke Canon Advanced Printing Technology 71
88 Sideoppsett lar deg velge antall sider per ark (1, 2, 4, 8, 9). Hvis du velger flere enn 1, kan det hende at bildet reduseres slik at det passer til den valgte utskriftsstørrelsen. Når 2, 4, 8 eller 9 sider per ark er valgt, forsvinner Mauell skalering, og Siderekkefølge vises i stedet. Manuell skalering lar deg forminske og forstørre bilder. Dette alternativet vises bare når 1 side per ark er valgt for Sideoppsett. Kryss av i avkrysningsboksen for å angi forminskings- eller forstørringsprosent (10-200). Vis innstillinger Hvis du raskt vil vise de gjeldende innstillingene, klikker du på Vis innstillinger, som finnes i kategoriene Sideoppsett, Fullfører og Kvalitet. Klikk på kategoriene i dialogboksen Vis innstillinger for å vise innstillingene for hver kategori. 72 Bruke Canon Advanced Printing Technology Kapittel 3
89 Papirtype viser nedtrekkssmenyen for Papirtype hvor du kan velge best egnet papirtype til utskriften. Papirtyper kan spesifiseres som følger: Vanlig papir (Papir på g/m 2 ) Transparenter (Transparenter) Spesialpapir 1 (Papir på 64 g/m 2 eller krafigere i A4/Letterstørrelse eller større som har lett for å rulle seg sammen.) Spesialpapir 2 (Papir på 91 g/m 2 eller kraftigere i A4/Letterstørrelse eller større) Bruke Canon Advanced Printing Technology Ved utskrift på A4-størrelse papir eller mindre, vil driveren skrive ut som på Vanlig papir selv om du har spesifisert Spesialpapir 1 eller Spesialpapir 2. Kapittel 3 Bruke Canon Advanced Printing Technology 73
90 Egendefinert papirstørrelse Egendefinert papirstørrelse i kategorivinduet Sideoppsett lar deg definere tilpassede papirstørrelser (skjemaer) for rask tilgang. Du kan angi navnet, bredden og høyden for hvert skjema. Du kan ha opptil 3 egendefinerte skjemaer. Velge en egendefinert papirstørrelse 1. Velg et av de forhåndsdefinerte skjemaene i Liste over egendefinert papir. 2. Hvis du vil, kan du skrive inn et entydig navn i Navn-området. 3. Velg Enheter for mål (Centimeter eller Tommer). 4. Angi Papirstørrelse ved hjelp av innstillinger for Bredde (7,62-21,59 cm) og Høyde (12,70-35,56 cm). 5. Klikk på OK for å godta endringene. Hvis du ønsker å gjenopprette standardinnstillingene for alle de egendefinerte skjemaene, klikker du på Bruk standardverdier. Overlegging En overlegging lar deg legge data som du bruker ofte, for eksempel en logo, til utskriftsdataene fra et program. Hvis du bruker et overlegg, kan du for eksempel automatisk skrive ut logoen din på brev som du lager. Overlegging i kategorien Sideoppsett gir tilgang til innstillingene for å angi hvordan du vil at overlegget og utskriftsdataene skal skrives ut, inkludert utskriftsplassering, størrelse og om det skrives ut i forgrunnen (over) eller bakgrunnen (under) for programdataene. 74 Bruke Canon Advanced Printing Technology Kapittel 3
91 Bruk Bla gjennom... for å velge filen som inneholder overleggsdataene. Bruke Canon Advanced Printing Technology Filnavn viser filnavnet for gjeldende overlegg. Bla gjennom... Åpner dialogboksen Velg fil. Når du velger en fil og lukker dialogboksen Velg fil, oppdateres rullegardinlisten Filnavn og forhåndsvisningen. Overleggsfilen må være en Windows-grafikkfil (BMP) eller en Windows-metafil (WMF). Overleggplassering lar deg angi om du vil at overlegget skal vises bak programdataene eller foran programdataene (Bakgrunn, Forgrunn). Posisjon lar deg angi posisjonen for overlegget basert på avstanden fra papirets venstre og øvre kant. Størrelse lar deg angi størrelsen på overlegget. Enheter lar deg velge målenhetene (Centimeter, Tommer). Bruk standardverdier tilbakestiller Venstre, Øverst, Bredde og Høyde til standardverdiene. Kapittel 3 Bruke Canon Advanced Printing Technology 75
92 Profiler Profil-funksjonen lar deg lagre og gjenopprette innstillinger for Sideoppsett-, Fullfører- og Kvalitet-tabulatorstopp, slik at du enkelt kan legge til, redigere eller velge denne kombinasjonen av innstillinger. Du kan lagre opptil 50 profiler. Hvis du velger Konfigurasjon og skrivebordsinnstillinger kan defineres av brukeren i kategorien Brukerprofiler i kontrollpanelet Passord, kan du lagre opptil 50 profiler for hver bruker. Profil lar deg velge profilene fra en rullegardinmeny. Legg til åpner dialogboksen Legg til profil. Rediger åpner dialogboksen Redigera profil. Legg til profil Etter at du har angitt de alternativene du ønsker, kan du opprette en ny profil ved å klikke på Legg til i en av kategoriene Sideoppsett, Fullfører og Kvalitet. Navn lar deg angi profilnavnet. Ikon lar deg velge et ikon som skal representere den nye profilen. Vis innstillinger >> viser eller skjuler profilinnstillingene. 76 Bruke Canon Advanced Printing Technology Kapittel 3
93 Redigera profil Etter at du har opprettet en profil, kan du velge den fra rullegardinmenyen i et av kategorivinduene Sideoppsett, Fullfører og Kvalitet. Rediger lar deg redigere en eksisterende profil. Bruke Canon Advanced Printing Technology Profilliste viser en liste over lagrede profiler. Profilene vises i samme rekkefølge i denne listen som i rullegardinmenyene. Slett lar deg slette den valgte profilen. Importer... lar deg importere profilinformasjon fra en fil. Eksporter... lar deg eksportere den valgte profilinformasjonen til en fil. Hvis du endrer navnet som er tilordnet skriveren, kan du ikke hente noen profiler som er lagret for skriveren. Hvis du vil hente profilene, må du endre navnet på skriveren til det opprinnelige. Profiler slettes ikke selv om skriverdriveren avinstalleres. Historikk for overlegg lagres ikke i profilene. Kapittel 3 Bruke Canon Advanced Printing Technology 77
94 Fullfører-kategorien Angir hvordan de endelige utdataene sorteres. Kryss av i avkrysningsboksen for å sortere dokumentet. Hvis du vil ha informasjon om profiler, kan du lese side 76. Preferanser Preferanser i kategorivinduet Fullfører åpner dialogboksen Preferanser. Avkrysningsboksen gjør det mulig å tvinge sidene til å skrives ut selv når papirstørrelsen ikke passer. Hvis det ikke er krysset av, blir du bedt om å bytte papir når det oppdages en papirstørrelse som ikke passer. Dette alternativet er som standard ikke valgt. 78 Bruke Canon Advanced Printing Technology Kapittel 3
95 Kvalitet-kategorien Angir innstillingene for oppløsning, rastreringsmetode, lysstyrke og kontrast. Hvis du vil ha informasjon om profiler, kan du lese side 76. Bruke Canon Advanced Printing Technology Oppløsning lar deg angi skriverens oppløsning i punkter per tomme (600, 300). Rastrering er prosessen ved å konvertere et gråtonebilde til svarte punkter og hvite (skrives ikke ut) punkter som simulerer gråtonenyansene i originalbildet. Forskjellige rastermønstre gir forskjellige gråtonenyanser. Lysstyrke er den relative proporsjonen av lyse og mørke områder. Hvis du reduserer lysstyrken, blir bildet generelt mørkere, og hvis du øker lysstyrken blir det lysere. Lysstyrke uttrykkes som et relativt område fra -80 % til +80 %. Kontrast er graden av forskjell mellom de lyseste og mørkeste områdene i et bilde. Hvis du reduserer kontrasten, blir de mørke områdene lysere og de lyse områdene mørkere; og hvis du øker kontrasten blir de mørke områdene mørkere og de lyse områdene lysere. Kontrast uttrykkes som et relativt område fra -80 % til +80 %. Kapittel 3 Bruke Canon Advanced Printing Technology 79
96 Flere alternativer Flere alternativer gir tilgang til innstillingene for tonertetthet, tonersparer og Automatisk bildeforbedring. Tonertetthet lar deg velge hvor lyse eller mørke sidene skal skrives ut. Flytt skyvekontrollen mot høyre for å mørkne utskriften, og skyv den mot venstre for å lysne utskriften. Tonersparer skriver bare ut hver annen databit, slik at tonerforbruket reduseres. Automatisk bildeforbedring er en skriverteknologi fra Canon som gjør at skriveren automatisk oppdager og forbedrer ujevne kanter og hakkete kurver på tegn og grafikk. 80 Bruke Canon Advanced Printing Technology Kapittel 3
Din bruksanvisning CANON LASER SHOT LBP-1210 http://no.yourpdfguides.com/dref/816419
 Du kan lese anbefalingene i bruksanvisningen, de tekniske guide eller installasjonen guide for. Du vil finne svar på alle dine spørsmål på i bruksanvisningen (informasjon, spesifikasjoner, sikkerhet råd,
Du kan lese anbefalingene i bruksanvisningen, de tekniske guide eller installasjonen guide for. Du vil finne svar på alle dine spørsmål på i bruksanvisningen (informasjon, spesifikasjoner, sikkerhet råd,
LBP-810 Laserskriver. Brukerhåndbok VIKTIG: Les denne håndboken nøye. Bruk denne håndboken når du trenger en hurtigreferanse.
 LBP-810 Laserskriver Brukerhåndbok VIKTIG: Les denne håndboken nøye. Bruk denne håndboken når du trenger en hurtigreferanse. Copyright Copyright 2002 Canon Inc. All informasjon i denne håndboken er opphavsrettslig
LBP-810 Laserskriver Brukerhåndbok VIKTIG: Les denne håndboken nøye. Bruk denne håndboken når du trenger en hurtigreferanse. Copyright Copyright 2002 Canon Inc. All informasjon i denne håndboken er opphavsrettslig
LBP-800 Laserskriver. Komme i gang VIKTIG:
 LBP-800 Laserskriver Komme i gang VIKTIG: Les denne håndboken nøye før du begynner å bruke skriveren. Ta vare på boken. Du kan få bruk for den senere. Copyright Copyright 1999 Canon Inc. Alle rettigheter
LBP-800 Laserskriver Komme i gang VIKTIG: Les denne håndboken nøye før du begynner å bruke skriveren. Ta vare på boken. Du kan få bruk for den senere. Copyright Copyright 1999 Canon Inc. Alle rettigheter
LBP-800 Laserskriver. Brukerhåndbok VIKTIG: Les denne håndboken nøye. Bruk denne håndboken når du trenger en hurtigreferanse.
 LBP-800 Laserskriver Brukerhåndbok VIKTIG: Les denne håndboken nøye. Bruk denne håndboken når du trenger en hurtigreferanse. Copyright Copyright 1999 Canon Inc. Alle rettigheter forbeholdt All informasjon
LBP-800 Laserskriver Brukerhåndbok VIKTIG: Les denne håndboken nøye. Bruk denne håndboken når du trenger en hurtigreferanse. Copyright Copyright 1999 Canon Inc. Alle rettigheter forbeholdt All informasjon
Din bruksanvisning CANON LASER SHOT LBP1210 http://no.yourpdfguides.com/dref/5426506
 Du kan lese anbefalingene i bruksanvisningen, de tekniske guide eller installasjonen guide for. Du vil finne svar på alle dine spørsmål på i bruksanvisningen (informasjon, spesifikasjoner, sikkerhet råd,
Du kan lese anbefalingene i bruksanvisningen, de tekniske guide eller installasjonen guide for. Du vil finne svar på alle dine spørsmål på i bruksanvisningen (informasjon, spesifikasjoner, sikkerhet råd,
SkillGuide. Brukerveiledning. Norsk
 SkillGuide Brukerveiledning Norsk SkillGuide SkillGuide er en feedback-enhet som gir tilbakemelding på HLR-kvalitet, både i sanntid og ved en oppsummering i etterkant. www.laerdal.com Hva følger med SkillGuide
SkillGuide Brukerveiledning Norsk SkillGuide SkillGuide er en feedback-enhet som gir tilbakemelding på HLR-kvalitet, både i sanntid og ved en oppsummering i etterkant. www.laerdal.com Hva følger med SkillGuide
Magnetic Charging Dock DK48
 Brukerhåndbok Magnetic Charging Dock DK48 Innhold Innledning...3 Om den magnetiske ladestasjonen...3 Med den magnetiske ladedokkstasjonen...4 Velge en festeanordning for telefonen...4 Lad opp telefonen
Brukerhåndbok Magnetic Charging Dock DK48 Innhold Innledning...3 Om den magnetiske ladestasjonen...3 Med den magnetiske ladedokkstasjonen...4 Velge en festeanordning for telefonen...4 Lad opp telefonen
> Papirmeny > Universaloppsett > Måleenhet > velg en måleenhet > Stående bredde eller Stående høyde > velg bredde eller høyde >
 A4 LTR LGL LTR A4 LGL Hurtigreferanse Legge i papir og spesialpapir I dette avsnittet finner du informasjon om hvordan du legger utskriftsmateriale i skuffen for 550 ark, skuffen for 000 ark (tilleggsutstyr),
A4 LTR LGL LTR A4 LGL Hurtigreferanse Legge i papir og spesialpapir I dette avsnittet finner du informasjon om hvordan du legger utskriftsmateriale i skuffen for 550 ark, skuffen for 000 ark (tilleggsutstyr),
RC-P. Fjernkontroll BRUKSANVISNING
 RC-P Fjernkontroll BRUKSANVISNING INNHOLDSFORTEGNELSE Bernafon RC-P fjernkontroll Beskrivelse 7 Batteribytte 8 Betjening med fjernkontroll 11 Avstand 12 Lås 13 Volumkontroll 14 Programvelger 15 Muteknapp
RC-P Fjernkontroll BRUKSANVISNING INNHOLDSFORTEGNELSE Bernafon RC-P fjernkontroll Beskrivelse 7 Batteribytte 8 Betjening med fjernkontroll 11 Avstand 12 Lås 13 Volumkontroll 14 Programvelger 15 Muteknapp
bruksanvisning RC-Dex
 bruksanvisning RC-Dex fjernkontroll Innhold din nye Dex fjernkontroll....................... 4 tilbehør............................................ 7 Batteriet...........................................
bruksanvisning RC-Dex fjernkontroll Innhold din nye Dex fjernkontroll....................... 4 tilbehør............................................ 7 Batteriet...........................................
Brukerhåndbok. Style Cover Window SCR26
 Brukerhåndbok Style Cover Window SCR26 Innhold Komme i gang...3 Introduksjon...3 Oversikt...3 Lading...3 Ett trinns oppsett...4 Grunnleggende informasjon...5 Bruke vinduet...5 Slå av og på skjermen...5
Brukerhåndbok Style Cover Window SCR26 Innhold Komme i gang...3 Introduksjon...3 Oversikt...3 Lading...3 Ett trinns oppsett...4 Grunnleggende informasjon...5 Bruke vinduet...5 Slå av og på skjermen...5
Fylle standardskuffen for 250 ark
 Hurtigreferanse Legge i papir og spesialmedia Dette avsnittet forklarer hvordan du skal fylle skuffene for 250- og 550-ark, samt den manuelle materen. Den inneholder også informasjon om angivelse av papirstørrelse
Hurtigreferanse Legge i papir og spesialmedia Dette avsnittet forklarer hvordan du skal fylle skuffene for 250- og 550-ark, samt den manuelle materen. Den inneholder også informasjon om angivelse av papirstørrelse
Din bruksanvisning MIO C210 http://no.yourpdfguides.com/dref/1183544
 Du kan lese anbefalingene i bruksanvisningen, de tekniske guide eller installasjonen guide for MIO C210. Du vil finne svar på alle dine spørsmål på MIO C210 i bruksanvisningen (informasjon, spesifikasjoner,
Du kan lese anbefalingene i bruksanvisningen, de tekniske guide eller installasjonen guide for MIO C210. Du vil finne svar på alle dine spørsmål på MIO C210 i bruksanvisningen (informasjon, spesifikasjoner,
Introduksjon...5. Systemkrav...7. For Windows...9
 Innholdfortegnelse Introduksjon...................................5 Systemkrav...................................7 For Windows...................................9 Installere programvare for bildeutskrift
Innholdfortegnelse Introduksjon...................................5 Systemkrav...................................7 For Windows...................................9 Installere programvare for bildeutskrift
SurfLink Mediastreamer oversikt. Les dette først. Baksiden. Det er bare nødvendig å foreta ETT av følgende tilkoblingstrinn for å få glede av
 MEDIASTREAMER Les dette først SurfLink Mediastreamer kan kobles til de fleste lydkilder, inkludert fjernsyn, radio, og MP3-spillere. Denne manualen gir en enkel, trinnvis hjelp til tilkobling og bruk av
MEDIASTREAMER Les dette først SurfLink Mediastreamer kan kobles til de fleste lydkilder, inkludert fjernsyn, radio, og MP3-spillere. Denne manualen gir en enkel, trinnvis hjelp til tilkobling og bruk av
Hurtigreferanse for installasjon av datakabelen CA-42
 Hurtigreferanse for installasjon av datakabelen CA-42 9234594 2. utgave Nokia, Nokia Connecting People og Pop-Port er registrerte varemerker for Nokia Corporation. Copyright 2005 Nokia. Alle rettigheter
Hurtigreferanse for installasjon av datakabelen CA-42 9234594 2. utgave Nokia, Nokia Connecting People og Pop-Port er registrerte varemerker for Nokia Corporation. Copyright 2005 Nokia. Alle rettigheter
Merk: Ikke skyv papir inn i skuffen. Kontroller at papirbunken ikke er høyere enn kapasitetsmerket. For mye papir kan føre til papirstopp.
 Hurtigreferanse Legge papir i flerbruksmateren 1 Åpne flerbruksmateren. Legge i papir Legge i skuffer FORSIKTIG VELTEFARE: Fyll papir i hver papirskuff separat for å redusere risikoen for at utstyret kan
Hurtigreferanse Legge papir i flerbruksmateren 1 Åpne flerbruksmateren. Legge i papir Legge i skuffer FORSIKTIG VELTEFARE: Fyll papir i hver papirskuff separat for å redusere risikoen for at utstyret kan
Løse problemer med utskriftskvaliteten
 Bruk disse tabellene til å finne løsninger på eventuelle utskriftsproblemer. Hvis du ikke klarer å løse problemet, kan du kontakte stedet der du kjøpte skriveren. Du kan ha en skriverdel som krever rengjøring
Bruk disse tabellene til å finne løsninger på eventuelle utskriftsproblemer. Hvis du ikke klarer å løse problemet, kan du kontakte stedet der du kjøpte skriveren. Du kan ha en skriverdel som krever rengjøring
Bruksanvisning SOUNDGATE MIKROFON. Benyttes med SoundGate 3
 Bruksanvisning SOUNDGATE MIKROFON Benyttes med SoundGate 3 Gratulerer med valget av din nye SoundGate Mikrofon. Enheten bidrar til bedre hørsel i vanskelige lyttesituasjoner. Bruksanvisningen hjelper
Bruksanvisning SOUNDGATE MIKROFON Benyttes med SoundGate 3 Gratulerer med valget av din nye SoundGate Mikrofon. Enheten bidrar til bedre hørsel i vanskelige lyttesituasjoner. Bruksanvisningen hjelper
Ta ut tonerkassetten og kontroller at emballasjen er fjernet. Sett inn tonerkassetten igjen.
 Side 1 av 12 Utskriftskvalitet Mange problemer med utskriftskvaliteten kan løses ved at du bytter rekvisita eller vedlikeholdskomponenter som nærmer seg slutten på den tiltenkte levetiden. Se om det vises
Side 1 av 12 Utskriftskvalitet Mange problemer med utskriftskvaliteten kan løses ved at du bytter rekvisita eller vedlikeholdskomponenter som nærmer seg slutten på den tiltenkte levetiden. Se om det vises
Skriver i HP LaserJet P2030-serien. Veiledning for papir og utskriftsmateriale
 Skriver i HP LaserJet P2030-serien Veiledning for papir og utskriftsmateriale Skriver i HP LaserJet P2030-serien Veiledning for papir og utskriftsmateriale Copyright og lisens 2008 Copyright Hewlett-Packard
Skriver i HP LaserJet P2030-serien Veiledning for papir og utskriftsmateriale Skriver i HP LaserJet P2030-serien Veiledning for papir og utskriftsmateriale Copyright og lisens 2008 Copyright Hewlett-Packard
R4C443Setup Guide Rev. C. Proof Sign-off: K.Gazan CRE Tsukada N.Nomoto R.Thomson. 3/15/01 Pass 0. Norsk MSEUL0475
 Proof Sign-off: K.Gazan CRE Tsukada A5 size Setup-Nor.fm R Norsk MSEUL0475 L A5 size Setup-Nor.fm Proof Sign-off: K.Gazan CRE Tsukada Sjekke innholdet i esken papirbrett CD-ROM med skriverens programvare
Proof Sign-off: K.Gazan CRE Tsukada A5 size Setup-Nor.fm R Norsk MSEUL0475 L A5 size Setup-Nor.fm Proof Sign-off: K.Gazan CRE Tsukada Sjekke innholdet i esken papirbrett CD-ROM med skriverens programvare
Velge fortrykte skjemaer og fortrykt brevpapir
 Utskriftskvaliteten og påliteligheten av innrekksmekanismen til skriveren og tilleggsutstyret kan variere med typen og størrelsen på utskriftmaterialene du bruker. Dette kapitlet inneholder retningslinjer
Utskriftskvaliteten og påliteligheten av innrekksmekanismen til skriveren og tilleggsutstyret kan variere med typen og størrelsen på utskriftmaterialene du bruker. Dette kapitlet inneholder retningslinjer
Retningslinjer for utskriftsmateriale
 Bruk anbefalt utskriftsmateriale (papir, transparenter, konvolutter, etiketter og papp/kartong) til skriveren for å unngå utskriftsproblemer. Hvis du ønsker detaljert informasjon om egenskaper for ulike
Bruk anbefalt utskriftsmateriale (papir, transparenter, konvolutter, etiketter og papp/kartong) til skriveren for å unngå utskriftsproblemer. Hvis du ønsker detaljert informasjon om egenskaper for ulike
Din bruksanvisning SHARP AR-M256/M316/5625/5631
 Du kan lese anbefalingene i bruksanvisningen, de tekniske guide eller installasjonen guide for SHARP AR-M256/M316/5625/5631. Du vil finne svar på alle dine spørsmål på SHARP AR-M256/M316/5625/5631 i bruksanvisningen
Du kan lese anbefalingene i bruksanvisningen, de tekniske guide eller installasjonen guide for SHARP AR-M256/M316/5625/5631. Du vil finne svar på alle dine spørsmål på SHARP AR-M256/M316/5625/5631 i bruksanvisningen
Skriver i HP LaserJet P2050-serien Veiledning for papir og utskriftsmateriale
 Skriver i HP LaserJet P2050-serien Veiledning for papir og utskriftsmateriale Copyright og lisens 2008 Copyright Hewlett-Packard Development Company, L.P. Reproduksjon, tilpasning eller oversettelse uten
Skriver i HP LaserJet P2050-serien Veiledning for papir og utskriftsmateriale Copyright og lisens 2008 Copyright Hewlett-Packard Development Company, L.P. Reproduksjon, tilpasning eller oversettelse uten
HP Color LaserJet CM2320 MFP Series Veiledning om papir og utskriftsmateriale
 HP Color LaserJet CM2320 MFP Series Veiledning om papir og utskriftsmateriale Copyright og lisens 2008 Copyright Hewlett-Packard Development Company, L.P. Reproduksjon, tilpasning eller oversettelse uten
HP Color LaserJet CM2320 MFP Series Veiledning om papir og utskriftsmateriale Copyright og lisens 2008 Copyright Hewlett-Packard Development Company, L.P. Reproduksjon, tilpasning eller oversettelse uten
Instruksjoner for installering og fjerning av Windows PostScript- og PCLskriverdrivere
 Instruksjoner for installering og fjerning av Windows PostScript- og PCLskriverdrivere versjon 8 Denne Viktig-filen inneholder instruksjoner for hvordan du installerer egendefinert PostScript- og PCLskriverdriver
Instruksjoner for installering og fjerning av Windows PostScript- og PCLskriverdrivere versjon 8 Denne Viktig-filen inneholder instruksjoner for hvordan du installerer egendefinert PostScript- og PCLskriverdriver
Start her. Justere blekkpatronene uten en datamaskin
 Start her Justere blekkpatronene uten en datamaskin Følg fremgangsmåten i installeringsoversikten for å fullføre maskinvareinstalleringen. Fortsett med trinnene nedenfor for å optimalisere utskriftskvaliteten.
Start her Justere blekkpatronene uten en datamaskin Følg fremgangsmåten i installeringsoversikten for å fullføre maskinvareinstalleringen. Fortsett med trinnene nedenfor for å optimalisere utskriftskvaliteten.
SOFTWARE INSTALLASJONS GUIDE
 SOFTWARE INSTALLASJONS GUIDE DIGITALT FLERFUNKSJONS-SYSTEM Side INNLEDNING... Innsideomslag OM PROGRAMVAREN... FØR INSTALLASJON... INSTALLASJON AV PROGRAMVAREN... TILKOBLING TIL EN DATAMASKIN... KONFIGURERING
SOFTWARE INSTALLASJONS GUIDE DIGITALT FLERFUNKSJONS-SYSTEM Side INNLEDNING... Innsideomslag OM PROGRAMVAREN... FØR INSTALLASJON... INSTALLASJON AV PROGRAMVAREN... TILKOBLING TIL EN DATAMASKIN... KONFIGURERING
Maksimal stablehøyde er 10 mm. Flerbruksmateren kan ta omtrent: 100 ark med 75 g/m 2 -papir 10 konvolutter 75 transparenter
 Flerbruksmateren kan ta flere størrelser og typer papir, som transparenter, postkort, notatkort og kovolutter. Den er nyttig ved utskrift av enkeltsider på brevpapir, farget papir eller annet spesialpapir.
Flerbruksmateren kan ta flere størrelser og typer papir, som transparenter, postkort, notatkort og kovolutter. Den er nyttig ved utskrift av enkeltsider på brevpapir, farget papir eller annet spesialpapir.
Brukerhåndbok. Hodetelefoner med høyoppløselig lyd MDR-NC750
 Brukerhåndbok Hodetelefoner med høyoppløselig lyd MDR-NC750 Innhold Komme i gang...3 Introduksjon...3 Oversikt...3 Grunnleggende informasjon...4 Bruke hodetelefonen...4 Koble hodetelefonen til enheten...4
Brukerhåndbok Hodetelefoner med høyoppløselig lyd MDR-NC750 Innhold Komme i gang...3 Introduksjon...3 Oversikt...3 Grunnleggende informasjon...4 Bruke hodetelefonen...4 Koble hodetelefonen til enheten...4
FORSIKTIG FARE FOR PERSONSKADE:
 Side 1 av 19 Utskriftsveiledning Legge i 250 arks eller 550 arks skuffen FORSIKTIG FARE FOR PERSONSKADE: Fyll papir i hver papirskuff separat for å redusere risikoen for at utstyret kan velte. La de andre
Side 1 av 19 Utskriftsveiledning Legge i 250 arks eller 550 arks skuffen FORSIKTIG FARE FOR PERSONSKADE: Fyll papir i hver papirskuff separat for å redusere risikoen for at utstyret kan velte. La de andre
HP Color LaserJet CM1312 MFP Series Veiledning om papir og utskriftsmateriale
 HP Color LaserJet CM1312 MFP Series Veiledning om papir og utskriftsmateriale Copyright og lisens 2008 Copyright Hewlett-Packard Development Company, L.P. Reproduksjon, tilpasning eller oversettelse uten
HP Color LaserJet CM1312 MFP Series Veiledning om papir og utskriftsmateriale Copyright og lisens 2008 Copyright Hewlett-Packard Development Company, L.P. Reproduksjon, tilpasning eller oversettelse uten
Utskrift. Legge i skuffer. Utskrift. 1 Dra skuffen helt ut. 2 Klem og skyv førerne til riktig posisjon for den papirstørrelsen du skal bruke.
 Side 1 av 10 Utskrift Dette avsnittet forklarer deg hvordan du skal fylle skuffene for 250 og 550 ark, samt multifunksjonsmateren. Den inneholder også informasjon om papirretning, angivelse av papirstørrelse
Side 1 av 10 Utskrift Dette avsnittet forklarer deg hvordan du skal fylle skuffene for 250 og 550 ark, samt multifunksjonsmateren. Den inneholder også informasjon om papirretning, angivelse av papirstørrelse
Laser-skriver. Brukerhåndbok. VIKTIG: Les denne håndboken nøye før du begynner å bruke skriveren. Ta vare på boken. Du kan få bruk for den senere.
 Laser-skriver Brukerhåndbok VIKTIG: Les denne håndboken nøye før du begynner å bruke skriveren. Ta vare på boken. Du kan få bruk for den senere. NOR LBP-1120 Laser-skriver Brukerhåndbok Håndbøker til skriveren
Laser-skriver Brukerhåndbok VIKTIG: Les denne håndboken nøye før du begynner å bruke skriveren. Ta vare på boken. Du kan få bruk for den senere. NOR LBP-1120 Laser-skriver Brukerhåndbok Håndbøker til skriveren
Brukerhåndbok. Quick Charger UCH10
 Brukerhåndbok Quick Charger UCH10 Innhold Innledning...3 Enkel lading...3 Bruke Quick Charger-enheten...4 Slik lader du enheten...4 Juridisk informasjon...5 Declaration of Conformity for UCH10...5 2 Innledning
Brukerhåndbok Quick Charger UCH10 Innhold Innledning...3 Enkel lading...3 Bruke Quick Charger-enheten...4 Slik lader du enheten...4 Juridisk informasjon...5 Declaration of Conformity for UCH10...5 2 Innledning
Din bruksanvisning SHARP AR-M236/M276
 Du kan lese anbefalingene i bruksanvisningen, de tekniske guide eller installasjonen guide for. Du vil finne svar på alle dine spørsmål på i bruksanvisningen (informasjon, spesifikasjoner, sikkerhet råd,
Du kan lese anbefalingene i bruksanvisningen, de tekniske guide eller installasjonen guide for. Du vil finne svar på alle dine spørsmål på i bruksanvisningen (informasjon, spesifikasjoner, sikkerhet råd,
Nokia C110/C111-kort for trådløst LAN Installeringsveiledning
 Nokia C110/C111-kort for trådløst LAN Installeringsveiledning ERKLÆRING OM SAMSVAR Vi, NOKIA MOBILE PHONES Ltd erklærer under vårt eneansvar at produktene DTN-10 og DTN-11 er i samsvar med bestemmelsene
Nokia C110/C111-kort for trådløst LAN Installeringsveiledning ERKLÆRING OM SAMSVAR Vi, NOKIA MOBILE PHONES Ltd erklærer under vårt eneansvar at produktene DTN-10 og DTN-11 er i samsvar med bestemmelsene
Laserskriver. Brukerhåndbok. VIKTIG: Les denne håndboken nøye før du begynner å bruke skriveren. Ta vare på boken. Du kan få bruk for den senere.
 Laserskriver Brukerhåndbok VIKTIG: Les denne håndboken nøye før du begynner å bruke skriveren. Ta vare på boken. Du kan få bruk for den senere. NOR LBP3200 Laserskriver Brukerhåndbok Håndbøker for skriveren
Laserskriver Brukerhåndbok VIKTIG: Les denne håndboken nøye før du begynner å bruke skriveren. Ta vare på boken. Du kan få bruk for den senere. NOR LBP3200 Laserskriver Brukerhåndbok Håndbøker for skriveren
Disker og stasjoner. Dokumentdelenummer: Denne håndboken beskriver hvordan du bruker harddisken og eventuelle eksterne stasjoner.
 Disker og stasjoner Dokumentdelenummer: 405759-091 Mai 2006 Denne håndboken beskriver hvordan du bruker harddisken og eventuelle eksterne stasjoner. Innhold 1 Behandle disker og stasjoner 2 Disklampe 3
Disker og stasjoner Dokumentdelenummer: 405759-091 Mai 2006 Denne håndboken beskriver hvordan du bruker harddisken og eventuelle eksterne stasjoner. Innhold 1 Behandle disker og stasjoner 2 Disklampe 3
Disker og stasjoner Brukerhåndbok
 Disker og stasjoner Brukerhåndbok Copyright 2007 Hewlett-Packard Development Company, L.P. Windows er et registrert varemerke for Microsoft Corporation i USA. Informasjonen i dette dokumentet kan endres
Disker og stasjoner Brukerhåndbok Copyright 2007 Hewlett-Packard Development Company, L.P. Windows er et registrert varemerke for Microsoft Corporation i USA. Informasjonen i dette dokumentet kan endres
For brukere av Windows XP
 For brukere av Windows XP Konfigurere maskinen og PCen for samkjøring Før du begynner Kjøp om nødvendig den grensesnittkabelen du har til hensikt å bruke med denne maskinen (parallell eller USB). Enkelte
For brukere av Windows XP Konfigurere maskinen og PCen for samkjøring Før du begynner Kjøp om nødvendig den grensesnittkabelen du har til hensikt å bruke med denne maskinen (parallell eller USB). Enkelte
Installere Custom PostScript- eller PCL-skriverdriver for Windows
 Installere Custom PostScript- eller PCL-skriverdriver for Windows Denne Viktig-filen inneholder anvisninger for installering av Custom PostScript- eller PCL-skriverdriveren på Windows-systemer. Med Custom
Installere Custom PostScript- eller PCL-skriverdriver for Windows Denne Viktig-filen inneholder anvisninger for installering av Custom PostScript- eller PCL-skriverdriveren på Windows-systemer. Med Custom
Hurtig Oppsett manualen
 Laser Printer HL-1030/1240/1250/1270N Hurtig Oppsett manualen Les denne bruksanvisningen før du setter opp skriveren. Du må gjøre følgende oppkobling og driver installasjon før du kan benytte skriveren.
Laser Printer HL-1030/1240/1250/1270N Hurtig Oppsett manualen Les denne bruksanvisningen før du setter opp skriveren. Du må gjøre følgende oppkobling og driver installasjon før du kan benytte skriveren.
Disker og stasjoner. Dokumentdelenummer: 419460-091
 Disker og stasjoner Dokumentdelenummer: 419460-091 Januar 2007 Denne håndboken beskriver hvordan du bruker harddisken og eventuelle eksterne stasjoner (tilleggsutstyr). Innhold 1 Behandle disker og stasjoner
Disker og stasjoner Dokumentdelenummer: 419460-091 Januar 2007 Denne håndboken beskriver hvordan du bruker harddisken og eventuelle eksterne stasjoner (tilleggsutstyr). Innhold 1 Behandle disker og stasjoner
Programvareoppdateringer
 Programvareoppdateringer Brukerhåndbok Copyright 2007 Hewlett-Packard Development Company, L.P. Windows er et registrert varemerke for Microsoft Corporation i USA. Informasjonen i dette dokumentet kan
Programvareoppdateringer Brukerhåndbok Copyright 2007 Hewlett-Packard Development Company, L.P. Windows er et registrert varemerke for Microsoft Corporation i USA. Informasjonen i dette dokumentet kan
Samsung Universal Print Driver Brukerhåndbok
 Samsung Universal Print Driver Brukerhåndbok se for deg mulighetene Copyright 2009 Samsung Electronics Co., Ltd. Med enerett. Denne håndboken er utarbeidet utelukkende til informasjonsformål. Informasjonen
Samsung Universal Print Driver Brukerhåndbok se for deg mulighetene Copyright 2009 Samsung Electronics Co., Ltd. Med enerett. Denne håndboken er utarbeidet utelukkende til informasjonsformål. Informasjonen
Disker og stasjoner Brukerhåndbok
 Disker og stasjoner Brukerhåndbok Copyright 2007 Hewlett-Packard Development Company, L.P. Informasjonen i dette dokumentet kan endres uten varsel. De eneste garantiene for HP-produktene og -tjenestene
Disker og stasjoner Brukerhåndbok Copyright 2007 Hewlett-Packard Development Company, L.P. Informasjonen i dette dokumentet kan endres uten varsel. De eneste garantiene for HP-produktene og -tjenestene
Papir. Retningslinjer for utskriftsmateriale 1. Skrive ut. Bruke farger. Papirhåndtering. Vedlikehold. Problemløsing. Administrasjon.
 Retningslinjer for utskriftsmateriale 1 Bruk anbefalt utskriftsmateriale (papir, transparenter, konvolutter, etiketter og papp/kartong) til skriveren for å unngå utskriftsproblemer. Hvis du ønsker detaljert
Retningslinjer for utskriftsmateriale 1 Bruk anbefalt utskriftsmateriale (papir, transparenter, konvolutter, etiketter og papp/kartong) til skriveren for å unngå utskriftsproblemer. Hvis du ønsker detaljert
Disker og stasjoner Brukerhåndbok
 Disker og stasjoner Brukerhåndbok Copyright 2007 Hewlett-Packard Development Company, L.P. Windows er et registrert varemerke for Microsoft Corporation i USA. Informasjonen i dette dokumentet kan endres
Disker og stasjoner Brukerhåndbok Copyright 2007 Hewlett-Packard Development Company, L.P. Windows er et registrert varemerke for Microsoft Corporation i USA. Informasjonen i dette dokumentet kan endres
TRUST FLAT SCAN USB 19200
 TRUST FLAT SCA USB 19200 Brukerveiledning for hurtiginstallering Versjon 1.0 1 1. Innledning Denne veiledningen er beregnet på brukere av Trust Flat Scan USB 19200. Du trenger ingen bestemte forhåndskunnskaper
TRUST FLAT SCA USB 19200 Brukerveiledning for hurtiginstallering Versjon 1.0 1 1. Innledning Denne veiledningen er beregnet på brukere av Trust Flat Scan USB 19200. Du trenger ingen bestemte forhåndskunnskaper
Programvareoppdateringer
 Programvareoppdateringer Brukerhåndbok Copyright 2007 Hewlett-Packard Development Company, L.P. Windows er et registrert varemerke for Microsoft Corporation i USA. Informasjonen i dette dokumentet kan
Programvareoppdateringer Brukerhåndbok Copyright 2007 Hewlett-Packard Development Company, L.P. Windows er et registrert varemerke for Microsoft Corporation i USA. Informasjonen i dette dokumentet kan
Veiledning om utskriftskvalitet
 Side 1 av 18 Veiledning om utskriftskvalitet Tegn har hakkete eller ujevne kanter a Skriv ut en liste med skriftprøver for å sjekke om skriftene du bruker, støttes av skriveren. 1 Gå til følgende på skriverens
Side 1 av 18 Veiledning om utskriftskvalitet Tegn har hakkete eller ujevne kanter a Skriv ut en liste med skriftprøver for å sjekke om skriftene du bruker, støttes av skriveren. 1 Gå til følgende på skriverens
Installere tilpasset PostScript- eller PCL-skriverdriver for Windows
 Installere tilpasset PostScript- eller PCL-skriverdriver for Windows Denne Viktig-filen inneholder anvisninger for installering av den tilpassede PostScript- eller PCLskriverdriveren på Windows-systemer.
Installere tilpasset PostScript- eller PCL-skriverdriver for Windows Denne Viktig-filen inneholder anvisninger for installering av den tilpassede PostScript- eller PCLskriverdriveren på Windows-systemer.
QL-500 QL-560 QL-570 QL-650TD QL-1050
 QL-500 QL-560 QL-570 QL-650TD QL-1050 Installasjonsveiledning for programvare Programvare Norsk LB9154001 INNLEDNING Funksjoner P-touch Editor Skriverdriver P-touch Address Book (kun Windows ) Gjør det
QL-500 QL-560 QL-570 QL-650TD QL-1050 Installasjonsveiledning for programvare Programvare Norsk LB9154001 INNLEDNING Funksjoner P-touch Editor Skriverdriver P-touch Address Book (kun Windows ) Gjør det
Printer Driver. Denne veiledningen beskriver installasjonen av skriverdriveren for Windows Vista. Før denne programvaren brukes
 3-876-169-21 (1) Printer Driver Betjeningsveiledning Denne veiledningen beskriver installasjonen av skriverdriveren for Windows Vista. Før denne programvaren brukes Før du bruker skriverdriveren må du
3-876-169-21 (1) Printer Driver Betjeningsveiledning Denne veiledningen beskriver installasjonen av skriverdriveren for Windows Vista. Før denne programvaren brukes Før du bruker skriverdriveren må du
Versjon 1.0 Februar 2013. Xerox J75 fargepresse Hurtigreferanse
 Versjon 1.0 Februar 2013 2012 Xerox Corporation. Forbeholdt alle rettigheter. Xerox og Xerox og figurativt merke er varemerker for Xerox Corporation i USA og/eller andre land. BR4008 Innhold 1 Produktoversikt...1-1
Versjon 1.0 Februar 2013 2012 Xerox Corporation. Forbeholdt alle rettigheter. Xerox og Xerox og figurativt merke er varemerker for Xerox Corporation i USA og/eller andre land. BR4008 Innhold 1 Produktoversikt...1-1
Hurtigreferanse. Lære mer om kontrollpanelet. Lære mer om lampene på kontrollpanelet. Hurtigreferanse
 Hurtigreferanse Lære mer om kontrollpanelet Skriverens kontrollpanel har to knapper og to lamper. Lampene indikerer skriverens status. Knappene brukes til å fortsette eller avbryte den aktuelle utskriftsjobben.
Hurtigreferanse Lære mer om kontrollpanelet Skriverens kontrollpanel har to knapper og to lamper. Lampene indikerer skriverens status. Knappene brukes til å fortsette eller avbryte den aktuelle utskriftsjobben.
Legge i utskriftsmateriale 1. Legge i papir, kartong eller etiketter Legge inn transparenter Legge inn konvolutter. Skrive ut.
 Legge i utskriftsmateriale 1 Klikk på et emne for å gå direkte til instruksjonene for å legge i det angitte utskriftsmaterialet Legge i papir, kartong eller etiketter Legge inn transparenter Legge inn
Legge i utskriftsmateriale 1 Klikk på et emne for å gå direkte til instruksjonene for å legge i det angitte utskriftsmaterialet Legge i papir, kartong eller etiketter Legge inn transparenter Legge inn
TelefonadapTer 2 InSTallaSJonSGUIde BrUKSanVISnInG
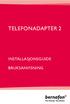 Telefonadapter 2 INSTALLASJONSGUIDE BRUKSANVISNING 2 Innhold Generelle advarsler og sikkerhetsinstrukser 5 Oversikt Telefonadapter 2 8 Installasjon 9 Aktivering av Telefonadapter 2 for første gang 10 Koble
Telefonadapter 2 INSTALLASJONSGUIDE BRUKSANVISNING 2 Innhold Generelle advarsler og sikkerhetsinstrukser 5 Oversikt Telefonadapter 2 8 Installasjon 9 Aktivering av Telefonadapter 2 for første gang 10 Koble
Laserskriver. Brukerhåndbok NOR
 Laserskriver Brukerhåndbok NOR LBP5200 laserskriver Brukerhåndbok Håndbøker for skriveren Instruksjonshåndbøkene for denne skriveren er ordnet slik det beskrives nedenfor. Les gjennom de delene som er
Laserskriver Brukerhåndbok NOR LBP5200 laserskriver Brukerhåndbok Håndbøker for skriveren Instruksjonshåndbøkene for denne skriveren er ordnet slik det beskrives nedenfor. Les gjennom de delene som er
ThinkPad X Series. Installeringsveiledning
 Delenummer: 92P1932 ThinkPad X Series Installeringsveiledning Sjekkliste for utpakking Takk for at du kjøpte en IBM ThinkPad X Series-maskin. Kontroller innholdet på denne listen mot innholdet i boksen.
Delenummer: 92P1932 ThinkPad X Series Installeringsveiledning Sjekkliste for utpakking Takk for at du kjøpte en IBM ThinkPad X Series-maskin. Kontroller innholdet på denne listen mot innholdet i boksen.
HURTIGVEILEDNING FOR MODEM OPTIONS FOR NOKIA 7650
 HURTIGVEILEDNING FOR MODEM OPTIONS FOR NOKIA 7650 Copyright 2002 Nokia. Alle rettigheter forbeholdt 9354494 Issue 2 Innhold 1. INNLEDNING...1 2. INSTALLERE MODEM OPTIONS FOR NOKIA 7650...1 3. VELGE TELEFONEN
HURTIGVEILEDNING FOR MODEM OPTIONS FOR NOKIA 7650 Copyright 2002 Nokia. Alle rettigheter forbeholdt 9354494 Issue 2 Innhold 1. INNLEDNING...1 2. INSTALLERE MODEM OPTIONS FOR NOKIA 7650...1 3. VELGE TELEFONEN
Løse problemer med skriveren 1
 Løse problemer med skriveren 1 Noen ganger er det svært enkelt å løse skriverproblemer. Hvis skriveren ikke fungerer, kan du først kontrollere at skriverkabelen er godt festet i skriveren og datamaskinen.
Løse problemer med skriveren 1 Noen ganger er det svært enkelt å løse skriverproblemer. Hvis skriveren ikke fungerer, kan du først kontrollere at skriverkabelen er godt festet i skriveren og datamaskinen.
Disker og stasjoner. Brukerhåndbok
 Disker og stasjoner Brukerhåndbok Copyright 2007 Hewlett-Packard Development Company, L.P. Informasjonen i dette dokumentet kan endres uten varsel. De eneste garantiene for HP-produktene og -tjenestene
Disker og stasjoner Brukerhåndbok Copyright 2007 Hewlett-Packard Development Company, L.P. Informasjonen i dette dokumentet kan endres uten varsel. De eneste garantiene for HP-produktene og -tjenestene
Brukerhåndbok. VIKTIG: Les denne håndboken nøye før du begynner å bruke skriveren. Ta vare på boken. Du kan få bruk for den senere.
 Brukerhåndbok VIKTIG: Les denne håndboken nøye før du begynner å bruke skriveren. Ta vare på boken. Du kan få bruk for den senere. NOR LBP2900/2900i Laserskriver Brukerhåndbok Håndbøker for skriveren Instruksjonshåndbøkene
Brukerhåndbok VIKTIG: Les denne håndboken nøye før du begynner å bruke skriveren. Ta vare på boken. Du kan få bruk for den senere. NOR LBP2900/2900i Laserskriver Brukerhåndbok Håndbøker for skriveren Instruksjonshåndbøkene
Disker og stasjoner. Brukerhåndbok
 Disker og stasjoner Brukerhåndbok Copyright 2006 Hewlett-Packard Development Company, L.P. Informasjonen i dette dokumentet kan endres uten varsel. De eneste garantiene for HP-produktene og -tjenestene
Disker og stasjoner Brukerhåndbok Copyright 2006 Hewlett-Packard Development Company, L.P. Informasjonen i dette dokumentet kan endres uten varsel. De eneste garantiene for HP-produktene og -tjenestene
Din bruksanvisning CANON LBP-3300 http://no.yourpdfguides.com/dref/536462
 Du kan lese anbefalingene i bruksanvisningen, de tekniske guide eller installasjonen guide for CANON LBP-3300. Du vil finne svar på alle dine spørsmål på CANON LBP-3300 i bruksanvisningen (informasjon,
Du kan lese anbefalingene i bruksanvisningen, de tekniske guide eller installasjonen guide for CANON LBP-3300. Du vil finne svar på alle dine spørsmål på CANON LBP-3300 i bruksanvisningen (informasjon,
Din bruksanvisning KONICA MINOLTA DI1610F
 Du kan lese anbefalingene i bruksanvisningen, de tekniske guide eller installasjonen guide for KONICA MINOLTA DI1610F. Du vil finne svar på alle dine spørsmål på KONICA MINOLTA DI1610F i bruksanvisningen
Du kan lese anbefalingene i bruksanvisningen, de tekniske guide eller installasjonen guide for KONICA MINOLTA DI1610F. Du vil finne svar på alle dine spørsmål på KONICA MINOLTA DI1610F i bruksanvisningen
Skrivere i serien HP DeskJet 720C. Sju enkle trinn for å installere skriveren
 Skrivere i serien HP DeskJet 720C Sju enkle trinn for å installere skriveren Gratulerer med kjøpet av en skriver i serien HP DeskJet 720C! Her ser du hva du finner i esken. Hvis det mangler noe, må du
Skrivere i serien HP DeskJet 720C Sju enkle trinn for å installere skriveren Gratulerer med kjøpet av en skriver i serien HP DeskJet 720C! Her ser du hva du finner i esken. Hvis det mangler noe, må du
Brukerhåndbok. VIKTIG: Les denne håndboken nøye før du begynner å bruke skriveren. Ta vare på boken. Du kan få bruk for den senere.
 Brukerhåndbok VIKTIG: Les denne håndboken nøye før du begynner å bruke skriveren. Ta vare på boken. Du kan få bruk for den senere. NOR LBP2900/2900i Laserskriver Brukerhåndbok Håndbøker for skriveren Instruksjonshåndbøkene
Brukerhåndbok VIKTIG: Les denne håndboken nøye før du begynner å bruke skriveren. Ta vare på boken. Du kan få bruk for den senere. NOR LBP2900/2900i Laserskriver Brukerhåndbok Håndbøker for skriveren Instruksjonshåndbøkene
Wireless Charging Plate WCH10
 Brukerhåndbok Wireless Charging Plate WCH10 Innhold Innledning...3 Enkel lading...3 Slik bruker du den trådløse ladeplaten...4 Slik lader du enheten...4 Varsellampestatus...4 Juridisk informasjon...5 Declaration
Brukerhåndbok Wireless Charging Plate WCH10 Innhold Innledning...3 Enkel lading...3 Slik bruker du den trådløse ladeplaten...4 Slik lader du enheten...4 Varsellampestatus...4 Juridisk informasjon...5 Declaration
Brukerhåndbok. Stereo Bluetooth Headset SBH60
 Brukerhåndbok Stereo Bluetooth Headset SBH60 Innhold Innledning...3 Funksjonsoversikt...3 Maskinvareoversikt...3 Grunnleggende...5 Slik lader du batteriet...5 Slik slår du hodetelefonen på og av...5 Justere
Brukerhåndbok Stereo Bluetooth Headset SBH60 Innhold Innledning...3 Funksjonsoversikt...3 Maskinvareoversikt...3 Grunnleggende...5 Slik lader du batteriet...5 Slik slår du hodetelefonen på og av...5 Justere
Disker og stasjoner. Brukerhåndbok
 Disker og stasjoner Brukerhåndbok Copyright 2007 Hewlett-Packard Development Company, L.P. Informasjonen i dette dokumentet kan endres uten varsel. De eneste garantiene for HP-produktene og -tjenestene
Disker og stasjoner Brukerhåndbok Copyright 2007 Hewlett-Packard Development Company, L.P. Informasjonen i dette dokumentet kan endres uten varsel. De eneste garantiene for HP-produktene og -tjenestene
Spenning Kapasitet (mm) (mm) (g) (V) (mah) PR10-D6A PR70 1,4 75 5,8 3,6 0,3 PR13-D6A PR48 1,4 265 7,9 5,4 0,83 PR312-D6A PR41 1,4 145 7,9 3,6 0,58
 Produkt Zinc Air-batteri Modellnavn IEC Nominell Nominell Diameter Høyde Vekt Spenning Kapasitet (mm) (mm) (g) (V) (mah) PR10-D6A PR70 1,4 75 5,8 3,6 0,3 PR13-D6A PR48 1,4 265 7,9 5,4 0,83 PR312-D6A PR41
Produkt Zinc Air-batteri Modellnavn IEC Nominell Nominell Diameter Høyde Vekt Spenning Kapasitet (mm) (mm) (g) (V) (mah) PR10-D6A PR70 1,4 75 5,8 3,6 0,3 PR13-D6A PR48 1,4 265 7,9 5,4 0,83 PR312-D6A PR41
Disker og stasjoner. Dokumentdelenummer: 396846-091. Denne håndboken beskriver hvordan du bruker harddisken og den optiske stasjonen.
 Disker og stasjoner Dokumentdelenummer: 396846-091 Mars 2006 Denne håndboken beskriver hvordan du bruker harddisken og den optiske stasjonen. Innhold 1 Behandle disker og stasjoner 2 IDE-lampe 3 Harddisk
Disker og stasjoner Dokumentdelenummer: 396846-091 Mars 2006 Denne håndboken beskriver hvordan du bruker harddisken og den optiske stasjonen. Innhold 1 Behandle disker og stasjoner 2 IDE-lampe 3 Harddisk
Disker og stasjoner Brukerhåndbok
 Disker og stasjoner Brukerhåndbok Copyright 2008 Hewlett-Packard Development Company, L.P. Windows er et registrert varemerke for Microsoft Corporation i USA. Informasjonen i dette dokumentet kan endres
Disker og stasjoner Brukerhåndbok Copyright 2008 Hewlett-Packard Development Company, L.P. Windows er et registrert varemerke for Microsoft Corporation i USA. Informasjonen i dette dokumentet kan endres
ZT210/ZT220/ZT230 Hurtigreferanse
 ZT210/ZT220/ZT230 Hurtigreferanse Bruk denne veiledningen ved daglig bruk av printer. Du finner flere opplysninger i Brukerveiledning. Printerkomponenter Figure 1 viser komponentene inne i medierommet
ZT210/ZT220/ZT230 Hurtigreferanse Bruk denne veiledningen ved daglig bruk av printer. Du finner flere opplysninger i Brukerveiledning. Printerkomponenter Figure 1 viser komponentene inne i medierommet
Hurtigreferanse for 5210n/5310n
 Hurtigreferanse for 5210n/5310n 1 2 3 4 FORSIKTIG: Før du installerer og bruker Dell-skriveren, må du lese og følge sikkerhetsinstruksjonene i Brukerveiledning. 5 6 7 8 1 Ekstra utenhet 2 Kontrollpanel
Hurtigreferanse for 5210n/5310n 1 2 3 4 FORSIKTIG: Før du installerer og bruker Dell-skriveren, må du lese og følge sikkerhetsinstruksjonene i Brukerveiledning. 5 6 7 8 1 Ekstra utenhet 2 Kontrollpanel
InfoPrint Color 1824 & InfoPrint Color 1825 MT(4985)
 InfoPrint Color 1824 & InfoPrint Color 1825 MT(4985) Hurtigreferanse Dokumentnummer: S510-7315-01 Hurtigreferanse Legge i papir og spesialpapir 2 Klem tappen på lengdeføreren inn slik det vises, og skyv
InfoPrint Color 1824 & InfoPrint Color 1825 MT(4985) Hurtigreferanse Dokumentnummer: S510-7315-01 Hurtigreferanse Legge i papir og spesialpapir 2 Klem tappen på lengdeføreren inn slik det vises, og skyv
Harddisk (med monteringsbrakett) Bruksanvisning
 Harddisk (med monteringsbrakett) Bruksanvisning CECH-ZHD1 7020228 Kompatibel maskinvare PlayStation 3-system (CECH-400x-serien) Forholdsregler Les denne brukerhåndboken og brukerhåndboken til PlayStation
Harddisk (med monteringsbrakett) Bruksanvisning CECH-ZHD1 7020228 Kompatibel maskinvare PlayStation 3-system (CECH-400x-serien) Forholdsregler Les denne brukerhåndboken og brukerhåndboken til PlayStation
Disker og stasjoner Brukerhåndbok
 Disker og stasjoner Brukerhåndbok Copyright 2007 Hewlett-Packard Development Company, L.P. Windows er et registrert varemerke for Microsoft Corporation i USA. Informasjonen i dette dokumentet kan endres
Disker og stasjoner Brukerhåndbok Copyright 2007 Hewlett-Packard Development Company, L.P. Windows er et registrert varemerke for Microsoft Corporation i USA. Informasjonen i dette dokumentet kan endres
HURTIGVEILEDNING FOR. Installasjon av Nokia Connectivity Cable Drivers
 HURTIGVEILEDNING FOR Installasjon av Nokia Connectivity Cable Drivers Innhold 1. Innledning...1 2. Dette trenger du...1 3. Installere Nokia Connectivity Cable Drivers...2 3.1 Før installasjonen...2 3.2
HURTIGVEILEDNING FOR Installasjon av Nokia Connectivity Cable Drivers Innhold 1. Innledning...1 2. Dette trenger du...1 3. Installere Nokia Connectivity Cable Drivers...2 3.1 Før installasjonen...2 3.2
Papir som ikke kan brukes. Velge fortrykte skjemaer og brevhoder
 Utskriftskvaliteten og driftssikkerheten når det gjelder papirmating kan variere etter hvilken type og størrelse du velger for utskriftsmateriale. I dette avsnittet finner du retningslinjer for hver type
Utskriftskvaliteten og driftssikkerheten når det gjelder papirmating kan variere etter hvilken type og størrelse du velger for utskriftsmateriale. I dette avsnittet finner du retningslinjer for hver type
Din bruksanvisning CREATIVE DESKTOP WIRELESS 6000 http://no.yourpdfguides.com/dref/1151409
 Du kan lese anbefalingene i bruksanvisningen, de tekniske guide eller installasjonen guide for CREATIVE DESKTOP WIRELESS 6000. Du vil finne svar på alle dine spørsmål på CREATIVE DESKTOP WIRELESS 6000
Du kan lese anbefalingene i bruksanvisningen, de tekniske guide eller installasjonen guide for CREATIVE DESKTOP WIRELESS 6000. Du vil finne svar på alle dine spørsmål på CREATIVE DESKTOP WIRELESS 6000
ThinkPad X Series. Delenummer: 67P4585. h Datamaskin. h Batteri
 Delenummer: 67P4585 ThinkPad X Series Installeringsveiledning Sjekkliste for utpakking Takk for at du kjøpte en IBM ThinkPad X Series-maskin. Kontroller innholdet på denne listen mot innholdet i boksen.
Delenummer: 67P4585 ThinkPad X Series Installeringsveiledning Sjekkliste for utpakking Takk for at du kjøpte en IBM ThinkPad X Series-maskin. Kontroller innholdet på denne listen mot innholdet i boksen.
Din bruksanvisning HP PAVILION W5000
 Du kan lese anbefalingene i bruksanvisningen, de tekniske guide eller installasjonen guide for HP PAVILION W5000. Du vil finne svar på alle dine spørsmål på HP PAVILION W5000 i bruksanvisningen (informasjon,
Du kan lese anbefalingene i bruksanvisningen, de tekniske guide eller installasjonen guide for HP PAVILION W5000. Du vil finne svar på alle dine spørsmål på HP PAVILION W5000 i bruksanvisningen (informasjon,
Force Feedback Race Master
 Force Feedback Race Master Brukermanual Versjon 1.0 Opphavsrettinformasjon Det er ikke tillatt å mangfoldiggjøre eller overføre noen del av denne håndboken, i noen form eller på noen måte, elektronisk
Force Feedback Race Master Brukermanual Versjon 1.0 Opphavsrettinformasjon Det er ikke tillatt å mangfoldiggjøre eller overføre noen del av denne håndboken, i noen form eller på noen måte, elektronisk
Digitalt kamera Programvarehåndbok
 Digitalt kamera fra EPSON / Digitalt kamera Programvarehåndbok Norsk Med enerett. Ingen deler av denne publikasjonen kan kopieres, lagres i et innhentingssystem, eller i noen form eller på noen måte overføres
Digitalt kamera fra EPSON / Digitalt kamera Programvarehåndbok Norsk Med enerett. Ingen deler av denne publikasjonen kan kopieres, lagres i et innhentingssystem, eller i noen form eller på noen måte overføres
Brukermanual QL-700. Etikettskriver
 Brukermanual Etikettskriver QL-700 Sørg for å lese nøye gjennom denne håndboken før du tar i bruk maskinen. Vi anbefaler at du oppbevarer denne håndboken i nærheten for framtidig referanse. www.brother.com
Brukermanual Etikettskriver QL-700 Sørg for å lese nøye gjennom denne håndboken før du tar i bruk maskinen. Vi anbefaler at du oppbevarer denne håndboken i nærheten for framtidig referanse. www.brother.com
Veiledning om utskriftskvalitet
 Side 1 av 13 Veiledning om utskriftskvalitet Mange problemer med utskriftskvaliteten kan løses ved at du bytter rekvisita eller vedlikeholdskomponenter som nærmer seg slutten på den tiltenkte levetiden.
Side 1 av 13 Veiledning om utskriftskvalitet Mange problemer med utskriftskvaliteten kan løses ved at du bytter rekvisita eller vedlikeholdskomponenter som nærmer seg slutten på den tiltenkte levetiden.
Disker og stasjoner. Brukerhåndbok
 Disker og stasjoner Brukerhåndbok Copyright 2007 Hewlett-Packard Development Company, L.P. Informasjonen i dette dokumentet kan endres uten varsel. De eneste garantiene for HP-produktene og -tjenestene
Disker og stasjoner Brukerhåndbok Copyright 2007 Hewlett-Packard Development Company, L.P. Informasjonen i dette dokumentet kan endres uten varsel. De eneste garantiene for HP-produktene og -tjenestene
Komme igang. s. 6. s. 10. s. 14. s. 15. s. 22. Pakke ut og montere skriveren. Sette inn tonerkassetten. Koble til strømledningen.
 1 Pakke ut og montere skriveren s. 6 2 Sette inn tonerkassetten s. 10 Komme igang 3 Koble til strømledningen s. 14 4 Legge i papir s. 15 5 Koble skriveren til en datamaskin og installere programvaren s.
1 Pakke ut og montere skriveren s. 6 2 Sette inn tonerkassetten s. 10 Komme igang 3 Koble til strømledningen s. 14 4 Legge i papir s. 15 5 Koble skriveren til en datamaskin og installere programvaren s.
2 Klem tappen på lengdeføreren inn slik det vises, og skyv føreren til riktig posisjon for papirstørrelsen som du skal legge i.
 Hurtigreferanse Klem tappen på lengdeføreren inn slik det vises, og skyv føreren til riktig posisjon for papirstørrelsen som du skal legge i. 5 Legg i stabelen med utskriftsmateriale slik at den anbefalte
Hurtigreferanse Klem tappen på lengdeføreren inn slik det vises, og skyv føreren til riktig posisjon for papirstørrelsen som du skal legge i. 5 Legg i stabelen med utskriftsmateriale slik at den anbefalte
Programvareoppdateringer Brukerhåndbok
 Programvareoppdateringer Brukerhåndbok Copyright 2008 Hewlett-Packard Development Company, L.P. Windows er et registrert varemerke for Microsoft Corporation i USA. Informasjonen i dette dokumentet kan
Programvareoppdateringer Brukerhåndbok Copyright 2008 Hewlett-Packard Development Company, L.P. Windows er et registrert varemerke for Microsoft Corporation i USA. Informasjonen i dette dokumentet kan
Norsk. Sikkerhetsinformasjon. Norsk
 Denne håndboken inneholder følgende: Sikkerhetsinformasjon på side 23. Feilsøking for installering på side 24. Finne mer informasjon på side 28. Sikkerhetsinformasjon Bruk bare den strømforsyningsenheten
Denne håndboken inneholder følgende: Sikkerhetsinformasjon på side 23. Feilsøking for installering på side 24. Finne mer informasjon på side 28. Sikkerhetsinformasjon Bruk bare den strømforsyningsenheten
Brukerhåndbok. Bluetooth Keyboard BKB50
 Brukerhåndbok Bluetooth Keyboard BKB50 Innhold Grunnleggende...3 Generell oversikt...3 Oversikt over tastaturet...3 Charging the keyboard...4 Slå på og av...5 Komme i gang...6 Oppsett av tastaturet...6
Brukerhåndbok Bluetooth Keyboard BKB50 Innhold Grunnleggende...3 Generell oversikt...3 Oversikt over tastaturet...3 Charging the keyboard...4 Slå på og av...5 Komme i gang...6 Oppsett av tastaturet...6
ABCDE ABCDE ABCDE. Veiledning om utskriftskvalitet. Isolere problemer med utskriftskvaliteten. Uregelmessigheter på utskriften
 Side 1 av 7 Veiledning om utskriftskvalitet Mange problemer med utskriftskvaliteten kan løses ved at du bytter rekvisita eller vedlikeholdskomponenter som nærmer seg slutten på den tiltenkte levetiden.
Side 1 av 7 Veiledning om utskriftskvalitet Mange problemer med utskriftskvaliteten kan løses ved at du bytter rekvisita eller vedlikeholdskomponenter som nærmer seg slutten på den tiltenkte levetiden.
Din bruksanvisning SAMSUNG MZ-7PC128D http://no.yourpdfguides.com/dref/4546387
 Du kan lese anbefalingene i bruksanvisningen, de tekniske guide eller installasjonen guide for SAMSUNG MZ-7PC128D. Du vil finne svar på alle dine spørsmål på SAMSUNG MZ-7PC128D i bruksanvisningen (informasjon,
Du kan lese anbefalingene i bruksanvisningen, de tekniske guide eller installasjonen guide for SAMSUNG MZ-7PC128D. Du vil finne svar på alle dine spørsmål på SAMSUNG MZ-7PC128D i bruksanvisningen (informasjon,
