GO XSE. Brukerhåndbok. NORSK
|
|
|
- Marthe Lund
- 5 år siden
- Visninger:
Transkript
1 GO XSE Brukerhåndbok NORSK
2
3 Innledning Fraskrivelse Ettersom Navico jobber kontinuerlig med å forbedre dette produktet, forbeholder vi oss retten til å gjøre endringer i produktet når som helst. Disse endringene er kanskje ikke gjenspeilt i denne versjonen av brukerhåndboken. Kontakt nærmeste leverandør hvis du trenger ytterligere hjelp. Eieren er ene og alene ansvarlig for å installere og bruke utstyret på en måte som ikke forårsaker ulykker, personskade eller skade på eiendom. Brukeren av dette produktet er ene og alene ansvarlig for å utøve sikker båtskikk. NAVICO HOLDING AS OG DETS DATTERSELSKAPER, AVDELINGER OG TILKNYTTEDE SELSKAPER FRASKRIVER SEG ALT ANSVAR FOR ALL BRUK AV DETTE PRODUKTET SOM KAN FORÅRSAKE ULYKKER ELLER SKADE ELLER SOM KAN VÆRE LOVSTRIDIG. Gjeldende språk: Denne erklæringen og alle instruksjoner, brukerveiledninger eller annen informasjon som er tilknyttet produktet (dokumentasjon), kan oversettes til, eller har blitt oversatt fra, et annet språk (oversettelse). Hvis det skulle oppstå uoverensstemmelser mellom en oversettelse av dokumentasjonen, er det den engelske versjonen av dokumentasjonen som er den offisielle versjonen av dokumentasjonen. Denne brukerhåndboken representerer produktet på tidspunktet for trykking. Navico Holding AS og dets datterselskaper, avdelinger og tilknyttede selskaper forbeholder seg retten til å gjøre endringer i spesifikasjoner uten varsel. Varemerker Simrad brukes på lisens fra Kongsberg. Navionics er et registrert varemerke for Navionics, Inc. NMEA og NMEA 2000 er registrerte varemerker for National Marine Electronics Association. SiriusXM er et registrert varemerke for Sirius XM Radio Inc. Fishing Hot Spots er et registrert varemerke for Fishing Hot Spots Inc. Copyright 2012 Fishing Hot Spots. FUSION-Link Marine Entertainment Standard er et registrert varemerke for FUSION Electronics Ltd. Innledning GO XSE Brukerhåndbok 3
4 C-MAP er et registrert varemerke for C-MAP. SD og microsd er varemerker eller registrerte varemerker for SD-3C, LLC i USA og andre land. Ytterligere kartdata: Copyright 2012 NSI, Inc.: Copyright 2012 av Richardson's Maptech. Bluetooth er et registrert varemerke for Bluetooth SIG, Inc. Navico-produkthenvisninger Denne håndboken kan henvise til følgende Navico-produkter: Broadband Sounder (Broadband Sounder) DownScan Imaging (DownScan) DownScan Overlay (Overlegg) ForwardScan (ForwardScan) GoFree (GoFree) INSIGHT GENESIS (Insight Genesis) StructureMap (StructureMap) StructureScan (StructureScan) StructureScan HD (StructureScan HD) Copyright Copyright 2017 Navico Holding AS. Garanti Garantikortet leveres som et separat dokument. Hvis du har spørsmål, kan du besøke nettsiden til produsenten av skjermen din eller systemet ditt: Erklæringer om overholdelse Dette utstyret er i samsvar med: CE i henhold til direktivet 2014/53/EU kravene for enheter på nivå 2 i Radio communications (Electromagnetic Compatibility) Standard 2008 del 15 av FCC-reglene Driften er underlagt følgende to betingelser: (1) Denne enheten skal ikke forårsake skadelig elektrisk støy, og (2) denne enheten må kunne fungere med eventuell støy som mottas, inkludert støy som kan forårsake uønsket drift. 4 Innledning GO XSE Brukerhåndbok
5 Du finner den relevante samsvarserklæringen i delen om produktet på følgende nettsted: Internett-bruk Noen av funksjonene i dette produktet benytter en Internetttilkobling for å laste ned og laste opp data. Internett-bruk via en tilkoblet mobilenhet / Internett-tilkobling på mobiltelefon eller en Internett-tilkobling med betaling per megabyte kan kreve stort databruk. Tjenesteleverandøren din kan ta betalt basert på mengden data du overfører. Hvis du er usikker, bør du ta kontakt med tjenesteleverandøren din for å undersøke priser og begrensninger. Om denne håndboken Denne håndboken er en referanseveiledning for betjening av GO XSE-enheter. Det forutsettes at alt utstyr er installert og konfigurert, og at systemet er klart for bruk. Håndboken forutsetter at brukeren har grunnleggende kunnskap om navigasjon, nautisk terminologi og vanlig praksis. Viktig tekst som krever spesiell oppmerksomhet fra leseren, er understreket på følgende måte: Ú Merk: Brukes til å trekke leserens oppmerksomhet mot en kommentar eller viktig informasjon. Advarsel: Brukes når det er nødvendig å advare mannskapet om at de må være forsiktige for å unngå risiko for skader på utstyr/mannskap. Håndbokversjon Denne håndboken er skrevet for programvareversjon 3.0. Håndboken oppdateres kontinuerlig for å være i tråd med nye programvareversjoner. Du kan laste ned den nyeste tilgjengelige versjonen av håndboken fra Vise håndboken på skjermen Det er mulig å lese håndbøkene og andre PDF-filer på skjermen ved hjelp av PDF-visningsprogrammet som følger med enheten. Håndbøker kan lastes ned fra Innledning GO XSE Brukerhåndbok 5
6 Håndbøkene kan leses fra et kort som er satt inn i en kortleser, eller kopieres til enhetens interne minne. Bruk menyalternativene og knappene på skjermen til å manøvrere i PDF-filen, som beskrevet her: Søk, Gå til side, Side opp og ned Velg den relevante vinduknappen. Bla i sidene Dra fingeren i hvilken som helst retning på skjermen. Panorere på siden Dra fingeren i hvilken som helst retning på skjermen. Zoome inn/ut Velg den relevante vinduknappen. Berøringsbetjening: Knip eller spre med fingrene. Avslutte PDF-visningsprogrammet Velg X øverst til høyre i vinduet. Programvareversjonen Programvareversjonen som for øyeblikket brukes på denne enheten, vises i dialogboksen About (Om). Dialogboksen About (Om) er tilgjengelig i systeminnstillingene. Hvis du vil ha informasjon om oppgradering av programvaren, kan du se "Programvareoppgraderinger" på side Innledning GO XSE Brukerhåndbok
7 Innhold 13 Introduksjon 13 Hjem-skjermvinduet 14 Applikasjonsskjermvinduer 16 Integrering av tredjepartsenheter 18 Egenskaper åpningslås 18 Fjernkontroller 19 Grunnleggende betjening 19 Dialogboksen Systemkontroll 19 Slå systemet på og av 20 Visningsbelysning 20 Trådløs 20 Låse berøringsskjermen 21 Instrumentfelt 21 Bruke menyer og dialogbokser 21 Velge skjermvinduer og vinduer 22 Vise Favoritter-panelet som en hurtigmeny på en side 22 Opprette et Mann over bord-veipunkt 23 Skjermbilde 24 Tilpasse systemet 24 Tilpasse bakgrunnen til Hjem-skjermvinduet 24 Justere størrelsen på vinduer 25 Tilpasse funksjonen for langt trykk 25 Passordbeskyttelse 26 Legge til nye favoritt-skjermvinduer 27 Redigere favoritt-skjermvinduer 27 Angi utseendet på informasjonslinjen 31 Kart 31 Kartvinduet 32 Kartdata 32 Visning av doble karttyper 33 Fartøysymbol 33 Kartskalering 33 Panorere kartet 33 Plassere fartøyet på kartpanelet 34 Vise informasjon om kartelementer Innhold GO XSE Brukerhåndbok 7
8 34 Bruke markøren i kartvinduet 35 Måle avstand 36 Lagre veipunkt 36 Opprette ruter 36 Finne objekter i kartskjermvinduer 37 3D-kart 38 Kartoverlegg 38 Insight- og C-MAP-kart 43 Navionics-kart 49 Kartinnstillinger 52 Veipunkter, Ruter og Spor 52 Veipunkt 54 Ruter 58 Tracks 59 Dialogboksene Veipunkter, Ruter og Spor 61 Navigasjon 61 Navigasjonsvinduer 63 Naviger til markørposisjon 63 Naviger langs en rute 63 Navigere med autopiloten 64 Navigasjonsinnstillinger 66 Turkalkulator 66 Statistikk for gjeldende tur 67 Automatisk turopptak 67 Starte og stoppe turopptak 68 Langtidshistorikk 68 Avstandsring for estimert drivstofforbruk 69 Drivstoffmåler 69 Tidevannsmåler 70 Vise turopptak 72 Autopilot 72 Sikker betjening med autopiloten 72 Aktivere autopiloten 72 Bytte mellom automatisk modus og manuell styring 73 Autopilotangivelse i skjermvinduer 74 Autopilotvinduet 8 Innhold GO XSE Brukerhåndbok
9 75 Autopilot-modi 75 Standby-modus 75 Styring uten oppfølging (NFU, manuell styring) 76 Styring med oppfølgning (FU) 76 AUTO-modus (holde kursen) 77 Ingen avdrift-modus 78 NAV-modus 80 VIND-modus 81 Svingmønsterstyring 85 Bruke autopiloten i et EVC-system 85 Autopilotinnstillinger 90 Radar 90 Radarvinduet 91 To radarer 91 Radaroverlegg 92 Betjeningsmodiene for radar 93 Radarens avstandsområde 93 Bruke markøren på et radarpanel 94 Lagre veipunkt 94 Radarsektorslukking 95 Justere radarbildet 99 Avanserte radaralternativer 100 Visningsalternativer for radar 106 EBL/VRM-markeringer 107 Angi en alarmsone rundt fartøyet 108 MARPA-mål 110 Ta opp radardata 110 Radarinnstillinger 112 Ekkolodd 112 Ekkoloddbildet 113 Zoome bildet 113 Bruke markøren på bildet 114 Lagre veipunkt 114 Vise historikk 115 Konfigurere bildet 117 Avanserte alternativer 117 Starte opptak av loggdata 119 Stopp opptak av loggdata Innhold GO XSE Brukerhåndbok 9
10 119 Visning av registrerte ekkoloddata 120 Visningsalternativer for ekkolodd 122 Ekkoloddinnstillinger 124 StructureScan 124 StructureScan-bilde 125 Zoome i StructureScan-bildet 125 Bruke markøren i StructureScan-vinduet 126 Lagre veipunkt 127 Vise StructureScan-historikk 127 Konfigurere StructureScan-bildet 128 Avanserte StructureScan-innstillinger 130 StructureMap 130 StructureScan-bildet 130 Aktivere strukturoverlegg 131 StructureMap-kilder 132 StructureMap-tips 132 Ta opp StructureScan-data 132 Bruke StructureMap med kartkort 133 Strukturvalg 135 ForwardScan 135 ForwardScan-bildet 136 Konfigurere ForwardScan-bildet 136 Alternativer for ForwardScan-visning 137 Forlenget kompasskurslinje 138 ForwardScan-konfigurasjon 142 Trådløs tilkobling 142 Koble til og koble fra et trådløst aktiveringspunkt 143 GoFree Shop 143 GoFree Link 145 Laste opp loggfiler til Insight Genesis 145 Trådløsinnstillinger 148 AIS 148 AIS-målsymboler 149 Vise informasjon om AIS-mål 10 Innhold GO XSE Brukerhåndbok
11 150 Anrope et AIS-fartøy 150 AIS SART 152 Fartøyalarmer 153 Fartøyinnstillinger 156 Instrumentpaneler 156 Instrumentpaneler 156 Tilpasse Instruments -vinduet 158 Lyd 158 Aktivere lyd 159 Betjene lydsystemet 159 Lydkontrolleren 162 Konfigurere lydsystemet 163 SonicHub Sirius-radio (bare Nord-Amerika) 168 Vær 168 Vindpiler 168 Vise værdetaljer 169 GRIB-vær 171 SiriusXM-vær 178 Tidsplotter 178 Tidsplottvinduet 178 Velge data 179 Alarmer 179 Alarmsystem 179 Type meldinger 179 Enkeltstående alarmer 179 Flere alarmer 180 Bekrefte en melding 180 Dialogboksen Alarmer 182 Verktøy 182 Veipunkter/ruter/spor 182 Tidevann 182 Alarmer Innhold GO XSE Brukerhåndbok 11
12 182 Innstillinger 182 Fartøy 183 Sun, Moon (Sol, måne) 183 Turkalkulator 183 Filer 183 Finn 183 GoFree Shop 185 Simulator 185 Demomodus 185 Simulatorkildefiler 186 Avanserte simulatorinnstillinger 187 Vedlikehold 187 Forebyggende vedlikehold 187 Rengjøre skjermenheten 187 Rengjøre døren til medieporten 187 Kontrollere tilkoblingene 187 Programvareoppgraderinger 189 Ta sikkerhetskopi av systemdata 192 Betjening med berøringsskjerm 12 Innhold GO XSE Brukerhåndbok
13 1 Introduksjon Hjem-skjermvinduet Du åpner Hjem-skjermvinduet fra hvilken som helst operasjon ved å velge Hjem-knappen øverst til venstre i et vindu. 1 Verktøy Velg en knapp for å åpne dialogbokser som brukes til å utføre en oppgave, eller for å bla gjennom lagret informasjon. 2 Applikasjoner Velg en knapp for å vise applikasjonen som et vindu på hele skjermen. Hold inne en knapp for å vise forhåndskonfigurerte alternativer for delt skjermvindu for applikasjonen. 3 Lukk-knappen Velg denne for å lukke Hjem-skjermvinduet og gå tilbake til det forrige aktive skjermvinduet. 4 Favoritter Velg en knapp for å vise vindukombinasjonen. Hold inne en favorittknapp for å gå inn i redigeringsmodus for Favoritter-vinduet. Introduksjon GO XSE Brukerhåndbok 13
14 5 Knappen Mann over bord (MOB) Velg denne for å lagre et veipunkt for mann over bord (MOB) på fartøyets nåværende posisjon. Applikasjonsskjermvinduer Hver applikasjon som er koblet til systemet, vises i vinduer. Applikasjonen kan vises som fullskjerm eller i kombinasjon med andre vinduer på et skjermvindu med flere vinduer. Alle applikasjonsskjermvinduer åpnes fra Hjem-skjermvinduet. 1 Applikasjonvindu 2 Instrumentfelt Navigasjons- og sensorinformasjon. Linjen kan deaktiveres og konfigureres av brukeren. 3 Dialogboksen Systemkontroll Hurtigtilgang til grunnleggende systeminnstillinger. Vis dialogboksen ved å trykke kort på på/av-knappen eller dra ned fra toppen av skjermen. 4 Statuslinje 5 Dialogboks Informasjon til eller inndata fra brukeren. 6 Kontrollinje Velg en funksjon for å vise kontrollene for den. 7 Alarm-melding Vises hvis det oppstår farlige situasjoner eller systemfeil. 14 Introduksjon GO XSE Brukerhåndbok
15 8 Meny Vinduspesifikk meny. Vis menyen ved å velge MENU-vinduknappen. Kontrollinje Viser knapper for funksjoner som er tilgjengelige på enheten. Velg en av knappene på kontrollinjen for å åpne kontrolleren for funksjonen. Dersom du velger samme knapp, lukkes den åpne kontrolleren. Dersom du velger en annen kontrollinjeknapp, lukkes den åpne kontrolleren, og den valgte kontrolleren åpnes. Delte skjermvinduer På hver side kan du ha opptil to vinduer på 5-tommersenheter og opptil fire vinduer på større enheter. Skjermvindu med to vinduer Skjermvindu med tre vinduer Skjermvindu med fire vinduer Vindustørrelser på et delt skjermvindu kan justeres i dialogboksen Systemkontroll. Bruke markøren på delt skjerm Når du bruker markøren på ekkolodd- eller strukturbildet på delt skjerm med ekkolodd/struktur eller ekkolodd/kart, er markøren skyggelagt på den andre delte skjermen. Forhåndskonfigurerte delte skjermvinduer Hver enkelt fullskjermsapplikasjon har flere forhåndskonfigurerte delte skjermvinduer som inneholder den valgte applikasjonen i kombinasjon med hvert av de andre vinduene. Ú Merk: Antallet forhåndskonfigurerte delte skjermvinduer kan ikke endres, og skjermvinduene kan ikke tilpasses eller slettes. Åpne et forhåndskonfigurert delt skjermvindu ved å holde inne hovedvinduknappen. Introduksjon GO XSE Brukerhåndbok 15
16 Favoritt-panel Alle forhåndskonfigurerte favoritt-panel kan endres og slettes, og du kan opprette dine egne. Du kan totalt ha tolv favoritt-panel. Hvis du vil ha mer informasjon, kan du se "Legge til nye favoritt-panel" på side 26. Integrering av tredjepartsenheter Flere tredjepartsenheter kan kobles til GO XSE. Applikasjonene vises på separate paneler eller integrert med andre paneler. En enhet som kobles til NMEA 2000-nettverket, skal automatisk bli identifisert i systemet. Hvis den ikke blir det, aktiverer du funksjonen fra alternativet Avansert i dialogboksen Systeminnstillinger. Tredjepartsenheten betjenes ved hjelp av menyer og dialogbokser, som på andre paneler. Denne håndboken inkluderer ikke spesifikke betjeningsinstruksjoner for noen tredjepartsenheter. Hvis du vil ha informasjon om funksjoner, kan du se dokumentasjonen som fulgte med tredjepartsenheten. Integrering med SmartCraft VesselView Koble en Mercury VesselView 4, 7, 403, 502, 702, 703 eller Link til nettverket for å vise og samhandle med SmartCraft-data via enheten. Mercury-ikonet vises i Hjem-skjermvinduet når en enhet er tilgjengelig. Kontrollknappene Mercury og Fartøy er også tilgjengelige på kontrollinjen. Velger du Mercury-kontrollknappen, vises motor- og fartøysdataene. Velger du Fartøy-kontrollknappen, vises motorkontrollene som er tilknyttet VesselView. Når funksjonene aktiveres, kan skjermen be brukeren om litt grunnleggende konfigureringsinformasjon. 16 Introduksjon GO XSE Brukerhåndbok
17 Du finner mer informasjon om konfigurasjonen, applikasjonsskjermvinduet for Mercury, de viste opplysningene for Mercury-motoren og fartøyet og kontrolleren for fartøykontrollen i VesselView -håndboken eller hos motorleverandøren. Suzuki-motorvindu Hvis en Suzuki C10-måler er tilgjengelig på nettverket, legges Suzuki-motoren til på Hjem-siden. Det legges også til et ikon i Endre skjermvindu. Du kan velge å vise Suzuki-motorvinduet som et fullsidevindu eller som del av en side med flere vinduer. Oppsettet og innholdet på motorvinduet avhenger av valgt vindustørrelse. De digitale målerne kan tilpasses. Se "Tilpasse -vinduet" på side 156. Integrering med FUSION-Link FUSION-Link-enheter som er koblet til NMEA 2000-nettverket, kan styres fra GO XSE-systemet. FUSION-Link-enhetene vises som tilleggskilder ved bruk av lydfunksjonen. Ingen tilleggsikoner er tilgjengelige. Se "Lyd" på side 158 hvis du vil ha mer informasjon. Integrering med BEP CZone GO XSE integreres med BEPs CZone-system, som brukes til å styre og overvåke et strømfordelingssystem på fartøyet. CZone-ikonet er tilgjengelig på panelet Verktøy på Hjem-skjermen når et CZone-system er tilgjengelig i nettverket. CZone-systemet leveres med en separat håndbok. Se denne dokumentasjonen og installasjonshåndboken for GO XSE hvis du vil ha informasjon om hvordan du installerer og konfigurerer CZonesystemet. CZone-instrumentpanel Når CZone er installert og konfigurert, legges det til et ekstra CZoneinstrumentpanel på Instruments-panelene. Du bytter mellom instrumentpanelene i et vindu ved å velge symbolene for pil venstre og høyre eller ved å velge instrumentpanelet på menyen. Introduksjon GO XSE Brukerhåndbok 17
18 Redigering av et CZone-instrumentpanel Du kan tilpasse et CZone-instrumentpanel ved å endre data for hver av målerne. Hvilke redigeringsalternativer som er tilgjengelige, avhenger av målertypen og hvilke datakilder som er koblet til systemet. Hvis du vil ha mer informasjon, kan du se "Instrumentpaneler" på side 156. Egenskaper åpningslås Funksjoner kan låses opp ved å angi koden for Egenskaper åpningslås. Ú Merk: Alternativet Egenskaper åpningslås er bare tilgjengelig dersom enheten støtter låste funksjoner. Velg alternativet Egenskaper åpningslås i dialogboksen Innstillinger og deretter funksjonen du ønsker å låse opp. Følg instruksjonene for å kjøpe og angi koden for Egenskaper åpningslås. Etter at det er oppgitt en kode for Egenskaper åpningslås på enheten, er funksjonen tilgjengelig for bruk. Fjernkontroller Du kan koble en fjernkontroll til nettverket og fjernstyre enheten. Hvis du vil finne ut hvilke fjernkontroller som kan brukes, kan du gå til nettsiden for produktet på: Det følger en egen håndbok med fjernkontrollen. 18 Introduksjon GO XSE Brukerhåndbok
19 2 Grunnleggende betjening Dialogboksen Systemkontroll Dialogboksen Systemkontroll gir rask tilgang til grunnleggende systeminnstillinger. Du viser dialogboksen ved å trykke kort på på/av-knappen eller dra ned fra øverst på skjermen. Hvilke ikoner som vises i dialogboksen, kan variere. Alternativet Juster splitt er for eksempel bare tilgjengelig hvis du viser et delt skjermvindu når du åpner dialogboksen Systemkontroll. Aktivering av funksjoner Velg ikonet for funksjonen du ønsker, eller slå på eller av. For funksjonene som kan slås på og av, angir et uthevet ikon at funksjonen er aktivert, som vist i ikonet for informasjonslinjen ovenfor. Slå systemet på og av Du slår systemet av og på ved å holde på/av-knappen inne.du kan også slå av enheten i dialogboksen Systemkontroll. Hvis du slipper opp på/av-knappen før avslutningen er fullført, blir avslutningen avbrutt. Oppstart første gang Når enheten startes for første gang eller etter en gjenoppretting til fabrikkinnstillingene, viser enheten en konfigurasjonsveiviser. Svar på spørsmålene i konfigurasjonsveiviseren for å velge en del grunnleggende konfigurasjonsalternativer. Grunnleggende betjening GO XSE Brukerhåndbok 19
20 Du kan utføre ytterligere konfigurasjon ved hjelp av alternativet Systeminnstillinger og senere endre innstillinger som er utført med konfigurasjonsveiviseren. Standby-modus I Standby-modus blir ekkoloddet og bakgrunnsbelysningen for skjermen og knappene slått av for å spare strøm. Systemet fortsetter å kjøre i bakgrunnen. Du velger Standby-modus i dialogboksen Systemkontroll. Bytt fra Standby-modus til vanlig bruk ved å trykke kort på av/påknappen. Visningsbelysning Lysstyrke Bakgrunnsbelysningen for skjermen kan justeres når som helst fra dialogboksen Systemkontroller. Du kan også bla gjennom de forhåndsdefinerte nivåene for bakgrunnsbelysning med korte trykk på på/av-knappen. Nattmodus Alternativet Nattmodus optimaliserer fargepaletten og bakgrunnsbelysningen for forhold med lite lys. Ú Merk: Detaljer på kartet er kanskje mindre synlige når Nattmodus er valgt! Trådløs Gir alternativer for trådløs tilkobling avhengig av statusen til det trådløse nettverket. For eksempel tilkobling til et aktiveringspunkt eller bytte til tilgangspunkt. Du finner forklaringer for alternativene i "Trådløs tilkobling" på side 142. Låse berøringsskjermen Du kan låse en berøringsskjerm midlertidig for å forhindre utilsiktet betjening av systemet. Lås berøringsskjermen når det er store mengder vann på skjermen, for eksempel i tung sjø eller regnvær. Denne funksjonen er også nyttig du rengjør skjermen mens enheten er slått på. Du låser berøringsskjermen i dialogboksen Systemkontroll. 20 Grunnleggende betjening GO XSE Brukerhåndbok
21 Du opphever låsefunksjonen ved å trykke kort på På/av-knappen. Instrumentfelt Aktiverer/deaktiverer informasjonslinjen for gjeldende skjermvindu. Bruke menyer og dialogbokser Menyer Du viser en sidemeny ved å velge MENU-knappen øverst til høyre på siden. Aktiver et menyelement og slå et alternativ på/av ved å velge det. Juster en glidefeltverdi på følgende måte: - Dra i glidefeltet. - Velg ikonene + eller. Velg menyalternativet Tilbake for å gå tilbake til forrige menynivå og deretter avslutte. Du kan få menyen til å gli bort ved å trykke kort på skjermen utenfor menyområdet eller ved å trykke på MENU-knappen. Når du trykker på MENU-knappen på nytt, åpnes menyen med samme status som før den ble lukket. Statusen til markøren (aktiv eller inaktiv) endrer menyalternativene. Dialogbokser Numeriske og alfanumeriske tastaturer vises automatisk når du skal angi brukerinformasjon i dialogbokser. Du lukker en dialogboks ved å lagre eller avbryte angivelsen. Du kan også lukke en dialogboks ved å klikke på X øverst til høyre i dialogboksen. Velge skjermvinduer og vinduer Velge et skjermvindu Velg et fullskjermsvindu ved å velge den relevante applikasjonsknappen i Hjem-skjermvinduet. Velg et favoritt-skjermvindu ved å velge den relevante favorittknappen. Velg et forhåndsdefinert delt vindu ved å holde inne det relevante applikasjonsikonet. Grunnleggende betjening GO XSE Brukerhåndbok 21
22 Velge et aktivt vindu Bare ett vindu kan være aktivt om gangen på et skjermvindu med flere vinduer. Det aktive vinduet har en kantlinje som uthever det. Du kan bare åpne skjermvindumenyen til et aktivt vindu. Du aktiverer et vindu ved å trykke kort på det. Vise Favoritter-panelet som en hurtigmeny på en side Du kan vise Favoritter-panelet som en hurtigmeny på hvilken som helst side ved å holde inne Hjem-knappen. Velg en favorittside i hurtigmenyen for å vise den. Vinduet bytter til valgt favorittside etter tre sekunder. Opprette et Mann over bord-veipunkt Hvis det oppstår en nødssituasjon, kan du plassere et veipunkt for mann over bord (MOB) på båtens nåværende posisjon ved å velge MOB-knappen på Hjem-skjermvinduet. Når du aktiverer MOB-funksjonen, utføres følgende handlinger automatisk: Det opprettes et MOB-veipunkt på fartøyets posisjon. Visningen bytter til et zoomet kartvindu som er sentrert på fartøyets posisjon. Systemet viser navigasjonsinformasjon tilbake til veipunktet for mann over bord. Flere MOB-veipunkter kan lagres ved å trykke på MOB-knappene gjentatte ganger. Fartøyet fortsetter å vise navigasjonsinformasjon til det opprinnelige MOB-veipunktet. Navigasjon til påfølgende MOB-veipunkter må gjøres manuelt. Slette et MOB-veipunkt 1. Velg MOB-veipunktet for å aktivere det. 2. Velg hurtigmenyen for MOB-veipunktet for å vise dialogboksen for MOB-veipunktet. 3. Velg alternativet Slett i dialogboksen. Et MOB-veipunkt kan også slettes fra menyen når det er aktivert. 22 Grunnleggende betjening GO XSE Brukerhåndbok
23 Skjermbilde Du må aktivere alternativet Kopi av skjermbilde i dialogboksen Systeminnstillinger for å kunne ta et skjermbilde på en berøringsskjerm. Når funksjonen er aktivert, kan du ta et skjermbilde på en berøringsskjerm ved å dobbeltklikke på tittellinjen i en åpen dialogboks eller ved å dobbeltklikke på statuslinjen hvis det ikke finnes åpne dialogbokser. Du finner informasjon om å vise filer i "Filer" på side 183. Grunnleggende betjening GO XSE Brukerhåndbok 23
24 3 Tilpasse systemet Tilpasse bakgrunnen til Hjemskjermvinduet Bakgrunnen i Hjem-skjermvinduet kan tilpasses. Du kan velge et av bildene som fulgte med systemet, eller du kan bruke ditt eget bilde i JPG- eller PNG-format. Bildene kan være tilgjengelige på alle plasseringer som vises i filleseren. Når et bilde blir valgt som bakgrunn, kopieres det automatisk til Bakgrunn-mappen. Justere størrelsen på vinduer Du kan endre vindustørrelsen for et aktivt delt skjermvindu. Vindustørrelsen kan justeres både for favorittskjermvinduer og for forhåndsdefinerte delte skjermvinduer. 1. Aktiver dialogboksen Systemkontroll. 2. Velg alternativet Juster splitt i dialogboksen. 3. Juster vindustørrelsen ved å dra i justeringsikonet 4. Bekreft endringene ved å trykke kort på et av vinduene eller velge alternativet Lagre på menyen. 24 Tilpasse systemet GO XSE Brukerhåndbok
25 Endringene lagres på det aktive favoritt-skjermvinduet eller delte skjermvinduet. Tilpasse funksjonen for langt trykk Bruk dialogboksen Avanserte innstillinger til å angi om et langt trykk på vinduet skal åpne menyen eller vise funksjonen for markørhjelp i vinduet. Passordbeskyttelse Du kan angi en PIN-kode for å hindre uautorisert tilgang til systeminnstillingene. Merk: Vi anbefaler at du noterer deg PIN-koden (passordet) og oppbevarer den på et trygt sted hvis du bruker denne funksjonen. Når du tar i bruk passordbeskyttelse, må du oppgi PIN-koden når noe av det følgende er valgt. Etter at riktig PIN-kode er oppgitt, har du tilgang til alle alternativer uten å måtte oppgi PIN-koden flere ganger. Tilpasse systemet GO XSE Brukerhåndbok 25
26 Innstillinger, aktivert fra Verktøy-vinduet eller dialogboksen Systemkontroll Alarmer, aktivert fra Verktøy-vinduet Filer, aktivert fra Verktøy-vinduet GoFree Shop, aktivert fra Verktøy-vinduet Innstillinger, aktivert fra Kart-menyen under Kartvalg Du angir og fjerner passordbeskyttelse fra dialogboksen Systeminnstillinger. Legge til nye favoritt-skjermvinduer 1. Velg Ny-ikonet i Favoritt-vinduet i Hjem-skjermvinduet for å åpne dialogboksen Endre skjermvindu 2. Dra og slipp skjermvindu-ikoner for å definere et nytt skjermvindu. Ú Merk: Favoritt-skjermvinduer på 5-tommersenheten kan ha maksimalt to applikasjoner. 3. Endre rekkefølgen på vinduene (bare mulig for to eller tre vinduer) hvis det er nødvendig. 4. Lagre skjermvinduoppsettet. Systemet viser det nye favoritt-skjermvinduet, og det nye skjermvinduet inkluderes i listen over favoritt-skjermvinduer i Hjemskjermvinduet. 26 Tilpasse systemet GO XSE Brukerhåndbok
27 Redigere favoritt-skjermvinduer 1. Velg redigeringsikonet i Favoritt-vinduet: - Velg X-ikonet på et favorittikon for å fjerne skjermvinduet - Velg verktøyikonet på et favorittikon for å vise dialogboksen Endre skjermvindu 2. Legg til eller fjern vinduer i dialogboksen Endre skjermvindu 3. Lagre eller forkast endringene for å gå ut av modusen for favorittredigering. Angi utseendet på informasjonslinjen Datakilder som er koblet til systemet, kan vises på informasjonslinjen. Du kan konfigurere informasjonslinjen til å vise én eller to linjer. Hvis du velger å vise to linjer, kan du angi at visningen skal veksle mellom linjene automatisk. Du kan angi hvilken informasjon som skal vises på informasjonslinjene. Du kan deaktivere informasjonslinjen fra dialogboksen Systemkontroll. Ú Merk: Dette deaktiverer bare informasjonslinjen for det gjeldende skjermvinduet. Aktivere/deaktivere informasjonslinjen 1. Aktivere dialogboksen Systemkontroll Tilpasse systemet GO XSE Brukerhåndbok 27
28 2. Deaktivere/aktivere informasjonslinjenikonet for å aktivere/ deaktivere linjen. Velge en forhåndsdefinert aktivitetslinje 1. Aktiver informasjonslinjen ved å velge den. 2. Trykk på MENU-knappen for å åpne menyen. 3. Velg Linje 1 eller Linje 2 og deretter en forhåndsdefinert aktivitetslinje. Forhåndsdefinerte målere vises på informasjonslinjen. Du kan endre en måler på informasjonslinjen for en aktivitet. Se Redigere innholdet på informasjonslinjen nedenfor. Rediger innholdet på informasjonslinjen 1. Aktiver informasjonslinjen ved å velge den. 2. Trykk på MENU-knappen for å åpne menyen. 3. Velg Rediger for å endre en instrumentmåler etterfulgt av måleren du vil endre. 4. Velg innholdet du vil vise, i dialogboksen Velg data. 5. Velg Meny og deretter Ferdig med redigering for å lagre endringene. Måler for drivstofføkonomi Du kan vise en måler for drivstofføkonomi på informasjonslinjen i applikasjonsskjermvinduer (Kart, Radar, Ekko, NAV og så videre). Velg den forhåndsdefinerte aktivitetslinjen for drivstoff, eller endre en målerkilde til Drivstofføkonomi. Hvis du vil endre en målerkilde, kan du se "Angi utseendet på informasjonslinjen" på side Tilpasse systemet GO XSE Brukerhåndbok
29 1 Digital avlesing av gjeldende økonomi 2 Enheter for måling av drivstofføkonomi % effektivitet, noe som er i overensstemmelse med det "nominelle forbruket" % effektivitet 5 Gjennomsnittlig drivstofføkonomi 6 Umiddelbar økonomi 7 Gjeldende drivstoffnivå Måleren for drivstoffnivået viser umiddelbar gjennomsnittlig drivstofføkonomi i forhold til historisk gjennomsnittlig drivstofføkonomi. Starten på den grønne sonen representerer den "nominelle drivstofføkonomien", og den viser et ekstra 20 %-område slik at drivstoffeffektiviteten kan vises over den nominelle drivstofføkonomien. Jo mer effektivt du forbruker drivstoff, jo mer kryper den ytre blå ringen opp mot den grønne delen av skalaen. Hvis du når den nominelle effektiviteten for fartøyet, ender du opp i den grønne sonen. Hvis du når en effektivitet som er bedre enn den nominelle effektiviteten, ender du opp i øvre del av den grønne sonen. Nominell drivstofføkonomi kan oppgis i dialogboksen Fartøyoppsett, som du åpner fra dialogboksen Drivstoffinnstillinger. Tilpasse systemet GO XSE Brukerhåndbok 29
30 Du kan tilbakestille den gjennomsnittlige drivstofføkonomien ved å trykke på knappen Tilbakestill drivstoffberegning i dialogboksen Drivstoffinnstillinger. Når du tilbakestiller drivstoffberegningen, begynner systemet å beregne det nye gjennomsnittet. Still inn måleenhetene for drivstofføkonomimåleren i feltet Økonomi i dialogboksen Enhetsinnstillinger. 30 Tilpasse systemet GO XSE Brukerhåndbok
31 4 Kart Kartfunksjonen viser fartøyets posisjon i forhold til land og andre kartobjekter. På kartvinduet kan du planlegge og navigere langs ruter, plassere veipunkter og vise AIS-mål. Kartvinduet 1 Veipunkt* 2 Båt med kursforlenger (kursforlenger er valgfritt) 3 Rute* 4 Nordindikering 5 Rutenettlinjer* 6 Avstandsringer* 7 Spor* 8 Kartskalering 9 Intervall for avstandsringer (vises bare hvis Avstandsringer er slått på) * Ekstra kartelementer. Du aktiverer/deaktiverer ekstra kartelementer enkeltvis fra dialogboksen Kartinnstillinger. Kart GO XSE Brukerhåndbok 31
32 Kartdata Systemet leveres med ulike innebygde kart, avhengig av regionen. Alle enheter støtter Insight-kart fra Navico, inkludert Insight Genesis. Systemet støtter også kart fra Navionics og C-MAP samt innhold som er skapt av en rekke tredjeparts kartleverandører i AT5-format. Du finner et fullstendig utvalg av tilgjengelige kart på eller Ú Merk: I denne håndboken er alle mulige kartmenyalternativer beskrevet. Disse alternativene varierer avhengig av kartet du bruker. Ú Merk: Systemet bytter ikke automatisk til innebygd kartografi hvis kartbrikken fjernes. Det vises et kart med lav oppløsning til du setter inn brikken igjen eller bytter manuelt til innebygd kartografi. Visning av doble karttyper Hvis du har ulike tilgjengelige karttyper, enten innebygd eller i kortsporet, kan du vise to ulike karttyper samtidig på en side med to kartpaneler. Du kan velge et dobbelt kartvindu ved å holde inne applikasjonsknappen Kart på Hjem-siden eller ved å opprette et favoritt-skjermvindu med to kartvinduer. Velge karttype Du kan angi karttypen i Kart-vinduet ved å velge en av de tilgjengelige karttypene på menyalternativet Kartkilde. Hvis du har et vindu med flere kartvinduer, angis karttypen individuelt for hvert kartvindu. Aktiver ett av kartvinduene, og velg deretter én av de tilgjengelige karttypene under menyalternativet Kartkilde. Gjenta prosessen for det andre kartvinduet, og velg en alternativ karttype for dette vinduet. Hvis du har identiske kart tilgjengelig, for eksempel innebygd eller i kortsporet, velger systemet automatisk kartet som har flest kartdetaljer for regionen som vises. 32 Kart GO XSE Brukerhåndbok
33 Fartøysymbol Når systemet har en gyldig GPS-posisjonslås, indikerer fartøysymbolet fartøysposisjonen. Hvis GPS-posisjon ikke er tilgjengelig, inneholder fartøysymbolet et spørsmålstegn. Kartskalering Du zoomer inn og ut av kartet ved å bruke ikonene i zoomvinduet, eller ved å bruke to fingre til å knipe sammen (zoome ut) eller spre (zoome inn). Skaleringen av kartområdet og intervallet mellom avstandsringer (når dette er aktivert) vises nederst til høyre i kartvinduet. Panorere kartet Du kan flytte kartet i hvilken som helst retning ved å dra med fingeren på skjermen. Velg menyalternativet Fjern markør for å fjerne markøren og markørvinduet fra vinduet. Dette sentrerer også kartet etter fartøyets posisjon. Plassere fartøyet på kartpanelet Kartretning Flere alternativer er tilgjengelige for hvordan kartet roteres på panelet. Symbolet for kartorienteringen som indikerer nordlig retning, vises øverst i høyre hjørne. Nord opp Baug opp Kurs opp Nord opp Viser kartet med nord oppover. Kart GO XSE Brukerhåndbok 33
34 Baug opp Viser kartet med fartøyets kurs rettet oppover. Kursinformasjon mottas fra et kompass. Hvis kompasskursen ikke er tilgjengelig, brukes COG fra GPS-en. Kurs opp Viser kartet med retningen som fartøyet FAKTISK beveger seg i, vendt oppover, som i enkelte tilfeller ikke er retningen som fartøyet er på vei. Se fremover Flytter fartøysikonet nærmere bunnen av skjermen, slik at du kan maksimere sikten fremover. Vise informasjon om kartelementer Når du velger et kartelement, et veipunkt, en rute eller et mål, vises grunnleggende informasjon om det valgte elementet. Velg hurtigmenyen for kartelementet for å vise all tilgjengelig informasjon om det elementet. Du kan også aktivere dialogboksen med detaljert informasjon fra menyen. Ú Merk: Hvis du viser aktuelle C-MAP-kart på systemet, kan du velge sjøfartsobjekter for å vise informasjon om tjenester og tilgjengelige multimedier (bilder) knyttet til plasseringen eller objektet. Ú Merk: Informasjonen på hurtigmenyen må aktiveres i kartinnstillinger for å vise grunnleggende elementinformasjon. Bruke markøren i kartvinduet Som standard vises ikke markøren på kartvinduet. 34 Kart GO XSE Brukerhåndbok
35 Når du aktiverer markøren, vises markørposisjonsvinduet. Når markøren er aktiv, panorerer eller roterer ikke kartet for å følge fartøyet. Velg menyalternativet Fjern markør for å fjerne markøren og markørvinduet fra vinduet. Dette sentrerer også kartet etter fartøyets posisjon. Velg menyalternativet Gjenopprett markør for å vise markøren på den forrige plasseringen. Alternativene Fjern markør og Gjenopprett markør er nyttige funksjoner for å veksle mellom den nåværende posisjonen til fartøyet og markørposisjonen. Gå til-markør Du kan navigere til en valgt posisjon på bildet ved å plassere markøren på panelet og deretter bruke alternativet Gå til markør på menyen. Funksjonen for markørassistanse Ved hjelp av funksjonen for markørassistanse kan du finjustere og plassere markøren nøyaktig uten å dekke detaljer med fingeren. Aktiver markøren i vinduet, og hold deretter fingeren på skjermen for å endre markørsymbolet til en valgsirkel, som vises over fingeren din. Vis elementinformasjon ved å dra valgsirkelen til ønsket posisjon uten å fjerne fingeren fra skjermen. Når du fjerner fingeren fra skjermen, tilbakestilles markøren til vanlig markørbetjening. Måle avstand Markøren kan brukes til å måle avstanden mellom fartøyet og en valgt posisjon, eller mellom to punkter i kartvinduet. 1. Plasser markøren på punktet du vil måle avstanden fra. Start målefunksjonen fra menyen. - Måleikonene vises med en linje tegnet fra båtens sentrum til markørposisjonen, og avstanden vises i vinduet for markørinformasjon. 2. Du kan flytte målepunktene ved å dra ikonene mens målefunksjonen er aktiv. Ú Merk: Peilingen måles alltid fra det grå ikonet til det blå ikonet. Kart GO XSE Brukerhåndbok 35
36 Du kan også starte målefunksjonen uten en aktiv markør. Begge måleikonene befinner seg da til å begynne med på fartøyets posisjon. Det grå ikonet følger fartøyet mens det beveger seg, mens det blå ikonet blir værende på posisjonen som ble angitt da du aktiverte funksjonen. Du avslutter målefunksjonen ved å velge menyalternativet Ferdig med måling. Lagre veipunkt Du kan lagre et veipunkt på en valgt plassering ved å plassere markøren i vinduet og deretter velge alternativet Nytt veipunkt på menyen. I kart- og navigasjonsvinduer kan du lagre et veipunkt på fartøyets posisjon når markøren er ikke aktiv. Dette gjør du ved å velge alternativet Nytt veipunkt på menyen. Opprette ruter Du kan opprette ruter på følgende måte i kartvinduet. 1. Plasser markøren i kartvinduet. 2. Velg Ny etterfulgt av Ny rute på menyen. 3. Trykk kort på kartvinduet for å plassere det første rutepunktet 4. Fortsett å plassere resten av rutepunktene. 5. Lagre ruten ved å velge alternativet Lagre på menyen. Ú Merk: Hvis du vil ha mer informasjon, kan du se "Veipunkter, Ruter og Spor" på side 52. Finne objekter i kartskjermvinduer Du kan søke etter andre fartøy eller ulike kartelementer fra et kartvindu. 36 Kart GO XSE Brukerhåndbok
37 Aktiver markøren i vinduet for å søke fra markørposisjonen. Hvis markøren ikke er aktiv, søker systemet etter elementer fra fartøyets posisjon. Ú Merk: Du må ha et abonnement på en SIRIUS-datapakke for å kunne søke etter drivstoffstasjoner og en tilkoblet AIS-mottaker for å kunne søke etter fartøy. SIRIUS er ikke tilgjengelig på 5- og 7-tommersenheter. 3D-kart 3D-alternativet gir en tredimensjonal grafisk visning av land- og havkonturer. Ú Merk: Alle karttyper fungerer i 3D-modus, men hvis det ikke finnes 3D-kartografi for det aktuelle området, ser kartet flatt ut. Når alternativet for 3D-kart er valgt, vises ikonene for panorering og rotasjon i kartvinduet. Panorere 3D-kartet Du kan flytte kartet i hvilken som helst retning ved å velge panoreringsikonet og deretter panorere i ønsket retning. Velg menyalternativet Tilbake til fartøy for å avslutte panoreringen og sentrere kartet etter fartøyets posisjon. Styre visningsvinkelen Du kan styre visningsvinkelen ved å velge rotasjonsikonet og deretter panorere kartvinduet. Panorer vannrett for å endre retningen du ser i. Panorer loddrett for å endre vippevinkelen for visningen. Ú Merk: Når kartet er sentrert etter fartøyets posisjon, kan du bare justere vippevinkelen. Visningsretningen styres av innstillingen for kartretning. Se "Plassere fartøyet i kartvinduet" på side 33. Kart GO XSE Brukerhåndbok 37
38 Zoome i et 3D-kart Du zoomer inn og ut i et tredimensjonalt kart ved å bruke zoomknappene (+ eller ), eller ved å bruke berøringsmetoden med å knipe og spre fingrene. Kartoverlegg Data for struktur, SonarChart Live (bare Navionics-kart) og vær kan vises som overlegg på kartvinduet. Ú Merk: Radar kan også vises som overlegg på kartvinduer på enheter med radar. Radarfunksjoner beskrives i kapittelet Radar i denne håndboken. Når et overlegg er valgt, utvides kartmenyen med grunnleggende funksjoner for det valgte overlegget. Informasjon om overleggsdata er beskrevet i mer detalj i egne avsnitt i denne håndboken. Insight- og C-MAP-kart Alle mulige menyalternativer for Insight- og C-MAP-kart er beskrevet nedenfor. De tilgjengelige funksjonene og menyalternativene kan variere avhengig av kartene du bruker. Denne delen viser menyene fra et Insight-kart. Ú Merk: Et menyalternativ er nedtonet hvis det ikke er tilgjengelig på kartet som vises. For eksempel er ikke rasterkart tilgjengelige med Insight, så menyalternativet for rasterkart er nedtonet når Insight-kart vises. Tidevann og strøm på Insight og C-MAP Systemet kan vise tidevann og strøm på Insight og C-MAP. Med denne informasjonen er det mulig å forutsi tidspunktet, høyden, retningen og styrken til tidevann og strøm. Dette er et viktig verktøy med tanke på planlegging og navigasjon av en tur. I store zoom-rekkevidder vises tidevann og strøm som et firkantikon inkludert bokstaven T (tidevann) eller C (strøm). Når du velger ett av ikonene, vises tidevanns- eller strøminformasjonen for stedet. Dynamiske strømdata kan vises ved å zoome inn med et zoomområde på 1 nautisk mil. På denne avstanden endrer strømikonet seg til et animert dynamisk ikon som viser hastigheten og retningen 38 Kart GO XSE Brukerhåndbok
39 til strømmen. Dynamiske ikoner er farget svart (mer enn 6 knop), rødt (mer enn 2 knop og opptil 6 knop), gult (mer enn 1 knop og opptil 2 knop) eller grønn (opptil 1 knop), avhengig av strømmen på dette stedet. Hvis det ikke er noen strøm (0 knop), vises dette som et hvitt, kvadratisk ikon. Statiske strøm- og tidevannsikoner Dynamiske strømikoner Insight- og C-MAP-spesifikke kartalternativer Orientering, Se fremover, 3D og Bytt kartkilde (beskrevet tidligere i denne delen) er felles for alle karttyper. Presentasjon Kartene kan vises i ulike bildestiler. Skyggerelieff Kart GO XSE Brukerhåndbok Ingen konturer 39
40 Rasterbilder Høyoppløselig batymetri Skyggerelieff Skyggelegger terreng på havbunnen. Ingen konturer Fjerner konturlinjene fra kartet. Rasterkart Endrer kartvisningen slik at det ser ut som et vanlig papirkart. Rastergjennomsiktighet Angir gjennomsiktigheten for rasterbildene. Høyoppløselig batymetri Aktiverer og deaktiverer en høyere konsentrasjon av konturlinjer. Genesis-laget Genesis-laget viser konturer med høy oppløsning fra Genesisbrukere som har bestått en kvalitetskontroll. Dette alternativet slår av/på Genesis-laget i kartbildet. Når Genesislaget er slått på, deaktiveres dybdevisning med høy oppløsning. Dette er bare tilgjengelig hvis C-MAP-kartet inneholder data for Genesis-laget. 40 Kart GO XSE Brukerhåndbok
41 Visningsalternativer for Insight og C-MAP Kartdetaljer Full All tilgjengelig informasjon for kartet som er i bruk. Middels Minimumsinformasjon som er tilstrekkelig for navigering. Lav Grunnleggende informasjonsnivå som ikke kan fjernes, og som omfatter informasjon som er nødvendig i alle geografiske områder. Den er ikke ment å være tilstrekkelig for trygg navigering. Insight- og C-MAP-kartkategorier Insight- og C-MAP-kart inneholder flere kategorier og underkategorier som du kan aktivere og deaktivere individuelt, avhengig av hvilken informasjon du vil se. Bildeoverlegg Med bildeoverleggsfunksjonen kan du se satellittbilder av et område som et overlegg på kartet. Tilgjengeligheten av slike bilder er begrenset til enkelte områder og kartografiversjoner. Du kan vise bildeoverlegg i 2D- eller 3D-modus. Ikke noe bildeoverlegg Bildeoverlegg, bare land Fullstendig bildeoverlegg Bildegjennomsiktighet Bildegjennomsiktigheten stiller inn gjennomsiktigheten til bildeoverlegget. Med minimale gjennomsiktighetsinnstillinger blir kartdetaljene nesten skjult av bildet. Kart GO XSE Brukerhåndbok 41
42 Minimal gjennomsiktighet Gjennomsiktighet på 80 Dybdepalett Styrer dybdepaletten som brukes på kartet. Papirkart Endrer kartets utseende slik at det ser ut som et papirkart. Sikkerhetsdybde Insight- og C-MAP-kart bruker ulike blånyanser til å skille mellom grunt (lysere toner) og dypt (mørkere toner) vann. Når du har aktivert sikkerhetsdybde, må du spesifisere ønsket grense for sikkerhetsdybde. Sikkerhetsdybden stiller inn grensen for hvilke dybder som tegnes uten blå farge. Dybdefilter Filtrerer ut dybdeverdier som er grunnere enn valgt dybdefiltergrense. Skyggeeffekt Skyggelegger forskjellige områder av bunnen avhengig av den valgte skyggeeffektkategorien. Ú Merk: Komposisjon og lagskyggelegging for vegetasjon er ikke tilgjengelig for C-MAP-kart. 42 Kart GO XSE Brukerhåndbok
43 Dybde 1 og Dybde 2 Dybdeforhåndsinnstillinger som skyggelegger forskjellige dybder i forskjellige farger. Tilpasse Du kan justere dybdeterskelen, fargen og uklarheten (gjennomsiktigheten) for farget skyggelegging for Dybde 1 og Dybde 2. 3D-forsterkning Grafikkinnstillinger som bare er tilgjengelige i 3D-modus. Forsterkning er en multiplikator som brukes på tegnede høyder av åser på land og renner i vann for at de skal se høyere eller dypere ut. Ú Merk: Dette alternativet vises som nedtonet hvis dataene ikke er tilgjengelige på kartkortet som er satt inn. Navionics-kart Enkelte Navionics-funksjoner krever de nyeste dataene fra Navionics. For disse funksjonene vises det en melding som sier at funksjonen ikke er tilgjengelig med mindre du har satt inn aktuelle Navionicskart eller kartbrikker. Hvis du vil ha mer informasjon om hva som kreves for disse funksjonene, kan du se Kart GO XSE Brukerhåndbok 43
44 Du kan også få en melding hvis du forsøker å bruke en begrenset funksjon når Navionics-kartkortet ikke er aktivert. Kontakt Navionics hvis du vil aktivere kortet. Navionics spesifikke kartalternativer Orientering, Se fremover, 3D og bytte av Kartkilde (beskrevet tidligere i denne delen) er felles for alle karttyper. Brukergenererte oppdateringer Aktiverer/deaktiverer kartlaget inkludert Navionics-oppdateringer. Dette er brukerinformasjon eller oppdateringer som er lastet opp til Navionics Community av brukere, og som er gjort tilgjengelige på Navionics-kart. Hvis du vil ha mer informasjon, kan du se Navionics-informasjonen som fulgte med kartet, eller gå til nettstedet til Navionics: SonarChart Live SonarChart Live er en sanntidsfunksjon der enheten lager et overlegg med dybdekonturer basert på direkte ekkoloddskudd. Gå til menyen for Navionics-kart, velg Overlegg og deretter SonarChart Live for å vise dette som et overlegg på kartet. Når du velger SonarChart Live-overlegget, utvides menyen for å vise alternativene for SonarChart Live. Bruk alternativene til å angi gjennomsiktighet og minste dybde. Gjennomsiktighet SonarChart Live-overlegget tegnes over andre kartdata. Kartdataene dekkes helt ved minste gjennomsiktighet. Juster gjennomsiktigheten for å vise kartdetaljene. Minste dybde Justerer hva SonarChart Live-analysering anser som sikkerhetsdybden. Dette påvirker skyggeleggingen av SonarChart Live-området. Når fartøyet nærmer seg sikkerhetsdybden, endres SonarChart Live-området gradvis fra grå/hvitt til rødt. 44 Kart GO XSE Brukerhåndbok
45 SCL-historikk Ú Merk: Hvis systemet ikke finner noen aktive Navionicskartabonnementer, endres menyalternativet SonarChart Live til SCL-historikk. Velg for å vise tidligere registrerte data på kartoverlegget. Visningsalternativer for Navionics Kartskyggelegging Skyggeeffekt legger til terrenginformasjon på kartet. Navionics dynamiske tidevanns- og strømikoner Viser tidevann og strøm med en måler og en pil i stedet for de vanlige diamantikonene som brukes til statisk informasjon om tidevann og strøm. Tidevanns- og strøminformasjon tilgjengelig i Navionics-kartet, er knyttet til spesifikk datoer og tidspunkt. Systemet animerer pilene og/eller målerne for å vise utviklingen til tidevannet og strømmen over tid. Dynamisk tidevannsinformasjon Dynamisk strøminformasjon Følgende ikoner og symboler brukes: Strømhastighet Pilens lengde avhenger av hastigheten, og symbolet roteres etter strømretningen. Flythastigheten vises inni pilsymbolet. Det røde symbolet brukes når strømhastigheten øker, og det blå symbolet brukes når strømhastigheten synker. Kart GO XSE Brukerhåndbok 45
46 Tidevannshøyde Måleren har åtte etiketter og angis i henhold til absolutt maksimums-/minimumsverdien for den evaluerte dagen. Den røde pilen brukes når tidevannet stiger, og den blå pilen brukes når tidevannet synker. Ú Merk: Alle numeriske verdier vises i de relevante systemenhetene (enhet) som er angitt av brukeren. Enkel visning Forstørrelsesfunksjon som øker størrelsen på kartelementer og tekst. Ú Merk: Det er ingen angivelse på kartet som viser at denne funksjonen er aktiv. Bildeoverlegg Med bildeoverleggsfunksjonen kan du se satellittbilder av et område som et overlegg på kartet. Tilgjengeligheten av slike bilder er begrenset til enkelte områder og kartografiversjoner. Du kan vise bildeoverlegg i 2D- eller 3D-modus. Ikke noe bildeoverlegg Bildeoverlegg, bare land Fullstendig bildeoverlegg Bildegjennomsiktighet Bildegjennomsiktigheten stiller inn gjennomsiktigheten til bildeoverlegget. Med minimale gjennomsiktighetsinnstillinger blir kartdetaljene nesten skjult av bildet. 46 Kart GO XSE Brukerhåndbok
47 Minimal gjennomsiktighet Maksimal gjennomsiktighet SonarChart Systemet støtter Navionics SonarChart-funksjonen. SonarChart viser et dybdemålingskart i høy oppløsning med konturdetaljer og grunnleggende navigasjonsdata. Hvis du vil ha mer informasjon, kan du se SC-tetthet Kontrollerer tettheten på SonarChart- og SonarChart Livekonturene. Fiskeområde Velg et dybdeområde som Navionics fyller med en annen farge. Dermed kan du utheve et spesifikt dybdeområde for fiskeformål. Området er bare så nøyaktig som de underliggende kartdata er, det vil si at hvis kartet bare inneholder intervaller på fem meter for konturlinjer, blir skyggeleggingen rundet av til den nærmeste tilgjengelige konturlinjen. Ikke noe uthevet dybdeområde Uthevet dybdeområde: 6 12 m Uthevet grunt vann Uthever områder med grunt vann. Kart GO XSE Brukerhåndbok 47
48 Dette gjør at du kan utheve vannområder på mellom 0 og den valgte dybden (opptil 10 meter). Grunt vann ikke uthevet Uthevet grunt vann: 0 3 m Innstillinger for Navionics-kart Farget sjøbunn-områder Brukes til å vise ulike dybdeområder i ulike blånyanser. Presentasjon Fastsetter hvilken områdeinformasjon, for eksempel navn på plasseringer og notater for områder, som er tilgjengelig for visning. Presentasjonstype Angir marin kartinformasjon som symboler, farger på navigasjonskartet og vendinger for internasjonale eller amerikanske presentasjonstyper. Kartdetaljer Gir deg ulike nivåer med informasjon om geografiske lag. Sikkerhetsdybde Navionics-kartene bruker ulike skygger av blått til å skille mellom grunt og dypt vann. Sikkerhetsdybden, basert på en valgt grense, tegnes uten blå skygge. Ú Merk: Den innebygde Navionics-databasen inneholder data ned til 20 m, og etter dette er alt hvitt. 48 Kart GO XSE Brukerhåndbok
49 Dybdekonturer Fastsetter hvilke konturer du ser på kartet ned til den valgte sikkerhetsdybdeverdien. Filtrer stein-nivå Skjuler identifikasjon av steiner under en angitt dybde på kartet. Dette bidrar til å fjerne forstyrrelser på kartet i områder der det finnes mange steiner som ligger så dypt at fartøyets kjøl ikke er i nærheten av dem. Kartinnstillinger Innstillinger og visningsalternativer som angis på skjermvinduet med kartinnstillinger, er felles for alle kartvinduer. 3D båtvalg Fastsetter hvilket ikon som skal brukes på 3D-kart. Båtinnstillinger Båtinnstillingene brukes ved beregning av en automatisk rute. Kjøldybden, bredden og høyden på båten må angis for bruk av funksjonene for Navionics Dock-til-dock Auto-rute og Easy-ruting. Ú Merk: Dock-til-dock Auto-rute er ikke tilgjengelig på enheter som brukes i USAs territorialfarvann. Kart GO XSE Brukerhåndbok 49
50 Avstandsringer Avstandsringene kan brukes til å presentere avstanden fra fartøyet til andre kartobjekter. Avstandsskalaen angis automatisk i systemet slik at den passer til kartskalaen. Kursforlengere A: Retning B: Kurs over grunn (COG) Lengdene på kursforlengerne angis enten som en fast avstand eller for å indikere hvor langt fartøyet vil forflytte seg i den valgte tidsperioden. Hvis ingen alternativer er slått på for fartøyet, vises ingen kursforlengere for fartøyet. Kursen til båten baseres på informasjon fra den aktive kurssensoren, mens COG baseres på informasjon fra den aktive GPS-sensoren. ForwardScan Hvis du har ForwardScan og dette alternativet er valgt, vises ForwardScan-kursforlengeren på kartet. Se "Kursforlenger" på side 137. Tidevannskorrigering med SonarChart Live Når funksjonen for tidevannskorrigering er valgt, bruker den informasjon fra tidevannsstasjoner i nærheten (hvis dette er tilgjengelig) til å justere dybdeverdiene i SonarChart Live etter hvert som ekkoloddet registreres. 50 Kart GO XSE Brukerhåndbok
51 Synkroniser 2D/3D kart Kobler posisjonen som vises på det ene kartet, til posisjonen som vises på det andre kartet, når et 2D- og et 3D-kart vises side om side. "Popup" hjelpetekst Velger om grunnleggende informasjon for kartelementer skal vises når du velger elementet. Rutenett Aktiverer/deaktiverer visning av rutenett med lengde- og breddegrader på kartet. Veipunkter, Ruter, Tracks Slår av og på visning av disse elementene på kartpaneler. Åpner også dialogbokser for veipunkter, ruter og Tracks du kan bruke til å administrere dem. Kart GO XSE Brukerhåndbok 51
52 5 Veipunkter, Ruter og Spor Veipunkt Et veipunkt er et brukergenerert merke som er plassert på et kart eller på ekkoloddbildet. Hvert veipunkt har en nøyaktig posisjon med breddegrad- og lengdegradkoordinater. Et veipunkt plassert på ekkoloddbildet har en dybdeverdi i tillegg til posisjonsinformasjon. Et veipunkt brukes til å merke en posisjon du kanskje vil vende tilbake til senere. To eller flere veipunkter kan også kombineres for å opprette en rute. Lagre veipunkt Du kan lagre et veipunkt på en valgt plassering ved å plassere markøren i vinduet og deretter velge alternativet Nytt veipunkt på menyen. I kart- og navigasjonsvinduer kan du lagre et veipunkt på fartøyets posisjon når markøren er ikke aktiv. Dette gjør du ved å velge alternativet Nytt veipunkt på menyen. Flytte et veipunkt 1. Velg veipunktet du vil flytte. Veipunktikonet utvides, noe som viser at det er aktivt. 2. Aktiver menyen, og velg veipunktet på menyen. 3. Velg alternativet Flytt. 4. Velg den nye veipunktposisjonen. 5. Velg Ferdig på menyen. Veipunktet blir nå automatisk lagret på den nye posisjonen. 52 Veipunkter, Ruter og Spor GO XSE Brukerhåndbok
53 Redigere et veipunkt Du kan redigere all informasjon om et veipunkt fra dialogboksen Redigere veipunkt. Denne dialogboksen aktiveres ved å velge hurtigmenyen for veipunktet eller fra menyen når veipunktet er aktivert. Dialogboksen kan også åpnes fra Veipunkter-verktøyet i Hjemskjermvinduet. Slette et veipunkt Du kan slette et veipunkt fra dialogboksen Edit Waypoint (Rediger veipunkt) eller ved å velge menyalternativet Delete (Slett) når veipunktet er aktivert. Du kan også slette veipunkt fra verktøyet Waypoints (Veipunkt) på siden Home (Hjem). Du kan slette MOB-veipunkt på samme måte. Alarminnstillinger for veipunkt Du kan angi en alarmradius for hvert individuelle veipunkt du oppretter. Alarmen angis i dialogboksen Redigere veipunkt. Ú Merk: Radiusalarmen for veipunktet må slås PÅ i alarmdialogboksen for å aktivere en alarm når fartøyet kommer innenfor den definerte radiusen. Hvis du vil ha mer informasjon, kan du se "Dialogboksen Alarmer" på side 180. Veipunkter, Ruter og Spor GO XSE Brukerhåndbok 53
54 Ruter En rute består av en rekke rutepunkter som angis i den rekkefølgen du vil navigere til dem. Når du velger en rute på kartvinduet, blir den grønn, og rutenavnet vises. Systemet har støtte for Navionics Autorouting og C-MAP Easy Routing. Denne funksjonen foreslår automatisk rutepunkt mellom det første og siste rutepunktet i en rute, eller mellom valgte rutepunkt i en komplisert rute. Du kan bruke funksjonen når du oppretter en ny rute, eller du kan bruke den til å redigere ruter som allerede er lagret. Opprette en ny rute i kartvinduet 1. Aktiver markøren i kartvinduet. 2. Velg alternativet Ny rute på menyen. 3. Plasser det første veipunktet i kartvinduet. 4. Fortsett å plassere nye rutepunkter i kartvinduet til ruten er fullført. 5. Lagre ruten ved å velge alternativet Lagre på menyen. Redigere en rute fra kartvinduet 1. Velg ruten for å aktivere den. 2. Velg alternativet for ruteredigering på menyen. 3. Plasser det nye rutepunktet på kartvinduet: - Hvis du angir det nye rutepunktet på en etappe, blir et nytt punkt lagt til mellom eksisterende rutepunkter. - Hvis du angir det nye rutepunktet utenfor ruten, blir det nye rutepunktet lagt til etter det siste punktet i ruten. 4. Dra i et rutepunkt for å flytte det til en ny posisjon. 5. Lagre ruten ved å velge alternativet Lagre på menyen. Ú Merk: Menyen endres avhengig av det valgte redigeringsalternativet. Alle redigeringer bekreftes eller avbrytes fra menyen. Slette en rute Du kan slette en rute ved å velge menyalternativet Delete (Slett) mens ruten er aktivert. Du kan også slette ruter fra verktøyet Routes (Ruter) på siden Home (Hjem). 54 Veipunkter, Ruter og Spor GO XSE Brukerhåndbok
55 Dock-til-dock Auto-rute og Easy-ruting Dock-til-dock Auto-rute og Easy-ruting foreslår nye rutepunktplasseringer basert på informasjon på kartet og båtens størrelse. Båtens kjøldybde, bredde og høyde må angis i systemet før du kan begynne å bruke denne funksjonen. Dialogboksen med båtinnstillinger vises automatisk hvis informasjonen mangler når du starter funksjonen. Ú Merk: Enheter som er beregnet på salg i USA, området har ikke muligheter for auto-ruting. Funksjonene for automatisk ruting er deaktivert for alle utenfor USA enheter som ikke er fra USA, når de brukes i USAs territorialfarvann. Ú Merk: Det er ikke mulig å starte Dock-til-dock Auto-rute eller Easy-ruting hvis et av de valgte rutepunktene befinner seg i et utrygt område. Det vises en advarsel, og du må flytte de relevante rutepunktene til et trygt område for å kunne fortsette. Ú Merk: Hvis det ikke finnes kompatibel kartografi, er ikke menyalternativene Dock-til-dock Auto-rute eller Easy-ruting tilgjengelige. Kompatibel kartografi har blant annet C-MAP MAX-N+, Navionics+ og Navionics Platinum. Du finner et fullstendig utvalg av tilgjengelige kart på eller lwww.navionics.com. 1. Plasser minst to rutepunkter på en ny rute, eller åpne en eksisterende rute for redigering. 2. Velg Dock-til-dock Auto-rute og deretter følgende: - Hele ruten hvis du vil at det skal legges til nye rutepunkter mellom det første og siste rutepunktet i den åpne ruten. - Utvalg hvis du vil velge rutepunktene som definerer grensene for den automatiske rutingen, manuelt. Velg deretter de relevante rutepunktene. Valgte rutepunkter er røde. Bare to rutepunkter kan velges, og alle rutepunkter mellom valgt start- og sluttpunkt forkastes av systemet. 3. Velg Aksepter for å starte automatisk ruting. - Når den automatiske rutingen er fullført, vises ruten i forhåndsvisningsmodus, og etappene er fargekodet med trygge og utrygge områder. Navionics bruker rødt (utrygt) og grønt (trygt), mens C-MAP bruker rødt (utrygt), gult (farlig) og grønt (trygt). Veipunkter, Ruter og Spor GO XSE Brukerhåndbok 55
56 4. Flytt om nødvendig eventuelle rutepunkter mens ruten er i forhåndsvisningsmodus. 5. Velg Behold for å godta posisjonene til rutepunktene. 6. Gjenta eventuelt trinn 2 (Utvalg) og trinn 3 hvis du vil at rutepunkter for andre deler av ruten skal plasseres automatisk av systemet. 7. Velg Lagre for å fullføre den automatiske rutingen og lagre ruten. Dock-til-dock Auto-rute og eksempler på Easy-ruting Alternativet Hele ruten brukes når første og siste rutepunkt er valgt. Første og siste rutepunkt Resultat etter automatisk rutevalg Alternativet Utvalg brukes til automatisk rutevalg for en del av en rute. To rutepunkter valgt Resultat etter automatisk rutevalg 56 Veipunkter, Ruter og Spor GO XSE Brukerhåndbok
57 Opprette ruter fra eksisterende veipunkter Du kan opprette en ny rute ved å kombinere eksisterende veipunkter fra dialogboksen Ruter. Dialogboksen aktiveres ved hjelp av verktøyet Ruter i Hjem-skjermvinduet. Konvertering av spor til ruter Du kan konvertere et spor til en rute fra dialogboksen Rediger spor. Du aktiverer dialogboksen ved å aktivere sporet og deretter velge sporets hurtigvindu eller velge Spor-alternativet på menyen. Du kan også åpne dialogboksen Rediger Tracks ved å velge sporverktøyet på Hjem-skjermvinduet. Veipunkter, Ruter og Spor GO XSE Brukerhåndbok 57
58 Dialogboksen Rediger rute Du kan legge til eller fjerne rutepunkter fra dialogboksen Rediger rute. Denne dialogboksen aktiveres ved å velge hurtigmenyen for en aktiv rute eller velge fra menyen. Dialogboksen kan også åpnes ved hjelp av verktøyet Ruter i Hjemskjermvinduet. Tracks Spor er en grafisk fremstilling av fartøyets historiske bane, slik at du kan spore hvor du har reist. Spor kan konverteres til ruter fra dialogboksen Rediger. Systemet er fabrikkinnstilt til automatisk å spore og tegne fartøyets bevegelse på kartvinduet. Systemet fortsetter å ta opp spor til det maksimale antallet punkter er nådd. Deretter blir de eldste punktene overskrevet automatisk. Funksjonen for automatisk sporing kan deaktiveres i spordialogboksen. Oppretting av nye spor Du kan starte et nytt spor fra dialogboksen Spor, som aktiveres ved hjelp av verktøyet Spor i Hjem-skjermvinduet. 58 Veipunkter, Ruter og Spor GO XSE Brukerhåndbok
59 Sporinnstillinger Spor består av en serie punkter forbundet av linjesegmenter med en lengde som avhenger av registreringsfrekvensen. Du kan velge å plassere slepespor basert på tidsinnstillinger, avstand eller automatisk plassering av et veipunkt når en kursendring registreres. Ú Merk: Alternativet Spor må også være satt til PÅ i kartinnstillingene for å vises. Du kan farge spor ved å velge det aktuelle sporet i Spordialogboksen og angi fargen i Rediger spor-dialogboksen. Dialogboksene Veipunkter, Ruter og Spor Dialogboksene Veipunkter, Ruter og Spor gir tilgang til avanserte redigeringsfunksjoner og innstillinger for disse elementene. Dialogboksene åpnes fra Verktøy-vinduet i Hjem-skjermvinduet. Veipunkter, Ruter og Spor GO XSE Brukerhåndbok 59
60 60 Veipunkter, Ruter og Spor GO XSE Brukerhåndbok
61 6 Navigasjon Du kan bruke navigasjonsfunksjonen i systemet til å navigere til markørposisjonen, til et veipunkt eller langs en forhåndsdefinert rute. Hvis det finnes autopilotfunksjonalitet i systemet, kan autopiloten settes til automatisk navigasjon av fartøyet. Hvis du vil ha informasjon om hvordan du plasserer veipunkter og oppretter ruter, kan du se "Veipunkter, Ruter og Spor" på side 52. Navigasjonsvinduer Navigasjonspanelene kan brukes til å vise informasjon mens du navigerer. Navigasjonsvinduet Navigasjonspanelet aktiveres fra Hjem-siden, enten som et fullskjermspanel eller som en del av en side med flere paneler. 1 Datafelt 2 Ruteinformasjon 3 Fartøyets kompasskurs Navigasjon GO XSE Brukerhåndbok 61
62 4 Peiling til neste rutepunkt 5 Peilelinje med grense for tillatt avvik fra kurs Når du ferdes langs en rute, viser peilelinjen den tiltenkte kursen fra ett veipunkt til det neste. Når du navigerer mot et veipunkt (markørposisjon, MOB eller en angitt bredde- og lengdegradsgradsposisjon), viser peilelinjen den tiltenkte kursen fra punktet navigasjonen ble startet fra, og mot veipunktet. 6 Fartøysymbol Angir avstand og peiling i forhold til den tiltenkte kursen. Hvis XTE (Seilingsavvik) overskrider den definerte XTEgrensen, er dette angitt med en rød pil som også inkluderer avstanden fra sporlinjen. Se "XTE-grense" på side 64. Posisjonspaneler Du kan bytte mellom å vise navigasjonsvinduet og posisjonsvinduet. Posisjonsvinduet aktiveres fra menyen. Det er som standard ett tilgjengelig posisjonspanel som viser GPSposisjon. Hvis Loran er aktivert, er det to posisjonsvinduer. Dette indikeres med pilsymboler på høyre og venstre side av vinduet. Du veksler mellom panelene ved å velge pil venstre eller høyre, eller ved å bruke pilknappene. GPS-posisjonsinformasjon Loran-posisjonsinformasjon 62 Navigasjon GO XSE Brukerhåndbok
63 Rediger datafelt Slik endrer du datafeltene som vises i navigasjonsvinduene: 1. Aktiver menyen. 2. Velg alternativet Rediger på menyen. 3. Aktiver feltet du vil redigere. 4. Velg informasjonstypen. 5. Lagre endringene. Naviger til markørposisjon Du kan starte navigasjon til en markørposisjon på hvilket som helst kart, eller på ekkoloddvinduet. Plasser markøren på det valgte bestemmelsesstedet i vinduet, og velg deretter alternativet Gå til markør på menyen. Ú Merk: Menyalternativet Gå til markør er ikke tilgjengelig hvis du allerede navigerer. Naviger langs en rute Du kan begynne å navigere langs en rute fra kartvinduet eller fra dialogboksen Rute. Når rutenavigasjonen er startet, utvides menyen med alternativer for å avbryte navigasjonen, hoppe over et veipunkt og starte ruten på nytt fra fartøyets gjeldende posisjon. Navigere med autopiloten Når du starter navigasjon i et system med autopilotfunksjonalitet, blir du bedt om å sette autopiloten i navigasjonsmodus. Hvis du ikke aktiverer autopiloten, eller hvis båten din er angitt som SEIL, kan du sette den i navigasjonsmodus i Autopilotkontroller senere. Hvis du vil ha mer informasjon om autopilotfunksjonaliteten, kan du se "Autopilot" på side 72. Navigasjon GO XSE Brukerhåndbok 63
64 Navigasjonsinnstillinger Navigasjonsmetode Ulike metoder er tilgjengelige for beregning av avstanden og peilingen mellom to punkter på et kart. Storsirkelruten er den korteste banen mellom to punkt. Hvis du skal ferdes på en slik rute, vil det imidlertid være vanskelig å styre manuelt fordi kursen vil endres konstant (med unntak av tilfeller med rett nord, rett sør eller langs ekvator). Loksodromer er spor med konstant peiling. Det er mulig å ferdes mellom to plasseringer med loksodromberegning, men avstanden vil vanligvis være større enn ved bruk av storsirkel. Ankomstradius Angir en usynlig sirkel rundt målveipunktet. Fartøyet regnes som ankommet til et veipunkt når det er innenfor denne radiusen. XTE-grense Denne innstillingen definerer hvor langt båten kan avvike fra den valgte ruten. Hvis båten overskrider denne grensen, utløses det en alarm. 64 Navigasjon GO XSE Brukerhåndbok
65 Ankomstalarm Når ankomstalarmen er aktivert, avgis det en alarm når fartøyet når veipunktet, eller når det er innenfor den angitte ankomstradiusen. Magnetisk variasjon Magnetisk variasjon er forskjellen mellom sanne peilinger og magnetiske peilinger, som skyldes ulike plasseringer for de geografiske og magnetiske nordpolene. Alle lokale uregelmessigheter, for eksempel jerndepoter, kan også påvirke de magnetiske peilingene. Når variasjonen er satt til Auto, konverteres automatisk magnetisk nord til sann nord. Velg manuell modus hvis du må angi egen lokal magnetisk variasjon. Datum De fleste papirkart lages i WGS84-format, som også brukes i GO XSE. Hvis papirkartene er i et annet format, kan du endre datuminnstillingene slik at de samsvarer med papirkartene. Koordinatsystem Det kan brukes flere koordinatsystemer til å kontrollere formatet for lengde- og breddegradskoordinater som vises på kartpanelet. Phantom Loran Gjør det mulig å bruke posisjoneringssystemet Phantom Loran. Loran-innstillinger Definerer Loran-kjeder (GRI) og foretrukket stasjon for registrering av veipunkt, markørposisjon og posisjonspanel. Det grafiske eksemplet viser et vindu for markørposisjon med informasjon om Loran-posisjon. Hvis du vil ha mer informasjon, kan du se dokumentasjonen for Loran-systemet. Navigasjon GO XSE Brukerhåndbok 65
66 7 Turkalkulator Ved hjelp av TripIntel kan du lagre og hente frem informasjon om turer. Du kan bruke informasjonen til å ta veloverveide avgjørelser før du starter en tur, eller underveis. Ú Merk: Du må konfigurere fartøyets drivstoff for å kunne bruke denne funksjonen. Du finner mer informasjon i enhetens installasjonshåndbok. Ú Merk: Du oppnår best resultater ved å kjøre programvareversjon eller nyere i EP-85R-lagringsenheten eller den nyeste programvaren i drivstoffdatabehandleren. Trykk på TripIntel-knappen i Verktøy-vinduet for å vise TripIntelskjermvinduet. Statistikk for gjeldende tur Informasjon-fanen i Turkalkulator-skjermvinduet viser statistikk for gjeldende tur: Tilbakelagt avstand Reisetid Gjennomsnittshastighet Maksimal hastighet Drivstofføkonomi Drivstofforbruk 66 Turkalkulator GO XSE Brukerhåndbok
67 Automatisk turopptak Det finnes en automatisk turvarsler-funksjon. Når du begynner å navigere, blir du bedt om å starte opptak av turen hvis ingen tur for øyeblikket er underveis, og hvis hastigheten har vært mer enn 2 knop i 20 sekunder. Du blir bedt om å fortsette en tur eller starte en ny tur hvis turen ikke ble eksplisitt lagret før strømmen ble slått av. Du kan starte opptaket manuelt senere fra TripIntel-skjermvinduet. Du kan slå av funksjonen Automatisk turvarsler i innstillingsdialogboksen for spor og tur. Starte og stoppe turopptak Hvis du har valgt ikke å starte opptak av en tur fra ledeteksten Automatisk tur-detektering, kan du starte et opptak manuelt fra Turkalkulator-skjermvinduet. Ved hjelp av alternativene Start og Stopp tur kan du angi et turopptak. Du kan bruke alternativene til å dele opp én tur i flere turer med et mer detaljert kontrollnivå for informasjonen som logges for en reise. Turkalkulator GO XSE Brukerhåndbok 67
68 Langtidshistorikk Velg Langtidshistorikk for å vise turinformasjon per sesong, for eksempel motorkjøringstimer, tilbakelagt avstand og drivstofføkonomi. Justere total distanse Trykk på knappen Juster total distanse for å endre den totale distansen. Bruk dette alternativet hvis du ikke har spilt inn en tur eller deler av en tur du har gjennomført, og du vil inkludere distansen i statistikken over total distanse. Tilbakestille drivstofføkonomi Velg Tilbakestill drivstofføkonomi for å tilbakestille drivstofføkonomien i måleren Drivstofføkonomi på informasjonslinjen. Avstandsring for estimert drivstofforbruk Avstandsringen for estimert drivstofforbruk i TripIntel-skjermvinduet representerer den anslåtte totale avstanden som båten kan tilbakelegge basert på tidligere forbruk, og mengden drivstoff som er igjen i tankene. Ú Merk: Avstandsringen for estimert drivstofforbruk representerer drivstofforbruk bare for en enveistur. Den inkluderer ikke drivstoffestimater for tilbaketuren til din nåværende posisjon. 68 Turkalkulator GO XSE Brukerhåndbok
69 Den representerer avstanden det tar før båten går tom for drivstoff. Ú Merk: Avstandsringen for estimert drivstofforbruk blir beregnet bare basert på mengden gjenværende drivstoff og ikke på nivåsensorene. Når du registrerer opptanking, må du velge verdien Satt til full eller Legg til drivstoff for at avstandsringen skal være presis. Drivstoffmåler Drivstoffmåleren i Turkalkulator-skjermvinduet og på økonomimåleren vises basert på innstillingen i Fartøyoppsettskjermvinduet. Du må velge måletypen Gjenværende drivstoff. Drivstoff forbruk motor(er) Drivstoffnivå sensor(er) Ú Merk: Dette gjelder bare for Turkalkulator-skjermvinduet og økonomigrafen. Registrere drivstoffpåfylling Trykk på drivstoffknappen for å registrere drivstoffmengden du fyller. Drivstoff fylt brukes til å beregne mengden gjenværende drivstoff i fartøyet. Tidevannsmåler Tidevannsmåleren i Turkalkulator-skjermvinduet viser tidevannshøyden ved den valgte tidevannsstasjonen. Tidevannsgrafer og -stasjoner Tidevannsstasjoner på kartkort formidler informasjon om tidevann. Trykk på tidevannsknappen for å vise grafene og angi hvilken tidevannsstasjon som formidler tidevannsinformasjon. Hvis ingen stasjon er valgt, blir tidevannsinformasjon fra den nærmeste stasjonen brukt. Turkalkulator GO XSE Brukerhåndbok 69
70 Vise turopptak Turer som er tatt opp, er oppført i Historikk-fanen i Turkalkulatorskjermvinduet. Hvis du vil vise detaljert turinformasjon, velger du en tur i listen. Endre navn på turopptak Turer blir gitt generelle navn når de opprettes. Du kan endre turnavnet til et mer hensiktsmessig navn ved å merke turen i historikklisten og deretter merket navnet i dialogboksen med 70 Turkalkulator GO XSE Brukerhåndbok
71 detaljer for turhistorikk. Da åpnes dialogboksen Tur navn, der du kan endre turnavnet. Turkalkulator GO XSE Brukerhåndbok 71
72 8 Autopilot Hvis en kompatibel autopilotprosessor er koblet til systemet, er autopilotfunksjonalitet tilgjengelig i systemet. Systemet tillater ikke mer enn én autopilotprosessor på nettverket. Skjermenheten registrerer automatisk om autopilotprosessoren er tilgjengelig på nettverket, og viser innstillinger, konfigurasjon og brukeralternativer for den tilkoblede prosessoren. Hvis du trenger detaljert informasjon om å installere og konfigurere en autopilotprosessor, kan du se de separate håndbøkene som leveres med autopilotprosessoren. Sikker betjening med autopiloten Advarsel: En autopilot er et nyttig hjelpemiddel for navigasjon, men kan ALDRI erstatte en menneskelig navigatør. Advarsel: En fysisk Standby-tast må være tilgjengelig for autopiloten. Aktivere autopiloten Aktiver autopiloten fra hvilket som helst vindu ved å velge autopilotalternativet på kontrollinjen og deretter velge en modus i autopilotkontrolleren. Autopiloten kan også aktiveres i navigasjonsmodus fra applikasjoner når du velger å navigere til markøren, et veipunkt eller en rute. Bytte mellom automatisk modus og manuell styring Du setter autopiloten i Standby-modus fra hvilken som helst automatisk betjeningsmodus, ved hjelp av autopilotkontrolleren eller med en fysisk Standby-knapp. Ú Merk: Hvis enheten er koblet til et EVC-system via SG05, kan du ta manuell kontroll over styringen uavhengig av autopilotmodusen. Se "Bruke autopiloten i et EVC-system" på side Autopilot GO XSE Brukerhåndbok
73 Autopilotangivelse i skjermvinduer 1 Kontrollinje 2 Autopilotkontroller 3 Autopilotangivelse på statuslinje Angivelse av autopilotmodus på statuslinjen Statuslinjen viser autopilotinformasjon så sant en autopilotdatamaskin er koblet til nettverket. Ikoner er inkludert hvis autopiloten er passiv eller låst av en annen kontrollenhet for autopilot. Autopilotkontroller Velg Autopilot på kontrollinjen for å aktivere autopilotkontrolleren. Autopilotkontrolleren har en fast posisjon på venstre side av skjermvinduet. Lukk autopilotkontrolleren ved å velge Lukk/Tilbake på autopilotkontrolleren. Du kan også lukke autopilotkontrolleren ved å velge Autopilot eller en annen knapp på kontrollinjen. Åpne den igjen ved å velge Autopilot på kontrollinjen. Autopilot GO XSE Brukerhåndbok 73
74 Følgende skjermvinduer for autopilotkontrolleren er tilgjengelige: Autopilotkontroller, som viser aktiv modus, kurs, ror og diverse styringsinformasjon, avhengig av hvilken autopilotmodus som er aktiv. Manuelle justeringer av valgt kurs kan bare foretas når pilindikatorene for babord og styrbord lyser rødt og grønt. Modusvalg, inkludert tilgang til valg av svingmønster. Svingmønstervalg tilgjengelig når du er i modusen Hold kursen. Autopilotkontroller Modusvalg Valgt svingmønster. Autopilotvinduet Autopilotvinduet brukes til å vise navigasjonsdata. Det kan vises som et fullskjermsvindu eller på et skjermvindu med flere vinduer. Ú Merk: For å gjøre autopilotvinduet tilgjengelig aktiverer du funksjonsalternativet for Vis autopilot i delen Avanserte funksjoner i dialogboksen Systeminnstillinger. Hvor mange datafelt som er inkludert på Autopilot-panelet, er avhengig av den tilgjengelige panelstørrelsen. 74 Autopilot GO XSE Brukerhåndbok
75 Datafelt Følgende forkortelser brukes på autopilotvinduet: CTS DTD DTW SOG COG XTE Kurs å styre Distanse til ankomstpunkt Distanse til neste veipunkt Fart over grunn Kurs over grunn Seilingsavvik (L: venstre eller R: høyre) Autopilot-modi Autopiloten har flere styremodi. Antallet modi og funksjoner i modusen er avhengig av autopilotprosessoren, båttypen og tilgjengelige inndata, som forklart i beskrivelsen av de følgende styremodiene. Standby-modus Standby-modus brukes når du styrer båten fra styreposisjonen. Sett autopiloten i Standby-modus fra hvilken som helst operasjon ved å velge knappen for Standby-modus på kontrolleren for autopilot eller ved å bruke en fysisk Standby-knapp. Styring uten oppfølging (NFU, manuell styring) I NFU-modus bruker du pilknappene for babord og styrbord på autopilotkontrolleren til å styre roret. Roret beveger seg så lenge knappen holdes inne. Autopilot GO XSE Brukerhåndbok 75
76 Aktiver NFU-modus ved å velge pilknappen for babord eller styrbord på autopilotkontrolleren mens autopiloten er i Standbyeller FU-modus. Du går tilbake til Standby-modus ved å velge alternativet for standby på autopilotkontrolleren eller bruke den fysiske Standbyknappen. Styring med oppfølgning (FU) Ú Merk: FU-modus er bare tilgjengelig hvis en fjernkontroll er inkludert i systemet. Flerfunksjonsskjermenheten har ikke et betjeningshjul. I FU-modus bruker du betjeningshjulet for å styre rorvinkelen. Trykk inn betjeningshjulet, og vri hjulet for å angi rorvinkelen. Roret beveger seg til angitt vinkel og stopper deretter. Du velger FU-modus fra autopilotkontrolleren. Ú Merk: Hvis autopilotkontrolleren er lukket, eller hvis en dialogboks for alarmer er aktivert på enheten som styrer autopiloten i FU-modus, endres autopiloten automatisk til Standby-modus. Advarsel: Når du er i FU-modus, kan du ikke ta manuell kontroll over rattet. AUTO-modus (holde kursen) I AUTO-modus (Hold kursen) sender autopiloten ut rorkommandoer som kreves for å styre fartøyet automatisk etter en valgt kurs. Bytt til AUTO-modus ved å velge modusalternativet Hold kursen i autopilotkontrolleren. Når modusen er aktivert, velger autopiloten den gjeldende kursen som valgt kurs. Endre valgt kurs i AUTO-modus (Hold kursen) Du justerer den valgte kursen ved å bruke pilknappene for styrbord og babord i autopilotkontrolleren. Det skjer en umiddelbar retningsendring. Den nye retningen blir opprettholdt til en ny retning angis. 76 Autopilot GO XSE Brukerhåndbok
77 Registrere retning Når fartøyet svinger i AUTO-modus, vil en umiddelbar tilbakestilling av modusen aktivere funksjonen for registrering av retning. Dette avbryter automatisk svingen, og fartøyet fortsetter i retningen som ble avlest fra kompasset i det øyeblikket du aktiverte modusen på nytt. Stagvending i AUTO-modus Ú Merk: Stagvendingsfunksjonen er bare tilgjengelig når båttypen er satt til SEIL. Ú Merk: Stagvending må testes under rolige sjøforhold med lett vind for å finne ut hvordan det fungerer på båten din. Det finnes svært mange båtegenskaper (fra saktegående båter til racerbåter), derfor kan stagvendingsfunksjonen variere i ytelse fra båt til båt. Stagvending i AUTO-modus (Hold kursen) er annerledes enn stagvending i VIND-modus. I AUTO-modus er stagvendingsvinkelen fast slik brukeren har definert den. Hvis du vil ha mer informasjon, kan du se "Stagvending i VIND-modus" på side 81. Du starter stagvendingsfunksjonen fra AUTO-modus. Når stagvendingsretningen er valgt, endrer autopiloten den gjeldende angitte kursen i henhold til den angitte faste stagvinkelen. Ingen avdrift-modus Ingen avdrift-modus kombinerer autopiloten og posisjoneringsinformasjonen fra GPS. I Ingen avdrift-modus styres fartøyet langs en beregnet sporlinje, i en retning brukeren angir. Hvis fartøyets kurs driver bort fra den opprinnelige kursen på grunn av strøm og/eller vind, følger fartøyet linjen med en driftvinkel. 1. Snu fartøyet i ønsket kurs 2. Aktiver Ingen avdrift-modus. Autopiloten tegner en usynlig peilelinje basert på gjeldende kurs fra båtens posisjon I motsetning til i AUTO-modus (Hold kursen) bruker autopiloten nå posisjonsinformasjonen til å beregne seilingsavviket, og den holder sporet rett automatisk. Autopilot GO XSE Brukerhåndbok 77
78 Du bruker pilvindusknappene for babord/styrbord på autopilotkontrolleren til å tilbakestille peilelinjen når du er i Ingen avdrift-modus. Unnamanøver Hvis du må styre unna en hindring mens du er i Ingen avdriftmodus, kan du sette autopiloten i Standby og styre manuelt eller bruke styreposisjonen til hindringen er passert. Hvis du går tilbake til Ingen avdrift-modus i løpet av 60 sekunder, kan du velge å fortsette på den tidligere angitte peilelinjen. Hvis du ikke svarer, forsvinner dialogboksen og autopiloten går tilbake til Ingen avdrift-modus med gjeldende kurs angitt som peilelinje. NAV-modus Advarsel: NAV-modus må bare brukes i åpent farvann. Du kan bruke autopiloten til å styre båten til et bestemt veipunkt automatisk eller langs en forhåndsdefinert rute. Posisjonsinformasjonen fra GPS-en brukes til å endre styringskursen for å holde båten på sporlinjen og til målpunktet. Ú Merk: GO XSE må ha gyldige posisjonsinndata for å kunne gi tilfredsstillende navigasjonsstyring. Autostyring må testes og vurderes som tilfredsstillende før du går til NAV-modus. Starte automatisk navigering Når du begynner å navigere etter en rute eller til et veipunkt fra kartvinduet, blir du bedt om å stille autopiloten til NAV-modus. Hvis du avviser denne forespørselen, kan du starte NAV-modus fra autopilotkontrolleren. Ú Merk: Beskjeden om å stille autopiloten til navigasjonsmodus deaktiveres hvis båttypen er angitt som SEIL i dialogboksen Autopilot igangkjøring. Du må velge NAV-modus fra autopilotkontrolleren for å starte navigasjonen. Når NAV-modus er startet, holder autopiloten automatisk fartøyet på etappen. 78 Autopilot GO XSE Brukerhåndbok
79 Når fartøyet når ankomstsirkelen for et rutepunkt, høres et lydsignal fra autopiloten, og det vises en dialogboks med den nye kursinformasjonen. Hvis den nødvendige kursendringen til neste veipunkt er under grensen for navigasjonsendring, endrer autopiloten automatisk kursen. Hvis den nødvendige kursendringen til neste veipunkt i en rute er over den angitte grensen, blir du bedt om å bekrefte at den kommende kursendringene er godkjent. Ú Merk: Hvis du vil ha informasjon om navigeringsinnstillinger, kan du se "Navigeringsinnstillinger" på side 64. Ankomstsirkel for veipunkt Ankomstradiusen definerer punktet der en sving startes når du navigerer etter en rute. Ankomstsirkelen (1) må justeres i henhold til båtens hastighet. Jo høyere hastigheten er, jo større må sirkelen være. Hensikten er at autopiloten skal starte retningsendringen tidsnok til at det blir en jevn sving inn i neste etappe. Figuren nedenfor kan brukes til å velge den passende veipunktssirkelen når du oppretter en rute. Autopilot GO XSE Brukerhåndbok 79
80 X-akse = båtens hastighet i knop Y-akse = ankomstsirkel, radius i 1/100 nautisk mil Eksempel: Med en hastighet på 20 knop bør du bruke en veipunktssirkel med radiusen 0,09 nautisk mil. Ú Merk: Avstanden mellom veipunkt i en rute må ikke være mindre enn radiusen for ankomstsirkelen for veipunktet. VIND-modus Ú Merk: Modusen VIND er bare tilgjengelig hvis systemet er konfigurert for båttypen SEIL i dialogboksen Autopilot igangkjøring. Denne modusen er ikke tilgjengelig for prosessorer med NAC-1- og AC70-autopiloten. Det er ikke mulig å aktivere VIND-modus hvis vindinformasjon mangler. Når vindmodus er aktivert, registrerer autopiloten gjeldende vindvinkel som styringsreferanse, og justerer retningen til båten for å opprettholde denne vindvinkelen. Bytt til VIND-modus ved å velge det alternativet i autopilotkontrolleren. Advarsel: I vindmodus styrer autopiloten etter den relative eller sanne vindvinkelen og ikke etter en kompassretning. Alle vindskifter kan føre til at fartøyet styres inn på en uønsket kurs. 80 Autopilot GO XSE Brukerhåndbok
81 Stagvending i VIND-modus Ú Merk: Stagvendingsfunksjonen i VIND-modus er bare tilgjengelig når systemet er konfigurert for båttypen SEIL i dialogboksen Autopilot igangkjøring, og den er ikke tilgjengelig for prosessorer med NAC-1- eller AC70-autopiloten. Stagvending i vindmodus kan utføres ved seiling med relativ eller sann vind som referanse. I begge tilfellene må sann vindvinkel være under 90 grader. Bauting/jibbing gjenspeiler den angitte vindvinkelen for motsatt slagretning. Ú Merk: Stagvending må testes under rolige sjøforhold med lett vind for å finne ut hvordan det fungerer på båten din. Det finnes svært mange båtegenskaper (fra saktegående båter til racerbåter), derfor kan stagvendingsfunksjonen variere i ytelse fra båt til båt. Svinghastigheten under slaget vil bli angitt av stagvendingstiden som er definert i oppsettet for seileparametre. Stagvendingstiden styres også av båtens hastighet for å forhindre tap av hastighet under stagvending. Du kan starte stagvendingsfunksjonen fra VIND-modus. Når du starter stagvendingen, speiler autopiloten umiddelbart den angitte vindvinkelen til motsatt side av baugen. Du kan avbryte stagvendingsoperasjonen ved å velge standby, gjenaktivere vindmodus eller aktivere Hold kursen eller Ingen avdrift. Jibbing Jibbing er mulig når sann vindvinkel er over 120. Jibbetiden fastsettes av båtens hastighet for å gjøre det så raskt som mulig med kontroll. Svingmønsterstyring Autopiloten har en rekke funksjoner for automatisk svingstyring når autopiloten er i AUTO-modus. Autopilot GO XSE Brukerhåndbok 81
82 Ú Merk: Alternativet for svingstyring er ikke tilgjengelig hvis båttypen er satt til SAIL (Seil) i dialogboksen Autopilot igangkjøring. Funksjonen for baut/jibb blir da implementert i stedet. Starte en sving Du starter svingen ved å velge det relevante svingikonet. Deretter velger du alternativene for babord eller styrbord i svingdialogboksen for å velge svingretningen. Stoppe svingen Du kan stoppe svingen i Sving-skjermvinduet på autopilotkontrolleren. Du kan når som helst under en sving velge Standby på autopilotkontrolleren eller Autopilot i standby i dialogboksen Systemkontroll for å gå tilbake til Standby-modus og manuell styring. Svingvariabler Alle alternativer for svingstyring, med unntak av U-sving, har innstillinger du kan justere før du starter en sving, og noen av dem mens båten er i en sving. U-sving U-sving endrer den gjeldende angitte retningen 180 i motsatt retning. Svinghastigheten er identisk med innstillingene for Svinghastighet. Den kan ikke endres i løpet av svingen. Ú Merk: Se den separate installasjonshåndboken for GO XSE hvis du vil ha informasjon om innstillinger for Svinghastighet. C-sving Styrer båten i en sirkel. Du kan justere svinghastigheten i dialogboksen for svinging før svingingen starter, og under svingingen. Hvis du øker svinghastigheten, svinger båten i en mindre sirkel. Spiralsving En spiralsving får fartøyet til å svinge i spiral med minkende eller økende radius. Du angir utgangsradiusen før svingen startes, og 82 Autopilot GO XSE Brukerhåndbok
83 endringen per sving i løpet av svingen. Hvis endringen per sving settes til null, svinger fartøyet i en sirkel. Negative verdier angir minkende radius, mens positive verdier angir økende radius. Sikksakksvinger Styrer båten i et sikksakkmønster. Hvis du vil navigere i et sikksakkmønster, angir du den første kursendringen før svingen startes. I løpet av svingen kan du endre hovedkursen, kursendringen, og etappeavstanden. Firkantet sving Får til båten til automatisk å svinge 90 etter å ha tilbakelagt en definert etappeavstand. Du kan når som helst i løpet av svingen endre hovedkursen og avstanden for etappen til fartøyet foretar en ny sving på 90. Saktegående S-sving Får båten til å slingre rundt hovedkursen. I løpet av svingen kan du forandre kursendringen og svingradiusen. Dybdekontursporing, DCT TM Hvis systemet har inndata fra ekkoloddet, kan autopiloten konfigureres til å følge en dybdekontur. Advarsel: Ikke bruk denne funksjonen hvis havbunnen ikke er egnet til det. Ikke bruk det i steinete farvann der dybden varierer kraftig på små områder. Autopilot GO XSE Brukerhåndbok 83
84 Bruk følgende prosess til å starte DCT-styring: 1. Kontroller at du har dybdeavlesning på panelet eller på et separat dybdeinstrument. 2. Styr båten til dybden du vil følge, og i ønsket retning av dybdekonturen. 3. Aktiver modusen AUTO, velg dybdekonturstyring, og overvåk dybdeavlesningen. 4. Velg alternativet Babord eller Styrbord i dialogboksen Sving for å starte dybdekonturstyringen og følge bunnhellingen mot styrbord eller babord. Babordalternativ (det blir grunnere på babord side) Styrbordalternativ (Det blir grunnere på styrbord side) Følgende parametre er tilgjengelige for dybdekontursporing: Dybdeforsterkning Denne parameteren fastsetter forholdet mellom angitt ror og avviket fra den valgte dybdekonturen. Jo dypere det blir, jo mer brukes roret. Hvis verdien er for lav, tar det lang tid å kompensere for avdrift fra den angitte dybdekonturen, og autopiloten klarer ikke å holde båten på valgt dybde. Hvis verdien er for høy, øker overstyringen, og styringen blir ustabil. Konturkryssvinkel (CCA) CCA er en vinkel som legges til eller trekkes fra angitt kurs. Med denne parameteren kan du få båten til å rotere rundt referansedybden med saktegående s-bevegelser. Hvis du angir en større CCA, tillates et større avvik fra angitt kurs. Hvis du angi CCA til null, er det ingen lazy-s-bevegelse. 84 Autopilot GO XSE Brukerhåndbok
85 Bruke autopiloten i et EVC-system Når GO XSE er koblet til et EVC-system via SG05, kan du ta manuell kontroll over styringen uavhengig av autopilotmodusen. Modusindikatoren på autopilotkontrolleren erstattes med en strek for å angi EVC-overstyring. Systemet går tilbake til GO XSE-kontroll i Standby-modus hvis ingen rorkommando blir gitt fra EVC-systemet innen en forhåndsdefinert periode. Autopilotinnstillinger Autopilotinnstillingene kan deles opp i innstillingene som brukeren velger, og innstillingene som gjøres under installasjon og klargjøring av autopilotsystemet. Brukerinnstillinger kan endres for ulike betjeningsforhold eller brukerpreferanser Installasjonsinnstillinger defineres under klargjøring av autopilotsystemet. Ingen endringer bør gjøres med disse innstillingene senere Både brukerinnstillinger og installasjonsinnstillinger avhenger av hvilken autopilotprosessor som er koblet til systemet. De følgende avsnittene beskriver innstillingene brukeren kan endre. Installasjonsinnstillinger finner du i dokumentasjonen som fulgte med autopilotprosessoren. Vanlige brukerinnstillinger Følgende brukerinnstillinger er felles for alle autopiloter. Kartkompass Du kan velge å vise et kompassymbol rundt båten i kartvinduet. Kompassymbolet er av når markøren er aktiv i vinduet. Låse bruk av autopiloten fra en enhet Du kan låse en enhet for å forhindre utilsiktet betjening av autopiloten. Når enheten er låst, angis dette med et låsesymbol og med tekst i autopilotkontrolleren. Det kan ikke velges en automatisk modus fra en låst skjerm. Autopilot GO XSE Brukerhåndbok 85
86 Ú Merk: Låsefunksjonen er ikke tilgjengelig på en enhet som har autopilotkontroll! Spesifikke brukerinnstillinger for NAC 1 Styrerespons Brukes til å øke eller redusere styrefølsomheten. Et lavt responsnivå reduserer roraktiviteten og angir en løsere styring. Et høyt responsnivå øker roraktiviteten og angir en fastere styring. Hvis responsnivået er for høyt, begynner båten å bevege seg i S-form. Spesifikke brukerinnstillinger for NAC 2 / NAC 3 Styring Disse alternativene tillater manuell endring av parametre for høy og lav hastighet som ble angitt under klargjøringen av autopilotprosessoren. Hvis du vil ha mer detaljert informasjon, kan du se den separate dokumentasjonen for autopilotprosessoren. 86 Autopilot GO XSE Brukerhåndbok
87 Når du velger alternativet for lav hastighet eller høy hastighet, åpnes dialogbokser der følgende parametre kan endres. Svinghastighet: Foretrukket svinghastighet som brukes ved svinging i grader per minutt Rorforsterkning: Denne parameteren fastsetter forholdet mellom kommandert ror og retningsfeilen. Jo høyere rorverdi, jo mer brukes roret. Hvis verdien er for lav, vil det ta lang tid å kompensere for en retningsfeil, og autopiloten vil ikke klare å holde stødig kurs. Hvis verdien er for høy, øker overstyringen, og styringen blir ustabil. Motror: Forholdet mellom endring i retningsfeil og hvor mye ror som brukes. Mer motror reduserer bruken av ror raskere når den angitte retningen nærmer seg Autotrim: Avgjør hvor aggressivt autopiloten bruker ror for å kompensere for et konstant retningsavvik, f.eks. når eksterne krefter som vind og strøm påvirker retningen. Lavere autotrim gir raskere eliminering av et konstant retningsavvik. Ú Merk: I VRF-modus styrer denne parameteren tidskonstanten for rorestimatet. En lavere verdi gjør rorestimatet raskere, det vil si at det vil raskere komme à jour med båtens bevegelser. Rorets startpunkt: Definerer hvordan systemet flytter roret ved bytte fra manuell styring til en automatisk modus. - Sentrer: Flytter roret til nullposisjon - Nåværende: Opprettholder rorforskyvning Rorgrense: Fastsetter maksimal rorbevegelse i grader fra midtskipsposisjon som autopiloten kan kommandere roret i når en automatisk modus er angitt. Innstillingen Rorgrense er bare aktiv under autostyring i stø kurs, IKKE under kursendringer. Rorgrensen har ingen innvirkning på Non-Follow Up-styring. Autopilot GO XSE Brukerhåndbok 87
88 Kursavviksgrense: Angir grensen for alarmen for ute av kurs. En alarm lyder når den faktiske retningen avviker fra den angitte retningen med mer enn den angitte grensen Navigasjonsrespons: Definerer hvor raskt autopiloten skal respondere etter at et seilingsavvik er registrert Vinkel inn mot navigasjonslinjen: Definerer vinkelen som brukes når fartøyet nærmer seg en etappe. Denne innstillingen brukes både når du starter å navigere og når du bruker sporing av avvik Bekreftende kursendringsvinkel: Definerer grensene for retningsforandring til neste veipunkt i en rute. Hvis kursendringen er over den angitte grensen, blir du bedt om å bekrefte at den kommende kursendringene er godkjent. Seiling Ú Merk: Seileparametre er bare tilgjengelige hvis båttypen er satt til Seil. Dette alternativet tillater manuell endring av parametre som ble angitt under klargjøringen av autopilotprosessoren. Du finner mer informasjon om innstillingene i den separate dokumentasjonen for autopilotprosessoren. Tid å slå: Kontrollerer svinghastigheten (slagtiden) når du slår i vindmodus. Slagvinkel: Kontrollerer vinkelen som båten slår til, mellom 50º og 150º i AUTO-modus. Vindfunksjon: Velg hvilken vindfunksjon autopiloten skal bruke når den er i vindmodus. - Auto: Hvis sann vindvinkel (TWA) er <70 : Vindmodus bruker relativ vindvinkel (AWA). 88 Autopilot GO XSE Brukerhåndbok
89 Hvis sann vindvinkel (TWA) er 70 : Vindmodus bruker sann vindvinkel (TWA). - Relativ - Sann Manuell fart: Hvis verken båthastighet eller SOG-data er tilgjengelige eller ansett som pålitelige, kan du angi en manuell verdi for hastighetskilde. Denne verdien hjelper autopiloten med å beregne styringen. Autopilot GO XSE Brukerhåndbok 89
90 9 Radar Ú Merk: Radar er tilgjengelig hvis enheten har en radartilkobling på baksiden. Radarvinduet kan konfigureres som en fullskjermvisning eller kombineres med andre vinduer. Radarbildet kan også vises som et overlegg på et kartvindu. Hvis du vil ha mer informasjon, kan du se "Kartoverlegg" på side 38. Ú Merk: Radaroverlegg krever data fra en retningssensor eller et kompass for å sikre riktig kartretning. Radarvinduet 1 Område 2 Retning 3 Bevegelse 4 Kompass* 5 Kurslinje* 6 Rotasjonskontroller 90 Radar GO XSE Brukerhåndbok
91 7 Avstandsringer* 8 Avstandsmerker* 9 Informasjonssøyle * Valgfri grafisk info på radar. Grafisk informasjon på radar kan aktiveres og deaktiveres samlet fra Radar-menyen eller individuelt, som beskrevet i "Radarinnstillingervinduet" på side 110. To radarer Du kan koble til en kombinasjon av to støttede radarer og se begge radarbildene samtidig. Ú Merk: Støy kan sees på bredbåndsradaren på de fleste rekkevidder når en puls- eller Halo-radar og en bredbåndsradar overfører samtidig på samme båt. Vi anbefaler at du bare overfører på én radar om gangen. For eksempel kan du overføre bredbåndsradar for vanlig navigasjon, eller puls- eller Halo-radar for å finne værceller, definerte kystlinjer på avstand og for å utløse svarsignal fra radarfyr. Du kan velge et dobbelt radarpanel ved å holde inne applikasjonsknappen Radar på Hjem-skjermvinduet eller ved å opprette en favorittside med to radarpaneler. Velge radarkilde Du kan angi radaren i Radar-vinduet ved å velge en av de tilgjengelige radarene på menyalternativet for radarkilde. Hvis du har et vindu med flere radarer, angis radaren individuelt for hvert radarpanel. Aktiver ett av radarpanelene, og velg deretter én av de tilgjengelige radarene under menyalternativet for radarkilde. Gjenta prosessen for det andre radarpanelet, og velg en alternativ radar for dette vinduet. Ú Merk: Det tresifrede radarkildenummeret er de siste tre sifrene på radarens serienummer. Radaroverlegg Du kan legge radarbildet over kartet. Dette kan bidra til enklere tolkning av radarbildet ved at du kan sammenligne radarmålene med kartobjekter. Radar GO XSE Brukerhåndbok 91
92 Ú Merk: Systemet må ha en retningssensor for at du skal kunne bruke radaroverlegg. Når radaroverlegget er valgt, finner du grunnleggende funksjoner for radarbetjening på menyen på kartpanelet. Velge radaroverleggskilde på kartvinduer For å velge en radarkilde på radaroverlegget som vises på kartvinduet, bruker du kartvindualternativene Radarvalg og deretter Kilde for å velge radarkilde. For kartsider med mer enn ett kart med radaroverlegg er det mulig å sette opp forskjellige radarkilder for hvert kartvindu. Aktiver ett av kartvinduene, og velg deretter én av de tilgjengelige radarene i menyalternativet for radarkilde. Gjenta prosessen for det andre kartvinduet med radaroverlegg, og velg en alternativ radar for dette vinduet. Betjeningsmodiene for radar Radarens driftsmodi styres fra Radar-menyen. Følgende moduser er tilgjengelige: Slå av Strømmen til radarskanneren blir slått av. Slå av er bare tilgjengelig når radaren er i Standby-modus. Standby Strømmen til radarskanneren er på, men radaren overfører ikke. Ú Merk: Du kan også sette radaren i standbymodus fra dialogboksen Systemkontroll. Halo-belysning Du kan styre nivået for den blå effektbelysningen på Halo-radarens sokkel. Belysningen har fire mulige nivåer. Effektbelysningen kan bare justeres når radaren er i Standby-modus. Ú Merk: Det er ikke sikkert at den blå effektbelysningen på sokkelen er tillatt der du ferdes på sjøen. Undersøk de lokale forskriftene før du slår på den blå effektbelysningen. 92 Radar GO XSE Brukerhåndbok
93 Sende Skanneren er slått på og overfører. Mål som blir funnet, blir tegnet på radarens PPI (planposisjonsindikator). Ú Merk: Du kan også sette radaren i sendemodus fra dialogboksen Systemkontroll. Radarens avstandsområde Du justerer radarens avstandsområde ved å velge zoomeikonene på radarpanelet. Dobbel avstandsvisning (Bare radarene Broadband 4G og Halo) Når det er koblet til en Broadband 4G- eller Halo-radar, er det mulig å kjøre radaren i modus for dobbel avstandsvisning. Radaren vises i radarkildemenyen som to virtuelle radarkilder, A og B. Rekkevidde- og radarkontroller for hver virtuelle radarkilde er helt uavhengige, og kilden kan velges for et spesifikt kart- eller radarpanel på samme måte som med to radarer beskrevet i "Velge radarkilden" på side 91. Ú Merk: Noen kontroller som er knyttet til de fysiske egenskapene til selve radaren, er ikke uavhengig av kilden. Disse er Hurtigskanning, Antennehøyde og Justering bauglinje. MARPA er helt uavhengig, og opptil 10 mål kan spores for hver virtuelle radarkilde. Opptil to uavhengige alarmsoner kan også defineres for hver virtuelle radarkilde. Bruke markøren på et radarpanel Markøren vises som standard ikke på et radarpanel. Når du plasserer markøren på radarpanelet, aktiveres markørposisjonsvinduet, og menyalternativene for markøren vises. Hvis du vil fjerne markøren og markørelementene fra panelet, velger du Fjern markør eller trykker på X-knappen. Radar GO XSE Brukerhåndbok 93
94 Gå til-markør Du kan navigere til en valgt posisjon på bildet ved å plassere markøren på panelet og deretter bruke alternativet Gå til markør på menyen. Funksjonen for markørassistanse Ved hjelp av funksjonen for markørassistanse kan du finjustere og plassere markøren nøyaktig uten å dekke detaljer med fingeren. Aktiver markøren i vinduet, og hold deretter fingeren på skjermen for å endre markørsymbolet til en valgsirkel, som vises over fingeren din. Vis elementinformasjon ved å dra valgsirkelen til ønsket posisjon uten å fjerne fingeren fra skjermen. Når du fjerner fingeren fra skjermen, tilbakestilles markøren til vanlig markørbetjening. Lagre veipunkt Du kan lagre et veipunkt på en valgt plassering ved å plassere markøren i vinduet og deretter velge alternativet Nytt veipunkt på menyen. I kart- og navigasjonsvinduer kan du lagre et veipunkt på fartøyets posisjon når markøren er ikke aktiv. Dette gjør du ved å velge alternativet Nytt veipunkt på menyen. Radarsektorslukking (Bare Halo-radar) Du kan definere opptil fire sektorer på PPI der det ikke overføres noe data. Dermed kan du stenge av for støy som forårsakes av funksjoner på båten din eller fra en sekundær radar. Slukkingen skjer 94 Radar GO XSE Brukerhåndbok
95 på hovedradarbildet og radaroverlegget på et kart. En aktivert sektor vises som en magentafarget kontur med tre buer som krysser over det slukkede området. For å spesifisere radarsektorslukking kan du se installasjonshåndboken for Halo-radaren. Ú Merk: Radarsektorslukking er bare tilgjengelig for Halo-radarer. Hovedradar-PPI Radaroverlegg på et kart Justere radarbildet Du kan kanskje forbedre radarbildet ved å justere radarens følsomhet og ved å filtrere vekk tilfeldige ekkoer fra hav- og værforhold. Du kan også justere bildeinnstillingene fra radarmenyen. Bruksmodi for radar (Bare Halo-radar) Radarmodi er tilgjengelige med standard optimale kontrollinnstillinger tilpasset ulike omgivelser. Følgende modi er tilgjengelige: Tilpasset I denne modusen kan alle radarkontroller justeres, og justeringene beholdes etter et bytte av modus eller når radaren er blitt slått av og på igjen. Standardinnstillinger for radaren er angitt for generell bruk. Havn I denne modusen er radarinnstillingene optimalisert for områder som travle farvann og menneskeskapte strukturer der god evne til å skjelne mellom mål og hurtige bildeoppdateringer er påkrevd. Offshore I denne modusen er radarinnstillingene optimalisert for forhold på åpent hav, slik at isolerte mål forstørres og blir enklere å få øye på. Radar GO XSE Brukerhåndbok 95
96 Vær I denne modusen er radarinnstillingene optimalisert for best mulig påvisning og presentasjon av regnstøy. Bildeoppdateringsfrekvensen er lavere, og fargedybden er økt. Fugl I denne modusen er radarinnstillingene optimalisert for best mulig påvisning av fugler. Radaren er konfigurert for maksimal følsomhet. Denne modusen anbefales ikke brukt i havneområder med stor trafikk. Ikke alle kontroller kan justeres i alle modusene. Listen nedenfor viser forhåndsinnstilte kontroller og om den enkelte kontrollen er justerbar eller ikke. Område Tilpasset: Justerbar Havn: Full* Offshore: Full* Vær: Full* Fugl: Opptil 24 nm Styrke Tilpasset: Justerbar Havn: Justerbar Offshore: Justerbar Vær: Justerbar Fugl: Justerbar Sjø Tilpasset: Justerbar Havn: Justerbar Offshore: Justerbar Vær: Justerbar Fugl: Justerbar Regn Tilpasset: Justerbar Havn: Justerbar Offshore: Justerbar Vær: Justerbar Fugl: Justerbar Terskel Tilpasset: Justerbar Havn: 30 % Offshore: 30 % Vær: 0 % Fugl: 0 % Målforstørrelse Tilpasset: Justerbar Havn: Lav Offshore: Middels Vær: AV Fugl: AV Støydemping Tilpasset: Justerbar Havn: Justerbar Offshore: Justerbar Vær: Justerbar Fugl: Justerbar Målseparasjon Tilpasset: Justerbar Havn: Middels Offshore: AV Vær: AV Fugl: AV 96 Radar GO XSE Brukerhåndbok
97 Støydemping Tilpasset: Justerbar Havn: Middels Offshore: Høy Vær: Middels Fugl: Høy Hurtigskanning Tilpasset: Justerbar Havn: Høy Offshore: Høy Vær: AV Fugl: AV *Maksimal rekkevidde avhenger av lengden på antennen. Modus for dobbel avstandsvisning (Bare Halo-radar) Modi kan angis uavhengig for hver avstandsskala. For eksempel kan du ha en Offshore-modus for avstand A og Vær-modus for avstand B. Det forekommer imidlertid interaksjon mellom begge avstandsmodiene i noen tilfeller: Når du bruker Fugl-modus for begge avstandsmodiene, er maksimal rekkevidde begrenset til 24 nm, og rekkeviddeoppløsningen er redusert. Hurtigskanning antennens rotasjonshastighet er innstilt til det laveste alternativet av de to valgte modiene. For eksempel er Hurtigskanning deaktivert når du bruker Havn- og Vær-modiene fordi Hurtigskanning er avslått i Vær-modus. Støydempingsinnstillingen kan påvirke støyen som sees eller fjernes i begge avstandsmodiene. Direksjonell demping av bølgerefleks (Bare radaren Broadband 4G) Denne modusen fungerer automatisk når STYRKE = AUTO og SJØ = HAVN eller OFFSHORE. Formålet er at mindre fartøy skal sees på lesiden av bølgerefleksen. STYRKEN til radarmottakeren økes dynamisk under sveipet på lesiden for å øke målfølsomhet når det er sterkere sjø. Når STYRKE eller SJØ = MANUELL, vil direksjonell demping av bølgerefleksen være slått av (ikke-direksjonell). I tillegg er STC-kurve-innstillingene ROLIG, MODERAT eller GROV tilgjengelige i Radar-menyen for å tilpasse radarbildet til preferansene dine enda bedre. Styrke Styrken styrer følsomheten til radarmottakeren. Radar GO XSE Brukerhåndbok 97
98 Når styrken økes, blir radaren mer følsom for radarekkoer og kan vise svakere mål. Hvis styrken settes for høyt, kan bildet bli forstyrret av bakgrunnsstøy. Styrke har en manuell og en automatisk modus. Du veksler mellom automatisk og manuell modus i glidefeltet. Sjødemping Sjødemping brukes til å filtrere effekten av tilfeldige ekkoreturer fra bølger eller urolig sjø i nærheten av fartøyet. Når du øker Sjødemping, reduseres filtreringen av urolighetene på skjermen som skyldes bølgeekkoene. Systemet inkluderer forhåndsdefinerte Sjødemping-innstillinger for havn- og offshore-forhold, i tillegg til manuell modus der du kan justere innstillingene. Du velger Sjødemping-modi fra menyen. Du kan bare justere Sjødemping-verdien i manuell modus. Automatisk sjøforskyvning (Bare Halo-radar) For finjustering av sjøkontrollen i AUTO-modus (AUTO-modus bruker direksjonell tilpasset demping av bølgerefleks) kan AUTOinnstillingen forskyves. Regndemping Regndemping brukes til å redusere innvirkningen av regn, snø eller andre værforhold på radarbildet. Verdien bør ikke økes for mye, ettersom dette kan filtrere bort reelle mål. 98 Radar GO XSE Brukerhåndbok
99 Avanserte radaralternativer Støydemping (Bare radarene Broadband 4G og Halo) Støydempingskontrollen angir mengden av støyfiltrering som radaren skal bruke. Målfølsomheten økes over lengre avstander når denne kontrollen er satt til Low (Lav) eller High (Høy), men medfører en noe redusert evne til å skjelne mellom mål. Tips: For å oppnå maksimal avstandsytelse fra Broadband 4Gradaren bør du bare overføre på én avstand, stille inn støydempingskontrollen til Høy og terskelen så lav som mulig. Standarden er 30 % for mindre rot på skjermen. Hvis AV er valgt for GO XSE, er avstandsytelsen omtrent lik som med en 3G-radar. I enkelte områder med ekstremt høyt støynivå kan du prøve AV for å oppnå bedre radarbilder. Radarterskel Terskelen angir den nødvendige signalstyrken for de svakeste radarsignalene. Radarreturer under denne grensen filtreres bort og vises ikke. Standardverdi: 30 %. Målforstørrelse Målforstørrelse øker lengden av mål innenfor rekkevidde og gjør dem enklere å få øye på. Støydemping for radaren Støy kan skyldes at radarsignaler fra andre radarenheter bruker samme frekvensbånd. En høy innstilling reduserer støyen fra andre radar. Støydempingen bør settes lavt når det ikke finnes støy, slik at du ikke går glipp av svake mål. Målseparasjon (Bare radarene Broadband 4G og Halo) Med Målseparasjon kan du kontrollere radarens evne til å skjelne mellom mål (skillelinjer mellom objekter er mer fremtredende). Radar GO XSE Brukerhåndbok 99
100 Hurtigskanning (Bare radarene Broadband og Halo.) Angir rotasjonshastigheten til radarantennen. Dette alternativet gir raskere måloppdateringer. Ú Merk: Maksimal hastighet kan kanskje ikke oppnås avhengig av valgte innstillinger, modus og rekkevidde på radaren. Radaren vil bare rotere så raskt som de gjeldende kontrollinnstillingene tillater. Sjøforhold Angi sjøforholdskontrollen i henhold til de rådende sjøforholdene for å oppnå optimal demping av bølgerefleks. Målutvidelse (Bare 3G og 4G Broadband og pulsradar) Med Målutvidelse kan du øke pulslengden eller redusere radarens båndbredde for å få mål innenfor rekkevidde til å se større ut og øke radarens følsomhet. Visningsalternativer for radar Alternativene på Visning-menyen varierer avhengig av radarantennen. VelocityTrack Dette alternativet er tilgjengelig for radarantenner som har Dopplerfargefunksjonalitet. Dette er en opplåsingsfunksjon, se "Egenskaper åpningslås" på side 18. Ú Merk: Når VelocityTrack er aktivert, kan rotasjonshastigheten for antennen reduseres. Doppler-fargen er et navigasjonshjelpemiddel for å skille mellom bevegelige mål som nærmer seg eller viker bort fra fartøyet. Radaren angir om et mål nærmer seg eller viker bort fra fartøyet, når begge disse betingelsene er oppfylt: Målets relative hastighet er høyere enn fartsterskelen for VelocityTrack. Målet er ikke geo-stasjonært (f.eks. land eller en markeringsbøye). 100 Radar GO XSE Brukerhåndbok
101 Følgende alternativer er tilgjengelige: Av slår av Doppler-farger. Normal mål som nærmer seg eller viker bort, er farget. Mål som nærmer seg bare mål som nærmer seg, er farget. Fargene på mål som nærmer seg, og mål som viker bort, avhenger av paletten som brukes: Radarbildepaletter Mål som viker bort, er blå på alle radarfargepalettene. Farger for mål som nærmer seg, på radarfargepaletter: - Svart/rød-paletten gule - Hvit/rød-paletten gule - Svart/grønn-paletten røde - Svart/gul-paletten røde Radaroverleggspaletter på kart Mål som viker bort, er mørk grå. Mål som nærmer seg, er gule. VelocityTrack innstillinger Bruk denne dialogboksen for å angi fartsterskler for mål med farger. Fartsterskelen kan defineres til å gjelde for radarkilden for kun det valgte radarvinduet eller for alle radarkildene som er koblet til systemet. Innstillingen brukes bare på de radarene som får strøm og er tilkoblet på det tidspunktet innstillingen konfigureres. Hvis alternativet for alle radarkilder er valgt, bruker nye tilkoblede radarer de angitte verdiene automatisk. VelocityTrack eksempler Bevegelige mål som nærmer seg eller viker bort, kan i noen tilfeller angis som nøytrale (ikke farget). Navigatøren må være oppmerksom på disse situasjonene for å kunne bruke VelocityTrack-funksjonen på en trygg måte og som et hjelpemiddel for å unngå sammenstøt. Nedenfor illustreres to scenarier som eksempler på hvordan VelocityTrack fungerer. Illustrasjonene viser et mål (A) som krysser banen til eget fartøy (B). Radar GO XSE Brukerhåndbok 101
102 A B C D Eksemplene viser målbevegelsen (1 5) over fem radarskanninger med radaren i modusen for relativ bevegelse. I eksempel C er COG for eget fartøy 0, og hastigheten er 0 knop. I eksempel D er COG for eget fartøy 0, og hastigheten er 10 knop. I begge eksemplene er mål-cog 270 og hastigheten 20 knop. Fargene i eksemplet er i henhold til fargene som brukes med svart/ grønn- og svart/gul-radarpalettene: Rødt angir at målet er på en bane som nærmer seg eget fartøy. Den relative hastigheten på det punktet er høyere enn fartsterskelen for VelocityTrack. Ikke farget angir at det er midlertidig nøytralt fordi den relative hastigheten på det punktet er lavere enn fartsterskelen for VelocityTrack. Blå angir at målet viker bort fra eget fartøy, og den relative hastigheten på det punktet er høyere enn fartsterskelen for VelocityTrack. 102 Radar GO XSE Brukerhåndbok
103 Grafisk info på radar Radarsymboler definert på panelet Radarinnstillinger kan aktiveres/ deaktiveres samlet. Se illustrasjonen av radarpanelet som viser valgfrie radarelementer. Målspor Du kan angi hvor lenge sporene som genereres fra hvert mål på radarpanelet, skal bli værende. Du kan også deaktivere målspor. Ú Merk: Sann bevegelse anbefales ved bruk av målspor. Fjerne målspor fra panelet Når målspor vises på panelet, utvides radarmenyen med et alternativ der du kan fjerne målspor midlertidig fra radarpanelet. Målsporene vises på nytt hvis du ikke deaktiverer dem som beskrevet ovenfor. Radarpaletten Ulike farger (paletter) kan brukes til å representere detaljer på radarpanelet. Radarorientering Radarretning er angitt øverst til venstre på radarpanelet som HU (Baug opp), NU (Nord opp) eller CU (Kurs opp). Retning opp I modusen Retning opp orienteres kurslinjen på PPI-en etter 0 i peileområdet, og mot toppen av skjermen. Radarbildet vises i forhold til eget skip, og databildet roteres når skipet svinger. Ú Merk: Retning opp er bare tilgjengelig i modusen Relativ bevegelse, og det er den eneste orienteringsmodusen som er tilgjengelig hvis radaren ikke er koblet til en kurskilde. Nord opp I modusen Nord opp angir 0 nord på PPI-en. Kurslinjen på PPI-en orienteres etter eget skips kurs, som hentes fra gyrokompasset. Når skipet svinger, skifter kurslinjen retning i samsvar med skipets kurs, mens radarbildet forblir stabilt. Radar GO XSE Brukerhåndbok 103
104 Nord opp-orienteringen er ikke tilgjengelig hvis ingen kurskilde er koblet til radaren. Hvis kursdataene går tapt, bytter systemet automatisk til orienteringen Retning opp. Kurs opp I modusen Kurs opp viser toppen av peileområdet skipets sanne kurs målt fra nord på det tidspunktet Kurs opp ble aktivert. Når skipet svinger, ligger peileområdet fortsatt fast, mens kurslinjen dreier med skipets giring og kursendring. Kurs opp-orienteringen tilbakestilles ved å velge modusen Kurs opp på nytt. Radarens bevegelsesmodus Radarbevegelse er angitt øverst til venstre på radarpanelet som TM (Sann bevegelse) eller RM (Relativ bevegelse). Relativ bevegelse I Relativ bevegelse holdes fartøyet i en fast posisjon på radar-ppi-en, og alle andre objekter beveger seg i forhold til den posisjonen. Du velger den faste posisjonen som beskrevet i "Forskyve PPI-senteret" på side 105. Sann bevegelse I Sann bevegelse vil fartøyet og alle bevegelige mål flytte seg over radar-ppi-en mens du kjører. Alle stasjonære objekter blir værende i en fast posisjon. Når fartøyets symbol når 75 % av PPI-radiusen (A), tegnes radarbildet på nytt med symbolet for fartøyet i en ny posisjon (B) 180 mot gjeldende kurspeiling. A B Når Sann bevegelse er valgt, er alternativet True motion reset (Tilbakestill sann bevegelse) tilgjengelig fra menyen. Det gjør det mulig å tilbakestille radarbildet og symbolet for fartøyet manuelt til startpunktet. 104 Radar GO XSE Brukerhåndbok
105 Ú Merk: Sann bevegelse er bare tilgjengelig når PPI-en er i orienteringsmodusen Nord opp eller Kurs opp. Forskyve PPI-senteret Du kan flytte utgangspunktet for antenneposisjonen til et annet sted på radar-ppi-en. Alternativene som beskrives i de neste avsnittene, er tilgjengelige. Ú Merk: Forskyvning av PPI-senteret er bare tillatt i Relativ bevegelse. PPI-senter: Senter PPI-senter: Se fremover PPI-senter: Forskyvning Du kan flytte antennesenteret tilbake til PPI-senteret ved å bruke alternativet for forskyvning på Visning-menyen. Ú Merk: Peileområdet er i henhold til det konsekvente felles referansepunktet (CCRP), mens forskyvningen setter radarantenneposisjonen på PPI-en. Den maksimale tillatte forskyvningen er 75 % av radiusen på det gjeldende området. Det kan føre til at CCRP ligger utenfor peileområdet. I slike tilfeller utføres fortsatt målinger av CCRP, og peileområdet komprimeres tilsvarende. Senter Alternativet Center (Sentrer) tilbakestiller antenneposisjonen til senteret for PPI-en. Se fremover Alternativet Se fremover brukes for å få best mulig sikt foran fartøyet. Når det er valgt, plasseres PPI-senteret på 70 % av PPIradiusen, 180 fra toppen av skjermen. Ú Merk: Se fremover er bare tilgjengelig for radarorienteringen Baug opp. Radar GO XSE Brukerhåndbok 105
106 Forskjøvet til markørposisjon Med dette alternativet kan du bruke markøren for å velge antennesenteret. Når dette alternativet er valgt, flyttes PPI-senteret umiddelbart til markørens posisjon. EBL/VRM-markeringer Den elektroniske peilelinjen (EBL) og variable områdemarkeringen (VRM) gjør det mulig med raske målinger av område og peiling til fartøy og landmasser innenfor radarens rekkevidde. To forskjellige EBL/VRM-markeringer kan plasseres i radarbildet. EBL/VRM-markeringene er som standard plassert midt på fartøyet. Det er imidlertid mulig å forskyve referansepunktet til en annen valgt posisjon på radarbildet. Når EBL/VRM er plassert, kan du aktivere/deaktivere dem ved å velge de relevante markeringene på informasjonssøylen eller ved å fjerne merket for markeringen på menyen. Definere en EBL/VRM-markering 1. Kontroller at markøren ikke er aktiv. 2. Aktiver menyen, velg EBL/VRM, og velg deretter EBL/VRM 1 eller EBL/VRM 2 - EBL/VRM er nå plassert på radarbildet. 3. Velg justeringsalternativet på menyen hvis du må flytte markeringen, og juster den deretter ved å dra den på plass på radarbildet. 4. Velg lagringsalternativet for å lagre innstillingene. Plassere EBL-/VRM-markeringer ved hjelp av markøren 1. Plasser markøren på radarbildet. 2. Aktiver menyen. 3. Velg én av EBL-/VRM-markeringene. - EBL-linjen og VRM-sirkelen plasseres i henhold til markørposisjonen. Forskyve EBL/VRM-markeringen 1. Kontroller at markøren ikke er aktiv. 2. Aktiver menyen, velg EBL/VRM, og velg deretter markeringen du vil forskyve. 3. Trykk på alternativet Velg forskyvning. 106 Radar GO XSE Brukerhåndbok
107 4. Plasser markøren på radarpanelet for å angi forskyvningsposisjonen. 5. Velg lagringsalternativet for å lagre innstillingene. Du kan tilbakestille EBL-/VRM-sentrum til fartøyets posisjon fra menyen. Angi en alarmsone rundt fartøyet En alarmsone er et område (enten sirkulær eller en sektor) som du kan definere på radarbildet. Når den er aktivert, varsler en alarm deg når et radarmål ankommer eller går ut av sonen. Definere en alarmsone 1. Kontroller at markøren ikke er aktiv. 2. Aktiver menyen, velg Alarmsoner, og velg deretter én av alarmsonene. 3. Velg utforming for sonen. - Justeringsalternativene avhenger av formen på alarmsonen 4. Velg Juster for å angi innstillingene for alarmsonen: Verdiene kan angis fra menyen eller ved å dra på radarpanelet. - A: Peiling, i forhold til fartøyets retning - B: Dybde - C: Område, i forhold til fartøyets senter - D: Bredde 5. Velg lagringsalternativet for å lagre innstillingene. Når alarmsonene er plassert, kan du aktivere/deaktivere dem ved å velge den relevante delen på informasjonssøylen. D C A B C B Form: sektor Form: sirkel Radar GO XSE Brukerhåndbok 107
108 Alarminnstillinger En alarm aktiveres når et radarmål bryter grensene for alarmsonen. Du kan velge om alarmen skal aktiveres når målet kommer inn i eller går ut av sonen. Følsomhet Følsomheten for alarmsonen kan justeres for å eliminere alarmer for små mål. MARPA-mål Hvis systemet inkluderer en kurssensor, kan du bruke MARPAfunksjonen (Mini Automatic Radar Plotting Aid) til å spore opptil ti radarmål. Du kan angi alarmer som varsler deg hvis et mål kommer for nært. Se "Radarinnstillinger" på side 110. MARPA-sporing er et viktig verktøy for å unngå kollisjoner. Ú Merk: MARPA krever kursdata for både radaren og GO XSE. MARPA-målsymboler Systemet bruker disse målsymbolene: Henter MARPA-mål. Dette tar vanligvis opptil ti fullstendige rotasjoner av skanneren. Sporer MARPA-mål, ikke i bevegelse eller ved anker. Sporer trygt MARPA-mål med kursforlengere. Farlig MARPA-mål. Et mål defineres som farlig når det går inn i alarmsonen som er definert på radarpanelet. Når ingen signaler er mottatt innen en gitt tidsgrense, blir et mål definert som tapt. Målsymbolet representerer den siste gyldige posisjonen målet hadde før datamottaket gikk tapt. 108 Radar GO XSE Brukerhåndbok
109 Valgt MARPA-mål, aktivert ved å plassere markøren på målikonet. Målet returnerer til standard målsymbol når markøren fjernes fra symbolet. Spore MARPA-mål 1. Plasser markøren på målet på radarbildet. 2. Velg Velg mål på menyen 3. Gjenta prosessen hvis du vil spore flere mål. Når målene er identifisert, kan det ta opptil ti radarsveip å velge målet og deretter spore det. Avbryte MARPA-målsporing Når mål spores, utvides radarmenyen med alternativer for å avbryte individuelle mål eller stoppe sporingsfunksjonen. Avbryt sporing av individuelle mål ved å velge målikonet før du aktiverer menyen. Vise MARPA-målinformasjon Hvis hurtigmenyen er aktivert, kan du velge et MARPA-mål for å vise grunnleggende målinformasjon. Informasjon for de tre MARPAmålene nærmest fartøyet, vises også i informasjonssøylen. Når et mål er valgt, kan detaljert informasjon for målet vises fra menyen. Du kan vise informasjon om alle MARPA-mål ved hjelp av alternativet Fartøy på Hjem-siden. Innstillinger for MARPA-alarm Du kan definere følgende MARPA-alarmer: MARPA-mål tapt Styrer om en alarm skal aktiveres når et MARPA-mål går tapt. MARPA utilgjengelig Styrer om en alarm skal aktiveres hvis du ikke har inndata som kreves for at MARPA skal fungere (gyldig GPS-posisjon og kurssensor koblet til radarserveren). Radar GO XSE Brukerhåndbok 109
110 Ta opp radardata Du kan ta opp radardata og lagre filen internt i GO XSE-enheten, eller du kan lagre den på et minnekort som settes inn i kortleseren på enheten. En radarfil som er tatt opp, kan brukes til å dokumentere en hendelse eller en driftsfeil. En logget radarfil kan også brukes av simulatoren. Hvis flere radarer er tilgjengelig, kan du velge hvilken kilde du vil ta opp. Radarinnstillinger Grafisk info på radar På menyen kan du velge hvilke valgfrie radarelementer som skal aktiveres/deaktiveres samlet. Se illustrasjonen av radarpanelet. Peilinger Brukes til å velge om radarpeilingen skal måles i forhold til sann/ magnetisk nord ( T/ M) eller i forhold til relativ kurs ( R). Informasjonssøyle Slår av/på radarinformasjonssøylen. Se radarpanelillustrasjonen. 110 Radar GO XSE Brukerhåndbok
111 Informasjonssøylen kan vise opptil tre mål, sortert med de farligste målene øverst. Du kan velge å vise MARPA-mål øverst og før alle AIS-mål, selv om AIS-målene er nærmere fartøyet ditt. MARPA-innstillinger Du kan definere lengden på MARPA-sporet, slik at det blir enklere å følge målbevegelser. Det kan legges til en sirkel rundt fartøyet for å vise faresonen. Sirkelens radius er den samme som det nærmeste ankomstpunktet, som innstilt i dialogboksen Farlige fartøy. Se "Definere farlige fartøy" på side 154. En alarm utløses hvis et fartøy trenger inn i sikkerhetssonen din. Installasjon Alternativet Installasjon brukes til radarinstallasjon, som er beskrevet i de separate installasjonshåndbøkene for radar eller GO XSE. Radar GO XSE Brukerhåndbok 111
112 10 Ekkolodd Ekkolodd-funksjonen viser vannet og havbunnen under fartøyet, slik at du kan oppdage fisk og undersøke strukturen på havbunnen. Ekkoloddbildet 1 Dybde 2 Temperatur 3 Frekvens og zoomskala 4 Bunn 5 Zoomknapper 6 Dybdeskala 7 Instrumentvindu 8 Zoomsøyle 9 Fiskebuer 112 Ekkolodd GO XSE Brukerhåndbok
113 Zoome bildet Du kan zoome bildet ved å gjøre følgende: bruke zoomknappene (+ eller ) Zoomenivået vises øverst til venstre på bildet. Når du zoomer inn, holdes havbunnen nær bunnen av skjermen, uansett om du er i automatisk avstand eller manuell avstand. Hvis avstanden er satt betydelig lavere enn den faktiske dybden, vil ikke enheten finne bunnen ved zooming. Hvis markøren er aktiv, zoomer enheten inn dit markøren peker. Zoomsøyle Zoomsøylen vises når du zoomer bildet. Dra zoomsøylen loddrett for å vise ulike deler av vannsøylen. Bruke markøren på bildet Markøren kan brukes til å måle en avstand til et mål, merke en posisjon og velge mål. Som standard vises ikke markøren på bildet. Når du plasserer markøren på bildet, settes skjermen på pause, dybden på markørposisjonen vises, og informasjonsvinduet aktiveres. Hvis du vil fjerne markøren og markørelementene fra vinduet, velger du menyalternativet Fjern markør. Gå til-markør Du kan navigere til en valgt posisjon på bildet ved å plassere markøren på panelet og deretter bruke alternativet Gå til markør på menyen. Funksjonen for markørassistanse Ved hjelp av funksjonen for markørassistanse kan du finjustere og plassere markøren nøyaktig uten å dekke detaljer med fingeren. Aktiver markøren i vinduet, og hold deretter fingeren på skjermen for å endre markørsymbolet til en valgsirkel, som vises over fingeren din. Ekkolodd GO XSE Brukerhåndbok 113
114 Vis elementinformasjon ved å dra valgsirkelen til ønsket posisjon uten å fjerne fingeren fra skjermen. Når du fjerner fingeren fra skjermen, tilbakestilles markøren til vanlig markørbetjening. Måle avstand Markøren kan brukes til å måle avstanden mellom posisjonen til to observasjoner på bildet. 1. Plasser markøren på punktet du vil måle avstanden fra. 2. Start målefunksjonen fra menyen. 3. Plasser markøren på det andre målepunktet. - Det tegnes en linje mellom målepunktene, og avstanden vises i Markørinformasjon-vinduet 4. Fortsett å velge nye målepunkter hvis du ønsker det. Du kan bruke menyen til å flytte startpunktet og sluttpunktet så lenge målefunksjonen er aktiv. Når du velger Ferdig med måling, gjenopptas vanlig blaing i bildet. Lagre veipunkt Du kan lagre et veipunkt på en valgt plassering ved å plassere markøren i vinduet og deretter velge alternativet Nytt veipunkt på menyen. Vise historikk Du kan vise ekkoloddhistorikken ved å panorere bildet. Du gjenopptar vanlig visning ved å velge menyalternativet Fjern markør. 114 Ekkolodd GO XSE Brukerhåndbok
115 Konfigurere bildet Bruk alternativene på ekkoloddmenyen til å konfigurere bildet. Når markøren er aktiv, erstattes noen alternativer på ekkoloddmenyen av funksjoner for markørmodus. Velg Fjern markør for å gå tilbake til den vanlige ekkoloddmenyen. Området Områdeinnstillingen bestemmer sjødybden som er synlig på skjermen. Frekvens Enheten støtter flere svingerfrekvenser. Tilgjengelige frekvenser er avhengig av svingermodellen som er tilkoblet. Du kan vise to frekvenser samtidig ved å velge to ekkoloddvinduer fra Hjem-skjermen. Frekvens er "tonen" svingeren sender ut. Svingere er konstruert til å fungere på forskjellige frekvenser fordi de ulike frekvensene har forskjellige egenskaper. En lav frekvens, for eksempel 50 khz, vil gå dypt. Den genererer en bred konus, men er noe mer følsom for støy. Den passer til å vurdere bunnen samt til søk over store områder. En høy frekvens, for eksempel 200 khz, gir kraftigere skille og er mindre følsom for støy. Den passer til å skille mellom mål og til fartøy med høyere hastighet. Styrke Styrken kontrollerer følsomheten. Jo mer du øker styrken, jo flere detaljer vises det på bildet. En høyere innstilling for styrke vil Ekkolodd GO XSE Brukerhåndbok 115
116 imidlertid kanskje føre til mer bakgrunnsforstyrrelser på bildet. Hvis styrken er satt for lavt, er det ikke sikkert at svake ekkoer vises. Auto styrke Alternativet Auto styrke holder følsomheten på et nivå som fungerer bra under de fleste forhold. Når styrken er i automatisk modus, kan du angi et positivt eller negativt avvik som brukes på den automatiske styrken. Farge Sterke og svake signaler har forskjellige farger for å indikere de ulike signalstyrkene. Hvilke farger som brukes, avhenger av hvilken palett du velger. Jo mer du øker fargeinnstillingen, jo flere ekkoloddbilder vises med farge på den sterke returenden av skalaen. DownScan-alternativer Gir alternativer for angivelse av DownScan-bildet. Dette menyalternativet er tilgjengelig når Overlay downscan (DownScanoverlegg) er valgt i dialogboksen Echo settings (Ekkoloddinnstillinger). Hvis du vil ha mer informasjon, kan du se "Ekoloddinnstillinger" på side 122. Sette bildet på pause Du kan sette bildet på pause slik at du kan analysere det. Denne funksjonen er nyttig når du må plassere et veipunkt nøyaktig på bildet, og hvis du bruker markøren til å måle en avstand mellom to elementer på bildet. Pause-funksjonen hindrer ekkoloddet fra å pinge svingeren. Systemet samler ikke inn data for ekkoloddet når det blir satt på pause på denne måten. 116 Ekkolodd GO XSE Brukerhåndbok
117 Avanserte alternativer Alternativet Avansert er bare tilgjengelig når markøren ikke er aktiv. Støydemping Signalstøy fra lensepumper, motorvibrasjon og luftbobler kan forstyrre bildet. Alternativet Støydemping filtrerer signalstøyen og reduserer forstyrrelsene på skjermen. TVG Bølger og båtens kjølvann kan forårsake forstyrrelser på skjermen nær overflaten. Alternativet TVG (tidsvariabelforsterkning) begrenser overflateforstyrrelser ved å redusere følsomheten til mottakeren nær overflaten. Ú Merk: Standardverdien er angitt som 3, den høyeste verdien (området er 0 3), for å få optimal bildekvalitet og klarhet under de fleste forhold. Oppdateringshastighet Du kan velge oppdateringshastigheten for bildet på skjermen. Ved høy oppdateringshastighet oppdateres bildet raskere, mens ved lav oppdateringshastighet vises en lengre historikk. Ú Merk: Under gitte forhold kan det være nødvendig å justere oppdateringshastigheten for å få et bedre bilde. Bildet kan for eksempel justeres til en raskere hastighet ved vertikal fisking uten forflytning. Pinghastighet Pinghastighet kontrollerer hastigheten svingeren overfører signalet til vannet ved. Som standard er pinghastigheten satt til maks. Det kan være nødvendig å justere pinghastigheten for å begrense forstyrrelser eller for å justere for spesielle fiskeforhold. Starte opptak av loggdata Du kan starte opptak av loggdata og lagre filen internt i enheten, eller du kan lagre den på et kort som settes inn i kortleseren på enheten. Ekkolodd GO XSE Brukerhåndbok 117
118 Funksjonen aktiveres fra menyalternativet Avansert Når dataene tas opp, ser du et blinkende rødt symbol øverst til venstre, og det vises jevnlig en melding nederst på skjermen. Filnavn Angi navnet for opptaket (loggen). Filformat Velg et filformat fra rullegardinlisten, SLG (bare ekkolodd), XTF (bare Structure*), SL2 (ekkolodd og Structure) eller SL3 (inkluderer StructureScan 3D). Ú Merk: XTF-formatet brukes bare for utvalgte visningsverktøy for ekkolodd fra tredjeparter. Save to (Lagre i) Velg om registreringen skal lagres internt eller på et minnekort i kortleseren. Bytes pr loddskudd Angir hvor mange byte i sekundet som skal brukes ved lagring av loggfilen. Flere byte gir bedre oppløsning, men fører til en større loggfil sammenlignet med innstillinger med færre byte. 118 Ekkolodd GO XSE Brukerhåndbok
119 Opprette StructureMap Hvis en StructureScan-svinger er tilkoblet enheten, kan du konvertere SL2- eller SL3-ekkoloddopptakene til StructureMapformat (.smf) når opptaket er fullført. Loggfilen kan også konverteres til StructureMap-format fra alternativet Filer. Last opp til Insight Genesis Så lenge du er tilkoblet et trådløst hotspot, sendes filene til Insight Genesis når registreringen er fullført. Du finner mer informasjon om trådløse hotspot i "Trådløs tilkobling" på side 142. Personvern Hvis Insight Genesis-kontoen du har valgt, tillater det, kan du velge mellom å angi loggfilene som er tatt opp, som Privat eller Offentlig i Insight Genesis. Time remaining (Tid som gjenstår) Viser den tilgjengelige plassen som gjenstår for opptak. Stopp opptak av loggdata Velg Stopp i dialogboksen Opptak Ekko for å stoppe opptak av alle ekkoloddata fullstendig. Ú Merk: Hvis du har valgt alternativet Laste opp til Insight Genesis og er koblet til et trådløst hotspot, blir filene som er tatt opp, overført til Insight Genesis når du velger Stopp. Visning av registrerte ekkoloddata Både internt og eksternt lagrede ekkoloddopptak kan vurderes når alternativet Vis ekkolodd opptak er valgt i dialogboksen Ekkoloddinnstillinger. Se "Ekkoloddinnstillinger" på side 122. Ekkolodd GO XSE Brukerhåndbok 119
120 Loggfilen vises som et stillbilde, og du kontrollerer rullingen og visningen fra menyalternativet Spill av på nytt. Du kan bruke markøren på avspillingsbildet og panorere bildet som på et vanlig ekkoloddbilde. Hvis flere kanaler ble tatt opp i den valgte ekkoloddfilen, kan du velge hvilken kanal du vil vise. Du avslutter avspillingsmodusen ved å velge X-symbolet øverst til høyre på avspillingsbildet. Visningsalternativer for ekkolodd Alternativer for delt skjermvindu Zoomer Zoom-modusen presenterer en forstørret visning av ekkoloddbildet på venstre side av vinduet. Som standard er zoomnivået satt til 2x. Du kan velge opptil 8x zoom fra rullegardinlisten eller med zoomknappene (+ eller -). Avstandszoomsøylene på høyre side av skjermen viser området som er forstørret. Hvis du øker zoomfaktoren, reduseres området. Dette vises som redusert avstand mellom zoomsøylene. Bunnlås Modusen for bunnlås er nyttig når du vil vise ekkoer nær bunnen. I denne modusen viser den venstre siden av vinduet et bilde der bunnen er gjort flat. Rekkeviddeskalaen endres til å måle fra havbunnen (0) og oppover. Bunnen og nullinjen vises alltid på bildet til venstre, uavhengig av rekkeviddeskalaen. Skaleringsfaktoren for bildet til venstre i vinduet justeres som beskrevet for alternativet Zoom. Paletter Du kan velge mellom flere visningspaletter som er optimalisert for ulike fiskeforhold. Temperaturgraf Temperaturgrafen brukes til å illustrere endringer i vanntemperaturen. 120 Ekkolodd GO XSE Brukerhåndbok
121 Når den er aktivert, vises det en farget linje og temperaturtall på Echosounder-bildet. Dybdelinje Det kan legges til en dybdelinje på bunnen for å gjøre det enklere å skille bunnen fra fisk og strukturer. A-Scope A-Scope er en visning av sanntidsekkoer i vinduet. Styrken til det faktiske ekkoet angis med både bredde og fargeintensitet. Zoomsøyler Zoomsøylene viser rekkevidden som er forstørret i et delt vindu med zoomvisning. Avstandszoomsøylene på høyre side av skjermen viser området som er forstørret, og vises på venstre side. Hvis du øker zoomfaktoren, reduseres området. Dette vises som redusert avstand mellom zoomsøylene. Du kan flytte zoomsøylene på høyre side opp eller ned slik at bildet til venstre vises med ulike dybder for vannsøylen. Fisk ID Du kan velge hvordan du vil at ekkoene skal vises på skjermen. Du kan også velge om du vil bli varslet med en pipelyd når en fiske-id vises i vinduet. Tradisjonelle fiskeekko Fiskesymboler Fiskesymboler og dybdeangivelse Ú Merk: Ikke alle fiskesymboler er faktisk fisk. Ekkolodd GO XSE Brukerhåndbok 121
122 Ekkoloddinnstillinger DownScan-overlegg Når en HDI-svinger med DownScan er koblet til systemet, kan du legge DownScan-bilder over det vanlige Echosounder -bildet. Når dette er aktivert, utvides menyen Echosounder til å inkludere grunnleggende alternativer for DownScan. Vis ekkoloddlogg Brukes til å vise ekkoloddopptak. Loggfilen vises som et bilde på pause, og du styrer blaingen og visningen fra menyen. Du kan bruke markøren på bildet, måle avstand og angi visningsalternativer som på et ekkoloddbilde. Hvis flere kanaler ble tatt opp i den valgte ekkoloddfilen, kan du velge hvilken kanal du vil vise. Du avslutter visningsfunksjonen ved å velge X øverst til høyre. Strukturdybdeavvik Innstilling for struktursvingere Alle svingere måler vanndybden fra svingeren til bunnen. Resultatet er at avlesninger av vanndybde ikke tar høyde for avstanden fra svingeren til det laveste punktet i båten i vannet eller fra svingeren til vannoverflaten. 122 Ekkolodd GO XSE Brukerhåndbok
123 Hvis du vil vise dybden fra det laveste punktet i båten til bunnen, gjør du følgende. Før du konfigurerer kjølavviket, måler du avstanden fra struktursvingeren til det laveste punktet i båten i vannet. Hvis avstanden for eksempel er 0,3 m (1 fot), skal den angis som (minus) 0,3 m ( 1 fot). Hvis du vil vise dybden fra vannoverflaten til bunnen, gjør du følgende. Før du konfigurerer kjølavviket, måler du avstanden fra struktursvingeren til vannoverflaten. Hvis avstanden for eksempel er 0,3 m (1 fot), skal den angis som (pluss) 0,3 m (1 fot). En innstilling på 0 (null) fører til at dybden vises som avstanden fra svingeren til bunnen. Installasjon Brukes til installasjon og konfigurasjon. Se den separate installasjonshåndboken for GO XSE. ForwardScan installasjon Brukes til installasjon og oppsett av ForwardScan. Se "ForwardScanoppsett" på side 138. Ekkolodd GO XSE Brukerhåndbok 123
124 11 StructureScan StructureScan bruker høye frekvenser for å gi et fotolignende bilde av havbunnen med høy oppløsning. Ú Merk: Du må ha en StructureScan HD- eller TotalScan-svinger installert for å bruke StructureScan-funksjoner. StructureScan gir bred dekning med mange detaljer ved hjelp av SideScan, mens DownScan gir detaljerte bilder av struktur og fisk rett under båten. Du åpner StructureScan-skjermvinduet fra Hjemskjermvinduet når svingeren er tilkoblet. StructureScan-bilde Visningen StructureScan-vinduet kan konfigureres som et DownScan-bilde eller vise sideskanning til venstre/høyre. DownScan-bildet kan også legges til som et overlegg på det tradisjonelle ekkoloddbildet. 124 StructureScan GO XSE Brukerhåndbok
125 1 Dybde Ú Merk: Dybdeavlesningen avhenger av innstillingen for strukturdybdeavvik, se "Strukturdybdeavvik" på side Temperatur 3 Frekvens 4 Bunn 5 Ikoner for zoom (nedskanning) / område (sideskanning) 6 Områdeskala Zoome i StructureScan-bildet Du kan zoome et StructureScan-bilde ved å gjøre følgende: bruke zoomeikonene i vinduet knipe eller spre med fingrene på skjermen Bruke markøren i StructureScan-vinduet Som standard vises ikke markøren på StructureScan-bildet. Når du posisjonerer markøren på et DownScan-bilde, settes skjermen på pause, og vinduet for markørinformasjon og historikkraden aktiveres. På et DownScan-bilde vises dybden på markørposisjonen. Når du posisjonerer markøren på et SideScan-bilde, settes skjermen på pause, og vinduet for markørinformasjon aktiveres. På et SideScan-bilde vises venstre/høyre avstand fra fartøyet til markøren på markørposisjonen. Gå til-markør Du kan navigere til en valgt posisjon på bildet ved å plassere markøren på panelet og deretter bruke alternativet Gå til markør på menyen. StructureScan GO XSE Brukerhåndbok 125
126 Funksjonen for markørassistanse Ved hjelp av funksjonen for markørassistanse kan du finjustere og plassere markøren nøyaktig uten å dekke detaljer med fingeren. Aktiver markøren i vinduet, og hold deretter fingeren på skjermen for å endre markørsymbolet til en valgsirkel, som vises over fingeren din. Vis elementinformasjon ved å dra valgsirkelen til ønsket posisjon uten å fjerne fingeren fra skjermen. Når du fjerner fingeren fra skjermen, tilbakestilles markøren til vanlig markørbetjening. Måle avstand Markøren kan brukes til å måle avstanden mellom posisjonen til to observasjoner på bildet. 1. Plasser markøren på punktet du vil måle avstanden fra. 2. Start målefunksjonen fra menyen. 3. Plasser markøren på det andre målepunktet. - Det tegnes en linje mellom målepunktene, og avstanden vises i Markørinformasjon-vinduet 4. Fortsett å velge nye målepunkter hvis du ønsker det. Du kan bruke menyen til å flytte startpunktet og sluttpunktet så lenge målefunksjonen er aktiv. Når du velger Ferdig med måling, gjenopptas vanlig blaing i bildet. Lagre veipunkt Du kan lagre et veipunkt på en valgt plassering ved å plassere markøren i vinduet og deretter velge alternativet Nytt veipunkt på menyen. 126 StructureScan GO XSE Brukerhåndbok
127 Vise StructureScan-historikk Når markøren er aktiv i et StructureScan-vindu, vises rullefeltet i vinduet. Rullefeltet viser bildet du viser for øyeblikket, i forhold til hele StructureScan-bildehistorikken som er lagret. Avhengig av hvilken visning som er valgt, er rullefeltet lengst til høyre (SideScan) eller øverst på skjermen (DownScan). Du kan panorere bildehistorikken ved å dra opp/ned (SideScan) eller venstre/høyre (DownScan). For å gå tilbake til vanlig StructureScan-visning, trykk Fjern markør. Konfigurere StructureScan-bildet Område Områdeinnstillingen bestemmer sjødybden og SideScan-området som er synlig på skjermen. Auto område Når området er satt til Auto, angis området automatisk avhengig av vanndybden. Forhåndsdefinerte områdenivåer Du kan velge mellom flere forhåndsdefinerte områdenivåer. StructureScan-frekvenser StructureScan støtter to frekvenser 455 khz gir ideell rekkevidde og bildekvalitet i de fleste situasjoner, mens 800 khz brukes til å gi bedre detaljer i grunt vann. Kontrast Fastsetter lysstyrkeforholdet mellom lyse og mørke områder på skjermen. StructureScan GO XSE Brukerhåndbok 127
128 Slik justerer du kontrastinnstillingen: 1. Velg kontrastikonet eller aktiver kontrastalternativet på menyen for å vise fargejusteringslinjen. 2. Dra raden opp eller ned for å få ønsket kontrastinnstilling, eller velg Auto-kontrast. Ú Merk: Vi anbefaler at du bruker Auto-kontrast. Paletter Du kan velge mellom flere visningspaletter som er optimalisert for ulike fiskeforhold. Vise Du kan konfigurere StructureScan-skjermvinduet som et DownScanbilde, bare venstre, bare høyre, eller for venstre/høyre-sideskanning. Velg menyalternativet Vis og deretter visningen du vil vise. Sette StructureScan-bildet på pause Du kan sette StructureScan-bildet på pause, slik at du kan undersøke strukturene og andre bilder grundigere og mer detaljert. Denne funksjonen er nyttig når du må plassere et veipunkt nøyaktig på StructureScan-bildet, og hvis du bruker markøren til å måle en avstand mellom to elementer i bildet. Avanserte StructureScan-innstillinger TVG Bølger og båtens kjølvann kan forårsake forstyrrelser på skjermen nær overflaten. Alternativet TVG (tidsvariabelforsterkning) begrenser overflateforstyrrelser ved å redusere følsomheten til mottakeren nær overflaten. Ú Merk: Standardverdien er angitt som 3, den høyeste verdien (området er 0 3), for å få optimal bildekvalitet og klarhet under de fleste forhold. Bytte om venstre/høyre i strukturbildet Du kan om nødvendig bytte om på venstre/høyre i SideScanningbilder slik at det samsvarer med retningen til svingerinstallasjonen. 128 StructureScan GO XSE Brukerhåndbok
129 Avstandslinjer Du kan legge til avstandslinjer i bildet for å gjøre det enklere å beregne dybde (nedskanning) og avstand (sideskanning) Ta opp StructureScan-data Du kan ta opp StructureScan-data og lagre filen internt i GO XSE - enheten, eller du kan lagre den på et minnekort, som beskrevet under "Start opptak av ekkoloddata" på side 117. StructureScan GO XSE Brukerhåndbok 129
130 12 StructureMap StructureMap -funksjonen legger SideScan-bilder fra en StructureScan-kilde over kartet. Dette gjør det enklere å visualisere undervannsmiljøet i forhold til posisjonen din, og det hjelper til med tolking av SideScan-bilder. StructureScan-bildet Eksemplet nedenfor viser et kartvindu med et strukturoverlegg, kombinert med et tradisjonelt SideScan-vindu. Du flytter rundt i kartet på vanlig måte når du bruker et strukturoverlegg: Zoom i kartet og det skannede bildet ved hjelp av zoomknappene (+ eller ). Dra i vinduet for å vise det skannede bildet. Aktivere strukturoverlegg 1. Aktiver strukturoverlegget fra Kart-menyen. - Kart-menyen utvides med strukturalternativer. - Strukturdata vises på kartskjermen så snart strukturoverlegget er aktivert. 2. Velg strukturkilde. - Data i sanntid er standarden. Ú Merk: Strukturoverlegg kan også aktiveres ved å velge en lagret StructureMap-fil i filleseren. 130 StructureMap GO XSE Brukerhåndbok
131 StructureMap-kilder Det kan brukes to kilder til å overlegge Structure-logger på kartene, med det kan bare vises én om gangen: Data i sanntid brukes når StructureScan-data er tilgjengelige i systemet. Lagrede filer dette er registrerte StructureScan-data (*.sl2 eller *.sl3) som er konvertert til StructureMap-format (*.smf). Lagrede *.smf-filer kan brukes selv om ingen StructureScan-kilder er tilkoblet. Kilde i sanntid Når data i sanntid er valgt, vises SideScan-bildehistorikken som et spor som starter bak fartøysikonet. Lengden på dette sporet varierer avhengig av tilgjengelig minne i enheten og områdeinnstillingene. Etter hvert som minnet fylles opp, slettes de eldste dataene automatisk når det legges til nye data. Når søkeområdet utvides, reduseres ping-hastigheten til StructureScan-svingeren, men bredden og lengden til bildehistorikken økes. Ú Merk: Sanntidsmodus lagrer ikke noen data. Hvis enheten blir slått av, går alle nylige data tapt. Lagrede filer Når Lagrede filer velges, legges StructureMap-filen over kartet basert på posisjonsinformasjon i filen. Hvis kartskaleringen er stor, angis StructureMap-området med en grenseboks til skaleringen er stor nok til å vise strukturdetaljer. Lagret modus brukes til å vurdere og undersøke StructureMap-filer, og til å plassere fartøyet på bestemte interessante punkter i et tidligere skannet område. Ú Merk: Når lagrede filer brukes som kilde, vises alle StructureMap-filer som blir funnet på minnekortet og i systemets interne minne. Hvis det ikke finnes mer enn ett StructureMap over det samme området, overlapper bildene og gjør kartet uoversiktlig. Hvis det er behov for flere logger for det samme området, bør kartene plasseres på forskjellige minnekort. StructureMap GO XSE Brukerhåndbok 131
132 StructureMap-tips Hvis du vil ha et bilde av en høy struktur (et skipsvrak osv.), skal du ikke kjøre over den. Styr i stedet båten slik at strukturen er til venstre eller høyre for båten. Ikke bruk Autorange når du bruker StructureScan. Sett strukturavstanden til et betydelig høyere nivå (to til tre ganger høyere) enn vanndybden for å sikre at du får en fullstendig skanning og maksimal konverteringsnøyaktighet. Ikke overlapp historikkspor når du utfører en side-ved-sideskanning av et område. Ta opp StructureScan-data StructureScan-data kan tas opp fra et kartvindu der et strukturoverlegg er aktivert. StructureScan-opptak kan også startes fra et StructureScan-vindu. Når StructureScan-data tas opp, ser du et blinkende rødt symbol, og det vises jevnlig en melding nederst på skjermen. Ú Merk: Meldingen inkluderer informasjon om filstørrelse. Begrens størrelsen på loggene på til 100 MB eller mindre hvis du ønsker raskere filkonvertering. Opptaket stoppes ved å velge opptaksfunksjonen på nytt. Konvertere StructureScan-data til StructureMap-format En StructureScan-loggfil (SL2) konverteres til StructureMap-format (SMF) etter opptak fra dialogboksen for opptak eller fra filleseren. Du kan opprette filer med standard eller høy oppløsning. SMF-filer med høy oppløsning fanger opp flere detaljer, men det tar lengre tid å konvertere dem, og de er større enn filer med standard oppløsning. Hvis du vil spare diskplass, anbefales det at du fjerner StructureScanfilene (SL2) etter konvertering. Bruke StructureMap med kartkort Med StructureMap kan du opprettholde fullstendige kartfunksjoner. Det kan brukes med innebygd kartografi samt Navionics, Insight og andre tredjeparts kartkort som er kompatible med systemet. 132 StructureMap GO XSE Brukerhåndbok
133 Når du bruker StructureMap med kartleggingskort, kopierer du StructureMap-filene (.smf) til internminnet i enheten. Vi anbefaler at du oppbevarer kopier av StructureMap-filer på eksterne kartleggingskort. Strukturvalg Du justerer StructureMap-innstillingene fra menyen Strukturvalg. Menyen er tilgjengelig når strukturoverlegg er aktivert. Ikke alle alternativer er tilgjengelige når lagrede StructureMap-filer brukes som kilde. Alternativer som ikke er tilgjengelige, er nedtonet. Område Angir søkeområdet. Gjennomsiktighet Angir gjennomsiktigheten for Structure-overlegget. Hvis du bruker minimal gjennomsiktighet, skjuler StructureMap-overlegget nesten alle kartdetaljene. Palett Velger strukturpalett. Kontrast Fastsetter lysstyrkeforholdet mellom lyse og mørke områder på skjermen. Vannsøyle Viser/skjuler vannsøylen i sanntidsmodus. Hvis den er deaktivert, kan det hende at stimer med småfisk ikke vises på sideskanningsbildet. Hvis den er aktivert, kan nøyaktigheten av sideskanningsbildet på kartet bli påvirket av vanndybden. Frekvens Angir svingerfrekvensen som brukes av enheten. 800 khz gir best oppløsning, mens 455 khz gir større dybde- og områdedekning. StructureMap GO XSE Brukerhåndbok 133
134 Støydemping Signalstøy fra lensepumper, motorvibrasjon og luftbobler kan forstyrre ekkoloddskjermen. Alternativet Støydemping filtrerer signalforstyrrelsene og reduserer rot på skjermen. Slett historie Fjerner eksisterende sanntidshistorikkdata fra skjermen og begynner å vise bare de nyeste dataene. Opptak data Registrerer StructureScan-data. Kilde Velger StructureMap-kilde. 134 StructureMap GO XSE Brukerhåndbok
135 13 ForwardScan ForwardScan-ekkolodd er et hjelpemiddel for navigasjon, som hjelper med å overvåke undervannsmiljøet foran fartøyet mens du manøvrerer i sakte fart. Hvis du vil bruke ForwardScan-funksjonen, må du ha en ForwardScan-svinger montert på fartøyet. Hvis du vil ha installasjonsinstruksjoner, kan du se installasjonshåndboken for ForwardScan-svinger. Advarsel: Ikke stol fullt og helt på dette utstyret som hovedkilden til navigasjon eller oppdaging av farer. Advarsel: Ikke bruk dette utstyret til å måle dybde eller andre forhold for svømming eller dykking. ForwardScan-bildet 1 Svingerstedet vist som startpunktet i skjermvinduet 2 Dybdeområdeskala og fartøyposisjon ForwardScan GO XSE Brukerhåndbok 135
136 3 Fremoveravstandsskala 4 Punktdata 5 Bunn 6 Dybdehistorikk Konfigurere ForwardScan-bildet Dybde Kontrollerer dybdeområdet. Dybdeområde er satt til automatisk modus som standard. Avstand fremover Kontrollerer området for fremoversøk. Maksimal avstand fremover er 91 meter (300 fot). Støydemping Filtrerer vekk signalstøyen og reduserer forstyrrelsene på skjermen. Opptak Opptak ForwardScan-ekkoloddlogging. Sette på pause Pauser Forward-looking Echosounder fremdriften. Alternativer for ForwardScan-visning 136 ForwardScan GO XSE Brukerhåndbok
137 Palett Flere visningspaletter er tilgjengelige for en rekke vannforhold. Historikkforhold Kontrollerer hvor mye Echosounder -historikk som vises bak båten. Jo høyere forhold, jo mer historikk vises. Punktdata Som standard viser ForwardScan bare bunnen. Velg menyalternativet Punktdata for å vise ingen ekkoloddatapunkter, alle ekkoloddatapunkter eller bare punkter (objekter) i vannsøylen. Vise soner Viser faresoner (gule) og kritiske soner (røde) på skjermen. Se "Kritisk fremover avstand og Kritisk dybde" på side 139. Dybdelinjer Viser linjer på skjermen slik at det blir enklere å utføre en rask beregning av dybde og undervannsobjekter. Forlenget kompasskurslinje Du kan bruke den forlengede kompasskurslinjen til å overvåke ForwardScan i kartvinduet. Fargene for den forlengede kompasskurslinjen er basert på verdiene for ForwardScan-alarm. ForwardScan GO XSE Brukerhåndbok 137
138 ForwardScan-forlenger 1 Rød Kritisk 2 Gul Fare 3 Grønn Trygt Velg ForwardScan i dialogboksen Kartinnstillinger for å vise den forlengede kompasskurslinjen for ForwardScan i kartvinduet. ForwardScan-konfigurasjon Angi oppsettet i dialogboksen ForwardScan-installasjon. 138 ForwardScan GO XSE Brukerhåndbok
139 Kritisk fremover avstand og Kritisk dybde Kritisk fremover avstand og Kritisk dybde er brukerdefinerte terskler som definerer en kritisk sone fremover for fartøyet. Hvis du ferdes i farvann som er grunne nok til at du krysser inn i en kritisk sone, aktiveres alarmen for kritisk sone. Du kan vise de kritiske faresonene ved å aktivere menyalternativet Vis soner. ForwardScan-bilde med Vis soner aktivert 1 Kritisk sone 2 Faresone ForwardScan GO XSE Brukerhåndbok 139
140 Verdiene Advarsel fremover avstand og Advarsel dybde er basert på verdiene for Kritisk fremover avstand og Kritisk dybde. Ú Merk: Hvis du vil motta varsler om kritiske soner, aktiverer du ForwardScan-alarmen i dialogboksen Alarminnstillinger. Hvis du vil ha mer informasjon om hvordan du aktiverer alarmer, kan du se Alarmer. Svingervinkel Det anbefales å montere svingeren vertikalt i forhold til vannlinjen. I tilfeller der dette ikke lar seg gjøre, kan du bruke innstillingen Svingervinkel til å stille inn avstanden mellom svingervinkelen og vannlinjen. Vinkelen kan justeres fra 0 (vertikalt) til 20 grader. Advarsel: Justeringer av svingervinkelverdien bør gjøres med varsomhet. Store variasjoner i svingervinkelverdien kan forstyrre dybdedata og øke risikoen for å treffe hindringer under vann. Dybdeavvik Alle svingere måler vanndybden fra svingeren til bunnen. Resultatet er at avlesninger av vanndybde ikke tar høyde for avstanden fra svingeren til det laveste punktet i båten (for eksempel bunnen av kjølen, roret eller propellen) i vannet eller fra svingeren til vannoverflaten. Før du angir forskyvningen, må du måle avstanden fra svingeren til båtens laveste punkt i vannet eller fra svingeren til vannoverflaten. 140 ForwardScan GO XSE Brukerhåndbok
141 B A A B Laveste punkt på fartøyforskyvning: Angi avstanden fra svingeren til båtens laveste punkt i vannet dette skal være en negativ verdi. For eksempel: 0,3 m ( 1 fot). Forskyvning for dybde under overflate (vannlinje): Still inn avstanden fra svingeren til overflaten dette skal være en positiv verdi. For eksempel: +0,5 m (+1,77 fot). For dybde under svingeren stilles forskyvningen til 0. ForwardScan GO XSE Brukerhåndbok 141
142 14 Trådløs tilkobling Trådløs tilkobling med GoFree gir deg mulighet til å: Bruke en trådløs enhet til å vise (smarttelefon og nettbrett) og styre systemet (bare nettbrett) eksternt. Åpne GoFree Shop. Laste opp ekkoloddopptakene dine for å opprette egendefinerte kart på Insight Genesis. Laste ned programvareoppdateringer. Koble til tredjepartsapplikasjoner. Ú Merk: Kart, programvareoppdateringer og andre datafiler kan være store. Dataleverandøren din kan ta betalt basert på mengden data du overfører. Ta kontakt med serviceleverandøren for å få informasjon hvis du er usikker. Enheten inkluderer innebygd trådløs funksjonalitet for å koble til Internett og trådløse enheter som smarttelefoner og nettbrett. Første konfigurering og oppsett av den innebygde trådløse funksjonaliteten er beskrevet i installasjonshåndboken for systemet. Ú Merk: Den innebygde trådløse funksjonaliteten må være aktivert for å kunne brukes. Se "Internal Wireless (Intern trådløs)" på side 147. Koble til og koble fra et trådløst aktiveringspunkt Hvis du vil koble til et trådløst hotspot, velger du alternativet Trådløs i dialogboksen Systemkontroll og velger deretter Ikke tilkoblet. Da åpnes dialogboksen Trådløse enheter. Bruk denne dialogboksen til å velge ønsket hotspot, oppgi påloggingsinformasjonen, og velg deretter Tilkoble. Når du kobler til et trådløst hotspot, endres trådløs modus til klientmodus. I denne modusen har du tilgang til GoFree Shop. Hvis du vil koble fra et trådløst aktiveringspunkt, velger du alternativet Trådløs i dialogboksen Systemkontroll, Tilkoblet navn_på_aktiveringspunkt og deretter Koble fra. Da endres den trådløse modusen til tilgangspunktmodus. I denne modusen kan du koble 142 Trådløs tilkobling GO XSE Brukerhåndbok
143 til en trådløs enhet slik at apper som GoFree Link kan få tilgang til fartøyets navigasjonsinformasjon. GoFree Shop Trådløsfunksjonen må være koblet til et eksternt trådløst aktiveringspunkt for å få tilgang til GoFree Shop. I GoFree Shop kan du søke etter, kjøpe og laste ned kompatibelt innhold for systemet ditt, inkludert navigasjonskart og Insight Genesis-kart. Når du logger deg på, gir systemet deg automatisk et varsel hvis en ny programvareversjon er tilgjengelig for systemet ditt. Hvis en oppdatering er tilgjengelig, kan du laste den ned til et kortspor eller utsette nedlastingen til senere. Hvis du utsetter nedlastingen til senere, er varselet tilgjengelig i dialogboksen Om fra System innstillinger. GoFree Link Den trådløse funksjonaliteten gir deg mulighet til å bruke en trådløs enhet til å vise (smarttelefon og nettbrett) og styre systemet (bare nettbrett) eksternt. Systemet vises og styres fra den trådløse enheten med GoFree Link-applikasjonene som lastes ned fra den relevante appbutikken. Når fjernkontroller er godtatt, speiles det aktive skjermvinduet på den trådløse enheten. Ú Merk: Hvis du vil bruke smarttelefoner og nettbrett til å vise og styre systemet, må den trådløse funksjonaliteten være koblet fra det trådløse hotspotet (i tilgangspunktmodus). Ú Merk: Av sikkerhetshensyn kan ikke funksjonene Autopilot eller CZone styres fra en trådløs enhet. Koble til et nettbrett Installer GoFree-appen på nettbrettet, og følg deretter denne fremgangsmåten. 1. Sett nettverksinnstillingene til Tilgangspunktmodus. Du gjør dette ved å velge siden Trådløse enheter i dialogboksen Trådløsinnstillinger for så å velge Intern trådløs. Deretter velger du alternativet Modus og Internt tilgangspunkt. 2. Velg Intern trådløs-enheten på siden Trådløse enheter for å se enhetens nettverksnøkkel. 3. Naviger til siden for trådløs nettverkstilkobling på nettbrettet, og finn enheten eller nettverket GoFree trådløs xxxx. Hvis flere Trådløs tilkobling GO XSE Brukerhåndbok 143
144 nettverk er innen rekkevidde, sjekker du siden Trådløse enheter på enheten for å finne ut hvilken trådløs enhet som er koblet til enheten. 4. Skriv inn nettverksnøkkelen på nettbrettet for å koble til nettverket. 5. Åpne GoFree-applikasjonen. Enheten skal oppdages automatisk. Navnet som vises, er enten standardnavnet eller navnet som er angitt i innstillingen Enhetsnavn. Hvis enheten ikke vises, følger du instruksjonene på skjermen for å finne enheten manuelt. 6. Velg grafikkikonet for enheten. Enheten viser en tekst som ligner på denne: 7. Velg Ja for en engangstilkobling, eller velg Alltid hvis enheten skal huskes for regelmessig tilkobling. Denne innstillingen kan endres senere om ønskelig. Ú Merk: Den interne trådløse modulen støtter bare GoFreetilkobling til seg selv. Andre enheter som kobles til via nettverket, er ikke synlige. Koble til en smarttelefon Installer GoFree-appen på smarttelefonen før du følger denne prosedyren. 1. Angi det interne trådløse nettverket til modusen Tilgangspunkt. For å gjøre dette velger du siden Trådløse enheter i dialogboksen for innstilling av trådløs funksjon og velger deretter enhetens interne trådløse innstilling. Deretter velger du alternativet Modus og trykker på Internt tilgangspunkt. 2. Velg den interne trådløse enheten på siden Trådløse enheter for å se nettverksnøkkelen. 3. Naviger til siden for trådløs tilkobling på smarttelefonen, og finn enheten eller det trådløse GoFree-nettverket xxxx. Hvis flere nettverk er innen rekkevidde, sjekker du siden Trådløse enheter på enhetens dialogboks for innstilling av trådløs funksjon for å bekrefte hvilken trådløs enhet som er koblet til enheten. 4. Skriv inn nettverksnøkkelen på smarttelefonen for å koble til nettverket. 144 Trådløs tilkobling GO XSE Brukerhåndbok
145 5. Åpne GoFree-applikasjonen på smarttelefonen. Enheten skal oppdages automatisk. Navnet som vises, er enten standardnavnet eller navnet som er angitt i innstillingen Enhetsnavn. Hvis enheten ikke vises, følger du instruksjonene på skjermen for å finne enheten manuelt. Flerfunksjonsskjermens visning vises på smarttelefonen. For å endre flerfunksjonsskjermens visning på smarttelefonen bruker du flerfunksjonsskjermen til å endre visningen på flerfunksjonsskjermen. Visningsendringen på flerfunksjonsskjermen indikeres på smarttelefonen. Laste opp loggfiler til Insight Genesis Hvis du vil laste opp en ekkoloddloggfil som er tatt opp, til Insight Genesis, velger du filen du vil laste opp, fra Filer-vinduet og velger alternativet Laste opp til Insight Genesis. Ú Merk: Du må være koblet til et trådløst hotspot for å laste opp loggfiler som er tatt opp, til Insight Genesis. Ú Merk: Loggfiler som er tatt opp, kan også lastes opp til Insight Genesis hvis du har angitt Laste opp til Insight Genesis i dialogboksen Opptak Ekko. Hvis du vil ha mer informasjon, kan du se "Start opptak av loggdata" på side 117. Trådløsinnstillinger Har konfigurerings- og oppsettalternativer for den trådløse funksjonaliteten. Hvis du vil ha mer informasjon, kan du se installasjonshåndboken for GO XSE. Trådløs tilkobling GO XSE Brukerhåndbok 145
146 Koble til et trådløst hotspot Åpner dialogboksen Trådløse enheter der du kan koble til trådløst Internett via et trådløst hotspot. Fjernkontroller Når en trådløs enhet (smarttelefon eller nettbrett) er tilkoblet, skal den vises i listen Fjernstyrt kontroller. Velg Alltid tillate hvis du vil at enheten skal kunne kobles til automatisk uten at et passord må angis hver gang. Fra denne menyen kan du også koble fra enheter som ikke lenger behøver tilgang. Trådløse enheter Denne dialogboksen viser det interne trådløse nettverket og eventuelle tilkoblede WIFI-1-enheter, i tillegg til tilhørende IP- og kanalnummer. Ved å velge et internt trådløs nettverk eller en WIFI-1- enhet får du ytterligere detaljer. Ú Merk: WIFI-1 er tilgjengelig hvis enheten har en radartilkobling på baksiden. Radartilkoblingen kan brukes som en Ethernettilkobling for WIFI-1. For å vise og endre detaljverdier for internt trådløst nettverk (nettverksnavn (SSID), nettverksnøkkel eller kanal) må det interne trådløse nettverket være i modusen Tilgangspunkt (Intern Wifi). For å velge et nettverk (hotspot) å koble til må det interne trådløse nettverket være i Klientmodus. Bruk Modus-alternativet for å bytte modus. 146 Trådløs tilkobling GO XSE Brukerhåndbok
147 Klientinnstillinger Viser informasjon om det trådløse hotspotet enheten er koblet til, eller om forrige hotspot enheten var koblet til. Du kan velge hotspotet i dialogboksen for å angi at det alltid skal kobles til når det er innenfor rekkevidde, eller for å slette det. Avansert Starter verktøyene Iperf og DHCP Probe. Disse hjelper deg med å feilsøke og konfigurere det trådløse nettverket. Ú Merk: Iperf og DHCP Probe er verktøy til diagnostikkformål for brukere som er kjent med nettverksterminologi og - konfigurasjon. Navico er ikke den opprinnelige utvikleren av disse verktøyene og gir ikke brukerstøtte for dem. Internal Wireless (Intern trådløs) Velg dette alternativet for å aktivere eller deaktivere den interne trådløse modulen. Du kan deaktivere den trådløse modulen når den ikke er i bruk, slik at du reduserer enhetens strømforbruk. Trådløs tilkobling GO XSE Brukerhåndbok 147
148 15 AIS Hvis en kompatibel AIS-kilde (Automatic Identification System) er koblet til systemet, kan ethvert mål som påvises av disse enhetene, vises og spores. Du kan også vise meldinger og posisjonen til DSCoverføringsenheter innenfor rekkevidde. AIS-mål kan vises som overlegg på kartbilder, og denne funksjonen er derfor et viktig verktøy for en trygg ferd og for å unngå kollisjoner. Du kan angi alarmer som varsler deg hvis et AIS-mål kommer for nært, eller hvis målet har forsvunnet. AIS-målsymboler Systemet bruker disse AIS-målsymbolene: Sovende AIS-mål (ikke i bevegelse eller ankret). Bevegelig og trygt AIS-mål med kursforlenger. Farlig AIS-mål, illustrert med uthevet linje. Et mål defineres som farlig basert på CPA- og TCPAinnstillingene. Se "Definere farlige fartøy" på side AIS GO XSE Brukerhåndbok
149 Tapt AIS-mål. Når ingen signaler er mottatt innen en gitt tidsgrense, blir et mål definert som tapt. Målsymbolet representerer den siste gyldige posisjonen målet hadde før datamottaket gikk tapt. Valgt AIS-mål, aktivert ved å velge et målsymbol. Målet returnerer til standard målsymbol når markøren fjernes fra symbolet. AIS SART (AIS-sender for søk og redning). Vise informasjon om AIS-mål Søke etter AIS-elementer Du kan søke etter mål for automatisk identifikasjonssystem (AIS) ved hjelp av alternativet Finn i verktøyvinduet. Fra et kartvindu kan du søke etter AIS-mål ved hjelp av alternativet Finn på menyen. Hvis markøren er aktiv, søker systemet etter fartøy rundt markørposisjonen. Uten en aktiv markør søker systemet etter fartøy rundt posisjonen til fartøyet. Vise informasjon om enkeltstående AIS-mål Når du velger et AIS-ikon i kartvinduet, endres symbolet til symbolet for valgt mål, og fartøyets navn vises. Du kan vise detaljert informasjon om et mål ved å velge hurtigmenyen for AIS eller fra menyen når målet er valgt. AIS GO XSE Brukerhåndbok 149
150 Anrope et AIS-fartøy Hvis systemet har en VHF-radio som støtter DSC-anrop (Digital Select Calling) over NMEA 2000, kan du sette i gang et DSC-anrop til andre fartøy fra GO XSE. Alternativet Anrop er tilgjengelig i dialogboksen AIS fartøy detaljer og i dialogboksen Fartøy Status, som aktiveres fra Verktøy-vinduet. Fra dialogboksen Anrop kan du bytte kanal eller avslutte samtalen. Dialogboksen Anrop lukkes når forbindelse er opprettet. AIS SART Når AIS SART (Sjømerke for søk og redning) er aktivert, overfører funksjonen sin posisjon og identifikasjonsdata. Disse data mottas av AIS-enheten. Hvis AIS-mottakeren ikke er i samsvar med AIS SART, tolkes de mottatte AIS SART-data som et signal fra en standard AIS-sender. Et ikon plasseres på kartet, men dette ikonet er et AIS-fartøyikon. 150 AIS GO XSE Brukerhåndbok
151 Hvis AIS-mottakeren er i samsvar med AIS SART, skjer følgende når AIS SART-data mottas: Et AIS SART-ikon plasseres på kartet på posisjonen som mottas fra AIS SART. En alarmmelding vises. Hvis du har aktivert sirenen, følges alarmmeldingen av et lydsignal. Ú Merk: Ikonet er grønt hvis de mottatte AIS SART-data er en test og ikke en aktiv melding. AIS SART-alarmmelding Når det mottas data fra en AIS SART, vises det en alarmmelding. Denne meldingen inkluderer AIS SARTs unike MMSI-nummer, dens posisjon samt avstanden og peilingen fra fartøyet. Du har følgende alternativer: Ignorer alarmen. - Alarmen dempes, og meldingen lukkes. Alarmen vises ikke flere ganger. Ú Merk: Hvis du ignorerer alarmen, forblir AIS SART-ikonet synlig på kartet, og AIS SART blir værende i Fartøy-listen. Lagre veipunktet. - Veipunktet lagres i veipunktlisten. Dette veipunktnavnet får prefikset MOB AIS SART, etterfulgt av det unike MMSInummeret til SART-enheten. For eksempel MOB AIS SART Aktiver MOB-funksjonen. - Visningen bytter til et zoomet kartvindu som er sentrert på AIS SART-posisjonen. - Det opprettes en aktiv rute til AIS SART-posisjonen i systemet. AIS GO XSE Brukerhåndbok 151
152 Ú Merk: Hvis MOB-funksjonen allerede er aktiv, blir den avsluttet og erstattet av den nye ruten mot AIS SART-posisjonen! Ú Merk: Hvis AIS slutter å motta AIS SART-meldingen, blir AIS SART værende i Fartøy-listen i ti minutter etter mottak av det siste signalet. Hvis du velger AIS SART-ikonet i kartvinduet, kan du se AIS MOBdetaljene. Fartøyalarmer Du kan definere flere alarmer som skal varsle deg hvis det dukker opp et mål innenfor forhåndsdefinerte områdegrenser, eller hvis et tidligere identifisert mål har forsvunnet. Farlige fartøy Kontrollerer om en alarm aktiveres når et fartøy kommer nærmere enn avstanden for CPA innenfor tidsgrensen for TCPA. Se "Definere farlige fartøy" på side 154. AIS-fartøy tapt Angir området for tapte fartøy. Hvis et fartøy har forsvunnet fra det angitte området, oppstår det en alarm. Ú Merk: Avmerkingsboksen styrer om hurtigvinduet for alarm vises, og om lydalarmen aktiveres. CPA og TCPA definerer når et fartøy er farlig, uavhengig av aktiveringsstatusen. 152 AIS GO XSE Brukerhåndbok
153 Fartøymelding Styrer om en alarm vil bli aktivert når en melding blir mottatt fra et AIS-mål. Fartøyinnstillinger Fartøyets MMSI-nummer Du må ha ditt eget MMSI-nummer (Maritime Mobile Service Identity) angitt i systemet for å kunne motta adresserte meldinger fra AIS- og DSC-fartøy. Det er også viktig at MMSI-nummeret er angitt, for å unngå at du ser ditt eget fartøy som et AIS-mål på kartet. Ú Merk: Alternativet Fartøymelding i alarminnstillingene må aktiveres for at MMSI-meldinger skal vises. Ikonfiltre Alle mål vises som standard i vinduet hvis det er koblet en enhet for automatisk identifikasjonssystem (AIS) til systemet. Du kan velge ikke å vise noen mål, eller du kan filtrere målene basert på sikkerhetsinnstillinger, avstand og båtens hastighet. AIS GO XSE Brukerhåndbok 153
154 Kursforlengere Lengden på kursforlengerne for fartøyet og andre fartøy kan angis av brukeren. A: Kompasskurs B: Kurs over grunn (COG) Lengden på kursforlengerne angis enten som en fast avstand eller for å indikere hvor langt fartøyet vil forflytte seg i den valgte perioden. Hvis ingen alternativer er slått på for Dette fartøy, vises ingen kursforlengere for fartøyet. Retningsinformasjon for ditt eget fartøy leses fra den aktive retningssensoren, og COG-informasjon mottas fra den aktive GPSen. For andre fartøy er COG-data inkludert i meldingen som mottas fra AIS-systemet. Definere farlige fartøyer Du kan definere en usynlig alarmsone rundt fartøyet. Når et mål kommer innenfor de angitte grensene, endres symbolet til symbolet 154 AIS GO XSE Brukerhåndbok
155 for farlig mål. Det utløses en alarm hvis dette er aktivert på Alarminnstillinger-vinduet. Angivelse av hastighet og kurs Kursforlengeren kan brukes til å angi hastighet og kurs for mål, enten som absolutt (sann) bevegelse på kartet eller relativt til fartøyet. En annen linjestil brukes til å angi bevegelse på kursforlengerne, som vist nedenfor. AIS-fartøy vist med absolutt bevegelse AIS-fartøy vist med relativ bevegelse Orientering AIS-mål Angir retningen på AIS-ikonet, basert på enten kurs eller COGinformasjon. AIS GO XSE Brukerhåndbok 155
156 16 Instrumentpaneler Vinduene Instruments består av flere målere (analoge, digitale og stolper) som kan tilpasses slik at de viser valgte data. Vinduet Instruments viser data på instrumentpaneler, og du kan definere opptil ti instrumentpaneler i Instruments -skjermvinduet. Ú Merk: Hvis du vil ta med informasjon om drivstoff/motor, må motor- og tankinformasjon konfigureres fra Innstillingervinduet. Instrumentpaneler Et sett med instrumentbordstiler er forhåndsdefinert for å vise fartøy-, navigasjons- og sportsfiskerinformasjon. Du bytter mellom instrumentpanelene i vinduet ved å velge symbolene for pil venstre og høyre i vinduet. Du kan også velge instrumentpanelet fra menyen. Instrumentbordet Fartøy Instrumentbordet Navigasjon Instrumentbordet Sportsfisker Ú Merk: Andre instrumentpaneler kan aktiveres fra menyen hvis andre systemer (for eksempel CZone) finnes i nettverket. Tilpasse Instruments -vinduet Du kan tilpasse Instruments -vinduet ved å endre dataene for hver av målerne på instrumentpanelet, ved å endre oppsettet til instrumentpanelet og ved å legge til nye instrumentpaneler. Du kan også angi grenser for analoge målere. Alle redigeringsalternativer er tilgjengelige på menyen for Instruments -vinduet. Hvilke redigeringsalternativer som er tilgjengelige, avhenger av hvilke datakilder som er koblet til systemet. 156 Instrumentpaneler GO XSE Brukerhåndbok
157 Redigere et instrumentpanel Aktiver instrumentbordet du vil redigere, og gjør følgende: 1. Aktiver menyen. 2. Velg alternativet Rediger. 3. Velg måleren du vil endre. Den valgte måleren vises med en farget bakgrunn. 4. Velg informasjonen som skal vises, konfigurer grenser, og bytt eventuelt kilde for informasjonen. 5. Lagre endringene ved å velge alternativet Lagre på menyen. Instrumentpaneler GO XSE Brukerhåndbok 157
158 17 Lyd Hvis en SonicHub- server, et marinunderholdningssystem eller et kompatibelt NMEA 2000-lydsystem er koblet til NMEA nettverket, kan du bruke GO XSE til å styre og tilpasse lydsystemet på fartøyet. Du kan koble en SiriusXM-radio/tuner til kompatible lydservere for å motta SiriusXM-radio på systemet ditt. Tilgjengeligheten av SiriusXM-kanaler avhenger av abonnementet ditt. SiriusXM-radio er bare tilgjengelig enkelte steder. Du finner mer informasjon på og i serverdokumentasjonen. Ú Merk: SiriusXM-lyd er tilgjengelig hvis enheten har en radartilkobling på baksiden. Radartilkoblingen kan brukes som en Ethernet-tilkobling for SiriusXM-lyd. Før du kan begynne å bruke lydutstyret, må det installeres i henhold til installasjonshåndboken for GO XSE og dokumentasjonen som følger med lydenheten. Aktivere lyd En kompatibel lydenhet som kobles til NMEA 2000-nettverket, skal automatisk bli identifisert i systemet. Hvis ikke aktiverer du funksjonen fra dialogboksen Avanserte innstillinger. 158 Lyd GO XSE Brukerhåndbok
159 Lydserver Hvis flere lydkilder er koblet til samme nettverk, må én av enhetene velges som lydserver. Hvis bare én av enhetene er til stede, er det som standard den valgte lydserveren. Betjene lydsystemet 1. Velg Lyd på kontrollinjen for å åpne lydkontrolleren. 2. Velg knappen for lydkilde og deretter ønsket lydkilde. - Antall kilder avhenger av hvilken lydserver som er aktiv 3. Bruk kontrollerknappene til å styre lydsystemet. Hvis du vil ha en oversikt over knapper og verktøy for lydstyring, kan du se "Kontrollknapper for lyd" på side 160. Se også "Lydverktøy" på side 161. Du finner tilgjengelige alternativer i dokumentasjonen som følger med lydutstyret. Lydkontrolleren Aktiver lydkontrolleren ved å velge Lyd på kontrollinjen. Kontrollknappene, verktøyene og alternativene varierer mellom de ulike lydkildene, som beskrevet senere i dette kapitlet. 1 Lydkontroller 2 Lydkilde Lyd GO XSE Brukerhåndbok 159
160 3 Knapper for lydkontroller 4 Verktøy for lydkontroller Kontrollknapper for lyd Ú Merk: VHF-kontroller er tilgjengelige når lydservere med innebygde VHF-mottakere er koblet til. Kilden Mikrofon gjør at du kan kringkaste høye meldinger over lydsystemet. Ikon Radio VHF DVD Avspilling Velg for å vise listen over tilgjengelige kilder Velg for å gå til forrige frekvens. Trykk på og hold inne for å stille inn en kanal. Velg for å gå til neste frekvens. Trykk på og hold inne for å stille inn en kanal. Velg for å spole tilbake. Velg for å spole fremover. Trykk på og hold inne for å spole tilbake. Velg for å spille av forrige spor. Trykk på og hold inne for å spole fremover. Velg for å spille av neste spor. Velg for å gå til neste/ forrige favorittkanal. I/T I/T I/T I/T Velg for å starte I/T I/T Velge for å sette avspilling på pause 160 Lyd GO XSE Brukerhåndbok
161 Ikon Radio VHF DVD Avspilling Velg for å vise volumglidebryteren. Velg for å dempe. Velg for å oppheve dempingen. Lydverktøy Ikon Radio VHF Avspilling Signalstyrke I/T I/T I/T I/T I/T I/T Velg for å slå av/på gjentakelsesfunksjonen. Ikonet er farget når funksjonen er aktiv. Velg for å slå av/på tilfeldigmodusen. Ikonet er farget når funksjonen er aktiv. Velg for å slå av/på den aktive kilden. Plasseringen av denne knappen er avhengig av størrelsen på enheten din. På større enheter finner du den i vinduet for lydkontroller, og i kildevinduet for lydkontrolleren på de mindre enhetene. Velg for å vise alternativer som brukes til å konfigurere soner og hovedkontroll. Lyd GO XSE Brukerhåndbok 161
162 Ikon Radio VHF Avspilling Velg for å vise favorittstasjone ne for tuneren. Velg for å vise favorittkanalen e for VHF. Velg for å vise enhetsutforske ren. Bruk utforskeren for å få tilgang til kildens opprinnelige kontroller eller filstruktur, og for å velge spor. Velg for å vise valgfrie innstillinger for aktiv kilde. Konfigurere lydsystemet Lydmikser Bruk spilleren til å gjøre følgende: Justere balansen, volumet og volumgrensene individuelt for hver sone. Justere bassen og diskanten og balansen mellom soner. Slå av eller på individuelle høyttalersoner i Hovedontroll. Mikseralternativene kan variere avhengig av den aktiverte lydenheten. Følgende er et eksempel på alternativet for USBkildemikseren for Alle soner: Bass Midtre Diskant Høyttalerne Høyttalersoner Du kan konfigurere GO XSE slik at den styrer ulike lydsoner. Antallet soner avhenger av hvilken lydserver som er koblet til systemet. 162 Lyd GO XSE Brukerhåndbok
163 Du kan justere innstillinger for balanse, volum og volumgrense individuelt for hver sone. Justeringer av innstillinger for bass og vibrering vil endre alle sonene. Hovedvolumkontroll Volumet for alle høyttalersoner justeres som standard når du justerer volumet. Du kan definere hvilke soner som skal endres når du hever/senker volumet. Velge tunerregion Du må velge den relevante regionen for plasseringen din før du spiller av FM- eller AM-radio, og før du bruker en VHF-radio. Favorittkanaler Når det er stilt inn en tuner eller VHF-kanal, kan du legge kanalen til i listen med favoritter. Favorittkanalene kan vises, velges og slettes fra listen med favoritter. Du blar gjennom favorittkanalene ved hjelp av knappene for opp/ned på lydkontrolleren. SonicHub 2 En SonicHub 2-enhet som er koblet til NMEA 2000-nettverket, støttes. Informasjon om SonicHub 2-enheten Åpne dialogboksen for nettverksinnstillinger, og velg SonicHub 2- enheten i listen over enheter. Da åpnes dialogboksen med informasjon om SonicHub 2-enheten. Lyd GO XSE Brukerhåndbok 163
164 Konfigurere Velg å konfigurere enheten. Oppgradering Oppdaterer enhetsprogramvaren. Ú Merk: En USB-minnepinne med programvareoppgraderingen må være koblet til enheten. Regelmessige programvareoppdateringer er tilgjengelige fra nettstedet for produktet. Detaljerte instruksjoner for installasjon av programvaren følger med oppgraderingsfilene. Tilbakestilling til fabrikkinnstillinger Tilbakestiller enheten til fabrikkinnstillingene. SonicHub 2 er Bluetooth-aktivert SonicHub 2 er en Bluetooth-aktivert enhet. Du kan bruke SonicHub 2s innebygde og trådløse Bluetooth-funksjon til å koble enheten til Bluetooth-aktiverte lydenheter. Hvis du vil koble SonicHub 2-enheten sammen med en Bluetoothaktivert enhet, velger du ikonet for Bluetooth-enheter på Lydkontrolleren. Velg Bluetooth-enheten du vil sammenkoble, fra listen over tilgjengelige enheter, og velg deretter Koble sammen (Pair). 164 Lyd GO XSE Brukerhåndbok
165 SonicHub 2-enheten kobles til den sammenkoblede enheten. Koble til og koble fra sammenkoblede enheter SonicHub 2-enheten kobles automatisk til en enhet når du sammenkobler dem. Du kan koble enheten sammen med flere enheter, men bare én enhet kan være koblet til om gangen. Du kan koble SonicHub 2-enheten til og fra sammenkoblede enheter manuelt. Hvis du vil koble fra en sammenkoblet enhet, velger du den sammenkoblede enheten i listen over enheter, og deretter velger du Koble fra. Hvis du vil koble til en sammenkoblet enhet, velger du den sammenkoblede enheten i listen over enheter, og deretter velger du Koble til. Lyd GO XSE Brukerhåndbok 165
166 Pandora SonicHub 2-enheten støtter strømming av musikk fra Pandora fra en Android-enhet (via Bluetooth) eller IOS-enhet (via USB og Bluetooth). Ú Merk: Du må være på et gyldig sted for å bruke Pandora. Du finner mer informasjon på nettstedet til Pandora. Bruk lydkontrolleren til å kjøre Pandora på smartenheten. Sirius-radio (bare Nord-Amerika) Kanalliste Kanallisten viser alle tilgjengelige Sirius-kanaler, uansett om du abonnerer på kanalen eller ei. Favorittliste Du kan opprette en liste over Sirius-favorittkanalene dine fra kanallisten. Du kan ikke legge til kanaler du ikke abonnerer på. Låse kanaler Du kan sperre valgte Sirius-kanaler mot å bli kringkastet. Det må angis en firesifret kode for å sperre en kanal, og den samme koden for å oppheve sperren. Ekstra kilder AUX og AUX 2 (merket AUX og SAT IN på SonicHub) kan brukes for Sirius-radioer og eksterne lydenheter som støtter RCA-tilkobling. Sirius-radioavspilling kan kontrolleres når det er koblet en Lowranceværmodul til SAT IN. Andre ekstra lydkilder har bare volumkontroll. 166 Lyd GO XSE Brukerhåndbok
167 Koble Sirius fra AUX-kilden Hvis en Sirius-radio er koblet til FUSION-radioen/-serveren, blir AUXkilden automatisk koblet til Sirius-feeden. Sirius vises deretter i kildelisten når FUSION-serveren er aktiv. Hvis du vil bruke AUX-kilden til en annen enhet, må Sirius-enheten kobles fra AUX-kilden. Ú Merk: Hvis du vil bruke SiriusXM, må en SiriusXM-tuner (ekstrautstyr) kobles til FUSION-serveren. Lyd GO XSE Brukerhåndbok 167
168 18 Vær Systemet omfatter værfunksjonalitet som gir brukeren mulighet til å se værvarseldata lagt over kartet. Dette bidrar til å gi en god forståelse av værforholdene som trolig vil forekomme. Systemet støtter værdata i GRIB-format, som kan lastes ned fra ulike leverandører av værtjenester. Vindpiler Rotasjonen av vindpilene angir den relative vindretningen, der halen viser retningen som vinden kommer fra. I grafikken nedenfor kommer vinden fra nordvest. Vindhastigheten er angitt med en kombinasjon av små og store piler på enden av vindhalen. Null knop / ubestemt vindretning Liten pil = 5 knop Stor pil = 10 knop Trekantpil = 50 knop Hvis en kombinasjon av 5- og 10-knops vindpiler vises på halen, legger du dem sammen for å få den totale vindhastigheten. Eksempelet nedenfor viser 3 store piler + 1 liten pil = 35 knop, og 60 knop indikert med 1 trekantpil + 1 stor pil. Vindhastighet: 35 knop Vindhastighet: 60 knop Vise værdetaljer Hvis hurtigmenyen er aktivert, kan du velge et værikon for å vise identiteten til observasjonen. Hvis du velger hurtigmenyen, vises 168 Vær GO XSE Brukerhåndbok
169 det detaljert informasjon om observasjonen. Du kan også vise den detaljerte informasjonen fra menyen når værikonet er valgt. GRIB-vær En GRIB-fil inneholder værvarsler for et gitt antall dager. Det er mulig å animere værdata og vise hvordan værsystemene utvikler seg. Importere GRIB-data GRIB-data som er importert i minnet, kan vises som kartoverlegg. Se "Vise GRIB-vær som overlegg" på side 170. Filen kan importeres fra alle plasseringer som vises i filbehandlingen. Ú Merk: GRIB-data som importeres, overskriver GRIB-dataene i minnet. Du kan importere værfilen ved hjelp av filbehandlingen fra verktøyvinduet eller Værvarsel-menyalternativet i kartvinduet: Når du velger en GRIB-fil med filbehandlingen, er importeringsalternativet tilgjengelig. Bruk det til å importere en GRIB-fil i minnet. Velg GRIB-filen for å importere data. Vær GO XSE Brukerhåndbok 169
170 Når du velger menyalternativet Værvarsel i kartvinduet, vises dialogboksen for GRIB-vær. Bruk filimporteringsalternativet i denne dialogboksen for å åpne filbehandlingen og importere en GRIB-fil i minnet. I denne dialogboksen kan du også velge en tilgjengelig GRIB-fil. Når du velger en tilgjengelig i GRIB-fil, importeres filen til minnet. Tilgjengelige GRIB-filer er filer som lastes ned fra en værtjenesteleverandør til Gribs-mappen (i filbehandlingen). Vise GRIB-vær som overlegg Importerte GRIB-værdata kan vises som et overlegg på kartpanelet. Når GRIB-væroverlegget er valgt, utvides kartmenyen med GRIBværalternativer. Fra denne menyen kan du velge hvilke værsymboler du ønsker å vise, angi avstanden mellom pilene og justere gjennomsiktigheten til værsymbolene. Du kan også animere værmeldingen fra denne menyen. Se "Animere GRIB-værmelding" på side 171. Menyalternativet Værvarsel viser hvilken GRIB-fil som for øyeblikket er i minnet og er lagt over kartet. Velg menyalternativet Værvarsel for å importere en ny GRIB-fil til minnet. Når du importerer en ny fil, overskrives GRIB-data i minnet. 170 Vær GO XSE Brukerhåndbok
171 1 Vindpiler 2 Trykkonturer 3 GRIB-informasjonsvindu GRIB-informasjonsvindu GRIB-informasjonsvinduet viser datoen og tidspunktet for GRIBværmeldingen, med det valgte værmeldingstidspunktet i hakeparentes. En negativ verdi i hakeparentesen betyr at det er snakk om historiske værdata. Hvis du velger en posisjon på kartet, utvides informasjonsvinduet med værdetaljer for den valgte posisjonen. Animere GRIB-værmelding GRIB-data inneholder værmeldinger for et gitt antall dager. Det er mulig å animere værdata og vise det varslede været for et bestemt tidspunkt og en bestemt dato. Tidsskalaen varierer avhengig av hvilken fil du bruker. Tidsforskyvningen vises i hakeparenteser i GRIBinformasjonsvinduet. Tiden er relativ til gjeldende tidspunkt, angitt av en GPS-enhet som er koblet til systemet. Velg tid og animasjonshastighet på menyen. SiriusXM-vær Hvis du er koblet til en Navico-værmodul, kan du abonnere på og inkludere Sirius-lyd og Sirius Marine Weather-tjenester (kun Nord- Amerika). Vær GO XSE Brukerhåndbok 171
172 Ú Merk: SiriusXM-vær er tilgjengelig hvis enheten har en radartilkobling på baksiden. Radartilkoblingen kan brukes som en Ethernet-tilkobling for SiriusXM-vær. Sirius-lyd og -værtjenesten dekker en rekke vassdrag og kystområder i Nord-Amerika avhengig av abonnementspakken du har valgt. Hvis du vil ha mer informasjon, kan du se Sirius-statusvindu Hvis værmodulen er koblet til systemet, får du tilgang til Siriusstatusvinduet. Statusvinduet viser signalstyrken angitt som 1/3 (svak), 2/3 (bra) eller 3/3 (foretrukket). Det omfatter også antennestatus, servicenivå og det elektroniske serienummeret til værmodulen. Sirius-værvisning Sirius-vær kan vises som et overlegg på kartvinduet. Når væroverlegget er valgt, utvides kartmenyen med tilgjengelige væralternativer. 172 Vær GO XSE Brukerhåndbok
173 1 Farget skyggelegging for nedbør 2 Ikon for byvarsel 3 Vindpil 4 Stormikon 5 Farget søyle for SST 6 Farget skyggelegging for SST Bruk menyen Sirius-værvalg til å velge hvilken grafisk info for vær som skal vises, og hvordan den skal vises på kartpanelet. Visningsalternativer for Sirius Vær GO XSE Brukerhåndbok 173
174 Nedbør Nedbørstype og intensitet vises med ulike fargetoner. Den mørkeste fargen viser til høyest intensitet. Regn Snø Blandet Fra lysegrønn (lett regn) gul oransje til mørkerød (kraftig regn) Blå Rosa Temperatur i havoverflaten (SST) Du kan vise temperaturen i havoverflaten som farget skyggelegging eller tekst. Når fargekoding er valgt, vises SST-fargesøylen til venstre på skjermen. Du kan definere hvordan fargekodene skal brukes til å identifisere temperaturen i havoverflaten. Se "Justere fargekoder" på side 177. Bølgeangivelse Det brukes farger til å angi prognoser for bølgehøyde. De høyeste bølgene er mørkerøde, mens de laveste er blå. Du kan definere hvordan fargekodene skal brukes til å identifisere bølgehøyden. Se "Justere fargekoder" på side 177. Overflateelementer Slår overflateelementer av/på. Overflateelementer inkluderer værfronter, isobarer og trykkpunkter. Overflateelementer kan ikke vises samtidig som Vind. Skyformasjoner Aktiver/deaktiver skyformasjoner. Skyformasjoner viser høyden på toppen av skyene. Fargepaletten som brukes, er grå der mørkere gråtoner viser til lavere skyer. Skyformasjoner kan ikke vises samtidig som Nedbør eller Ekkoformasjoner. Ú Merk: Denne funksjonen er bare tilgjengelig for enkelte SiriusXM-abonnement. 174 Vær GO XSE Brukerhåndbok
175 Ekkotopper Aktiverer/deaktiverer ekkotopper. Ekkotopper viser toppen av stormer. Fargepaletten som brukes, er den samme som for nedbør. Ekkotopper kan ikke vises samtidig som Nedbør eller Skyformasjoner. Ú Merk: Denne funksjonen er bare tilgjengelig for enkelte SiriusXM-abonnement. Værikoner Det finnes flere værikoner for å vise gjeldende eller meldte værforhold. Du kan velge et ikon for å vise detaljert værinformasjon. Varsel for byer Overflateobservasjoner Sporing av tropiske stormer: tidligere (grå) nåværende (rød) fremtidige (gul) Sporing av orkaner (kategori 1 5): tidligere (grå) nåværende (rød) fremtidige (gul) Sporing av tropiske forstyrrelser/trykkfall: tidligere (grå) nåværende (rød) fremtidige (gul) Stormegenskaper Lyn Plassering av overvåkingsboks og advarsel Plassering av marin sone Vær GO XSE Brukerhåndbok 175
176 Lokalt vær Velg menyalternativet Lokalt vær for å vise dialogboksen med lokale værmeldinger. Denne dialogboksen viser værmeldinger og varsler for området. Velg en fane med et klokkeslett for å se en værmelding for det tidspunktet. Marine soner Avhengig av abonnementet du har valgt, inkluderer SiriusXMtjenestene tilgang til værmeldinger for marine soner i USA og Canada med unntak av soner på verdenshavene. Du kan velge en marin sone på et kart og vise værmeldingen for sonen. Du kan også velge en marin sone som gjeldende interessesone. Da blir du varslet om eventuelle væradvarsler i sonen. Tropisk melding Du kan lese tropiske meldinger, inkludert informasjon om tropiske værforhold. Disse meldingene er tilgjengelige for hele Atlanterhavet og det østre Stillehavet. 176 Vær GO XSE Brukerhåndbok
177 Justere fargekoder Du kan definere området for temperatur i havoverflaten og fargekodene for bølgehøyde. Temperaturen over den varmeste verdien og under den kaldeste verdien vises med gradvis mørkere rød- og blåfarge. Bølger som er høyere enn maksimal verdi, vises med gradvis mørkere rødfarge. Bølger som er lavere enn minsteverdi, fargekodes ikke. Animasjon av Sirius-værgrafikk Værinformasjonen du har aktivert, registreres i GO XSE, og denne informasjonen kan brukes til å animere tidligere eller fremtidige værforhold. Mengden informasjon som er tilgjengelig i systemet, avhenger av mengden væraktivitet. Jo mer kompleks aktiviteten er, jo mindre tid er tilgjengelig for animasjon. Du kan animere fortiden eller fremtiden, avhengig av hvilken værvisning du har aktivert: Med nedbørsoverlegg kan du animere fortiden og bare anta værforhold i nær fremtid. Med overlegg av farget bølgehøyde kan du animere fremtiden (prognosene). Når dette er aktivert, vises tidspunktet for den gjeldende grafikkanimasjonen nederst til venstre på kartpanelet. Vær GO XSE Brukerhåndbok 177
178 19 Tidsplotter Datahistorikk kan presenteres i ulike plotter i GO XSE. Plottene kan vises på hele siden eller i kombinasjon med andre paneler. Tidsplottvinduet Tidsplottvinduet består av to forhåndsdefinerte oppsett. Du veksler mellom oppsettene ved å bruke pilene for venstre og høyre vindu. Du kan også velge oppsett fra menyen. Du kan velge hvilke data som skal presenteres på et tidsplottvindu, og du kan definere tidsperioden for hver plott. Layout 1 Layout 2 Manglende data Hvis dataene ikke er tilgjengelige, blir det aktuelle plottet gjort om til en stiplet linje og flater ut ved punktet der dataene gikk tapt. Når dataene blir tilgjengelige igjen, kobles de to punktene sammen med en stiplet linje og viser en gjennomsnittlig trendlinje. Velge data Hvert datafelt kan endres slik at det viser foretrukket datatype og tidsperiode. 1. Velg alternativet Rediger på menyen. 2. Aktiver feltet du vil redigere. 3. Endre informasjonstypen og deretter perioden. 4. Lagre endringene. Data som er tilgjengelige for tidsplottene, er som standard kildene som brukes i systemet. Hvis flere datakilder er tilgjengelige for en datatype, kan du velge å vise en alternativ datakilde i tidsplotten. Du endrer datatype ved å bruke alternativet Datakilder på menyen. 178 Tidsplotter GO XSE Brukerhåndbok
179 20 Alarmer Alarmsystem Systemet kontrollerer kontinuerlig med hensyn til farlige situasjoner og systemfeil mens systemet er i gang. Når det oppstår en alarmsituasjon, vises det en alarmmelding på skjermen. Hvis du har aktivert sirenen, følges alarmmeldingen av et lydsignal, og bryteren for ekstern alarm aktiveres. Alarmen registreres i alarmoversikten, slik at du kan se detaljene og iverksette passende korrigerende tiltak. Type meldinger Meldingene klassifiseres i henhold til hvordan den rapporterte situasjonen påvirker fartøyet. Følgende fargekoder brukes: Farge Rød Oransje Gul Blå Grønn Viktighet Kritisk Viktig Standard Advarsel Lett advarsel Enkeltstående alarmer En enkeltstående alarm vises med navnet på alarmen som tittel, og med detaljer for alarmen. Flere alarmer Hvis flere alarmer aktiveres samtidig, viser alarmmeldingen en liste over opptil tre alarmer. Alarmene er oppført i rekkefølgen de fant sted, og den øverste er alarmen som først ble aktivert. De resterende alarmene er tilgjengelige i dialogboksen Alarmer. Alarmer GO XSE Brukerhåndbok 179
180 Bekrefte en melding Følgende alternativer er tilgjengelige i dialogboksen Alarm for å bekrefte en melding: Close (Lukk) Setter alarmstatusen til Bekreftet, noe som betyr at du er klar over alarmforholdet. Lydalarmen/summeren stopper, og dialogboksen Alarm lukkes. Alarmen forblir imidlertid aktiv i alarmoversikten til alarmårsaken er fjernet. Disable (Deaktiver) Deaktiverer den gjeldende alarminnstillingen. Alarmen vises ikke på nytt med mindre du aktiverer den på nytt i dialogboksen Alarmer. Det er ikke noe tidsavbrudd for alarmmeldingen eller lydalarmen. De blir værende til du bekrefter alarmen, eller til alarmårsaken er fjernet. Dialogboksen Alarmer Alle alarmer defineres i dialogboksen med alarminnstillinger. Alarmdialogboksene kan også aktiveres fra Verktøy-vinduet. Alarmdialogboksene inneholder informasjon om aktive alarmer og alarmhistorikk. 180 Alarmer GO XSE Brukerhåndbok
181 Alarmer GO XSE Brukerhåndbok 181
182 21 Verktøy Verktøy-vinduet inneholder som standard ikoner som brukes til å få tilgang til alternativer og verktøy som ikke er spesifikke for noe vindu. Når eksternt utstyr blir integrert i enheten, kan nye ikoner legges til i Verktøy-vinduet. Disse ikonene brukes til å få tilgang til funksjonene til det eksterne utstyret. Veipunkter/ruter/spor Liste over veipunkt, ruter og spor med detaljer. Velg veipunktet, ruten eller sporet du vil redigere eller slette. Tidevann Viser tidevannsinformasjon for tidevannsstasjonen som er nærmest fartøyet. Velg pilknappene på panelet for å endre datoen, eller velg datofeltet for å åpne kalenderfunksjonen. Tilgjengelige tidevannsstasjoner kan velges fra menyen. Alarmer Aktive alarmer Liste over aktive alarmer. Alarmhistorikk Liste over alle alarmer med tidsstempel. Alarminnstillinger Liste over alle tilgjengelige alarmalternativer i systemet, med gjeldende innstillinger. Innstillinger Gir tilgang til applikasjons- og systeminnstillinger. Fartøy Statusoppføring Viser alle AIS- og DSC-fartøy med tilgjengelig informasjon. 182 Verktøy GO XSE Brukerhåndbok
183 Meldingsoppføring Viser alle meldinger som er mottatt fra andre AIS-fartøy, med tidsangivelse. Sun, Moon (Sol, måne) Viser soloppgang, solnedgang, måneoppgang og månenedgang for en posisjon basert på angitt dato og posisjonens lengde-/ breddegrad. Turkalkulator Formidler funksjoner for turhåndtering og turinformasjon. Hvis du vil ha mer informasjon, kan du se "Turkalkulator" på side 66. Filer Filbehandlingssystem, brukes til å søke etter innhold i enhetens internminne og innsatte SD-kort. Vise filer Velg en fil i Filer-vinduet og deretter alternativet for visning av fil i dialogboksen Detaljer. Kopiering av filer til et kort i kortleseren Du kan kopiere skjermbilder og logger til et kort i kortleseren. Du kan også eksportere systeminnstillinger, veipunkter, ruter og Tracks til et kort. Eksport av filer beskrives nærmere i "Vedlikehold" på side 187-delen. Finn Funksjon for å søke etter kartelementer (veipunkter, ruter, spor osv.). GoFree Shop Ú Merk: Den innebygde trådløse funksjonaliteten må være koblet til et eksternt trådløst hotspot for å få tilgang til GoFree Shop. Se "Koble til og koble fra et trådløst aktiveringspunkt" på side 142. Åpner GoFree Shop-nettstedet. I GoFree Shop kan du søke etter, kjøpe og laste ned kompatible kart for systemet ditt. Du kan også laste opp ekkoloddopptakene, slik at de kan deles på Social Map- Verktøy GO XSE Brukerhåndbok 183
184 kart. Når du logger deg på, gir systemet deg automatisk et varsel hvis en ny programvareversjon er tilgjengelig for systemet ditt. Hvis en oppdatering er tilgjengelig, kan du laste den ned til et kortspor eller utsette nedlastingen til senere. 184 Verktøy GO XSE Brukerhåndbok
185 22 Simulator Du kan bruke simulatorfunksjonen til å se hvordan enheten fungerer i en stasjonær posisjon, og uten at den er koblet til sensorer eller andre enheter. Statuslinjen viser om simulatoren er aktivert. Demomodus I denne modusen går enheten automatisk gjennom hovedfunksjonene til produktet ved å bytte skjermvinduer automatisk, justere innstillinger, åpne menyer og så videre. Hvis du trykker kort på berøringsskjermen mens demomodus kjører, settes demonstrasjonen på pause. Etter en periode med tidsavbrudd gjenopptas demomodus, og eventuelle endrede innstillinger gjenopprettes til standardinnstillingene. Ú Merk: Demomodus er beregnet på demonstrasjoner hos forhandlere eller i utstillingsrom. Simulatorkildefiler Du kan velge hvilke datafiler som skal brukes i simulatoren. Et sett med kildefiler er inkludert i systemet, og du kan importere filer ved å sette inn et kort i kortleseren. Du kan også bruke egne loggdatafiler som er tatt opp, i simulatoren. Simulator GO XSE Brukerhåndbok 185
186 Avanserte simulatorinnstillinger Du kan bruke Avanserte simulatorinnstillinger til å styre simulatoren manuelt. 186 Simulator GO XSE Brukerhåndbok
187 23 Vedlikehold Forebyggende vedlikehold Enheten inneholder ingen komponenter som trenger vedlikehold under bruk. Brukeren må derfor bare utføre en svært begrenset mengde forebyggende vedlikehold. Når enheten ikke er i bruk, anbefales det at du alltid tar på det beskyttende soldekselet som følger med. Rengjøre skjermenheten En egnet rengjøringsklut bør brukes til å rengjøre skjermen når det er mulig. Bruk rikelig med vann for å løse opp og fjerne saltrester. Krystallisert salt kan skrape opp belegget hvis du bruker en fuktig klut. Bruk så lite trykk på skjermen som mulig. Når merker på skjermen ikke kan fjernes bare ved hjelp av kluten, bruker du en 50/50-blanding av varmt vann og isopropylalkohol til å rengjøre skjermen. Unngå kontakt med løsemidler (aceton, mineralterpentin og så videre) eller ammoniakkbaserte rengjøringsprodukter, ettersom disse kan skade antireflekslaget eller pyntedekselet i plast. Det anbefales at soldekselet monteres når enheten ikke er i bruk i en lang periode, for å hindre UV-skade på pyntedekselet i plast. Rengjøre døren til medieporten Rengjør døren til medieporten jevnlig for å unngå krystallisert salt på overflaten, noe som kan medføre at vann lekker inn i kortsporet. Kontrollere tilkoblingene Tilkoblingene bør bare undersøkes visuelt. Skyv tilkoblingspluggene inn i kontakten. Hvis tilkoblingspluggene er utstyrt med en lås, kontrollerer du at den er i riktig posisjon. Programvareoppgraderinger Den nyeste programvaren er tilgjengelig for nedlasting fra nettstedet vårt: Vedlikehold GO XSE Brukerhåndbok 187
188 Før du starter en oppdatering av selve enheten, må du sikkerhetskopiere potensielt verdifulle brukerdata. Se "Ta sikkerhetskopi av systemdata" på side 189. Systemet eller nettverksanalysatoren og tjenesteassistenten sier fra hvis det finnes tilgjengelige programvareoppdateringer. Network Analyzer og Service Assistant Systemet har en innebygd serviceassistent som oppretter en rapport over enhetene som er installert på NMEA 2000-nettverk, som programvareversjoner, serienumre og informasjon fra innstillingsfilen, som hjelp når du ber om teknisk støtte. Hvis du vil bruke analysefunksjonen, åpner du Om-skjermvinduet i dialogboksen System innstillinger og velger Support. To alternativer vises: Lage rapport Analyserer nettverket og ber deg om å fylle ut informasjonen som er nødvendig for støtte, og oppretter rapporten med informasjon som samles inn automatisk fra nettverket. Du kan legge til skjermbilder og loggfiler som skal legges ved i rapporten. Det er en grense på 20 MB for rapportvedlegg. Du kan lagre rapporten på et minnekort og sende den via e-post til kundestøtteavdelingen eller laste den opp direkte hvis du har en Internett-tilkobling. Hvis du først ringer teknisk støtte, kan du oppgi et hendelsesnummer for å gi bedre sporing. Kontroller system for oppdateringer Analyserer nettverket og kontroller om det finnes tilgjengelige oppdateringer til kompatible enheter. Ú Merk: Kobler enheten din til Internett for å søke etter de nyeste tilgjengelige programvareversjonene. Programvareversjonene vil bli oppdatert til det siste tidspunktet du oppdaterte enheten eller koblet til Internett. Oppdatere programvaren Ú Merk: Fjern eventuelle kartkort fra enheten, og installer et minnekort med tilstrekkelig lagringsplass før du laster ned programvareoppdateringer eller oppretter og lagrer rapporter til minnekortet. 188 Vedlikehold GO XSE Brukerhåndbok
189 Ú Merk: Du må ikke slå av MFD-en eller enheten før oppdateringen er fullført, eller før du får beskjed om å starte enheten som oppdateres, på nytt. 1. Du kan laste ned programvareoppdateringen fra dialogboksen Oppdateringer til et minnekort hvis MFD-enheten er koblet til Internett. Du kan også laste ned programvareoppdateringen fra til et minnekort i en smartenhet eller en PC tilkoblet Internett. 2. Sett kortet med programvareoppdateringene inn i MFDenheten. 3. Velg elementet som skal oppdateres, i dialogboksen Oppdateringer, og følg instruksjonene. Oppdateringen utføres mens du følger instruksjonene. Instruksjonene kan be om at du starter enheten på nytt for å fullføre oppdateringen. Du kan starte enhetene på nytt for å fullføre oppdateringen senere til et mer passende tidspunkt. Ta sikkerhetskopi av systemdata Veipunkter, ruter og spor som du oppretter, lagres i systemet. Det anbefales å kopiere disse filene og systeminnstillingsfilene regelmessig som en del av sikkerhetskopieringsrutinen. Filene kan kopieres til et kort som settes inn i kortleseren. Det finnes ingen alternativer for eksportfilformat for systeminnstillingsfilen. De følgende utdataformatene er tilgjengelige for eksport av filer for veipunkter, ruter og sporfiler: User Data File version 5 (Brukerdatafil versjon 4) Dette brukes til å importere og eksportere veipunkter og ruter med en standardisert universell unik identifikator (UUID), som er svært pålitelig og enkel å bruke. Dataene omfatter informasjon som klokkeslettet og datoen en rute ble opprettet. User Data File version 4 (Brukerdatafil versjon 4) Dette formatet er best å bruke ved overføring av data fra ett system til et annet, ettersom det inneholder alle ekstrabitene med informasjon som disse systemene lagrer om elementer. User Data file version 3 (w/depth) (Brukerdatafil versjon 3 (med dybde)) Bør brukes ved overføring av brukerdata fra et system til et eldre produkt (Lowrance LMS, LCX). User data file version 2 (no depth) (Brukerdatafil versjon 2 (uten dybde)) Vedlikehold GO XSE Brukerhåndbok 189
190 Kan brukes ved overføring av brukerdata fra et system til et eldre produkt (Lowrance LMS, LCX). GPX (GPS Exchange, no depth) (GPX (GPS Exchange, uten dybde)) Dette er det mest brukte formatet på Internett for deling mellom de fleste GPS-systemene i verden. Bruk dette formatet hvis du tar data til en enhet fra en konkurrent. Northstar.dat (no Tracks) (Northstar.dat (uten spor)) Brukes til å overføre data til en eldre Northstar-enhet. Eksportering av alle veipunkter, ruter og spor Bruk eksportalternativet hvis du vil ta sikkerhetskopi av alle veipunkter, ruter, spor og turer i systemet. Eksporter region Du kan bruke alternativet Eksporter region til å velge området du vil eksportere data fra. 1. Velg Eksporter region 2. Dra i grenseboksen for å definere den ønskede regionen. 190 Vedlikehold GO XSE Brukerhåndbok
191 3. Velg eksportalternativet på menyen. 4. Velg egnet filformat. 5. Velg Eksporter for å starte eksporten Tømme veipunkter, ruter og Tracks Slettede veipunkter, ruter og spor lagres i visningsenhetens minne til dataene blir tømt. Hvis du har flere slettede veipunkter som ikke er renset, kan rensing forbedre systemytelsen. Ú Merk: Når brukerdata er tømt fra minnet, kan de ikke gjenopprettes. Importere en database Hvis enheten er tilbakestilt til fabrikkoppsettet eller brukerdata er slettet ved et uhell, kan du senere gå tilbake til Filer-skjermvinduet, velge den sikkerhetskopierte filen og deretter velge Importer. Sjekk fildetaljene for å se opprettelsesdatoen. Vedlikehold GO XSE Brukerhåndbok 191
GO XSE Hurtigguide. Betjening fremside. System-kontroll beskrivelse. Nr. Funksjon Beskrivelse
 GO XSE Hurtigguide NO Betjening fremside 1 Nr. Funksjon Beskrivelse 1 Av/på-knappen Trykk én gang for å vise dialogboksen Systemkontroll. Hold inne for å slå enheten PÅ/AV. System-kontroll beskrivelse
GO XSE Hurtigguide NO Betjening fremside 1 Nr. Funksjon Beskrivelse 1 Av/på-knappen Trykk én gang for å vise dialogboksen Systemkontroll. Hold inne for å slå enheten PÅ/AV. System-kontroll beskrivelse
GO XSE Hurtigguide. Betjening fremside. System-kontroll beskrivelse. Nr. Funksjon Beskrivelse. Av/påknappen
 GO XSE Hurtigguide NO Betjening fremside 1 Nr. Funksjon Beskrivelse 1 Av/påknappen Hold inne for å slå enheten PÅ/AV. Trykk én gang for å vise dialogboksen Systemkontroll. System-kontroll beskrivelse Gir
GO XSE Hurtigguide NO Betjening fremside 1 Nr. Funksjon Beskrivelse 1 Av/påknappen Hold inne for å slå enheten PÅ/AV. Trykk én gang for å vise dialogboksen Systemkontroll. System-kontroll beskrivelse Gir
NSS evo3. Brukerhåndbok NORSK.
 NSS evo3 Brukerhåndbok NORSK www.simrad-yachting.com Innledning Fraskrivelse Ettersom Navico jobber kontinuerlig med å forbedre dette produktet, forbeholder vi oss retten til å gjøre endringer i produktet
NSS evo3 Brukerhåndbok NORSK www.simrad-yachting.com Innledning Fraskrivelse Ettersom Navico jobber kontinuerlig med å forbedre dette produktet, forbeholder vi oss retten til å gjøre endringer i produktet
Zeus 3. Brukerhåndbok NORSK.
 Zeus 3 Brukerhåndbok NORSK www.bandg.com Innledning Fraskrivelse Ettersom Navico jobber kontinuerlig med å forbedre dette produktet, forbeholder vi oss retten til å gjøre endringer i produktet når som
Zeus 3 Brukerhåndbok NORSK www.bandg.com Innledning Fraskrivelse Ettersom Navico jobber kontinuerlig med å forbedre dette produktet, forbeholder vi oss retten til å gjøre endringer i produktet når som
GO XSE. Brukerhåndbok. NORSK
 GO XSE Brukerhåndbok NORSK www.simrad-yachting.eu/no Innledning Fraskrivelse Ettersom Navico jobber kontinuerlig med å forbedre dette produktet, forbeholder vi oss retten til å gjøre endringer i produktet
GO XSE Brukerhåndbok NORSK www.simrad-yachting.eu/no Innledning Fraskrivelse Ettersom Navico jobber kontinuerlig med å forbedre dette produktet, forbeholder vi oss retten til å gjøre endringer i produktet
HDS Carbon Brukerhåndbok
 HDS Carbon Brukerhåndbok NORSK www.lowrance.com Innledning Fraskrivelse Ettersom Navico jobber kontinuerlig med å forbedre dette produktet, forbeholder vi oss retten til å gjøre endringer i produktet
HDS Carbon Brukerhåndbok NORSK www.lowrance.com Innledning Fraskrivelse Ettersom Navico jobber kontinuerlig med å forbedre dette produktet, forbeholder vi oss retten til å gjøre endringer i produktet
TILLEGG GO XSE Programvareversjon 3.0
 *988-11904-001* TILLEGG GO XSE Programvareversjon 3.0 I dette tilleggsdokumentet kan du lese om de nye funksjonene som er inkludert i programvareversjon 3.0 for GO XSE. Disse nye funksjonene står ikke
*988-11904-001* TILLEGG GO XSE Programvareversjon 3.0 I dette tilleggsdokumentet kan du lese om de nye funksjonene som er inkludert i programvareversjon 3.0 for GO XSE. Disse nye funksjonene står ikke
NSO evo3. Brukerhåndbok. NORSK
 NSO evo3 Brukerhåndbok NORSK www.simrad-yachting.com Innledning Fraskrivelse Fordi Navico jobber kontinuerlig med å forbedre dette produktet, forbeholder vi oss retten til å gjøre endringer i produktet
NSO evo3 Brukerhåndbok NORSK www.simrad-yachting.com Innledning Fraskrivelse Fordi Navico jobber kontinuerlig med å forbedre dette produktet, forbeholder vi oss retten til å gjøre endringer i produktet
TILLEGG GO XSE programvareversjon 2.0
 *988-11679-001* TILLEGG GO XSE programvareversjon 2.0 I dette tillegget finner du beskrivelser av nye funksjoner i versjon 2.0 av programvaren til GO XSE, og disse funksjonene står ikke beskrevet i brukerhåndboken
*988-11679-001* TILLEGG GO XSE programvareversjon 2.0 I dette tillegget finner du beskrivelser av nye funksjoner i versjon 2.0 av programvaren til GO XSE, og disse funksjonene står ikke beskrevet i brukerhåndboken
Hurtigguide. Frontpanel
 Zeus 3 Hurtigguide NO Frontpanel 2 3 4 5 6 7 8 9 10 11 12 12 1 Nr. Beskrivelse 1 Berøringsskjerm 2 Hjem-skjerm knapp - trykk for å åpne Hjem-skjerm og få tilgang til valg som skjerm-v. iduner og oppsett-meny.
Zeus 3 Hurtigguide NO Frontpanel 2 3 4 5 6 7 8 9 10 11 12 12 1 Nr. Beskrivelse 1 Berøringsskjerm 2 Hjem-skjerm knapp - trykk for å åpne Hjem-skjerm og få tilgang til valg som skjerm-v. iduner og oppsett-meny.
HDS Live Hurtigveiledning
 Taster HDS Live Hurtigveiledning Skjerm- vinduer Trykk for å åpne hjem-skjermvinduet Bruk korte trykk for å bla gjennom favorittknappene NO B Veipunkt Trykk for å åpne dialogboksen for det nye veipunktet
Taster HDS Live Hurtigveiledning Skjerm- vinduer Trykk for å åpne hjem-skjermvinduet Bruk korte trykk for å bla gjennom favorittknappene NO B Veipunkt Trykk for å åpne dialogboksen for det nye veipunktet
TILLEGG NSS evo2 programvareversjon 4.5
 *988-11739-001* TILLEGG NSS evo2 programvareversjon 4.5 I dette tillegget finner du beskrivelser av nye funksjoner i versjon 4.5 av programvaren til NSS evo2, og disse funksjonene står ikke beskrevet i
*988-11739-001* TILLEGG NSS evo2 programvareversjon 4.5 I dette tillegget finner du beskrivelser av nye funksjoner i versjon 4.5 av programvaren til NSS evo2, og disse funksjonene står ikke beskrevet i
NSS evo3 Hurtigguide. Frontpanel. Beskrivelse 1 Berøringsskjerm
 NSS evo3 Hurtigguide NO Frontpanel 2 3 4 5 6 7 8 9 10 11 12 12 Nr. Beskrivelse 1 Berøringsskjerm 1 2 Hjem-skjerm knapp - trykk for å åpne Hjem-skjerm og få tilgang til valg som skjerm-v.iduner og oppsett-meny.
NSS evo3 Hurtigguide NO Frontpanel 2 3 4 5 6 7 8 9 10 11 12 12 Nr. Beskrivelse 1 Berøringsskjerm 1 2 Hjem-skjerm knapp - trykk for å åpne Hjem-skjerm og få tilgang til valg som skjerm-v.iduner og oppsett-meny.
NSS evo2 Hurtigguide. Frontpanel. 7 skjerm 9, 12, 16 skjermer
 NSS evo Hurtigguide NO Frontpanel 7 skjerm 9,, 6 skjermer 5 6 4 9 7 4 MARK 5 6 7 7 MARK 8 Nr. Beskrivelse Berøringsskjerm Roteringsknapp. Roter for å bla gjennom menyelementer, og trykk deretter for å
NSS evo Hurtigguide NO Frontpanel 7 skjerm 9,, 6 skjermer 5 6 4 9 7 4 MARK 5 6 7 7 MARK 8 Nr. Beskrivelse Berøringsskjerm Roteringsknapp. Roter for å bla gjennom menyelementer, og trykk deretter for å
NSS evo2. Brukerhåndbok NORSK. simrad-yachting.com
 NSS evo2 Brukerhåndbok NORSK simrad-yachting.com Innledning Fraskrivelse Ettersom Navico jobber kontinuerlig med å forbedre dette produktet, forbeholder vi oss retten til å gjøre endringer i produktet
NSS evo2 Brukerhåndbok NORSK simrad-yachting.com Innledning Fraskrivelse Ettersom Navico jobber kontinuerlig med å forbedre dette produktet, forbeholder vi oss retten til å gjøre endringer i produktet
GO7. Hurtigguide. simrad-yachting.com NORSK
 GO7 Hurtigguide NORSK simrad-yachting.com Innhold 5 Introduksjon 5 Hjem-siden 6 Applikasjonssider 7 Integrering av tredjepartsenheter 7 GoFree wireless 9 Grunnleggende betjening 9 Dialogboksen Systemkontroll
GO7 Hurtigguide NORSK simrad-yachting.com Innhold 5 Introduksjon 5 Hjem-siden 6 Applikasjonssider 7 Integrering av tredjepartsenheter 7 GoFree wireless 9 Grunnleggende betjening 9 Dialogboksen Systemkontroll
Zeus 2 Hurtigguide. Frontpanel. 7 skjerm 9 & 12 skjermer
 Zeus Hurtigguide NO Frontpanel 7 skjerm 9 & skjermer 5 6 4 9 7 4 MARK 5 6 7 7 MARK 8 Nr. Beskrivelse Berøringsskjerm Roteringsknapp. Roter for å bla gjennom menyelementer, og trykk deretter for å bekrefte
Zeus Hurtigguide NO Frontpanel 7 skjerm 9 & skjermer 5 6 4 9 7 4 MARK 5 6 7 7 MARK 8 Nr. Beskrivelse Berøringsskjerm Roteringsknapp. Roter for å bla gjennom menyelementer, og trykk deretter for å bekrefte
HDS Gen3. Brukerhåndbok NORSK. lowrance.com
 HDS Gen3 Brukerhåndbok NORSK lowrance.com Innledning Fraskrivelse Ettersom Navico jobber kontinuerlig med å forbedre dette produktet, forbeholder vi oss retten til å gjøre endringer i produktet når som
HDS Gen3 Brukerhåndbok NORSK lowrance.com Innledning Fraskrivelse Ettersom Navico jobber kontinuerlig med å forbedre dette produktet, forbeholder vi oss retten til å gjøre endringer i produktet når som
GO7. Brukerhåndbok. simrad-yachting.com NORSK
 GO7 Brukerhåndbok NORSK simrad-yachting.com Innledning Fraskrivelse Ettersom Navico jobber kontinuerlig med å forbedre dette produktet, forbeholder vi oss retten til å gjøre endringer i produktet når
GO7 Brukerhåndbok NORSK simrad-yachting.com Innledning Fraskrivelse Ettersom Navico jobber kontinuerlig med å forbedre dette produktet, forbeholder vi oss retten til å gjøre endringer i produktet når
Hurtigveiledning. Taster. Kortleser. Dialogboks for systemkontroller C D. Skjerm- vinduer. Trykk for å åpne hjem-skjermvinduet
 ELITE Ti 2 Hurtigveiledning NO Taster Skjerm- vinduer Trykk for å åpne hjem-skjermvinduet Trykk for å zoome bildet inn og ut D Zoom inn/ut Veipunkt Trykk på begge knappene samtidig for å lagre et MO-veipunkt
ELITE Ti 2 Hurtigveiledning NO Taster Skjerm- vinduer Trykk for å åpne hjem-skjermvinduet Trykk for å zoome bildet inn og ut D Zoom inn/ut Veipunkt Trykk på begge knappene samtidig for å lagre et MO-veipunkt
Zeus 2. Brukerhåndbok NORSK. bandg.com
 Zeus 2 Brukerhåndbok NORSK bandg.com Innledning Fraskrivelse Ettersom Navico jobber kontinuerlig med å forbedre dette produktet, forbeholder vi oss retten til å gjøre endringer i produktet når som helst.
Zeus 2 Brukerhåndbok NORSK bandg.com Innledning Fraskrivelse Ettersom Navico jobber kontinuerlig med å forbedre dette produktet, forbeholder vi oss retten til å gjøre endringer i produktet når som helst.
NSO evo2 Hurtigguide. Slå NSO evo2 på og av. Betjening. Systemkontroll dialogen
 NSO evo2 Hurtigguide NO Slå NSO evo2 på og av Bruk av/på knappen: - på front av NSO evo2 prosessoren - på front av monitor (avhengig av type monitor og konfigurering) - på OP40 (tilleggsutstyr) - på HJEM
NSO evo2 Hurtigguide NO Slå NSO evo2 på og av Bruk av/på knappen: - på front av NSO evo2 prosessoren - på front av monitor (avhengig av type monitor og konfigurering) - på OP40 (tilleggsutstyr) - på HJEM
Hook2 Series. Quick Guide. 5 HDI, 5 TS, 7X GPS TS, 7 HDI, 7 TS, 9 TS, 9 HDI, and 12 TS DE, ES, FI, FR, IT, NL, NO, PT, SV, ZH
 Hook2 Series Quick Guide 5 HDI, 5 TS, 7X GPS TS, 7 HDI, 7 TS, 9 TS, 9 HDI, and 12 TS DE, ES, FI, FR, IT, NL, NO, PT, SV, ZH www.lowrance.com HOOK2 Hurtigguide NO 5 HDI, 5 TS, 7x GPS TS, 7 HDI, 7 TS, 9
Hook2 Series Quick Guide 5 HDI, 5 TS, 7X GPS TS, 7 HDI, 7 TS, 9 TS, 9 HDI, and 12 TS DE, ES, FI, FR, IT, NL, NO, PT, SV, ZH www.lowrance.com HOOK2 Hurtigguide NO 5 HDI, 5 TS, 7x GPS TS, 7 HDI, 7 TS, 9
NSO evo2. Brukerhåndbok NORSK. simrad-yachting.com
 NSO evo2 Brukerhåndbok NORSK simrad-yachting.com Innledning Fraskrivelse Ettersom Navico jobber kontinuerlig med å forbedre dette produktet, forbeholder vi oss retten til å gjøre endringer i produktet
NSO evo2 Brukerhåndbok NORSK simrad-yachting.com Innledning Fraskrivelse Ettersom Navico jobber kontinuerlig med å forbedre dette produktet, forbeholder vi oss retten til å gjøre endringer i produktet
GO XSE. Hurtigguide. NORSK
 GO XSE Hurtigguide NORSK www.simrad-yachting.eu/no Innhold 6 Introduksjon 6 Hjem-skjermvindu 7 Applikasjonsskjermvinduer 9 Grunnleggende betjening 9 Dialogboksen Systemkontroll 9 Slå systemet på og av
GO XSE Hurtigguide NORSK www.simrad-yachting.eu/no Innhold 6 Introduksjon 6 Hjem-skjermvindu 7 Applikasjonsskjermvinduer 9 Grunnleggende betjening 9 Dialogboksen Systemkontroll 9 Slå systemet på og av
Vulcan. Brukerhåndbok. bandg.com NORSK
 Vulcan Brukerhåndbok NORSK bandg.com Innledning Fraskrivelse Ettersom Navico jobber kontinuerlig med å forbedre dette produktet, forbeholder vi oss retten til å gjøre endringer i produktet når som helst.
Vulcan Brukerhåndbok NORSK bandg.com Innledning Fraskrivelse Ettersom Navico jobber kontinuerlig med å forbedre dette produktet, forbeholder vi oss retten til å gjøre endringer i produktet når som helst.
Zeus 2 Glass Helm. Brukerhåndbok NORSK. bandg.com
 Zeus 2 Glass Helm Brukerhåndbok NORSK bandg.com Innledning Fraskrivelse Ettersom Navico jobber kontinuerlig med å forbedre dette produktet, forbeholder vi oss retten til å gjøre endringer i produktet
Zeus 2 Glass Helm Brukerhåndbok NORSK bandg.com Innledning Fraskrivelse Ettersom Navico jobber kontinuerlig med å forbedre dette produktet, forbeholder vi oss retten til å gjøre endringer i produktet
Zeus 2 Glass Helm Hurtigguide
 Zeus 2 Glass Helm Hurtigguide NO Slå Zeus 2 Glass Helm systemet på og av Bruk av/på knappen: - på front av Zeus 2 prosessoren - på front av monitor (avhengig av type monitor og konfigurering) - på ZC1
Zeus 2 Glass Helm Hurtigguide NO Slå Zeus 2 Glass Helm systemet på og av Bruk av/på knappen: - på front av Zeus 2 prosessoren - på front av monitor (avhengig av type monitor og konfigurering) - på ZC1
HDS Live Brukerhåndbok
 HDS Live Brukerhåndbok NORSK www.lowrance.com Innledning Fraskrivelse Fordi Navico jobber kontinuerlig med å forbedre dette produktet, forbeholder vi oss retten til å gjøre endringer i produktet når som
HDS Live Brukerhåndbok NORSK www.lowrance.com Innledning Fraskrivelse Fordi Navico jobber kontinuerlig med å forbedre dette produktet, forbeholder vi oss retten til å gjøre endringer i produktet når som
Vulcan. Hurtigguide. bandg.com NORSK
 Vulcan Hurtigguide NORSK bandg.com Innhold 7 Introduksjon 7 Hjem-siden 8 Applikasjonssider 9 Integrering av tredjepartsenheter 9 GoFree wireless 11 Grunnleggende betjening 11 Dialogboksen Systemkontroll
Vulcan Hurtigguide NORSK bandg.com Innhold 7 Introduksjon 7 Hjem-siden 8 Applikasjonssider 9 Integrering av tredjepartsenheter 9 GoFree wireless 11 Grunnleggende betjening 11 Dialogboksen Systemkontroll
TILLEGG Vulcan Series programvareversjon 2.0
 *988-11709-001* TILLEGG Vulcan Series programvareversjon 2.0 I dette tillegget finner du beskrivelser av nye funksjoner i versjon 2.0 av programvaren til Vulcan, og disse funksjonene står ikke beskrevet
*988-11709-001* TILLEGG Vulcan Series programvareversjon 2.0 I dette tillegget finner du beskrivelser av nye funksjoner i versjon 2.0 av programvaren til Vulcan, og disse funksjonene står ikke beskrevet
Hook2 Series. Brukerhåndbok. 5 HDI, 5 TS, 7X GPS TS, 7 HDI, 7 TS, 9 TS, 9 HDI, and 12 TS NORSK
 Hook2 Series Brukerhåndbok 5 HDI, 5 TS, 7X GPS TS, 7 HDI, 7 TS, 9 TS, 9 HDI, and 12 TS NORSK www.lowrance.com Innledning Fraskrivelse Ettersom Navico jobber kontinuerlig med å forbedre dette produktet,
Hook2 Series Brukerhåndbok 5 HDI, 5 TS, 7X GPS TS, 7 HDI, 7 TS, 9 TS, 9 HDI, and 12 TS NORSK www.lowrance.com Innledning Fraskrivelse Ettersom Navico jobber kontinuerlig med å forbedre dette produktet,
TILLEGG Zeus 2 programvareversjon 4.5
 *988-11719-001* TILLEGG Zeus 2 programvareversjon 4.5 I dette tillegget finner du beskrivelser av nye funksjoner i versjon 4.5 av programvaren til Zeus², og disse funksjonene står ikke beskrevet i brukerhåndboken
*988-11719-001* TILLEGG Zeus 2 programvareversjon 4.5 I dette tillegget finner du beskrivelser av nye funksjoner i versjon 4.5 av programvaren til Zeus², og disse funksjonene står ikke beskrevet i brukerhåndboken
ELITE Ti Brukerhåndbok
 ELITE Ti Brukerhåndbok NORSK www.lowrance.com/nb-no/ Innledning Fraskrivelse Ettersom Navico jobber kontinuerlig med å forbedre dette produktet, forbeholder vi oss retten til å gjøre endringer i produktet
ELITE Ti Brukerhåndbok NORSK www.lowrance.com/nb-no/ Innledning Fraskrivelse Ettersom Navico jobber kontinuerlig med å forbedre dette produktet, forbeholder vi oss retten til å gjøre endringer i produktet
Hook2 X Series. Brukerhåndbok. 4x GPS, 4x Sonar, 5x GPS HDI, 7x GPS HDI NORSK
 Hook2 X Series Brukerhåndbok 4x GPS, 4x Sonar, 5x GPS HDI, 7x GPS HDI NORSK www.lowrance.com Innledning Fraskrivelse Ettersom Navico jobber kontinuerlig med å forbedre dette produktet, forbeholder vi
Hook2 X Series Brukerhåndbok 4x GPS, 4x Sonar, 5x GPS HDI, 7x GPS HDI NORSK www.lowrance.com Innledning Fraskrivelse Ettersom Navico jobber kontinuerlig med å forbedre dette produktet, forbeholder vi
NSE8 & NSE12 Hurtig-guide norsk
 NSE8 & NSE12 Hurtig-guide norsk NO 2 3 4 1 5 8 10 11 IN PLOT MARK GO TO VESSEL MOB 1 2 3 GHI JKL MNO 4 5 6 TUV 7 PQRS 8 9 WXYZ STBY AUTO 0 OUT 6 7 9 12 13 CHART RADAR ECHO NAV INFO PAGES 14 1 2 3 4 Direkteknapper:
NSE8 & NSE12 Hurtig-guide norsk NO 2 3 4 1 5 8 10 11 IN PLOT MARK GO TO VESSEL MOB 1 2 3 GHI JKL MNO 4 5 6 TUV 7 PQRS 8 9 WXYZ STBY AUTO 0 OUT 6 7 9 12 13 CHART RADAR ECHO NAV INFO PAGES 14 1 2 3 4 Direkteknapper:
HDS Gen3 Hurtigguide betjening
 HDS Gen3 Hurtigguide betjening NO Oversikt 1 4 6 5 7 2 3 8 9 10 11 Nr. Knappetastatur Beskrivelse 1 Trykkfølsom skjerm 2 Hjem-skjerm Aktiverer hjem-skjermen 3 Markør knapp 4 Zoom ut/zoom inn knapper 5
HDS Gen3 Hurtigguide betjening NO Oversikt 1 4 6 5 7 2 3 8 9 10 11 Nr. Knappetastatur Beskrivelse 1 Trykkfølsom skjerm 2 Hjem-skjerm Aktiverer hjem-skjermen 3 Markør knapp 4 Zoom ut/zoom inn knapper 5
Generell veiledning. Velkommen til Buster Q! Oversikt. Kom i gang. Tilgjengelige applikasjoner. Teknologi. Applikasjonsikoner:
 Generell veiledning no Velkommen til Buster Q! For å legge til rette for en helt ny måte å nyte båtlivet på, har Buster Boats kommet frem til en helt ny måte å kommunisere med båten på. Vi har blitt inspirert
Generell veiledning no Velkommen til Buster Q! For å legge til rette for en helt ny måte å nyte båtlivet på, har Buster Boats kommet frem til en helt ny måte å kommunisere med båten på. Vi har blitt inspirert
TILLEGG ELITE Ti programvareversjon 5.0
 TILLEGG ELITE Ti programvareversjon 5.0 I dette tilleggsdokumentet kan du lese om de nye funksjonene som er inkludert i ELITE-Ti -programvareversjon 5.0. Disse nye funksjonene står ikke beskrevet i ELITE-Ti-produkthåndbøkene.
TILLEGG ELITE Ti programvareversjon 5.0 I dette tilleggsdokumentet kan du lese om de nye funksjonene som er inkludert i ELITE-Ti -programvareversjon 5.0. Disse nye funksjonene står ikke beskrevet i ELITE-Ti-produkthåndbøkene.
Generell veiledning. Velkommen til Buster Q! Oversikt. Kom i gang. Tilgjengelige applikasjoner. Teknologi. Applikasjonsikoner:
 Generell veiledning Generell veiledning no Velkommen til Buster Q! For å legge til rette for en helt ny måte å nyte båtlivet på, har Buster Boats kommet frem til en helt ny måte å kommunisere med båten
Generell veiledning Generell veiledning no Velkommen til Buster Q! For å legge til rette for en helt ny måte å nyte båtlivet på, har Buster Boats kommet frem til en helt ny måte å kommunisere med båten
ZC2-kontroller. Brukerveiledning NORSK. bandg.com
 ZC2-kontroller Brukerveiledning NORSK bandg.com Kabling CAN-BUSS (NMEA 2000) A B C 1,8 m (6 fot) Micro-Cdroppkabel med hannkontakt Micro-C T-kontakt CAN-nettverksbuss (NMEA 2000) A C B C ¼¼ Merk: NMEA
ZC2-kontroller Brukerveiledning NORSK bandg.com Kabling CAN-BUSS (NMEA 2000) A B C 1,8 m (6 fot) Micro-Cdroppkabel med hannkontakt Micro-C T-kontakt CAN-nettverksbuss (NMEA 2000) A C B C ¼¼ Merk: NMEA
Elite-5 DSI / DSI-5x - norsk betjening. - brukes som tillegg til Elite-4/5 norsk betjening
 Elite-5 DSI / DSI-5x - norsk betjening - brukes som tillegg til Elite-4/5 norsk betjening Komme i gang PAGES: Åpner en meny for valg av skjermbilder ZOOM knapper: zoom inn eller ut i kartet; trykk og hold
Elite-5 DSI / DSI-5x - norsk betjening - brukes som tillegg til Elite-4/5 norsk betjening Komme i gang PAGES: Åpner en meny for valg av skjermbilder ZOOM knapper: zoom inn eller ut i kartet; trykk og hold
HDS Gen2 Touch Kombi Hurtigguide betjening
 HDS Gen2 Touch Kombi Hurtigguide betjening Oversikt 4 2 1 5 3 6 Nr. Beskrivelse 1 Trykkfølsom berøringsskjerm. 2 SD kartleser 3 Veipunktknapp. et kort trykk åpner veipunktmenyen; langt trykk åpner Finn
HDS Gen2 Touch Kombi Hurtigguide betjening Oversikt 4 2 1 5 3 6 Nr. Beskrivelse 1 Trykkfølsom berøringsskjerm. 2 SD kartleser 3 Veipunktknapp. et kort trykk åpner veipunktmenyen; langt trykk åpner Finn
TILLEGG Vulcan-serien Programvareversjon 1.5
 *988-11300-001* TILLEGG Vulcan-serien Programvareversjon 1.5 www.bandg.com I dette tilleggsdokumentet kan du lese om de nye funksjonene som er inkludert i programvareversjon 1.5 for Vulcan-serien. Funksjon
*988-11300-001* TILLEGG Vulcan-serien Programvareversjon 1.5 www.bandg.com I dette tilleggsdokumentet kan du lese om de nye funksjonene som er inkludert i programvareversjon 1.5 for Vulcan-serien. Funksjon
F-Secure Mobile Security for Windows Mobile
 F-Secure Mobile Security for Windows Mobile 1. Installasjon og aktivering Tidligere versjon Installasjon Aktivering Starte produktet Hvis du har en tidligere versjon av F-Secure Mobile Security installert,
F-Secure Mobile Security for Windows Mobile 1. Installasjon og aktivering Tidligere versjon Installasjon Aktivering Starte produktet Hvis du har en tidligere versjon av F-Secure Mobile Security installert,
Hurtigveiledning for «PLEXTALK Linio Pocket» online spiller
 Hurtigveiledning for «PLEXTALK Linio Pocket» online spiller 1 Innstilling av PLEXTALK Linio Pocket 1. Vend Linio Pocket. Sjekk at for at toppen av spilleren er opp evt fra deg hvis du holder den vannrett.
Hurtigveiledning for «PLEXTALK Linio Pocket» online spiller 1 Innstilling av PLEXTALK Linio Pocket 1. Vend Linio Pocket. Sjekk at for at toppen av spilleren er opp evt fra deg hvis du holder den vannrett.
Satmap Active 10 forklaring
 HURTIG MANUAL Satmap Active 10 forklaring GPS antenne SD Kort Utskiftbart front deksel Bærestropp Lysbryter Strøm ( Av og På) Tastatur (Drop in meny, som viser seg ved å trykke på dem) USB(strøm,data)
HURTIG MANUAL Satmap Active 10 forklaring GPS antenne SD Kort Utskiftbart front deksel Bærestropp Lysbryter Strøm ( Av og På) Tastatur (Drop in meny, som viser seg ved å trykke på dem) USB(strøm,data)
O2000-kontroller. Brukerveiledning NORSK. navico-commercial.com
 O2000-kontroller Brukerveiledning NORSK navico-commercial.com Introduksjon O2000-kontrolleren er laget for å fjernstyre opptil 4 kontrollenheter for radar. Du kan bruke flere enn én O2000-kontroller på
O2000-kontroller Brukerveiledning NORSK navico-commercial.com Introduksjon O2000-kontrolleren er laget for å fjernstyre opptil 4 kontrollenheter for radar. Du kan bruke flere enn én O2000-kontroller på
Oversikt over løsningens skjermkomponenter:
 Oversikt over løsningens skjermkomponenter: Tittel og søkefelt: Her ser du applikasjonens navn og versjon, samt søkefeltet som brukes for å søke etter objekter i kartet. Man kan også logge inn for å få
Oversikt over løsningens skjermkomponenter: Tittel og søkefelt: Her ser du applikasjonens navn og versjon, samt søkefeltet som brukes for å søke etter objekter i kartet. Man kan også logge inn for å få
SMART Ink 3.0 BRUKERVEILEDNING FOR MAC OS X-OPERATIVSYSTEMET
 SMART Ink 3.0 BRUKERVEILEDNING FOR MAC OS X-OPERATIVSYSTEMET Merknad om varemerker SMART Ink, SMART Meeting Pro, smarttech, SMART-logoen og alle SMART-slagord er varemerker eller registrerte varemerker
SMART Ink 3.0 BRUKERVEILEDNING FOR MAC OS X-OPERATIVSYSTEMET Merknad om varemerker SMART Ink, SMART Meeting Pro, smarttech, SMART-logoen og alle SMART-slagord er varemerker eller registrerte varemerker
Hurtigveiledning for «PLEXTALK Pocket» online spiller
 Hurtigveiledning for «PLEXTALK Pocket» online spiller 1 Innstilling av PLEXTALK Pocket 1. Vend PLEXTALK Pocket. Sjekk at for at toppen av spilleren er opp evt fra deg hvis du holder den vannrett. Trykk
Hurtigveiledning for «PLEXTALK Pocket» online spiller 1 Innstilling av PLEXTALK Pocket 1. Vend PLEXTALK Pocket. Sjekk at for at toppen av spilleren er opp evt fra deg hvis du holder den vannrett. Trykk
Vulcan Series. Hurtigguide. NORSK
 Vulcan Series Hurtigguide NORSK www.bandg.com Innhold 6 Introduksjon 6 Hjem-skjermvindu 7 Applikasjonsskjermvinduer 9 Grunnleggende betjening 9 Dialogboksen Systemkontroll 9 Slå systemet på og av 9 Velge
Vulcan Series Hurtigguide NORSK www.bandg.com Innhold 6 Introduksjon 6 Hjem-skjermvindu 7 Applikasjonsskjermvinduer 9 Grunnleggende betjening 9 Dialogboksen Systemkontroll 9 Slå systemet på og av 9 Velge
HDS Gen2 Touch. Betjeningsveiledning. lowrance.com NORSK
 HDS Gen2 Touch Betjeningsveiledning NORSK lowrance.com Innhold 1 Preface 7 Innledning 7 HDS Gen2 Touch-skjerm og knapper 8 HDS Gen2 Touch hjem-skjerm 9 Grunnleggende bruk 9 AV/PÅ knapp 9 Oppstart for første
HDS Gen2 Touch Betjeningsveiledning NORSK lowrance.com Innhold 1 Preface 7 Innledning 7 HDS Gen2 Touch-skjerm og knapper 8 HDS Gen2 Touch hjem-skjerm 9 Grunnleggende bruk 9 AV/PÅ knapp 9 Oppstart for første
Dakota 10 og 20 hurtigstartveiledning
 Dakota 10 og 20 hurtigstartveiledning Se veiledningen Viktig sikkerhets- og produktinformasjon i produktesken for å lese advarsler angående produktet og annen viktig informasjon. Dakota-enhetene drives
Dakota 10 og 20 hurtigstartveiledning Se veiledningen Viktig sikkerhets- og produktinformasjon i produktesken for å lese advarsler angående produktet og annen viktig informasjon. Dakota-enhetene drives
GPSMAP 78-serien. hurtigstartveiledning. brukes med GPSMAP 78, GPSMAP 78s og GPSMAP 78sc
 GPSMAP 78-serien hurtigstartveiledning brukes med GPSMAP 78, GPSMAP 78s og GPSMAP 78sc Komme i gang advarsel Se veiledningen Viktig sikkerhets- og produktinformasjon i produktesken for å lese advarsler
GPSMAP 78-serien hurtigstartveiledning brukes med GPSMAP 78, GPSMAP 78s og GPSMAP 78sc Komme i gang advarsel Se veiledningen Viktig sikkerhets- og produktinformasjon i produktesken for å lese advarsler
F-Secure Mobile Security for S60
 F-Secure Mobile Security for S60 1. Installasjon og aktivering Tidligere versjon Installasjon Du trenger ikke å avinstallere den tidligere versjonen av F-Secure Mobile Anti-Virus. Kontroller innstillingene
F-Secure Mobile Security for S60 1. Installasjon og aktivering Tidligere versjon Installasjon Du trenger ikke å avinstallere den tidligere versjonen av F-Secure Mobile Anti-Virus. Kontroller innstillingene
Vulcan Series. Brukerhåndbok. www.bandg.com NORSK
 Vulcan Series Brukerhåndbok NORSK www.bandg.com Innledning Fraskrivelse Ettersom Navico jobber kontinuerlig med å forbedre dette produktet, forbeholder vi oss retten til å gjøre endringer i produktet
Vulcan Series Brukerhåndbok NORSK www.bandg.com Innledning Fraskrivelse Ettersom Navico jobber kontinuerlig med å forbedre dette produktet, forbeholder vi oss retten til å gjøre endringer i produktet
CL7 SKJERM HURTIGSTARTVEILEDNING 6YD-F819U-N0
 CL7 SKJERM HURTIGSTARTVEILEDNING 6YD-F819U-N0 Innledning ADVARSEL Se veiledningen Viktig sikkerhets- og produktinformasjon i produktesken for å lese advarsler angående produktet og annen viktig informasjon.
CL7 SKJERM HURTIGSTARTVEILEDNING 6YD-F819U-N0 Innledning ADVARSEL Se veiledningen Viktig sikkerhets- og produktinformasjon i produktesken for å lese advarsler angående produktet og annen viktig informasjon.
Bytte til OneNote 2010
 I denne veiledningen Microsoft OneNote 2010 ser helt annerledes ut enn OneNote 2007, så vi har laget denne veiledningen for å gjøre det så enkelt som mulig for deg å lære forskjellene. Les videre for å
I denne veiledningen Microsoft OneNote 2010 ser helt annerledes ut enn OneNote 2007, så vi har laget denne veiledningen for å gjøre det så enkelt som mulig for deg å lære forskjellene. Les videre for å
Communicate SymWriter: R1 Lage en tavle
 Communicate SymWriter: R1 Lage en tavle I denne delen beskrives egenskaper som kan brukes for å lage en tavle til å skrive med. Stort sett vil du bare ha bruk for en del av dette når du lager skrivemiljøer.
Communicate SymWriter: R1 Lage en tavle I denne delen beskrives egenskaper som kan brukes for å lage en tavle til å skrive med. Stort sett vil du bare ha bruk for en del av dette når du lager skrivemiljøer.
OREGON -serien 200, 300, 400t, 400c, 400i, 550, 550t. hurtigstartveiledning
 OREGON -serien 200, 300, 400t, 400c, 400i, 550, 550t hurtigstartveiledning Se veiledningen Viktig sikkerhetsog produktinformasjon i produktesken for å lese advarsler angående produktet og annen viktig
OREGON -serien 200, 300, 400t, 400c, 400i, 550, 550t hurtigstartveiledning Se veiledningen Viktig sikkerhetsog produktinformasjon i produktesken for å lese advarsler angående produktet og annen viktig
Raymarine Plotter Sync
 Raymarine Plotter Sync Slå på WiFi på Raymarine MFD Fra og med R19 er WiFi satt PÅ som standard. Oppsett > Trådløse Tilkoblinger> WiFi Wifi > WiFi Deling > Brukeren kan selv slå av/på Wi-Fi og endre instillinger
Raymarine Plotter Sync Slå på WiFi på Raymarine MFD Fra og med R19 er WiFi satt PÅ som standard. Oppsett > Trådløse Tilkoblinger> WiFi Wifi > WiFi Deling > Brukeren kan selv slå av/på Wi-Fi og endre instillinger
Veiledning for aktivering av. Mobil Bredbåndstelefoni
 Veiledning for aktivering av Mobil Bredbåndstelefoni Veiledning for aktivering av Mobil Bredbåndstelefoni For at Telio Mobil Bredbåndstelefoni skal fungere på din mobiltelefon må en klient (@irtelio) lastes
Veiledning for aktivering av Mobil Bredbåndstelefoni Veiledning for aktivering av Mobil Bredbåndstelefoni For at Telio Mobil Bredbåndstelefoni skal fungere på din mobiltelefon må en klient (@irtelio) lastes
SIDETITTEL HURTIGSTASTERPÅ TASTATURET
 SIDETITTEL HURTIGSTASTERPÅ TASTATURET STANDARD HURTIGTASTER PÅ TASTATURET MARKERING Linje L Ctrl + Alt + B Lås Ctrl + Skift + L Sentrer Ctrl + Alt + E Merknad N Tilpass venstre Ctrl + Alt + L Penn P Midtstill
SIDETITTEL HURTIGSTASTERPÅ TASTATURET STANDARD HURTIGTASTER PÅ TASTATURET MARKERING Linje L Ctrl + Alt + B Lås Ctrl + Skift + L Sentrer Ctrl + Alt + E Merknad N Tilpass venstre Ctrl + Alt + L Penn P Midtstill
OREGON -serien 450, 450t, 550, 550t. hurtigstartveiledning
 OREGON -serien 450, 450t, 550, 550t hurtigstartveiledning Advarsel Se veiledningen Viktig sikkerhets- og produktinformasjon i produktesken for å lese advarsler angående produktet og annen viktig informasjon.
OREGON -serien 450, 450t, 550, 550t hurtigstartveiledning Advarsel Se veiledningen Viktig sikkerhets- og produktinformasjon i produktesken for å lese advarsler angående produktet og annen viktig informasjon.
Elite-3x. Installation & Operation. manual Norsk betjeningsveiledning
 Elite-3x Installation & Operation manual Norsk betjeningsveiledning Innledning Elite-3x knappetastatur LYS/STRØM: kontrollerer styrken på skjermens baklys, og slår apparatet på/av PILTASTER: kontrollerer
Elite-3x Installation & Operation manual Norsk betjeningsveiledning Innledning Elite-3x knappetastatur LYS/STRØM: kontrollerer styrken på skjermens baklys, og slår apparatet på/av PILTASTER: kontrollerer
GPS 72H. hurtigstartveiledning
 GPS 72H hurtigstartveiledning Se veiledningen Viktig sikkerhetsog produktinformasjon i produktesken for å lese advarsler angående produktet og annen viktig informasjon. Standarder for brukerveiledningen
GPS 72H hurtigstartveiledning Se veiledningen Viktig sikkerhetsog produktinformasjon i produktesken for å lese advarsler angående produktet og annen viktig informasjon. Standarder for brukerveiledningen
Brukerhåndbok Programområde
 Les denne håndboken nœye fœr du bruker maskinen, og oppbevar den for fremtidig referanse. Brukerhåndbok Programområde INNHOLD Slik leser du denne håndboken... 2 Symboler som brukes i håndbøkene...2 Ansvarsfraskrivelse...
Les denne håndboken nœye fœr du bruker maskinen, og oppbevar den for fremtidig referanse. Brukerhåndbok Programområde INNHOLD Slik leser du denne håndboken... 2 Symboler som brukes i håndbøkene...2 Ansvarsfraskrivelse...
nülink! 2300-serien hurtigstartveiledning
 nülink! 2300-serien hurtigstartveiledning Komme i gang ADVARSEL Se veiledningen Viktig sikkerhets- og produktinformasjon i produktesken for å lese advarsler angående produktet og annen viktig informasjon.
nülink! 2300-serien hurtigstartveiledning Komme i gang ADVARSEL Se veiledningen Viktig sikkerhets- og produktinformasjon i produktesken for å lese advarsler angående produktet og annen viktig informasjon.
X-Smart IQ. Startveiledning. Bare noen få bilder for å hjelpe deg med å konfigurere motoren på en enkel måte og få mest mulig ut av den.
 X-Smart IQ Startveiledning Bare noen få bilder for å hjelpe deg med å konfigurere motoren på en enkel måte og få mest mulig ut av den. 1 Innhold i pakken Filer* Tilbehør til ipad Mini 1, 2 eller 3 Tilbehør
X-Smart IQ Startveiledning Bare noen få bilder for å hjelpe deg med å konfigurere motoren på en enkel måte og få mest mulig ut av den. 1 Innhold i pakken Filer* Tilbehør til ipad Mini 1, 2 eller 3 Tilbehør
HP UC-høyttalertelefon. Brukerhåndbok
 HP UC-høyttalertelefon Brukerhåndbok Copyright 2014, 2015 Hewlett-Packard Development Company, L.P. Bluetooth er et varemerke som tilhører sin eier og brukes av Hewlett-Packard Company på lisens. Windows
HP UC-høyttalertelefon Brukerhåndbok Copyright 2014, 2015 Hewlett-Packard Development Company, L.P. Bluetooth er et varemerke som tilhører sin eier og brukes av Hewlett-Packard Company på lisens. Windows
BlindShell bruksanvisning
 Dato: 1.6.2015 BlindShell bruksanvisning BlindShell er en smarttelefon for blinde og svaksynte brukere. Enheten betjenes med enkle bevegelseskommandoer, talemeldinger leses opp ved hjelp av kunstig tale
Dato: 1.6.2015 BlindShell bruksanvisning BlindShell er en smarttelefon for blinde og svaksynte brukere. Enheten betjenes med enkle bevegelseskommandoer, talemeldinger leses opp ved hjelp av kunstig tale
Brukerguide for mobil utskrift og skanning for Brother iprint&scan (Android )
 Brukerguide for mobil utskrift og skanning for Brother iprint&scan (Android ) Før du bruker Brother-maskinen Merknadsdefinisjoner Vi bruker følgende symbol og begreper i denne brukerhåndboken: Tips-ikoner
Brukerguide for mobil utskrift og skanning for Brother iprint&scan (Android ) Før du bruker Brother-maskinen Merknadsdefinisjoner Vi bruker følgende symbol og begreper i denne brukerhåndboken: Tips-ikoner
Hurtigstartsveiledning. Norsk VTE-1016
 Hurtigstartsveiledning Norsk VTE-1016 7025691 1 Kom i gang! Koble kontrolleren til PlayStation TV-systemet Du kan bruke den trådløse DUALSHOCK 3- eller DUALSHOCK 4-kontrolleren med PS TV-systemet bare
Hurtigstartsveiledning Norsk VTE-1016 7025691 1 Kom i gang! Koble kontrolleren til PlayStation TV-systemet Du kan bruke den trådløse DUALSHOCK 3- eller DUALSHOCK 4-kontrolleren med PS TV-systemet bare
Norsk brukermanual for:
 Norsk brukermanual for: IntelliMap 642c igps og IntelliMap 502c igps NAVICO NORWAY AS, info.no@navico.com 1 INNLEDNING...3 TEKNISKE SPESIFIKASJONER...3 HVORDAN FUNGER MIN GPS/KARTPLOTTER...4 INSTALLASJON...4
Norsk brukermanual for: IntelliMap 642c igps og IntelliMap 502c igps NAVICO NORWAY AS, info.no@navico.com 1 INNLEDNING...3 TEKNISKE SPESIFIKASJONER...3 HVORDAN FUNGER MIN GPS/KARTPLOTTER...4 INSTALLASJON...4
Tilkoblingsbehandling Brukerhåndbok
 Tilkoblingsbehandling Brukerhåndbok 1.0. utgave NO 2010 Nokia. Alle rettigheter forbeholdt. Nokia, Nokia Connecting People og Nokia Original Accessories-logoen er varemerker eller registrerte varemerker
Tilkoblingsbehandling Brukerhåndbok 1.0. utgave NO 2010 Nokia. Alle rettigheter forbeholdt. Nokia, Nokia Connecting People og Nokia Original Accessories-logoen er varemerker eller registrerte varemerker
2007 Nokia. Alle rettigheter forbeholdt. Nokia, Nokia Connecting People og Nseries er varemerker eller registrerte varemerker for Nokia Corporation.
 Trykk og snakk 1.5 2007 Nokia. Alle rettigheter forbeholdt. Nokia, Nokia Connecting People og Nseries er varemerker eller registrerte varemerker for Nokia Corporation. Andre produkt eller firmanavn som
Trykk og snakk 1.5 2007 Nokia. Alle rettigheter forbeholdt. Nokia, Nokia Connecting People og Nseries er varemerker eller registrerte varemerker for Nokia Corporation. Andre produkt eller firmanavn som
Bytte til Excel 2010
 I denne veiledningen Microsoft Excel 2010 ser helt annerledes ut enn Excel 2003, så vi har laget denne veiledningen for å gjøre det så enkelt som mulig for deg å lære forskjellene. Les videre for å lære
I denne veiledningen Microsoft Excel 2010 ser helt annerledes ut enn Excel 2003, så vi har laget denne veiledningen for å gjøre det så enkelt som mulig for deg å lære forskjellene. Les videre for å lære
Wallbox Commander Bruker Manual
 Wallbox Commander Bruker Manual 1/11 Velkommen til Wallbox Gratulerer med ditt kjøp av det revolusjonerende elbil lade system designet med banebrytende teknologi for å tilfredsstille dine daglige behov.
Wallbox Commander Bruker Manual 1/11 Velkommen til Wallbox Gratulerer med ditt kjøp av det revolusjonerende elbil lade system designet med banebrytende teknologi for å tilfredsstille dine daglige behov.
Trykk og snakk Nokia N76-1
 Nokia N76-1 2007 Nokia. Alle rettigheter forbeholdt. Nokia, Nokia Connecting People, Nseries, Navi og N76 er varemerker eller registrerte varemerker for Nokia Corporation. Andre produkt- eller firmanavn
Nokia N76-1 2007 Nokia. Alle rettigheter forbeholdt. Nokia, Nokia Connecting People, Nseries, Navi og N76 er varemerker eller registrerte varemerker for Nokia Corporation. Andre produkt- eller firmanavn
Wallbox Pulsar Bruker manual
 Wallbox Pulsar Bruker manual 1/15 Velkommen til Wallbox Gratulerer med kjøpet av det revolusjonerende lade system for El. bil designet med banebrytende teknologi for å tilfredsstille dine daglige behov.
Wallbox Pulsar Bruker manual 1/15 Velkommen til Wallbox Gratulerer med kjøpet av det revolusjonerende lade system for El. bil designet med banebrytende teknologi for å tilfredsstille dine daglige behov.
BackBeat GO 3. Brukerhåndbok
 BackBeat GO 3 Brukerhåndbok Innhold Hodesettoversikt 3 Vær trygg 3 Sammenkoble og tilpasse 4 Sammenkobling 4 Få den beste lyden 4 Installere appen 6 Bruke BackBeat GO 3 Companion-appen 6 Lade 7 Lade 7
BackBeat GO 3 Brukerhåndbok Innhold Hodesettoversikt 3 Vær trygg 3 Sammenkoble og tilpasse 4 Sammenkobling 4 Få den beste lyden 4 Installere appen 6 Bruke BackBeat GO 3 Companion-appen 6 Lade 7 Lade 7
ZoomText 10.1 Tillegg for Hurtig Referanser
 ZoomText 10.1 Tillegg for Hurtig Referanser Dette tillegget til ZoomText 10 Hurtigreferanse dekker de nye funksjonene og andre endringer som er spesifikke for ZoomText 10.1. For full instruksjoner om installasjon
ZoomText 10.1 Tillegg for Hurtig Referanser Dette tillegget til ZoomText 10 Hurtigreferanse dekker de nye funksjonene og andre endringer som er spesifikke for ZoomText 10.1. For full instruksjoner om installasjon
 Allma Eiendom Brukerveiledning Allma Eiendom eies av Allskog, Mjøsen Skog og AT Skog. 1 Allma Eiendom - et innsynsverktøy for skogbruksplaner Dette er en enkel tjeneste for skogeiere, og her finner man
Allma Eiendom Brukerveiledning Allma Eiendom eies av Allskog, Mjøsen Skog og AT Skog. 1 Allma Eiendom - et innsynsverktøy for skogbruksplaner Dette er en enkel tjeneste for skogeiere, og her finner man
Bytte til PowerPoint 2010
 I denne veiledningen Microsoft PowerPoint 2010 ser helt annerledes ut enn PowerPoint 2003, så vi har laget denne veiledningen for å gjøre det så enkelt som mulig for deg å lære forskjellene. Les videre
I denne veiledningen Microsoft PowerPoint 2010 ser helt annerledes ut enn PowerPoint 2003, så vi har laget denne veiledningen for å gjøre det så enkelt som mulig for deg å lære forskjellene. Les videre
Kom i gang med Klasserom 2.1. Lærerveiledning til Klasserom-appen for ipad
 Kom i gang med Klasserom 2.1 Lærerveiledning til Klasserom-appen for ipad Klasserom Klasserom er en kraftig ipad-app som du kan bruke i undervisningen til å dele arbeid og administrere elevenheter. Den
Kom i gang med Klasserom 2.1 Lærerveiledning til Klasserom-appen for ipad Klasserom Klasserom er en kraftig ipad-app som du kan bruke i undervisningen til å dele arbeid og administrere elevenheter. Den
1. Innlogging... 3 2. Velg installasjon... 4 3. Startside... 5 4. Hovedmeny... 6 5. Alarm... 7 6. Velg rom... 8 7. Rom, lys- styring... 9 8.
 1. Innlogging... 3 2. Velg installasjon... 4 3. Startside... 5 4. Hovedmeny... 6 5. Alarm... 7 6. Velg rom... 8 7. Rom, lys- styring... 9 8. Rom, tidsstyring lys... 10 9. Rom, varmestyring... 11 10. Rom,
1. Innlogging... 3 2. Velg installasjon... 4 3. Startside... 5 4. Hovedmeny... 6 5. Alarm... 7 6. Velg rom... 8 7. Rom, lys- styring... 9 8. Rom, tidsstyring lys... 10 9. Rom, varmestyring... 11 10. Rom,
nüvi 3700-serien hurtigstartveiledning Mars 2011 190-01157-58 Rev. B Trykt i Taiwan for bruk med disse nüvi-modellene: 3750, 3760, 3790
 nüvi 3700-serien hurtigstartveiledning for bruk med disse nüvi-modellene: 3750, 3760, 3790 Mars 2011 190-01157-58 Rev. B Trykt i Taiwan Komme i gang ADVARSEL Se veiledningen Viktig sikkerhets- og produktinformasjon
nüvi 3700-serien hurtigstartveiledning for bruk med disse nüvi-modellene: 3750, 3760, 3790 Mars 2011 190-01157-58 Rev. B Trykt i Taiwan Komme i gang ADVARSEL Se veiledningen Viktig sikkerhets- og produktinformasjon
Digitale eller trykte utgaver av håndboken kan i sin helhet distribueres fritt til alle brukere av EPiServer CMS.
 Copyright Denne håndboken er beskyttet av opphavsrettsloven. Endring av innhold eller delvis kopiering av innhold er ikke tillatt uten tillatelse fra opphavsrettsinnehaveren.. Digitale eller trykte utgaver
Copyright Denne håndboken er beskyttet av opphavsrettsloven. Endring av innhold eller delvis kopiering av innhold er ikke tillatt uten tillatelse fra opphavsrettsinnehaveren.. Digitale eller trykte utgaver
Brother Image Viewer-veiledning for Android
 Brother Image Viewer-veiledning for Android Version 0 NOR Definisjoner av merknader Vi bruker det følgende ikonet i denne brukermanualen: MERK Merknader forteller hvordan du bør reagere på en situasjon
Brother Image Viewer-veiledning for Android Version 0 NOR Definisjoner av merknader Vi bruker det følgende ikonet i denne brukermanualen: MERK Merknader forteller hvordan du bør reagere på en situasjon
Hurtigveiledning Ditmer edagsorden Oktober 2013
 Hurtigveiledning Ditmer edagsorden Oktober 2013 Hurtigveiledning Innhold For deg som skal i gang med å bruke ditmer edagsorden i ipad eller Internett 1. Slik får du tilgang til ditmer edagsorden... 2 2.
Hurtigveiledning Ditmer edagsorden Oktober 2013 Hurtigveiledning Innhold For deg som skal i gang med å bruke ditmer edagsorden i ipad eller Internett 1. Slik får du tilgang til ditmer edagsorden... 2 2.
BIM2Share AS BIM2Share Kommentering & Signering uten roller Brukerveiledning
 side 1/13 BIM2Share AS BIM2Share Kommentering & Signering uten roller Brukerveiledning BIM2Share Kommentering & Signering V2.1 Innholdsfortegnelse 1 Grunnleggende... 2 1.1 Modulens oppsett... 3 1.2 Tittellinje...
side 1/13 BIM2Share AS BIM2Share Kommentering & Signering uten roller Brukerveiledning BIM2Share Kommentering & Signering V2.1 Innholdsfortegnelse 1 Grunnleggende... 2 1.1 Modulens oppsett... 3 1.2 Tittellinje...
zūmo 590 Hurtigstartveiledning
 zūmo 590 Hurtigstartveiledning Mars 2014 190-01706-58_0A Trykt i Taiwan Komme i gang ADVARSEL Se veiledningen Viktig sikkerhets- og produktinformasjon i produktesken for å lese advarsler angående produktet
zūmo 590 Hurtigstartveiledning Mars 2014 190-01706-58_0A Trykt i Taiwan Komme i gang ADVARSEL Se veiledningen Viktig sikkerhets- og produktinformasjon i produktesken for å lese advarsler angående produktet
ELITE Ti Hurtigguide NORSK.
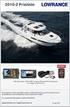 ELITE Ti Hurtigguide NORSK www.lowrance.com/nb-no/ Innhold 6 Introduksjon 6 Kontroller foran 7 Hjem-skjermvindu 8 Applikasjonsskjermvinduer 10 Grunnleggende betjening 10 Dialogboksen Systemkontroll 10
ELITE Ti Hurtigguide NORSK www.lowrance.com/nb-no/ Innhold 6 Introduksjon 6 Kontroller foran 7 Hjem-skjermvindu 8 Applikasjonsskjermvinduer 10 Grunnleggende betjening 10 Dialogboksen Systemkontroll 10
Hurtigstart-guide CD180
 Hurtigstart-guide CD180 Viktige sikkerhetsinstruksjoner Bruk kun strømforsyningen som er angitt i de tekniske spesifikasjonene. Produktet må ikke komme i kontakt med væsker. Eksplosjonsfare hvis batteriet
Hurtigstart-guide CD180 Viktige sikkerhetsinstruksjoner Bruk kun strømforsyningen som er angitt i de tekniske spesifikasjonene. Produktet må ikke komme i kontakt med væsker. Eksplosjonsfare hvis batteriet
FUSION MS-ARX70 I N S T R U K S J O N E R NORSK
 FUSION MS-ARX70 I N S T R U K S J O N E R NORSK FUSIONENTERTAINMENT.COM 2018 Garmin Ltd. eller tilhørende datterselskaper Med enerett. I henhold til opphavsrettslovene må ingen deler av denne brukerveiledningen
FUSION MS-ARX70 I N S T R U K S J O N E R NORSK FUSIONENTERTAINMENT.COM 2018 Garmin Ltd. eller tilhørende datterselskaper Med enerett. I henhold til opphavsrettslovene må ingen deler av denne brukerveiledningen
SymWriter: R6 Innstillinger, preferanser og verktøylinjer
 SymWriter: R6 Innstillinger, preferanser og verktøylinjer Innhold R6.1 Startinnstillinger og utseende...3 R6.2 Tekst og bilder...................................................4 R6.3 Tale og staving...5
SymWriter: R6 Innstillinger, preferanser og verktøylinjer Innhold R6.1 Startinnstillinger og utseende...3 R6.2 Tekst og bilder...................................................4 R6.3 Tale og staving...5
Kontrollpanel. Xerox WorkCentre 3655 flerfunksjonsskriver Xerox ConnectKey 2.0-teknologi
 Xerox ConnectKey.0-teknologi Kontrollpanel Tilgjengelige tjenester kan variere avhengig av skriveroppsettet. Se i brukerhåndboken hvis du vil vite mer om tjenester og innstillinger. 3 4 5 Berøringsskjerm
Xerox ConnectKey.0-teknologi Kontrollpanel Tilgjengelige tjenester kan variere avhengig av skriveroppsettet. Se i brukerhåndboken hvis du vil vite mer om tjenester og innstillinger. 3 4 5 Berøringsskjerm
Pekeutstyr og tastatur Brukerhåndbok
 Pekeutstyr og tastatur Brukerhåndbok Copyright 2008 Hewlett-Packard Development Company, L.P. Windows er et registrert varemerke for Microsoft Corporation i USA. Informasjonen i dette dokumentet kan endres
Pekeutstyr og tastatur Brukerhåndbok Copyright 2008 Hewlett-Packard Development Company, L.P. Windows er et registrert varemerke for Microsoft Corporation i USA. Informasjonen i dette dokumentet kan endres
