Magellan explorist 600. Betjeningsveiledning
|
|
|
- Katrine Inger Ludvigsen
- 8 år siden
- Visninger:
Transkript
1 Magellan explorist 600 Betjeningsveiledning
2 Innholdsfortegnelse i explorist 600 GPS-mottaker 1 Egenskaper for Magellan explorist GPS-mottaker: 1 Knappbeskrivelse: 2 Installering og lading av batteri 4 Installering av et SD-kort (tilleggsutstyr) 5 Oppkobling til pc 5 Bruk av explorist Dra mot målet 6 Lagring av din posisjon 7 Registrer dine bevegelser 8 Ekstrafunksjoner 9 Sammendrag 9 Slå explorist på 10 Slå explorist av 10 Slå bakgrunnsbelysning på/av 10 Den første gangen du bruker explorist 11 Avslutning 14 Navigasjonsskjermer 15 Bruk av navigasjonsskjermene 15 Kartskjerm 15 Forklaring til kartskjerm 16 Endring av målestokk for kart 16 Kartskjermmoduser 17 Vis eller skjul kartinformasjon 18 Tilpassing av kartinformasjon 19 Visning av gateopplysninger 20 Endring av kartorientering 20 Endring av primær bruk 21 Endring av kartdetalje 22 Endring av sporregistreringsintervaller 22 Tilpassing av display 23 Kompasskjerm 24 Oversikt over kompasskjermen 24 Tilpassing av informasjonsfelter 25 Posisjonsskjerm 26 Oversikt over posisjonsskjermen 26 Nullstilling av trippteller 27 Satellittstatus-skjermen 27 Oversikt over satellittstatus-skjermen 27 Grunnleggende filstruktur 28 Oversikt over filstrukturen 28 Bruk av filsystemet med severdigheter 29 Bruk av filsystemet med ruter 29 Bruk av filsystemet med sporlogger 30
3 Innholdsfortegnelse ii Severdigheter 31 Merking av din posisjon 31 Hurtig Lagring av din posisjon 31 Merking av din posisjon (tilpasset) 32 Slik oppretter du severdigheter for steder som ikke er din aktuelle posisjon 33 Merking av en posisjon ved å angi koordinater 33 Merking av en posisjon med kartmarkøren 34 Merking av en posisjon fra et kartobjekt 34 Severdighet-databasen 35 Søking etter en brukerdefinert severdighet 35 Søk etter forhåndslagrede severdighet med Nærmest 36 Søk etter forhåndslagrede severdigheter alfabetisk 37 Redigering av en brukerdefinert severdighet 38 Sletting av en brukerdefinert severdighet 39 Visning av en brukerdefinert severdighet på kartskjermen 40 Kopiering av forhåndslagrede severdigheter 41 Visning av en forhåndslagret severdighet på kartskjermen 42 Vis eller skjul en brukerdefinert severdighet på kartskjermen 43 Ruter 44 GOTO-ruter 44 Oppretting av en GOTO-rute 45 Oppretting av en GOTO-rute fra kartmarkøren 46 Oppretting av en GOTO-rute fra et kartobjekt 47 Etapperuter 47 Opprettelse av en etapperute 48 Aktivere/deaktivere en rute 49 Endring av destinasjonsetappe for en aktiv rute 50 Redigering av en lagret rute 51 Vending av en rute 52 Sletting av en rute 52 Flytting av en rute 53 Kopiering av en rute 53 Visning av en rute på kartet 54 Sporlogger 55 Sporlogger 55 Stopp og gjenopptaking av logging av aktivt spor 56 Start på en ny, aktiv sporlogg 56 Lagring av aktiv sporlogg 57 Opprette en returrute 58 Sletting av det aktive sporet 59 Konverter sporlogg til en rute 59
4 Innholdsfortegnelse iii Visning av sporloggen på kartet 60 Arbeid med lagrede sporlogger 60 Følg lagret sporlogg 60 Vending av en lagret sporlogg 61 Sletting av en lagret sporlogg 61 Flytting av en lagret sporlogg 62 Kopiering av en lagret sporlogg 62 Vær 63 Værskjerm 63 Bruk av vær-skjermen 63 Kalibrering av høydemåler 64 Elektronisk kompass 65 Kalibrering av kompasset 65 Slå Kompass på/av 66 Spesielle funksjoner 67 Bruk av arealberegning 67 Sletting av alle severdighetene fra arealberegningslisten 68 Redigering av severdighetlisten i Arealberegning 68 Beregning av beste fiske-/jakttider 69 Bruk av funksjonen jakt- og fisketider 69 Endring av posisjon 69 Endring av dato 69 Visning av Sol- og Måneinformasjon 70 Bruk av Sol/Måne-funksjonen 70 Endring av posisjon 70 Endring av dato 70 Visning av 3D profil 71 Bruk av simulatoren 72 Simulering på en lagret rute 72 Kommunisering med en pc 73 Oppkobling til pc 73 Endring av modus 73 Arbeide med filer på datamaskinen 74 Magellan Geocache Manager 75 Hva er Geocaching? 75 Hva er Magellan Geocache Manager? 75 Hvordan installeres Magellan Geocache Manager? 75 Bruk av Magellan Geocache Manager 76 Magellan Geocache Manager verktøyer 77
5 Innholdsfortegnelse iv Arbeid med Geocachefiler 78 Tilføyelse av andre nedlastede filer til listen 78 Opplasting til Magellan explorist 79 Bruk av explorist med MapSend 80 Hva er MapSend? 80 Oversikt over opplasting av detaljkart fra MapSend til explorist 81 Overføring av severdigheter, ruter og spor mellom MapSend og explorist 83 Overføring av severdigheter, ruter og spor til MapSend 83 Overføring av veipunkter, ruter og spor fra MapSend 84 Innstillinger 85 Gjenstart av GPS 86 Bruk av Aktiv oppsett 88 Endring av standardmapper 88 Valg av bakgrunns eller detaljekart 89 Innstilling av kartenheter 90 Valg av måleenheter for navigasjon 90 Valg av nordreferanse 90 Valg av koordinatsystem 91 Valg av kartdatum 92 Bruk av Strømstyring 93 Innstilling av timer for bakgrunnsbelysning 93 Innstilling av lystimer 93 Tilpasning av explorist 94 Valg av språk 94 Sletting av hukommelse 95 Sletting av alle sporlogger 95 Sletting av brukerdefinerte severdigheter og ruter 95 Sletting av ruter 96 Sletting av aktivt spor, brukerdefinerte severdigheter og ruter 96 Tilbakestilling av explorist til fabrikkinnstilling 96 Innstilling av alarmer og signal 97 Innstilling av signal 98 Innstilling av alarmer 98 Innstilling av klokken 99 Valg av tid og format 99 Innstilling av sommertid 100 Tilleggsutstyr 103 Kontakt Magellan 104 Kontakt Magellan i Nord-Amerika 104
6 Innholdsfortegnelse v Teknisk brukerstøtte 104 Garantiservice 104 Kontakt Magellan 105 Teknisk brukerstøtte og garantiservice 105
7 *** Advarsler *** AV SIKKERHETSHENSYN, BRUK IKKE DETTE NAVIGASJONSHJELPEMIDLET MENS DU FØRER ET KJØRETØY. Prøv ikke på å endre innstillinger på Magellan explorist under kjøring. Stopp først kjøretøyet eller la en passasjer utføre endringene. Det er farlig å flytte blikket bort fra veibanen. Det kan føre til at du eller andre blir skadet. BRUK SUNN FORNUFT Dette er et utmerket navigasjonshjelpemiddel, men erstatter ikke sunn fornuft. Du må aldri stole bare på dette utstyret under navigering. VIS FORSIKTIGHET The Global Positioning System (GPS) administreres av myndighetene i USA, som har det fulle og hele ansvaret for dets nøyaktighet og vedlikehold. Nøyaktighet av beregnede posisjoner kan være påvirket av periodiske justeringer av GPS-satellitter utført av USAs regjering og er gjenstand for forandringer i overensstemmelse med Department of Defense (forsvarsdept.), sivil GPS-brukerpolitikk og Federal Radionavigation Plan (oversikt over amerikansk politikk for tilgjengelige navigasjonshjelpemidler). Nøyaktigheten kan også forringes av dårlig satellittgeometri og forhindringer som bygninger og høye trær. BRUK RIKTIG TILLEGGSUTSTYR Bruk kun Magellan kabler og antenner; Bruk av andre enn Magellans kabler og antenner kan redusere ytelsen betydelig eller skade mottakeren, og er brudd på garantibestemmelsene. LISENSAVTALE Thales Navigation gir deg som kjøper retten til å bruke medfølgende programvare i og med Thales Navigation GPS-produkter ("PROGRAMVAREN") til vanlig betjening av utstyret i overensstemmelse med betingelsene i sluttbrukerlisensavtalen som følger med dette produktet. PROGRAMVAREN tilhører Thales Navigation og/eller dets leverandører og er beskyttet av amerikansk copyright-lovgivning og internasjonale overenskomster. Du må derfor behandle PROGRAMVAREN som ethvert annet copyright-beskyttet materiale. Du må ikke bruke, kopier, endre, "reverse engineer" eller overføre denne PROGRAMVAREN unntatt som uttrykkelig tillatt i lisensen. Alle rettigheter som ikke er uttrykkelig autorisert, forbeholdes Thales Navigation og/eller deres leverandører. * * *
8 *** Advarsler *** Ingen del av denne guiden må reproduseres eller overføres i noen form eller med noen midler, elektronisk eller mekanisk, inkludert fotokopiering og opptak i noen hensikt annen enn til kjøpers personlige bruk uten på forhånd å innhente skriftlig tillatelse fra Thales Navigation Thales S.A. Alle rettigheter forbeholdes. Magellans logo, Magellan, explorist og TrueFix er varemerker tilhørende Thales A
9 explorist 600 GPS-mottaker 1 Egenskaper for Magellan explorist GPS-mottaker: Innebygd bakgrunnskart (8 MB) Oppladbart Li-ion-batteri Høyoppløsnings fargeskjerm TrueFix(tm) GPS-teknologi Forhåndslagrede severdigheter 3 meters nøyaktighet (WAAS/EGNOS) Røft gummibeskyttet design Flere sporlogger 8 MB ledig hukommelse Ubegrenset lagringskapasitet med SD-kort Overlegen sporing med 14 parallelle kanaler Lommestørrelse og vanntett til IPX-7 Antenne På/Av-knapp Knapp til bakgrunnsbelysning ENTER Pil-joystick ZOOM UT MENU ZOOM INN NAV GOTO MERK ESC explorist 600 GPS-mottaker
10 explorist 600 GPS-mottaker 2 Knappbeskrivelse: På/Av Bakgrunnsbelysning ENTER Slår Explorer på eller av. Slår bakgrunnsbelysning på/av. Lysintensitet fra av til lav til høy. Brukt til å få adgang til markerte menypunkter eller akseptere markerte knapper. ESC Avbryter inntastinger. Avslutter funksjonen og går tilbake til sist viste skjerm. Blar baklengs gjennom navigasjonsskjermene. ZOOM INN Brukes på kartskjermen til å Zoome inn på det viste kartet. Kartet kan zoomes inn til 100 ft. (35,0 m). Også brukt til å bla raskt gjennom listen over severdigheter ved alfabetisk søk. ZOOM UT Brukes på kartskjermen til å zoome ut på det viste kartet. Kartet kan zoomes ut til 1700 miles (2700 km). Også brukt til å bla raskt gjennom listen over severdigheter ved alfabetisk søk. MENU Viser en meny med tilgjengelige valgmuligheter. Alternativet kan velges ved å bruke pil-joysticken til å markere valget og trykke ENTER for å bekrefte. NAV Blar gjennom navigasjonsskjermene. (Kartskjerm > kompasskjerm > posisjonsskjerm > satellittstatusskjerm) MERK Brukes til å lagre din aktuelle posisjon som en severdighet. Severdigheter som du lagrer, er lagret i Mine severdigheter-delen av databasen. GOTO Oppretter en en-etapperute fra din aktuelle posisjon til en destinasjon valgt fra severdighetsdatabasen eller med markøren på bakgrunnskartet. Pil-joystick Flytter markøren på kartskjermen. Flytter markeringsbjelken for å velge fra menyer og datafelter.
11 explorist 600 GPS-mottaker 3 Hull til håndleddsreim Tilkobling til nettstrøm og tilkobling til pc. Batterideksel Batteridekselfeste (skru ut for å åpne batteridekslet å legge i batterier.) explorist 600 GPS-mottaker (bak)
12 explorist 600 GPS-mottaker 4 Installering og lading av batteri Installering av batteriet: Fjern batteridekslet ved å løsne skruen i batteridekslet og vippe det ut. Sett i batteriet som vist, og sett på batteridekslet. Lading av batterier: Viktig: Lad opp batteriet fullstendig før du bruker explorist første gang. Koble pc-kabelen til bak på explorist. Koble AC-adapterkontakten til pc-kabelen og til et støpsel. Batteriet vil begynne å lades opp, selv om explorist er slått av. Full opplading av batteriet kan ta 4 timer. Tips om forlengelse av batterilevetiden: Slå av explorist når den ikke er i bruk. Enten du beveger deg eller står stille vil explorist kontinuerlig beregne posisjoner og dermed bruke strøm. Hvis du kommer til å være på samme sted en stund bør du slå av explorist. Bruk Auto slukk timer for å slå explorist automatisk av. Auto slukk timer-funksjonen lar deg bestemme hvor lang tid det skal gå før explorist automatisk slås av når ingen knapper er trykket inn, og du ikke har beveget deg i et valgt tidsintervall. Du kan velge mellom 5, 10, 30 og 60 minutter. Begrens bruken av bakgrunnsbelysning. Det som tærer mest på batteriene er bakgrunnsbelysningen. Du vil merke et drastisk fall i batterilevetid med bakgrunnsbelysningen på høy. Bruk Lystimer til å innstille et tidsintervall når bakgrunnsbelysningen automatisk vil slå over på innstillingen lavest hvis ingen knapper er blitt trykket inn og beregnet posisjon ikke er endret. Innstilling av timer for bakgrunnsbelysning Trykk MENU i en vilkårlig Nav-skjerm. Marker Innstillinger, og trykk ENTER. Marker Strømstyring og trykk ENTER to ganger. Bruk pil-joysticken for å velge 5 Minutter, 10 Minutter, 30 Minutter, 60 Minutter eller Av. Trykk ENTER. Trykk NAV for å returnere til sist viste navigasjonsskjerm. Innstilling av lystimer Trykk MENU i en vilkårlig Nav-skjerm. Marker Innstillinger, og trykk ENTER. Marker Strømstyring og trykk ENTER. Bruk pil opp/ned for å markere Lystimer-feltet. Trykk ENTER. Bruk pil-joysticken for å velge 30 sekunder, 1 minutt, 2 minutter, 4 minutter, 10 minutter eller av. Trykk ENTER. Trykk NAV for å returnere til sist viste navigasjonsskjerm.
13 explorist 600 GPS-mottaker 5 Installering av et SD-kort (tilleggsutstyr) Åpne batteridekslet og fjern LI-ION-batteriet, slik at du kan komme til SD-kortholderen. Trykk lett på utløseren til SD-kortholderen og holderen vil åpnes. Utløser til SD-kortholder Med holderen åpen skyves SD-kortet inn i holderen (vist i grått). Legg IKKE SD-kortet flatt inn i batterikammeret, siden det kan skades når du lukker SD-kortholderen. Skyv SD-kortholderen forsiktig tilbake til den går i inngrep. Legg LI-ION-batteriet tilbake i batterikammeret, og fest batteridekslet. Oppkobling til pc Slå av explorist og koble den runde kontakten på explorists datakabel til baksiden av explorist og stram låseskruen. Det er posisjonsmerker på kontakten for å sikre at kontakten blir satt riktig i. Det anbefales at du kobler explorist til nettstrøm via strømforsyningen. Den andre enden av explorist datakabelen har en standard USBkontakt, slik at den kan kobles til en USB-port på pc-en din (sitter normalt bak på pc-en). Slå på pc-en og slå deretter på explorist. Du vil kanskje se en melding på pc-en om at den har funnet ny maskinvare. På explorist vil du se et skjermbilde som viser at du er i USB filoverføringsmodus. Høyreklikk på Min datamaskin -ikonet på skrivebordet til din datamaskin og velg Utforsk. Hvis du har et SD-kort installert i explorist, vil du se en ny enhet kalt Flyttbar disk. Herfra er du i stand til å kopiere filer til og fra det installerte SD-kortet til din datamaskin.
14 Bruk av explorist explorist 600 bruker informasjon fra GPS-satellitter som kretser rundt jorden, til å gi deg detaljert informasjon om din nøyaktige posisjon. Dette er grunnlaget for at explorist kan skaffe deg de nødvendige informasjonene til å komme frem til din destinasjon. Dra mot målet Den mest alminnelige bruken av explorist er å være et navigasjonsredskap som du kan bruke til å nå et valgt reisemål. Den enkleste ruten og den mest brukte er GOTO-ruten. Dette er en rute som beregnes som en rett linje fra der du er til dit du ønsker å dra. Første trinn: Beregn din posisjon Den grunnleggende bruken av din explorist er å velge GPS-satellitter til å beregne din aktuelle posisjon. Dette gjøres internt i programvaren til din explorist. Det eneste du behøver å gjøre er å gi explorist uhindret utsikt mot himmelen slik at den kan motta signaler fra satellittene. Slik: Rett antennen opp mot himmelen. Sørg for at det er klar utsikt mot himmelen. Ikke: Dekk antennen med hånden eller noe annet. Rett antennen nedover. Stå under trær eller kompakt løvverk. Stå et sted der satellittene dekkes av store forhindringer (som høye bygninger, i en trang dal e.l.) Hvis du ser at explorist ikke beregner posisjonen, må du flytte til et sted der det er bedre utsikt til himmelen. Når du vil se statusen til satellittene og deres signalstyrke, skifter du til satellittstatus-skjermen Her kan du se en grafisk fremstilling av satellittene og deres relative signalstyrke. Du trenger minst tre satellitter med god signalstyrke (vist med svarte søyler) for å beregne posisjonen. En beregnet posisjon med bare tre satellitter kalles en 2D posisjonsbestemmelse. Når du får en 2D posisjonsbestemmelse, er din høyde ikke beregnet. For å legge høyden til din posisjonsbestemmelse, trenger du minst fire satellitter med god signalstyrke. Posisjoner som trenger fire eller flere satellitter kalles 3D posisjonsbestemmelser.
15 Bruk av explorist Annet trinn: Hvor vil du dra? Nå som explorist vet hvor du er, må du fortelle den hvor du vil hen. Det er mange forskjellige måter å gjøre det på, men den enkleste og mest brukte måten er en "GOTO-rute". Det er en en-etappers rute med et startpunkt (der du befinner deg nå) og et mål (dit du ønsker å dra). Målet velges fra severdigheter-databasen. Denne databasen har to hovedalternativer: Posisjoner du har lagret i (Mine severdigheter) eller severdigheter som er forhåndslagret i din explorists (bakgrunnskart). Å opprette en GOTO-rute krever bare at du trykker på GOTO-knappen og velger et mål fra severdighetsdatabasen. Tredje trinn: Beregning av bevegelse Når du flytter deg, beregner explorist kontinuerlig ny posisjon, sammenligner ny posisjon med forrige posisjon og beregner blant annet kurs og fart. Dette gjøres i explorists programvare, etter kommunikasjon med satellittene og vises samtidig på skjermen. Fjerde trinn: Beregning av retning Din explorist beregner konstant en direkte linje fra din aktuelle posisjon til din destinasjon. På dette grunnlaget vil den forsyne deg med instruksjoner for å lede deg den korteste veien. Med mindre du er på vannet, er det lite sannsynlig at du kan følge disse instruksjonene nøyaktig. For å kompensere for dette vil explorist automatisk oppdatere ruten og levere oppdatert informasjon om hvordan du kommer frem til målet. GOTO-ruter er den enkleste og mest brukte funksjonen i explorist 600. Med bare GOTO-knappen vil explorist gi deg de hjelpemidlene du behøver for å komme til enhver severdighet i din database. Lagring av din posisjon En annen mye brukt funksjon i explorist er lagring av din posisjon i severdighetsdatabasen. Denne funksjonen nås med et trykk på MARK-knappen. Når du lagrer din posisjon, kan du også legge til kjennetegn som et ikon eller et navn til severdigheten. Dette vil hjelpe deg med å finne dette punktet senere når du vil slå det opp i severdighetsdatabasen. Tenk deg at du har slått leir for natten. Neste dag vil du gå en tur rundt i naturen og ønsker å kunne finne tilbake til leiren når turen er slutt. Trykk på MARK-knappen og gi severdigheten navnet "Leir". Når turen er over, trykker du på GOTO-knappen og velger "Leir" fra listen over Mine severdigheter. Så enkelt er det å finne tilbake. Når du er ute og fisker på et vann, finner du en perfekt fiskeplass. Neste år ønsker du å komme tilbake til akkurat dette stedet. Slå på din explorist, og etter at den har beregnet din posisjon, trykker du på MARK-knappen for å lagre. Denne gangen kan du angi navnet "Steinbit1" og lagre din severdighet. Neste år kan du komme tilbake til dette stedet ved bare å trykke på GOTO-knappen
16 Bruk av explorist Et enklere eksempel på noe du kan gjøre til enhver tid er å finne igjen bilen din i havet av andre biler på parkeringsplassen ved kjøpesentret. Bare parker bilen, gå utenfor og la explorist beregne posisjonen. (Kontroller at du har fri utsikt til himmelen.) Med MARK-knappen, lagrer du denne posisjonen med navnet "Bil". Når du er ferdig med innkjøpene, går du bare utenfor kjøpesentret og oppretter en GOTO med destinasjon "Bil". Uansett hvor du har parkert vil explorist lede deg tilbake - enkelt og greit. Registrer dine bevegelser Turgåere, terrengsyklister og friluftsmennesker har ofte behov for å merke ruten slik at de kan finne tilbake til utgangspunktet. explorist har en funksjon kalt Retur som gjør deg i stand til å gjøre akkurat det. Det er tidligere nevnt at explorist kontinuerlig beregner din aktuelle posisjon, og at du kan lagre din posisjon ved å trykke på MARK-knappen. Forestill deg nå at din explorist automatisk lagrer dine beregnede posisjoner mens du beveger deg langs ruten. Det vil snart være et sett av lagrede posisjoner som merker langs ruten og som representerer den ruten du har valgt. Dette er akkurat hva explorist gjør. Den lagrer de beregnede posisjonene som skjulte severdigheter og kjeder dem sammen slik at de gjengir dine bevegelser. Dette kalles ditt Spor og de skjulte severdighetene er din Sporlogg. Det explorist setter deg i stand til å gjøre, er å bruke dette sporet, vende det og lede deg samme vei tilbake til utgangspunktet. Du kan kjøre til skogvokterstasjonen og følge stien til den fossen du har lengtet etter å oppleve. Med explorist slått på og satt til å beregne posisjoner kan du fortsette langs stien. Stien snor seg avsted og det er mange mindre stier knyttet til den og ved slutten av dagen kommer du til fossen. Når det er på tide å vende nesen mot bilen igjen, åpner du din Sporlogg-liste og velger Aktivt spor -loggen. Trykk MENU, marker "Retur" og trykk ENTER. Din explorist vil nå lede deg tilbake langs stien i dine egne fotspor til du er tilbake der du startet. En annen fiks funksjon ved Sporlogger som du vil finne nyttig, er at du er i stand til å lagre Sporlogger og hente dem frem når som helst. I eksemplet ovenfor, da du var ved fossen, kunne du ha lagret det sporet og brukt det når som helst du ville tilbake igjen.
17 Bruk av explorist Ekstrafunksjoner Din Magellan explorist har alle de funksjonene du forventer fra et høykvalitets Magellan håndholdt navigasjonshjelpemiddel og mange flere som vil gi deg større glede av å ferdes ute i naturen. Du kan tilpasse navigasjonsskjermene, slik at du kan se den informasjonen som er viktig for deg. explorist gjør full bruk av kart-skjermene slik at du kan se din posisjon grafisk, ruten du er på, stien du følger (Spor) og severdigheter-ikoner. Det er en innebygd km-teller så du kan registrere lengden av din reise. Brukerinnstillinger gjør det mulig for deg å innstille og vedlikeholde din explorist slik at den passer til dine behov og krav. explorist gir deg alt dette og mer til i et navigasjonsverktøy som er lett å bruke med innebygde hjelpefiler som du kan få adgang til når du er på tur. Magellan explorist 600 med dreibar monteringsbrakett (tilbehør) Sammendrag Gå herfra... til dit... med denne.
18 Oppstart 10 Slå explorist på For å slå explorist på trykker du på PÅ-knappen i øvre høyre side. For å hindre at explorist slås på ved et uhell og bruker opp batteriene, skal du trykke ENTER når Start-skjermen vises. Du har ca. 30 sekunder fra du trykker på PÅ-knappen til å trykke på ENTER-knappen, ellers vil explorist slås av automatisk. Slå explorist av For å slå explorist av trykker du på PÅ-knappen i øvre høyre side. Der er en 5 -sekunders forsinkelse fra du trykker på PÅ-knappen. Hvis du ombestemmer deg og bestemmer deg for å la explorist være på, trykker du bare på ESC-knapppen. Hvis du trykker på PÅ-knappen i forsinkelsestiden, vil explorist slås av øyeblikkelig. Slå bakgrunnsbelysning på/av Bakgrunnsbelysningen har tre styrkenivåer, lav, medium og høy. Når explorist slås på for første gang, er bakgrunnsbelysning satt på lav. Trykk LYS-knappen i øvre venstre side av explorist for å sette bakgrunnsbelysningen på medium. Trykker du på LYS-knappen en gang til settes bakgrunnsbelysningen til høy. For å sette bakgrunnsbelysningen tilbake til lav, trykker du på LYS-knappen en gang til. Bakgrunnsbelysningsstyrken skifter hver gang du trykker på LYS-knappen. HUSK: Bakgrunnsbelysningen tærer kraftig på batteriene.
19 Oppstart 11 Den første gangen du bruker explorist Slå explorist på. Trykk på På-knappen. Når Start-skjermen vises, trykker du på ENTER. Velg språk. Når du slår på explorist for første gang får du muligheten til å velge hvilket av ti språk som du vil bruke. Du kan endre språk når som helst ved å gå inn i Menu > Innstillinger > Språk. Tips: Hvis du endrer språk ved et uhell, og du ikke kan lese det som står, og skal skifte tilbake igjen, trykker du NAV-knappen til satellittstatus-skjermen vises. Trykk MENU. Bruk pil-joysticken til å markere fjerde linje og trykk ENTER. Bruk pil-joysticken til å markere den femte linjen og trykk ENTER. Nå vises skjermbildet for valg av språk. Bruk pil-joysticken til å flytte markøren opp og ned. Trykk ENTER for å akseptere. Les advarsel. Når du vil akseptere en advarsel, trykker du ENTER for å fortsette. Trykk ENTER for å fortsette. Beregn din utgangsposisjon. For denne operasjonen er det best at du er utenfor og har en klar, uhindret utsikt mot himmelen. Uten klar utsikt, vil dette ta mye lenger tid og kan resultere i at explorist ikke er i stand til å beregne utgangsposisjonen automatisk. explorist begynner å beregne din utgangsposisjon. Dette kan ta noen få minutter hvis det skjer fra kaldstart. Normalt, når du første gang slår på explorist, vil den beregne din posisjon i løpet av sekunder, ettersom den kan gjøre en varmstart. (En forklaring på kaldstart og varmstart gis i neste avsnitt.) Satellittstatus-skjermen vises, og viser innsamlingen av satellittdata. Satellittstatus-skjermen viser hvor mange satellitter som er sporet og den relative signalstyrken.
20 Oppstart 12 Satellittstatus-skjermen vil kontinuerlig oppdateres, og du vil være i stand til å se grafisk hvor god ytelse din explorist gir. Når explorist har nok informasjon til beregne en posisjonsbestemmelse, erstattes Satellittstatus-skjermen av Kart-skjermen. Pilmarkøren i midten av Kart-skjermen viser din posisjon. Hvis du beveger deg, vil pilen peke i den retningen du beveger deg. Tips: Bruk ZOOM INN og ZOOM UT-knappene til å endre kartmålestokken for å se din aktuelle posisjon bedre. Hvis explorist ikke kan beregne din utgangsposisjon på noen få minutter: Hvis explorist finner at den ikke kan spore satellittene innenfor to minutter, vil den vise følgende skjermer i et forsøk på bedre å bestemme en cirkaposisjon. Velg region. Bruk pil-joysticken til å markere den regionen du befinner deg i. Med regionen markert trykker du på ENTERknappen. Velg område. Dette viser en liste over områder for den regionen du har valgt. Bruk pil-joysticken til å markere det området som svarer til hvor du er, og trykk ENTER-knappen.
21 Oppstart 13 Innstill lokal tid. Bruk pil-joysticken til å angi riktig tid. Pil-joystick opp: Øker det markerte tallet Pil-joystick ned: Reduserer det markete tallet Pil-joystick høyre: Flytter markøren et tegn til høyre Pil-joystick venstre: Flytter markøren et tegn til venstre Skift mellom AM og PM ved å bevege pil-joysticken opp eller ned, når AM eller PM er markert. Når du har valgt riktig tid, trykker du ENTER. Angi datoen. Bruk pil-joysticken til å innstille datoen til riktig dato. Pil-joystick opp: Øker det markerte tallet Pil-joystick ned: Reduserer det markete tallet Pil-joystick høyre: Flytter markøren et tegn til høyre Pil-joystick venstre: Flytter markøren et tegn til venstre Bredde og lengde for sentret av den regionen og det området du har valgt vises. Når måneden er markert, flytter du pil-joysticken opp eller ned for å bla gjennom listen over måneder. Når du har valgt riktig dato, trykker du ENTER. Aksepter informasjon. Utført-knappen er markert i bunnen av skjermbildet. Se i gjennom den informasjonen du har angitt, og hvis den er riktig trykker du ENTER. Tips: Hvis tid eller dato er feil, kan du rette det nå. Bruk pil-joysticken til å markere det tid- eller datofeltet du vil rette. Trykk ENTER med feltet markert. Du kan nå endre informasjonen på samme måte som ovenfor. Satellittstatus-skjermen vises igjen, og explorist vil prøve å beregne din posisjon med den informasjonen du har angitt. Tips: Hvis du ser at satellittsignalstyrkesøylene fremdeles ikke endres, så prøv å flytte deg til et nytt sted, hvor du har en klarere utsikt til himmelen. Som før når explorist beregner utgangsposisjon, vil kart-skjermen bli vist med din beregnede posisjon indikert med pilmarkøren i midten av skjermen.
22 Oppstart 14 Kald- og varmstart. Når explorist er slått på, så er noe av det første den gjør å finne ut hvilke satellitter som er over den og deres relative posisjon. Det gjør den med en innebygd satellitt almanakk. Denne almanakken kan, når aktuell dato, tid og omtrentlig posisjon er kjent, skaffe explorist informasjon om hvilke satellitter som er over den og deres omtrentlige posisjon i forhold til explorist. Med denne informasjonen om satellittene, kan explorist begynne å innstille sine interne satellittkanaler til å motta satellittoverføringene. Kaldstart. Kaldstart betyr at explorist ikke har en omtrentlig posisjon å bruke mot almanakken. Dette kan skje når: explorist slås på for første gang etter anskaffelsen. Hukommelse er slettet før forsendelse så enhver posisjon som var lagret i explorist er satt til en nullverdi. Hvis du har slettet explorists hukommelse, (finnes i Innstillinger) vil hele hukommelsen være slettet og sist beregnede posisjon vil være satt til en nullverdi. Hvis du har reist med din explorist slått av, kan siste lagrede posisjon være så langt borte at når explorist begynner å søke etter de satellittene den venter å finne, så er de ikke der. (Som en tommelfingerregel kan man si at om man reiser 500 miles [800 km] med explorist slått av, er det sannsynlig at den vil starte opp med en kaldstart. En kaldstart bør ikke bruke mer enn 2-3 minutter til å beregne utgangsposisjonen. Varmstart. Varmstart er når siste beregnede posisjon før explorist ble slått av fremdeles er i hukommelsen, og du er i nesten samme posisjon. De fleste ganger explorist slås på, vil den være i varmstartmodus. Med klar utsikt til himmelen, skulle explorist kunne beregne posisjonen på få sekunder. Avslutning Dette avslutter førstegangs startprosedyre for Magellan explorist 600. Straks Kart-skjermen vises, har du fullført oppsettingen av explorist og er klar til å dra. Dette er en god anledning til å gjøre seg kjent med de forskjellige navigasjonsskjermene (med NAV-knappen) og til å angi alle innstillinger som er forskjellig fra fabrikkinnstillingen.
23 Navigasjonsskjermer 15 Navigasjonsskjermer Bruk av navigasjonsskjermene explorist har tre navigasjonsskjermer og en satellittstatus-skjerm, som man går til ved å trykke på NAV-knappen. Hver skjerm gir den samme informasjonen i forskjellig format slik at du kan velge den skjermen som passer best til dine behov. NAV NAV ESC ESC ESC ESC NAV NAV Tips: ESC-knappen lar deg bla gjennom navigasjonsskjermene akkurat som NAV-knappen, men i motsatt rekkefølge. Kartskjerm Den første og mest brukte skjermen er kart-skjermen. Kart-skjermen viser din posisjon og severdigheter og bakgrunnskartdata for det viste området. De viktigste opplysningene på kart-skjermen: Bruk knappene zoom inn/ut for å endre skalaen. Pil-markøren i midten av skjermen viser din posisjon, og hvis du er i bevegelse, peker den i den retningen du beveger deg. Trykk MARK for å lagre din posisjon. Bruk pil-joysticken til å flytte markøren. Pil-markøren skifter til en trådkorsmarkør med all tilgjengelig informasjon om posisjonen til markøren i bunnen av skjermen. Du kan også lagre posisjonen til trådkorsmarkøren som en severdighet ved å trykke på MARK-knapp. Trykk ESC når du er ferdig med å bevege trådkorsmarkøren for å vise din aktuelle posisjon med pilmarkøren. Trykk MENU og velg Skjul kartinfo eller Vis kartinfo for å slå informasjonfeltene i bunnen av skjermen på eller av.
24 Navigasjonsskjermer 16 Trykk MENU og velg Tilpass side for å endre informasjonen som vises i bunnen av skjermen. Trykk MENU og velg Kartoppsett for å endre orienteringen av skjermen og primær bruk (land eller sjø). Forklaring til kartskjerm Rutelinje Sporindikator Positionsmarkör Hårkorsmarkör (brukes i markørmodus) Målestokk kart Datafelt 1 Riktning Hast. Datafelt 2 Timeglass (brukes når posisjonen er ukjent og explorist forsøker å beregne posisjonen) Endring av målestokk for kart Trykk Zoom inn eller Zoom ut-knappene for å endre hvor mye av kartet som vises på skjermen. Målestokkindikatoren i nedre venstre hjørne av kartet viser relativ avstand mellom de to sluttpunktene på målestokken. Målestokken kan endres fra 1700 miles (2700 km) til 100 ft. (30 m). Tips: Trykk og hold Zoom inn eller Zoom ut-knappene for å bla raskt gjennom målestokkene.
25 Navigasjonsskjermer 17 Kartskjermmoduser Kartskjermen har to moduser, posisjon og markør. I posisjonsmodus viser kartskjermen din posisjon, vist med pilikonet i midten av kartet. Pilen viser ikke bare din posisjon, men når du beveger deg, vil den peke i den retningen du beveger deg. Posisjonsmodus er standardmodus for kartskjermen. Hver gang du går til kartskjermen, vil den være i posisjonsmodus. Kartskjermen i posisjonsmodus. I markørmodus ser du et markørikon som du kan bruke til å flytte omkring på kartet med. Den informasjonen som vises i bunnen av skjermen, viser deg kurs og avstand mellom markøren og din aktuelle posisjon. I markørmodus kan du: flytte omkring på kartet for å se tilgjengelig informasjon for områder på kartet som ikke vises omkring din aktuelle posisjon, opprette en severdighet for markørens posisjon, opprette en GOTO-rute til markørens posisjon, eller få detaljert informasjon om severdigheter eller kartobjekter funnet ved markøren. Kartskjermen i markørmodus Disse valgmulighetene vil bli forklart i det kapitlet i denne betjeningsveiledning som behandler opprettelse av severdigheter og GOTO-ruter. Bruk pil-joysticken til å flytte markøren og gå til markørmodus. Så snart joy-sticken beveges, vises en trådkorsmarkør, og bunnen av skjermen skifter til å vise informasjon om markørens posisjon. Trykk ESC-knapp for å avslutte markørmodus. Når du gjør det, returnerer kart-skjermen til posisjonsmodus, med din aktuelle posisjon vist i midten av skjermen.
26 Navigasjonsskjermer 18 Vis eller skjul kartinformasjon Informasjonen i bunnen av kart-skjermen forteller deg hva du trenger å vite for å finne vei til ditt bestemmelsessted. Ønsker du i stedet å få vist mer av kartet og ikke behøver denne informasjonen, er det mulig å slå den av og på med explorist. 1. Med kart-skjermen aktivert trykker du MENU. 2. Med Skjul kartinfo eller Vis kartinfo markert trykker du ENTER. Kartskjermen med kartinformasjon vist. Kartskjermen med kartinformasjon skjult.
27 Navigasjonsskjermer 19 Tilpassing av kartinformasjon Informasjonen som vises i bunnen av skjermen, kan tilpasses slik at du selv kan bestemme hva som skal vises i de to kartinformasjonsfeltene. Du kan velge mellom: Peiling Avstand til Neste (Neste etappe på etapperuter) Avstand til siste Fart [standard] Kurs [standard] ETA Forventet ankomsttid (Estimated Time of Arrival) Tid til Neste (Neste etappe på etapperuter) Tid t. slutt UteAvKurs Retning Høyde Tid Dato Nøyaktighet Gj. fart Maks. fart Tilpassing av kartinformasjon: 1. Med kart-skjermen aktivert trykker du MENU. 2. Bruk pil-joysticken til å markere Tilpass side. 4. Bruk pil-joysticken til å markere Tilpass felter. 5. Trykk ENTER. 6. Tittellinjen til et av feltene blir markert. Bruk pil-joystick til å markere tittellinjen for det feltet du vil tilpasse. 7. Trykk ENTER. 8. Marker den informasjonen du vil ha vist på listen. 9. Trykk ENTER. 10. Markeringen vil automatisk flytte til det andre feltet. Gå tilbake til trinn 5 for å endre vist informasjon for dette feltet. 11. Når informasjonen som skal vises, er valgt, trykker du ESC for å avslutte tilpassingen.
28 Navigasjonsskjermer 20 Visning av gateopplysninger Du kan velge å vise informasjon om gaten du er på isteden for å vise de to datafeltene nederst på skjermen. Visning av gateopplysninger: 1. Med kart-skjermen aktivert trykker du MENU. 2. Bruk pil-joysticken til å markere Tilpass side. 4. Bruk pil-joysticken til å markere Gateinfo. 5. Trykk ENTER. Endring av kartorientering Standard orientering av kart-skjermen er nord opp. Det betyr at toppen av skjermen representerer sann nord. Denne orienteringen kan endres slik at toppen viser noe som er nyttigere for deg. Du kan velge mellom: Nord opp. [standard] Dette orienterer toppen av kartet slik at det viser sann nord. Kurs opp. I kurs opp viser toppen av skjermen retningen mot dit reisemål. (Når det ikke er en aktiv rute, viser toppen av skjermen sann nord.) Spor opp. Med spor opp viser toppen av kartet hele tiden din kurs. (Når du står stille, viser toppen av skjermen sann nord.) Merk: Ved Kurs opp og Spor opp vises en nordpil i øvre høyre hjørne av skjermen. Denne pilen peker mot sann nord. Endring av kartorientering: 1. Med kart-skjermen aktivert trykker du MENU. 2. Bruk pil-joysticken til å markere Kartoppsett. 4. Bruk pil-joysticken til å markere orientering-feltet. 5. Trykk ENTER. 6. Bruk pil-joysticken til å markere Nord opp, Kurs opp eller Spor opp. 7. Trykk ENTER. 8. Trykk NAV for å returnere til kart-skjermen.
29 Navigasjonsskjermer 21 Endring av primær bruk Kart-skjermen kan tilpasses til primær bruk på land (standard) eller sjø. Ved bruk på land vises landområder som hvite på displayet, og vannområder vises med blå farge. Når kartet er innstilt for bruk på vann, er det motsatte tilfelle (vannområder er lys blå, og landområder vises med gul farge). Dette er en valgmulighet som gjør det lettere å se tekst og kartopplysninger avhengig av hvor du er. Endring av primær bruk: 1. Med kart-skjermen aktivert trykker du MENU. 2. Bruk pil-joysticken til å markere Kartoppsett. 4. Bruk pil-joysticken til å markere "Primær bruk"-feltet. 5. Trykk ENTER. 6. Bruk pil-joysticken til å markere Sjø eller Land. 7. Trykk ENTER. 8. Trykk NAV for å returnere til kart-skjermen.
30 Navigasjonsskjermer 22 Endring av kartdetalje Kartskjermen kan endres til visning av forskjellig grad av detaljrikdom på kartene. Dette kan være nyttig ved visning av svært detaljrike områder av kartet hvor noen av de finere detaljene ikke er nødvendig og forstyrrer lesningen. Endring av kartdetalje: 1. Med kart-skjermen aktivert trykker du MENU. 2. Bruk pil-joysticken til å markere Kartoppsett. 4. Bruk pil-joysticken til å markere detalje-feltet. 5. Trykk ENTER. 6. Bruk pil-joysticken til å markere Lavest, Lav, Medium, Høy eller Høyest. 7. Trykk ENTER. 8. Trykk NAV for å returnere til kart-skjermen. Endring av sporregistreringsintervaller Når du beveger deg, registrerer explorist din reise (spor). Du kan velge hvor ofte sporpunktene registreres. I Auto-modus registrerer explorist ikke punkter når du beveger deg i en rett linje, og bare noen få punkter når du endrer retning. Dette sparer plass i hukommelsen og gir en sporlogg som er egnet til de fleste formål, selv om den er litt hakket. I detaljert Auto-modus gjør explorist det samme som i Auto-modus, men antallet sporpunkter som lagres, er større, særlig når du endrer retning. Skjønt dette bruker mer hukommelse, gir det en svært nøyaktig registrering av dine bevegelser. Andre alternativer er sporpunkter med faste intervaller. Dette instruerer explorist til å registrere sporpunkter ved faste intervaller som du angir. Endring av intervaller for registrering av sporpunkter: 1. Med kart-skjermen aktivert trykker du MENU. 2. Bruk pil-joysticken til å markere Kartoppsett. 4. Bruk pil-joysticken til å markere "Spormodus"-feltet. 5. Trykk ENTER. 6. Bruk pil-joysticken til å markere Av, Auto, Autodetaljert eller en vilkårlig fast avstand. 7. Trykk ENTER. 8. Trykk NAV for å returnere til kart-skjermen.
31 Navigasjonsskjermer 23 Tilpassing av display Du kan velge hvilke objekter som vises på kartskjermen. Dette kan minske rot og/eller fremheve de objektene du er interessert i. Tilpassing av display: 1. Med kart-skjermen aktivert trykker du MENU. 2. Bruk pil-joysticken til å markere Kartoppsett. 4. Skyv pil-joysticken til venstre eller høyre for å markere Vis-fanen. 5. Skyv pil-joysticken opp eller ned for å markere det objektet du vil slå på eller av. 6. Trykk ENTER. Merk alt slår på alle kartobjekter, mens Slett alt slår av alle kartobjekter. Når et objekt har en hake ved siden av seg, vil det bli vist på kart-skjermen. 7. Trykk NAV for å returnere til kart-skjermen når du har valgt de innstillingene du vil ha.
32 Navigasjonsskjermer 24 Kompasskjerm Kompass-skjermen viser et brukervennlige grafisk kompass som de fleste GPS-brukere burde være fortrolig med. De viktigste opplysningene på Kompass-skjermen: Med en aktiv rute viser toppen av kompasskjermen navnet på destinasjonen. Trykk MENU og velg Tilpass side for å endre informasjonen som vises i toppen av skjermen. Når det ikke er en aktiv rute, oppfører det grafiske kompasset seg som et vanlig kompass, og viser din kurs i forhold til sann nord. (Merk: du må bevege deg med minst 0,5 mph (0,8 km/h) for at kompasset skal vise kursen.) Med en aktiv rute viser kompasset grafisk et ikon som representerer din destinasjon. Kompasspilen peker i den retningen du beveger deg når du er i bevegelse. Oversikt over kompasskjermen Destinasjon Datafelt 1 Til: POI1 Fart Avstand Datafelt 2 Destinasjonsikon Solikon Måneikon Toppen av skjermen (tittellinjen) viser navnet på destinasjonen hvis du har en aktiv rute. Uten en aktiv rute er destinasjonsnavnet blankt. Det vises også to navigasjonsopplysningsfelter (kan tilpasses). Når det ikke er en aktiv rute, viser det grafiske kompasset den retningen du beveger deg. (Når du ikke er i bevegelse, viser kompasset den sist beregnede kursen.) Når det er en aktiv rute, viser et ikon destinasjonen utenfor kompassrosen og kompasspilen peker mot ikonet. Når kompasspilen peker mot toppen av kompasset, har du kurs mot målet.
33 Navigasjonsskjermer 25 Tilpassing av informasjonsfelter Informasjonen som vises i toppen av skjermen, kan tilpasses slik at du kan få vist den informasjonen som er viktig for deg. Du kan velge mellom: Peiling Avstand til Neste (Neste etappe på etapperuter) [standard] Avstand til siste Fart[standard] Kurs ETA Forventet ankomsttid (Estimated Time of Arrival) Tid til Neste (Neste etappe på etapperuter) Tid t. slutt UteAvKurs Retning Høyde Tid Dato Nøyaktighet Gj. fart Maks. fart Tilpassing av kartinformasjon: 1. Med kompass-skjermen aktivert trykker du MENU. 2. Bruk pil-joysticken til å markere Tilpass side. 4. Tittellinjen til et av feltene blir markert. Bruk pil-joystick til å markere tittellinjen for det feltet du vil tilpasse. 5. Trykk ENTER. 6. Marker den informasjonen du vil ha vist på listen. 7. Trykk ENTER. 8. Markeringen vil automatisk flytte til det andre feltet. Gå tilbake til trinn 5 for å endre vist informasjon for dette feltet. 9. Når informasjonen som skal vises, er valgt, trykker du ESC for å avslutte tilpassingen.
34 Navigasjonsskjermer 26 Posisjonsskjerm Posisjons-skjermen gir detaljert posisjonsinformasjon i et tekstformat som en øvet navigatør vil være fortrolig med. De viktigste opplysningene på posisjons-skjermen: Posisjonen vises i tekstformat med det valgte koordinatsystemet. (Se Innstilling av koordinatsystem for å få vite hvordan du velger koordinatsystem.) Høydeinformasjon vises. (Nøyaktig når fire eller flere satellitter er brukt til å beregne posisjonen.) Beregningsnøyaktighet for beregnet posisjon vises. WAAS er også vist i nøyaktighet-feltet når explorist bruker WAAS-informasjon til å øke nøyaktigheten ved posisjonsbestemmelse. Dato og tid vises automatisk justert etter informasjon fra atomuret i GPS-satellittene. En nullstillbar trippteller som viser hvor langt du har reist. En grafisk batteriindikator gir informasjon om tilstanden til Li-ion-batteriet i explorist. Det viser også et "Lader"-ikon når du har explorist koblet til nettstrøm. Oversikt over posisjonsskjermen Koordinater for aktuell posisjon Sted Høyde for aktuell posisjon Høyde Dato/Tid Nøyaktigh. Nøyaktighet av posisjonsbestemmelse Aktuell dato og tid Trippteller Trippteller Batteri Indikator for batterilevetid
35 Navigasjonsskjermer 27 Nullstilling av trippteller Når du starter på en tur og vil vite hvor langt du har reist, vil du ha bruk for å nullstille tripptelleren. Nullstilling av trippteller: 1. Med posisjons-skjermen aktivert trykker du MENU. 2. Bruk pil-joysticken til å markere Resett trip. 4. Bruk pil-joysticken til å markere Ja. Satellittstatus-skjermen Satellittstatus-skjermen er en hendig måte å få vist hvor godt explorist sporer og mottar satellittsignaler. De viktigste opplysningene på satellittstatus-skjermen: Typen av posisjonsbestemmelse og antallet av satellitter som er sporet, vises. [2D posisjonsbestemmelse krever tre satellitter, en 3D posisjonsbestemmelse krever fire satellitter.] Grafisk visning av hvor satellittene er og deres tildelte nummeridentifikasjon vises. Søylediagrammer viser informasjon om styrken til hver satellitt. [En åpen søyle viser at satellitten er sporet, men ikke er blitt låst ennå, en utfylt søyle viser at satellitten er låst.] Oversikt over satellittstatus-skjermen Advarselsskjerm gir deg anledning til å ombestemme deg. Status for posisjonsbestemmelse 3D Posisjonsbest. Sporer 7... Antall satellitter som er sporet Satellittikon Stolpediagram for signalnivå Satellittidentifikasjon Indikator for aktuell plassering
36 explorist 600 GPS filstruktur 28 Grunnleggende filstruktur explorist har en filstruktur som er annerledes enn andre filsystemer brukt tidligere på GPS-mottakere. Det er basert på det filsystemet du sannsynligvis er vant til fra pc-en din. Oversikt over filstrukturen Denne illustrasjonen viser den grunnleggende filstrukturen i explorist. Når du setter i et nytt SD-kort, blir en lignende filstruktur opprettet, men uten noen av standardfilene. Mens det er mulig å lagre filer i alle mappene (dvs. severdigheter kan lagres i rutemappen), anbefales det sterkt at du oppretter nye filer i de tilhørende hovedemnemappene. Dette vil gjøre det mye lettere å finne severdigheten eller ruten når du har bruk for filen. Detaljkart- og Geocachemapper er tomme til du opplaster et detaljkart fra kartprogrammer som f.eks. Magellan MapSend eller geocachefiler fra Magellan Geocache-programmer. Filer til severdigheter, ruter, sporlogger og geocachepunkter er ASCII tekstfiler. Når explorist eller SD-kortet er koblet til pc-en din, kan du åpne disse filene med et hvilket som helst tekstbehandlingsprogram og endre dem etter dine behov. Hvis du vil endre en fil, bør du ta en kopi av den først. Feil under endring av en fil kan lede til uønskede resultater Bakgrunnskart Detaljkart Tom Mine sev. Ruter Sporlogger Ett nivå opp Basiskart Ett nivå opp Ett nivå opp Ny mappe Ny sev.-fil Standard Sev.-fil Ett nivå opp Ny mappe Ny rutefil Standard Rute-fil Ny mappe Aktivt spor Geobuffere Tom Ett nivå opp Ett nivå opp Ny mappe Intern hukom. SD-kort
37 explorist 600 GPS filstruktur 29 Bruk av filsystemet med severdigheter Når du åpner eller lagrer en severdighet, vil explorist automatisk gå til standard severdighetsfilen der severdigheten finnes eller lagres. MERK: Standardfilen er valgt fra fabrikken, men du kan endre hvilken fil som skal brukes som standardfil under Innstillinger > Aktiv oppsett. Hvis standardfilen er det ønskede stedet, trykk ENTER og en liste over severdigheter i filen vises eller severdigheten blir lagret i filen. Oppretting av en ny severdighetfil: Hvis du vil lagre severdigheten i en spesiell fil, kanskje en fil spesielt til denne turen, bruker du pil-joysticken til å markere Ny sev.-fil og trykker ENTER. Bruk det viste tastaturet til å taste inn navnet på filen. Når navnet er riktig, markerer du OK og trykker ENTER. De severdighetene du lagrer, vil automatisk bli lagret i den nye filen, og du vil vende tilbake til sist viste kart-skjerm. Oppretting av nye mapper: Du kan også opprette ny mapper som dine severdighetfiler skal lagres i. Bruk pil-joysticken til å markere Ny mappe og trykk ENTER. Bruk det viste tastaturet til å taste inn navnet på mappen. Når navnet er riktig, markerer du OK og trykker ENTER. Den nye mappen er nå markert. Trykk ENTER for å gå til denne mappen. Siden det ikke er noen severdighetfiler i denne mappen, må du velge Ny sev.-fil for å opprette en ny fil før du kan legge til severdigheter. Bruk av filsystemet med ruter Når du åpner eller lagrer en rute, vil explorist automatisk gå til standard rutefilen der ruten finnes eller lagres. MERK: Når du har opprettet en ny rutefil, kan du velge den som standardrute i Innstillinger > Aktiv oppsett. Oppretting av en ny rutefil: Avslutt den filen du har åpen med Ett nivå opp-alternativet. Bruk pil-joysticken til å markere Ny rutefil og trykk ENTER. Bruk det viste tastaturet til å taste inn navnet på rutefilen. Når navnet er riktig, markerer du OK og trykker ENTER. Den nye rutefilen vises og er markert, klar til at du kan lagre en rute i den. Oppretting av nye mapper: Du kan også opprette nye mapper som dine rutefiler skal lagres i. Avslutt den filen du har åpen med Ett nivå opp-alternativet. Bruk pil-joysticken til å markere Ny mappe og trykk ENTER. Bruk det viste tastaturet til å taste inn navnet på mappen. Når navnet er riktig, markerer du OK og trykker ENTER. Den nye mappen er nå markert. Trykk ENTER for å gå til denne mappen. Siden det ikke er noen ruter i denne mappen, må du velge Ny rutefil for å opprette en ny fil før du kan legge til en rute.
38 explorist 600 GPS filstruktur 30 Bruk av filsystemet med sporlogger Sporlogger er lagret annerledes enn severdigheter og ruter, siden det bare er en sporlogg pr. fil. Du kan heller ikke velge en standardfil til sporlogger. explorist benytter automatisk den interne sporloggmappen. Oppretting av en ny sporloggfil: Bruk pil-joysticken til å markere Aktivt spor og trykk ENTER. Bruk pil-joysticken til å markere Lagre og trykk ENTER. Hvis du vil, kan du nå bla gjennom filstrukturen for å finne mappen du vil lagre sporloggen i. Når du har valgt ønsket sted, markerer du Lagre her og trykker ENTER. Bruk det viste tastaturet til å taste inn navnet på sporloggfilen. Når navnet er riktig, markerer du OK og trykker ENTER. De sporloggene du lagrer, vil automatisk bli lagret i den nye filen, og du vil vende tilbake til sist viste kart-skjerm. Oppretting av nye mapper: Du kan også opprette nye mapper som dine sporloggfiler skal lagres i. Bruk pil-joysticken til å markere Ny mappe og trykk ENTER. (Ny mappe-alternativet vises bare når du lagrer ditt aktive spor.) Bruk det viste tastaturet til å taste inn navnet på mappen. Når navnet er riktig, markerer du OK og trykker ENTER. Den nye mappen er nå markert. Trykk ENTER for å gå til denne mappen. I instruksjonsdelen av denne håndboken vil veiledningen ikke beskrive alle ting du kan foreta deg i filsystemet. Når du får beskjed om å lagre en severdighet, vil opplysninger om oppretting av nye mapper, nye filer, o.a. bli hoppet over.
39 Severdigheter 31 Severdigheter Enten du kjører bil, er på fottur eller ute på en ettermiddags seiltur, kommer du til å ønske deg muligheten til å lagre steder du har vært i explorist så du kan komme tilbake til dem senere. Dette er de fundamentale utgangspunktet for enhver GPSnavigator. Lagring av disse stedene kalles "Merking av din posisjon" eller bare merk. De lagrede posisjonene kalles severdigheter, eller bare SEV. (Du kanskje hørt begrepet "veipunkt" for merkede posisjoner. Veipunkt og severdigheter er det samme.) Der er fire typer severdigheter tilgjengelig til din explorist 600: Severdigheter som du har markert (lagret), severdigheter som er lagret i din explorist som en del av det innebygde bakgrunnskartet, severdigheter som er opplastet med geocacheprogrammet, og severdigheter som er opplastet fra et detaljkart. Disse severdighetene finnes frem fra samme menyvalg og kan brukes uavhengig eller i kombinasjon for å opprette ruter. Merking av din posisjon Den mest alminnelig måten å tilføye severdigheter på til databasen er å merke din aktuelle posisjon. Der er to nivåer for merking av din posisjon. Den første som beskrives er hurtig merking av din posisjon. Den andre metoden gir deg mulighet til å tilpasse de severdighetene du lagrer. Hurtig Lagring av din posisjon Dette lagrer din aktuelle posisjon i databasen med standard for merk posisjon. 1. Trykk MARK. 2. Trykk ENTER. Eksempel på merk-skjerm 3. Velg hvilken fil du vil lagre severdigheten i, og trykk ENTER. Merk: hvis en posisjonsbestemmelse ikke er beregnet, eller hvis bare en 2D-posisjonsbestemmelse (ingen høydeinformasjon) er beregnet, vil en advarsel bli vist, og du blir bedt om å bekrefte at du vil til lagre denne posisjonen. Når du lagrer en 2D posisjonsbestemmelse vil du se at selv om høyden ikke ble beregnet, er det en høydeangivelse som del av severdigheten. Denne høyden er den siste høyden som ble beregnet av explorist. Tips: Senere i denne betjeningsveiledning en er det beskrevet hvordan du kan endre ikon, navn og tekst for posisjoner du har hurtigmarkert.
40 Severdigheter 32 Merking av din posisjon (tilpasset) Normalt merker du din posisjon med bare å trykke på to knapper, MARK og ENTER. Noen ganger vil du imidlertid tilpasse severdigheten du merker, for å gjøre det lettere å finne den senere. Du kan endre ikon, navn, og opprette en melding. (Du kan også endre stedets koordinater og høyde. Dette endrer hvilken posisjon som blir lagret og er behandlet i et senere avsnitt. 1. Trykk MARK. 2. Bruk pil-joystick til å markere det feltet du vil tilpasse. 4a. Hvis ikon-feltet er valgt: Bruk pil-joysticken til å markere ønsket ikon, og trykk ENTER. Som en hjelp til å velge ikon er typen av det valgte ikonet vist i informasjonsfeltet øverst på tastaturet. 4b. Hvis navnefeltet er valgt. Bruk pil-joysticken til å markere ønsket bokstav, og trykk ENTER. Hvis du gjør en feil, marker Tilbake og trykk ENTER. For å få adgang til små bokstaver, marker Skift og trykk ENTER. For å slette alt og starte forfra, marker SLETT og trykk ENTER. Når du er tilfreds med det du har tastet, markerer du "OK" og trykker ENTER. Merk: Brukerdefinerte severdighetsnavn kan kun være åtte tegn lange (inkludert mellomrom). Merk skjermen med navnefelt markert. 4c. Hvis meldingsfeltet er valgt. Bruk tastaturet som beskrevet i 4b til å taste en melding til denne severdigheten. Meldingsfelter kan være på opp til 30 tegn, inkludert mellomrom. 5. Når ikonet, navn og meldingsfeltene er ferdige, brukes pil- joysticken til å markere Lagre. 6. Trykk ENTER.
41 Severdigheter 33 Slik oppretter du severdigheter for steder som ikke er din aktuelle posisjon Noen ganger vil du ønske å lagre en posisjon som ikke er din aktuelle posisjon. Med explorist har du to måter å gjøre det på. Du kan endre koordinatene for din aktuelle posisjon, eller du kan bruke markørmodus for Kart-skjermen til å flytte til et sted du vil merke. Merking av en posisjon ved å angi koordinater Denne metoden til å merke en posisjon vil normalt bli brukt når du har koordinatene til posisjonen fra et kart eller draft. Det er også mulig at du har koordinatene fra en venn og vil lagre denne severdigheten i din explorists database. Før du begynner skal du kontrollere at din explorist bruker samme koordinatsystem som de koordinatene du nå vil bruke er i. Hvis ikke må du gå til Innstillinger og endre det koordinatsystemet som din explorist bruker. 1. Trykk MARK. 2. Bruk pil-joysticken til å markere sted-feltet. 4. Avhengig av brukt koordinatsystem, vil informasjonen være forskjellig, men prosessen den samme. Flytt pil-joysticken opp/ned til å øke eller minske verdien ved markøren. For å flytte markøren til venstre eller høyre, flytt pil-joysticken til venstre/høyre. Angi data på den første linjen i sted-feltet. Trykk ENTER når du er ferdig, og markøren vil flytte til neste linje. Fortsett inntastingen av data i den andre linjen av sted-feltet. 5. Trykk ENTER. 6. Bruk pil-joysticken til å markere Lagre. 7. Trykk ENTER for å lagre ny severdighet. 8. Velg hvilken fil du vil lagre severdigheten i, og trykk ENTER. Merk: Selv om det ikke er beskrevet her, kan du endre ikon, navn, høyde og legge til en melding som beskrevet i merking av din posisjon (tilpasset). Angivelse av koordinater til ny posisjon.
42 Severdigheter 34 Merking av en posisjon med kartmarkøren Dette gir deg en måte å merke en posisjon, utenom din aktuelle posisjon, ved å flytte markøren på kartet til en plass der du vil opprette en severdighet. 1. Mens kart-skjermen er aktiv, bruker du pil-joysticken til å sette explorist i markørmodus. 2. Flytt trådkorsmarkøren til du er over det stedet der du vil lagre en severdighet. 3. Trykk MARK. 4. [Alternativ] Bruk pil-joysticken til å markere felter (ikon, navn o.a.) for den severdigheten du vil redigere. Når du er ferdig med å redigere feltet, trykkes ENTER. 5. Trykk ENTER med Lagre markert. 6. Velg hvilken fil du vil lagre severdigheten i, og trykk ENTER. 7. Trykk ESC for å avslutte markørmodus og gå tilbake til posisjonsmodus. Merking av en posisjon fra et kartobjekt En annen metode til merking av en posisjon i markmodus er å bruke trådkorsmarkøren til å merke et kartobjekt (vei, by, o.a.). 1. Mens kart-skjermen er aktiv, bruker du pil-joysticken til å sette explorist i markørmodus. 2. Flytt trådkorsmarkøren til du er over kartobjekt som du vil lagre som en severdighet. (Informasjon om kartobjektet vil bli vist i bunnen av skjermen.) 4. Bruk pil-joysticken til å velge fra listen over kartobjekter for det stedet du vil bruke som basis for en ny severdighet. 5. Trykk ENTER. 6. Lagre vil bli markert. 7. Trykk ENTER. 8. [Alternativ] Bruk pil-joysticken til å markere felter (ikon, navn o.a.) for den severdigheten du vil redigere. Når du er ferdig med å redigere feltet, trykkes ENTER. 9. Trykk ENTER med lagre markert. 10. Velg hvilken fil du vil lagre severdigheten i, og trykk ENTER. 11. Trykk ESC for å avslutte markørmodus og gå tilbake til posisjonsmodus.
43 Severdigheter 35 Severdighet-databasen Alle severdigheter du har lagret og bakgrunnskartets severdigheter som fulgte med din explorist kan tilgås med severdighet-databasen. Når databasen er åpnet og severdigheten valgt kan du se eller redigere severdigheten. De viktigste funksjonene i severdighet-databasen er: Søkning etter severdigheter du har lagret, nærmest din posisjon eller i alfabetisk orden. Søkning etter severdigheter forhåndslagret i explorist nærmest din posisjon eller i alfabetisk orden. Mulighet til å redigere severdigheter du har lagret. Mulighet til å slette severdigheter du har lagret. Mulighet til å se en severdighet (som du har lagret eller en forhåndslagret) på kartet. Gjør det mulig å lagre forhåndslagrede severdigheter som brukerlagrede severdigheter. Når du får vist en severdighet er peiling og distanse fra din aktuelle posisjon vist i bunnen av skjermen. Søking etter en brukerdefinert severdighet Når du søker etter en severdighet som du har lagret, har du to valgmuligheter, nærmest eller alfabetisk. 2. Bruk pil-joysticken til å markere Severdigheter. 4. Flytt pil-joysticken opp/ned for å markere Mine severdigheter. 5. Flytt pil-joysticken venstre/høyre for å velge Nærmest eller Alfabetisk. 6. Trykk ENTER. Hvis Nærmest velges, så marker om du vil ha en liste over severdigheter nærmest din posisjon, en by etter eget valg, eller en annen severdighet du kan velge fra severdighet-databasen. 7. Finn filen hvor severdigheten er lagret, og trykk ENTER. (explorist vil automatisk åpne standardfilen.) 8. Marker severdigheten og trykk ENTER. Severdighetsdatabase innstilt til å søke etter brukerdefinerte severdigheter etter Nærmest. Herfra kan du redigere, slette eller se på kartet den severdigheten du har markert ved å trykke på ENTER og valgt ønsket funksjon fra menyen. Detaljert informasjon om disse funksjonene finnes senere i denne betjeningsveiledningen.
44 Severdigheter 36 Søk etter forhåndslagrede severdighet med Nærmest Søk etter forhåndslagrede severdigheter med Nærmest ligner søk etter brukerdefinerte severdigheter med et ekstra trinn. Forhåndslagrede severdigheter er ordnet i fem kategorier (Byer, Motorveier, Flyplasser, Vannveier og Parker.), og du skal velge kategori for severdigheten. 2. Bruk pil-joysticken til å markere Severdigheter. 4. Flytt pil-joysticken opp/ned for å markere Bakgrunnskart. 5. Flytt pil-joysticken venstre/høyre for å velge Nærmest. 6. Trykk ENTER. 7. Bruk pil-joysticken til å velge Posisjon (severdigheter nærmest din aktuelle posisjon), Byer (severdigheter nærmest byen du velger), eller Andre (severdigheter nærmest en annen severdighet du velger fra databasen). 8. Trykk ENTER. 9. Bruk pil- joysticken til å markere kategori, (Byer, Motorvei, Flyplasser, Vannveier eller Parker) for severdigheten. 10. Trykk ENTER. 11. Bruk pil-joysticken til å markere den ønskede severdigheten og trykk ENTER Liste over byer nærmest aktuell posisjon.
45 Severdigheter 37 Søk etter forhåndslagrede severdigheter alfabetisk Dette ligner søk etter severdigheter med nærmest, men pga. det store antallet severdigheter i databasen er det et ekstra trinn i prosessen som skal hjelpe deg til å finne den severdigheten du leter etter raskere. 2. Bruk pil-joysticken til å markere Severdigheter. 4. Flytt pil-joysticken opp/ned for å markere Bakgrunnskart. 5. Flytt pil-joysticken venstre/høyre for å velge Alfabetisk. 6. Trykk ENTER. 7. Bruk pil-joysticken til å markere kategori, (Byer, Motorvei, Flyplasser, Vannveier eller Parker) for severdigheten. 8. Trykk ENTER. 9. Bruk pil-joysticken og ENTER-knappen til å taste de første få tegnene i severdigheten du søker etter. (Fem tegn er vanligvis nok til plassere deg nært nok på listen over severdigheter.) 10. Bruk pil-joysticken til å markere OK. 11. Trykk ENTER. 12. Bruk pil-joysticken til å markere ønsket severdighet. Herfra kan du kopiere eller se på kartet den severdigheten du har markert ved å trykke på ENTER og velge ønsket funksjon fra menyen. Detaljert informasjon om disse funksjonene finnes senere i denne betjeningsveiledningen. Tastaturet brukt til å begrense søket.
46 Severdigheter 38 Redigering av en brukerdefinert severdighet Severdigheter som du har lagret, kan redigeres for å endre ikon, navn, høyde og melding. Du kan også endre sted, men vær oppmerksom på at det faktisk vil si å opprette en ny severdighet et nytt sted. 2. Bruk pil-joysticken til å markere Severdigheter. 4. Flytt pil-joysticken opp/ned for å markere Mine severdigheter. 5. Flytt pil-joysticken venstre/høyre for å velge Nærmest eller Alfabetisk. 6. Trykk ENTER. 7. Finn filen hvor severdigheten er lagret, og trykk ENTER. (explorist vil automatisk åpne standardfilen.) 8. Bruk pil-joysticken til å markere severdigheten som skal redigeres og trykk ENTER. 9. Bruk pil-joysticken til å markere Redigere sev. 10. Trykk ENTER. 11. Bruk pil-joystick til å markere det feltet du vil tilpasse. 12. Trykk ENTER. 13a. Hvis ikon-feltet er valgt: Bruk pil-joysticken til å markere ønsket ikon, og trykk ENTER. Som en hjelp til å velge ikon er typen av det valgte ikonet vist i informasjonsfeltet øverst på tastaturet. 13b. Hvis navnefeltet er valgt. Bruk pil-joysticken til å markere ønsket bokstav, og trykk ENTER. Hvis du gjør en feil, marker Tilbake og trykk ENTER. For å få adgang til små bokstaver, marker Skift og trykk ENTER. For å slette alt og starte forfra, marker SLETT og trykk ENTER. Når du er tilfreds med det du har tastet, markerer du "OK" og trykker ENTER. Merk: Brukerdefinerte severdighetsnavn kan være inntil 20 tegn lange (inkludert mellomrom). 13c. Hvis meldingsfeltet er valgt. Bruk tastaturet som beskrevet i 13b til å taste en melding til denne severdigheten. Redigering av en eksisterende severdighet med ikonet felt markert. 13d. Hvis Syn (synlighet)-feltet er valgt: Trykk ENTER. Velg På eller Av og trykk ENTER. 14. Når ikonet, navn og meldingsfeltene er ferdige, brukes pil-joysticken til å markere Lagre. 15. Trykk ENTER.
47 Severdigheter 39 Sletting av en brukerdefinert severdighet Severdigheter som du har lagret, kan slettes i denne operasjonen. Du kan ha ønske om å slette en severdighet for å gjøre det lettere å finne severdigheter hvis du har lagret mange. Severdigheter som er slettet kan ikke gjendannes. Du vil skulle taste informasjonen inn igjen hvis du ønsker den tilbake. For å hindre at du sletter en severdighet ved et uhell er det lagt inn et bekreftelsesvindu der du skal bekrefte slettingen. 2. Bruk pil-joysticken til å markere Severdigheter. 4. Flytt pil-joysticken opp/ned for å markere Mine severdigheter. 5. Flytt pil-joysticken venstre/høyre for å velge Nærmest eller Alfabetisk. 6. Trykk ENTER. 7. Finn filen hvor den severdigheten som skal slettes er lagret, og trykk ENTER. (explorist vil automatisk åpne standardfilen.) 8. Marker severdigheten og trykk ENTER. 9. Bruk pil-joysticken til å markere Slett sev. 10. Bekreft slettingen ved å markere Ja eller avbryt slettingen ved å markere Nei. 11. Trykk ENTER.
48 Severdigheter 40 Visning av en brukerdefinert severdighet på kartskjermen Severdigheter som du har lagret, kan vises på kartskjermen for å hjelpe deg med å finne severdigheten. 2. Bruk pil-joysticken til å markere Severdigheter. 4. Flytt pil-joysticken opp/ned for å markere Mine severdigheter. 5. Flytt pil-joysticken venstre/høyre for å velge Nærmest eller Alfabetisk. 6. Trykk ENTER. 7. Finn filen hvor severdigheten er lagret, og trykk ENTER. (explorist vil automatisk åpne standardfilen.) 8. Marker severdigheten og trykk ENTER. 9. Bruk pil-joysticken til å markere Se på kart. 10. Trykk ENTER. 11. Kartskjermen vises i markørmodus. Markøren vil være rett over den severdigheten du har valgt. Du kan bruke Zoom-knappene til å endre målestokk for kartet og hvis dit posisjonsikon er innenfor område, vil det bli vist. 12. Trykk ESC for å returnere til listen over severdigheter funnet i trinn 7. Merk: Husk at et trykk på NAV-knappen vil sende deg tilbake til sist viste kart-skjerm. I trinn 12, hvis du er ferdig med severdighetene i severdighet-databasen, kan du trykke NAV for å lukke severdighet-databasen og returnere til sist viste kart-skjerm.
49 Severdigheter 41 Kopiering av forhåndslagrede severdigheter Severdigheter som er forhåndslagret som del av bakgrunnskartet, kan være lagret som en brukerdefinert severdighet. Dette sletter ikke en forhåndslagret severdighet (forhåndslagrede severdigheter kan ikke slettes) det bare kopierer den til Mine severdigheter-delen av databasen. 2. Bruk pil-joysticken til å markere Severdigheter. 4. Flytt pil-joysticken opp/ned for å markere Bakgrunnskart. 5. Flytt pil-joysticken venstre/høyre for å velge Nærmest eller Alfabetisk. 6. Trykk ENTER. 7. [Kun hvis Alfabetisk er valgt] Bruk pil-joysticken og ENTER-knappen til å taste de første få tegnene i severdigheten du søker etter. Marker OK og trykk ENTER for å fortsette. 8. Bruk pil-joysticken til å markere severdigheten som skal kopieres. 9. Trykk ENTER. 10. Bruk pil-joysticken til å markere Lagre. 11. Trykk ENTER. Trinn 12 til 14 er valgfri. 12. Bruk pil-joystick til å markere det feltet du vil tilpasse. 1 14a. Hvis ikon-feltet er valgt: Bruk pil-joysticken til å markere ønsket ikon, og trykk ENTER. Som en hjelp til å velge ikon er typen av det valgte ikonet vist i informasjonsfeltet øverst på tastaturet. 14b. Hvis navnefeltet er valgt. Bruk pil-joysticken til å markere ønsket bokstav, og trykk ENTER. Hvis du gjør en feil, marker Tilbake og trykk ENTER. For å få adgang til små bokstaver, marker Skift og trykk ENTER. For å slette alt og starte forfra, marker SLETT og trykk ENTER. Når du er tilfreds med det du har tastet, markerer du OK og trykker ENTER. Merk: Brukerdefinerte severdighetsnavn kan være inntil 20 tegn lange (inkludert mellomrom). 14c. Hvis meldingsfeltet er valgt. Bruk tastaturet som beskrevet i 13b til å taste en melding til denne severdigheten. 15. Når ikonet, navn og meldingsfeltene er ferdige, brukes pil-joysticken til å markere Lagre. 16. Trykk ENTER. 17. Finn filen hvor severdigheten skal lagres, og trykk ENTER.
50 Severdigheter 42 Visning av en forhåndslagret severdighet på kartskjermen Severdigheter som er forhåndslagret som en del av bakgrunnskartet, kan vises på kartskjermen for å hjelpe deg med å finne severdigheten. 2. Bruk pil-joysticken til å markere Severdigheter. 4. Flytt pil-joysticken opp/ned for å markere Bakgrunnskart. 5. Flytt pil-joysticken venstre/høyre for å velge Nærmest eller Alfabetisk. 6. Trykk ENTER. 7. [Kun hvis Alfabetisk er valgt] Bruk pil-joysticken og ENTER-knappen til å taste de første få tegnene i severdigheten du søker etter. Marker OK og trykk ENTER for å fortsette. 8. Bruk pil-joysticken til å markere severdigheten som skal vises. 9. Trykk ENTER. 10. Bruk pil-joysticken til å markere Syn. 11. Trykk ENTER. 12. Kart-skjermen vises i markørmodus. Markøren vil være rett over den severdigheten du har valgt. Du kan bruke Zoom-knappene til å endre målestokk for kartet og hvis dit posisjonsikon er innenfor område, vil det bli vist. 13. Trykk ESC for å returnere til detaljskjermen over severdigheter funnet i trinn 8. Merk: Husk at et trykk på NAV-knappen vil sende deg tilbake til sist viste kart-skjerm. I trinn 13, hvis du er ferdig med severdighetene i severdighet-databasen, kan du trykke NAV for å lukke severdighet-databasen og returnere til sist viste kart-skjerm.
51 Severdigheter 43 Vis eller skjul en brukerdefinert severdighet på kartskjermen Du kan velge om en brukerdefinert severdighet skal vises eller skjules ved visning av kart-skjermen. I det øvre venstre hjørnet av lagre severdighet-skjermen (ved siden av ikon-feltet) er en avkryssingsrute som viser om severdigheten vil være synlig på kartet. Når den er avkrysset, er severdigheten synlig. Denne veiledningen beskriver hvordan du skifter mellom synlig og skjult status for en lagret severdighet, men de samme trinnene kan følges når du oppretter en ny severdighet. 2. Bruk pil-joysticken til å markere Severdigheter. 4. Flytt pil-joysticken opp/ned for å markere Mine severdigheter. 5. Flytt pil-joysticken venstre/høyre for å velge Nærmest eller Alfabetisk. 6. Trykk ENTER. 7. Finn filen hvor severdigheten er lagret, og trykk ENTER. (explorist vil automatisk åpne standardfilen.) 8. Marker severdigheten og trykk ENTER. 9. Bruk pil-joysticken til å markere Rediger sev. 10. Trykk ENTER. 11. Bruk pil-joysticken til å markere Syn-feltet. 12. Trykk ENTER. 13. Marker På eller Av og trykk ENTER. 14. Bruk pil-joysticken til å markere Lagre. 15. Trykk ENTER.
52 Ruter 44 Ruter Ruter er den minst forståtte og en av de viktigste funksjonene i en GPS-mottaker. Jo bedre du forstår ruter og hvordan du bruker dem, dess mer glede vil du få av din explorist. Den enkleste og mest brukte formen for ruter er GOTO-ruten. En GOTO rute er en en-etappers rute med et startpunkt (din aktuelle posisjon) og en destinasjon (en severdighet du velger). Denne ruten er nyttig, når du vil dra til en bestemt forhåndslagret eller brukerdefinert severdighet. Den neste typen rute er en etapperute. Den enkleste måten å forklare etapperuter er at de er GOTO ruter som kjedet sammen. Hvis en GOTO rute er fra A til B så er en etapperute fra A til B, B til C, C til D osv. (Termen etapperute er litt misvisende ettersom det kan være en enkeltetapperute men disse typer ruter er sjeldent brukt som etapperuter, i stedet brukes en GOTO-rute). En fordel ved etapperuter er at de kan lagres i explorists hukommelse til senere bruk. Den tredje typen rute er en retur-rute. (Opprettelse av returruter er ikke beskrevet i dette avsnittet av betjeningsveiledningen siden de er en del av Sporlogg funksjonen til explorist.) Når du beveger deg, registrerer explorist dine bevegelser. Ved oppretteles av en returrute brukes denne sporinformasjonen til å opprette en etapperute i motsatt rekkefølge, og setter deg i stand til å navigere tilbake til utgangspunktet. GOTO-ruter En GOTO-rute er den mest brukte formen for rute i din explorist. Opprettelsen av en GOTO-rute krever ikke mer enn et trykk på GOTO-knappen og et søk i severdighet-databasen etter destinasjonsseverdigheten. Egenskapene til en GOTO-rute: En rett linje fra din aktuelle posisjon til en valgt severdighet. GOTO-ruter kan ikke lagres. GOTO-ruter slettes nå explorist slås av. GOTO-ruter kan opprettes med et trykk på GOTO-knappen og valg av destinasjonsseverdighet fra severdighet-databasen. GOTO-ruter kan også opprettes i markørmodus fra kart-skjermen.
53 Ruter 45 Oppretting av en GOTO-rute Veiledningen her beskriver den vanligste og enkleste måten å opprette en GOTO-rute. 1. Trykk GOTO. 2. Bruk severdighetsdatabasen for å velge målseverdighet. Merk: Detaljert veiledning til søk i severdighet-databasen kan finnes i avsnittet Severdigheter i denne betjeningsveiledningen. 3. Trykk ENTER med severdigheten markert. 4. Hvis du allerede har en GOTO, vil du bli bedt om å bekrefte opprettelsen av denne GOTO-en. Etter at du har trykket ENTER, blir den siste viste navigasjonsskjermen vist oppdatert for å tilveiebringe informasjon om den GOTO-ruten du har opprettet. På kart-skjermen, vises en linje som representerer GOTOruten. Kompass-skjermen vil endres til å vise navnet på severdigheten som er brukt som destinasjon i skjermens tittellinje og et ikon viser destinasjonen utenfor kompassrosen. Kartskjermen i posisjonsmodus. Når du flytter, vil du se en annen linje som peker mot dit mål hvis du går bort fra planlagt kurs. Den doble, heltrukne linjen er den originale, beregnede ruten. Den nye, stiplede linjen er en oppdatert rute, som peker mot ditt mål. Så selv om du ikke kan følge den beregnede ruten, vil du bli oppdatert med en ny kurs som du skal følge. Denne oppdateringen av ruten din vil også vises på etapperuter, så du alltid vet hvilken vei du skal gå.
54 Ruter 46 Oppretting av en GOTO-rute fra kartmarkøren Dette vil opprette en GOTO rute til et punkt på kartet som du har markert ved å flytte trådkorsmarkør på kart-skjermen. 1. Mens kart-skjermen er aktiv, bruker du pil-joysticken til å sette explorist i markørmodus. 2. Bruk pil-joysticken til å flytte trådkorsmarkøren til et punkt på kartet som representerer det stedet du vil reise til. 3. Trykk GOTO. 4. Hvis en GOTO er aktiv, blir du bedt om å deaktivere den og opprette en ny GOTO-rute. Marker Ja og trykk ENTER for å overskrive eksisterende GOTO. Du blir så spurt om du ønsker å opprette en ny GOTO-rute. Marker Ja og trykk ENTER. 5. Bekreft at du vil opprette en GOTO fra gjeldende markørposisjon. Marker Ja. (Hvis du markerer Nei og trykker ENTER, tror explorist at du fremdeles vil opprette en GOTO, bare ikke til gjeldende markørposisjon. Severdighet-databaseskjermen vil bli vist så du kan søke i databasen etter den severdigheten du vil bruke som destinasjon.) 6. Trykk ENTER. Etter at du har trykket ENTER, blir den siste viste navigasjonsskjermen vist oppdatert for å tilveiebringe informasjon om den GOTO-ruten du har opprettet. På kart-skjermen, vises en linje som representerer GOTO-ruten. Kompass-skjermen vil endres til å vise navnet på severdigheten som er brukt som destinasjon, i skjermens tittellinje og et ikon viser destinasjonen utenfor kompassrosen.
55 Ruter 47 Oppretting av en GOTO-rute fra et kartobjekt Dette vil opprette en GOTO-rute til et kartobjekt (by, motorvei, brukerseverdighet, o.a.) som du har indikert ved å flytte trådkorsmarkøren på kart-skjermen over kartobjektet. 1. Mens kartskjermen er aktiv, bruker du pil-joysticken til å sette explorist i markørmodus. 2. Bruk pil-joysticken til å flytte trådkorsmarkøren til kartobjektet du vil reise til. 4. Bruk pil-joysticken til å markere det kartobjektet du vil bruke som GOTO. (Noen områder på kartet kan ha flere kartobjekter på samme sted.) 5. Trykk ENTER. 6. Bruk pil-joysticken til å markere Goto. 7. Trykk ENTER. 8. Hvis en GOTO er aktiv, blir du bedt om å deaktivere den og opprette en ny GOTO-rute. Marker Ja og trykk ENTER. Etter at du har trykket ENTER, blir den siste viste navigasjonsskjermen vist oppdatert for å tilveiebringe informasjon om den GOTO-ruten du har opprettet. På kart-skjermen, vises en linje som representerer GOTO-ruten. Kompass-skjermen vil endres til å vise navnet på severdigheten som er brukt som destinasjon, i skjermens tittellinje og et ikon viser destinasjonen utenfor kompassrosen. Etapperuter Etapperuter kan brukes til å navigere til en endelig destinasjon via flere etapper. Et eksempel kan være å seile fra kaien, over til bøye 1, derfra til agnbåten og endelig til en fiskeplass. Denne ruten vil gå fra dokk til bøye 1, bøye 1 til agn, agn til fisk. Egenskaper til en etapperute: Etapperuter kan lagres i hukommelsen. (Maksimum 20 ruter kan lagres. Hver lagret rute kan bestå av opp til 29 etapper.) Etapperuter forblir aktive selv om explorist slås av. Etapperuter kan redigeres, vendes, slettes eller vises på kartet. Når en etapperute er aktiv, kan du velge hvilken etappe som skal brukes som neste destinasjonspunkt. I eksemplet ovenfor kunne du hoppe over Bøye 1 ved å velge agnetappe mens ruten var aktiv.
56 Ruter 48 Opprettelse av en etapperute explorist har en tom liste til dine ruter, og du kan velge severdigheter lagret i severdighetdatabasen til å opprette ruten. Alle verktøyer du behøver til å opprette ruten er beskrevet her. Opprettelse av en etapperute: 2. Bruk pil-joysticken til å markere Ruter. 4. Bruk pil-joysticken til å markere <Ny>. 5. Trykk ENTER. 6. Tilf. sev er markert. Trykk ENTER. 7. Severdighet-databasen vises. Søk i databasen etter den severdigheten du vil bruke som utgangspunkt for ruten. 8. Hold ENTER inne med <Tilf. sev> markert. Velg neste severdighet for ruten fra severdighet-databasen. 9. [Alternativ] Ettersom du lager ruten kan du komme til å ville endre i noe av det du har angitt. Du kan innsette, slette eller erstatte en severdighet som allerede er på rutelisten. Innsetting: Bruk pil-joysticken til å markere den severdigheten du vil innsette en ny etappe foran. Trykk MENU, marker Innsett sev. og trykk ENTER. Søk i severdighet-databasen etter en ny severdighet. Den nye severdigheten vil bli lagt til ruten du lager. Opprett rute-skjerm Sletting: Bruk pil-joysticken til å markere den severdigheten du vil slette. Trykk MENU, marker Slett sev. og trykk ENTER. Erstatning: Bruk pil-joysticken til å markere den severdigheten du vil erstatte. Trykk MENU, marker Skift ut sev. og trykk ENTER. Søk i severdighet-databasen etter en ny severdighet. Den severdigheten du velger vil erstatte den severdigheten som opprinnelig var markert. 10. Når du har tilføyd alle etappene til ruten du oppretter, bruker du pil-joysticken til å markere Lagre rute. 11. Trykk ENTER. 12. Bruk pil-joysticken og ENTER-knappen til å angi et navn, opp til ti tegn, for ruten. 13. Marker OK. 14. Trykk ENTER. 15. Finn den filen du vil lagre den nettopp opprettede ruten i, og trykk ENTER.
57 Ruter 49 Aktivere/deaktivere en rute En aktiv rute er en rute du aktuelt navigerer etter. Når du aktiverer en rute, vil den forbli aktiv til du enten slår den av (deaktiver) eller aktiverer en ny rute. GOTO blir automatisk aktivert når de er opprettet mens etapperuter skal aktiveres manuelt. 2. Bruk pil-joysticken til å markere Ruter. 4. Finn filen som inneholder den ruten du vil aktivere eller deaktivere. (explorist vil automatisk åpne standardfilen.) 5. Trykk ENTER med filen markert. 6. Marker navnet på ruten. 7. Trykk ENTER. 8. Marker Aktiver rute eller Deaktiver rute. 9. Trykk ENTER. Du vil bli returnert til sist viste navigasjonsskjerm med valgt rute aktivert eller deaktivert. Ruteliste med rutenavnet Magellan aktivt.
58 Ruter 50 Endring av destinasjonsetappe for en aktiv rute Når en rute opprettes, kan den bestå av mange forskjellig etapper. Hver etappe med sin egen destinasjon. Hvis du under en av dine reiser vil hoppe over noen av etappene, kan du velge den etappen som du vil fortsette på. Et eksempel kan være at din planlagte rute starter ved din leirplass. Den første etappe går til broen. Den andre etappen går tvers over broen til stabbesteinen. Etappe 3 fra stabbesteinen og til skogvokterstasjonen. Den siste etappen går skogvokterstasjonen til badeplassen. Denne ruten er dermed Leir > Bro > Stein > skogvokter > bad. La oss tenke oss at du etter broen ikke vil gå til stabbesteinen, men direkte til skogvokterstasjonen. Siden ruten er aktiv (du kan bare velge etapper fra en aktiv rute), skal du følge veiledningen nedenfor og be explorist velge neste etappe til skogvokterstasjonen. Ruten ville bli gjenberegnet, uten veiledningen om å gå til stabbesteinen. 2. Bruk pil-joysticken til å markere Ruter. 4. Finn filen som inneholder den ruten du vil aktivere eller deaktivere. (explorist vil automatisk åpne standardfilen.) 5. Trykk ENTER med filen markert. 6. Marker navnet på ruten. (Aktiverte ruter vil være fete på listen.) 7. Trykk ENTER. 8. Marker Velg etappe. 9. Trykk ENTER. 10. Bruk pil-joysticken til å markere neste destinasjonsseverdighet som du vil gå til fra ruteliste. I eksemplet til høyre vil det være Skogvokter. 11. Trykk ENTER. 12. Bekreft ved å markere Ja med pil-joysticken Trykk NAV for å returnere til sist viste navigasjonsskjerm. Etappelisten med "Skogvokter" valgt. Merk at "Stein" er fet siden den er gjeldende aktiv etappe.
59 Ruter 51 Redigering av en lagret rute Lagrede ruter kan endres ved å legge til en ny etappe på slutten av ruten (<Tilf. sev>), fjern en etappe (Slett sev.), innsett en ny etappe (Innsett sev.) eller endre destinasjonen fra en severdighet til en annen (Skift ut sev). 2. Bruk pil-joysticken til å markere Ruter. 4. Finn filen som inneholder den ruten du vil redigere. (explorist vil automatisk åpne standardfilen.) 5. Trykk ENTER med filen markert. 6. Marker navnet på ruten. 7. Trykk ENTER. 8. Marker Redigere rute. 9. Trykk ENTER. 10. Tilføye en etappe: Bruk pil-joysticken til å markere Tilf. sev. Trykk ENTER. Søk i severdighet-databasen etter en ny severdighet. Den nye severdigheten vil bli lagt til på slutten av ruten. Innsetting: Bruk pil- joysticken til å markere den severdigheten du vil innsette en ny etappe foran. Trykk MENU, marker Innsett sev. og trykk ENTER. Søk i severdighet-databasen etter en ny severdighet. Den nye severdigheten vil bli lagt til ruten du lager. Sletting: Bruk pil-joysticken til å markere den severdigheten du vil slette. Trykk MENU, marker Slett sev. og trykk ENTER. Erstatning: Bruk pil-joysticken til å markere den severdigheten du vil erstatte. Trykk MENU, marker Skift ut sev. og trykk ENTER. Søk i severdighet-databasen etter en ny severdighet. Den severdigheten du velger vil erstatte den severdigheten som opprinnelig var markert. 11. Når ruten er redigert, brukes pil-joysticken til å markere Lagre rute. 12. Trykk ENTER. 13. [Alternativ] Bruk pil-joysticken og ENTER-knappen til å angi et navn, opp til ti tegn, for ruten. 14. Marker OK. 15. Trykk ENTER.
60 Ruter 52 Vending av en rute Vending av en rute tar en lagret rute og gjendanner den i motsatt rekkefølge. Eksempelruten som ble diskutert tidligere, Leir > Broe > Stein > Skogvokter > Bad, vil nå bli Bad > Skogvokter > Stein > Bro > Leir. 2. Bruk pil-joysticken til å markere Ruter. 4. Finn filen som inneholder den ruten du vil snu. (explorist vil automatisk åpne standardfilen.) 5. Trykk ENTER. 6. Bruk pil-joysticken til å markere navnet på den ruten du vil vende. 7. Trykk ENTER. 8. Marker Vend rute. 9. Trykk ENTER. Sletting av en rute explorist kan lagre opp til 20 forskjellige ruter. Når du har 20 ruter lagret, skal du slette en før du kan opprette en ny. 2. Bruk pil-joysticken til å markere Ruter. 4. Finn filen som inneholder den ruten du vil slette. (explorist vil automatisk åpne standardfilen.) 5. Trykk ENTER med filen markert. 6. Marker navnet på ruten. 7. Trykk ENTER. 8. Marker Slett rute. 9. Trykk ENTER. 10. Marker Ja for å bekrefte slettingen, eller Nei for å avbryte slettingen. 11. Trykk ENTER.
61 Ruter 53 Flytting av en rute Slik kan du flytte en rute fra en fil til en annen. 2. Bruk pil-joysticken til å markere Ruter. 4. Finn filen som inneholder den ruten du vil flytte. (explorist vil automatisk åpne standardfilen.) 5. Trykk ENTER. 6. Marker navnet på ruten. 7. Trykk ENTER. 8. Bruk pil-joysticken til å markere Flytt rute. 9. Trykk ENTER. 10. Finn filen eller opprett en ny fil til ruten. 11. Trykk ENTER. 12. Ruten flyttes og du returnerer til den opprinnelige rutefilen. 13. Trykk NAV for å avslutte. Kopiering av en rute Kopiering av en rute lager en nøyaktig kopi av en rute som du nå kan redigere, og spare tid ved oppretting av en ny rute som ligner en eksisterende rute. En annen bruk kan være å kopiere en rute og vende den. 2. Bruk pil-joysticken til å markere Ruter. 4. Finn filen som inneholder den ruten du vil kopiere. (explorist vil automatisk åpne standardfilen.) 5. Trykk ENTER. 6. Marker navnet på ruten. 7. Trykk ENTER. 8. Bruk pil-joysticken til å markere Kopier rute. 9. Trykk ENTER. 10. Finn den filen du vil lagre den kopierte ruten i. (Du må flytte den til en ny rutefil, for hvis du lagrer den i den samme filen, vil du overskrive den originale filen uten å kopiere den.) 11. Trykk ENTER.
62 Ruter 54 Visning av en rute på kartet Visning av ruten på kartet viser deg grafisk etappene på ruten på kartet. 2. Bruk pil-joysticken til å markere Ruter. 4. Finn filen som inneholder ruten. Finn filen som inneholder den ruten du vil kopiere. 5. Trykk ENTER. 6. Marker navnet på ruten. 7. Trykk ENTER. 8. Bruk pil-joysticken til å markere Se på kart. 9. Trykk ENTER. Ruten vises med kartet skalert til å vise hele ruten. Du kan bruke Zoom inn og Zoom utknappene til å endre målestokk, og pil-joysticken til å flytte omkring på kartet. 10. Når du er ferdig med å betrakte ruten, trykker du ESC for å returnere til Rutelisteskjermen.
63 Sporlogger 55 Sporlogger Når du beveger deg, registrerer explorist kontinuerlig dine bevegelser. Det er som å merke stien du følger slik at du kan finne tilbake igjen, explorist "merker" stien elektronisk på kartet. Fordelen er at du ikke behøver å være redd for at noen skal stikke av med markeringene dine. Dette gir deg et nytt redskap som gjør explorist mer verdifull for deg når du er på tur eller ute å seile. Du kan lagre ditt aktive spor som sporlogg eller som en etapperute du kan bruke om og om igjen. Du kan også opprette en returrute som vil lede deg tilbake til utgangspunktet etter den samme ruten som du fulgte på ut-turen. Du vil finne mange andre bruksområder for sporlogger når du blir fortrolig med den. Sporlogger Som nevnt tidligere registreres sporlogger som elektronisk merkning av den veien du har fulgt. Sporlogger kan være en sporhistorikk som du har lagret, eller det aktive sporet som explorist registrerer. Egenskaper ved sporlogger: Aktivt spor registrerer dine bevegelser når du er på tur med mindre du har slått den av. Aktivt spor kan slettes, stoppes og gjenopptas for å gi fleksibilitet til registreringen. Aktivt spor kan konverteres til en lagret etapperute, noe som gir en hurtig og enkel måte å lage ruter til senere bruk. Retur er en funksjon ved Sporlogger som gir deg en enkel og hurtig måte å aktivere en rute som kan lede deg tilbake til utgangspunktet.
64 Sporlogger 56 Stopp og gjenopptaking av logging av aktivt spor Veiledningen her beskriver den vanligste og enkleste måten å opprette en GOTO-rute. 2. Bruk pil-joysticken til å markere Sporlogg. 4. Marker Aktivt spor. 5. Trykk ENTER. 6. Marker Stopp Logging eller Gjenoppta logging. Merk: Stopp logging vises bare når aktivt spor blir registrert. Gjenoppta logging vises bare når aktivt spor ikke blir registrert. 7. Trykk ENTER. Merk: explorist vil fylle ut med en rett linje fra der hvor loggingen av sporet opphørte til dit hvor loggingen ble gjenopptatt. Dette gjelder kun hvis det er mindre enn fire timer mellom stopp og gjenopptakelse av kommandoen. Er det mer enn fire timer, vil explorist ikke trekke en linje fra der hvor loggingen opphørte til dit hvor loggingen ble gjenopptatt. Sporlogg-liste med informasjon i bunnen over antallet etapper og distansen til den markerte sporloggen Start på en ny, aktiv sporlogg Før du kan starte på en ny, aktiv sporlogg, må du stoppe den aktuelle loggingen. 2. Bruk pil-joysticken til å markere Sporlogg. 4. Bruk pil-joysticken til å markere Aktivt spor. 5. Trykk ENTER. 6. Marker Stopp Logging. (Hvis Gjenoppta logging vises, er Sporlogg allerede stoppet. Gå til trinn 10.) 7. Trykk ENTER. 8. Bruk pil-joysticken til å markere Aktivt spor. 9. Trykk ENTER. 10. Marker Nytt spor. 11. Trykk ENTER
65 Sporlogger 57 Lagring av aktiv sporlogg Dette vil lagre din aktive sporlogg med et navn som du velger, slik at du kan bruke den senere. Dette sletter ikke din aktive rute. Det lagrer bare gjeldende aktivt spor og legger det til listen over tilgjengelige sporlogger. 2. Bruk pil-joysticken til å markere Sporlogg. 4. Bruk pil-joysticken til å markere Aktivt spor. 5. Trykk ENTER. 6. Marker Lagre. 7. Trykk ENTER. Hvis det ikke er nok sporpunkter å lagre, vil det utløse en alarm som forteller deg dette og lagringen avbrytes. 8. Velg den mappen der du vil lagre sporloggen. 9. Trykk ENTER. 10. Bruk pil-joysticken og ENTER-knappen til å tildele sporloggen et navn. 11. Bruk pil-joysticken til å markere OK når navnet er angitt. 12. Trykk ENTER.
66 Sporlogger 58 Opprette en returrute Returruter bruker ditt aktive spor til å opprette en rute tilbake til der du startet, ved å vende det og følge den elektroniske registreringen som explorist har avsatt. 2. Bruk pil-joysticken til å markere Sporlogg. 4. Bruk pil-joysticken til å markere Aktivt spor. 5. Trykk ENTER. 6. Marker Retur. 7. Trykk ENTER. 8. [Alarm: Sporlogging er slått av] Trykk ENTER. Etter at Retur er aktivert, blir den sist viste navigasjonsskjermen vist. explorist vil nå begynne å beregne den navigasjonsinformasjon som behøves for å lede deg tilbake til utgangspunktet. MERK: Når du har en aktiv returrute, vil explorist ikke registrere sporinformasjon. De tidligere nevnte alternativene: Stopp Logging, Gjenoppta logging og Nytt spor vil ikke være tilgjengelige. explorist vil automatisk begynne å registrere dine bevegelser når: Du er kommet frem til din destinasjon. Du aktiverer en ny rute (GOTO eller fra rutemeny). Du deaktiverer Retur. Slik deaktiveres Retur: Trykk MENU Marker Sporlogg og trykk ENTER Marker Aktivt spor, trykk ENTER Marker Deaktiver og trykk ENTER Trykk ENTER.
67 Sporlogger 59 Sletting av det aktive sporet Det aktive sporet kan bli svært stort, spesielt hvis du ikke har slettet registreringen for en tid. Det anbefales, hvis du planlegger å bruke Retur, eller hvis du planlegger å lagre den kommende sporlogg, at du sletter aktivt spor før turen begynner. Hvis du ikke gjør det, vil de øvrige funksjonene virke, men du vil ha en masse mer spor-informasjon enn du ønsker. 2. Bruk pil-joysticken til å markere Sporlogg. 4. Bruk pil-joysticken til å markere Aktivt spor. 5. Trykk ENTER 6. Marker Slett spor. 7. Trykk ENTER. Aktivt spor slettes og du vender tilbake Sporlogg-skjermen. Konverter sporlogg til en rute Denne funksjonen gjør sporloggen til en etapperute som lagres i din ruteliste. Herfra kan ruten redigeres om nødvendig. Merk: Konverter til rute er tilgjengelig for både aktive sporlogger, og sporlogger som du har lagret. 2. Bruk pil-joysticken til å markere Sporlogg. 4. Bruk pil-joysticken til å markere Aktivt spor eller en annen sporlogg du tidligere har lagret. 5. Trykk ENTER. 6. Marker Konv. til rute. 7. Trykk ENTER. 8. Bruk pil-joysticken og ENTER-knappen til å tildele ruten et navn. Rutenavn kan være opp til 10 tegn lange. 9. Bruk pil-joysticken til å markere OK når navnet er angitt. 10. Trykk ENTER. 11. Bruk pil-joysticken til å velge den filen der du vil lagre ruten. 12. Trykk ENTER.
68 Sporlogger 60 Visning av sporloggen på kartet Valg av Se på kart viser valgt sporlogg og plotter den på kartskjermen. Det gjør at du kan se sporloggen grafisk på skjermen. Merk: Se på kart er tilgjengelig for både aktive sporlogger, og sporlogger som du har lagret. 2. Bruk pil-joysticken til å markere Sporlogg. 4. Bruk pil-joysticken til å markere Aktivt spor eller en annen sporlogg du tidligere har lagret. 5. Trykk ENTER. 6. Marker Se på kart. 7. Trykk ENTER. Kart-skjermen vises i markørmodus, med valgt sporlogg vist på skjermen. Zoom inn og Zoom ut-knappene kan brukes til å endre målestokken på kartet og markøren kan flyttes med pil-joysticken. Når du er ferdig med å betrakte sporet, trykker du ESC for å vende tilbake til Spor Log-skjermen. Arbeid med lagrede sporlogger Det er tidligere nevnt at du kan konvertere sporlogger til ruter og se lagrede sporlogger på kartet. Det er tre spesielle funksjoner knyttet til lagrede sporlogger: følg, vend og slett spor. Følg lagret sporlogg Dette setter deg i stand til å bruke en lagret sporlogg som en etapperute. Når denne funksjonen er aktivert vil explorist lede deg langs det lagrede sporet. 2. Bruk pil-joysticken til å markere Sporlogg. 4. Bruk pil-joysticken til å markere en sporlogg du tidligere har lagret. 5. Trykk ENTER. 6. Marker Følg spor. 7. Trykk ENTER. 8. [Alarm: Sporlogging vil bli slått av.] Trykk ENTER. Siste viste navigasjonsskjerm vises med valgt sporlogg brukt som en aktiv rute.
69 Sporlogger 61 Vending av en lagret sporlogg Vending av en lagret sporlogg er identisk med å følge en lagret sporlogg med unntakelse av at ruten er vendt i forhold til den opprinnelige sporloggen. 2. Bruk pil-joysticken til å markere Sporlogg. 4. Bruk pil-joysticken til å markere en sporlogg du tidligere har lagret. 5. Trykk ENTER. 6. Marker Vend spor. 7. Trykk ENTER. 8. [Alarm: Sporlogging er slått av.] Trykk ENTER. Siste viste navigasjonsskjerm vises med vendt sporlogg brukt som en aktiv rute. Sletting av en lagret sporlogg Bruk denne funksjonen til å fjerne sporlogger som er blitt lagret tidligere og som det ikke lenger er bruk for. 2. Bruk pil-joysticken til å markere Sporlogg. 4. Bruk pil-joysticken til å markere en sporlogg du tidligere har lagret. 5. Trykk ENTER. 6. Marker Slett spor. 7. Trykk ENTER. Lagret sporlogg slettes, og du vender tilbake til Sporlogg-skjermen.
70 Sporlogger 62 Flytting av en lagret sporlogg Bruke denne funksjonen til å flytte en sporlogg som er lagret til et nytt sted. 2. Bruk pil-joysticken til å markere Sporlogg. 4. Bruk pil-joysticken til å markere en sporlogg du tidligere har lagret. 5. Trykk ENTER. 6. Marker Flytt spor. 7. Trykk ENTER. 8. Finn det stedet der du vil lagre sporloggen. 9. Marker Flytt hit. 10. Trykk ENTER. Kopiering av en lagret sporlogg Bruk denne funksjonen til å kopiere en sporlogg som er lagret. 2. Bruk pil-joysticken til å markere Sporlogg. 4. Bruk pil-joysticken til å markere en sporlogg du tidligere har lagret. 5. Trykk ENTER. 6. Marker Kopier spor. 7. Trykk ENTER. 8. Finn det stedet der du vil lagre sporloggen. 9. Marker Kopier hit. 10. Trykk ENTER. 11. Bruk tastaturet til å taste inn navnet på sporloggen. 12. Når navnet er riktig, markerer du OK og trykker ENTER.
71 Vær 63 Vær explorist 600 har en vær-funksjon som viser temperatur og barometerstand og en trykkmåler. Temperatur. Temperaturen vises både grafisk og med tall. Temperaturmålingen kan bli påvirket av den interne temperaturen i explorist. Hvis du legger explorist i solen, vil temperaturen inne i den stige, noe som vil forårsake at den viser høyere temperatur enn omgivelsestemperaturen. Barometer. Barometeret viser det lufttrykket som måles av følerne i explorist. Barometeret viser også trykkendringer (stigende, fallende og stabilt). Disse visningene er basert på barometerets registreringer innenfor det siste døgnet. Legg merke til at dette er en sann barometerstand, basert på målingene ved din aktuelle posisjon. Noen værtjenester og tv-værmeldinger opplyser barometerstand ved havoverflaten, slik at din avlesning kan avvike litt fra denne. Trykkmåler. Trykkmåleren viser din nåværende høyde som den er beregnet av de innbygde følerne i til din explorist. Trykkmåleren krever at du kalibrerer høyden hver 2-3 timer for å kompensere for endringer i vær og andre faktorer som kan påvirke høydevisningen. Legg merke til at høydevisningen på Nav skjermbildene bruker GPS-informasjon til å beregne din høyde, kun værskjermen viser din høyde vha. trykkmåleren. Værskjerm Bruk av vær-skjermen 2. Bruk pil-joysticken til å markere Vær. Når du er ferdig, trykker du ESC for å returnere til hovedmenyen eller NAV for å gå til sist viste navigasjonsskjerm.
72 Vær 64 Kalibrering av høydemåler For å opprettholde nøyaktigheten til trykkmåleren må du kalibrere den hver 2-3 timer vha. en kjent høyde. 2. Bruk pil-joysticken til å markere Vær. 4. Trykk MENU. 5. Bruk pil-joysticken til å markere Sett høydemåler. 6. Trykk ENTER. 7. Trykk ENTER. 8. Bruk pil-joysticken til å angi kjent høyde. 9. Trykk ENTER. 10. Trykk ESC for å gå tilbake til værskjermen.
73 Elektronisk kompass 65 Elektronisk kompass explorist 600 har et innebygd elektronisk kompass som viser kursen, selv når du står stille. Kursopplysninger som beregnes utelukkende med GPS-signaler, krever at du er i bevegelse for at den skal kunne beregnes. Anmerkninger om det elektroniske kompass som du bør være oppmerksom på: Kalibrer kompasset hver gang du har byttet batterier. Bruk ikke kompasset nær store metallgjenstander. Et eksempel er i et kjøretøy der motoren vil påvirke kompassvisningen. Kompasset skal holdes noenlunde i vater for å vise riktig. Kompasskjerm. Når det elektroniske kompasset er på, vil kompassnålen peke mot nordmerket på kompasset når det ikke er en aktiv rute. Nålen peker mot målet når det er en aktiv rute. Kalibrering av kompasset Det elektroniske kompasset krever å bli kalibrert hver gang du skifter batterier. Manglende kalibrering av kompasset kan resultere i feil visning av kursen på 20 eller mer. Kalibreringen er svært enkel og vil ikke ta mer enn noen få minutter. Det er svært viktig at det ikke er metallgjenstander nær explorist 600 ved kalibreringen. 1. Ta explorist 600 ut av en eventuell holder. 2. Trykk MENU. 3. Bruk pil-joysticken til å markere Innstillinger. 4. Trykk ENTER. 5. Bruk pil-joysticken til å markere Kompasskalibrering. 6. Trykk ENTER. 7. Les advarselen og trykk ENTER. 8. Legg explorist på baken på en plan, horisontal overflate. Et vater vises, og gir en indikasjon på i hvilken grad explorist-en er i vater, og trykk på ENTER. Hold explorist unna alle metallgjenstander mens du gjør dette. Unngå å legge den på et skrivebord med skuffer som kan inneholde metallgjenstander. 9. Følg veiledningen på skjermen og roter explorist med uret, mens du lar nålen peke mot deg. Følg deretter instruksjonene for å legge explorist-en din med forsiden ned til den gir fra seg en pipelyd tre ganger. 10. Hvis kalibreringen er vellykket, vises Kalibrering utført. 11. Trykk ESC.
74 Elektronisk kompass 66 Slå Kompass på/av Det elektroniske kompasset bruker litt strøm, så du har muligheten for å slå det av for å spare på batteriene. Det bruker imidlertid svært lite strøm, så det er ikke sannsynlig at du behøver å slå av kompasset av den grunn. En annen grunn til at du kan ønske å slå av kompasser er om du er i et område hvor du ikke kan unngå store metallgjenstander som f.eks. i en bil. 2. Bruk pil-joysticken til å markere Innstillinger. 4. Bruk pil-joysticken til å markere Strømstyring. 5. Trykk ENTER. 6. Bruk pil-joysticken til å markere Elektronisk kompass-feltet. 4. Bruk pil-joysticken for å velge Av eller På. 6. Trykk ENTER.
75 Spesielle funksjoner 67 Spesielle funksjoner explorist har noen spesielle funksjoner som gir deg ytterligere fordeler når du bruker explorist. De spesielle funksjonene ligger i hovedmenyen og omfatter: Arealberegning: Denne funksjonen beregner areal og omkrets av en region som du angir. Fiske/jakt: Denne funksjonen viser de beste jakt- og fisketider for den posisjonen og datoen du går inn i. Sol/Måne: Denne funksjonen viser tid for soloppgang og solnedgang samt oppgang og nedgang for månen for den posisjonen og datoen du går inn i. Den viser også månefasen til posisjonen og datoen. 3D profil: Denne funksjonen viser høydekoter til din aktive eller en lagret sporlogg. (Hvis du har et MapSend Topo detaljkart, kan den også vise en 3D-profil av ruter du har lagret.) Simuler: Gir deg mulighet for å sette explorist i simulatormodus. Med simulatoren på, vil explorist fungere som om du var i bevegelse. Dermed kan du teste forskjellige funksjoner mens du sitter ved skrivebordet eller på leirplassen. Kommunikasjon: Dette brukes til å innstille explorist i ønsket modus når den kobles til en pc via USB-porten. Du kan innstille filoverføring, overføring av NMEA-data, eller bare bruke USB-kabelen til å levere strøm til explorist. Bruk av arealberegning Arealberegning bruker tre eller flere severdigheter etter ditt eget valg til å opprette og vise en region på en miniatyr kartskjerm. Arealet og omkretsen til denne regionen blir så beregnet. Beregning av et areal 2. Bruk pil-joysticken til å markere Av. egenskaper. 4. Marker Arealberegning. 5. Trykk ENTER. 6. Marker <Legg til pt>. 7. Trykk ENTER. Merk: Eventuelle tidligere beregninger som du har utført, er lagret i hukommelsen og vil bli vist. For å opprette en ny arealberegning må du først slette alle severdighetene fra listen. Hvordan du sletter alle severdighetene blir forklart senere. 8. Bruk severdighetsdatabasen til å velge en lagret severdighet. 9. Gjenta trinn 6 til 8 til du har definert en region. 10. Bunnen av skjermen vil veksle mellom areal og omkrets for den definerte regionen.
76 Spesielle funksjoner 68 Sletting av alle severdighetene fra arealberegningslisten 1. Med Arealberegning-skjermen aktivert trykker du MENU. 2. Marker Slett alle punkt. 4. Alle severdighetene på listen blir fjernet, og du kan nå opprette en ny region som skal beregnes. Redigering av severdighetlisten i Arealberegning Du kan innsette, slette eller erstatte en severdighet som allerede er på arealberegningslisten. 1. Bruk pil-joysticken til å markere den severdigheten på listen du vil innsette en ny severdighet foran, slette eller erstatte. 2. Trykk MENU. 3. Bruk pil-joysticken til å markere Innsett Over, Slett eller Erstatt. 4. Trykk ENTER. 5. Hvis du velger Innsett Over eller Erstatt, må du velge en severdighet fra severdighetdatabasen.
77 Spesielle funksjoner 69 Beregning av beste fiske-/jakttider Med denne funksjonen kan du beregne gode og svært gode fiske- og jakttider til enhver severdighet, og dato du velger. Bruk av funksjonen jakt- og fisketider 2. Bruk pil-joysticken til å markere Av. egenskaper. 3. Trykk MENU. 4. Bruk pil-joysticken til å markere Fiske/jakt. 5. Trykk ENTER. 6. Fiske/jakt-skjermen vises med posisjon og dato satt til din aktuelle posisjon og dags dato. Endring av posisjon 1. I Fiske/jakt-skjermen markerer du Ved-feltet. 2. Trykk ENTER. 3. Velg en severdighet fra severdighet-databasen. Endring av dato 1. På Fiske/jakt-skjermen markerer du Den-feltet. 2. Trykk ENTER. 3. Bruk pil-joysticken til å endre datoen. Opp/Ned endrer data ved markøren, Venstre/Høyre flytter markøren. 4. Når datoen vises riktig, trykker du ENTER.
78 Spesielle funksjoner 70 Visning av Sol- og Måneinformasjon Med Sol/Måne-funksjonen kan du se soloppgang, -nedgang, tid for månens opp- og nedgang samt månefase ved enhver severdighet i din database. Bruk av Sol/Måne-funksjonen 2. Bruk pil-joysticken til å markere Av. egenskaper. 3. Trykk MENU. 4. Bruk pil-joysticken til å markere Sol/Måne. 5. Trykk ENTER. 6. Sol/Måne-skjermen vises med posisjon og dato satt til din aktuelle posisjon og dags dato. Endring av posisjon 1. På Sol/Måne-skjermen markerer du Ved-feltet. 2. Trykk ENTER. 3. Velg en severdighet fra severdighet-databasen. 4. Trykk ENTER. Endring av dato 1. På Sol/Måne-skjermen markerer du Den-feltet 2. Trykk ENTER. 3. Bruk pil-joysticken til å endre datoen. Opp/Ned endrer data ved markøren, Venstre/Høyre flytter markøren. 4. Når datoen vises riktig, trykker du ENTER.
79 Spesielle funksjoner 71 Visning av 3D profil 3D profil vil grafisk vise høyder for den sporloggen du velger. Det kan være din aktive sporlogg eller en du har lagret. Hvis du har lest inn et detaljekart fra et av MapSend Topo-programmene, kan du også se 3D profilen til ruter du har opprettet selv. 2. Bruk pil-joysticken til å markere Av. egenskaper. 4. Bruk pil-joysticken til å markere 3D profil. 5. Trykk ENTER. 6. Marker Sporhistorikk. (Når et MapSend topografisk detaljkart er lest inn, kan du velge ett av de andre tilgjengelige alternativene.) 7. Trykk ENTER. 8. Marker Aktivt spor eller et lagret spor som du vil se. 9. Trykk ENTER. 3D profilen til det valgte sporet vises. Du kan bruke pil-joysticken til å flytte den viste profilen til venstre eller høyre. Når du flytter profilen, vil sentrumsmerket vise høyden til det markerte punktet.
80 Spesielle funksjoner 72 Bruk av simulatoren Når explorist er i simulatormodus, simuleres bevegelse langs en forhåndsdefinert eller lagret rute. 2. Bruk pil-joysticken til å markere Av. egenskaper. 4. Bruk pil-joysticken til å markere Simuler. 5. Trykk ENTER. 6. Marker ønsket alternativ: Av - Slår av simulatoren Auto - Bruk av en forvalgt rute. (Dette er en 3-etappe rute i form av en trekant med din aktuelle posisjon som startpunkt.) Bruker - Bruker de samme forhåndsdefinerte ruter som Auto, men gir anledning til å endre kurs og fart. Simulatoren vil følge kurs og fart, selv om dette betyr at den ikke følger den forhåndsdefinerte ruten. 7. Hvis du er i gang med å registrere en aktiv sporlogg, vil simulatoren skulle slette dette sporet. En advarsel vises som forteller at ditt spor vil bli slettet. Marker Ja og trykk ENTER for å slette sporet og fortsette. 8. En advarsel vises som markering av at simulatorer er slått på. Trykk ENTER. 9. Trykk NAV for å returnere til sist viste kart-skjerm. Simulering på en lagret rute 1. Følg veiledningen over for å slå på simulatoren. 2. Etter at du er kommet tilbake til sist viste kart-skjerm, trykker du MENU. 3. Marker Ruter. 4. Trykk ENTER. 5. Marker en lagret rute som skal brukes. (Merk: Du vil se en ny rute med uthevet navn for å vise at det er den aktive ruten. Dette er den forhåndsprogrammerte ruten som simulatoren har opprettet. Ikke velg denne ruten hvis du vil se en rute du har opprettet selv.) 6, Trykk ENTER. 7. Marker Aktiver rute. 8. Trykk ENTER.
81 Spesielle funksjoner 73 Kommunisering med en pc For at denne funksjonen skal virke korrekt skal explorist være tilkoblet til en pc via en USB-port. Oppkobling til pc 1. Slå av explorist. 2. Koble pc-kabelen til bak på explorist. 3. Sett USB-kontakten på pc-kabelen i en av USB-portene på pc-en. 4. Slå explorist på. 5. Du vil kanskje få en melding på pc-en om at den har funnet ny maskinvare. 6. Er explorist riktig tilkoblet, vil den vise USB filoverføringsskjermen, som markerer at explorist er i filoverføringsmodus. Endring av modus Når du kobler deg till en pc er det tre modi som explorist kan være i. I filoverføringsmodus kan du overføre filer mellom explorist og pc-en. NMEA Datakomm.-modus overfører GPS-data fra explorist i NMEA-format til bruk med ekstern programvare. Kun strøm-modus slår av datakommunikasjon med datamaskinen og explorist fungerer normalt. 1. Hvis explorist nettopp er slått på, vises USB filoverføringsskjermen allerede. Hopp over trinn 2 til Trykk MENU. 4. Bruk pil-joysticken til å markere Av. egenskaper. 5. Trykk ENTER. 6. Marker Kommunikasjon. 7. Trykk ENTER. 8. Marker Filoverføring, NMEA Datakomm., eller Kun strøm. 9. Trykk ENTER.
82 Spesielle funksjoner 74 Arbeide med filer på datamaskinen Du kan arbeide med filer lagret i din explorist eller filer på et SD-kort i explorist (Tilleggsutstyr). Med pc-en har du full tilgang til å flytte, omdøpe, endre, eller slette alle lagrede filer. Du skal alltid være forsiktig når du arbeider med lagrede filer siden uønskede ting kan skje. Det er derfor lurt å ta sikkerhetskopi av filer du vil redigere, i fall noe uventet skulle skje. Første gang du slår på explorist når den er tilkoblet via USB-kabelen står den automatisk i filoverføringsmodus via den interne hukommelsen i explorist. For å arbeide med filer på SD-kort skal du fortelle explorist at du skal arbeide fra SD-kortet. 1. Følg veiledningen over for å koble explorist til din pc. 2. Hvis Filoverføring USB-skjermen ikke vises, så følg veiledningen over for å velge filoverføringsmodus. 3. Bytte fra intern hukommelse til SD-kort: Trykk ENTER. Marker Filoverføring og trykk ENTER. Marker Intern hukom. eller SD-kort og trykk ENTER. (Du kan få en melding om at en USB-enhet ble koblet fra. Dette er normalt. Bare klikk på OK-knappen.) 4. Venstre-klikk på Min datamaskin ikonet på skrivebordet. Fra rullegardinmenyen velger du Utforsk. 5. Finn den nye stasjonen i mappelisten til venstre. Den vil hete Flyttbar disk (X:). X: er den tildelte stasjonsbokstaven. 6. Du kan kopiere, endre navn, flytte, og slette filer med de vanlige Windowskommandoene. 7. Du kan også se og endre filer med ethvert tekstredigeringsprogram. Hvis du endrer filer, skal du lagre dem som ren tekst-filer. Dette er et eksempel på en severdighet-fil som er endret i WordPad.
83 Magellan Geocache Manager 75 Magellan Geocache Manager Hva er Geocaching? Geocaching er ganske enkelt et moro fritidsspill som du kan spille med din explorist GPSmottaker. Det er blitt kalt elektronisk skattejakt og det er akkurat hva det er. Cacher er gjemt over hele verden og din oppgave er å finne dem, bevæpnet bare med koordinatene til cachen og din Magellan explorist. Folk gjemmer cacher, vanligvis i en vanntett beholder (militære ammo-bokser er svært populære) og registrerer bredde-/lengdekoordinatene til cachen. Inne i beholderen er premien som er belønningen for å finne cachen. I mange tilfeller kan det være en loggbok som du skal signere i for å vise at du har funnet cachen. Du kan ta din belønning fra cachen og, som mange gjør, legge noe nytt i beholderen til den neste som kommer. Populariteten til geocaching er raskt voksende og nye geocachepunkter blir hele tiden lagt ut. For å få mer informasjon om geocaching og massevis av geocachepunkter kan du besøke GEOCACHING på Hva er Magellan Geocache Manager? Magellan Geocache Manager er et program som kjører under Windows på din pc. Det er et sted der du kan opprette, endre, lagre og aller viktigst, opplaste geocachepunkter til din explorist. Det er to måter å tilføye geocachepunkter til Magellan Geocache Manager. Du kan legge inn punkter manuelt ved å skrive inn informasjon eller du kan laste ned geocachepunkter fra en av de mange geocachefansteder som du kan finne på Internett. Magellan Geocache Manager har en lenke til i hjelpemenyen. Det er en stor kilde til å finne og nedlaste geocachepunkter. Hvordan installeres Magellan Geocache Manager? Sett Magellan Wizard CD-ROM som fulgte med din explorist i CD-ROM-stasjonen på din pc. Den starter automatisk og hovedmenyen vil bli vist. Klikk på Installer programvare og følg veiledningen for å installere Magellan Geocache Manager. Når programmet er installert, kan du avslutte explorist veiviseren og Magellan Geocache Manager er klar til bruk.
84 Magellan Geocache Manager 76 Bruk av Magellan Geocache Manager 1. Start Magellan Geocache Manager med startknappen på Windows verktøyslinje. 2. Under Programmer velg "Magellan > explorist 600 > Magellan Geocache Manager". 3. Magellan Geocache Manager vil åpne, og en tom liste med geocachepunkter vises. 4. De alminnelige verktøyene blir vist som ikoner øverst på skjermen. Du får adgang til funksjonene ved å klikke på ikonet, velge fra menyen, eller bruke en av hurtigtastene.
85 Magellan Geocache Manager 77 Magellan Geocache Manager verktøyer Ikonene øverst i vinduet er den enkleste måten å få adgang til de vanligste funksjonene. Nedenfor ser du en liste over ikoner, deres hurtigtaster, og hva de brukes til. Ikon Navn Hurtigtast Beskrivelse Ny Ctrl+N Oppretter en ny database til lagring av geocachepunkter. Dette lukker den aktive databasen, med mulighet for å lagre den hvis du har foretatt endringer. Åpne Ctrl+O Åpner tidligere lagrede geocaching databaser. Og lar deg tilføye tidligere lagrede geocachefiler til den eksisterende fil. Lagre Ctrl+S Lagrer åpnet database med alle endringer som er foretatt. (Bruk Arkiver som i Fil menyen, hvis du vil lagre åpen database under et nytt navn.) Legg til Sett inn Tilføyer et nytt Geocachingpunkt til listen. Geocachingpunkter som er føyd til listen med Legg til-ikonet, krever at du taster inn informasjon om punktet. Endre Enter Åpner et vindu til geocachepunktet du har markert. I dette vinduet kan du redigere informasjonen til dette punktet. Slett Slett Sletter markert geocachepunkt fra listen. Last opp Skift+5 Laster opp valgt eller hele listen med geocachepunkter til explorist. Dette forutsetter at explorist er koblet til USB-porten på datamaskinen og er i Filoverføring USB-modus Om Alt+A Åpner "Om"-skjermen med informasjon om den Magellan Geocache Manager programvareversjonen som du bruker. Hjelp F1 Åpner en hjelpefil med informasjon til hjelp for å bruke Magellan Geocache Manager-programmet.
86 Magellan Geocache Manager 78 Arbeid med Geocachefiler Dette er et bilde av en eksempelgeocachefil med en liste med geocachepunkter. Du kan endre denne listen ved å redigere, slette, eller tilføye punkter til den. Du kan også legge til andre nedlastede geocachepunktfiler til denne listen, men du må følge veiledningen nedenfor. Endelig vil det bli vist hvordan du velger filer og laster dem opp til explorist. Tilføyelse av andre nedlastede filer til listen Det er mulig å tilføye nedlastede filer til denne listen. For å gjøre dette må du følge disse instruksjonene: 1. Klikk på Åpne-ikonet. 2. I Windows Åpne fil-vinduet velger du den nedlastede filen du vil tilføye. 3. I bunnen av dette vinduet er en valgknapp "Legg til eksisterende liste". Kontroller at denne knappen er markert. 4. Du kan få en advarsel som spør Lagre endringer til <filenavn>? Ja - tilføyer geocachelisten og åpner et vindu der du blir bedt om å endre navn på filen og si hvor du vil lagre den nye filen. Nei - Tilføyer geocachelisten til filen som er åpen, uten å be deg Lagre som.... Avbryt - avbryter handlingen og ingen punkter legges til listen. 5. Klikk på ønsket knapp.
87 Magellan Geocache Manager 79 Opplasting til Magellan explorist 1. Slå på explorist og koble den til USB-port på din datamaskin. 2. Slå explorist på. Hvis den er riktig tilkoblet, begynner filoverføring i USB-modus eller kommunikasjonsmenyen vises. (Hvis kommunikasjonsmenyen vises, velger du Filoverføring USB og trykker ENTER.) Hvis ingen av skjermbildene vises er forbindelsen kanskje dårlig. Slå explorist av og kontroller forbindelsen og forsøk igjen. explorist skal være i filoverføring i USB-modus for at geocachepunktene skal bli opplastet. Merk: Som standard vil explorist lagre i den interne hukommelsen. Hvis du vil lagre på SD-kortet i filoverføring i USB-modus isteden må du: Trykk ENTER Markere USB Filoverføring og trykke ENTER. Markere SD-kort og trykke ENTER. 3. Velg filer som skal opplastes. (Hvis ikke noen filer er valgt, antas det at du vil laste opp hele listen.) Tips til valg av filer: For å velge et enkelt geocachepunkt, klikk på navnet. For å velge flere påfølgende geocachepunkter, hold Skifttasten nede mens du klikker på geocachepunktnavnene. For å velge flere ikke påfølgende geocachepunkter, holder du Ctrl-tasten nede mens du klikker på geocachepunktnavnene. 4. Klikk på Opplasting-ikonet i Magellan Geocache Manager. 5. Kontroller at riktig valgknapp er markert (Alle geocacher eller Markering). 6. Klikk på OK-knappen. 7. Velg stedet der filen skal lagres. (Som standard er dette Geocaches"- mappen i den interne hukommelsen eller på SD-kortet.) 8. Hvis overføringen er vellykket, vil en melding bli vist. 9. Du kan nå gå til og opprette en GOTO til ethvert av de etterfølgende geocachepunktene ved å følge veiledningen til å opprette en GOTO. (Geocachepunkter kan også brukes i etapperuter, men den mest alminnelige bruken vil være i en GOTO.)
88 Bruk av explorist med MapSend 80 Bruk av explorist med MapSend Hva er MapSend? MapSend er Magellans serie med detaljerte digitale kart til Magellans håndholdte GPS-mottakere. Kjernen i MapSend produktlinjen omfatter bykart til bilister, topografisk kart til fotturister, camping og jakt, og kart over hav og innsjøer for fiske og seiling. MapSend-kartene gjør din explorist til et utrolig kraftig verktøy ved friluftsliv og reiser. Du kan få mer å vite om det voksende utvalget av MapSend-produkter hos en Magellan-forhandler eller online på under Products/Maps & Software. De fleste MapSend produktene leveres på CD-ROM til bruk på pc med Windows Operativsystem. MapSend kartene dekker typisk store områder, som tillater brukeren å "klippe ut" mindre regioner til å opplaste og lagre som et av de detaljerte kartene som er tilgjengelig til din explorist. Andre nyttige turplanleggings- og kartanalysefunksjoner som lett adgang til å opprette og lagre severdigheter, ruter, kartregioner, o.a. Noen kartregioner er tilgjengelig som forhåndslagrede kartregioner på SD-kort, eller til nedlasting fra Internet. Settes i explorist, men er begrenset til visse geografiske områder. Legg merke til at ikke alle MapSend produktene i øyeblikket fungerer sammen med explorist. Vennligst besøk Magellans hjemmeside på og gå til explorist for å få opplysninger om kompatibilitet mellom din explorist og MapSend programvaren. Følgende veiledning representerer grunnleggende retningslinjer for bruk av MapSend med explorist. Vennligst se dokumentasjonen som følger med ditt MapSend-produkt for mer detaljert informasjon og produktoppdateringer.
89 Bruk av explorist med MapSend 81 Oversikt over opplasting av detaljkart fra MapSend til explorist Installer MapSend programvaren. Følg veiledning som fulgte med det MapSend-produktet du har kjøpt. Det første trinnet er å installere programmet på din pc. Til denne oversikten er MapSend Topo 3D brukt som eksempel. Åpne MapSend og definer en region. Zoom inn og panorer til du finner et område du er interessert i. Bruk Tegn ny region-redskapet til å definere en region. Høyre-klikk inne i regionen. Dette vil åpne et vindu der du kan taste et navn til regionen. I dette eksemplet kalles det Tahoe. Merk at i nedre høyre hjørne er størrelsen av regionen vist. Du kan velge å plassere store regioner på et SD-kort for å lagre det i den interne hukommelsen. Lagring av kartregioner. Før du lagrer regionen, bør du konsultere dokumentasjonen som fulgte med MapSend for å se hvilken informasjon som vil bli lagret sammen med regionen. I dette eksemplet ønskes topo-informasjon og severdigheter, så i regionens liste må du kontrollere at T og P -rutene til venstre for regionens navn er uthevet. Så merker du regionen for lagring ved å klikke i avkryssingsruten til venstre for regionens navn. Lagring av regionen på harddisken til pc-en. Under regionmenyen velger du opplasting til GPS-enhet (Ctrl+U). Klikk på valgknapp for å Lagre på harddisk. VIKTIG: Du må IKKE lagre direkte på et SD-kort eller på GPS-enheten. Kartfiler lagret fra MapSend skal konverteres før de kan brukes i explorist. Kart lagret direkte på et SD-kort fra MapSend vil ikke virke i explorist. Klikk på Neste >-knappen. Tast inn serienummeret til din explorist i feltet til dette. Serienummeret til din explorist finner du i Om...-skjermen (fra hovedmenyen). Ikke bruk noen av Innstillings- eller Kobleknappene. Når serienummeret er inntastet, klikker du Neste >. Du vil bli bedt om å bekrefte serienummeret. Klar til oppdatering-vinduet vises med informasjon om den regionen som du er i gang med å lagre. Klikk på Fullførknappen for å lagre regionen.
90 Bruk av explorist med MapSend 82 Merk: MapSend lagrer filer automatisk på et bestemt sted. Banen til den lagrede filen er: Lokal harddisk C:\Programfiler\Magellan\ MapSend Produktnavn \Export\Images. Kobling av explorist til pc: (Dette gjelder bare hvis du laster opp detaljekartet til explorist eller til et SD-kort installert i explorist.) Slå av explorist og koble USB-kabel som fulgte med din explorist til bak på explorist og til en USB-port på din datamaskin. Slå explorist på. explorist vil starte i Filoverføring USB-modus. (Hvis kommunikasjonsskjermen vises, trykk ENTER. Velg USB Filoverføring og trykk ENTER. Velg intern hukommelse eller SD-kort og trykk ENTER.) Hukommelsen i explorist er svært begrenset, og det anbefales at du lagrer detaljerte kart på et SD-kort. I dette eksemplet er explorist slått på og er i Filoverføring USB-modus, men intern hukommelse er valgt. For å skifte til SD-kort, trykk ENTER. Velg USB Filoverføring og trykk ENTER. Velg SD-kort og trykk ENTER.) Overføring av filer med Magellan Conversion Manager: Start Magellan Conversion Manager (Installert fra Magellan Wizard). Det ligger under "Startmenyen Start > Programmer > Magellan > explorist 600 > Magellan Conversion Manager. Når det startes første gang, velger du Overfør kartområder og klikker Neste. Du blir minnet om å koble Magellan explorist til datamaskinen. Klikk Neste. Magellan Conversion Manager vil automatisk søke etter detaljkart (*.imi) eller bakgrunnskart (*.mgi) til opplasting på din datamaskin. Valg av kartområde vinduet vises. I dette vinduet velger du hvilke kartregioner som skal opplastes. Hvis du ikke ser et kart som du mener å ha lagret, kan du lete etter det ved å klikke på lupeikonet. (I dette eksemplet laster vi opp et detaljkart; bakgrunnskart opplastes etter de samme retningslinjene.) Hurtigmenyen til høyre viser hvor filene blir lagret. Hvis du har en ekstern leser til SD-kort, kan du velge den der. Husk at store kartregioner bør lagres på SD-kort. (Vennligst kontroller at der er plass på SD-kortet til kartet du vil laste opp.) Den interne hukommelseskapasiteten til explorist er begrenset og store detaljkart vil enten ikke få plass eller vil ta opp hukommelse som du behøver senere til lagring av severdigheter og oppretting av ruter. Velg de kartregionene du vil laste opp ved å klikke i avkryssingsruten ved kartregionnavnet i listen over kartregioner. Når i det minste ett kart velges, blir Neste-knappen aktivert. Når du har valgt alle de kartregionene du vil laste opp, klikker du Neste. Kartregionene vil bli overført og to fremdriftsindikatorer vil vise fremdriften. Når overføringen er ferdig vil du se en Overføring fullført -melding og Neste-knappen vil være aktiv. Klikk Neste. Det siste vinduet bare bekrefter at overføringen er ferdig. Klikk Fullfør.
91 Bruk av explorist med MapSend 83 Kartregionen er nå lastet opp enten til Magellan explorist, SD-kortet i explorist, eller til et SD-kort i en kortleser. Hvis du har valgt en ekstern leser til SD-kort, så ta ut kortet og sett det i explorist. Velg kart: Nå som detalj- eller bakgrunnskartet er opplastet, velger du det kartet du skal bruke. Trykk Menu. Marker Innstillinger, og trykk ENTER. Marker Aktiv oppsett og trykk ENTER. Marker detaljkart eller Bakgrunnskart feltet og trykk ENTER. Velg kart og trykk ENTER. (Merk: ved et detaljkart skal du velge Velg kart fra hurtigmenyen og trykke ENTER.) Overføring av severdigheter, ruter og spor mellom MapSend og explorist Du kan overføre severdigheter, ruter og sporlogger til og fra MapSend og explorist med Magellan Conversion Manager. Siden explorist lagrer disse dataobjektene på en mer tilgjengelig måte enn tidligere GPS-mottakere, må du velg Magellan Conversion Manager istedenfor å overføre filene direkte til MapSend. (Magellan Conversion Manager kan installeres med Magellan Wizard CD-ROM som fulgte med din explorist.) Overføring av severdigheter, ruter og spor til MapSend 1. Start Magellan Conversion Manager med startknappen på Windows verktøyslinje. 2. Under Programmer velg "Magellan > explorist 600 > Magellan Conversion Manager. 3. Klikk på valgknappen for Konverter veipunkter / ruter / spor, og klikk Neste >. 4. Slå av explorist og koble USB-kabelen til explorist og til en USB-port på din datamaskin. 5. Slå explorist på. (Som standard blir filer opplastet til den interne hukommelsen. Vil du velge SD-kortet, Trykk ENTER. markerer du Filoverføring og trykker ENTER. Velg SD-kort og trykk ENTER.) 6. Klikk på Neste-knappen på Magellan Conversion Manager. 7. Velg Konverter til Mapsend (for å sende datapunkter fra explorist til MapSend). Klikk Neste >. 8. Klikk på aktiv mappe-ikonet. I det viste eksemplet blir filer overført fra explorist til MapSend. 9. Bla gjennom mappene og velg severdighet-, rute- eller sporloggfilene som skal overføres. 10. Klikk Neste >. 11. En fremdriftsindikator vises og markerer når overføringen er ferdig. 12. Klikk Neste > og klikk fullfør for å avslutte overføringen. 13. Åpne MapSend-programmet og under Veipunkt eller Spor-menyen velger du Last opp fra fil.... Velg filen som du har konvertert.
92 Bruk av explorist med MapSend 84 Overføring av veipunkter, ruter og spor fra MapSend Overføringsprosessen fra MapSend til explorist ligner det som er beskrevet ovenfor. 1. Åpne MapSend-programmet. Denne fremgangsmåten vil diskutere overføring av veipunkter til explorist. Gå frem på tilsvarende vis for å overføre ruter og spor. 2. Klikk på Plasser veipunkt-ikonet øverst i MapSend-vinduet for å få vist veipunktlisten. 3. Alle veipunktene på listen vil bli overført inkludert de som ikke er markert. 4. Fra veipunktmenyen velger du Lagre som fil.... Angi filnavn, og klikk Lagre. 5. Start Magellan Conversion Manager med startknappen på Windows verktøyslinje. Under Programmer velg "Magellan > explorist 600 > Magellan Conversion Manager. 6. Klikk på valgknappen for Konverter veipunkter / ruter / spor, og klikk Neste >. 7. Slå av explorist og koble USB-kabelen til explorist og til en USB-port på din datamaskin. 8. Slå explorist på. Trykk ENTER. På Kommunikasjon-skjermen markerer du Filoverføring og trykker ENTER. 9. Velg intern hukommelse eller SD-kort og trykk ENTER. 10. Klikk på Neste-knappen på Magellan Conversion Manager. 11. Velg Konverter til explorist (sender datapunkter fra MapSend til explorist), klikk Neste >. 12. Klikk på aktiv mappe-ikonet. I det viste eksemplet blir filer overført fra MapSend til explorist. 13. Bla gjennom mappene og velg veipunktfilene som skal overføres. 14. Klikk Neste >. 15. En fremdriftsindikator vises og markerer når overføringen er ferdig. 16. Klikk Neste > og klikk fullfør for å avslutte overføringen. 17. Neste gang du åpner Mine severdigheter, kan du velge den filen som nettopp ble opplastet.
Magellan explorist 500. Betjeningsveiledning
 Magellan explorist 500 Betjeningsveiledning Innholdsfortegnelse i explorist 500 GPS-mottaker 1 Egenskaper for Magellan explorist GPS-mottaker 1 Knappbeskrivelse 2 Installering og lading av batteri 4 Installering
Magellan explorist 500 Betjeningsveiledning Innholdsfortegnelse i explorist 500 GPS-mottaker 1 Egenskaper for Magellan explorist GPS-mottaker 1 Knappbeskrivelse 2 Installering og lading av batteri 4 Installering
Din bruksanvisning MAGELLAN EXPLORIST 600 http://no.yourpdfguides.com/dref/1297132
 Du kan lese anbefalingene i bruksanvisningen, de tekniske guide eller installasjonen guide for. Du vil finne svar på alle dine spørsmål på i bruksanvisningen (informasjon, spesifikasjoner, sikkerhet råd,
Du kan lese anbefalingene i bruksanvisningen, de tekniske guide eller installasjonen guide for. Du vil finne svar på alle dine spørsmål på i bruksanvisningen (informasjon, spesifikasjoner, sikkerhet råd,
Din bruksanvisning MAGELLAN EXPLORIST 300
 Du kan lese anbefalingene i bruksanvisningen, de tekniske guide eller installasjonen guide for. Du vil finne svar på alle dine spørsmål på i bruksanvisningen (informasjon, spesifikasjoner, sikkerhet råd,
Du kan lese anbefalingene i bruksanvisningen, de tekniske guide eller installasjonen guide for. Du vil finne svar på alle dine spørsmål på i bruksanvisningen (informasjon, spesifikasjoner, sikkerhet råd,
Din bruksanvisning MAGELLAN EXPLORIST XL
 Du kan lese anbefalingene i bruksanvisningen, de tekniske guide eller installasjonen guide for. Du vil finne svar på alle dine spørsmål på i bruksanvisningen (informasjon, spesifikasjoner, sikkerhet råd,
Du kan lese anbefalingene i bruksanvisningen, de tekniske guide eller installasjonen guide for. Du vil finne svar på alle dine spørsmål på i bruksanvisningen (informasjon, spesifikasjoner, sikkerhet råd,
Din bruksanvisning MAGELLAN EXPLORIST 210
 Du kan lese anbefalingene i bruksanvisningen, de tekniske guide eller installasjonen guide for. Du vil finne svar på alle dine spørsmål på i bruksanvisningen (informasjon, spesifikasjoner, sikkerhet råd,
Du kan lese anbefalingene i bruksanvisningen, de tekniske guide eller installasjonen guide for. Du vil finne svar på alle dine spørsmål på i bruksanvisningen (informasjon, spesifikasjoner, sikkerhet råd,
Satmap Active 10 forklaring
 HURTIG MANUAL Satmap Active 10 forklaring GPS antenne SD Kort Utskiftbart front deksel Bærestropp Lysbryter Strøm ( Av og På) Tastatur (Drop in meny, som viser seg ved å trykke på dem) USB(strøm,data)
HURTIG MANUAL Satmap Active 10 forklaring GPS antenne SD Kort Utskiftbart front deksel Bærestropp Lysbryter Strøm ( Av og På) Tastatur (Drop in meny, som viser seg ved å trykke på dem) USB(strøm,data)
Magellan explorist GPS-mottaker Kortfattet brukerhåndbok
 Magellan explorist GPS-mottaker Kortfattet brukerhåndbok Denne veiledningen er en grunnleggende betjeningsveiledning for alle modeller av Magellan explorist GPS-mottaker. ADVARSLER AV SIKKERHETSHENSYN,
Magellan explorist GPS-mottaker Kortfattet brukerhåndbok Denne veiledningen er en grunnleggende betjeningsveiledning for alle modeller av Magellan explorist GPS-mottaker. ADVARSLER AV SIKKERHETSHENSYN,
Humanware. Trekker Breeze versjon 2.0.0.
 Humanware Trekker Breeze versjon 2.0.0. Humanware er stolte av å kunne introdusere versjon 2.0 av Trekker Breeze talende GPS. Denne oppgraderingen er gratis for alle Trekker Breeze brukere. Programmet
Humanware Trekker Breeze versjon 2.0.0. Humanware er stolte av å kunne introdusere versjon 2.0 av Trekker Breeze talende GPS. Denne oppgraderingen er gratis for alle Trekker Breeze brukere. Programmet
Din bruksanvisning MAGELLAN MERIDIAN http://no.yourpdfguides.com/dref/1297358
 Du kan lese anbefalingene i bruksanvisningen, de tekniske guide eller installasjonen guide for MAGELLAN MERIDIAN. Du vil finne svar på alle dine spørsmål på MAGELLAN MERIDIAN i bruksanvisningen (informasjon,
Du kan lese anbefalingene i bruksanvisningen, de tekniske guide eller installasjonen guide for MAGELLAN MERIDIAN. Du vil finne svar på alle dine spørsmål på MAGELLAN MERIDIAN i bruksanvisningen (informasjon,
Magellan explorist GPS-mottaker Kortfattet brukerhåndbok
 Magellan explorist GPS-mottaker Kortfattet brukerhåndbok Denne veiledningen er en grunnleggende betjeningsveiledning for alle modeller av Magellan explorist GPS-mottaker. ADVARSLER AV SIKKERHETSHENSYN,
Magellan explorist GPS-mottaker Kortfattet brukerhåndbok Denne veiledningen er en grunnleggende betjeningsveiledning for alle modeller av Magellan explorist GPS-mottaker. ADVARSLER AV SIKKERHETSHENSYN,
Magellan explorist 400. Betjeningsveiledning
 Magellan explorist 400 Betjeningsveiledning *** Advarsler *** AV SIKKERHETSHENSYN, BRUK IKKE DETTE NAVIGASJONSHJELPEMIDLET MENS DU FØRER ET KJØRETØY. Prøv ikke på å endre innstillinger på Magellan explorist
Magellan explorist 400 Betjeningsveiledning *** Advarsler *** AV SIKKERHETSHENSYN, BRUK IKKE DETTE NAVIGASJONSHJELPEMIDLET MENS DU FØRER ET KJØRETØY. Prøv ikke på å endre innstillinger på Magellan explorist
GPS Kurs for Turledere
 GPS Kurs for Turledere Wolfgang Leister Norsk Regnesentral Tåke ved St. Pål Tåke ved St. Pål, 20m sikt på noen hundre meter Snøfonner uten tråkk eller merker Følge på 12+1 inn i tåka kom ut med 4 personer
GPS Kurs for Turledere Wolfgang Leister Norsk Regnesentral Tåke ved St. Pål Tåke ved St. Pål, 20m sikt på noen hundre meter Snøfonner uten tråkk eller merker Følge på 12+1 inn i tåka kom ut med 4 personer
OREGON -serien 450, 450t, 550, 550t. hurtigstartveiledning
 OREGON -serien 450, 450t, 550, 550t hurtigstartveiledning Advarsel Se veiledningen Viktig sikkerhets- og produktinformasjon i produktesken for å lese advarsler angående produktet og annen viktig informasjon.
OREGON -serien 450, 450t, 550, 550t hurtigstartveiledning Advarsel Se veiledningen Viktig sikkerhets- og produktinformasjon i produktesken for å lese advarsler angående produktet og annen viktig informasjon.
GPS 72H. hurtigstartveiledning
 GPS 72H hurtigstartveiledning Se veiledningen Viktig sikkerhetsog produktinformasjon i produktesken for å lese advarsler angående produktet og annen viktig informasjon. Standarder for brukerveiledningen
GPS 72H hurtigstartveiledning Se veiledningen Viktig sikkerhetsog produktinformasjon i produktesken for å lese advarsler angående produktet og annen viktig informasjon. Standarder for brukerveiledningen
Lokalisering Nokia N76-1
 Nokia N76-1 2007 Nokia. Alle rettigheter forbeholdt. Nokia, Nokia Connecting People, Nseries og N76 er varemerker eller registrerte varemerker for Nokia Corporation. Andre produkt eller firmanavn som nevnes
Nokia N76-1 2007 Nokia. Alle rettigheter forbeholdt. Nokia, Nokia Connecting People, Nseries og N76 er varemerker eller registrerte varemerker for Nokia Corporation. Andre produkt eller firmanavn som nevnes
GPSMAP 78-serien. hurtigstartveiledning. brukes med GPSMAP 78, GPSMAP 78s og GPSMAP 78sc
 GPSMAP 78-serien hurtigstartveiledning brukes med GPSMAP 78, GPSMAP 78s og GPSMAP 78sc Komme i gang advarsel Se veiledningen Viktig sikkerhets- og produktinformasjon i produktesken for å lese advarsler
GPSMAP 78-serien hurtigstartveiledning brukes med GPSMAP 78, GPSMAP 78s og GPSMAP 78sc Komme i gang advarsel Se veiledningen Viktig sikkerhets- og produktinformasjon i produktesken for å lese advarsler
Nybegynnerkurs GPS Navigasjon. Sjø og Land. På vei 17 mai 2006 GPS er like bra på land, på sjøen og i lufta, men learn to walk before you run
 Nybegynnerkurs GPS Navigasjon Sjø og Land På vei 17 mai 2006 GPS er like bra på land, på sjøen og i lufta, men learn to walk before you run Øvingsoppgaver 2010 GPS mottakeren i bruk Betjene mottageren
Nybegynnerkurs GPS Navigasjon Sjø og Land På vei 17 mai 2006 GPS er like bra på land, på sjøen og i lufta, men learn to walk before you run Øvingsoppgaver 2010 GPS mottakeren i bruk Betjene mottageren
JahtiJakt videobriller
 JahtiJakt videobriller Innhold Kapitel 1 - Pakken inneholder:... 1 Kapitel 2 - Funksjoner:... 3 Kapitel 3 - Instruksjoner... 3 3.2 - Starte enheten... 4 3.3 - Slå av enheten... 5 3.4 - Automatisk lukking...
JahtiJakt videobriller Innhold Kapitel 1 - Pakken inneholder:... 1 Kapitel 2 - Funksjoner:... 3 Kapitel 3 - Instruksjoner... 3 3.2 - Starte enheten... 4 3.3 - Slå av enheten... 5 3.4 - Automatisk lukking...
OREGON -serien 200, 300, 400t, 400c, 400i, 550, 550t. hurtigstartveiledning
 OREGON -serien 200, 300, 400t, 400c, 400i, 550, 550t hurtigstartveiledning Se veiledningen Viktig sikkerhetsog produktinformasjon i produktesken for å lese advarsler angående produktet og annen viktig
OREGON -serien 200, 300, 400t, 400c, 400i, 550, 550t hurtigstartveiledning Se veiledningen Viktig sikkerhetsog produktinformasjon i produktesken for å lese advarsler angående produktet og annen viktig
Universell Utforming-App Bruksanvisning. Innhold. Versjon 1.5,
 Universell Utforming-App Bruksanvisning Innhold 1 Utstyr/ forslag til utstyr... 2 2 Før man begynner... 2 3 Viktig å huske under feltarbeid... 2 4 Start APPen... 2 5 Skjermen og hovedmenyen... 3 5.1 Funksjon
Universell Utforming-App Bruksanvisning Innhold 1 Utstyr/ forslag til utstyr... 2 2 Før man begynner... 2 3 Viktig å huske under feltarbeid... 2 4 Start APPen... 2 5 Skjermen og hovedmenyen... 3 5.1 Funksjon
60 Hurtigstartguider
 Hurtigstartguider NO Rider Rider leveres med berøringsskjerm. Du kan klikke på skjermen eller bruke den fysiske knappen for å styre enheten. 1 BACK 2 4 LAP PAGE 3 1 Strøm/Tilbake/Pause/ Stopp ( /BACK/
Hurtigstartguider NO Rider Rider leveres med berøringsskjerm. Du kan klikke på skjermen eller bruke den fysiske knappen for å styre enheten. 1 BACK 2 4 LAP PAGE 3 1 Strøm/Tilbake/Pause/ Stopp ( /BACK/
Dakota 10 og 20 hurtigstartveiledning
 Dakota 10 og 20 hurtigstartveiledning Se veiledningen Viktig sikkerhets- og produktinformasjon i produktesken for å lese advarsler angående produktet og annen viktig informasjon. Dakota-enhetene drives
Dakota 10 og 20 hurtigstartveiledning Se veiledningen Viktig sikkerhets- og produktinformasjon i produktesken for å lese advarsler angående produktet og annen viktig informasjon. Dakota-enhetene drives
Xcam våpenkamera manual
 2010 Xcam våpenkamera manual Trond Bartnes Big 5 AS, Steinkjer 06.05.2010 Innholdsfortegnelse Kapitel 1 - Beskrivelse av kameraet... 3 Kapitel 2 - Klargjøring av kameraet for bruk... 6 2.1 - Installering
2010 Xcam våpenkamera manual Trond Bartnes Big 5 AS, Steinkjer 06.05.2010 Innholdsfortegnelse Kapitel 1 - Beskrivelse av kameraet... 3 Kapitel 2 - Klargjøring av kameraet for bruk... 6 2.1 - Installering
Hurtigveiledning for «PLEXTALK Linio Pocket» online spiller
 Hurtigveiledning for «PLEXTALK Linio Pocket» online spiller 1 Innstilling av PLEXTALK Linio Pocket 1. Vend Linio Pocket. Sjekk at for at toppen av spilleren er opp evt fra deg hvis du holder den vannrett.
Hurtigveiledning for «PLEXTALK Linio Pocket» online spiller 1 Innstilling av PLEXTALK Linio Pocket 1. Vend Linio Pocket. Sjekk at for at toppen av spilleren er opp evt fra deg hvis du holder den vannrett.
40 Bruksanvisning AM
 40 Bruksanvisning AM Cardio 40 1 2 3 1 Lys / Strømbryter ( / ) Trykk og hold for å slå enheten av eller på. Trykk for å slå på bakgrunnsbelysningen. 2 Tilbake ( ) Trykk for å gå tilbake til den forrige
40 Bruksanvisning AM Cardio 40 1 2 3 1 Lys / Strømbryter ( / ) Trykk og hold for å slå enheten av eller på. Trykk for å slå på bakgrunnsbelysningen. 2 Tilbake ( ) Trykk for å gå tilbake til den forrige
Takk for at du valgte vår Trådløse Mobil Bredbånds router/modem, (heretter kalt 3G-router).
 Takk for at du valgte vår Trådløse Mobil Bredbånds router/modem, (heretter kalt 3G-router). Merk: Støttede funksjoner og faktisk utseende avhenger av hvilket produkt du har kjøpt. De følgende bildene er
Takk for at du valgte vår Trådløse Mobil Bredbånds router/modem, (heretter kalt 3G-router). Merk: Støttede funksjoner og faktisk utseende avhenger av hvilket produkt du har kjøpt. De følgende bildene er
Hurtigveiledning for «PLEXTALK Pocket» online spiller
 Hurtigveiledning for «PLEXTALK Pocket» online spiller 1 Innstilling av PLEXTALK Pocket 1. Vend PLEXTALK Pocket. Sjekk at for at toppen av spilleren er opp evt fra deg hvis du holder den vannrett. Trykk
Hurtigveiledning for «PLEXTALK Pocket» online spiller 1 Innstilling av PLEXTALK Pocket 1. Vend PLEXTALK Pocket. Sjekk at for at toppen av spilleren er opp evt fra deg hvis du holder den vannrett. Trykk
Din bruksanvisning NOKIA N81 http://no.yourpdfguides.com/dref/826939
 Du kan lese anbefalingene i bruksanvisningen, de tekniske guide eller installasjonen guide for. Du vil finne svar på alle dine spørsmål på i bruksanvisningen (informasjon, spesifikasjoner, sikkerhet råd,
Du kan lese anbefalingene i bruksanvisningen, de tekniske guide eller installasjonen guide for. Du vil finne svar på alle dine spørsmål på i bruksanvisningen (informasjon, spesifikasjoner, sikkerhet råd,
etrex 10 hurtigstartveiledning
 etrex 10 hurtigstartveiledning Komme i gang advarsel Se veiledningen Viktig sikkerhets- og produktinformasjon i produktesken for å lese advarsler angående produktet og annen viktig informasjon. Når du
etrex 10 hurtigstartveiledning Komme i gang advarsel Se veiledningen Viktig sikkerhets- og produktinformasjon i produktesken for å lese advarsler angående produktet og annen viktig informasjon. Når du
GPSMAP 62-serien hurtigstartveiledning. Brukes med GPSMAP 62, 62s, 62st, 62sc og 62stc
 GPSMAP 62-serien hurtigstartveiledning Brukes med GPSMAP 62, 62s, 62st, 62sc og 62stc Komme i gang advarsel Se veiledningen Viktig sikkerhets- og produktinformasjon i produktesken for å lese advarsler
GPSMAP 62-serien hurtigstartveiledning Brukes med GPSMAP 62, 62s, 62st, 62sc og 62stc Komme i gang advarsel Se veiledningen Viktig sikkerhets- og produktinformasjon i produktesken for å lese advarsler
Brukerhåndbok HERE Drive
 Brukerhåndbok HERE Drive 1.0. utgave NO HERE Drive HERE Drive hjelper deg å finne frem med taleveiledning og detaljerte retningsbeskrivelser. Du kan: finne frem i hjemlandet ditt eller i regionen der du
Brukerhåndbok HERE Drive 1.0. utgave NO HERE Drive HERE Drive hjelper deg å finne frem med taleveiledning og detaljerte retningsbeskrivelser. Du kan: finne frem i hjemlandet ditt eller i regionen der du
Cardio 60. I menyen, trykk for å flytte opp og bla i menyalternativene. Trykk og hold for å bla raskt opp gjennom menyalternativer.
 60 Bruksanvisning Cardio 60 1 2 3 1 Lys / Av/På ( / ) Trykk og hold for å skru enheten på. For å skru av enheten, trykk og hold for å gå inn på undermenyen, og bruk opp og ned knappene for å velge mellom
60 Bruksanvisning Cardio 60 1 2 3 1 Lys / Av/På ( / ) Trykk og hold for å skru enheten på. For å skru av enheten, trykk og hold for å gå inn på undermenyen, og bruk opp og ned knappene for å velge mellom
Nedlasting av SCRIBUS og installasjon av programmet
 Nedlasting av SCRIBUS og installasjon av programmet Laget for BODØ FRIMERKEKLUBB av Sten Isaksen Versjon 06.01.2018 1 Før du laster ned Scribus: Du må vite hvilken versjon av Windows du har, sannsynligvis
Nedlasting av SCRIBUS og installasjon av programmet Laget for BODØ FRIMERKEKLUBB av Sten Isaksen Versjon 06.01.2018 1 Før du laster ned Scribus: Du må vite hvilken versjon av Windows du har, sannsynligvis
Velkommen til Brother's Keeper 6 for Windows!
 Velkommen til Brother's Keeper 6 for Windows! Det kan være at du har mottatt en Installasjons-CD eller CD/minnepinne/hentet fra internett med programmet. Dette dokumentet følger med Installasjons-CD fra
Velkommen til Brother's Keeper 6 for Windows! Det kan være at du har mottatt en Installasjons-CD eller CD/minnepinne/hentet fra internett med programmet. Dette dokumentet følger med Installasjons-CD fra
BlindShell bruksanvisning
 Dato: 1.6.2015 BlindShell bruksanvisning BlindShell er en smarttelefon for blinde og svaksynte brukere. Enheten betjenes med enkle bevegelseskommandoer, talemeldinger leses opp ved hjelp av kunstig tale
Dato: 1.6.2015 BlindShell bruksanvisning BlindShell er en smarttelefon for blinde og svaksynte brukere. Enheten betjenes med enkle bevegelseskommandoer, talemeldinger leses opp ved hjelp av kunstig tale
GPS Spor. Versjon 3.2
 GPS Spor Versjon 3.2 Det har lenge vært vårt store mål at det skal være mulig å følge GPS spor i fjellmarka like naturlig som det å følge veier på digitale kart med f.eks bilnavigasjon. Endelig er vi der
GPS Spor Versjon 3.2 Det har lenge vært vårt store mål at det skal være mulig å følge GPS spor i fjellmarka like naturlig som det å følge veier på digitale kart med f.eks bilnavigasjon. Endelig er vi der
Bruksanvisning Zoomax Snow Håndholdt elektronisk lupe V1.1
 Bruksanvisning Zoomax Snow Håndholdt elektronisk lupe V1.1 1 Innholdsregister Beskrivelse... 3 Innhold i esken... 3 Beskrivelse av enhet:... 4 Komme i gang... 5 Batteri installering... 5 Lading av batteri...
Bruksanvisning Zoomax Snow Håndholdt elektronisk lupe V1.1 1 Innholdsregister Beskrivelse... 3 Innhold i esken... 3 Beskrivelse av enhet:... 4 Komme i gang... 5 Batteri installering... 5 Lading av batteri...
zūmo 590 Hurtigstartveiledning
 zūmo 590 Hurtigstartveiledning Mars 2014 190-01706-58_0A Trykt i Taiwan Komme i gang ADVARSEL Se veiledningen Viktig sikkerhets- og produktinformasjon i produktesken for å lese advarsler angående produktet
zūmo 590 Hurtigstartveiledning Mars 2014 190-01706-58_0A Trykt i Taiwan Komme i gang ADVARSEL Se veiledningen Viktig sikkerhets- og produktinformasjon i produktesken for å lese advarsler angående produktet
SMART Ink 3.0 BRUKERVEILEDNING FOR MAC OS X-OPERATIVSYSTEMET
 SMART Ink 3.0 BRUKERVEILEDNING FOR MAC OS X-OPERATIVSYSTEMET Merknad om varemerker SMART Ink, SMART Meeting Pro, smarttech, SMART-logoen og alle SMART-slagord er varemerker eller registrerte varemerker
SMART Ink 3.0 BRUKERVEILEDNING FOR MAC OS X-OPERATIVSYSTEMET Merknad om varemerker SMART Ink, SMART Meeting Pro, smarttech, SMART-logoen og alle SMART-slagord er varemerker eller registrerte varemerker
Zeus 2 Glass Helm Hurtigguide
 Zeus 2 Glass Helm Hurtigguide NO Slå Zeus 2 Glass Helm systemet på og av Bruk av/på knappen: - på front av Zeus 2 prosessoren - på front av monitor (avhengig av type monitor og konfigurering) - på ZC1
Zeus 2 Glass Helm Hurtigguide NO Slå Zeus 2 Glass Helm systemet på og av Bruk av/på knappen: - på front av Zeus 2 prosessoren - på front av monitor (avhengig av type monitor og konfigurering) - på ZC1
Autozeek. kjørebok BRUKERMANUAL. elektronisk kjørebok. AUTOZEEK APP FOR ANDOID OG iphone LAST NED PDF BRUKERMANUAL
 Autozeek kjørebok BRUKERMANUAL elektronisk kjørebok LAST NED PDF BRUKERMANUAL AUTOZEEK APP FOR ANDOID OG iphone 1 Brukerveiledning Autozeek automatisk kjørebok Autozeek automatisk kjørebok er basert på
Autozeek kjørebok BRUKERMANUAL elektronisk kjørebok LAST NED PDF BRUKERMANUAL AUTOZEEK APP FOR ANDOID OG iphone 1 Brukerveiledning Autozeek automatisk kjørebok Autozeek automatisk kjørebok er basert på
Bruks og monteringsanvisning
 I-LOVIEW 7 FULL HD Bruks og monteringsanvisning 1 Innholdsregister Introduksjon... s. 3 Produktets innhold... s. 4 Instruksjoner før bruk... s. 4 Konfigurasjon... s. 5 Funksjoner og hurtigtaster... s.
I-LOVIEW 7 FULL HD Bruks og monteringsanvisning 1 Innholdsregister Introduksjon... s. 3 Produktets innhold... s. 4 Instruksjoner før bruk... s. 4 Konfigurasjon... s. 5 Funksjoner og hurtigtaster... s.
DPS900 Oppstart 1. 1 stk. Trimble Site Tablet PC med DPS900 installert.
 Oppstart av DPS900 på borerigg En kort gjennomgang av oppstartsprosedyrer for DPS900. Utstyr: 1 stk. Trimble Site Tablet PC med DPS900 installert. 2 stk. Trimble Zephyr Rugged antenner Montering skjer
Oppstart av DPS900 på borerigg En kort gjennomgang av oppstartsprosedyrer for DPS900. Utstyr: 1 stk. Trimble Site Tablet PC med DPS900 installert. 2 stk. Trimble Zephyr Rugged antenner Montering skjer
Startguide kom godt i gang. Autolog_startguide_NO.indd 1 22-09-2011 13:36:06
 Startguide kom godt i gang Autolog_startguide_NO.indd 1 22-09-2011 13:36:06 Autolog_startguide_NO.indd 2 22-09-2011 13:36:07 Innholdsfortegnelse Pakkens innhold......................... 4 Autolog Hardwaretyper
Startguide kom godt i gang Autolog_startguide_NO.indd 1 22-09-2011 13:36:06 Autolog_startguide_NO.indd 2 22-09-2011 13:36:07 Innholdsfortegnelse Pakkens innhold......................... 4 Autolog Hardwaretyper
Hurtigstartveiledning. Quick Start Guide
 Hurtigstartveiledning Quick Start Guide Rider Rider har tre taster som brukes til flere funksjoner. Viktige funksjoner Opp (1) Holde inne lenge for å skru på/av bakgrunsbelysningen. I metervisningen, kort
Hurtigstartveiledning Quick Start Guide Rider Rider har tre taster som brukes til flere funksjoner. Viktige funksjoner Opp (1) Holde inne lenge for å skru på/av bakgrunsbelysningen. I metervisningen, kort
1. Hent NotaPlan Online Backup på www.notaplan.no 2. Trykk på Download i menyen og på Download i linjen med Notaplan Backup
 1 Systemkrav ADSL eller minimum ISDN via router. Ved automatisk backup: Min. Windows XP / 2000 / 2003 (pga. Service) Ved manuellt system: Min. Windows 98 SE NotaPlan Backup bør installeres på den/de maskiner
1 Systemkrav ADSL eller minimum ISDN via router. Ved automatisk backup: Min. Windows XP / 2000 / 2003 (pga. Service) Ved manuellt system: Min. Windows 98 SE NotaPlan Backup bør installeres på den/de maskiner
Zeus 2 Hurtigguide. Frontpanel. 7 skjerm 9 & 12 skjermer
 Zeus Hurtigguide NO Frontpanel 7 skjerm 9 & skjermer 5 6 4 9 7 4 MARK 5 6 7 7 MARK 8 Nr. Beskrivelse Berøringsskjerm Roteringsknapp. Roter for å bla gjennom menyelementer, og trykk deretter for å bekrefte
Zeus Hurtigguide NO Frontpanel 7 skjerm 9 & skjermer 5 6 4 9 7 4 MARK 5 6 7 7 MARK 8 Nr. Beskrivelse Berøringsskjerm Roteringsknapp. Roter for å bla gjennom menyelementer, og trykk deretter for å bekrefte
nülink! 2300-serien hurtigstartveiledning
 nülink! 2300-serien hurtigstartveiledning Komme i gang ADVARSEL Se veiledningen Viktig sikkerhets- og produktinformasjon i produktesken for å lese advarsler angående produktet og annen viktig informasjon.
nülink! 2300-serien hurtigstartveiledning Komme i gang ADVARSEL Se veiledningen Viktig sikkerhets- og produktinformasjon i produktesken for å lese advarsler angående produktet og annen viktig informasjon.
NSO evo2 Hurtigguide. Slå NSO evo2 på og av. Betjening. Systemkontroll dialogen
 NSO evo2 Hurtigguide NO Slå NSO evo2 på og av Bruk av/på knappen: - på front av NSO evo2 prosessoren - på front av monitor (avhengig av type monitor og konfigurering) - på OP40 (tilleggsutstyr) - på HJEM
NSO evo2 Hurtigguide NO Slå NSO evo2 på og av Bruk av/på knappen: - på front av NSO evo2 prosessoren - på front av monitor (avhengig av type monitor og konfigurering) - på OP40 (tilleggsutstyr) - på HJEM
Takk for at du har valgt mobilt bredbånd fra Get. Med denne tjenesten har du alltid nettet med deg, og det med Norges beste dekning.
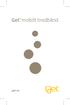 Velkommen! Takk for at du har valgt mobilt bredbånd fra Get. Med denne tjenesten har du alltid nettet med deg, og det med Norges beste dekning. Denne brukerveiledningen beskriver hvordan du enkelt kan
Velkommen! Takk for at du har valgt mobilt bredbånd fra Get. Med denne tjenesten har du alltid nettet med deg, og det med Norges beste dekning. Denne brukerveiledningen beskriver hvordan du enkelt kan
Brukermanual. Support: Skytterkontoret Tlf: 02419, tast 2 support@dfs.no http://www.dfs.no/support. Velkommen til EPI-Server 7.
 Velkommen til EPI-Server 7.5 (CMS) Levert av Skytterkontoret. EPI-Server 7.5 (CMS 7.5) er et publiseringssystem som gjør det enkelt for deg å oppdatere innholdet på dine Internettsider. I denne brukerdokumentasjonen
Velkommen til EPI-Server 7.5 (CMS) Levert av Skytterkontoret. EPI-Server 7.5 (CMS 7.5) er et publiseringssystem som gjør det enkelt for deg å oppdatere innholdet på dine Internettsider. I denne brukerdokumentasjonen
Nokia C110/C111-kort for trådløst LAN Installeringsveiledning
 Nokia C110/C111-kort for trådløst LAN Installeringsveiledning ERKLÆRING OM SAMSVAR Vi, NOKIA MOBILE PHONES Ltd erklærer under vårt eneansvar at produktene DTN-10 og DTN-11 er i samsvar med bestemmelsene
Nokia C110/C111-kort for trådløst LAN Installeringsveiledning ERKLÆRING OM SAMSVAR Vi, NOKIA MOBILE PHONES Ltd erklærer under vårt eneansvar at produktene DTN-10 og DTN-11 er i samsvar med bestemmelsene
Digital Choice 12 + MER, MER, MER!
 MER, MER, MER! Digital Choice Gå til mytpchoice.no for å laste ned minikategorier. Det finnes over 100 minikategorier, blant annet fra helter og heltinner, sci-fi og fantasy, reiser og eventyr, siste skrik
MER, MER, MER! Digital Choice Gå til mytpchoice.no for å laste ned minikategorier. Det finnes over 100 minikategorier, blant annet fra helter og heltinner, sci-fi og fantasy, reiser og eventyr, siste skrik
210 Hurtigstartguide
 210 Hurtigstartguide m Rider 210 Rider 210 er utstyrt med et barometer som viser høyden over havet i sanntid. Denne enheten har tre taster som dekker flere funksjoner. Tastefunksjoner 1 BACK ( ) Trykk
210 Hurtigstartguide m Rider 210 Rider 210 er utstyrt med et barometer som viser høyden over havet i sanntid. Denne enheten har tre taster som dekker flere funksjoner. Tastefunksjoner 1 BACK ( ) Trykk
Frikart til Garmin. Manual for Frikart til Garmin GPS
 Frikart til Garmin En liten manual som kan hjelpe. Garmin GPS har samme struktur så derfor er det mulig å benytte denne uansett modell. Dog med unntak av Monterra. Denne er spesiell og vil ikke bli tatt
Frikart til Garmin En liten manual som kan hjelpe. Garmin GPS har samme struktur så derfor er det mulig å benytte denne uansett modell. Dog med unntak av Monterra. Denne er spesiell og vil ikke bli tatt
Hurtigstartveiledning
 Hurtigstartveiledning Microsoft Word 2013 har et annet utseende enn tidligere versjoner, så vi laget denne veiledningen for å minimere læringskurven. Verktøylinjen for hurtigtilgang Kommandoene her vises
Hurtigstartveiledning Microsoft Word 2013 har et annet utseende enn tidligere versjoner, så vi laget denne veiledningen for å minimere læringskurven. Verktøylinjen for hurtigtilgang Kommandoene her vises
ProMed. Brukermanual for installasjon og bruk av mobiltelefon eller SMS og nett for sending av SMS direkte fra. for Windows
 Side 1 av 9 Brukermanual for installasjon og bruk av mobiltelefon eller SMS og nett for sending av SMS direkte fra ProMed for Windows Kundeoppfølging og Administrasjon Versjon 1.7 23.10.2009 Litt om sending
Side 1 av 9 Brukermanual for installasjon og bruk av mobiltelefon eller SMS og nett for sending av SMS direkte fra ProMed for Windows Kundeoppfølging og Administrasjon Versjon 1.7 23.10.2009 Litt om sending
1 Digital mini-dvr 0 Brukerveiledning
 1 Digital mini-dvr 0 Brukerveiledning Les brukerveiledningen nøye før du tar apparatet i bruk Introduksjon Takk for at du har kjøpt dette mini-dvr-kameraet. Den er liten nok til å skjules hvor du ønsker
1 Digital mini-dvr 0 Brukerveiledning Les brukerveiledningen nøye før du tar apparatet i bruk Introduksjon Takk for at du har kjøpt dette mini-dvr-kameraet. Den er liten nok til å skjules hvor du ønsker
nüvi 3700-serien hurtigstartveiledning Mars 2011 190-01157-58 Rev. B Trykt i Taiwan for bruk med disse nüvi-modellene: 3750, 3760, 3790
 nüvi 3700-serien hurtigstartveiledning for bruk med disse nüvi-modellene: 3750, 3760, 3790 Mars 2011 190-01157-58 Rev. B Trykt i Taiwan Komme i gang ADVARSEL Se veiledningen Viktig sikkerhets- og produktinformasjon
nüvi 3700-serien hurtigstartveiledning for bruk med disse nüvi-modellene: 3750, 3760, 3790 Mars 2011 190-01157-58 Rev. B Trykt i Taiwan Komme i gang ADVARSEL Se veiledningen Viktig sikkerhets- og produktinformasjon
FAQ for Transformer TF201
 FAQ for Transformer TF201 NW7211 Behandle filer... 2 Hvordan får jeg tilgang til data som er lagret på microsd, SD-kort og USB-enhet?... 2 Hvordan flytter jeg den valgte filen til en annen mappe?... 2
FAQ for Transformer TF201 NW7211 Behandle filer... 2 Hvordan får jeg tilgang til data som er lagret på microsd, SD-kort og USB-enhet?... 2 Hvordan flytter jeg den valgte filen til en annen mappe?... 2
Humanware Companion.
 Humanware Companion. Humanware Companion er et Windows basert program. Dette brukes sammen med Victor Reader Stream eller ClassMate avspilleren for å organisere dine bøker, musikk, Podcast, innspille lydnotater
Humanware Companion. Humanware Companion er et Windows basert program. Dette brukes sammen med Victor Reader Stream eller ClassMate avspilleren for å organisere dine bøker, musikk, Podcast, innspille lydnotater
Bytte til PowerPoint 2010
 I denne veiledningen Microsoft PowerPoint 2010 ser helt annerledes ut enn PowerPoint 2003, så vi har laget denne veiledningen for å gjøre det så enkelt som mulig for deg å lære forskjellene. Les videre
I denne veiledningen Microsoft PowerPoint 2010 ser helt annerledes ut enn PowerPoint 2003, så vi har laget denne veiledningen for å gjøre det så enkelt som mulig for deg å lære forskjellene. Les videre
ZoomText 10.1 Tillegg for Hurtig Referanser
 ZoomText 10.1 Tillegg for Hurtig Referanser Dette tillegget til ZoomText 10 Hurtigreferanse dekker de nye funksjonene og andre endringer som er spesifikke for ZoomText 10.1. For full instruksjoner om installasjon
ZoomText 10.1 Tillegg for Hurtig Referanser Dette tillegget til ZoomText 10 Hurtigreferanse dekker de nye funksjonene og andre endringer som er spesifikke for ZoomText 10.1. For full instruksjoner om installasjon
Brukerhåndbok for Nokia Drive 2.0
 Brukerhåndbok for Nokia Drive 2.0 1. utgave 2 Innhold Innhold Om Nokia Kjør 3 Kjøre til målet 3 Få taleveiledning 4 Laste ned eller fjerne kart 4 Navigere frakoblet 5 Endre utseendet på Nokia Kjørvisningen
Brukerhåndbok for Nokia Drive 2.0 1. utgave 2 Innhold Innhold Om Nokia Kjør 3 Kjøre til målet 3 Få taleveiledning 4 Laste ned eller fjerne kart 4 Navigere frakoblet 5 Endre utseendet på Nokia Kjørvisningen
Overvåking av jerv - bruk av Garmin GPS 12XL
 Overvåking av jerv - bruk av Garmin GPS 12XL Henrik Brøseth, NINA, februar 2003 Garmin GPS 12XL har en mengde funksjoner, hvorav det bare er et fåtall som er aktuelle for bruk i overvåkingsarbeidet på
Overvåking av jerv - bruk av Garmin GPS 12XL Henrik Brøseth, NINA, februar 2003 Garmin GPS 12XL har en mengde funksjoner, hvorav det bare er et fåtall som er aktuelle for bruk i overvåkingsarbeidet på
Litt om bruk av GPS. Anders Dihle
 Litt om bruk av GPS Anders Dihle 90177642 anders@dihle.com Hva bruker dere GPS til? Finne fram til Adresser, Byer og Koordinat Følge en planlagt rute Måle avstand og tid til målet Måle avstand til neste
Litt om bruk av GPS Anders Dihle 90177642 anders@dihle.com Hva bruker dere GPS til? Finne fram til Adresser, Byer og Koordinat Følge en planlagt rute Måle avstand og tid til målet Måle avstand til neste
Skriverminne. Minnebehandling 1. Skrive ut. Bruke farger. Papirhåndtering. Vedlikehold. Problemløsing. Administrasjon.
 Skriverminne Minnebehandling 1 Skriveren leveres med minst 32 MB minne. Du kan finne ut hvor mye minne som er installert i skriveren ved å velge Skriv ut oppsett fra verktøymenyen. Total mengde installert
Skriverminne Minnebehandling 1 Skriveren leveres med minst 32 MB minne. Du kan finne ut hvor mye minne som er installert i skriveren ved å velge Skriv ut oppsett fra verktøymenyen. Total mengde installert
NorthIce videobriller
 NorthIce videobriller EGENSKAPER Verdens første videobriller med HD kvalitet som gir opptak med meget naturlige farger Fleksibelt design som passer til alle ansikter og for alle aldre 5 MegaPixel CMOS
NorthIce videobriller EGENSKAPER Verdens første videobriller med HD kvalitet som gir opptak med meget naturlige farger Fleksibelt design som passer til alle ansikter og for alle aldre 5 MegaPixel CMOS
SymWriter: R6 Innstillinger, preferanser og verktøylinjer
 SymWriter: R6 Innstillinger, preferanser og verktøylinjer Innhold R6.1 Startinnstillinger og utseende...3 R6.2 Tekst og bilder...................................................4 R6.3 Tale og staving...5
SymWriter: R6 Innstillinger, preferanser og verktøylinjer Innhold R6.1 Startinnstillinger og utseende...3 R6.2 Tekst og bilder...................................................4 R6.3 Tale og staving...5
Brukerveiledning: Oppsett (konfigurering) av nettbrett og tilkopling av brukerkonto
 Brukerveiledning: Oppsett (konfigurering) av nettbrett og tilkopling av brukerkonto Det er flere alternativer når det gjelder valg av nettbrett. Denne brukerveiledningen er laget med utgangspunkt i Samsung
Brukerveiledning: Oppsett (konfigurering) av nettbrett og tilkopling av brukerkonto Det er flere alternativer når det gjelder valg av nettbrett. Denne brukerveiledningen er laget med utgangspunkt i Samsung
Nordic Eye Solo PC og MAC
 Nordic Eye Solo PC og MAC VGA & USB Bruksanvisning Versjon 5.3 1 Innholdsregister Produktets innhold... s. 3 Systemkrav... s. 3 Monteringsanvisning... s. 4 Tilkobling til monitor... s. 4 Tilkobling og
Nordic Eye Solo PC og MAC VGA & USB Bruksanvisning Versjon 5.3 1 Innholdsregister Produktets innhold... s. 3 Systemkrav... s. 3 Monteringsanvisning... s. 4 Tilkobling til monitor... s. 4 Tilkobling og
ThinkPad X Series. Installeringsveiledning
 Delenummer: 92P1932 ThinkPad X Series Installeringsveiledning Sjekkliste for utpakking Takk for at du kjøpte en IBM ThinkPad X Series-maskin. Kontroller innholdet på denne listen mot innholdet i boksen.
Delenummer: 92P1932 ThinkPad X Series Installeringsveiledning Sjekkliste for utpakking Takk for at du kjøpte en IBM ThinkPad X Series-maskin. Kontroller innholdet på denne listen mot innholdet i boksen.
KeyMaestro punkttastatur. av HumanWare. Brukerveiledning
 KeyMaestro punkttastatur av HumanWare Brukerveiledning januar 2006 1. Velkommen Maestro (eller Trekker) støtter KeyMaestro HumanWare Braille Bluetooth tastaturet. KeyMaestro bruker Bluetooth teknologi
KeyMaestro punkttastatur av HumanWare Brukerveiledning januar 2006 1. Velkommen Maestro (eller Trekker) støtter KeyMaestro HumanWare Braille Bluetooth tastaturet. KeyMaestro bruker Bluetooth teknologi
Fornybar energi. Komme i gang med LEGO Energimåler
 Fornybar energi Komme i gang med LEGO Energimåler de LEGO Group. 2010 LEGO Gruppen. 1 Innholdsfortegnelse 1. Oversikt over Energimåleren... 3 2. Feste Energiboksen... 3 3. Lade og utlade Energimåleren...
Fornybar energi Komme i gang med LEGO Energimåler de LEGO Group. 2010 LEGO Gruppen. 1 Innholdsfortegnelse 1. Oversikt over Energimåleren... 3 2. Feste Energiboksen... 3 3. Lade og utlade Energimåleren...
Produkt Detaljer: Innholdet i boksen: Produktmanual. 1) ipad Cover 2) ipad bunn lås 3) ipad topp lås 4) Tastatur
 Produkt Detaljer: 1) ipad Cover ) ipad bunn lås 3) ipad topp lås 4) Tastatur 5) Funksjonstaster 6) Bluetooth LED 7) Lade LED 8) Av / på og Bluetooth tilkoplingsknappen 9) USB lading 5V/DC 1 5 3 8 9 4 5
Produkt Detaljer: 1) ipad Cover ) ipad bunn lås 3) ipad topp lås 4) Tastatur 5) Funksjonstaster 6) Bluetooth LED 7) Lade LED 8) Av / på og Bluetooth tilkoplingsknappen 9) USB lading 5V/DC 1 5 3 8 9 4 5
Memoz brukerveiledning
 Memoz brukerveiledning http://memoz.hib.no Pålogging...1 Oversikt...2 Profilside...2 Inne i en memoz...3 Legg til ting...3 Tekstboks...3 Rediger og flytte på en boks...4 Bildeboks...5 Videoboks...7 HTML-boks...7
Memoz brukerveiledning http://memoz.hib.no Pålogging...1 Oversikt...2 Profilside...2 Inne i en memoz...3 Legg til ting...3 Tekstboks...3 Rediger og flytte på en boks...4 Bildeboks...5 Videoboks...7 HTML-boks...7
Opprydding og Vedlikehold av Windows
 Opprydding og Vedlikehold av Windows Innledning Hvis du synes at PC en går tregt kan det være på sin plass med en diskopprydding. Windows selv og de fleste programmer som arbeider under Windows benytter
Opprydding og Vedlikehold av Windows Innledning Hvis du synes at PC en går tregt kan det være på sin plass med en diskopprydding. Windows selv og de fleste programmer som arbeider under Windows benytter
Bruker- og vedlikeholdsveiledning
 Readable III bladvender Bruker- og vedlikeholdsveiledning Readable III bladvender: Bestillingsnr.: 1151100 - HMS art. nr. 149663 INNHOLDSFORTEGNELSE Readable III bladvender... 1 1. Deler til Readable...
Readable III bladvender Bruker- og vedlikeholdsveiledning Readable III bladvender: Bestillingsnr.: 1151100 - HMS art. nr. 149663 INNHOLDSFORTEGNELSE Readable III bladvender... 1 1. Deler til Readable...
Microsoft. fra Word 2003
 I denne veiledningen Microsoft Microsoft Word 2010 ser helt annerledes ut enn Word 2003, så vi har laget denne veiledningen for å gjøre det så enkelt som mulig for deg å lære forskjellene. Les videre for
I denne veiledningen Microsoft Microsoft Word 2010 ser helt annerledes ut enn Word 2003, så vi har laget denne veiledningen for å gjøre det så enkelt som mulig for deg å lære forskjellene. Les videre for
Din bruksanvisning SONY NV-U71T http://no.yourpdfguides.com/dref/672710
 Du kan lese anbefalingene i bruksanvisningen, de tekniske guide eller installasjonen guide for SONY NV-U71T. Du vil finne svar på alle dine spørsmål på SONY NV-U71T i bruksanvisningen (informasjon, spesifikasjoner,
Du kan lese anbefalingene i bruksanvisningen, de tekniske guide eller installasjonen guide for SONY NV-U71T. Du vil finne svar på alle dine spørsmål på SONY NV-U71T i bruksanvisningen (informasjon, spesifikasjoner,
GPS-Sporingsklokke LGW1 Brukerveiledning
 GPS-Sporingsklokke LGW1 Brukerveiledning Patent products, copyright reserved 1. Produkt Oversikt/Beskrivelse 1.1 Introduksjon 1.2 GPS-klokkens funksjoner 1.3 Teknisk data 2. Viktig/Vær oppmerksom på 3.
GPS-Sporingsklokke LGW1 Brukerveiledning Patent products, copyright reserved 1. Produkt Oversikt/Beskrivelse 1.1 Introduksjon 1.2 GPS-klokkens funksjoner 1.3 Teknisk data 2. Viktig/Vær oppmerksom på 3.
ThinkPad X Series. Delenummer: 67P4585. h Datamaskin. h Batteri
 Delenummer: 67P4585 ThinkPad X Series Installeringsveiledning Sjekkliste for utpakking Takk for at du kjøpte en IBM ThinkPad X Series-maskin. Kontroller innholdet på denne listen mot innholdet i boksen.
Delenummer: 67P4585 ThinkPad X Series Installeringsveiledning Sjekkliste for utpakking Takk for at du kjøpte en IBM ThinkPad X Series-maskin. Kontroller innholdet på denne listen mot innholdet i boksen.
EBR707C BRUKSANVISNING
 EBR707C BRUKSANVISNING BRUKSANVISNING Gratulerer med ditt kjøp av denne nye Krystall Vær Stasjon med ikon som har 3D projektor. Dette unike produkter er designet for hverdagsbruk hjemme eller på kontoret
EBR707C BRUKSANVISNING BRUKSANVISNING Gratulerer med ditt kjøp av denne nye Krystall Vær Stasjon med ikon som har 3D projektor. Dette unike produkter er designet for hverdagsbruk hjemme eller på kontoret
EC-Styring med "Magelis" berøringsskjerm. 1. Oppstart og initialisering av maskin... 2
 Innhold 1. Oppstart og initialisering av maskin... 2 2. Drift av maskinen... 3 2.1 Beskrivelse av hovedmeny...3 2.2 Endre program...4 2.3 Opprette et program - eksempel på programmering av en profil...5
Innhold 1. Oppstart og initialisering av maskin... 2 2. Drift av maskinen... 3 2.1 Beskrivelse av hovedmeny...3 2.2 Endre program...4 2.3 Opprette et program - eksempel på programmering av en profil...5
Garmin etrex GPS 12 channel GPS receiver
 Garmin etrex GPS 12 channel GPS receiver Innhold: 1. Komme i gang 1.1 Generell informasjon 1.2 Batteriinformasjon 2. Knapper 2.1 Knapper 3. Funksjoner/menyer 3.1 Satellittvindu 3.2. Kartvindu 3.3. Navigasjonsside
Garmin etrex GPS 12 channel GPS receiver Innhold: 1. Komme i gang 1.1 Generell informasjon 1.2 Batteriinformasjon 2. Knapper 2.1 Knapper 3. Funksjoner/menyer 3.1 Satellittvindu 3.2. Kartvindu 3.3. Navigasjonsside
Hurtigveiledning. Model: 5800d-1. Nokia 5800 XpressMusic 9211316, 1. utgave NO
 Hurtigveiledning Model: 5800d-1 Nokia 5800 XpressMusic 9211316, 1. utgave NO Taster og deler 10 Volum-/zoometast 11 Medietast 12 Skjerm- og tastelåsbryter 13 Opptakstast 14 Avslutningstast 15 Menytast
Hurtigveiledning Model: 5800d-1 Nokia 5800 XpressMusic 9211316, 1. utgave NO Taster og deler 10 Volum-/zoometast 11 Medietast 12 Skjerm- og tastelåsbryter 13 Opptakstast 14 Avslutningstast 15 Menytast
Nasjonalt overvåkingsprogram for rovvilt (www.rovdata.no) Versjon 12.01.2015
 GPS og Rovbase Nasjonalt overvåkingsprogram for rovvilt (www.rovdata.no) Versjon 12.01.2015 Denne instruksen inneholder en beskrivelse av hvordan GPS sporlogger skal overføres til Rovbase 3.0. Sammendrag
GPS og Rovbase Nasjonalt overvåkingsprogram for rovvilt (www.rovdata.no) Versjon 12.01.2015 Denne instruksen inneholder en beskrivelse av hvordan GPS sporlogger skal overføres til Rovbase 3.0. Sammendrag
BRUKSANVISNING SORTLANDSMASKINEN TYPE PROFF.
 BRUKSANVISNING SORTLANDSMASKINEN TYPE PROFF. Maskinen består av ett hus i støpt, lakkert aluminium, med børsteløs DC motor, elektronikkstyring og snelle for nylon. Den går på både 12V og 24V, og har innkapslet
BRUKSANVISNING SORTLANDSMASKINEN TYPE PROFF. Maskinen består av ett hus i støpt, lakkert aluminium, med børsteløs DC motor, elektronikkstyring og snelle for nylon. Den går på både 12V og 24V, og har innkapslet
ATI REMOTE WONDER Installeringsveiviser
 ATI REMOTE WONDER Installeringsveiviser i Merknad Dette dokumentet er blitt nøye utarbeidet, men ATI Technologies Inc. tar intet ansvar med hensyn til, ytelse eller bruk av ATI maskinvare, programvare
ATI REMOTE WONDER Installeringsveiviser i Merknad Dette dokumentet er blitt nøye utarbeidet, men ATI Technologies Inc. tar intet ansvar med hensyn til, ytelse eller bruk av ATI maskinvare, programvare
Din bruksanvisning MAGELLAN EXPLORIST 500 http://no.yourpdfguides.com/dref/1297121
 Du kan lese anbefalingene i bruksanvisningen, de tekniske guide eller installasjonen guide for. Du vil finne svar på alle dine spørsmål på i bruksanvisningen (informasjon, spesifikasjoner, sikkerhet råd,
Du kan lese anbefalingene i bruksanvisningen, de tekniske guide eller installasjonen guide for. Du vil finne svar på alle dine spørsmål på i bruksanvisningen (informasjon, spesifikasjoner, sikkerhet råd,
Oppgaver del 2 Dokumenthåndtering
 Oppgaver del 2 Dokumenthåndtering Oppgave 1 Synkronisere dokumentbibliotek med lokal PC (IKKE MAC)... 2 Oppgave 2 Opprette nytt dokument direkte fra SharePoint... 4 Oppgave 3 Opprette nytt dokument fra
Oppgaver del 2 Dokumenthåndtering Oppgave 1 Synkronisere dokumentbibliotek med lokal PC (IKKE MAC)... 2 Oppgave 2 Opprette nytt dokument direkte fra SharePoint... 4 Oppgave 3 Opprette nytt dokument fra
Brukerhåndbok RUBY. Bojo as. Akersbakken 12, 0172 OSLO. Utgave 0311
 Brukerhåndbok RUBY Bojo as Akersbakken 12, 0172 OSLO Tel 23 32 75 00 Faks 23 32 75 01 www.bojo.no post@bojo.no service@bojo.no support@bojo.no Utgave 0311 2 Innholdsfortegnelse RUBY... 1 Innholdsfortegnelse...
Brukerhåndbok RUBY Bojo as Akersbakken 12, 0172 OSLO Tel 23 32 75 00 Faks 23 32 75 01 www.bojo.no post@bojo.no service@bojo.no support@bojo.no Utgave 0311 2 Innholdsfortegnelse RUBY... 1 Innholdsfortegnelse...
Brukerhåndbok for Nokia Kart
 Brukerhåndbok for Nokia Kart 1. utgave 2 Innhold Innhold Om Nokia Kart 3 Vise nåværende sted og bla i kartet 3 Finne et sted 4 Oppdage steder i nærheten 4 Legge til et bilde av et sted 5 Lagre eller vise
Brukerhåndbok for Nokia Kart 1. utgave 2 Innhold Innhold Om Nokia Kart 3 Vise nåværende sted og bla i kartet 3 Finne et sted 4 Oppdage steder i nærheten 4 Legge til et bilde av et sted 5 Lagre eller vise
LINDHOLT DATA Bruksanvisning GT I700 Igangsetting og bruk. Per Lindholt 10/04/2012
 LINDHOLT DATA Bruksanvisning GT I700 Igangsetting og bruk Per Lindholt 10/04/2012 Forklaring på detaljer Indikatorlampene: Den venstre lyser rødt når tilkoplet PC Den midtre blinker gult når trådløst LAN
LINDHOLT DATA Bruksanvisning GT I700 Igangsetting og bruk Per Lindholt 10/04/2012 Forklaring på detaljer Indikatorlampene: Den venstre lyser rødt når tilkoplet PC Den midtre blinker gult når trådløst LAN
Hurtigstartveiledning
 Hurtigstartveiledning Microsoft PowerPoint 2013 ser annerledes ut enn tidligere versjoner, så vi har laget denne veiledningen for å hjelpe deg med å redusere læringskurven. Finne det du trenger Klikk en
Hurtigstartveiledning Microsoft PowerPoint 2013 ser annerledes ut enn tidligere versjoner, så vi har laget denne veiledningen for å hjelpe deg med å redusere læringskurven. Finne det du trenger Klikk en
700-serien. nüvi. Hurtigstartveiledning. Personlig reiseassistent
 nüvi Hurtigstartveiledning 700-serien Personlig reiseassistent 2007 Garmin Ltd. eller datterselskapene August 2007 190-00859-58 Rev. B Trykt i Taiwan ADVARSEL: Se veiledningen Viktig sikkerhets- og produktinformasjon
nüvi Hurtigstartveiledning 700-serien Personlig reiseassistent 2007 Garmin Ltd. eller datterselskapene August 2007 190-00859-58 Rev. B Trykt i Taiwan ADVARSEL: Se veiledningen Viktig sikkerhets- og produktinformasjon
Bruk av GPS i overvåkingsarbeidet
 Bruk av GPS i overvåkingsarbeidet Nasjonalt overvåkingsprogram for rovvilt (www.rovdata.no) Versjon 12.01.2015 Denne instruksen inneholder en grov beskrivelse av hvilke innstillinger som skal gjøres på
Bruk av GPS i overvåkingsarbeidet Nasjonalt overvåkingsprogram for rovvilt (www.rovdata.no) Versjon 12.01.2015 Denne instruksen inneholder en grov beskrivelse av hvilke innstillinger som skal gjøres på
NSS evo2 Hurtigguide. Frontpanel. 7 skjerm 9, 12, 16 skjermer
 NSS evo Hurtigguide NO Frontpanel 7 skjerm 9,, 6 skjermer 5 6 4 9 7 4 MARK 5 6 7 7 MARK 8 Nr. Beskrivelse Berøringsskjerm Roteringsknapp. Roter for å bla gjennom menyelementer, og trykk deretter for å
NSS evo Hurtigguide NO Frontpanel 7 skjerm 9,, 6 skjermer 5 6 4 9 7 4 MARK 5 6 7 7 MARK 8 Nr. Beskrivelse Berøringsskjerm Roteringsknapp. Roter for å bla gjennom menyelementer, og trykk deretter for å
FAQ for Eee Pad TF201
 FAQ for Eee Pad TF201 NW6915 Behandle filer... 2 Hvordan får jeg tilgang til data som er lagret på microsd, SD-kort og USB-enhet?... 2 Hvordan flytter jeg den valgte filen til en annen mappe?... 2 Hvordan
FAQ for Eee Pad TF201 NW6915 Behandle filer... 2 Hvordan får jeg tilgang til data som er lagret på microsd, SD-kort og USB-enhet?... 2 Hvordan flytter jeg den valgte filen til en annen mappe?... 2 Hvordan
